«Яндекс.Браузер» ограничит передачу данных пользователей сторонним трекерам Статьи редакции
{«id»:213240,»url»:»https:\/\/vc.ru\/services\/213240-yandeks-brauzer-ogranichit-peredachu-dannyh-polzovateley-storonnim-trekeram»,»title»:»\u00ab\u042f\u043d\u0434\u0435\u043a\u0441.\u0411\u0440\u0430\u0443\u0437\u0435\u0440\u00bb \u043e\u0433\u0440\u0430\u043d\u0438\u0447\u0438\u0442 \u043f\u0435\u0440\u0435\u0434\u0430\u0447\u0443 \u0434\u0430\u043d\u043d\u044b\u0445 \u043f\u043e\u043b\u044c\u0437\u043e\u0432\u0430\u0442\u0435\u043b\u0435\u0439 \u0441\u0442\u043e\u0440\u043e\u043d\u043d\u0438\u043c \u0442\u0440\u0435\u043a\u0435\u0440\u0430\u043c»,»services»:{«facebook»:{«url»:»https:\/\/www.facebook.com\/sharer\/sharer.php?u=https:\/\/vc.ru\/services\/213240-yandeks-brauzer-ogranichit-peredachu-dannyh-polzovateley-storonnim-trekeram»,»short_name»:»FB»,»title»:»Facebook»,»width»:600,»height»:450},»vkontakte»:{«url»:»https:\/\/vk.com\/share.php?url=https:\/\/vc.
 ru\/services\/213240-yandeks-brauzer-ogranichit-peredachu-dannyh-polzovateley-storonnim-trekeram&text=\u00ab\u042f\u043d\u0434\u0435\u043a\u0441.\u0411\u0440\u0430\u0443\u0437\u0435\u0440\u00bb \u043e\u0433\u0440\u0430\u043d\u0438\u0447\u0438\u0442 \u043f\u0435\u0440\u0435\u0434\u0430\u0447\u0443 \u0434\u0430\u043d\u043d\u044b\u0445 \u043f\u043e\u043b\u044c\u0437\u043e\u0432\u0430\u0442\u0435\u043b\u0435\u0439 \u0441\u0442\u043e\u0440\u043e\u043d\u043d\u0438\u043c \u0442\u0440\u0435\u043a\u0435\u0440\u0430\u043c»,»short_name»:»TG»,»title»:»Telegram»,»width»:600,»height»:450},»odnoklassniki»:{«url»:»http:\/\/connect.ok.ru\/dk?st.cmd=WidgetSharePreview&service=odnoklassniki&st.shareUrl=https:\/\/vc.ru\/services\/213240-yandeks-brauzer-ogranichit-peredachu-dannyh-polzovateley-storonnim-trekeram»,»short_name»:»OK»,»title»:»\u041e\u0434\u043d\u043e\u043a\u043b\u0430\u0441\u0441\u043d\u0438\u043a\u0438″,»width»:600,»height»:450},»email»:{«url»:»mailto:?subject=\u00ab\u042f\u043d\u0434\u0435\u043a\u0441.
ru\/services\/213240-yandeks-brauzer-ogranichit-peredachu-dannyh-polzovateley-storonnim-trekeram&text=\u00ab\u042f\u043d\u0434\u0435\u043a\u0441.\u0411\u0440\u0430\u0443\u0437\u0435\u0440\u00bb \u043e\u0433\u0440\u0430\u043d\u0438\u0447\u0438\u0442 \u043f\u0435\u0440\u0435\u0434\u0430\u0447\u0443 \u0434\u0430\u043d\u043d\u044b\u0445 \u043f\u043e\u043b\u044c\u0437\u043e\u0432\u0430\u0442\u0435\u043b\u0435\u0439 \u0441\u0442\u043e\u0440\u043e\u043d\u043d\u0438\u043c \u0442\u0440\u0435\u043a\u0435\u0440\u0430\u043c»,»short_name»:»TG»,»title»:»Telegram»,»width»:600,»height»:450},»odnoklassniki»:{«url»:»http:\/\/connect.ok.ru\/dk?st.cmd=WidgetSharePreview&service=odnoklassniki&st.shareUrl=https:\/\/vc.ru\/services\/213240-yandeks-brauzer-ogranichit-peredachu-dannyh-polzovateley-storonnim-trekeram»,»short_name»:»OK»,»title»:»\u041e\u0434\u043d\u043e\u043a\u043b\u0430\u0441\u0441\u043d\u0438\u043a\u0438″,»width»:600,»height»:450},»email»:{«url»:»mailto:?subject=\u00ab\u042f\u043d\u0434\u0435\u043a\u0441.
5713 просмотров
Почему Яндекс браузер не открывает страницы при наличии интернета
Яндекс браузер продолжает набирать популярность. Его устанавливают все больше и больше людей. При всех его преимуществах без шероховатостей не обходится.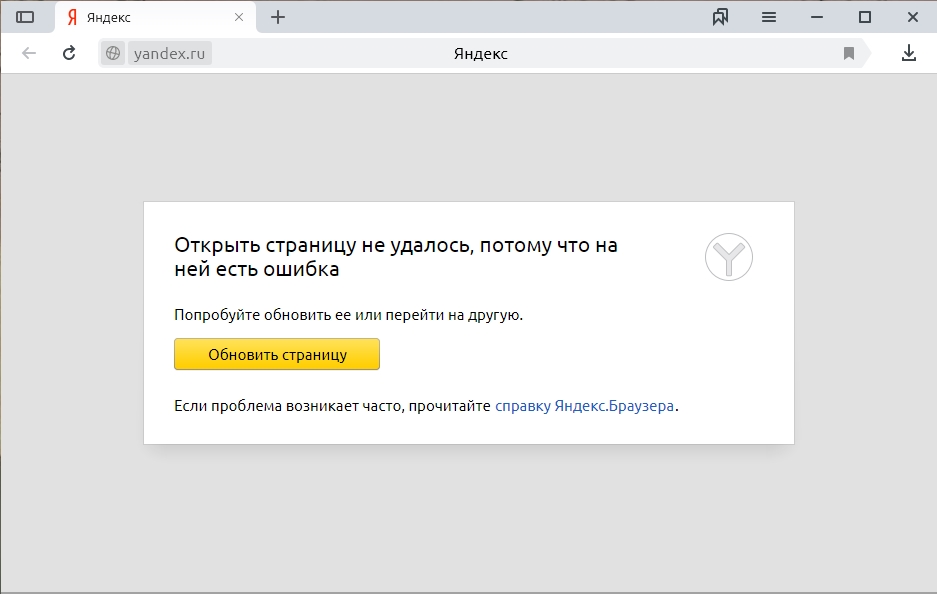 Многие из вас наверняка сталкивались с проблемой, когда браузер отказывался открыть веб-страницу.
Многие из вас наверняка сталкивались с проблемой, когда браузер отказывался открыть веб-страницу.
Проблемы этого рода принято делить на две группы: связанные с самим браузером и не связанные с ним. Проверить, к какому варианту относится ваш случай очень просто. Для этого откройте какой-нибудь другой браузер. Кроме Яндекс браузера, это может быть Опера, Сафари, Google Chrome, Mozilla Firefox и Internet Explorer. Если там тоже не открывается желаемая ссылка, то проблема, скорее всего имеет непосредственное отношение с подключением к сети и Интернету.
Прежде, чем начать любые дигностические работы убедитесь, что на вашем компьютере установлена последняя версия Яндекс Браузера. Можно просто скачать Яндекс Браузер и установить его поверх той версии, что уже установлена.
Проблемы с сайтом
Сразу необходимо выделить еще один вид проблем. Поэтому перед тем, как переходить в другие программы для просмотра веб-страниц, проверьте, как поведет себя Яндекс браузер с еще несколькими сайтами.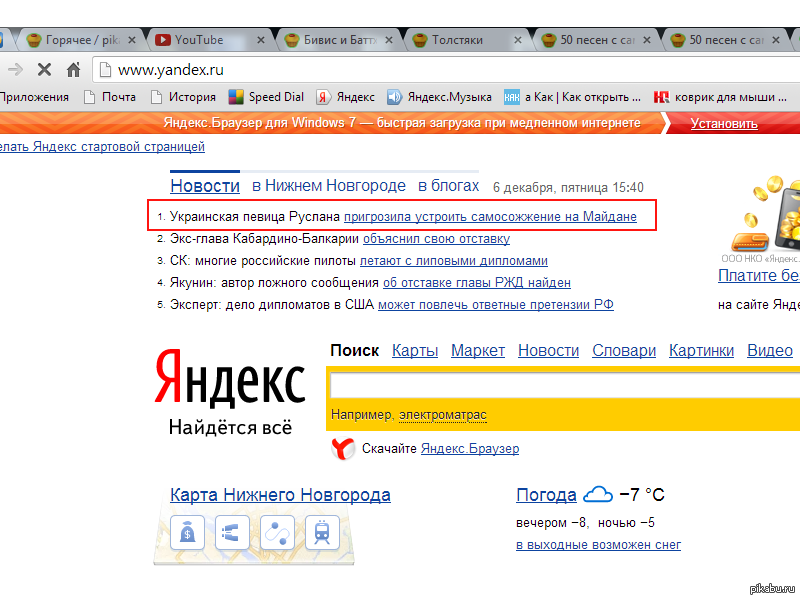 Если на другие Интернет-ресурсы он перейдет, то проблема, скорее всего, с конкретным сайтом. Но однозначно так говорить нельзя. Почему? Узнаем чуть ниже.
Если на другие Интернет-ресурсы он перейдет, то проблема, скорее всего, с конкретным сайтом. Но однозначно так говорить нельзя. Почему? Узнаем чуть ниже.
Проблемы с антивирусом
В большинстве бесплатных антивирусов есть возможность добавлять сайт в «черный список». Так что проверьте обязательно блек-лист. Возможно, его туда добавили не вы. Если дать такие права, то антивирусные программы могут блокировать доступ и к тем сайтам, которые они сами посчитают небезопасными.
Интересный факт: бывает и обратное, когда блокировку доступа осуществляет не антивирус, а вирус. Чтобы его найти и удалить, выполнить полное сканирование компьютера.
Проблемы с подключением
Решения этих проблем зачастую стандартны: проверить соединение кабеля с компьютером или роутером, проверить подключение роутера в сеть, проверить подключение на компьютере. Если все перечисленное в норме, смело звоните провайдеру. Он подскажет вам, какие еще настройки можно проверить. Провайдер обязан определить, в чем заключается проблема. Бывает и такое, что причиной может быть банальная неуплата.
Провайдер обязан определить, в чем заключается проблема. Бывает и такое, что причиной может быть банальная неуплата.
Проблемы с Яндекс Браузером
Самой распространенной проблемой этого рода является системная ошибка. Бороться с ней достаточно сложно, поэтому рекомендуется сразу провести процессы удаления и новой установки Яндекс Браузера.
Еще один возможный шаг — чистка cookies. Это легко можно сделать через меню Яндекс Браузера. Еще один вариант — установка специально программы, которая самостоятельно почистит куки.
Как самому очистить куки в Яндекс Браузера в отображено на этом скриншоте в видео пошаговой схемы.
И напоследок — многие считают, что блокировать доступ к сайту могут блокировщики рекламы. Программы по типу Adguard занимаются в первую очередь устранение рекламных объявлений. Однако если сайт представляет собой одну сплошную рекламу, то может быть такое, что ничего отображаться не будет. Но в подобном случае этот сайт точно не будет полезен, так что блокировщику рекламы здесь следует только сказать «большое спасибо».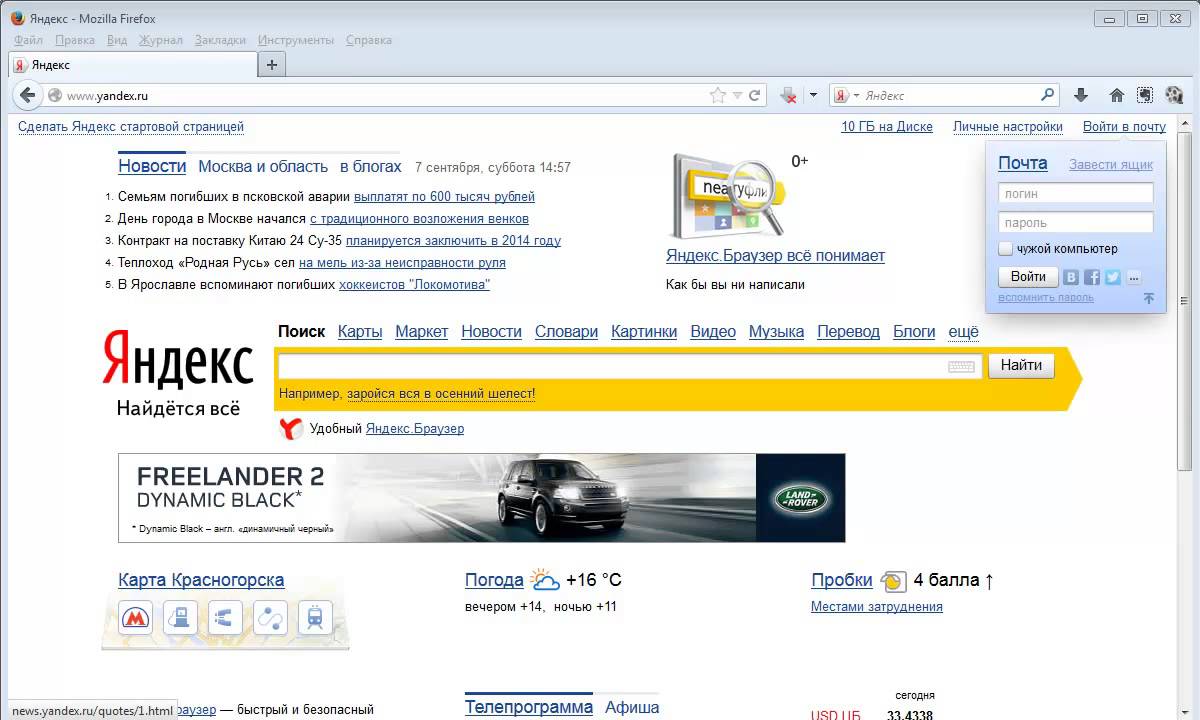
Медицинская клиника Асмедика в СПб
Мы рады, что Вы обратились за помощью именно к нам, потому что все, что касается здоровья нам не безразлично. Определенно быть лучшими крайне трудно, но мы стараемся. Сегодня нам удается многое и можно даже сказать, что в некоторых направлениях мы являемся лидерами. Некоторые заболевания ТАК эффективно лечим только мы, поскольку используем самые передовые, безопасные и качественные медицинские технологии.В нашей Клинике мы гарантируем Вам соблюдение принципов врачебной этики и конфиденциальность полученной информации, а также стараемся, чтобы посещение нашей клиники проходило для Вас в максимально комфортной и доброжелательной обстановке.
Приходите, мы сделаем все, чтобы помочь Вам!
10 причин, которые убеждают вас в том, что «Асмедика» – ваша клиника
1) «Всё в одном».
Что это значит?
Все просто: «Асмедика» – сеть многопрофильных медицинских центров, где вы решаете проблемы со здоровьем комплексно.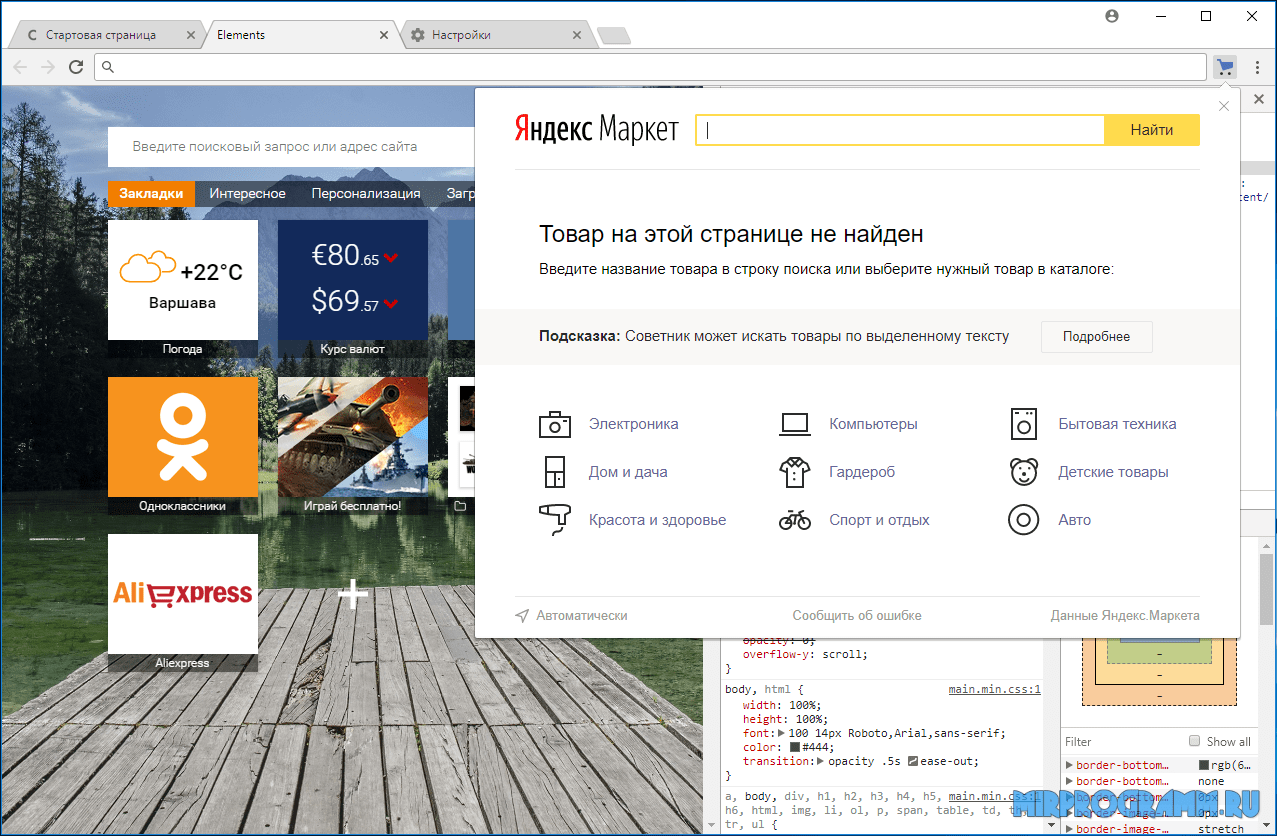
Здесь же вы узнаёте ваш точный диагноз (или о том, что вы здоровы – что еще приятнее) и проходите курс необходимого вам лечения. Наша обширная медицинская практика охватывает все основные области медицины. Это: стоматология, косметология, эстетические процедуры, гинекология, урология, кардиология, гастроэнтерология, эндокринология и даже гирудотерапия.
2) «В нужном месте в нужный момент».
Что это значит?
В «Асмедика» вас принимают без выходных. Вам нет необходимости брать отгулы на работе, теряя деньги и нервы.
Открыть страницу не удалось потому что на ней есть ошибка в Яндекс Браузере
Иногда при открытии популярных сайтов Яндекс.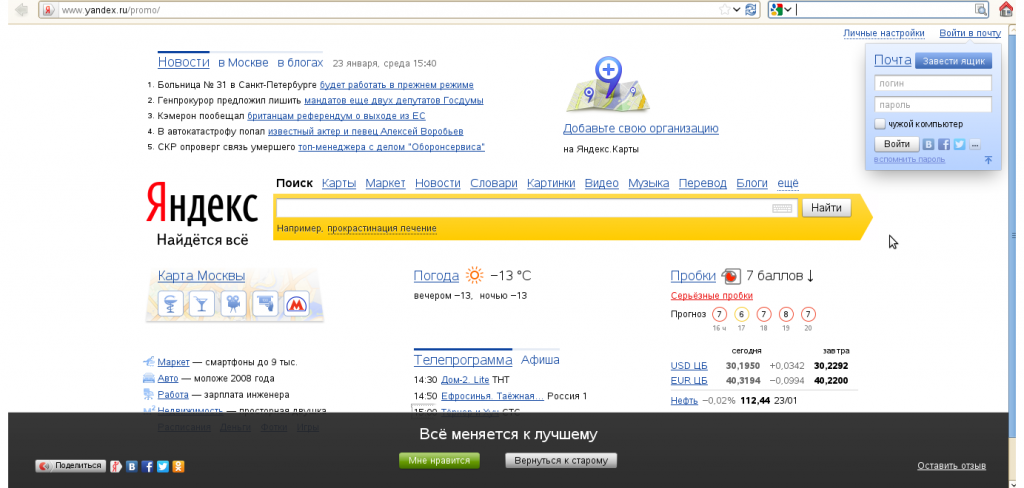 Браузер выдает ошибку «Данные не получены» и сообщает об ошибке «Открыть страницу не удалось потому что на ней есть ошибка» на странице. Убедиться в том, что проблема на самом деле не с сайтом можно несколькими способами. Открыв страницу через другую программу или на другом устройстве или проверив ресурс через сайт downforeveryoneorjustme.com. Однако проблема все же есть — далее я расскажу, как я её исправил.
Браузер выдает ошибку «Данные не получены» и сообщает об ошибке «Открыть страницу не удалось потому что на ней есть ошибка» на странице. Убедиться в том, что проблема на самом деле не с сайтом можно несколькими способами. Открыв страницу через другую программу или на другом устройстве или проверив ресурс через сайт downforeveryoneorjustme.com. Однако проблема все же есть — далее я расскажу, как я её исправил.
Почему происходит сбой?
Если открыть страницу не удалось, потому что на ней есть ошибка в Яндекс Браузере, проблема может заключаться в:
- вашем соединении с интернетом;
- сбоях в настройках браузера;
- вредоносных программах и расширениях браузера.
Суть неполадки заключается в том, что браузер не может выполнить скрипты, при помощи которых реализуются основные функции открываемого сайта, и сбрасывает соединение с ресурсом. Сложность этой ошибки в том, что ее решение не описано даже в документации на сайте Яндекса. Однако устранить ее можно, и ниже мы рассмотрим основные способы исправления неполадки.
Однако устранить ее можно, и ниже мы рассмотрим основные способы исправления неполадки.
Как исправить ошибку с открытием страницы
Чтобы устранить сбой, нужно последовательно проверить все возможные его причины.
Проверка интернет-соединения
О невозможности подключения к сайту из-за отсутствия доступа к интернету обычно говорят другие ошибки, но возможна и рассматриваемая ситуация. Чтобы проверить соединение, нужно сделать следующее:
- Открыть командную строку и ввести ping xxx, где xxx — это адрес сайта. Если пакеты отправляются и принимаются без ошибок, значит все в порядке.
- Проверить настройки соединения. Компьютер должен получать адреса IP и DNS.
- Зайти в настройки роутера или модема, если эти устройства используются и проверить, раздается ли Wi-Fi и работает ли WAN-соединение.
Возможно, проблема заключается в неправильном DNS-адресе. На всякий случай его можно заменить на общий, предоставляемый Google. Для этого нужно в настройках соединения отключить автоматическое определение DNS и указать адрес 8. 8.8.8 или 8.8.4.4.
8.8.8 или 8.8.4.4.
Проверка настроек браузера
Возможно, Яндекс.Браузер отказывается нормально работать из-за того, что он перегружен. Чтобы освободить ресурсы, нужно очистить кэш страниц и удалить файлы cookie. Сделать это можно сочетанием клавиш Ctrl+F5 при открытой странице или через настройки персональных данных.
Очистите кэш и куки в Яндекс БраузереБолее реальная причина того, что контент на странице не загружается — это его блокировка. Чтобы снять ее, нужно:
- Отключить расширения — в первую очередь блокировщики рекламы. Если проблема не в них, стоит деактивировать все дополнения по очереди.
- Отключить режим Турбо, который отключает тяжелые фрагменты исполнительного кода, чтобы уменьшить объем загружаемых данных.
Также следует переустановить Яндекс.Браузер. Важно помнить, что в интернете постоянно вводятся новые технологии, не поддерживаемые устаревшими версиями браузера.
Удаление вирусов
Чтобы проверить компьютер и браузер на вмешательство вредоносных программ, нужно:
- открыть свойства ярлыка правой кнопкой мыши и проверить, не запускается ли Яндекс.
 Браузер с каким-либо параметром или из неизвестной директории;
Браузер с каким-либо параметром или из неизвестной директории; - отключить все подозрительные расширения;
- проверить компьютер антивирусным ПО.
Если все вероятности исключены, а сайт по-прежнему не открывается, остается только использовать другой браузер и ждать выхода новой версии программы от Яндекса. Возможно, в ней проблема «Открыть страницу не удалось потому что на ней есть ошибка» будет решена.
Сообщения «Обнаружена проблема при проверке сертификата» и «Невозможно гарантировать подлинность домена, с которым устанавливается зашифрованное соединение» при попытке открыть сайт
Проблема
При открытии сайта появляется сообщение «Обнаружена проблема при проверке «>сертификата» или «Невозможно гарантировать подлинность домена, с котором устанавливается зашифрованное соединение».
Причина
Сайт может быть небезопасным, ваши учетные данные и другую информацию могут украсть злоумышленники. Мы не рекомендуем открывать такой сайт. Подробнее о возможных причинах смотрите ниже.
Если вы изменяли стандартные настройки для проверки защищенных соединений, сообщение может возникнуть при работе с программами, установленными на компьютере. Чтобы этого избежать, верните настройку для проверки защищенных соединений в стандартное значение.
Решение
Если вы уверены в безопасности открываемого сайта, например, это официальный сайт Microsoft или сайт вашего банка, который вы регулярно посещаете:
- исключите из проверки сайт, при открытии которого появляется сообщение, инструкция ниже;
- временно отключите проверку защищенных соединений, инструкция ниже.
Мы не рекомендуем полностью отключать проверку защищенных соединений, так как это снизит уровень защиты компьютера.
Если сообщение появилось, когда вы открывали неизвестный сайт, вы можете разрешить однократное открытие этого сайта. Инструкция ниже.
Если вы не уверены в безопасности сайта, перед открытием проверьте его через OpenTip.
Как изменить стартовую страницу в яндекс браузере
Работа с браузером у многих начинается с домашней страницы. Правильная ее настройка обеспечит повышенный комфорт и быстрый доступ к необходимой информации. В этой статье речь пойдет о том, как изменить стартовую страницу в Яндекс.Браузер.
Поскольку Яндекс.Браузер основан на движке Chromium, то и интерфейс его максимально схож с Google Chrome. И несмотря на некоторые изменения, внесенные разработчиками Яндекса, управление браузером идентично.
Для изменения домашней страницы в браузере, откройте меню Настройки. Для этого нажмите на кнопку с тремя горизонтальными полосами, что находится справа вверху, и выберите пункт меню Настройки.
В открывшемся меню нужно найти раздел С чего начинать?
Браузер на выбор предлагает, скажем так, 2,5 настройки. Первый вариант — Открыть страницу быстрого доступа. Выбирая этот способ, при запуске браузера будет появляться вот это окно:
Это окна по умолчанию, при дальнейшем использовании браузера они будут меняться в зависимости от предпочтений пользователя. Ненужные окна будут удаляться, а заменять их будут вкладки с часто используемыми сайтами. Также ими может управлять сам пользователь: двигать их во все стороны, удалять ненужные окна, добавлять и закреплять интересные страницы.
Второй вариант — Восстановить вкладки, открытые в прошлый раз. То есть, восстановление последнего сеанса. Удобно для пользователей, которые постоянно держат открытыми одни и те же сайты (например, новости или социальные сети).
И в дополнение к этому пункту идет настройка — Открывать www.yandex.ru, если нет вкладок. То есть, если перед завершением работы браузера все вкладки были закрыты, то при последующем запуске программы стартовой страницей будет поисковой сервис Яндекс.
То есть, если перед завершением работы браузера все вкладки были закрыты, то при последующем запуске программы стартовой страницей будет поисковой сервис Яндекс.
К сожалению, в браузере не реализована возможность установки желаемого сайта в качестве стартового. Вероятно, это было сделано для того, чтобы люди пользовались исключительно сервисами Яндекс. Однако функция «Табло» предоставляет более широкие возможности, с помощью которых попасть на любимый сайт возможно одним нажатием.
Яндекс стартовая страница установить на рабочий стол. Как сделать яндекс стартовой страницей в Google Chrome
Здравствуйте, уважаемые читатели блога сайт. В наше время трудно найти пользователя, который бы не использовал в повседневной работе или дома один из нескольких браузеров. Будь это стандартный встроенный в операционную систему или же установленный вами сторонний. Я кстати предпочитаю пользоваться Google Chrome. И любая работа в сети интернет начинается именно с запуска программы для серфинга. Браузер имеет две определенные страницы: одна называется «Главная» а вторая «Стартовая».
Браузер имеет две определенные страницы: одна называется «Главная» а вторая «Стартовая».
После запуска на начальной странице открывается именно «Стартовая», а «Главная» открывается после нажатия кнопки «Главная страница» (эта кнопка отключена по умолчанию, чтобы ее включить надо перейти в настройки и в параметрах «Внешний вид» поставить галочку «показывать кнопку «Главная страница»). Эти две страницы могут быть как одинаковыми, так и разными.
Очень часто некоторые программы используют эти страницы в своих корыстных целях и прописывают во время установки адрес, который открывается при запуске браузера. Очень часто спрашивают: «Как убрать msn со стартовой страницы chrome», MSN и есть та самая программа которая прописала свою страницу вместо стандартной. Это очень раздражает и хочется как можно скорее изменить стартовую страницу на пустую или нужную и полезную для вас. Для каждого браузера процедура смены стартовой страницы своя. Ниже приведена пошаговая инструкция для наиболее популярных браузеров.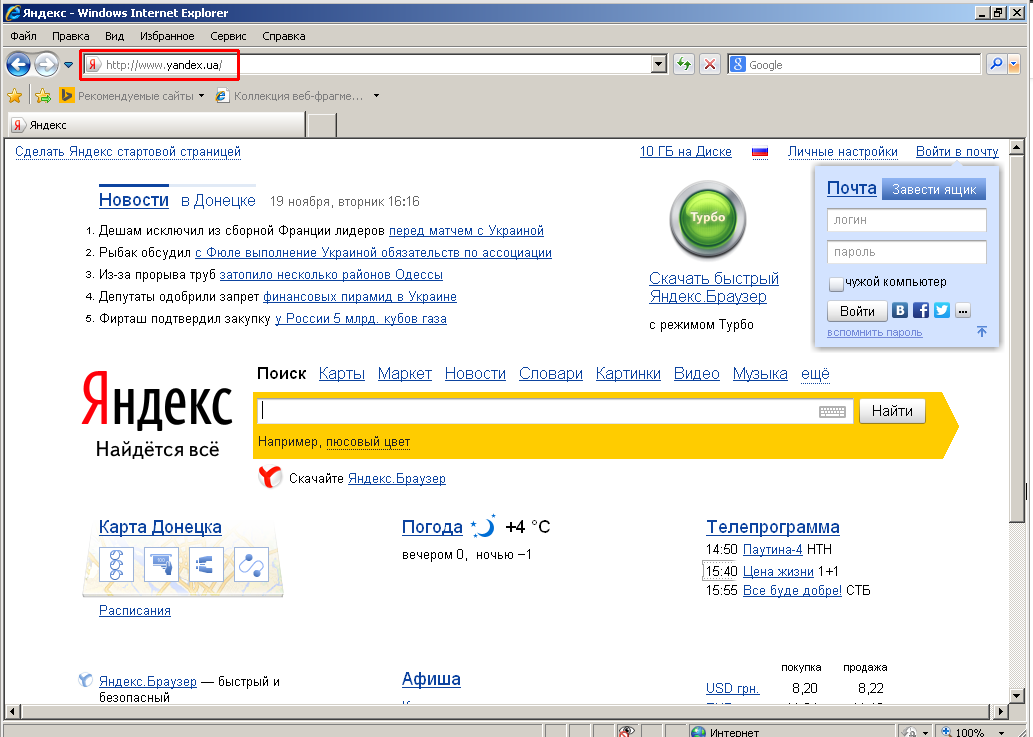
Как изменить стартовую страницу в google chrome
Браузер Гугл Хром предлагает три варианта настроек для стартовой страницы. При запуске можно:
- Открыть новую пустую вкладку
- Открыть ранее открытые вкладки
- Открыть одну заданную страницу или сразу несколько заданных страниц
Для того чтобы поменять стартовую страницу в google chrome, проделайте следующие действия:
1. В правом верхнем углу браузера нажмите на кнопку «Настройка и управление google chrome» в виде трех черточек. В открывшемся окне нажмите на ссылку «Настройки».
2. Находите параметр «При запуске открывать» и выбираете один из трех доступных вариантов. В первом случае будет открываться пустая вкладка, во втором вкладки, которые были открыты ранее до выхода из браузера и в третьем случае можно задать одну или несколько страниц, которые будут открыты. Чтобы указать конкретные страницы для третьего варианта, нажмите на ссылку синего цвета «добавить». Именно этот третий вариант используется чаще всего при установке программ, которые внедряют свои собственные страницы.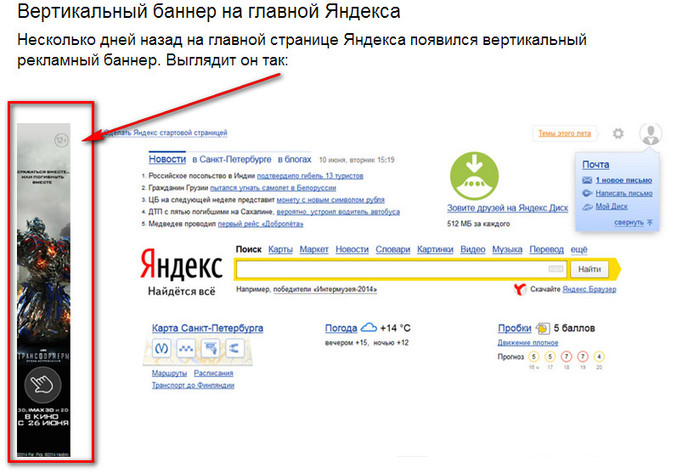
3. В окне «Страницы при запуске» в поле для адреса указываете адрес страницы, которую вы хотите чтобы открылась. Если необходимо открывать сразу несколько страниц, после ввода первого адреса, появиться второй и т.д. По окончании просто нажмите на «Ок».
Как убрать стартовую страницу в google chrome
В этом же окне вы увидите прописанный стронней программой адрес, который можно либо удалить совсем либо вместо него указать адрес своей страницы. Выглядит это так:
Желательно конечно убрать прописанные в параметре «Заданные страницы» все ссылки на страницы, а потом переключить параметр «При запуске открывать» на «Новую вкладку».
Как сделать яндекс стартовой страницей в google chrome
Если вы очень часто пользуетесь поисковой системой Яндекс, вы можете вместо стандартного поисковика от Гугл прописать страницу запуска при загрузке поиск от Яндекс или mail ru (если вы конечно им пользуетесь:).
1. Первый вариант от самого Яндекса: заходите на сайт Яндекс и нажимаете на ссылку «Сделать Яндекс стартовой страницей».
2. Второй вариант: заходите на сайт Яндекс, нажимаете на кнопку в браузере «Настройка и управление google chrome» в виде трех черточек. В открывшемся окне нажмите на ссылку «Настройки». Находите параметр «При запуске открывать» и нажимаете на ссылку «добавить» в параметре «Заданные страницы».
У вас должна быть открыта только страницы с Яндексом. Нажимаем на кнопку «Использовать текущие страницы» и Ок. Если будет открыто несколько страниц — они все попадут в список начальной загрузки.
Как поменять стартовую страницу в mozilla firefox
Точно так же как и в других браузерах, в браузере Mozilla Firefox при запуске открывает стартовую страницу, но в отличие например от Google Chrome, в Мозилла Фаерфокс стартовая страница и домашняя объединены в одну и называется «Показать домашнюю страницу». Чтобы поменять стартовую страницу в Mozilla Firefox, необходимо поделать следующие действия:
1. Запускаете Mozilla Firefox. Вам нужно войти в настройки браузера.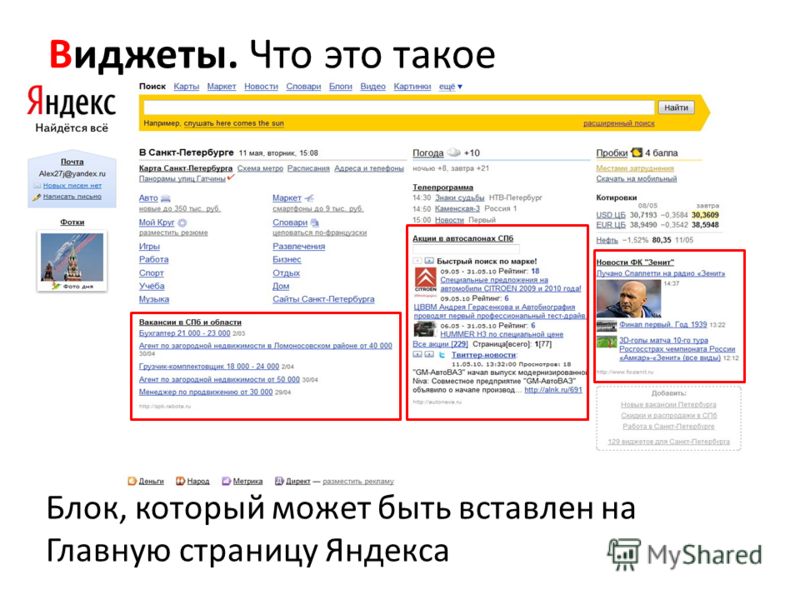 По умолчанию меню для доступа к настройкам скрыто. Чтобы активировать его, нажмите однократно и отпустите клавишу Alt. Сверху появиться меню. Нажмите «Инструменты» -> Настройки.
По умолчанию меню для доступа к настройкам скрыто. Чтобы активировать его, нажмите однократно и отпустите клавишу Alt. Сверху появиться меню. Нажмите «Инструменты» -> Настройки.
2. В окне настроек, выберите вкладку «Основные» и найдите выпадающее меню «При запуске Firefox». Firefox предлагает один из трех вариантов, какие страницы открывать при запуске. «Показать домашнюю страницу», «Показать пустую страницу» и «Показать окна и вкладки, открытые в прошлый раз». Для указания определенной страницы для открытия, нужно выбрать первый вариант.
3. После выбора первого варианта, в строке «Домашняя страница» необходимо указать адрес страницы, которую вы хотите открывать при запуске браузера. Например, если вы хотите чтобы открывалась страница с поиском от Яндекс, укажите адрес, как показано на рисунке и нажмите Ок.
4. Еще одним вариантом, как сделать яндекс стартовой страницей в firefox, это зайти на страницу поиска от Yandex и слева в верхнем углу основной страницы найти ссылку «Сделать Яндекс стартовой страницей». Нажимаете на эту ссылку и браузер сам пропишет строку для открытия страницы при запуске. Теперь вы знаете несколько простых способов, как изменить стартовую страницу в mozilla firefox.
Нажимаете на эту ссылку и браузер сам пропишет строку для открытия страницы при запуске. Теперь вы знаете несколько простых способов, как изменить стартовую страницу в mozilla firefox.
В последнее время Google Chrome уверено движется вперед – завоевывая все больше поклонников. Удивляться нечему: он быстрый и простой.
Для удобства работы, в каждом браузере можно сделать свою домашнюю страничку.
А как сделать яндекс стартовой страницей в хром? Легко и быстро. Ответ ниже.
Чтобы сделать яндекс стартовой страницей в хроме, нажмите в самом верху с правой стороны на значок с тремя полосками (в старых версиях ключ).
Смотрите на изображение ниже:
Перед вами откроется окно, в котором кликните по опции «настойки»:
Теперь, в разделе начальная группа, поставьте напротив строки следующие страницы и нажмите добавить:
Теперь вставьте напротив строки «добавить страницу»: www.yandex.ru и нажмите «ОК»
Вот и все.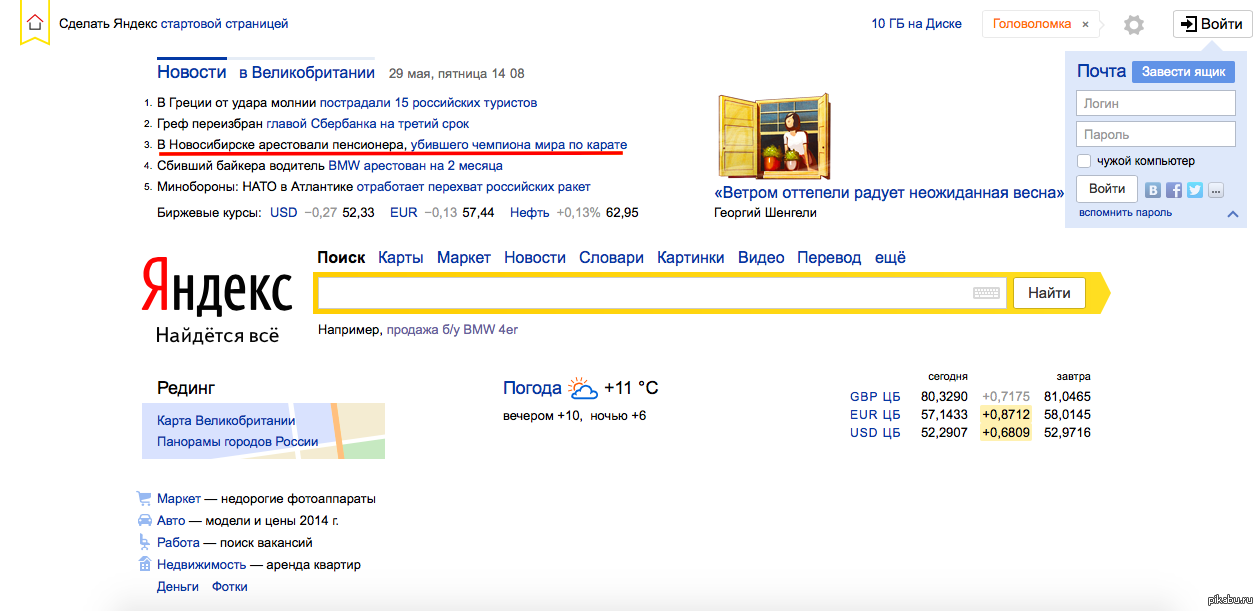 Чтобы делать яндекс стартовой страницей в хром можно поступить и иначе.
Чтобы делать яндекс стартовой страницей в хром можно поступить и иначе.
Для этого просто в Google Chrome перейдите на страницу Яндекса, и дойдя в настройках до места добавить страницу, нажмите использовать текущую страницу. Получиться то же самое.
Напоследок немного полезной информации. Многие почему-то желают сделать Яндекс стартовой страницей.
Обычно им это нужно для поиска информации. На самом деле Yandex, не является лучшей поисковой системой.
Сотрудники Яндекса стараются повсеместно (иногда принудительно) навязать пользователям свою поисковую систему для увеличения прибыли, которую на сегодняшний день назвать лучшей, будет преувеличением.
Поэтому прежде чем в хроме сделать стартовой Яндекс, хорошо подумайте, а нужно ли вам это.
Если новость появится в сети, буквально через несколько минут в google можно ее найти, в то время как Яндексу понадобиться несколько дней.
Что касается хрома, если он у вас основной браузер, то
Он будет запоминать все пароли (самостоятельно вводить) на любые страницы включая Яндекс, тогда даже отпадет потребность делать его стартовой страницей.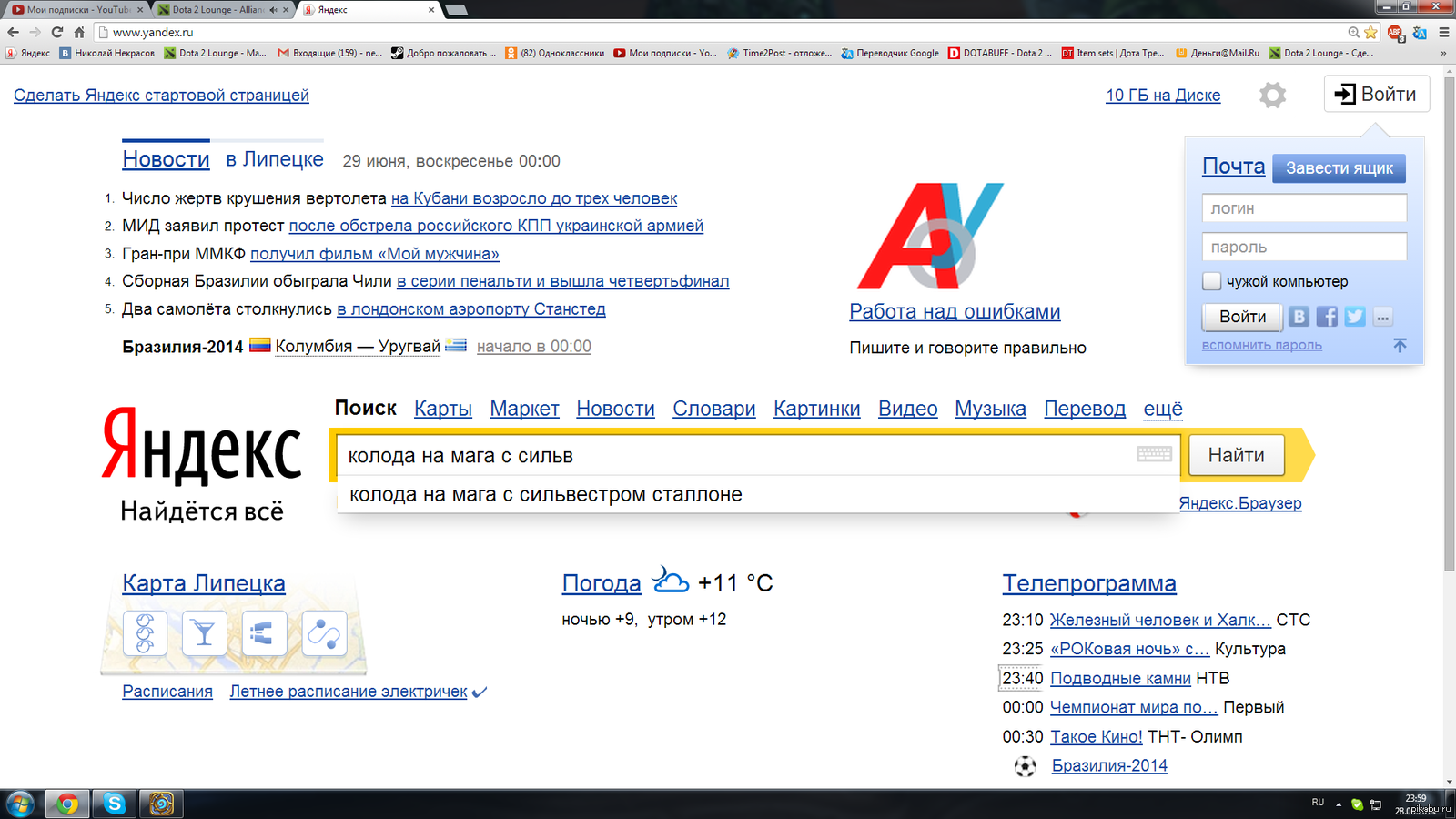
Например, вам нужно войти в контакте, тогда нажав в панельке робоформа логин и выбрав сайт «вконтакте», вас сразу же туда перебросит и самостоятельно не придется водить пароль и логин. Число сайтов не ограничено.
Впрочем, я отвлекся от главной темы как сделать Яндекс стартовой страницей в Google Chrome.
Если по каким-то причинам вам это не удастся,тогда ознакомитесь с информацией .
Какие браузеры можно назвать наиболее популярными? Безусловно, таковых много. Но для примера можно выделить . Именно данным браузером сегодня пользуется огромное количество пользователей. По умолчанию в данном браузере в качестве стартовой страницы — страница сервиса Google. А что делать, если вам хочется видеть в этом браузере в качестве ? Давайте разберемся в данном вопросе.
Сделать в браузере Google Chrome стартовой страницей Яндекс не очень сложно. Вам нужно лишь проделать несколько простых действий. Первым делом нужно перейти в настройки браузера Google Chrome. Значок настроек находится в правом верхнем углу.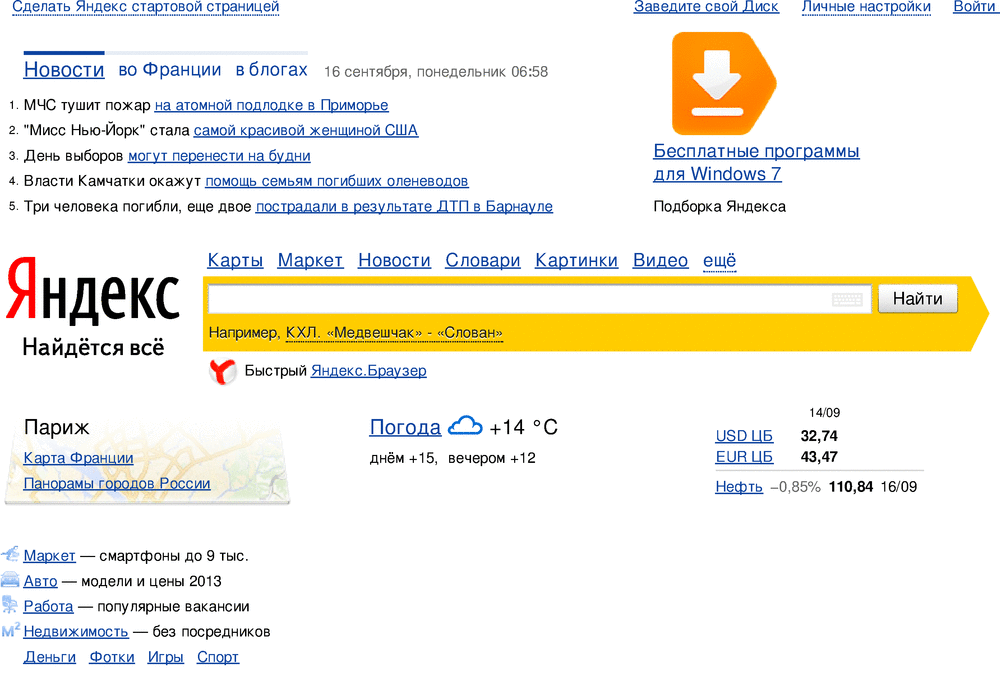
Затем вам нужно найти пункт «Внешний вид » и в нем нажать галочку напротив подпункта Показывать кнопку «Главная страница «.
Проделав эти действия, вы должны нажать на пункт «Изменить «. В появившемся окне выбираете строку «Следующая страница » и вписываете адрес Яндекса, а именно http://www.yandex.ru . Завершите свои действия нажатием кнопки «ОК «.
После этих действий Яндекс станет стартовой страницей вашего браузера. Но чтобы перейти на эту страницу, вам каждый раз придется нажимать на значок главной страницы (имеет вид домика и находится в левом верхнем углу браузера). Если же вам нужно, чтобы при каждом запуске браузера страница Яндекса открывалась автоматически, то нужно проделать несколько другие действия.
Для начала опять переходим в меню настроек браузера Google Chrome. Ищите поле «Начальная группа » и в ней выбираете пункт «Следующие страницы «. Здесь жмем на кнопку «Добавить «. Откроется окно в котором вам нужно будет ввести адрес Яндекса, а именно www.yandex.ru .
Откроется окно в котором вам нужно будет ввести адрес Яндекса, а именно www.yandex.ru .
Даже в браузере Google Chrome можно установить Яндекс в качестве стартовой и главной страницы. А сделать это очень просто.
Что происходит, когда вы открываете веб-сайт в браузере? | по Практикуму от Яндекса | Практикум от Яндекса
Пошаговое описание работы браузеров.
Эта статья написана для тех любопытных людей, которые хотят знать технические подробности о том, что происходит внутри браузера, пока мы его используем.
Итак, мы вводим следующий адрес сайта — Practicum.yandex.com — в адресную строку браузера и нажимаем «Enter». Тогда что?
Каждый сайт в Интернете физически хранится где-то на сервере.Как только браузер получит адрес сайта, ему нужно будет выяснить, на каком сервере есть данные этого адреса. Но то, что мы называем здесь «адресом», на самом деле вовсе не адрес — это доменное имя.
👉 Представьте, что мы очень голодны и решаем заказать пиццу.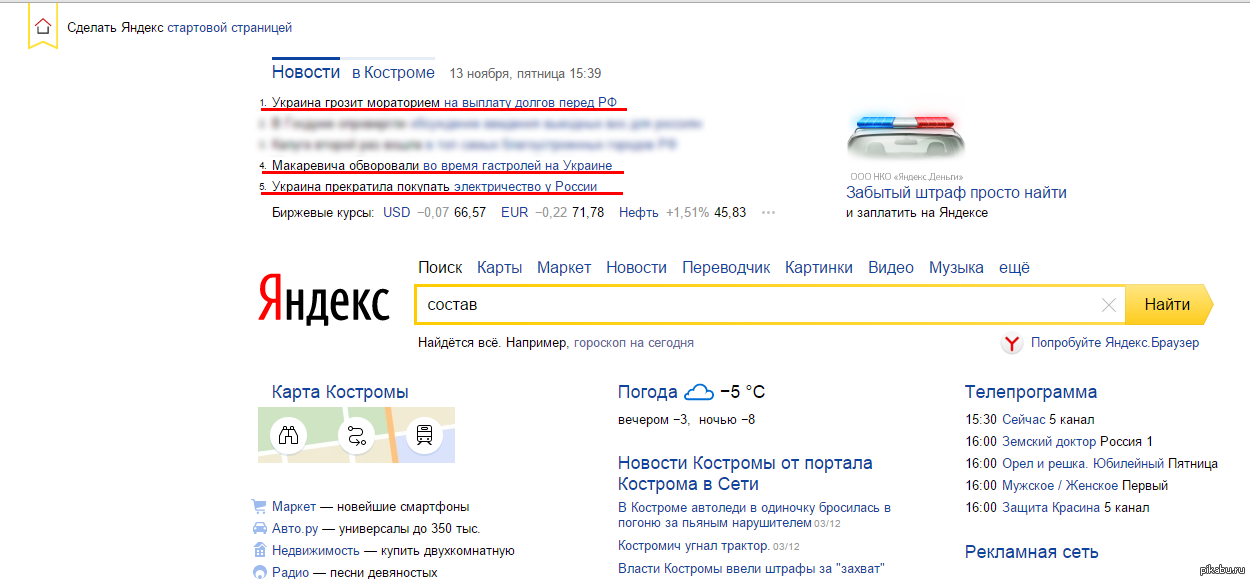 Вместо того, чтобы сообщать водителю точный адрес, например 123 Food Street, мы просто просим пройти в Practicum Pizza House. Мы делаем нечто подобное, когда вводим название веб-сайта в наш браузер, и задача браузера — выяснить, как туда попасть.
Вместо того, чтобы сообщать водителю точный адрес, например 123 Food Street, мы просто просим пройти в Practicum Pizza House. Мы делаем нечто подобное, когда вводим название веб-сайта в наш браузер, и задача браузера — выяснить, как туда попасть.
Теперь браузер должен определить, куда отправить запрос, на основе имени домена. Ему нужно знать IP-адрес, сокращение от адреса Интернет-протокола. У каждого сервера есть один, и он выглядит примерно так:
32.184.208.243
Используя эти номера, компьютеры могут связываться друг с другом и отправлять желаемые данные. Чтобы определить, какой IP-адрес соответствует веб-сайту, браузер делает следующее:
- Сначала он проверяет, посещал ли пользователь этот сайт ранее.В этом случае браузер просто получит IP-адрес из истории пользователя. Это похоже на то, что когда много поездок в один и тот же ресторан-пиццерию, водитель наверняка запомнит дорогу.
- Если сайт не был посещен, браузер проверит файлы конфигурации операционной системы.
 Иногда, чтобы ускорить этот процесс, системные администраторы указывают IP-адреса в самой конфигурации компьютера.
Иногда, чтобы ускорить этот процесс, системные администраторы указывают IP-адреса в самой конфигурации компьютера. - Если файлы конфигурации не содержат IP-адрес, браузер затем просматривает последние адреса в маршрутизаторе, который компьютер использует для подключения к Интернету.
- Если он не находит его там, браузер отправляет запрос на DNS-сервер, который обязательно его получит. Однако это займет больше времени, чем другие способы, которые мы обсуждали выше.
Сервер DNS (система доменных имен) — это веб-сервис, предназначенный для ответа на один вопрос: каков IP-адрес этого конкретного доменного имени? В Интернете много DNS-серверов. Каждый из них содержит информацию о собственном срезе сети. Если на ближайшем сервере нет необходимых записей доменного имени, он отвечает, что «не знает», и предоставляет адрес более крупного DNS, который может помочь.В конце концов, браузер найдет DNS-сервер, который предоставляет IP-адрес необходимого сервера.
Эта статья слишком длинная? Разбейте все и вместо этого прочтите еще одну из наших статей: Как работает Интернет
Браузер наконец нашел IP-адрес сервера, на котором размещен желаемый веб-сайт. Он отправляет запрос на этот адрес, в котором говорится что-то вроде: «Я знаю, что у вас есть этот домен. Мне нужна эта страница из этого домена с этими параметрами. Дай мне, пожалуйста.”
Чтобы обезопасить себя и убедиться, что никто не перехватит какие-либо данные, браузер и сервер соглашаются шифровать все сообщения между собой. Когда вы видите «https» в начале адреса, значит, используется шифрование. Как только все формальности улажены, сервер отвечает: «Да, конечно, я сразу все пришлю». К сожалению, иногда адрес неверен, и сервер не может найти указанную страницу. В этих случаях он отвечает: «У меня нет нужной страницы, я не могу помочь!» Когда это происходит, браузер показывает нам страницу с ошибкой 404.
Когда сервер получает запрос от браузера и с адресом все в порядке, он начинает подготовку к отправке данных. Для этого он проверяет, какие экземпляры серверов отвечают за это доменное имя, и сообщает им: «Пожалуйста, соберите эту страницу для меня, чтобы я мог отправить ее в браузер». Например, на сервере может быть WordPress или процессор PHP, который на лету строит страницу из разных фрагментов кода.
Для этого он проверяет, какие экземпляры серверов отвечают за это доменное имя, и сообщает им: «Пожалуйста, соберите эту страницу для меня, чтобы я мог отправить ее в браузер». Например, на сервере может быть WordPress или процессор PHP, который на лету строит страницу из разных фрагментов кода.
После того, как внутренние программы сервера предоставили ему все, что ему нужно, пора отправить результат в браузер.
Для этого сервер разбивает все данные на небольшие пакеты по 8 килобайт каждый! Сервер помечает каждый из этих пакетов номером, а затем отправляет их в браузер. Этот процесс позволяет одновременно передавать множество пакетов, что, в свою очередь, сокращает время загрузки. Присвоение номеров пакетам необходимо, чтобы браузер мог правильно собрать все пакеты и вернуть исходный документ. Если пакет утерян по пути, браузер сообщит серверу: «Я потерял пакет, отправьте его снова.Этот процесс будет продолжаться до тех пор, пока браузер не соберет все необходимые пакеты.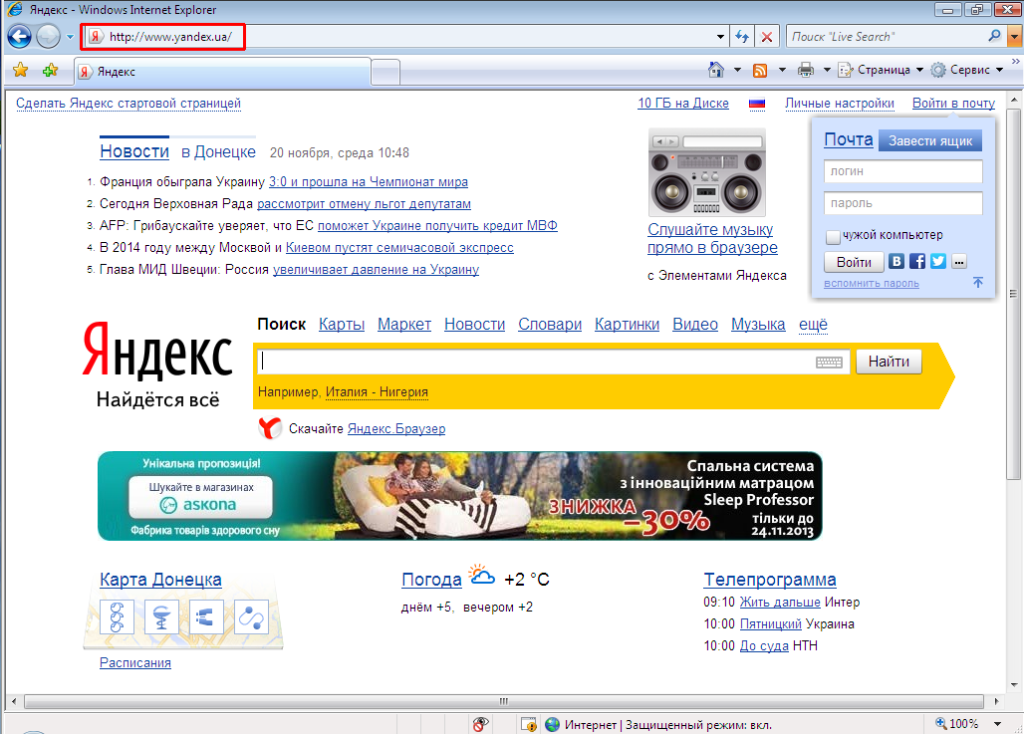
Когда браузер получает все пакеты, он анализирует результат следующим образом:
- HTML
- CSS
- JavaScript
- Другой код, который может выполнить браузер
Это необходимо для того, чтобы браузер мог построить объектную модель документа (DOM) страницы. Модель DOM содержит информацию о:
- Все элементы страницы
- Связь между различными элементами страницы
- Как элементы взаимодействуют друг с другом
- Что могут делать элементы и как они реагируют на действия пользователя
На основе DOM , браузер в конечном итоге отобразит страницу на экране:
Браузеру нужно сделать еще одну вещь: взять DOM, найти в ней все видимые элементы и отобразить их для пользователя.Если задействован JavaScript, он может выполняться до или после рендеринга, в зависимости от того, как работает скрипт.
Иногда во время отображения страницы браузер может снова запросить данные с сервера. В этом случае браузер отображает то, что у него уже есть, а затем отображает остальные после поступления запрошенных данных.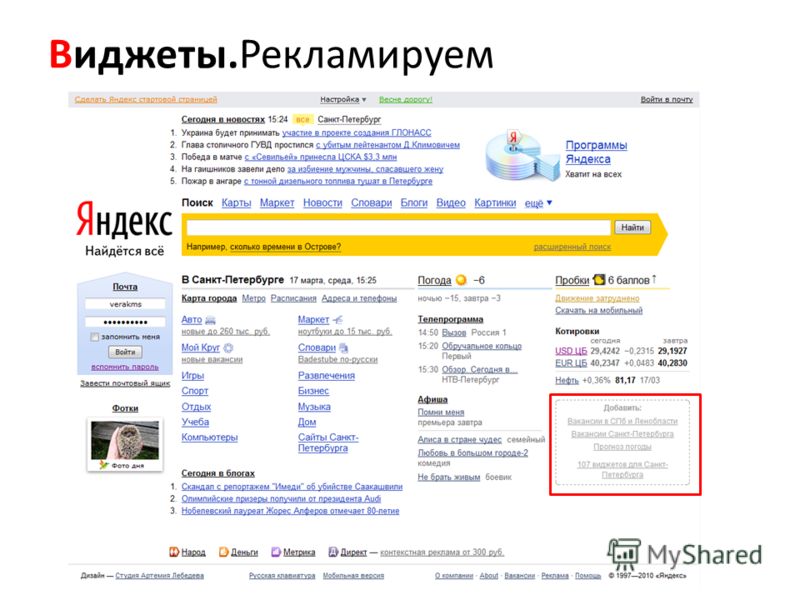 Если какие-то данные отсутствуют, на странице могут быть пустые места. Например, когда браузер уже отобразил меню навигации страницы и основную статью, но все еще загружает видео YouTube.
Если какие-то данные отсутствуют, на странице могут быть пустые места. Например, когда браузер уже отобразил меню навигации страницы и основную статью, но все еще загружает видео YouTube.
После того, как страница загрузилась и браузер все обработал, мы видим окончательный результат. Но даже после этого браузер может продолжить работу со страницей. Например, это может быть:
- Запустить код JavaScript
- Загрузить музыку или видео в фоновом режиме
- Загрузить часто посещаемые страницы на этом сайте в фоновом режиме для повышения производительности
- Записать данные в файлы cookie или локальное хранилище
- Собрать данные о поведении пользователя на этой странице
- Или еще что-нибудь, что реализовали программисты
Показать домашнюю страницу.Как сделать стартовую страницу Яндекса в браузере. Как сделать стартовую страницу Яндекса в яндекс браузере
В этом уроке я покажу, как сделать стартовую страницу Яндекс.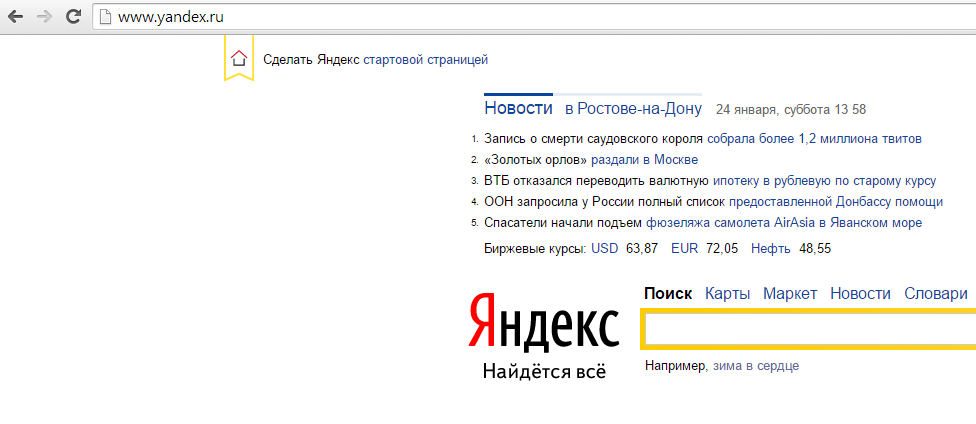 Тогда при каждом запуске браузер будет автоматически открывать главную страницу сайта Яндекса.
Тогда при каждом запуске браузер будет автоматически открывать главную страницу сайта Яндекса.
Способ 1. Расширение для браузера
Extension — это бесплатная программа, которую можно загрузить и добавить в браузер. Он автоматически меняет местами стартовую страницу и сохраняет ее по умолчанию. Сейчас покажу, как поставить такую приставку:
- Перейти на главную.yandex.ru
- Нажмите кнопку Установить
- В открывшемся окне нажмите «Установить расширение»
Эта кнопка может называться по-разному: Разрешить, добавить или выполнить.
Через минуту расширение будет установлено, и в верхней части браузера появится значок с буквой I.
Закройте браузер и откройте его снова. Теперь при запуске сразу появится поисковая система Яндекс.
Может с первого раза окно предупреждения выкинет.В этом случае нажмите «Сохранить изменения».
Метод 2: Настройка домашней страницы вручную
В любой программе для Интернета можно настроить сайт, который всегда будет открываться первым. Сейчас я покажу, как это сделать в разных браузерах на компьютере (ноутбуке).
Сейчас я покажу, как это сделать в разных браузерах на компьютере (ноутбуке).
Google Chrome.
Нажмите на кнопку с тремя точками в верхнем углу Программы и в списке выберите «Настройки».
Откроется новая вкладка, где внизу будет часть «Запустить Chrome».Нажмите «Установить страницы» и выберите «Добавить страницу».
Появится небольшое окошко, в котором введите yandex.ru и нажмите «Добавить».
Вот и все! Чтобы проверить результат, нужно закрыть Google Chrome и снова открыть.
Яндекс
Нажмите кнопку с тремя горизонтальными линиями в самом верху браузера с правой стороны. Из списка выберите «Настройки».
Откроется новая вкладка с настройками.
Источник чуть ниже, там написано «при запуске открывать».»И там нажимаем« Ранее открытые вкладки », а затем ставим галочку« Открывать Яндекс.ру, если вкладок нет ».
Вот и все! Теперь поисковик Яндекс будет постоянно открыт при запуске Брузера.
Opera.
Щелкните по кнопке «Меню» в верхнем левом углу программы. Из списка выберите «Настройки».
Откроется новая вкладка, вверху которой будет часть «при запуске». Нажмите «Открыть определенную страницу или несколько страниц», затем нажмите ссылку «Установить страницы».
В открывшемся окне распечатайте адрес yandex.ru и нажмите ОК.
Сразу после этого интернет-портал Яндекс станет стартовой страницей в опере. Чтобы проверить это, закройте браузер и откройте его снова.
Mozilla Firefox.
Щелкните по кнопке с тремя горизонтальными линиями в правом верхнем углу браузера. Из списка выберите «Настройки».
Откроется новая вкладка. В части «При запуске» нажмите «Показать домашнюю страницу» Затем на «Домашней странице Яндекс.ru
Вот и все! Закройте браузер и откройте его снова.
Internet Explorer.
Нажмите кнопку с изображением шестеренки в правом верхнем углу программы.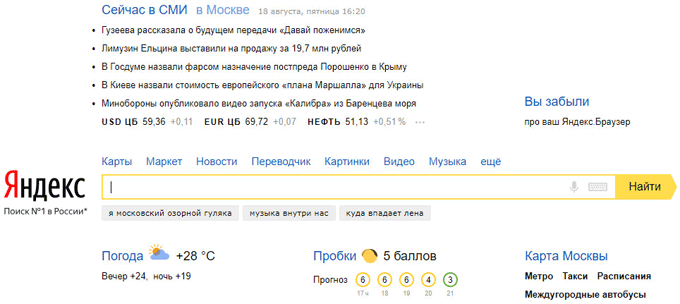 В списке выберите «Свойства обозревателя».
В списке выберите «Свойства обозревателя».
Откроется небольшое окно. Будет сайт, который будет установлен как стартовый в этот момент. Чтобы изменить его, удалите этот адрес, введите вместо него Yandex.ru. Узнайте ниже, нажмите «Начать с домашней страницы» и нажмите «ОК» внизу.
Окно исчезнет. Теперь закрываем Internet Explorer. И снова открой.
Как сделать поиск яндекса по умолчанию
Часто в браузерах основной поисковой системой задается Google или Mail.ru. Но на Яндексе его легко поменять. Тогда при вводе запроса в верхнюю строку программы результаты будут показаны поисковиком Яндекс.
Самый простой способ скачать и установить официальное приложение.
Или вы можете вручную изменить поиск по умолчанию:
В Chrome, Яндекс Браузере или Mozile Вам нужно нажать на кнопку с тремя горизонтальными линиями, нажать на «Настройки» и в Частях поиска выбрать нужный сайт из списка.
В опере нажимаем на кнопку «Меню» и выбираем «Настройки». Затем перейдите в раздел «Браузер» и в разделе «Части поиска» выберите нужный из списка.
Затем перейдите в раздел «Браузер» и в разделе «Части поиска» выберите нужный из списка.
Если вы давно мечтали сделать стартовую страницу Яндекса, но руки не доходят, либо вы не знаете, как это реализовать — статья для вас.
Кстати, а что будет, если в качестве стартовой страницы установить Яндекс? Когда вы щелкаете значок браузера, автоматически открывается веб-страница поисковой системы.
Знания о том, как установить ту или иную веб-страницу, как главное — полезно.Вы всегда можете сделать интересующую вас домашнюю страницу и не терять слишком много времени. Мы решили взять в качестве примера Яндекс, так как эта поисковая система признана самой используемой в России.
Алгоритм установки главной страницы примерно одинаков для большинства браузеров.
Подробно рассмотрим, как сделать стартовую страницу Яндекс.ру по адресу:
- Mozilla Firefox;
- Opera;
- Google Chrome;
- Internet Explorer;
- Яндекс браузер;
- Safari.

Домашняя страница Яндекса в Mozilla Firefox
Чтобы сделать страницу Яндекса главной в Mazil Firefox, выполните следующие действия:
Как видите, сделать главную страницу Яндекса на Мазиле довольно просто.
Ко всему прочему, Mazila предоставляет уникальную возможность — поиск по главной странице Яндекса по умолчанию. Искать информацию в поисковой системе с такими настройками намного проще: посещенные сайты отображаются автоматически.
Как сделать стартовую страницу Яндекса по умолчанию?
- откройте браузер и перейдите в «Настройки»;
- найти модуль браузера по умолчанию;
- найти кнопку «Сделать Яндекс браузер по умолчанию»;
- нажмите «ОК».
Домашняя страница Яндекс в Opera
Интерфейсы большинства браузеров похожи друг на друга, поэтому установка стартовой страницы в опере будет аналогична ее установке в мазиле.
Как сделать Яндекс единственной стартовой страницей для Opera:
Главная Яндекс в Google Chrome
Google Chrome — отличный браузер, стремительно набирающий популярность среди пользователей сети. Его отличает простой и приятный интерфейс, понятный даже ребенку.
Его отличает простой и приятный интерфейс, понятный даже ребенку.
Установка стартовой страницы в Google Chrome будет немного отличаться от уже рассмотренных алгоритмов. Это связано с тем, что этот браузер молодой и для него используются новые разработки.
Однако в этом нет ничего сложного, если вы знаете конкретный алгоритм:
Так же вы можете сделать главную страницу «Яндекс Почты» в Google. При открытии браузера у вас будет страница с Яндекс Почтой. У многих пользователей Рунета есть несколько электронных ящиков.Например, один ящик предназначен для рабочей переписки, а другой — для общения с друзьями.
Еще одно удобное дополнение Google Chrome — визуальные закладки. Они помогают перейти на интересующие страницы в один клик.
Вкладки — это небольшие наброски, часто посещаемые страницы. В настройках вы можете изменить их количество, цвет, общий фон, а также — удалить или добавить новые закладки.
Их главное преимущество — экономия человеческого времени.
Наверное, пользователь хотел установить виртуальные вкладки Яндекса в Chrome. Напоминаем, что эта опция доступна для браузеров Google Chrome, Opera и Mozilla Firefox.
Рассмотрим, как добавить опцию виртуальных закладок на примере Google Chrome:
Визуальные закладки Яндекс — один из самых востребованных инструментов среди пользователей. Это неудивительно, ведь они полезны, удобны и постоянно обновляются разработчиками.
Видео: как сделать стартовую страницу Яндекса
Домашняя страница Яндекс в Internet Explorer
БраузерInternet Explorer отличается большим количеством версий, установленных на ноутбуках или ПК с Windows.
Мы рассмотрим, как сделать Яндекс главной страницей для новых версий Internet Explorer — 10 и 11. Алгоритм установки главной страницы для более ранних версий браузера аналогичен инструкции.
Алгоритм установки главной страницы для Internet Explorer:
Если вы являетесь владельцем Internet Explorer 9 (или другой, более ранней версии браузера) и не можете установить главную страницу, то напишите о своих проблемах на официальном сайте. Запрос упадет к грамотным людям, которые скоро ответят, как устранить проблему.
Запрос упадет к грамотным людям, которые скоро ответят, как устранить проблему.
Главная страница Яндекс в Яндекс.Браузере
Интерфейс браузера яндекс похож на интерфейс хрома, так как оба были созданы на одном движке.
Однако есть отличия, поэтому установка главной страницы в Яндексе будет немного отличаться — российская компания внесла свои изменения:
Браузер российской компании Предоставляет возможность выбора нескольких стартовых страниц.Вы автоматически добавите самые посещаемые веб-сайты.
По подобию виртуальных закладок Google Chrome, этот браузер поддерживает плитку панели с посещенными сайтами. Есть возможность удалить ненужные сайты и добавить новые. Делается это через кнопки «Настройки» — «Добавить».
Для людей, не любящих сомнительные сайты, российский гигант разработал специальную версию браузера — Семейный Яндекс. Можно смело подпускать детей к компьютеру — ненужная информация и подозрительные сайты жестко фильтруются.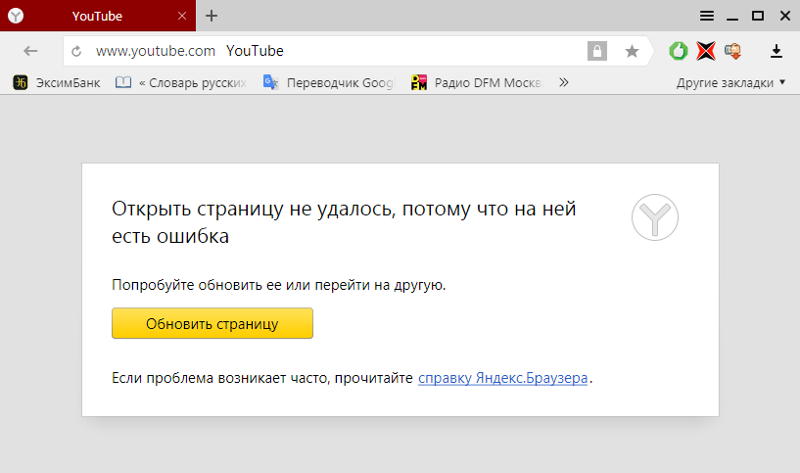
Сложно сказать, какой браузер лучше: Google Chrome или Браузер Яндекс. Оба довольно удобны и просты в использовании.
Главная Яндекс в Safari
Safari — молодой браузер, разработанный для продуктов Apple.
Все продвинутые пользователи айпадов, айфонов и макбуков знают о простоте эпловского браузера.
Установить домашнюю страницу в Safari очень просто:
Стартовая страница есть в большинстве браузеров. Пользователи выбирают в такой же наиболее привычной и удобной поисковой системе.Яндекс пользуется популярными в России. Поэтому пользователи делают его стартовой страницей. Главное правильно настроить компьютер.
Иногда пользователю не нравится стартовая страница, установленная в браузере по умолчанию. Следовательно, необходимо его изменить. Один из вариантов — сделать стартовую страницу Яндекса. Тогда будет намного удобнее искать нужную информацию.
Стартовая страница — это веб-сайт, который загружается каждый раз при запуске браузера по умолчанию. Он также открывается, когда пользователь нажимает кнопку «Домой», комбинацию клавиш ALT + HOME или Ctrl + пробел.В таком качестве пользователи обычно используют:
Он также открывается, когда пользователь нажимает кнопку «Домой», комбинацию клавиш ALT + HOME или Ctrl + пробел.В таком качестве пользователи обычно используют:
- часто просматриваемых сайтов;
- электронная почта;
- списков ресурсов;
- новостных лент;
- поисковые системы;
- антивирусных ресурсов;
- онлайн-переводчиков;
- услуги по отправке SMS.
Благодаря таким страницам вкладышу удобнее пользоваться Интернетом. Также существуют специальные страницы, содержащие ссылки на популярные ресурсы. Они встраиваются в загрузчики, например хром или оперу.
Однако домашняя страница является большой мишенью для вирусов, которые знакомят рекламу или порно вместо.Поэтому грамотные пользователи устанавливают антивирусы. Тогда в виртуальной реальности будет комфортно и относительно безопасно.
Автоматический способ настройки
Если пользователь не хочет пользоваться Google, лучше заменить стартовую страницу на Яндекс. Автоматическая замена осуществляется в три этапа. Они просты:
Автоматическая замена осуществляется в три этапа. Они просты:
- владелец компьютера заходит по ссылке home.yandex.ru;
- теперь нужно найти и скачать приложение, которое автоматически настроит поисковик;
- Пользователь запускает загруженное приложение.
Как сделать стартовую страницу Яндекса в разных браузерах?
Многие владельцы компьютеров устанавливают на любимые ноутбуки или стационарные ПК несколько браузеров. Поэтому владелец часто предпочитает давать каждому загрузчику на своем устройстве разные стартовые страницы. Эту проблему решает ручная настройка, которая отличается для разных браузеров.
Новейшая (десятая и одиннадцатая) версии Internet Explorer настраиваются так же, как известные в Windows 98.Однако они совместимы только с новыми опциями Windows — 7, 8, 8.1, 10. Чтобы сделать стартовую страницу Яндекса в Internet Explorer, необходимо выполнить Четыре простых действия.
- Нажмите кнопку «Настройки» в правом верхнем углу и выберите меню «Свойства браузера».

- Введите желаемый адрес домашней страницы. Иногда их несколько, например Яндекс и Гугл.
- В меню «Запуск» отметьте опцию «запускать с домашней страницы».
- Теперь вы можете нажать ОК!
Microsoft Edge.
Загрузчик EJ (EDGE) для последних версий Windows MSN поисковой системы Microsoft Corporation. Однако в РФ он используется редко, в отличие от Google, Яндекс или Mile.ru. Они более удобны для интернет-серфинга. Вот как сделать стартовую страницу Яндекса в этом загрузчике.
- Зайдите в настройки загрузчика нажав справа вверху на Трояты.
- Выбрать меню «Параметры».
- Откройте «Показать Microsoft Edge в новом окне» и отметьте «конкретную страницу или страницу».
- Перекрестное удаление MSN.com.
- Введите URL-адрес Яндекс.
В Chrome настроить Яндекс еще проще. Весь процесс состоит из трех действий. Перечислим их.
- Откройте меню загрузчика и выберите пункт «Настройки».

- В настройках браузера найти раздел «Внешний вид» и поставить галочку напротив «Показывать кнопку на главной странице».
- Теперь просмотрите адрес доступного домашнего сайта и выберите «Изменить», введя адрес www.yandex.ru.
После этого Яндекс превращается в домашний сайт. Но для его открытия вам нужно будет нажать кнопку в виде домика. А для автоматического запуска Вам необходимо сделать следующее.
- В верхнем меню загрузчика выберите «Настройки».
- В «Основная группа» отметить пункт «Следующие страницы».
- Выберите ссылку «Добавить» и введите адрес Яндекса в соответствующую строку.
- Установите Яндекс в качестве основной (по умолчанию) поисковой системы — с помощью раздела «Поиск».
- Закройте страницу с настройками.
На этом реконфигурация завершена. Важно помнить, что в этой поисковой системе домашняя страница открывается с помощью комбинации кнопок ALT + HOME. Это также облегчает жизнь пользователю.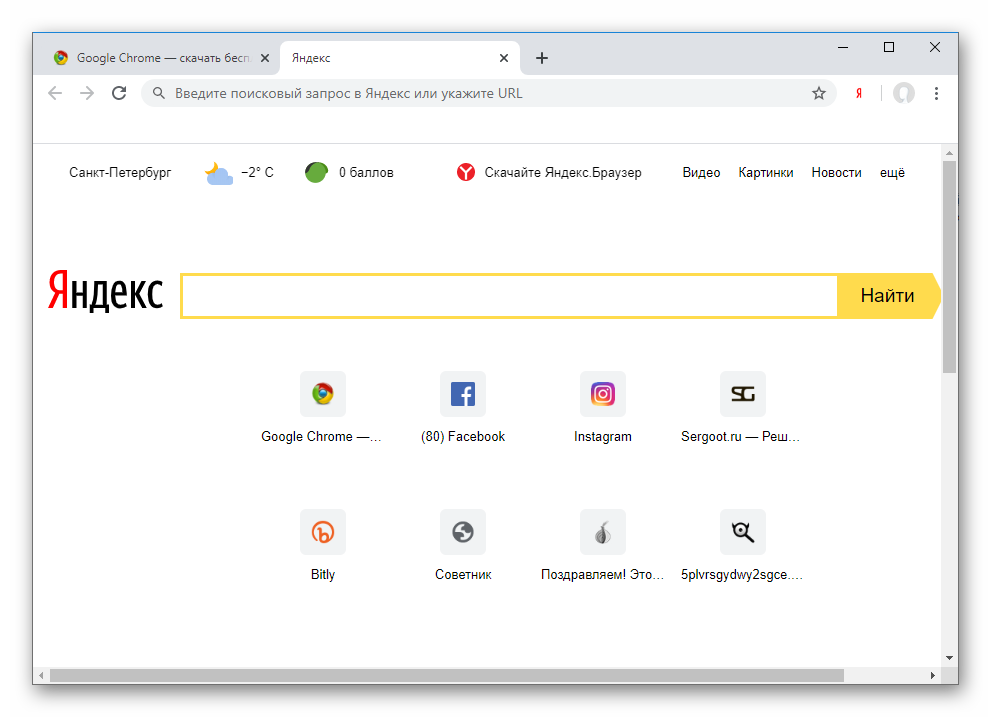
Mozilla Firefox.
Сделать Яндекс стартовыми сайтами в Mozille очень просто. Главное — забота пользователя. Страница по умолчанию изменяется следующим образом.
- Пользователь ищет «Настройки» в меню загрузчика и открывает вкладку «Основные».
- Владелец компьютера открывает пункты «При запуске Firefox» и «Показать домашнюю страницу».
- В поле «Домашняя страница» введите www.yandex.ru.
- Владелец гаджета нажимает ОК.
Теперь домашняя страница в Mozilla Firefox. Настраивать. Если очистить ноутбук от вирусов, все заработает. Alt + Home нажата, чтобы перейти на стартовую страницу.
Опера.
В опере домашний сайт настроен неудобно. Есть стандартный алгоритм.Мы даем это.
- Открыть меню загрузки Opera.
- Найдите «Инструменты» и выберите «Общие настройки».
- Выберите вкладку «Основные», найдите поле «При запуске» и «Начать с домашней страницы».
- Выберите вариант «домашний» и напишите адрес http://www.
 yandex.ru.
yandex.ru. - Вы можете нажать прибл.
Теперь стартовая страница Яндекса в вашей опере! Эта поисковая система автоматически запускается, когда пользователь открывает brazer. Все готово!
На этом производятся все действия, необходимые для того, чтобы страница Яндекс стартовала в Опере — теперь сайт Яндекса будет открываться автоматически при каждом запуске браузера.
Safari.
В этом браузере также начните изменять основной сайт с вкладок «Настройки» и «Основные». Теперь вам нужно найти New Windows Open WITH и выбрать домашнюю страницу (домашнюю страницу). В поле адреса следует написать http://www.yandex.ru/
Иногда невозможно изменить домашнюю страницу. Одна из причин неприятностей — компьютерные вирусы. Обычно в каждом браузере основным сайтом становится Webalta. Чтобы устранить проблему, вам нужно проверить ярлыки. Это делается следующим образом.
- Мастер ноутбука щелкает мышью (правая клавиша) по этикетке и смотрит «свойства».

- Теперь нужно обратить внимание на поле «Объект» — на веб-лайке может быть указание. Его нужно просто удалить и нажать ОК.
В большинстве случаев такой алгоритм устраняет проблему. Однако иногда приходится обращаться к профессиональным программистам. Они тщательно проверит гаджеты на наличие вирусов и выполнят необходимые настройки для Google, Opera или Mozilla.
Заключение
Настройте Яндекс в качестве стартового сайта легко в любом современном браузере. Главное условие — внимательно прочитать инструкцию в интернете и убедиться, что на компьютере нет вирусов. Схемы у разных загрузчиков схожи, поэтому с этой задачей справится даже начинающий пользователь.
Стартовая страница — это сайт, веб-страница, которая загружается браузером при запуске. Это может быть ваш личный сайт, состояние которого вы проверяете ежедневно, страница погоды в вашем городе, поисковая система.
Это очень удобная функция браузера. Я покажу, как сделать стартовую страницу Яндекса в браузерах Google Chrome, Firefox, Opera, Internet Explorer.
Сделать стартовую страницу Яндекса в Google Chrome
В правом верхнем углу браузера Google Chrome щелкните значок с тремя точками, расположенный вертикально.
Найдите настройки Google Chrome.
Заходим в управление стартовых страниц
В настройках находим раздел при запуске открытия (управление стартовой страницей).
Нажмите на треугольник, указывающий вправо.
Откроется меню, в котором указаны страницы, открывающиеся при запуске браузера.
Вы можете выбрать запуск при запуске:
- Новая вставка
- Ранее открытые вкладки
- Установить страницы
Переключаем кнопку на последний вариант — указанные страницы. Мы видим там домашнюю страницу. Справа от него нажмите кнопку из трех точек. Появятся дополнительные элементы: изменить, удалить.
Нажмите — измените
Изменить домашнюю страницу
Появится окно редактирования страницы. Введите адрес Яндекса в предназначенное для этого поле и нажмите кнопку Сохранить.
Введите адрес Яндекса в предназначенное для этого поле и нажмите кнопку Сохранить.
Теперь закройте браузер и снова запустите, чтобы убедиться, что начальная страница установлена.
Как установить домашнюю страницу в браузере Mozilla Firefox
Чтобы сделать Яндекс стартовой страницей в Firefox, нажмите на инструменты.
Находим настройки Firefox
В раскрывающемся меню щелкните Параметры
Установить домашнюю страницу
В настройках на главной вкладке смотрите раздел Автозагрузка.
При запуске Firefox выберите — показать домашнюю страницу. Теперь введите ссылку на страницу одним из трех способов:
1 — скопировать обычным способом и вставить адрес Яндекса в адресную строку.
2 — Нажмите кнопку «Использовать текущие страницы и все», чтобы открыть страницы. Ничего плохого! Яндекс оставьте, а остальные страницы удалите.
3 — Нажмите кнопку Использовать, чтобы использовать кнопку. Тогда все закладки будут выпущены — Избранное.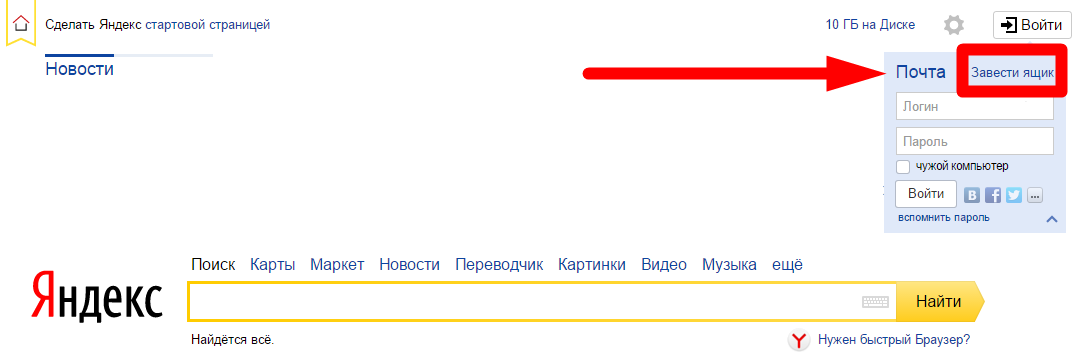 Они выбирают желаемый.
Они выбирают желаемый.
После адреса для вставки дополнительных кнопок искать не нужно, просто закройте настройки и все.Вы можете закрыть новый браузер и начать проверку установки на домашней странице.
Как установить стартовую страницу Яндекса в Opera
Для того, чтобы найти настройки браузера Opera. В левом верхнем углу браузера нажмите на логотип Opera.
Зайти в настройки Opera
В настройках, в разделе При запуске нужно установить переключатель в положение: Открывать определенную страницу или несколько страниц.
Добавление внутренней страницы
Откроется окно начальной страницы.
Добавьте в строку новую страницу, вставьте адрес главной страницы Яндекса (или чего хотите).
Кстати, если в браузере сейчас открыта нужная страница, то достаточно нажать кнопку «Использовать текущие страницы», и все они станут начальными. Если какая-то страница лишняя, наведите на нее курсор — справа появится крестик, нажав на который, вы удалите эту страницу.
Нажмите кнопку OK — Домашняя страница добавлена! Теперь закройте браузер и запустите снова, чтобы убедиться, что начальная страница установлена.
Как установить домашнюю страницу в Internet Explorer
На сайте есть урок — где скачать обновить и как настроить. Однако, чтобы вы не тратили время на поиск информации, в этом уроке я покажу вам, как сделать стартовую страницу Яндекса в браузере IE
.В меню «Инструменты» выберите пункт «Свойства обозревателя».
Установить главную страницу Яндекса
На закладке Общие в Домашней странице 1 вставьте адрес страницы, которую вы хотите сделать запускающей, например, главной страницы поисковой системы Яндекс.
Переключатель 2 положен на начало домашней страницы.
После этого нажмите кнопку Применить 3 и ОК 4.
Все, стартовая страница установлена. Закройте браузер и запустите снова, чтобы проверить это.
Доступ Яндекс.Почты в почтовых программах по протоколу IMAP
Что нужно знать
- Включить IMAP.
 Перейдите на Все настройки шестеренка (⚙)> Все настройки > Почтовые клиенты > убедитесь С сервера imap.yandex.com через IMAP проверяется.
Перейдите на Все настройки шестеренка (⚙)> Все настройки > Почтовые клиенты > убедитесь С сервера imap.yandex.com через IMAP проверяется. - Входящие настройки: Сервер IMAP: imap.yandex.com, Порт: 993, TLS / SSL: Да. Используйте полный адрес электронной почты для имени пользователя.
- Исходящие настройки: SMTP-сервер: smtp.yandex.com, Порт: 465, TLS / SSL: Да. Используйте полный адрес электронной почты для имени пользователя.
В этой статье объясняется, как получить доступ к учетной записи Яндекс.Почты в почтовых программах по протоколу IMAP. Инструкции работают с большинством почтовых программ, поддерживающих IMAP.
Ваша электронная почта в более чем одном месте
Если вы используете Яндекс.Почту исключительно в Интернете и в своем браузере, все сообщения хранятся исключительно на сервере (за исключением резервных копий, которые, конечно, сохраняет Яндекс). Как насчет того, чтобы иметь собственные копии на вашем компьютере или на магнитной ленте?
Как насчет того, чтобы иметь собственные копии на вашем компьютере или на магнитной ленте?
Как насчет объединения этих копий с почтовой программой, которую вы предпочитаете? Как насчет скорости, которую он приносит, а также удобства для ваших сообщений Яндекс.Почты? Как насчет использования, скажем, Gmail, Outlook.com и Яндекс.Почта бок о бок без объединения аккаунтов и пересылки?
Доступ по протоколу IMAP к Яндекс.Почте Email
Имея IMAP-доступ к Яндекс.Почте, вы не только получаете копии своих писем Яндекс.Почты по мере их поступления; вы также получаете доступ и можете использовать все папки, которые вы настроили онлайн для организации почты (а ярлыки Яндекс.Почты, увы, недоступны). Независимо от того, удаляете ли вы, сохраняете или отмечаете письмо как непрочитанное, ваши действия автоматически синхронизируются с Яндекс.Почта в Интернете и в любых других программах электронной почты, которые также получают доступ к учетной записи с помощью IMAP.
Чтобы настроить IMAP Яндекс.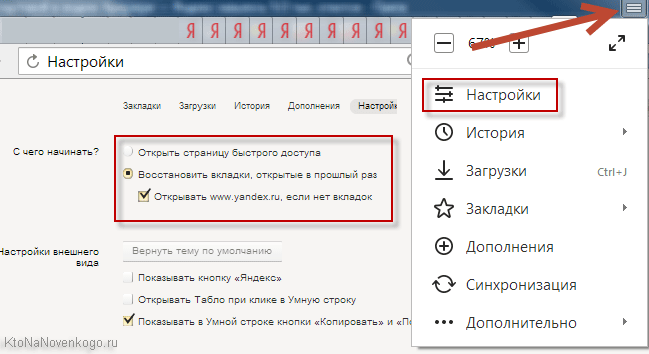 Почты, все, что вам нужно сделать, это убедиться, что для вашей учетной записи включен доступ по протоколу IMAP, и использовать правильные настройки для его добавления в свою (IMAP) почтовую программу.
Почты, все, что вам нужно сделать, это убедиться, что для вашей учетной записи включен доступ по протоколу IMAP, и использовать правильные настройки для его добавления в свою (IMAP) почтовую программу.
Доступ к аккаунту Яндекс.Почты в почтовых программах по протоколу IMAP
Чтобы убедиться, что Яндекс.Почта доступна по протоколу IMAP:
Выберите Все настройки шестерня ( ⚙ ) в Яндекс.Верхняя панель навигации Почты.
В появившемся меню выберите Все настройки .
Теперь выберите почтовые клиенты на странице, куда вы попали.
Убедитесь, что С сервера imap.yandex.com через IMAP отмечен в разделе Использовать почтовый клиент для получения вашей почты Яндекса.
Настройка Яндекс.Почты по протоколу IMAP в почтовой программе
При включенном IMAP-доступе Яндекс.Почты вы можете настроить новую учетную запись электронной почты IMAP в почтовой программе iOS Mail или Mozilla Thunderbird. Для других почтовых программ создайте в нем новую учетную запись IMAP, используя следующие общие настройки IMAP и SMTP.
Для других почтовых программ создайте в нем новую учетную запись IMAP, используя следующие общие настройки IMAP и SMTP.
Настройки IMAP Яндекс.Почты (Входящая почта):
- Сервер IMAP: imap.yandex.com
- Порт: 993
- TLS / SSL: Да
- Логин: ваш полный адрес электронной почты Яндекс.Почты
- Пароль: ваш пароль в Яндекс.Почте
Настройки SMTP Яндекс.Почты (исходящая почта):
- SMTP-сервер: smtp.yandex.com
- Порт: 465
- TLS / SSL: Да
- Аутентификация SMTP: Да
- Логин: ваш полный адрес электронной почты Яндекс.Почты
- Пароль: ваш пароль в Яндекс.Почте
Спасибо, что сообщили нам!
Расскажите, почему!
Другой Недостаточно подробностей Сложно понятьКак отправить и подтвердить свой сайт
Яндекс часто называют российской поисковой системой.
Это не только самая популярная поисковая система в России, но и вторая по популярности после Google во многих странах.
Однако в большинстве стран, где популярен Яндекс, проживает большая часть русскоязычного населения.
Во всем мире Яндекс имеет долю рынка около полпроцента, что делает его похожим по размеру на DuckDuckGo.
Главная страница поиска ЯндексаРекомендуется разместить свой сайт в Яндексе, добавив его в инструменты Яндекса для веб-мастеров. Это поможет вам оптимизировать работу вашего сайта в поиске Яндекса.
Кроме того, инструменты Яндекса для веб-мастеров предлагают множество полезных отчетов и инструментов для оптимизации SEO в целом, а не только для Яндекс.
Например, вы можете видеть внешние ссылки на ваш сайт, неработающие ссылки, проблемы сканирования и индексации и многое другое.
Что такое Яндекс инструменты для веб-мастеров?
Инструменты для веб-мастеров Яндекса — это бесплатная веб-служба Яндекса для веб-мастеров, позволяющая отслеживать эффективность их сайтов в поисковой системе Яндекса.
Вы можете использовать его, чтобы загрузить карту сайта, посмотреть, какой трафик вы получаете, получить список проиндексированных страниц, увидеть ошибки сканирования или индексации, проблемы со скоростью сайта и т. Д.
Он служит той же цели, что и Google Search Console и Bing & Yahoo Webmaster Tools.
Как добавить свой сайт в Яндекс для веб-мастеров
Чтобы добавить веб-сайт, вам необходимо создать учетную запись на Яндексе, затем добавить свой сайт и подтвердить, что он принадлежит вам.
Вот шаги, чтобы быстро разместить свой сайт в Яндексе для веб-мастеров:
- Перейдите на эту веб-страницу: https://passport.yandex.com/registration
- Введите свои данные для создания учетной записи на Яндексе, затем нажмите «Зарегистрироваться»
- Далее перейдите по адресу: https: // webmaster.yandex.com/
- Войдите в систему или нажмите «Перейти».
- Нажмите кнопку «+» или кнопку «Добавить сайт».
- Введите основной URL своего сайта и нажмите «Добавить».

- Скопируйте проверочный код внутри контентной части (без кавычек)
- Зайдите на свой сайт и введите проверочный код в свой плагин SEO
- Теперь вернитесь в Яндекс Инструменты для веб-мастеров и нажмите «Проверить».
Продолжайте читать, чтобы получить более подробные инструкции о том, как это сделать, со скриншотами.
Шаг 1. Создайте аккаунт на Яндексе
Чтобы добавить сайт в инструменты для веб-мастеров, необходимо иметь аккаунт на Яндексе.
Для создания учетной записи перейдите на эту страницу: https://passport.yandex.com/registration
Теперь введите свои данные (имя, имя пользователя, пароль и т. Д.) И нажмите кнопку «Зарегистрироваться».
Яндекс хочет, чтобы вы добавили номер телефона, чтобы вам было проще восстановить учетную запись, если вы забудете пароль.
Однако можно пропустить это и использовать вместо него секретный вопрос.
Шаг 2 — Добавьте свой сайт
Теперь, когда у вас есть учетная запись на Яндексе, вы можете войти в инструменты Яндекс для веб-мастеров и добавить свой сайт.
Перейдите сюда, чтобы получить доступ к инструментам Яндекс для веб-мастеров: https://webmaster.yandex.com/
Войдите в систему, если необходимо, затем нажмите кнопку «Перейти». Теперь вы должны увидеть страницу, на которой вы можете разместить свой сайт.
Затем нажмите кнопку «Добавить сайт» или кнопку «+» вверху.
Теперь вам будет предложено добавить URL главной домашней страницы вашего сайта.Обязательно укажите правильную версию, включая http / https и www, если вы ее используете.
Для моего сайта включен https, но у меня нет субдомена www. Поэтому я включаю https, но не www.
Когда вы ввели свой сайт в форму, нажмите желтую кнопку «Добавить».
Шаг 3. Подтвердите свой веб-сайт
Далее вам необходимо подтвердить сайт, чтобы доказать Яндексу, что вы являетесь полноправным владельцем.
Инструменты Яндекс для веб-мастеров предоставляют 4 варианта верификации:
- Мета-тег: Добавьте html-тег в заголовок вашего сайта.

- HTML-файл: Загрузите HTML-файл в корневой каталог вашего сайта.
- Запись DNS: Добавьте запись TXT в настройки DNS.
- WHOIS: Добавьте и подтвердите свой адрес электронной почты WHOIS через Яндекс.Паспорт.
Параметр метатега очень прост, если вы используете плагин SEO в WordPress.
Вы просто копируете текст внутри мета-тега content = ”” (без кавычек) и вводите его в свой плагин SEO.
Если вы используете Yoast SEO, перейдите в панель управления WordPress -> SEO -> Общие -> Инструменты для веб-мастеров.
Затем вставьте проверочный код в поле Яндекс для веб-мастеров.
Вы также можете сделать это с помощью большинства других хороших плагинов SEO, таких как SEO Framework (который намного лучше плагина SEO, чем Yoast).
Теперь вернитесь к инструментам Яндекс для веб-мастеров и нажмите желтую кнопку «Проверить».
Если проверка прошла успешно, вы получите подтверждение того, что ваш сайт проверен.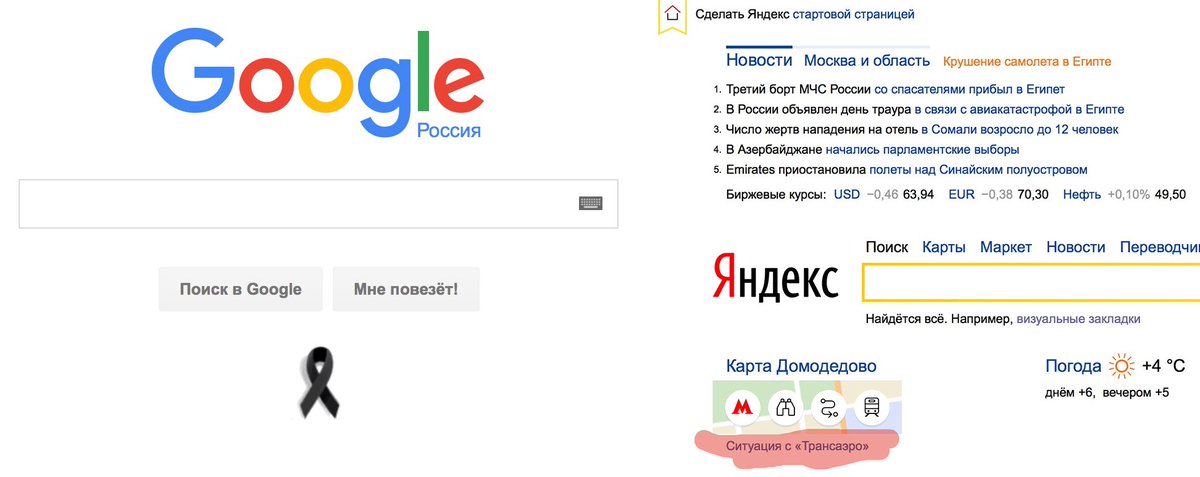 Если это не помогло, очистите кеш своего сайта и повторите попытку.
Если это не помогло, очистите кеш своего сайта и повторите попытку.
Поздравляем! Вы добавили и подтвердили свой сайт в инструментах Яндекс для веб-мастеров.
Далее: добавляем карту сайта, настраиваем геотаргетинг
Заполнение информационной панели и отчетов полезными данными может занять несколько дней.
А пока вы должны сделать эти две вещи прямо сейчас, чтобы оптимизировать производительность вашего сайта.
1. Добавьте карту сайта
Добавление карты сайта упростит поиску Яндексом всех страниц вашего сайта.
Когда вы находитесь в личном кабинете Яндекса, выполните следующие действия, чтобы загрузить карту сайта:
- На левой боковой панели нажмите «Индексирование»
- Щелкните «Файлы Sitemap»
- Введите URL вашей карты сайта
- Нажмите «Добавить»
Карта сайта перейдет в очередь на обработку, что может занять несколько дней.
2. Настройте геотаргетинг
Результаты поиска Яндекса кардинально меняются в зависимости от местонахождения искателя.
Если у вас местный бизнес, обязательно сообщите Яндексу, на какой географический регион вы ориентируетесь.
Если ваш сайт нацелен на глобальную аудиторию (например, у меня), вы можете попросить Яндекс отключить геотаргетинг.
Вы можете настроить параметры геотаргетинга в разделе «Информация о сайте» -> «Регион». Если вы не хотите использовать геотаргетинг, нажмите «Без географического таргетинга».
Вот инструкция от Яндекса о том, как правильно реализовать геотаргетинг для вашего сайта.
Вернитесь через несколько дней
Осталось только ждать.
Вам нужно авторизоваться в инструментах Яндекс для веб-мастеров через несколько дней, чтобы увидеть, начали ли отчеты отображать полезные данные.
Вот несколько интересных отчетов:
- Внешние ссылки
- Внутренние ссылки
- Показатели качества сайта
- Статистика поисковых запросов
- Статистика сканирования
Также доступно множество других отчетов и инструментов, некоторые из которых очень полезны для SEO.
Как использовать Yoast SEO, чтобы добавить свой сайт в Яндекс Инструменты для веб-мастеров
Хотите получить больше просмотров из России? В то время как Google считается самой популярной поисковой системой в мире, Россия — совсем другое дело. Яндекс — их предпочтительная поисковая система, и в ней есть множество инструментов для веб-мастеров, подобных Google и Bing. Таким образом, если вы хотите завоевать популярность в России, вам необходимо занять более высокое место в Яндексе.
Если вы потратили время, чтобы изучить и использовать то, что предлагают Google и Bing в качестве инструментов для веб-мастеров, вы обнаружите, что Яндекс очень прост в использовании.Это особенно актуально, если вы используете плагин Yoast SEO, так как в него встроен инструмент проверки веб-мастеров Яндекса. Сегодня я продемонстрирую, как с помощью Yoast SEO добавить свой сайт в инструменты Яндекс для веб-мастеров.
Так что же такое Яндекс
Яндекс — это, по сути, российская версия Google.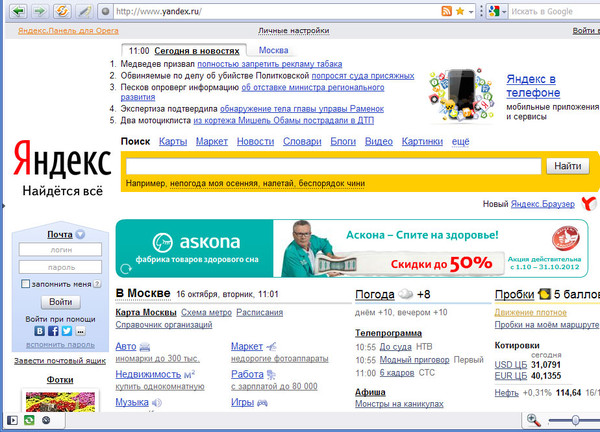 У него есть несколько вариантов, включая изображения, видео, электронную почту, карты и многое другое. Если вы хотите увеличить свой трафик в России, вам необходимо занять более высокое место в Яндексе. Он поставляется с инструментами для веб-мастеров, похожими на Google.Эти инструменты помогут вам получить рейтинг на Яндексе и отслеживать различную статистику, такую как трафик, поисковые запросы, ключевые слова и многое другое. Если это есть в инструментах Google для веб-мастеров, то есть в Яндексе или что-то подобное.
У него есть несколько вариантов, включая изображения, видео, электронную почту, карты и многое другое. Если вы хотите увеличить свой трафик в России, вам необходимо занять более высокое место в Яндексе. Он поставляется с инструментами для веб-мастеров, похожими на Google.Эти инструменты помогут вам получить рейтинг на Яндексе и отслеживать различную статистику, такую как трафик, поисковые запросы, ключевые слова и многое другое. Если это есть в инструментах Google для веб-мастеров, то есть в Яндексе или что-то подобное.
Зачем регистрироваться на Яндексе
Поисковые системы — это основной способ, с помощью которого посетители находят ваш сайт. Таким образом, имеет смысл попасть в как можно большее количество рейтингов. Это увеличит вероятность того, что ваш сайт будет обнаружен. Не все в мире используют Google в качестве поисковой системы.Вам необходимо убедиться, что вы попали в самые популярные поисковые системы.
На самом деле это очень похоже на причину, по которой многие веб-сайты используют несколько платформ социальных сетей.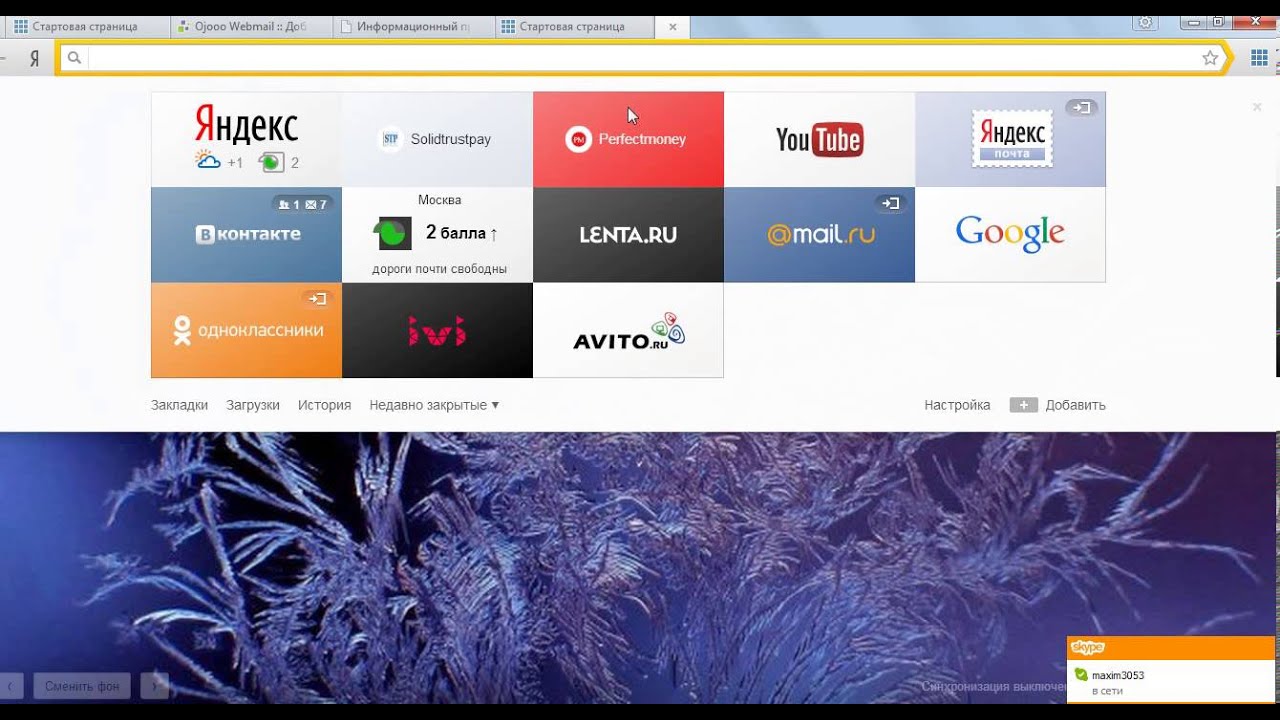 Существует несколько платформ социальных сетей, таких как Facebook, Twitter и Instagram. У всех есть разные пользовательские базы, с которыми вы можете попробовать взаимодействовать. Диверсификация количества используемых вами платформ только принесет пользу вашему сайту.
Существует несколько платформ социальных сетей, таких как Facebook, Twitter и Instagram. У всех есть разные пользовательские базы, с которыми вы можете попробовать взаимодействовать. Диверсификация количества используемых вами платформ только принесет пользу вашему сайту.
Как использовать Yoast SEO для добавления вашего сайта в Яндекс Инструменты для веб-мастеров
Сегодня я продемонстрирую, как использовать Yoast SEO, чтобы добавить свой сайт в инструменты Яндекса для веб-мастеров.Yoast позволяет легко подключаться к инструментам для веб-мастеров Google, Bing, Baidu и Яндекс. Первым делом необходимо создать учетную запись на Яндексе и зарегистрировать в них свой сайт. После этого вы получите проверочный код, который вам нужно ввести в Yoast, и процесс будет завершен. Это довольно просто и похоже на другие поисковые системы.
Регистрация на Яндексе
Зарегистрироваться на Яндексе очень просто. Зайдите на Яндекс и нажмите «Войти».
Вы можете войти в систему с существующей учетной записью или создать новую.
После того, как вы вошли в свою учетную запись, пора зарегистрировать свой веб-сайт. Перейдите на сайт инструментов Яндекс для веб-мастеров. Щелкните по кнопке «Добавить сайт».
Введите URL-адрес вашего веб-сайта в текстовое поле и нажмите кнопку «Добавить».
Теперь вам будет предложено подтвердить свой веб-сайт. Для этого с помощью плагина Yoast SEO скопируйте проверочный номер. Держите эту вкладку открытой.
Имейте в виду, что Yoast не нужен для подтверждения вашего сайта.Это можно сделать, просто вставив код в раздел заголовка вашей домашней страницы, но Yoast упрощает эту задачу.
Использование Yoast для проверки
Теперь пора вставить код содержимого на ваш веб-сайт. Yoast упрощает это, поскольку имеет для этого коробку.
На левой панели администратора нажмите SEO и выберите опцию General. Перейдите на вкладку Инструменты для веб-мастеров.
Вставьте Код содержимого в текстовое поле кода подтверждения Яндекса.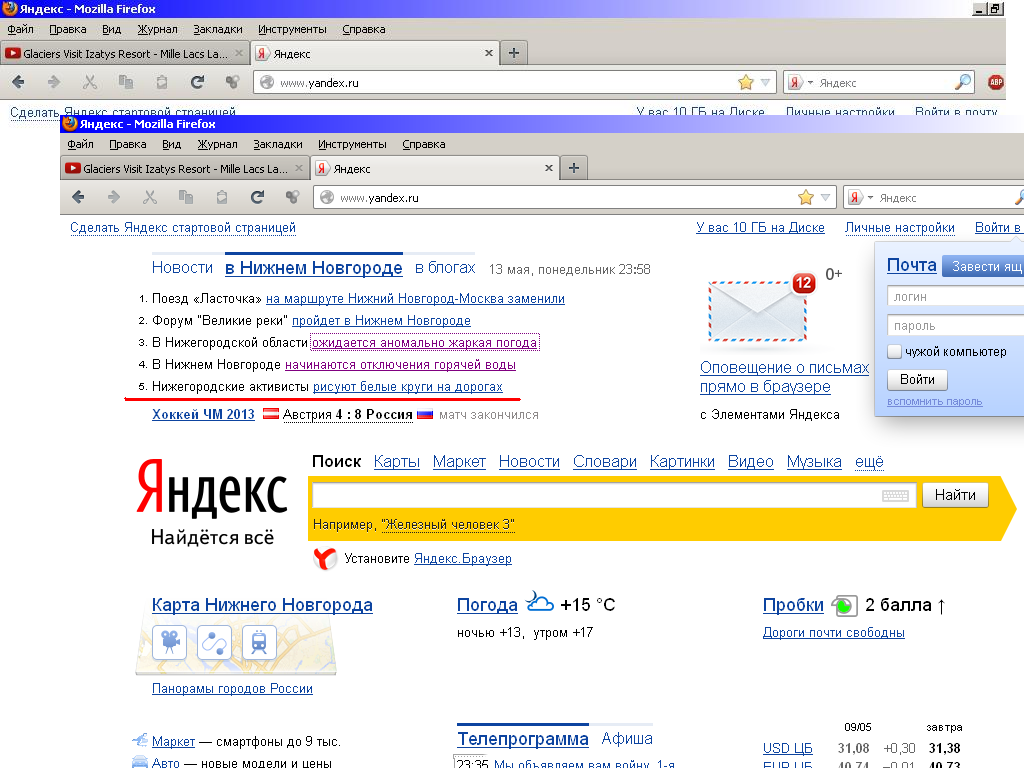 и нажмите кнопку «Сохранить изменения».
и нажмите кнопку «Сохранить изменения».
Вернитесь на вкладку, которую вы оставили открытой в последнем разделе, и нажмите кнопку «Проверить». Это позволит подтвердить ваш сайт с помощью Яндекс.
Если ваш веб-сайт подтвержден, у вас будет доступ ко всем инструментам для веб-мастеров. Используйте их для повышения рейтинга в Яндекс.
Поздравляем, ваш сайт подтвержден на Яндекс. Важно попытаться зарегистрироваться и получить рейтинг в каждой поисковой системе. Это увеличивает шансы на то, что ваш сайт найдут новые посетители.
Разнообразьте свою базу пользователей
Мир огромен, и если вы хотите добиться успеха во всем мире, вам нужно узнать, что используют другие страны. Легко подумать, что Google — самая важная поисковая система, но не единственная. Выход на онлайн-рынки других стран имеет важное значение для роста в современном мире.
Имейте в виду, что если вы пытаетесь завоевать международную популярность, вам необходимо убедиться, что ваш веб-сайт говорит на правильном языке. Язык в США — английский, а язык России — русский. Убедитесь, что ваш веб-сайт многоязычный, чтобы охватить нужные страны более эффективно.
Язык в США — английский, а язык России — русский. Убедитесь, что ваш веб-сайт многоязычный, чтобы охватить нужные страны более эффективно.
Сколько времени вам потребовалось, чтобы подтвердить свой сайт на Яндексе? Сколько поисковых систем вы исследовали?
Автор: Рон Хелмс
В настоящее время я работаю в GreenGeeks в качестве специалиста службы поддержки. Мои основные роли — поддержка наших клиентов VPS и выделенного сервера, а также выполнение миграции сайтов.Имея опыт работы в индустрии веб-хостинга с 2009 года, я редко могу ответить на вопрос. В свободное время я увлекаюсь играми и работаю над автомобилями как автомобильный энтузиаст.
Яндекс сейчас не работает?
Проверка статуса сервера Яндекс.комЯндекс Название сайта:
www.yandex.com URL Проверено:
Время ответа:
Последняя остановка:
Проверка Яндекс
Подождите, пока мы проверим сервер…
Требуется JavaScript.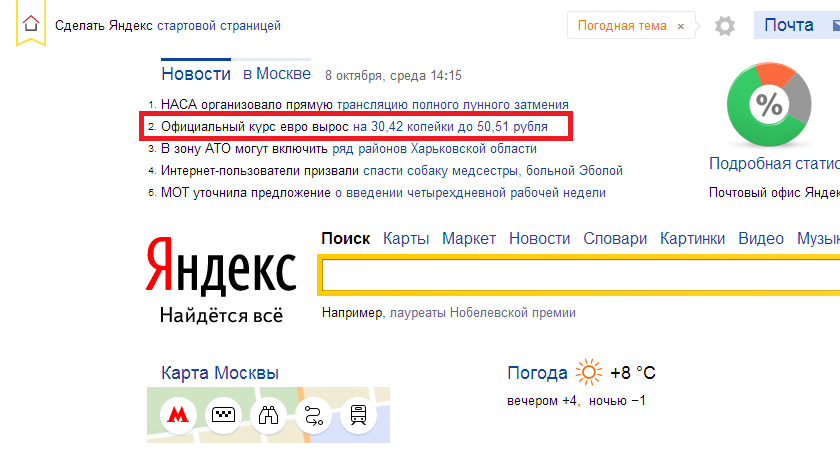 Пожалуйста, включите поддержку джаваскрипта в вашем браузере.
Пожалуйста, включите поддержку джаваскрипта в вашем браузере.
На приведенном выше графике показана активность сервиса Яндекс.ком в течение последних 10 автоматических проверок. Синяя полоса отображает время отклика, чем меньше, тем лучше. Если полоса не отображается в течение определенного времени, это означает, что служба не работает, а сайт отключен.
История статуса обслуживания
| Дата | Время | Время пинга | Дата | Время | Время пинга | ||
| 10:11 | 317,19 мс. | 22. апр.2021 | 12:13 | 323,12 мс. | |||
| 22. апр.2021 | 14:52 | 322,29 мс. | 22. апр.2021 | 19:42 | 324,67 мс. | ||
| 22. апр.2021 | 22:03 | 342,92 мс. | 23. апр.2021 | 10:39 | 328,64 мс. | ||
| 23.Апрель 2021 г. | 18:33 | 345,14 мс. | 24. апр.2021 | 00:01 | 317,67 мс. | ||
| 24. апр.2021 | 02:30 | 318,17 мс. | 24. апр.2021 | 04:52 | 316,79 мс. |
* Время отображается в формате PT, тихоокеанское время (UTC / GMT 0) | Текущее время сервера: 10:42
Мы попробовали проверить связь с сайтом Яндекса с помощью нашего сервера, и сайт вернул указанные выше результаты.Если у нас тоже не работает yandex.com, вам ничего не остается, кроме как ждать. Вероятно, сервер перегружен, не работает или недоступен из-за проблемы с сетью, сбоя или обслуживания веб-сайта …
Нет доступа к Яндексу — Инструкции по устранению неполадокЕсли сайт работает, но вы не можете получить доступ к странице, попробуйте одно из следующих решений:
Проблемы, связанные с браузером
Принудительно выполнить полное обновление сайта.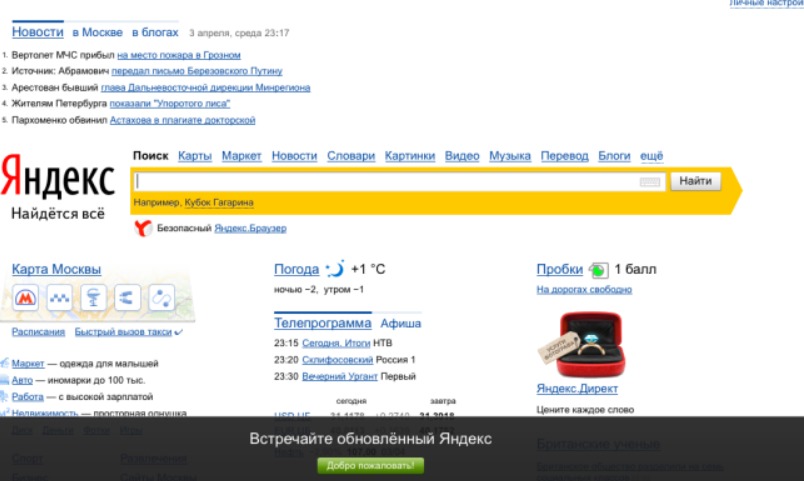 Этого можно добиться, одновременно нажав клавиши CTRL + F5 в вашем любимом браузере (Firefox, Chrome, Explorer и т. Д.).)
Этого можно добиться, одновременно нажав клавиши CTRL + F5 в вашем любимом браузере (Firefox, Chrome, Explorer и т. Д.).)
Очистите временный кеш и удалите файлы cookie в своем браузере, чтобы убедиться, что у вас установлена самая последняя версия веб-страницы. Для получения инструкций выберите свой браузер:
Устранение проблем с DNS
Система доменных имен (DNS) позволяет идентифицировать IP-адрес сайта (192.168.x.x) с помощью слов (* .com) для более легкого запоминания, как телефонная книга для веб-сайтов. Эта услуга обычно предоставляется вашим интернет-провайдером.
Очистите локальный кеш DNS, чтобы убедиться, что вы получили самый последний кеш, который есть у вашего интернет-провайдера.Для Windows — (Пуск> Командная строка> введите «ipconfig / flushdns» и нажмите Enter). Для получения подробной информации выберите свою операционную систему:
Если вы можете получить доступ к веб-сайту в офисе или из сети 3G, но он не работает на вашем компьютере, рекомендуется использовать альтернативную службу DNS, отличную от ваших интернет-провайдеров. OpenDNS или Google Public DNS — отличные и бесплатные общедоступные службы DNS.
OpenDNS или Google Public DNS — отличные и бесплатные общедоступные службы DNS.
Пошаговые инструкции по изменению DNS см. На нашей странице справки.
Оставьте комментарий, используя свой Facebook ID.
Яндекс.com сейчас недоступен? Оставьте свои комментарии о статусе сервиса Яндекс.ком или сообщите о проблеме ниже, чтобы другие знали, что проблемы возникают не только у них. Обратите внимание, что информация о вашей стране, поставщике услуг и браузере будет отображаться рядом с вашим комментарием, чтобы лучше проанализировать возможное отключение.
✔Спасибо! Не забудьте добавить эту страницу в закладки, чтобы вернуться к ней позже.
Яндекс (YNDX) Главный исполнительный директор позвонит в звонок открытия фондовой биржи NASDAQ
ADVISORY, 24 мая 2011 г. (GLOBE NEWSWIRE) —
Что:
Яндекс [YNDX], ведущая интернет-компания в Россия посетит NASDAQ MarketSite на Таймс-сквер в Нью-Йорке, чтобы отпраздновать свое первичное публичное размещение акций на фондовой бирже NASDAQ, которое состоится 24 мая 2011 года.
В честь этого события Аркадий Волож, генеральный директор Яндекса, позвонит в первый звонок.
Где:
NASDAQ MarketSite — 4 Times Square — 43 rd & Broadway — Broadcast Studio
Когда:
Вторник, 24 мая 2011 г. — с 9:15 до 9:30 по восточному времени
Контакты :
Яндекс:
Очир Манджиков
+7 (495) 739-7000
[email protected]
NASDAQ MarketSite:
Alexandra Honeysett
(646) 441-5211 912set38 Alexandra. @nasdaqomx.com
Feed Information:
Звонок открытия доступен с 9:20 до 9:35 на AMC3 / C20, 87 градусов западной долготы, частота нисходящего канала 4140 по вертикали. Корм также можно найти на Ascent fiber 1623. Если у вас есть какие-либо вопросы, свяжитесь с Александрой Ханисетт по телефону (646) 441-5211.
Radio Feed:
Аудиопередача открывающего звонка также доступна с 9:20 до 9:35 на восходящем канале IA6 C диапазоне / транспондере 24, частота нисходящего канала 4180 по горизонтали.Корм также можно найти на Ascent Fibre 1623.
Facebook и Twitter:
Для мультимедийных функций, таких как эксклюзивный контент, публикации фотографий, обновления статуса и видео церемоний колоколов, посетите нашу страницу в Facebook по адресу:
Для получения новостей в Твиттере посетите нашу страницу в Twitter по адресу:
Интернет-конференция:
Прямая веб-трансляция открытия NASDAQ Bell будет доступна по телефону:
Фото:
Чтобы получить фотографию Market Open в высоком разрешении, перейдите по адресу http: // www. .nasdaq.com/reference/marketsite_events.stm и щелкните по открытому рынку по вашему выбору.
Около Яндекс [YNDX]:
Яндекс — ведущая интернет-компания в России, имеющая самую популярную поисковую систему и самый посещаемый веб-сайт. В 2010 году мы генерировали 64% всего поискового трафика в России и были крупнейшей российской интернет-компанией по размеру выручки. В марте 2011 года наш сайт yandex.ru привлек 38,3 миллиона уникальных посетителей. Мы также работаем в Украине, Казахстане и Беларуси.Наша миссия — ответить на любой вопрос, который может возникнуть у интернет-пользователей. Яндекс N.V. зарегистрирован в Нидерландах. ООО «Яндекс», наша основная производственная дочерняя компания, зарегистрировано в России, головной офис находится в Москве.
О NASDAQ OMX:
NASDAQ OMX Group, Inc. является крупнейшей биржевой компанией в мире. Она обеспечивает торговлю, обменные технологии и услуги для публичных компаний на шести континентах с участием около 3600 компаний, котирующихся на бирже. NASDAQ OMX предлагает множество решений по привлечению капитала компаниям по всему миру, включая U.S. рынок листинга, NASDAQ OMX Nordic, NASDAQ OMX Baltic, NASDAQ OMX First North и сектор 144A в США. Компания предлагает торговлю несколькими классами активов, включая акции, деривативы, долговые обязательства, сырьевые товары, структурированные продукты и торгуемые на бирже фонды.


 Браузер с каким-либо параметром или из неизвестной директории;
Браузер с каким-либо параметром или из неизвестной директории;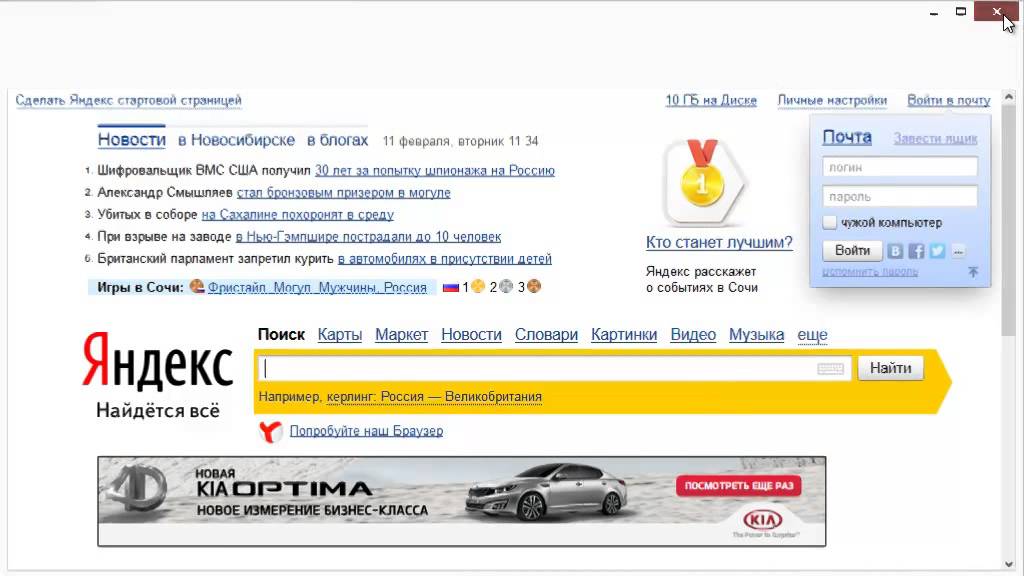 Иногда, чтобы ускорить этот процесс, системные администраторы указывают IP-адреса в самой конфигурации компьютера.
Иногда, чтобы ускорить этот процесс, системные администраторы указывают IP-адреса в самой конфигурации компьютера.


 yandex.ru.
yandex.ru.
 Перейдите на Все настройки шестеренка (⚙)> Все настройки > Почтовые клиенты > убедитесь С сервера imap.yandex.com через IMAP проверяется.
Перейдите на Все настройки шестеренка (⚙)> Все настройки > Почтовые клиенты > убедитесь С сервера imap.yandex.com через IMAP проверяется.