Как и зачем открывать компьютерные порты?
487867 01.07.2015Поделиться
Класснуть
Поделиться
Твитнуть
В прошлый раз мы рассказали о том, что такое компьютерные порты. По сути, установленным на компьютере программам, которые используют Интернет, для нормальной работы нужен не только сам доступ в Сеть, но и открытые порты.
Как и другим программам, которые отправляют и принимают информацию из Сети, порты нужны для работы сетевым играм. Неважно, играете в Counter Strike, World of Tanks или «Доту»: все эти игры многопользовательские, а значит, им нужны порты для взаимодействия с другими игроками. Порты постоянно используют и другие популярные программы, например, Skype, Viber или μTorrent.
Но порты вашего компьютера могут быть закрыты. Представьте ситуацию: ваш мобильный телефон
внезапно перестал принимать входящие сообщения и звонки.
Примерно так можно описать ситуацию, когда порты вашего компьютера закрыты. Ваши программы, связанные с Сетью, отправляют информацию, но в ответ ничего не приходит. Конечно, при этом они не могут полностью выполнять свои функции. В играх это проявляется сообщениями об ошибке соединения, задержками в работе (лагами). Так, например, в World of Tanks может появляться сообщение «Destination Unreachable».
Чтобы понять, что при этом происходит и как с этим бороться, нужно понимать, как компьютер
может быть соединен с Интернетом. Возможны три различных варианта: прямое подключение к
Интернету, подключение через роутер и подключение с использованием трансляции сетевых
адресов (NAT).
Прямое подключение.
При таком подключении ваш компьютер можно сравнить с частным домом. Этот дом стоит сам по себе, у него есть 65536 постоянно открытых дверей и свой отдельный адрес – название улицы и номер дома. При этом вы можете выйти из любой из дверей и пойти куда угодно. Точно так же кто угодно, зная название улицы и номер дома, может прийти к вам и зайти в любую из дверей. Вы либо ваши гости это и есть пакеты информации, передаваемой между вашим компьютером и Интернетом. Как вы уже догадались, все порты при таком подключении открыты, а информация может свободно передаваться в обоих направлениях.
Правда, такая ситуация это лишь идеальный случай. Почти всегда для защиты информации
применяются межсетевые экраны – брандмауэры или Firewall’ы. О том, что это такое, мы уже
писали. Если рассматривать его как часть нашего частного дома, то Firewall это сторож,
который следит за тем, чтобы двери были закрыты, а войти и выйти могли только те, у кого
есть пропуск. О том, как настроить Firewall для того, чтобы открывались те или иные порты,
мы расскажем в отдельной статье.
О том, как настроить Firewall для того, чтобы открывались те или иные порты,
мы расскажем в отдельной статье.
Подключение через роутер.
Внешне домашний роутер представляет собой небольшую коробочку. По сути это тоже компьютер,
задача которого сводится к получению доступа в Интернет и распределению его сразу на несколько
устройств – компьютер, ноутбук, планшет или смартфон. Таким образом, если при подключении к
Сети напрямую наш компьютер можно сравнить с частным домом, то при подключении к роутеру он
является квартирой в многоквартирном доме. Вы можете легко выйти из квартиры через любую дверь
(а их у нас, как вы уже могли догадаться, 65536) и пойти куда угодно. Но если кто-то хочет
прийти к вам в гости, то теперь он должен знать не только название улицы и номер дома, но и
номер квартиры. В подъезде при этом сидит строгий швейцар, который спросит у любого гостя,
куда тот направляется, выяснит, ждут ли его, и лишь после этого впустит гостей.
Как видите, чтобы гости без лишних проблем попали к вам в квартиру, нужно объяснить это швейцару, то есть, настроить роутер. О тонкостях настройки роутеров различных производителей мы расскажем в отдельной статье.
Подключение с использованием NAT.
Если ваш провайдер использует трансляцию сетевых адресов (NAT), то сравнить компьютер ни с домом, ни с квартирой нельзя. Скорее, это один из множества кабинетов в каком-нибудь закрытом учреждении, например, ФСБ, и в каждом из них есть свои 65536 дверей. В кабинетах работают сотрудники, все они могут в любой момент выйти из кабинета, спуститься по лестнице, выйти из здания и пойти по своим делам. При этом кто-либо со стороны просто не сможет попасть в здание.
Таким образом, если ваш провайдер использует NAT, то вы не сможете открыть порт при всем желании. Об этом мы подготовили отдельную статью.
Поделиться
Класснуть
Поделиться
Твитнуть
Please enable JavaScript to view the comments powered by Disqus.
Открытые порты и безопасность компьютера
Для увеличение эффективности передачи данных компьютеры взаимодействуют друг с другом через разные пути, которые называются портами. Закрытие ненужных портов существенно увеличит безопасность компьютера, значительно снизив вероятность вторжения или заражения вредоносным ПО (вирусами).Несмотря на то, что у компьютера может быть всего один IP-адрес, он может предоставляет разнообразные функции работы с интернетом. Например, отправка и получение почты, просмотр веб страниц и обмен файлами это совершенно разные функции, которые используют различные протоколы. Для выполнения всех этих функций используются числовые порты, которые являются локальными адресами внутри компьютера. Физически они не существуют и не имеют ничего общего с обычными портами (разъемами) на компьютере (например, USB). Локальные адреса используется для координации различных видов интернет активности и программного обеспечения.
Порты пронумерованы от 0 по 65536 включительно.
Проверка открытых портов в операционных системах Windows и Linux осуществляется с помощью сетевых утилит, которые в обоих операционных системах имеют название netstat. Хотя это разные утилиты и работают они по разному, но они чем-то похожи друг на друга.
Для получения списка открытых портов в Windows можно воспользоваться командой netstat -a -n -o | find «LISTENING». Ключ -a служит для вывода всех соединений и открытых портов (без него выводятся только установленные соединения). При помощи ключа -n задаётся вывод адресов и портов в цифровой форме (без него по возможности при выводе будет выполнено преобразование адресов в домены с использованием DNS, что может занять время, а также стандартных номеров портов в имена соответствующих сетевых протоколов). Ключ -o добавляет в список вывода ID процесса, который «слушает» данный порт. Символ вертикальной черты (|) перенаправляет выходной поток работы одной программы во входной поток другой. В данном случае мы перенаправляем вывод результата команды netstat -a -n -o на вход команде find «LISTENING». Команда find «LISTENING»
Ключ -a служит для вывода всех соединений и открытых портов (без него выводятся только установленные соединения). При помощи ключа -n задаётся вывод адресов и портов в цифровой форме (без него по возможности при выводе будет выполнено преобразование адресов в домены с использованием DNS, что может занять время, а также стандартных номеров портов в имена соответствующих сетевых протоколов). Ключ -o добавляет в список вывода ID процесса, который «слушает» данный порт. Символ вертикальной черты (|) перенаправляет выходной поток работы одной программы во входной поток другой. В данном случае мы перенаправляем вывод результата команды netstat -a -n -o на вход команде find «LISTENING». Команда find «LISTENING»
 Данные выводятся в виде таблицы из пяти столбцов. Первый столбец содержит название протокола (TCP или UDP), второй — локальный адрес и номер порта, третий — внешний адрес и номер порта, четвёртый — состояние (в данном случае LISTENING), пятый — ID процесса. Адрес, состоящий из нулей, означает, произвольный адрес. Подобный локальный адрес значит, что идёт прослушивание порта на любом локальном интерфейсе. Внешний адрес содержит нули, так как информация ожидается от любого источника. Соответственно в данной графе указан нулевой порт.
Данные выводятся в виде таблицы из пяти столбцов. Первый столбец содержит название протокола (TCP или UDP), второй — локальный адрес и номер порта, третий — внешний адрес и номер порта, четвёртый — состояние (в данном случае LISTENING), пятый — ID процесса. Адрес, состоящий из нулей, означает, произвольный адрес. Подобный локальный адрес значит, что идёт прослушивание порта на любом локальном интерфейсе. Внешний адрес содержит нули, так как информация ожидается от любого источника. Соответственно в данной графе указан нулевой порт.Для получения списка открытых портов в Linux следует воспользоваться командой netstat -lnp. Результатом вывода будет таблица, содержащая название протокола, количество информации в очередях приёма и отправки, локальный адрес, внешний адрес, состояние (в данном случае LISTEN), ID процесса владельца и имя процесса.
Порт 20 зарезервирован для FTP протокола. FTP протокол служит для передачи файлов обеспечивает управление файлами на удаленном компьютере. В наше время в основном применяется для загрузки сайтов на хостинг. Реже применяется для организации публичных файловых хранилищ.
В наше время в основном применяется для загрузки сайтов на хостинг. Реже применяется для организации публичных файловых хранилищ.
Порт 22 зарезервирован для SSH протокола. SSH протокол обеспечивает защищенное соединение между двумя компьютерами. Все данные передаваемые по SSH протоколу зашифрованы. В основном используется Unix и Linux системами для доступа к Shell. Был разработан для замены TELNET протокола, по которому данные передаются в открытом (незашифрованном) виде.
Порт 25 зарезервирован для SMTP протокола. По SMTP протоколу происходит отправка почты, а также доставку почты до сервера почтового ящика.
Порт 53 зарезервирован для DNS протокола. DNS обеспечивает преобразование доменных имен в IP-адреса.
Порт 80 зарезервирован для HTTP протокола. Просмотр веб страниц осуществляется через HTTP протокол.
Порт 110 зарезервирован для POP/POP3 протокола. По этому протоколу почтовые программы скачивают письма с сервера почтового ящика.
Порты позволяют не только получать компьютеру доступ к службам интернета, но и создают проход злоумышленникам и вирусам к компьютеру. Злоумышленники используют уязвимости в ПО, чтобы для изменения его работы и получения доступа. Если не принять меры по обеспечению безопасности для открытых портов, то они могут стать мишенью для взломщиков. Существуют специальные программы файрволы, которые следят за активностью соединений и блокируют подозрительные входящие подключения. Они помогают защитить компьютер от кражи данных при помощи шпионских программ.
Злоумышленники используют уязвимости в ПО, чтобы для изменения его работы и получения доступа. Если не принять меры по обеспечению безопасности для открытых портов, то они могут стать мишенью для взломщиков. Существуют специальные программы файрволы, которые следят за активностью соединений и блокируют подозрительные входящие подключения. Они помогают защитить компьютер от кражи данных при помощи шпионских программ.
Если компьютер не используется как сервер, то следует в настройках файрвола установить запрет на все входящие соединения. Если к компьютеру нужен доступ из локальной сети, то можно прописать правило-исключения с указанием маски подсети, из которой будет открыт полный доступ. При этом доступ из вне будет полностью заблокирован.
Local port что это — Вэб-шпаргалка для интернет предпринимателей!
Назначение: Windows Server 2008 R2
На этой странице мастера задаются сведения о том, какие протоколы и порты, указываемые в сетевом пакете, удовлетворяют данному правилу брандмауэра.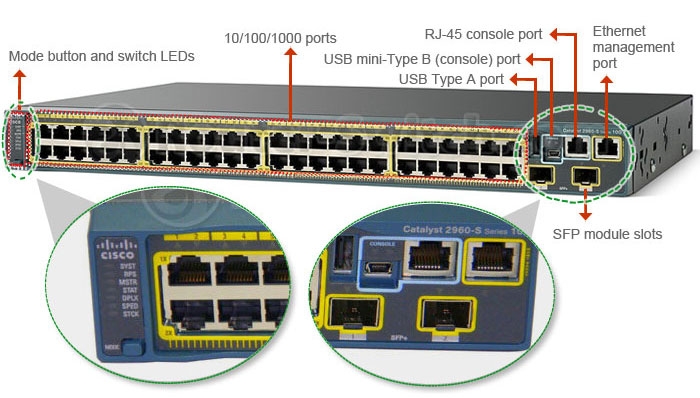
Чтобы перейти к этой странице мастера
В оснастке консоли MMC «Брандмауэр Windows в режиме повышенной безопасности» щелкните правой кнопкой мыши пункт Правила для входящих подключений или Правила для исходящих подключений и выберите команду Новое правило.
На странице Тип правила выберите Порт или Настраиваемый.
В мастере нажимайте кнопку Далее до тех пор, пока не дойдете до страницы Протокол и порты.
Тип протокола
Выберите протокол, сетевой трафик которого необходимо фильтровать с помощью данного правила брандмауэра. Если в списке нет требуемого протокола, выберите Настраиваемый и введите номер протокола в поле Номер протокола.
Если указываются протоколы TCP или UDP, то в полях Порт конечной точки 1 и Порт конечной точки 2 можно задать номера портов TCP или UDP.
Список протоколов, их портов и краткое описание см. в разделе библиотеки TechNet Страница свойств правила брандмауэра: Вкладка «Протоколы и порты» (http://go.microsoft.com/fwlink/?link >
Номер протокола
При выборе типа протокола соответствующий идентификационный номер протокола отображается в поле Номер протокола и доступен только для чтения. При выборе Настраиваемый для Типа протокола необходимо ввести идентификационный номер протокола в поле Номер протокола.
Локальный порт
Используя протоколы TCP или UDP, можно задать локальный порт, выбрав его в раскрывающемся списке или непосредственно задав порт или список портов. Локальный порт — это порт компьютера, к которому применяется профиль брандмауэра.
Для правил входящих подключений доступны следующие параметры:
- Все порты. Доступен для правил входящих и исходящих подключений по протоколам TCP и UDP.
 Выбор этого параметра указывает, что все порты для выбранного протокола удовлетворяют правилу.
Выбор этого параметра указывает, что все порты для выбранного протокола удовлетворяют правилу.Определенные порты. Доступен для правил входящих и исходящих подключений по протоколам TCP и UDP. При выборе этого параметра разрешается ввод в текстовое поле требуемых номеров портов. Порты разделяются запятыми, диапазон портов указывается через дефис.
Сопоставитель конечных точек RPC. Доступен только для правил входящих подключений по протоколу TCP. При выборе этого параметра локальный компьютер будет получать входящие запросы RPC через порт TCP 135 для сопоставителя конечных точек RPC (RPC-EM). В запросе к RPC-EM указывается сетевая служба и запрашивается номер порта, по которому прослушивается указанная сетевая служба. RPC-EM сообщает номер порта, на который удаленный компьютер должен будет передавать сетевой трафик для данной службы. Этот параметр также позволяет RPC-EM принимать RPC-запросы по HTTP.
Динамические порты RPC. Доступен только для правил входящих подключений по протоколу TCP. При выборе этого параметра локальный компьютер будет получать входящие сетевые пакеты RPC через порты, назначенные средой выполнения RPC. Порты из временного диапазона RPC блокируются брандмауэром Windows, если они не были назначены исполняемым модулем RPC определенной сетевой службе RPC. Только программа, которой исполняемым модулем RPC назначен порт, может принимать входящий трафик через этот порт.
Доступен только для правил входящих подключений по протоколу TCP. При выборе этого параметра локальный компьютер будет получать входящие сетевые пакеты RPC через порты, назначенные средой выполнения RPC. Порты из временного диапазона RPC блокируются брандмауэром Windows, если они не были назначены исполняемым модулем RPC определенной сетевой службе RPC. Только программа, которой исполняемым модулем RPC назначен порт, может принимать входящий трафик через этот порт.
| Важно! |
|---|
| При создании правил, разрешающих сетевой трафик RPC при помощи параметров Сопоставитель конечных точек RPC и Динамические порты RPC, разрешается весь сетевой трафик RPC. Брандмауэр Windows не может фильтровать трафик RPC при помощи идентификатора UUID целевой программы. |
Когда приложение использует RPC для взаимодействия от клиента к серверу, то обычно необходимо создать два правила — одно для сопоставителя конечных точек RPC, а другое для динамического RPC.
IPHTTPS. Доступен только для TCP. Доступен в разделе Локальный порт только для правил входящих подключений. При выборе этого параметра локальному компьютеру разрешается принимать входящие пакеты IPTHTTPS от удаленного компьютера. IPHTTPS является протоколом туннелирования, который поддерживает внедрение пакетов IPv6 в сетевые пакеты IPv4 HTTPS. Это позволяет трафику IPv6 проходить через IP-прокси, которые не поддерживают IPv6 или некоторые другие технологии туннелирования IPv6, например Teredo или 6to4.
Обход узлов. Доступен только для правил входящих подключений по протоколу UDP. При выборе этого параметра локальному компьютеру разрешается получать входящие сетевые пакеты Teredo.
Удаленный порт
Используя протоколы типа TCP или UDP, можно задать локальный и удаленный порт, выбрав его в раскрывающемся списке или непосредственно введя номер порта или список портов. Удаленный порт — это порт на компьютере, пытающимся установить связь с другим компьютером, на котором применен профиль брандмауэра.
Для правил входящих подключений доступны следующие параметры:
- Все порты. Доступен для правил входящих и исходящих подключений по протоколам TCP и UDP. Выбор этого параметра указывает, что все порты для выбранного протокола удовлетворяют правилу.
Определенные порты. Доступен для правил входящих и исходящих подключений по протоколам TCP и UDP. При выборе этого параметра разрешается ввод в текстовое поле требуемых номеров портов. Порты разделяются запятыми, диапазон портов указывается через дефис.
IPHTTPS. Доступен только для TCP. Доступен в разделе Удаленный порт только для правил исходящих подключений. При выборе этого параметра локальному компьютеру разрешается посылать удаленному компьютеру исходящие пакеты IPTHTTPS. IPHTTPS является протоколом туннелирования, который поддерживает внедрение пакетов IPv6 в сетевые пакеты IPv4 HTTPS. Это позволяет трафику IPv6 проходить через IP-прокси, которые не поддерживают IPv6 или некоторые другие технологии туннелирования IPv6, например Teredo или 6to4.
Параметры протокола ICMP
Если необходимо создать правило, которое будет разрешать или блокировать ICMP-пакеты, в списке Тип протокола выберите ICMPv4 или ICMPv6 и нажмите кнопку Настроить. Настроить эти параметры можно в диалоговом окне Настройка параметров ICMP.
Изменение этих настроек
После создания правила брандмауэра можно изменить эти настройки в диалоговом окне Свойства правила брандмауэра. Чтобы открыть это диалоговое окно, дважды щелкните правило в списке Правила для входящих подключений или Правила для исходящих подключений. Изменить эти настройки можно на вкладке Протоколы и порты.
Всей работающей с сетью программе операционная система выделяет локальный порт , через тот, что та и осуществляет соединение. Изредка у пользователя возникает надобность узнать, на каком порт у работает та либо другая программа либо какое приложение занимает определенный порт .
Инструкция
1. Информация по используемым порт ам может потребоваться в случае сомнения на заражение компьютера троянскими программами. На него, в частности, могут указывать такие знаки, как возросший трафик либо сетевая активность компьютера в то время, когда вы не пользуетесь интернетом.
2. При сомнении на заражение компьютера первым делом проверьте, какие локальные порт ы на нем открыты. Для этого откройте командную строку: «Пуск» – «Все программы» – «Типовые» – «Командная строка». Введите в открывшемся окне терминала команду netstat – aon, она покажет все нынешние соединения.
3. В первой колонке появившегося списка указан тип соединения. Во втором локальный адрес и используемые порт ы. Колонка «Внешний адрес» покажет адреса, с которыми соединяется ваш компьютер. В графе «Состояние» вы можете посмотреть ранг соединения – существует ли оно в подлинный момент – ESTABLISHED, завершено – TIME_WITE либо программа слушает порт , то есть готова к связи – LISTENING. Наконец, колонка PID показывает идентификатор процесса – числовой код, с подмогой которого вы легко сумеете осознать, какой процесс «висит» на том либо другом порт у.
Наконец, колонка PID показывает идентификатор процесса – числовой код, с подмогой которого вы легко сумеете осознать, какой процесс «висит» на том либо другом порт у.
4. Наберите в том же окне команду tasklist, вы увидите список запущенных процессов. Во втором столбце, сразу за наименованиями процессов, указаны их идентификаторы. Возможен, вы видите по первому списку, что у вас открыт локальный порт 3564. После этого глядите в последнюю колонку (PID) и находите идентификатор процесса – скажем, 3388 (у вас данные будут другими). Сейчас переходите ко 2-й таблице, ищете во втором столбце PID 3388 и слева от него видите наименование открывшей данный порт программы.
5. Для того дабы получить огромнее информации об адресах, с которыми соединяется ваш компьютер, воспользуйтесь соответствующими сетевыми сервисами. Скажем, этим: http://www.ip-ping.ru/whois/ Введите в поле необходимый ip-адрес, нажмите кнопку «Запрос» и вы получите все доступные данные.
Порой пользователю, желающему максимально полно контролировать свою систему, требуется уточнить, какие именно порты соединений открыты на нынешний момент с его компьютера. Эта операция занимает не больше нескольких секунд.
Инструкция
1. Раньше каждого, вы можете воспользоваться командой netstat из стандартного комплекта Windows XP. Для ее исполнения войдите в командную строку Windows и там наберите “netstat 5” (без кавычек). Позже исполнения команды вы увидите обновляемый всякие 5 секунд (вы можете указать всякое другое время) отчет, содержащий информацию об открытых соединениях, программах, их использующих и портах.
2. Несколько комфортнее будет применять программу TCPView либо иное программное обеспечение сходственного назначения. Помимо того, ту же информацию вам может известить всякий фаервол, работающий на вашем компьютере.
Может случиться такая обстановка, что трафик вашего интернета может начать «неожиданно» куда-то «уходить». В таком случае следует уделить внимание портам компьютера: посмотреть, где какое приложение и что использует – и поправить возникшую обстановку на основе положенной информации.
В таком случае следует уделить внимание портам компьютера: посмотреть, где какое приложение и что использует – и поправить возникшую обстановку на основе положенной информации.
Инструкция
1. Бывает такая обстановка, что не хочет ни в какую трудиться приложение, использующее сеть для своей работы – в таком случае также стоит проверить, открыт ли порт, тот, что программа использует для своей работы. В всеобщем, обстановки, когда нужно узнать список открытых портов, появляются довольно зачастую. Для того, дабы посмотреть список нужно применение либо сторонних сканеров портов, либо стандартная утилита операционных систем Linux и Windows: netstat. Запускается она из командной строки. Следственно вызовите командную строку. Это дозволено сделать двумя методами: 1. «Пуск» > «Выполнить…». И в появившемся окне ввести «cmd» и нажать «Enter»; 2. Запустить командную строку «вручную», то есть перейти в папку «C:WINDOWSSystem32» и запустить оттуда программу «cmd. exe».
exe».
2. Сейчас нужно запустить утилиту «netstat». Для этого введите в командной строке, которая была запущена в первом шаге, «netstat», и нажмите «Enter». Для тех, кому этой информации немного, могут исследовать вероятности данной утилиты, запуском ее с ключом –h, то есть вводите в командной строке «netstat -h». Особенно возможные и распространенные ключи для запуска: «netstat -b» – в этом случае утилита будет отображать не только открытые порты, но и сами приложения, которые данные порты применяют для своей работы; «netstat 5». В случае такого запуска информация об открытых портах будет отображаться с шагом времени в пять секунд, то есть информация будет обновляться всякие пять секунд, причем для того дабы перестать итог информации с заданным ключом, нужно нажать сочетание клавиш «Ctrl+C».
3. Изучите информацию. В окне командной строки отобразятся открытые порты. Выглядеть это будет дальнейшим образом: командная строка будет поделена на четыре части, причем в левом столбике будет указано имя протокола, во втором – домен и позже двоеточия открытый порт, в третьем – внешний адрес, а в четвертом – состояние.
Видео по теме
Множество маршрутизаторов дозволяет в ручном режиме настраивать отдельные локальные порты. Это требуется для периодического отключения некоторых устройств от локальной сети либо интернета.
Вам понадобится
Инструкция
1. Обыкновенно такой способ используют при настройке офисной сети. Если определенным ПК нужно перекрыть доступ в интернет, то в настройках маршрутизатора указывают необходимые параметры. Вначале подключите и настройте ваше сетевое оборудование. Объедините с его разъемом Internet (WAN) кабель, протянутый вам экспертами провайдера.
2. Сейчас подключите к необходимым LAN-разъемам компьютеры либо ноутбуки. Изредка маршрутизаторы применяют для подключения сетевых принтеров. Учтите, что для этого нужно присутствие особого разъема у вышеуказанного оборудования.
3. Откройте веб-интерфейс настроек маршрутизатора. Для этого запустите браузер на любом компьютере, подключенном к сетевому устройству. Сейчас заполните поле ввода url-адресов IP-адресом маршрутизатора. Нажмите клавишу Enter. Введите логин и пароль, нужны для доступа к настройкам устройства. Эти данные вы можете обнаружить, прочитав начальство пользователя к сетевому оборудованию.
Сейчас заполните поле ввода url-адресов IP-адресом маршрутизатора. Нажмите клавишу Enter. Введите логин и пароль, нужны для доступа к настройкам устройства. Эти данные вы можете обнаружить, прочитав начальство пользователя к сетевому оборудованию.
4. Откройте меню Internet (WAN, Internet Connection Setup). Настройте подключение маршрутизатора к серверу провайдера. Не позабудьте предпочесть тип протокола передачи данных и указать правильные значения логина и пароля. Сбережете настройки сетевого оборудования. Перезагрузите его.
5. Повторите алгорифм входа в веб-интерфейс настроек маршрутизатора. В устройствах фирмы ASUS и Cisco в меню «Параметры подключения» будут отображаться устройства, подключенные к маршрутизатору. Если вам требуется отключить либо включить определенный порт, то нажмите кнопку Disable либо Enable наоборот соответствующего устройства.
6. Если же вам требуется обеспечить доступ к локальному источнику для определенного порта, то перейдите в меню Route Table (Таблица маршрутизации). Укажите значения IP-адресов компьютера, которому требуется открыть порт, и сервера, к которому ему надобно подключиться. Перезагрузите устройство, применив метаморфозы.
Укажите значения IP-адресов компьютера, которому требуется открыть порт, и сервера, к которому ему надобно подключиться. Перезагрузите устройство, применив метаморфозы.
Видео по теме
Когда на компьютере запускается какой-нибудь процесс, он получает свой pid, то есть идентификатор процесса . Изредка появляется надобность узнать данный самый идентификатор. Допустимо, вам по каким-нибудь причинам надобно отключить запущенный процесс, скажем, если он мешает удалению программы. Существует несколько методов, дозволяющих узнать pid. Самый легкой из них: сделать это с подмогой диспетчера задач и командной строки.
Вам понадобится
- – компьютер с ОС Windows (XP, Windows 7).
Инструкция
1. Нажмите на клавиатуре сочетание клавиш ctrl+alt+del. Если вашей операционной системой является Windows ХР, то диспетчер задач появится сразу, если же Windows 7 – появится окно, в котором его дозволено предпочесть.
2. В диспетчере задач выберите вкладку «Процессы». Сейчас тут же кликните по пункту «Вид». Появится дополнительное окно. В нем выберите параметр «Предпочесть столбцы». Возникнет диалоговое окно, в котором самый верхний пункт будет именоваться «ИД процесса (pid)». Наоборот него установите флажок. Сбережете настройки, нажав ОК.
3. После этого в диспетчере устройств пройдите во вкладку «Процессы», где вы увидите строку «ИД процесса ». Обнаружьте в ней наименование процесса , идентификатор которого вам надобно узнать, и посмотрите его значение.
4. Сейчас будет рассмотрено, как узнать это значение с подмогой командной строки операционной системы. Нажмите кнопку «Пуск» и перейдите на вкладку «Все программы». Выберите «Типовые программы». Тут обнаружьте пункт меню «Командная строка» и запустите его. Введите tasklist и нажмите клавишу Enter. Позже активизации этой команды в окне командной строки появится список всех энергичных на данный момент процессов. Позже имени всего из них будет написан его идентификатор.
Позже имени всего из них будет написан его идентификатор.
5. Если вам нужно стремительно закончить процесс, то сделать это дозволено так. Позже того как вы узнаете идентификатор процесса , наберите в командной строке taskkill /pid 0000. Взамен нулей введите число идентификатора процесса , тот, что требуется «снести». Позже этого система отправит сигнал на его заключение, и он будет отключен.
Обратите внимание!
При заключении процессов будьте внимательны. По неосторожности дозволено отключить энергичный процесс, тот, что требуется для правильной работы операционной системы.
На компьютере единовременно работает уйма программ. Если программа использует соединение с интернетом, ей выдается определенный порт. Изредка у пользователя появляется надобность проконтролировать, какой порт использует та либо другая программа .
Инструкция
1. Надобность определить, какие порты использует программа (либо какая программа использует порты ), традиционно появляется в случае сомнения на заражение компьютера троянской программой. Если вы подметили что-то подозрительное, откройте командную строку: «Пуск» – «Все программы» – «Типовые» – «Командная строка».
Надобность определить, какие порты использует программа (либо какая программа использует порты ), традиционно появляется в случае сомнения на заражение компьютера троянской программой. Если вы подметили что-то подозрительное, откройте командную строку: «Пуск» – «Все программы» – «Типовые» – «Командная строка».
2. Введите в командной строке команду tasklist и нажмите Enter. Вы получите данные обо всех запущенных в системе процессах. Обратите внимание на PID – идентификатор процесса. Он поможет определить, какая программа использует тот либо другой порт.
3. Наберите в командной строке команду netstat –aon и нажмите Enter. Вы увидите список нынешних подключений. В графе «Локальный адрес» в конце всей строки указан номер порта. В графе PID указаны идентификаторы процессов. Посмотрев номер порта и соответствующий ему PID, перейдите к списку процессов и по номеру идентификатора определите, какой процесс использует данный порт.
4. Если вы не можете по наименованию процесса осознать, какой программе он принадлежит, воспользуйтесь одной из подходящих в данном случае программ. Скажем, программой Everest, она же Aida64. Запустите программу, откройте вкладку «Операционная система», выберите «Процессы». В списке процессов обнаружьте надобный вам и посмотрите строку его запуска. Это поможет определить, какой программе принадлежит процесс.
5. Используйте для той же цели программу AnVir Task Manager. Она дозволяет отслеживать все подозрительные процессы, в том числе процессы программ, соединяющихся с интернетом. Все подозрительные процессы выдаются в списке программы красным цветом.
6. Если вы видите, что порт применяется неведомой вам программой, то при наличии нынешнего соединения в графе «Внешний адрес» (команда netstat –aon) вы увидите ip-адрес компьютера, с которым установлено соединение. В графе «Состояние» будет стоять значение ESTABLISHED – если соединение присутствует на нынешний момент; CLOSE_WAIT, если соединение закрыто; LISTENING, если программа ожидает соединения. Последнее свойственно для бэкдоров – одной из разновидностей троянских программ.
Последнее свойственно для бэкдоров – одной из разновидностей троянских программ.
Трафиком применительно к компьютерным информационным сетям называют число переданной либо полученной за определенное время информации. Пользователям интернета за ним доводится следить исключительно наблюдательно в том случае, если от этого показателя зависит сумма оплаты служб провайдера в всякий платежный период. Узнать число истраченного интернет-трафика дозволено несколькими методами.
Вам понадобится
- Договор на подключение к интернету либо логин и пароль в индивидуальный кабинет.
Инструкция
1. Воспользуйтесь «личным кабинетом» абонента на сайте своего интернет-провайдера – это, вероятно, самый легкой метод узнать число затраченного трафика в нынешнем платежном периоде либо за всякий из прошлых месяцев. Ссылка на вход в такой кабинет традиционно размещается на основной странице компании, а логин и пароль выдается совместно с документами на подключение к обслуживанию.
2. Весь провайдер разрабатывает свой личный вариант пользовательского интерфейса для кабинета, следственно, к сожалению, не существует цельных для всех рекомендаций, где именно в кабинете следует искать показатели использованного трафика. Скажем, при применении «Домашнего интернета» от компании «Билайн» сразу позже авторизации перейдите на вкладку «Интернет» и кликните ссылку «Статистика». На странице, которая в итоге откроется, вы увидите таблицу, где для всякого из последних 13 месяцев (включая нынешний) будет раздельно указано число трафика, затраченного на приобретение и отправку, а также всеобщее число проведенного в сети времени. Если вы не используете один из безлимитных тарифов, то в этой таблице будет указана и соответствующая этим показателям сумма оплаты.
3. Наименования месяцев в этой таблице кликабельны – если хотите узнать больше точное разделение трафика по дням внутри какого-нибудь месяца, то щелкните ссылку на него. Таблица, разбитая по дням, в свою очередь, предоставляет вероятность посмотреть еще больше точное разделение трафика внутри всего дня – по сессиям.
4. Воспользуйтесь телефоном поддержки заказчиков вашего интернет-провайдера, если индивидуальный кабинет отчего-либо недостижим. Узнать номер телефона дозволено в договоре на подключение к интернету либо полученных совместно с ним инструкциях. Должен он быть указан и на сайте компании. Позвоните по этому номеру и поинтересуйтесь числом потраченного вами трафика у оператора. При этом будьте готовы назвать номер договора и фамилию/имя/отчество лица, на которое он оформлен.
5. Установите какую-нибудь программу для подсчета полученного и отправленного трафика. Правда, приложения такого рода комфортны скорее для подсчетов разделения потребляемого трафика компьютерами вашей локальной сети, а со статистикой интернет-провайдера могут не совпадать.
Компьютер, подключенный каким-нибудь образом к интернету, имеет неповторимый адрес для его идентификации. Узнать адрес вашего ПК вы можете при помощи меню особых онлайн-сервисов.
Вам понадобится
- – компьютер;
- – подключение к интернету.

Инструкция
1. Проверьте, имеется ли на вашем компьютере энергичное подключение к интернету. Если да, значит, при соединении с сетью вашему компьютеру был механически назначен IP-адрес. В случае, если вам надобно определить ваш внешний IP-адрес, откройте браузер и перейдите по дальнейшей ссылке: http://2ip.ru/whois/. В отобразившейся информации и будет указан адрес компьютера. При переподключении он может изменяться в зависимости от используемого вами провайдера интернета. Если вам был предоставлен динамический IP (актуально для большинства случаев подключений по спецтехнологии Dial Up и при выделенном интернете), то при повторном подключении, скорее каждого, ваш компьютер будет иметь теснее иной внешний IP. Если же ваш провайдер предоставляет вам статический (непрерывный) адрес, то он не изменится.
2. Если вы хотите узнать IP-адрес иного компьютера, воспользуйтесь фаерволом и программ для обмена сообщениями и файлам по прямому соединению, скажем, Skype либо Miranda. Свяжитесь с обладателем компьютера, внешний адрес которого вас волнует. Запустите фаервол, заранее внеся программу для обмена сообщениями в список его исключений, если ранее это не было предусмотрено настройками безопасности на вашем компьютере.
Свяжитесь с обладателем компьютера, внешний адрес которого вас волнует. Запустите фаервол, заранее внеся программу для обмена сообщениями в список его исключений, если ранее это не было предусмотрено настройками безопасности на вашем компьютере.
3. Отправьте вашему собеседнику какой-нибудь файл с вашего компьютера обратите внимание, что с его стороны нужно принять данные, в отвратном случае вы не увидите его IP-адреса. Позже того как начнется отправка файла, откройте программу-фаервол и просмотрите отправляемый поток информации. Там же будет указан внешний адрес компьютера получателя.
4. Если вы не хотите, дабы ваш внешний IP-адрес узнали другие пользователи интернета, спрячьте его при помощи особых программ либо сайтов-анонимайзеров. Они работают по тезису присвоения вашему компьютеру адреса-маски, позже чего он будет отображаться в качестве вашего внешнего IP на различных сайтах либо при прямых подключениях.
Видео по теме
Полезный совет
В целях безопасности не используйте прямые подключения.
Для начала скачайте драйвера для Вашего принтера, учитывая версию Windows (XP, 7 или 2003) и разархивируйте (что бы были файлы и папки). Затем откройте общий доступ к локальному принтеру, и запомните (или запишите) его имя в сети.
Теперь заходим в Устройства и принтеры
Добавляем новый принтер (Добавить принтер, Установка нового принтера и т.д.)
Выбираем Добавить локальный принтер (именно локальный )
Используем порт LPT1 и нажимаем Далее
Нажимаем Установить с диска.
Нажав Обзор. выбираем папку с закаченным драйвером.
Если выскочило несколько версий, то выбираем нужный (обычно количество разных драйверов объясняется разными языковыми версиями, к сожалению, не показано какая версия отвечает за какой язык, здесь уж пробуйте по очереди).
Когда выберете нужный драйвер, нажимайте Далее, будет предложено Назвать принтер, Сделать его по умолчанию и Печать тестовой страницы — ни чего из этого не имеет значения, кроме Печать тестовой страницы — от этого откажитесь.
После всех этих манипуляций у Вас будет установлен принтер, но он еще не будет печатать, так как мы не обозначили ему ссылку на «настоящий» принтер в сети.
Нажимаем правой кнопкой мыши на принтер
Выбираем Свойства принтера
Нажимаем Порты
Добавить порт.
Выбираем Local Port и нажимаем Новый порт.
Здесь вводите два обратных слэша «\», Имя компьютера на котором установлен принтер в сети, еще один обратный слэш «», и Имя принтера.
Нажимаете ОК, затем в свойствах принтера тоже нажимаете ОК и теперь можете благополучно пользоваться принтером.
Рекомендуем к прочтению
Как узнать, открыт сетевой порт или нет? — The Geek Diary
Сетевое соединение TCP / IP может быть заблокировано, отключено, открыто или отфильтровано. Эти действия обычно контролируются брандмауэром IPtables, который использует система, и не зависят от любого процесса или программы, которые могут прослушивать сетевой порт. За пределами брандмауэра программа или процесс (сервер или демон) может прослушивать порт или не слушать. Это можно проверить с помощью программ netstat или ss. Проверить, открыт ли порт, заблокирован, отключен или отфильтрован на брандмауэре, непросто.Это можно сделать двумя способами:
- проверить порт извне
- перечислить конфигурацию межсетевого экрана и изучить вывод
1. Использование netstat для просмотра процессов прослушивания
Чтобы увидеть, прослушивает ли программа или процесс порт, готовый принять пакет, используйте команду netstat.
Аргументы команды netstat перечислены ниже:
t — Показать TCP
u — Показать UDP
l — Показать только прослушивающие процессы (netstat может отображать как прослушиваемые, так и все установленные соединения, т. е.е. тоже в качестве клиента)
е.е. тоже в качестве клиента)
n — Не разрешать имена сетевых IP-адресов или номера портов
p — Показывать имя процесса, который прослушивает порт
Например:
# netstat -tulnp Активные интернет-соединения (только серверы) Proto Recv-Q Send-Q Локальный адрес Внешний адрес Состояние PID / Имя программы tcp 0 0 0.0.0.0:111 0.0.0.0:* СЛУШАТЬ 1254 / rpcbind tcp 0 0 0.0.0.0: 22 0.0.0.0:* СЛУШАТЬ 1484 / sshd tcp 0 0 127.0.0.1:631 0.0.0.0:* СЛУШАТЬ 1355 / cupsd tcp 0 0 127.0.0.1:25 0.0.0.0:* LISTEN 1562 / master tcp 0 0 0.0.0.0:44349 0.0.0.0:* СЛУШАТЬ 1274 / rpc.statd UDP 0 0 0.0.0.0:111 0.0.0.0:* 1254 / rpcbind UDP 0 0 0.0.0.0: 631 0.0.0.0:* 1355 / куб. / Сут. UDP 0 0 0.0.0.0:44165 0.0.0.0:* 1274 / rpc.statd UDP 0 0 0.0.0.0:602 0.0.0.0:* 1274 / rpc.statd UDP 0 0 0.0.0.0:1001 0.0.0.0:* 1254 / rpcbind
2. Использование ss для просмотра процессов прослушивания
Чтобы увидеть, прослушивает ли программа или процесс порт, готовый принять пакет, используйте программу ss.
Аргументы программы ss перечислены ниже:
t — Отображение сокетов TCP.
u — Отображение сокетов UDP.
l — Показать прослушивающие сокеты
n — Теперь попробуйте разрешить имена
p — Показать процесс с использованием сокета
Например:
# ss -nutlp
Состояние Netid Recv-Q Локальный адрес отправки-Q: Адрес узла порта: Порт
udp UNCONN 0 0 *: 111 *: * users: (("rpcbind", 1254,6))
udp UNCONN 0 0 *: 631 *: * users: (("cupsd", 1355,9))
udp UNCONN 0 0 *: 44165 *: * users: (("rpc.statd ", 1274,8))
udp UNCONN 0 0 *: 602 *: * users: (("rpc.statd", 1274,5))
udp UNCONN 0 0 *: 1001 *: * users: (("rpcbind", 1254,7))
tcp LISTEN 0 128 *: 111 *: * users: (("rpcbind", 1254,8))
tcp LISTEN 0 128 *: 22 *: * users: (("sshd", 1484,3))
tcp СЛУШАТЬ 0 128 127.0.0.1: 631 *: * users: (("cupsd", 1355,7))
tcp LISTEN 0100127.0.0.1:25 *: * users: (("master", 1562,12))
tcp СЛУШАТЬ 0 128 *: 44349 *: * пользователи: (("rpc.statd ", 1274,9)) 3. Использование lsof для поиска открытых портов
Чтобы вывести список всех открытых портов в системе, используйте следующую команду, чтобы вывести список имени процесса и номера, открывшего порты.
Вот пример вывода:
# lsof -i КОМАНДНЫЙ ПИД ПОЛЬЗОВАТЕЛЬ ТИП FD РАЗМЕР УСТРОЙСТВА / ВЫКЛ. ИМЯ УЗЛА rpcbind 1254 rpc 6u IPv4 12592 0t0 UDP *: sunrpc rpcbind 1254 rpc 7u IPv4 12596 0t0 UDP *: 1001 rpcbind 1254 rpc 8u IPv4 12597 0t0 TCP *: sunrpc (СЛУШАТЬ) rpc.statd 1274 rpcuser 5r IPv4 12784 0t0 UDP *: xmlrpc-beep rpc.statd 1274 rpcuser 8u IPv4 12788 0t0 UDP *: 44165 rpc.statd 1274 rpcuser 9u IPv4 12792 0t0 TCP *: 44349 (СЛУШАТЬ) cupsd 1355 root 7u IPv4 13147 0t0 TCP localhost: ipp (СЛУШАТЬ) cupsd 1355 root 9u IPv4 13150 0t0 UDP *: ipp sshd 1484 root 3u IPv4 13707 0t0 TCP *: ssh (СЛУШАТЬ) master 1562 root 12u IPv4 13923 0t0 TCP localhost: smtp (СЛУШАТЬ) sshd 1657 корень 3r IPv4 14745 0t0 TCP 192.168.1.50: ssh-> 192.168.]'.
Если сервер не слушает, ответ будет другим:
# telnet 10.0.0.25 80 Пробуем 10.0.0.25 ... telnet: подключиться к адресу 10.0.0.25: в соединении отказано telnet: невозможно подключиться к удаленному узлу: соединение отклонено
- Это означает, что соединение было активно отклонено. Подсистема TCP получила пакет, проверила его и обнаружила, что это запрос на открытие сокета на порту 80, увидела, что нет процесса, готового принять соединение, и ответила отказом.
- Если брандмауэр был настроен на блокировку или фильтрацию соединения, telnet отобразит нечто очень похожее на приведенное выше, даже если есть процесс, готовый принять соединение.
- Если брандмауэр был настроен на разрыв соединений, мы бы не увидели никакого ответа, и вместо этого telnet отключил бы время ожидания:
# telnet 10.0.0.25 80 Пробуем 10.0.0.25 ... telnet: подключиться к адресу 10.0.0.25: истекло время ожидания соединения
Список правил брандмауэра
В Red Hat Enterprise Linux правила брандмауэра можно просмотреть с помощью служебной команды:
# статус службы iptables
Или с помощью команды iptables:
Как обнаружить открытые порты с помощью встроенного сканера портов Metasploit «Null Byte :: WonderHowTo
» Одним из первых шагов в разведке является определение открытых портов в системе.Nmap широко считается бесспорным королем сканирования портов, но в некоторых ситуациях требуются другие инструменты. Metasploit упрощает сканирование портов прямо из среды, и мы покажем вам три типа сканирования портов: TCP, SYN и XMAS.
Что такое сканирование портов?
Сканирование портов — это процесс проверки диапазона портов с целью определения состояния этих портов — обычно открытых или закрытых. На хосте имеется 65 536 доступных портов, при этом первые 1024 порта зарезервированы для хорошо известных служб.Порты могут взаимодействовать с использованием протокола TCP, UDP или обоих.
Первый тип сканирования, который мы рассмотрим, — это сканирование TCP, также известное как TCP-соединение. Этот тип сканирования использует системный вызов для установления соединения, как и веб-браузеры или другие сетевые приложения. Когда порт открыт, сканирование TCP инициирует и завершает полное трехстороннее рукопожатие, а затем закрывает соединение. Этот тип сканирования эффективен, но является шумным, поскольку IP-адрес может быть зарегистрирован.
Второй тип сканирования — это SYN-сканирование.Это сканирование Nmap по умолчанию, которое считается самым популярным типом сканирования портов. В отличие от сканирования TCP-соединения, SYN-сканирование использует необработанные пакеты для подключения к портам, а не системный вызов. Это выгодно, потому что соединение никогда не завершается полностью, что делает его относительно незаметным и с большей вероятностью ускользнет от брандмауэров. Также существует больший контроль над запросами и ответами, поскольку есть доступ к необработанной сети.
Третий тип сканирования, который мы рассмотрим, — это сканирование XMAS.Это сканирование устанавливает для пакета флаги FIN, PSH и URG, которые, как говорят, загораются, как рождественская елка (отсюда и название). Сканирование XMAS может быть даже более незаметным, чем сканирование SYN, хотя современные системы обнаружения вторжений все еще могут их обнаруживать. Тем не менее, стоит попробовать, если другие методы сканирования не работают.
Вариант 1: TCP Scan
Первое, что нам нужно сделать перед сканированием, — это запустить Metasploit, набрав в терминале msfconsole . Будет отображен случайный баннер, а также информация о версии и количестве загруженных модулей.
msfconsole
,,
/ \
((__--- ,,, ---__))
(_) О О (_) _________
\ _ / | \
о_о \ M S F | \
\ _____ | *
||| WW |||
||| |||
= [metasploit v4.17.8-dev]
+ - - = [1803 эксплоита - 1027 вспомогательных - 311 сообщений]
+ - - = [538 полезных данных - 41 кодировщик - 10 nops]
+ - - = [Бесплатная пробная версия Metasploit Pro: http://r-7.co/trymsp]
msf> Сканеры — это тип вспомогательного модуля в Metasploit, и чтобы найти сканеры портов, мы можем ввести search portscan в командной строке.
msf> поиск по портам
[!] Кэш базы данных модуля еще не построен, используется медленный поиск
Соответствующие модули
================
Название Дата раскрытия информации Рейтинг Описание
---- --------------- ---- -----------
вспомогательный / сканер / http / wordpress_pingback_access обычный WordPress Pingback Locator
вспомогательный / сканер / natpmp / natpmp_portscan нормальный NAT-PMP Внешний сканер портов
вспомогательный / сканер / сканирование портов / подтверждение обычного TCP ACK Сканер межсетевого экрана
вспомогательный / сканер / сканирование портов / ftpbounce обычный FTP-сканер портов с обратным подключением
вспомогательный / сканер / сканирование портов / синхронизация обычный TCP SYN сканер портов
вспомогательный / сканер / portscan / tcp обычный сканер TCP-портов
вспомогательный / сканер / сканирование портов / xmas нормальный TCP "XMas" сканер портов
вспомогательный / сканер / sap / sap_router_portscanner нормальный Сканер портов SAPRouter Это возвращает несколько результатов, включая три типа сканирования портов, которые мы рассмотрим.Начнем с простого сканирования TCP. Тип используйте вспомогательный / сканер / portscan / tcp для загрузки модуля. Теперь мы можем взглянуть на настройки модуля, набрав options :
msf auxiliary (scanner / portscan / tcp)> options
Параметры модуля (вспомогательный / сканер / portscan / tcp):
Имя Текущая настройка Требуется Описание
---- --------------- -------- -----------
CONCURRENCY 10 да Количество одновременных портов для проверки на хост
ЗАДЕРЖКА 0 да Задержка между подключениями для каждого потока в миллисекундах
JITTER 0 да Коэффициент джиттера задержки (максимальное значение, на которое устанавливается +/- DELAY) в миллисекундах.ПОРТЫ 1-10000 да Порты для сканирования (например, 22-25,80,110-900)
RHOSTS да Целевой диапазон адресов или идентификатор CIDR
THREADS 1 yes Количество параллельных потоков
TIMEOUT 1000 да Тайм-аут подключения к сокету в миллисекундах Здесь мы можем увидеть текущие настройки и их описания. В отличие от многих модулей эксплойтов, этот сканер может принимать ряд целевых адресов в дополнение к одному IP-адресу.В этом случае, поскольку у нас есть только одна целевая машина, подойдет один адрес.
Число потоков также можно увеличить, чтобы ускорить сканирование. Рекомендуется поддерживать это значение ниже 256 для систем Unix и ниже 16 для собственных систем Win32. На всякий случай мы можем установить здесь что-то вроде 8. Все остальные параметры пока можно оставить по умолчанию.
msf вспомогательный (сканер / portscan / tcp)> установить rhosts 172.16.1.102
rhosts => 172.16.1.102
вспомогательный msf (сканер / portscan / tcp)> установить потоки 8
Threads => 8 Теперь мы готовы начать сканирование.В Metasploit команда run — это просто псевдоним для эксплойта , поэтому он будет делать то же самое. Учитывая, что мы проводим только сканирование, запуск кажется более подходящим, хотя на самом деле это не имеет значения.
вспомогательный msf (сканер / portscan / tcp)> запустить
[+] 172.16.1.102: - 172.16.1.102:21 - TCP ОТКРЫТ
[+] 172.16.1.102: - 172.16.1.102:23 - TCP ОТКРЫТ
[+] 172.16.1.102: - 172.16.1.102:22 - TCP ОТКРЫТ
[+] 172.16.1.102: - 172.16.1.102:25 - TCP ОТКРЫТЬ
[+] 172.16.1.102: - 172.16.1.102:53 - TCP ОТКРЫТЬ
[+] 172.16.1.102: - 172.16.1.102:80 - TCP ОТКРЫТЬ
[+] 172.16.1.102: - 172.16.1.102:111 - TCP ОТКРЫТЬ
[+] 172.16.1.102: - 172.16.1.102:139 - TCP ОТКРЫТЬ
[+] 172.16.1.102: - 172.16.1.102:445 - TCP ОТКРЫТЬ
[+] 172.16.1.102: - 172.16.1.102:513 - TCP ОТКРЫТЬ
[+] 172.16.1.102: - 172.16.1.102:514 - TCP ОТКРЫТЬ
[+] 172.16.1.102: - 172.16.1.102:512 - TCP ОТКРЫТЬ
[+] 172.16.1.102: - 172.16.1.102:1099 - TCP ОТКРЫТЬ
[+] 172.16.1.102: - 172.16.1.102:1524 - TCP ОТКРЫТ
[+] 172.16.1.102: - 172.16.1.102:2049 - TCP ОТКРЫТ
[+] 172.16.1.102: - 172.16.1.102:2121 - TCP ОТКРЫТЬ
[+] 172.16.1.102: - 172.16.1.102:3306 - TCP ОТКРЫТЬ
[+] 172.16.1.102: - 172.16.1.102:3632 - TCP ОТКРЫТЬ
[+] 172.16.1.102: - 172.16.1.102:5432 - TCP ОТКРЫТЬ
[+] 172.16.1.102: - 172.16.1.102:5900 - TCP ОТКРЫТЬ
[+] 172.16.1.102: - 172.16.1.102:6000 - TCP ОТКРЫТЬ
[+] 172.16.1.102: - 172.16.1.102:6667 - TCP ОТКРЫТЬ
[+] 172.16.1.102: - 172.16.1.102:6697 - TCP ОТКРЫТЬ
[+] 172.16.1.102: - 172.16.1.102:8009 - TCP ОТКРЫТЬ
[+] 172.16.1.102: - 172.16.1.102:8180 - TCP ОТКРЫТЬ
[+] 172.16.1.102: - 172.16.1.102:8787 - TCP ОТКРЫТ
[*] Просканирован 1 из 1 хоста (выполнено 100%)
[*] Выполнение вспомогательного модуля завершено Сканирование TCP будет выполняться довольно быстро, и как только оно завершится, мы увидим, что на целевом объекте много открытых портов.
Вариант 2: SYN-сканирование
Далее мы перейдем к SYN-сканированию.Наберите back , чтобы вернуться к основному запросу, а затем use a вспомогательный / scanner / portscan / syn для загрузки модуля. Опять же, мы можем ввести options , чтобы просмотреть текущие настройки для этого модуля:
msf вспомогательный (сканер / сканирование портов / синхронизация)> параметры
Параметры модуля (вспомогательный / сканер / сканирование портов / синхронизация):
Имя Текущая настройка Требуется Описание
---- --------------- -------- -----------
BATCHSIZE 256 да Количество хостов для сканирования на набор
ЗАДЕРЖКА 0 да Задержка между подключениями для каждого потока в миллисекундах
ИНТЕРФЕЙС нет Имя интерфейса
JITTER 0 да Коэффициент джиттера задержки (максимальное значение, на которое устанавливается +/- DELAY) в миллисекундах.ПОРТЫ 1-10000 да Порты для сканирования (например, 22-25,80,110-900)
RHOSTS да Целевой диапазон адресов или идентификатор CIDR
SNAPLEN 65535 да Количество байтов для захвата
THREADS 1 да Количество одновременных потоков
TIMEOUT 500 да Тайм-аут чтения ответа в миллисекундах Здесь есть несколько различных вариантов по сравнению со сканированием TCP, но по большей части он очень похож, включая возможность принимать диапазон целевых адресов и количество потоков устанавливать.
При выполнении нескольких сканирований или эксплойтов на единственной цели может утомительно устанавливать одни и те же параметры снова и снова. К счастью, есть команда, которая установит параметр глобально, то есть ее не нужно будет повторно вводить при использовании другого модуля. Используйте setg для установки глобального параметра.
вспомогательный msf (сканер / сканирование портов / синхронизация)> setg rhosts 172.16.1.102
rhosts => 172.16.1.102
вспомогательный msf (сканер / сканирование портов / синхронизация)> установить потоки 8
Threads => 8 Теперь введите run , чтобы начать сканирование.
вспомогательный msf (сканер / сканирование портов / синхронизация)> запустить
[+] TCP OPEN 172.16.1.102:21
[+] TCP OPEN 172.16.1.102:22
[+] TCP OPEN 172.16.1.102:23
[+] TCP OPEN 172.16.1.102:25
[+] TCP OPEN 172.16.1.102:53
[+] TCP OPEN 172.16.1.102:80
[+] TCP OPEN 172.16.1.102:111
[+] TCP OPEN 172.16.1.102:139
[+] TCP OPEN 172.16.1.102:445
[+] TCP OPEN 172.16.1.102:512
[+] TCP OPEN 172.16.1.102:513
[+] TCP OPEN 172.16.1.102:514
[+] TCP OPEN 172.16.1.102:1099
[+] TCP OPEN 172.16.1.102:1524
[+] TCP OPEN 172.16.1.102: 2049
[+] TCP OPEN 172.16.1.102:2121
[+] TCP OPEN 172.16.1.102:3306
[+] TCP OPEN 172.16.1.102:3632
[+] TCP OPEN 172.16.1.102:5432
[+] TCP OPEN 172.16.1.102:5900
[+] TCP OPEN 172.16.1.102:6000
[+] TCP OPEN 172.16.1.102:6667
[+] TCP OPEN 172.16.1.102:6697
[+] TCP OPEN 172.16.1.102:8009
[+] TCP OPEN 172.16.1.102:8180
[+] TCP OPEN 172.16.1.102:8787
[*] Просканирован 1 из 1 хоста (выполнено 100%)
[*] Выполнение вспомогательного модуля завершено SYN-сканирование займет немного больше времени по сравнению с TCP-сканированием, но как только оно будет выполнено, мы увидим, что получили аналогичные результаты по сравнению с предыдущим сканированием.
Вариант 3: XMAS-сканирование
Третий тип сканирования, который мы сделаем, — XMAS-сканирование. Снова введите back , чтобы выйти из текущего модуля, а затем используйте вспомогательный / scanner / portscan / xmas для загрузки модуля. Поскольку мы ранее устанавливали глобальные параметры для удаленного хоста и потоков, мы должны увидеть эти параметры уже заполненными при просмотре параметров сейчас.
msf вспомогательный (сканер / сканирование портов / xmas)> параметры
Опции модуля (вспомогательный / сканер / сканирование портов / xmas):
Имя Текущая настройка Требуется Описание
---- --------------- -------- -----------
BATCHSIZE 256 да Количество хостов для сканирования на набор
ЗАДЕРЖКА 0 да Задержка между подключениями для каждого потока в миллисекундах
ИНТЕРФЕЙС нет Имя интерфейса
JITTER 0 да Коэффициент джиттера задержки (максимальное значение, на которое устанавливается +/- DELAY) в миллисекундах.ПОРТЫ 1-10000 да Порты для сканирования (например, 22-25,80,110-900)
RHOSTS 172.16.1.102 да Целевой диапазон адресов или идентификатор CIDR
SNAPLEN 65535 да Количество байтов для захвата
THREADS 8 да Количество одновременных потоков
TIMEOUT 500 да Тайм-аут чтения ответа в миллисекундах Остальные параметры в значительной степени идентичны SYN-сканированию, поэтому мы можем оставить их по умолчанию.Не стесняйтесь поэкспериментировать с другими настройками и посмотреть, как они влияют на время и точность. Теперь мы можем запустить сканирование.
вспомогательный msf (сканер / сканирование портов / xmas)> запустить
[*] TCP OPEN | ФИЛЬТР 172.16.1.102:21
[*] TCP OPEN | ФИЛЬТР 172.16.1.102:22
[*] TCP OPEN | ФИЛЬТР 172.16.1.102:23
[*] TCP OPEN | ФИЛЬТР 172.16.1.102:25
[*] TCP OPEN | ФИЛЬТР 172.16.1.102:53
[*] TCP OPEN | ФИЛЬТР 172.16.1.102:80
[*] TCP OPEN | ФИЛЬТР 172.16.1.102:111
[*] TCP OPEN | ФИЛЬТР 172.16.1.102: 139
[*] TCP OPEN | ФИЛЬТР 172.16.1.102:445
[*] TCP OPEN | ФИЛЬТР 172.16.1.102:512
[*] TCP OPEN | ФИЛЬТР 172.16.1.102:513
[*] TCP OPEN | ФИЛЬТР 172.16.1.102:514
[*] TCP OPEN | ФИЛЬТР 172.16.1.102:1099
[*] TCP OPEN | ФИЛЬТР 172.16.1.102:1524
[*] TCP OPEN | ФИЛЬТР 172.16.1.102:2049
[*] TCP OPEN | ФИЛЬТР 172.16.1.102:2121
[*] TCP OPEN | ФИЛЬТР 172.16.1.102:3306
[*] TCP OPEN | ФИЛЬТР 172.16.1.102:3632
[*] TCP OPEN | ФИЛЬТР 172.16.1.102:5432
[*] TCP OPEN | ФИЛЬТР 172.16.1.102:5900
[*] TCP OPEN | ФИЛЬТР 172.16.1.102: 6000
[*] TCP OPEN | ФИЛЬТР 172.16.1.102:6667
[*] TCP OPEN | ФИЛЬТР 172.16.1.102:6697
[*] TCP OPEN | ФИЛЬТР 172.16.1.102:8009
[*] TCP OPEN | ФИЛЬТР 172.16.1.102:8180
[*] TCP OPEN | ФИЛЬТР 172.16.1.102:8787
[*] Просканирован 1 из 1 хоста (выполнено 100%)
[*] Выполнение вспомогательного модуля завершено И снова мы получили результаты, аналогичные результатам других сканирований, с дополнительной информацией о том, фильтруется порт или нет. В зависимости от цели (или целей) и типа окружающей среды эти сканирования иногда могут давать разные результаты, поэтому, конечно, не повредит попробовать несколько сканирований.
Эти поисковые порты с легкостью
В этом руководстве мы рассмотрели, как выполнять три типа сканирования портов — TCP, SYN и XMAS — прямо из интерактивной консоли Metasploit. Эти сканеры быстрые и грязные, но могут сравнительно легко выполнять задачу по обнаружению открытых портов. Это просто говорит о том, что Metasploit наполнен множеством функций, которые упрощают белым хакерам то, что они умеют лучше всего.
Не пропустите: Шпаргалка по Ultimate Command для Metasploit’s Meterpreter
Хотите начать зарабатывать деньги как хакер в белой шляпе? Начните свою хакерскую карьеру с помощью нашего пакета обучения Premium Ethical Hacking Certification Bundle 2020 в новом магазине Null Byte и получите более 60 часов обучения от профессионалов в области кибербезопасности.
Купить сейчас (скидка 90%)>
Другие выгодные предложения, которые стоит проверить:
Изображение обложки от drd_ / Null ByteКак проверить, заблокирован ли порт моим интернет-провайдером?
В зависимости от операционной системы вашего компьютера существуют разные способы проверить, не заблокирован ли определенный порт вашим интернет-провайдером.
Мы будем использовать порт 25 в приведенных ниже примерах, однако те же команды применимы для любых других портов, таких как 21 , 110 , 143 , 587 и т. Д.
Проверить порт 25 в Windows
Откройте командную строку. Для этого щелкните меню «Пуск»> «Выполнить»> введите cmd и нажмите «Enter». Откроется командная строка. Там введите команду:
telnet yourdomain.com 25
Приведенная выше команда использует Telnet для проверки подключения порта. Если telnet не включен на вашем компьютере с Windows, выполните следующие действия:
- Откройте « Панель управления ».
- Перейдите в « Программы ».
- Выберите « Включение или отключение компонентов Windows ».
- Установите флажок « Telnet Client ».
- Щелкните « ОК ». На вашем экране появится новое окно с надписью « Поиск необходимых файлов ». Когда процесс будет завершен, telnet должен быть полностью функциональным.
Проверить порт 25 в Mac OS
Откройте Терминал и введите:
telnet yourdomain.ком 25
Обычно Терминал находится в папке Mac HD> «Приложения»> подкаталог Utilities.
Проверить порт 25 в Linux
Откройте эмулятор терминала и выполните следующую команду, чтобы проверить подключение порта 25 к вашему веб-сайту:
telnet yourdomain.com 25
Результаты проверки порта
Если проверка прошла успешно, вы должны получить сообщение, подобное этому:
220-serv01.XXXXX.com ESMTP # 4 Вт, 23 мая 2017 г. 12:42:58 +0200
220-Мы не разрешаем использование этой системы для передачи нежелательных,
220 и / или рассылка по электронной почте. Если вы получили сообщение об отказе в соединении:
telnet: подключиться к адресу XX.

