Chrome открывает вкладки с рекламой что делать
Что делать, если Google Chrome открывает страницы с рекламой
Если Гугл Хром сам запускается с рекламой, значит он инфицирован вирусом Adware, или рекламным ПО. Этот зловред скрытно проникает в систему, прописывается в автозагрузку Windows, изменяет в Google Chrome и других установленных на ПК браузерах настройки (добавляет вредоносные расширения, помещает адреса сторонних сайтов на стартовую страницу, модифицирует свойства ярлыка и т.д.).
Может вставлять свои рекламные баннеры на веб-страницах, открываемых пользователем. Также при помощи специальных команд вредонос Adware делает так, что браузер при запуске постоянно сам открывает вкладки с рекламой. И удалить их при помощи штатных настроек веб-обозревателя и операционной системы нельзя. После очистки домашней страницы, параметров запуска вирусный сайт открывается снова в новой вкладке.
Эта статья расскажет вам, какие действия необходимо предпринять, если выскакивает рекламный сайт при старте Хрома и отображаются вирусные баннеры на веб-страницах.
Шаг №1: очистка браузера и ОС утилитой AdwCleaner
AdwCleaner — эффективное программное средство для борьбы с Adware, PornWare, SpyWare, угонщиками браузеров и другими зловредами. Сканер не защищает ПК в реальном времени и используется для единоразовых проверок. Он предельно точно детектирует вирусы и вирусные настройки, потенциально опасные элементы не только в файловых директориях, но и в реестре, в свойствах ярлыков, динамических библиотеках.
1. Откройте на новой вкладке поисковую систему Google — google.com.
2. Сделайте поисковый запрос — adwcleaner (by xplode).
3. Перейдите по первой в выдаче ссылке (форум toolslib.net — официальный ресурс разработчика).
4. Клацните кнопку «Download… ».
5. Клацните 2 раза по загруженному установщику.
6. Нажмите «Да» в панели «Контроль учётных записей… ».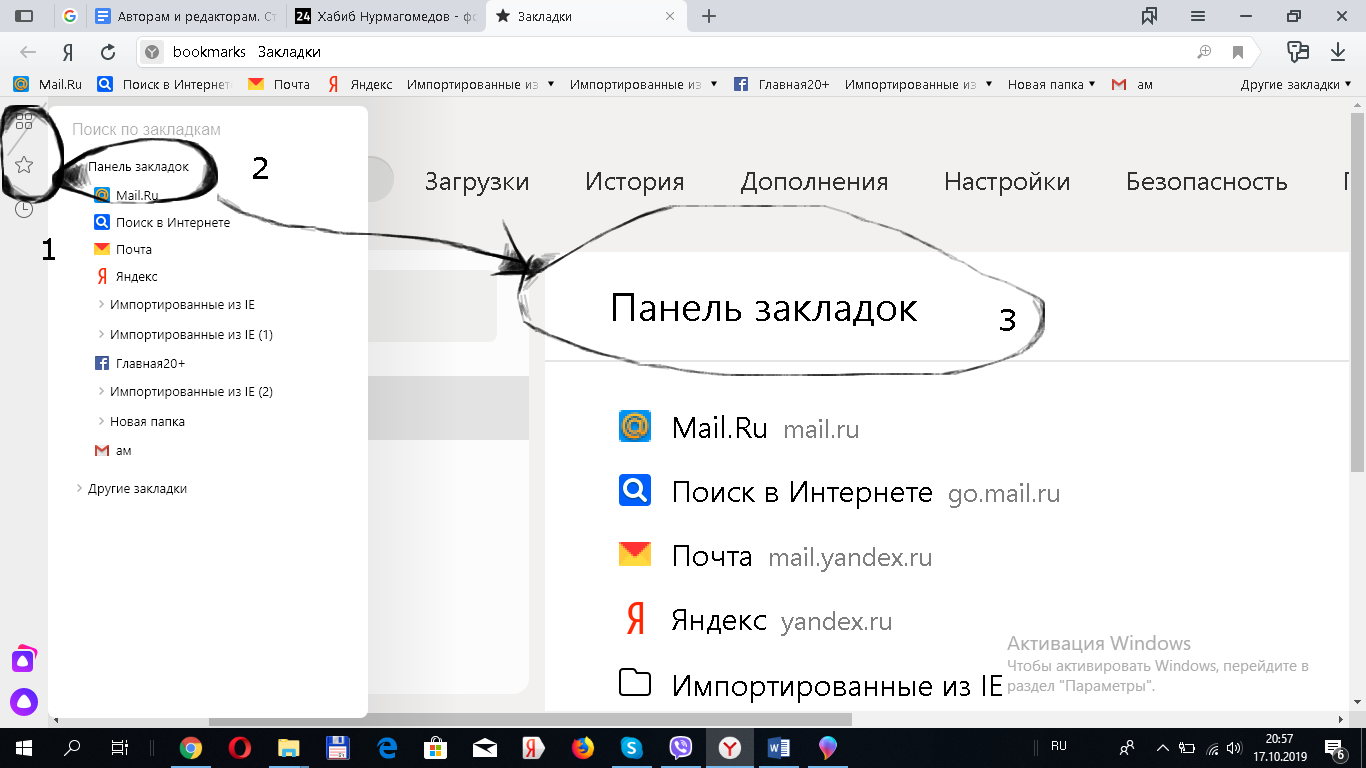
7. Чтобы запустить проверку, в окне Adwcleaner кликните «Scan».
8. Дождитесь окончания проверки компьютера.
9. Чтобы удалить найденные вирусы, нажмите «Clean».
10. Перезагрузите ОС.
Шаг №2: дополнительная антивирусная проверка Malwarebytes
После очистки браузеров утилитой AdwCleaner вирусный модуль Adware, вероятней всего, уже не будет включаться. Но в целях профилактики всё равно рекомендуется сделать ещё одну антивирусную проверку другой утилитой — Malwarebytes. Образно говоря, произвести «контрольный выстрел» по цифровой инфекции.
Malwarebytes Anti-Malware — одна из лучших антивирусных программ. На «отлично» справляется с самыми опасными зловредами. Способна выявить в реестре и директориях Windows скрытые угрозы, которые «не видят» другие антивирусы. Детектирует вирусы любой категории (трояны, руткиты, черви, рекламное ПО и др.).
1. Откройте в браузере — malwarebytes.com.
2. На главной странице офсайта щёлкните по кнопке «Бесплатная загрузка».
3. По завершении загрузки запустите инсталлятор двойным щелчком.
4. В окне «Открыть файл… » нажмите «Запустить».
5. В стартовой панели инсталлятора убедитесь в том, что установлен русский язык интерфейса. Нажмите «OK».
6. В окне «Лицензионное соглашение» клацните «Я принимаю условия соглашения». Нажмите «Далее».
7. Запустите проинсталлированный сканнер.
8. В окне программы, на вкладке «Информационная панель», нажмите «Обновить сейчас», чтобы загрузить последнюю версию сигнатурной базы.
9. После апдейта перейдите на вкладку «Проверка». Выберите режим «Полная… », кликните кнопку «Начать проверку».
Также вы можете выбрать режим «Выборочная… ».
При его использовании дополнительно необходимо нажать опцию «Настроить сканирование». А затем указать разделы диска, которые нуждаются в проверке, и отстроить сканнер.
10.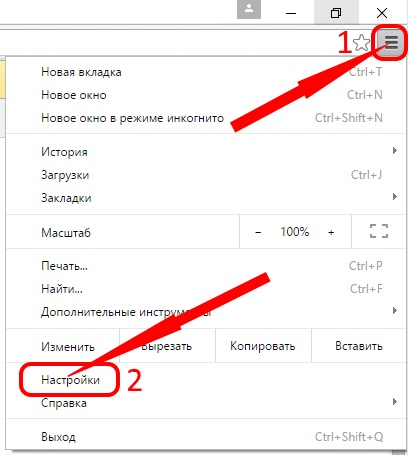 После сканирования удалите все выявленные объекты.
После сканирования удалите все выявленные объекты.
Шаг №3: сброс настроек
После нейтрализации Adware нужно сбросить настройки Хрома и убрать из него сторонние элементы. Задача эта может выполняться двумя способами: 1 — вручную; 2 — автоматически.
Мы рассмотрим второй способ, так как он менее трудоёмкий, более надёжный и быстро выполняется.
1. В поисковике Google наберите — chrome cleanup tool.
2. Откройте первый сайт, отображённый в выдаче.
3. Кликните «Скачать» на новой вкладке.
4. В новой панели активируйте щелчком мыши опцию «Принять и скачать».
5. Запустите утилиту (кнопка «запустить» в панели «Открыть файл»).
6. Откройте доступ: в запросе «Разрешить следующей программе… » укажите «Да».
7. Отобразится прогресс проверки. Подождите немного, пока она завершится.
8. Ознакомьтесь с результатами анализа. Выполните все указанные инструкции при необходимости. Нажмите «Продолжить».
9. В панели «Сброс настроек» клацните «Сбросить».
10. Перезапустите Google Chrome.
Шаг №4: проверка вручную
В завершении «лечения» браузера убедитесь воочию, что все его параметры в норме:
1. При запуске должен открываться только доверенный поисковик. Других вкладок быть не должно.
2. Перейдите в раздел: Меню → Настройки → Расширения. Просмотрите список подключенных аддонов. Удалите все подозрительные, в особенности те, которые вы лично не устанавливали.
3. Если вирус в Хроме появился после установки какого-либо ПО, в обязательном порядке удалите его. Это можно сделать при помощи штатной функции: Пуск → Панель управления → Удаление программы → клик по иконке приложения → команда «Деинсталлировать».
Шаг №5: очистка Windows
В этой статье мы рассмотрим вариант очистки ОС утилитой-уборщиком под названием CCleaner. Но вы можете воспользоваться и любым другим аналогичным решением, например, Reg Organizer.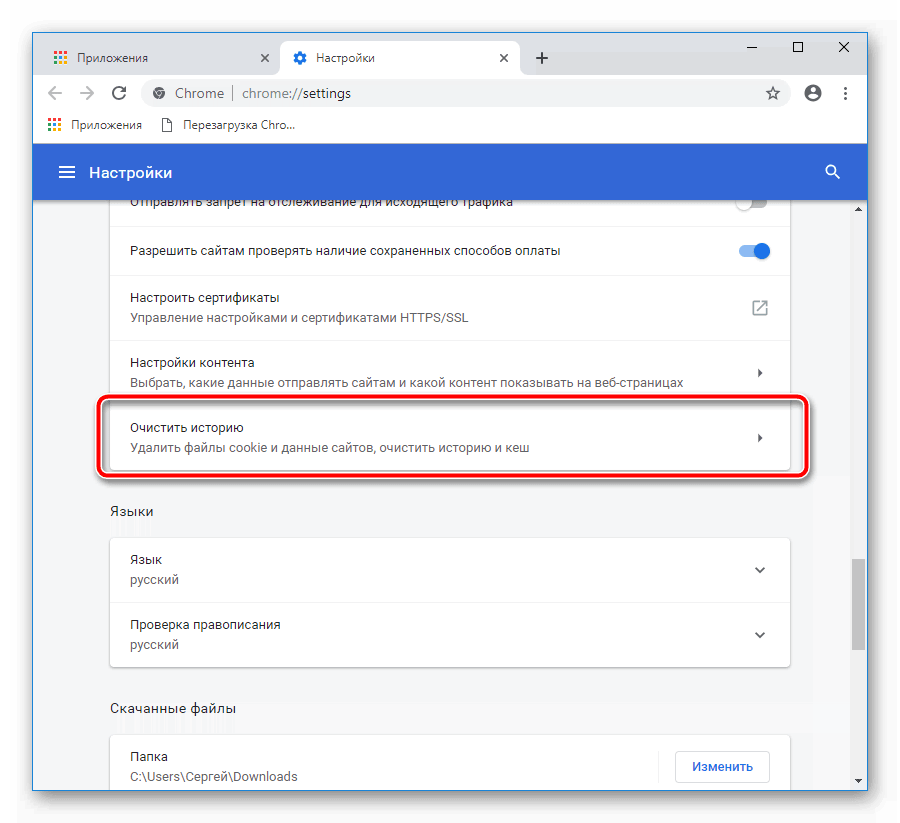
1. Запустите CCleaner.
2. Клацните пункт «Очистка». Нажмите «Анализ».
3. Затем кликните «Очистка», чтобы нейтрализовать обнаруженные ненужные объекты.
4. Клацните в меню «Реестр». Кликом мыши запустите «Поиск проблем».
5. Чтобы устранить неполадки в реестре, щёлкните «Исправить».
6. Закройте утилиту. Перезагрузите компьютер.
Открываются вкладки с рекламой: как убрать?
Пользователи часто жалуются на то, что у них постоянно открываются вкладки браузера с рекламой. Иногда это происходит, когда пользовать работает с браузером, а иногда просто в случайные моменты времени. Так или иначе это происходит без каких-либо действий со стороны пользователя.
Если у вас такие же проблемы с рекламными вкладками, то можно с уверенностью сказать ваш компьютер заражен вредоносными программами или проще говоря вирусами. Это особый тип вирусов, который иногда еще называют Adware. Это небольшие программы, которые не наносят никакого вреда вашим данным и не нарушают работу компьютера. Единственное, что они делают, это демонстрируют рекламу. Иногда это выглядит как открывающиеся вкладки, иногда реклама страивается непосредственно в сами веб-страницы. Ниже вы узнаете о том, как можно бороться с подобной заразой.
Проверка компьютера с помощью Malwarebytes Anti-malware
Если у вас открываются вкладки с рекламой, то первое, что нужно сделать, это проверить компьютер с помощью программы Malwarebytes Anti-malware. Это антивирусная программа, которая специализируется на рекламных вирусах. С ее помощью можно обнаружить и обезвредить большое количество рекламных программ, которые определяются классическими антивирусами как безопасные.
Итак, для того чтобы проверить компьютер, сначала нужно зайти на сайт https://ru.malwarebytes.com/ и скачать там бесплатную версию программы Malwarebytes Anti-malware.
После этого запускаем скачанный файл и устанавливаем Malwarebytes Anti-malware на компьютер.
После установки запускаем программу и нажимаем на кнопку «Запустить проверку».
После этого нужно просто дождаться, пока программа Malwarebytes Anti-malware закончит проверку. После проверки Malwarebytes Anti-malware покажет список опасных файлов и предложит поместить их на карантин. Нажмите на кнопку «Поместить выбранные объекты на карантин» для того чтобы подтвердить это действие.
После помещения опасных вирусов на карантин, программа Malwarebytes Anti-malware предложит перезагрузить компьютер. Нажмите на кнопку «Да» для того чтобы подтвердить это действие.
После перезагрузки откройте браузер и проверьте, открываются ли вкладки с рекламой. В большинстве случаев, проверки при помощи программы Malwarebytes Anti-malware будет достаточно для того чтобы убрать открывающиеся вкладки с рекламой. Если это не помогло, то попробуйте выполнить процедуры, описанные ниже.
Удаление остатков после заражения вредоносными программами.
Если вы проверили компьютер с помощью Malwarebytes Anti-malware, но вкладки с рекламой все равно открываются, то возможно после вредоносного софта остались некоторые следы, из-за которых вкладки продолжают открываться.
Для начала нужно проверить ярлык, с помощью которого вы запускаете браузер. Кликните по ярлыку правой кнопкой мышки и выберите «Свойства».
В свойствах ярлыка, на вкладке «Ярлык», есть текстовое поле «Объект». В нем не должно быть никаких адресов сайтов. Если там приписан адрес сайта, то это нужно удалить. Либо вы можете создать новый ярлык для запуска браузера, в котором уже не будет ничего лишнего.
Также нужно проверить настройки самого браузера. Зайдите в настройки браузера и посмотрите какая страница там указана в качестве домашней.
Еще один источник открывающихся вкладок с рекламой – это планировщик заданий Windows. Для того чтобы открыть «Планировщик заданий» вы можете поискать его в меню «Пуск».
Для того чтобы открыть «Планировщик заданий» вы можете поискать его в меню «Пуск».
Также вы можете нажать комбинацию клавиш Windows-R и в открывшемся окне ввести команду «Taskschd.msc».
Так или иначе, вы откроете «Планировщик заданий». В «Планировщике заданий» вам нужно открыть раздел «Библиотека планировщика».
После этого нужно изучить все задания, которые прописаны в библиотеке.
Просматривая задания нужно смотреть в первую очередь на вкладку «Действия». Если вы найдете задания, которые запускают браузер и открывают какие-то сайты, то такие задания нужно удалить.
Браузер сам открывается с рекламой: как исправить
Иногда встречаются ситуации, когда на компьютере браузеры сами открываются с рекламой, сразу после загрузки операционной системы Windows или через определенный период времени. На Рабочем столе ничего не подозревающего пользователя открывается окно браузера, в котором вместо домашней (стартовой) страницы появляется «левый» сайт с рекламой.
Пользователь не запускал программу, браузер открывается сам по себе с рекламой. В окне браузера демонстрируются различные сайты с навязчивой рекламой. Это неприятная ситуация повторяется каждый раз, после запуска компьютера и загрузки Windows, или с определенной периодичностью через некоторые промежутки времени.
Если сам браузер открывается с рекламой, как убрать? Проблему необходимо решить, потому что это ситуация раздражает пользователей.
Почему происходит самопроизвольный запуск браузера с рекламой в открытых вкладках
Самопроизвольно запускаться может только один браузер, или сразу несколько браузеров, если на компьютере установлено несколько обозревателей интернета. Это зависит от степени воздействия вредоносного программного обеспечения.
Злоумышленнику нужно показать в браузере определенные веб-страницы, на которых размещена реклама. Для этого, он использует вредоносное ПО, которое проникает на компьютер жертвы тем или иным способом, а затем выполняет необходимые действия для изменения параметров запуска браузера.
Запуск браузера с открытой страницей, на которой показывают рекламу, вызывается разными способами:
- изменение свойств ярлыка браузера;
- при выполнении пакетного «.bat» или командного «.cmd» файла;
- выполнение задачи в Планировщике заданий.
Что делать в первом и во втором случаях, я подробно описал в статьях на моем сайте. В первом случае, реклама открывается после запуска браузера пользователем. При втором способе заражения, могут быть различные варианты запуска браузера.
В этой статье мы рассмотрим третий вариант воздействия вредоносного ПО: использование Планировщика Windows и запуск браузера из автозагрузки.
Механизм проникновения и использования вируса на ПК, примерно следующий:
- На компьютер попадает вирус, который создает в Планировщике заданий Windows одно или несколько заданий для запуска браузера, с определенными условиями (после запуска операционной системы или запуск с заданной периодичностью).
- Вирус прописывает в свойствах исполняемого файла браузера аргумент, для открытия определенной страницы, сразу после запуска браузера.
- После включения ПК и загрузки системы, браузер сам открывается и показывает рекламу.
Жертвой злоумышленника может стать любой популярный браузер: Google Chrome, Яндекс Браузер, Mozilla Firefox, Opera. В зависимости от параметров вредоносного программного обеспечения, запускается браузер по умолчанию или злоумышленник выбирает браузер, который будет запускаться с рекламой на зараженном компьютере.
Перед выполнением работ создайте точку восстановления системы, чтобы у вас была возможность вернуть компьютеру рабочее состояние на момент совершения изменений, если вы совершите неверные действия.
Что делать, если открывается браузер с рекламой
Для ликвидации последствий подобного заражения, нам потребуется самостоятельно обнаружить запланированную задачу в Планировщике Windows, выполняющее запуск браузера с заданными параметрами (открытие вкладки с рекламой).
Сначала необходимо войти в планировщик заданий:
- Нажмите одновременно на клавиши «Win» + «R».
- В диалоговом окне «Выполнить» введите команду: «taskschd.msc» (без кавычек), а затем нажмите на «ОК».
- На компьютере откроется окно оснастки «Планировщик заданий».
Теперь нам нужно найти в планировщике задание на запуск браузера, выполняемое по определенным условиям.
- В дереве консоли войдите в Библиотеку планировщика заданий (левое меню).
- Просмотрите по очереди все задания в списке.
Я специально создал вредоносную задачу для запуска браузера Google Chrome, в главном окне которого откроется реклама. Задание имеет внешне безобидное название «ChromeBrowser».
Выделите задание, войдите во вкладку «Триггеры» для просмотра условий выполнения задачи. Обратите внимание на то, как выполняется задача: при запуске, при входе в систему, с какой периодичностью запускается задача.
Откройте вкладку «Действие», в параметре «Подробности» указан путь к исполняемому файлу «chome.exe», а дальше находится адрес сайта для автоматического открытия в окне браузера. Мы видим, что здесь находится «левый» сайт.
В обычных случаях, к исполняемому файлу браузера не добавляют аргументы в виде адреса сайта, потому что выбрать сайт, открывающейся в окне браузера, можно из настроек браузера.
Выделите задание, созданное вредоносным программным обеспечением, щелкните по нему правой кнопкой мыши, в контекстном меню выберите «Удалить». Тоже самое можно сделать из меню «Действие» после выделения ненужного задания: в опции «Выбранный элемент» нажмите на «Удалить».
В окне с предупреждением, подтвердите удаление задания.
После этого, браузер перестанет самостоятельно запускаться и открывать страницы с назойливой или вызывающей рекламой.
Поиск запуска рекламы в браузере из автозагрузки Windows
Некоторые системные службы, драйвера и приложения запускаются со стартом Windows, потому что они необходимы для обеспечения работы операционной системы.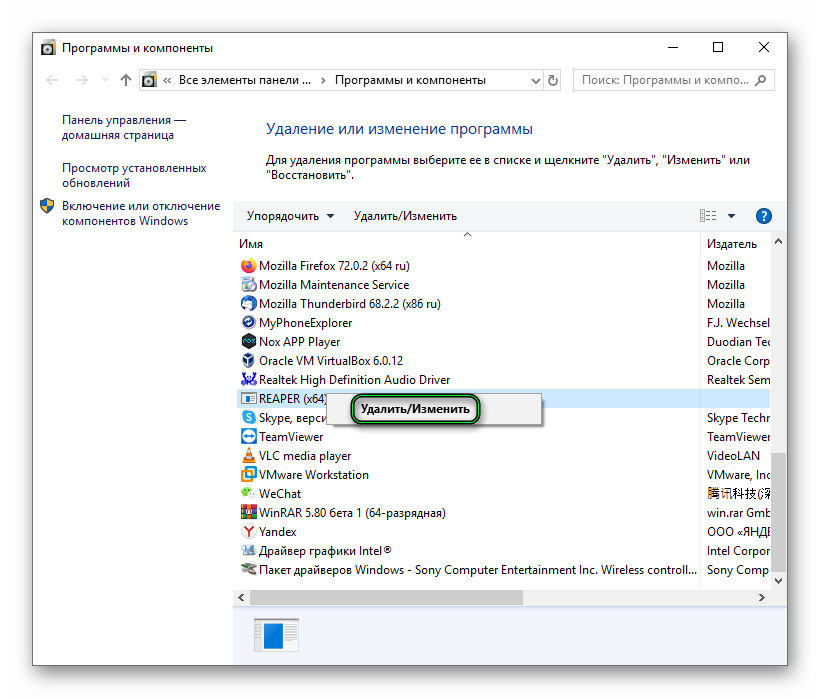 Программы от сторонних производителей, также любят добавлять себя в автозагрузку, при установке на компьютер.
Программы от сторонних производителей, также любят добавлять себя в автозагрузку, при установке на компьютер.
В некоторых случаях это оправданно, потому что приложение для выполнения необходимых функций должно работать в фоновом режиме. В большинстве случаев, автозапуск многих программ ничем не оправдан, эти приложения напрасно потребляют системные ресурсы без всякой пользы.
Пользователь имеет возможности для самостоятельного запуска нужного приложения, когда оно ему понадобится.
Для поиска параметров автозапуска страниц с рекламой, нам потребуется войти в системный реестр, потому что из стандартной автозагрузки Windows (вход в Диспетчере задач Windows 10, Windows 8.1, Windows 8 или в утилите «msconfig» Windows 7) мы не сможем увидеть все данные запускаемой программы.
- Нажмите на клавиши «Win» + «R».
- В окне «Выполнить» введите команду: «regedit» (без кавычек) для запуска редактора реестра.
- В окне «Редактор реестра» пройдите по пути:
Посмотрите внимательно на имеющиеся параметры, находящиеся в автозапуске.
Если вы обнаружили явно подозрительную запись, удалите ее. Выделите параметр, нажмите правую кнопку мыши, в контекстном меню выберите «Удалить».
После совершенных действий, в большинстве случаев, реклама перестанет вас беспокоить. Если ничего не помогло, придется искать другие способы решения проблемы.
Выводы статьи
Если на компьютере самостоятельно запускается браузер и открывается страница с рекламой, это значит, что вредоносное программное обеспечение изменило настройки системы, для автоматического показа назойливой рекламы. Один из вариантов, почему браузер сам запускается: в Планировщике заданий Windows запланирована соответствующая задача, или из автозагрузки происходит выполнение команды, запускающей браузер.
Пользователю необходимо самостоятельно обнаружить ненужное задание в Планировщике заданий, а затем удалить задачу, проверить в реестре операционной системы автозагрузку, для выявления и удаления подозрительной команды.
Браузер сам открывается с рекламой: как исправить (видео)
Почему на гугл-хроме открываются новые вкладки с рекламой сами по себе?
Всё дело в адваре-программах, которые Вы нечаянно установили на свой PC.
Вощможно причина в вирусах, а возможно в случайно установленных программках, направляющих на рекламные сайты. В первую очередь вы должны осуществить проверку своего компьютера на наличие вредосного программного обеспечения. Далее в панели управления удалите подозрительные программы. После проверки стоит установить для своего браузера одного из блокировщиков рекламы. После этого ваша проблема будет разрешена.
Вы сейчас не создали к вопросу «подробностей», к сожалению. Поэтому при ответе я буду действовать исключительно интуитивно.
Итак, я предполагаю следующее:
- Вы запускаете браузер «Гугл-хром».
- Видимо, у Вас в настройках есть какая-то стартовая страница. Предположим, Яндекс или Гугл. Она автоматически открывается в виде первой вкладки. Но вместе с ней открываются другие, непрошенные и не заказанные Вами. Представляющие собой рекламу. Да?
Я думаю, что Вам нужно:
- Вспомнить, после чего стали открываться эти надоедливые страницы. Не после ли скачивания и установки какой-то программы? Есди Да, то попытайтесь удалить эту программу через Панель управления или через пункт главного меню «Все программы».
- Если после удаления вкладки всё равно продолжают появляться, скопируйте их адреса (можно без символов после последней точки). И введите скопированное (по очереди) в поиск главного меню. Обнаруженные файлы с подобными названиями попробуйте удалить. Только сделайте всё без ошибок.
Автоматически открывается браузер с сайтом и рекламой. Как убрать?
Люблю я описывать разные решения, которые проверил на собственном опыте. Когда удалось решить какую-то проблему, и просто делишься этой информацией с другими людьми. Сегодня речь пойдет об очень неприятном вредоносном ПО, которое добавляет рекламу в браузер. После чего, браузер сам запускается при включении компьютера, и в нем открывается сайт с рекламой.
После чего, браузер сам запускается при включении компьютера, и в нем открывается сайт с рекламой.
На самом деле, таких вирусов (если можно их так назвать) сейчас очень много. Ведут они себя по-разному и открывают разные сайты и рекламу. Но в любом случае, это сильно мешает и раздражает. Бывает, что в браузере просто открывается новая вкладка с рекламой в то время, когда вы смотрите другие сайты. Или открывается какой-то сайт с рекламой при запуске браузера. Причем, эта гадость может поселится практически в любом браузере: Opera, Chrome, Microsoft Edge, Mozilla Firefox, Internet Explorer и т. д. Очень часто автоматически открывается сайт с рекламой вулкан. Кстати, я уже писал о том, как удалить «Вулкан» из браузера. Если у вас проблема именно с сайтом «Казино Вулкан», то можете перейти по ссылке и применить решения.
Я столкнулся с проблемой, когда сразу при включении компьютера автоматически открывался браузер Microsoft Edge и в нем загружался сайт exinariuminix.info и gameorplay.info. Где крутилась разная плохая реклама. Причем со звуком. Я разобрался в чем проблема, убрал эту рекламу и сейчас расскажу вам как это сделать.
Обратите внимание, что у вас при загрузке Windows может запускаться другой браузер. Например: Chrome, Firefox, Opera, Internet Explorer. Как я позже выяснил, все зависит от того, какой браузер у вас установлен по молчанию в настройках Windows.
И сайт с рекламой так же может быть другой. Думаю, это не имеет никакого значения.
В моем случае на компьютере установлена Windows 10, и лицензионный антивирус ESET NOD32, который каким-то образом пропустил это вредоносное, или правильнее наверное рекламное ПО.
Как оно может попасть на компьютер? Да как угодно. Скорее всего при установке какой-то программы, которая была изначально заражена. Вариантов очень много. Всегда старайтесь скачивать программы только с официальных сайтов. И внимательно устанавливайте. Убирайте лишние галочки.
Браузер запускается сам и открывается сайт с рекламой
Сейчас покажу как это происходит (конкретно в моем случае). Так сказать обрисую проблему и приступим к решению.
Включаю компьютер. Загружаются все программы, антивирус, и в конце автоматически открывается Microsoft Edge (стандартный браузер в Windows 10). И в нем сразу загружается сайт exinariuminix.info. Вот только антивирус не дает ему загрузится.
Ради интереса отключил антивирус и перешел на этот сайт. Вам так делать не советую! Идет перенаправление на другой сайт gameorplay.info, где уже крутится эта ужасная реклама, да еще и со звуком.
Кстати, если закрыть эту вкладку с рекламой и заново запустит браузер, то сайт «Страница спонсоров» уже не открывается. Только при включении компьютера.
Вот такая неприятная гадость. Которую мы сейчас будем убирать.
Не могу гарантировать, что описанные ниже действия вам помогут, но в моем случае я полностью убрал рекламу и браузер перестал открываться сам по себе. Просто есть разные варианты этого вредоносного ПО, и прятаться они могут где угодно и как угодно. Ну и скорее всего этим сайтам с рекламой все ровно в каком браузере загружаться. Будь то Internet Explorer, Хром, или Опера. И не важно какая система: Windows 10, Windows 7, или старенькая XP.
Почему при включении компьютера открывается браузер с рекламой?
На первый взгляд, проблема очень простая. Раз браузер открывается при загрузке Windows, то значит он сидит в автозагрузке. А в качестве домашней страницы в нем прописался этот сайт с рекламой. Но все оказалось не совсем так.
Открываем список автозагрузки. В Windows 10 и Windows 8 достаточно нажать сочетание клавиш Ctrl + Alt + Del выбрать «Диспетчер задач» и перейти на вкладку «Автозагрузка».
А в Windows 7 нажимаем сочетание клавиш Win + R , вводим команду msconfig, Ok и открываем вкладку «Автозагрузка».
В списке автозагрузки я не нашел никаких странных программ и тем более браузера. Но там почему-то был Проводник (explorer.exe). Странно, подумал я. Что делает проводник в автозагрузке. Тем более, что он не открывается при загрузке системы. Посмотрел его свойства, там ничего странного и лишнего нет. Файл explorer.exe запускается из папки C:Windows. Все как положено.
Но там почему-то был Проводник (explorer.exe). Странно, подумал я. Что делает проводник в автозагрузке. Тем более, что он не открывается при загрузке системы. Посмотрел его свойства, там ничего странного и лишнего нет. Файл explorer.exe запускается из папки C:Windows. Все как положено.
Решил его отключить.
Отключил. Перезагрузил компьютер и браузер уже не загрузился! И на этом уже можно было закончить эту статью, но я решил разобраться до конца. Не очень хотелось оставлять этот «Проводник» в автозагрузке. Пусть и в отключенном состоянии. Но я уже точно знал, что проблем именно в нем.
Как полностью убрать рекламный вирус в Windows?
Решил я проверить папки «Автозагрузка». Но там ничего не нашел. Тогда решил проверить все в редакторе реестра.
Чтобы открыть редактор реестра, нажмите сочетание клавиш Win + R , введите команду regedit и нажмите Ok.
Где находится список программ текущего пользователя, которые загружаются при старте компьютера.
Я увидел очень интересный параметр с именем текущего пользователя. Где был прописан запуск проводника Windows с сайтом на котором загружалась реклама. Выглядит это как: «explorer.exe http://exinariuminix.info».
Все очень просто! Запускается проводник и в нем автоматически открывается сайт exinariuminix.info. Но так как это сайт (с http://), то он не может быть открыт в проводнике и автоматически открывается в браузере, который установлен в системе по умолчанию! Можете попробовать набрать адрес любого сайта в проводнике. Он откроется в браузере.
Интересное решение. И я подумал, что все можно решить просто удалив этот параметр из реестра. Так и сделал.
Перезагрузил компьютер и что вы думаете? Снова открылся браузер Microsoft Edge и в нем эта реклама!
Тут уже становится понятно, что удаление записи в реестре – это не решение. Где-то в системе сидит эта вредоносная программа, которая снова прописывает все параметры, и сайт с рекламой открывается снова.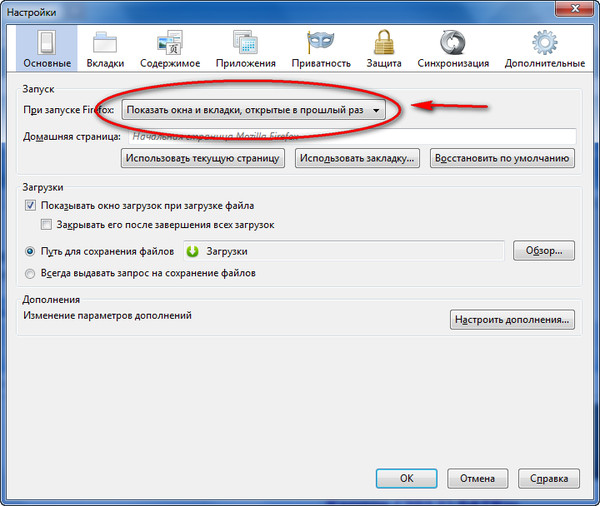 А NOD32 почему-то ничего не замечает. Антивирус то вроде хороший.
А NOD32 почему-то ничего не замечает. Антивирус то вроде хороший.
Я решил проверить компьютер с помощью антивирусных утилит.
Антивирусные утилиты в борьбе с самостоятельным запуском браузера
Я использовал три сканера: Dr.Web CureIt!, Malwarebytes Free и Malwarebytes AdwCleaner. Сразу скажу, что мне помогла утилита Malwarebytes Free. Там вроде пробная версия на 14 дней. Мне ее хватило.
Но начинал я с Malwarebytes AdwCleaner. Скачал и запустил ее. Установка не требуется. Просто запускам и нажимаем на кнопку «Сканировать».
Минуты через три она мне выдала, что найдено 7 угроз. А в списке отображалось только две, которые я мог очистить. Это: PUP.Optional.Legacy и PUP.Optional.Gameorplay.info. В последнем указан сайт, который загружался в браузере. Я обрадовался, что после очистки проблема исчезнет.
Очистил, перезагрузил компьютер, но проблема осталась. Снова «красивая» реклама сразу после загрузки Windows 10. Не знаю почему это не помогло. При повторном сканировании утилита ничего не обнаружила.
Дальше скачал Dr.Web CureIt! и запустил проверку. Но он вообще ничего не нашел. То что вы видите на скриншоте ниже, это точно не рекламный вирус.
В итоге скачал Malwarebytes Free. Запустил и начал наблюдать за процессом сканирования. Было найдено три угрозы «Вредоносное ПО» (Adware.StartPage) и две «Потенциально нежелательные программы». Выделил только «Вредоносное ПО» и отправил в карантин.
После чего утилита Malwarebytes Free запросила разрешение на перезагрузку.
После перезагрузки проблема с автоматическим запуском браузера была полностью решена. Ну и сайт с рекламой соответственно больше не загружается.
В редакторе реестра ключ с параметром «explorer.exe http://exinariuminix.info» исчез и больше не появляется. Точно так же как и «Проводник» в окне «Автозагрузка».
Я очень надеюсь, что моя статья вам пригодилась. Если это так, то напишите в комментариях, какой браузер у вас сам запускался при включении компьютера, и какой сайт с рекламой в нем загружался.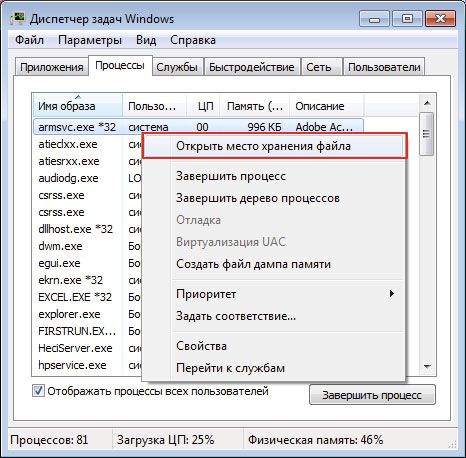 Так же интересно, какое решение, или какая антивирусная утилита помогла убрать эту рекламу.
Так же интересно, какое решение, или какая антивирусная утилита помогла убрать эту рекламу.
Если же вы не смогли избавится от этого вируса, то опишите в комментариях что и когда у вас открывается и в каком браузере. Так же можете скриншот прикрепить. Обязательно постараюсь подсказать решение.
Chrome будет показывать рекламу на стартовой странице всякий раз, когда открывается новая вкладка
, Текст: Дмитрий Степанов
Начальная страница браузера Google Chrome в недалеком будущем может наполниться рекламой. Во всяком случае такая функция тестируется в настоящий момент, и ее пока можно свободно отключить.Реклама на главной
В веб-браузере Chrome на стартовой странице в скором времени может появиться реклама товаров и услуг. Над соответствующей функцией работает Google, пишет портал Techdows. На данный момент она доступна пользователям Canary – экспериментальной версии Chrome.
Стартовая страница в Chrome, как правило, – первое, что видит пользователь браузера после его запуска. Кроме того, она отображается всякий раз при создании очередной пустой вкладки.
Стартовая страница может содержать поисковую строку, пиктограммы-ярлыки недавно посещенных сайтов, панель управления учетной записью Google, а также так называемый дудл – своеобразную открытку по случаю знаменательного события, которая появляется на главной странице поисковика.
По данным Techdows, в будущих версиях Chrome часть пространства стартовой страницы может быть отдано под рекламу товаров, которая подбирается на основе действий пользователя в Сети. К примеру, если пользователь ранее изучал ассортимент интернет-магазинов, выбирая новый телевизор, Google может показать несколько подходящих устройств на стартовой странице и предложить продолжить поиск в интернете по данной категории.
В будущем часть пространства стартовой страницы Chrome может быть отдана под рекламу
Кликнув по кнопке «Информация» (литера “i” внутри круга, расположенного в правом верхнем углу рекламной секции – так называемой карточки (card), можно увидеть сообщение, в котором говорится, что содержимое базируется на активности пользователя в сервисах Google (myactivity. google.com). Нажатие на “x” спрячет рекламную секцию от глаз пользователя.
google.com). Нажатие на “x” спрячет рекламную секцию от глаз пользователя.
Пока только в экспериментальной сборке
Соответствующая функция пока доступна только в экспериментальной сборке Canary. За ее активацию отвечают флаги NTP Modules и NTP Shopping Task Module. Чтобы увидеть функцию в работе, необходимо выбрать значение “Enabled – Fake Data” для последнего и перезапустить браузер.
Карточки с рекламой включаются с помощью флага NTP Shopping Task Module
После этого на стартовой странице можно будет увидеть рекламу офисных кресел, отмечает Techdows. Судя по названию опции – “Fake Data” – подборка рекламных предложений пока еще строится не на реальных пользовательских, а на специально собранных специалистами Google для тестирования данных.
Не рекламой единой
Помимо рекламных карточек, специалисты Techdows выявили несколько других экспериментальных вариантов наполнения рабочего пространства стартовой страницы Chrome.
DSaaS: почему анализ данных как услуга набирает обороты
Новое в СХДСреди соседствующих с NTP Shopping Task Module флагов есть также NTP Kaleidoscope Module и NTP Recipe Tasks Module. Можно предположить, что последний из них, к примеру, после активации будет предлагать на стартовой странице различные варианты кулинарных рецептов.
Не первый случай
Chrome, к слову, уже сейчас использует начальную страницу в качестве рекламной площадки, правда, лишь для собственных продуктов, отмечает Techdows. Соответствующая функция появилась в 79 версии браузера, которая вышла в декабре 2019 г. Реклама такого рода обычно не занимает много места и подается в виде текста, размещенного в самом низу рабочего пространства окна браузера.
Другой популярный браузер – Mozilla Firefox – также предлагает пользователям в некоторых странах рекламу товаров и спонсорского контента на главной странице. Впервые эта функция появилась в Firefox 59, который вышел весной 2018 г.
Ситуация на рынке браузеров
Согласно данным аналитического ресурса Netmarketshare, по состоянию на сентябрь 2020 г. Google Chrome остается самым популярным браузером в мире – его доля на рынке превышает 65%. На втором месте Apple Safari (18,25%), тройку лидеров замыкает Mozilla Firefox с 3,39%.
Обозреватели корпорации Microsoft – Edge и Internet Explorer – удерживают в общей сложности чуть более 5% (2,96% и 2,12% соответственно). Немного уступает Edge – с показателем в 2,53% – фирменный браузер Samsung.
Некогда популярная Opera сегодня довольствуется лишь 0,82%. Отечественный «Яндекс.Браузер» занимает 0,55% рынка.
Гугл Хром сам запускается с рекламой и открывается рекламная страница
Если Гугл Хром сам запускается с рекламой, значит он инфицирован вирусом Adware, или рекламным ПО. Этот зловред скрытно проникает в систему, прописывается в автозагрузку Windows, изменяет в Google Chrome и других установленных на ПК браузерах настройки (добавляет вредоносные расширения, помещает адреса сторонних сайтов на стартовую страницу, модифицирует свойства ярлыка и т.д.).
Может вставлять свои рекламные баннеры на веб-страницах, открываемых пользователем. Также при помощи специальных команд вредонос Adware делает так, что браузер при запуске постоянно сам открывает вкладки с рекламой. И удалить их при помощи штатных настроек веб-обозревателя и операционной системы нельзя. После очистки домашней страницы, параметров запуска вирусный сайт открывается снова в новой вкладке.
Эта статья расскажет вам, какие действия необходимо предпринять, если выскакивает рекламный сайт при старте Хрома и отображаются вирусные баннеры на веб-страницах.
Шаг №1: очистка браузера и ОС утилитой AdwCleaner
AdwCleaner — эффективное программное средство для борьбы с Adware, PornWare, SpyWare, угонщиками браузеров и другими зловредами. Сканер не защищает ПК в реальном времени и используется для единоразовых проверок. Он предельно точно детектирует вирусы и вирусные настройки, потенциально опасные элементы не только в файловых директориях, но и в реестре, в свойствах ярлыков, динамических библиотеках.
Он предельно точно детектирует вирусы и вирусные настройки, потенциально опасные элементы не только в файловых директориях, но и в реестре, в свойствах ярлыков, динамических библиотеках.
1. Откройте на новой вкладке поисковую систему Google — google.com.
2. Сделайте поисковый запрос — adwcleaner (by xplode).
3. Перейдите по первой в выдаче ссылке (форум toolslib.net — официальный ресурс разработчика).
4. Клацните кнопку «Download… ».
Внимание! Если закачка дистрибутива не начнётся, щёлкните по ссылке «Click here!».
5. Клацните 2 раза по загруженному установщику.
6. Нажмите «Да» в панели «Контроль учётных записей… ».
7. Чтобы запустить проверку, в окне Adwcleaner кликните «Scan».
8. Дождитесь окончания проверки компьютера.
9. Чтобы удалить найденные вирусы, нажмите «Clean».
10. Перезагрузите ОС.
Шаг №2: дополнительная антивирусная проверка Malwarebytes
После очистки браузеров утилитой AdwCleaner вирусный модуль Adware, вероятней всего, уже не будет включаться. Но в целях профилактики всё равно рекомендуется сделать ещё одну антивирусную проверку другой утилитой — Malwarebytes. Образно говоря, произвести «контрольный выстрел» по цифровой инфекции.
Malwarebytes Anti-Malware — одна из лучших антивирусных программ. На «отлично» справляется с самыми опасными зловредами. Способна выявить в реестре и директориях Windows скрытые угрозы, которые «не видят» другие антивирусы. Детектирует вирусы любой категории (трояны, руткиты, черви, рекламное ПО и др.).
1. Откройте в браузере — malwarebytes.com.
2. На главной странице офсайта щёлкните по кнопке «Бесплатная загрузка».
3. По завершении загрузки запустите инсталлятор двойным щелчком.
4. В окне «Открыть файл… » нажмите «Запустить».
5. В стартовой панели инсталлятора убедитесь в том, что установлен русский язык интерфейса. Нажмите «OK».
6. В окне «Лицензионное соглашение» клацните «Я принимаю условия соглашения». Нажмите «Далее».
Нажмите «Далее».
7. Запустите проинсталлированный сканнер.
8. В окне программы, на вкладке «Информационная панель», нажмите «Обновить сейчас», чтобы загрузить последнюю версию сигнатурной базы.
9. После апдейта перейдите на вкладку «Проверка». Выберите режим «Полная… », кликните кнопку «Начать проверку».
Также вы можете выбрать режим «Выборочная… ».
При его использовании дополнительно необходимо нажать опцию «Настроить сканирование». А затем указать разделы диска, которые нуждаются в проверке, и отстроить сканнер.
10. После сканирования удалите все выявленные объекты.
Шаг №3: сброс настроек
После нейтрализации Adware нужно сбросить настройки Хрома и убрать из него сторонние элементы. Задача эта может выполняться двумя способами: 1 — вручную; 2 — автоматически.
Мы рассмотрим второй способ, так как он менее трудоёмкий, более надёжный и быстро выполняется.
1. В поисковике Google наберите — chrome cleanup tool.
2. Откройте первый сайт, отображённый в выдаче.
3. Кликните «Скачать» на новой вкладке.
4. В новой панели активируйте щелчком мыши опцию «Принять и скачать».
5. Запустите утилиту (кнопка «запустить» в панели «Открыть файл»).
6. Откройте доступ: в запросе «Разрешить следующей программе… » укажите «Да».
7. Отобразится прогресс проверки. Подождите немного, пока она завершится.
8. Ознакомьтесь с результатами анализа. Выполните все указанные инструкции при необходимости. Нажмите «Продолжить».
9. В панели «Сброс настроек» клацните «Сбросить».
10. Перезапустите Google Chrome.
Шаг №4: проверка вручную
В завершении «лечения» браузера убедитесь воочию, что все его параметры в норме:
1. При запуске должен открываться только доверенный поисковик. Других вкладок быть не должно.
2. Перейдите в раздел: Меню → Настройки → Расширения. Просмотрите список подключенных аддонов. Удалите все подозрительные, в особенности те, которые вы лично не устанавливали.
3. Если вирус в Хроме появился после установки какого-либо ПО, в обязательном порядке удалите его. Это можно сделать при помощи штатной функции: Пуск → Панель управления → Удаление программы → клик по иконке приложения → команда «Деинсталлировать».
Шаг №5: очистка Windows
В этой статье мы рассмотрим вариант очистки ОС утилитой-уборщиком под названием CCleaner. Но вы можете воспользоваться и любым другим аналогичным решением, например, Reg Organizer.
1. Запустите CCleaner.
2. Клацните пункт «Очистка». Нажмите «Анализ».
3. Затем кликните «Очистка», чтобы нейтрализовать обнаруженные ненужные объекты.
4. Клацните в меню «Реестр». Кликом мыши запустите «Поиск проблем».
5. Чтобы устранить неполадки в реестре, щёлкните «Исправить».
6. Закройте утилиту. Перезагрузите компьютер.
Успешной вам борьбы с рекламным зловредом!
Full Chrome продолжает открывать новые вкладки
Автор Белов Олег На чтение 9 мин. Просмотров 103 Опубликовано
Google Chrome стал популярным браузером для многих пользователей в мире благодаря его звездной производительности, поддержке надстроек и другим функциям, которые отсутствуют в других конкурирующих браузерах.
Кроме того, вы можете сделать Chrome еще лучше с этими расширениями. Скорость (или ее отсутствие) перестанет быть проблемой.
Являясь браузером высшего уровня, он сочетает в себе минимальный дизайн с самыми современными технологиями, чтобы сделать Интернет быстрее, безопаснее и проще в использовании.
Однако Chrome не идеален, и, как и любой другой браузер, он может страдать от сбоев, вирусных атак и многих других ошибок, распространенных в браузерах.
В этом руководстве мы покажем вам, что делать, если Google Chrome продолжает открывать новые вкладки.
Многие пользователи сообщают, что в Chrome продолжают открываться новые вкладки. Это странная проблема, и многие пользователи также сообщали о похожих проблемах:
Это странная проблема, и многие пользователи также сообщали о похожих проблемах:
- Google Chrome самостоятельно открывает новые вкладки . Многие пользователи сообщали об этой проблеме на своем ПК. Чтобы устранить проблему, обязательно найдите и удалите проблемные расширения.
- Chrome продолжает открывать новые вкладки, когда я нажимаю на ссылку . Эта проблема может возникнуть, если ваш компьютер заражен вредоносным ПО. Чтобы устранить проблему, выполните полное сканирование системы, чтобы удалить все вредоносные программы.
- Нежелательные сайты открываются автоматически в Google Chrome . По мнению пользователей, нежелательные сайты могут открываться автоматически. В этом случае обязательно проверьте настройки Chrome и восстановите их по умолчанию.
- Google Chrome продолжает открывать новые вкладки при вводе . Чтобы устранить эту проблему, необходимо переустановить Chrome. Иногда ваша установка может быть повреждена, и это может привести к этой ошибке.
- В Chrome продолжают открываться новые вкладки с рекламой . Если Chrome продолжает открывать новые вкладки с помощью добавлений, вполне вероятно, что в Chrome имеется расширение для вредоносных приложений. Используйте опцию Очистить компьютер в Chrome, чтобы удалить вредоносное ПО с вашего компьютера.
- Chrome, открывающий новые вкладки при каждом нажатии . Иногда эта проблема может возникать из-за ваших настроек. Просто отключите фоновые приложения от запуска в фоновом режиме и проверьте, помогает ли это.
Как исправить Chrome, если он продолжает открывать новые вкладки
- Удалите ненужные программы, вредоносные программы, всплывающие окна и рекламу из Chrome
- Настройте параметры поиска
- Попробуйте использовать браузер UR
- Переустановите Chrome
- Отключить фоновые приложения от запуска в фоновом режиме
- Сканировать ваш компьютер на наличие вредоносных программ
- Проверка на наличие вредоносных программ из Chrome
- Сброс Chrome по умолчанию
Решение 1.
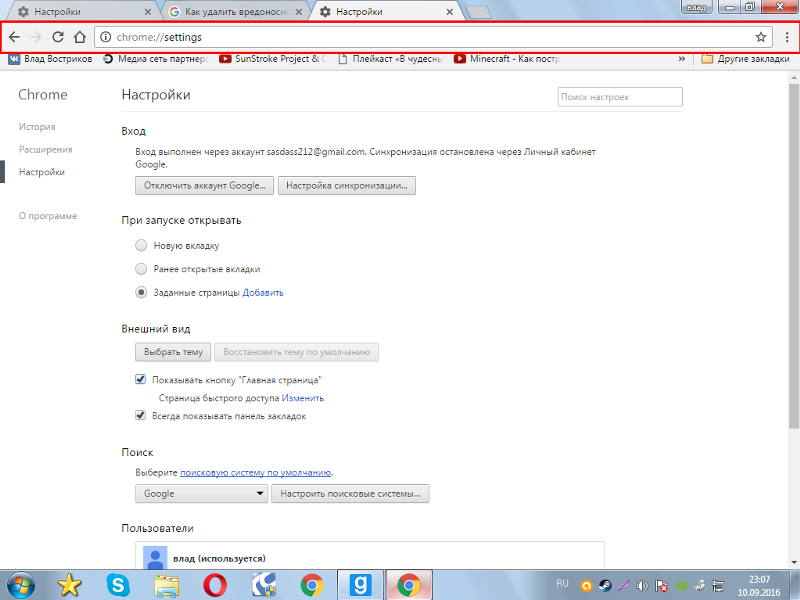 Удалите ненужные программы, вредоносные программы, всплывающие окна и рекламу из Chrome
Удалите ненужные программы, вредоносные программы, всплывающие окна и рекламу из ChromeЧтобы решить эту проблему, попробуйте это.
- Откройте панель управления и проверьте все установленные программы на вашем компьютере. Убедитесь, что программное обеспечение не было установлено без вашего согласия. Если вы найдете его, удалите его.
- Введите chrome: // extensions/ в адресной строке. Откроется все расширения, установленные на вашем компьютере. Убедитесь, что нет ничего странного. Если вы найдете один, удалите его.
По словам пользователей, эта проблема может быть вызвана определенными расширениями VPN или прокси. Чтобы устранить проблему, просто удалите проблемное расширение VPN, и проблема будет окончательно решена.
Если вам все еще нужен VPN для защиты вашей конфиденциальности, мы рекомендуем вам попробовать CyberGhost VPN.
Чтобы оставаться защищенным от вредоносных программ в Интернете, вам необходим полностью выделенный инструмент VPN для защиты вашей сети. Получите сейчас Cyberghost VPN (77% флэш-продаж) и безопасно просматривайте Интернет. Он защищает ваш компьютер от атак во время просмотра, маскирует ваш IP-адрес и блокирует любой нежелательный доступ.
Если вы не найдете ничего подозрительного, вы можете запустить средство очистки Chrome, которое сканирует ваш браузер на наличие вредоносных программ и предлагает их удалить.
Для этого выполните следующие действия. Посетите веб-сайт инструмента Chrome Cleanup и нажмите «Загрузить сейчас». После появления запроса нажмите «Принять и загрузить».
После завершения загрузки щелкните (Chrome_cleanup_tool.exe), чтобы начать установку. После того, как вы установите инструмент, отсканируйте ваш компьютер, чтобы найти и удалить вредоносную программу.
Решение 2. Настройте параметры поиска
Если Chrome открывает новую вкладку каждый раз, когда вы нажимаете на ссылку, и он не перенаправляет вас на нежелательные страницы, проблема заключается в настройках поиска.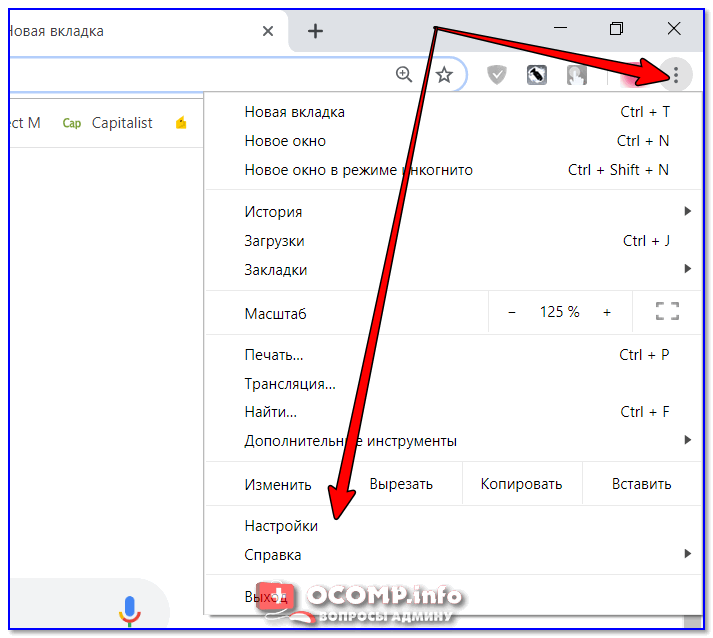
Если вы не хотите, чтобы Chrome открывал новую вкладку при каждом нажатии на ссылку, просто следуйте приведенным ниже инструкциям, чтобы это исправить.
- Введите любой веб-сайт в адресной строке и нажмите Enter.Chrome откроет список результатов поиска.
- В верхней части результатов поиска нажмите на панель «Настройки». Откроется раскрывающееся меню со списком пунктов меню.
- Нажмите «Настройки поиска». Вы будете перенаправлены на страницу с поисковыми фильтрами. Прокрутите вниз до параметра, который говорит: «Где открываются результаты, откройте каждый выбранный результат в новом окне браузера».
- Снимите флажок и нажмите «Сохранить». Chrome теперь будет открывать каждый результат на той же вкладке, если не указано иное.
Чтобы добавить дополнительный уровень безопасности, вы также можете загрузить программу защиты от вредоносных программ, например Malwarebytes. Программа является бесплатной и, как известно, имеет лучший уровень обнаружения вредоносных программ.
Он также сканирует вашу систему на наличие вредоносных программ и других вредоносных программ и удаляет их все. Вы можете скачать Malwarebytes с их сайта, нажав на эту ссылку.
Решение 3 – попробуйте UR Browser
Хотя это не совсем шаг по устранению неполадок, чтобы исправить Chrome, открывающий новые вкладки, это определенно постоянное решение Такие вещи, как это досадное происшествие, никогда не произойдут в браузере UR.
На первый взгляд, в этом браузере нет ничего уникального по сравнению с большими пушками, такими как Chrome или Firefox. Тем не менее, UR Browser – это все о конфиденциальности, удобстве использования и безопасности.
Вероятность того, что он начнет плохо себя вести, минимальна по сравнению с ресурсом Chrome. Это требует меньше ресурсов и, в особенности, обеспечивает безопасность и анонимность в Интернете.
Изящные встроенные функции, такие как VPN, блокировщик рекламы и антивирус, будут справляться со всеми угрозами.
Рекомендация редактора
UR Browser
- Быстрая загрузка страницы
- Конфиденциальность на уровне VPN
- Усиленная безопасность
- Встроенный антивирусный сканер
Загрузить сейчас UR Browser
Решение 4 – Переустановите Chrome
По словам пользователей, иногда новые вкладки могут продолжать открываться в Chrome, если ваша установка Chrome повреждена. Чтобы устранить проблему, рекомендуется переустановить Chrome.
Есть несколько способов сделать это, но после удаления Chrome обязательно запустите CCleaner , чтобы удалить все оставшиеся файлы и записи реестра, которые могут вызвать появление этой проблемы.
Кроме того, вы также можете удалить Chrome вместе со всеми его файлами и записями реестра, используя программное обеспечение для удаления. Программное обеспечение Uninstaller – это специальное приложение, предназначенное для полного удаления нежелательных приложений с вашего компьютера.
Доступно множество отличных приложений для удаления, но лучшим является Revo Uninstaller , поэтому обязательно попробуйте его.
После переустановки Chrome проблема должна быть полностью решена.
Будьте внимательны, удаление Chrome также удалит все закладки и историю. Предотвратите это с помощью этих совершенных инструментов, которые сохранят и упорядочат ваши данные для просмотра.
Решение 5. Отключите фоновые приложения от запуска в фоновом режиме.
Chrome поддерживает различные расширения, и эти расширения могут работать в фоновом режиме и предоставлять полезную информацию, даже если Chrome не работает.
Это отличная функция, поскольку вы можете получать важные уведомления, даже если вы не запускаете Chrome.
Однако иногда эти фоновые приложения могут приводить к различным проблемам и вызывать постоянное открытие вкладок.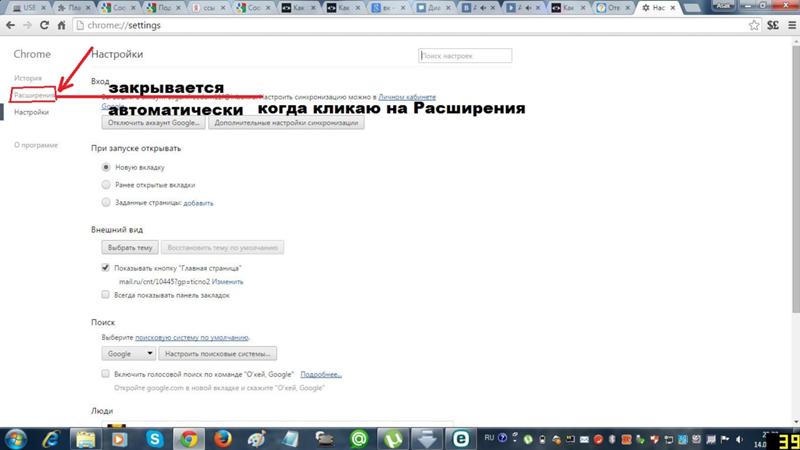 Для решения проблемы рекомендуется отключить эту функцию, выполнив следующие действия:
Для решения проблемы рекомендуется отключить эту функцию, выполнив следующие действия:
- В Chrome нажмите значок Меню в правом верхнем углу и выберите в меню Настройки .
- Теперь прокрутите вниз до раздела Система и отключите Продолжать запуск фоновых приложений, когда Google Chrome закрыт .
После этого фоновые приложения больше не будут работать в фоновом режиме, и ваша проблема должна быть решена.
Имейте в виду, что отключив эту функцию, вы не сможете запускать приложения Chrome или получать уведомления, не запуская Chrome.
Решение 6 – Сканировать ваш компьютер на наличие вредоносных программ
Иногда новые вкладки могут открываться, если ваш компьютер заражен вредоносным ПО. Вредоносные программы могут иногда захватывать Chrome и продолжать открывать вкладки. Имейте в виду, что большинство этих страниц являются мошенническими сайтами, поэтому не вводите свою личную информацию ни на одну из этих страниц.
Чтобы решить эту проблему, рекомендуется выполнить полное сканирование системы с хорошим антивирусом. На рынке есть много отличных антивирусных инструментов, но если вам нужна максимальная защита, мы советуем попробовать Bitdefender (в настоящее время антивирус №1 в мире).
Решение 7 – Проверка на наличие вредоносных программ из Chrome
Если в Chrome продолжают открываться новые вкладки, вполне вероятно, что проблема вызвана специфичным для Chrome вредоносным ПО.
Иногда это вредоносное ПО не может быть обнаружено обычным антивирусом, поскольку это всего лишь небольшой скрипт, оптимизированный для Chrome.
Тем не менее, Chrome имеет свой собственный набор функций, которые позволяют вам чистить компьютер и удалять вредоносные программы. Для этого вам просто нужно выполнить следующие шаги:
- В Chrome перейдите на вкладку Настройки .

- Теперь прокрутите до конца и нажмите Дополнительно .
- Перейдите в раздел Сброс и очистка и выберите параметр Очистить компьютер .
- Теперь нажмите Найти и следуйте инструкциям на экране.
Chrome проверит ваш компьютер на наличие вредоносных программ для Chrome и попытается удалить его. По завершении сканирования проверьте, устранена ли проблема.
Если нет, не беспокойтесь. Мы вернули вам эти антивирусные расширения.
Решение 8 – Сбросить Chrome по умолчанию
По словам пользователей, иногда вы можете решить проблему с открытием вкладок, просто сбросив Chrome по умолчанию.
Тем самым вы удалите все расширения, кеш и историю. Конечно, если вы вошли в Chrome с помощью своей учетной записи Google, вы можете легко восстановить файлы и продолжить с того места, где остановились.
Если это не так, у нас есть исчерпывающее руководство по восстановлению истории просмотров.
Чтобы восстановить Chrome по умолчанию, вам нужно сделать следующее:
- Откройте вкладку Настройки , полностью прокрутите вниз и нажмите Дополнительно .
- Прокрутите вниз до раздела R eset and cleanup и нажмите Сбросить настройки .
- Теперь нажмите кнопку Сбросить , чтобы подтвердить.
Подождите, пока Chrome восстановит настройки по умолчанию. После завершения процесса сброса проверьте, появляется ли проблема с Chrome.
Если нет, вы можете войти в Chrome и снова синхронизировать историю, избранное и расширения. Если проблема возникает после синхронизации ваших данных, скорее всего, проблема связана с вредоносным расширением.
как исправить появление рекламы, что делать
Рекламные вирусы с каждым днем становятся более агрессивными.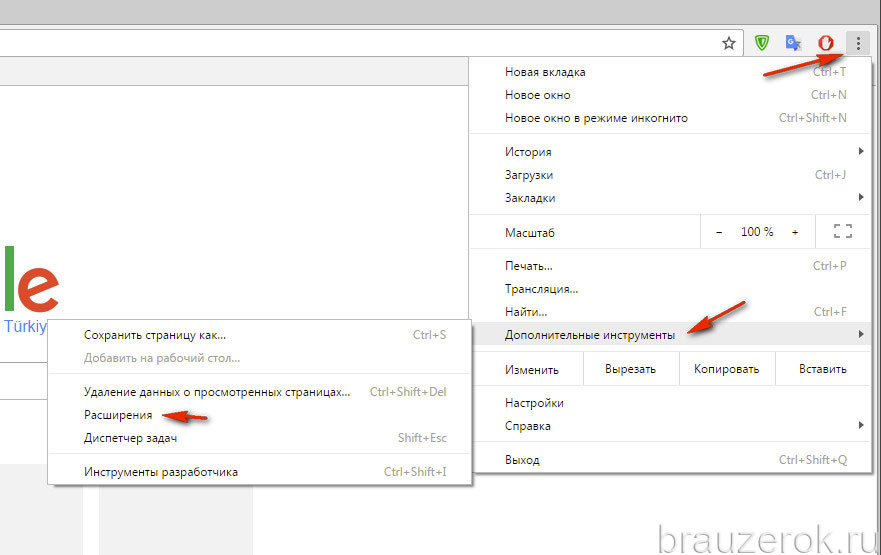 Если раньше только переходя с сайта на сайт мы могли видеть рекламные баннеры, то сейчас открываются сайты сами по себе. Давайте выясним, как исправить эту проблему и полностью очистить компьютер от нежелательных программ.
Если раньше только переходя с сайта на сайт мы могли видеть рекламные баннеры, то сейчас открываются сайты сами по себе. Давайте выясним, как исправить эту проблему и полностью очистить компьютер от нежелательных программ.
Причины проблемы
Даже не подозревая о потенциальной опасности, пользователь может собственноручно согласиться на установку опасного приложения. На сегодня существует три основных пути заражения ПК:
- Рекламные баннеры. Если вы случайно кликнули на анимированное окно, после чего открылось несколько вкладок с непонятным содержимым – скорее всего ваш браузер уже заражен. Это рекламный скрипт, который меняет настройки браузера и провоцирует произвольное открытие рекламных вкладок без согласия пользователя.
- Бандлинг. Данный способ заражения рассчитан на пользователей, которые не читают пользовательское соглашения перед установкой софта. Владельцы файлообменников «вшивают» в установочные пакеты рекламное ПО, дабы заработать на неопытности людей.
Внимание! Обращайте внимание на лицензионное соглашение продукта и устанавливайте программы только из официальных источников.
- Маскировочное заражение. Здесь причина в невнимательности. После скачивания объекта всегда обращайте внимание на расширение загруженного файла. Если это .exe – скорее удалите объект и ни в коем случае не запускайте его.
Как исправить?
Процесс очистки ПК условно разбивается на два этапа: лечение операционной системы и сброс настроек браузера.
Проверка и очистка компьютера
Рассмотрим самый мощный способ:
- Закройте открытые программы.
- Удалите все из папки Temp в директории C:\Users\Администратор\AppData\Local\Temp.
- Удалите софт, после установки которого сайты начали открываться сами по себе.
- Установите CCleaner, Dr.Web CureIt! и AdwCleaner.
- После запуска AdwCleaner нажмите кнопку «Сканировать» и дождитесь окончания сканирования ПК. Далее кликните «Очистка».
- Выполните глубокое сканирование системы с помощью Dr.Web CureIt!. При обнаружении угроз вылечите их следуя подсказкам антивируса.
- Очистите битые записи в Windows-реестре с помощью CCleaner.
В Google Chrome
В данном браузере выполните следующее:
- Перейдите в «Параметры» – «Настройки».
- Прокрутите страницу вниз и нажмите «Показать дополнительные настройки».
- Теперь снова пролистайте до конца и кликните «Сброс настроек».
- Подтвердите действие и закройте браузер.
- С помощью ПКМ вызовите свойства ярлыка на рабочем столе.
- Удалите ссылки в поле «Объект», если такие имеются.
В Opera
Здесь нужно:
- Открыть «Меню» – «О программе».
- В появившемся окне найти путь, по которому хранятся пользовательские данные.
- Удалить все содержимое папки.
- Удалите посторонние ссылки в свойствах ярлыка браузера, повторив шаги 5-6 из инструкции про Google Chrome.
В Mozilla Firefox
В FF сделайте следующее:
- Перейдите в «Параметры» – «Справка».
- Кликните «Информация для решения проблем».
- На открывшейся странице нажмите «Очистить Firefox».
- Подтвердите полный сброс настроек.
- Проверьте ярлык приложения как в предыдущих пунктах.
В Яндекс Браузере
Способ похож на инструкцию с Google Chrome:
- Перейдите в «Параметры» – «Настройки».
- Опуститесь вниз страницы и нажмите на кнопку «Сбросить настройки».
- Подтвердите действие и дождитесь окончания операции.
На этом все. Теперь вы знаете, почему открываются сайты сами по себе и как это исправить. Если инструкция не помогла – пишите в комментариях, мы постараемся помочь в решении проблемы.
В хроме сами открываются вкладки с рекламой
Друзья, сегодня мы разберем что следует делать в случае, когда браузер Google Chrome при запуске либо уже после запуска во время работы начинает сам с определенной периодичностью открывать вкладки с рекламой. Реклама при этом может совершенно разной: казино вулкан, розетка, алиэкспресс, пари-матч и пр.
Наличие ссылок есть верный признак – только так можно определить зловреда! Именно поэтому иногда приходится пересмотреть по очереди каждый элемент списка, но результат того стоит.
5. Для удаления кликните правой клавишей мыши по заданию и выберите пункт Удалить:
После проделанной работы просто закройте планировщик заданий и снова наслаждайтесь серфингом в интернете без самопроизвольно открывающихся в Хроме вкладок с рекламой 🙂
Сергей,добрый день. Выскочила такая ситуевина. При запуске Оперы начинает самопроизвольно открывать одну и ту же вкладку Опера хелп. Причем открывает ее по 460 раз за 5 минут. Панель вкладок представляет себя просто штрих полосу. Пробовал удалять все 460 вкладок. Вроде все очищается. Открываешь какую либо страницу и процесс повторяется. То же и при перезагрузке компа. Аналогичный процесс и на хроме.Единственно открывается одна вкладка помощь гугла,но потом она влезает при каждом открытии новой страницы. Достало это уже. Ладно бы лезла реклама. Скорее словил вируса. Комп стоял день в спящем режиме,но браузеры были закрыты. Да еще нюанс стоит виндус10. Посоветуй что предпринять.Если можно на почту.Потому как пишу с работы.Дома работать невозможно.
Виктор, я бы посоветовал следующее:
1. Полностью деинсталлировать Оперу, потом вручную удалить все её папки, которые остались на диске C.
2. Поставить чистую Оперу с сайта разработчика.
3. Проверить помогло ли.
4. Если не помогло — качать антивирусные программы (антивирусы, antimalware) и прогонять систему ими.
Спасибо Сергей. Это мой случай. По вашей рекомендации удалил два задания. Результат пока не знаю. Но думаю занозу удалил.
Константин, надеюсь, что теперь у Вас всё будет в порядке!
Здравствуйте Сергей. Радость моя была на долгой. Сутки не было самопроизвольных окон. Потом появилось непонятное системное окно, которое открывалось с той же периодичностью что и реклама в течении 2х дней. Потом пошли те же рекламные окна что были раннее. По первому методу обнаружить их не получается. Вопрос. Есть ли другие методы борьбы с этим злом.
Константин, какое системное окно?
Тот метод, что описан у вас в статье, не помог, нет таких ссылок, как якобы должны быть. Так что, бесполезно.
Вам не помог, другим помог. Значит у вас индивидуальный случай.
Сколько ни перелопачивала интернет, вообще ничего найти не могла толкового по решению этой проблемы. Браузер сносить не хотелось, ибо слишком много важных закладок и страниц с сохраненными паролями. По итогу — полгода постоянного закрывания назойливых вкладок (терпила продакшн).
Ноо, о боги, спасибо за эту статью, как рукой сняло, как говорится.
Авторам огромная благодарность и чмок в лобик!)
Елена, теперь надеюсь Вас видеть сред постоянных читателей сайта 🙂
Всё дело в адваре-программах, которые Вы нечаянно установили на свой PC.
Вощможно причина в вирусах, а возможно в случайно установленных программках, направляющих на рекламные сайты. В первую очередь вы должны осуществить проверку своего компьютера на наличие вредосного программного обеспечения. Далее в панели управления удалите подозрительные программы. После проверки стоит установить для своего браузера одного из блокировщиков рекламы. После этого ваша проблема будет разрешена.
Вы сейчас не создали к вопросу «подробностей», к сожалению. Поэтому при ответе я буду действовать исключительно интуитивно.
Итак, я предполагаю следующее:
- Вы запускаете браузер «Гугл-хром».
- Видимо, у Вас в настройках есть какая-то стартовая страница. Предположим, Яндекс или Гугл. Она автоматически открывается в виде первой вкладки. Но вместе с ней открываются другие, непрошенные и не заказанные Вами. Представляющие собой рекламу. Да?
Я думаю, что Вам нужно:
- Вспомнить, после чего стали открываться эти надоедливые страницы. Не после ли скачивания и установки какой-то программы? Есди Да, то попытайтесь удалить эту программу через Панель управления или через пункт главного меню «Все программы».
- Если после удаления вкладки всё равно продолжают появляться, скопируйте их адреса (можно без символов после последней точки). И введите скопированное (по очереди) в поиск главного меню. Обнаруженные файлы с подобными названиями попробуйте удалить. Только сделайте всё без ошибок.
С помощью утилиты Dr.Web CureIt!® без установки Dr.Web в системе Вы можете быстро проверить Ваш компьютер и, в случае обнаружения вредоносных объектов, вылечить его.
Программа Адгуард — это лучший способ избавиться от раздражающей рекламы.
1.Адгуард удаляет рекламму, ускоряет загрузку страниц и экономит трафик.
2.Работает со всеми браузерами: Google Chrome, Opera, Firefox, Chrome, Яндекс Браузер, Microsoft Edge, Internet Explorer.
3.Блокирует видеорекламу, рич-медиа и другие необычные виды рекламы.
4.Антибаннер начинает работу сразу после установки, не требует настройки и регулярно обновляется.
Программа условно платная.
Программа AdwCleaner помогает искать и удалять надоедливые панели инструментов, нежелательные плагины, дополнения и расширения в вашем веб-браузере, а также различные рекламные компоненты и hijacker-утилиты
При открытии браузера открывается вкладка с рекламой? Исправим!
Всем хай! В этой статье я расскажу, почему при открытии браузера открывается вкладка с рекламой? Нередко случаются ситуации, когда при открытии того или иного сайта всплывают окна с другими сайтами, при этом вы, как пользователь, могли совершенно ничего такого не настраивать.
Разумеется, всплывающие окна не очень приятны, более того они могут мешать работе. Эта статья ниже расскажет о том, как справиться с такой проблемой. Вас не должен смущать тот факт, что алгоритм в статье прилагается для таких браузеров как Гугл Хром и Опера, поскольку не менее эффективным он будет и для Мозиллы. Что касается причин появления всплывающих окон, то они могу быть разными.
Нередко это связано с тем, что было установлено какое-либо программное обеспечение, которое автоматически при установке изменило настройки браузера. Причем нередко это явление может оказаться губительным для операционной системы, особенно если вместе с программой был скачан вирус.
При открытии браузера открывается вкладка с рекламой: 2 варианта решений
Если у вас при открытии браузера открывается вкладка с рекламой, то советую внимательно прочитать эту статью до конца. Я опишу два варианта исправления этой проблемы.
Вариант первыйОн подойдет в том случае, если появление левых окон не несет под собой какой-либо вредности для ОС, а само их появление связано, скорее, со скачиванием какое-либо программного обеспечения, которое в свою очередь изменило по умолчанию какие-либо настройки. В этом случае вы увидите сайты, которые не несут за собой опасности, вроде ask.ru. Главная задача тут – вернуть в исходное положение стартовую страницу.
Для Гугл Хрома следует обраться к вызову меню в окошке, расположенному в правом верхнем углу.
- В открывшемся окне следует выбрать графу «Настройки»,
- после чего следует обратить внимание на вкладку «Следующие страницы».
- Если метка в этом окошке стоит напротив «Следующие страницы», то следует нажать кнопку «Добавить», в результате чего вашему вниманию откроется список сайтов, открываемых одновременно с браузером.
- Можно просто удалить сайты из списка вручную и поставить после этого свой сайт, который вы желаете видеть в качестве стартовой страницы. Либо выбрать вкладку «Страница быстрого доступа», в результате чего при открытии Хрома пользователь будет видеть те страницы, которые посещает чаще всего.
- Кроме того, желательно заново создать ярлык для браузера на рабочем столе, удалив предварительно старый. В том случае, если сайты продолжают вылезать во время использования Хрома, советуем перейти ко второму шагу.
Для Оперы устранение проблемы является аналогичным.
- В меню «Настройки» следует обратить внимание на пункт «При запуске»,
- в том случае, если там стоит настройка на открытие определенной страницы, следует выбрать «Задать страницу»
- и после этого изучить содержимое: вполне возможно, что там вы найдете те сайты, которые открываются при загрузке.
- При необходимости можно удалить неугодные сайты и указать те, которые вам необходимы. Здесь также желательно проверить, исчезла ли проблема, а также переустановить ярлык.
Вариант второй
В том случае, если открывающиеся сайты являются рекламой, скорее всего, это связано с тем, что вы закачали вирус на свой компьютер. В таком случае подойдет исключительно полное удаление вируса, который привносит в вашу систему регулярные рекламные сайты.
На заметку! Недавно я рассказывал как на айфоне поставить песню на звонок, а еще я говорил про очень крутой серсвис для тех кто общается вконтакте, называется VKOPT для opera. Еще есть очень полезная статья о том как отключить спящий режим на виндовс 7. Обязательно прочитайте!
На этом у меня все! Думаю вы теперь знаете почему при открытии браузера открывается вкладка с рекламой. Если у вас остались вопросы — приглашаю задавать их в комментариях. Еще не забываем ставить лайки статье и помогать мне в развитии блога. Всем желаю добра!
С Ув. Евгений Крыжановский
Как запретить Chrome открывать новые вкладки для каждой ссылки
Google Chrome, несомненно, самый популярный браузер в мире. Хотя в Chrome есть несколько сбоев, его очень любят и его можно найти на большинстве компьютеров и телефонов. Тем не менее, даже в этом браузере время от времени возникают сбои. Например, пользователи часто жалуются, что Chrome открывает новую вкладку для каждого результата поиска. Это происходит всякий раз, когда вы нажимаете на ссылку. Даже объявления открываются в новых вкладках автоматически.
Нет причин отчаиваться, поскольку для этой проблемы доступно простое решение.Вы можете запретить Chrome открывать новые результаты поиска на новых вкладках, настроив это в настройках своей учетной записи Google. Кроме того, вы также можете попробовать другие решения, такие как отключение расширений или фоновых приложений, поиск вредоносных программ, восстановление настроек Chrome по умолчанию и даже переход на другой браузер, например Kingpin.
Как запретить Google Chrome открывать новые вкладки?
Давайте подведем итоги наиболее эффективных исправлений:
1. Регулировка Chrome из настроек учетной записи Google
Начните вносить изменения из своей учетной записи Google.
Запустите Chrome и найдите свою учетную запись в правом верхнем углу экрана. Это изображение или инициал, который вы установили. Затем нажмите на опцию «Управление учетной записью Google». Вы перейдете к настройкам вашей учетной записи. В меню слева выберите пункт «Данные и персонализация». Перейдите в раздел «Контроль активности» и нажмите «Действия в Интернете и приложениях». Отключите его, и все готово.
Chrome> Учетная запись Google> Управление учетной записью Google> Данные и персонализация> Контроль активности> История приложений и веб-поиска> Отключить
2.Удалите плагины, а также расширения.
Плагины и расширения заставляют Chrome открывать ссылки в новых вкладках. Чтобы устранить эту проблему, все, что вам нужно сделать, это отключить их. Вот как это сделать:
- Запустите Chrome
- Нажмите «Еще», а затем нажмите «Дополнительные инструменты»
- Нажмите «Расширения», чтобы открыть список активных расширений.
- Щелкните вкладку удаления под каждым расширением, которое вы хотите удалить.
Chrome> Еще> Дополнительные инструменты> Расширения> Удалить
Если значки расширений видны справа от адресной строки Chrome, вы также можете удалить их оттуда.Щелкните их правой кнопкой мыши и выберите «Удалить из Chrome». Чтобы убедиться, что вы остановили открытие новых вкладок, запустите Chrome и найдите что-нибудь.
3. Отключить приложения, работающие в фоновом режиме
Некоторые фоновые приложения могут работать даже с отключенными расширениями. Хотя они иногда полезны, отправляя вам информацию и уведомления, эти приложения побуждают браузер открывать новые вкладки. Следовательно, отключение фоновых приложений — единственное решение. Вы можете сделать это из хромированного меню, отображаемого в виде трех черных точек рядом со значком вашей учетной записи.
Щелкните Меню, а затем щелкните Параметры. Продолжайте прокручивать вниз, пока не найдете раздел «Системы». Нажмите, чтобы отключить параметр, позволяющий приложениям работать в фоновом режиме без запуска Chrome.
Меню> Настройки> Системы> Продолжать запуск фоновых приложений при закрытии Google Chrome> Отключить
4. Переустановить Google Chrome
Пользователи заявляют, что удаление браузера и его переустановка могут помочь решить проблему. Если Chrome каким-то образом поврежден, он может продолжать открывать ссылки на новых вкладках.Итак, удаление стоит попробовать. Когда вы устанавливаете браузер еще раз, вы получаете очищенный, свежий браузер, который вы снова можете настроить в соответствии со своими предпочтениями.
5. Проверка на наличие вредоносного ПО
Вредоносное ПО влияет на вашу систему. Вы можете проверить свою систему на наличие вредоносных файлов с помощью сканера вредоносных программ. По окончании сканирования найдите файлы в карантине и при необходимости удалите их. Фактически, если вы обнаружите какие-либо неизвестные файлы или те, которые были автоматически загружены, удалите их, как только сможете.
6. Измените способ отображения результатов поиска
Иногда Chrome открывает поиск в новых вкладках только потому, что этот параметр был каким-то образом отмечен. Это легко исправить.
Введите все, что вы хотите найти, и нажмите Enter. Когда отобразятся результаты, найдите Настройки вверху списка и щелкните по нему. В раскрывающемся меню просто нажмите Настройки поиска. На следующей странице прокрутите вниз до раздела «Где открываются результаты». Здесь снимите флажок перед параметром, который говорит, что выбранные результаты будут отображаться в новых окнах браузера.
Настройки> Настройки поиска> Где открываются результаты> Открывать каждый выбранный результат в новом окне браузера> Снимите отметку
7. Проверка подозрительных файлов в Chrome
Регулярное сканирование системы на наличие вредоносных программ может не выявить вредоносные файлы, предназначенные для заразить, в частности, Chrome. Чтобы решить эту проблему, перейдите на вкладку настроек и прокрутите страницу вниз. Нажмите «Дополнительно» и перейдите к «Сбросить и очистить». Выполните очистку компьютера и один раз нажмите «Найти».Дальнейшие инструкции будут отображаться на экране при обнаружении вредоносного ПО.
Настройки> Дополнительно> Сброс и очистка> Очистить компьютер> Найти
8. Восстановить настройки Chrome по умолчанию
Вы можете избавиться от новых вкладок, вернув настройки Chrome к значениям по умолчанию. Пользователи вносят изменения в браузер, чтобы получить ряд преимуществ, таких как более быстрая загрузка страниц или получение более релевантных результатов поиска. Но такие изменения могут вызвать сбои в работе браузера.Полезно время от времени восстанавливать настройки по умолчанию, чтобы избавиться от кучи данных, накапливающихся в браузере.
Вкладка «Настройки»> «Настройка»> «Дополнительно»> «Сброс и очистка»> «Восстановить исходные настройки по умолчанию»> «Сбросить настройки»> «Сбросить настройки»
9. Используйте другой браузер
Это может не быть стандартным исправлением для ошибочного Chrome, но один из самых стабильных. Переход на другой браузер, такой как Kingpin, — это легкое решение.Этот браузер не только обеспечивает превосходную онлайн-безопасность, но и не сохраняет данные сеанса после выхода из системы. Это вариант приватного просмотра, который сохраняет вас инкогнито и стирает всю память о ваших действиях в сети. Это не означает, что браузер обеспечивает стопроцентную защиту от отслеживания. Ни один браузер не может этого сделать, но Kingpin действительно является таким же популярным и надежным браузером, как Chrome.
Наконец-то можно сказать, что исправления хрома всегда рядом. Каждый раз, когда он начинает открывать результаты поиска на новых вкладках, приступайте к работе или над несколькими исправлениями, перечисленными выше.Кроме того, вы можете продолжить поиск в отдельном браузере, таком как Kingpin, чтобы обезопасить свое присутствие в Интернете и избежать проблем, подобных тем, о которых мы говорили здесь.
Исправление: Chrome продолжает открывать новые вкладки
Chrome — один из самых известных и печально известных браузеров. Он известен своей высокой скоростью и простым в использовании интерфейсом, печально известен тем, что потребляет много оперативной памяти и содержит некоторые раздражающие сбои. Но в целом это, несомненно, один из лучших браузеров на рынке.
Логотип Google ChromeОднако в последнее время мы получили много сообщений об автоматическом открытии браузером новых вкладок. Эта проблема приводит к открытию множества нежелательных вкладок, которые не только замедляют работу компьютера, но и мешают работе в Интернете. В этой статье мы расскажем о некоторых распространенных причинах проблемы и предоставим вам жизнеспособные решения, чтобы избавиться от проблемы.
Что заставляет Chrome открывать новые вкладки?
Есть много вещей, которые могут вызвать эту проблему, и мы исследовали наиболее распространенные из них:
- Вредоносное ПО: Существует вероятность того, что на ваш компьютер могло быть добавлено какое-то вредоносное ПО, которое вызывает это случайное открытие вкладок.
- Поврежденная установка: Также возможно, что установка браузера Chrome повреждена и вызывает эту проблему.
- Настройки поиска: В настройках поиска есть возможность открывать новую вкладку для каждого поиска, это также может вызвать случайное открытие вкладок.
- Фоновые приложения: У некоторых расширений Chrome есть разрешение на работу в фоновом режиме, хотя это может быть полезной функцией, так как вы продолжите получать уведомления, даже когда Chrome выключен, но иногда эта функция может работать со сбоями и вызывать проблему.
Теперь, когда у вас есть базовое представление о причинах проблемы, мы перейдем к ее решениям.
Решение 1. Удаление нежелательных расширений и приложений.
Иногда определенные приложения устанавливаются автоматически, если вы загружаете что-либо из ненадежного источника, что, в свою очередь, может вызывать случайное открытие вкладок, а также является угрозой вашей конфиденциальности. Кроме того, в вашем браузере Chrome могут быть определенные расширения, которые могут вызвать проблемы. На этом этапе мы собираемся удалить как нежелательные расширения, так и приложения.
- Щелкните в строке поиска панель внизу слева — рука сторона панели задач Панель поиска слева внизу
- Введите « Установка и удаление программ» ”нажмите Enter и щелкните на значке Ввод« Установка и удаление программ »в строке поиска
- Найдите любое приложение , которое выглядит подозрительно и не было добавлено вами
- Щелкните по нему и выберите Удалить Удаление
- Сейчас Откройте в своем Chrome Браузер и в адресной строке введите « chrome: // extensions /» Панель поиска Chrome
- Это откроет расширения , которые были применены в вашем браузере Chrome.
- Если вы обнаружите расширение , которое не добавляли сами, нажмите « Удалить ». Удаление ненужных расширений
- Кроме того, обязательно удалите все расширения VPN или Proxy , поскольку они в основном являются причиной проблема.
Этот шаг позволит убедиться, что никакое подозрительное приложение или расширение не является причиной проблемы, если это не решит вашу проблему, переходите к следующему решению.
Решение 2. Настройка параметров поиска
Параметры поиска иногда настраиваются таким образом, чтобы открывать новые вкладки каждый раз, когда вы что-то ищете.В большинстве случаев это может сильно раздражать, и на этом этапе мы отключим этот параметр.
- Откройте браузер Chrome , введите что-нибудь в строке поиска bar и нажмите введите
- Нажмите на « Settings » прямо над вашими результатами. Панель поиска
- После этого нажмите « Search Settings » Search Settings
- В настройках опцию , Прокрутите вниз и убедитесь, что « Открыть Новый Окно для каждый результат ”Поле не отмечено флажком .Снятие отметки с поля
Это запретит браузеру открывать новую вкладку каждый раз, когда вы что-то ищете. Если проблема не устранена, перейдите к следующему решению.
Решение 3. Отключение фоновых приложений
Определенные расширения, если им разрешено работать в фоновом режиме, могут предоставлять вам важные уведомления, даже когда приложение Chrome закрыто, но они также могут иногда вызывать проблему, поэтому на этом этапе мы собираемся чтобы отключить работу этих расширений и приложений в фоновом режиме.
- Открыть Chrome , Нажмите в меню Значок вверху справа угол и выберите параметр Настройки . Кнопка меню Chrome
- Прокрутите вниз в разделе настроек и нажмите « Advanced », затем прокрутите вниз дальше до System Раздел . Параметры системы
- Отключите параметр « Продолжить выполнение фоновых приложений при закрытии Google Chrome ».Отключить эту опцию
Это предотвратит работу расширений Chrome и связанных приложений в фоновом режиме.
Решение 4. Удаление вредоносного ПО.
Определенное вредоносное ПО часто устанавливается автоматически, когда вы загружаете что-либо из ненадежного источника, поэтому на этом этапе мы собираемся просканировать компьютер на наличие вредоносных программ, связанных с Chrome, и удалить их с компьютера. Для этого
- Нажмите в меню значок в верхнем правом углу браузера и выберите « Настройки ». Кнопка меню Chrome
- В настройках прокрутите до конца вниз и нажмите « Advanced » Расширение настроек
- Прокрутите до раздела « Reset and Cleanup » и нажмите « Clean up computer ». Найти вредоносное программное обеспечение ”Нажав на опцию« Найти вредоносное программное обеспечение »
- Chrome автоматически просканирует ваш компьютер на наличие связанных с ним вредоносных программ, а автоматически Удалит его с вашего компьютера.
Решение 5. Переустановка Chrome
Если ни одно из решений не помогло вам, возможно, установка браузера Chrome была повреждена. Поэтому на этом этапе мы собираемся полностью удалить хром из системы и переустановить его. Для которого
- Щелкните на панели поиска в нижнем левом углу панели задач Панель поиска в нижнем левом углу
- Введите « Добавить или удалить программу » и щелкните значок на значке Введите «Установка и удаление программ» в строке поиска
- Поиск Для Google Chrome в списке приложений .
- Щелкните на нем и выберите удалить Удаление
- Сейчас снова загрузите Chrome и установите его.
Это должно решить проблему, если она была связана с поврежденной установкой браузера. Если это по-прежнему не решает проблему, обратитесь в службу поддержки.
Google Chrome автоматически открывает новую вкладку в Windows
Некоторые люди, использующие Google Chrome в Windows 10, сообщают, что веб-браузер продолжает открывать новые вкладки независимо от команды пользователя.У этой проблемы может быть множество причин, но основные из них сводятся к рекламному ПО, поврежденной установке, фоновым приложениям, мошенническим расширениям и т. Д. Сегодня мы рассмотрим исправления для этой проблемы.
Браузер Chrome автоматически открывает новую вкладку
Мы рассмотрим следующие исправления, чтобы избавиться от этой проблемы:
- Удалить расширения браузера.
- Отключить работу приложений в фоновом режиме.
- Запустите сканирование на наличие вредоносных программ.
- Сбросить или переустановить Google Chrome.
- Настройка параметров поиска Google Chrome.
1] Удаление конфликтующих расширений браузера
Существует высокая вероятность того, что расширения и панели инструментов, установленные в вашем браузере, могут конфликтовать с загрузкой вашего веб-сайта. Итак, чтобы исправить это, вам необходимо удалить или отключить эти расширения и панели инструментов. Возможно, вы могли бы запустить Chrome в безопасном режиме, а затем попытаться определить расширение, вызывающее нарушение.
2] Отключить работу приложений в фоновом режиме
Начните с запуска браузера Google Chrome. Теперь нажмите кнопку меню в правом верхнем углу и в раскрывающемся списке выберите «Настройки ».
Прокрутите вниз и нажмите кнопку с именем Advanced.
В разделе системы : Отключите переключатель для Продолжить выполнение фоновых приложений, когда Google Chrome закрыт .
Перезапустите Google Chrome и проверьте, устраняет ли это ваши проблемы.
3] Запустить сканирование на наличие вредоносных программ
Как упоминалось ранее, эта проблема может возникать из-за некоторых изменений, внесенных вредоносным или рекламным ПО. Поэтому просканируйте всю свою систему на наличие вредоносного или рекламного ПО. Используйте любое антивирусное программное обеспечение для сканирования вашего компьютера.
Вы также можете использовать AdwCleaner. Эта полезная бесплатная программа позволяет выполнять следующие задачи одним нажатием кнопки:
4] Сброс или переустановка Google Chrome
Нажмите комбинации WINKEY + R , чтобы открыть «Выполнить», а затем перейдите по следующему пути —
% USERPROFILE% \ AppData \ Local \ Google \ Chrome \ User Data
Теперь выберите папку с именем Default и нажмите комбинацию кнопок Shift + Delete , а затем нажмите Yes для запроса подтверждения ты получаешь.
После удаления папки Default откройте Google Chrome и нажмите кнопку «Меню», обозначенную тремя точками по вертикали в правом верхнем углу.
Затем нажмите Настройки. В разделе «Настройки» прокрутите вниз и нажмите Advanced , чтобы открыть дополнительные настройки.
Теперь прокрутите вниз до Восстановить настройки до исходных значений по умолчанию кнопку и нажмите на нее.
Теперь вы получите такое приглашение:
Нажмите Reset, , и это сбросит браузер Chrome.
Теперь проверьте, решена ли ваша проблема.
Кроме того, вы можете загрузить и установить последнюю версию Google Chrome после его полного удаления со своего компьютера.
5] Настройка параметров поиска Google Chrome
Начните с открытия Google Chrome, введите любой поисковый запрос в адресной строке и нажмите Enter.
Откроется поисковая система Google.
В правом верхнем углу вы найдете кнопку Settings , выберите ее и в раскрывающемся меню выберите Search settings.
Прокрутите вниз до новой открывающейся страницы и убедитесь, что Открыть новое окно для каждого результата установлено на Не отмечено.
Сохраните изменения и проверьте, исправлена ли ваша проблема.
Надеюсь, что-то поможет!
всплывающих окон — Google Chrome — Открывать всплывающие окна в новой вкладке?
всплывающих окон — Google Chrome — Открывать всплывающие окна в новой вкладке? — СуперпользовательСеть обмена стеков
Сеть Stack Exchange состоит из 176 сообществ вопросов и ответов, включая Stack Overflow, крупнейшее и пользующееся наибольшим доверием онлайн-сообщество, где разработчики могут учиться, делиться своими знаниями и строить свою карьеру.
Посетить Stack Exchange- 0
- +0
- Авторизоваться Зарегистрироваться
Super User — это сайт вопросов и ответов для компьютерных энтузиастов и опытных пользователей.Регистрация займет всего минуту.
Зарегистрируйтесь, чтобы присоединиться к этому сообществуКто угодно может задать вопрос
Кто угодно может ответить
Лучшие ответы голосуются и поднимаются наверх
Спросил
Просмотрено 54k раз
Есть ли способ настроить Google Chrome так, чтобы он открывал всплывающие окна во вкладках вместо открытия новых окон?
Хеннес62.7k77 золотых знаков102102 серебряных знака156156 бронзовых знаков
Создан 16 окт.
ДариоДарио62322 золотых знака99 серебряных знаков1414 бронзовых знаков
1Существует трехэтапный обходной путь, который можно сделать к
.- Вы должны знать, когда откроется всплывающее окно.По умолчанию всплывающие окна заблокированы в Chrome. Но Chrome покажет всплывающее уведомление о заблокированном уведомлении в правом нижнем углу.
- нажмите на уведомление, чтобы выбрать всегда принимать всплывающее окно с этого конкретного сайта
- Обновите главную (родительскую) страницу. Это загрузит всплывающее окно в небольших окнах. Щелкните правой кнопкой мыши в строке заголовка всплывающего окна и выберите «Показать как вкладку». Как только всплывающее окно преобразовано в окно с вкладкой, вы можете перетащить его обратно в главное окно.
Надеюсь, это поможет.
Спасибо.
Создан 21 окт.
Приянкпател46411 золотых знаков33 серебряных знака1010 бронзовых знаков
1Есть хромовое расширение One Window.
Это не идеально, так как всплывающее окно сначала открывается, а затем «преобразуется» во вкладку, которую вы увидите как мерцание. В остальном вроде нормально работает.
Создан 29 марта 2011 г. в 22: 332011-03-29 22:33
0x890x89991 11 серебряный знак 99 бронзовых знаков
3Я не уверен насчет настройки, при которой всплывающие окна открываются на вкладках, но вы можете щелкнуть правой кнопкой мыши верхнюю панель окна (с заголовком страницы), выбрать «Показать как вкладку», а затем перетащить ее на главную окно.
Создан 17 окт.
1 На данный момент хрома никакого там нет. Когда аддоны более распространены, я не вижу, что это сложно кодировать. Я не удивлюсь, если бы их еще не было, если вы запустите chrome с флагом --enable-extensions , если у вас есть последняя версия dev версию chrome и можете найти надстройку | расширения, которая делает это.
Создан 20 окт.
Нефондированный орех6,85244 золотых знака2626 серебряных знаков5454 бронзовых знака
1Если вы не хотите использовать эти расширения, то самое простое решение — это Ctrl + щелчок по ссылке, которую вы считаете всплывающим окном: она откроется как новая вкладка.
Создан 02 окт.
Хесус ХагивараJesús Hagiwara37511 золотых знаков33 серебряных знака1111 бронзовых знаков
2Перехват всплывающих окон — одно окно
Это мое следующее решение One Window.Единственным недостатком для меня является то, что вам нужно явно добавить каждый из веб-сайтов, чтобы он работал. Сейчас я использую распакованную версию, чтобы она работала со всеми сайтами.
Создан 27 фев.
сырой1011 серебряный знак88 бронзовых знаков
Очень активный вопрос .Заработайте 10 репутации, чтобы ответить на этот вопрос. Требование репутации помогает защитить этот вопрос от спама и отсутствия ответов. Суперпользователь лучше всего работает с включенным JavaScriptВаша конфиденциальность
Нажимая «Принять все файлы cookie», вы соглашаетесь с тем, что Stack Exchange может хранить файлы cookie на вашем устройстве и раскрывать информацию в соответствии с нашей Политикой в отношении файлов cookie.
Принимать все файлы cookie Настроить параметры
Как удалить нежелательные всплывающие окна и перенаправления на домашнюю страницу с Mac?
Как удалить всплывающую рекламу и перенаправления браузера с компьютера Mac?
При разработке macOS Apple включила множество функций безопасности, позволяющих пользователям чувствовать себя в безопасности при работе в сети.В прошлом компьютеры Mac не заражались серьезным вредоносным или рекламным ПО. Однако сейчас киберпреступники все чаще разрабатывают вредоносный код, нацеленный на эти системы. Многие пользователи сообщают о назойливой всплывающей рекламе, перенаправлениях на домашнюю страницу, угонщиках поисковых систем в Интернете и снижении производительности системы. Одним из наиболее частых случаев заражения компьютеров Mac является рекламное ПО, в том числе перенаправление searchpulse.net, угонщик браузера Any Search Manager и MyShopcoupon. Помимо рекламного ПО, пользователи компьютеров Mac также становятся мишенями для потенциально нежелательных приложений (ПНП), также известных как потенциально нежелательные программы (ПНП).Некоторые примеры ПНП включают Mac Keeper, Advanced Mac Cleaner и Mac Mechanic.
Рекламное ПО часто распространяется с помощью бесплатных загрузок — большинство веб-сайтов для загрузки бесплатного программного обеспечения требуют использования «клиента загрузки» для загрузки своих бесплатных приложений. Эти менеджеры загрузки предлагают установку рекламируемых плагинов браузера (обычно рекламного ПО) с выбранным бесплатным ПО. Другой способ распространения — это навязчивая реклама, в том числе, например, поддельные сайты с обновлениями флеш-плеера. После нажатия некоторые рекламные объявления предлагают установку дополнительных плагинов, в то время как другие просто запускают сценарии, предназначенные для загрузки и установки рекламного ПО без согласия пользователей.
Содержание:
Рекомендуется запустить бесплатное сканирование с помощью Malwarebytes — инструмента для обнаружения вредоносных программ и исправления компьютерных ошибок. Вам нужно будет приобрести полную версию, чтобы удалить инфекции и устранить компьютерные ошибки. Доступна бесплатная пробная версия.
Типы и симптомы рекламного ПО
Существует ряд типов рекламного ПО, наиболее распространенные из которых отображают всплывающую рекламу. Другие иногда применяют к браузеру различные перенаправления.Некоторое рекламное ПО остается скрытым, но отслеживает историю просмотров пользователей, такую как посещенные URL-адреса, просмотренные страницы, введенные поисковые запросы, IP-адреса, уникальные идентификационные номера, операционные системы, информацию о браузере и т. Д.
Признаки рекламного ПО:
- Снижение производительности веб-браузера
- Раздражающая реклама (поисковые запросы, баннеры, текстовые ссылки, переходные, межстраничные и полностраничные рекламные объявления)
- Браузер перенаправляет
Некоторые распространенные примеры рекламного ПО, заражающего компьютеры Mac:
[Вернуться к содержанию]
Закрыть вкладки с рекламой
Во-первых, закройте все всплывающие окна, стараясь не нажимать кнопки во всплывающем окне.Выберите между закрытием вкладки или всего браузера, щелкнув красный крестик в верхнем левом углу. Если щелкнуть всплывающее окно, на компьютер будет установлено еще больше рекламного ПО. Если в вашем браузере отображается сообщение с предложением опции «Не показывать больше предупреждений с этой веб-страницы», включите ее перед закрытием. Если кнопка «Блокировать предупреждения» появляется после закрытия всплывающего окна на iPhone или iPad, коснитесь ее, чтобы предотвратить всплывающие окна в будущем. Если вы не можете закрыть всплывающее окно, закройте браузер через окно принудительного выхода.На компьютерах Mac вы можете получить доступ к окну принудительного выхода, нажав сочетание клавиш Command, Option и Escape. Когда появится окно, выберите свой браузер из списка, а затем нажмите кнопку «Принудительный выход» внизу. Если вы включили параметр, при котором браузер запускается с теми же вкладками, что и последний сеанс, удерживайте клавишу Shift при запуске Safari, чтобы предотвратить загрузку вредоносных веб-сайтов и всплывающих окон.
[Вернуться к содержанию]
Блокировать входящую всплывающую рекламу
Одним из основных методов рекламного ПО является всплывающая реклама.Эти окна часто отображают информацию, которая приносит деньги разработчикам или побуждает вас устанавливать еще больше вредоносных программ. Чтобы браузер не отображал всплывающие сообщения, включите параметр блокировки вручную. Большинство браузеров предлагает опцию «блокировать всплывающие окна» в настройках. Чтобы включить эту полезную функцию в Safari, запустите браузер, щелкните Safari в меню вверху экрана, выберите «Настройки», а затем выберите вкладку «Безопасность». Вы увидите флажок рядом с «Блокировать всплывающие окна» — включите его, и браузер больше не будет показывать всплывающие сообщения, включая рекламу.
Если вы используете Google Chrome, щелкните меню из трех точек в правом верхнем углу и выберите «Настройки». Разверните раздел дополнительных настроек. Найдите настройки содержимого, выберите открытое всплывающее меню и выберите их блокировку.
Для пользователей Mozilla Firefox: щелкните значок с тремя полосами, чтобы открыть меню, и выберите «Настройки». Выберите «Конфиденциальность и безопасность» в списке слева и прокрутите вниз, пока не найдете раздел «Разрешения». Там вы увидите опцию Блокировать всплывающие окна — установите флажок, чтобы Firefox не показывал рекламу.
[Вернуться к содержанию]
Проверьте свою домашнюю страницу и настройки поисковой системы по умолчанию
Рекламное ПО может иногда влиять на некоторые (или все) из этих предпочтений, заменяя домашнюю страницу или изменяя поисковую систему по умолчанию. В результате браузер при запуске будет отображать веб-сайт, заданный рекламным ПО. Кроме того, браузер по умолчанию не будет использовать поиск Google. Чтобы проверить эти настройки в браузере Safari, откройте «Настройки» и выберите вкладку «Общие».Вы найдете поле домашней страницы. Убедитесь, что адрес веб-сайта не изменился.
Чтобы проверить поисковую систему по умолчанию, выберите вкладку «Поиск» и убедитесь, что Google выбран в раскрывающемся меню.
Чтобы настроить параметры поиска в Google Chrome, откройте настройки и щелкните значок с тремя полосами в верхнем левом углу, выберите раздел При запуске и выберите нужный вариант. Если вы используете домашнюю страницу, проверьте правильность адреса веб-сайта.Чтобы управлять поисковой системой, выберите «Поисковая система» на боковой панели.
Если вы используете Mozilla Firefox, откройте настройки. В разделе «Общие» вы найдете поле домашней страницы — проверьте правильность адреса.
Чтобы настроить параметры поисковой системы, просто щелкните раздел поиска. Здесь вы найдете вариант поисковой системы по умолчанию.
[Вернуться к содержанию]
Отключить ненужные расширения
Сегодня браузеры позволяют прикреплять небольшие программы, называемые расширениями, для улучшения функциональности программного обеспечения.Это полезные функции, но они также дают разработчикам возможность скрыть рекламное ПО. Часто установка одного поддельного расширения приводит к применению к браузеру нескольких различных программных приложений. Мы рекомендуем отключить все расширения, назначение которых неизвестно (расширения без собственного имени обычно являются вредоносными). Отключение их не приведет к их удалению, поэтому вы сможете оценить, являются ли они законными, прежде чем удалять или повторно включать их. Чтобы проверить расширения, прикрепленные к Safari, откройте настройки и выберите вкладку расширений.
Вы увидите список со всеми оставшимися дополнительными программами. Флажок включает / отключает расширение, а кнопка удаления полностью удаляет его. Apple составила список наиболее распространенных вредоносных расширений. Это помогает пользователям быстро находить нежелательное / несанкционированное программное обеспечение. Внимательно изучите список — если вы найдете какие-либо в своем списке расширений Safari, немедленно удалите их.
- Помощник по покупкам Amazon от Spigot Inc.
- Cinema-Plus Pro или варианты, такие как Cinema + HD, Cinema + Plus и Cinema Ploos,
- Помощник по покупкам на Ebay от Spigot Inc.,
- FlashMall,
- GoPhoto.it,
- Омнибар,
- Searchme от Spigot, Inc,
- Slick Savings от Spigot Inc.
- Shopy Mate.
Если вы используете Google Chrome, щелкните меню из трех точек в правом верхнем углу, найдите Дополнительные инструменты и выберите Расширения. Здесь вы найдете список элементов с кнопкой удаления и переключателем, который включает / отключает расширение.
Для управления программами, подключенными к браузеру Mozilla Firefox, нажмите кнопку меню с тремя полосами и выберите «Надстройки».Выберите Расширения из списка слева и проверьте, установлено ли какое-либо программное обеспечение. Каждое дополнение будет иметь кнопки для их отключения или удаления. Мы рекомендуем сначала отключить их, чтобы проверить наличие важных изменений. Если надстройки не требуются, удалите их.
[Вернуться к содержанию]
Обнаружение и удаление рекламного ПО с вашего Mac
Наконец, наиболее важным шагом является проверка жесткого диска Mac на наличие вредоносных программ, скрывающихся в законных файлах и программном обеспечении.Есть два метода очистки Mac от вредоносного рекламного ПО: 1) поиск и удаление файлов вручную; 2) использовать стороннее программное обеспечение.
Удалить файлы рекламного ПО вручную
Во-первых, закройте браузер и проверьте жесткий диск на наличие определенных мест назначения / файлов, известных как рекламное ПО. Запустите Finder, нажмите «Перейти» в меню вверху экрана и выберите «Перейти в папку». В качестве альтернативы используйте сочетание клавиш Shift, Command и G. Введите места назначения и имена файлов, перечисленные ниже, и нажмите Go — это проверит, существует ли файл в вашей файловой системе.Если вы найдете какой-либо из файлов, перечисленных ниже, перетащите их в корзину. Примечание: перемещать из списка только файлы.
После того, как вы проверили все элементы списка, перезагрузите компьютер Mac, и только тогда вы сможете очистить корзину. Когда корзина для мусора очистится, запустите веб-браузер, но не забудьте удерживать клавишу Shift на клавиатуре, чтобы предотвратить загрузку вредоносных веб-сайтов. Список файлов, известных как рекламное ПО:
- /System/Library/Frameworks/v.framework
- / Система / Библиотека / Фреймворки / VSearch.каркас
- / Библиотека / PrivilegedHelperTools / Джек
- / Библиотека / Менеджеры ввода / CTLoader /
- / Библиотека / Поддержка приложений / Conduit /
- ~ / Библиотека / Интернет-плагины / ConduitNPAPIPlugin.plugin
- ~ / Библиотека / Интернет-плагины / TroviNPAPIPlugin.plugin
- /Applications/SearchProtect.app
- /Applications/WebTools.app
- /Applications/cinemapro1-2.app
- ~ / Приложения / cinemapro1-2.app
Затем проверьте систему с помощью Activity Monitor, который находится в папке Utilities.В списке процессов найдите процессы Genieo или InstallMac. Если на вашем Mac запущено много процессов, используйте поле поиска, чтобы легко их найти. Если вы найдете хотя бы один, выберите его и нажмите кнопку принудительного выхода (x) в верхнем левом углу. После того, как вы закроете оба процесса, перезагрузите Mac.
Когда компьютер загрузится, откройте искатель и используйте функцию «Перейти к папке». Найдите файлы, перечисленные ниже. Если вы обнаружите их, удалите их, как описано выше.
- / Приложения / Genieo
- / Приложения / InstallMac
- / Applications / Удалить Genieo
- / Приложения / Удалить IM Completer.приложение
- /usr/libgenkit.dylib
- /usr/libgenkitsa.dylib
- /usr/libimkcit.dylib
- /usr/libimckitsa.dylib
- /Library/PrivilegegHelperTools/com.genieoinnovation.macextension.client
- ~ / Библиотека / Поддержка приложений / Genieo /
- ~ / Библиотека / Поддержка приложений / com.genioinnovation.Installer /
После того, как вы проверили и удалили все файлы из списка, перезагрузите Mac. Наконец, когда компьютер загрузится, найдите / Library / Frameworks / GenieoExtra.framework и, если найден, удалите его. После удаления файла перезагрузите Mac еще раз.
[Вернуться к содержанию]
Используйте Combo Cleaner для удаления рекламного и другого вредоносного ПО
Combo Cleaner содержит два антивирусных ядра. Первый проверяет наличие вредоносных программ для Mac, а второй — на наличие угроз компьютерной безопасности Windows. Этот инструмент не только обнаруживает и удаляет вредоносное ПО с вашего компьютера, но и проверяет вложения электронной почты.Если он обнаруживает какие-либо угрозы (будь то на компьютерах Mac или ПК), он удаляет их, чтобы гарантировать, что они не распространятся на другие электронные письма. Чтобы очистить компьютер, сначала загрузите это антивирусное программное обеспечение с веб-сайта. Установите его на Mac, а затем запустите программу.
Выберите «Антивирус» на левой боковой панели и выберите один из трех типов сканирования компьютера. Быстрое сканирование проверяет места назначения, наиболее часто используемые для хранения зараженных файлов, полное сканирование проверяет весь жесткий диск на наличие вредоносного программного обеспечения.Последний вариант — это выборочное сканирование — Combo Cleaner проверяет только папки, выбранные пользователем. Кроме того, это программное обеспечение может очистить систему от ненужных файлов и оптимизировать хранение на жестком диске.
[Вернуться к содержанию]
Видео, показывающее, как удалить вредоносное программное обеспечение с компьютера Mac:
[Вернуться к началу]
Как открывать один и тот же набор веб-страниц при каждом запуске браузера
Обычно, когда вы запускаете браузер, вы видите его версию начальной страницы или последние открытые веб-страницы.Если у вас есть определенные веб-страницы, которые вы посещаете каждый раз, когда открываете браузер, вы можете легко настроить их автоматическое открытие на отдельных вкладках.
Сегодня мы расскажем, как открывать один и тот же набор веб-страниц при каждом запуске браузера в Chrome, Firefox, Vivaldi, Opera, Edge и Safari на Mac.
Chrome
Чтобы при каждом запуске Chrome открывать один и тот же набор веб-страниц, сначала откройте нужные веб-страницы на отдельных вкладках.
Затем нажмите кнопку меню Chrome в правом верхнем углу окна и выберите Настройки .
В разделе При запуске выберите Открыть определенную страницу или набор страниц . Затем нажмите Использовать текущие страницы .
Все вкладки, открытые в данный момент, за исключением вкладки «Настройки», автоматически добавляются под опцией Открыть определенную страницу или набор страниц .
Вы можете вручную добавить дополнительные страницы в список, используя ссылку Добавить новую страницу . Введите URL-адрес, который вы хотите добавить, в диалоговом окне Добавить новую страницу и нажмите Добавить .
В следующий раз, когда вы откроете Chrome, выбранные вами веб-страницы автоматически откроются на отдельных вкладках.
Чтобы удалить URL-адрес из списка, щелкните три вертикальные точки справа от URL-адреса и выберите Удалить .
Firefox
Firefox поддерживает несколько вкладок «Домашняя страница», благодаря чему вы можете открывать несколько веб-страниц каждый раз, когда открываете Firefox.
Чтобы настроить URL-адреса для вкладок «Домашняя страница», сначала откройте нужные веб-страницы на отдельных вкладках.
Затем щелкните меню Firefox в правом верхнем углу окна и выберите Параметры .
На странице настроек Общие в разделе Когда Firefox запустит , выберите Показать вашу домашнюю страницу .
Затем в разделе Домашняя страница щелкните Использовать текущие страницы . URL-адреса открытых веб-страниц (кроме вкладки «Параметры») добавляются в поле Домашняя страница , разделенные вертикальными полосами (|).
Вы также можете добавить дополнительные URL-адреса вручную, набрав вертикальную черту (|) после последнего URL-адреса в поле «Домашняя страница», а затем введя новый URL-адрес.
Чтобы удалить URL-адрес из списка домашних страниц, выберите URL-адрес в поле с вертикальной полосой на одном конце и удалите его.
Vivaldi
На отдельных вкладках в Vivaldi перейдите к страницам, которые вы хотите открывать при запуске Vivaldi.
Затем щелкните меню Vivaldi в верхнем левом углу окна и перейдите в Инструменты> Настройки .
На экране Startup щелкните Specific Pages под Startup with .
Затем в разделе Startup Pages щелкните Use Current Pages .
Вы также можете вручную ввести URL-адреса по одному в поле Введите URL-адрес страницы и нажимать Добавить после ввода каждого из них.
Opera
Во-первых, на отдельных вкладках в Opera перейдите к страницам, которые вы хотите открывать при запуске Opera.
Затем щелкните меню Opera в верхнем левом углу экрана и выберите Настройки .
Убедитесь, что экран настроек Basic активен.
Затем нажмите Открыть определенную страницу или набор страниц под При запуске . Чтобы указать страницы, нажмите Установить страницы .
В диалоговом окне Начальные страницы щелкните Использовать текущие страницы .
URL-адреса со всех открытых вкладок (кроме вкладки Параметры) добавляются в диалоговое окно Startup pages .
Вы также можете вручную добавить дополнительные веб-страницы, введя по одному URL-адресу в поле Добавить новую страницу и нажав Введите .
Нажмите ОК .
Чтобы удалить URL-адрес из списка Начальных страниц , наведите указатель мыши на URL-адрес и щелкните X , который отображается справа от этого URL-адреса.
Edge
Необходимо вручную ввести URL-адреса веб-страниц, которые вы хотите открывать при запуске Edge. Нет кнопки для использования текущих страниц, как в других браузерах.
Щелкните Hub на панели инструментов. Затем нажмите Настройки .
Выберите Определенная страница или страницы из Откройте Microsoft Edge с раскрывающимся списком .
Введите URL-адрес веб-страницы, которую вы хотите открывать при запуске Edge, в поле под раскрывающимся списком и нажмите Сохранить .
Чтобы добавить еще один URL, нажмите Добавить новую страницу . Затем введите URL-адрес и снова нажмите Сохранить .
Чтобы удалить URL-адрес из списка под Откройте Microsoft Edge с помощью , щелкните X справа от этого URL-адреса.
Чтобы закрыть панель Настройки , щелкните в любом месте за пределами панели.
Safari на Mac
В Safari на Mac вы не можете добавить более одного URL-адреса в качестве домашней страницы. Таким образом, вы не можете использовать этот параметр, чтобы открывать несколько страниц при запуске Safari. Но есть обходной путь.
Откройте все веб-страницы, которые вы хотите открывать, когда Safari запускается на отдельных вкладках.
Затем перейдите к Закладки> Добавить закладки для этих X вкладок .« X » будет содержать столько вкладок, сколько вы открыли.
Выберите, куда вы хотите добавить папку закладок в Добавьте эту папку закладок в раскрывающийся список .
Затем введите имя папки в поле под раскрывающимся списком и нажмите Добавить .
Теперь вы должны выбрать эту папку закладок в качестве набора закладок, который открывается при каждом запуске Safari.
Перейдите в меню Safari > Настройки .Затем выберите Выбрать папку вкладок из Новые окна открываются с раскрывающимся списком .
Выберите папку с созданными вами закладками. Затем нажмите Выбрать .
Экономьте время и будьте более продуктивными
Теперь вы можете быстрее приступить к делу в любом браузере, который вы используете.
Еще один способ ускорить работу в вашем браузере — использовать ярлыки, и у нас есть список из 50 горячих клавиш, которые работают в большинстве основных браузеров.
Как остановить всплывающую рекламу в Chrome
Что может раздражать больше, чем всплывающие окна? Если вы входите в число 71% людей, использующих браузер Google Chrome для доступа в Интернет, эти мешающие работе окна могут неожиданно появиться и стать настоящей проблемой. Хорошая новость в том, что их можно предотвратить.
Прочтите, чтобы узнать, как остановить всплывающие окна в Chrome при следующем подключении к Интернету, и почему некоторые всплывающие окна не совсем такие, какими кажутся.Как остановить всплывающие окна в Google Chrome
Если вы устали видеть эти окна, открывающиеся без вашего разрешения, браузер Google Chrome упростил процесс отключения всплывающих окон в настройках Chrome.Выполните следующие действия, чтобы они не появлялись при просмотре.- В браузере настольного компьютера щелкните три точки в правом верхнем углу экрана, чтобы открыть меню Google Chrome.
- Нажмите Настройки в раскрывающемся меню.
- На экране Settings найдите параметр Advanced в списке в левой части экрана.
- Выберите Конфиденциальность и безопасность.
- Нажмите Настройки сайта: укажите, какую информацию веб-сайты могут использовать и какой контент они могут вам показывать.
- Выберите всплывающие окна и перенаправления.
- Переключите верхнюю кнопку с Разрешено на Заблокировано.
При этом будут заблокированы все всплывающие окна веб-сайта, без различия между вредоносными всплывающими окнами и всплывающими окнами, которые могут понадобиться для определенных действий в Интернете.
Как избавиться от всплывающей рекламы на отдельных сайтах
Всплывающие окна — это не все плохо. Некоторые даже не являются рекламой. Что, если вы хотите разрешить всплывающие окна на одних сайтах и заблокировать их на других? Это обычное дело.Некоторые торговые сайты и платежные системы, такие как PayPal, могут открывать новое окно для вас, чтобы подтвердить вашу регистрационную информацию и завершить транзакцию. Если всплывающие окна не разрешены, это новое окно не откроется, и вы не сможете делать покупки.
К счастью, исправить это просто. В следующий раз, когда вы посетите веб-сайт, на котором появляется всплывающее окно, проверьте адресную строку браузера на наличие символа уведомления о том, что всплывающее окно заблокировано. Это может быть сообщение, красный крестик над значком окна или другой индикатор.
Щелкните по нему и выберите опцию «разрешить всплывающие окна для этого сайта». Вам нужно будет повторно посетить сайт и перезапустить процесс, но на этот раз должно появиться всплывающее окно. Возможно, вам придется сделать это для каждого сайта, на котором вы хотите разрешить всплывающее окно.Чтобы узнать, добавили ли вы сайт в список разрешенных сайтов для всплывающих окон, выполните шаги с 1 по 5 в нашем списке выше, затем просмотрите сайты в разделе «Разрешить». Они расположены в алфавитном порядке.
Чтобы изменить или удалить сайт из разрешенного списка, щелкните три точки справа от отдельного сайта, затем выберите изменить или удалить.Вы также можете полностью заблокировать сайт в этом меню.
Восстановление исходных настроек всплывающих окон
Что делать, если вы передумаете разрешать или блокировать всплывающие окна? Восстановите исходные настройки, переключив кнопку «Разрешено» в настройках конфиденциальности на «Заблокировано». Это предотвратит появление всплывающих окон на всех веб-сайтах и потребует от вас повторного утверждения их в индивидуальном порядке.
Зачем может понадобиться сохранение всплывающих окон
Как мы уже говорили ранее, всплывающие окна — не всегда плохо.Помимо необходимости во всплывающих окнах для выполнения некоторых бизнес-операций, некоторые сайты требуют, чтобы вы разрешили всплывающие окна и даже отключили блокировщики рекламы для просмотра контента. В конечном итоге вам решать, хотите ли вы совершить эту сделку.
Хотя это правда, что всплывающие окна могут быть частью того, как веб-сайт зарабатывает деньги, многие люди готовы обойти сайт, для которого требуется что-то подобное. Используйте свой здравый смысл, чтобы решить, стоит ли оно того.Если вы передумали после разрешения всплывающих окон на сайте в качестве условия использования, вы можете внести изменения.Просто следуйте советам для Как избавиться от всплывающей рекламы на отдельных сайтах , выбрав Удалить в меню параметров.
Используйте вредоносное и вирусное ПО, чтобы остановить всплывающие окна.
Некоторые всплывающие окна плохие. Они могут быть источником вредоносных программ или вирусов и использовать драгоценные ресурсы компьютера и Интернета для выполнения задач в фоновом режиме вашей операционной системы. Другие устанавливают программы-вымогатели, вредоносные программы или быстро реплицирующиеся троянские программы.
Если вы серьезно относитесь к безопасности вашего компьютера, вы обратите внимание на все всплывающие окна, которые кажутся неуместными или не реагируют на настройки Google Chrome для сайта.
Эти типы вирусов могут не иметь ничего общего с Google Chrome. Они могут жить в других местах вашего компьютера и появляться в любом браузере, который вы используете. Однако вы можете использовать Chrome, чтобы остановить всплывающие окна, выполнив действия, описанные в следующем разделе.
Обновите браузер Chrome
- В окне Google Chrome щелкните три точки в правом верхнем углу экрана и выберите Настройки в раскрывающемся меню.
- Найдите О Chrome в нижнем левом меню и щелкните его.
- Если вы подключены к Интернету, Chrome должен автоматически искать любую обновленную версию своего программного обеспечения. Если он устарел, в верхней части страницы будет отображаться ход обновления в процентах.
- По завершении обновления поищите инструкции о том, как действовать дальше. Вас могут попросить Перезапустить . Перед этим сохраните свою работу, например частично заполненные формы или черновики обновлений социальных сетей.
- После перезапуска браузера у вас должен быть более безопасный интерфейс Google Chrome.
Установите и запустите антивирусную программу
- Используйте браузер Google Chrome, чтобы посетить веб-сайт известной антивирусной компании, например Malwarebytes, Norton или McAfee.
- Загрузите последнюю версию программного обеспечения, которая наилучшим образом соответствует вашим потребностям. Не уверены, что работает лучше всего? Попробуйте один из них, чтобы узнать, понравится ли он вам.
- Установите программное обеспечение и перезагрузите компьютер. Обязательно активируйте все функции просмотра веб-страниц, которые предоставляются отдельно от основного антивирусного продукта.
- Запустите полное сканирование системы вашего компьютера, желательно в безопасном режиме.
Полное сканирование может занять несколько часов, так что наберитесь терпения.
Рекомендации по обеспечению безопасности
Есть несколько дополнительных шагов, которые вы можете предпринять, чтобы сделать просмотр страниц в Интернете более безопасным. Используйте эти передовые методы при использовании Google Chrome или любого другого браузера, чтобы защитить свои данные от злоумышленников.
- Отправляйте информацию только тем сайтам, которые имеют безопасное соединение с сайтами. : Они обычно начинаются с «https» в веб-адресе.В браузере Google Chrome слева от веб-адреса будет отображаться значок замка, который поможет вам узнать, безопасно это или нет. Если вместо этого вы видите значок «информация» или красный значок «x», любая отправляемая вами информация может быть небезопасной.
- Обновляйте свой браузер , регулярно проверяя вкладку О в настройках Google Chrome на предмет обновлений программного обеспечения.
- Не используйте пароли повторно : попросите Google Chrome автоматически генерировать безопасный пароль каждый раз, когда вы создаете новую регистрацию.Не разрешайте Chrome сохранять этот пароль в ваших настройках.
- Удалите автозаполнение в Chrome , чтобы хакеры не могли получить доступ к вашей личной информации.
- Рассмотрите возможность использования службы VPN во время путешествий или доступа к незащищенным беспроводным сетям, например, в отелях и аэропортах.
- Прочтите политику конфиденциальности для новых сайтов, прежде чем предоставлять информацию, подписываться на списки рассылки или делать покупки.
Наконец, разумно регулярно удалять историю просмотров, файлы cookie и кеш в браузере Chrome, особенно если вы используете общедоступный или общий компьютер.
Удалить проблемное программное обеспечение
Что делать, если вы выполнили все описанные выше действия, но по-прежнему появляются всплывающие окна? Это может быть связано с программным обеспечением. Законные программные службы, включая некоторые бесплатные версии, могут вызывать появление всплывающих окон. Если вы не уверены, какое программное обеспечение вызывает проблемы, воспользуйтесь диспетчером задач, когда в следующий раз появится всплывающее окно, чтобы выяснить это.
- Нажмите Ctrl + Alt + Delete и выберите Диспетчер задач из списка. Вы должны войти в систему как администратор, чтобы выполнить эту задачу.
- Посмотрите, какие программы работают, щелкнув вкладку Applications . Вы должны увидеть знакомые программы, но если что-то покажется странным или вы не помните, что загружали программу, вам нужно будет изучить это.
- Войдите в панель управления Windows , щелкнув меню «Пуск» , затем Параметры , затем Приложения и функции.
- Выберите «Установка и удаление программ» или «Программы и компоненты».
- Прокрутите список отображаемых программ. Что-нибудь выглядит неуместным? Создайте список подозрительных программ, особо отметив все программы, которые отображались в вашем списке приложений диспетчера задач, когда вы в последний раз видели всплывающее объявление.
- Убедившись, что источником проблемы является программа, удалите ее, щелкнув по ней и выбрав Удалить.
Полное удаление программы может занять несколько минут. Ожидайте, что ваш компьютер перезагрузится хотя бы один раз во время этого процесса. Снова проверьте диспетчер задач, чтобы увидеть, есть ли там программа. Если это так, возможно, у вас на руках более серьезный вирус, и вы захотите проверить справочные ресурсы, поставляемые с вашим антивирусным программным обеспечением, для получения дополнительной информации о том, как действовать.
Вы удалили программу по ошибке?
Надеюсь, вы были уверены, что удалили только второстепенные программы, которые не повлияют на работу с Windows. Однако, поскольку вы создали точку восстановления системы, вы будете защищены.
Удалите программное обеспечение с помощью Google Chrome
В Chrome есть отличная функция, с помощью которой он также попытается найти проблемное программное обеспечение для вас. Чтобы использовать его, сделайте следующее.
- В браузере настольного компьютера щелкните три точки в правом верхнем углу экрана, чтобы открыть меню Google Chrome.
- Нажмите Настройки в раскрывающемся меню.
- На экране Настройки щелкните, чтобы открыть меню Advanced в левой части экрана.
- Прокрутите вниз и выберите Сброс и очистка.
- Щелкните Очистить компьютер из параметров в центре экрана.
- Нажмите кнопку Найти и дождитесь, пока Chrome выполнит поиск в вашей системе. Во время работы в фоновом режиме он будет отображать «Проверка на наличие вредоносного ПО».
- Если Chrome обнаружит что-то беспокоящее, он предупредит вас, что нужно предпринять следующие шаги. В противном случае отобразится сообщение «Вредоносное программное обеспечение не обнаружено».
Действительно ли всплывающие окна плохие?
Разумно отказаться от всплывающей рекламы. Они используют память и пропускную способность Интернета, а также отвлекают вас от того, что вы пытаетесь сделать. Многие объявления также содержат файлы cookie для отслеживания, которые сообщают веб-сайтам о вас то, что вы, возможно, не хотите, чтобы они знали, включая ваши покупательские привычки и местоположение.
Вообще говоря, в ваших интересах использовать блокировщик всплывающих окон в Chrome. Это не займет много времени, и вы всегда можете вернуться к исходным настройкам для любого веб-сайта.
Признаки того, что у вас что-то серьезно не так:
- Всплывающая реклама, которая не исчезнет
- Новые вкладки открываются без каких-либо действий
- Перенаправление на новые сайты при посещении знакомых
- Новый Chrome расширения появляются, что вы не одобрили
- Изменение на вашей домашней странице или строке поиска
В заключение
Помните, что некоторые очень действующие программные функции и веб-сайты покупок будут использовать всплывающие окна для эффективной работы.


