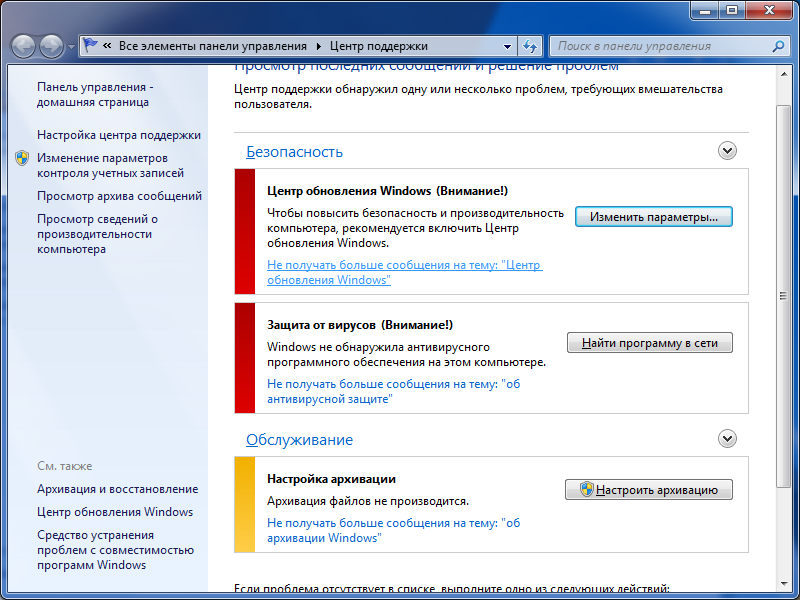Отмена обновления Windows 10
После перехода на самую последнюю версию операционной системы компании Microsoft, многие пользователи столкнулись с проблемой, связанной с постоянным скачиванием системных файлов. Этот процесс сильно нагружает слабые ноутбуки и компьютеры, препятствуя нормальной работе. По этой причине, в интернете все чаще начали задаваться вопросы: «Как отключить автоматическое обновление Windows 10?».
Дело в том, что Центр обновления Виндовс всегда включен по умолчанию, а его деактивация поставит в тупик неопытного пользователя. В статье представлена подробная инструкция избавления от назойливых апдейтов.
Как полностью отключить обновления в Windows 10
Несмотря на старания разработчиков ОС, которые стремятся автоматизировать все процессы, сделать систему безопасной и легкой в освоении, произвольное скачивание новых драйверов или улучшение установленных программ, вызывает недовольство у большей части пользователей. По этой причине удалось найти «лазейки», позволяющие отключить обновления windows 10 навсегда.
Существует несколько рабочих способов устранения данной проблемы. Рассмотрим их подробнее.
Деактивация стандартной службы Виндовс Update
Использование такого метода дает возможность навсегда отключить скачивание и установку нового ПО. Чтобы воспользоваться этим способом, необходимо пройти следующую процедуру:
- Открыть окно всех служб ОС. Для этого вызывается окно «Выполнить» сочетанием клавиш Win+R. В появившемся поле прописывается команда services.msc и жмется клавиша «Ввод/Enter».
- В появившемся большом списке нужно найти единственную службу, которая отвечает за апдейт. Рекомендуется отсортировать столбец по алфавиту. Искомая команда находится в самом низу – «Центр обновления Windows».
- Щелкнув дважды по ней левой кнопкой мыши, откроются «Свойства». Во вкладке «Общие» изменяется тип запуска. Чтобы полностью отключить обновление Windows 10 выбирается строка «Отключена».
- Для сохранения изменений необходимо нажать кнопки «Применить», после чего «Ок».

Теперь система не сможет проверять обновления, постоянно выдавая ошибку.
Использование возможности редактирования групповых политик
Такой способ подходит не для всех версий Виндовс 10, а именно Home. При установленной другой версии операционной системы (Enterprise, Pro) на компьютер/ноутбук, рекомендуется применять именно этот метод отключения, поскольку он является самым продвинутым.
Чтобы понять, как отключить обновление Windows 10 путем использования редактора групповых политик, нужно пройти определенную последовательность действий:
- Открыть окно «Выполнить», нажав сочетание клавиш Win+R.
- В поле ввода записать строку gpedit.msc. Нажать «Ок» или «Enter».
- Появляется окно, в левой стороне которого находится дерево. Из представленного списка выбирается «Конфигурация компьютера».
- В центральной части открывается подраздел «Административные шаблоны».
- Далее необходимо найти папку «Компоненты Виндовс».

- Нужная директория располагается в нижней части открывшегося списка. Чтобы отключить обновления Виндовс 10 навсегда переходим в «Центр обновления Windows».
- Из большого перечня выбирается строка «Настройка автоматического обновления». На ней кликаем правой кнопкой мыши и выбирается вариант «Изменить».
- Всплывает очередное окно. Теперь необходимо поставить радиокнопку в положение «Отключено».
- Сохранения изменений осуществляетсяoпутем нажатия «Применить» и дальнейшим «Ок».
После окончания внесения пользовательских настроек в реестр операционной системы, все открытые окна закрываются. Теперь можно в ручном режиме проверить наличие новых системных файлов. Если они обнаружены – ничего страшного. Новые настройки могут примениться с задержкой 10-20 минут. Несмотря на это, автоматический поиск апдейтов отключился сразу, после нажатия «Применить».

Отмена автоматического обновления Windows 10: Видео
Похожие статьи
Стать автором
[contact-form-7 404 «Not Found»]
[contact-form-7 404 «Not Found»]
Поделитесь материалом в соц сетях:
Центр обновления Windows: часто задаваемые вопросы
В Windows 10 вы сами выбираете время и способ получения последних обновлений для поддержания работоспособности и безопасности устройства.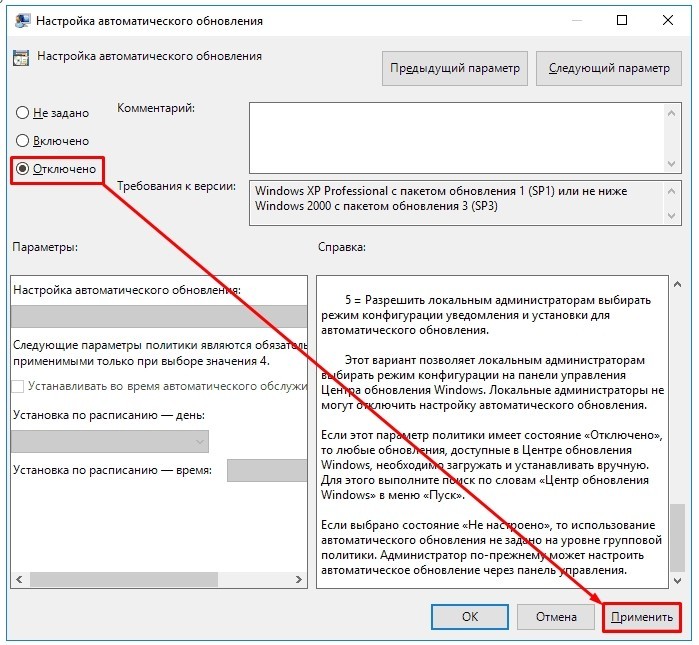 Установка обновлений дает возможность получить последние исправления программного обеспечения и улучшения системы безопасности, что помогает вашему устройству работать эффективно и оставаться защищенным. В большинстве случаев перезапуск устройства завершает обновление. Не забудьте проверить подключение устройства к электросети, если знаете, что предстоит установка обновлений.
Установка обновлений дает возможность получить последние исправления программного обеспечения и улучшения системы безопасности, что помогает вашему устройству работать эффективно и оставаться защищенным. В большинстве случаев перезапуск устройства завершает обновление. Не забудьте проверить подключение устройства к электросети, если знаете, что предстоит установка обновлений.
Если при обновлении Windows 10 у вас возникнут другие вопросы, здесь представлены еще некоторые сведения, которые могут быть вам полезны.
Если вам требуются сведения только об обновлении Windows 10, ответы на многие из ваших вопросов можно найти здесь:
Когда обновление Windows 10 за май 2020 г. будет готово для вашего устройства, его можно будет скачать и установить на странице «Центр обновления Windows» раздела «Параметры». Выберите время, когда вам удобнее всего скачать обновление.
Чтобы вручную проверить доступность последних рекомендованных обновлений, выберите Пуск > Параметры > Обновление и безопасность > Центр обновления Windows > Центр обновления Windows.
Проверить наличие обновлений
Для получения справки по обновлению до последней версии Windows 10, перейдите на страницу загрузки программного обеспечения Майкрософт и скачайте помощника по обновлению.
Некоторые обновления могут быть доступны не на всех устройствах одновременно; мы следим за готовностью и совместимостью обновлений.
Чтобы продолжать работу с актуальной версией программного обеспечения, выберите Пуск > Параметры > Обновление и безопасность > Центр обновления Windows > Центр обновления Windows и нажмите Проверить наличие обновлений.
Проверить наличие обновлений
Если для вашего устройства доступно обновление компонентов, оно появится отдельно на странице «Центр обновления Windows». Чтобы установить его, выберите Загрузить и установить сейчас.
Если у вас возникли проблемы при установке обновлений, попробуйте выполнить следующие действия.
-
-
Если вы подключены к Интернету, попробуйте установить обновления вручную. Чтобы просмотреть доступные обновления, выберите Пуск > Параметры > Обновление и безопасность > Центр обновления Windows > Центр обновления Windows.

Проверить наличие обновлений -
Запустите средство устранения неполадок Центра обновления Windows. Выберите Пуск > Параметры > Обновление и безопасность > Устранение неполадок . В разделе Запустить диагностику и устранить неполадку выберите Центр обновления Windows
. -
Если средство устранения неполадок не смогло устранить проблему, см. раздел Устранение неполадок при обновлении Windows 10 или Устранение ошибок Центра обновления Windows.
Время, необходимое для скачивания обновлений, прежде всего зависит от скорости подключения к Интернету, параметров сети и размера файла обновления. Убедитесь, что устройство подключено к электросети и Интернету, чтобы сократить время, нужное для скачивания обновлений.
Убедитесь, что устройство подключено к электросети и Интернету, чтобы сократить время, нужное для скачивания обновлений.
Вы не можете полностью отключить обновления. Поскольку они обеспечивают безопасность и надежность работы устройства, вне зависимости от заданных вами параметров обновления в итоге их потребуется скачать и установить. Вот как можно временно приостановить скачивание и установку обновлений. Обратите внимание, что по достижении предела приостановки вам потребуется установить последние обновления до того, как вы сможете опять приостановить скачивание и установку обновлений.
В Windows 10 с обновлением за ноябрь 2019 г. (версия 1909) или более поздним либо в Windows Pro или Корпоративная версии 1809 выберите Пуск > Параметры > Обновление и безопасность > Центр обновления Windows . Затем выберите один из следующих вариантов.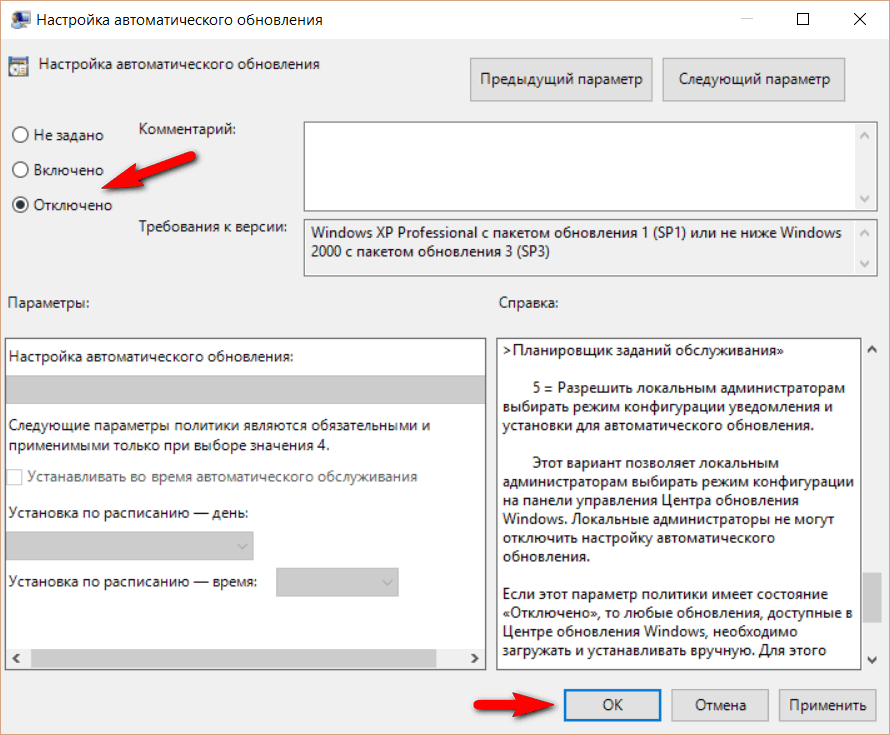
-
Выберите Приостановить обновления на 7 дней.
-
Выберите Дополнительные параметры. Затем в разделе Приостановка обновлений выберите раскрывающееся меню и укажите дату, когда возобновится получение обновлений.
Чтобы завершить установку обновления, необходимо перезагрузить устройство. Windows попытается перезапустить устройство, когда вы его не используете. Если это невозможно, вам будет предложено запланировать перезапуск на более удобное время. Можно также запланировать перезапуск в любое время, выполнив следующие действия:
-
Нажмите Пуск > Параметры > Обновление и безопасность > Центр обновления Windows > Центр обновления Windows.

-
Выберите Запланировать перезагрузку и укажите удобное для вас время.
Можно задать период активности, чтобы автоматический перезапуск для обновления выполнялся только в то время, когда вы не используете устройство. Узнайте о настройке периода активности в Windows 10.
Попробуйте удалить ненужные файлы, приложения, которые вы не используете, или переместить файлы на другой диск, например внешний USB-накопитель или в OneDrive. Дополнительные сведения об освобождении места на диске см. в разделе Освобождение места на диске в Windows 10.
Когда такие устройства, как ноутбуки и планшеты, не используются, рекомендуется подключать их к электросети. Таким образом, если обновления устанавливаются до или после вашего периода активности, устройство будет получать достаточное питание для установки. Обновления Windows потребляют не больше энергии, чем другие стандартные системные процессы.
Таким образом, если обновления устанавливаются до или после вашего периода активности, устройство будет получать достаточное питание для установки. Обновления Windows потребляют не больше энергии, чем другие стандартные системные процессы.
Список установленных обновлений и время их установки можно просмотреть в журнале обновлений. Этот список также можно использовать для удаления определенных обновлений, но, как правило, не рекомендуется удалять их без веских причин.
Выберите Пуск > Параметры > Обновление и безопасность > Центр обновления Windows > Центр обновления Windows > Просмотр журнала обновлений .
Просмотр журнала обновлений
Дополнительные сведения о том, что входит в состав обновлений для Windows 10 приведены в журнале обновлений Windows 10.
Не рекомендуем удалять установленные обновления. Однако при необходимости это можно сделать в журнале обновлений.
-
Выберите Пуск > Параметры > Обновление и безопасность > Центр обновления Windows > Просмотр журнала обновлений > Удалить обновления.
-
Выберите обновление, которое необходимо удалить, и нажмите Удалить.
Обновления компонентов, как правило, выпускаются два раза в год и содержат новые функции и возможности, а также потенциальные обновления системы безопасности и исправления. Исправления выпускаются чаще и в основном содержат незначительные обновления системы безопасности и исправления. Windows предоставляет устройствам оба вида обновлений через Центр обновления Windows.
Исправления выпускаются чаще и в основном содержат незначительные обновления системы безопасности и исправления. Windows предоставляет устройствам оба вида обновлений через Центр обновления Windows.
Чтобы проверить, обновлено ли ваше устройство, откройте Параметры > Обновление и безопасность > Центр обновления Windows и ознакомьтесь с состоянием вашего обновления и наличием доступных обновлений.
Проверить наличие обновлений
Windows не включает зарезервированное хранилище автоматически ни в одном из сценариев обновления. Оно включается только на новых устройствах с предустановленным обновлением Windows 10 за май 2019 г.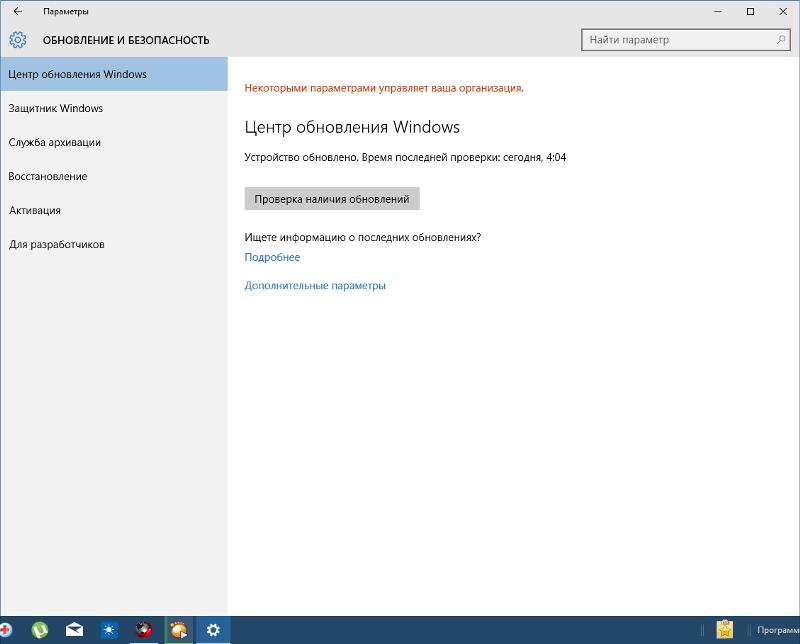 (версия 1903) или более поздним, а также на устройствах, на которых была выполнена чистая установка.
(версия 1903) или более поздним, а также на устройствах, на которых была выполнена чистая установка.
Лучший способ обеспечить актуальность компонентов Windows 8.1 — включить автоматические обновления. После включения автоматического обновления вам больше не придется искать обновления в сети или волноваться из-за возможного отсутствия критически важных исправлений или драйверов устройств для компьютера. Как только важные обновления становятся доступны, они будут автоматически установлены Центром обновлениях Windows.
Включение автоматических обновлений
-
Откройте Центр обновления Windows. Для этого проведите пальцем от правого края экрана (если вы используете мышь, переместите указатель мыши в правый нижний угол экрана, а затем вверх) и выберите Параметры > Изменение параметров компьютера > Обновление и восстановление > Центр обновления Windows.
 Чтобы проверить наличие обновлений вручную, выберите Проверить сейчас.
Чтобы проверить наличие обновлений вручную, выберите Проверить сейчас.
-
Выберите элемент Выберите тип установки обновлений, а затем в разделе Важные обновления — элемент Устанавливать обновления автоматически (рекомендуется).
-
В разделе Рекомендуемые обновления выберите Получать рекомендуемые обновления таким же образом, как и важные обновления.
-
В Центре обновления Майкрософт выберите При обновлении Windows предоставлять обновления других продуктов Майкрософт и нажмите Применить.
Щелкните на приведенных ниже вопросах о том, как Центр обновления Windows поддерживает актуальность вашего устройства, чтобы получить на них ответы.
Примечание: Если ваш компьютер подключен к сети, где установка обновлений управляется в соответствии с групповой политикой, возможно, вам не удастся изменить параметры Центра обновления Windows. За дополнительной информацией обратитесь в службу технической поддержки вашей организации.
Откройте Центр обновления Windows. Для этого проведите пальцем от правого края экрана (если вы используете мышь, переместите указатель мыши в правый нижний угол экрана, а затем вверх) и выберите Параметры > Изменение параметров компьютера > Обновление и восстановление > Центр обновления Windows. Чтобы проверить наличие обновлений вручную, выберите Проверить сейчас.
Список установленных обновлений и время их установки можно просмотреть в журнале обновлений. Этот список также можно использовать для удаления определенных обновлений, но, как правило, не рекомендуется удалять их без веских причин.
Этот список также можно использовать для удаления определенных обновлений, но, как правило, не рекомендуется удалять их без веских причин.
Для просмотра журнала обновлений откройте Центр обновления Windows. Для этого проведите пальцем от правого края экрана (если вы используете мышь, переместите указатель мыши в правый нижний угол экрана, а затем вверх) и выберите Параметры > Изменение параметров компьютера > Обновление и восстановление > Центр обновления Windows > Просмотреть журнал обновлений.
Не рекомендуем удалять установленные обновления. Однако при необходимости это можно сделать в журнале обновлений.
-
Откройте Центр обновления Windows. Для этого проведите пальцем от правого края экрана (если вы используете мышь, переместите указатель мыши в правый нижний угол экрана, а затем вверх) и выберите Параметры > Изменение параметров компьютера > Обновление и восстановление > Центр обновления Windows > Просмотреть журнал обновлений.

-
Выберите обновление, которое необходимо удалить, и нажмите Удалить.
Если у вас возникли проблемы при установке обновлений, попробуйте выполнить следующие действия.
-
Убедитесь, что компьютер подключен к Интернету. Если вы используете подключение к Интернету с ограниченным объемом трафика, некоторые обновления не удастся установить.
-
Если вы подключены к Интернету, но обновления не устанавливаются автоматически, подождите несколько минут и попробуйте установить обновления вручную.
-
Подробные указания по устранению проблемы можно найти в разделе Исправление ошибок Центра обновления Windows.

Поддержка Windows 7 закончилась 14 января 2020 г.
Чтобы продолжить получать обновления системы безопасности от Майкрософт, мы рекомендуем перейти на Windows 10.
Подробнее
Щелкните на приведенных ниже вопросах о том, как Центр обновления Windows поддерживает актуальность вашего устройства, чтобы получить на них ответы.
Для просмотра журнала обновлений компьютера нажмите кнопку Пуск и выберите Панель управления > Программы. В разделе Программы и компоненты нажмите Просмотр установленных обновлений.
Не рекомендуем удалять установленные обновления. Однако при необходимости это можно сделать в журнале обновлений.
Однако при необходимости это можно сделать в журнале обновлений.
-
Нажмите кнопку Пуск, затем выберите Панель управления > Программы. В разделе Программы и компоненты нажмите Просмотр установленных обновлений.
-
Выберите обновление, которое необходимо удалить, и нажмите Удалить.
Если у вас возникли проблемы при установке обновлений, попробуйте выполнить следующие действия.
-
Убедитесь, что компьютер подключен к Интернету. Если вы используете подключение к Интернету с ограниченным объемом трафика, некоторые обновления не удастся установить.
-
Если вы подключены к Интернету, но обновления не устанавливаются автоматически, подождите несколько минут и попробуйте установить обновления вручную.

-
Подробные указания по устранению проблемы можно найти в разделе Исправление ошибок Центра обновления Windows.
Примечание: Если ваш компьютер подключен к сети, где установка обновлений управляется в соответствии с групповой политикой, возможно, вам не удастся изменить параметры Центра обновления Windows. За дополнительной информацией обратитесь к специалисту службы поддержки в вашей организации.
Как откатить обновление Windows 10?
Время от времени Microsoft выпускает новые обновления для исправления ошибок и повышения безопасности операционной системы. Таким образом, обновления Windows 10 очень важны, поскольку они обеспечивают бесперебойную и более безопасную работу системы. Однако у ПК разные возможности и конфигурация оборудования, в результате чего некоторые обновления выходят не так, как надо. Хотя Microsoft быстро устраняет любые проблемы с обновлением, вам может потребоваться мгновенное решение, чтобы продолжить работу на вашем компьютере с Windows 10. Если вы столкнулись с проблемами, вызванными недавним обновлением Windows 10, ниже мы обсудили способы отката обновлений Windows.
Хотя Microsoft быстро устраняет любые проблемы с обновлением, вам может потребоваться мгновенное решение, чтобы продолжить работу на вашем компьютере с Windows 10. Если вы столкнулись с проблемами, вызванными недавним обновлением Windows 10, ниже мы обсудили способы отката обновлений Windows.
Откатить обновления Windows
Microsoft выпускает два обновления функций в год. Кроме того, существует множество обновлений сборки и качества для исправления ошибок и улучшений. В зависимости от ситуации вы должны использовать один из перечисленных ниже методов для отката обновления Windows.
1. Удалите второстепенное обновление Windows 10.
Вы можете откатить незначительные обновления Windows 10 двумя способами:
1.1. Удалите обновления из настроек Windows
- Перейдите в меню «Пуск» Windows и щелкните значок шестеренки или нажмите клавиши «Win + I» на клавиатуре, чтобы открыть окно настроек Windows 10.
- Выберите настройки «Обновление и безопасность» и на левой панели появившегося окна нажмите «Обновление Windows».

- Щелкните «Просмотр истории обновлений» на средней панели.
- Это откроет другое окно. Щелкните ссылку «Удалить обновления» в верхней части окна.
- Прокрутите появившееся окно до раздела «Microsoft Windows».
- Вы найдете список обновлений с указанием дат их установки.
- Выберите обновление, которое хотите удалить, и вверху нажмите «Удалить».
- Нажмите кнопку «Удалить» в появившемся всплывающем окне, чтобы подтвердить действие.
- Подождите, пока Windows удалит обновление. Вы увидите прогресс, показанный зеленой полосой.
1.2 Установка обновлений с помощью командной строки
- Щелкните правой кнопкой мыши кнопку «Пуск» Windows и выберите «Выполнить».
- Введите «Cmd» в диалоговом окне запуска и нажмите «ОК», чтобы запустить «Командную строку».
- Введите следующую команду «wmic qfe listrief / format: table» и нажмите клавишу ВВОД для выполнения.

- Отобразится список установленных обновлений Windows. Отметьте обновление, которое вы хотите удалить.
- Для удаления введите следующую команду wusa / uninstall / kb4497464 и нажмите клавишу Enter. Обратите внимание, что последняя часть команды (kb4497464) — это идентификатор обновления, которое вы хотите удалить.
- После успешного удаления обновления перезагрузите компьютер.
2. Вернитесь к предыдущей сборке Windows 10.
Если вы обновили свою операционную систему до последней сборки, вы можете вернуться к предыдущей сборке в течение 10 дней после установки, если вы не очистили старые файлы.
- Перейдите в приложение настроек Windows, выберите «Обновления и безопасность» и нажмите «Восстановление» на левой панели.
- Нажмите кнопку «Начать» в разделе «Вернуться к предыдущей версии Windows 10» и следуйте инструкциям на экране, чтобы завершить процесс.
- Если этот параметр неактивен, это означает, что истек 10-дневный период или вы удалили старые файлы и не можете выполнить откат к более старой версии.

3. Удалите обновления из режима восстановления Windows 10.
- Если вы можете войти в Windows, нажмите и удерживайте клавишу «Shift», а затем нажмите «Перезагрузить», чтобы запустить Windows в режиме восстановления.
- Если вы не можете войти в систему, вы можете нажать и удерживать кнопку питания, чтобы выключить питание во время загрузки компьютера, чтобы запустить режим восстановления.
- После того, как компьютер загрузится в режиме восстановления, перейдите в «Устранение неполадок> Дополнительные параметры> Удалить обновления».
- Это предоставит вам возможность удалить последние обновления качества и функций.
- Выберите категорию обновлений, которые вы хотите установить. Windows автоматически перезагрузится и удалит обновление во время запуска.
Статьи по Теме:
4. Выполните сброс Windows 10.
Обновление вашего ПК может удалить последние обновления, которые могли оказаться проблемными. Параметр сброса позволяет переустановить Windows 10 во время работы с файлами, но при этом удаляются установленные приложения и настройки.
Параметр сброса позволяет переустановить Windows 10 во время работы с файлами, но при этом удаляются установленные приложения и настройки.
- Откройте приложение «Настройки», щелкнув значок шестеренки в меню «Пуск» или нажав клавиши «Win + I» на клавиатуре.
- Щелкните настройки «Обновление и безопасность» и нажмите «Восстановление» на левой панели.
- В разделе «Сбросить этот компьютер» нажмите кнопку «Начать».
- Выберите вариант «Сохранить мои файлы», чтобы сохранить файлы после обновления. Если вы хотите очистить файлы с вашего компьютера, выберите второй вариант «Удалить все».
- Следуйте инструкциям на экране, чтобы начать процесс сброса.
- Windows перезагрузится и перезагрузит компьютер через несколько минут.
4.2 Сброс Windows 10 в режиме восстановления
- Чтобы запустить режим восстановления Windows, нажмите и удерживайте клавишу Shift на клавиатуре, затем нажмите кнопку питания в меню «Пуск» и выберите «Перезагрузить».

- Перейдите к «Устранение неполадок> Сбросить этот компьютер».
- Затем вам нужно выбрать параметры для сохранения или удаления файлов, как описано в приведенном выше методе, и дождаться перезагрузки Windows.
5. Установите Windows 10 заново.
Еще один способ избавиться от хаотичных обновлений — заново переустановить Windows 10. Это должен быть последний вариант после того, как все остальные потерпели неудачу, поскольку он очищает все ваши файлы, приложения и настройки. Установка новой Windows 10 занимает больше времени и требует наличия исполняемого USB-накопителя, загруженного с ОС или установочного диска Windows.
- Чтобы установить Windows 10 с USB-накопителя или диска, вставьте диск или USB-накопитель и перезагрузите компьютер.
- Когда появится логотип бренда, нажмите F2 / F8 / F12 в зависимости от марки вашего компьютера, чтобы открыть параметры загрузки.
- В разделе «Последовательность загрузки» установите диск или USB-накопитель вверху списка и нажмите F10, чтобы сохранить изменения.

- Следуйте подсказкам на экране, чтобы завершить установку.
Как откатить обновления Windows | Сеть без проблем
Microsoft предлагает несколько способов удаления стабильного обновления в Windows 10. Вы также можете откатить обновления Windows, включая обновления функций и накопительные обновления. Если вы используете Windows Insider, то вы также можете откатить и удалить последнюю версию установленной сборки Windows Insider.
Мы обсудим все три сценария один за другим.
- Откатить основное обновление Windows
- Откат сборки Windows Insider Preview
- Удалите накопительные или незначительные обновления Windows
Действия по откату основного обновления Windows и Windows Insider одинаковы.
Обратите внимание, что откат к предыдущей сборке приведет к отмене любых изменений, внесенных в компьютер, включая настройки, персонализацию, установку или удаление приложений и т.д. в течение этого периода.
Откат основного обновления Windows (включая откат сборки Windows Insider)
Если вы недавно установили крупное обновление функций (скоро появится Windows 10 версии 20h3) и оно не работает в вашей системе, вы можете понизить или откатить обновление в течение первых 10 дней после установки.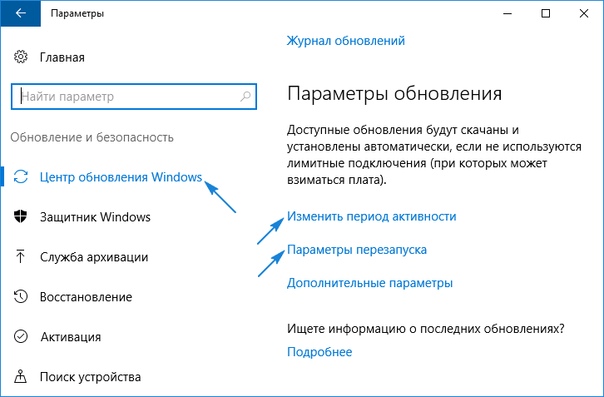
Чтобы откатить обновление Windows:
- Откройте настройки Windows (клавиша Windows + i)
- Выберите Обновление и безопасность.
- В левом меню выберите Recovery.
- В разделе « Вернуться к предыдущей версии Windows 10» нажмите «Приступить к работе».
- Во всплывающем диалоговом окне выберите причину отката и нажмите Далее.
- В окне Проверить наличие обновлений нажмите Нет, спасибо.
- На следующем экране прочтите рекомендации и поймите последствия отката системы. Если у вас уже есть резервная копия необходимых данных, нажмите «Далее».
- На экране «Не блокировать» убедитесь, что у вас есть пароль на случай, если предыдущая сборка заблокирована паролем, а затем нажмите «Далее».
- На следующем экране нажмите Вернуться к предыдущей сборке.
- Теперь ваша система перезагрузится и начнет откат. Этот шаг может занять несколько минут.
Как только компьютер снова загрузится, вы можете проверить, что устройство теперь откатилось к своей предыдущей сборке, введя winver в Run.
Через 10 дней Windows удалит временную резервную копию последней сборки с системного диска. Если вы будете следовать приведенным выше инструкциям, вы получите следующую ошибку:
Вы также можете вручную удалить предыдущую папку установки Windows, чтобы сэкономить место на жестком диске.
Поскольку этот метод может вернуть вас только к ранее установленной сборке, вы не можете вернуться к более старым сборкам/версиям. Для этого вам нужно будет полностью восстановить вашу систему или выполнить новую установку Windows.
Удалите незначительное или накопительное обновление Windows
Есть два способа удалить накопительное или незначительное обновление из Windows 10:
Использование настроек Windows
- Откройте настройки Windows (клавиша Windows + i)
- Выберите Обновление и безопасность.
- Выберите Центр обновления Windows на левой панели.
- На правой панели нажмите «Просмотр истории обновлений».
- Выберите Удалить обновления.

- Выберите обновление, которое вы хотите удалить, например, Обновление для Microsoft Windows (KB4578846), и нажмите кнопку «Удалить».
Использование командной строки
- Откройте командную строку , введя cmd в Выполнить.
- Введите следующую команду:
wmic qfe list brief /format:table - Это покажет все обновления, установленные на компьютере. Убедитесь, что обновление, которое вы хотите удалить, есть в списке.
- Чтобы удалить обновление, выполните следующую команду
wusa /uninstall /kb:4578846 - После удаления обновления перезагрузите компьютер.
Если вас не устраивают последние обновления Windows, вы можете отключить обновления Windows навсегда, но это не рекомендуется, особенно для систем, подключенных к Интернету. Обновления Windows содержат исправления безопасности для многих уязвимостей. Поэтому всегда рекомендуется поддерживать вашу систему в актуальном состоянии.
Как остановить / отменить обновление Windows 10? Пошаговая инструкция
Разработчики всего программного обеспечения рекомендуют его обновлять к самой актуальной версии, в которой они улучшают производительность, устраняют баги и т. п. На самом деле не все обновления идут на пользу компьютеру, некоторые вызывают обратный эффект. Еще один нежелательный результат от апгрейда системы – сильное снижение производительности во время загрузки и инсталляции. Может время перестать испытывать эти трудности? Предлагаем узнать, как остановить обновление Windows 10.
п. На самом деле не все обновления идут на пользу компьютеру, некоторые вызывают обратный эффект. Еще один нежелательный результат от апгрейда системы – сильное снижение производительности во время загрузки и инсталляции. Может время перестать испытывать эти трудности? Предлагаем узнать, как остановить обновление Windows 10.
Как приостановить обновление Windows 10?
Есть несколько весомых причин для прекращения «отношений» с автоматическим установщиком Windows 10, отвечающим за обновления:
- Защита от сбоев. В новых версиях часто встречаются ошибки обновления, которых лишены предыдущие, более стабильные операционные системы (ОС).
- Сохранение производительности. Сколько бы разработчики не обещали повысить быстродействие системы, компьютер постепенно начинает работать медленнее. В некоторой степени это связано с обновлениями.
- Нежелание сталкиваться с конфликтами. После обновления часть ПО нередко отказывается нормально работать. Пройдет какое-то время, пока разработчики вернут программе работоспособность.

- Консервативность. Некоторые пользователи просто не хотят ничего менять, текущее состояние их полностью устраивает.
- Уменьшение потребления системных ресурсов.
На самом деле принудительное обновление Windows 10 – неоднозначная функция. Ее отключение также приводит к ряду нежелательных эффектов: снижению уровня безопасности, отсутствию доступа к новым технологиям или сохранению ошибок, которые в следующих версиях уже устранены.
Отмена обновлений Windows 10
Если установлена нежелательная версия Windows 10: со сбоями, бесполезными нововведениями и т. п. может пригодиться откат обновлений. Выполнить его можем несколькими методиками.
Через встроенный инструмент «Восстановление»:
- Нажимаем Win + I и открываем раздел «Обновление и безопасность».
- Переходим на вкладку «Восстановление».
- В графе «Выполнить откат к более ранней сборке» нажимаем на опцию «Начать».
Через откат системы:
- Вводим в поиск слово «Восстановление» и выбираем одноименный пункт «Панели управления».

- Жмем на «Запуск восстановления системы».
- Кликаем точку и нажимаем «Далее».
- Следуем инструкции мастера.
Через средство удаления:
- Щелкаем правой кнопкой мыши (ПКМ) по Пуску и открываем «Программы и компоненты».
- Переходим на страницу с файлами обновлений из левого меню.
- Удаляем последние обновления.
Отмена обновлений Windows 10 может подразумевать отказ от процесса апгрейда, который уже запущен.
Как отменить установку обновлений на Windows 10:
- Открываем «Командную строку» через ПКМ по Пуску.
- Поочередно вставляем net stop wuauserv, net stop bits и net stop dosvc, после каждой записи нажимаем Enter.

Полное отключение системы обновлений с использованием:
Сейчас не существует одного способа, как выключить обновление Windows 10 навсегда. Потребуется выполнить комплекс мер, один метод сам по себе не гарантирует ожидаемого эффекта.
Центра обновления Windows
Деактивация через центр обновлений – единственный официально рекомендованный метод выключения обновлений на ноутбуке и стационарном ПК. В то же время способ не дает 100% результата. После сброса настроек сети или переключения к другой точке сети сразу начнется загрузка обновлений.
Как остановить скачивание обновления Windows 10:
- Запускаем «Параметры» из Пуска и переходим в «Сеть и Интернет».
- Открываем вкладку Ethernet для кабельного или Wi-Fi для беспроводного подключения.
- Кликаем по активному сейчас подключению.
- Активируем опцию «Задать как лимитное подключение».
Отключаем через реестр
Это эффективная методика, ведь воздействуя напрямую на реестр больше шансов на успех процедуры. Однако, это и потенциально опасная процедура, изменение не тех параметров может привести к негативным последствиям.
Однако, это и потенциально опасная процедура, изменение не тех параметров может привести к негативным последствиям.
Как отказаться от обновлений в Windows 10:
- Вводим в поиск название файла regedit.exe и запускаем его.
- Переходим по пути HKEY_LOCAL_MACHINE\SOFTWARE\Policies\Microsoft\Windows.
- Нажимаем ПКМ на внутреннюю директорию WindowsUpdate, выбираем «Создать» — «Раздел», которому указываем имя AU.
- Открываем только что созданный каталог и в правой области через ПКМ создаем параметр QWORD (64-бита). Называем его NoAutoUpdate и ставим значение 1.
Используя редактор групповой политики
Способ не может быть использован для версии Windows Home и части нелицензионных ОС, но его плюс – возможность автоматического запуска обновлений.
Как отменить обновления Windows 10:
- Нажимаем Win + R, вставляем gpedit.msc и нажимаем «Ок».
- Среди «Административных шаблонов» в каталоге «Компоненты Windows» нажимаем на «Центр обновления Windows».

- Переключаемся в рабочее окно, ищем «Настройка автоматического обновления», и дважды жмем на параметр.
- Переводим в положение «Отключено» и выходим из редактора.
Как включить обновление Windows 10 после отключения?
Если когда-то потребуется поставить новую версию Windows 10, это реально сделать, запустив процедуру вручную. Для этого переходим в «Параметры Windows» внутрь раздела «Обновление и безопасность». В верхней области нажимаем на «Проверка наличия обновлений».
Читайте также: Не загружается Windows 10 после обновления
Манипуляции для возобновления автообновлений:
- Делаем подключение безлимитным. Если Windows будет распознавать интернет, как подключение без платы за трафик, система начнет обновляться.
 Для этого достаточно отключить параметр «Задать как лимитное подключение» (подробнее в инструкции к центру обновлений).
Для этого достаточно отключить параметр «Задать как лимитное подключение» (подробнее в инструкции к центру обновлений). - Редактируем реестр. Можем либо установить значение для NoAutoUpdate на 0, либо полностью удалить вручную созданный каталог AU.
- Включаем автообновление в редакторе групповой политики. Меняем значение параметра «Настройка автоматического обновления» во «Включено».
Перечисленные способы работают в 2020 году. Остальные методы, вроде редактирования файла hosts и прочих, больше неактуальны. Windows специально задала обновлениям больший приоритет, чтобы исключить ряд способов их выключения.
Как вы относитесь к обновлениям Windows и доверяете ли вы Microsoft? Свое мнение можете передать через форму комментариев.
Андрей
Остались вопросы по теме?
Задать вопрос
Как Windows 7 запретить обновления до Windows 10?
Сразу после анонсирования новой, 10 версии операционной системы семейства виндовс, у пользователей появилась возможность бесплатно обновиться и опробовать нововведение. Одновременно с этим возник вопрос: как отключить обновление Windows 7?
Одновременно с этим возник вопрос: как отключить обновление Windows 7?
Связано это по большему счету с проблемами несовместимости программного обеспечения. Например, некоторый софт или игры до сих пор нельзя установить на Windows 10.
Чтобы ваш компьютер автоматически не обновился, необходимо запретить обновление Windows. Сделать это можно несколькими способами.
С помощью редактора групповой политики
Сперва запустите системное приложение для редактирования разрешений групповой политики. Для этого:
1. откройте «пуск» — «все программы» — «стандартные»;
2. здесь найдите и запустите системную утилиту «выполнить»;
3. в открывшемся диалоговом окне наберите команду «gpedit.msc»;
4. после этого на экране должен появиться редактор.
Для более комфортного поиска нужных нам параметров, измените вид программы на «стандартный». Слева, в меню «конфигурация компьютера», необходимо перейти в каталог «административные шаблоны» — «компоненты виндовс» и выбрать конечную директорию «центр обновления Windows».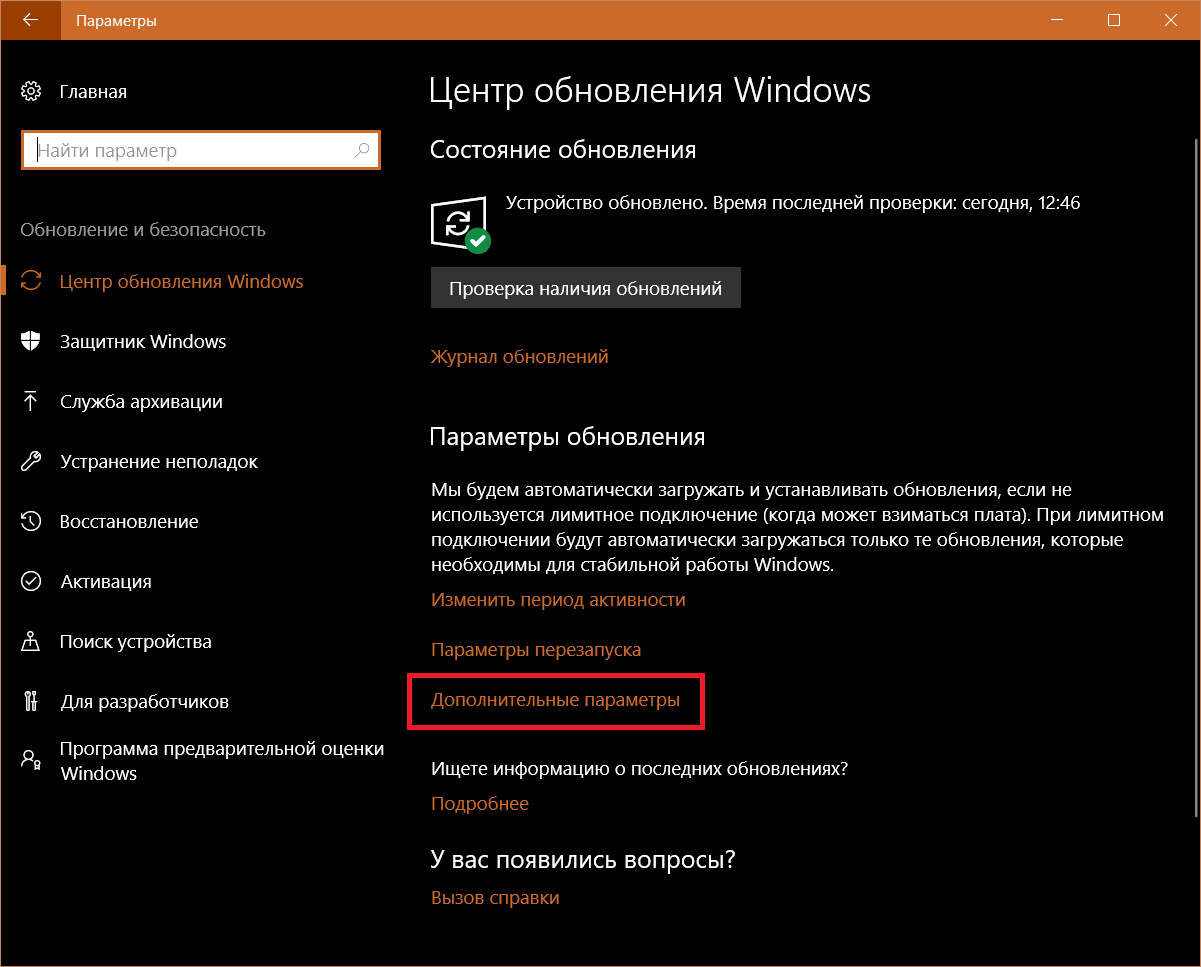
После этого, справа появится список со всеми параметрами и подробности об их состоянии. Найдите в нем строчку «отключить обновление до последней версии виндовс». Данный параметр отвечает за переход на Windows 10 и может носить и немного другое название. Поэтому внимательно просмотрите список.
Через реестр
Другой способ запретить обновление Windows — изменить исходные конфигурации реестра. Для этого:
1. запустите системную утилиту «выполнить» и введите команду «regedit», чтобы запустить программу для работы с реестром;
2. здесь, в меню слева перейдите в директорию «HKEY_LOCAL_MACHINE\ SOFTWARE\ Policies\ Microsoft\ Windows\»;
3. после запуска конечной папки виндовс, в ней должна быть еще одна, с именем WindowsUpdate, запустите ее двойным нажатием мыши;
4. в правой части реестра найдите параметр с именем «DisableOSUpgrade» (тип REG_DWORD), нажмите на него два раза и в открывшемся окне параметра DWORD измените значение записи на «1».
Если в реестре по указанному адресу отсутствует папка виндовс, то создайте ее. А затем и необходимый параметр «DisableOSUpgrade» со значением единицы. После этого перезагрузите компьютер. Сообщение с предложением обновиться больше не должно появляться.
Как удалить обновления
Так как отключить обновление Windows 7 не значит полностью избавиться от навязчивой «десятки», то необходимо еще удалить ее загрузочные файлы с компьютера. Дело в том, что виндовс скачивает их в автоматическом режиме, поэтому после отключения обновлений, все загруженные данные будут занимать место на жестком диске. Чтобы от них избавиться, необходимо:
1. открыть панель управления и перейти в меню «программы и компоненты»;
2. в списке слева найти «просмотр установленных обновлений»;
3. здесь необходимо найти обновление с кодом KB2990214 или KB3014460, а затем удалить его.
Второй способ:
1. запустите системную утилиту «очистка диска» (пуск — все программы — стандартные — служебные) и дождитесь пока программа завершит анализ дискового пространства;
2.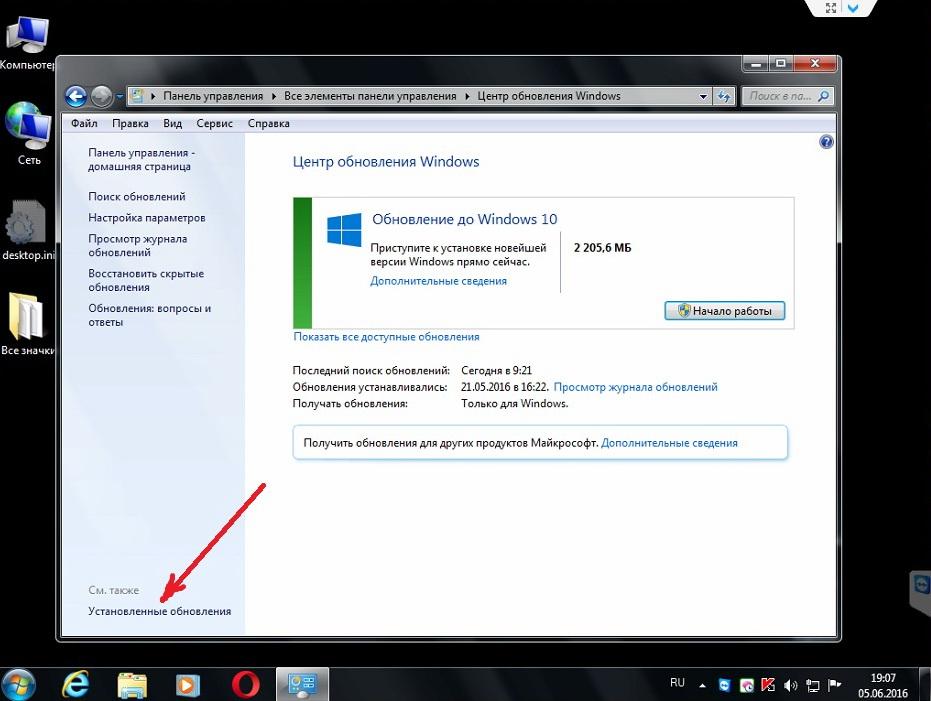 снизу нажмите на кнопку «очистить системные файлы»;
снизу нажмите на кнопку «очистить системные файлы»;
3. откроется новое диалоговое окно, где нужно выбрать «временные файлы установки Windows».
После этого компьютер не будет предлагать обновиться до «десятки». Если описанные ваше способы не принесли желаемого результата, что попробуйте полностью отключить автоматические обновления на компьютере. В таком случае, вам придется устанавливать все драйвера и другие системные файлы вручную, через журнал в центре обновлений виндовс.
Существуют и более сложные способы, чтобы отключить автоматическое обновление Windows до «десятки». Например, через командную строку. Описывать их было бы не совсем целесообразно. Поэтому предлагаем вам ознакомиться с видеороликом, где все максимально наглядно.
Как удалить обновление до Windows 10
Многие пользователи категорически не хотят обновляться и переходить на появившуюся недавно Windows 10 как бы не старалась напомнить и подтолкнуть их к этому шагу Компания «Майкрософт». Но, к сожалению, специалисты из гиганта софт-индустрии на этот раз очень тщательно проработали свою стратегию действий по максимально возможному привлечению владельцев ПК, чтобы получить Windows 10 на большем числе компьютеров.
Но, к сожалению, специалисты из гиганта софт-индустрии на этот раз очень тщательно проработали свою стратегию действий по максимально возможному привлечению владельцев ПК, чтобы получить Windows 10 на большем числе компьютеров.
Это включает различные приемы, как внедрение в ПК пользователей особого ПО, например, под названием Get Windows 10, которое создано специально для управления резервированием обновления до Windows 10 и является назойливым регулярно генерирующим соответствующие напоминания советником. Необходимо отметить, что даже в случае не желания пользователем обновиться до Windows 10 (без осуществления резервирования), многим все равно поступают специальные периодические системные оповещения и производится скачивание инсталляционного дистрибутива Виндовс 10 в память компьютера. После чего «Центр обновлений» устанавливает в трее значок обновления и назойливо выводит предложение получить Windows 10.
Руководство по удалению и отказу от обновления Windows
В этом руководстве изложены все необходимые действия для того, чтобы грамотно удалить скаченное обновление до новой Windows 10, а также выполнить отказ в дальнейшем поступлении обновлений навязчивой Windows 10. И главное, чтобы после осуществления этих мероприятий успешно приходили и устанавливались апгрейды для Виндовс 7 и 8.1, а предложения о переходе на версии «Десяток» навсегда прекратили докучать владельцу компьютера. А в самом конце руководства пользователь найдет краткую инструкцию от том, как вновь привести свой ПК в начальное положение, на непредвиденный случай изменения взглядов владельца компьютера и появления необходимости все же получить Windows 10.
И главное, чтобы после осуществления этих мероприятий успешно приходили и устанавливались апгрейды для Виндовс 7 и 8.1, а предложения о переходе на версии «Десяток» навсегда прекратили докучать владельцу компьютера. А в самом конце руководства пользователь найдет краткую инструкцию от том, как вновь привести свой ПК в начальное положение, на непредвиденный случай изменения взглядов владельца компьютера и появления необходимости все же получить Windows 10.
В качестве примера и рисунков в пошаговом руководстве использованы скриншоты «Семерки», однако для пользователей «Восьмерок» все указанные алгоритмы действий решения вопроса: «Как удалить обновление до Windows 10» успешно работают и полностью аналогичны. В инструкции приведены не только шаги о том, как удалить обновление Windows 10, но и как прекратить получение уведомлений о Windows 10 и убрать иконку в системном трее.
В настоящее время в появляющемся окошке сообщения о том, что обновление готово, прописано время, через которое произойдет апгрейд. Ранее эта проблема решалась простым закрытием этого меню, но такой прием уже перестал работать.
Ранее эта проблема решалась простым закрытием этого меню, но такой прием уже перестал работать.
Чтобы в автоматическом режиме без желания пользователя не было произведено обновление, необходимо выполнить следующие последовательные действия:
- В отобразившемся окошке требуется кликнуть «Нужно больше времени»;
- Далее щелкнуть по строчке «Отменить запланированное обновление».
Выполнение этих простых шагов обезопасит пользователя от несвоевременного перезапуска ПК для инсталляции «Десятки».
Примечание: специалисты из Компании «Microsoft» регулярно корректируют интерфейс вышеуказанных меню, но принцип действий пока остается неизменен (разработчики Виндовс пока еще не решились полностью исключить возможность отказа от перехода на свою новинку). Например, вот окно другой версии Виндовс, где отказ от перехода такой же, но вид необходимой нам строчки изменен.
Далее приведены необходимые действия, как удалить обновления и отключить дальнейшее их поступление.
Предварительные действия обязательные для выполнения
Предварительно обязательно требуется инсталлировать обновления с официального ресурса Майкрософт, что в дальнейшем поможет закрыть доступ апгрейдам до Виндовс 10. Без выполнения этого предварительного этапа ниже описанные шаги могут не привести к успешному решению проблемы. Необходимо скачать обновы, посетив следующие сайты:
- Если в ПК установлена Виндовс 7, то скачать с «https://support.microsoft.com/ru-ru/kb/3075851»;
- Если в ПК установлена Виндовс 8.1, то скачать с «https://support.microsoft.com/ru-ru/kb/3065988»;
- Далее выполнить установку пакетов и затем перезапустить ПК.
Дождавшись окончания перезагрузки можно приступать к дальнейшим процедурам.
Процедура отключения обновления
Когда компьютер полностью запустится, необходимо произвести следующие шаги:
- Удерживая «Win», щелкнуть «R»;
- В отобразившемся окошке напечатать «regedit»;
- Кликнуть «Ввод»;
- В отобразившемся меню войти в директорию «HKEY_LOCAL_MACHINE\ SOFTWARE»;
- Далее перейти в раздел «Policies»;
- Затем открыть каталог «Microsoft»;
- После этого перейти в папку «Windows» и войти в раздел «WindowsUpdate»;
- В случае отсутствия последнего, потребуется самостоятельно его внести в папку «Windows».
 Надо вызвать контекстное меню в пустой части поля папки Виндовс и кликнуть «Создать папку». Далее ввести наименование нового каталога «WindowsUpdate» и нажать «Enter». Затем открыть эту папку;
Надо вызвать контекстное меню в пустой части поля папки Виндовс и кликнуть «Создать папку». Далее ввести наименование нового каталога «WindowsUpdate» и нажать «Enter». Затем открыть эту папку; - Вызвать контекстное меню в пустой части поля новой папки и кликнуть «Создать Параметр DWORD 32 bit (это же действие выполняется и для 64 битной системы). Далее ввести наименование «DisableOSUpgrade» и нажать «Enter». Затем открыть этот параметр и в поле «Значение» напечатать цифру 1;
- Кликнуть «Ok»;
- После этого выйти из всех открытых меню и перезапустить ПК.
Примечание: в случае возникновения сложностей у пользователя с работой в редакторе реестра, то есть специальная свободно-распространяемая утилита «Never 10», которая позволит без особых премудростей избавиться от обновлений.
Далее можно убрать обновление, которое было загружено в память ПК и начать убирать надоедливый значок в трее.
Избавляемся от каталога с файлами обновлений
Весь дистрибутив сохраняется в особой спрятанной от глаз владельца компьютера директории с наименованием «$Windows. ~BT». Размер каталога составляет порядка 4 GB.
~BT». Размер каталога составляет порядка 4 GB.
С целью освобождения памяти на системном разделе диска необходимо выполнить следующие последовательные действия:
- Удерживая «Win», надо щелкнуть по кнопке «R»;
- Далее в отобразившемся окошке напечатать «cleanmgr»;
- Кликнуть «Ok»;
- В появившемся меню приложения кликнуть на «Очистить системные файлы»;
- Дождаться полного окончания процесса и затем установить галочку на строчке «Временные файлы установки Виндовс»;
- Кликнуть «Ok»;
- Вновь дождаться полного окончания процесса и затем перезапустить ПК.
Как убрать специальный значок, требующий выполнить обновление до новой Windows 10?
Для решения поставленного вопроса требуется произвести следующие шаги:
- Открыть меню «Панели управления»;
- Перейти в раздел «Центр обновления Виндовс»;
- Затем войти во вкладку «Установленные обновления»;
- В отобразившемся перечне вызвать на «KB3035583» контекстное меню и щелкнуть по надписи «Удалить»;
- Кликнуть «Ok»;
- Далее выполнить перезапуск ПК и вновь открыть «Центр обновления»;
- Кликнуть «Поиск обновлений»;
- Дождаться окончания процесса и щелкнуть «Найдено важных обновлений»;
- В отобразившемся перечне вновь появится «KB3035583».
 Необходимо вызвать на нем контекстное меню и щелкнуть строчку «Скрыть обновление»;
Необходимо вызвать на нем контекстное меню и щелкнуть строчку «Скрыть обновление»; - Кликнуть «Ok»;
- Готово! Значок о необходимости обновиться до «Десятки» удален.
Выполнение всех вышеуказанных этапов позволяет не только убрать уведомление, но и избежать автоматической инсталляции Windows 10.
А если вдруг пользователь передумал?
Ниже описаны действия инструкции, как вновь привести свой ПК в начальное положение, на тот непредвиденный случай изменения взглядов владельца компьютера и появления необходимости все же получить Windows 10.
Алгоритм последовательности действий выглядит следующим образом:
- Открыть «Центр обновлений»;
- Перейти в перечень скрытых пакетов и активировать «KB3035583»;
- Далее через редактор реестра подкорректировать параметр «DisableOSUpgrade» либо полностью его удалить.
- Затем произвести установку пакетов с апгрейдами и перезапустить ПК;
- Готово! Скоро появится уведомление о возможности перехода на «Десятку».

3 способа остановить принудительные обновления
Нет большего спора о Windows 10, чем ее политика принудительных обновлений. Хотя теоретически это здорово, для многих пользователей реальность обновлений, которые загружаются и устанавливаются автоматически, сильно отличается, и многие пользователи задают себе вопрос: Как их остановить?
Теперь у нас есть ответ: с тремя возможными вариантами. У каждого есть свои плюсы и минусы, поэтому читайте дальше, чтобы узнать, какой из них наиболее подходит для вас.
Предупреждение: автоматических обновлений обычно полезны, и я рекомендую оставить их включенными.Таким образом, эти методы следует в первую очередь использовать для предотвращения автоматической переустановки проблемного обновления (ужасный цикл сбоя) или для предотвращения установки потенциально проблемного обновления в первую очередь.
Ограничения — Для пользователей Windows 10 Home нет возможности остановить обновления безопасности. Они не доставляются с помощью службы обновления Windows, но я бы ни в коем случае не рекомендовал останавливать их. Приведенные ниже методы должны дать вам власть над обновлениями функций и драйверов, менее важными областями, которые, как я считаю, должны иметь контроль пользователи.
Подробнее — Windows 10 против Windows 8 против Windows 7: в чем разница?
Вариант 1. Остановить службу Центра обновления Windows
Центр обновления Windows, столь же центральный, как и ядро Windows 10, на самом деле является просто еще одним процессом Windows, поэтому его можно остановить с помощью следующих простых шагов:
- Откройте команду «Выполнить» (Win + R), в ней введите: services.
 msc и нажмите ввод
msc и нажмите ввод - В появившемся списке служб найдите службу Центра обновления Windows и откройте ее.
- В «Тип запуска» (на вкладке «Общие») измените его на «Отключено».
- Перезагрузка
Чтобы снова включить Центр обновления Windows, просто повторите эти четыре шага, но измените тип запуска на «Автоматический»
Вариант 2: Настройка подключения с измерением
Windows 10 предлагает пользователям с ограниченными подключениями компромисс: для экономии полосы пропускания Microsoft подтверждает, что операционная система будет автоматически загружать и устанавливать только обновления, которые она классифицирует как «Приоритетные».
Хотя Microsoft не раскрывает свой метод классификации, это сокращает количество ненужных обновлений, которые обычно включают в себя новые драйверы и функции программного обеспечения, которые уже вызывают проблемы со стабильностью.
- Откройте приложение «Настройки» (Win + I)
- Откройте раздел «Сеть и Интернет».

- Откройте «Wi-Fi» и нажмите «Дополнительные параметры»
- Установите для параметра «Установить как дозированное соединение» значение «Вкл.»
Примечание: Если ваш компьютер использует кабель Ethernet для подключения к Интернету, опция Metered Connection будет отключена, поскольку она работает только с подключениями Wi-Fi (глупо, я знаю).
Windows 10 — это единая операционная система, работающая на всех настольных компьютерах, ноутбуках, планшетах Microsoft … [+] и телефонах
Вариант 3: редактор групповой политики
Это половина пути: редактор групповой политики будет уведомлять вас о новых обновлениях без их автоматической установки (как всегда работали предыдущие поколения Windows) — хотя, опять же, обновления безопасности все равно будут устанавливаться автоматически.
Примечание. Пользователи Windows 10 Home должны отказаться от этого, он предназначен только для выпусков Windows 10 Education, Pro и Enterprise.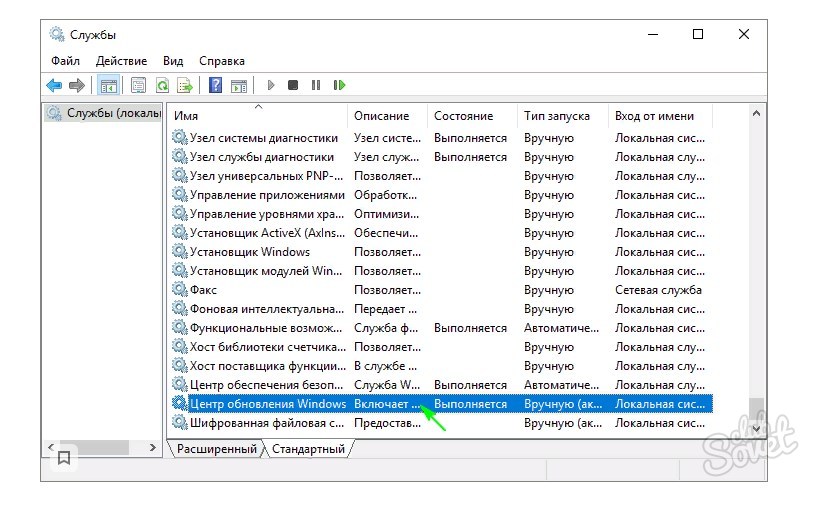
- Откройте команду «Выполнить» (Win + R), в ней введите: gpedit.msc и нажмите ввод
- Перейдите к: Конфигурация компьютера -> Административные шаблоны -> Компоненты Windows -> Центр обновления Windows
- Откройте это и измените параметр «Настроить автоматические обновления» на «2 — Уведомлять о загрузке и уведомлять об установке».
- Откройте приложение «Настройки» (Win + I) и перейдите в раздел -> Обновление и безопасность -> Обновления Windows. Нажмите «Проверить наличие обновлений», чтобы применить новый параметр конфигурации .
- Перезагрузка
Подробнее — Windows 10: стоит ли обновляться?
Альтернативно для пользователей Windows 10 без доступа к групповой политике:
- Откройте команду «Выполнить» (Win + R), в ней введите: regedit и нажмите ввод
- Перейдите к: HKEY_LOCAL_MACHINE \ SOFTWARE \ Policies \ Microsoft \ Windows \ WindowsUpdate \ AU
- Там создайте «32-битное DWORD» значение под названием «AuOptions» и в поле «Value Data» введите 2 и нажмите «OK».

- Откройте приложение «Настройки» (Win + I) и перейдите в раздел -> Обновление и безопасность -> Обновления Windows.Нажмите «Проверить наличие обновлений», чтобы применить новый параметр конфигурации .
- Перезагрузка
Интересно, что Microsoft также предлагает четвертый, немного другой вариант, который стоит рассмотреть…
Инструмент Показать / Скрыть
Как ни странно, так называемый «Инструмент Показать / Скрыть» не является частью Windows 10 и не может быть найден через Центр обновления Windows. Вместо этого его можно загрузить с сайта Microsoft здесь.
В отличие от трех приведенных выше параметров, инструмент «Показать / скрыть» не является проактивным, поэтому он не останавливает загрузку и установку автоматических обновлений.Вместо этого он позволяет вам «скрыть» обновление из Windows 10, чтобы, если вы удалите его, Центр обновления Windows не будет пытаться переустановить его автоматически.
Это очень полезно, если конкретное обновление вызывает проблемы в вашей системе. Опять же, инструмент «Показать / скрыть» не работает с приоритетными обновлениями.
Опять же, инструмент «Показать / скрыть» не работает с приоритетными обновлениями.
Время увидеть смысл
Конечно — какими бы удобными они ни были — все эти варианты иллюстрируют необходимость того, чтобы Microsoft стала реальностью.
Тот факт, что Windows 10 обновляется автоматически по умолчанию, в значительной степени хорошо, но все эквиваленты, от конкурирующих настольных ОС и мобильных ОС до веб-браузеров, все предлагают выбор по активному отключению обновлений, если это необходимо.
Для Windows 10, идет ли это в виде уведомлений об обновлениях перед установкой (которые можно включать или выключать) или более детального контроля над каждым отдельным обновлением, на самом деле не имеет значения. По крайней мере, должна быть возможность большего контроля.
А пока эти обходные пути — все, что у вас есть…
Подробнее — Принудительные обновления Windows 10, вызывающие бесконечные циклы сбоев
___
Подписаться @GordonKelly
forbes.com/pictures/54f4e706da47a54de82447e9/microsofts-biggest-hits-a/»> Галерея: Крупнейшие хиты и провалы Microsoft12 изображений
Как остановить обновления Windows после запуска Windows 10 [Учебное пособие 2018]
Как мне отменить обновления Windows 10 после их запуска?
«Я так устал получать каждое обновление Windows 10, потому что оно загружает файлы обновлений на ваш компьютер без получения разрешения, а затем загруженное обновление начинает самоустанавливаться, когда компьютер немедленно выключается.Я не хочу отключать все автоматические обновления, но мне действительно нужна ваша помощь, чтобы удалить некоторые из нежелательных обновлений, даже если они были загружены. Вот и все. Думаю, есть способ отменить запуск обновлений Windows «.
Можно ли отключить автоматическое обновление Windows 10 на своем ПК / ноутбуке?
Заранее полезно узнать, как Microsoft распространяет обновления Windows для вас и как обновления были установлены на вашем компьютере.
Вот общий процесс:
Выходит новое обновление Windows 10 -> Microsoft отправляет обновление своим инсайдерам -> по умолчанию обновление будет загружено в фоновом режиме -> Когда загрузка завершится, вам будет предложено установить обновление сейчас или установить обновления и неисправность.
Где можно прервать текущее обновление
Есть три этапа, которые позволяют людям отменить нежелательное обновление, и данная ссылка дает соответствующие решения.
Этап 1. Полностью отключите автоматические обновления Windows 10, доступные для всех выпусков Windows, таких как Домашняя, Профессиональная, Корпоративная или Образовательная. Это постоянный шаг, поэтому дважды подумайте, убедитесь, что вы не обязательно будете получать все обновления в будущем.
Этап 2.Вы были проинформированы об успешной загрузке последнего обновления Windows 10 на ваш компьютер, а кнопка «Завершение работы» в меню «Пуск» была заменена кнопкой «Установить обновления» и «Завершить работу». На данный момент вы все еще можете остановить процесс обновления Windows 10.
На данный момент вы все еще можете остановить процесс обновления Windows 10.
Этап 3. Помните об этом этапе! После официального запуска обновления после выключения компьютера не существует 100% безопасного способа остановить его. Вот тут и пришла беда. Когда начинается установка обновления, обычно это занимает некоторое время или, возможно, обновление занимает вечность, и многие люди теряют терпение.Наконец, они просто принудительно завершают работу, чтобы прервать процесс обновления.
Что произойдет, если вы принудительно остановите обновление Windows во время обновления?
Любое прерывание может привести к повреждению вашей операционной системы. В общем, мы перечислим некоторые известные катастрофы, вызванные внезапным выключением компьютера, на котором выполняется обновление.
- Жесткий диск компьютера не загружается, отображается полностью черный экран с курсором или без него.
- Синий экран смерти с сообщениями об ошибках, которые говорят, что ваша операционная система не найдена или системные файлы повреждены.

Лучший способ отменить обновление Windows 10 после его запуска
Как видите, нельзя недооценивать риск отмены обновления во время его установки. Чтобы избежать риска того, что ваш компьютер выйдет из строя или выйдет из строя, у нас есть для вас несколько лучших идей.
Вот как вы должны воплотить эту идею в жизнь.
Регулярное резервное копирование операционной системы Windows 10 с помощью EaseUS Todo Backup. Это надежное программное обеспечение для резервного копирования дисков / разделов, файлов и системы.Поместите образ резервной копии системы на некоторые внешние устройства хранения, такие как USB-накопитель или какое-либо облачное хранилище.
Когда обновление Windows 10 пытается установить на ваш компьютер без вашего разрешения, терпеливо дождитесь завершения обновления. Восстановите компьютер до более раннего состояния системы из резервной копии с помощью EaseUS Todo Backup.
Шаг 1 . Откройте EaseUS Todo Backup, нажмите кнопку «Восстановление» в столбце «Резервное копирование системы».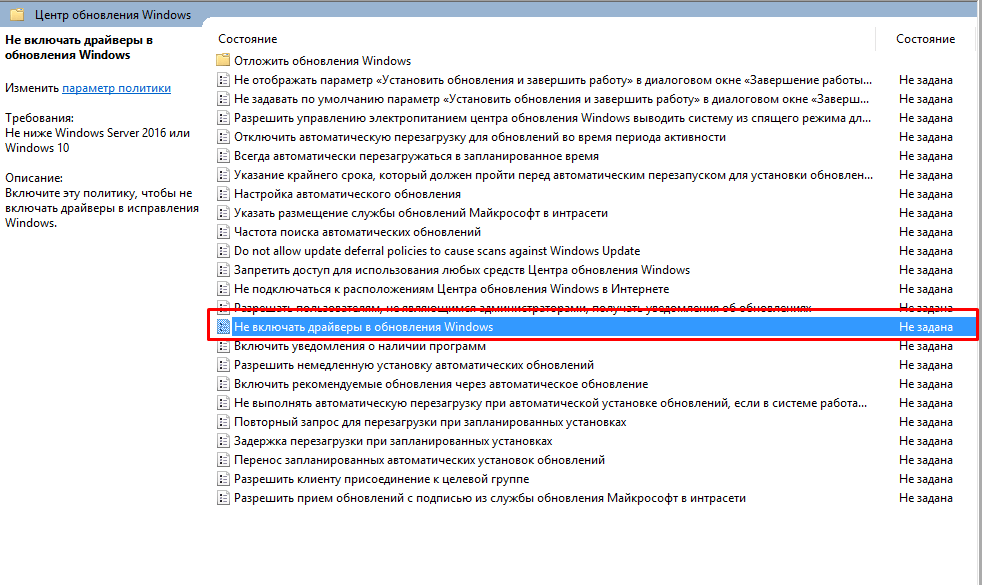
Или нажмите «Обзор для восстановления», чтобы выбрать заранее созданную резервную копию системы.
Шаг 2 . Выберите одну версию истории резервной копии, после подтверждения содержимого нажмите кнопку «Далее».
И выберите целевое расположение для восстановления Windows.
Шаг 3 . Затем нажмите «Продолжить», чтобы начать восстановление из резервной копии.
Дождитесь завершения процесса, перезагрузите компьютер, и тогда вы сможете снова запустить ОС Windows на своем компьютере.
Как остановить выполнение обновлений Windows 10
Автоматическое получение обновлений Windows в вашей системе может поддерживать ваши программы в актуальном состоянии и сделать вашу систему более безопасной.Но, несмотря на преимущества, бывают случаи, когда вам нужно остановить автоматические обновления. Вам также может потребоваться остановить текущее обновление, даже если вы намереваетесь завершить его позже.
Имейте в виду, что если вы отключите или остановите обновления Windows 10, ваша компьютерная система останется уязвимой для атак. Это связано с тем, что обновления включают исправления для безопасности, которые изначально не устанавливались в Windows 10.
Это связано с тем, что обновления включают исправления для безопасности, которые изначально не устанавливались в Windows 10.
Если вы уверены, что ваше устройство находится под угрозой, или если вы хотите, чтобы обновления завершились позже, вы можете остановить текущее обновление.Вот как.
Остановить обновления Windows 10 в службах
Это метод остановки обновлений Windows 10 в службах.
1. Откройте окно поиска и введите «Службы в Windows 10». После ввода этого слова в поле поиска вы найдете приложение «Службы» в качестве результата поиска. Щелкните правой кнопкой мыши и выберите «Запуск от имени администратора».
2. В окне служб вы можете увидеть список всех служб, работающих в фоновом режиме Windows.Здесь, чтобы найти службу Центра обновления Windows, вам нужно прокрутить вниз. По его статусу вы можете проверить, работает ли он.
3. На следующем шаге вам нужно щелкнуть правой кнопкой мыши «Центр обновления Windows» и выбрать опцию «Остановить» в контекстном меню.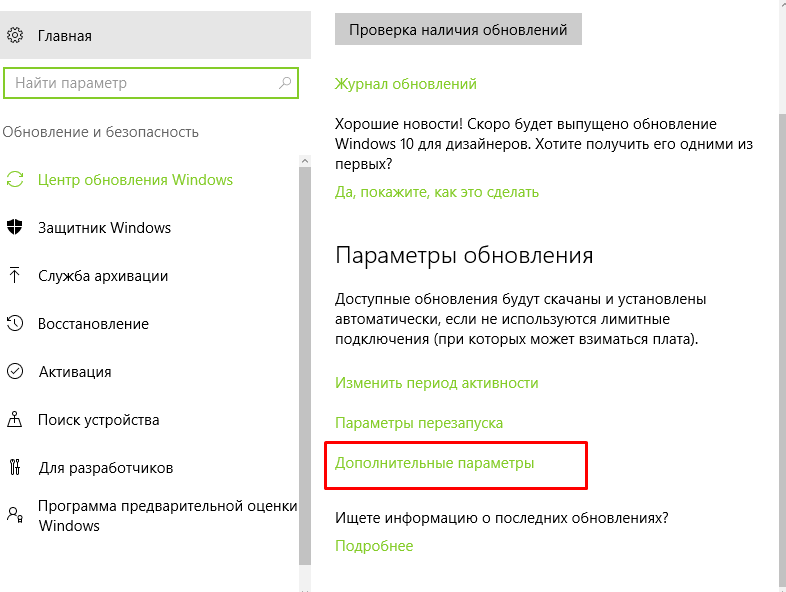 Вы также можете нажать на ссылку «Остановить», которую вы найдете в разделе «Центр обновления Windows» в верхнем левом углу окна.
Вы также можете нажать на ссылку «Остановить», которую вы найдете в разделе «Центр обновления Windows» в верхнем левом углу окна.
4. Появится небольшое диалоговое окно, в котором будет показан процесс остановки процесса обновления Windows. Закройте окна, когда весь процесс будет завершен.
Остановить автоматическое обслуживание Windows 10:
В этом методе, чтобы остановить автоматическое обслуживание Windows 10, выполните следующие действия:
1. Откройте окно поиска Windows 10, введите «Панель управления» и нажмите кнопку «Ввод».
2. После открытия панели управления выберите опцию «Система и безопасность»
3. Затем нажмите и выберите опцию «Безопасность и обслуживание»
4. В правой части окна «Обслуживание» нажмите кнопку, чтобы развернуть настройки.Здесь вы нажмете «Остановить обслуживание», чтобы остановить обновление Windows 10 в процессе.
Чтобы остановить текущее обновление Windows 10, вы должны правильно выполнить все эти шаги. Когда вы останавливаете процесс обновления, ваша компьютерная система уже начала установку обновления. Вы знаете это, потому что он отображается на синем экране, показывая процент выполнения и инструктируя вас не выключать компьютер.
Когда вы останавливаете процесс обновления, ваша компьютерная система уже начала установку обновления. Вы знаете это, потому что он отображается на синем экране, показывая процент выполнения и инструктируя вас не выключать компьютер.
Никогда не выключайте устройство, чтобы остановить процесс обновления.Это может нанести серьезный ущерб Windows. По возможности вы должны позволить обновлению установить и следовать инструкциям, прилагаемым к обновлению, но если вам абсолютно необходимо остановить текущее обновление, сделайте это, выполнив следующие действия, а не просто выполнив принудительное выключение устройства.
Плюсы и минусы использования Microsoft Windows
MS Windows по-прежнему остается самой распространенной операционной системой на планете. Когда-то сравнивались преимущества использования Windows по сравнению с конкурирующими настольными операционными системами, такими как MacOS или Linux, но в настоящее время Android больше рискует превзойти.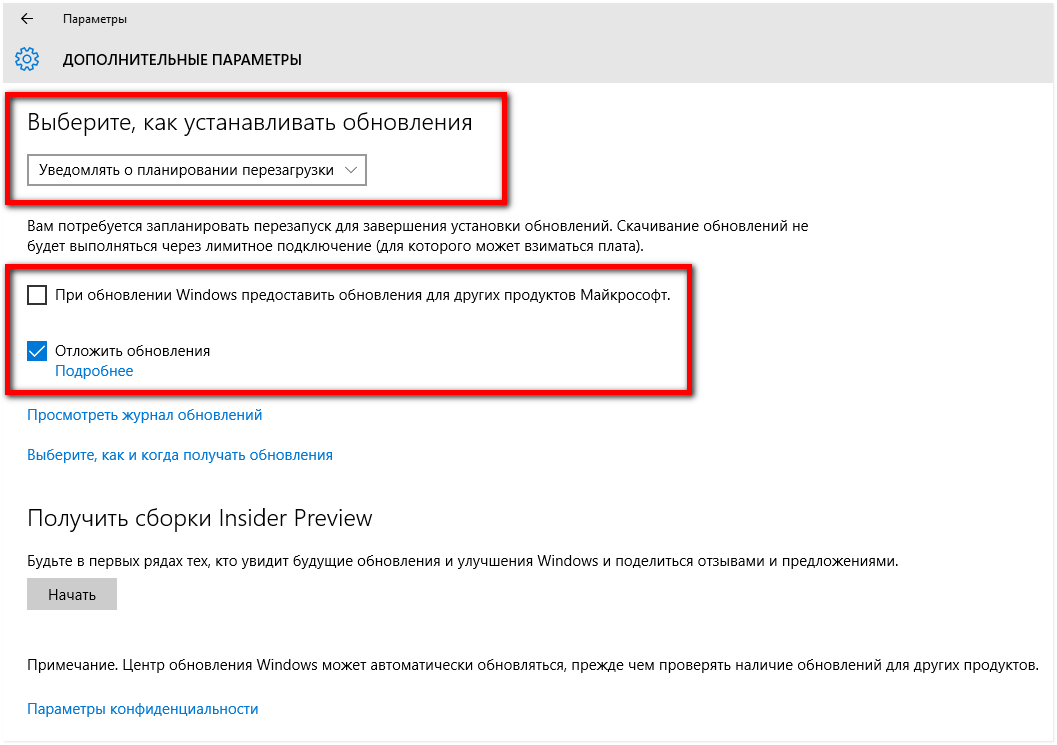
Плюсы
— Универсальный
— Продуктивный
— Безопасный
— Хорошие нативные приложения
Минусы
— Bulky
— Resource Heavy
— Разработано для клавиатуры и мыши
Вы можете купить USB-накопитель с Microsoft Windows 10 Home Edition и присоединиться к миллионам пользователей по всему миру на платформе, которая считается отраслевым стандартом.
Основы Windows 10: как приостановить и отключить обновления
Обновления Windows 10, которые Microsoft регулярно отправляет в вашу систему, предназначены для поддержания вашей операционной системы в актуальном состоянии.По большей части они хорошие вещи. Но очень иногда обновление может пойти не так, и поэтому некоторые пользователи Windows предпочитают откладывать обновления на неделю или две, чтобы убедиться, что с обновлением не возникнет никаких проблем. Кроме того, иногда обновления приходят в неудобное время — например, когда вы находитесь в середине проекта с сжатыми сроками.
Вы не можете полностью остановить обновления, но можете их приостановить. Также есть способ отключить обновления, но он тоже не постоянный.Если вы хотите отложить возникновение каких-либо потенциальных сбоев или предпочли бы отложить их как можно дольше, вот как изменить настройки.
Приостановить обновления
- Нажмите кнопку Пуск
- Нажмите на зубчатое колесо в левом нижнем углу, чтобы открыть настройки.
- Открытое обновление и безопасность
- Вы должны быть на странице Центра обновления Windows. В противном случае нажмите «Центр обновления Windows» на левой боковой панели.
- Если у вас есть ожидающие обновления, вы найдете их в списке вверху.Вы также можете проверить, есть ли у вас ожидающие обновления. В противном случае вам сообщат, что вы в курсе. Непосредственно ниже вы увидите «Приостановить обновления на 7 дней».
 Нажмите на нее, чтобы ваше устройство не обновлялось в течение недели.
Нажмите на нее, чтобы ваше устройство не обновлялось в течение недели. - Страница Центра обновления Windows сообщит вам, что ваши обновления были приостановлены. При желании вы можете продолжать нажимать «Приостановить обновления еще на 7 дней», чтобы отложить обновления на дополнительные недели. (Мне удалось сделать паузу на срок до пяти недель.) Вы можете нажать «Возобновить обновления» в верхней части экрана, чтобы отменить это.
- Если вы хотите приостановить обновления до определенной даты, нажмите «Дополнительные параметры» в нижней части страницы. Прокрутите вниз до «Приостановить обновления». Здесь вы можете выбрать дату, до которой обновления будут приостановлены. Примечание. Вы можете приостанавливать обновления только на срок до 35 дней, после чего вам придется обновить устройство, прежде чем вы сможете снова приостановить обновления.

Настроить время перезапуска
Windows обычно требуется перезагрузить, чтобы завершить установку обновлений — а поскольку обновление может вывести ваш компьютер из строя на время от нескольких минут до нескольких часов, вы можете настроить время перезапуска, когда это будет наиболее удобно.
- Если обновление доступно, вы увидите его вверху экрана. Если вы не видите, что обновление доступно, нажмите «Проверить наличие обновлений» в верхней части меню Центра обновления Windows, чтобы убедиться.
- Если обновления готовы, вы можете нажать «Перезагрузить сейчас» для немедленного перезапуска (и покончить с этим). Если вы не хотите этого делать, нажмите «Запланировать перезапуск», чтобы завершить установку позже.

- Переключите «Запланировать время» с «выключено» на «включено».
- Выберите время и дату. Не забудьте установить флажок в нижней части раскрывающегося списка для времени, чтобы сохранить выбранное время.
- Если вы вернетесь на страницу Центра обновления Windows и нажмете «Дополнительные параметры», вы можете переключить несколько параметров обновления, в том числе «Показывать уведомление, когда вашему компьютеру требуется перезагрузка для завершения обновления» и «Перезагрузите это устройство как можно скорее, когда для установки обновления требуется перезагрузка.”

Windows может, если вы выберете, отслеживать, когда вы используете устройство, чтобы запланировать перезапуски обновлений в удобное время. Вы можете использовать эту функцию, называемую активными часами, чтобы настроить время перезапуска вашего устройства.
- В Центре обновления Windows перейдите к «Изменить часы активности».
- Вы можете включить «Автоматически настраивать часы активности для этого устройства в зависимости от активности».”
- Вы можете установить свои собственные активные часы, щелкнув ссылку «Изменить» рядом с текущими активными часами.
- Отрегулируйте время во всплывающем окне и нажмите «Сохранить».
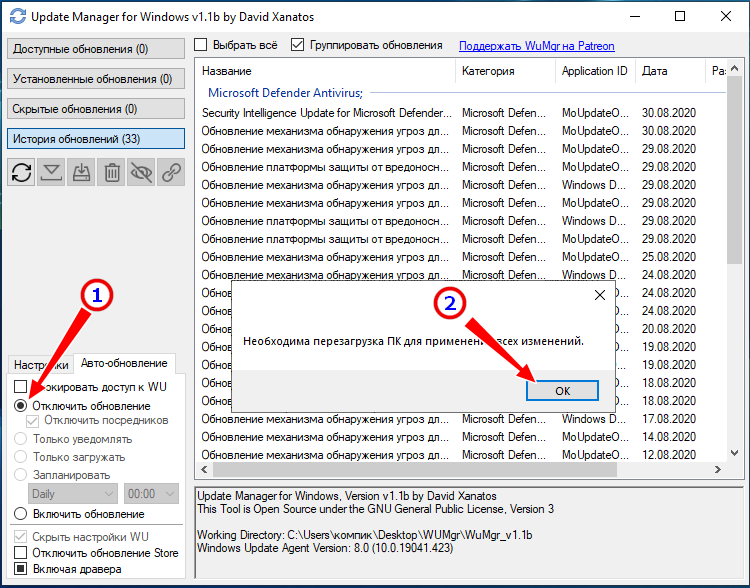
Отключить обновления
Если вы хотите, чтобы обновления не происходили дольше этого срока, есть способ отключить обновления. Однако даже это не навсегда; большинство сайтов сообщают, что в конечном итоге (особенно после перезагрузки) обновления возобновляются. Однако это может дать вам передышку.
- Используйте Win + R, чтобы открыть окно «Выполнить», и введите «services.msc». Нажмите «ОК».
- Прокрутите вниз до Центра обновления Windows и дважды щелкните его.
- В раскрывающемся меню «Тип запуска» выберите «Отключено».
- Нажмите «ОК» и перезагрузите компьютер.

Если вы передумаете, вы можете выполнить следующие действия, чтобы снова включить его. Обратите внимание, что вы можете выбрать «Вручную» или «Автоматически».(На большинстве ПК с Windows 10 установлено значение «Вручную», что просто означает, что обновление запускается событием и не происходит автоматически при перезагрузке.)
Обновление 12 марта 2021 года, 10:20 утра по восточному времени: Эта статья была первоначально опубликована 22 мая 2020 года и была обновлена, чтобы добавить раздел об отключении Центра обновления Windows.
Аналогично задаваемые вопросы
Ответ: Иногда не очень приятно видеть, что наша компьютерная система регулярно и часто автоматически устанавливает обновления Windows 10. Обновления качества Windows 10 или накопительные обновления — одна из функций, на которые пользователи жалуются больше всего. Компьютерные системы Windows 10 всегда загружают и устанавливают эти обновления автоматически, как только они будут готовы для своих устройств. Здесь вы узнаете, как остановить обновления Windows 10 и решить, когда их устанавливать. Есть много способов отключить автоматическую загрузку и установку обновлений Windows на компьютер. Давайте посмотрим на три самых популярных метода:
Отключить автоматические обновления Windows с помощью настроек Этот метод используется для временного отключения автоматических обновлений в Windows 10.Этот метод не отключает функцию обновления навсегда; с другой стороны, откладывает обновления. Следуйте инструкциям ниже:
Отключить автоматическое обновление Windows с помощью групповой политикиЭтот метод используется в Windows 10 Pro, Windows 10 Professional, Enterprise или Education. Эта функция недоступна в версии Windows 10 Home. Вы можете использовать этот метод, чтобы навсегда отключить автоматические обновления Windows 10 или изменить настройки Центра обновления Windows, чтобы решить, когда устанавливать обновления. Используйте следующие шаги:
Примечание:
Отключить автоматическое обновление Windows с помощью реестраЕсть еще один способ отключить автоматические обновления для Windows 10 с помощью реестра.Вы можете отключить автоматические обновления для Windows 10, отредактировав реестр, но редактирование реестра — рискованная задача. Это может повредить вашу установку Windows 10, если вы не сделаете это правильно. Это также необратимый процесс, поэтому вы не можете отменить его после того, как начали. Вот почему рекомендуется сделать полную резервную копию вашего ПК, прежде чем продолжить этот метод. Примечание. Это не рекомендуемый метод отключения автоматического обновления Windows 10. |
Обновление Windows 10 вызывает проблемы на компьютерах.
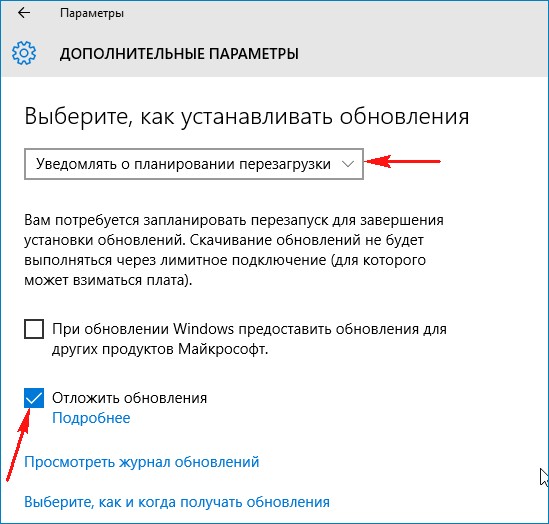 Вот как это остановить
Вот как это остановитьКен Колберн, специально для Республики Опубликовано в 6:00 по московскому времени 7 сентября 2020 г.
ЗАКРЫТЬБольшинство пользователей Windows 10 настроены на автоматическое обновление ОС всякий раз, когда Microsoft выпускает обновление. Это означает, что если вы используете Windows 10, возможно, у вас уже было автоматически установлено критическое обновление. (Фото: Алан Диаз / Associated Press)
ВОПРОС: Я слышал ужасающие истории о последнем обновлении Windows 10; есть ли способ остановить его загрузку на моем ноутбуке?
ОТВЕТ: Было много сообщений о серьезных проблемах для некоторых ноутбуков с августовским накопительным обновлением Windows 10, также известным как версия 2004.
Накопительные обновления представляют собой набор только исправлений безопасности и производительности, а «обновления компонентов» — это обновления, которые добавляют новые функции в Windows.
По умолчанию Windows 10 автоматически обновляется, поэтому эти проблемные обновления застают некоторых пользователей врасплох.
Различные модели Lenovo ThinkPad, выпущенные за последние пару лет, испытывали многочисленные проблемы с синим экраном смерти (BSoD), наряду с ошибками в диспетчере устройств и невозможностью использовать вход с распознаванием лиц в Windows Hello.
Похоже, что более старые модели ThinkPad, не содержащие биометрических аппаратных интерфейсов, не испытывают этих проблем.
Пользователи компьютеров других производителей также сообщают о различных проблемах, так что это не обязательно специфическая проблема Lenovo.
Временное решение
Если у вас на ноутбуке Lenovo возникают ошибки синего экрана или одна из других проблем после установки обновления версии 2004, компания опубликовала обходной путь.
Для обходного пути требуется войти в меню настройки BIOS, доступ к которому обычно можно получить, нажав клавишу F1 во время включения устройства или одним из других способов, описанных на веб-сайте поддержки Lenovo.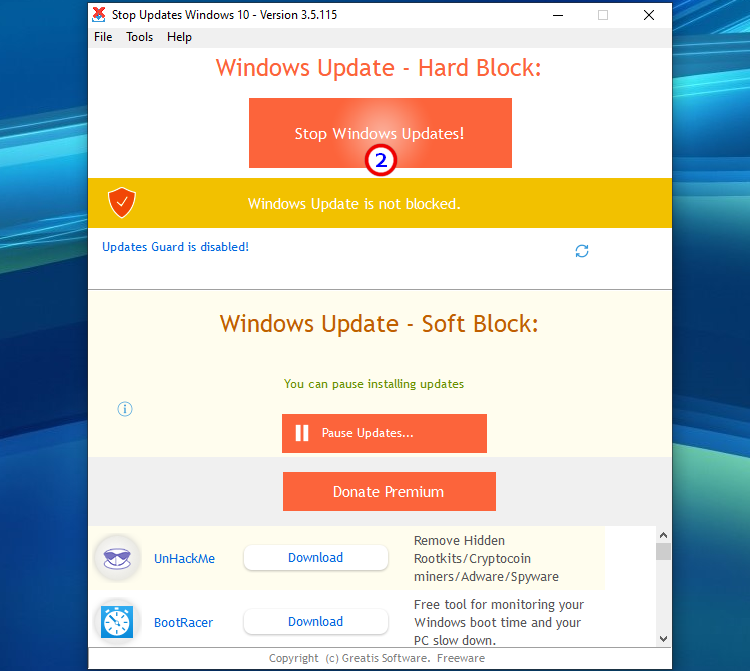
Как только вы войдете в меню BIOS, вы захотите получить доступ к параметрам «Безопасность» → «Виртуализация», чтобы перейти к настройке «Улучшенная биометрическая безопасность Windows», которую необходимо отключить, чтобы обновление не нанесло вреда.
После создания исправления вы можете снова включить эту функцию, чтобы вы могли использовать биометрические данные для входа в Windows.
Удаление обновления
Если временное решение не помогло или у вас возникли проблемы с компьютером другой марки, вы можете попробовать его временно удалить.
Откройте меню настроек Windows 10, перейдите на страницу «Обновление и безопасность» и найдите параметр «Просмотр истории обновлений». На странице истории обновлений вверху будет ссылка для удаления обновлений, которая предоставит вам список установленных обновлений.
Найдите «Обновление функций до Windows 10 версии 2004» и удалите его.
Временно отключить обновления
Microsoft включает возможность приостанавливать обновления на срок до 35 дней, что может дать время, необходимое для решения проблем.
Чтобы получить доступ к этой опции, перейдите в «Настройки» → «Обновление и безопасность» → «Центр обновления Windows» и нажмите «Дополнительные параметры».
В разделе «Приостановить обновления» будет раскрывающееся меню, в котором можно выбрать дату до 35 дней в будущем. Это можно сделать только один раз, так как этот параметр будет недоступен, пока вы не разрешите запуск обновления.
Если вам нужно больше времени, есть еще несколько технических возможностей, которые вы можете попробовать, чтобы не запускать обновления.
Если вы все-таки обойдете процесс обновления с помощью одного из дополнительных технических средств, убедитесь, что вы отменили изменения в будущем, поскольку установка обновлений является критически важным процессом для обеспечения безопасности вашего компьютера при обнаружении новых проблем.
Кен Колберн — основатель и генеральный директор Data Doctors Computer Services, datadoctors.com. Задайте любой технический вопрос на facebook. com/DataDoctors или в Twitter @TheDataDoc.
com/DataDoctors или в Twitter @TheDataDoc.
Прочтите или поделитесь этой историей: https://www.azcentral.com/story/money/business/tech/2020/09/07/windows-10-update-causing-problems-computers-heres-how-stop / 5718377002/
Как заблокировать обновление Windows 10 October 2020, версия 20h3, от установки
Октябрьское обновление компонентов Windows 10 уже почти здесь, а это значит, что пора немедленно выполнить обновление.Просто шучу! Вам нужно убедиться, что в вашей системе используется поддерживаемая предыдущая версия, пока ошибки не будут устранены.
Прежде всего, позвольте мне представиться. Я Сьюзан Брэдли, сертифицированный бухгалтер, которая также управляет технологиями в моей фирме и немного занимается компьютерной криминалистикой. Поскольку я работаю в небольшой фирме, я много лет следил за ее безопасностью. В результате я стал специализироваться на патчах для Windows и Office и стал одним из модераторов списка рассылки в patchmanagement.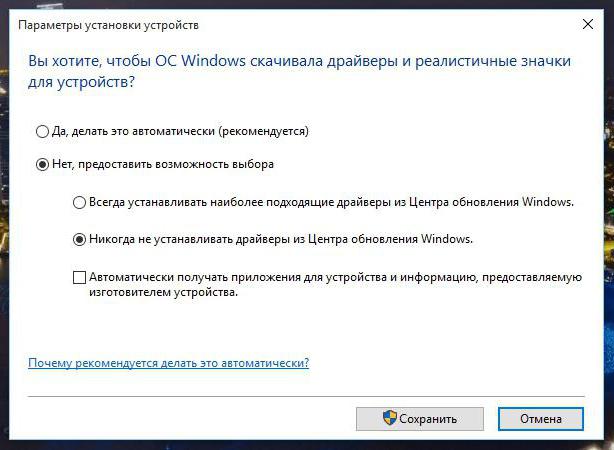 орг.
орг.
В течение многих лет Вуди Леонхард обновлял эту статью непосредственно перед выпуском каждого обновления функций Windows 10, давая советы и инструкции о том, как предотвратить установку последней версии до тех пор, пока вы не будете к этому готовы. Это была подвижная цель, поскольку Microsoft на протяжении многих лет часто меняла поведение и настройки Центра обновления Windows по умолчанию.
Я работал с Вуди годами — фактически десятилетиями — и он попросил меня обновить это руководство для осеннего выпуска Windows 10.Я разделяю его точку зрения на выпуски функций Windows 10: в конечном итоге я их установлю, но предпочитаю делать это по своему графику, а не по расписанию Microsoft.
В обновлении Windows 10 October 2020 Update, также известном как версия 20h3, впервые введено новое соглашение о нумерации. Вместо использования известного нам формата YYMM (например, версии 2004), Microsoft переходит на систему YY h2 / YY h3, которая указывает, будет ли он выпущен в первой половине или во второй.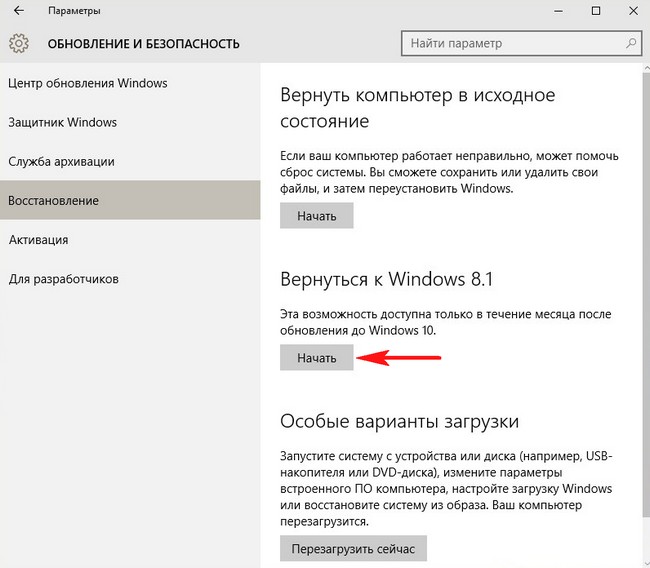 пол года.Таким образом, 20h3 означает, что он будет выпущен во второй половине 2020 года, и когда он будет доступен для установки, вы увидите «20h3» вместо «2004» в Центре обновления Windows.
пол года.Таким образом, 20h3 означает, что он будет выпущен во второй половине 2020 года, и когда он будет доступен для установки, вы увидите «20h3» вместо «2004» в Центре обновления Windows.
Следующий выпуск Windows 10 будет выпуском 21h2 и ожидается в первой половине 2021 года, примерно в апреле. Если Microsoft сохранит последовательность именования, второй выпуск 2021 года будет называться 21h3. Вы увидите это в основном в названии обновлений, которые вы получаете через Центр обновления Windows, и в информационной панели Microsoft Windows 10 с информацией о выпуске.
Обновления Windows 10 теперь, похоже, выполняются в режиме тик-так: обновление Windows 10 в первой половине года содержит серьезные изменения; обновление во второй половине года содержит лишь незначительные изменения. В этом году 20h3 не содержит много новых функций. Изменением номер один является переход на новый браузер Edge на основе Chromium, но вы можете загрузить его в любое время, не устанавливая 20h3. Все остальные настройки незначительны. Другими словами, нет причин для немедленного обновления.
Все остальные настройки незначительны. Другими словами, нет причин для немедленного обновления.
Каждое крупное обновление Windows 10 в той или иной степени тестировалось участниками программы Microsoft Windows Insider, прежде чем оно будет широко выпущено для широкой публики. Как и Вуди, я считаю, что именно в этот момент бета-тестирование real будет проведено вами, мной и бесчисленным множеством других пользователей по всему миру, в том числе убедившись, что оно работает с приложениями, от которых мы зависим. Хотя имеет смысл тестировать 20h3 на запасном компьютере, я не рекомендую устанавливать его на машине, которая вам небезразлична, пока мы не получим более четкое представление о любых потенциальных ошибках и проблемах, которые могут возникнуть.
К счастью, Microsoft не забивает каждую новую версию Windows вам в глотку, как раньше. Вот как убедиться, что вы случайно не столкнулись с нежелательным обновлением.
Шаг 1. Какая у вас версия?
Способы блокировки нежелательных обновлений версий сильно различаются в зависимости от того, какую версию Windows 10 вы используете.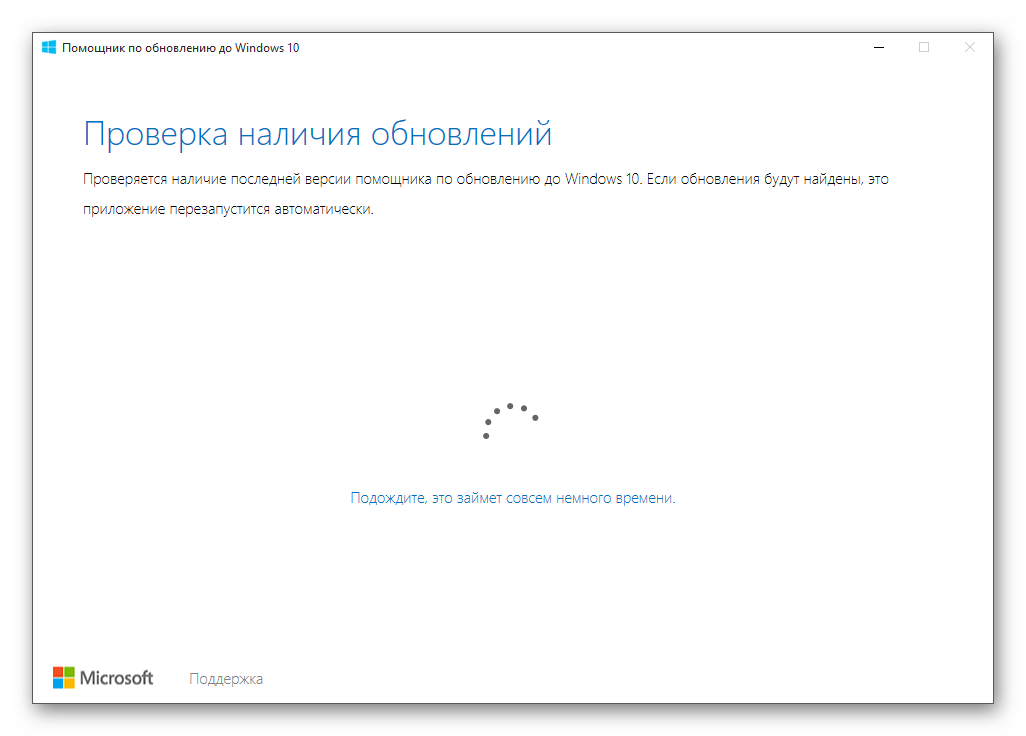 Чтобы узнать, нажмите Пуск> Настройки (значок шестеренки)> Система , и слева внизу нажмите О .
Чтобы узнать, нажмите Пуск> Настройки (значок шестеренки)> Система , и слева внизу нажмите О .
Вы увидите что-то вроде этого снимка экрана.
IDGОбратите внимание на выпуск (Pro, Home, Education, Enterprise) и версию.
Если ваш компьютер подключен к сети, в которой есть сервер обновлений (например, WSUS или SCCM или другой сторонний инструмент для установки исправлений, такой как PDQ Deploy), вы не можете контролировать свою версию — сетевой администратор или консультант. нанятый вашей фирмой должен попотеть.
Также обратите внимание, что в наши дни, когда вы работаете из дома, ваша компания может использовать облачный продукт Microsoft под названием Intune для управления вашими обновлениями; в таком случае вы не сможете их контролировать.Вы можете обратиться в ИТ-отдел, чтобы узнать, контролируют ли они обновления на вашем домашнем компьютере во время пандемии.
Но если вы подключены к обычной сети или вообще не подключены, продолжайте читать. Пользователи Enterprise и Education, не подключенные к сети с сервером обновлений, могут следовать приведенным ниже инструкциям для версии Pro.
Пользователи Enterprise и Education, не подключенные к сети с сервером обновлений, могут следовать приведенным ниже инструкциям для версии Pro.
Шаг 2. Если у вас версия 1809 или 1903, пора двигаться дальше.
Для клиентов Home и Pro последние обновления безопасности для Windows 10 версии 1809 будут 10 ноября 2020 г.Это означает, что с декабря эта версия больше не будет получать обновления. Точно так же, если вы используете Windows 10 1903, обратите внимание, что 8 декабря 2020 года будет последней датой обновлений для этого выпуска. Если вы не переедете в 1909 или 2004 год, вы подвергнете себя риску.
Пора переходить от 1809 или 1903 года. По мере того, как эти выпуски достигают конца поддержки, вы должны начать видеть все больше уведомлений о том, что ваша машина готова к 2004 году. Я все еще теряюсь и еще не решил, будет ли 2004 год релиз достаточно стабилен, чтобы быть на машинах, которые мне небезразличны.Таким образом, на некоторых моих компьютерах используется версия 1909 года, также известная как обновление Windows 10 за ноябрь 2019 года, тогда как на других установлено обновление 2004 года, также известное как обновление Windows 10 May 2020 Update.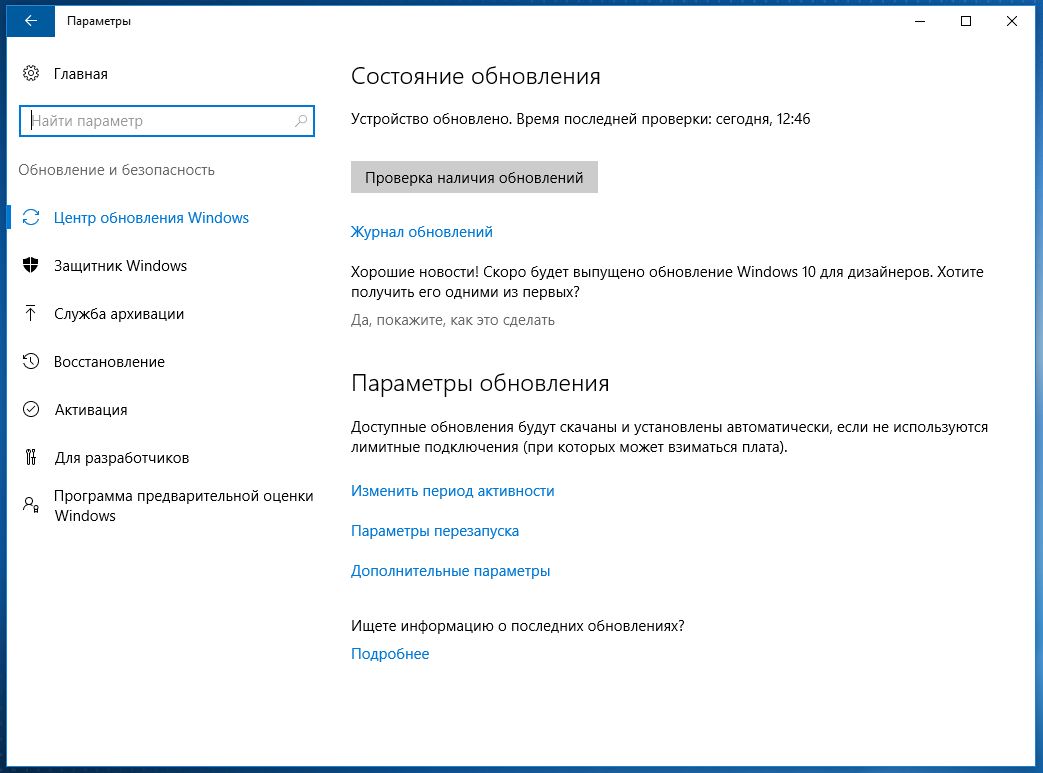
Если вы последовали совету Вуди прошлой весной и нашли чистую копию Windows 10 версии 1909, вы можете ее установить. Если нет, самый простой путь — перейти на 2004 год: сначала создайте резервную копию всего , затем следуйте инструкциям в помощнике Центра обновления Windows. Вы также можете перейти в Центр обновления Windows ( Пуск> Параметры> Обновление и безопасность ) и нажать Загрузить и установить , но с помощью Помощника Центра обновления Windows можно сохранить копию ISO версии 2004 для использования в будущем.
Что бы вы ни делали, двигайтесь быстро: Когда выпуск 20h3 станет окончательным, Помощник Центра обновления Windows (а также Центр обновления Windows на вашем компьютере) начнет предлагать выпуск 20h3 вместо 2004 года.
Шаг 3. Если у вас версия 1909 или 2004, не переходите по этой ссылке.
Пользователи Home и Pro, работающие под управлением Windows 10 версии 1909 или 2004, в конечном итоге увидят уведомление Центра обновления Windows ( Пуск> Настройки> Обновление и безопасность ), подобное изображенному на скриншоте ниже, за исключением того, что в нем будет указано, что Windows 10 версии 20h3 ( вместо версии 2004) готов к загрузке и установке.
Если вы не хотите устанавливать Windows 10 версии 20h3, не нажимайте ссылку Загрузить и установить . И всегда помните — вы не хотите нажимать Проверить наличие обновлений , так как это предложит дополнительные обновления .NET в вашей системе, которые вы не хотите устанавливать.
Теоретически, при этом на вашем компьютере должна оставаться текущая версия до нескольких месяцев до даты окончания поддержки, когда Microsoft подтолкнет вас к последней версии.Однако на практике это не всегда срабатывало. На моем домашнем ноутбуке (работающем под управлением Windows 10 Pro версии 1909) я избегал щелкать ссылку Загрузить и установить , когда выпуск 2004 года появлялся в Центре обновления Windows, но обновление было установлено, и мне все равно было предложено перезагрузить компьютер. Так что я не думаю, что это настолько надежно, как указала Microsoft.
Шаг 4. Если вы используете Windows 10 Pro, есть более надежные способы остаться на 1909 или 2004.
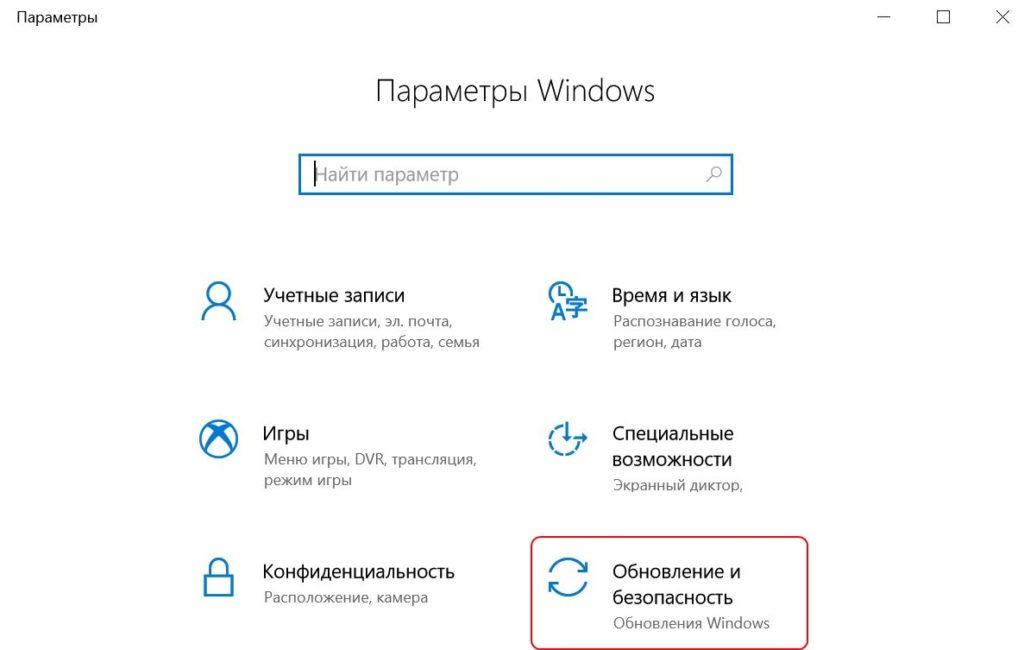
Если вы все еще используете Windows 10 Pro версии 1909, вы можете отложить обновления в настройках Центра обновления Windows.Используя учетную запись администратора, нажмите Пуск> Настройки> Обновление и безопасность . Щелкните ссылку Дополнительные параметры . В разделе Выберите, когда будут установлены обновления. воспользуйтесь раскрывающимися списками, чтобы отложить обновления функций на 365 дней и обновления качества на 15 дней.
IDGОднако Microsoft удалила возможность откладывать выпуски функций в рамках Advanced options в версии 2004, и даже в некоторых установках 1909 Pro, похоже, она отсутствует.Причина, по которой Microsoft скрывала этот интерфейс, заключалась в том, что он больше не нужен, поскольку теперь пользователи могут просто отказаться от установки обновлений. Но, как отмечалось выше, это не всегда работает так, как было обещано.
Итак, если вы не видите эти настройки «Выбрать, когда будут устанавливаться обновления» в разделе Дополнительные параметры в Windows 10 Pro, или если вы хотите установить отсрочку, чтобы оставаться на определенной версии, вы можете вместо этого использовать группу политика. Щелкните поле поиска Windows 10, введите групповую политику и нажмите на предложенную опцию Изменить групповую политику .В верхнем левом углу нажмите Политика локального компьютера . Теперь щелкните Административные шаблоны , а затем Компоненты Windows . Прокрутите до конца и найдите папку Windows Update . Щелкните, чтобы развернуть Центр обновления Windows . Теперь щелкните папку Центр обновления Windows для бизнеса . Щелкните элемент под названием Выберите целевое обновление функций версии .
Щелкните поле поиска Windows 10, введите групповую политику и нажмите на предложенную опцию Изменить групповую политику .В верхнем левом углу нажмите Политика локального компьютера . Теперь щелкните Административные шаблоны , а затем Компоненты Windows . Прокрутите до конца и найдите папку Windows Update . Щелкните, чтобы развернуть Центр обновления Windows . Теперь щелкните папку Центр обновления Windows для бизнеса . Щелкните элемент под названием Выберите целевое обновление функций версии .
Дважды щелкните настройку, чтобы включить ее Включено .Теперь определимся, на какой версии вы хотите остаться. Если вы используете 1909 и хотите остаться на нем, в поле «Целевая версия для обновлений функций» введите значение 1909 . Если вы используете 2004 год и планируете использовать эту версию, введите значение 2004 .
IDG Это гарантирует, что вы останетесь на той версии Windows 10, которую хотите использовать.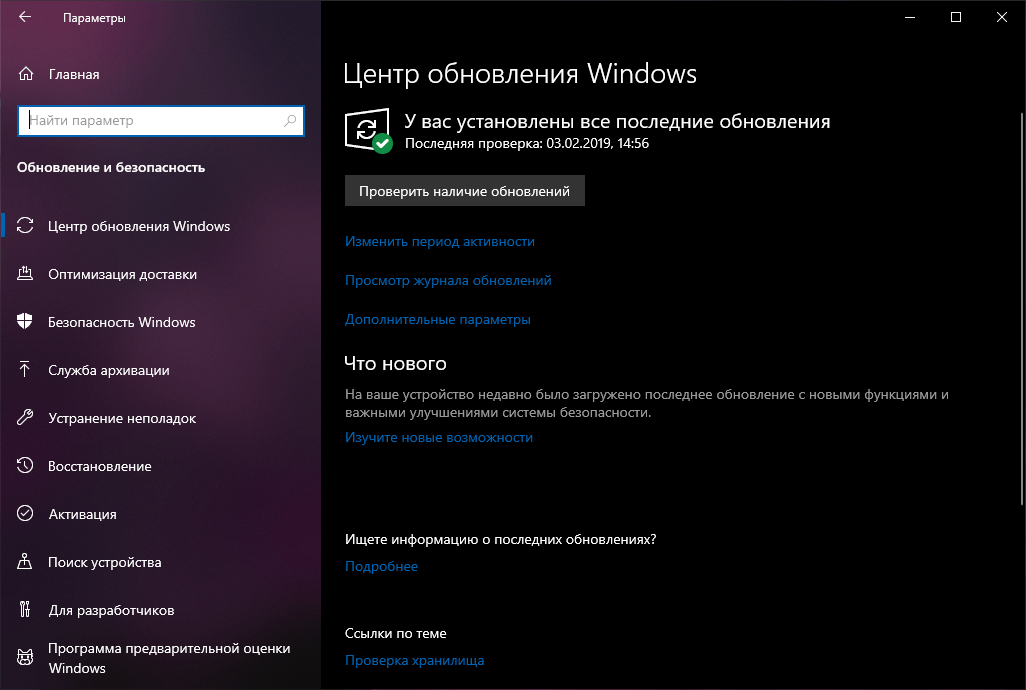
Эти параметры недоступны в Windows 10 Домашняя, поэтому, честно говоря, единственный способ для домашних пользователей получить полный контроль над обновлениями версий на вашем компьютере — это сначала выполнить обновление до выпуска Windows 10 Pro.Вы можете легко сделать это, нажав Пуск> Настройки > Система , и слева внизу нажмите О . Прокрутите вниз до раздела «Технические характеристики Windows» и нажмите Изменить ключ продукта или обновить версию Windows . Вам будет предложена возможность приобрести обновление до Windows 10 pro и сохранить все свои настройки, файлы и настройки. Процесс обновления не занимает много времени, после чего вы можете эффективно отложить обновления функций, используя описанные выше методы.
Готовьтесь к 20h3 сейчас.
Хотя Microsoft отложила окончание жизненного цикла (окончание установки исправлений) для многих корпоративных выпусков Windows 10 из-за пандемии, выпуски Home и Pro получили лишь краткую отсрочку для Windows 10 1809 с окончанием срока службы (с 12 мая 2020 г.


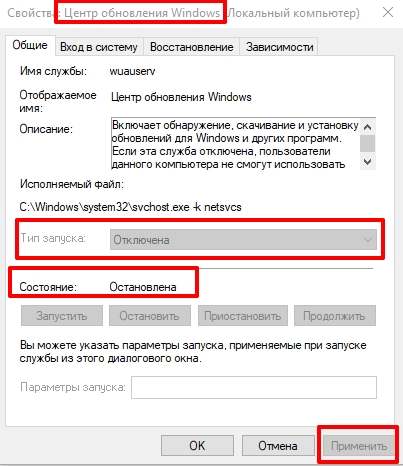
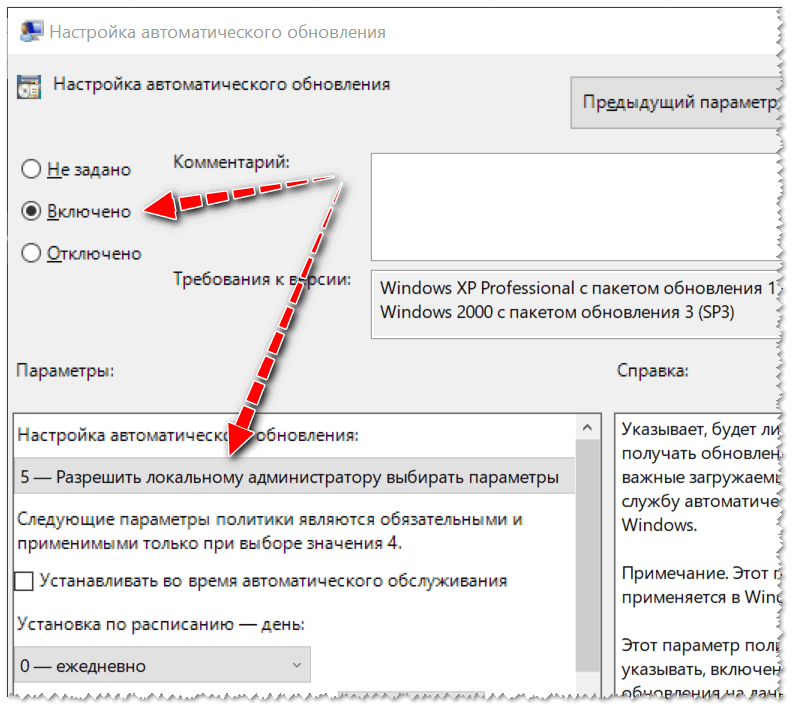
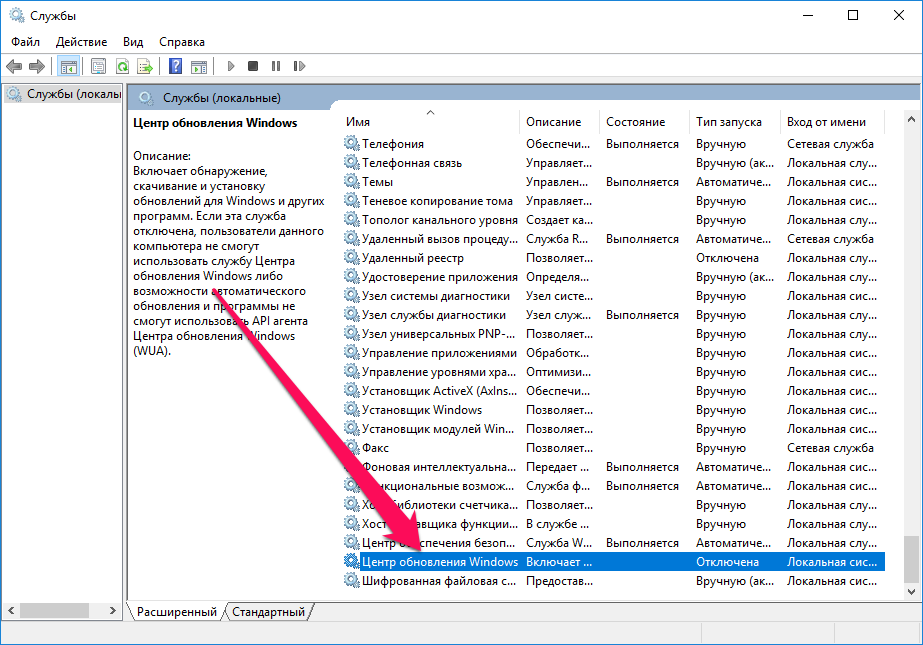

 Чтобы проверить наличие обновлений вручную, выберите Проверить сейчас.
Чтобы проверить наличие обновлений вручную, выберите Проверить сейчас. 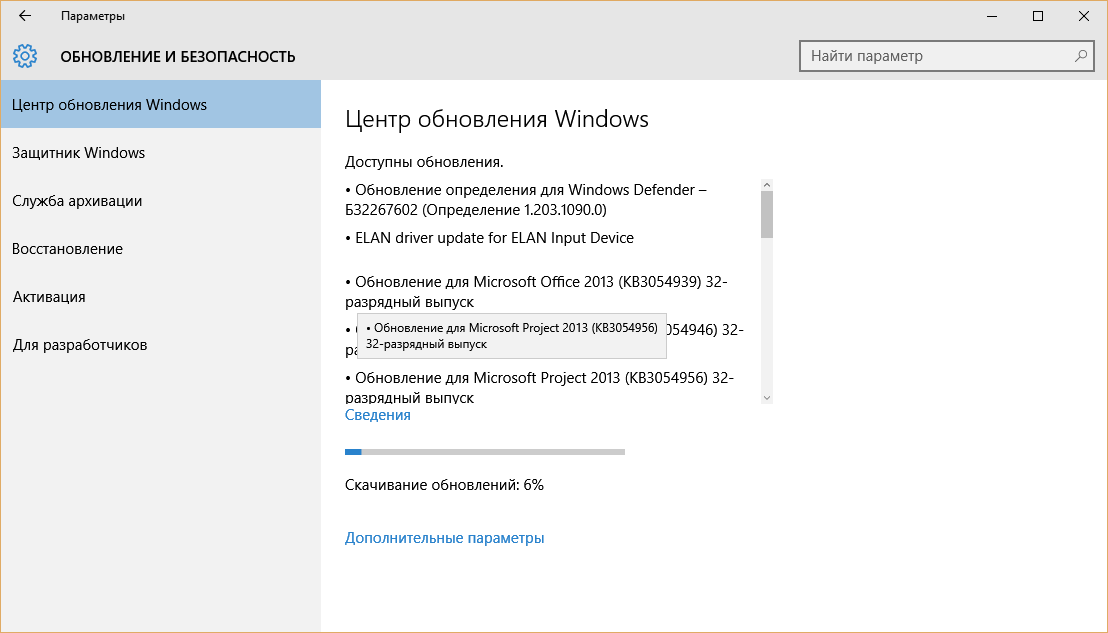
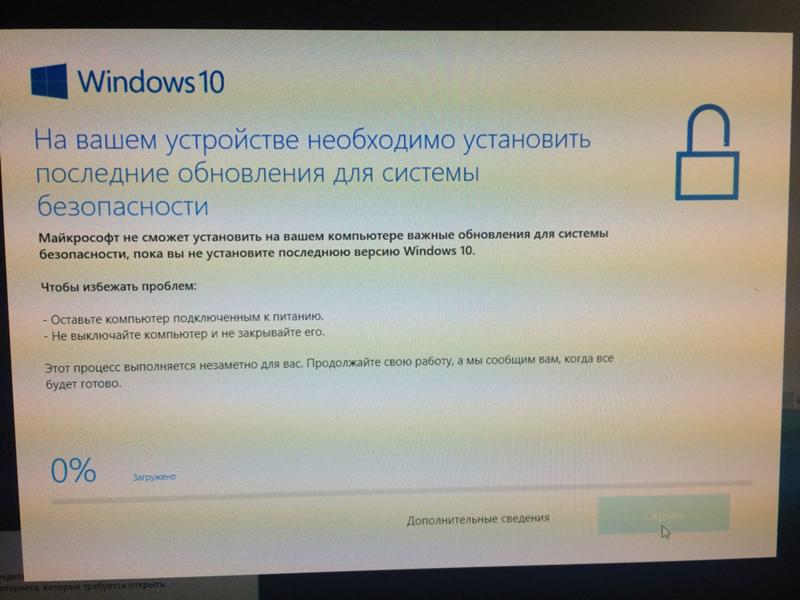
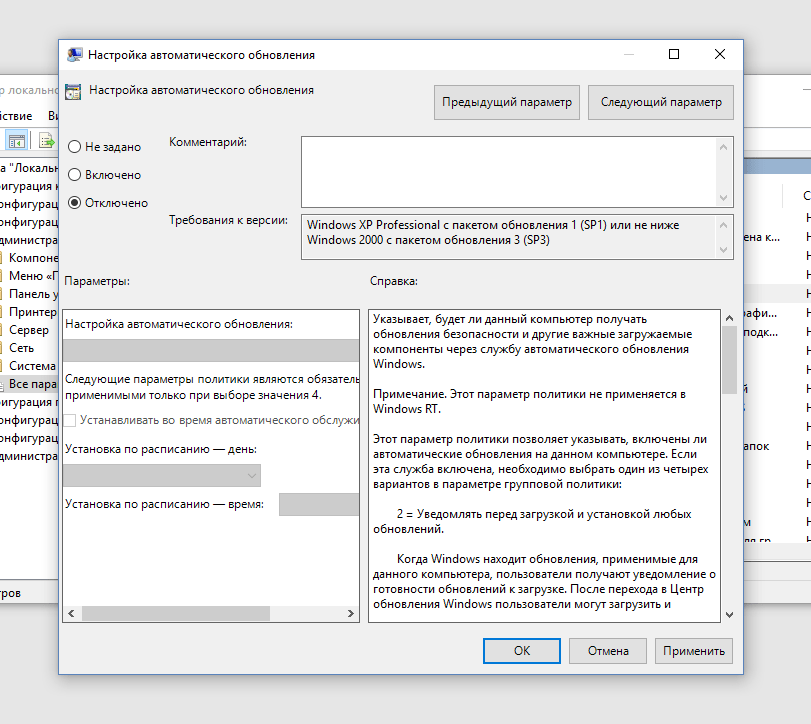
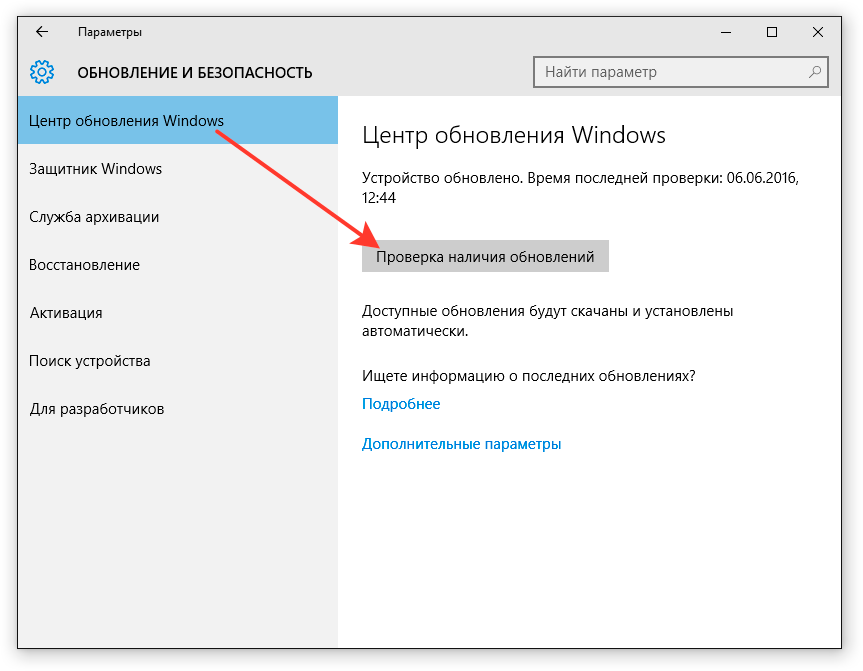
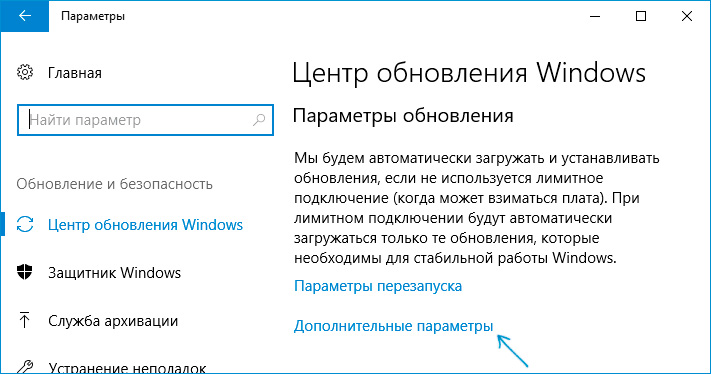




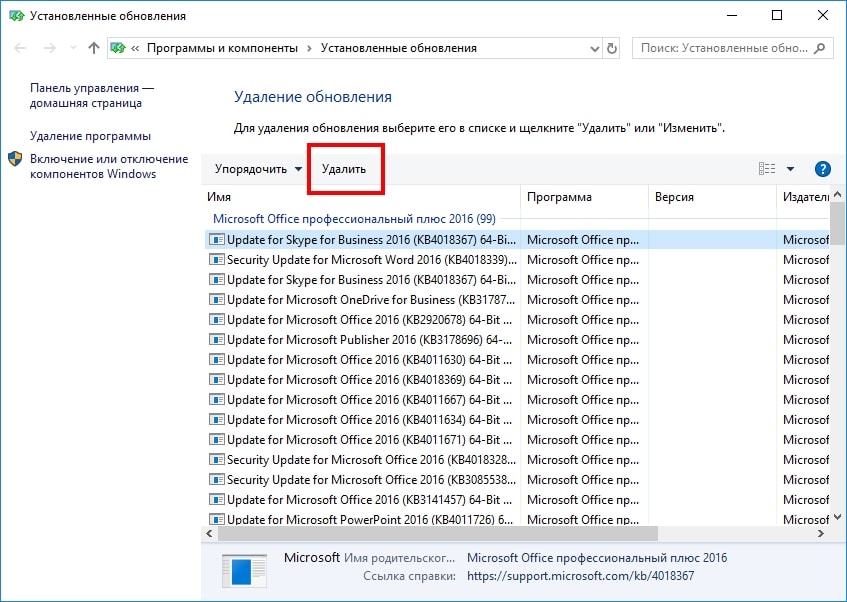


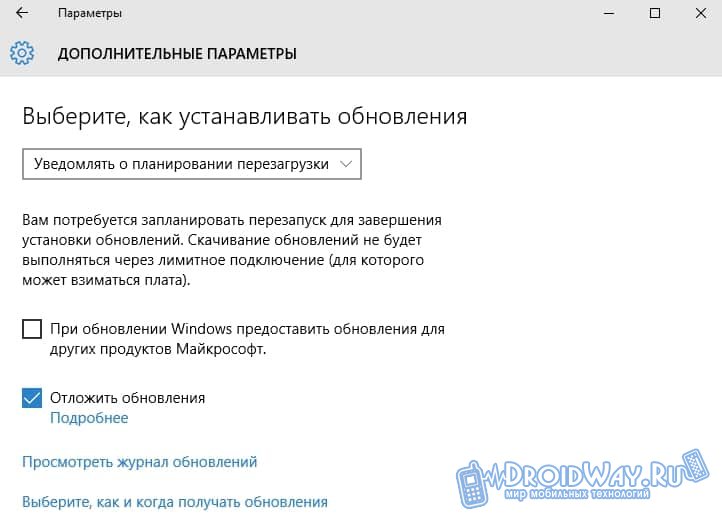 Для этого достаточно отключить параметр «Задать как лимитное подключение» (подробнее в инструкции к центру обновлений).
Для этого достаточно отключить параметр «Задать как лимитное подключение» (подробнее в инструкции к центру обновлений). Надо вызвать контекстное меню в пустой части поля папки Виндовс и кликнуть «Создать папку». Далее ввести наименование нового каталога «WindowsUpdate» и нажать «Enter». Затем открыть эту папку;
Надо вызвать контекстное меню в пустой части поля папки Виндовс и кликнуть «Создать папку». Далее ввести наименование нового каталога «WindowsUpdate» и нажать «Enter». Затем открыть эту папку; Необходимо вызвать на нем контекстное меню и щелкнуть строчку «Скрыть обновление»;
Необходимо вызвать на нем контекстное меню и щелкнуть строчку «Скрыть обновление»;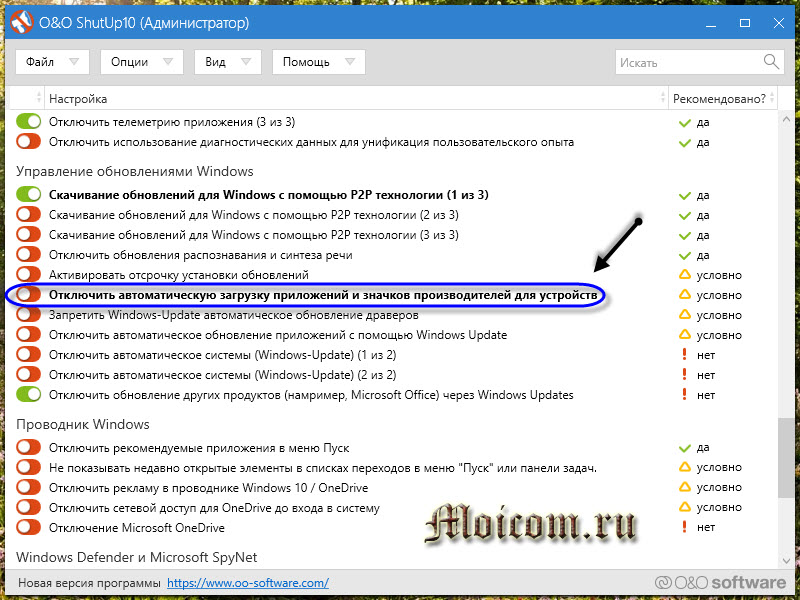
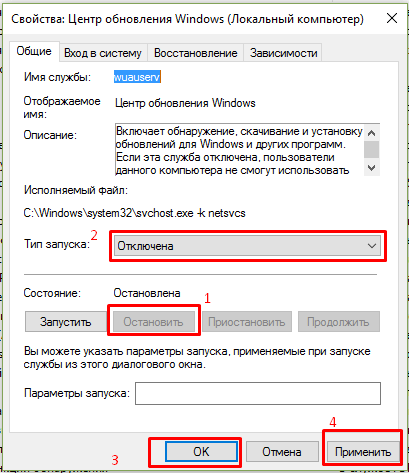 msc и нажмите ввод
msc и нажмите ввод


 Нажмите на нее, чтобы ваше устройство не обновлялось в течение недели.
Нажмите на нее, чтобы ваше устройство не обновлялось в течение недели.

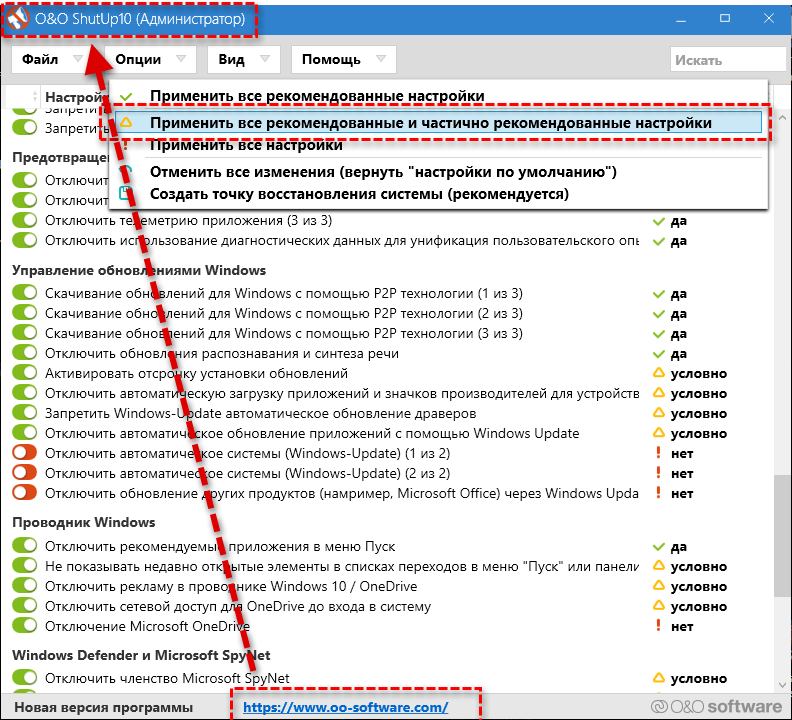
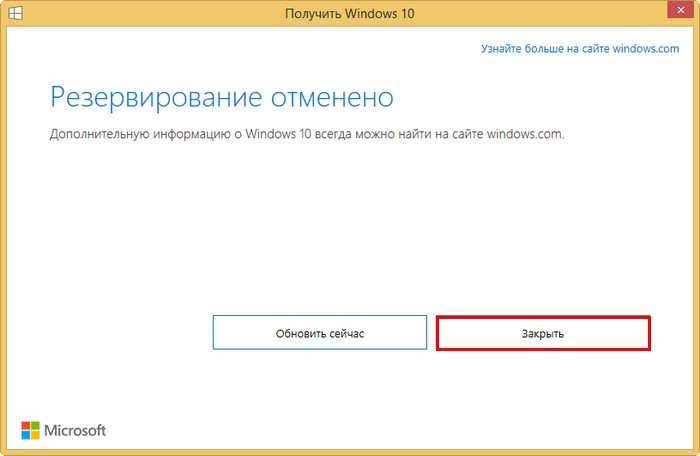
 С помощью этого метода вы можете отложить обновления Windows до указанной даты.
С помощью этого метода вы можете отложить обновления Windows до указанной даты.
 После этого нажмите «Компоненты Windows». Смотрите изображение ниже:
После этого нажмите «Компоненты Windows». Смотрите изображение ниже: