Как управлять настройками сетевого адаптера в Windows 11
Хотя Windows 11 может обнаруживать и настраивать сетевые адаптеры автоматически, вам все равно может потребоваться выполнить дополнительные действия для подключения к беспроводной сети, включения определенных функций, просмотра конфигураций и устранения проблем.
В предыдущих версиях вам нужно было использовать панель управления для настройки различных аспектов адаптеров Wi-Fi и Ethernet. Однако, в Windows 11 вы можете настроить большинство сетевых параметров и функций в разделе «Сеть и Интернет». Например, вы можете включать или отключать сетевые адаптеры и настраивать DNS через HTTPS для повышения безопасности. Намного проще установить статический или динамический IP-адрес, настроить лимит для расхода данных, сбросить адаптеры для решения большинства проблем и многое другое.
В этом руководстве по Windows 11 вы узнаете о различных способах управления настройками сетевого адаптера через приложение «Параметры».
Как включить или отключить сетевой адаптер
Чтобы включить или отключить сетевой адаптер, выполните следующие действия:
- Откройте Параметры.
- Щелкните Сеть и Интернет.
- Откройте страницу Дополнительные сетевые параметры.
- В разделе «Сетевые адаптеры» нажмите кнопку Отключить, чтобы выключить сетевой адаптер.
- В разделе «Сетевые адаптеры» нажмите кнопку Включить, чтобы включить сетевой адаптер.
После того, как вы выполните эти шаги, адаптер отключится и больше не будет доступен для системы. Адаптер снова будет доступен для обеспечения сетевых функций, если вы включите эту опцию.
Как изменить сетевые профили в Windows 11
В Windows 11 изменение типа сетевого профиля позволяет повысить сетевую безопасность и упростить обмен файлами и другими службами с другим компьютером в сети.
Подключение к сети Ethernet
Чтобы сделать сетевое соединение общедоступным или частным, выполните следующие действия:
- Откройте Параметры.

- Щелкните Сеть и Интернет.
- Откройте страницу
- В разделе «Тип профиля сети» выберите тип профиля:
- Открытая: другие компьютеры в сети не смогут видеть ваше устройство. Это рекомендуемый вариант для дома, офиса и общественных мест.
- Частная: другие устройства могут видеть ваш компьютер в сети. Этот вариант следует включать при совместном использовании файлов, принтеров или использовании сетевых приложений.
Подключение к сети Wi-Fi
Чтобы изменить тип сетевого профиля для подключения Wi-Fi, выполните следующие действия:
- Откройте Параметры.
- Щелкните Сеть и Интернет.
- Откройте страницу Wi-Fi справа.
- Щёлкните настройку свойств подключения.
Примечание: устройство должно быть уже подключено к сети, чтобы увидеть эту опцию.
- В разделе «Тип профиля сети» выберите тип профиля:
- Открытая: другие компьютеры в сети не смогут видеть ваше устройство.
 Это рекомендуемый вариант для дома, офиса и общественных мест.
Это рекомендуемый вариант для дома, офиса и общественных мест. - Частная: другие устройства могут видеть ваш компьютер в сети. Этот вариант следует учитывать при совместном использовании файлов, принтеров или использовании сетевых приложений.
- Открытая: другие компьютеры в сети не смогут видеть ваше устройство.
После выполнения этих шагов, в зависимости от выбранного профиля, устройство не будет обнаруживаться или быть видимым для других устройств для доступа к файлам и другим службам.
Как сделать сетевое соединение лимитным
Ограниченное соединение сокращает фоновое использование данных Windows 11 и приложений, чтобы предотвратить переход через порог ограниченного тарифного плана, например, при использовании сотовой сети.
Лимитное подключение к сети Ethernet
Чтобы сделать подключение Ethernet лимитным в Windows 11, выполните следующие действия:
- Откройте Параметры.
- Щёлкните Сеть и Интернет.
- Перейдите на страницу Ethernet справа.

- Включите тумблер лимитное подключение.
Лимитное подключение Wi-Fi
Чтобы настроить подключение Wi-Fi как лимитное, выполните следующие действия:
- Откройте Параметры.
- Щелкните Сеть и Интернет.
- Откройте страницу Wi-Fi справа.
- Щелкните настройку свойств используемого подключения.
- Включите тумблер Лимитное подключение.
После выполнения этих шагов Windows и приложения будут использовать меньше данных. Например, Windows 11 не будет загружать накопительные обновления или обновления функций, а некоторые функции, такие как OneDrive, не будут синхронизировать файлы с облаком, приложения не будут загружать обновления.
Настройки будут применяться только к текущему подключению. Если вы подключаетесь к другой сети, вам необходимо перенастроить эту функцию по мере необходимости.
Если вы хотите отключить эту функцию, вы можете использовать те же шаги, но на шаге 5 отключите параметр «Лимитное подключение».
Как управлять беспроводными сетями в Windows 11
В Windows 11 вы можете настроить конфигурации Wi-Fi, чтобы упростить подключение. Вы также можете удалить те подключения, которые больше не используете, для лучшего управления.
Добавить новую сеть Wi-Fi
Чтобы подготовить новое беспроводное соединение, выполните следующие действия:
- Откройте Параметры → Сеть и Интернет.
- Щелкните страницу Wi-Fi справа.
- Щёлкните параметр Управление известными сетями.
- Щелкните кнопку Добавить сеть.
- Подтвердите имя беспроводной сети.
- Используйте настройку «Тип безопасности» и выберите метод аутентификации.
Примечание. Эта функция безопасности обычно настраивается на роутере или точке доступа. Обычно это вариант WPA2-Personal AES.
- Используйте настройку ключа безопасности и введите ключ безопасности (иногда называемый «паролем Wi-Fi»).

- (Необязательно) Установите флажок Подключаться автоматически, если вы хотите автоматически подключаться к беспроводной сети, когда она находится в пределах досягаемости.
- (Необязательно) Установите флажок «Подключиться, даже если эта сеть не транслирует SSID».
Примечание: обычно вы можете выбрать сеть для подключения, потому что она транслирует своё присутствие на все устройства. Однако, иногда администраторы предпочитают не транслировать сеть, чтобы оставаться скрытыми. Эта опция позволит вам подключиться к скрытой беспроводной сети.
- Нажмите кнопку Сохранить.
После выполнения этих шагов к устройству будет применена сетевая конфигурация, и когда точка доступа окажется в пределах досягаемости, компьютер подключится автоматически без дополнительных действий.
Удалить существующую сеть Wi-Fi
Чтобы удалить соединение Wi-Fi из Windows 11, выполните следующие действия:
- Откройте Параметры → Сеть и Интернет.

- Перейдите на страницу Wi-Fi справа.
- Щёлкните параметр Управление известными сетями.
- Нажмите кнопку Забыть для сети, которую хотите удалить.
После того, как вы выполните эти шаги, конфигурация сети больше не будет доступна на устройстве.
Как настроить DNS через HTTPS в Windows 11
В Windows 11 DNS через HTTPS (DoH) – это сетевой протокол для шифрования запросов системы доменных имен (DNS) с использованием стандартного протокола HTTPS для защиты запросов DNS, что приводит к повышению безопасности и конфиденциальности при просмотре веб-страниц.
Подключение Ethernet с DOH
Чтобы включить DoH в Windows 11, выполните следующие действия:
- Откройте Параметры → Сеть и Интернет.
- Щёлкните страницу Ethernet справа.
- Нажмите кнопку Изменить для настройки «Назначение DNS-сервера».
- Выберите вариант «Вручную».

- Включите тумблер IPv4.
- В настройке «Предпочитаемый DNS» укажите IP-адрес сервера, поддерживающего DOH.
- Используйте параметр «Предпочтительное шифрование DNS» и выберите один из доступных вариантов:
- Только незашифрованный: трафик DNS передается без шифрования в обычном режиме.
- Только зашифрованные (DNS поверх HTTPS): Windows 11 разрешает только зашифрованные запросы DNS.
- Шифрование предпочтительно, незашифрованное разрешено: система предпочтет шифрование трафика DNS, но также разрешит запросы без шифрования.
Краткое примечание: поскольку мы настраиваем DOH, вам следует выбрать вариант Только зашифрованные (DNS через HTTPS). Вы можете узнать больше об этой функции на этом веб-сайте поддержки Microsoft.
- (Необязательно) В настройке «Альтернативный DNS» укажите IP-адрес дополнительного сервера, который будет использоваться с DNS через HTTPS.

- Используйте параметр «Альтернативное шифрование DNS» и выберите один из доступных вариантов.
- (Необязательно) Включите тумблер IPv6.
- В настройке «Предпочитаемый DNS» укажите IP-адрес сервера версии 6, предлагающего DNS через HTTPS.
- Используйте параметр «Предпочтительное шифрование DNS» и выберите один из доступных вариантов:
- Только в незашифрованном виде.
- Только зашифрованный (DNS через HTTPS).
- Шифрование предпочтительно, незашифрованное разрешено.
- (Необязательно) В настройке «Альтернативный DNS» укажите IP-адрес дополнительного сервера версии 6, который будет использоваться с шифрованием DNS.
- Используйте параметр «Альтернативное шифрование DNS» и выберите один из доступных вариантов.
- Щелкните опцию Сохранить.
После того, как вы выполните эти шаги, DNS-запросы будут отправляться через Интернет в зашифрованном виде.
Подтвердите шифрование DNS
Чтобы убедиться, что соединение зашифровано, выполните следующие действия:
- Откройте Параметры → Сеть и Интернет .
- Перейдите на страницу Ethernet справа.
- В серверах IPv4 DNS вы должны увидеть новый адрес и зашифрованный статус.
- В серверах IPv6 DNS вы должны увидеть новый адрес и зашифрованный статус (если применимо).
Wi-Fi соединение с DOH
Чтобы настроить DOH для беспроводного подключения, выполните следующие действия:
- Откройте Параметры → Сеть и Интернет.
- Перейдите на страницу Wi-Fi справа.
- Щелкните параметр Свойства подключения.
- Нажмите кнопку Изменить для настройки «Назначение DNS-сервера».
- Выберите вариант «Вручную».
- Включите тумблер IPv4.

- В настройке «Предпочитаемый DNS» укажите IP-адрес сервера, поддерживающего DOH.
- Используйте параметр «Предпочтительное шифрование DNS» и выберите один из доступных вариантов:
- Только незашифрованный: трафик DNS передаётся без шифрования в обычном режиме.
- Только зашифрованные (DNS через HTTPS): Windows 11 разрешает только зашифрованные запросы DNS.
- Шифрование предпочтительно, незашифрованное разрешено: система предпочтет шифрование трафика DNS, но также разрешит запросы без шифрования.
Краткое примечание
- (Необязательно) В настройке «Альтернативный DNS» укажите IP-адрес дополнительного сервера, который будет использоваться с DNS через HTTPS.
- Используйте параметр «Альтернативное шифрование DNS» и выберите один из доступных вариантов.

- (Необязательно) Включите тумблер IPv6.
- В настройке «Предпочитаемый DNS» укажите IP-адрес сервера версии 6, предлагающего DNS через HTTPS.
- Используйте параметр «Предпочтительное шифрование DNS» и выберите один из доступных вариантов:
- Только в незашифрованном виде.
- Только зашифрованный (DNS через HTTPS).
- Шифрование предпочтительно, незашифрованное разрешено.
- (Необязательно) В настройке «Альтернативный DNS» укажите IP-адрес вторичного сервера версии 6, который будет использоваться с шифрованием DNS.
- Используйте параметр «Альтернативное шифрование DNS» и выберите один из доступных вариантов.
- Щелкните опцию Сохранить.
После того, как вы выполните эти шаги, беспроводное соединение будет передавать запросы системе доменных имен, используя протокол HTTPS.
Подтвердите шифрование DNS
- Откройте Параметры → Сеть и Интернет.

- Откройте страницу Wi-Fi справа.
- Щёлкните параметр «Свойства соединения WWW».
- В параметре DNS-сервер IPv4 вы должны увидеть новый адрес и зашифрованный статус.
- В параметре DNS-сервер IPv6 вы должны увидеть новый адрес и зашифрованный статус (если применимо).
Если после выполнения этих шагов вы видите метку «Зашифровано», это означает, что DoH работает в Windows 11.
Как настроить статический IP-адрес в Windows 11
Если у вас есть компьютер, предоставляющий файлы, мультимедийный контент и принтеры во время работы, он должен использовать статическую конфигурацию Интернет-протокола управления передачей (TCP/IP) вместо динамической конфигурации.
Причина в том, что динамическая сетевая конфигурация, назначенная DHCP-сервером, всегда может измениться. Когда она это сделает, другие устройства в сети не смогут получить доступ к сетевым ресурсам. С другой стороны, статическая IP-конфигурация не меняется, что позволяет службе всегда быть доступной.
С другой стороны, статическая IP-конфигурация не меняется, что позволяет службе всегда быть доступной.
Настройка статического IP для Ethernet
Чтобы настроить статический IP-адрес для адаптера Ethernet, выполните следующие действия:
- Откройте Параметры → Сеть и Интернет.
- Щёлкните заголовок Ethernet справа.
- Нажмите кнопку Редактировать для настройки «Назначение IP».
- Выберите вариант «Вручную».
- Включите тумблер IPv4.
- В настройке «IP-адрес» укажите IP для назначения компьютеру.
Подсказка: IP-адрес должен быть в пределах диапазона сети, и это должен быть адрес вне области действия DHCP, чтобы избежать возможных конфликтов. Например, если сеть находится в сети 10.1.4.0, а DHCP назначает адрес в диапазоне от 10.1.4.10 до 10.1.4.100, подходящим статическим адресом может быть 10.
 1.4.22.
1.4.22. В настройке «Маска подсети» укажите маску сети – например, 255.255.255.0.
Примечание. Если вы настраиваете параметры в домашней или офисной сети, маска подсети обычно 255.255.255.0. Однако всё может быть иначе, если вы работаете в корпоративной среде.
- В настройке «Шлюз» укажите адрес шлюза (обычно адрес роутера) – например, 10.1.4.1.
- В настройке «Предпочитаемый DNS» укажите сетевой DNS-адрес (обычно это адрес роутера в домашних и офисных сетях) – например, 10.1.2.1.
- В настройке «Предпочтительное шифрование DNS» выберите вариант «Только незашифрованное».
- (Необязательно) В настройке «Альтернативный DNS» укажите вторичный DNS-адрес, который будет использоваться в случае, если система не сможет найти правильный маршрут с первичным адресом.
- В настройке «Альтернативное шифрование DNS» выберите вариант «Только незашифрованное».

- Нажмите кнопку Сохранить.
После того, как вы выполните эти шаги, компьютер начнёт использовать новую статическую конфигурацию сети.
Настройка статического IP для подключения Wi-Fi
Чтобы настроить статическую конфигурацию TCP / IP для беспроводного адаптера, выполните следующие действия:
- Откройте Параметры → Сеть и Интернет.
- Щёлкните заголовок Wi-Fi справа.
- Щелкните параметр «Свойства [ваша сеть]».
- Нажмите кнопку Редактировать для настройки «Назначение IP».
- Выберите вариант «Вручную».
- Включите тумблер IPv4.
- В настройке «IP-адрес» укажите IP-версию 4 для назначения компьютеру. Например, 10.1.4.23
- В настройке «Маска подсети» укажите маску сети – например, 255.255.255.0
- В настройке «Шлюз» укажите адрес шлюза (обычно адрес роутера) – например, 10.1.4.1
- В настройке «Предпочитаемый DNS» укажите сетевой DNS-адрес (обычно это адрес роутера в домашних и офисных сетях) – например, 10.
 1.4.1
1.4.1 - В настройке «Предпочтительное шифрование DNS» выберите вариант «Только незашифрованное» .
- (Необязательно) В настройке «Альтернативный DNS» укажите вторичный DNS-адрес, который будет использоваться в случае, если система не сможет найти правильный маршрут с первичным адресом.
- В настройке «Альтернативное шифрование DNS» выберите вариант «Только незашифрованное».
После выполнения этих шагов беспроводной адаптер начнет использовать новую конфигурацию статического IP-адреса.
В этом руководстве основное внимание уделяется IP версии 4, но вы также можете обратиться к этим шагам, чтобы настроить конфигурацию IP версии 6, если ваша сеть поддерживает её. Вам нужно только включить опцию IPv6 на шаге 7 и указать адреса IPv6 в соответствии с конфигурацией вашей сети.
Как настроить динамический IP-адрес в Windows 11
Если у вас есть компьютер со статическим IP-адресом, вы также можете изменить его конфигурацию, чтобы разрешить устройству получать сетевые настройки через локальный сервер протокола динамической конфигурации хоста (DHCP).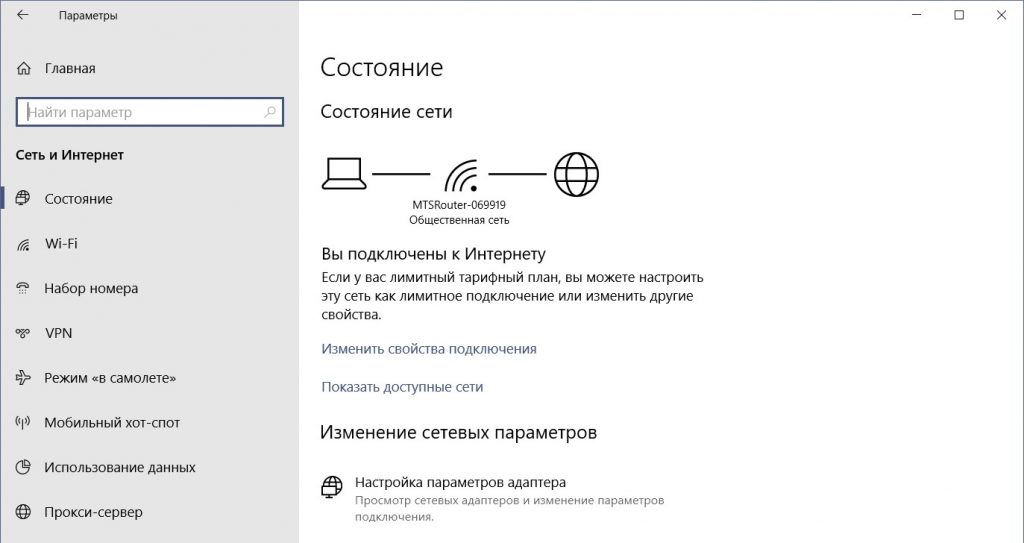
Настройка динамического IP для Ethernet
Чтобы изменить IP-адрес адаптера Ethernet со статического на динамический, выполните следующие действия:
- Откройте Параметры → Сеть и Интернет.
- Щелкните заголовок Ethernet справа.
- Нажмите кнопку Редактировать для настройки «Назначение IP».
- Выберите параметр «Автоматически (DHCP)».
- Нажмите кнопку Сохранить.
Настройки динамического IP для Wi-Fi
Чтобы установить динамический IP-адрес для беспроводного адаптера, выполните следующие действия:
- Откройте Параметры → Сеть и Интернет.
- Щёлкните заголовок Wi-Fi справа.
- Откройте параметр «Свойства [ваша сеть]».
- Нажмите кнопку Редактировать для настройки «Назначение IP».
- Выберите параметр Автоматически (DHCP).
- Нажмите кнопку Сохранить.

После того, как вы выполните эти шаги, адаптер Ethernet или Wi-Fi автоматически настроит свой IP-адрес через DHCP-сервер.
Как настроить ограничения сетевых данных в Windows 11
Windows 11 позволяет устанавливать ограничения объёма используемых данных для конкретного сетевого адаптера. По мере приближения к лимиту система отправит вам предупреждение, чтобы помочь вам не превышать лимит данных.
Чтобы настроить ограничение данных в Windows 11, выполните следующие действия:
- Откройте Параметры → Сеть и Интернет.
- Щёлкните заголовок Дополнительные сетевые параметры справа.
- В разделе «Дополнительные параметры» щёлкните параметр Использование данных.
- Нажмите кнопку Введите ограничение.
- Выберите тип лимита:
- Ежемесячно.
- Один раз.
- Без ограничений.
- Укажите день или дни ежемесячного сброса до истечения срока действия лимита данных.

- В настройке «Лимит трафика» укажите допустимый объём данных.
- Подтвердите единицу данных – мегабайты (МБ) или гигабайты (ГБ).
- Нажмите кнопку Сохранить.
После того, как вы выполните эти шаги, Windows 11 сообщит вам, когда расход приближается к порогу, чтобы помочь вам оставаться ниже лимита данных.
Как сбросить настройки сетевого адаптера в Windows 11
Если у вашего ноутбука или настольного компьютера есть проблемы с подключением, функция сброса удалит и установит все сетевые адаптеры и сбросит все конфигурации до значений по умолчанию, чтобы исправить наиболее распространенные проблемы.
Чтобы сбросить все конфигурации сетевого адаптера, выполните следующие действия:
- Откройте Параметры → Сеть и Интернет.
- Щелкните заголовок Дополнительные сетевые параметры справа.
- Щёлкните параметр Сброс сети.
- Нажмите кнопку Сбросить сейчас.

- Щёлкните кнопку Да.
После того, как вы выполните эти шаги, функция удалит и переустановит все сетевые адаптеры и сбросит все сетевые конфигурации до значений по умолчанию, надеясь исправить любые проблемы с Ethernet или Wi-Fi. Если у вас также было беспроводное соединение, вам может потребоваться повторно ввести данные для подключения к сети.
Как посмотреть использование сетевых данных в Windows 11
Чтобы просмотреть использование данных по сетевому адаптеру и приложениям в Windows 11, выполните следующие действия:
- Откройте Параметры → Сеть и Интернет.
- Щёлкните заголовок Дополнительные сетевые параметры справа.
- В разделе «Дополнительные настройки» щелкните параметр Использование данных.
- Просмотрите использование данных устройства.
Выполнив эти шаги, вы лучше поймёте использование сетевых данных на вашем компьютере.
Как просмотреть свойства сетевого адаптера в Windows 11
В Windows 11 информацию о конфигурации сети можно найти в свойствах адаптера или на странице дополнительных параметров сети.
Свойства Ethernet
Чтобы узнать IP-адрес и другие сетевые настройки адаптера Ethernet, выполните следующие действия:
- Откройте Параметры → Сеть и Интернет.
- Щёлкните заголовок Ethernet справа.
- Вы увидите сетевые настройки внизу страницы.
Свойства Wi-Fi
Чтобы определить свойства беспроводного адаптера, выполните следующие действия:
- Откройте Параметры → Сеть и Интернет.
- Щёлкните заголовок Wi-Fi справа.
- Щёлкните параметр «Свойства [ваша сеть]».
- Посмотрите на сетевые настройки внизу страницы.
Свойства Ethernet и Wi-Fi
Чтобы просмотреть сетевую информацию для адаптеров, установленных в Windows 11, выполните следующие действия:
- Откройте Параметры → Сеть и Интернет.
- Щёлкните заголовок Дополнительные сетевые параметры справа.

- Щёлкните параметр Свойства оборудования и подключения.
- Посмотрите на сетевые настройки внизу страницы.
Выполнив эти шаги, вы сможете определить многие сетевые конфигурации, такие как скорость соединения, адреса IPv4 и IPv6, DNS-сервер, версию и производителя драйвера, MAC-адрес и многое другое.
Как Сбросить Настройки Интернета Windows 7… Проверка dhcp-клиент
Выше были описаны только самые распространенные проблемы и основные методы их устранения. Но иногда могут встречаться и более серьезные ситуации. В некоторых случаях может потребоваться удаление существующего подключения и создание аналогичного заново. После неё ПК найдёт устройство-адаптер и увидит его как другое устройство, вы добавите драйверы, и у вас снова появится сеть. Если вместе с четвертой версией протокола, используется еще и шестая, то ее следует полностью отключить возможно, провайдер не использует DHCP-сервер, а активный протокол IPv6 вызывает появление в системе конфликтов.
Вам следует сбросить настройки сети вашего Android, если у него возникают проблемы с подключением к Wi-Fi, Bluetooth или сотовым сетям. Сброс настроек сети не приведет к удалению ваших приложений или личных данных, но сотрет сохраненные пароли Wi-Fi и соединения Bluetooth.
Что будет, если я сброслю настройки сети? Сброс сетевых настроек на iPhone или Android-смартфоне не удалит какие-либо функции оператора мобильной связи или информацию об учетной записи. Этот процесс сбрасывает все изменения в мобильных настройках, которые вы могли внести после активации устройства.
Похожие страницы:
БлогПочему у меня не работает встроенный Chromecast?
Как мне отключить Chromecast от моей учетной записи Google?
Почему моя Windows 10 не подключается к Wi-Fi?
Что бесплатно поставляется с Apple TV?
Сброс настроек сети не приведет к потере файлов или информации, имеющихся на вашем телефоне. Однако вам нужно будет повторно ввести пароли Wi-Fi, которые вы могли сохранить ранее. То есть это не плохо для сброса сетевых настроек, так как вам будет предложено обновить ваше устройство для повторного использования.
То есть это не плохо для сброса сетевых настроек, так как вам будет предложено обновить ваше устройство для повторного использования.
Проблема адаптера беспроводных сетей или точки доступа как устранить: что значит и как исправить?
При сбросе сетевых параметров в Android™ 6.0 или более поздних версиях для ряда настроек будут восстановлены значения по умолчанию. Это относится к настройкам Wi-Fi®, мобильных данных и Bluetooth®.
Мнение эксперта
Коротченков Дмитрий Николаевич, специалист по вопросам мобильной связи и интернета
Со всеми вопросами смело обращайтесь ко мне, я помогу.
Задать вопрос эксперту
Если в работе адаптера проводная сеть возникли проблемы, то постарайтесь решить их лично или с помощью программ, которые автоматически устраняют ошибки. Если возникли проблемы, смело обращайтесь ко мне!
Ошибка «проблема адаптера беспроводных сетей или точки доступа»: что значит
- Перезагрузите устройство.
 .
. - Извлеките SIM-карту и вставьте ее обратно. .
- Проверьте настройки сети. .
- Проверьте, находится ли телефон в режиме роуминга. .
- Обновите телефонную систему, чтобы исправить ошибки программного обеспечения. .
- Отключите мобильные данные и снова включите. .
- Отключите Wi-Fi. .
- Убедитесь, что режим полета выключен.
Сброс сети безопасен?
Поскольку при сбросе сети удаляются все установленные параметры подключения, вы всегда должны использовать этот метод в качестве последнего метода устранения неполадок. Это поможет избежать ненужных проблем, чтобы настроить все заново. Тем не менее, сброс сети никоим образом не вредит вашему ПК. Как упоминалось ранее, ваши файлы остаются нетронутыми.
- Перезагрузите ваше устройство. Это может показаться простым, но иногда это все, что нужно, чтобы исправить плохое соединение.
- Если перезапуск не работает, переключитесь между Wi-Fi и мобильной передачей данных: откройте приложение «Настройки» «Беспроводные сети» или «Подключения».
 …
… - Попробуйте выполнить указанные ниже действия по устранению неполадок.
А Вы можете обойтись без смартфона?
ДаНет
После неё ПК найдёт устройство-адаптер и увидит его как другое устройство, вы добавите драйверы, и у вас снова появится сеть. Чтобы переустановить, вам необходимо пройти этот алгоритм: Иногда пользователям на ПК с Windows 10 встречается ошибка Чтобы сконфигурировать TCP IP, следует установить и настроить сетевой адаптер. В этом руководстве мы поделимся простым способом устранения проблем сети, сбросив сетевые настройки до их значений по умолчанию.
Сбросить настройки сети в Windows 10.
Шаг 1: Откройте приложение «Параметры», самый быстрый способ — нажмите сочетание клавиш Win + I и перейдите в раздел «Сеть и Интернет».
Шаг 2: Нажмите в левой части окна раздел «Состояние».
На странице состояния, есть несколько ссылок, позволяющих исправить конфигурацию сети.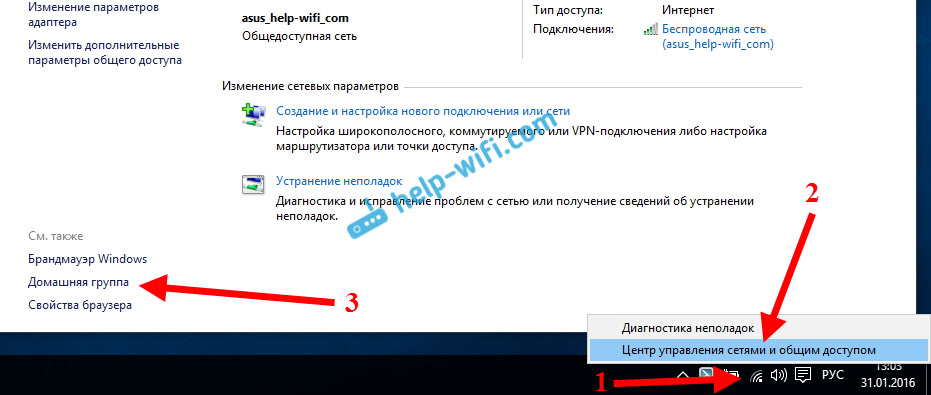 Одной из них является диагностический пакет «Средство устранения сетевых неполадок», которое запускает проверку сети в вашей системе, предложит исправления если это необходимо.
Одной из них является диагностический пакет «Средство устранения сетевых неполадок», которое запускает проверку сети в вашей системе, предложит исправления если это необходимо.
Если по какой — то причине «Средство устранения сетевых неполадок» не находит никаких ошибок, и не может исправить ваше соединение — необходимо выполнить «Сброс сети».
Шаг 3: Нажмите на ссылку «Сброс сети»
Поскольку «Сброс Сети» сбрасывает настройки всех сетевых карт, возвращает начальные настройки Winsock и др. если у вас есть пользовательская конфигурация сети, запишите свои настройки. Кроме того, запишите конфигурацию Wi-Fi и связанные с ним пароли перед сбросом.
Шаг 4: После этого, нажмите кнопку «Сбросить Сейчас».
Шаг 5: Нажмите кнопку «Да» и Windows 10, сбросит сетевые адаптеры и вернет в исходное состояние Winsock.
Обратите внимание: Windows10, будет автоматически перезагружена через 5 минут.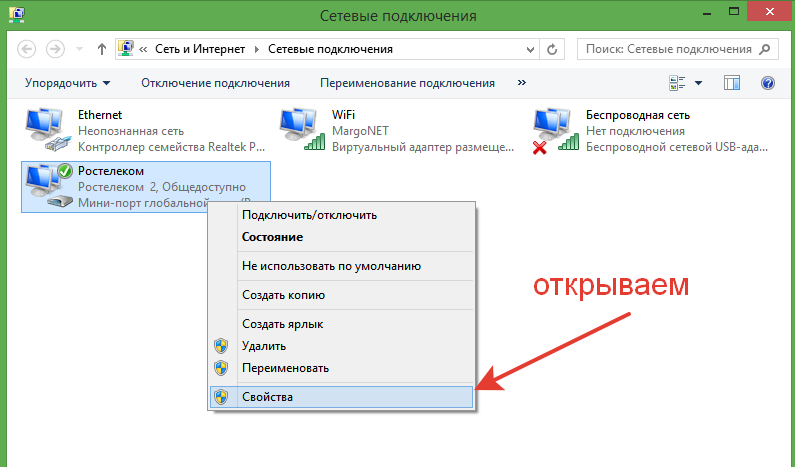
Ранее пользователям приходилось запускать эти команды вручную, чтобы очистить конфигурацию сетевого адаптера и сбросить Winsock.
Как сбросить настройки сети в Windows 10.
В некоторых случаях будет эффективнее удалить сетевой адаптер из системы и заново его установить. Но перед процедурой на всякий случай скачайте нужные драйвера, а затем уже приступайте к переустановке:
Мнение эксперта
Коротченков Дмитрий Николаевич, специалист по вопросам мобильной связи и интернета
Со всеми вопросами смело обращайтесь ко мне, я помогу.
Задать вопрос эксперту
Включение и выключение режима полета, перезагрузка iPhone и повторное подключение к Wi-Fi могут помочь решить проблемы с подключением к Интернету без необходимости сбрасывать настройки сети. Если возникли проблемы, смело обращайтесь ко мне!
Что произойдет, если я сброслю настройки сети на Android? – Обзоры Вики | Источник №1 информации, тестов, хроник, мнений и новостей
Причиной проблем с соединением является большая удаленность от роутера.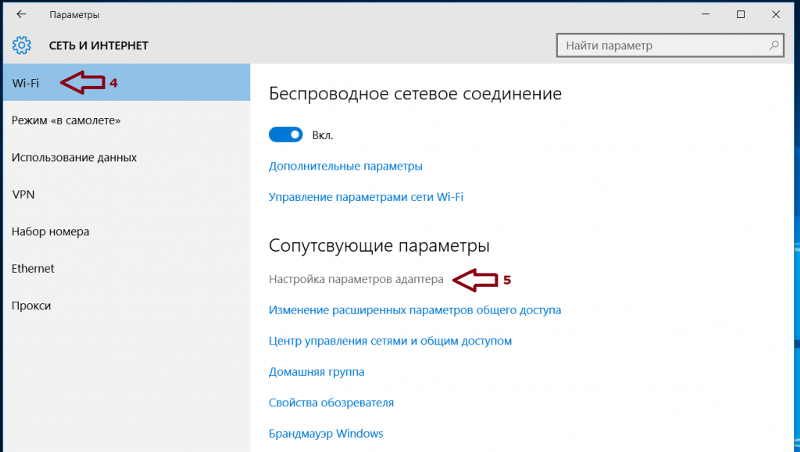 Возникает снижение стабильности и качества подключения. Исправить ситуацию поможет только перемещение поближе к точке доступа или использование усилителей и ретрансляторов сигнала. Самым тяжелым случаем многие специалисты называют ситуацию, когда на маршрутизаторе при его включенном состоянии горит только индикатор питания Power. Вам следует сбросить настройки сети вашего Android, если у него возникают проблемы с подключением к Wi-Fi, Bluetooth или сотовым сетям.
Возникает снижение стабильности и качества подключения. Исправить ситуацию поможет только перемещение поближе к точке доступа или использование усилителей и ретрансляторов сигнала. Самым тяжелым случаем многие специалисты называют ситуацию, когда на маршрутизаторе при его включенном состоянии горит только индикатор питания Power. Вам следует сбросить настройки сети вашего Android, если у него возникают проблемы с подключением к Wi-Fi, Bluetooth или сотовым сетям.
Удаление сетевого адаптера
В некоторых случаях будет эффективнее удалить сетевой адаптер из системы и заново его установить. Но перед процедурой на всякий случай скачайте нужные драйвера, а затем уже приступайте к переустановке:
- Откройте диспетчер устройств любым удобным способом. Например, путем сочетания клавиш Win+R и вызовом команды devmgmt.msc.
- В окне выберите вкладку «Сетевые адаптеры». Найдите в списке тот, который вызывает проблемы, кликните по нему правой кнопкой мыши. В свойствах нажмите опцию «Удалить устройство».

- Подтвердите операцию. Но драйверы для этого устройства лучше не удалять.
- После удаления конфигурация оборудования будет обновлена автоматически, но лучше все же перезагрузить компьютер.
Мнение эксперта
Коротченков Дмитрий Николаевич, специалист по вопросам мобильной связи и интернета
Со всеми вопросами смело обращайтесь ко мне, я помогу.
Задать вопрос эксперту
Windows 10 — включает в себя новую функцию под названием Сброс Сети Network Reset , которая быстро вернет настройки сети по умолчанию, для всех сетевых адаптеров в системе. Если возникли проблемы, смело обращайтесь ко мне!
Проблема адаптера беспроводных сетей или точки доступа — как устранить проблему
- Автоматический. В роутере по умолчанию установлен DHCP-сервер, который раздает IP-адреса пользователям. Для его получения следует зайти в общие настройки, следуя предыдущей инструкции и поставить галочку напротив утверждения «Получить IP-адрес автоматически».
 Сохраните изменения, нажав «ОК».
Сохраните изменения, нажав «ОК». - Ручной. Если DHCP-сервер выключен или необходимо использовать статическую адресацию в свойствах протокола следует задать следующие параметры:
- IP-адрес – 192.168.88. + любое число от 2 до 254;
- IP-адрес роутера по умолчанию – 192.168.88.1;
- IP-адрес компьютера должен соответствовать адресу роутера за исключением последних цифр, например – 192.168.88.100;
- маска подсети – 255.255.255.0;
- адрес шлюза – 192.168.88.1;
- DNS-сервер – 192.168.88.1.
ПоддержкаЕсли у Вас остались вопросы или есть жалобы — сообщите оператору
Как проверить настройки сетевого адаптера Wi-Fi в Windows 11/10
 Основную функцию выполняет антенна для передачи радиоволны на Wi-Fi, подключенный к компьютеру. Мы видели, как просмотреть информацию о драйвере сети Wi-Fi, теперь давайте посмотрим просмотреть настройки сетевого адаптера Wi-Fi в Windows 11/10.
Основную функцию выполняет антенна для передачи радиоволны на Wi-Fi, подключенный к компьютеру. Мы видели, как просмотреть информацию о драйвере сети Wi-Fi, теперь давайте посмотрим просмотреть настройки сетевого адаптера Wi-Fi в Windows 11/10.Многими важными функциями сетевого адаптера Wi-Fi можно управлять с помощью приложения «Настройки», но для корневого анализа требуется еще несколько кликов. Следующий процесс поможет вам просмотреть настройки сетевого адаптера Wi-Fi в Windows 11/10:
- Откройте командную строку от имени администратора.
- В окне командной строки введите следующее:
netsh wlan show interfaces - Нажмите клавишу Enter, чтобы увидеть настройки вашего сетевого адаптера Wi-Fi.
К настройкам сетевого адаптера можно просто получить доступ через командную строку компьютерной системы. Поэтому сначала вам нужно открыть командную строку с повышенными привилегиями и выполнить соответствующую команду.
Для этого нажмите правой кнопкой мыши на «Пуск» и выберите диалоговое окно «Выполнить» в списке меню. Затем введите cmd в текстовое поле и нажмите Ctrl+Shift+Enter.
Если контроль учетных записей (UAC) запрашивает ваше разрешение, нажмите кнопку «Да», чтобы продолжить.
Теперь введите следующую команду и нажмите Enter, чтобы просмотреть настройки сетевого адаптера Wi-Fi.
netsh wlan show interfaces
Выполнение вышеуказанной команды отобразит настройки сетевого адаптера Wi-Fi прямо на экране. Однако помимо этого, если вы хотите получить доступ к настройкам определенного профиля, вы можете сделать это, выполнив простую команду.
Для этого введите приведенную ниже команду и нажмите Enter:
netsh wlan show interface name="WLAN-INTERFACE-NAME"
В приведенной выше команде вам нужно будет заменить ИМЯ ИНТЕРФЕЙСА WLAN на имя конкретного профиля, который должен просматривать пользователь. Наиболее часто используемым адаптером является сетевой адаптер Wi-Fi, в таком случае имя интерфейса WLAN станет «Wi-Fi».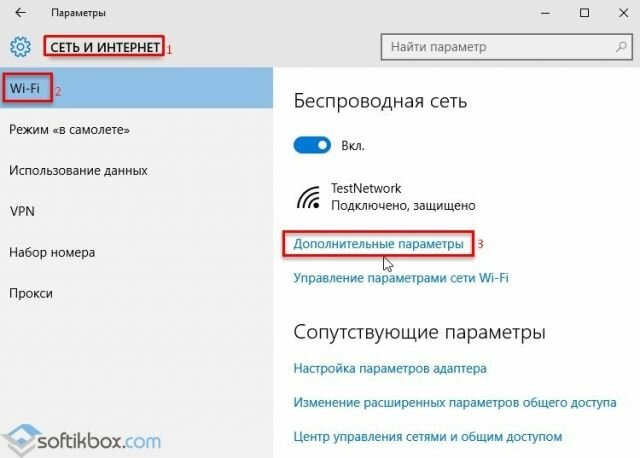
После выполнения шагов вы сможете просмотреть уникальный SSID, мощность сигнала, имя и атрибуты, радиосигнал, адрес беспроводного адаптера и скорость передачи.
Этих сведений достаточно для управления всеми функциями одного или нескольких адаптеров, подключенных к вашей операционной системе.
Надеюсь, это поможет!
Связанные :
- Как исправить проблемы с Wi-Fi в Windows 11/10
- Остановить автоматическое подключение к беспроводной сети
- Как создать отчет о сетевом адаптере Wi-Fi.
Дата: Метки: Wi-Fi ОС и программное обеспечение Windows в частности и технологии в целом. Когда он не работает, он либо просматривает веб-страницы, либо углубляется в изучение технических навыков.
Как мне перейти к настройкам сетевого адаптера в Windows 10?
В Windows 10 выберите Пуск > Настройка > Панель управления > Сеть и Интернет > Центр управления сетями и общим доступом > Изменить параметры адаптера. В открывшемся списке сетевых подключений выберите подключение, которое вы используете для подключения к провайдеру (беспроводное или локальная сеть).
В открывшемся списке сетевых подключений выберите подключение, которое вы используете для подключения к провайдеру (беспроводное или локальная сеть).
Índice de contenidos
Как найти настройки сетевого адаптера?
Для проверки:
- Нажмите «Пуск», затем «Панель управления». Находясь в Панели управления, выберите «Сеть и Интернет», а затем в следующем меню щелкните пункт «Центр управления сетями и общим доступом».
- Выберите Изменить настройки адаптера в меню слева. …
- Выберите Интернет-протокол версии 4 (TCP/IPv4) и щелкните Свойства.
Как открыть сетевой адаптер в Windows 10?
Чтобы включить сетевой адаптер с помощью панели управления, выполните следующие действия:
- Откройте «Настройки».
- Щелкните Сеть и безопасность.
- Нажмите Статус.
- Щелкните Изменить параметры адаптера.
- Щелкните правой кнопкой мыши сетевой адаптер и выберите параметр Включить.

Как заменить сетевой адаптер?
Изменение настроек сетевого адаптера на ПК
- Шаг 1: Откройте центр общего доступа к сети. Перейдите на Рабочий стол ПК. Наведите указатель мыши на значок беспроводной сети/Ethernet. …
- Шаг 2: Перейдите к настройкам IP. Перейдите в раздел «Изменить настройки адаптера». …
- Шаг 3: Измените настройки IP. Вы можете установить статический IP-адрес на своем компьютере или использовать DHCP-адрес.
Почему мой сетевой адаптер не отображается?
Если сетевой адаптер отсутствует в диспетчере устройств, наихудшей проблемой может быть проблемная карта NIC (контроллер сетевого интерфейса) . В этом случае необходимо заменить карту на новую. Для дальнейшей проверки рекомендуется отнести компьютер в ближайший компьютерный магазин.
В этом случае необходимо заменить карту на новую. Для дальнейшей проверки рекомендуется отнести компьютер в ближайший компьютерный магазин.
Как сбросить настройки сетевого адаптера Windows 10?
Чтобы сбросить все сетевые адаптеры в Windows 10, выполните следующие действия:
- Откройте «Настройки».
- Щелкните Сеть и Интернет.
- Нажмите Статус.
- В разделе «Дополнительные параметры сети» выберите параметр «Сброс сети». Источник: Центр Windows.
- Нажмите кнопку «Сбросить сейчас». Источник: Центр Windows.
- Нажмите кнопку Да.
Как узнать, работает ли мой сетевой адаптер?
После включения адаптера щелкните правой кнопкой мыши сетевой адаптер вашего компьютера и выберите «Свойства» . Там будет Это устройство работает правильно. уведомление, если адаптер работает правильно.
Как добавить беспроводной адаптер в Windows 10?
Чтобы открыть его, щелкните правой кнопкой мыши кнопку «Пуск» и выберите Диспетчер устройств .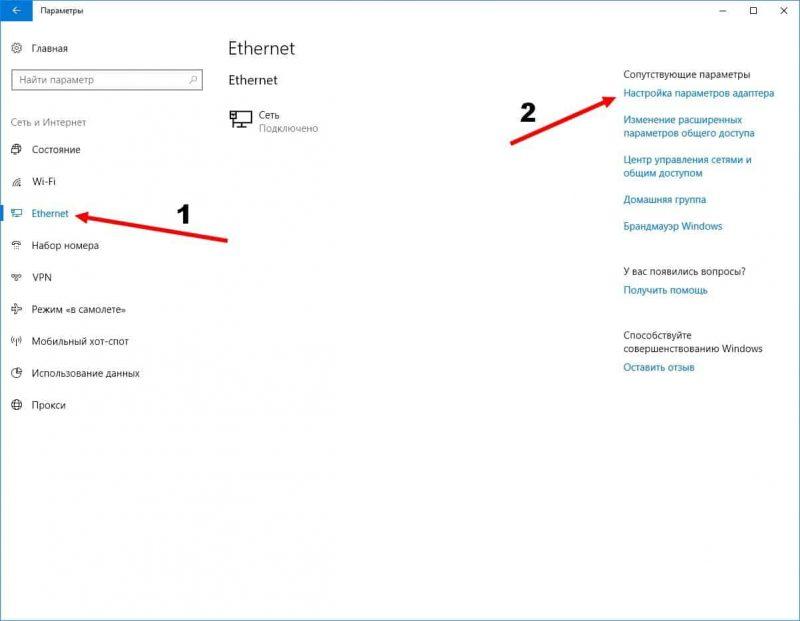 В диспетчере устройств найдите Сетевые адаптеры. При обнаружении разверните его категорию, чтобы сделать видимыми все сетевые адаптеры, включая беспроводной адаптер.
В диспетчере устройств найдите Сетевые адаптеры. При обнаружении разверните его категорию, чтобы сделать видимыми все сетевые адаптеры, включая беспроводной адаптер.
Как включить соединение Ethernet?
Чтобы добавить соединение Ethernet, выполните следующие действия:
- Перейдите на вкладку «Устройства».
- Нажмите кнопку «Создать» на панели инструментов.
- Выберите соединение Ethernet из списка Тип устройства и щелкните Вперед.
- Если вы уже добавили карту сетевого интерфейса в список оборудования, выберите ее в списке карт Ethernet.
Как оптимизировать настройки сетевого адаптера?
Теперь, когда все ясно, давайте начнем.


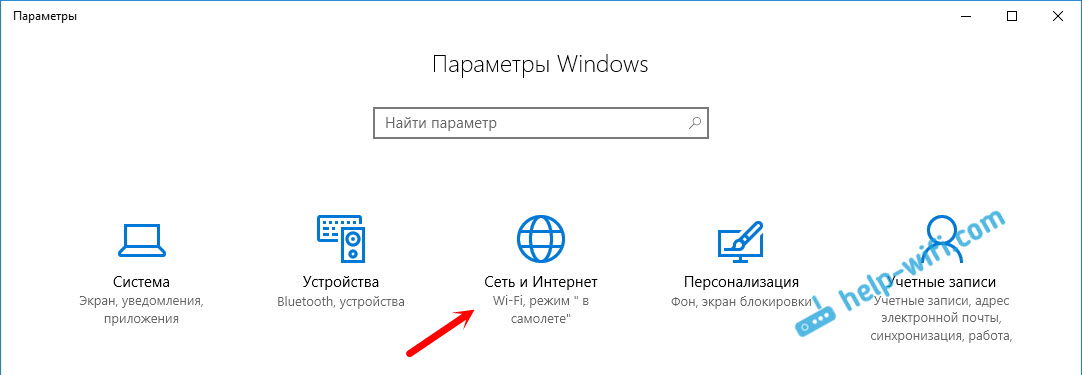
 Это рекомендуемый вариант для дома, офиса и общественных мест.
Это рекомендуемый вариант для дома, офиса и общественных мест.




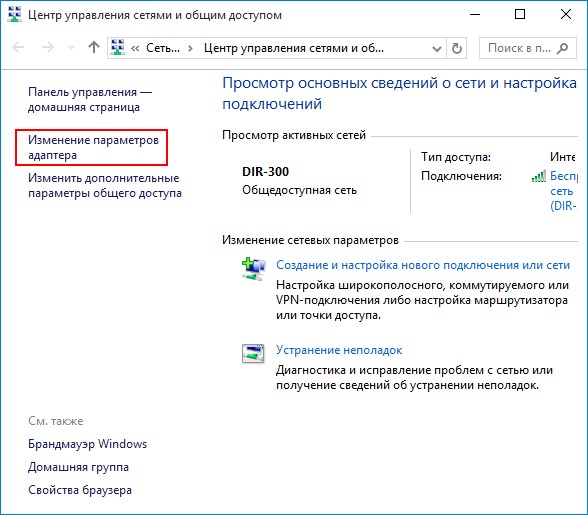

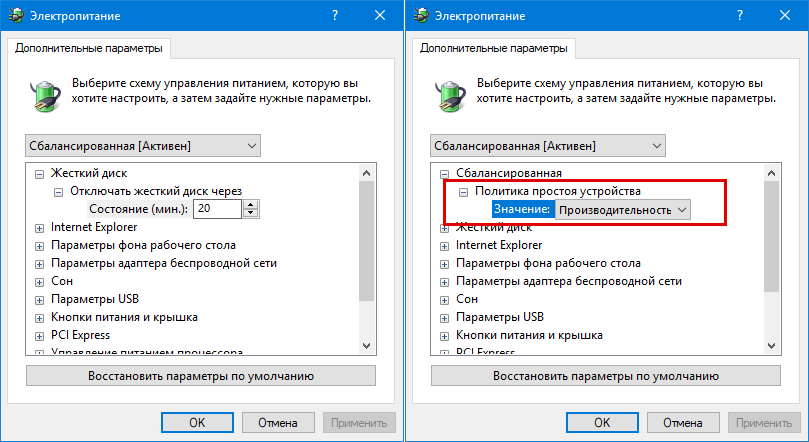
 1.4.22.
1.4.22.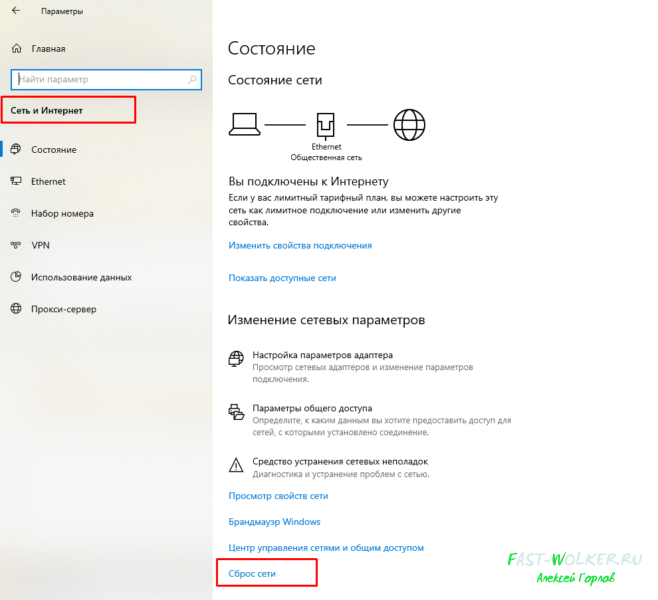
 1.4.1
1.4.1

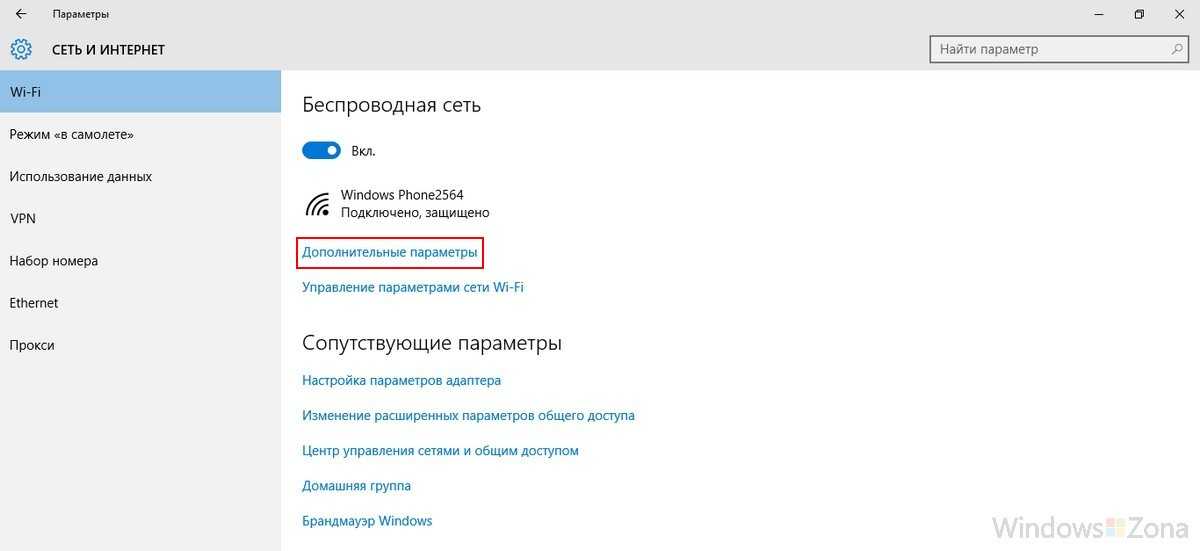

 .
. …
…
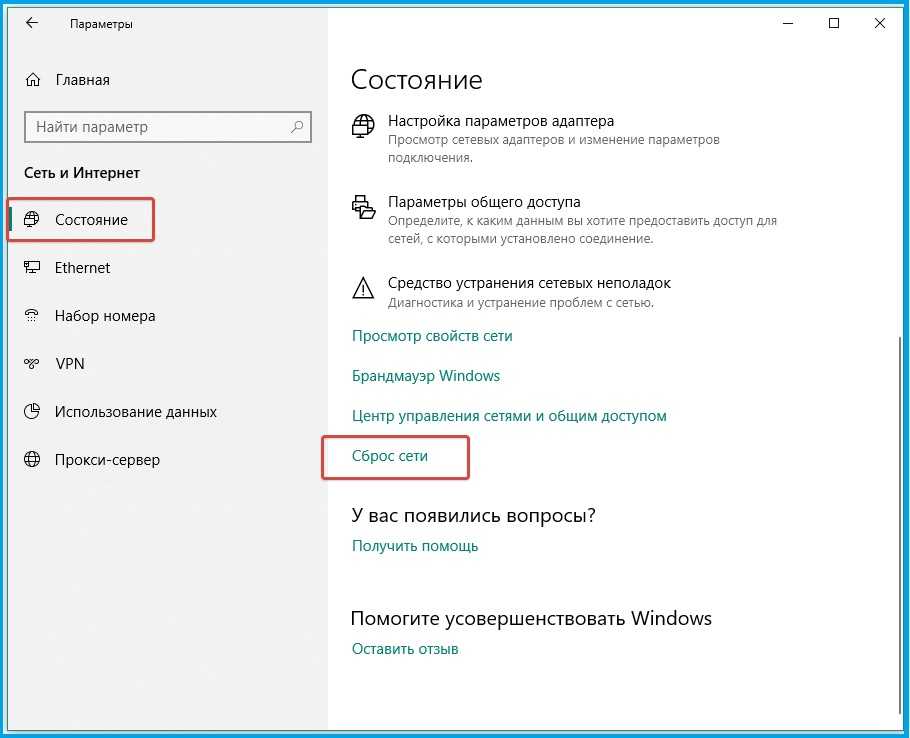 Сохраните изменения, нажав «ОК».
Сохраните изменения, нажав «ОК».