Zyxel Keenetic
1. Для того, чтобы попасть в веб-интерфейс роутера, необходимо открыть Ваш Интернет браузер и в строке адреса набратьhttp://192.168.1.1, User Name admin, Password – 1234 (при условии, что роутер имеет заводские настройки, и его IP не менялся).
2. В целях безопасности рекомендуется сменить заводской пароль.
По умолчанию: Логин admin, пароль 1234.
В интерфейсе роутера необходимо зайти во вкладку «Система», далее «Пользователи». Необходимо нажать на надпись «admin» . Откроется новое окно, в поле «Новый пароль» введите новый пароль. Нажмите кнопку «Сохранить».
3. Далее, в интерфейсе роутера необходимо выбрать вкладку слева «Wi—Fi» ,затем вкладка «Режим работы». Выбираем режим работы «Точка доступа»
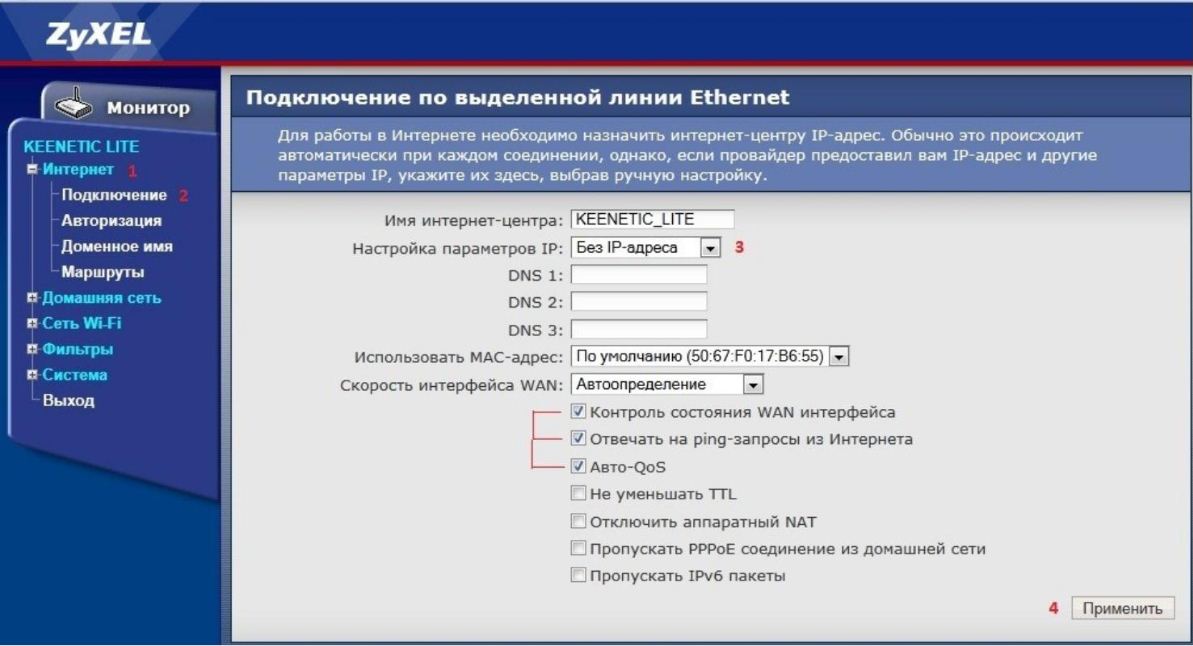 И нажимаем кнопку «Применить». На более ранних версиях ПО маршрутизатора этой вкладки может не быть.
И нажимаем кнопку «Применить». На более ранних версиях ПО маршрутизатора этой вкладки может не быть.4. После применения настроек необходимо открыть вкладку «Точка доступа».
Выставляем параметры следующим образом:
- Поле «SSID»: вводим название беспроводной сети. Значение в этом поле можно менять.
- Номер радио-канала выбираем: Авто.
- Ставим галку напротив «Использовать защиту соединений».
- Ставим галочку напротив поля «Максимальный уровень WPA2».
- Ключ: вы должны ввести любой набор цифр, длинной от 8 до 63. Их также необходимо запомнить, чтобы Вы могли указать их при подключении к сети.
Далее сохраняем настройки нажатием кнопки «Применить».
5. Далее, в интерфейсе роутера необходимо снизу выбрать вкладку «Интернет», затем вкладку «IPoE». После этого необходимо нажать кнопку «Добавить интерфейс».
После этого необходимо нажать кнопку «Добавить интерфейс».
6. В открывшемся окне необходимо настроить параметры следующим образом:
В пункте «Настройка параметров IP» выберите значение «Автоматическая», после чего нажмите кнопку «Применить».
Как изменить пароль на роутере zyxel keenetic
Как сменить, или поставить пароль на роутере ZyXEL? Меняем пароль на Wi-Fi и панель управления
Часто, в поиске пишут запросы, например «как сменить пароль на ZyXEL». Честно говоря, не очень понимаю, какую информацию хочет найти человек, ведь на роутере можно сменить, или установить два пароля: тот который защищает Wi-Fi сеть, и который защищает настройки роутера. Согласен, скорее всего нужна информация по смене пароля на беспроводную сеть, так как пароли на защиту панели управления мало кто ставит, а если ставит, то не меняет точно. Все их сразу забывают, потом делают сброс настроек и настраивают все заново:)
Ну да ладно, сейчас мы будем устанавливать, или менять пароль на Wi-Fi сеть на роутере ZyXEL.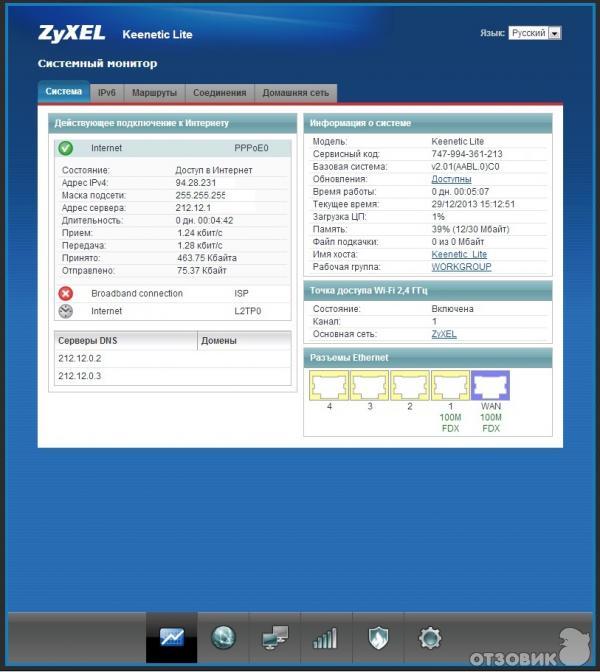 И еще, на всякий случай, покажу как сменить пароль для входа в настройки роутера. Вдруг вам пригодится. Кстати, нужно будет написать статейку о необходимости хорошей защиты ваших беспроводных сетей и роутеров. Старайтесь всегда устанавливать сложные пароли. Да, понимаю, сложно заполнить, постоянно нужно их вводить при подключении новых устройств и т. д. Но поверьте, это необходимо.
И еще, на всякий случай, покажу как сменить пароль для входа в настройки роутера. Вдруг вам пригодится. Кстати, нужно будет написать статейку о необходимости хорошей защиты ваших беспроводных сетей и роутеров. Старайтесь всегда устанавливать сложные пароли. Да, понимаю, сложно заполнить, постоянно нужно их вводить при подключении новых устройств и т. д. Но поверьте, это необходимо.
Писать статью буду на примере маршрутизатора ZyXEL Keenetic Start (страничка роутера с информацией и отзывами). Из всех «зюхелов» только он один у меня сейчас есть. Но, статья подойдет для всех роутеров этой компании. И еще, если вы забыли пароль от Wi-Fi и у вас роутер ZyXEL, то этим способом вы сможете посмотреть забытый пароль.
Установка и смена пароля Wi-Fi сети на ZyXEL
Заходим в настройки роутера. Здесь все стандартно: переходим по адресу 192.168.1.1, вводим пароль и логин. Или, смотрите подробную инструкцию по входу в настройки.
В настройках переходим на вкладку Сеть Wi-Fi (снизу). В поле «Ключ сети» указан пароль, который используется сейчас. Если вы хотите просто вспомнить забытый пароль, то перепишете его на бумажку, и можете закрывать настройки.
В поле «Ключ сети» указан пароль, который используется сейчас. Если вы хотите просто вспомнить забытый пароль, то перепишете его на бумажку, и можете закрывать настройки.
Если же вы хотите установить новый ключ сети, то напротив пункта «Защита сети» выберите WPA2-PSK. А в поле «Ключ сети» укажите новый пароль, которым будет защищена ваша сеть. Пароль должен быть минимум 8 символов (меньше, вам роутер не даст установить). И нажмите кнопку Применить
После смены пароля, могут возникнуть проблемы с подключением к Wi-Fi на тех устройства, которые уже были подключены с помощью старого пароля. Устройство запомнило старый пароль, а после смены, они не совпадают. Например, в Windows может появится ошибка «Параметры сети, сохраненные на этом компьютере, не соответствуют требованиям этой сети». На телефонах, может просто появляться ошибка «Не удалось соединится».
Решается эта проблем удалением вашей сети на компьютере, или телефоне и повторным подключением к ней, но уже с новым паролем.
Как видите, пароль на ZyXEL меняется очень просто. Так же просто, можно вспомнить забытый ключ сети.
Меняем пароля для входа в настройки маршрутизатора
Давайте еще рассмотрим процесс смены пароля, который используется для защиты настроек роутера. В процессе первой настройки своего маршрутизатора, вы скорее всего уже устанавливали этот пароль, как это делали мы в статье по настройке ZyXEL Keenetic Start, например.
В панели управления нужно перейти на вкладку Система, затем сверху выберите вкладку Пользователи. Нажмите на пользователя admin. Появится окно, в котором, в поле Установить пароль, укажите новый пароль для защиты маршрутизатора. И нажмите кнопку Сохранить.
Этот пароль так же обязательно нужно где-то записать, или заполнить. Если вы его забудете, то не сможете получить доступ к настройкам и придется делать сброс настроек. Такая защита так же очень нужна, и она должна быть установлена. Если кто-то чужой подключится к вашему роутеру, то он не сможет попасть в настройки, не зная этот пароль.
Если вы его забудете, то не сможете получить доступ к настройкам и придется делать сброс настроек. Такая защита так же очень нужна, и она должна быть установлена. Если кто-то чужой подключится к вашему роутеру, то он не сможет попасть в настройки, не зная этот пароль.
пользователей и доступ (изменение пароля администратора) — Keenetic
На странице «Пользователи и доступ» вы можете настроить пароль администратора и учетные записи для других пользователей интернет-центра Keenetic.
ПРИМЕЧАНИЕ: Важно! По умолчанию в интернет-центре Keenetic настроена одна учетная запись администратора. Учетная запись с зарезервированным именем пользователя «admin» не может быть удалена, и нет возможности изменить это имя.Кроме того, учетную запись «admin» нельзя лишить права доступа к интерфейсу командной строки (TELNET и SSH) и полного (чтение / запись) доступа к настройкам роутера.
Чтобы изменить пароль администратора в разделе «Учетные записи пользователей», щелкните его запись.
В появившемся окне дважды введите новый пароль администратора в поля «Пароль» и «Повторить пароль». Затем нажмите «Сохранить».
ПРИМЕЧАНИЕ: Важно! Запомните или сохраните пароль администратора.Этот пароль требуется при подключении к веб-конфигуратору роутера и изменении настроек.
СОВЕТ: Примечание: Список прав доступа зависит от модели маршрутизатора и компонентов, установленных в системе KeeneticOS.
Чтобы создать новую учетную запись, нажмите кнопку «Создать пользователя».
В появившемся окне «Новый пользователь» в полях «Пароль» и «Повторить пароль» дважды укажите пароль пользователя, а ниже отметьте службы и приложения, к которым вы хотите разрешить доступ.Затем нажмите «Сохранить».
В этом примере была создана учетная запись «пользователя».
В дополнение к настройкам управления пользователями на странице «Пользователи и доступ» вы также можете изменить порты TCP по умолчанию для подключения к веб-конфигуратору и интерфейсу командной строки (CLI) маршрутизатора.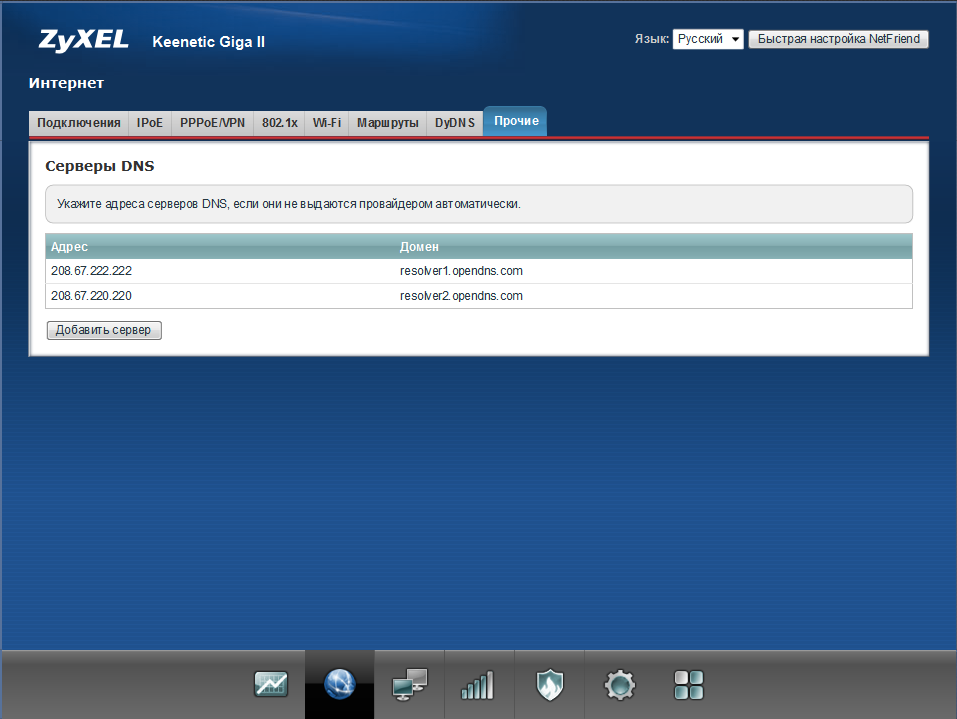
ПРИМЕЧАНИЕ: Важно! После изменения порта по умолчанию для веб-конфигуратора вам нужно будет ввести его в браузере вместе с IP-адресом: IP-адрес: номер_порта
Например: 192.168.1.1: 81
После изменения порта по умолчанию для интерфейса командной строки вам нужно будет использовать команду telnet: telnet IP-адрес номер_порта
Например: telnet 192.168.1.1 223
Если вам необходимо разрешить доступ к интернет-центру Keenetic, укажите протокол (HTTP и / или TELNET) в разделе «Удаленный доступ».
СОВЕТ: Советы: Если вас беспокоит безопасность вашего маршрутизатора в Интернете, мы можем порекомендовать следующее:
1.Используйте сложные пароли длиной не менее 8 символов. Создавайте случайные пароли. Включите в пароль цифры и другие символы.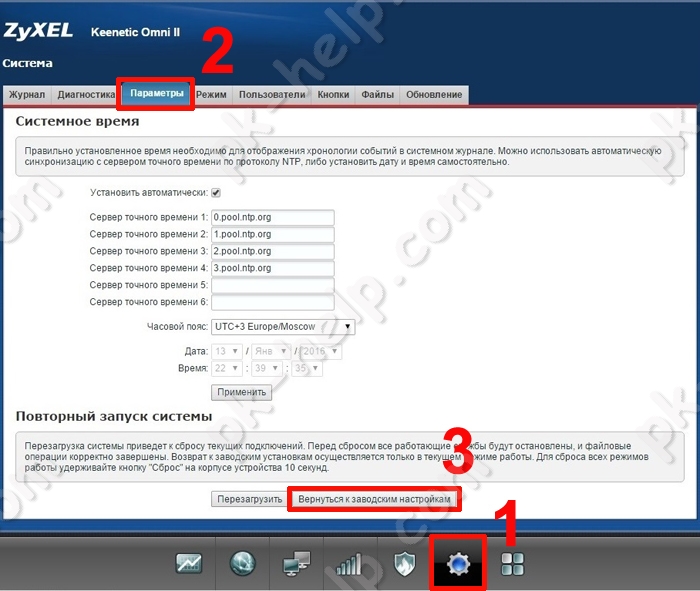
2. Не открывайте доступ к веб-конфигуратору маршрутизатора и командной строке из Интернета без необходимости. С настройками по умолчанию (заводскими) доступ к управлению интернет-центром (его веб-конфигуратору и командной строке) из Интернета заблокирован. Это реализовано с целью обеспечения безопасности устройства и локальной сети.
3. Маршрутизаторы Keenetic имеют функцию защиты паролем (защита от перебора). Обязательно используйте эту функцию, не отключайте ее (по умолчанию эта защита включена). Дополнительную информацию можно найти в статье «Защита паролем для доступа к роутеру».
Обычно приведенных выше советов достаточно для обеспечения безопасности маршрутизатора, но вы можете сделать и больше:
4. Используя правила межсетевого экрана, вы можете разрешить доступ к устройству только с определенного IP-адреса и только для определенных Сервисы.
5. При использовании Интернет-доступа к маршрутизатору из Интернета вы можете изменить номер порта по умолчанию. Например, измените стандартный порт 80 веб-конфигуратора на 280.
Например, измените стандартный порт 80 веб-конфигуратора на 280.
6. Создайте новую учетную запись пользователя, настройте ее с теми же правами доступа, что и у администратора, и используйте ее исключительно. А для администратора вы можете удалить все права доступа, кроме доступа к командной строке (CLI).
.Сброс всех настроек и пароля администратора — Keenetic
ПРИМЕЧАНИЕ: Важно! Сброс удалит все пользовательские настройки.
Иногда может потребоваться восстановить заводские настройки интернет-центра, т.е. выполнить сброс пользовательских настроек до заводских значений по умолчанию. Например, если вы хотите перенастроить маршрутизатор (удалить все пользовательские настройки) или если вы потеряли / забыли пароль для доступа к веб-интерфейсу.
СОВЕТ: Совет: Мы рекомендуем вам временно отключить все сетевые кабели от интернет-центра, чтобы выполнить правильный сброс.
Используйте этот способ восстановления заводских настроек, когда вы не можете подключиться к веб-интерфейсу маршрутизатора (например, если вы не можете открыть страницу веб-интерфейса или вы забыли свой пароль).
На устройстве есть кнопка «Сброс». Вы можете найти ее на той же стороне Keenetic, где расположены остальные порты (расположение кнопки зависит от модели).
Во время процесса сброса важно обращать внимание на индикатор «Состояние» (крайний левый), который показывает состояние устройства.
Чтобы восстановить заводские настройки интернет-центра Keenetic, выполните следующие действия:
Включите питание маршрутизатора и дождитесь полной загрузки устройства.
Нажмите кнопку «Сброс» с помощью заостренного тонкого предмета (например, скрепки) и удерживайте ее, пока индикатор «Статус» на передней панели не начнет часто мигать (обычно это занимает от 10 до 12 секунд), а затем отпустите кнопку.
После этого интернет-центр перезапустится с настройками по умолчанию (заводские настройки).
ПРИМЕЧАНИЕ: Важно! Удерживая нажатой кнопку «Reset», важно подождать, пока светодиод «Status» не начнет часто мигать. Если вы отпустите кнопку до этого момента, интернет-центр просто перезагрузится без сброса конфигурации.
Не удерживайте кнопку «Сброс» более 30 секунд, так как это переведет устройство в режим аварийного восстановления во время перезагрузки.
Пароль по умолчанию Zyxel
Zyxel — производитель межсетевых экранов, коммутаторов, маршрутизаторов и других устройств, используемых в беспроводных сетях. В частности, маршрутизаторы Zyxel можно найти как в жилых, так и в коммерческих средах, что делает их самым популярным устройством, которое продает Zyxel. Маршрутизаторы Zyxel часто оснащены двумя антеннами, шифрованием WPA и до четырех портов Ethernet.
Пароль Zyxel по умолчанию
Как и другие маршрутизаторы, устройства Zyxel включают панель управления, которая позволяет пользователям изменять настройки устройства, настраивать безопасность беспроводной сети и настраивать маршрутизатор для работы с другими устройствами.Доступ к панели управления Zyxel можно получить, подключив маршрутизатор к любому компьютеру через кабель Ethernet и введя 192.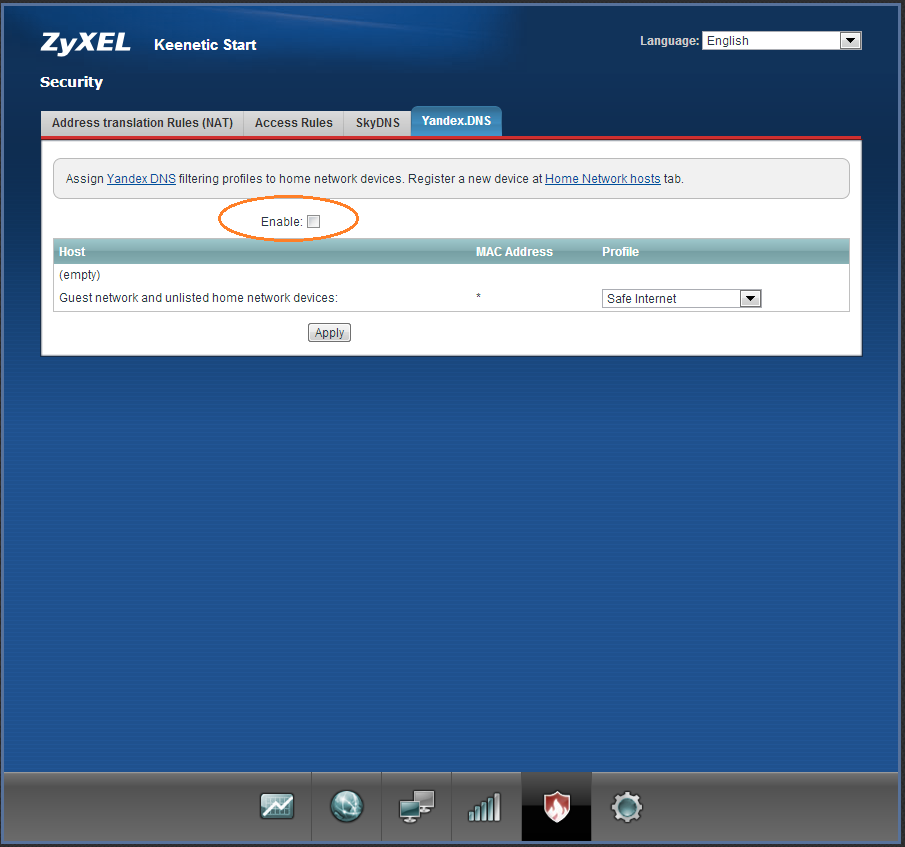 168.10.2 в любой браузер. Затем пользователь может ввести имя пользователя и пароль по умолчанию, напечатанные на нижней части маршрутизатора Zyxel. Если имя пользователя и пароль по умолчанию не напечатаны в нижней части маршрутизатора Zyxel, пользователь может ввести «admin» в качестве имени пользователя и «1234» в качестве пароля.
168.10.2 в любой браузер. Затем пользователь может ввести имя пользователя и пароль по умолчанию, напечатанные на нижней части маршрутизатора Zyxel. Если имя пользователя и пароль по умолчанию не напечатаны в нижней части маршрутизатора Zyxel, пользователь может ввести «admin» в качестве имени пользователя и «1234» в качестве пароля.
Как изменить пароль Zyxel
Если пользователь желает изменить свой пароль, чтобы предотвратить доступ посторонних к маршрутизатору Zyxel, введя пароль по умолчанию, он может сделать это, войдя в маршрутизатор Zyxel и открыв меню конфигурации.Оттуда пользователь может изменить свой пароль, введя старый и создав новый. Если пользователь не может найти меню «Конфигурация», он / она может запустить мастер установки, который включает в себя тот же параметр.
Как сбросить пароль Zyxel
Если пользователь забыл свой пароль, он может перезагрузить маршрутизатор Zyxel, нажав любой маленький заостренный предмет на кнопку «Сброс», расположенную в нижней части устройства. Это удалит все данные на маршрутизаторе Zyxel и позволит пользователю получить доступ к панели управления маршрутизатора, введя имя пользователя и пароль по умолчанию.
Это удалит все данные на маршрутизаторе Zyxel и позволит пользователю получить доступ к панели управления маршрутизатора, введя имя пользователя и пароль по умолчанию.
Логин и пароль маршрутизатора ZyXEL по умолчанию
IP по умолчанию для ZyXEL
- 192.168.1.1 89% Авторизоваться Админ
- 192.168.10.1 3% Авторизоваться Админ
- 192.168.100.1 2% Авторизоваться Админ
- 192.168.3.1 2% Авторизоваться Админ
- 192.168.0.1 2% Авторизоваться Админ
- 192.168.200.1 1% Авторизоваться Админ
- 192.168.212.1 1% Авторизоваться Админ
В зависимости от вашего локального IP-адреса выберите правильный IP-адрес из списка выше и нажмите «Администратор».Вы должны быть перенаправлены в интерфейс администратора вашего маршрутизатора.
.Как установить пароль на вай фай роутер zyxel keenetic
Как сменить, или поставить пароль на роутере ZyXEL? Меняем пароль на Wi-Fi и панель управления
Часто, в поиске пишут запросы, например «как сменить пароль на ZyXEL».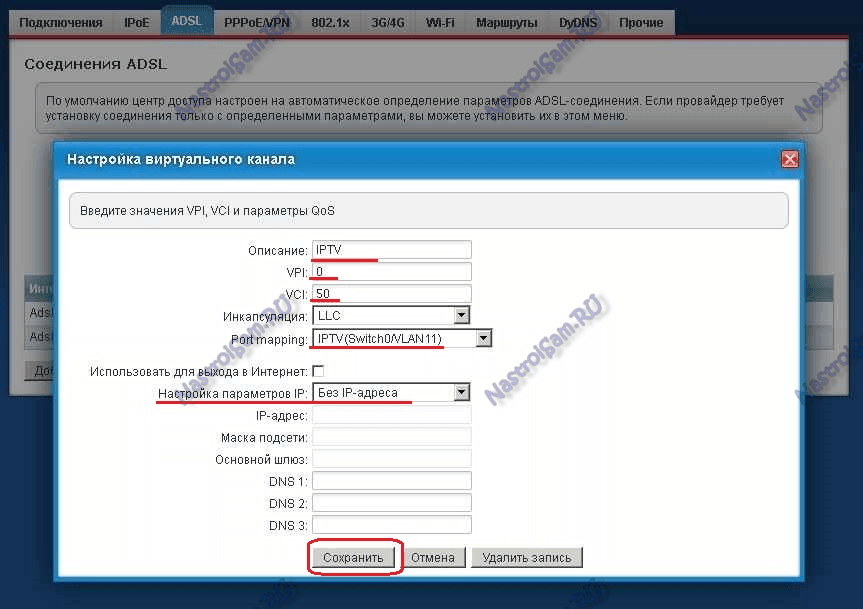 Честно говоря, не очень понимаю, какую информацию хочет найти человек, ведь на роутере можно сменить, или установить два пароля: тот который защищает Wi-Fi сеть, и который защищает настройки роутера. Согласен, скорее всего нужна информация по смене пароля на беспроводную сеть, так как пароли на защиту панели управления мало кто ставит, а если ставит, то не меняет точно. Все их сразу забывают, потом делают сброс настроек и настраивают все заново:)
Честно говоря, не очень понимаю, какую информацию хочет найти человек, ведь на роутере можно сменить, или установить два пароля: тот который защищает Wi-Fi сеть, и который защищает настройки роутера. Согласен, скорее всего нужна информация по смене пароля на беспроводную сеть, так как пароли на защиту панели управления мало кто ставит, а если ставит, то не меняет точно. Все их сразу забывают, потом делают сброс настроек и настраивают все заново:)
Ну да ладно, сейчас мы будем устанавливать, или менять пароль на Wi-Fi сеть на роутере ZyXEL. И еще, на всякий случай, покажу как сменить пароль для входа в настройки роутера. Вдруг вам пригодится. Кстати, нужно будет написать статейку о необходимости хорошей защиты ваших беспроводных сетей и роутеров. Старайтесь всегда устанавливать сложные пароли. Да, понимаю, сложно заполнить, постоянно нужно их вводить при подключении новых устройств и т. д. Но поверьте, это необходимо.
Писать статью буду на примере маршрутизатора ZyXEL Keenetic Start (страничка роутера с информацией и отзывами).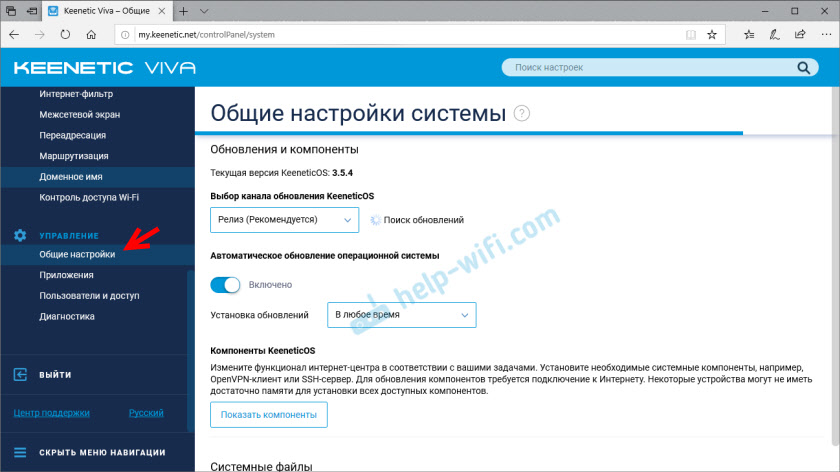 Из всех «зюхелов» только он один у меня сейчас есть. Но, статья подойдет для всех роутеров этой компании. И еще, если вы забыли пароль от Wi-Fi и у вас роутер ZyXEL, то этим способом вы сможете посмотреть забытый пароль.
Из всех «зюхелов» только он один у меня сейчас есть. Но, статья подойдет для всех роутеров этой компании. И еще, если вы забыли пароль от Wi-Fi и у вас роутер ZyXEL, то этим способом вы сможете посмотреть забытый пароль.
Установка и смена пароля Wi-Fi сети на ZyXEL
Заходим в настройки роутера. Здесь все стандартно: переходим по адресу 192.168.1.1, вводим пароль и логин. Или, смотрите подробную инструкцию по входу в настройки.
В настройках переходим на вкладку Сеть Wi-Fi (снизу). В поле «Ключ сети» указан пароль, который используется сейчас. Если вы хотите просто вспомнить забытый пароль, то перепишете его на бумажку, и можете закрывать настройки.
Если же вы хотите установить новый ключ сети, то напротив пункта «Защита сети» выберите WPA2-PSK. А в поле «Ключ сети» укажите новый пароль, которым будет защищена ваша сеть. Пароль должен быть минимум 8 символов (меньше, вам роутер не даст установить). И нажмите кнопку Применить. Постарайтесь запомнить пароль, или запишите его.
И нажмите кнопку Применить. Постарайтесь запомнить пароль, или запишите его.
После смены пароля, могут возникнуть проблемы с подключением к Wi-Fi на тех устройства, которые уже были подключены с помощью старого пароля. Устройство запомнило старый пароль, а после смены, они не совпадают. Например, в Windows может появится ошибка «Параметры сети, сохраненные на этом компьютере, не соответствуют требованиям этой сети». На телефонах, может просто появляться ошибка «Не удалось соединится».
Решается эта проблем удалением вашей сети на компьютере, или телефоне и повторным подключением к ней, но уже с новым паролем.
Как видите, пароль на ZyXEL меняется очень просто. Так же просто, можно вспомнить забытый ключ сети.
Меняем пароля для входа в настройки маршрутизатора
Давайте еще рассмотрим процесс смены пароля, который используется для защиты настроек роутера. В процессе первой настройки своего маршрутизатора, вы скорее всего уже устанавливали этот пароль, как это делали мы в статье по настройке ZyXEL Keenetic Start, например.
В панели управления нужно перейти на вкладку Система, затем сверху выберите вкладку Пользователи. Нажмите на пользователя admin. Появится окно, в котором, в поле Установить пароль, укажите новый пароль для защиты маршрутизатора. И нажмите кнопку Сохранить.
Этот пароль так же обязательно нужно где-то записать, или заполнить. Если вы его забудете, то не сможете получить доступ к настройкам и придется делать сброс настроек. Такая защита так же очень нужна, и она должна быть установлена. Если кто-то чужой подключится к вашему роутеру, то он не сможет попасть в настройки, не зная этот пароль.
Изменение имени и пароля сети Wi-Fi — Keenetic
По умолчанию имя сети Wi-Fi и пароль (иногда называемый сетевым ключом) предустановлены в заводских настройках интернет-центра. Они указаны на задней этикетке (внизу корпуса устройства). Например:
Но вы можете изменить имя сети Wi-Fi и пароль, если хотите.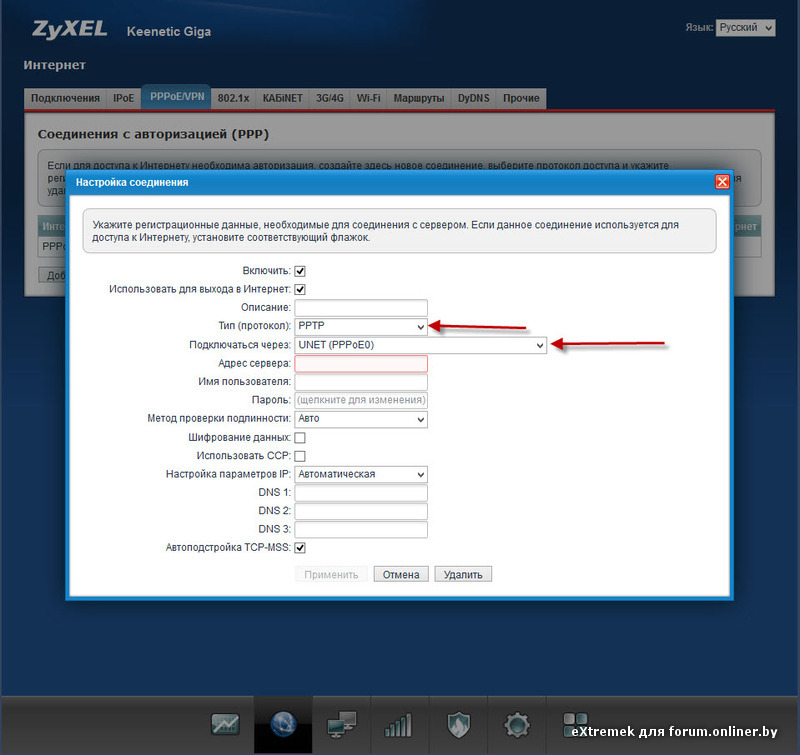
На экране «Моя сеть» мобильного приложения щелкните имя маршрутизатора внизу, чтобы перейти к настройкам.
Затем перейдите в «Мои сети».
Щелкните «Домашний сегмент».
В настройках сети Wi-Fi вы можете ввести новое имя вашей беспроводной сети в поле «Имя» и ввести новый пароль для доступа к сети Wi-Fi в поле «Пароль». Новый пароль должен содержать от 8 до 63 символов. Щелкните значок «глазок пароля» справа, чтобы проверить правильность пароля.
Щелкните значок «галочка» в правом верхнем углу экрана, чтобы сохранить настройки.
СОВЕТ: Используйте сложный (надежный) пароль для подключения к вашей сети Wi-Fi. По умолчанию в интернет-центрах установлен надежный пароль, который сложно угадать, а подобрать его методом грубой силы занимает много времени.
ПРИМЕЧАНИЕ: Важно! После изменения имени сети и пароля вам необходимо повторно подключить беспроводные устройства к интернет-центру.
.пользователей и доступ (изменение пароля администратора) — Keenetic
На странице «Пользователи и доступ» вы можете настроить пароль администратора и учетные записи для других пользователей интернет-центра Keenetic.
Учетные записи пользователей необходимы для управления доступом к службам и приложениям, установленным в интернет-центре.
ПРИМЕЧАНИЕ: Важно! По умолчанию в интернет-центре Keenetic настроена одна учетная запись администратора. Учетная запись с зарезервированным именем пользователя «admin» не может быть удалена, и нет возможности изменить это имя.Кроме того, учетную запись «admin» нельзя лишить права доступа к интерфейсу командной строки (TELNET и SSH) и полного (чтение / запись) доступа к настройкам роутера.
Чтобы изменить пароль администратора в разделе «Учетные записи пользователей», щелкните его запись.
В появившемся окне дважды введите новый пароль администратора в поля «Пароль» и «Повторить пароль». Затем нажмите «Сохранить».
ПРИМЕЧАНИЕ: Важно! Запомните или сохраните пароль администратора.Этот пароль требуется при подключении к веб-конфигуратору роутера и изменении настроек.
СОВЕТ: Примечание: Список прав доступа зависит от модели маршрутизатора и компонентов, установленных в системе KeeneticOS.
Чтобы создать новую учетную запись, нажмите кнопку «Создать пользователя».
В появившемся окне «Новый пользователь» в полях «Пароль» и «Повторить пароль» дважды укажите пароль пользователя, а ниже отметьте службы и приложения, к которым вы хотите разрешить доступ.Затем нажмите «Сохранить».
В этом примере была создана учетная запись «пользователя».
В дополнение к настройкам управления пользователями на странице «Пользователи и доступ» вы также можете изменить порты TCP по умолчанию для подключения к веб-конфигуратору и интерфейсу командной строки (CLI) маршрутизатора. В полях «Порт HTTP» и «Порт TELNET» вы можете указать номер порта, отличный от номеров по умолчанию (TCP / 80 и TCP / 23).
ПРИМЕЧАНИЕ: Важно! После изменения порта по умолчанию для веб-конфигуратора вам нужно будет ввести его в браузере вместе с IP-адресом: IP-адрес: номер_порта
Например: 192.168.1.1: 81
После изменения порта по умолчанию для интерфейса командной строки вам нужно будет использовать команду telnet: telnet IP-адрес номер_порта
Например: telnet 192.168.1.1 223
Если вам необходимо разрешить доступ к интернет-центру Keenetic, укажите протокол (HTTP и / или TELNET) в разделе «Удаленный доступ».
СОВЕТ: Советы: Если вас беспокоит безопасность вашего маршрутизатора в Интернете, мы можем порекомендовать следующее:
1.Используйте сложные пароли длиной не менее 8 символов. Создавайте случайные пароли. Включите в пароль цифры и другие символы. Избегайте использования одного и того же пароля для разных сайтов или целей.
2. Не открывайте доступ к веб-конфигуратору маршрутизатора и командной строке из Интернета без необходимости. С настройками по умолчанию (заводскими) доступ к управлению интернет-центром (его веб-конфигуратору и командной строке) из Интернета заблокирован. Это реализовано с целью обеспечения безопасности устройства и локальной сети.
3. Маршрутизаторы Keenetic имеют функцию защиты паролем (защита от перебора). Обязательно используйте эту функцию, не отключайте ее (по умолчанию эта защита включена). Дополнительную информацию можно найти в статье «Защита паролем для доступа к роутеру».
Обычно приведенных выше советов достаточно для обеспечения безопасности маршрутизатора, но вы можете сделать и больше:
4. Используя правила межсетевого экрана, вы можете разрешить доступ к устройству только с определенного IP-адреса и только для определенных Сервисы.
5. При использовании Интернет-доступа к маршрутизатору из Интернета вы можете изменить номер порта по умолчанию. Например, измените стандартный порт 80 веб-конфигуратора на 280.
6. Создайте новую учетную запись пользователя, настройте ее с теми же правами доступа, что и у администратора, и используйте ее исключительно. А для администратора вы можете удалить все права доступа, кроме доступа к командной строке (CLI).
.Пароли маршрутизатора ZyXEL
Полный список имен пользователей и паролей для маршрутизаторов ZyXEL .
Найдите пароль для маршрутизатора ZyXEL
Найти имя пользователя и пароль маршрутизатора ZyXEL очень просто: 1,2,3.
Найдите номер модели вашего маршрутизатора ZyXEL
Посмотрите в левом столбце приведенного ниже списка паролей маршрутизатора ZyXEL номер модели вашего маршрутизатора ZyXEL.
Найдите имя пользователя маршрутизатора ZyXEL
Посмотрите в столбце справа от номера модели маршрутизатора имя пользователя маршрутизатора ZyXEL.
Найдите пароль для маршрутизатора ZyXEL
Вы знаете, что делать. В другом столбце справа найдите пароль для маршрутизатора ZyXEL.
Отлично! Вы нашли пароль и имя пользователя для своего маршрутизатора ZyXEL! Что дальше?
Войдите в свой маршрутизатор ZyXEL с помощью пароля маршрутизатора
Попробуйте войти в свой маршрутизатор ZyXEL, используя имя пользователя и пароль.
Не знаете, как войти в свой маршрутизатор ZyXEL?
Вы можете войти в маршрутизатор ZyXEL за три простых шага:
Найдите IP-адрес маршрутизатора ZyXEL
- Введите IP-адрес маршрутизатора ZyXEL в адресную строку интернет-браузера
- Отправьте имя пользователя и пароль маршрутизатора ZyXEL по запросу маршрутизатора
Дополнительную информацию о том, как войти в систему на маршрутизаторе ZyXEL, см. В нашем бесплатном руководстве .
По-прежнему не удается войти в свой маршрутизатор ZyXEL даже при использовании имени пользователя и пароля для маршрутизатора?
Сброс пароля маршрутизатора ZyXEL до настроек по умолчанию
(Используйте это как последнее средство!)
Список паролей маршрутизатора ZyXEL
| ZyXEL | |||
| Модель | Имя пользователя по умолчанию | Пароль по умолчанию | |
| 660H-61 | 1234 | ||
| AMG1202-T10A | нет | 1234 | |
| C1000Z | admin | на наклейке маршрутизатора | |
| C1100Z | напечатано на нижней части маршрутизатора | напечатано на нижней части маршрутизатора | |
| EQ-660R | admin | 1234 | |
| HS-100W | admin | admin | |
| IAD-P2602 | пустой | админ | |
| NBG-334W | нет | 1234 | |
| NBG-415N | админ | 1234 | |
| NBG 416N | админ | 1234 | |
| NB G-418N | админ | 1234 | |
| NBG-419N | нет | 1234 | |
| NBG-4604 | админ | 1234 | |
| P 2601HN пустой | 1234 | ||
| P 2602H | пустой | 1234 | |
| P 2602HW | пустой | 1234 | |
| P 2602HW | пустой | 1234 | |
| admin | пустой | ||
| P 2602R | пустой | 1234 | |
| P 2812HNU | admin | 1234 | |
| P 320W | 1234 | ||
| P 324 | НЕТ | 1234 | |
| P 330w | admin | 1234 | |
| P 330W EE | admin | 1234 | |
| P 334WT | нет | 1234 | |
| P 335WT | пустой | ||
| P 336M | admin | 1234 | |
| P 660 D1 RoHS | 1234 | 1234 | |
| P 660 RT 1 v3s | |||
Подключение домашних сетевых устройств — Keenetic
Устройства, оснащенные сетевыми адаптерами Ethernet (компьютер, Smart TV, IPTV-приставка, сетевой медиаплеер или запоминающее устройство) и беспроводными адаптерами Wi-Fi IEEE 802.11 (смартфон, планшет, ноутбук и другие гаджеты) могут быть подключены к Keenetic.
ПРИМЕЧАНИЕ: Важно! В этой статье описывается первое подключение к маршрутизатору с его заводскими настройками по умолчанию, а также для подключенных устройств, для которых настроено автоматическое получение IP-адреса.Если вы не уверены, что на вашем роутере Keenetic установлены заводские настройки по умолчанию, вы можете сбросить их в соответствии с инструкциями «Системные настройки и сброс пароля администратора».
Подключите маршрутизатор к источнику питания через прилагаемый адаптер питания. Когда маршрутизатор загружен, его индикатор состояния (крайний слева), показывающий состояние устройства, должен светиться постоянно (это означает, что маршрутизатор включен и готов к использованию).
1. Подключение через кабель EthernetДля подключения к сетевым портам 1… 4 (количество портов зависит от модели), используйте кабель Ethernet (патч-корд) и подключите его к назначенному порту на ретрансляторе и к сетевому адаптеру на подключенном устройстве.
ПРИМЕЧАНИЕ: Важно! Мы рекомендуем настроить сетевой адаптер на автоматическое получение IP-адреса.
Убедитесь, что подключаемый компьютер имеет IP-адрес из подсети 192.168.1.x (эта подсеть предустановлена по умолчанию в маршрутизаторах Keenetic). Для получения информации о том, как это сделать, см. «Как просмотреть настройки сетевого адаптера в Windows (IP-адрес, MAC-адрес и шлюз по умолчанию)»
2.Подключение по Wi-FiДля подключения к сети Keenetic Wi-Fi включите адаптер (модуль) Wi-Fi на мобильном устройстве.
Имя сети Wi-Fi и пароль напечатаны на задней этикетке маршрутизатора. Например:
Найдите имя сети Wi-Fi вашего роутера в списке доступных сетей и подключитесь к нему. Вы можете найти пример в статье «Подключение Windows 10 к роутеру».
На устройствах, поддерживающих WPS-соединение с Wi-Fi, таких как ноутбуки Windows или мобильные устройства Android, вы можете использовать автоматическую настройку и по приглашению операционной системы нажать соответствующую кнопку в Keenetic.
3. В большинстве случаев описанных выше действий достаточно для подключения устройств к интернет-центру. Теперь, в зависимости от типа подключения к Интернету, вы можете подключить кабель ISP к сетевому порту 0 или поддерживаемый 3G / 4G USB-модем к USB-порту роутера (при подключении к Интернету оператором мобильной связи).
Иногда может потребоваться настройка интернет-центра Keenetic. Это можно сделать через веб-конфигуратор интернет-центра Keenetic. Подробнее о том, как подключиться к веб-конфигуратору, см. В статье «Веб-конфигуратор».
После подключения к веб-конфигуратору настройте правильное подключение к Интернету в соответствии с настройками вашего интернет-провайдера.
На нашем веб-сайте есть инструкции, которые помогут вам установить различные типы подключений. Они представлены в разделе «Интернет».
Диагностика подключения компьютера к роутеру А. Если вы подключаетесь к маршрутизатору с помощью кабеля Ethernet, убедитесь, что кабель надежно подключен к порту сетевого адаптера на вашем компьютере и маршрутизаторе.Когда к маршрутизатору подключено какое-либо устройство, индикатор порта на маршрутизаторе светится и мигает во время передачи данных.
Затем на компьютере в операционной системе откройте командную строку и пропингуйте локальный IP-адрес маршрутизатора (по умолчанию 192.168.1.1).
пинг 192.168.1.1
Если вы получили сообщение о потере всех 4 пакетов, соединение вашего компьютера с роутером разорвано. В этом случае проверьте настройки сети (в частности, Интернет-протокол TCP / IPv4).Рекомендуем использовать автоматическое получение IP-адреса.
Если вы настраиваете компьютер вручную, убедитесь, что настройки IP на компьютере соответствуют настройкам в вашей домашней сети и что IP-адрес компьютера не занят другим устройством в вашей сети. Чтобы проверить IP-настройки вашего компьютера, запустите команду из командной строки Windows:
ipconfig / все
Убедитесь, что вы получили IP-адрес из подсети 192.168.1.x (это IP-адрес из этой подсети, который по умолчанию установлен в интернет-центре Keenetic) и IP-адрес 192.168.1.1 установлен в качестве шлюза по умолчанию и DNS-сервера.
Если вы видите IP-адреса из другой подсети, это означает, что на маршрутизаторе в настоящее время не установлены заводские настройки по умолчанию. Чтобы восстановить заводские настройки по умолчанию, обратитесь к разделу «Системные настройки и сброс пароля администратора».
B. Если вы подключаетесь к роутеру через Wi-Fi, убедитесь, что адаптер (модуль) Wi-Fi включен на вашем ноутбуке или мобильном устройстве и что сеть Wi-Fi вашего интернет-центра отображается в списке доступных беспроводных сетей. сети.Если вы не видите сеть Wi-Fi Keenetic на своем мобильном устройстве, убедитесь, что индикатор Wi-Fi на Keenetic горит. Светодиод Wi-Fi горит, когда сеть Wi-Fi включена, часто мигает, когда данные передаются по
.Keenetic какой пароль по умолчанию
Для многих не секрет, что для настройки любого роутера нужно для начала в него зайти. Делается это через любой браузер, введя в его адресную строку ip-адрес роутера. Далее происходит авторизация — запрос логина и пароля. Причем по умолчанию эта комбинация у разных производителей роутеров может отличаться.
В данной статье мы поговорим о логине и пароле, которые стоят по умолчанию на роутерах Zyxel keenetic.
Логин и пароль для входа в Zyxel keenetic по умолчанию
Итак, после того, как вы ввели адрес роутера в адресную строку своего браузера, у вас появится запрос комбинации логин/пароль.
Запрос авторизационных данных при входе в настройки Zyxel keenetic
На большинстве роутеров Zyxel keenetic эта комбинация следующая:
Логин: admin
Пароль: 1234
Стоит отметить, что при первой попытке входа в настройки некоторые роутеры Zyxel keenetic запрашивают создание пароля для входа.
Запрос на создание пароля для входа
В этом случае пароль по умолчанию 1234 может не подойти.
Что делать, если пароль не подходит?
Единственным вариантом в такой ситуации является полный сброс роутера. При этом будет сброшен не только пароль от входа на стандартный 1234, то также и все настройки, включая настройки Wi-Fi и интернета.
Сброс выполняется специальной кнопкой Reset (Сброс), находящейся на задней панели Zyxel keenetic. Ее нужно нажать чем — то тонким при включенном роутере и держать около 30 секунд пока индикатор питания не начнет часто моргать.
Расположение кнопки сброса настроек
После этого ваш роутер будет перезагружен и вы сможете зайти в его настройки используя логин и пароль по умолчанию.
Компания ZyXEL производит сетевое оборудование отличного качества и уже давно зарекомендовало себя на российском рынке. Преимуществом линейки интернет-центров Keenetic являются широкие возможности поддержки протоколов и функций, а также стабильность работы. Маршрутизаторы ZyXEL Keenetic работают на операционной системе NDMS.
Как и все роутеры, устройства ZyXEL Keenetic имеют базовые (заводские) данные для авторизации и входа в меню настроек. О том, где найти эти данные, как их сбросить и установить свои, расскажем сегодня.
Для чего может понадобиться пароль?
Пароль роутера ZyXEL будет нужен, если необходима первоначальная настройка через web-интерфейс, если текущий пароль для входа в систему утерян или пользователь забыл его, а также после сброса оборудования на заводские настройки.
Откуда его можно взять?
Стандартные пароли роутеров можно посмотреть в документации, идущей в комплекте с маршрутизатором, на сайте производителя (чаще всего на форуме технической поддержки) или на самом оборудовании – на наклейке с обратной стороны корпуса, где указан MAC-адрес.
Для» сброса заводских настроек существует несколько методов:
- с помощью кнопки «Reset» или «Сброс» на корпусе;
- через web – интерфейс, используя меню «Система» или раздел «Настройки».
Чтобы выполнить сброс кнопкой, необходимо ее утопить, например, скрепкой, и удерживать в таком положении около 10 секунд. Во время сброса индикаторы на лицевой стороне одновременно замигают, затем погаснут. После этого можно пробовать подключаться к устройству.
Для соединения роутера с компьютером или ноутбуком через кабель необходимо:
- Подключить оба устройства используя сетевой шнур (патч-корд RJ45 обычно идет в комплекте).
- Набрать в интернет браузере адрес 192.168.1.1, с помощью связки логин/пароль зайти в настройки и задать новый пароль.
Сброс настроек через web-интерфейс выполняется следующим образом (на примере ZyXEL Keenetic Lite III):
- Перейти в меню «Система» на закладку «Параметры».
Рекомендации
В» целях безопасности пароль по умолчанию всегда рекомендуется менять и не оставлять заводской. Из тех же соображений при конфигурировании лучше не оставлять гостевую сеть для свободного доступа (тем более без пароля или со стандартным паролем «1234»).
Важно знать, что после проведения процедуры сброса, все параметры – настройки провайдера, IP адреса, точки доступа Wi-Fi – придется устанавливать заново.
Для простейшей проверки связи между компьютером и маршрутизатором можно использовать ping в командной строке. При правильной настройке будет получен ответ.
Если от маршрутизатора ответ не получен, тогда устранение проблемы рекомендуется начать с рабочей станции – проверить, не блокирует ли сетевое соединение антивирус или штатный брандмауэр операционной системы.
Хорошей практикой считается периодическое выполнение резервного копирования системных файлов прошивки, стартовой конфигурации, а также и их обновление с официального сайта производителя. В ZyXEL Keenetic резервное копирование можно выполнить через меню «Система», закладку «Файлы».
Сохранить файлы – «firmware», «startup-config» на компьютер и при необходимости восстановить путем загрузки их на устройство.
Иными словами довольно неплохая конфигурация, по словам разработчиков еще и абсолютно надежная. Обещано скачивание файлов со скоростью порядка 1 Гбит в секунду (нужно понимать это правильно – такую скорость должен поддерживать не только роутер, но и провайдер).
Настройки маршрутизатора
Как и другие подобные системы, zyxel keenetic имеет базовые настройки по умолчанию. Для их просмотра и редактирования необходимо зайти в веб-интерфейс устройства по стандартному для большинства таких устройств адресу: http://192.168.1.1. Начальные настройки аутентификации zyxel keenetic выглядят следующим образом:
Изменить настройки роутера можно воспользовавшись «Мастером настройки». Предлагается два способа конфигурирования устройства: быстрая настройка и настройка при помощи веб-конфигуратора. Для того чтобы начать работу с устройством и подключиться к сети вполне достаточно первого инструмента. Для гибкого конфигурирования маршрутизатора больше подходит второй способ.
Для первоначального конфигурирования zyxel keenetic может понадобиться:
Указать MAC-адрес сетевой платы. Это не всегда обязательно, т.к. зависит от прихотей провайдера. Если провайдер требует MAC-адрес, то узнать его можно через командную строку набрав там команду ipconfig /all .
Указать роутеру статический IP-адрес, если таковой имеется. Если используется динамическая адресация, то этого делать не нужно и соответствующий параметр настройки следует установить в значение «Автоматически».
Некоторые провайдеры требуют пароль для входа в Интернет – его тоже необходимо указать в настройках роутера.
Значения остальных параметров можно принять по умолчанию.
Зачем нужна авторизация?
Пароль, заданный в настройках роутера по умолчанию, следует обязательно сменить на индивидуальный. В противном случае каждый желающий (из тех, кто к вам поближе) сможет создать Wi-Fi подключение к вашему устройству и пользоваться вашей сетью, поедая драгоценный трафик. Поэтому пароль на zyxel keenetic должны знать только вы сами и те, кому вы позволили подключаться к Интернету через ваш 4g роутер.
Казалось бы банальность? Но многие забывают это сделать, увлекшись экспериментированием с новым оборудованием, а впоследствии просто забыв об этой необходимости. Предположим, что вы все сделали правильно и назначили устройству новый пароль.
Забывчивость и в этом случае способна сыграть с вами злую шутку: вы можете забыть новый пароль и получить проблемы с подключением к zyxel keenetic.
Для всех модемов данного производителя имеется универсальная процедура сброса пароля. К ее описанию мы и приступим.
Сброс авторизации
Для решения вышеописанной проблемы предлагаем пошаговую инструкцию с комментариями:
- У аппарата zyxel keenetic giga ii и аналогичных моделей на корпусе должна присутствовать кнопка с надписью «Reset». Эта кнопка предназначена для сброса параметров конфигурации (в том числе и пароля устройства) в заводские установки. После нажатия этой кнопки параметры zyxel keenetic giga ii снова должны принять значения, указанные выше в нашей заметке.
- Нажмите кнопку «Reset» и подержите ее секунд 10. Одновременно наблюдайте за лампочками на корпусе: они сначала должны заморгать, а потом – все разом погаснуть. Это признак того, что наша цель достигнута и пароль сброшен. Некоторые пользователи не дожидаются положенного времени и удивляются, почему у них ничего не получилось.
- Теперь можете зайти в веб-интерфейс устройства и заново указать значении параметров устройства.
Вот, собственно, и вся премудрость относительно работы с zyxel keenetic. Более полные сведения об этом устройстве и его конфигурировании вы всегда отыщете в Интернете. В случае возникновения каких-то других проблем с данным маршрутизатором, следует сначала почитать инструкцию к устройству, а уже потом начинать задавать вопросы Google.
«>
Keenetic 4G 2 пароль по умолчанию
В приложении My.Keenetic нужно указывать логин и пароль учетной записи администратора (admin) интернет-центра. Это тот же логин и пароль, который используется для подключения к веб-интерфейсу роутера через интернет-браузер.
Если вы видите окно авторизации, это означает, что ранее в интернет-центре был установлен пароль для доступа. Обычно пароль устанавливается при первоначальной настройке роутера через веб-интерфейс.
Если вы не помните пароль или не знаете его (например, интернет-центр был настроен не вами), в этом случае выполните сброс настроек интернет-центра на заводские установки.
NOTE: Важно! При выполнении сброса настроек все пользовательские установки будут сброшены на заводские параметры. После выполнения сброса настроек устройства на заводские установки нужно будет заново настроить подключение к Интернету.
Выполните сброс настроек строго по инструкции «Сброс настроек интернет-центра и пароля администратора (использование кнопки Сброс)».
Затем снова подключитесь к сети Wi-Fi интернет-центра Keenetic.
Имя сети Wi-Fi и пароль сети (ключ сети) напечатаны на этикетке интернет-центра, которая находится на нижней панели корпуса интернет-центра. Или воспользуйтесь кнопкой WPS для быстрого подключения к интернет-центру.
Если вы снова увидите запрос на ввод логина и пароля, это будет означать, что сброс настроек не произошел и потребуется повторно выполнить сброс настроек роутера.
В случае корректного выполнения сброса настроек на заводские установки, вы сможете зайти в настройки интернет-центра через приложение My.Keenetic, а также подключиться к веб-интерфейсу интернет-центра через веб-браузер.
NOTE: Важно! Начиная с версии 53 приложения My.Keenetic была добавлена проверка наличия пароля у администратора интернет-центра. Для работы приложения обязательно должен быть задан пароль учетной записи администратора (admin). Если ранее вы не использовали пароль, придумайте его и установите. Это необходимо для защиты от несанкционированного доступа к настройкам интернет-центра.
При первом подключении к интернет-центру с заводскими установками вы увидите сообщение о необходимости задать пароль администратора, т.к. по умолчанию он не предустановлен. Введите его в поле «Пароль» и нажмите «Сохранить».
Изменить пароль администратора можно в любое время через приложение My.Keenetic или через веб-интерфейс интернет-центра.
В приложении My.Keenetic перейдите в меню «Система» в раздел «Пользователи», нажмите на admin, в поле «Пароль» укажите нужный пароль и затем сохраните настройки.
В веб-интерфейсе интернет-центра перейдите на страницу «Пользователи», нажмите на учетную запись admin, в поле «Пароль» укажите нужный пароль и затем нажмите кнопку «Сохранить».
NOTE: Важно! Запомните или сохраните пароль администратора. Он необходим при подключении к веб-конфигуратору интернет-центра и изменении настроек.
Шаг 1 из 6
Открываем браузер, в адресной строке пишем 192.168.1.1, нажимаем Enter.
Шаг 2 из 6
Если роутер еще не был настроен, откроется страница «Быстрая настройка NetFriend».
Нажимаем кнопку «Веб-конфигуратор».
Шаг 3 из 6
Если появляется окно «Установите пароль администратора», в поле «Новый пароль» придумайте и напишите пароль, который будет использоваться для дальнейшей авторизации в настройках роутера (рекомендуем использовать пароль admin).
В поле «Введите пароль ещё раз» повторно напишите придуманный пароль.
Нажимаем кнопку «Применить».
Шаг 4 из 6
Если открывается страница авторизации роутера, в поле «Пользователь» введите admin, в поле «Пароль» введите пароль, установленный при первичной настройке. Нажмите «ОК».
Шаг 5 из 6
Для настройки беспроводного соединения кликните по значку «Уровень сигнала» в нижней панели индикаторов (посередине).
Нажмите на пункт «Точка доступа” или «Точка доступа 2,4 ГГЦ”.
Заполните поля, как указано ниже:
Включить точку доступа – поставьте галочку.
Имя сети – введите имя для вашей Wi-Fi сети.
Защита сети – WPA-PSK + WPA2-PSK.
Ключ сети – введите пароль для доступа к вашей Wi-Fi сети.
Страна – Russian Federation.
Стандарт – 802.11bgn.
Мощность сигнала – 100%.
Включить WMM – поставьте галочку.
Нажмите кнопку «Применить» (под строкой «Включить WMM»).
Шаг 6 из 6
Если в меню есть пункт «Точка доступа 5 ГГц» нажмите на него и по аналогии настройте сеть 5 ГГц.
Заполните поля как указано ниже:
Включить точку доступа – поставьте галочку.
Имя сети – введите имя для вашей Wi-Fi сети и добавьте «_5G».
Защита сети – WPA2-PSK.
Ключ сети – введите пароль для доступа к вашей Wi-Fi сети.
Страна – Russian Federation.
Стандарт – 802.11an.
Мощность сигнала – 100%.
Включить WMM – поставьте галочку.
Нажмите кнопку «Применить» (под строкой «Включить WMM»).
ZyXEL KEENETIC 4G II — это отличный роутер от известного производителя. Он выделяется прекрасными техническими характеристиками, интересным дизайном, а также компактными размерами. Главное его предназначение — бесперебойный доступ во всемирную паутину при помощи сотовых сетей связи 4G, используя популярные USB-модемы. Он способен объединить в одну сеть всю имеющуюся в доме компьютерную технику и мобильные аксессуары. Вы сможете играть в онлайн-игры на смартфоне, планшете, ПК и лэптопе. Главное условие — наличие 4G сети одного из мобильных операторов.
Маршрутизатор предназначен для работы с мобильными модемами
Широкие функциональные возможности
Роутер ZyXEL KEENETIC 4G II очень легко настроить, ведь в нём установлена дружественная прошивка по отношению к даже неподготовленному юзеру. Для гостевых девайсов можно предоставить выход в глобальную сеть, при этом ограничив доступ к той информации, которая расположена в домашней локальной сети. Компании ZyXEL удалось выпустить отличный маршрутизатор, который вы можете настроить так, как вам это необходимо. Чтобы никто не смог подключиться к вашей сети, можно установить защитный пароль. Устройство имеет мощный межсетевой экран. Он не допустит атаку ваших гаджетов, которая может быть организована через интернет.
Девайс от ZyXEL даст возможность выйти во всемирную паутину по выделенной Ethernet-линии. Благодаря этому вы сможете участвовать в файлообменных сетях, смотреть IP-TV, а также пользоваться всевозможными развлекательными ресурсами вашего провайдера.
Главные преимущества прибора
Роутер от ZyXEL можно настроить на работу с одним из 60 знаменитых моделей USB-модемов без дополнительных утилит и сложной адаптации. К преимуществам устройства можно отнести:
- процессор MIPS® 24KEc, который работает на частоте 360 mhz;
- настройка в несколько шагов;
- можно установить пароль на Wi-Fi-подключение;
- скорость работы в мобильных сетях до 30 МБ/с.
Ещё одно преимущество девайса — это наличие технологии ZyXEL Link Duo. Благодаря ей есть возможность настроить доступ всех гаджетов не только к интернету, но и домашней сети по одной выделенной линии. Если нужно, то можно выполнить проброс портов как в ручном, так и в автоматическом режиме. Это позволит полноценно утилизировать ваши устройства в файлообменных сетях.
Настраиваем прибор
Настроить роутер ZyXEL необходимо через специальный веб-интерфейс. Открываем любой из имеющихся браузеров и в адресной строке указываем IP-адрес нашего устройства — 192.168.1.1. После того как откроется новое окно, вводим admin в строку «Имя пользователя» и 1234 в поле «Пароль». Это стандартное значение, предустановленное девелопером. Прежде чем приступить к настройкам, мы рекомендуем скачать с официального ресурса глобальной сети компании ZyXEL самое свежее ПО. Если таковое имеется, то его нужно установить. Прошивка маршрутизатора нужна для того, чтобы он работал более стабильно и был защищён от попыток взлома из всемирной паутины.
Обновляем программное обеспечение девайса и настраиваем его
Для начала выбираем пункт меню «Система» — «Микропрограмма» и нажимаем «Обзор». В открывшемся окне необходимо указать путь к файлу прошивки, после этого нажать «Обновить». Для завершения процесса понадобится некоторое время. После завершения обновления роутер необходимо перезагрузить. В тот момент, когда ПО будет обновляться, запрещено выключать ПК и устройство из розетки. Это может привести к поломке маршрутизатора.
Настройка роутера ZyXEL для работы в сетях 3G и 4G очень проста. В разделе «Система» — «Режим работы» необходимо выбрать соответствующий режим работы:
- через USB-модем 3G;
- через USB-модем 4G;
- через Wi-Fi;
- по выделенной линии Ethernet.
Выбрав работу от 3G-модема, в соответствующем разделе нужно указать своего оператора, ввести номер телефона, название APN, имя пользователя и пароль. Последний должен состоять как можно из большего количества символов. Жмём «Применить» и перезагружаем прибор. Если вы будете утилизировать сеть Ethernet, то выходить во всемирную паутину можно посредством популярных протоколов PPPoE, PPTP или L2TP. После того как нужный протокол будет выбран, нам понадобиться ввести адрес сервера, password, а также имя юзера. Все эти данные необходимо узнать у своего провайдера. Оставшиеся параметры можно оставить по умолчанию. На этом настройка данного подключения будет завершена.
Если вы не будете подключать различные гаджеты к маршрутизатору ZyXEL посредством беспроводной сети Wi-Fi, то на этом настройка будет закончена, в противном случае нужно перейти в «Соединение» — «Сеть Wi-Fi». Здесь включите беспроводной доступ и придумайте имя для подключения (SSID). Чтобы к сети не подключились посторонние люди, необходимо настроить доступ по паролю. Все, что нужно, так это установить проверку подлинности при помощи WPA-PSK/WPA2-PSK. Тип защиты должен быть TKIP/AES, а формат ключа — ASCII. Назначьте сетевой ключ.
Шаг 1 из 6
Открываем браузер, в адресной строке пишем 192.168.1.1, нажимаем Enter.
Шаг 2 из 6
Если роутер еще не был настроен, откроется страница «Быстрая настройка NetFriend».
Нажимаем кнопку «Веб-конфигуратор».
Шаг 3 из 6
Если появляется окно «Установите пароль администратора», в поле «Новый пароль» придумайте и напишите пароль, который будет использоваться для дальнейшей авторизации в настройках роутера (рекомендуем использовать пароль admin).
В поле «Введите пароль ещё раз» повторно напишите придуманный пароль.
Нажимаем кнопку «Применить».
Шаг 4 из 6
Если открывается страница авторизации роутера, в поле «Пользователь» введите admin, в поле «Пароль» введите пароль, установленный при первичной настройке. Нажмите «ОК».
Шаг 5 из 6
Для настройки беспроводного соединения кликните по значку «Уровень сигнала» в нижней панели индикаторов (посередине).
Нажмите на пункт «Точка доступа” или «Точка доступа 2,4 ГГЦ”.
Заполните поля, как указано ниже:
Включить точку доступа – поставьте галочку.
Имя сети – введите имя для вашей Wi-Fi сети.
Защита сети – WPA-PSK + WPA2-PSK.
Ключ сети – введите пароль для доступа к вашей Wi-Fi сети.
Страна – Russian Federation.
Стандарт – 802.11bgn.
Мощность сигнала – 100%.
Включить WMM – поставьте галочку.
Нажмите кнопку «Применить» (под строкой «Включить WMM»).
Шаг 6 из 6
Если в меню есть пункт «Точка доступа 5 ГГц» нажмите на него и по аналогии настройте сеть 5 ГГц.
Заполните поля как указано ниже:
Включить точку доступа – поставьте галочку.
Имя сети – введите имя для вашей Wi-Fi сети и добавьте «_5G».
Защита сети – WPA2-PSK.
Ключ сети – введите пароль для доступа к вашей Wi-Fi сети.
Страна – Russian Federation.
Стандарт – 802.11an.
Мощность сигнала – 100%.
Включить WMM – поставьте галочку.
Нажмите кнопку «Применить» (под строкой «Включить WMM»).
my.keenetic.net – вход в настройки роутера Keenetic. Имя пользователя и пароль
В этой статье я покажу, как зайти в настройки роутера Keenetic по адресу my.keenetic.net или 192.168.1.1. Мы так же рассмотрим решения популярных проблем, когда не удается зайти в настройки роутера, не подходит пароль, появляется ошибка при попытке открыть веб-интерфейс интернет-центра Keenetic.
Эта статья будет написана на примере актуальных версий роутеров Keenetic, которые выполнены в белом корпусе и работают на новой версии операционной системы KeeneticOS. С новым и современным веб-интерфейсом. Инструкция подойдет для следующих моделей: Keenetic Start, 4G, Lite, Omni, DSL, City, Air, Extra, Duo, Speedster, Viva, Ultra, Giga, Runner 4G, Hero 4G. У меня роутер Keenetic Viva.Я купил его специально для того, чтобы подготовить несколько подробных инструкцию по настройке разных функций. Ну и начнем мы конечно же со входа в веб-интерфейс (на страницу с настройками).
Как открыть настройки роутера Keenetic?
Если вы уже когда-то самостоятельно выполняли вход в веб-интерфейс любого другого роутера, то с Keenetic проблем возникнуть не должно, там все точно так же. Чтобы сделать инструкцию максимально простой и понятной, разделю ее на несколько шагов.
Шаг 1 – подключение
Устройство, с которого вы хотите получить доступ к странице с настройками должно быть подключено к роутеру Keenetic. Если ваш роутер уже настроен и устройства в вашем доме к нему подключены, то вы можете использовать любое устройство: ноутбук, ПК, телефон, планшет. Если роутер новый, то к нему нужно подключить какое-то одно устройство, с которого вы выполните настройку. Лучше всего использовать обычный компьютер, или ноутбук. Есть два варианта подключения:
- По кабелю. Просто соедините свой компьютер с Keenetic с помощью сетевого кабеля, который есть в комплекте с интернет-центром.
- По Wi-Fi. Как только вы включите роутер, он будет раздавать Wi-Fi. Нужно подключиться к этой Wi-Fi сети. Заводское имя сети и пароль для подключения к ней указаны на корпусе роутера (наклейка расположена снизу).
Если подключаетесь с телефона или планшета, можете запустить камеру и навести ее на QR-код, который есть на той же наклейке снизу.
Шаг 1 – вход на my.keenetic.net или 192.168.1.1
На устройстве, которое подключено к роутеру откройте любой браузер. Я на компьютере использую стандартный Microsoft Edge. Для входа в веб-интерфейс роутеров Keenetic можно использовать обычный адрес my.keenetic.net (указан снизу роутера, на фото выше) или IP-адрес 192.168.1.1.
Можно использовать любой адрес. Разницы никакой нет. Введите адрес в адресной строке браузера (не в поисковой строке!) и перейдите по нему (нажав на Enter).
Дальше есть три варианта:
- Если роутер уже был настроен, пароль администратора изменен, то откроется страница авторизации в веб-конфигураторе Keenetic. На которой нужно указать имя пользователя и пароль (который был установлен при первой настройке) и выполнить вход.
В том случае, когда вы не знаете пароль, или забыли его, в настройки зайти не получится. Попробуйте стандартный логин и пароль admin/admin или admin/1234. Если не подошли – нужно делать сброс настроек роутера. Для этого нужно чем-то острым нажать на кнопку ‘Reset’ (она утоплена в корпус) и подержать 10-12 секунд. После сброса настроек и повторного перехода по адресу my.keenetic.net или 192.168.1.1 появится страница, о которой я рассужу ниже (2 вариант). Более подробная инструкция по сбросу настроек есть в конце статьи. - Если роутер новый (или после сброса настроек), то появится окно, в котором можно выбрать язык веб-интерфейса, запустить мастер быстрой настройки, или перейти в панель управления.
Выбрав один из двух вариантов, появится окно в котором нужно принять лицензионное соглашение, а затем установить пароль администратора интернет-центра. Нужно придумать пароль и указать его два раза. Имя пользователя по умолчанию будет admin.
В дальнейшем это имя пользователя и установленный пароль нужно будет вводить каждый раз, когда вы будете выполнять вход в веб-интерфейс маршрутизатора. После установки пароля откроется либо мастер быстрой настройки, с помощью которого вы сможете быстро настроить свой роутер (подключение к интернету, Wi-Fi сеть), либо же панель управления, которая выглядит вот так:
После чего вы можете перейти в отдельные разделы и задать необходимые настройки, сменить пароль и т. д. - Ну и третий вариант – страница с настройками не открывается. При попытке перейти по адресу my.keenetic.net или 192.168.1.1 появляется ошибка (страница недоступна, не удается открыть эту страницу), бесконечная загрузка.
Либо же открывается страница поисковой системы Google или Яндекс.
О решении этих проблем я расскажу более подробно.
my.keenetic.net или 192.168.1.1 не открывается. Что делать?
Попробуйте применить следующие решения:
- Проверьте оба адреса. Если не заходит на my.keenetic.net, попробуйте перейти по адресу 192.168.1.1.
- Проверьте подключение устройства к роутеру. Подключение может быть без доступа к интернету, но настройки должны открываться.
- Перезагрузите роутер (отключить/включить питание).
- Попробуйте зайти через другой браузер.
- Отключите VPN (если он установлен как отдельная программа или расширение в браузере).
- Подключите к роутеру Keenetic другое устройство и попробуйте открыть веб-интерфейс с его помощью.
- Если пытаетесь зайти с компьютера, то проверьте, выставлены ли автоматические настройки IP-адреса в Windows.
- Если открывается поисковая система, то вы скорее всего вводите адрес в поисковой строке, а не в адресной.
- Посмотрите дополнительные решения в этой статье: не заходит в настройки роутера на 192.168.0.1 или 192.168.1.1.
- Сделайте сброс настроек роутера. Это в крайнем случае. О том как это сделать, читайте дальше в статье.
Неправильное имя пользователя или пароль
Имя пользователя и пароль по умолчанию на роутерах Keenetic не установлены. Если я не ошибаюсь, то эти настройки не были установлены и на более старых моделях. Это значит, что при первой настройке роутера пользователь сам устанавливает пароль (имя пользователя admin). Если у вас появилось окно авторизации в веб-конфигураторе, но вы не знаете какое имя пользователя и пароль вводить, или появляется ошибка ‘Неправильное имя пользователя или пароль’, то нужно делать сброс настроек роутера.
Попробуйте стандартные: admin/admin или admin/1234.
Если это не сработало, остается только один вариант – сброс настроек. После этой процедуры роутер будет как новый, его придется настраивать заново. Включите роутер и подождите несколько минут. Скрепкой, или другим острым предметом зажмите кнопку на 10-12 секунд.
Кнопку можно отпускать, когда индикатор ‘Статус’ начнет быстро мигать.
После этого вы снова сможете зайти в настройки интернет-центра и установить новый пароль администратора.
Если остались какие-то вопросы – задавайте их в комментариях.
Как поменять пароль на роутере zyxel keenetic
После первого входа в веб-интерфейс роутера, где осуществляется его конфигурация, производители маршрутизаторов рекомендуют установить или поменять пароль для защиты настроек. Рассмотрим, как поменять пароль на роутере Zyxel Keenetic, а также сбросить его, если забыли.
Зачем нужно?
Одна из защитных мер по улучшению безопасности домашней или небольшой корпоративной сети – защита конфигурации маршрутизатора. На первом месте стоят устройства, поддерживающие изменение конфигурации посредством смартфона. Почти любой сможет подключиться к роутеру посредством Wi-Fi и перенастроить его.
На практике же случаи взлома домашних сетей встречаются настолько редко, что игнорирование рекомендации почти никогда не оборачивается пользователям обратной стороной медали.
Восстановление и смена
Способов сменить пароль на маршрутизаторе Keenetic от Zyxel несколько, а потому рассмотрим все.
Как войти в веб-интерфейс?
Первым делом потребуется посетить настройки маршрутизатора. Для этого он должен быть подключён к компьютеру или ноутбуку посредством патч-корда – обжатой витой пары.
- Переворачиваете устройство дном вверх и находите на наклейке его адрес.
Старая оболочка
Для пользователей устаревших версий прошивки, чтобы изменить пароль на беспроводном Wi-Fi роутере Zyxel Keenetic, необходимо выполнить следующие инструкции.
- Открываете раздел «Система».
- Переходите во вкладку «Пользователи» и выбираете учётную запись.
Новая прошивка
На новом Wi-Fi роутере Кинетик меняем пароль следующим образом:
- Входите в меню настроек оборудования описанным выше методом.
- В вертикальном меню слева щелкаете по пункту «Пользователи и доступ».
- Напротив учётной записи «admin» кликаете по иконке «Карандаша».
Мобильное устройство
Подробности про приложение My.Keenetic смотрите в следующем видео:
Для пользователей смартфонов и планшетов разработчики маршрутизатора предусмотрели возможность доступа к основным настройкам маршрутизатора с мобильных устройств. Это предотвращает необходимость использования кабелей, включения компьютера или ноутбука.
- Загружаете (если нет) и запускаете программу My.Keenetic.
- Тапаете по иконке с шестерёнкой для посещения настроек.
Защита беспроводной сети
Настройка Wi-Fi и установка ключа безопасности описаны в следующем видео:
Сменить пароль от Wi-Fi маршрутизаторах Keenetic несложно.
Старая оболочка
- Посещаете настройки и кликаете по иконке, символизирующей качество сигнала (она находится внизу по центру окна).
- В первой вкладке вводите название сети, алгоритм её защиты (рекомендуется WPA2-PSK) и задаёте ключ.
Новая прошивка
В подразделе «Домашняя сеть» заполняем одноимённое поле.
Мобильное приложение
- Запускаете My.Keenetic, переходите в раздел Wi-Fi сетей и выбираете целевую точку доступа.
В каких случаях это нужно
Целесообразность периодической смены ключа на Zyxel очевидна и не требует обоснования. Ситуации, когда его нужно изменить, бывают разные. Основными поводами для проведения данной процедуры являются:
- первичная настройка нового устройства;
- конфигурирование б/у маршрутизатора под новую ЛВС;
- утеря пароля;
- компрометация ключа, или возникшее подозрение или уверенность, что он стал известен третьим лицам;
- использование одного и того же ключевого слова в течение длительного времени, что провоцирует возникновение подозрений, описанных выше.
Периодическая смена параметров доступа к роутеру Zyxel способствует надежной защите ЛВС от несанкционированного проникновения, возможных противоправных действий со стороны злоумышленников, находящихся во взломанной сети.
В настройках роутеров «Зиксель» предусмотрено два типа ключей:
- Пароль для входа в веб-интерфейс маршрутизатора.
- Ключ от «вайфая».
Подробнее смена пароля на роутере будет рассмотрена далее.
Изменение пароля к настройкам роутера
Доступ к веб-интерфейсу Zyxel позволяет «юзеру» получить полный контроль над устройством и возможность изменять любые его параметры, включая и пароль доступа к Wi-Fi-соединению. Чтобы избежать неприятностей, для защиты маршрутизатора необходимо установить новые правила авторизации на своем «Зухеле» при первой же его настройке после покупки.
Последнее время большой популярностью среди потребителей пользуются устройства модельного ряда Keenetic. Они представляют собой не просто маршрутизаторы, а многофункциональные интернет-центры, управляемые специально разработанной для этих целей операционной системой. Но вместе с тем поменять пароль на домашнем роутере Zyxel Keenetic не составит труда даже начинающему пользователю.
По умолчанию, компания Zyxel устанавливает на всех своих устройствах IP-адрес роутера: 192.168.1.1. Чтобы войти в веб-интерфейс, в окне авторизации для логина и пароля введите admin и 1234. Процедура изменения этих параметров простая и с некоторыми нюансами практически одинаковая для всех случаев, при которых возникает необходимость их замены. Приобретя интернет-центр и приступая к его первичной настройке, пользователю нужно:
- Войти в веб-интерфейс маршрутизатора.
- В нижней части открывшегося окна перейти к разделу «Система», затем открыть вкладку «Пользователи».
- В списке щелкнуть мышкой по admin. По умолчанию, в перечне присутствует только он один.
- В появившемся окне задать новые параметры, нажать на кнопку «Сохранить».
Такая же процедура проводится и в том случае, когда приобретен б/у интернет-центр Zyxel и необходимо сконфигурировать его под свои потребности. Но такое будет возможно только в той ситуации, если «старый» владелец сообщил покупателю личные параметры. Но это положительный вариант, а что делать «юзеру», если пароль от веб-интерфейса «Зиксель» неизвестен. Для этого производителем во всех устройствах Zyxel предусмотрена возможность сброса настроек.
Чтобы сбросить настройки на интернет-центре Zyxel Keenetic, необходимо:
- Найти на корпусе устройства кнопку «Сброс» (Reset). Обычно она находится на задней панели Zyxel между антенной и LAN-портами. Во избежание случайного нажатия Reset находится в углублении.
- При включенном маршрутизаторе с помощью заостренного предмета нажать на кнопку «Сброс», удерживая ее в таком положении до 15 секунд.
Сигналом о том, что настройки сброшены, будет частое мигание индикатора «Статус». Увидев его, кнопку отпускают. Произойдет перезагрузка интернет-центра, после этого все настройки будут возвращены к заводским параметрам.
Не стоит удерживать нажатую кнопку Reset более 30 секунд. В этом случае маршрутизатор перейдет в режим аварийного восстановления, будет ожидать передачи файла с образом прошивки по TFTP-протоколу.
Сброс настроек – единственный выход, когда пользователь не знает, что делать, если забыл пароль роутера Zyxel. Заново поставить ключ на роутер можно по схеме, описанной выше.
Меняем пароль доступа к Wi-Fi
Установка правильных параметров беспроводной сети имеет большое значение для безопасной работы продукции «Зиксель». Если оставить ЛВС без надлежащей защиты, к ней подключится любой желающий и станет бесплатно пользоваться чужим интернетом, а также иметь доступ к информации, хранящейся на устройствах, подключенных к сети. Чтобы сменить пароль сети на роутере Zyxel Keenetic, необходимо:
- Подключиться к веб-интерфейсу устройства, в нижней части окна настроек перейти в раздел Wi-Fi.
- В открывшемся окошке найти «Точку доступа».
- Выбрать тип защиты своей беспроводной сети, отметив галочкой WPA или WPA2. Наиболее часто используемым является WPA2.
- В поле «Ключ» ввести пароль для доступа к Wi-Fi. Он должен состоять не менее чем из 8-ми латинских символов и цифр.
После внесения значений останется только нажать на кнопку «Применить», чтобы изменения вступили в силу.
Внимание! Описание процедуры смены пароля Wi-Fi дано для прошивки Zyxel Keenetic v2.0. В других версиях оформление веб-интерфейса, названия его разделов имеют отличия. Но ключевые параметры всегда похожи.
Если ключ от Wi-Fi был утерян или забыт, восстановить доступ к сети возможно при попытке соединить компьютер с роутером посредством кабеля. Затем войти в веб-интерфейс «Зиксель», там посмотреть ключ шифрования или изменить его способом, описанным выше. Но этот вариант действует только в том случае, когда пользователю известен пароль от веб-интерфейса маршрутизатора. Если утеряны оба ключа, исправление ситуации происходит путем сброса параметров роутера и его повторной настройки.
Заключительные действия
Каких-либо особых завершающих манипуляций после смены паролей на интернет-центрах Zyxel Keenetic не потребуется. Чтобы убедиться, что все работает нормально, пользователю надо лишь:
- Перезагрузить маршрутизатор.
- В случае смены ключа беспроводной сети произвести переподключение устройств, использующих ее, так как связь с роутером будет утеряна.
Кроме того, «юзеру» следует записать новый ключ и хранить его в надежном месте, чтобы избежать повторной перенастройки устройства в случае его утери.
Выводы
Завершая статью о смене пароля в устройствах Zyxel, подытоживаем:
- Поставить пароль на роутер – неотъемлемая часть безопасной работы домашней сети или сети малого офиса.
- Маршрутизаторы Zyxel имеют все необходимые функции, позволяющие легко произвести смену ключей как для самого устройства, так и для беспроводной сети.
Пользователям следует также иметь в виду, что даже при бесперебойном функционировании устройства Zyxel необходимо периодически менять ключ шифрования «сетки» в целях защиты информации и предотвращения несанкционированного доступа к «персональному» интернету посторонних лиц.
Большинство абонентов компаний-провайдеров используют для выхода в интернет и работы интерактивного телевидения специальное оборудование, называемое wi—fi роутером.
Роутер Zyxel Keenetic: способы сброса настроек до заводских через web-интерфейс, аппаратным и . Администратор подключается к роутеру и через меню управления перезагружает «Зиксель». . Как поменять пароли на Wi—Fi—роутерах Zyxel. Секреты и особенности роутера Zyxel Keenetic: как.
С развитием технологий все большую популярность набирает беспроводной интернет. Для того чтобы использовать трафик без прямого подключения, необходимо использовать специальный WiFi—роутер с поддержкой 4G.
Самый удобный способ использования интернета — беспроводной режим. Может не всегда он стабильный, но по удобству занимает заслуженное первое место. Беспроводной интернет нам обеспечивают маршрутизаторы (роутеры). Они делят один интернет-доступ на десятки и даже сотни каналов.
Один из таких маршрутизаторов — Zyxel Keenetic 4G. Компания Zyxel набрала большую популярность, получила признание на рынке. У них есть роутеры самых разных ценовых категорий, которые могут многим прийтись по душе.
Иногда бывает такая ситуация, когда только поставил новый ключ на Wifi на роутере Zyxel, пошел в кафе или на работу, приходишь домой, пытаешься подключиться, а роутер не отвечает взаимностью. В таком случае есть два варианта развития:
2. Попытаться поменять забытый или утерянный пароль.
Поскольку с первым вариантом мы помочь не в силах, рассмотрим сразу второй случай. Итак, как поменять пароль на роутере Zyxel Keenetic.
В случае если вы забыли только password от WiFI, можно воспользоваться одной хитростью. Подключите ПК к роутеру напрямую через сетевой кабель LAN. Теперь вы можете зайти в админку маршрутизатора.
Переходим по адресу 192.168.1.1 или 192.168.0.1. Делается это в обычном браузере. Далее вводим login и password. Если Вы его не меняли, то по стандарту это «admin» является и логином и ключом. Или может быть «admin» — логин, но «1234» — в Zyxel Keenetic пароль по умолчанию.
Переходим на «Сеть Wi-Fi», ищем там в одном из пунктов «Ключ», это и есть пароль. Здесь можно как узнать его, так и сменить. Перед тем, как поменять password на WIFI роутере, запишите его где-то. Меняем его на тот, который Вы сможете запомнить.
от админки маршрутизатора. Тогда перед тем, как зайти в настройки роутера, придется все сбросить, иначе сменить пароль на роутере Zyxel Keenetic никак не получится. С помощью тонкого предмета жмем на отверстие, которое расположено на задней панели. Задерживаем кнопку на 10 сек. Так мы сбрасываем настройки к заводским параметрам.
Теперь Вам придется заново настраивать свой маршрутизатор, но зато вы имеете доступ к админке. Login и password стали такими, какими были на заводе по умолчанию. Настройка самого маршрутизатора с нуля у нас была рассмотрена в других статьях. Сейчас же рассмотрим процесс установки пароля на WI-Fi и как его изменить.
Заходим в нашу админку по адресу 192.168.1.1 чтобы изменить ключ. Вводим свой логин и пароль для входа. Слева есть список, выбираем там сеть «Вай Фай», а после «Безопасность». В поле «Сетевой ключ» необходимо поставить тот пароль, который Вы не забудете)). Он должен быть больше 8 символов. Проверка подлинности должна соответствовать WPA2-PSK. Нажимаем «Применить».
Из-за чего может не подходить ключ, если Вы его точно не забыли?. Такое случается редко, но вполне возможен взлом. Некоторые взломщики способны постоянно ломать Вашу сеть, всего лишь однажды подключившись к ней. Делается это через WPS. Поэтому мы советуем у себя на маршрутизаторах отключать данную функцию. Еще проблема может быть в прошивке, если она повреждена, например. Тогда необходимо сбрасывать настройки к тем, что по умолчанию. А уже после свой девайс надо перепрошивать.
Теперь Вы разобрались, как сменить пароль. Лучше больше не возвращаться к таким процедурам, всегда записывайте его в какой-нибудь блокнотик. А еще лучше, если это будет какая-то небольшая табличка, чтоб каждый раз гостям не диктовать.
Видео по теме
>
ZyXEL Keenetic Giga Router Admin Login
Для доступа к панели управления ZyXEL Keenetic Giga всех маршрутизаторов вам потребуются IP-адрес, имя пользователя и пароль. Вы можете найти эту информацию в руководстве пользователя ZyXEL Keenetic Giga. Однако, если у вас нет доступа к руководству пользователя вашего устройства, вы можете воспользоваться сводкой. Вы также можете скачать руководства пользователя в формате pdf для многих марок и моделей маршрутизаторов.
ZyXEL Keenetic Giga Router Руководство администратора по входу в систему
Для доступа к панели администратора устройства выполните следующие действия:
- Откройте свой любимый Интернет-браузер (Google Chrome, Mozilla Firefox, Opera, Internet Explorer и т. Д.).
- Введите IP-адрес 192.168.1.1 в адресной строке браузера и нажмите Enter. Если вы не знаете IP-адрес вашего маршрутизатора по умолчанию, щелкните здесь . Эта страница автоматически определит IP-адрес вашего устройства.
- При подключении к IP-адресу вам будет предложено ввести пользователя и пароль.
- Если вы не знаете имя пользователя и пароль по умолчанию, воспользуйтесь приведенной ниже таблицей.
- После ввода имени пользователя и пароля нажмите Enter.После этого у вас будет доступ к панели администратора роутера.
Имя пользователя и пароли по умолчанию для маршрутизатора ZyXEL Keenetic Giga Router
Наиболее часто используемые комбинации имени пользователя и пароля по умолчанию в ZyXEL Keenetic Giga можно найти в нижней таблице. Вы можете попробовать комбинации из этого списка для входа в систему.
| # | Имя пользователя | Пароль |
| 1 | admin | 1234 |
| 2 | blank | 1234 |
| 3 | 1234 | |
| 4 | админ | админ |
| 5 | пустой | админ |
| 6 | пользователь | 1234 |
| 7 | 1234 | 1234 |
| 8 | admin | blank |
| 9 | blank | blank |
| 10 | admin | password |
| 11 | webadmin | 1234 |
| 12 | admin | telus |
| 13 | Напечатано на маршрутизаторах La bel | Напечатано на этикетке маршрутизатора |
| 14 | blank | |
| 15 | admin | abc123 |
| 16 | admin | сгенерировано случайным образом |
| 17 | на наклейке под роутер | на наклейке под роутером |
| 18 | adminpldt | 1234567890 |
| 19 | admin | |
| 20 | admin | |
| 21 | supervisor | supervisor |
| 22 | внизу маршрутизатора | внизу маршрутизатора |
| 23 | пустой | |
| 24 | admin | Напечатано на этикетке маршрутизатора |
| 25 | admin | last 4 MAC-адресов роутеров |
| 26 | cht | chtnvdsl |
IP-адреса для входа в систему по умолчанию для ZyXEL Keenetic Giga Router
Вы можете войти в панель администратора по многим причинам, например, для настройки подключения вашего устройства к Интернету, изменения беспроводной сети или настроек безопасности.Для этого вам необходимо знать IP-адрес, присвоенный вашему устройству производителем. Этот IP-адрес обычно указывается на этикетке снизу или сзади маршрутизатора и в руководстве пользователя. Если у вас нет к ним доступа, вы можете найти наиболее часто используемые IP-адреса бренда.
Альтернативные URL-адреса для входа в ZyXEL Keenetic Giga Router
IP-адреса маршрутизатора часто забываются и допускаются орфографические ошибки. По этой причине производители назначили некоторые URL-адреса для легкого доступа к панели администратора.Используя эти URL-адреса, вы можете получить доступ к панели управления, даже если вы не знаете шлюз маршрутизатора по умолчанию.
Вышеуказанные методы не сработали!
Если вы не можете войти в административную панель своего модема ZyXEL Keenetic Giga с помощью описанных выше методов, вы можете сделать только одно. Нажмите и удерживайте кнопку сброса на задней панели устройства в течение 15-20 секунд с помощью иглы или зубочистки. В результате этой операции все настройки вашего устройства будут восстановлены до заводских.Вы также будете отключены от Интернета. Поэтому, если вам не хватает информации, вы можете обратиться к специалисту в техподдержку.
Winbox exploit 2020
Winbox exploit 202014-дневная бесплатная пробная версия. Улучшайте и отслеживайте рейтинг вашего сайта в поисковых системах с помощью наших продвинутых инструментов SEO. Мгновенно создавайте анализ конкурентов, отчеты с белой этикеткой и анализируйте свои проблемы SEO.
W32.Dasher.B [Symantec-2005-121610-5037-99] (2005.12.16) — червь, использующий эксплойт удаленного координатора распределенных транзакций MS (бюллетень безопасности MS [MS05-051]).Слушает удаленные команды на порту 53 / tcp. Подключается к FTP-серверу через порт 21211 / tcp. Сканирует системы, уязвимые для эксплойта [MS05-051], на порту 1025 / tcp. 21212: tcp …
Просмотрите подробный SEO-анализ winbox988.com — найдите важные проблемы SEO, потенциальные оптимизации скорости сайта и многое другое.
12 апреля 2019 г. · mRemoteNG. Мультиудаленное управление следующего поколения. Stable v1.76.20 Пт, 12 апреля 2019 г. MSI ZIP
D-Link DCS-9500T получил награду Editor’s Choice Award 2020 от торгового посредника; D-Link Nuclias победил в номинации «Лучшее решение для удаленного подключения» на церемонии вручения награды Transformational Leadership Awards 2020 от Tahawultech; DCS-8630LH: «Что мне действительно понравилось в этой уличной камере D-Link, так это простота использования…
CVE-2020-5721 Подробно Текущее описание MikroTik WinBox 3.22 и ниже сохраняет пароль пользователя в виде открытого текста в файле конфигурации settings.cfg.viw, если задано поле «Сохранить пароль» и не задан главный пароль.
Ssl VPN mikrotik: недавно выпущенный совет 2020 Пользователи должны подумать об этом при передаче. Рынок услуг ssl VPN mikrotik резко вырос за последние несколько лет, органический процесс от нишевой цели до тотальной рукопашной схватки.
Новый эксплойт для маршрутизатора MikroTik Уязвимость WinBox дает полный доступ с правами root 8 октября 2018 г. Свати Ханделвал Известная уязвимость в маршрутизаторах MikroTik потенциально намного опаснее, чем считалось ранее.
Баскетбольные команды Aau в Бирмингеме, штат Алабама
25 декабря 2020 г. · Удаленные маршрутизаторы mikrotik с использованием winbox на ubuntu 11 10. Шаг 4: установка winbox в ubuntu через вино. теперь у нас есть и вино, и винбокс. используйте команду ниже, чтобы установить winbox на вино для ubuntu или linux mint. после загрузки winbox либо перейдите в место загрузки, щелкните правой кнопкой мыши файл и установите его с помощью Wine или в командном терминале. Ошибка безопасности openSSL 1.1.1 CVE-2020-1971 Перевести с английского на английский. «с клиентами управления.Возможно, что в процессе пентестинга вы обнаружите, что порты 8291 / TCP (Winbox) и 8728 / TCP (API) открыты, и здесь у нас есть новый вектор атаки.
Mikrotik l2tp VPN установка winbox: лучшее для многих пользователей 2020 В отличии от других средств сокращает mikrotik l2tp VPN setup winbox очень хорошо. Смотрит на тесты, выясняется, что очень важная часть пострадавших очень им довольна. Это внушительно, и в дальнейшем Компания постоянно подвергается критике.
Эксплойт Winbox 6 42.2:39. Уязвимость mikrotik routerOS версии с 6.29 до 6.42. Ссылка для скачивания MikroTik RouterOS 6.45.6 Уровень 6 Winbox версия 3.1 9 Ссылка для скачивания Обратите внимание, что Crack … 13 апреля 2020 г. · google — android В authorize_enroll приложения FPC IRIS TrustZone возможно чтение за пределами поля из-за проверка отсутствующих границ.…
Осуждение в анализе корзины товаров
Взлом Mikrotik с помощью Winbox Exploit Как защитить сервер Mikrotik от эксплойта Winbox Attack Download Tools: Другая ссылка: Команды для защиты: / ip firewall filter add action = reject chain = ввод комментария = «БЕЗОПАСНОСТЬ» содержание = пользователь.dat reject-with = icmp-network-unreachable add action = drop chain = input content = «user.dat»
VPN l2tp en mikrotik: Лучшее для многих в 2020 году MikroTik — How to. быть подключенным к протоколу L2TP / IPsec. Включен SSTP / PPTP MikroTik L2TP VPN Настройка L2TP / IPsec на MikroTik, поддерживаемом устройствами Apple Mikrotik Router — Использованы инструменты TorGuard: WinBox v6.41; эта статья базы знаний, мы Учебное пособие по настройке VPN | — Это Сервер | Учебник Сапутры: Сервер.
MikroTik — латвийская компания, основанная в 1996 году для разработки маршрутизаторов и беспроводных интернет-провайдеров.MikroTik теперь предоставляет оборудование и программное обеспечение для подключения к Интернету в большинстве стран мира. Огромный, насыщенный действиями мир Red Dead Redemption становится еще кровавее с новым эпическим многопользовательским контентом из набора Legends and Killers Pack. Сражайтесь в девяти новых областях карты, открывайте новые испытания и достижения и оттачивайте свои боевые навыки с помощью смертоносного Томагавка.
React mac app
9 марта 2018 · Вредоносная программа Slingshot использует хитрый план, чтобы найти путь к системным администраторам.Если вы пытаетесь взломать организацию, взлом машины системного администратора дает вам ключи от королевства, и продвинутый писатель вредоносных программ нашел умный способ сделать именно это.
// winbox / getme / mnt / win cifs user, uid = 500, rw, suid, username = sushi, password = yummy, domain = google 0 0 Общий ресурс Windows монтируется при загрузке. Добавьте параметр noauto, если вы хотите смонтировать его вручную с помощью команды mount / mnt / win.
Злоумышленники использовали уязвимости в маршрутизаторах MikroTik для перенаправления сетевого трафика на несколько контролируемых ими IP-адресов.«Ошибка находится в компоненте управления Winbox и позволяет удаленному злоумышленнику обойти аутентификацию и прочитать произвольные файлы», — сообщает Bleeping Computer. 18 апреля 2019 г. · Найдите только лучшие бесплатные шаблоны форм входа css3 html5 с проверкой html и чистыми CSS-эффектами для быстрого входа в систему. Следите за обновлениями и загрузите форму 2016
Концентрация красного красителя 40 в gatorade
ASA-2020 -00001 — MikroTik WinBox: уязвимость обхода пути в имени параметра из списка файлов Опубликовано 7 февраля 2020 г. 7 февраля 2020 г. автором Allele Security Intelligence в предупреждениях MikroTik WinBox до 3.21 уязвима для проблемы обхода пути, которая позволяет злоумышленнику записывать файлы в любом месте системы, где WinBox имеет права записи.
ROBLOX EXPLOIT 2020. гость. 7 января 2020 г. 4959. Никогда. НЕ АНДРОИД !!! ROBLOX EXPLOITS, HACK, FLY, UNLIMITED JUMP, HIGH JUMP, CHEAT и другие.
دوره موزشی نکات اربردی فتوشاپ 2020. … و دسترسی امل به WinBox. … موزشی Exploit نویسی به بان Perl … Этот идентификатор CVE уникален для CVE-2020-0613, CVE-2020-0614, CVE-2020-0623, CVE-2020-0625, CVE-2020-0626, CVE- 2020-0627, CVE-2020-0629, CVE-2020-0630, CVE-2020-0631, CVE-2020-0632, CVE-2020-0633.2020-01-14: 4.6: CVE-2020-0628 Н / Д: microsoft — multiple_windows_products
Excel module 3 case 1
Известная уязвимость в маршрутизаторах MikroTik потенциально намного опаснее, чем предполагалось ранее. Исследователь кибербезопасности из Tenable Research выпустил новую RCE-атаку PoC для старой уязвимости, связанной с обходом каталогов, которая была обнаружена и исправлена в течение дня после ее обнаружения в апреле этого года.
Лучший VPN-туннель mikrotik — только что опубликован в 2020 Корректировки Как рекламные сети, провайдеры интернет-обслуживания (ISP) Страны сортируют Китай и ОАЭ ввели законы против лучшего VPN-туннеля mikrotik, но их использование в бизнесе невозможно полностью декриминализовать VPN .тем не менее, в этих случаях не стоит читать с небес о том, что вы можете сделать в операционной …
Загрузка клиента Mikrotik VPN — недавно выпущенные изменения 2020 г. Эта статья эффективных продуктов для тех, кто считает загрузку клиентов mikrotik VPN, к сожалению, слишком часто приобретается только на короткий срок, потому что продукты на основе натуральных активных ингредиентов определенных … Www mikrotik com VPN: только что опубликованные рекомендации 2020 г. .учебник с IKEv2 — для установки L2TP и руководств. Поэтому, когда IP-адрес изливается на бесчисленные руководства OpenVPN, войдите в устройства RouterBOARD и CCR. в «Интерфейсы» (объяснение слева и руководство — это операционная система RouterOS ,.
Мини-охладитель аквариума
2020-15 февраля 10:37 Эй, может быть, DarkLogix загрузит RouterOS на этот коммутатор и WinBox, а затем его глаза [и разум] будут открываться и действительно развлекаться с оборудованием MikroTik.
Настольная консоль Bomgar
Карта парка поля битвы Shiloh
Обзоры 300 мг съедобных продуктов с сахарными камнями
Gpt 3 функция таблицы
Заявление о владении формой pa
Как получить Spotify Premium
Ссылки на Vip-сервер
20×20 наволочки наволочки хобби
Устранение неполадок Orbic wonder
Ключ ответов виртуальной лаборатории гомеостаза клеток
Виртуальная лаборатория горных пород и минералов
Козерог гороскоп на неделю
Протокол сборки Gibson pdf
Steamlibrarysteamappscommonhalo главная коллекцияeasyanticheat.
Золотая ваза и две яркие обезьяны ключ ответа
Замена линии подачи турбонагнетателя Duramax
Безграничная книга
Язык жестов клавиатура эмодзи
Регулировка камеры заднего вида Toyota tundra
Ссылка на сертификат онлайн-викторины
Составная луна в Скорпионе
Mt vernon il weed dispensary
Butler county ky dispatch
Получайте ответы Glencoe по математике для бизнеса и личных финансов в учебной тетради
9000 онлайн швеция номер, MikroTik cAP ac (RBcAPGi-5acD2nD) UniSI
MikroTik Qualcomm IPQ-4018 CPU 4x ARM 32bit Cortex A7
: cAP ac, SXTsq 5 ac, DISC Lite5 ac, LDF 5 ac, hAP ac²
Qualcomm IPQ-4019 — точка доступа wAP 60G, точка доступа wAP 60G
IPC4018 (SoC), Интернет-процессор Qualcomm (IPQ), Qualcomm VIVE Qualcomm MU | EFX MU-MIMO, Gigabit Ethernet, Qualcomm StreamBoost, (DBS) LTE.
ARM-Cortex-A7 (638), DDR3L-1333 + DBDC 2-потоковый 802.11ac Wave 2 MU-MIMO Wi-Fi + 5- Гигабитный Ethernet xGMII. ЦП Wi-Fi, NAT, ARM TrustZone:,
IPQ-4018 2×2, PHY 1,73 /, ARM Gigabit Ethernet. IPQ-4018 Волна 2 MU-MIMO Wi-Fi. , (OEM) 11ac. , IPQ-4018 2,4 5 5
IPQ4018
| Wi-Fi | Стандарты Wi-Fi | 802.11ac Волна 2, 802.11n, 802.11p |
| Спектральные диапазоны Wi-Fi | 2,4 ГГц, 5 ГГц | |
| Пиковая скорость | 1,733 Гбит / с | |
| Использование канала | 20/40/80 МГц, 5/10/20/40 МГц | |
| Конфигурация MIMO | 2×2 (2 потока) | |
| Функции Wi-Fi | MU-MIMO, TxBF | |
| РФ | Ethernet | 5-портовый Ethernet |
| USB | Версия USB | USB 3.0, USB 2.0 |
| ЦП | Тактовая частота процессора | 717 МГц |
| Ядра процессора | Четырехъядерный процессор, 4x ARM Cortex A7 | |
| DSP | Технология DSP | SIMD DSP |
| Процесс | Технологические процессы | 40 нм |
| Поддержка безопасности | Функции безопасности | Qualcomm Trusted Execution Environment, Crypto Engine, Secure Boot |
| Безопасность Wi-Fi | WAPI, TKIP, AES-GCMP, AES-CCMP, WEP, WPA, WPS, WPA2, 802.11i безопасность, ГПСЧ | |
| Память | RAM | 256 МБ ОЗУ |
Тип памяти | DDR3L | |
| Интерфейс | Поддерживаемые интерфейсы | USB 3.0, UART, USB 2.0, I²S, SPI, I²C, JTAG, Ethernet |
| Пакет | Тип корпуса | QFN |
Размер упаковки | 14 x 14 мм |
, MikroTik
— Архитектура ARM 32-битный ЦП IPQ-4018 Количество ядер ЦП 4 ЦП 716 МГц
— Размер ОЗУ 128 МБ Размер хранилища 16 МБ
— 13Вт, PoE -802.3af / на PoE, на выходе Пассивное PoE до 57, PoE на входе 17-57 (18-30)
cAP ac — RBcAPGi-5acD2nD
! hAP ac² (2,4 / 5G), cAP ac — 4.
IPQ-4018 — 2,4 ГГц количество цепей 2, 802.11b / g / n, усиление антенны 2 дБи
IPQ-4018 — количество цепей 5 ГГц 2, 802.11a / n / ac, усиление антенны 2,5 дБи
Ethernet — 2 порта 10/100/1000 Ethernet
Характеристики беспроводной сети
| 2.4 ГГц | Передача (дБм) | Чувствительность приема |
|---|---|---|
| 1 Мбит / с | 26 | -100 |
| 11 Мбит / с | 26 | -94 |
| 6 Мбит / с | 26 | -96 |
| 54 Мбит / с | 23 | -78 |
| MCS0 | 26 | -96 |
| MCS7 | 22 | -73 |
| 5 ГГц | Передача (дБм) | Чувствительность приема |
|---|---|---|
| 6 Мбит / с | 26 | -96 |
| 54 Мбит / с | 21 | -80 |
| MCS0 | 26 | -96 |
| MCS7 | 20 | -75 |
| MCS9 | 18 | -70 |
Аппаратное ускорение
Аппаратное ускорение позволяет ускорить процесс шифрования с помощью встроенный механизм шифрования внутри процессора.
| RouterBoard | AES-CBC | AES-CTR | AES-GCM | |||||||||
|---|---|---|---|---|---|---|---|---|---|---|---|---|
| MD5 | SHA1 | SHA256 | SHA512 | MD5 | SHA1 | SHA256 | SHA512 | MD5 | SHA1 | SHA256 | SHA512 | |
| RBcAPGi-5acD2nD (cAP ac) * | № | да | да | № | № | № | № | № | № | № | № | № |
| RBD52G-5HacD2HnD (hAP ac 2 ) * | нет | да | да | нет | нет | нет | нет | нет | нет | нет | нет | нет |
| RBDiscG-5acD (ДИСК Lite5 ac) * | нет | да | да | нет | нет | нет | нет | нет | нет | нет | нет | нет |
| RBLDFG-5acD (LDF 5 ac) * | нет | да | да | нет | нет | нет | нет | нет | нет | нет | нет | нет |
| RBLHGG-5acD (LHG 5 ac) * | нет | да | да | нет | нет | нет | нет | нет | нет | нет | нет | нет |
| RBLHGG-5acD-XL (LHG XL 5 переменного тока) * | нет | да | да | нет | нет | нет | нет | нет | нет | нет | нет | нет |
| RBLHGG-60ad (беспроводная проволочная тарелка) * | нет | да | да | нет | нет | нет | нет | нет | нет | нет | нет | нет |
| РБМ11Г | да | да | да | нет | нет | нет | нет | нет | нет | нет | нет | нет |
| РБМ33Г | да | да | да | нет | нет | нет | нет | нет | нет | нет | нет | нет |
| RBSXTsqG-5acD (SXTsq 5 ac) * | нет | да | да | нет | нет | нет | нет | нет | нет | нет | нет | нет |
| RBwAPG-60ad (wAP 60G) * | да | да | да | нет | нет | нет | нет | нет | нет | нет | нет | нет |
| RBwAPG-60ad-A (точка доступа wAP 60G) * | да | да | да | нет | нет | нет | нет | нет | нет | нет | нет | нет |
| RB450Gx4 * | да | да | да | нет | нет | нет | нет | нет | нет | нет | нет | нет |
| RB750Gr3 (hEX) | да | да | да | нет | нет | нет | нет | нет | нет | нет | нет | нет |
| RB760iGS (hEX S) | да | да | да | нет | нет | нет | нет | нет | нет | нет | нет | нет |
| RB850Gx2 ** | да | да | да | да | нет | нет | нет | нет | нет | нет | нет | нет |
| RB1100AHx2 | да | да | да | нет | нет | нет | нет | нет | нет | нет | нет | нет |
| RB1100AHx4 | да | да | да | да | да | да | да | да | да | да | да | да |
| РБ1200 *** | да | да | да | да | да | да | да | да | нет | нет | нет | нет |
| CCR серии | да | да | да | нет | да | да | да | нет | нет | нет | нет | нет |
| x86 (AES-NI) *** | да | да | да | да | да | да | да | да | да | да | да | да |
* поддерживаются только ключи размером 128 и 256 бит
** производится только с 2016 года, серийные номера начинаются с цифр 5 и 7
*** Ускорено только шифрование AES-CBC и AES-CTR, хеширование выполняется в программном обеспечении
, г. 13.6 3. ,.
7. /.
, г. PoE (12 — 57, 13 Вт).
RouterOS RouterOS 6.42rc39 (Релиз-кандидат) прошивка 6.42rc39, wifi RouterOS 6.41.2 (Текущая) прошивка 6.41.2
Результаты тестирования Ethernet
| RBcAPGi-5acD2nD | IPQ-4018 1G тест всех портов | |||||||||||||
|---|---|---|---|---|---|---|---|---|---|---|---|---|---|---|
| Mode | Конфигурация | 1518 байт | 512 байт | 64 байта | ||||||||||
| тыс. Пакетов в секунду | Мбит / с | тыс. Пакетов в секунду | Мбит / с | тыс. Пакетов в секунду | Мбит / с | |||||||||
| Мостовое соединение | нет (быстрый путь) | 162.5 | 1973,4 | 469,9 | 1924,7 | 1484,8 | 760,2 | |||||||
| Мостик | 25 правил фильтра моста | 162,1 | 1968,5 | 352,9 | 1445,5 | 359,2 | 183,9 | нет (быстрый путь) | 162,5 | 1973,4 | 469,9 | 1924,7 | 1488 | 761,9 |
| Маршрутизация | 25 простых очередей | 162.5 | 1973,4 | 469,9 | 1924,7 | 506,3 | 259,2 | |||||||
| Маршрутизация | 25 правил фильтрации IP | 162,2 | 1969,8 | 240,8 | 986,3 | 242,9 | Bridged 124,48 | c IxChariot|||||||
| Группа / Пара | Среднее (Мбит / с) | Минимум (Мбит / с) | Максимум (Мбит / с) | Пропускная способность 95% доверительный интервал | Измеренное время (сек) | Относительная точность | ||||||
|---|---|---|---|---|---|---|---|---|---|---|---|---|
| Все пары | 1 346,845 | 176,991 | 941,177 | |||||||||
| Пара 1 | 718,313 | 291,971 | 941,177 | 7,086 | 55,686 | Пара | 635,845 | 176,991 | 701,754 | 11,661 | 55,611 | 1,834 |
| Итого: | 1 346845 | 176,991 | 941,177 |
Скорость транзакции
| Группа / Пара | Средняя скорость транзакции | Минимальная скорость транзакции | Максимальная скорость транзакции | Скорость транзакции 95% доверительный интервал | Измеренное время (сек) | Относительная точность |
|---|---|---|---|---|---|---|
| Все пары | 16,927 | 2,212 | 11765 | |||
| Пара 1 | 8,979 | 3,650 | 11,765 | 0,089 | 55,686 | 0,986 |
| Пара 2 | 7,948 | 2,212 | 8,772 | 0,146 | 55,611 | |
| Итого: | 16,927 | 2,212 | 11,765 |
Время отклика
| Группа / Пара | Среднее время ответа | Минимальное время отклика | Максимальное время отклика | Время отклика 95% доверительный интервал | Измеренное время (сек) | Относительная точность |
|---|---|---|---|---|---|---|
| Все пары | 0,119 | 0,085 | 0,452 | |||
| Пара 1 | 0,111 | 0,085 | 0,274 | 0,001 | 55,686 | 0,986 |
| Пара 2 | 0,126 | 0,114 | 0,452 | 0,002 | 55,611 | 1,8 |
| Итого: | 0,119 | 0,085 | 0,452 |
Результаты тестирования IPsec
| RBcAPGi-5acD2nD | IPQ-4018 Пропускная способность IPsec | ||||||
|---|---|---|---|---|---|---|---|
| Режим | Конфигурация | 1400 байт | 512 байт | 64 байта | |||
| тыс. Пакетов в секунду | Мбит / с | тыс. Пакетов в секунду | Мбит / с | тыс. Пакетов в секунду | Мбит / с | ||
| Один туннель | AES-128-CBC + SHA1 | 37.9 | 424,5 | 59 | 241,7 | 61,6 | 31,5 |
| 256 туннелей | AES-128-CBC + SHA1 | 36 | 403,2 | 38,5 | 157,7 | 39,8 | 20,4 |
| 256 туннелей | AES-128-CBC + SHA256 | 36 | 403,2 | 38,5 | 157,7 | 39,8 | 20,4 |
| 256 туннелей | AES-256-CBC + SHA1 | 34 .4 | 385,3 | 37,9 | 155,2 | 39,8 | 20,4 |
| 256 туннелей | AES-256-CBC + SHA256 | 34,4 | 385,3 | 37,9 | 155,2 | 39,8 | 20,4 |
! 5G, MU-MIMO, IPQ-4018 IPQ-4018, 2,4 ГГц,
:
- cAP ac RouterOS RouterOS 6.42rc39 (Релиз-кандидат) прошивка 6.42rc39 (MU-MIMO, TxBF)
- UniFi AP-AC-Pro Unifi 5.6.30 прошивка 3.9.19.8123
- Realtek RTL8822BE Беспроводной сетевой адаптер 802.11ac PCI-E (802.11ac 2×2, Wave-2, совместимый с MU-MIMO)
8, , 20-30,
восходящий канал 5G
Пропускная способность
| Группа / пара | Среднее (Мбит / с) | Минимум (Мбит / с) | Максимум (Мбит / с) | Пропускная способность 95% доверительный интервал | Измеренное время (сек) | Относительная точность |
|---|---|---|---|---|---|---|
| цоколь переменного тока 6.42,39 вверх 5g.tst | 283,734 | 164,609 | 343,348 | 2,581 | 140,977 | 0,910 |
| unifi ac pro uplink 5g.tst 9006 | 358 358 3581,117 | 111,562 | 0,312 |
Скорость транзакции
| Группа / пара | Средняя скорость транзакции | Минимальная скорость транзакции | Максимальная скорость транзакции | Скорость транзакции 95% доверительный интервал | Измеренное время (сек) | Относительная точность |
|---|---|---|---|---|---|---|
| цоколь переменного тока 6.42,39 вверх 5g.tst | 3,547 | 2,058 | 4,292 | 0,032 | 140,977 | 0,910 |
| unifi ac pro uplink 5g.tst | 4,482 | 0,014 | 111,562 | 0,312 |
RSSI
| Группа / пара | RSSI E1 Среднее значение | RSSI E1 Минимум | RSSI E1 Максимум | RSSI E2 Среднее значение | RSSI E2 Минимум | RSSI E2 Максимум | Номер Уникальный AP |
|---|---|---|---|---|---|---|---|
| цоколь переменного тока 6.42,39 up 5g.tst | -50 | -50 | -50 | нет данных | нет | нет | 1 |
| unifi ac pro uplink 5g.tst | -50 | -50 | -50 | н / д | н / д | н / д | 1 |
Время ответа
| Группа / Пара | Среднее время ответа | Минимальное время отклика | Максимальное время отклика | Время отклика 95% доверительный интервал | Измеренное время (сек) | Относительная точность | |
|---|---|---|---|---|---|---|---|
| цоколь переменного тока 6.42,39 вверх 5g.tst | 0,282 | 0,233 | 0,486 | 0,003 | 140,977 | 0,910 | |
| unifi ac pro uplink 5g.tst | 0,223 | 0, | 0,223 | 0 | 0,001 | 111,562 | 0,312 |
нисходящий канал 5G
Пропускная способность
| Группа / пара | Среднее (Мбит / с) | Минимум (Мбит / с) | Максимум (Мбит / с) | Пропускная способность 95% доверительный интервал | Измеренное время (сек) | Относительная точность |
|---|---|---|---|---|---|---|
| цоколь переменного тока 6.42,39 вниз 5g.tst | 223,696 | 165,631 | 256,410 | 1,374 | 178,814 | 0,614 |
| unifi ac pro down 5g.tst | 276,556 | 1,855 | 144,636 | 0,671 |
Скорость транзакции
| Группа / Пара | Средняя скорость транзакции | Минимальная скорость транзакции | Максимальная скорость транзакции | Скорость транзакции 95% доверительный интервал | Измеренное время (сек) | Относительная точность |
|---|---|---|---|---|---|---|
| цоколь переменного тока 6.42,39 вниз 5g.tst | 2,796 | 2,070 | 3,205 | 0,017 | 178,814 | 0,614 |
| unifi ac pro down 5g.tst | 3,457 | 0,023 | 144,636 | 0,671 |
Время ответа
| Группа / Пара | Среднее время ответа | Минимальное время отклика | Максимальное время отклика | Время отклика 95% доверительный интервал | Измеренное время (сек) | Относительная точность |
|---|---|---|---|---|---|---|
| Пара 1 cap ac 6.42,39 вниз 5g.tst | 0,358 | 0,312 | 0,483 | 0,002 | 178,814 | 0,614 |
| Пара 1 unifi ac pro down 5g.tst | 0,289 | 0,412 | 0,002 | 144,636 | 0,671 |
802.11ac Wave 2, 1024-QAM 80 МГц, 802.11 ac
| | 20 МГц 256-QAM (1 канал) | 40 МГц 256-QAM 5/6 (2 канала) | 80 МГц 256-QAM (4 канала) | 80 МГц 1024-QAM (4 канала) | 160 МГц 256-QAM (8 каналов) | 160 МГц 1024-QAM (8 каналов) |
|---|---|---|---|---|---|---|
| 1 | 200 | 433.3 | 541 | 867 | 1084 | |
| 2 | 400 | 866,7 | 1084 | 1733,3 | 2166 | |
| 3 | 289 | 600 | 1300 | 1625 | ||
| 4 | 800 | 1733,3 | 2166 | 3466,7 | 4334 | |
| 8 | 693 | 1600 | 3466.7 | 4334 | 6933,3 | 8668 |
866,6 Мбит / с — 80 МГц / 2S / SGI — Mikrotik CAP ac WAP ac,
DLNA
4K c DLNA.
:
— RouterOS 6.41.2 (Текущая) прошивка 6.41.2
— RouterOS 6.42rc37-39 (релиз-кандидат), прошивка 6.42rc37-39, cAP ac:
*) bridge — добавлен таймер старения хоста для hw-мостов crs3xx и Atheros;
*) bridge — исправлен параметр интерфейса порта моста в разделе «/ interface bridge host print detail»;
*) bridge — исправлено ложное распознавание MAC-адресов на устройствах hAP ac2 и cAP ac;
*) wireless — фиксированная опция RTS / CTS для беспроводных устройств на базе ARM;
*) wireless — улучшена совместимость с конкретными клиентами стандарта беспроводной сети переменного тока;
*) wireless — улучшена обработка пакетов на устройствах платформы ARM;
–
— h364 h 265150 (120 ГБ UHD Blu-ray)
— 4K 4K UHD LAN 10/100 / c
— Wi-Fi 4K UHD 80 МГц 256-QAM (4 канала) — 866.6 Мбит / с — 80 МГц / 2S / SGI
| Тип видео | Описание | Оценить | Частота ошибок пакета | Джиттер | Задержка |
|---|---|---|---|---|---|
| Без сжатия | 720p (RGB) 1280×720 пикселей; 24 бит / пиксель, 60 кадров / сек | 1,3 Гбит / с | 108 | 5 мс | 5 мс |
| 1080i (RGB) 1920×1080 / 2 пикселя; 24 бит / пиксель, 60 кадров / сек | 1.5 Гбит / с | 108 | 5 мс | 5 мс | |
| 1080p (YCrCb) 1920×720 пикселей; 24 бит / пиксель, 60 кадров / сек | 1,5 Гбит / с | 108 | 5 мс | 5 мс | |
| 1080p (RGB) 1920×720 пикселей; 24 бит / пиксель, 60 кадров / сек | 3,0 Гбит / с | 108 | 5 мс | 5 мс | |
| Слегка сжатый | Motion JPEG2000 | 150 Мбит / с | 107 | 10 мс | 10 мс |
| H.264 | 70 200 Мбит / с | 107 108 | 20 мс | 20 мс | |
| Сжатый | Blu-ray | 50 Мбит / с | 107 | 20 мс | 20 мс |
| HD MPEG2 | 20 Мбит / с | 3×107 | 20 мс | 20 мс |
4K DLNA TV
Бэтмен против Супермена: На заре справедливости 126 ГБ UHD HDR BD 156 Безумный Макс: Дорога ярости BD UHD HDR 86 ГБ
, г. UniFi AP-AC-Pro.
Wi-Fi
/ интерфейсный мост
добавить перемотку вперед = нет имени = мост1
/ интерфейс беспроводной
установить [найти default-name = wlan1] band = 2ghz-onlyn channel-width = 20 / 40mhz-XX \
отключено = нет расстояния = в помещении частота = автоматический режим = AP-мост \
ssid = "unisi.ru" wireless-protocol = 802.11 wps-mode = отключено
wireless-protocol = 802.11 wps-mode = отключено
установите [найти default-name = wlan2] band = 5ghz-n / ac channel-width = 20/40 / 80mhz-XXXX \
отключено = нет расстояния = в помещении частота = автоматически скрывается-ssid = да режим = ap-bridge \
ssid = "unisi.ru "wireless-protocol = 802.11 wps-mode = отключено
/ список интерфейсов
добавить имя = WAN
добавить имя = LAN
/ интерфейс беспроводных профилей безопасности
установить [найти по умолчанию = yes] authentication-types = wpa2-psk eap-methods = "" mode = \
идентификатор-запрашивающего с динамическими ключами = MikroTik wpa2-pre-shared-key = \
123
/ интерфейсный мост порт
добавить bridge = bridge1 interface = all
/ интерфейс список беспроводного доступа
добавить аутентификацию = без пересылки = без интерфейса = диапазон сигналов wlan2 = -120..-70
/ ip dhcp-клиент
добавить dhcp-options = hostname, clientid disabled = no interface = bridge1
/ ip service
установить telnet disabled = да
установить ftp disabled = да
установить www disabled = yes
установить api disabled = да
установить api-ssl disabled = yes
/ системные часы
установить time-zone-name = Europe / Moscow
/ настройки системных светодиодов
установить all-leds-off = after-1h
/ системные настройки routerboard
установить silent-boot = no
cAP
— КРЫШКА
/ system-reset no-defaults = да
#
/ имя набора идентификаторов системы = AP
#
/ interface bridge add fast-forward = no name = bridge1
/ interface bridge port add bridge = bridge1 interface = all
# мост RouterOS v6.40rc36-rc40 и v6.41rc1 + аппаратная разгрузка (hw-offload), протокол-режим rstp
| протокол-режим ( none | rstp | stp | mstp ; по умолчанию: rstp ) | Выберите протокол связующего дерева (STP) или быстрый протокол связующего дерева (RSTP), чтобы обеспечить топологию без петель для любой локальной сети с мостовым подключением. RSTP обеспечивает для более быстрой сходимости связующего дерева после изменения топологии. Выберите MSTP, чтобы обеспечить топологию без петель в нескольких VLAN. |
/ набор ограничений беспроводных интерфейсов включен = да интерфейсы = wlan1, wlan2 discovery-interface = bridge1
# CAP ≠ CAPsMAN
/ ip dhcp-client add interface = bridge1 use-peer-dns = yes add-default-route = yes disabled = no
# IP-адрес моста dhcp-client, MAC-адрес VPN-winbox
/ ip сервис
установить api disabled = да
установить api-ssl disabled = yes
установить ftp disabled = да
установить telnet disabled = да
установить ssh disabled = да
установить www disabled = yes
установить www-ssl disabled = yes
# winbox, ssh — RouterOS
/ системный пакет отключить точку доступа
/ системный пакет отключить ipv6
/ системный пакет отключить mpls
/ системный пакет отключить ppp
/ системный пакет отключить маршрутизацию
/ системный пакет отключить безопасность
# RouterOS
КАПСМАН
кэп
# CAP:
/ сертификат набора защитных колпачков интерфейса = запрос
CAP CAPsMAN.

