ZyXEL Keenetic: пароль по умолчанию и как сбросить данные?
Компания ZyXEL производит сетевое оборудование отличного качества и уже давно зарекомендовало себя на российском рынке. Преимуществом линейки интернет-центров Keenetic являются широкие возможности поддержки протоколов и функций, а также стабильность работы. Маршрутизаторы ZyXEL Keenetic работают на операционной системе NDMS.
Как и все роутеры, устройства ZyXEL Keenetic имеют базовые (заводские) данные для авторизации и входа в меню настроек. О том, где найти эти данные, как их сбросить и установить свои, расскажем сегодня.
Для чего может понадобиться пароль?
Пароль роутера ZyXEL будет нужен, если необходима первоначальная настройка через web-интерфейс, если текущий пароль для входа в систему утерян или пользователь забыл его, а также после сброса оборудования на заводские настройки.
Откуда его можно взять?
Стандартные пароли роутеров можно посмотреть в документации, идущей в комплекте с маршрутизатором, на сайте производителя (чаще всего на форуме технической поддержки) или на самом оборудовании – на наклейке с обратной стороны корпуса, где указан MAC-адрес.

Как правило, для устройств ZyXEL Keenetic по умолчанию логин (Username) «admin», а пароль (default password) – 1234. При первоначальной настройке пароль задается пользователем в обязательном порядке.
Параметры «admin»/1234 подходят для большинства моделей ZyXEL Keenetic – 4G III, Lite III, GIGA III и других. На модели ZyXEL Keenetic Start интерфейс не защищен (т.е заводские логин/пароль не установлены).
Как сбросить?
Как сбросить настройки любого роутера, узнаете из следующего видео:
Для сброса заводских настроек существует несколько методов:
- с помощью кнопки «Reset» или «Сброс» на корпусе;

- через web интерфейс, используя меню «Система» или раздел «Настройки».
Чтобы выполнить сброс кнопкой, необходимо ее утопить, например, скрепкой, и удерживать в таком положении около 10 секунд. Во время сброса индикаторы на лицевой стороне одновременно замигают, затем погаснут. После этого можно пробовать подключаться к устройству.
Для соединения роутера с компьютером или ноутбуком через кабель необходимо:
- Подключить оба устройства используя сетевой шнур (патч-корд RJ45 обычно идет в комплекте).
- Набрать в интернет браузере адрес 192.168.1.1, с помощью связки логин/пароль зайти в настройки и задать новый пароль.
Сброс настроек через web-интерфейс выполняется следующим образом (на примере ZyXEL Keenetic Lite III):
- Перейти в меню «Система» на закладку «Параметры».

- Прокрутить страницу в самый низ и выбрать «Восстановить заводские настройки».

После этого связь с устройством будет потеряна на некоторое время и страница web-интерфейса роутера будет недоступна. В этот момент, чтобы вернуться к настройке, нужно пробовать обновлять страницы вручную или автоматически (в зависимости от браузера и настроек).
Существует еще один вариант получения доступа к маршрутизатору без кабеля. Для этого понадобится ноутбук или компьютер с модулем Wi-Fi. Здесь будет использоваться преднастроенная изготовителем сеть Wi-Fi.
Параметры для подключения по Wi-Fi указываются на самом устройстве с обратной стороны – GUI Access (IP-адрес для web-доступа), Username (логин) и Password (пароль).

Данные настройки будут действовать, пока их не поменяют при конфигурировании.
В следующем видео вы узнаете, как настроить сеть Вай-Фай на роутере ZyXEL:
Рекомендации
В целях безопасности пароль по умолчанию всегда рекомендуется менять и не оставлять заводской. Из тех же соображений при конфигурировании лучше не оставлять гостевую сеть для свободного доступа (тем более без пароля или со стандартным паролем «1234»).
Важно знать, что после проведения процедуры сброса, все параметры настройки провайдера, IP адреса, точки доступа Wi-Fi придется устанавливать заново.
Для простейшей проверки связи между компьютером и маршрутизатором можно использовать ping в командной строке. При правильной настройке будет получен ответ.

Если от маршрутизатора ответ не получен, тогда устранение проблемы рекомендуется начать с рабочей станции – проверить, не блокирует ли сетевое соединение антивирус или штатный брандмауэр операционной системы.
Хорошей практикой считается периодическое выполнение резервного копирования системных файлов прошивки, стартовой конфигурации, а также и их обновление с официального сайта производителя. В ZyXEL Keenetic резервное копирование можно выполнить через меню «Система», закладку «Файлы».
Сохранить файлы – «firmware», «startup-config» на компьютер и при необходимости восстановить путем загрузки их на устройство.

В разных режимах работы оборудования (интернет-центр, адаптер, усилитель и точка доступа) разные файлы конфигурации. Предпочтительным способом конфигурирования, обновления, загрузки прошивок считается, когда используется кабельное подключение между роутером и компьютером. Это служит страховкой от серьезного сбоя оборудования во время передачи данных на устройство, т.к. беспроводное соединение менее надежно.

a-apple.ru
Настройка ZyXEL Keenetic Giga II на RuDevice.ru
Инструкция по настройке роутера ZyXEL Keenetic Giga II
Авторизация
Для того, что бы попасть в веб-интерфейс роутера, необходимо открыть ваш Интернет браузер и в строке адреса набрать 192.168.1.1, User Name admin (Имя пользователя) , Password (пароль) – 1234 (при условии, что роутер имеет заводские настройки, и его IP не менялся).
Смена заводского пароля
В целях безопасности рекомендуется сменить заводской пароль. По умолчанию: Логин admin, пароль 1234. В интерфейсе роутера необходимо зайти во вкладку «Система», далее пароль. В поле «Новый пароль» введите новый пароль. В следующее поле его необходимо повторить. Далее сохраняем настройки нажатием кнопки «Применить».
Настройка Wi-Fi на роутере
В нижней части страницы выберите раздел Wi-Fi.
- В появившемся окне в поле Имя сети (SSID) введите название Вашей сети (любое)
- В поле Использовать защиту соединений выберите WPA-PSK + WPA2-PSK
- В поле Ключ сети введите Ваш пароль для доступа в сеть (любой)
- В поле Канал: выберите Auto
- После заполнения всех полей нажмите кнопку Применить.
Настройка сетевого подключения
NAT при автоматическом получении IP адреса (DHCP)
- В нижней части страницы выберите раздел Интернет
- В появившемся окне щёлкните на Broadband connection (ISP)
- В поле Настройка параметров IP выберите Автоматическая
- В поле Размер MTU введите 1400
- После заполнения этих полей нажмите кнопку Применить.
Настройка соединения с Интернет
В верхней части страницы выберите вкладку Авторизация.
- В поле Тип (используемый протокол) выберите PPTP
- В поле Подключаться через выберите Broadband connection (ISP)
- В поле Адрес сервера введите Название или адрес сервера (узнаете у провадйера)
- В поле Имя пользователя введите Ваш логин из договора
- В поле Пароль введите Ваш пароль из договора
- В поле Метод проверки подлинности выберите Авто
- Имя сервиса, Имя концентратора, Описание — можно не заполнять
- После заполнения всех полей нажмите кнопку Применить.
Настройка PPPoE подключения (Ростелеком, Dom.ru)
В интерфейсе роутера необходимо выбрать вкладку слева «Интернет», в открывшемся списке выбираем «Авторизация»
- Протокол доступа в Интернет: PPPoE
- Имя пользователя: Ваш логин по договору
- Пароль: Ваш пароль по договору
- Сохраняем настройки кнопкой «Применить».
Настройка L2TP подключения (Билайн)
В интерфейсе роутера необходимо выбрать вкладку слева «Интернет», в открывшемся списке выбираем «Авторизация»
- Протокол доступа в Интернет: L2TP
- Описание: название подключения
- Адрес сервера: название или адрес сервера (указано в договоре)
- Имя пользователя: Ваш логин по договору
- Пароль: Ваш пароль по договору
- Метод проверки подлинности: Авто
- Сохраняем настройки кнопкой «Применить».
rudevice.ru
Zyxel keenetic extra 2 сброс настроек. Пароль по умолчанию от маршрутизатора нового поколения Zyxel Keenetic
Один из самых известных производителей коммуникационного оборудования порадовал своих поклонников и потребителей 4g роутером новой генерации. Данная передовая разработка базируется на новой платформе NDMS V2 и получила название zyxel keenetic. Прежде, чем перейти к обсуждению конкретных вопросов, касающихся, например, установки и сброса пароля по умолчанию для zyxel keenetic, мы охарактеризуем новую систему в целом. Для начала приведем основные технически параметры роутера, чтобы было понятно, о чем идет речь в принципе:
- Работа всей начинки аппарата управляется процессором Mediatek RT6586 с частотой 700 Мгц.
- В запасе у роутера 256 Мб оперативной памяти.
- Для быстрой работы в файлообменных сетях применяется специальная прошивка NDMS V2.
- Имеются встроенные сетевой экран и Torrent-клиент.
- Есть разъемы для подключения «флешек».
- Модуль Wi-Fi на две антенны.
Иными словами довольно неплохая конфигурация, по словам разработчиков еще и абсолютно надежная. Обещано скачивание файлов со скоростью порядка 1 Гбит в секунду (нужно понимать это правильно – такую скорость должен поддерживать не только роутер, но и провайдер).
Настройки маршрутизатора
Как и другие подобные системы, zyxel keenetic имеет базовые настройки по умолчанию. Для их просмотра и редактирования необходимо зайти в веб-интерфейс устройства по стандартному для большинства таких устройств адресу: http://192.168.1.1. Начальные настройки аутентификации zyxel keenetic выглядят следующим образом:
- Login: admin
- Пароль: 1234
Изменить настройки роутера можно воспользовавшись «Мастером настройки». Предлагается два способа конфигурирования устройства: быстрая настройка и настройка при помощи веб-конфигуратора. Для того чтобы начать работу с устройством и подключиться к сети вполне достаточно первого инструмента. Для гибкого конфигурирования маршрутизатора больше подходит второй способ.
Для первоначального конфигурирования zyxel keenetic может понадобиться:
Указать MAC-адрес сетевой платы. Это не всегда обязательно, т.к. зависит от прихотей провайдера. Если провайдер требует MAC-адрес, то узнать его можно через командную строку набрав там команду ipconfig /all .
Указать роутеру статический IP-адрес, если таковой имеется. Если используется динамическая адресация, то этого делать не нужно и соответствующий параметр настройки следует установить в значение «Автоматически».
Некоторые провайдеры требуют пароль для входа в Интернет – его тоже необходимо указать в настройках роутера.
Значения остальных параметров можно принять по умолчанию.
Зачем нужна авторизация?
Пароль, заданный в настройках роутера по умолчанию, следует обязательно сменить на индивидуальный. В противном случае каждый желающий (из тех, кто к вам поближе) сможет создать Wi-Fi подключение к вашему устройству и пользоваться вашей сетью, поедая драгоценный трафик. Поэтому пароль на zyxel keenetic должны знать только вы сами и те, кому вы позволили подключаться к Интернету через ваш 4g роутер.
 Казалось бы банальность? Но многие забывают это сделать, увлекшись экспериментированием с новым оборудованием, а впоследствии просто забыв об этой необходимости. Предположим, что вы все сделали правильно и назначили устройству новый пароль.
Казалось бы банальность? Но многие забывают это сделать, увлекшись экспериментированием с новым оборудованием, а впоследствии просто забыв об этой необходимости. Предположим, что вы все сделали правильно и назначили устройству новый пароль.
Забывчивость и в этом случае способна сыграть с вами злую шутку: вы можете забыть новый пароль и получить проблемы с подключением к zyxel keenetic.
Для всех модемов данного производителя имеется универсальная процедура сброса пароля. К ее описанию мы и приступим.
Сброс авторизации
Для решения вышеописанной проблемы предлагаем пошаговую инструкцию с комментариями:
- У аппарата zyxel keenetic giga ii и аналогичных моделей на корпусе должна присутствовать кнопка с надписью «Reset». Эта кнопка предназначена для сброса параметров конфигурации (в том числе и пароля устройства) в заводские установки. После нажатия этой кнопки параметры zyxel keenetic giga ii снова должны принять значения, указанные выше в нашей заметке.
- Нажмите кнопку «Reset» и подержите ее секунд 10. Одновременно наблюдайте за лампочками на корпусе: они сначала должны заморгать, а потом – все разом погаснуть. Это признак того, что наша цель достигнута и пароль сброшен. Некоторые пользователи не дожидаются положенного времени и удивляются, почему у них ничего не получилось.
- Теперь можете зайти в веб-интерфейс устройства и заново указать значении параметров устройства.
 Вот, собственно, и вся премудрость относительно работы с zyxel keenetic. Более полные сведения об этом устройстве и его конфигурировании вы всегда отыщете в Интернете. В
Вот, собственно, и вся премудрость относительно работы с zyxel keenetic. Более полные сведения об этом устройстве и его конфигурировании вы всегда отыщете в Интернете. В
erfa.ru
ZyXEL Keenetic Lite II — вход и настройка роутера
Содержание статьи
Нам нужно знать внутренний IP-адрес вашего роутера ZyXEL Keenetic Lite II, прежде чем мы сможем войти в него.
| IP-адреса ZyXEL Keenetic Lite II |
| 10.0.0.138 |
Если вы не видели IP-адрес вашего маршрутизатора в списке выше. Есть 2 дополнительных способа определения IP-адреса вашего маршрутизатора:
- Вы можете также следовать нашему руководству «Как найти маршрутизаторы».
- Или вы можете использовать наше бесплатное программное обеспечение под названием IP-адрес маршрутизатора.
Теперь, когда у вас есть внутренний IP-адрес вашего маршрутизатора, мы готовы войти в него.
Войдите в маршрутизатор ZyXEL Keenetic Lite II
ZyXEL Keenetic Lite II имеет веб-интерфейс для настройки. Вы можете использовать любой веб-браузер для входа в ZyXEL Keenetic Lite II. В этом примере мы будем использовать Internet Explorer (и это не шутка).
Введите внутренний IP-адрес ZyXEL Keenetic Lite II
Поместите внутренний IP-адрес вашего ZyXEL Keenetic Lite II в адресную строку вашего веб-браузера. Это выглядит так:
http://10.0.0.138 — переходите по ссылке
Затем нажмите клавишу Enter на клавиатуре. Появится диалоговое окно с вопросом о вашем имени пользователя и пароле ZyXEL Keenetic Lite II.
ZyXEL Keenetic Lite II Имя пользователя и пароль по умолчанию
Вам необходимо знать имя пользователя и пароль для входа в ZyXEL Keenetic Lite II. Все имена пользователей и пароли по умолчанию для ZyXEL Keenetic Lite II перечислены ниже.
| ZyXEL Keenetic Lite II | Пароли ZyXEL Keenetic Lite II |
| админ | админ |
| админ | 1234 |
Введите имя пользователя и пароль в появившемся диалоговом окне. Это выглядит так:

Главный экран ZyXEL Keenetic Lite II
Теперь вы должны увидеть домашний экран ZyXEL Keenetic Lite II, который выглядит следующим образом.

Если вы видите этот экран, то поздравляю, вы вошли в свой ZyXEL Keenetic Lite II. Теперь вы готовы следовать одному из наших других руководств.
Решения ZyXEL Keenetic Lite II Проблемы со входом
Если вы не можете войти в свой маршрутизатор, вот несколько возможных решений, которые вы можете попробовать.
Пароль ZyXEL Keenetic Lite II не работает
Вы должны попробовать другие пароли ZyXEL. У нас есть большой список паролей ZyXEL, которые вы можете попробовать найти на нашем сайте. Возможно, пароль вашего роутера по умолчанию отличается от того, что мы перечислили.
Забыл пароль к роутеру ZyXEL Keenetic Lite II
Если ваш интернет-провайдер предоставил вам ваш маршрутизатор, то вы можете попробовать позвонить им и посмотреть, знают ли они, каковы имя пользователя и пароль вашего маршрутизатора, или, возможно, они могут сбросить его для вас.
Как сбросить настройки маршрутизатора ZyXEL Keenetic Lite II к настройкам по умолчанию
Если вы по-прежнему не можете войти в систему, вам, вероятно, придется сбросить настройки маршрутизатора по умолчанию. Вы можете следовать нашему руководству под названием «Как сбросить настройки маршрутизатора» .
19216811.ru
Настройка ZyXEL Keenetic Omni на RuDevice.ru
Инструкция по настройке роутера ZyXEL Keenetic Omni
Авторизация
Для того, что бы попасть в веб-интерфейс роутера, необходимо открыть ваш Интернет браузер и в строке адреса набрать 192.168.1.1, User Name admin (Имя пользователя) , Password (пароль) – 1234 (при условии, что роутер имеет заводские настройки, и его IP не менялся).
Смена заводского пароля
В целях безопасности рекомендуется сменить заводской пароль. По умолчанию: Логин admin, пароль 1234. В интерфейсе роутера необходимо зайти во вкладку «Система», далее пароль. В поле «Новый пароль» введите новый пароль. В следующее поле его необходимо повторить. Далее сохраняем настройки нажатием кнопки «Применить».
Настройка Wi-Fi на роутере
В нижней части страницы выберите раздел Wi-Fi.
- В появившемся окне в поле Имя сети (SSID) введите название Вашей сети (любое)
- В поле Защита сети выберите WPA2-PSK
- В поле Ключ сети введите Ваш пароль для доступа в сеть (любой)
- В поле Канал: выберите Auto
- После заполнения всех полей нажмите кнопку Применить.
Настройка подключения к Интернет
NAT при автоматическом получении IP адреса (DHCP)
Выбираем раздел Интернет, затем пункт IPoE и нажимаем кнопку Добавить интерфейс:
- Использовать разъем — галочка на том, в который воткнут наш кабель интернета, в данном случае последний порт
- Передавать теги VLAN ID — ставим галочку там же
- Включить интерфейс — тож ставим галочку
- Описание — к примеру internet
- IP-адрес и Маска подсети — оставляем пустыми
- Получить адрес по DHCP — ставим галочку
- Это прямое подключение к Интернет — и тут ставим галочку
Настройка PPTP (VPN) при автоматическом получении локального IP адреса
В верхней части страницы выберите вкладку Авторизация.
- В поле Тип (используемый протокол) выберите PPTP
- В поле Подключаться через выберите Broadband connection (ISP)
- В поле Адрес сервера введите pptp.freedom
- В поле Имя пользователя введите Ваш логин для доступа в сеть из Регистрационной карточки абонента
- В поле Пароль введите Ваш пароль для доступа в сеть из Регистрационной карточки абонента
- В поле Алгоритм проверки подлинности выберите CHAP. После заполнения всех полей нажмите кнопку Применить.
Настройка PPPoE подключения (Ростелеком, Dom.ru)
В интерфейсе роутера необходимо выбрать вкладку слева «Интернет», в открывшемся списке выбираем «Авторизация»
- Тип (протокол): PPPoE
- Имя пользователя: Ваш логин по договору
- Пароль: Ваш пароль по договору
- Настройка параметров IP: Автоматическая
- Имя сервиса, Имя концентратора, Описание — можно не заполнять
- В поле Метод проверки подлинности выберите Авто
- Сохраняем настройки кнопкой «Применить».
Настройка L2TP подключения (Билайн)
В интерфейсе роутера необходимо выбрать вкладку слева «Интернет», в открывшемся списке выбираем «Авторизация»
- Протокол доступа в Интернет: L2TP
- Описание: название подключения
- Адрес сервера: название или адрес сервера (указано в договоре)
- Имя пользователя: Ваш логин по договору
- Пароль: Ваш пароль по договору
- Метод проверки подлинности: Авто
- Сохраняем настройки кнопкой «Применить».
rudevice.ru
Zyxel Keenetic 4G II — инструкция: подключение, настройка и обновление прошивки — Домашний Билайн
Шаг 1 из 6
Открываем браузер, в адресной строке пишем 192.168.1.1, нажимаем Enter.
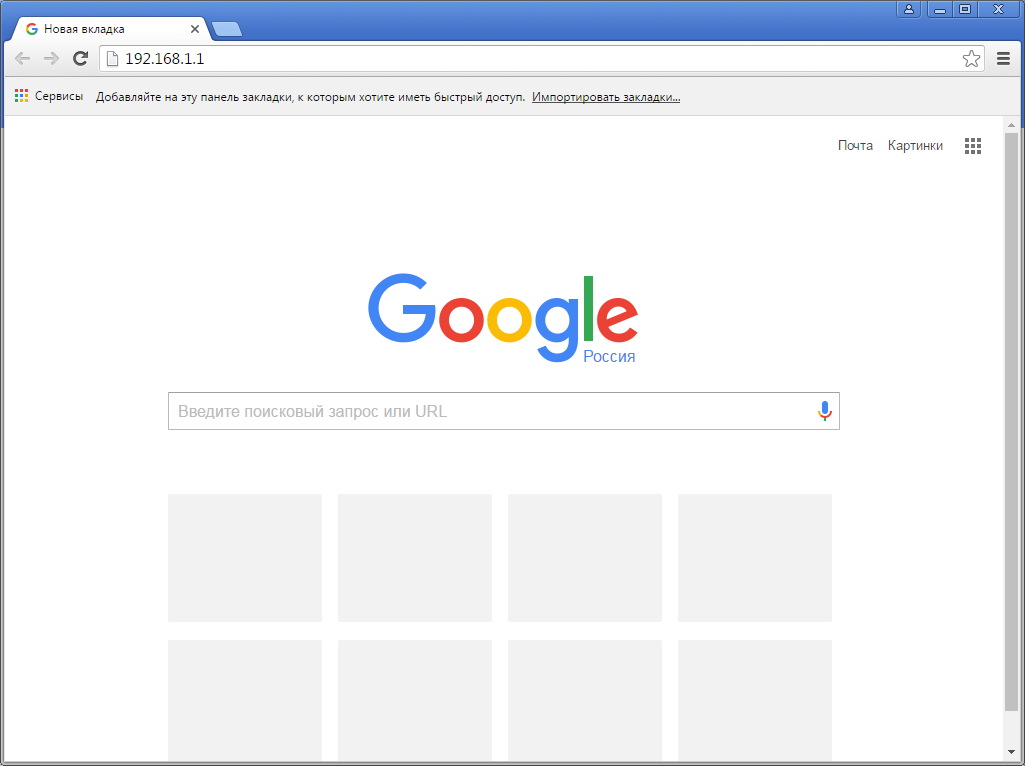
Шаг 2 из 6
Если роутер еще не был настроен, откроется страница «Быстрая настройка NetFriend».
Нажимаем кнопку «Веб-конфигуратор».
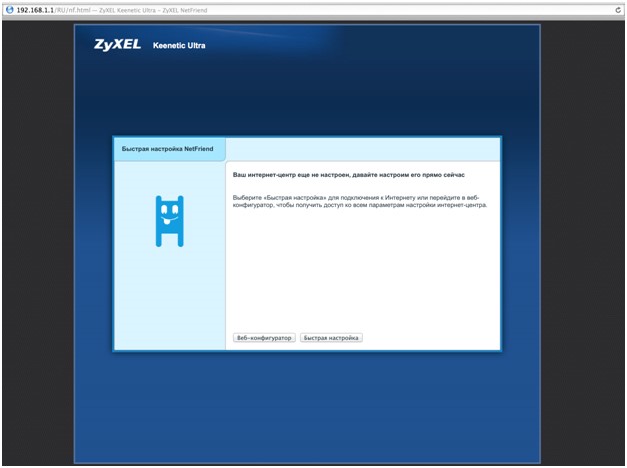
Шаг 3 из 6
Если появляется окно «Установите пароль администратора», в поле «Новый пароль» придумайте и напишите пароль, который будет использоваться для дальнейшей авторизации в настройках роутера (рекомендуем использовать пароль admin).
В поле «Введите пароль ещё раз» повторно напишите придуманный пароль.
Нажимаем кнопку «Применить».
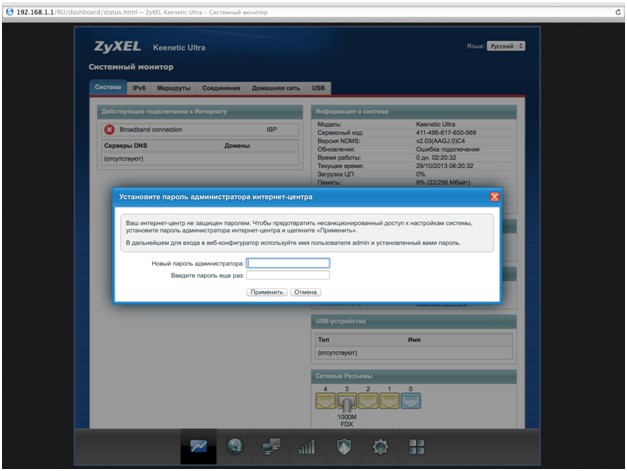
Шаг 4 из 6
Если открывается страница авторизации роутера, в поле «Пользователь» введите admin, в поле «Пароль» введите пароль, установленный при первичной настройке. Нажмите «ОК».
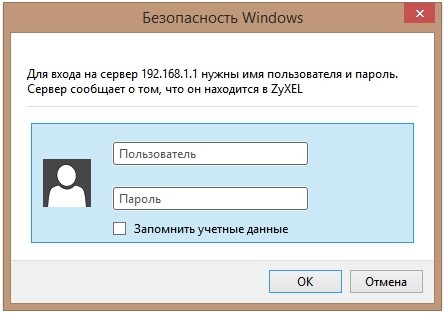
Шаг 5 из 6
Для настройки беспроводного соединения кликните по значку «Уровень сигнала» в нижней панели индикаторов (посередине).
Нажмите на пункт «Точка доступа” или «Точка доступа 2,4 ГГЦ”.
Заполните поля, как указано ниже:
Включить точку доступа – поставьте галочку.
Имя сети – введите имя для вашей Wi-Fi сети.
Защита сети – WPA-PSK + WPA2-PSK.
Ключ сети – введите пароль для доступа к вашей Wi-Fi сети.
Страна – Russian Federation.
Стандарт – 802.11bgn.
Мощность сигнала – 100%.
Включить WMM – поставьте галочку.
Нажмите кнопку «Применить» (под строкой «Включить WMM»).

Шаг 6 из 6
Если в меню есть пункт «Точка доступа 5 ГГц» нажмите на него и по аналогии настройте сеть 5 ГГц.
Заполните поля как указано ниже:
Включить точку доступа – поставьте галочку.
Имя сети – введите имя для вашей Wi-Fi сети и добавьте «_5G».
Защита сети – WPA2-PSK.
Ключ сети – введите пароль для доступа к вашей Wi-Fi сети.
Страна – Russian Federation.
Стандарт – 802.11an.
Мощность сигнала – 100%.
Включить WMM – поставьте галочку.
Нажмите кнопку «Применить» (под строкой «Включить WMM»).
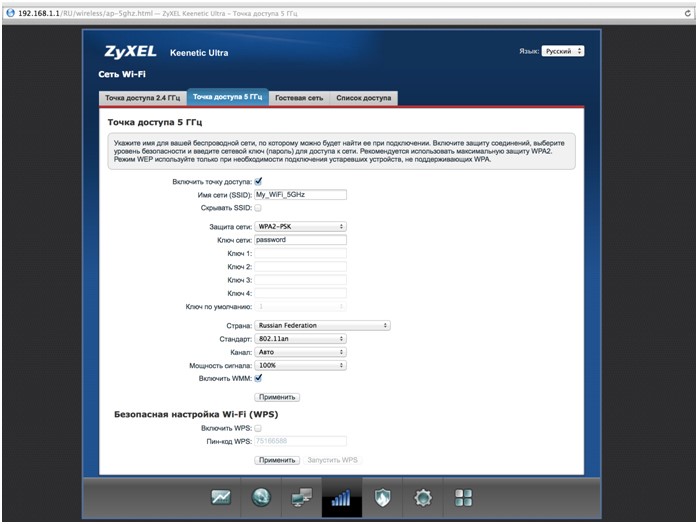
Шаг 1 из 2
Нажмите на значок «глобус» в нижней панели индикаторов (второй слева). Появится следующая страница.
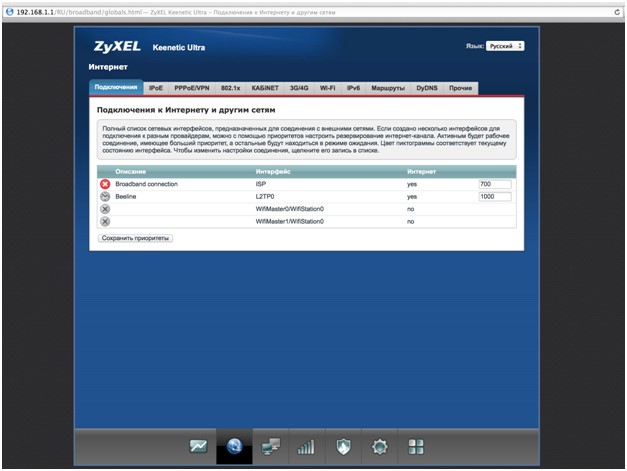
Шаг 2 из 2
В разделе «Подключения» выберите «Broadband connection» и кликните по нему.
В окне «Настройка подключения по Ethernet» в строке «Использовать разъем» выберите порт для подключения ТВ-приставки (с 0 порта галочку не снимать).
Нажмите кнопку «Применить».
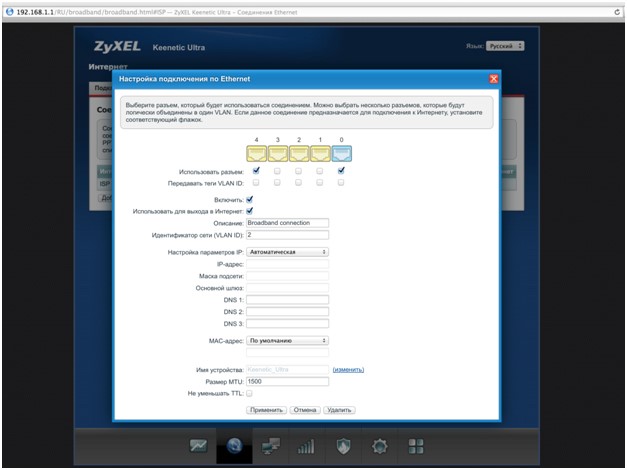
Будьте внимательны, выполняя инструкции в этом разделе. В случае ошибки в действиях потребуется визит в сервис-центр для восстановления устройства. Прошивать роутер рекомендуется, подключив кабель от ПК в любой из LAN-портов. Прошивая роутер по Wi-Fi, есть риск получить неработоспособное устройство, восстанавливаемое только в сервис-центре, либо не восстанавливаемое вовсе.
Шаг 1 из 4
Скачайте прошивку.
Шаг 2 из 4
Открываем браузер, в адресной строке набираем адрес роутера, нажимаем Enter. Откроется страница авторизации роутера. Вводим логин и пароль для доступа к роутеру, нажимаем Enter.
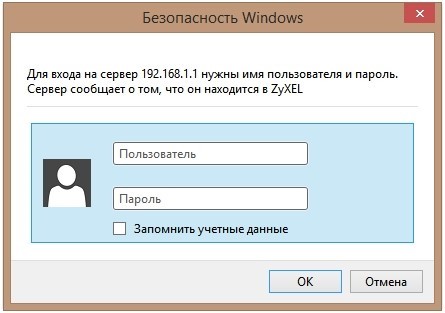
Шаг 3 из 4
Перед вами откроется web-интерфейс роутера.
Зайдите в меню «Система». В раздел «Файлы» (в ранних версиях микропрограммы данный раздел назывался «Конфигурация») щелкните по имени файла «firmware».
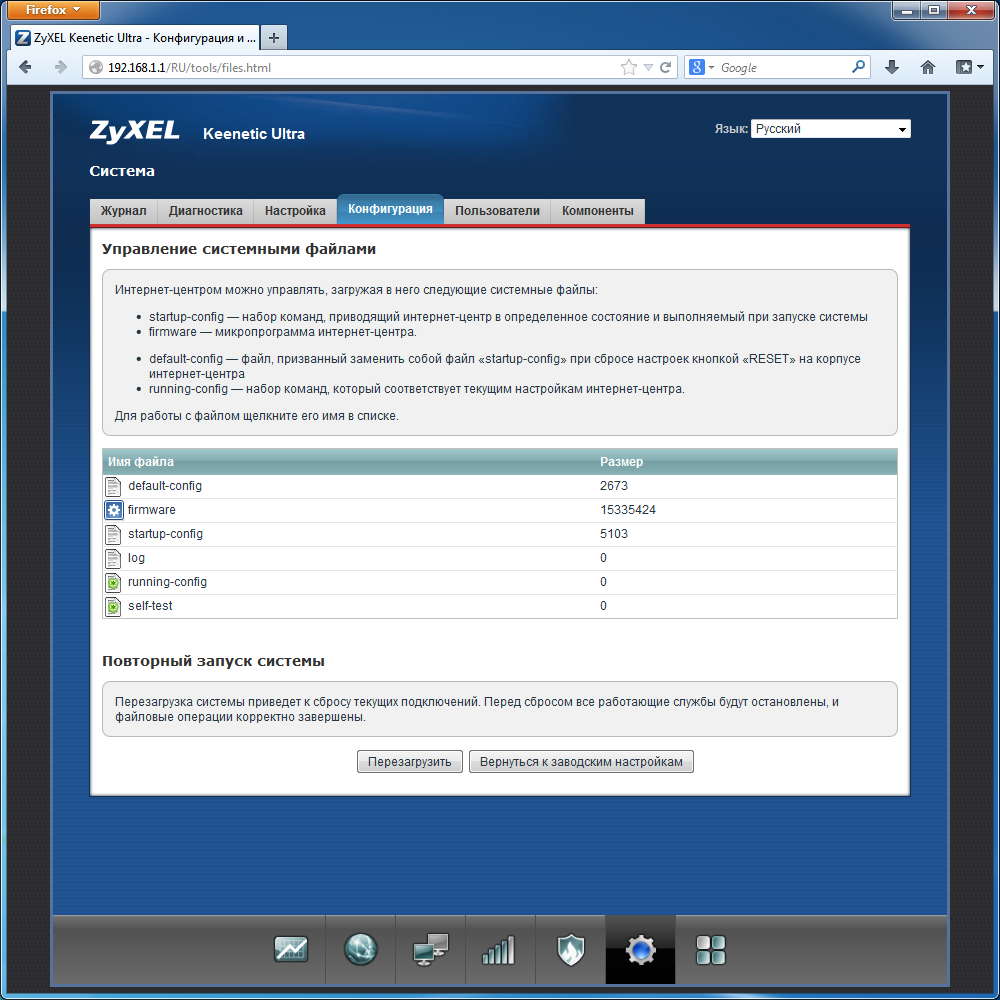
Шаг 4 из 4
Появится окно “Управление файлом”, в котором нажмите кнопку “Выберите файл” для указания файла микропрограммы.
В открывшемся окне укажите местоположение файла с микропрограммой для вашего устройства (файл с расширением bin).
Предварительно нужно извлечь файлы из zip-архива с микропрограммой.
Нажмите кнопку “Заменить” для запуска процедуры обновления микропрограммы.
Подождите, пока роутер обновляет свою микропрограмму, обычно это занимает не более 15 минут, во время обновления не выключайте роутер из сети розетки. После того, как роутер обновит свою прошивку и перезагрузится, вы можете приступать к эксплуатации.
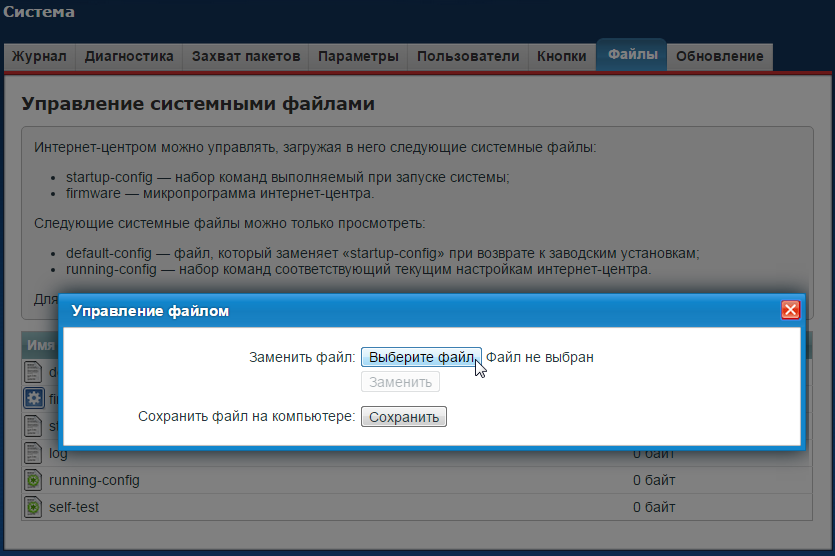
Используйте аппаратный сброс настроек, если требуется настроить устройство заново (удалить все пользовательские настройки), нет доступа к веб-странице интерфейса настроек роутера, после настройки роутера интернет-соединение не установилось или пароль доступа к нему был утерян.
Внимание! При выполнении аппаратного сброса настроек все пользовательские установки будут сброшены на заводские параметры!
На корпусе устройства имеется углубленная кнопка СБРОС (RESET, RESTORE), позволяющая сбросить настройки на заводские установки. Кнопку СБРОС (RESET, RESTORE) вы сможете найти на той же стороне корпуса роутера, где располагаются остальные разъемы и кнопки. В редких случаях кнопка может располагаться на дне роутера.
Для того, чтобы сбросить настройки роутера на заводские установки выполните следующие действия:
Включите питание роутера и дождитесь полной загрузки устройства. Нажмите кнопку СБРОС (RESET, RESTORE), используя заостренный тонкий предмет (например, скрепку) и удерживайте 30 секунд, затем отпустите кнопку.
После этого роутер перезагрузится с установками по умолчанию (заводскими настройками) и потребуется повторная его настройка.
moskva.beeline.ru
Настройка роутера Zyxel Keenetic Omni II


Компания Zyxel продолжает обновлять свой модельный ряд. Герой сегодняшней статьи — роутер Keenetic Omni II. Это бюджетная модель SOHO-сегмента, на рынке появилась следом за Lite III. Отличия от предыдущих версий у обоих новых устройств чисто косметические. В аппаратном же плане отличий практически нет. Всё тот же процессор MT7620N MIPS24Kc @580MHz (правда более свежей ревизии, но что это даст?) и 64 Мегабайта ОЗУ. Так что значимого увеличения производительности ждать не стоит, как мне кажется.
Внешне маршрутизатор заметно изменился. Первое, что бросается в глаза — это расположение антенн. Теперь они по бокам корпуса, а не сзади, как раньше. Видимо это сделано для того, чтобы маршрутизатор было удобнее крепить на стенку. Сами же «рога» как были несъемные с коэффициентом усиления 3 дБи, так и остались. Хотя для большинства небольших квартир в типовых многоэтажках в принципе должно хватить.
Второе внешнее отличие Омни II — на корпусе добавлена кнопка «FN» с назначаемой функцией. По умолчанию, на неё назначено безопасное извлечение USB-накопителя. Так что в веб-интерфейс теперь для этого лезть совсем не обязательно.


По портам всё так же одинаково — 5 Fast-Ethernet портов 10/100 Mb/s — 4 LAN и 1 WAN.
Есть один USB-порт, к которому можно подключить флешку либо 3G/4G модем. Подробный список поддерживаемых модемов — ссылка.
Программное обеспечение — операционная система NDMS v2, стандартная для кинетиков второго поколения.
Первоначальная настройка роутера Zyxel Keenetic Onmi II
IP-адрес маршрутизатора Omni II в локальной сети — 192.168.1.1, логин для доступа: admin, пароль по умолчанию — 1234.
При первом заходе на интерфейс Вас встретит «Мастер быстрой настройки»:
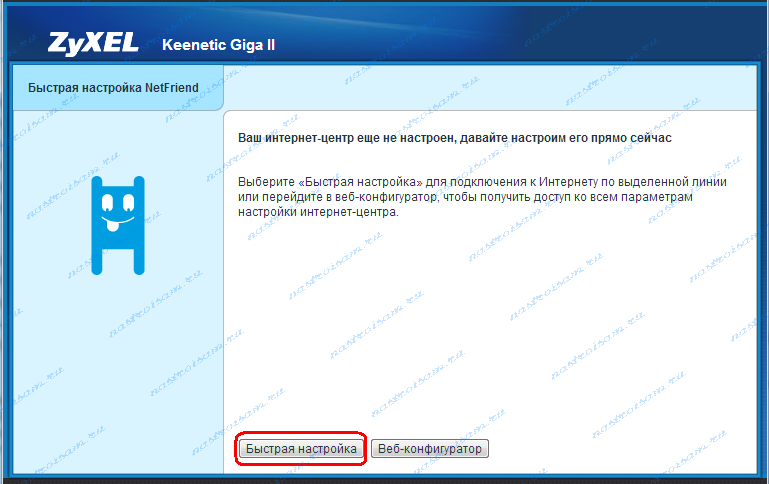
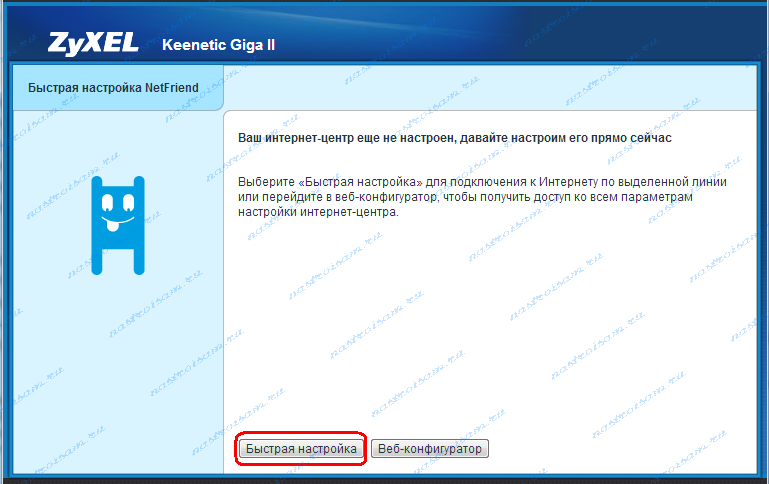
С его помощью Вы можете сконфигурировать подключение к сети Интернет.
Для доступа в полноценный веб-интерфейс есть кнопку «Веб-конфигуратор.
Кликаем на кнопку «Быстрая настройка» и переходим к следующему окну:
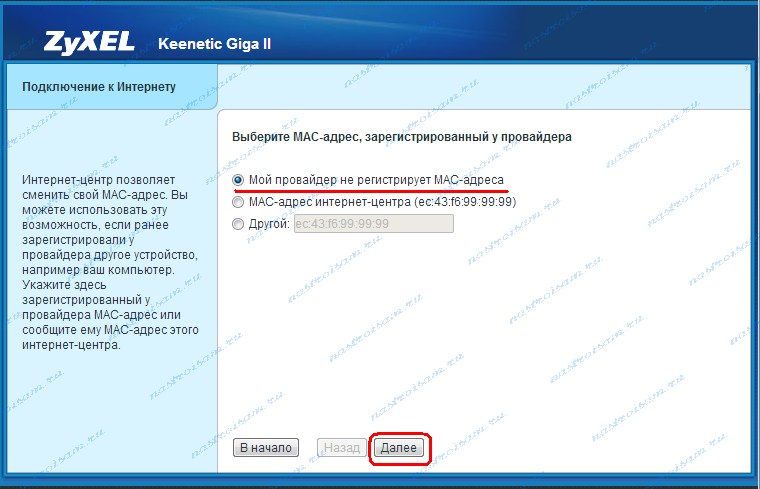
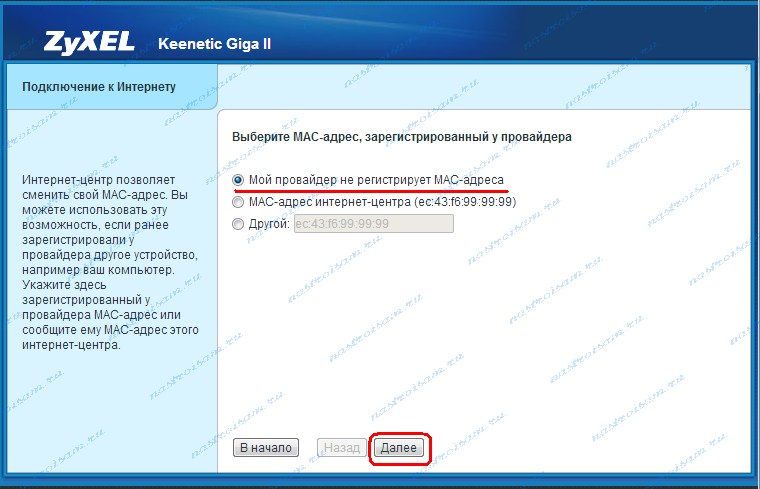
Здесь роутер спросит есть ли у Вашего провайдера привязка по аппаратному MAC-адресу сетевого интерфейса и какой должен будет «светить» в его сеть. Сейчас у крупных провайдеров привязка уже не используется и можно оставить галку «Мой провайдер не регистрирует MAC-адреса». Но исключения встречаются. В этом случае надо будет поставить галочку на «Другой» и прописать туда MAC того устройства, который работал в сети до этого. На роутере он написан на наклейке внизу корпуса. Если кабель провайдера был подключен сразу в компьютер, тогда физический адрес можно посмотреть прямо из командной строки с помощью команды: ipconfig /all.
Нажимаем на «Далее». Теперь надо выставить параметра протокола IP:
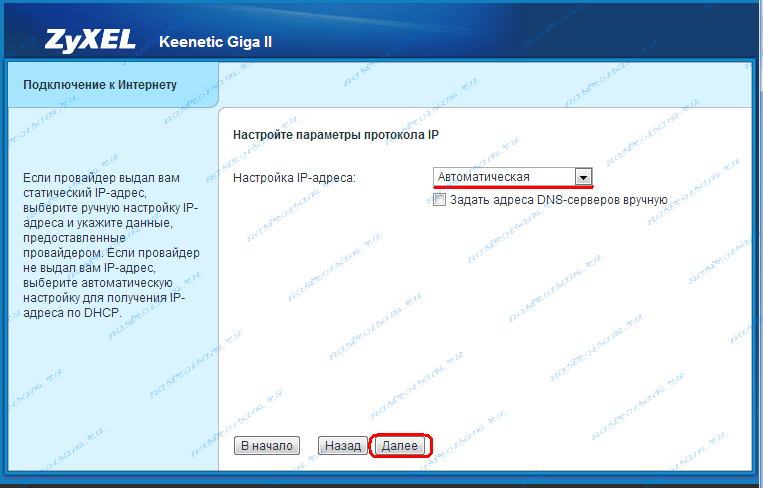
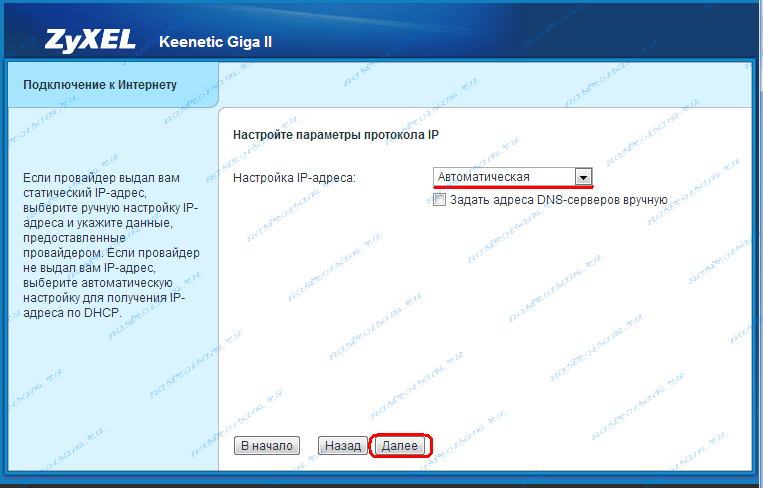
В большинстве случаев оставляем настройки в значении «Автоматически». Если же у Вас используется тип подключения «Статический IP «, то надо в списке выбрать соответствующее значение.
Кликаем на кнопку «Далее» и переходим в параметры авторизации:
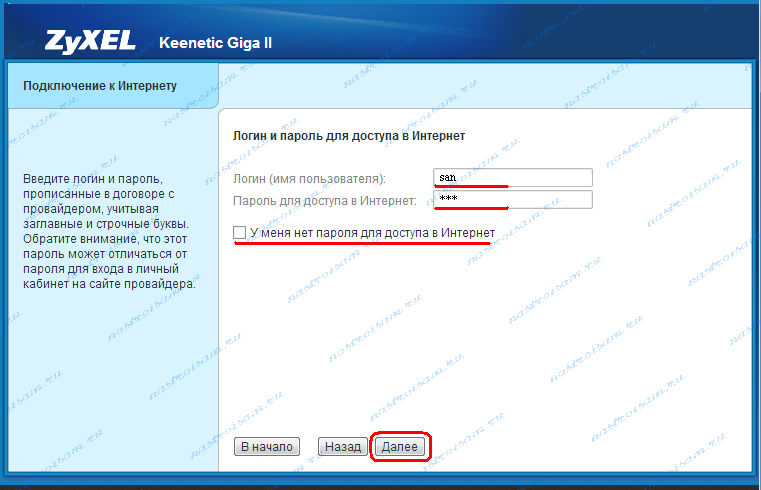
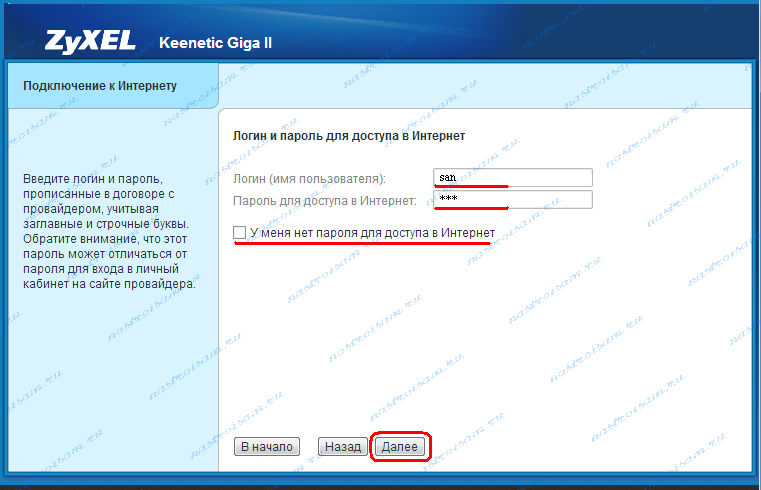
Здесь от Вас требуется ввести логин и пароль на подключение к сети Интернет. Эти реквизиты Вам выдал Вам провайдер. Если же у Вас IPoE-подключение — «Динамический IP» или «Статический IP» — тогда ставьте галку «У меня нет пароля для доступа в Интернет». Нажимаем «Далее».
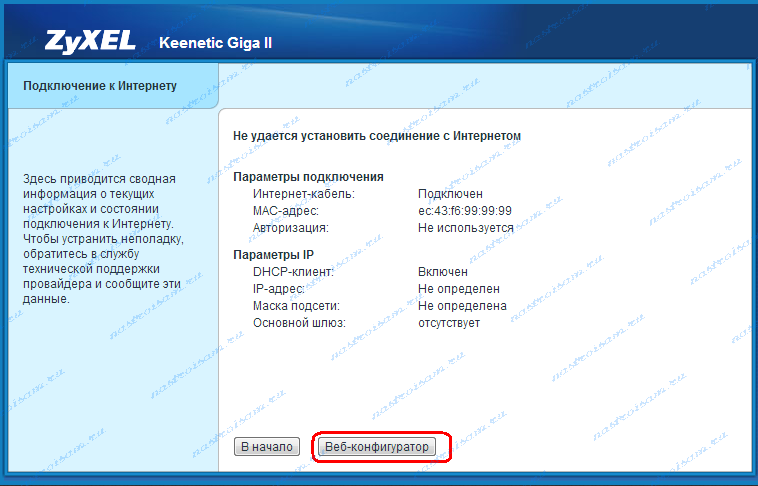
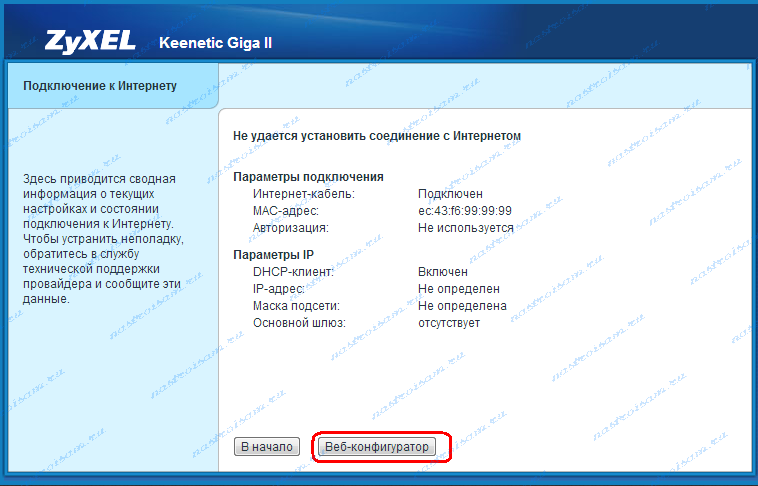
Сверяем введенные параметры и кликаем на кнопку «Веб-конфигуратор». Вот теперь роутер можно подключать к устройству кабель провайдера. Интернет-подключение должно работать.
Когда Вы впервые попадёте в веб-интерфейс Keenetic Omni II, Вас сразу же попросят сменить пароль на доступ вместо стандартного «1234»:
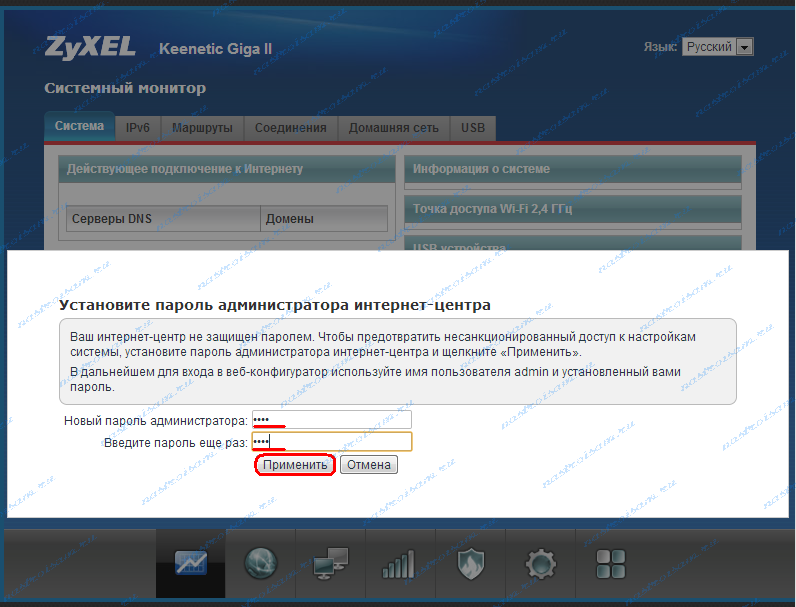
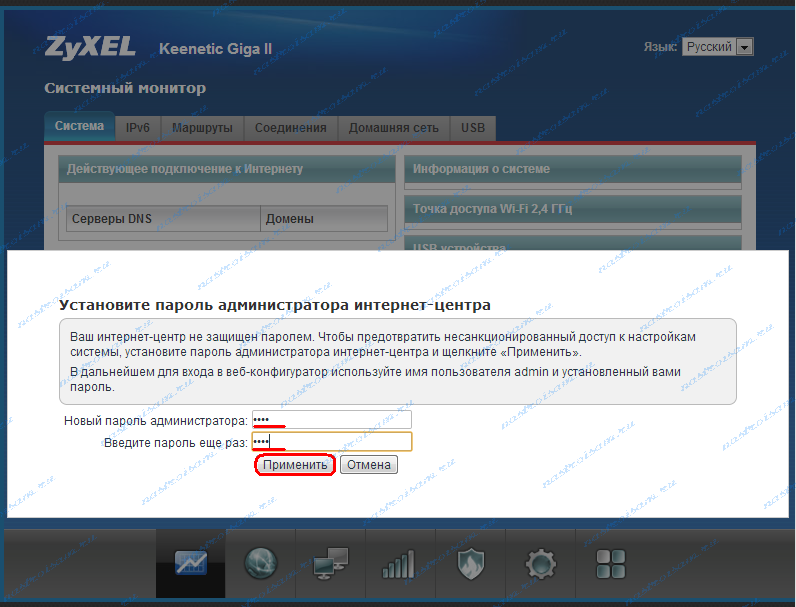
Поставить можно любой свой. Желательно, чтобы он был не короче 6 символов. Делать это надо обязательно в целях Вашей же безопасности.
— Как настроить соединение PPPoE на Zyxel Keenetic Omni II для Ростелеком, Дом.ру и ТТК [spoiler]
Примечание: Протокол PPPoE используется не во всех филиалах вышеперечисленных провайдеров. Например у ТТК-Урал и Ростелеком Удмуртия используется уже IPoE в варианте «Динамический IP». Если Вы не уверены — уточните у провайдера какой тип соединения использовать.
Для настройки Интернет-подключения (WAN-соединение) Вам надо зайти в раздел «Интернет» —> «Подключение».
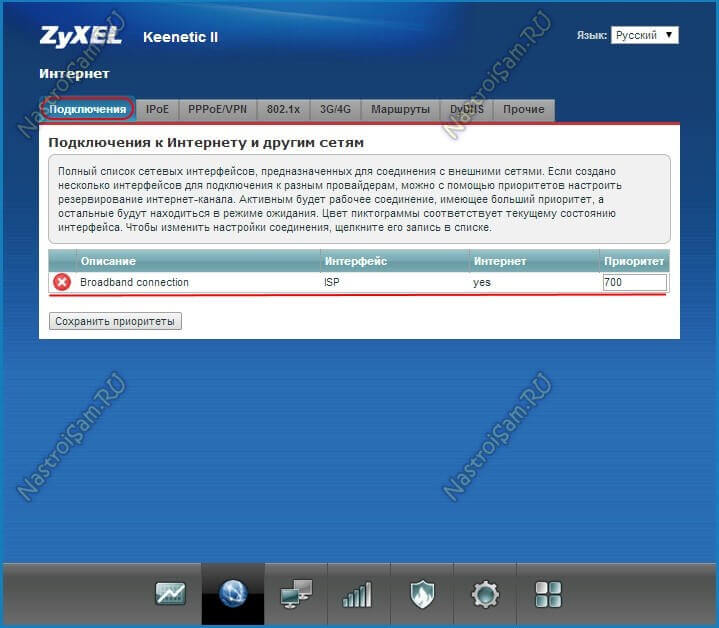
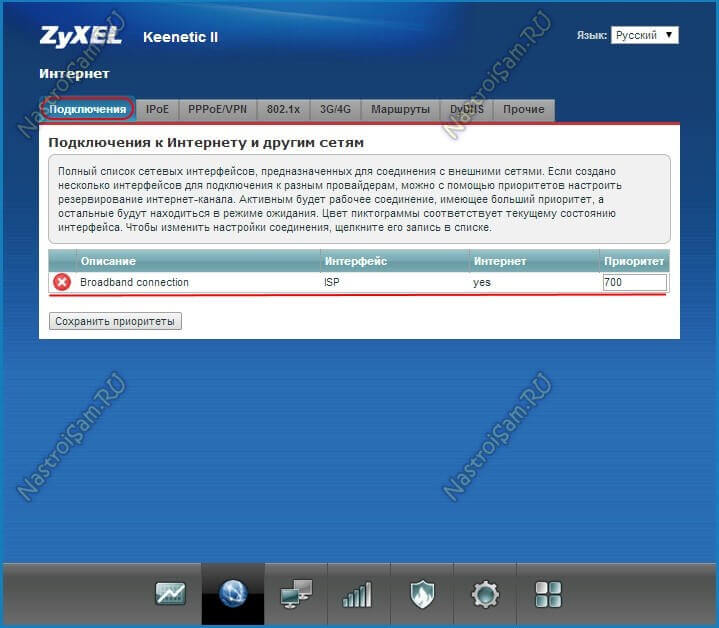
Выбираем «Broadband connection»:
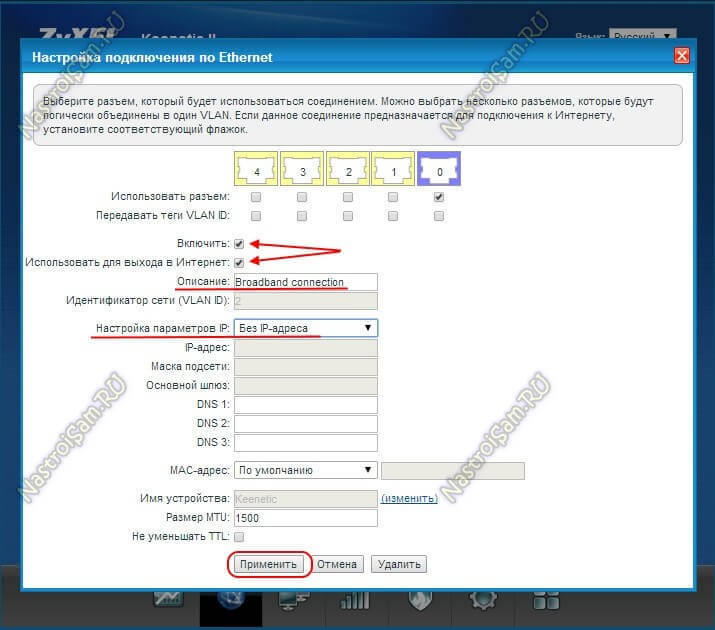
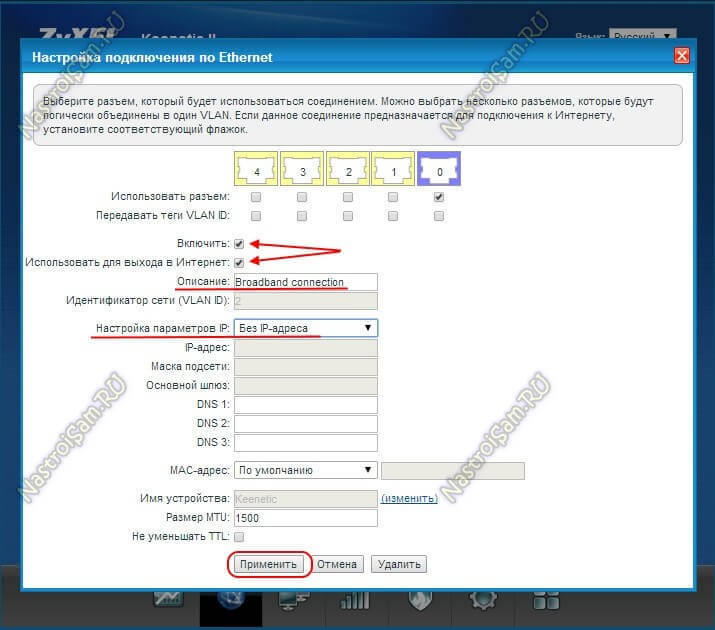
Здесь надо проверить чтобы стояла галка » Использовать разъём» на WAN- порту (синий разъём с индексом 0), а так же галочки «Включить» и «Использовать для выхода в Интернет».
Если у Вас тип подключения PPPoE, то в в списке «Настройка параметров IP» иожно поставить значение «Без IP-адреса». В поле «MAC-адрес» оставляем значение «По Умолчанию». Нажимаем кнопку «Применить».
Теперь переходим на вкладку «PPPoE/VPN»:
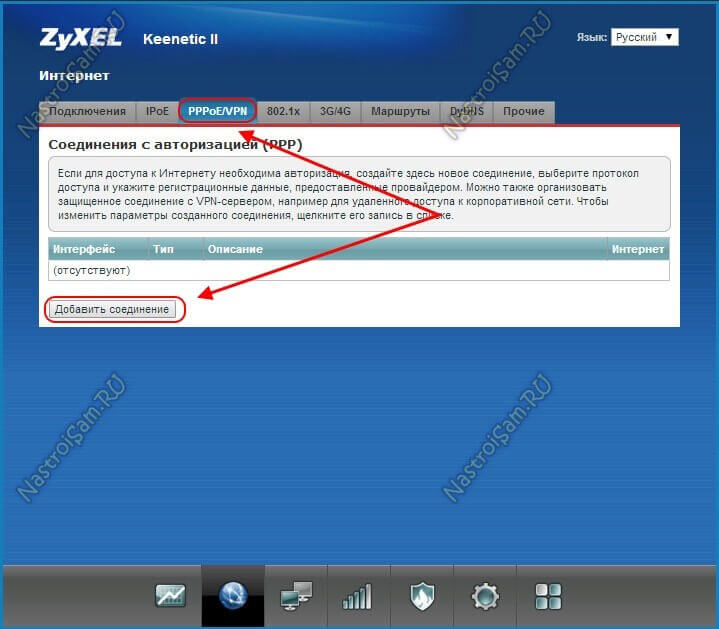
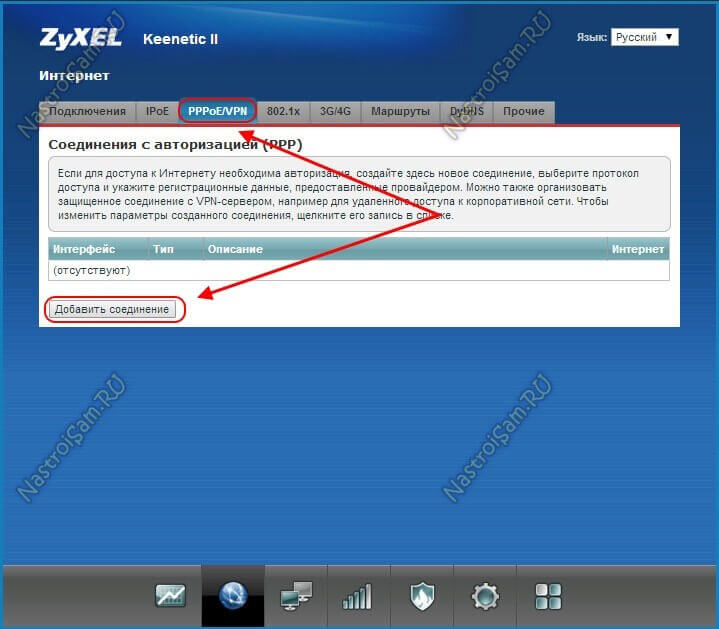
Нажимаем на кнопку «Добавить соединение».
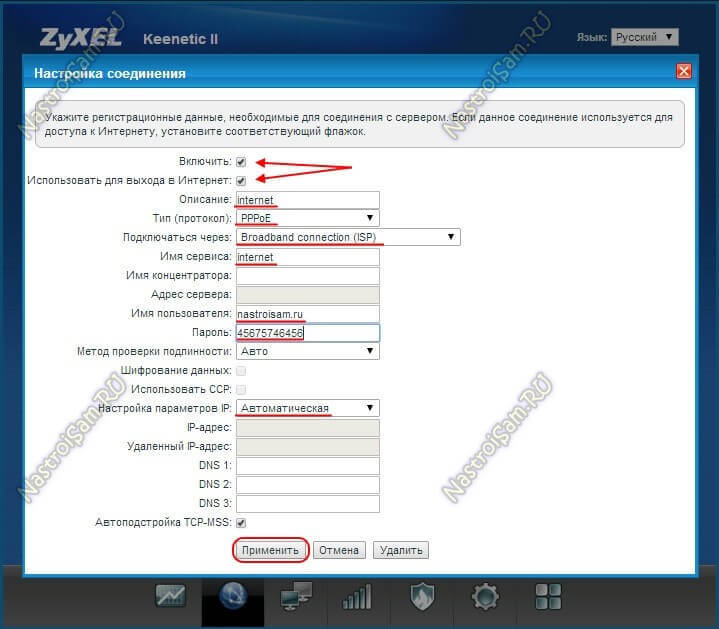
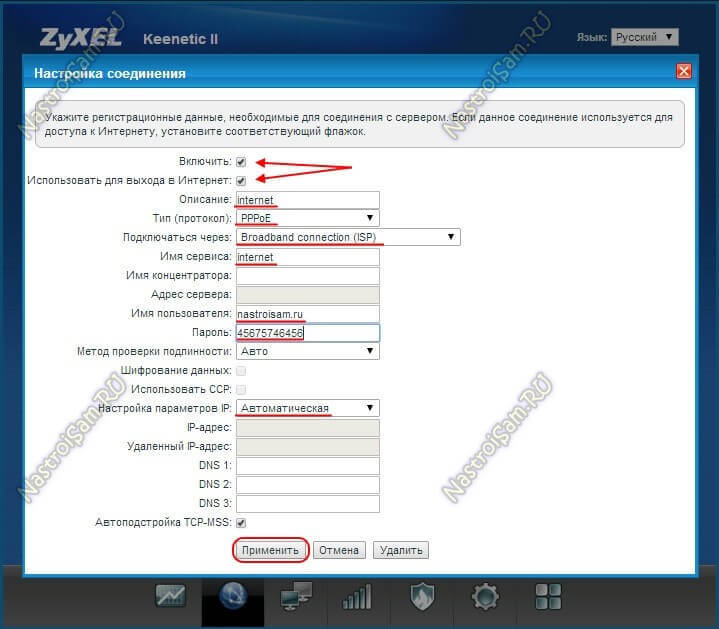
Ставим галочки «Включить» и и «Использовать для выхода в Интернет».
Поле «Описание» можно оставить пустым, либо как-нибудь обозвать его — например «Internet».
Тип протокола ставим «PPPoE».
В списке «Подключаться через» выбираем настроенное выше подключение — «Broadband connection ISP».
Имя сервиса можно не заполнять, а можно так же просто написать «Internet».
Остаётся только ввести «Имя пользователя» и «Пароль» для подключения. «Метод проверки подлинности» — «Авто» и «Настройка параметров» — «Автоматическая» уже выставлены по умолчанию.
Нажимаем кнопку «Применить» иподключаем кабель провайдера в WAN-порт для проверки доступа в Интернет.[/spoiler]
— Как настроить роутер Keenetic Omni II для Билайн [spoiler]
Первым делом идём в раздел «Интернет» —> «Подключение»:
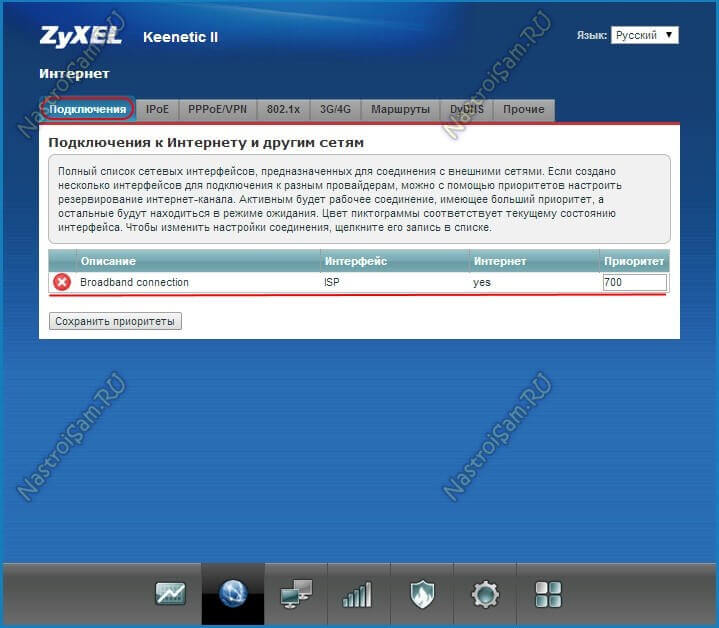
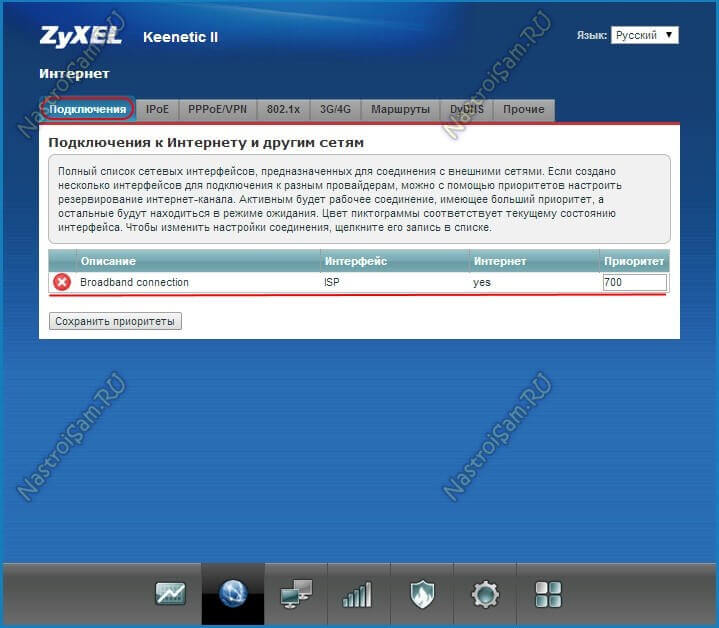
Выбираем на «Broadband connection»:
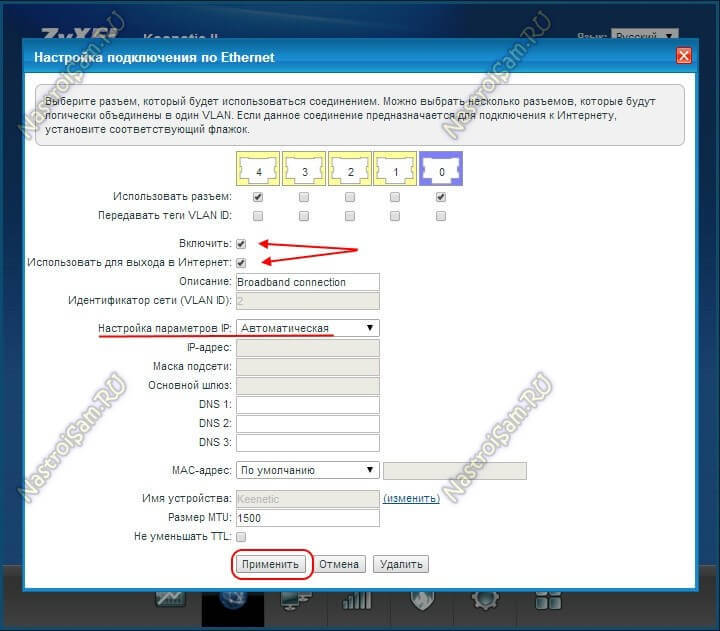
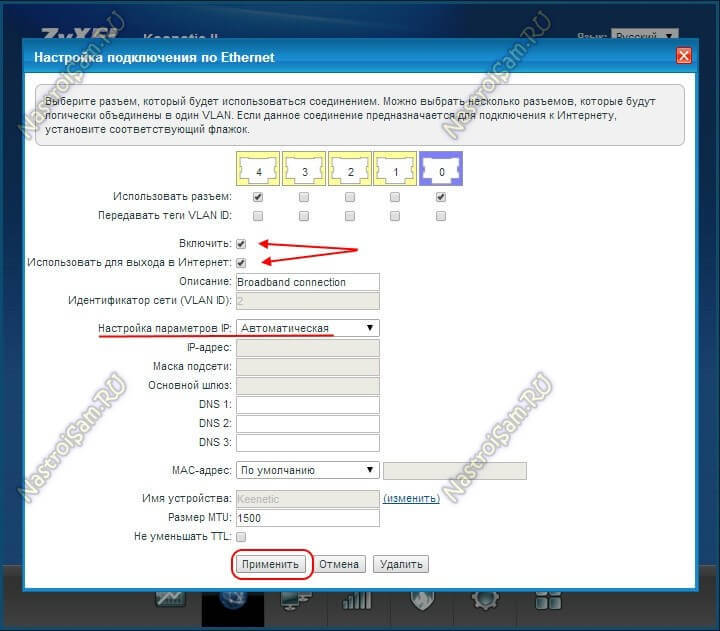
Проверяем, чтобы на разъёме синего цвета (WAN) стояла галочка «Использовать разъем».
Если у Вы пользуетесь цифровым телевидением Билайн, то поставьте такую же галочку на тот порт, в который подключена IPTV-приставка.
Так же должны стоять галки «Включить интерфейс» и «Использовать для выхода в Интернет».
Для пункта «Настройка параметров IP» обязательно надо выбирать значение «Автоматически».
Нажимаем кнопку «Применить».
Теперь переходим на вкладку «PPPoE/VPN» и жмём кнопку»Добавить соединение»:
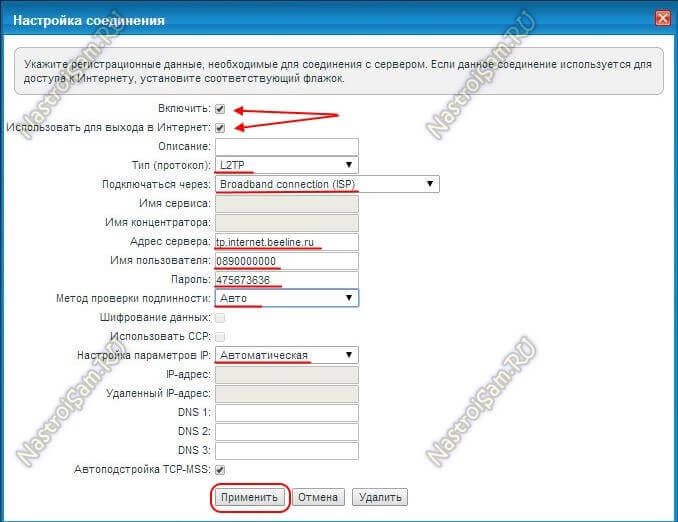
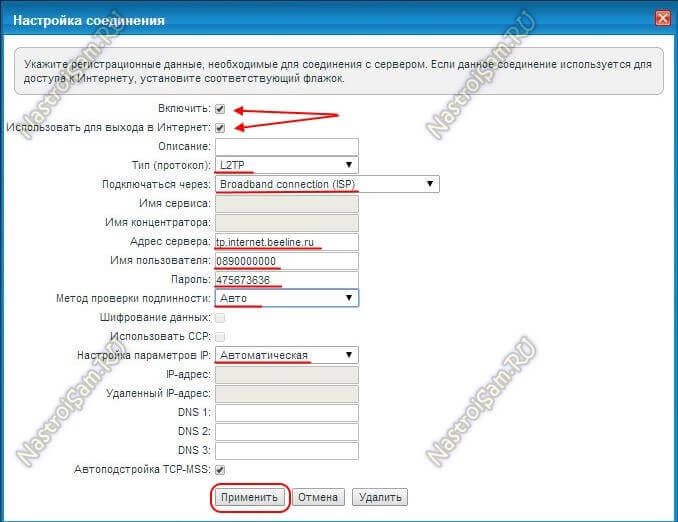
Ставим галочки «Включить» и «Использовать для выхода в Интернет».
Тип протокола надо выставить «L2TP», а в строку «Адрес сервера» прописываем имя VPN-сервера: tp.internet.beeline.ru.
Ниже надо прописать «Имя пользователя» (обычно это лицевой счет) и «Пароль» для подключения к Интернету.
Проверьте, чтобы в строке «Настройка параметров IP» обязательно было выставлено значение «Автоматически». Жмём на кнопку «Применить».
Подключение настроено. [/spoiler]
— Настройка сети WiFi [spoiler]
Для того, чтобы настроить беспроводную сеть Вай-Фай на роутере Зиксель Омни 2,Вы должны зайти в раздел «Wi-Fi» -> «Точка доступа»:
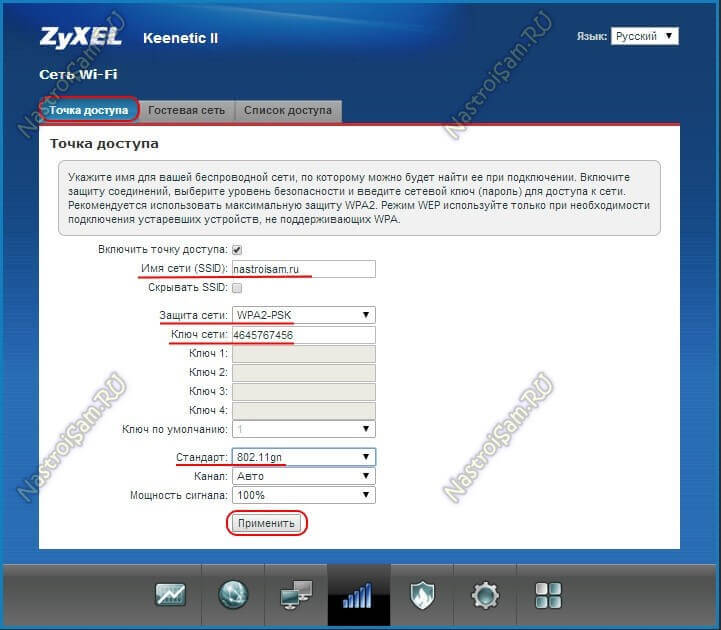
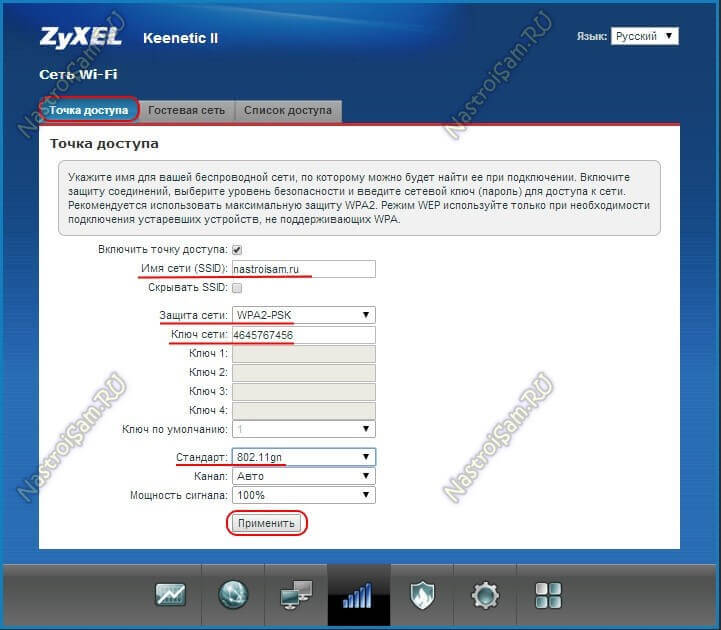
В поле «Имя сети (SSID)» надо ввести название создаваемой сети. Им может быть любое слово на латинице, например, «NASTROISAM.RU».
Тип защиты сети надо выбрать «WPA2-PSK». В поле «Ключ сети» прописываем пароль на доступ к WiFi.
Нажимаем кнопку «Применить».[/spoiler]
Настройка цифрового телевидения IPTV — ссылка.
nastroisam.ru

