Стандартные пароли от Wi-Fi роутеров: как подключиться
Привет всем! Халява привлекает очень много людей, но в то же время люди не хотят ничего делать. Им подавай кнопку «Взломать Wi-Fi». Но сразу скажу, что её просто не существует. Школьники в своих юных головах, представляют весь мир, розовым, в слониках и пони. Но на деле, всё сложнее и труднее. А он этот самый школьник ничего сложного и трудного не хочет делать.
Мне постоянно приходят письма со словами – «Как взломать?». А когда начинаешь объяснять: что это трудно; что надо читать книги, смотреть курсы и во всём этом разбираться – то 99% просто сразу же сливаются и больше мне ничего не отвечают. Статью я писал именно про стандартные паролей от WiFi роутеров, которые одновременно и есть, и нет – как тот кот Шрёдингера. А теперь поподробнее.
ПРИМЕЧАНИЕ! Если вы просто забыли пароль от своего Wi-Fi – то вы можете подключиться по WPS. На некоторых старых моделях есть именно стандартный пароль от Вай-Фай. Эти данные находятся на бумажке под корпусом интернет-центра. Также можете прочесть эту статью, там объясняется, где можно посмотреть ключ от беспроводной сети.
WPS и Wi-Fi
На самом деле ранее был период, когда в маршрутизаторы ставили стандартные пароли от беспроводной сети. Но позже их стали вообще убирать, чтобы пользователь при первом подключении и настройке сразу же его установили. Да сейчас на роутерах при первой настройке их вообще нет.
Но есть WPS — это более простая форма подключения. На некоторых маршрутизаторах, есть даже кнопка WPS. Часто данное подключение используют для быстрой настройки связи между телевизором, принтером или приставкой. Также с помощью данного коннекта можно подключиться, если вы просто забыли пароль от Wi-Fi.
Вот этот самый код WPS и есть стандартный и с помощью него можно подключиться. Большинство пользователей просто забывают его отключать или просто не знаю, как это сделать. Он состоит в основном из цифр и частенько интернет-центры ломают именно с помощью ВПС.
Как подключиться

Подобные базы данных стандартных паролей роутеров, просто не уместились бы на одной страницы и поэтому я напишу подробную инструкцию, которая возможно поможет вам войти в чужой или даже свой вай-фай. Если вы хотите посмотреть стандартный пароль от вай-фай, то загляните под корпус – на этикетке он должен быть в строке WPS или PIN.
Понятно, что заглянуть под корпус маршрутизатора соседа не получится, поэтому и нужна та самая база данных стандартных ключей. Есть отличный сайт. Чтобы воспользоваться благами ресурса, нужно авторизоваться. Для этого можно воспользоваться общей учетной записью:
- Логин: antichat
- Пароль: antichat
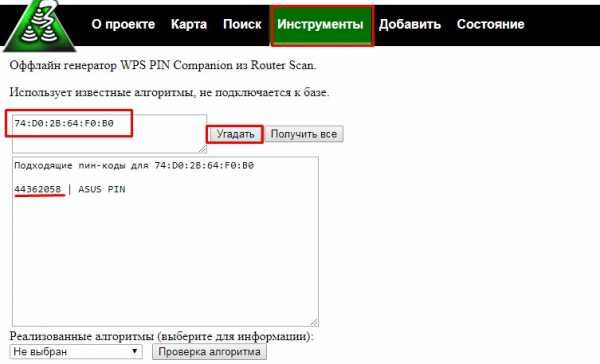
Заходим в «Инструменты» – «Генератор WPS PIN». Теперь просто введите MAC-адрес устройства и вам выдаст стандартный пароль. Также он выведет название аппарата: Asus, Tp-Link, D-Link, Zyxel Keenetic и т.д. Блок слева обрабатывается в «оффлайн» режиме, а блок справа через сервер. Но нужно узнать MAK-адрес потенциальной жертвы.
Для этого можно воспользоваться любой программой, которая сканирует внешнее пространство с помощью Wi-Fi модуля. Мне очень нравится программка inSSIDer. Просто скачиваете, устанавливаете её и запускаете. Нужное значение будет в поле MAC-адрес.
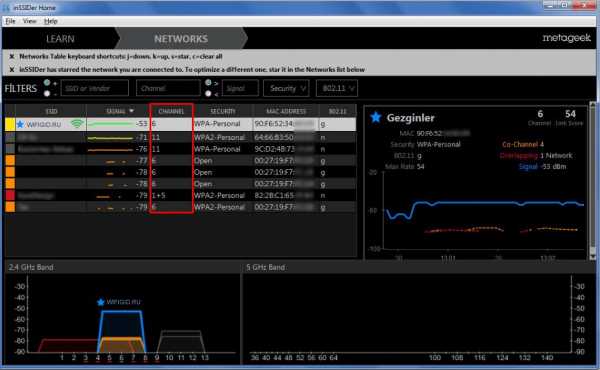
Можно сделать куда проще и просто поискать по имени сети. Если вашего соседа ранее уже взламывали, то возможно он уже есть в базе данных. Для этого просто можно ввести имя сети. Но лучше делать поиск по MAC-адресу, так как большинство пользователей просто не меняют стандартное имя, и вы просто увидите 20 страниц одних и тех же сетей.
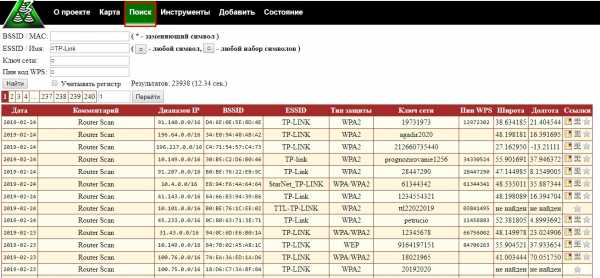
Можно поступить ещё проще и просто посмотреть пароли на карте. Для этого переходим в меню на соответствующий пункт. Далее просто вбиваете свой адрес или место где вы сейчас находитесь и смотрите взломанные ближайшие сети.
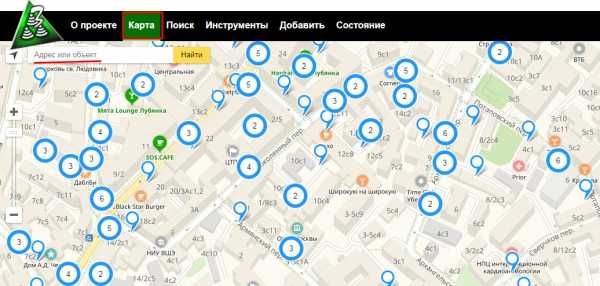
Нужно понимать, что это именно база данных взломанных паролей. Они могут меняться, некоторые сети уже не существуют, поэтому нужно смотреть по информации и по дате. Также и пароль WPS может не подойти, если сосед его просто отключил.
wifigid.ru
стандартные пароли по умолчанию от роутера и Wi-Fi
Паролям от роутеров часто не придаётся должное значение. Зато потом: что имеем – не храним, а потеряем – плачем. Восстановление данных для входа в интерфейс роутера и для подключения к интернету вот так просто не провести, к тому же их бывает несколько – поди разберись, какие необходимы!
Какие бывают пароли?
Их у роутера может быть несколько. Какие они могут быть:
- для доступа к настройкам;
- для сети Wi-Fi;
- для подключения к интернету от провайдера (нужен не всегда).
Сегодня мы рассмотрим роутеры TP-LINK, расскажем, как узнать их пароли и что же делать, если они забыты.
Вход в настройки
Забыть можно, например, данные, необходимые для входа в панель настроек. Каковы действия в этом случае?
На каждом устройстве есть свой логин и свой пароль. Некоторые оригинальностью не блещут. Стандартный пароль TP-LINK – admin. Невероятно, но логин тоже. А ещё стандартные имя пользователя и пароль маршрутизатора часто указываются на нижней панели самого устройства.

Бывают редкие случаи, когда даже заводские данные неожиданно не подходят и выдают ошибку. Такое бывает, если устройство настраивалось не владельцем или было куплено из чужих рук.
Конечно, можно отыскать старого хозяина или работавшего с роутером мастера, но это будет актуально, только если прошло немного времени. Уже спустя полгода данные махинации бессмысленны, и единственный выход из положения – это полный сброс всех настроек и перенастройка.
Это касается и забытого заводского пароля – если вспомнить его не удаётся, другого выхода, кроме как сброса настроек, не найти.
Умные производители будто догадались, что владелец аппарата может позабыть необходимые коды или встретиться с другой проблемой. Специальная кнопка «Reset», предназначенная для сброса настроек, расположена на задней панели аппарата.
Порядок действий:
- Включить роутер.
- Нажать на кнопку «Reset» и задержать на 10-15 секунд.
- Отпустить кнопку.
После проделанных манипуляций роутер начнёт перезагрузку. Запустится он уже с заводскими данными (admin/admin) и стандартными настройками.
В следующем видео – инструкция по сбросу пароля и настроек:
Подключение к беспроводной сети
Чтобы приступить к работе с настройками, должно быть соединение. Предположим, что код безопасности благополучно забыт, но есть компьютер, у которого уже имеется соединение с нужной сетью. Тогда можно сразу приступать к работе.
Однако, если такого счастья не имеется, то придётся подключаться при помощи сетевого кабеля: у роутера есть разъём для кабеля, а на компьютере его вставляют в сетевую карту.
Подключение есть? Двигаемся дальше по плану:
- открыть браузер, ввести в поисковую строку адрес роутера (192.168.1.1 или 192.168.0.1). Можно вбить в поиск сайт tplinklogin.net и продолжать через этот запрос;
- следующий шаг – ввести логин/пароль от TP-LINK по умолчанию (стандартные): они нам уже известны.
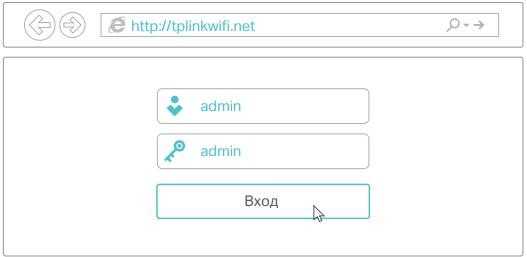
Если что-то непонятно и необходима более подробная информация или объяснение, их можно отыскать в инструкции по входу в настройки.
Что дальше? На панели управления найдём пункт «Беспроводной режим». Затем выбираем «Защита беспроводного режима». Справа появится новая информация, а нас интересует «Пароль беспроводной сети».
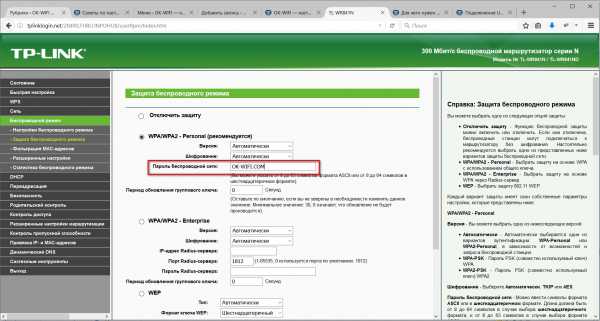
В этом поле настроек роутера от TP-LINK как раз и записан необходимый пароль от Wi-Fi сети, который можно оставить прежним или сменить при необходимости.
Как изменить пароль, узнаете в следующем видео:
Почему так важно заменить заводские данные?
Свою сеть стоит держать в безопасности, чему стандартные заводские данные не поспособствуют. После приобретения и настройки маршрутизатора очень-очень желательно сменить стандартные имя пользователя и пароль, так как их легко подобрать и взломать устройство. Уж лучше не доходить до таких последствий.
К тому же, некоторые модели роутеров TP-LINK берут в заводские логин/пароль последние символы MAC-адреса. Достаточно сканировать нужную сеть эксплойтом – и пароль для подключения к Wi-Fi уже известен.
Эксплойт – это вредоносная программа, которая применяется для захвата контроля над ПК, а также для нарушения функционирования ОС.
Не это ли повод сменить стандартные данные? И не лучше ли сразу записать всего несколько слов и сэкономить время и деньги? Ведь некоторые операторы за перенастройку роутера имеют право ещё и брать деньги!
Вывод
Итак, сделаем выводы. Стандартные данные роутера можно найти на нижней части его корпуса. Забытый или утерянный пароль от сети Wi-Fi всегда можно посмотреть в настройках маршрутизатора. А забыв измененные данные для входа в настройки, остаётся только полностью их сбрасывать и настраивать всё заново.
Заводские коды лучше всего сменить на что-то более сложное, чтобы их нельзя было подобрать или угадать. И важно не забыть записать их. Вот теперь можно быть уверенным в безопасности своего подключения.
Понравилась ли вам наша статья? Получили ли вы ответы на интересующие вопросы? Оставляйте комментарии! Мы будем рады, если наш портал полезен для вас!
wifigid.ru
Список: Пароли роутеров по умолчанию

Забыл пароль к роутеру. Какой логин и пароль по умолчанию?
В этой статье содержится информация о паролях, который по умолчанию используется для доступа к интерфейсу администрирования роутеров / маршрутизаторов.
Адрес роутера по умолчанию
Краткий список популярных брендов маршрутизаторов и их общие адреса по умолчанию.
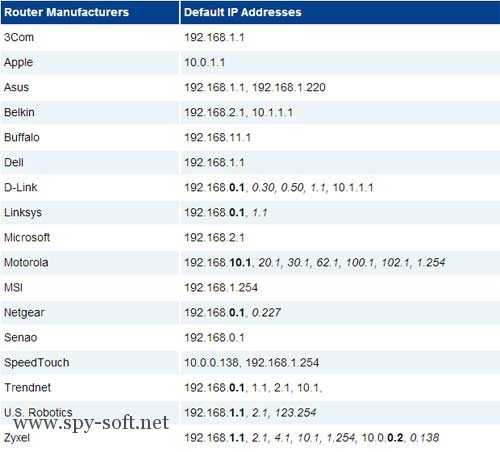 IP-адреса для доступа к роутеру
IP-адреса для доступа к роутеруСтандартный пароль роутера
Кроме ip — адреса для доступа к маршрутизатору нам нужно еще знать имя пользователя и пароль по умолчанию. Общие имена пользователей по умолчанию включают вариации (Admin, administrator, и т.д.), а пароль администратора часто просто бывает пустым.
Я постарался ниже привести стандартные, заводские комбинации пароля и логина которые стоят по умолчанию некоторых известных производителей роутеров / маршрутизаторов.

Все логины и пароли роутеров
Полный список заводский паролей которые стоят по умолчанию можете найти на сайте Routerpasswords.
На сайте можно найти пароли и логины роутеров для большинства моделей. Производителей таких как:
ASUS Acorp Allied Telesyn Cisco D-link HP Linksys Multico NETGEAR TP-LINK TRENDnet TRENDnet ZyXEL
Этот список может вам помочь если вы забыли пароль роутера. Если вы забыли пароль не заводской а тот который вы ставили сами. То у вас есть 2 варианта или сбросить пароль или ломать. Легче сбросить ))
Советую прочесть:
Как создать надежный пароль?
Как узнать кто подключился к Wi-Fi?
www.spy-soft.net
Как узнать или изменить пароль беспроводной сети на устройствах TP-Link
Эта статья подходит для:
TL-WR841N , TL-WDR3500 , Archer C50( V1 ) more
TL-WR841N , TL-WDR3500 , Archer C50( V1 ) , TD-W8961ND , TL-MR3420 , TL-WA801ND , TL-WDR4300 , TD-W8961NB , TD-W8951ND , TD-W8920G , TL-WR541G , TL-WR702N , TD-W8950ND , TD-W8968 , TD-W9980 , TL-WA7210N , TL-WR1043ND , TL-WR1042ND , Archer D5 , TD-VG3511 , TL-WDR3600 , TL-WR842N , Archer C20( V1 ) , TL-WR940N , TD-W8950N , TD-W8901GB , TD-W8960N , TL-WA701ND , TL-WR841ND , TL-WR843ND , TL-WA500G , TL-WR842ND , TL-MR3020 , TD-W8151N , TL-MR3220 , TL-WA601G , TL-WR743ND , TL-WR543G , TL-WR2543ND , TL-WDR4900 , TL-WR941ND , TL-WR843N , TL-WR710N , TD-W8961N , TL-WR802N , TL-WA501G , TL-WR700N , TL-WR841HP , TL-WR340G , TD-W8980 , TL-WA901ND , TL-WR542G , Archer C7( V1 V2 V3 ) , Archer C20i , TL-WR741ND , TD-W8101G , TL-WA5110G , TL-WR740N , TL-WR840N , TL-WR810N , TL-WR340GD , TL-WR720N , TD-W9970 , TD-W8980B , TD-W8901G , TD-VG3631 , Archer C5 , TL-WA7510N , TD-W8970B , Archer C2( V1 ) , TD-W8970 , TL-MR3040
Имя беспроводной сети и пароль по умолчанию указаны на обратной стороне роутера:
Если данные по умолчанию не подходят, то выполните следующие шаги:
Шаг 1: Подключение
Роутер должен быть подключен через кабель Ethernet к вашему компьютеру как это показано на рисунке ниже:
Либо вы можете воспользоваться устройством, которое подключено к данному роутеру по беспроводной сети.
Шаг 2: Вход в настройки
Введите в адресной строке вашего браузера http://tplinkwifi.net или http://192.168.0.1 Используйте admin в качестве имени пользователя и пароля (если они были изменены при первой установке роутера, то укажите их), затем нажмите Вход.
Для роутеров с новым синим интерфейсом:
Шаг 1: Просмотр/изменение пароля беспроводной сети
В открывшейся веб-странице перейдите в раздел Базовая настройка (Basic) —
Беспроводной режим (Wireless) – Настройки беспроводного режима (Wireless Settings).
В поле Пароль (Password) вы найдете текущий пароль.
Также вы можете изменить его, для этого потребуется удалить текущий пароль, затем указать новый.
Важно! Пароль должен быть не менее 8 знаков (английские буквы/цифры)
Сохраните настройки, нажав кнопку Сохранить (Save)
Шаг 2: Перезагрузка
Если вы изменили пароль, выполните перезагрузку роутера.
Перезагрузите устройство нажав кнопку Перезагрузка в правом верхнем углу веб-страницы.
Для маршрутизаторов со старым зеленым/бирюзовым интерфейсом
Шаг 1: Просмотр/изменение пароля беспроводной сети
В открывшейся веб-странице перейдите в раздел Беспроводной режим (Wireless) – Защита беспроводного режима (Wireless Security).
www.tp-link.com
В некоторых моделях роутеров TP-LINK дефолтный пароль — это 8 последних символов MAC-адреса устройства

Об очередной уязвимости «нулевого дня» (да, это ирония, тег sarcasm съедает хабрапарсер) стало известно сегодня от специалиста по информационной безопасности по имени Марк. Он обнаружил интереснейший факт — в некоторых моделях роутеров TP-Link в качестве пароля используются последние символы MAC-адреса этого устройства. Прежде, чем заявить об этом в Сети, Марк написал в компанию, но там не отреагировали.
Пока что речь идет только о модели WR702N. Это небольшой и быстрый роутер с низким потреблением энергии. Да и стоит он немного. Но вот пароль такого устройства можно узнать вообще без проблем — нужно только просканировать сеть специальным «эксплоитом» в одну строчку. А поскольку обычные пользователи не меняют дефолтные пароли, то и доступ сохраняется к большинству девайсов.
@TPLINK Spot the #zeroday in your TL-WR702N routers. Do you even test your #infosec? This is so stupid, it’s funny. pic.twitter.com/P8W3pnR9By
— Mark C. (@LargeCardinal) 31 декабря 2015И это не шутка, попробуйте поискать в гугле, в картинках, изображения роутера по названию модели. Фотографии обнаруживаются и в обзорах, и в изображениях из интернет-магазинов. Вот одно такое изображение:

Пароль-то уникален, но вот сосканировать MAC-адрес устройства не представляет особой сложности. MAC доступен для любого девайса, который может «слушать» беспроводную сеть. Все, что осталось, это подключиться к точке доступа, MAC которой известен.
Вот сканер в одну строчку:
Да, пользователи должны менять пароли, оставленные производителем по умолчанию. Но все же хочется по умолчанию лучшей защиты.
habr.com
Как посмотреть пароль от своего WiFi быстро и просто! — 192.168.1.1 admin логин вход

Привет! Сегодня я покажу самые простые и понятные любому способы узнать и где посмотреть пароль от своего WiFi дома или на работе. Один из них должен точно прийти Вам на помощь! Если вы ранее уже подключались к этой беспроводной сети или под рукой есть подключенное устройство, то будет значительно проще. А вот подключение осуществляется впервые — немного сложнее. Итак, погнали!
Пароль написан на роутере
Самый простой случай, который, как ни странно, спасает почти в половине подобных ситуаций. Дело в том, что любой роутер или точка доступа идёт уже с предварительно настроенной сетью WiFi. Причём раньше, на старых моделях, установленный с завода по умолчанию ключ безопасности использовался всех устройствах этой модели. Например, роутеры Tenda с паролем 12345678 или netis с паролем password. Сейчас это уже редко встречается и в основном на каждый беспроводной маршрутизатор генерируется свой, уникальный пароль. Найти его на многих моделях можно найти на стикере, который наклеен на роутере снизу или сзади. Например, такой:

Как Вы можете заметить, на стикере указано имя беспроводной сети, которое используется по-умолчанию и сгенерированный заводом пароль на WiFi.
На двухдиапазонных роутерах, которые умеют работать в диапазоне 2,4 ГГц и 5 ГГц, имя сети SSID и пароль на Вай-Фай указывается для обоих диапазонах.
Сохраненные пароли от WiFi в Windows 10
Если вы можете подключится к той сети со своего компьютера или ноутбука с Windows 10, то чтобы посмотреть пароль Вай-Фай от неё, зайдите в параметрах системы в раздел
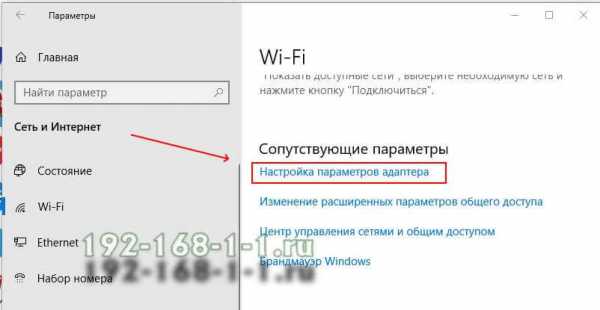
Там кликните на ссылку «Настройка параметров адаптера» чтобы открылось окно сетевых соединений:
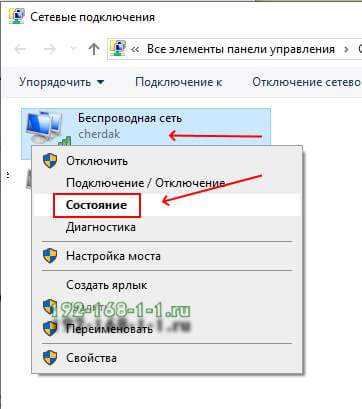
Находим там беспроводную сеть и кликаем по подключению правой кнопкой. В появившемся меню выберите пункт «Состояние». И снова откроется окно состояния подключения:
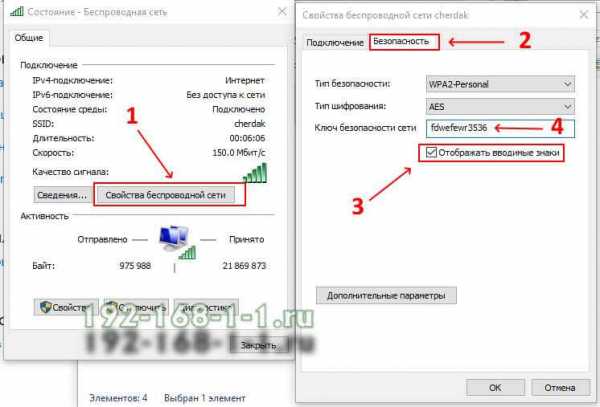
Кликаем на кнопку «Свойства беспроводной сети». В следующем окошке переходим на вкладку «безопасность» и ставим галку «Отображать вводимые знаки». В поле «Ключ безопасности сети» будет показан пароль для этой сети WiFi.
Если Вы не можете подключиться к сети в данный момент времени, но ранее к ней подключались, тогда можно посмотреть пароль на WiFi в сохранённых профилях Windows 10. Для этого откройте командную строку с правами «Администратора». В ней надо будет ввести команду:
netsh wlan show profile name=имя_сети key=clear
То есть в моём случае имя сети cherdak и команда будет выглядеть так:
netsh wlan show profile name=cherdak key=clear
Результат будет выглядеть следующим образом:

Вывод команды содержит кучу разной информации. Нас же интересует строка «Содержимое ключа» — вот именно там можно узнать пароль своего WiFi.
Как узнать пароль от WiFi на Android
На смартфоне или планшете под управлением ОС Android, точно так же, как и на ПК или ноутбуке, вы тоже можете посмотреть пароль своего WiFi. Для этого нужно воспользоваться программой WiFi Password Show:
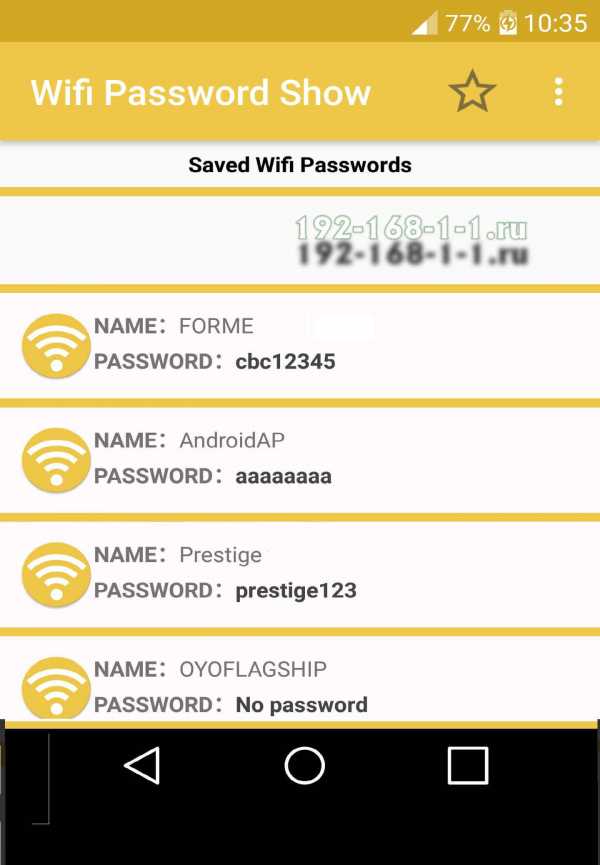
Но здесь есть одна оговорочка — вы должны предварительно получить права рута в Андроиде. В противном случае программа не сможет прочитать и показать сохранённые пароли.
Смотрим пароль Вай-Фай на роутере
Ну и, конечно же, не стоит забывать о том, что пароль WiFi на своём роутере Вы всегда можете посмотреть или изменить через его настройки. О том как попасть туда я уже подробно рассказал здесь — ссылка.
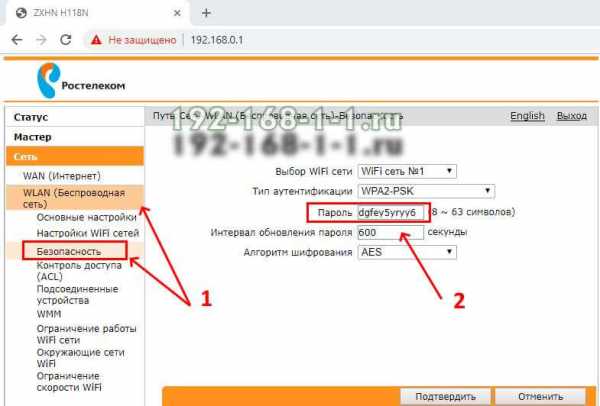
Попав в веб-интерфейс устройства, откройте параметры настройки WiFi. Они так же могут называться, как «Беспроводная сеть» или «WLAN». Там должен быть отдельный подраздел с параметрами безопасности, где указывается стандарт шифрования, а ниже, в соответствующем поле — пароль от Вай-Фай. Его можно посмотреть, либо сменить на какой-либо иной. После смены пароля не забудьте сохранить настройки и перезагрузить роутер!
192-168-1-1.ru
Забыл пароль от роутера wifi. Как узнать, сменить, восстановить
Как узнать пароль от роутера или что делать если он безнадежно забыт? Все просто! Wi-fi уже давно и прочно стал частью жизни многих городски жителей. Немало людей уже не могут представить посещение общественного места, например, кафе, без возможности подключиться к интернету. Естественно, появляется желание иметь беспроводной доступ к сети и в домашних условиях. Это очень удобно, но есть вероятность столкнуться с типичной ситуацией, с которой, так или иначе, сталкивается, наверное, каждый — нужно подключить к интернету новый девайс, а пароль от маршрутизатора забыт. К счастью, эта проблема решаема.
Содержание:
Как узнать пароль от своего вай фай роутера если вы его забыли?
Чтобы пройти процедуру восстановления пароля Wi-fi, вам будет нужен один компьютер, подключённый ранее к нему.
- Правой кнопкой мыши щёлкните на значок с подключённым вай-фай в правом, рядом с часами, нижнем углу монитора и среди появившихся пунктов выберите пункт «Центр управления сетями и общим доступом».
- В появившемся окне нужно выбрать «Управления беспроводными сетями».
- Когда вы увидите ещё одно появившееся окно, на необходимом соединении нужно нажать снова правой кнопкой вашей мышки и выбрать там «Свойства».
- Внутри вкладки «Безопасность» в графе под названием «Ключ безопасности сети» вы обнаружите скрытый пароль. Чтобы увидеть его, нужно поставить галочку в графе «Отображать вводимые знаки», и он сразу станет вам виден.
Если нет ни одного компьютера, уже подключённого к сети, тогда нужно узнать пароль с помощью самого маршрутизатора.
- Подсоедините роутер к вашему компьютеру при помощи идущего с ним в комплекте сетевого шнура.
- В адресной строке любого браузера необходимо напечатать такой адрес — 192.168.1.1. Далее нужно будет заполнить графы с логином и паролем, что позволить получить доступ к настройкам. С огромной долей вероятности, это admin/admin.
- Далее нужно перейти по следующим вкладкам — Wireless (Беспроводной режим) и Wireless Security (Защита беспроводного режима). В графе с названием PSK Password: (Пароль PSK:) вы увидите свой пароль. Возможно, он будет указан в какой-либо другой графе в этом же разделе. Если у вас маршрутизатор от фирмы Asus, то пароль вы увидите сразу на первой странице.

Стандартные пароли роутеров и маршрутизаторов
По умолчанию, в большинстве случаев, на вашем роутере будет установлен логин “admin” и аналогичный пароль “admin”. Но в некоторых моделях ситуация отличается. К примеру, в модели D-Link DI-804 поле пароля нужно будет оставить пустым при том же логине, а в модели Zyxel Prestige 650 логином и паролем будет набор цифр «1234».
Кстати, если выше приведенные пароли не подходят — значит его уже поменяли до вас, вот список самых популярных паролей, попробуйте их.
Как сбросить пароль от роутера на стандартный/заводсткой?
Если вы не помните логин и пароль от маршрутизатора, попробуйте ввести заводские. Если они не подошли, то придётся делать сброс. Сделать это очень просто. На каждом роутере вы найдёте маленькую кнопочку, обычно рядом с кнопкой включения, которую нужно нажать чем-нибудь острым (т.к. она очень маленькая) и подержать около 10 секунд.
После этого все логины/пароли/настройки сбросятся к заводским и вы можете пользоваться своим маршрутизатором. Но учтите, что придётся заново вносить и все настройки, которые были внесены ранее.
Узнали пароль от роутера Wi-Fi? Не забудьте посмотреть кто подключен к Вашему Wi-Fi и пользуется им бесплатно!
Как изменить пароль wifi роутера?
Для этой процедуры необходимо подключить маршрутизатор к компьютеру при помощи идущего с ним в комплекте кабеля.
- Запустите ваш любимый браузер и в его адресной строке напечатайте 192.168.1.1;
- Напечатайте в соответствующих графах свои логин и пароль, чтобы начать настраивать роутер в соответствующем разделе;
- Зайдите в раздел Wireless и далее — Wireless Security;
- Отметьте пункт WPA/WPA2;
- Установите следующие настройки: Version должно иметь значение WPA2-PSK, а Encryption — Automatic;
- В графе под названием PSK Password введите свой новый (измененный) пароль от wifi и нажмите Save;
- После того, как маршрутизатор попросит перезагрузиться, нажмите ОК;
- В появившейся красной надписи нажмите на синюю фразу «click here», и процесс смены пароля будет окончен.
После завершения процесса рекомендуется переподключить все приборы, ранее подключённые к вашему WiFi.
Еще 3 полезных статьи:
www.hardtek.ru

