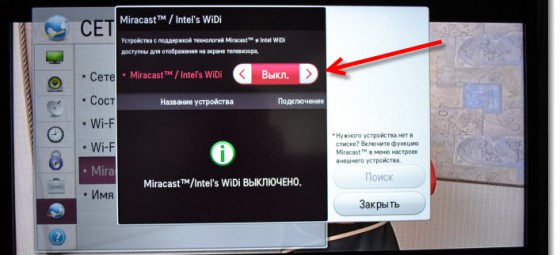Функциональные возможности современных мобильных телефонов практически сравнялись с компьютерами и ноутбуками. Поэтому с помощью смартфона можно существенно расширить функциональность ТВ. Как подключить телефон к телевизору через Wi-Fi? Есть разные способы. Каждый из них обладает преимуществами и недостатками.
Полноценный обзор доступных методов синхронизации смартфонов и ТВ включает также пошаговые инструкции по настройке беспроводного соединения. Поэтому пользователь сможет без лишних проблем подключить устройства.


Зачем это нужно
Когда телефон будет подключен к телевизору через Wi-Fi, вы сможете использовать функциональные возможности смартфона на большом экране. Мобильное устройство будет выступать в качестве проектора. Гаджет обеспечит передачу изображения на ТВ. Это означает, что вы сможете:
- просматривать фотографии;
- воспроизводить видеоконтент;
- слушать музыку;
- запускать видеоигры и различные программы;
- заходить на web-сайты;
- проводить всевозможные презентации и демонстрации.
Для максимально удобного управления подключите компьютерную мышку, клавиатуру или игровой джойстик.

Передать изображение и звук с телефона на телевизор, оснащенный встроенным Wi-Fi адаптером, не составит особого труда. После настройки подключения можно трансформировать смартфон в полноценный пульт дистанционного управления. Это очень удобно, когда оригинальный пульт поломался. Теперь рассмотрим основные способы, позволяющие соединить смартфон с телевизором.
Варианты подключения
Чтобы синхронизировать мобильное устройство и ТВ через HDMI, USB или любые другие интерфейсы, подключаются кабели. Не исключено, что дополнительно придется покупать переходники. Вай-Фай соединение – более практичный вариант, который позволяет подключаться без проводов.


Существует несколько способов беспроводной синхронизации:
- технология Wi-Fi Direct;
- функция Miracast;
- трансляция через YouTube;
- создание Media-сервера;
- использование стороннего программного обеспечения.
Какой вариант лучше? Чтобы объективно ответить на этот вопрос, детально проанализируем преимущества и недостатки всех перечисленных методов.
Используя технологию Wi-Fi Direct


Этой опцией оснащены многие современные устройства. Подключение через Wi-Fi Direct – один из самых практичных способов подсоединения смартфона к ТВ.
Технология Wi-Fi Direct позволяет синхронизовать телевизор и мобильный телефон без создания локальной сети и подключения к роутеру.
Чтобы подключить смартфон к Smart TV, проделайте следующие операции:
- Зайдите в настройки телефона.
- Выберите раздел с параметрами беспроводного подключения.
- Активируйте функцию Wi-Fi Direct.
- Теперь открываем настройки телевизора и включаем эту опцию.
- На экране появится оповещение о запуске сканирования.
- ТВ-устройство покажет список доступных для синхронизации девайсов.
- Выберите название своего смартфона.
- На экране мобильного появится оповещение с запросом на соединение.
- Подтверждаем подключение.
- Воспроизводим на смартфоне любой файл.
На большой экран будет транслироваться изображение с мобильного устройства.
Используя технологию Miracast


Трансляция изображения может осуществляться с помощью технологии Miracast. Эта функция создавалась на основе Wi-Fi Direct, но при этом разработчиками были внесены определенные дополнения. Например, реализована поддержка передачи 3D файлов. Также решена проблема с трансляцией контента внушительного объема. Поэтому Miracast считается более современным методом.
Для настройки подключения мобильного устройства к телевизору по технологии Miracast откройте настройки ТВ и смартфона, а затем активируйте эту функцию на обоих устройствах.
Главная проблема состоит в том, что практически все мобильные телефоны на ОС Android поддерживают эту опцию, чего нельзя сказать о телевизорах. Решается проблема путем приобретения внешнего Wi-Fi адаптера с поддержкой данной технологии. Купить его можно в любом магазине электроники и компьютерной техники. Вставляется адаптер в HDMI или USB разъем. Дальнейшие действия по синхронизации устройств не будут отличаться от ранее описанной инструкции.
Трансляция через YouTube
Сервис YouTube считается одним из самых популярных, если рассматривать его с позиции ассортимента видеоконтента. Совершенно необязательно смотреть ролики на маленьком экране. Как подключить смартфон к телевизору при помощи YouTube трансляции? Придерживайтесь пошаговой инструкции:
- Прежде чем приступить к синхронизации устройств, проверьте, установлено ли на смартфоне приложение сервиса YouTube. Если его нет, тогда скачайте с маркета.
- Запустите приложение и откройте меню с настройками. Включите функцию Watch on TV. Если вы все сделали правильно, то на экране появится инструкция с подсказками относительно последующих действий.
- Включите приложение YouTube на телевизоре. Перейдите в раздел с настройками. Выберите тип подключения «В ручном режиме».
- На экране появится код. Его необходимо ввести в соответствующее поле на мобильном телефоне. Потом нажмите на кнопку «Добавить».
- Выберите в списке найденных устройств свой телевизор, а потом дайте согласие на трансляцию. Теперь можно смотреть видео на большом экране ТВ.




Как вы видите, ничего сложного в настройке подключения нет.
Создаем на телефоне медиасервер
Как подключается телефон к телевизору по Wi-Fi при помощи Media-сервера? Во-первых, нужно удостовериться в том, мобильный гаджет и телевизор подключены к одной беспроводной сети. Во-вторых, для подсоединения телефона к ТВ необходимо, чтобы они поддерживали технологию DLNA или Miracast. Инструкция:
- Возьмите смартфон и зайдите в Google Play.
- Найдите приложение DLNA Server и загрузите его.


- Откройте главное меню утилиты.
- Добавьте новый сервер.
- В соответствующей строке введите его название (домашняя Wi-Fi сеть).
- Переключитесь на вкладку «Root», отметьте папку, которую можно будет просматривать. Сохраните проделанные изменения.
- Вернитесь в главное меню приложения. Теперь там отображается предварительно созданный Media-сервер.
- Нажмите на кнопку «Старт», чтобы запустить сервер.
- Откройте настройки телевизора и перейдите в раздел «Видео».
- Найдите там название сервера, а потом выберите его. На экране будут отображены папки, которые можно просматривать. Запустите необходимый файл.
Связать телевизор и смартфон через Media-сервер удастся при условии, что вы пользуетесь моделью ТВ с поддержкой платформы Smart.
Другие программы для подключения
Также существуют специальные мобильные приложения, с помощью которых можно настроить подключение смартфона к телевизору. В основу этого типа подсоединения легла технология «Mirroring» – зеркальное отражение. То есть, на большой экран ТВ будет дублироваться картинка со смартфона.


Рассмотрим самые популярные программы, предназначенные для установки на смартфоны, которые работают на Андроиде:
- Samsung Smart View – фирменное приложение, которое подходит для устройств, выпущенных популярным южнокорейским производителем. Она является файловым менеджером. Также с помощью этой утилиты можно превратить мобильный девайс в пульт для управления ТВ;
- MirrorOP, iMediaShare. Главное преимущество этих программ – интуитивно понятный интерфейс. На экране будут появляться подсказки, следуя которым вы сможете оперативно настроить подключение.
Прежде чем настраивать подключение через стороннее программное обеспечение, убедитесь в том, что все устройства подключены к домашней Wi-Fi сети. Подсоединить смартфон можно также к ТВ без встроенного модуля беспроводной связи. Достаточно купить внешний адаптер.
Как подключить телевизор к компьютеру по Wi-Fi
  windows | для начинающих
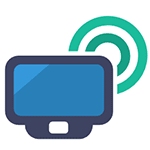 Ранее я уже писал о том, как подключить телевизор к компьютеру разными способами, но речь в инструкциях шла не о беспроводном Wi-Fi, а об HDMI, VGA и других типах проводного подключения к выходу видеокарты, а также о настройке DLNA (об этом будет и в этой статье).
Ранее я уже писал о том, как подключить телевизор к компьютеру разными способами, но речь в инструкциях шла не о беспроводном Wi-Fi, а об HDMI, VGA и других типах проводного подключения к выходу видеокарты, а также о настройке DLNA (об этом будет и в этой статье).
В этот раз подробно опишу различные способы подключить ТВ к компьютеру и ноутбуку по Wi-Fi, при этом будут рассмотрены несколько сфер применения беспроводного подключения телевизора — для использования в качестве монитора или же для проигрывания фильмов, музыки и другого контента с жесткого диска компьютера. См. также: Как передать изображение с Android телефона или планшета на телевизор по Wi-Fi.
Почти все описанные способы, за исключением последнего, требуют наличия поддержки Wi-Fi соединения самим телевизором (то есть он должен быть оснащен Wi-Fi адаптером). Впрочем, большинство современных телевизоров Smart TV это умеют. Инструкция написана применительно к ОС Windows 7, 8.1 и Windows 10.
Проигрывание фильмов с компьютера на телевизоре по Wi-Fi (DLNA)
Для данного, наиболее распространенного способа беспроводного подключения телевизора, помимо наличия Wi-Fi модуля требуется также, чтобы сам телевизор был подключен к тому же роутеру (т.е. к той же сети), что и компьютер или ноутбук, на котором хранятся видео и другие материалы (для телевизоров с поддержкой Wi-Fi Direct можно обойтись без роутера, просто подключитесь к сети, создаваемой ТВ). Надеюсь, это уже так и есть, а отдельных инструкций не нужно — подключение происходит из соответствующего меню вашего телевизора тем же образом, что и подключение к Wi-Fi любого другого устройства. См. отдельную инструкцию: Как настроить DLNA в Windows 10.
Следующий пункт — настроить DLNA сервер на вашем компьютере или, понятнее, предоставить общий доступ к папкам на нем. Обычно для этого достаточно, чтобы в параметрах текущей сети было установлено «Домашняя» (Частная). По умолчанию, общедоступными являются папки «Видео», «Музыка», «Изображения» и «Документы» (предоставить общий доступ к той или иной папке вы можете, кликнув по ней правой кнопкой, выбрав «Свойства» и вкладку «Доступ»).
Один из самых быстрых способов включить общий доступ — открыть проводник Windows, выбрать пункт «Сеть» и, если вы увидите сообщение «Сетевое обнаружение и общий доступ к файлам отключены», кликнуть по нему и следовать указаниям.
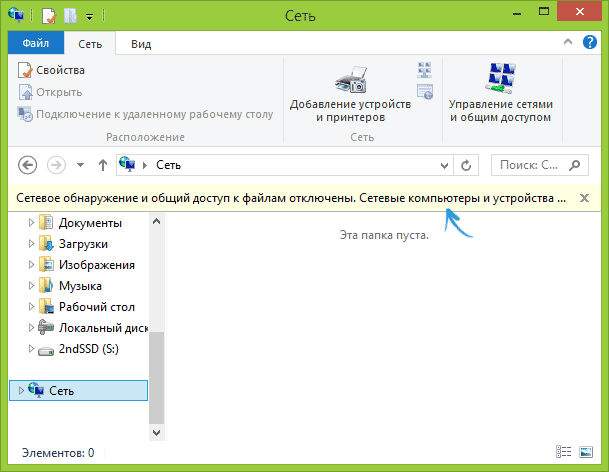
Если такого сообщения не последует, а вместо этого будут отображаться компьютеры в сети и серверы мультимедиа, то скорее всего у вас уже все настроено (это вполне вероятно). Если не сработало, то вот подробная инструкция о том, как настроить DLNA сервер в Windows 7 и 8.
После того, как DLNA включен, откройте пункт меню вашего телевизора для просмотра содержимого подключенных устройств. На Sony Bravia можно перейти по кнопке Home, а затем выбрать раздел — Фильмы, Музыка или Изображения и посмотреть соответствующий контент с компьютера (также у Sony есть программа Homestream, которая упрощает все то, что я писал). На телевизорах LG — пункт SmartShare, там вы также должны будете увидеть содержимое общих папок, даже если у вас не установлена программа SmartShare на компьютере. Для ТВ других марок требуются примерно аналогичные действия (и тоже есть свои программы).

Дополнительно, при активном DLNA подключении, кликнув правой кнопкой мыши по файлу видео в проводнике (это делаем на компьютере), вы можете выбрать пункт меню «Воспроизвести на название_телевизора». При выборе этого пункта начнется беспроводная трансляция видеопотока с компьютера на ТВ.

Примечание: даже при условии, что телевизор поддерживает фильмы MKV, для этих файлов не работает «Воспроизвести на» в Windows 7 и 8, а в меню ТВ они не отображаются. Работающее в большинстве случаев решение — простое переименование этих файлов в AVI на компьютере.
Телевизор как беспроводный монитор (Miracast, WiDi)
Если предыдущий раздел был о том, как воспроизводить какие-либо файлы с компьютера на телевизоре и иметь к ним доступ, то теперь речь пойдет о том, как транслировать вообще любое изображение с монитора компьютера или ноутбука на телевизор по Wi-Fi, то есть использовать его как беспроводный монитор. Отдельно на эту тему Windows 10 — Как включить Miracast в Windows 10 для беспроводной трансляции на телевизор.
Две основные технологии для этого — Miracast и Intel WiDi, причем последняя, сообщают, стала полностью совместима с первой. Отмечу, что для такого подключения не требуется роутер, поскольку оно устанавливается напрямую (По технологии Wi-Fi Direct).
- Если у вас ноутбук или ПК с процессором Intel от 3-го поколения, беспроводным адаптером Intel и на нем задействован интегрированный графический чип Intel HD Graphics, то он должен поддерживать Intel WiDi и в Windows 7 и в Windows 8.1. Возможно, потребуется установка Intel Wireless Display с официального сайта http://www.intel.com/p/ru_RU/support/highlights/wireless/wireless-display
- Если ваш компьютер или ноутбук были с предустановленной Windows 8.1 и оснащены Wi-Fi адаптером, то они должны поддерживать Miracast. Если вы установили Windows 8.1 самостоятельно, то может поддерживать, а может и нет. Для предыдущих версий ОС поддержки нет.
И, наконец, требуется поддержка данной технологии и со стороны телевизора. Еще недавно требовалось приобретать Miracast адаптер, но сейчас все больше моделей ТВ имеют встроенную поддержку Miracast или получают ее в процессе обновления прошивки.

Само подключение выглядит следующим образом:
- На телевизоре должна быть включена поддержка подключения Miracast или WiDi в настройках (по умолчанию обычно включена, иногда такой настройки вообще нет, в этом случае достаточно включенного модуля Wi-Fi). На телевизорах Samsung функция называется «Зеркальное отображение экрана» и находится в настройках сети.
- Для WiDi запускаем программу Intel Wireless Display и находим беспроводный монитор. При подключении может быть запрошен код безопасности, который отобразится на телевизоре.

- Для использования Miracast откройте панель Charms (справа в Windows 8.1), выберите «Устройства», затем — «Проектор» (Передать на экран). Кликните по пункту «Добавить беспроводный дисплей» (если пункт не отображается, Miracast не поддерживается компьютером. Может помочь обновление драйверов Wi-Fi адаптера.). Подробнее на сайте Microsoft: http://windows.microsoft.com/ru-ru/windows-8/project-wireless-screen-miracast

Отмечу, что по WiDi мне подключить свой ТВ не удалось с ноутбука, точно поддерживающего технологию. С Miracast проблем не было.
Подключаем по Wi-Fi обычный телевизор без беспроводного адаптера
Если у вас не Smart TV, а обычный телевизор, но оснащенный HDMI входом, то вы все равно можете подключить его без проводов к компьютеру. Единственная деталь — вам потребуется дополнительное небольшое устройство для этих целей.
Это может быть:
- Google Chromecast https://www.google.ru/chrome/devices/chromecast/, позволяющий легко транслировать содержимое с ваших устройств на телевизор.
- Любой Android Mini PC (похожее на флешку устройство, подключаемое к HDMI порту телевизору и позволяющее работать в полноценной системе Android на ТВ).
- В скором времени (предположительно, начало 2015 года) — Intel Compute Stick — мини-компьютер с Windows, подключаемый к HDMI порту.

Я описал самые интересные на мой взгляд варианты (которые, к тому же, делают ваш ТВ даже более Smart, чем многие из производимых Smart TV). Есть и другие: например, некоторые телевизоры поддерживают подключение Wi-Fi адаптера к USB порту, а также существуют отдельные Miracast приставки.
Подробнее описывать работу с каждым из этих устройств в рамках этой статьи не стану, но если вдруг возникнут вопросы — отвечу в комментариях.
А вдруг и это будет интересно:
Как подключить телевизор к компьютеру через Wi-Fi
Беспроводная синхронизация техники – самый удобный способ. Отсутствует необходимость передвигать устройства. Провода не мешают пользователю, а также не портят интерьер комнаты. Сейчас рассмотрим, как подключить телевизор к компьютеру через Wi-Fi, чтобы воспроизводить различный контент.


Подсоединить ПК к ТВ по силам каждому пользователю. Ничего сложного в этом нет. Следуйте инструкциям, и вам удастся настроить подключение. Вывод картинки с PC на TV позволяет смотреть сериалы, фильмы. При этом воспроизводится контент, который хранится на винчестере ПК.
Что понадобится для соединения
Технология Вай-Фай предусматривает беспроводной обмен информацией. Для соединения ПК и ТВ по радиоканалу нужно сначала быть уверенным в том, что техника оснащена соответствующими аппаратными комплектующими или опционально поддерживает такую технологию обмена данными.
С подключением ноутбука все намного проще. Все модели лэптопов оборудованы аппаратным Wi-Fi модулем. Для настройки беспроводного соединения нужно купить специальный девайс. Поскольку стационарные ПК не поддерживают беспроводную синхронизацию.


Как выгляди такой адаптер? Существует два варианта:
- встраиваемая в системный блок аппаратная комплектующая с антенной, которая подключается к PCI-слоту;
- внешний адаптер, подключаемый через интерфейс USB. Внешне устройство напоминает самую обычную флешку.
Современные телевизоры LG и Samsung поддерживают Смарт ТВ. Однако более старые модели не предусматривают настройки интернет-соединения. Поэтому пользователи покупают внешние Wi-Fi адаптеры, которые вставляются в USB вход ТВ. Иногда возникают проблемы с совместимостью. Чтобы избежать их, покупайте адаптер и ТВ от одной компании.


Обязательно нужно узнать, какой стандарт поддерживают адаптеры для беспроводного подсоединения к сети. Самой оптимальной по скорости считается версия IEEE 802.11n. Этот стандарт передачи сигнала с ПК на ТВ обладает широкой пропускной способностью. Поэтому задержек и зависаний изображения абсолютно точно не будет. Конечно, нужно установить свежие драйвера для сетевой карты, Wi-Fi модуля и других устройств, связанных с подключением к интернету.
Варианты подсоединения ТВ к компьютеру через Wi-Fi
Существует несколько методов беспроводной передачи данных. Они отличаются тем, что первый вариант позволяет исключительно воспроизводить на большом экране контент, который сохранен на жестком диске ПК, а второй обеспечивает дублирование монитора. Рассмотрим каждый из них:
- по локалке при помощи роутера. Схема подключения: ПК-роутер-ТВ;
- по технологии создания беспроводного монитора – Miracast или WiDi (ее поддерживают устройства, изготовленные компанией Intel).
Как лучше подключить телевизор через Wi-Fi к PC? Ответ на этот вопрос напрямую зависит от того, какой техникой вы пользуетесь.


Отдельно стоит отметить, что ТВ к компьютеру можно также подсоединить с помощью дополнительных устройств. Речь идет о Wi-Fi адаптерах. Этот вариант подойдет пользователям, телевизоры которых не поддерживают беспроводное интернет-соединение.
Сейчас проанализируем все доступные способы беспроводного соединения ТВ и ПК, чтобы у пользователей не возникло никаких проблем в процессе настройки. Рассмотрим, как управлять техникой после синхронизации.
Технология DLNA
Чтобы настроить беспроводную передачу данных через роутер, необходимо использовать устройства, поддерживающие технологию Wi-Fi. Ранее мы отметили, что устаревшие устройства не имеют необходимого аппаратного обеспечения. Поэтому владельцам такой техники нужно использовать специальные адаптеры. Суть DLNA подключения заключается в том, чтобы создать домашнюю сеть, к которой будет подключаться техника.


Для корректной настройки подключения, нужно иметь доступ к телевизору, поддерживающему технологию DLNA – комплекс универсальных стандартов для обмена multimedia. Как узнать о наличии такой возможности? Изучите техническую документацию. Запомните, что абсолютно все Smart TV можно использовать для синхронизации по данной технологии.
Как подключить комп и телевизор к домашней сети? Все начинается с настройки роутера. Включите маршрутизатор. Необходимо, чтобы роутер функционировал в режиме DHCP. Локалка должна быть защищена паролем. Поэтому перед подключением его следует ввести.
Второй этап – подсоединение ТВ к локальной сети. Берем пульт, и открываем главное меню. Выбираем раздел «Сеть», а потом вкладку «Настройка сети». В появившемся диалоговом окне нужно выбрать команду «Беспроводное подключение». В открывшемся на экране списке доступных подключений, выберите домашнюю сеть. Подождите пока проверка соединения закончится, а потом введите пароль, который был установлен ранее.
В том случае, если маршрутизатор функционирует в соответствии с технологией WPS, тогда синхронизировать компьютер и телевизор по Wi-Fi будет намного проще. Сначала выбираем соответствующий тип подключения – WPS/PBC. Удерживайте кнопку WPS, преимущественно она находится на задней крышке роутера, до тех пор, пока подключение не будет завершено.
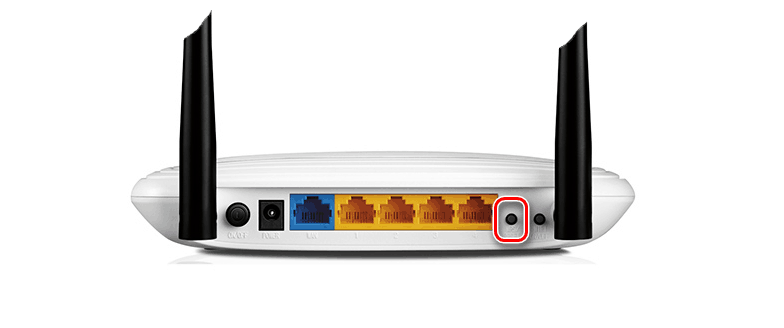
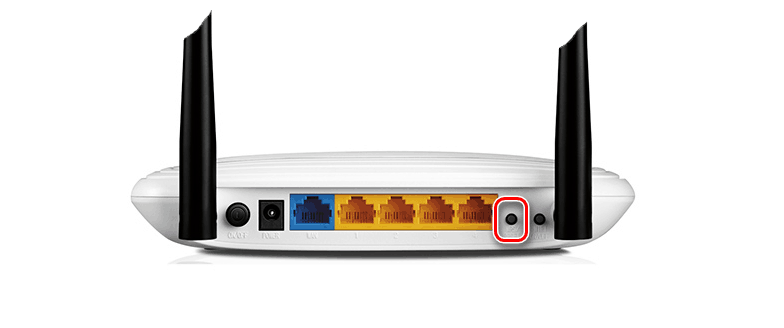
Третий шаг – инсталляция на PC media-сервера. Для корректной передачи информации через локальную сеть, нужно создать на ПК несколько папок, в которых будет храниться контент: фильмы, сериалы, видеоролики, фотографии, музыка. Откройте к этим директориям расширенный доступ со всех устройств, подключенных к домашней сети.
Делается это с помощью программного обеспечения. Софт, создающий media-сервер, обеспечит доступ к определенным папкам со всех устройств, которые подключены по локальной сети. Какие именно утилиты лучше использовать? Выбор необычайно велик. Перечислим несколько самых популярных программ: ShareManager, Plex Media Server, SmartShare. Отметим, что у компании Samsung есть фирменные утилиты. Поэтому если вы пользуетесь телевизором этого бренда, обязательно скачайте их.


Программное обеспечение скачивается и устанавливается на ПК. Когда media-сервер запущен, перейдите в настройки ТВ, там вы увидите директории, к которым был предварительно открыт доступ. Принцип открытия доступа к папкам будет изменяться в зависимости от программы. Преимущественно пользователю просто нужно указать путь к ним.
Widi или Miracast
Прошлый способ предполагал открытие доступа к определенным папкам. Технология Miracast предоставляет возможность пользоваться экраном ТВ в качестве монитора. Это означает, что картинка будет транслироваться с дисплея ПК на большой экран в режиме реального времени. Использование беспроводного монитора – более прогрессивный метод подключения PC, обладающий следующими преимуществами:
- просмотр контента в режиме online:
- запуск видеоигр;
- проведение презентаций;
- воспроизведение видео с YouTube;
- использование различных приложений: Skype, Viber и т.д.
Технологии Miracast и Intel WiDi имеют несущественные различия. Сегодня они имеют обоюдную совместимость. Для настройки беспроводного монитора роутер не понадобится. Устанавливается прямое соединение по технологии Wi-Fi Direct.


Если вы планируете подключать к ТВ ноутбук или компьютер, который оснащен чипсетом Intel 3-го поколения и выше, беспроводной сетевой картой Intel и графическим процессором HD Graphics, тогда лучше проводить настройку по технологии WiDi. Используемая операционка не имеет серьезного значения. Не исключено, что пользователю предстоит дополнительно установить утилиту Wireless Display. Ее можно скачать с официального сайта компании Intel.
Если PC продавался с предустановленной Windows 8.1/10, а также он оснащен Wi-Fi модулем, тогда проблем с настройкой подключения по технологии Miracast абсолютно точно не возникнет. Рассматриваемый способ настройки соединения должен поддерживать и используемая вами модель телевизора. Устаревшие устройства не имели совместимости с таким подключением. Поэтому пользователи дополнительно покупали Miracast адаптеры. Сегодня такая необходимость отсутствует. Современные телевизоры получают поддержку Miracast путем обновления прошивки.
Настройка подключения осуществляется в главном меню. Используйте пульт, чтобы задать необходимые параметры. Проверьте, активированы ли функции Miracast и WiDi. Преимущественно они активированы по умолчанию. Отсутствие этих параметров свидетельствует о том, что используемый вами ТВ не предназначен для беспроводного подключения к интернету. В настройках техники от компании Самсунг, необходимая вам функция будет называться «Зеркальное отображение экрана». Для ее активации, зайдите в раздел «Сеть».


Для запуска WiDi, запустите утилиту Wireless Display от компании Intel. Найдите в главном меню функцию беспроводного монитора. Не исключено, что программа запросит пароль, который отображается на дисплее TV.
Чтобы пользоваться технологией Miracast, откройте системный трей, а потом выберите пункт «Устройства». Среди доступных команд нужно кликнуть на «Проектор». Нажмите на опцию «Добавить беспроводной дисплей». Если этот пункт не активен, значит, компьютер не поддерживает Miracast. Не исключено, что потребуется установить свежие драйвера на Wi-Fi.


Используя дополнительное оборудование
Беспроводное соединение компа и ТВ, которые не оснащены аппаратным Wi-Fi модулем, невозможно. Пользователи решают эту проблему путем приобретения специального адаптера. Это особенно актуально для владельцев старых моделей техники. Поэтому если ваш TV был выпущен давно, то не получится обойтись без вспомогательных девайсов.
Адаптер значительно расширит функциональные возможности техники. Подключение к ТВ осуществляется через HDMI интерфейс или USB порт. Рассмотрим наиболее популярные Wi-Fi адаптеры:
- Google Chromecast;
- Android Mini PC;
- Compute Stick;
- Miracast.
Все перечисленные выше устройства идеально подходят для синхронизации ТВ и ПК по Wi-Fi. Как было отмечено ранее, чтобы избежать проблем совместимостью, покупайте девайсы, изготовленные той же компанией, что и телевизор. Воздержитесь от покупки адаптеров от малоизвестных китайских компаний. С ними наиболее часто возникают всевозможные сбои, ошибки.


С помощью предложенных Wi-Fi адаптеров пользователи смогут настроить беспроводной обмен данными между ТВ и ПК. Вы сможете перенести изображение, транслируемое компьютером, на телеэкран. Ничего сложного в настройке соединения нет, нужно просто тщательно следовать инструкциям.
При использовании проводов для подключения смартфона к телевизору у тебя есть выбор по меньшей мере из трех вариантов. Cамый простой – это провод Micro USB – USB. Подключаем смартфон и получаем накопитель, с которого можно проигрывать фильмы или музыку, как если бы ты воткнул в телевизор обычную флешку.
Второй вариант – RCA-кабель. Это «тюльпаны», если забыл. Такой вариант подключения подойдет для старых телевизоров. Но в этом случае есть нюанс: кабель Micro USB – RCA редко можно встретить в продаже, поэтому, скорее всего, придется использовать какой-нибудь переходник HDMI – RCA, что не вполне удобно.
Следующие варианты удобнее и предпочтительнее:
Интерфейс HDMI
Мобильные устройства, поддерживающие вывод на большой экран через кабель Micro HDMI – HDMI или Mini HDMI – HDMI, появились на рынке достаточно давно, но этот вариант все еще встречается, особенно среди планшетов.
Тут все предельно просто: покупаешь недорогой и довольно распространенный кабель, соединяешь телефон с телевизором – и дело в шляпе. Правда, реализация этого метода в разных устройствах может быть разной. Например, в твоем планшете может поддерживаться полноценное зеркалирование экрана и даже выбор необходимого разрешения, частоты и аспекта, а в старом телефоне придется довольствоваться лишь отдельными приложениями, которые умеют выводить в лучшем случае видео или слайд-шоу через HDMI, да и то только после того, как нажмешь на экране на специальную кнопку, включающую HDMI-выход (или придется устанавливать дополнительный софт).
Все способы с видеоинструкцией вы можете посмотреть в этой статье.
Mobile High-Definition Link
Гораздо удобнее более свежая и весьма перспективная разработка – соединение при помощи стандарта MHL (Mobile High-Definition Link) через уже имеющийся у всех телефонов разъем Micro USB. Этот вариант все активнее используется в современных устройствах, и его поддержка имеется в мобильных устройствах большинства брендов.
Главное – чтобы телевизор и телефон поддерживали этот стандарт. Кабель для такого типа подключения на вид почти не отличается от Micro HDMI – HDMI, просто вместо Micro HDMI на одном конце провода разъем Micro USB.
Дело в том, что в этом случае питание в телефон подается непосредственно от телевизора по тому же кабелю, через который идет и видеосигнал. Чтобы питание шло в телефон, а картинка – в ТВ, надо всего лишь подключить кабель к тому HDMI-гнезду на телевизоре, возле которого стоит логотип MHL, и выбрать в меню телевизора соответствующий HDMI-вход.
SlimPort
Еще один вариант кабельного подключения – с помощью адаптера SlimPort (в его основе стандарт Mobility DisplayPort, MyDP). Такой адаптер функционально и внешне очень похож на MHL-адаптер. Точно так же подключается к Micro USB-порту телефона, но позволяет выводить видео не только на HDMI-вход телевизора: существуют версии для DVI, DisplayPort-монитора и даже для VGA-входа проектора.
А вот для того, чтобы телефон не разряжался в процессе просмотра видеофильма, придется к SlimPort-адаптеру подключать отдельно внешнее питание, от телевизора он его не получит. Хотя сам по себе стандарт SlimPort нагружает аккумулятор заметно меньше конкурентов, вопрос питания сбрасывать со счетов не стоит, видео и игры и без того способны разрядить батарею довольно быстро. Прибавляем сюда обычный HDMI-кабель и видим, что снова все не очень удобно…
Как подключить телевизор к компьютеру по Wi-Fi ?
Здравствуйте уважаемые читатели! В этом материале мы хотим познакомить Вас со способами подключения телевизора к компьютеру по беспроводной сети Wi-Fi .Для того, чтоб избавиться от проводов, передающих сигнал от компьютера к телевизору, в первую очередь нам понадобится компьютер с Wi-Fi. Далее есть два варианта: с настройкой / отладкой и без.
С настройкой
В этом случае, помимо компьютера или ноутбука, со встроенным Wi-Fi модулем, Вам также понадобится телевизор с поддержкой технологии DLNA. Для этого, в первую очередь, ТВ должен уметь выходить в сеть. Соответственно, для беспроводного подключения у него должен быть собственный модуль Wi-Fi. Если такой телевизор у Вас есть, то полный процесс настройки отлично описан в следующем материале: https://vedmysh.livejournal.com/12591.htmlПомните, что при использовании данного метода между изображением на телевизоре и на компьютере будет довольно существенная задержка, измеряемая, иногда, минутами. Разумеется, телевизор будет показывать только то, что идёт на экране, тоесть подключить его как второй монитор, отображающий другую картинку, не получиться. Плюс помните, что для энкодинга — процесса сжатия сигнала для передачи на ТВ, требуется довольно мощный процессор. И чем он медленнее, тем медленнее трансляция. Для минимизации задержек рекомендуем ОС Linux (оптимально для nginx), мощный многоядерный процессор, игровой графический адаптер и быстрое локальное проводное подключение, чтоб трансляция не мешала интернету.
Без настройки
Второй вариант вообще не предъявляет каких-либо требований к телевизору, кроме наличия порта HDMI. Речь идёт о вполне доступном специализированном устройстве — Донгле-приёмнике беспроводного экрана. Более того, помимо совместимости с компьютерами на разных ОС, он также совместим с любыми смартфонами и планшетами! Также его можно подключить как второй экран и показывать домашним кино без проводов, в то время как Вы просматриваете интернет на основном экране.Кроме этого устройства ничего не понадобится докупать или апгрейдить. Всё сразу работает из коробки. Просто подключите его к телевизору, монитору или проектору, соединитесь с ним через Wi-Fi и сразу можно транслировать свой экран без проводов. Донгл работает на Linux, специально заточенном на трансляцию HD/FullHD изображения со звуком в реальном времени, так что видимая задержка практически или полностью отсутсвует.
Девайс поддерживает различные протоколы беспроводной трансляции, в том числе AirPlay, Miracast (WiDi), EZCast, DLNA. Можно выводить как весь экран, так и отдельно браузер, фото, видео, музыку.
Работает на скоростном Wi-Fi 802.11n, имеет внешнюю антеннку для хорошего приёма. Вы не останетесь без интернета во время трансляции: приёмник поддерживает одновременное соединение с источником видео и глобальной сетью! Также можно настроить безопасное соединение — с кодом. Возможна и ретрансляция картинки с телевизора через Web — чтоб ваше изображение могли видеть другие клиенты, которым вы разрешите подключение.
В режиме бездействия девайс также способен развлекать зрителя — можно настроить автовоспроизведение практически любого канала из интернета.
Какой способ выбрать — решать Вам. Если Вы любите “поковыряться” в настройках, то первый. Если не жалко небольшой суммы денег, то предпочтительнее, конечно, второй.
Как подключить компьютер к телевизору через Wi-Fi?
Совсем недавно приобрел себе большой телевизор с системой Smart TV. И тут сразу же встал вопрос – а как подключить свой компьютер к телевизору через домашний WiFi. В допотопные времена использовали HDMI провод – но это дико неудобно. Как оказалось потом, способов достаточно много и каждый имеет свои плюсы и минусы. Но я выделю один – DLNA.
DLNA или по-английски Digital Living Network Alliance — это определенный вид стандартов, которые помогают потоково передавать мультимедийные файлы (фотографии, видео, музыку) по сети между устройствами через роутер. То есть, скачал ты какой-то фильм, закинул в папку, расшарил её (сделал её видимой в сети другим устройствам) и теперь этот фильм можно смотреть на телевизоре. Для этого нам понадобится:
- Роутер с настроенной Wi-Fi сетью;
- Телевизор и компьютер должны быть подключены к этой беспроводной сети. Если вы не знаете как подключить телик – то можете прочитать мою статью по этому поводу здесь. Там всё понятно изложено.
- Широкий экран должен иметь встроенный Wi-Fi модуль. Чтобы это проверить, достаточно зайти в настройки. Потом в раздел, связанный с сетью, и посмотреть – есть ли там настройки беспроводной сети.
Итак – у нас есть беспроводная сеть и подключенный компьютер и телевизор. Теперь есть три варианта настройки DLNA сервера:
- С помощью программы;
- Через встроенный плеер;
- Ручная настройка.
ПОМОЩЬ! Уважаемые читатели, пишите свои вопросы и описывайте трудности, с которыми вы столкнулись, в комментариях – а я вам постараюсь помочь. Удачи в настройках!
Ручная настройка для всех моделей (Филипс, Самсунг, Xiaomi)


Для начала зайдите на любой диск и создайте папку. Например «Видео», в ней будут храниться все фильмы, любительское домашнее видео. Но на самом деле без разницы, туда можно закидывать любую медиа-информацию. Туда же можно скачивать фильмы из интернета.
- Правой кнопкой по этой папке и выбираем «Свойства»;
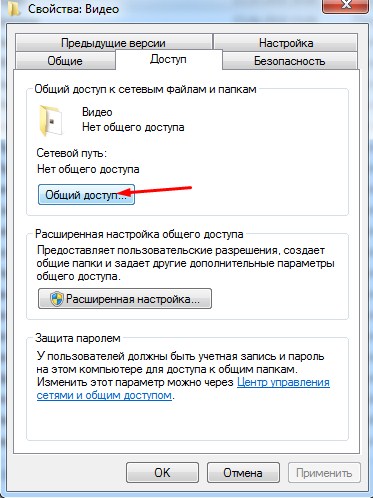
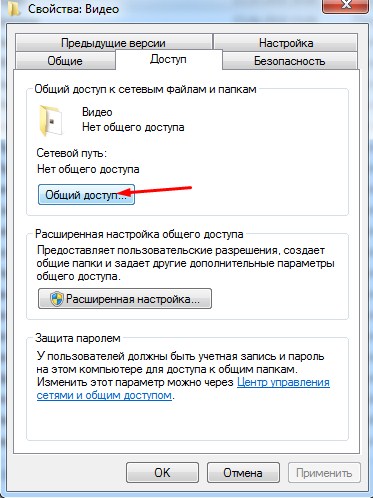
- Перейдите во вкладку «Доступ» и нажимаем «Общий доступ»;
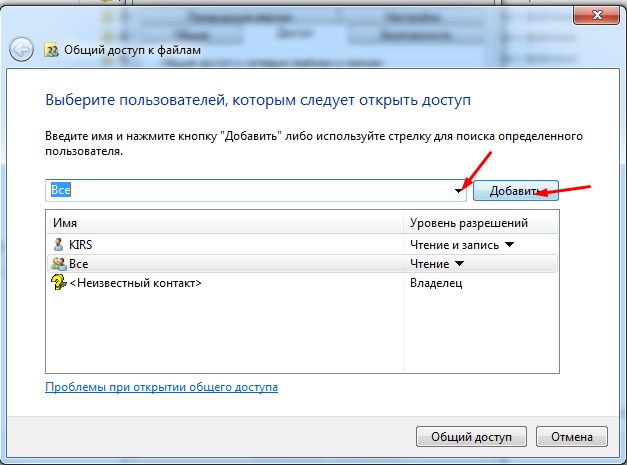
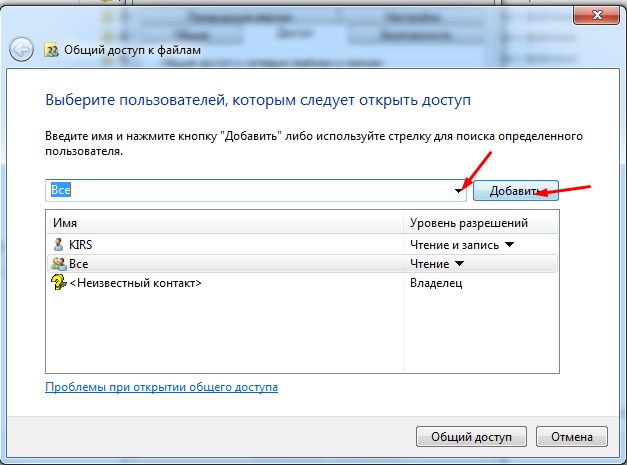
- Рядом с кнопкой добавить будет маленькая стрелочка нажмите на неё и выберите «Все» (То есть все пользователи сети). И жмём «Добавить». Внизу добавится новые правило. Жмём «Общий доступ».
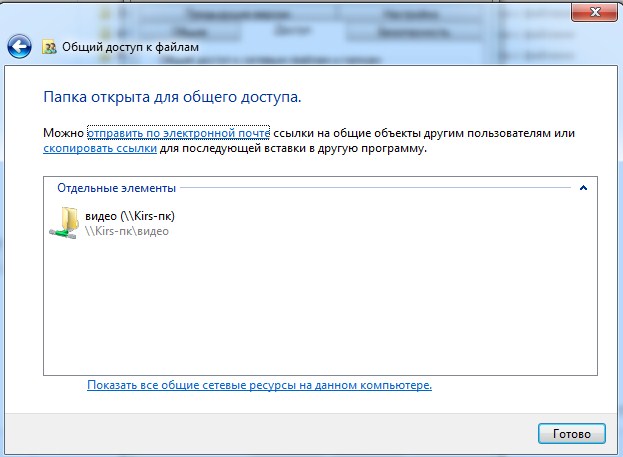
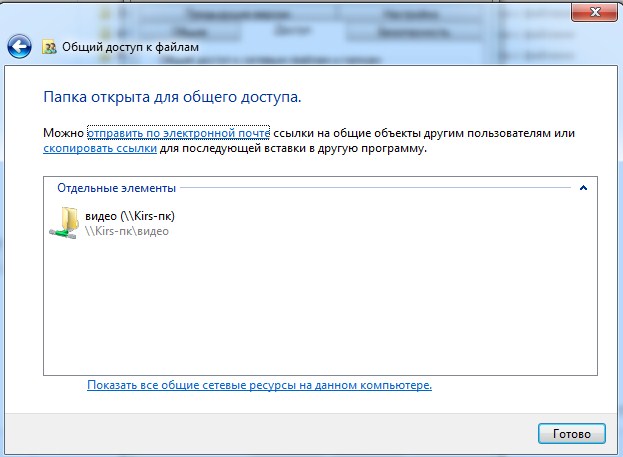
- Теперь вы увидите значок, что папка теперь является сетевой. Для того чтобы проверить, добавилась ли папка, нужно в том же окне слева перейти в «Сеть». Потом зайди в компьютер, и вы увидите нашу папку «Видео».


- Нажмите один раз по сетевому подключению в правом нижнем углу и перейдите в центр управления.
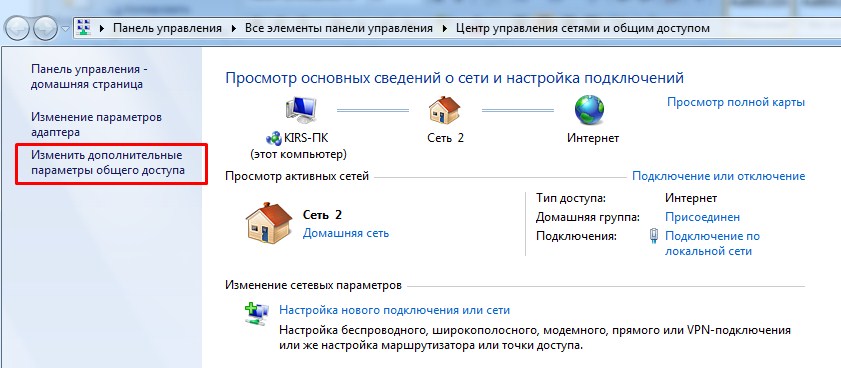
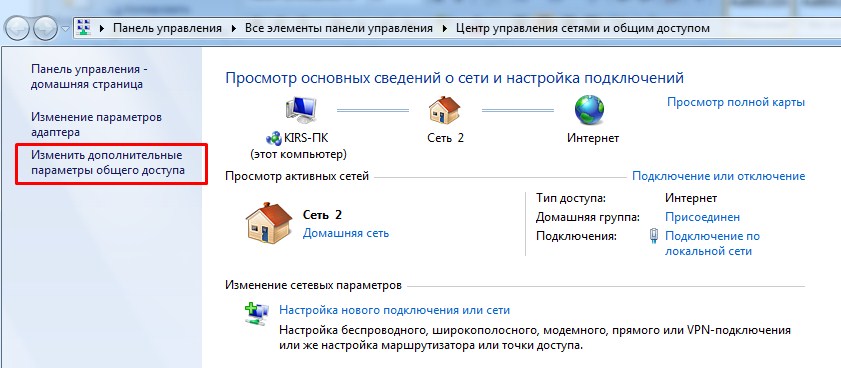
- Выбираем третий пункт в левом столбце для изменения.
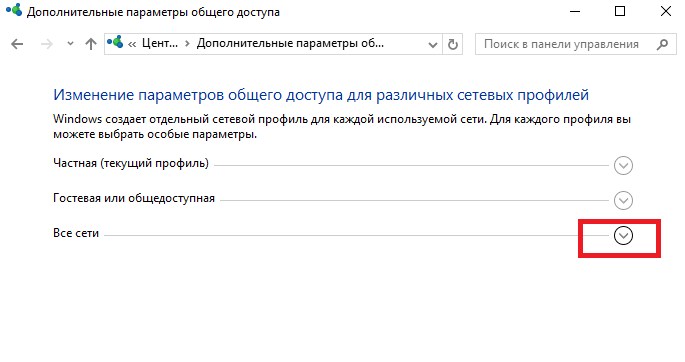
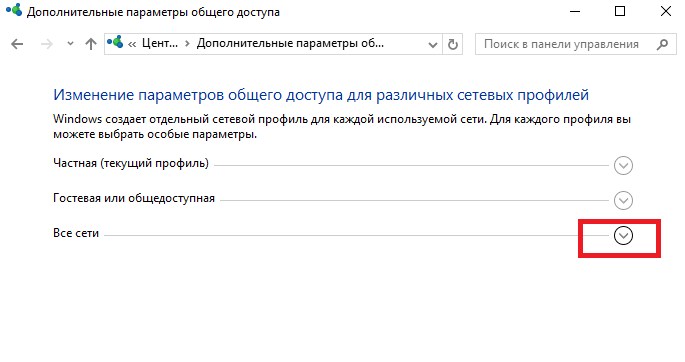
- Если у вас Windows 10, то надо будет ещё нажать на стрелочку рядом с разделом «Все сети». На Windows 7 и 8 вы сразу попадёте куда нужно.
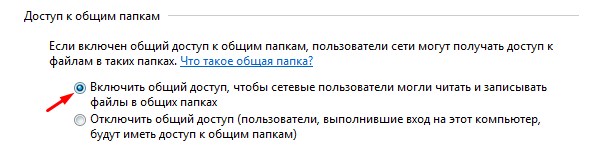
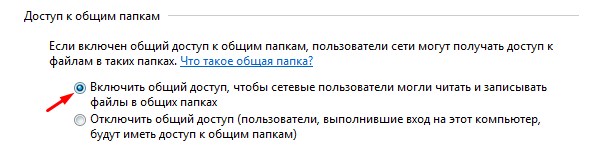
- Просмотрите, чтобы доступ к общим папкам был открыт в сети.


- Пролистайте чуть внизу и отключите парольную защиту.
- Всё – теперь идём к нашему телевизору и включаем его. Нужно перейти в настройки. Каждая фирма телевизора, по-своему называет подключение к DLNA-серверу (в нашем случае — это наш компьютер и папка «Видео»):


- LG – Smart Share;
- Sony – Sony Bravia;
- Samsung – AllShare.
- Но иногда этот раздел может назвать напрямую как DLNA. Как только вы туда зайдёте, то вы увидите название вашего компьютера. Заходим туда и видим нашу папку с видео.
Убедительная просьбе – заранее ознакомиться с форматами, которые поддерживает ваш телевизор. О них можно узнать в документации. Нужно понимать, что Smart TV поддерживает на все форматы видео, картинок и музыки. Так что, если вы не увидите какие-то файлы или они будут перечёркнуты – то это говорит о том, что телик не может их прочитать.
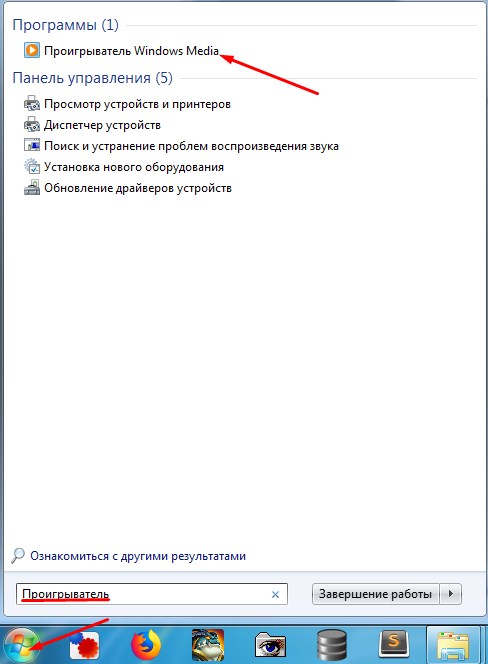
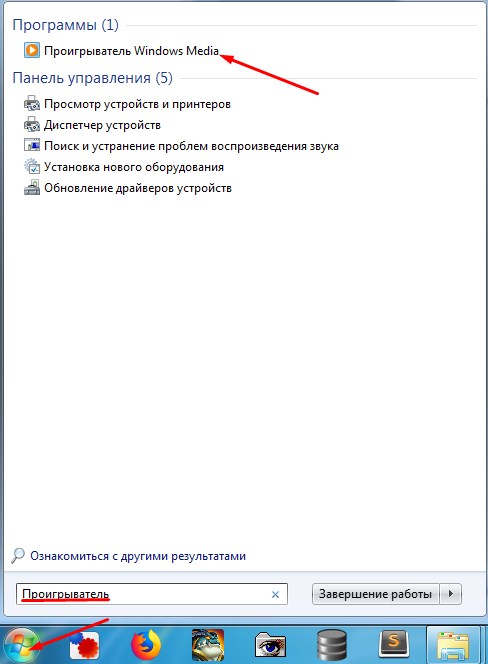
- Запустите проигрыватель. Для этого нажмите «Пуск», чтобы не рыскать по дебрям винды впишите название «Проигрыватель» в строке поиска. Запустите приложение.
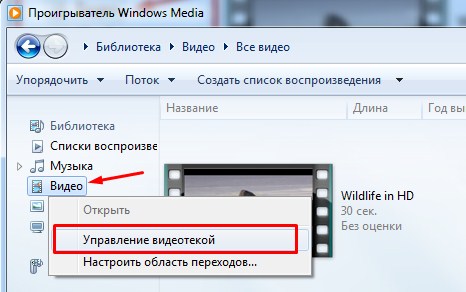
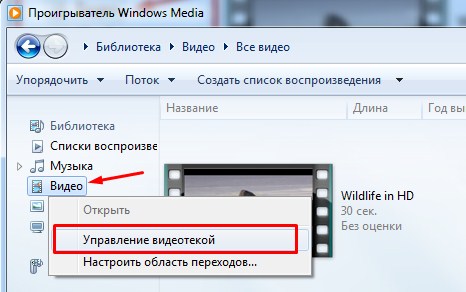
- Посмотрите в левое окно: «Музыка», «Видео» и «Изображение» и есть нужные разделы. Я покажу на примере видео – нажмите на этот раздел правой кнопкой и выберите «Управление видеотекой».
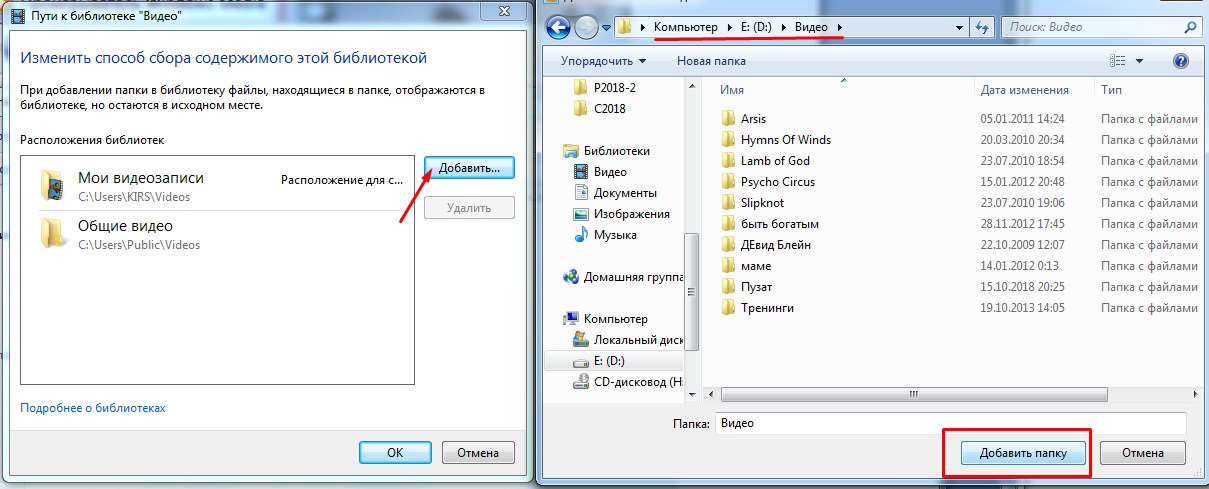
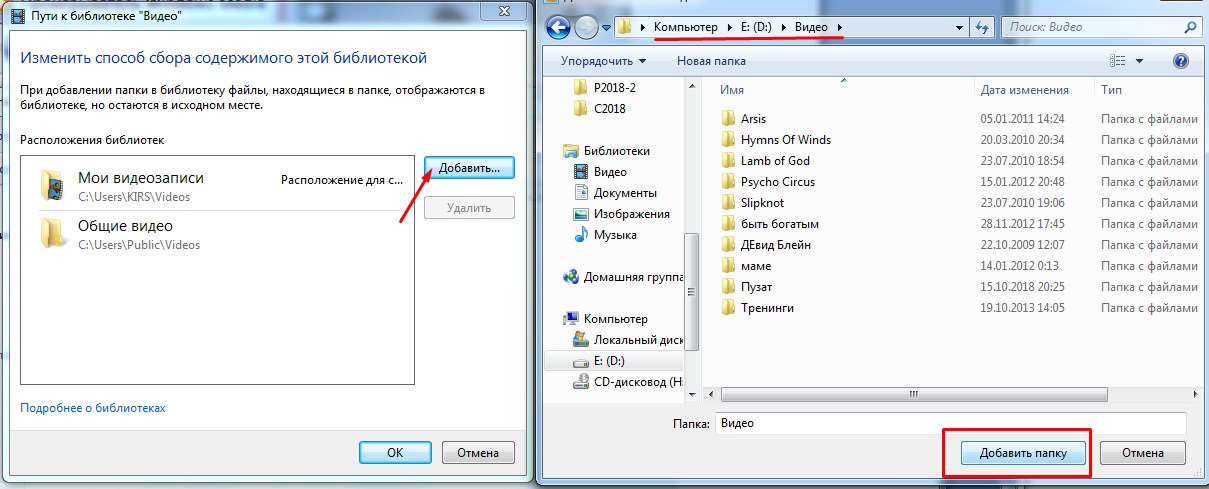
- Теперь вы увидите все расшаренные папки с фильмами – по умолчанию. Я же заранее на диске «D» создал папку, где у меня хранятся фильмы и сериалы. Чтобы добавить эту папку надо нажать «Добавить» и выбрать её.
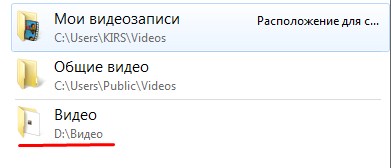
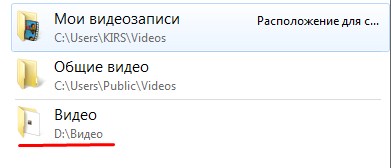
- Ура! Теперь она добавилась. Но это ещё не всё – нажимаем на кнопку «Поток» и выпадающем меню выбираем «Дополнительные параметры потоковой передачи». На десятке и восьмерке раздел будет называться «Включить потоковую передачу мультимедиа» – Будет располагаться в самом низу – не ошибетесь.


- Теперь давайте назовём имя сервера (То которое будет отображаться на телевизоре), по умолчанию — это имя компьютера. А чуть ниже выберите наш телевизор, который уже должен быть подключен к сети. Напротив него нажимаем галочку «Разрешено» и жмакаем «Далее». Потом опять «Далее».
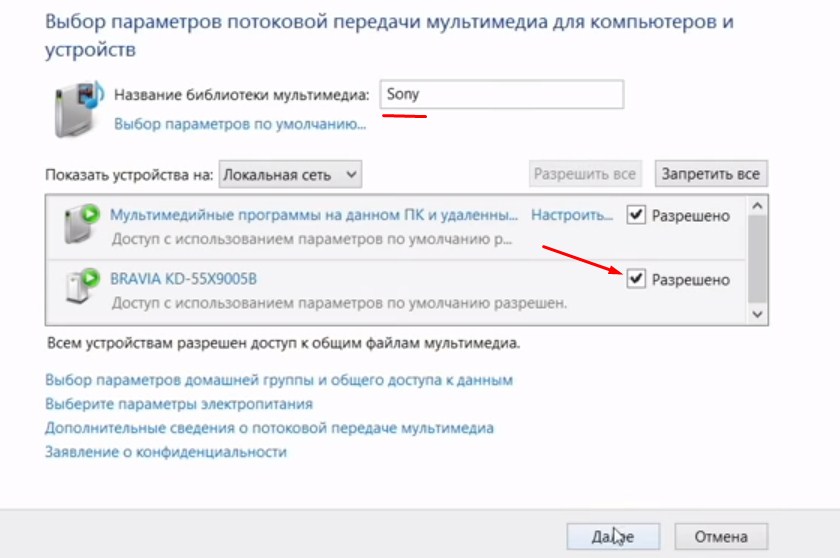
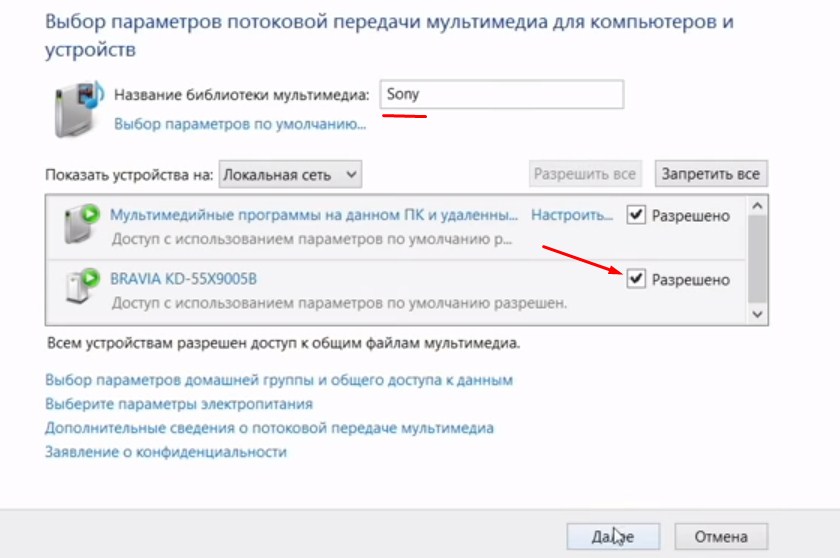
- Комп выдаст пароль. Его лучше записать – так как он понадобится для подключения компьютера к телевизору. Не факт, что он будет запрашиваться, но лучше запишите его на листок или сфотографируйте на телефон. Обратите внимания, что тут есть как буквы верхнего, так и нижнего регистра — это важно.
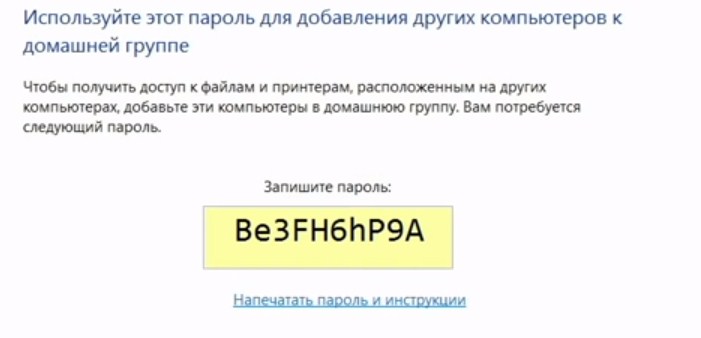
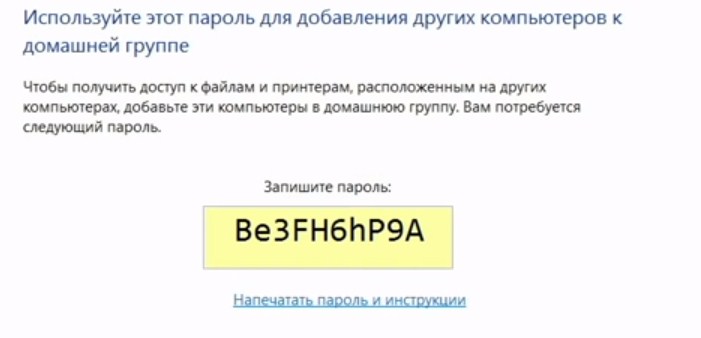
- Идём к телевизору, включаем его и в настройках ищем любое упоминание DLNA и мультимедиа сервера. Как только вы там окажетесь, вы увидите название вашего ПК. Возможно, при подключении понадобится пароль, про который я говорил ранее.
LG
Данная компания имеет лицензионную программу, с помощью которой можно спокойно настроить сервер на своём компе.
- Скачиваем и устанавливаем программку с оф. сайта – https://www.lg.com/ru/support/smart-share.


- После запуска заходим в параметры и включаем сервер, если он был выключен;
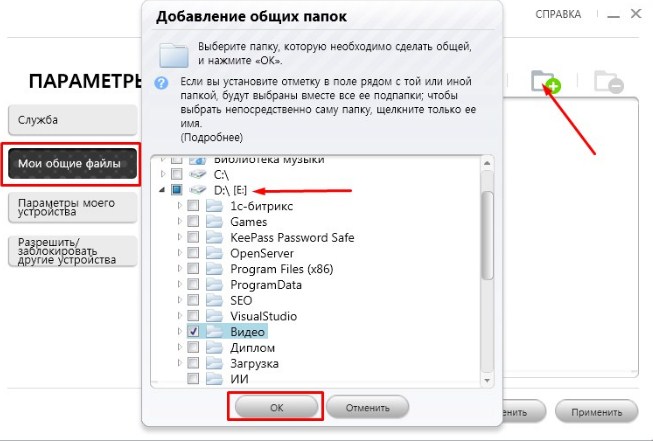
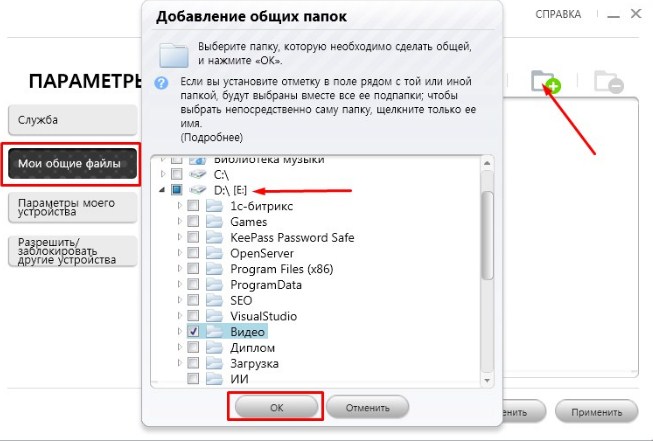
- Переходим в «Мои общие файлы», жмём по папке с плюсиком и выбираем любую папку с видео или фотографиями.
- После этого вы увидите все фильмы в этой папке.
Программа очень удобная. При этом можно сразу же подключиться к телевизору. Запускать фильмы можно прям от сюда.
Компьютер не видит телевизор или наоборот
Есть несколько шагов для решения этой проблемы:
- Зайдите в настройки сети телика и проверьте, чтобы он был подключён к домашней сети;
- Перезагрузите маршрутизатор и телевизор;
- Ещё раз проделайте все инструкции выше – возможно вы что-то забыли сделать;
Телевизор как беспроводной монитор
Ещё год назад у всех компов и ноутов, у которых есть процессор Intel была технология Miracast или WiDi. Она позволяла выводить экран компьютера на любой телевизор через Wi-Fi. Но компания, полностью прекратила поддержку данной технологии и удалила с официального сайта программу. Пока не понятно, почему это произошло. Да и телевизоры не все поддерживают этот стандарт. Но на старых операционных системах Windows 7 и на некоторых восьмёрках, можно синхронизировать комп и СМАРТ ТВ. Чтобы транслировать рабочий стол надо:
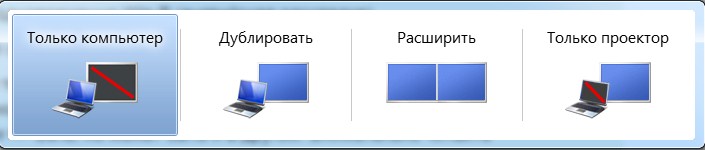
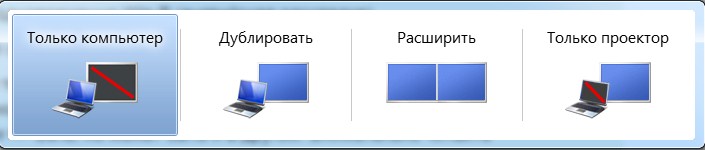
- Одновременно нажмите кнопочку Windows и P.
- Пока ничего не нажимайте на компе. Включите телевизор и зайдите в настройки. Перейдите в раздел сеть и посмотрите есть ли раздел Miracast или WiDi. Или что-то похожее. Переходим в это приложение.
- На ПК выбираем «Дублировать» или «Подключение к беспроводному дисплею».
- Разрешаем доступ на телике и наслаждаемся стримом.
Телевизор, как второй монитор по Wi-Fi
Умные телевизоры и так до такой степени разумны, что могут использоваться вместо привычных устройств для выхода в интернет. Они выступают частичной заменой ноутбука или могут дополнить телефон, но все же не теряют свой привычный функционал, и продолжают показывать фильмы на большом и удобном экране.
Но вспомните, что существует множество способов, как телевизор сделать монитором. Пользоваться контентом, таким образом, будет намного более удобно, поскольку изображение станет больше, особенно если подключить не компьютер, а тот же телефон. Осуществляется связь через Wi-Fi, что очень удобно, так как не нужно через всю квартиру тянуть провода и кабели либо переносить сам компьютер поближе. Часто подобные манипуляции исполняются с определенной целью. Она заключается в том, чтобы посмотреть фильм на большом экране, не отправляясь при этом в кинотеатр. Но данную процедуру нельзя выполнить, если телевизор не оснащен встроенным адаптером Вай-Фай, или не может принимать сигнал.

 Подключение телевизора как второго монитора по Wi-Fi
Подключение телевизора как второго монитора по Wi-Fi
Этот способ является самым популярным, но для его осуществления потребуется нечто большее, чем наличие Wi-Fi. Чтобы транслировать картинку на телевизор он должен быть подсоединен к роутеру, который использует ноутбук. Это очень важное условие, но почему-то пользователи о нем забывают, потому связь между устройствами и не налаживается. Но есть и исключения, касающиеся телевизоров обладающих поддержкой функции Wi-Fi Direct, на экран которых осуществляется трансляция посредством беспроводной сети. Подключиться несложно, просто нужно иметь доступ к интернету и желание разбираться в инструкции. А вот над экраном ноутбука придется поколдовать, чтобы другому устройству было предоставлено право общего доступа ко всем папкам и другой информации. Как правило, помогает установка на сети пункта «Домашняя», и добавить к домашним устройствам ещё и телевизор. К файлам, которые откроются даже без общей настройки можно отнести папку с видео, музыкой, изображениями и документы. Но если нужно открыть полноценный доступ ко всем файлам, инструкция такова:
- Выберите папку, выведя её на дисплей;
- Кликните на ней правой кнопкой и выберите среди перечня «Свойства»;
- Перейдите во вкладку «Доступ»;
- Установить «Общий доступ».

 Но это долго. Чтобы пользоваться телевизором как беспроводным монитором, можно воспользоваться более простым методом открывая папки.
Но это долго. Чтобы пользоваться телевизором как беспроводным монитором, можно воспользоваться более простым методом открывая папки.
- Открываем «проводник Windows»;
- Пункт «Сеть»;
- Дезактивировать пункт «Сетевое обнаружение и общий доступ к файлам», следуя простым указаниям.
Если все настроено, то дело займет пару секунд, а если нет, то придется воспользоваться более подробной инструкцией. Вот как подключить беспроводной монитор:
- Когда DLNA включен, надо открыть пункт меню ТВ, который контролирует трансляцию содержимого компьютера на телевизор.
- Для каждого устройства есть свое подключение. В частности, на Sony Bravia используется кнопка Home;
- Затем пользователю нужно выбрать раздел — Фильмы, Музыка или Изображения, чтобы увидеть искомый контент уже на большом телевизоре.
Что касается телевизоров LG, то для них инструкции немного другие, поскольку нужно перейти в SmartShare, где тоже находится содержимое общих папок. Кроме того, часто бывает, что воспроизвести файлы на телевизоре не получается. Это касается фильмов, формат которых не подходит для подобной процедуры. Если трансляция на телевизор утруднена, то можно попытаться сделать небольшую хитрость – на компьютере переименовать файлы с MKV на AVI. Как правило, этого достаточно.

 Использование телевизора как беспроводного монитора посредством Miracast и WiDi
Использование телевизора как беспроводного монитора посредством Miracast и WiDi
Использовать телевизор в качестве монитора можно с помощью WiDi. Выше разговор шел о том, как переносить на экран картинки, видео и другое ограниченное количество файлов, но использовать его в качестве полноценного монитора все же нельзя. А вот если применить описанное ниже подключение, то телевизор превратится в полноценный второй монитор, которые будет показывать все то, что может делать пользователь на стационарном компьютере. Для подключения ТВ в качестве монитора используются две популярные технологии:
Беспроводной монитор ТВ – это круто и современно, тем более, когда он является по совместительству ещё и Смарт ТВ. То есть функциональный потенциал техники существенно подрос по сравнению с обычными телевизорами, хотя их тоже можно использовать в качестве монитора. На телевизор простого типа, конечно, нужно подключить другие устройства. Но давайте рассмотрим использование WiDi и Miracast для беспроводной трансляции. 
 Для этого подключения не требуется роутер, в том числе, который работает по технологии Wi-Fi Direct.
Для этого подключения не требуется роутер, в том числе, который работает по технологии Wi-Fi Direct.
- Если трансляция будет вестись с компьютера, на котором установлен процессор Intel, как минимум третьего поколения, или в нем используется графический чип Intel HD Graphics. Осуществление соединения посредством беспроводной связи может оказаться проблемой. Иногда устройства не подключаются. Это связано с поддержкой Intel WiDi на Windows 7 и 8.1. Чтобы исправить это, понадобится установить Intel Wireless Display, но только если обратиться на официальный сайт Intel;
- Если на ноутбуке установлена версия Windows 8.1, а телевизор оборудован Wi-Fi адаптером, то подключение через Miracast будет удачным. Вот только самостоятельная установка Windows 8.1 на компьютере может быть проблемой, поскольку комплектация, скорее всего, неполная;
- Обязательным условием является подключение телевизора по сети. Но важно чтобы модель поддерживала рассматриваемые технологии. Если ваше устройство не может подключиться к ПК, значит, нужно купить адаптер Miracast. Тем не менее, большинство устройств уже обладают этим дополнением, ведь производители самостоятельно его встраивают. А если придется делать покупку, можно попробовать установить Miracast в процессе перепрошивки.

 Подключить телевизор как монитор с помощью Miracast
Подключить телевизор как монитор с помощью Miracast
Подключение – достаточно простая процедура, потому проделать его самостоятельно может каждый, кто хотя бы приблизительно разбирается в технических нюансах. Итак, подключение выглядит таким образом:
- Прежде как подключить телевизор к компьютеру, и использовать его в качестве монитора, нужно проверить настройки. В частности, это касается Miracast или WiDi, поддержка которых заключается в правильном подключении устройства. Она работает по умолчанию, но если настройки сбиты, не удивительно, что устройства не смогут работать вместе. Но бывают случаи, когда такой настройки вообще нет. В такой ситуации поможет стандартный модуль Wi-Fi. На примере телевизоров Samsung данную функцию можно разыскать в настройках сети, в разделе «Зеркальное отображение экрана».
- Чтобы активировать WiDi, потребуется запустить программу Intel Wireless Display. Именно она находит монитор, к которому нужно провести подключение. Но чтобы безопасно провести эту процедуру потребуется ввести код безопасности. Вписать его нужно в специальное поле, высвечивающееся на экране телевизора.
- В свою очередь, на компьютере нужно провести следующие манипуляции:
- Справа в Windows 8.1 нужно найти Charms;
- Далее, нужно выбрать раздел «Устройства»;
- Затем переходим в «Проектор» либо пункт «Передать на экран»;
- Выбрать пункт «Добавить беспроводный дисплей».

 Что делать если пункты не отражаются
Что делать если пункты не отражаются
Если хотите использовать телевизор, но не знаете, как воспользоваться этим методом, поскольку нужные пункты не отражаются, скорее всего, дело в различиях модели устройств. Возможно, поможет инструкция к конкретному телевизору, которую можно скачать прямо на телефон, чтобы не искать документы. Также существенную помощь сможет оказать обновление драйвера Wi-Fi адаптера. Как именно это сделать, можно прочитать на официальном сайте Microsoft. Кроме того, пользователи жалуются, что транслировать на телевизор контент с ноутбука сложнее, чем с компьютера. Проблема может быть:
- В WiDi;
- В Miracast;
- Отсутствует соединение с интернетом;
- Неисправный роутер;
- Неправильные настройки на телевизоре;
- Если используется телефон, тоже могут быть нарушены настройки соединения.
Использование в качестве монитора обычного телевизора
Как правило, Smart TV не самые дешевые устройства, потому многие пользователи хотят сделать монитором ноутбука стандартный ТВ. Как показывает практика, подключить даже эти устройства несложно. Если ТВ имеет HDMI вход, то можно попробовать провести подключение. Есть неплохие шансы, что оно пройдет успешно. Но потребуются дополнительные устройства, в частности, адаптер HDMI WiFi для телевизора. Таким образом, можно забыть о большинстве проводов, что раньше опутывали телевизор и компьютер. 
 Какой адаптер подойдет для телевизора? Вот несколько неплохих вариантов:
Какой адаптер подойдет для телевизора? Вот несколько неплохих вариантов:
- Google Chromecast. Этот вай-фай адаптер больше подходит для LG, хотя может использоваться и на других устройствах;
- Android Mini PC. Подходит для тех устройств, которые работают на базе Андроид. Потому отлично соединяется телефоны и планшеты с телевизорами, разрешая руководить ими с помощью WiFi через Андроид. Используемое приложение работает со всеми телевизорами;
- Intel Compute Stick. Ещё одна новинка от Интел, которая является практически миниатюрным компьютером. Его можно подключить к входу на ТВ, и техника начнет работать в идеальном режиме.
Кроме того, описанные варианты не единственный способ соединять телевизор с компьютером. Кто-то первым подумал – использую для этого интернет, а не сотни кабелей, проводков. Идея оказалась отличной. Но, главное, чтобы было обеспечено высокоскоростное подключение. Без интернета ТВ не сможет работать. Преимущества подключения:
- Отсутствие проводов;
- Подключение происходит быстро и открывается доступ ко всей библиотеке файлов компьютера;
- Появляется доступ к файлам остальных устройств, например, смартфонов.
LC326 — это модуль беспроводной передачи видео WiFi на основе WiFi 802.11 b / g / n, передающий CVBS на сигнал WiFi. Он поддерживает несколько входов CVBS, TDM (мультиплексирование с временным разделением), NTSC и PAL. Сигнал видеопотока сети CVBS, передаваемый LC326, соответствует общему стандарту и может воспроизводиться на IOS / Android / PC.Модуль LC326 предназначен для промышленного эндоскопа труб.
LC326 использует зрелое WiFi-решение и работает в режиме AP, позволяя другому устройству подключаться к модулю LC326 напрямую без внешнего маршрутизатора, что делает его независимой сетью и очень удобным для использования в полевых условиях. Самая высокая скорость передачи по Wi-Fi LC326 составляет 150 Мбит / с, и SSID и пароль могут быть изменены.
Модульзапускается быстро, для холодного запуска требуется всего около 5 секунд.
Самый современный 3D
H.264 технология сжатия изображений, более низкая скорость кодирования, более плавное изображение, лучшая эффективность передачи
Более низкое энергопотребление системы, может быть источником питания от батареи. Широкий вход напряжения 5-16 В
Используйте Wi-Fi микросхемы промышленного класса, сохраняйте высокую производительность в плохих рабочих условиях, таких как высокие и низкие температуры
Используйте высокое качество переднего чипа видеозахвата, не только совместимы с Различные форматы AV-видеокамер, но также могут сохранять качество изображения и оригинальных ярких цветов изображения
Идеально сохранить размер стандартной передачи изображения D1.NTSC: 720 x 480 PAL: 720 x 576
программируемое экранное меню, может накладывать символы для видео для клиентов
Обеспечивать различные интерфейсы связи: ШИМ, последовательный порт, GPIO, сброс и т. Д., Легко взаимодействовать с другими модулями
Передача традиционного видео аналоговой камеры 2.4G в сетевой поток
Пульт дистанционного управления sport DV
Передача традиционного телевизионного сигнала в WiFi
Передача5.8G мощная аэрофотосъемка для WiFi
WiFI визуальная парковка автомобиля
.Беспроводная AV-передачаLC326 — это беспроводной модуль передачи видео WiFi на основе WiFi 802.11 b / g / n, передающий сигнал CVBS на WiFi. Он поддерживает несколько входов CVBS, TDM (мультиплексирование с временным разделением), NTSC и PAL. Сигнал видеопотока сети CVBS, передаваемый LC326, соответствует общему стандарту и может воспроизводиться на IOS / Android / PC.Модуль LC326 предназначен для промышленного эндоскопа труб.
LC326 использует зрелое WiFi-решение и работает в режиме AP, позволяя другому устройству подключаться к модулю LC326 напрямую без внешнего маршрутизатора, что делает его независимой сетью и очень удобным для использования в полевых условиях. Самая высокая скорость передачи по Wi-Fi LC326 составляет 150 Мбит / с, и SSID и пароль могут быть изменены.
Модульзапускается быстро, для холодного запуска требуется всего около 5 секунд.
Самый современный 3D
H.264 технология сжатия изображений, более низкая скорость кодирования, более плавное изображение, лучшая эффективность передачи
Более низкое энергопотребление системы, может быть источником питания от батареи. Широкий вход напряжения 5-16 В
Используйте Wi-Fi микросхемы промышленного класса, сохраняйте высокую производительность в плохих рабочих условиях, таких как высокие и низкие температуры
Используйте высокое качество переднего чипа видеозахвата, не только совместимы с Различные форматы AV-видеокамер, но также могут сохранять качество изображения и оригинальных ярких цветов изображения
Идеально сохранить размер стандартной передачи изображения D1.NTSC: 720 x 480 PAL: 720 x 576
программируемое экранное меню, может накладывать символы для видео для клиентов
Обеспечивать различные интерфейсы связи: ШИМ, последовательный порт, GPIO, сброс и т. Д., Легко взаимодействовать с другими модулями
Передача традиционного видео аналоговой камеры 2.4G в сетевой поток
Пульт дистанционного управления sport DV
Передача традиционного телевизионного сигнала в WiFi
Передача5.8G мощная аэрофотосъемка для WiFi
WiFI визуальная парковка автомобиля
. 
Передача беспроводного экрана с монитора компьютера на телевизор может быть легко осуществлена с помощью нескольких технологий, которые можно использовать.
Существуют различные виды технологий, которые могут сделать это, такие как Miracast, Airplay и множество проприетарных настроек.
Благодаря множеству возможных установок, для всех сценариев не может быть одного устройства.

Необходимо учитывать такие факторы, как стоимость и сложность настройки.
Например, проприетарные устройства часто проще всего настроить, но часто стоят дороже.
Имея это в виду, мы выбираем лучшие настройки беспроводных компьютерных мониторов.
Как всегда, обязательно прочитайте обзоры на Amazon, форумах или в других местах, чтобы убедиться, что устройство подойдет вам.
* Эта запись содержит партнерские ссылки.
Наши лучшие беспроводные компьютерные мониторы
- Беспроводной дисплей Microsoft
- Нириус Овен
- J-Tech Digital HDbitT
- EZCast Wi-Fi Дисплей Защитный ключ
- Chromecast
- Actiontec ScreenBeam Kit
- Diamond Multimedia WPCTVPRO VStream
Адаптер беспроводного дисплея Microsoft P3Q-00001
Адаптер беспроводного дисплея Microsoft подключается к порту HDMI телевизора или монитора и позволяет использовать технологию Miracast для трансляции беспроводного видео.
Для питания используется порт USB, поэтому, если у вас телевизор более старого типа, потребуется кабель питания USB.

Это хороший вариант, если у вас смартфон с поддержкой Miracast или компьютер под управлением Windows 10.
Nyrius Aries Home Цифровой беспроводной передатчик и приемник HDMI для HD 1080p потокового видео, кабельного телевидения, спутникового ТВ, Bluray, DVD, PS3, PS4, Xbox 360, Xbox One, ноутбуков, ПК (NAVS500)
Это устройство от Nyrius может передавать HD 1080p и звук без проводов.
Имеет простую настройку с передатчиком и приемником.
Передатчик подключается к видеоустройству, такому как игровая приставка, телевизионная приставка или компьютер с HDMI.
Ресивер подключается к телевизору и принимает сигнал, передаваемый с передатчика.
Это делает его совместимым с большинством любых устройств, имеющих выходной порт HDMI, и делает устройство NIESUS ARIES популярным вариантом.
J-Tech Digital HDbitT Series 1X2 Беспроводной HDMI-удлинитель / адаптер / донгл Двойная антенна 164 фута, поддерживающая Full HD 1080P с передачей ИК-сигнала
J-Tech Digital выпускает несколько версий беспроводного передатчика HDMI, который может отправлять HD 1080p или даже Сигнал 4К.
Установка содержит блок передачи и блок приемника, которые обмениваются данными друг с другом, передавая сигнал HD.
Установка проста, подключив кабели HDMI и предоставив коробкам четкую линию обзора для трансляции.
Могут быть куплены различные версии, которые посылают до 660 футов с некоторыми способными передавать видео 4K.
EZCast Wi-Fi дисплей Dongle 5G, Full HD 1080P, поддержка Miracast / DLNA / Airplay, поддержка iOS / Android / macOS / Windows, OTA-обновления, простая настройка
EZCast — это маленький HDMI-ключ, который подключается к телевизору и может получить сигнал от любых устройств с поддержкой Miracast.
Это включает в себя Android-смартфоны Windows 10 и более.
Существует также приложение для не-miracast-устройств для зеркалирования и отображения и передачи по беспроводной сети.
Chromecast может передавать видео 1080p практически с любого устройства, такого как настольный компьютер, ноутбук, Mac, Android, iPhone и так далее.
Он подключается к порту HDMI телевизора и подключается к порту USB для питания.

После подключения к нему можно установить программное обеспечение или приложения для смартфонов для отображения экрана на телевизоре.
Если вы ищете быстрое и простое решение для беспроводного видео, обязательно ознакомьтесь с обзорами Chromecast.
Actiontec SBWD100KIT01 ScreenBeam Kit Беспроводной дисплей-приемник и передатчик для ноутбуков не-WiDi / устройств Miracast
Actiontec делает этот специальный набор для потоковой передачи видео.
Он подключается к USB-порту компьютера и передает на телевизор или монитор по беспроводной связи.
Как и в случае с другими типами настроек, он имеет задержку, поэтому обязательно прочитайте отзывы, чтобы убедиться, что он подходит именно вам.
Diamond Multimedia WPCTVPRO 1080p Беспроводной USB-адаптер VStream для ПК с телевизором для Win8.1, Win8, Win7, Win Vista, WinXP, MAC OS и Android 5.0 и выше
Diamond Multimedia WPCTVPRO — это запатентованное устройство, которое будет передавать видео HD 1080p без проводов , Это настройка с USB-адаптером для компьютера и адаптером для телевизора / монитора.
После того, как адаптеры подключены и драйверы загружены, видео будет передаваться по беспроводной сети.
Это частная собственность, поэтому она не будет работать с Miracast или Airplay.
Как и в любой беспроводной настройке видео, есть небольшая задержка, которая подходит для просмотра фильмов или серфинга. Просто не думайте об играх с этим, поскольку отставание будет раздражать.
Miracast
Miracast был впервые представлен в 2012 году и постепенно стал переходом к беспроводному протоколу для беспроводной передачи видео в домашних условиях.
Он может передавать 1080p HDMI без проводов.
Некоторые устройства теперь поставляются со встроенным, например, телефоны Android версии 4.2 или выше.
АдаптерыMiracast также можно купить по дешевке, что позволяет использовать его с монитором компьютера или телевизором для передачи видео без проводов по беспроводной сети.
Например, телефон Android с Miracast может передавать свой экран на телевизор или монитор, на котором установлен Miracast.
Если телевизор или монитор не поддерживают функцию Miracast, можно купить адаптер / ключ, который сделает это возможным.
Windows 8 и 10 поставляются со встроенным Miracast вместе с новыми телевизорами Samsung и многими другими электронными устройствами.
AirPlay
AirPlay — это стандарт Apple, который встроен во многие устройства Apple, такие как iPhone, Mac, iPad и Apple TV.
Airplay был признан Miracast стандартом беспроводной передачи видео.
Несмотря на то, что Airplay начинал активно, он работает только с устройствами Apple и не является открытым протоколом, который можно использовать бесплатно, как Miracast.
Поскольку Miracast может использоваться любым продавцом, теперь он встроен во многие новые электронные устройства.
Если у вас есть домашняя экосистема Apple с iPhone, Apple TV, Mac и т. Д., То Airplay может быть лучшим вариантом для вас.
Для всех остальных лучше всего подойдет Miracast или запатентованная технология WiFi.
8 причин отключить мощность передачи вашего Wi-Fi
По умолчанию почти все точки доступа WiFi передают на полную мощность (100 мВт на 2,4 ГГц). Это дает максимальный охват, и пользователи видят хороший сигнал («полные бары»). Однако есть веские причины снизить мощность передачи до доли от максимальной.
Имеет смысл начинать с минимальной мощности и увеличивать ее до тех пор, пока не будет покрыта необходимая площадь.
0. Wi-Fi — это обмен, а не конкуренция.
В перегруженной среде не имеет значения, является ли ваша точка доступа более надежной, чем соседняя точка доступа.Если ваша точка доступа может принимать другие точки доступа, она поделится с ними эфирным временем. Все AP на одном канале предоставят другим AP равный доступ к спектру. Вот как был написан 802.11.
[Редактировать: я добавил этот пункт в качестве запоздалой мысли, так как это не очевидно для многих пользователей.]
1. Полная мощность не увеличивает покрытие
Мобильные устройства, такие как телефоны и планшеты, имеют очень ограниченное количество батарей. Чтобы минимизировать энергопотребление, их радиостанции обычно максимально на 15 мВт (12 дБм), в то время как точки доступа максимально на 100 мВт (20 дБм) на 2.4 ГГц и 200 мВт (23 дБм) на 5 ГГц. Тем не менее, WiFi-соединение всегда является двунаправленным. Бесполезно, если клиент может получить AP, если AP не может получить клиента. Вы когда-нибудь не могли подключиться — даже если у вас хороший сигнал? Это причина.
Двунаправленное соединение симметричное. Не имеет значения, имеет ли AP лучшую антенну или расположена выше. Усиление антенны и любые коэффициенты ослабления работают симметрично в обоих направлениях. Таким образом, хорошая антенна и хорошее расположение улучшат связь в обоих направлениях.Одностороннее увеличение мощности передачи будет работать только в одном направлении.
2. Роуминг
В WiFi клиентские устройства решают, с какой точкой доступа они хотят связаться и когда переключаться на следующую. (Это противоречит сети мобильной телефонной связи, где точки доступа решают, какая из них будет обслуживать какого клиента.) Многие устройства очень неохотно переходят на другую точку доступа. Они держатся за первый выбранный, даже когда рядом с устройством есть более сильная точка доступа. Только после разрыва соединения они будут связываться со следующей точкой доступа и сохранять это соединение до конца.Это приводит к тому, что клиенты используют удаленные точки доступа с плохим соединением. При снижении мощности передачи соединение будет разорвано раньше, и клиент перейдет к лучшей точке доступа.
Это поведение также влияет на использование точки доступа. В худшем случае точка доступа у входа едва охватывает весь офис. Когда пользователи приходят, их устройства будут связываться с входной точкой доступа и продолжать использовать ее до конца дня. Входная AP перегружена, в то время как другие AP бездействуют.
3. Срок службы батареи
Точка доступа сообщает клиентам, какова ее мощность передачи (802.11h TPC, 802.11k TPC или Cisco DTPC). Мобильные устройства будут регулировать уровень мощности передачи в соответствии с экономией батареи. Логика заключается в том, что если мобильное устройство может принимать AP на этом уровне мощности, то же самое применяется в обратном порядке, как симметрия была объяснена ранее. Например, установив мощность передачи AP на 5 мВт (7 дБм), вы можете увеличить время автономной работы клиентов. Такой слабый сигнал не проникает сквозь стены, поэтому вам нужно больше точек доступа — см. Следующий раздел Производительность…
4.Производительность
Тогда точки доступа были дорогими, и они были расположены далеко друг от друга. Теперь цена больше не проблема, но производительность WiFi есть. При добавлении большего количества точек доступа будет меньше клиентов на точку доступа, следовательно, будет увеличена пропускная способность для каждого клиента.
Имейте в виду, что провода всегда эффективнее радиоволн. Чем быстрее и ближе вы можете передавать данные с радио на провода, тем лучше. Вот почему увеличение количества точек доступа с низким энергопотреблением является ключом к высокопроизводительной сети Wi-Fi.Почему с низким энергопотреблением? Смотрите следующий раздел Интерференция…
5. Помехи
Мощный сигнал будет мешать соседним устройствам, даже если они находятся на разных каналах (частотах). При высоких уровнях сигнала все устройство будет действовать как антенна, а индукция вызовет избыточные сигналы в цепях. Вот почему вам нужно держать точки доступа на расстоянии не менее 10 футов (3 м) или иметь толстую бетонную стену между ними, предпочтительно обе.
Точки доступа могут по-прежнему мешать друг другу, даже если расстояние достаточно.Каналы WiFi не являются абсолютными. Пока передача осуществляется по определенному каналу, сигнал также поступает на соседние каналы, хотя и слабее. При высокой мощности передачи этот слабый сигнал будет достаточно сильным, чтобы создавать помехи.
6. Искажение
Если вы используете усилитель на полную мощность, выход будет искажен. Это легко проверить с помощью автомобильного радиоприемника: включите его на полную мощность и постарайтесь понять смысл текста. Искаженный сигнал трудно декодировать, и на языке WiFi это означает ошибки передачи и повторные передачи, которые замедляют работу сети.Вы можете повысить производительность, уменьшив мощность передачи.
7. Соседство
Сильный сигнал вызовет помехи на большой площади. Хотя дополнительные милливатты не принесут нам пользы, они будут использовать ограниченное эфирное время и создавать помехи всем другим сетям WiFi в этом районе (оглянемся на точку 0 в начале статьи).
Подумайте об этом и с точки зрения безопасности: почему кто-то через дорогу должен получать ваш сигнал WiFi?
8.Дольше срок службы
Чем ниже мощность передачи, тем меньше потребление энергии и меньше тепла. Работа при более низкой температуре увеличивает срок службы оборудования. В то время как точки доступа недороги, они имеют тенденцию ломаться в самое неудобное время и место. Вы не заметите, что экономия энергии в вашем счете за электроэнергию.
,