Как передавать видео и аудио сигналы без проводов
Без проводов, а так можно было!
Тема совсем не новая и есть много решений передавать видео и аудио сигналы без проводов.
Например, на уровне хитрого просмотра, одна официальная карта и много телевизоров.
Хотя это, по верованию производителя аппарата, легально.
А что, очень даже нужная идея!
Кто не в курсе, читаем про KitAir. К этой теме обращаюсь вновь, из банальной лени, неохота в другую комнату тянуть длиннущие кабеля.
Без проводов, что я предлагаю?
Рассмотрим один вариант решения такого рода вопроса с устройством Videosender Flipper A/V SENZA.
Сразу и отмечу, что устройство способно передавать видео и аудио сигналы между различной техникой по радиоканалу.
Удобный вариант когда нужно подключить DVD проигрыватель, спутниковый ресивер, медиа плеер или приемник кабельного телевидения к телевизору который находится в другой комнате.
Flipper A/V SENZA передаст сигнал без проводов и позволит также из другой комнаты управлять этими устройствами при помощи стандартного пульта ДУ.
Данное устройство способно передавать видео и ауди сигналы между различной техникой по радиоканалу.
В комплект входит.
Две базовые станции со стильным внешним дизайном. Каждая оснащена инфракрасным датчиком и радиоантенной.
Одна станция ставится в помещении в котором находится техника с которой нужно передать аудио/видеосигнал.
Вторая в помещение, где собственно расположена техника на которую нужно передать сигнал.
Кроме того, Flipper A/V SENZA способен выполнять также функции радио удлинителя для стандартных пультов ДУ.
Сигнал со стандартного пульта ДУ по инфракрасному каналу поступает на базовую станцию.
Далее она передает его по радиоканалу на другую станцию, с которой он уже стандартным путем по IR-каналу поступает на аппараты TV/DVD/SAT.
На борту базовых станций расположен стандартный композитный вход/выход. Подпитываются они от сети 220 V. Во избежания помех при передачи можно переключаться между 4 каналами.
Подпитываются они от сети 220 V. Во избежания помех при передачи можно переключаться между 4 каналами.
Радиус действия IR-приемника: до 6 метров
Радиус действия радиопередатчика: до 100 метров
Рабочая частота: 2.4 GHz
Габариты базовых станций: 140x113x42 mm
Вес: 180 g
Однако, такую модель можете и не найти в продаже. В статье сей девайс попал только потому что в нем будет понятен принцип работы.
А если задумайте о приобретение, то на aliexpress найдете беспроводной av передатчик и приемник ТВ сигнала до 150 метров действия
Стоит комплект не так и дорого, €35, если использовать хешбек то совсем все красиво.
Так то, может и кому такая идея придется по душе. Однако есть новость и другого рода с которыми думаю надо поделится. Конечно многие про эту возможность знают, ну а вдруг!
Флешка как ОЗУ, и не как по другому, если мало памяти!
И так, увеличиваем оперативную память за счет флешки.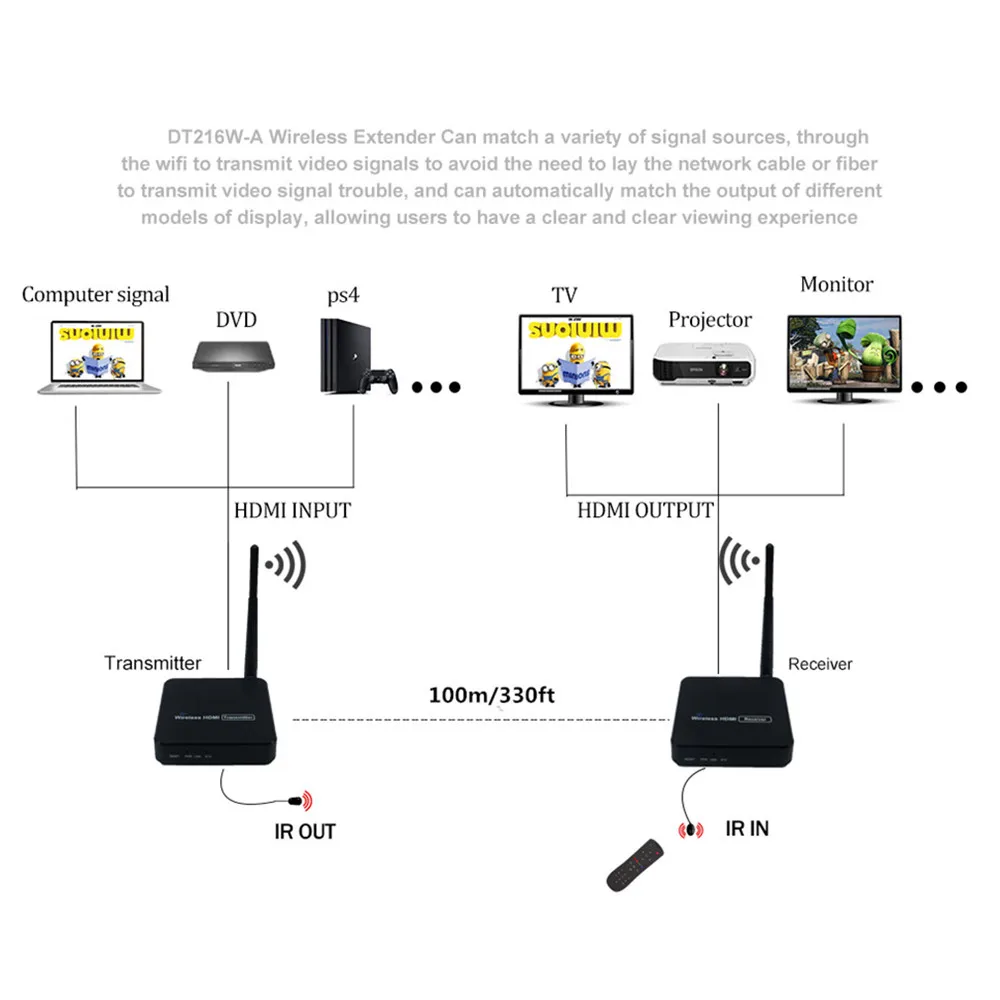 Флешку использовать емкостью не менее 4Гб можно и меньше но не будет положительного эффекта.
Флешку использовать емкостью не менее 4Гб можно и меньше но не будет положительного эффекта.
Вставляем флешку в USB разъем.
По значку флешки кликаем правой кнопкой мыши. Выбираем «свойства». Далее открываем вкладку readyboost, и выбираем «использовать это устройство».
Потом, как наверное уже догадались, нажимаем кнопку «применить» и дожидаемся, пока флешка примет свои настройки и начнет работать как оперативная память.
После принятия всех настроек, нажимаем «ОК». И наша флешка начнет работать как ОЗУ и в пустой флешке поместятся данные.
Интересно какие?
Все предсказуемо и просто, с оперативной памяти компьютера флешка возьмет к себе часть данных, тем самым разгрузив ОЗУ. А это наверняка повысит скорость работы Вашего компьютера.
Если пришло время что поменять и нужно отключить readyboost и вытащить флешку.
Действия такие:
Двойным щелчком левой кнопки мыши открываем флешку. Внутри флешки, конечно, будут присутствовать некоторые файлы. Как не как, эта же была наша дополнительная память компьютера.
Как не как, эта же была наша дополнительная память компьютера.
Файл redyboost.
Кликнем по этому файлу правой кнопкой мыши и выбираем «свойства», открываем вкладку readyboost. В этой вкладке выбираем «не использовать это устройство», потом нажимаем кнопку «применить».
Дожидаемся отключения redyboost. После окончание процесса, нажимаем «ОК» и Файлы с флешки будут стерты.
Чтоб вытащить флешку по правилам делаем так. По знаку флешки кликнем правой кнопкой мыши и выбираем в контекстном меню пункт «извлечь».
Вроде все, но помните, что надо действувать с извлечением флешки именно так как я это преподнес в этой статье.
Под конец новинка, 5 ГГц Беспроводная передача.
Этот беспроводной адаптер HD предоставит вам возможность беспроводной передачи аудио и видео высокой четкости.
Который может удаленно передавать аудио и видео HDMI высокой четкости на устройства высокой четкости. Такие как телевизор/проектор/дисплей.
Этот продукт принимает стандартный протокол беспроводной передачи Ethernet TCP/IP, который имеет быструю скорость передачи и сильную способность анти-помех.
Поддержка локального циклического и инфракрасного дистанционного управления HDMI для расширенного применения. Подходит для конференций, тренировок, образования, домашних развлечений и других приложений.
Возможности.
1. Продукт состоит из передатчика и приемника, который передает сигналы HDMI через беспроводной WIFI.
Поддерживает до 1 передатчика до 3 приемников, 200 метров без препятствий; 164 футов (50 метров) через стену.
2. Передатчик поддерживает петлю HDMI, чтобы облегчить мониторинг источника.
3. Поддержка480i/576iРазрешение to1920x1080P @ 60 Гц. Совместимость с различными устройствами HDMI
4. Принять международный 2,4G / 5G беспроводной двухчастотный сигнал передачи, быстрая скорость передачи и сильный
Защита от помех.
5. Поддержка инфракрасного пульта дистанционного управления, пульт дистанционного управления на стороне дисплея,
Простота установки, подключи и работай.
Удачи, Друзья!
Обзор современных технологий для беспроводного HDMI
Для всех пытливых умов, желающих разобраться в многообразии беспроводных стандартов HDMI (с).
Здравствуйте Уважаемые Читатели нашего блога: гики и технари!
Наша команда занимается беспроводным HDMI уже более 10 лет. За это время мы сформировали целый блок экспертных знаний (подтверждённых реальными фактами и отзывами по работе с аппаратурой), коими и хотим поделиться в этом обзоре.
Под стандартом беспроводного HDMI мы будем подразумевать именно те технологии, которые лежат в основе аппаратуры, полностью “вырезающей” кабель. Вот их признаки:
- Комплекты, обязательно состоящие из передатчика и приёмника;
- Передатчик подключается к источнику HDMI по HDMI;
- Приёмник подключается к телевизору (или проектору, например), по HDMI;
-
Между передатчиком и приёмником
- Первоначальные источник и приёмник “не видят” комплекта, он для них прозрачен, как будто подключение выполнено обычным HDMI-кабелем.
 У них нет либо передатчика, либо приёмника, либо ни того, ни того — они как бы виртуальны. Это такие стандарты, как AirPlay, Miracast и прочие подобные — тема для отдельной статьи.
У них нет либо передатчика, либо приёмника, либо ни того, ни того — они как бы виртуальны. Это такие стандарты, как AirPlay, Miracast и прочие подобные — тема для отдельной статьи.Стандарты, полностью имитирующие HDMI-кабель (разрешение вплоть до 1920х1080 с частотой 60Гц), также делятся на два класса:
Всё в одном — когда производитель позаботился и об оптимизации аудио-видео потока и об ускорении беспроводного соединения. Устройства такого класса обычно лучше слаженно работают и свободны от возможных помех, но при этом немного теряется гибкость — на смартфоне по Wi-Fi не посмотреть, ретранслятор Wi-Fi не поставить. И цена может быть выше аналогов, так как подобные решения у производителей, обычно, монопольные.
Сетевые, поверх стандартного Wi-Fi — как видно из названия, производитель позаботился только об обеспечении качественной видеотрансляции посредством сетевых технологий, в качестве транспорта же используется всеми любимый Wi-Fi 802. 11n или 802.11ac. Эти беспроводные стандарты вполне пригодны для “нашей задачи” по скорости и имеют крайне привлекательные цены на аппаратную начинку, за счёт массового производства. Также, при определённых навыках, возможна бесконечная ретрансляция и масштабирование видеопотока по стандартным сетевым протоколам
11n или 802.11ac. Эти беспроводные стандарты вполне пригодны для “нашей задачи” по скорости и имеют крайне привлекательные цены на аппаратную начинку, за счёт массового производства. Также, при определённых навыках, возможна бесконечная ретрансляция и масштабирование видеопотока по стандартным сетевым протоколам
Итак, табличка, под ней — краткое описание каждого стандарта:
|
Стандарт / Характеристики (зависит от конкретной модели оборудования) |
WirelessHD | WHDI | WiVu | HDBitT | WiPlay | Provision | Avermedia |
|---|---|---|---|---|---|---|---|
| Максимальное расстояние трансляции | 5-30 метров | От 10 метров до любого | от 30 метров до любого | От 30 метров до любого | От 30 метров до любого | до 200 метров | От 30 метров до любого |
| Прохождение препятствий | Не проходит (огибает столбы, людей) | Проходит как Wi-Fi | Проходит как Wi-Fi | Проходит как Wi-Fi | Проходит как Wi-Fi | Проходит как Wi-Fi | Проходит как Wi-Fi |
| Вещание на несколько | В разработке | Есть | Есть | Есть | Есть | Есть | Есть |
| Поддержка 3D | Есть | Есть | Есть | Есть | Нет | Нет | В разработке |
| Поддержка 4K | Есть | В разработке | В разработке | Есть | Нет | Нет | В разработке |
| Сквозной HDMI | Есть | Есть | Есть | Есть | Есть | Есть | Есть |
| Проброс ИК | В разработке | Есть | Есть | Есть | Есть | Есть | Есть |
| Проброс USB-HID | В разработке | Есть | Есть | В разработке | Есть | Нет | В разработке |
| Вывод на экран ПК / смартфона | Нет | Нет | Нет | Есть | Есть | Есть | Есть |
| Радиочастота | 60Ггц | 5Ггц |
2.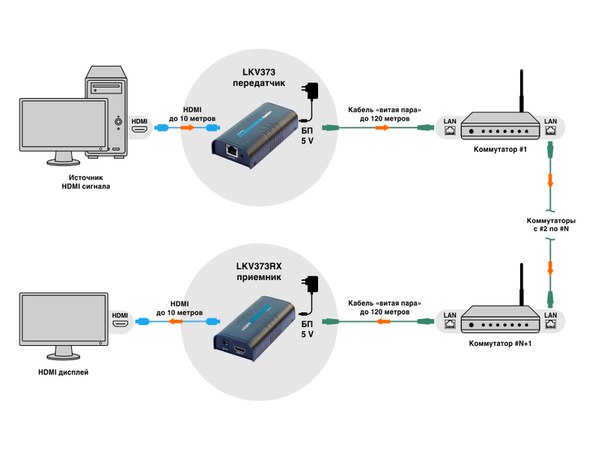 4/5Ггц 4/5Ггц
|
2.4/5Ггц | 2.4/5Ггц | 5Ггц | 2.4/5Ггц |
| Стандарт IEEE | 802.11ad | - | 802.11n/ac | 802.11n/ac | 802.11n/ac | 802.11n | 802.11n/ac |
| Масштабирование через Wi-Fi, LAN | Нет | Нет | Wi-Fi с тонкой настройкой | Есть | LAN / Wi-Fi с тонкой настройкой | Wi-Fi есть, LAN — в разработке | |
| Кодек | Отсутствует / лёгкий | Отсутствует / лёгкий |
H.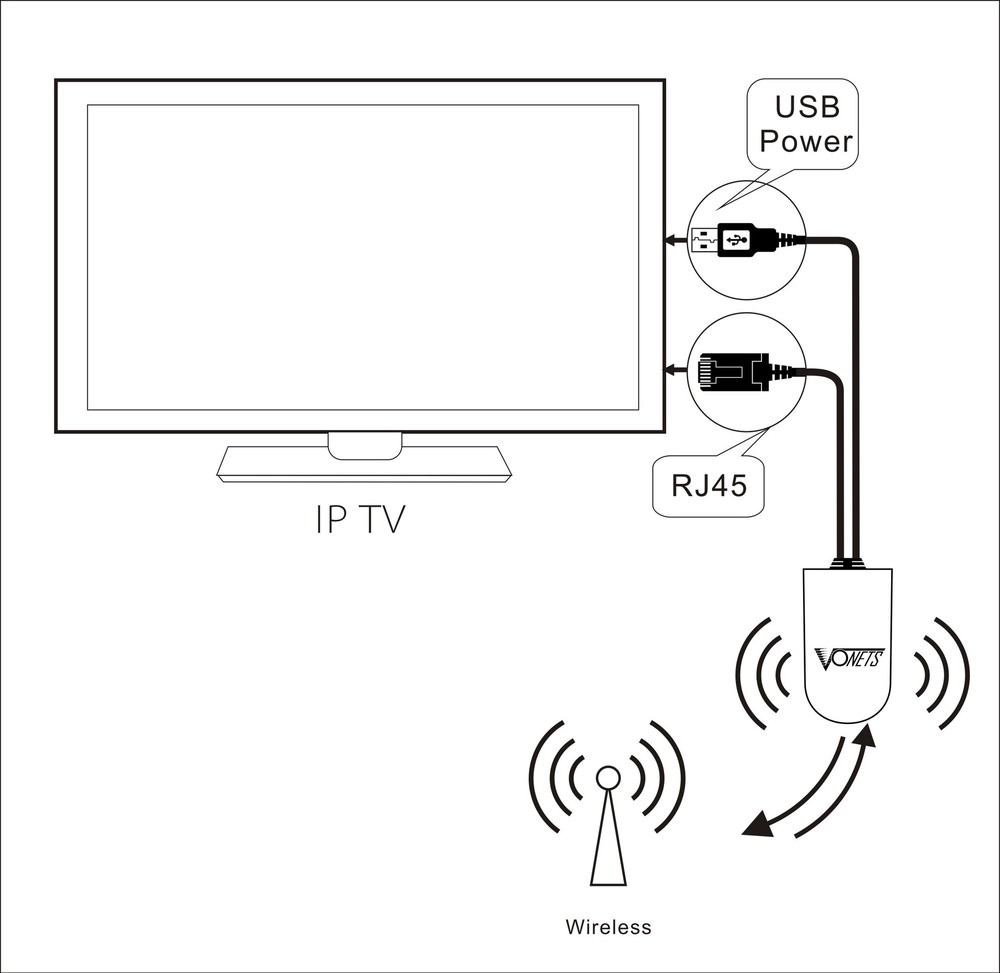 264 264
|
H.264 / H.265 в разработке | MJPEG | H.264 | H.264 |
| Отклик | <1мс (нет) | <1мс (нет) | 20±40мс (нет) | До 200мс±200 (на грани видимости) | До 100мс (нет) | 500мс±1 секунда | 500мс±1 секунда |
| Модели на рынке | см. в описании ниже | см. в описании ниже | см. в описании ниже | см. в описании ниже | см. в описании ниже |
см. в описании ниже в описании ниже
|
см. в описании ниже |
| Другие названия | UltraGig | NetHD | |||||
| Чипмейкер | Amimon | Cavium | Huawei / ITE | Taifatech | Provision | Avermedia | |
| Страна происхождения | США | Израиль | США | Китай / Тайвань | Тайвань | Великобритания | Тайвань |
WirelessHD
Он же — UltraGig, реализует передачу беспроводного видеосигнала в первоначальном качестве на частотах спецификации 802.
 11ad. Эти частоты не заняты другим бытовым оборудованием, что позволяет добиться на них “кабельной”, мультигигабитной скорости. За счёт запаса по скорости может не сжимать сигнал а также пропускать разрешение UltraHD 4K без каких-либо задержек. Огибает простейшие препятствия, типа стульев и людей в переговорной; рассчитан на работу в пределах одной комнаты.
11ad. Эти частоты не заняты другим бытовым оборудованием, что позволяет добиться на них “кабельной”, мультигигабитной скорости. За счёт запаса по скорости может не сжимать сигнал а также пропускать разрешение UltraHD 4K без каких-либо задержек. Огибает простейшие препятствия, типа стульев и людей в переговорной; рассчитан на работу в пределах одной комнаты.Комплекты на WirelessHD (по ссылкам есть видеообзоры):
WHDI
Наряду с WirelessHD ветеран стандартов беспроводного HDMI (существует более 10 лет). Сочетает в себе оптимизацию по беспроводному и видеоканалу одновременно: беспроводная часть — переработанный Wi-Fi 802.11n, видеочасть — заявлено, что сигнал идёт без сжатия с применением проприетарной технологии “видеомодема” (но конечно же есть определённые оптимизации). Заявленная задержка передачи — менее 1мс, проверить в таком масштабе нельзя, так как даже по кабелю будет больше из-за коммутации и телевизора.
 Визуально без задержки, потому очень широко применяется в профессиональной среде — операторами и кинопроизводителями. Кстати, туда по большей мере, компания и ушла, на потребительском рынке остался небольшой ассортимент (в сравнении с тем же ‘12-’13 годом).
Визуально без задержки, потому очень широко применяется в профессиональной среде — операторами и кинопроизводителями. Кстати, туда по большей мере, компания и ушла, на потребительском рынке остался небольшой ассортимент (в сравнении с тем же ‘12-’13 годом).Комплекты на WHDI (по ссылкам есть видеообзоры):
WiVu
Технология, изначально разработанная в Южной Корее, перекочевала к американскому чипмейкеру Cavium и получила имя WiVu. Реализуется на их же чипах. Обеспечивает комфортную видеотрансляцию в HD-качестве с прекрасными скоростными характеристиками (визуально — без задержки), поддержкой 3D вещания и мультикаста — одновременной передачи на несколько приёмников. Также есть реализации с проброской USB-HID — когда можно подключить клавиатуру и мышь к приёмнику у ТВ в другой комнате, а передатчик будет передавать управляющие сигналы на компьютер посредством USB-кабеля. Работает поверх обычного Wi-Fi, недавно появились версии с поддержкой более дальнобойного (но менее свободного) диапазона 2.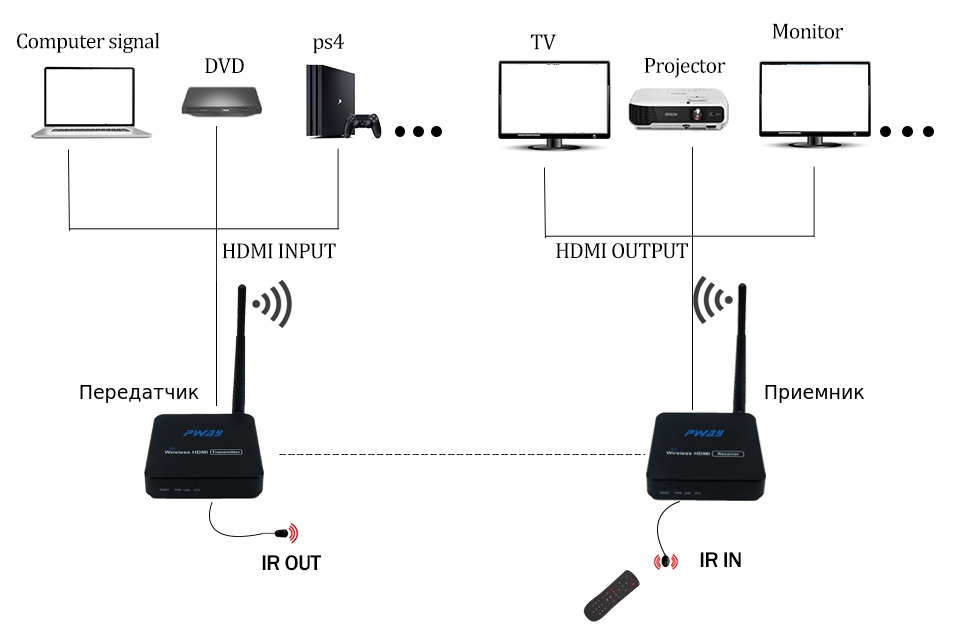 4Ггц.
4Ггц.Комплекты на WiVu (по ссылкам есть видеообзоры):
- WHD-Ext — дальнобойный, двухчастотный;
- DF100 — компактный передатчик;
- DF150 — с ИК-проброской и сквозным выходом.
HDBitT
Вот уж где раздолье так раздолье — так это тут: HiSilicon — подразделение гиганта Huawei, которое “клепает” аппаратную начинку для IP-камер и видеорегистраторов миллионными тиражами, в какой-то момент сообразили, что железо хорошо тянет HD, значит можно реализовать аппаратуру с HDMI-входом и HDMI-выходом, всё по тем же принципам: кодек H.264, практически отсутствующая задержка, передача сигнала по Wi-Fi. Обратились к тайваньскому соседу ITE Semiconductor, который занимается видеосендерами уже много лет и на них “собаку съел”, и в партнёрстве создали соответствующую программно-аппаратную базу.Некоторые производители придумали для своих реализаций на этом чипсете название — HDBitT и оно довольно плотно прижилось.
Устройств с HiSilicon “в сердце” на современном рынке, вероятно, подавляющее большинство, скажем больше, совсем необязательно, что они имеют в наборе микросхем “казачка” из ITE, есть и самостоятельные решения.
 Тем не менее, это ещё совсем не означает, что им больше “некуда расти”: потенциал “железа” огромный. Кстати, единственный, из “сетевых” представителей, поддерживающий 4K разрешение, помимо этого планируется реализация в два раза более эффективного кодека — H.265. Также есть возможность просматривать сигнал на любом видеоплеере (типа VLC), но это только в том случае, если Вы сможете войти в защищённую Wi-Fi сеть конкретного комплекта 😉
Тем не менее, это ещё совсем не означает, что им больше “некуда расти”: потенциал “железа” огромный. Кстати, единственный, из “сетевых” представителей, поддерживающий 4K разрешение, помимо этого планируется реализация в два раза более эффективного кодека — H.265. Также есть возможность просматривать сигнал на любом видеоплеере (типа VLC), но это только в том случае, если Вы сможете войти в защищённую Wi-Fi сеть конкретного комплекта 😉 Комплекты на HDBitT (по ссылкам есть видеообзоры):
- WL-Stick — компактный, дальнобойный;
- AHD-Ext — двухчастотный, дальнобойный, 3D;
- 4K Kit — поддержка 4K разрешения.
WiPlay
Один из самых давних, если не самый, из “сетевых”. Сверстник WirelessHD и WHDI, но изначально построенный по принципу трансляции по TCP/IP. Протокол был, некоторое время назад, удачно “отреверсен”: путём анализа трафика и обратного хода удалось выяснить алгоритм трансляции: картинка в формате JPEG практически непрерывно “льётся” от передатчика к приёмнику (привет netcat ?), разбиваемая только UDP-заголовками. За счёт такой организации протокол работает очень быстро, без видимой задержки. При помощи скриптов от энтузиастов можно восстановить видеопоток во вполне читаемый MJPEG стрим и, при помощи некоторых манипуляций, просматривать на любых устройствах, но опять же — только если сначала преодолеть безопасность Wi-Fi сети, на которой работает девайс.
За счёт такой организации протокол работает очень быстро, без видимой задержки. При помощи скриптов от энтузиастов можно восстановить видеопоток во вполне читаемый MJPEG стрим и, при помощи некоторых манипуляций, просматривать на любых устройствах, но опять же — только если сначала преодолеть безопасность Wi-Fi сети, на которой работает девайс.Комплекты на WiPlay (по ссылкам есть видеообзоры):
- 3KM Kit — сверхдальнобойный;
- 3Q Tank — архивная модель.
Provision
Английская фирма (кажется, какая-то университетская кафедра), которая попыталась “монетизировать” свои достижения в области беспроводной передачи HD-сигнала по Wi-Fi. На время анонса (‘10 — ’11) была очень интересной разработкой, но к моменту практической реализации, примерно в ‘13-’14 годах уже выглядела довольно заурядно, даже по сравнению с Cavium: тот же кодек H.264, тот же Wi-Fi 802.11n, но при этом явно заметный “лаг” так и не дали произвести фирме более одной модели, которую, кажется, до сих пор не могут распродать со времён первой партии. Однако, были у комплекта и свои “фишки”: например — свободный доступ в Wi-Fi сеть (по кнопке WPS) и трансляция входящего сигнала по протоколу DLNA, который не суют, разве что в электрочайники. То есть любой телевизор с выходом в сеть сможет “прочесть” видеовход передатчика. Также можно интегрировать в сеть при помощи обычного USB-ethernet адаптера, который поддерживается “из коробки”.
Однако, были у комплекта и свои “фишки”: например — свободный доступ в Wi-Fi сеть (по кнопке WPS) и трансляция входящего сигнала по протоколу DLNA, который не суют, разве что в электрочайники. То есть любой телевизор с выходом в сеть сможет “прочесть” видеовход передатчика. Также можно интегрировать в сеть при помощи обычного USB-ethernet адаптера, который поддерживается “из коробки”.Provision Wh2001KIT.
Avermedia
тайваньская фирма, известная нашему соотечественнику, в основном по ТВ-тюнерам, наводнившим рынок СНГ в 00-х, так и продолжает заниматься захватом и обработкой цифрового видео. Один из их недавних проектов — как раз беспроводной передатчик HDMI. На наш взгляд, пока проект “сыроват”, хотя оборудование уже активно продаётся. Возьмите, к примеру, кодек H.264, выпускать на котором после 2015 года аппаратную платформу как-то несовременно. Или, при использовании этого, уже вдоль и поперёк изученного и оптимизированного кодека показывать видимую задержку, хотя Вы делаете это вообще на своём железе, ну ведь сыро же! При том есть несколько многообещающих маркетинговых заявлений (вяло, надо сказать, реализуемых), на которые мы обратили внимание: просмотр сигнала с передатчика через приложение на смартфоне (прям вот так, чтоб через родное приложение — пока ни у кого нет) и возможность реализации Wi-Fi MESH протокола на передатчиках и приёмниках: то есть объединение любого количества передатчиков (хотя на практике, скорее, 4-5шт. ) и приёмников в одну сеть, при том не по принципу — “клиент”-”точка-доступа”, а все динамически соединяются со всеми, и дальние узлы “видят” друг-друга через узлы, находящиеся между ними и работающие в режиме динамической ретрансляции и перемаршрутизации сигнала по оптимальной схеме. Ну и конечно радует, что проект находится в стадии непрерывного развития.
) и приёмников в одну сеть, при том не по принципу — “клиент”-”точка-доступа”, а все динамически соединяются со всеми, и дальние узлы “видят” друг-друга через узлы, находящиеся между ними и работающие в режиме динамической ретрансляции и перемаршрутизации сигнала по оптимальной схеме. Ну и конечно радует, что проект находится в стадии непрерывного развития.Комплекты пока только ожидаются. Запросить сроки поставки по email.
Другие стандарты
Также нельзя не упомянуть ещё про два решения, которые не вошли в таблицу вследствие своей узкой направленности: это профессиональный комплект Beam от известных “киношников” Teradek из Калифорнии; и протокол, реализованный знаменитым китайским производителем дронов DJI в своей линейке Lightbridge (на чипе Texas Instruments, кстати). Оба комплекта построены по всё тому же принципу — “H.264 по Wi-Fi”, но каждый имеет свой набор оптимизаций: Teradek — по качеству и задержке, для камерамэнов, а DJI — по расстоянию и скорости, для оперативного контроля над летающей моделью.
Заключение
Возможно, мы кого-то пропустили, но это точно не массовые стандарты. Приглашаем к обсуждению в комментариях, нам очень важно услышать ваше мнение! Рынок активно развивается и новые технологии появляются «как грибы после дождя», и конечно же про них будет рассказано в будущих статьях!P.S.: И поздравляем тех, кто дочитал до сюда 🙂
Беспроводной HDMI. Виды и работа. Устройство и применение
Беспроводной HDMI представляет собой технологию беспроводной передачи аудио- и видеоданных высокой четкости на телевизор, проектор или другие бытовые устройства. Данное решение практически полностью заменило аналоговые технологии, ведь качество картинки и звучания здесь просто несравнимы. HDMI к тому же позволил заменить большое число кабелей одним, ведь ранее требовался кабель для видео, а также по одному для звукового канала. Однако даже наличие одного кабеля в ряде случаев было неуместно.
Бывают ситуации, когда хочется посмотреть фильм в высоком качестве на большом экране телевизора, усевшись на мягком диване, а компьютер находится в другой комнате.![]() В этом случае нужно приобретать довольно длинный кабель или использовать беспроводные технологии. Беспроводное устройство является идеальным выбором для тех, кому нужна максимальная эффективность и простота. Сигнал в этом случае передается без компрессии и потерь, словно он передавался бы по стандартному HDMI-кабелю.
В этом случае нужно приобретать довольно длинный кабель или использовать беспроводные технологии. Беспроводное устройство является идеальным выбором для тех, кому нужна максимальная эффективность и простота. Сигнал в этом случае передается без компрессии и потерь, словно он передавался бы по стандартному HDMI-кабелю.
Беспроводной HDMI
можно классифицировать на два основных вида:- Большая часть решений первого вида требуют беспроводного HDMI передатчика, который подключается к источнику сигнала, а также к устройству приема. Это может быть персональный компьютер и приемник, который подсоединяется к телевизору. Достоинства этого варианта следующие: использование более высоких частот, что обеспечивает их надежность. К тому же применение более высоких частот дает возможность передавать несжатую информацию.
Однако у этого вида сигнала есть и минусы. В первую очередь это касается необходимости использования передающих и принимающих сигнал элементов. Так как для этой цели необходимо задействовать порт HDMI или USB, то данный способ не уместен для планшета или мобильного устройства. Если хочется все-таки использовать смартфон, то придется воспользоваться переходником.
Так как для этой цели необходимо задействовать порт HDMI или USB, то данный способ не уместен для планшета или мобильного устройства. Если хочется все-таки использовать смартфон, то придется воспользоваться переходником.
- Передача HDMI посредством Wi-Fi. Такой способ довольно широко применяется. На текущий момент большая часть телевизоров и других мультимедийных устройств имеют поддержку Wi-Fi. Это позволяет использовать его с целью передачи видео высокого разрешения. К примеру, с этой целью применяют HDMI-приемник под названием Airtame. Он позволяет создать потоковую передачу посредством своего Wi-Fi-соединения или по имеющейся беспроводной сети.
Пользователю для начала работы потребуется только поставить программное приложение на устройство, откуда будет передаваться контент, а также подключить к сети, с которой будет работать Airtame. В результате в любой момент времени можно будет соединить телевизор и ПК нажатием одной кнопочки. К преимуществам такой беспроводной передачи HDMI является то, что требуется минимум настроек. Так как применяются частоты 5 или 2,5 ГГц, то это позволяет обеспечить на порядок большую возможность отправки сигнала видео и аудио на требуемое расстояние.
Так как применяются частоты 5 или 2,5 ГГц, то это позволяет обеспечить на порядок большую возможность отправки сигнала видео и аудио на требуемое расстояние.
Подобный сигнал можно передавать через стены, при этом не потребуется применение какого-либо дополнительного оборудования. Также подобные устройства могут функционировать на любых современных мультимедийных платформах, в частности Android, Windows, макинтош и так далее.
УстройствоБеспроводной HDMI создается с помощью комплекта оборудования, состоящего из 2-х устройств: передатчика и приемника. Для возможности работы передатчика его необходимо подключить к источнику HDMI-сигнала. Это может быть персональный компьютер, ноутбук, спутниковый ресивер и тому подобное. В то же время приемник следует подключить к приемному оборудованию, который имеет разъем HDMI. Это может быть HD-телевизор, проектор и так далее.
Передатчик и приемник благодаря простоте настройке и применения почти не имеют элементов управления. В большей части случаев предусматривается лишь кнопка включения. Корпуса этих устройств часто выполняются из пластика, более дорогие модели устройств производятся из алюминия. Чтобы беспроводной HDMI работал без проблем, в корпусах приемника и передатчика предусматриваются вентиляционные решетки с целью циркуляции воздуха и охлаждения работающего оборудования.
В большей части случаев предусматривается лишь кнопка включения. Корпуса этих устройств часто выполняются из пластика, более дорогие модели устройств производятся из алюминия. Чтобы беспроводной HDMI работал без проблем, в корпусах приемника и передатчика предусматриваются вентиляционные решетки с целью циркуляции воздуха и охлаждения работающего оборудования.
Сбоку корпуса располагаются элементы управления, а также доступные интерфейсы. Это разъемы, клавиша питания, порты HDMI и USB. Чтобы передатчик и приемник не скользили, снизу предусматриваются 4 резиновых миниатюрных ножки, обеспечивающие сцепление со многими типами поверхностей. К тому же их роль заключаются и в лучшем охлаждении устройства.
Внутри корпуса находятся системные платы, состоящие из нескольких микросхем. Это контроллеры Bluetooth, HDMI, микроконтроллеры и чипсеты, которые обеспечивают беспроводную отправку и прием данных. Передатчик также имеет антенны, которые применяются для передачи данных приемнику. В приемнике также находится антенна, которая принимает излучаемый сигнал и используются системные платы.
Беспроводной HDMI комплект благодаря его продуманности довольно легко подключить. Прежде всего, нужно будет поставить драйвер, для чего предусматривается компакт-диск. Также драйвер можно скачать с официального ресурса производителя оборудования. Далее потребуется подключить передатчик к персональному компьютеру с помощью кабелей USB и HDMI.
В то же время в настройках звука персонального компьютера потребуется указать порт HDMI в качестве оборудования по умолчанию. Приемник к телевизору необходимо подключить при помощи провода HDMI. При этом телевизор необходимо будет перенастроить в режим HDMI. Если имеется необходимость использования клавиатуры или мыши, то можно задействовать порты USB. Используемый комплект, в зависимости от модели и производителя, позволяет передавать сигнал высокого качества. В результате манипуляций можно будет включить оба устройства, чтобы телевизор стал показывать то, что демонстрируется на персональном компьютере. При наличии беспроводной мыши можно работать прямо у телевизора, совершая все действия, как за компьютером.
При наличии беспроводной мыши можно работать прямо у телевизора, совершая все действия, как за компьютером.
Формат HDMI представляет собой интерфейс для передачи мультимедиа высокой четкости. С помощью него обеспечивается передача цифрового видео максимального разрешения, а также многоканального аудио. Беспроводные передатчики HDMI дают возможность быстро и легко организовать передачу контента между разной техникой. Для этого достаточно подключить передатчик к технике, которая предоставляет HDMI-сигнал: смартфон, персональный компьютер или ресивер. Приемник следует подключить к монитору, проектору или телевизору.
Применение- В случае если большой телевизор и источник сигнала располагаются в разных частях комнаты, то вполне можно использовать беспроводной сигнал. Это позволит исключить применение длинных кабелей, которые будет необходимо спрятать в стене или плинтусах. Беспроводной HDMI комплект нужно будет только подключить к разъемам телевизора и компьютера и обеспечить питание.

- Беспроводной HDMI комплект подойдет для использования и в случае нахождения источника аудио или видео сигнала в другой комнате. К примеру, телевизор с большим экраном располагается в зале, а Ваш компьютер находится в рабочем кабинете. Или возможна ситуация, когда в зале компьютер уже подключен к телевизору, а хочется посмотреть телевизор в спальне. В этом случае лучше всего будет подключить все телевизоры через Wi-Fi HDMI адаптер. Можно было бы просто переустановить приемник на другой телевизор, чтобы появилась возможность принятия сигнала. Однако и от таких манипуляций можно легко избавиться, если задействовать сеть Wi-Fi для отправки данных.
- Необходимость организации презентации для своих партнеров или гостей. Беспроводной HDMI ранее применялся только в домашних условиях, однако сегодня на рынке стали появляться решения, которые с легкостью можно использовать в бизнесе и его продвижении. К примеру, на данный момент при использовании данной технологии можно с легкостью поделиться презентацией либо иным документом, который хранится на ноутбуке.
 Презентацию легко вывести на большой экран, чтобы сразу все присутствующие в комнате могли увидеть все детали проекта и ничего не упустить.
Презентацию легко вывести на большой экран, чтобы сразу все присутствующие в комнате могли увидеть все детали проекта и ничего не упустить. - Беспроводные технологии стали широко применяться в учебных заведениях: школах, техникумах, колледжах и высших учебных заведениях. Беспроводная потоковая передача посредством HDMI преобразила особенности ведения учебного процесса. Ранее в большей части учреждений применялись проекторы, которые поддерживали лишь S-Video или VGA. Стремление оборудовать все классы проекторами и большими экранами приводило к тому, что появлялась сложность с эксплуатацией большого числа кабелей. HDMI позволил избавиться от данной проблемы. К тому же многие учреждения стали разрешать студентам приносить собственные ноутбуки для демонстрации выполненных работ.
- Благодаря беспроводной передаче данных посредством HDMI можно избавиться от большого числа кабелей. Благодаря этому дизайн помещения не будет страдать от стелющихся по полу кабелей, об которые можно споткнуться и получить травмы.
 Наличие возможности передачи HDMI и отсутствие проводов позволит сделать жилье красивым, современным и инновационным.
Наличие возможности передачи HDMI и отсутствие проводов позволит сделать жилье красивым, современным и инновационным.
Похожие темы:
Что такое Miracast? О технологии Miracast на мобильных устройствах и телевизорах
Популярная технология Wi-Fi CERTIFIED Miracast, более известная для большинства пользователей под сокращенным названием Miracast, принадлежит объединению WI-FI Alliance. Технология была официально утверждена в сентябре 2012 года. Miracast является новым стандартом беспроводной передачи мультимедийного сигнала. За основу была взята широко применяемая технология WI-FI Direct, но ряд отличий и усовершенствований выгодно отличает Miracast от других подобных решений.
Главной целью разработчиков стало значительное упрощение новой технологии. Это позволяет любому владельцу современного смартфона, планшета, или ноутбука, которые поддерживают Miracast, воспроизвести видео или отобразить игровой контент на совместимом устройстве с большим экраном, причем сделать это можно практически в одно касание и без использования кабеля. Сегодня большинство крупных мировых производителей оснащают свои мобильные устройства, ноутбуки и ЖК-панели поддержкой технологии Miracast.
Сегодня большинство крупных мировых производителей оснащают свои мобильные устройства, ноутбуки и ЖК-панели поддержкой технологии Miracast.
Если простым языком, то данная технология позволяет продублировать все что происходит на экране вашего телефона, планшета, или ноутбука, на большой экран. Например, на телевизор. Это примерно то же самое, если бы вы подключили устройство к телевизору по HDMI кабелю, но здесь все без проводов, по воздуху.
Принцип работы технологии Miracast
Качественный и полноценный стриминг с полным отсутствием проводного соединения стал максимально доступен для современных мониторов, телевизоров и проекторов. С помощью технологии Miracast удалось расширить потенциальные возможности привычных средств отображения. Технология доступна для каждого пользователя и предельно проста в обращении, полностью открыта и совместима с любыми платформами и устройствами от различных производителей, которые оснащают свои продукты поддержкой Miracast.
Основные достоинства Miracast:
- беспроводная передача контента на основе стандарта IEEE 802.
 11n;
11n; - прямая связь без участия роутера;
- сведение к минимуму задержек и рассинхронизации во время передачи сигнала;
- возможность передачи контента в формате 3D;
- простота настройки и взаимодействия.
Для того чтобы осуществить передачу по указанной технологии, будут нужны только два включенных совместимых устройства. Одно играет роль передатчика, а другое функционирует в качестве приемника.
Похожие по функциональности решения дополнительно нуждаются еще и в Wi-Fi-маршрутизаторе, что вызывает ряд определенных и хорошо известных неудобств. Например, если один пользователь решил поиграть в онлайн-игру, а другой посмотреть фильм в формате HD с ретрансляцией контента через роутер на ТВ, то с определенными проблемами столкнутся оба пользователя. Проблема заключается в большом количестве данных для передачи по сети, а также от настроек самого роутера. В том случае, если приоритетным является игровой трафик, то видео будет воспроизводиться с ощутимой задержкой. Если сделать приоритетным видеопоток, то возникнут проблемы с игрой.
Если сделать приоритетным видеопоток, то возникнут проблемы с игрой.
Например, транслировать фильм с телефона на телевизор можно и по технологии DLNA, но дело в том, что эта технология позволяет отображать на большом кране только мультимедийный контент (видео, фильмы, воспроизводить музыку). И соединение идет через Wi-Fi роутер. А технология Miracast позволяет отображать все что вы видите на экране. В том числе выводить картинку во время игры.
Работает данная технология по достаточно простой схеме. Устройства с поддержкой Miracast связываются между собой при помощи специальной программы (если вы настраиваете трансляцию с ноутбука), или через специальный пункт в настройках мобильного устройства. Следующим шагом становится активация необходимого режима воспроизведения: просмотр видео, отображение копии дисплея смартфона на экране и т.д. Сопряженные друг с другом устройства по технологии Miracast осуществляют взаимосвязь напрямую, могут самостоятельно сформировать защищенный и независимый канал, способный обеспечить передачу любой видеоинформации..jpg) Miracast можно назвать своеобразной надстройкой над Wi-Fi Direct. Технология использует стандарт сжатия H.264, что позволяет осуществлять передачу видеосигнала в формате FullHD (1920×1200) и многоканального звука 5.1 в формате АС3.
Miracast можно назвать своеобразной надстройкой над Wi-Fi Direct. Технология использует стандарт сжатия H.264, что позволяет осуществлять передачу видеосигнала в формате FullHD (1920×1200) и многоканального звука 5.1 в формате АС3.
Возможности технологии Miracast не ограничены только передачей воспроизводимых медиафайлов с одного устройства на другое. Технология позволяет отобразить полную копию дисплея мобильного девайса на экране совместимого телевизора или монитора. Стоит отметить и реализацию функции работы в обратном направлении, что позволяет воспроизводить картинку с экрана ТВ на дисплее Вашего мобильного гаджета.
Устройства с поддержкой технологии Miracast
Первым делом стоит отметить те мобильные устройства, которые работают на базе ОС Android 4.2 Jelly Bean и выше. Поддержка технологии Miracast на таких девайсах реализована прямо из коробки (не на всех). Необходимо заглянуть в меню настроек и найти программную опцию под названием «Беспроводной монитор» или «Wireless Display». Примером могут послужить многочисленные планшеты и смартфоны брендов LG, Samsung, Sony, Asus и других.
Примером могут послужить многочисленные планшеты и смартфоны брендов LG, Samsung, Sony, Asus и других.
Следующей группой устройств в списке поддерживающих технологию Miracast находятся средства отображения. В большей степени это касается современных ЖК-панелей. Многие производители осуществляют интеграцию технологии Miracast в свои современные модели телевизоров. Реализована заявленная поддержка технологии Miracast в линейке Smart TV от Phillips, Samsung, LG и т.д.
Если Ваш телевизор не оснащен встроенной поддержкой беспроводной связи и не поддерживает указанную технологию, то вы можете приобрести стороннее устройство с поддержкой технологии Miracast и просто подключить его к ТВ при помощи кабеля. Такой себе Miracast приемник. В продаже существуют готовые решения, которые способны принять контент по технологии Miracast и передать его на устройство отображения. Такие решения имеют компактные размеры, могут быть запитаны от разъема mini USB как на самом телевизоре, так и от любого другого источника питания. Подобные девайсы предлагает компания Netgear, встречаются продукты от Sony.
Подобные девайсы предлагает компания Netgear, встречаются продукты от Sony.
Подводим итоги
Miracast является доступным, удобным и крайне перспективным направлением. Об этом свидетельствует значительная поддержка данной технологии компаниями-гигантами Intel, AMD, NVIDIA, Qualcomm, MediaTek и другими. Уже сегодня многие пользователи считают Miracast достойной альтернативой для замены привычного кабеля HDMI или технологии Apple AirPlay. Геймеры по достоинству оценили новые беспроводные возможности, ведь с появлением Miracast стало еще доступнее использовать планшет в качестве игровой консоли.
Если Вы уже обладаете устройствами с поддержкой технологии Miracast, то настоятельно рекомендуем Вам опробовать эту замечательную разработку на практике. Если же таковых гаджетов у Вас пока еще нет, то не стоит расстраиваться. Эта технология имеет все шансы в ближайшие пару-тройку лет занять статус такого решения, которое станет обязательным для всех без исключения современных девайсов и устройств отображения.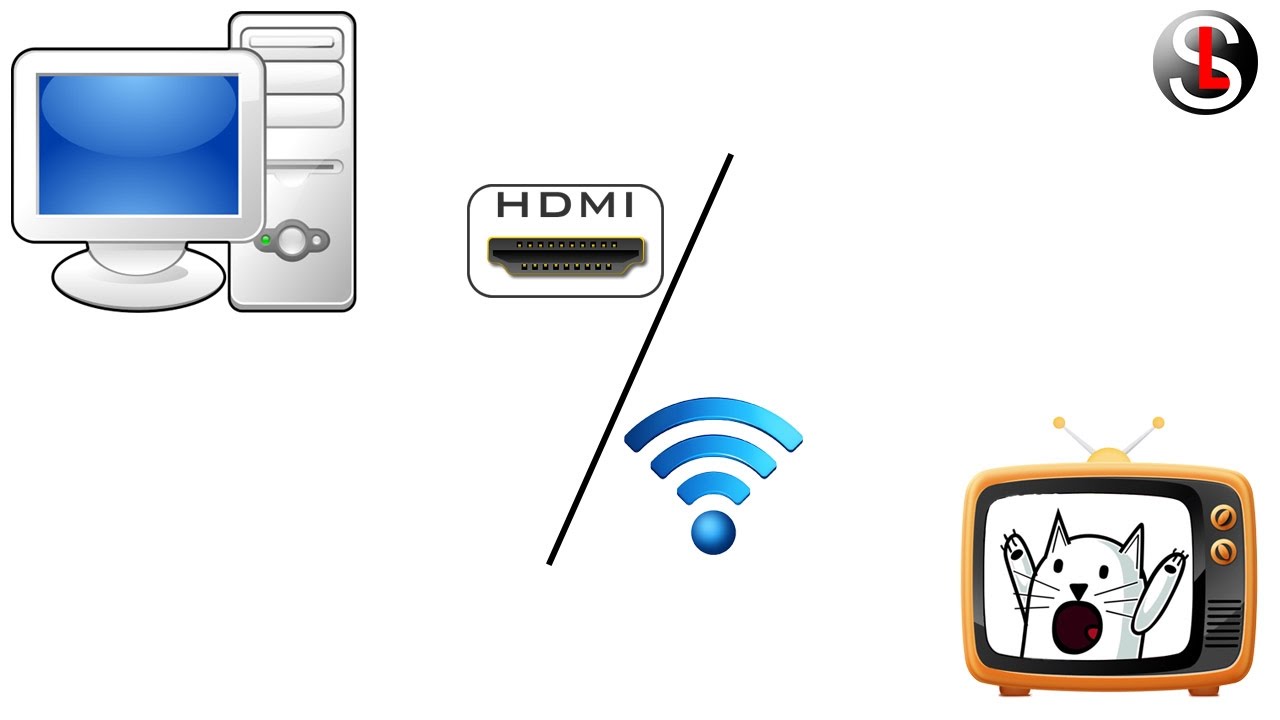
Как вывести видео (фильм) с компьютера на телевизор через Wi-Fi
В этой статье я покажу простой способ, с помощью которого вы сможете вывести фильм, или другое видео, фото, музыку со своего компьютера, или ноутбука на телевизор. В данном случае мы будем выводить видео на телевизор через Wi-Fi. То есть, без проводов. Что очень удобно, так как компьютер и телевизор могут находится в разных комнатах, и нам не нужно прокладывать кабель, или придумывать какие-то сложные схемы соединения. С помощью этого решения, на экран телевизора можно отправить любой медиаконтент. Все будем делать стандартным средством Windows. Без сторонних программ. Я проверял на Windows 10 и Windows 7.
Сначала в двух словах расскажу о том, как это работает. Все построено на технологии DLNA, о которой я уже много раз рассказывал в разных статьях на этом сайте. В современных телевизорах со Smart TV и в Windows есть поддержка DLNA. Этого нам уже достаточно для того, чтобы мы могли воспроизвести видео, музыку, или посмотреть фото (которое находится на компьютере) на экране телевизора. При этом модель и производитель телевизора не играют особой роли. Я тестировал на Philips с Android TV и LG. На телевизорах Sony, Samsung, Panasonic и т. д., все так же работает. Главное, наличие Smart TV и поклчюение к роутеру.
При этом модель и производитель телевизора не играют особой роли. Я тестировал на Philips с Android TV и LG. На телевизорах Sony, Samsung, Panasonic и т. д., все так же работает. Главное, наличие Smart TV и поклчюение к роутеру.
Единственное условие – Smart TV телевизор и ноутбук (или стационарный компьютер) должны быть подключены к одному маршрутизатору. То есть, к одной Wi-Fi сети. Не обязательно оба устройства должны подключаться через Wi-Fi. Можно и через сетевой кабель. Главное, через один маршрутизатор.
Я сам часто пользуюсь этой функцией. Чаще всего для просмотра фильмов на телевизоре, которые я скачал на компьютер. Чтобы не копировать фильм на флешку и смотреть уже с флешки на телевизоре, я просто вывожу фильм напрямую с компьютера. Так же я часто вывожу фото на экран телевизора, когда нужно посмотреть их в большой компании. Это очень удобно и быстро. У меня к роутеру подключено два Smart TV и я могу в несколько кликов отправить любое видео, фото, или песню на один из телевизоров. С любого ПК, или ноутбука в моей домашней сети.
С любого ПК, или ноутбука в моей домашней сети.
В Windows 10 эта функция отлично работает. Перед написанием этой статьи решил проверить еще на компьютере с Windows 7. Там так же все работает. Нет практически никаких отличий по сравнению с Windows 10.
Выводим видео, фото и музыку на экран телевизора с компьютера или ноутбука
Все что необходимо сделать, это открыть на компьютере папку с нужными файлами, нажать правой кнопкой мыши на видеофайл, аудио, или фото и выбрать «Передать на устройство». В списке должен появится наш телевизор. Выбираем его.
В Windows 7 все примерно так же. Пункт «Воспроизвести на». Показываю на примере вывода фотографии на ТВ.
После этого должно открыться небольшое окно проигрывателя, где мы можем управлять воспроизведением файла на телевизоре.
Можно добавлять другие файлы в список воспроизведения (перетащив их туда), удалять их, ставить на паузу, перематывать, регулировать звук и т. д. То есть, весь процесс воспроизведения фильма на телевизоре мы можем контролировать с компьютера.
На телевизоре автоматически начнется воспроизведение видео, фото, или музыки.
Возможно, после выбора своего телевизора появится вот такое окно:Нажмите на кнопку «Включить потоковую передачу мультимедиа».
После чего убедитесь, что напротив вашего телевизора стоит галочка возле «Разрешено» (хотя, насколько я понимаю, это не обязательно) и нажмите Ok.
Попробуйте еще раз передать файл на телевизор. В дальнейшем это окно не должно появляться.
Таким образом можно воспроизвести на телевизоре не один файл, а целую папку с видео, музыкой, или фото. Точно так же нажимаем на папку правой кнопкой мыши и выбираем «Передать на устройство», или «Воспроизвести на».
Фото сразу появится на экране телевизора, и в проигрывателе на компьютере.
А если вы смотрите фильм через «Кино и ТВ» в Windows 10, то можно воспроизвести на ТВ сразу оттуда.
Откройте меню, нажмите на «Передать на устройство» и выберите свой телевизор.
Как видите, ничего сложного. У меня иногда подвисает сам проигрыватель со списком файлов в очереди. Обычно, нужно просто немного подождать.
Если способ, о котором я рассказывал выше у вас не работате, то можно попробовать настроить DLAN другим способом. Вот несколько инструкций:
Если компьютре не видит телевизор или не воспроизводится видео
Схема вроде простая, сама функция встроенная в Windows, но проблемы и разные ошибки встречаются не редкко. Так как устройства у всех разные, то и решения могут отличаться. Давайте попробуем выяснить основные причины некоторых неполадок.
- Компьютер не видит телевизор в списке устройств для воспроизведения. Когда мы нажимаем на «Передать на устройство» телевизора просто нет в списке. Для начала – просто немного подождите (меню должно быть открытое). Необходимо убедится, что телевизор имеет функцию Smart TV и он подключен к тому же маршрутизатору, что и компьютре. В моем случае, на телевизоре дополнительно ничего настраивать не пришлось.
 Он просто должен быть включен и подключен к роутеру.
Он просто должен быть включен и подключен к роутеру. - На телевизоре не воспроизводится определенный видеофайл. Ошибка «Формат не поддерживается», или «Файл недоступен для чтения, или не найден». Да, такое бывает. Я сам сталкивался. С чем это связано – не понятно. Возможно, телевизор действительно не поддерживает формат видеофайла, который вы пытаетесь на нем воспроизвести. А может и на компьютере какая-то проблема. Просто я попытался передать на телевизор фильм из-под Windows 10 и на телевизоре появилась ошибка, что файл недоступен для чтения, а на компьютере «Непредвиденная ошибка устройства». Хотя другие файлы воспроизводились. А в Windows 7 удалось воспроизвести этот фильм на этом же телевизоре.
- Фильм воспроизводится с остановками или зависает. У меня воспроизведение тоже иногда останавливается, но только когда я открываю тяжелое 4k видео. Скорее всего это из-за недостаточной скорости соединения (слабого маршрутизатора). Обычное HD и Full HD видео должно воспроизводится без задержек.
 Для 4k видео лучше использовать USB накопители, или внешние жесткие диски. Или подключаться к роутеру по Wi-Fi сети в диапазоне 5 GHz.
Для 4k видео лучше использовать USB накопители, или внешние жесткие диски. Или подключаться к роутеру по Wi-Fi сети в диапазоне 5 GHz.
Своими проблемами и успехами по теме этой статьи вы можете поделится в комментариях. Всего хорошего!
10 способов подключить мобильный гаджет к телевизору
Большинство современных мобильных телефонов с операционной системой Android или iOS обладают мощной начинкой, обеспечивая пользователя функциями полноценного ПК, а также оснащены продвинутыми камерами, что превращает их в настоящую машину по производству любительского фото и видео. Конечно, для всего этого просто необходима возможность подключения к телевизору, чтобы продемонстрировать близким и друзьям ваши отпускные фото и видеоролики.
Однако не каждый пользователь знает, как подключить свой любимый гаджет к домашнему телевизору. Если с бытовыми плеерами проблем нет — подключение выполняется через HDMI-кабель, то в смартфон его не воткнешь. Даже обладая современным Smart TV (телевизором с функцией подключения к интернету и различными встроенными приложениями), настроить возможность передачи контента со смартфона или планшета на большой экран не так-то просто.
Редакция iChip.ru готова поделиться 10 различными способами подключения телефона к телевизору, а также расскажет о плюсах и минусах каждого из них.
Что лучше: по кабелю или по Wi-Fi?
Сегодня уже не многие помнят, что большинство моделей смартфонов обладали не столь скоростным модулем Wi-Fi, и производители, видя необходимость передачи контента на TV, оснащали свои устройства специальном чипом видеовывода через HDMI. Например, смартфон LG 2X имел для этих целей на верхней грани отдельный Micro HDMI порт и позволял транслировать на телевизор все, что происходило на экране смартфона в оригинальном качестве.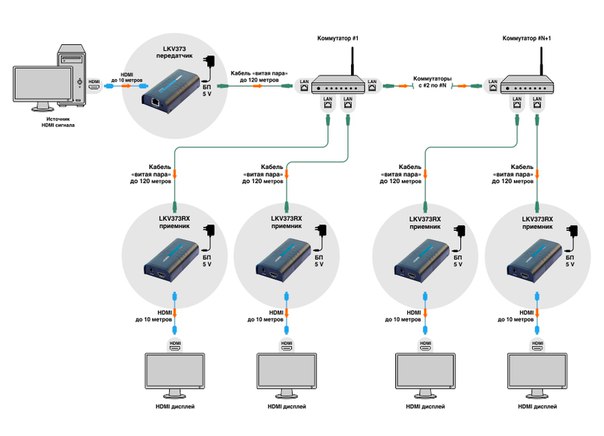
Сегодня этот разъем ушел в прошлое, а на смену ему пришел универсальный USB-C и еще несколько удобных способов подключения смартфона к телевизору.
1. Подключение через USB Type-C
Этот способ подходит для Android-устройств. Флагманские модели смартфонов, имеющие разъем USB Type-C, можно подключать к разным телевизорам, используя переходник. На одном конце переходника должен быть штекер USB Type-C, на другом — HDMI, VGA, DVI, Display Port или miniDP, в зависимости от входа на вашем телевизоре.
Лучше всего приобретать универсальные переходники: на них несколько портов, в которые можно вставлять кабели от разных телевизоров, а также мониторов и проекторов.
Может иметь разъемы HDMI, DVI, VGA, mini jack 3,5 mm.
Купить
Узнать, поддерживает ли ваш смартфон подключение к ТВ по USB Type-C, можно по этой ссылке (ищите вашу модель в таблице):
2.
 Подключение через MHL
Подключение через MHLПозже производители даже недорогих моделей смартфонов и планшетов на процессорах MTK стали внедрять в свои устройства стандарт MHL (Mobile High-Definition Link) — позволяющий брать видеосигнал непосредственно с порта передачи данных и зарядки Micro USB. Правда, для этого нужен был специальный адаптер MHL. Таким образом пользователь получал возможность смотреть со своего смартфона любой видеоконтент, включая отснятые в отпуске фото и видео, а также играть в игры на большом экране телевизора.
Адаптер MHLМинусом такого адаптера было то, что для передачи сигнала необходимо было подключать к нему отдельно кабель питания 5 В, чтобы усилить передаваемый на большой экран сигнал. Но при этом смартфон подпитки не получал и довольно быстро разряжался. Кроме того, на максимальном качестве изображения 1080р при трансляции наблюдаются лаги.
В настоящее время недорогих мобильных устройств — смартфонов и планшетов с поддержкой технологии MHL — практически нет в продаже. Если для вас эта функция жизненно необходима, стоит выбирать аппарат из весьма древних моделей, в числе которых Galaxy S5.
Если для вас эта функция жизненно необходима, стоит выбирать аппарат из весьма древних моделей, в числе которых Galaxy S5.
В некоторых старых флагманах, например Sony Xperia Z2 и Z2 Tablet реализован стандарт MHL 3.0, позволяющий транслировать изображение со смартфона на телевизор в формате 4К (3840×2160 пикселей) с частотой 30 кадров в секунду. MHL 3.0 совместим со звуковыми форматами Blu-Ray — True HD и DTS HD MA.
Увы, но последние флагманы Samsung, начиная с Galaxy S6, не поддерживают стандарт MHL.
3 Подключение через SlimPort
Главным конкурентом MHL почти сразу же стал стандарт SlimPort (Mobility DisplayPort). Но реализован он был в основном в устройствах компании LG и Samsung. Он обеспечивал более качественную картинку, т.к. трансляция идет без декодирования сигнала, что исключало лаги при передаче изображения. При этом специальный адаптер microUSB-HDMI не нуждался в подключении к источнику питания. Хотя такой порт в адаптере имеется, он предназначен уже для подпитки самого смартфона, что очень удобно при длительных демонстрациях видеоконтента или играх. Максимальное качество изображения, передаваемого на экран телевизора, такое же — 1080р.
Хотя такой порт в адаптере имеется, он предназначен уже для подпитки самого смартфона, что очень удобно при длительных демонстрациях видеоконтента или играх. Максимальное качество изображения, передаваемого на экран телевизора, такое же — 1080р.
Среди минусов отметим высокие требования к качеству HDMI кабеля. Если у вас он из дешевых, то возможно появление шумов и даже отсутствие сигнала.
Единственное — ваше устройство может безальтернативно поддерживать его вместо MHL (как это делали смартфоны Galaxy серии Nexus). Узнать, можно ли подключить ваш смартфон к телевизору через SlimPort, можно вот тут:
4 Беспроводная передача контента на TV через Wi-Fi и приложения
Увы, производители не увидели перспектив у кабельного подключения и сосредоточились на беспроводных стандартах передачи контента на телевизор. Его основным плюсом является отсутствие необходимости возиться с проводами — для отправки фото или видео на большой экран телевизора нужно лишь организовать их сопряжение через Wi-Fi. Например, YouTube позволяет выводить видео со смартфона на экран умного телевизора прямо через свое приложение.
Например, YouTube позволяет выводить видео со смартфона на экран умного телевизора прямо через свое приложение.
Минусы такого соединения: невозможность трансляции всего, что происходит на дисплее смартфона — только видео. Однако, производители не стали полностью лишать пользователя возможности смотреть ролики со смартфона и предложили специальные беспроводные адаптеры — о них подробнее.
Chromecast 2 TVИтак, что же на сегодня есть для беспроводного подключения к TV?
5 Подключение через Wi-Fi Direct
Технология Wi-Fi Direct реализована на всех телевизорах с функцией Smart и оснащенных модулем Wi-Fi. Есть она и на большинстве современных смартфонов. Ее суть заключается в соединении устройств друг с другом без посредничества точки доступа. Телефон при этом распознается телевизором как мультимедийное устройство, а не накопитель. Чтобы организовать подключение, нужно активировать на смартфоне режим Wi-Fi Direct, а на телевизоре режим Share. На устройствах с любыми версиями ОС она находится в настройках беспроводных подключений.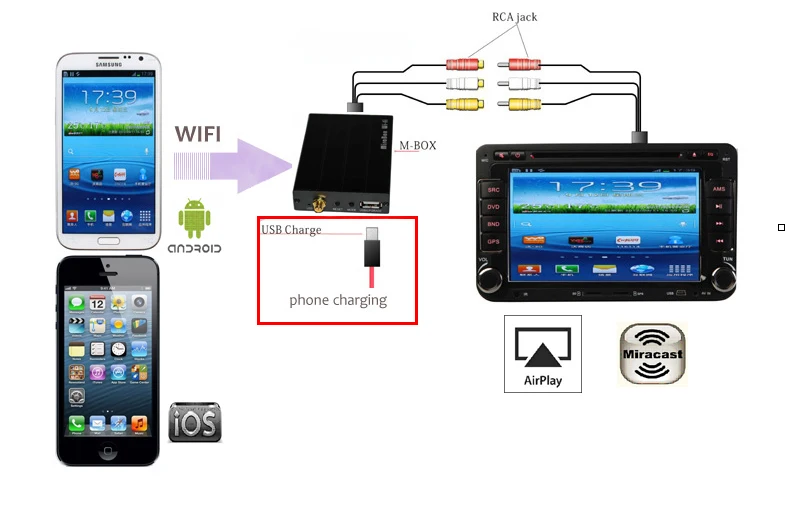
При таком соединении есть возможность только использовать приложение Фотоальбом на смартфоне для просмотра снимков. Видеоролики посмотреть не удастся. Скорость отображения, особенно больших снимков, весьма низкая.
Узнать, поддерживает ли Wi-Fi Direct именно ваш телевизор, можно здесь, введя его модель в поле Keywords:
6 DLNA: классика для Android
DLNA — это один из самых распространенных беспроводных стандартов. Большая часть телевизоров, способных подключаться к беспроводным сетям, поддерживает его. Пользователям операционной системы Android понадобится специальное приложение BubbleUPnP, чтобы они могли организовать передачу музыки и фотографий со смартфона на телевизор.
Разрешение изображения при этом зависит от принимающего устройства, для новых ТВ это обычно HD или Full HD. В отличие от Miracast и Airplay (о них расскажем ниже), DLNA не обеспечивает универсальности отображения контента — он передает лишь музыку, фотографии и некоторые форматы видеофайлов.
7 Chromecast: простой, но дорогой стриминг
Тем, кто хочет организовать беспроводную трансляцию медиафайлов с мобильного телефона под управлением Android на телевизор наиболее простым способом, следует прибегнуть к помощи стриминговой флешки Chromecast или Chromecast 2 от компании Google.
В этом случае вы еще и модернизируете свое ТВ-устройство, если он не имело функции подключения к сети.
По умолчанию Chromecast добавляет телевизору большое количество медиа-контента, YouTube и браузер Chrome.
8 Lightning Digital AV Adapter: для iPhone и iPad
Чтобы подключить мобильные устройства производства компании Apple к телевизору, вам понадобится специальный адаптер. Он бывает как для нового разъема Lightning, так и для старого, 30-контактного. По результатам исследования портала Panic.com выяснилось, что адаптер Lightning передает не нативное изображение в формате 1080р, а преобразует его из менее качественного HD. Из-за этого при передаче данных на изображении иногда появляются артефакты.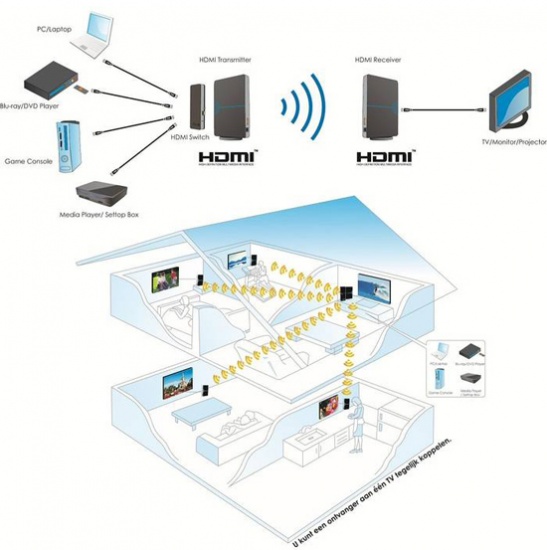
Купить
Может иметь разъемы HDMI, VGA, mini jack 3,5 mm.
9 Беспроводная передача данных через Apple TV — AirPlay
ТВ-приставка третьего поколения от компании Apple в настоящее время является самым удобным решением, чтобы отобразить контент с мобильного iOS-устройства на телевизоре. Соединение iPhone/iPad со стриминговой приставкой устанавливается быстро и легко, качество изображения очень хорошее благодаря поддержке формата 1080р. Задержка составляет примерно полсекунды, так что иногда можно даже поиграть в не очень оживленные игры.
10 Miracast: конкурент AirPlay
Android поддерживает Miracast начиная с версии 4.2, Windows Phone — с версии 8.1. Этот беспроводной стандарт произошел от WiDi (Wireless Display) компании Intel и задумывался как конкурент AirPlay. Но осуществить задуманное Miracast пока не удалось: задержка при трансляции изображения с мобильного устройства на большой экран получается слишком большой.
Несмотря на разрешение 1080p, из-за большого количества артефактов картинка на телевизоре выглядит не очень хорошо.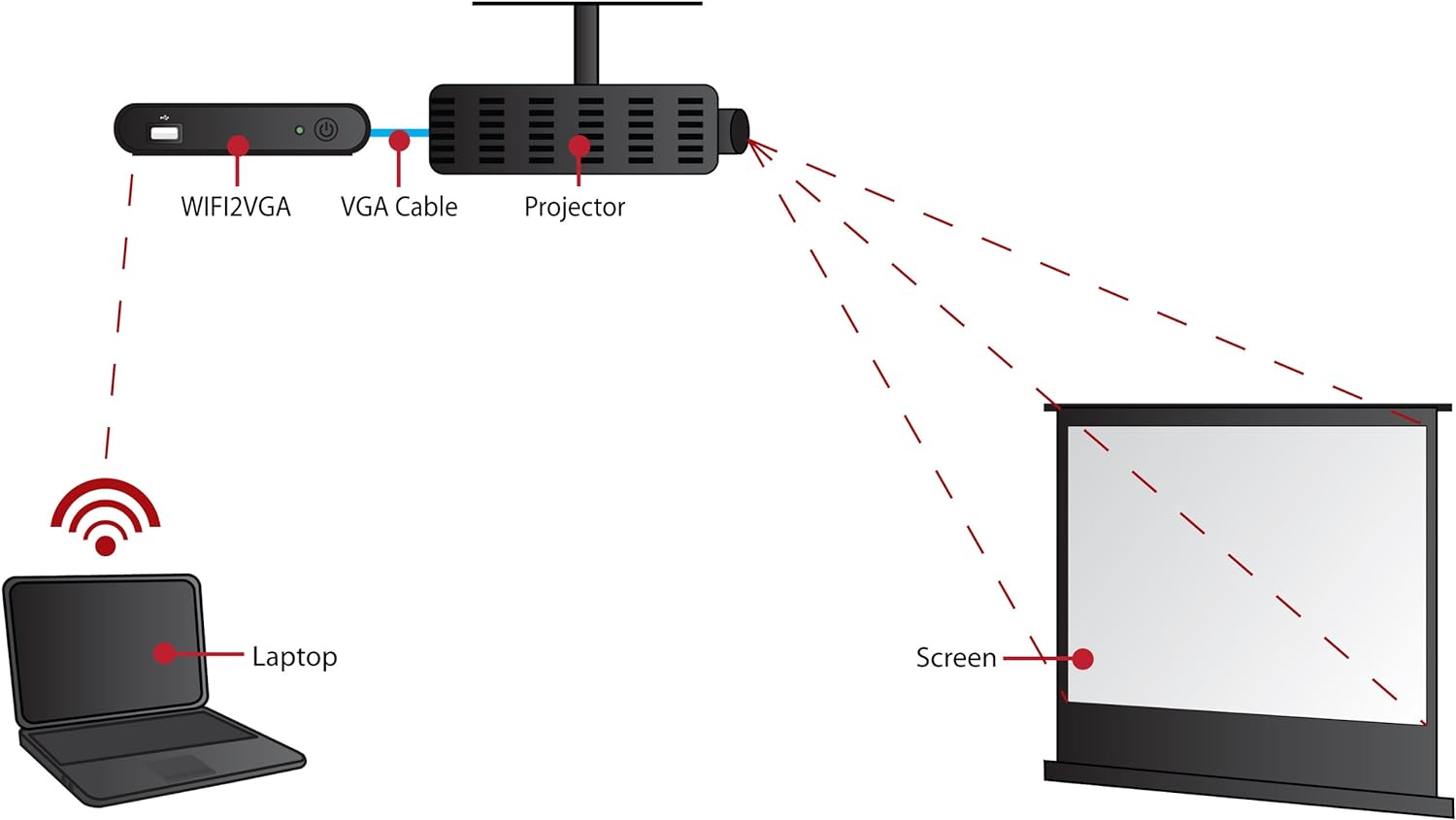 Тем не менее: многие новые «умные» телевизоры поддерживают этот стандарт.
Тем не менее: многие новые «умные» телевизоры поддерживают этот стандарт.
Читайте также:
Фото: компании-производители, pexels.com
Как ноут подключить к телевизору через Wi-Fi
Как это ни странно, но не многие знают, что подключить ноут к телевизору можно и без проводов буквально за пару кликов мышью. Это позволит сидя на диване транслировать на большой экран фотографии, сделанные в отпуске или видеофильм. Вы также можете играть в свои любимые игры с использованием не маленького дисплея ноутбука, а выводить картинку на устройство с огромной диагональю.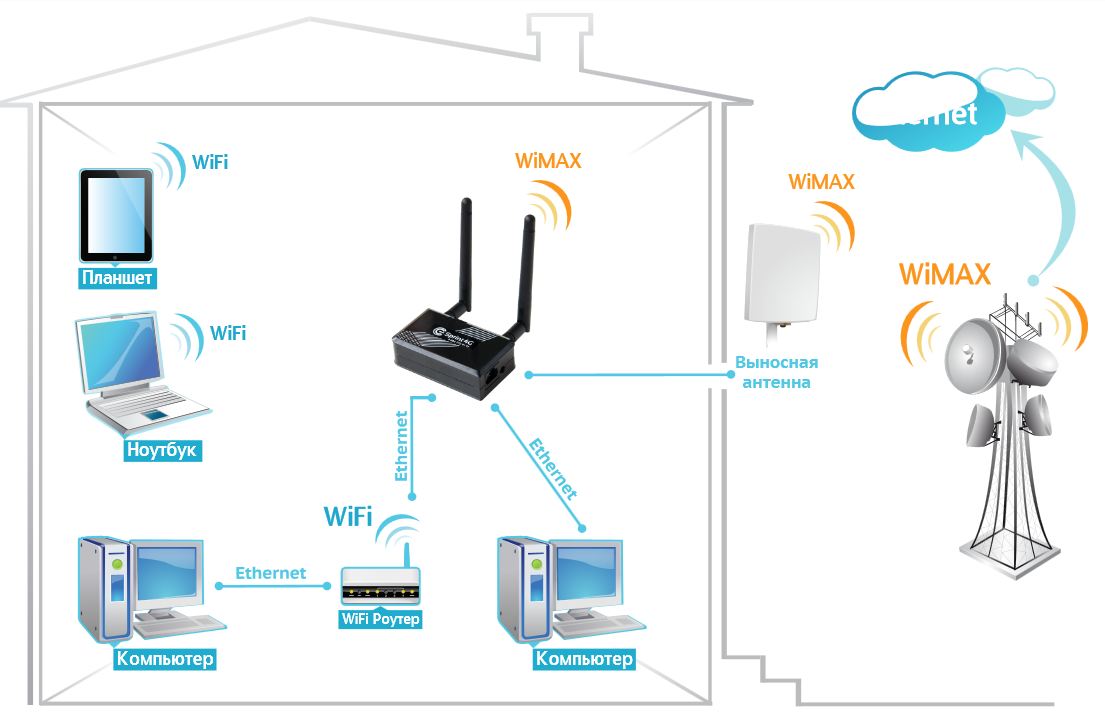 Правда, в последнем случае, стоит учесть, что картинку будет транслироваться на телевизор с небольшим запозданием. При просмотре фильмов и фото вы этого не заметите. Ниже мы дадим пошаговую инструкцию, как соединить ноутбук с телевизором по wifi.
Правда, в последнем случае, стоит учесть, что картинку будет транслироваться на телевизор с небольшим запозданием. При просмотре фильмов и фото вы этого не заметите. Ниже мы дадим пошаговую инструкцию, как соединить ноутбук с телевизором по wifi.
Что нужно для подключения ноута к ТВ по Wi-Fi
Многие задаются вопросом: как ноутбук подключить к телевизору через wifi? Главным условием возможности такого соединения является наличие в самом телевизоре технологии Smart TV и модуля Wi-Fi с поддержкой им функций Wi-Fi Direct и DLNA. Первая позволяет подключить ноутбук к телевизору напрямую, без использования домашней сети и роутера. Однако, не ко всем телевизорам (особенно старых моделей) ноутбуки могут таким образом подключится. Вторая технология — DLNA, дает возможность зайти с самого телевизора на сетевое хранилище (например, папку на жестком диске ПК, подключенного к домашней сети) и запустить из него воспроизведение мультимедиа контента — просмотр фото или видео. Также можно с самого ноутбука запустить медиасервер с трансляцией на телевизор.
Разница между этими двумя способами подключения довольно существенная и ниже мы расскажем, в чем отличие и как организовать такие подключения и как ноут подключить к телевизору через wifi.
Подключение к телевизору по Wi-Fi Direct
Эта функция хорошо работает на современных телевизорах начиная с 5 поколения, в которых производители уже внедрили унифицированные драйверы беспроводного прямого подключения. Это т.н. подключение второго беспроводного монитора, где телевизор выступает в роли внешнего устройства отображения всего, что происходит на экране вашего мобильного устройства, например ноутбука или смартфона.
В первом случае необходимо иметь ОС Windows 7, 8 или 10. Домашняя сеть при таком подключении не требуется, а аутентификация и соединение осуществляется через запрос на подключение на экране самого телевизора.
Такое соединение удобно тем, что вы можете видеть на большом экране все то, что делается на экране вашего ПК или ноутбука, в том числе работа в браузере, просмотр фото или видео, а также процесс игры.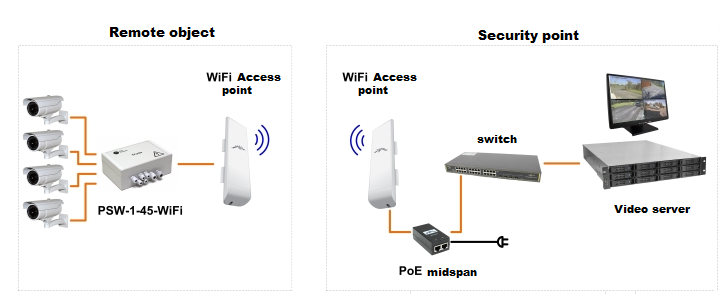 Единственным минусом здесь является небольшая задержка отображения контента на ТВ и чуть меньшее количество цветов, чем на дисплее ПК.
Единственным минусом здесь является небольшая задержка отображения контента на ТВ и чуть меньшее количество цветов, чем на дисплее ПК.
Как соединить ноутбук с телевизором по wifi? Выполнить Wi-Fi Direct подключение довольно просто. Для этого включите телевизор и ноутбук. На обоих устройствах должны быть активированы Wi-Fi адаптеры.
Теперь на ноутбуке с Windows 10 зайдите в «Пуск | Параметры | Система | Дисплей» и в правой части в разделе «Несколько дисплеев» нажмите на «Подключиться к беспроводному дисплею». В правой части появится вертикальная шторка с меню «подключить» и списком обнаруженных устройств. В нашем случае это Samsung 6 series (49). Нажмите на выбранную модель, после чего на самом телевизоре согласитесь с запросом на подключение. Надо отметить, что соединение может произойти не с первой и даже не со второй попытки, т.к. компьютеру необходимо время для передачи ТВ ключей шифрования сигнала. Но после того, как телевизор будет подключен к ноутбуку по WiFi, вы можете транслировать видео хоть из другой комнаты.
Для того, чтобы отключить передачу беспроводного видеосигнала на ТВ, вновь нажмите на «Подключиться к беспроводному дисплею» и в правой шторке меню нажмите на кнопку «Отключиться».
Подключение к телевизору через DLNA
Данный тип подключения состоит в том, что на компьютере или ноутбуке, входящем в домашнюю сеть, организуется доступ к определенным папкам, где вы размещаете мультимедиа-файлы — фото и видео. Только их может воспроизвести своим встроенным плеером ваш телевизор. Условием для этого является поддержка телевизором технологии DLNA — набор стандартов, позволяющих устройствам, подключенным к домашней сети, передавать и принимать по различный медиа-контент.
Это можно выполнять как со смартфона и планшета на Android, а также с телевизора (только функции воспроизведения). Встает также вопрос, как синхронизировать ноутбук с телевизором через wifi. В общем-то, все происходит автоматически.
Главная задача — организовать на ноутбуке общую папку. Для этого вам потребуется сделать ее доступной для других устройств в домашней сети, а также назначить в роутере постоянные IP-адреса для подключаемых к сети гаджетов. Это нужно для того, чтобы телевизору не приходилось каждый раз сканировать сеть в поиске этой папки.
Для этого вам потребуется сделать ее доступной для других устройств в домашней сети, а также назначить в роутере постоянные IP-адреса для подключаемых к сети гаджетов. Это нужно для того, чтобы телевизору не приходилось каждый раз сканировать сеть в поиске этой папки.
Для этого на жестком диске ноутбука создайте папку для общего доступа c названием на английском языке, например, MediaTV. Перейдите на вкладку «Доступ» в ее свойствах. Далее нажмите «Расширенная настройка», поставьте галочку рядом с фразой «Открыть общий доступ…» и подтвердите действие нажатием «ОК».
Если ваш телевизор с Smart TV старой модели и его система не позволяет подключаться к устройствам на ОС Windows, а именно — телевизор просто не видит расшаренную папку с файлами, есть еще один вариант организовать трансляцию медиаконтента на его экран. Но сначала надо убедиться, что ваш телевизор виден в домашней сети.
Для этого кликните в Проводнике слева на значке «Сеть». После этого в правой области отобразятся устройства, доступные в сети. Теперь выберите в любой папке видеофайл в формате MP4, кликните по нему правой кнопкой мыши и в контекстном меню выберите «Передать на устройство», в нашем случае на Samsung.
Теперь выберите в любой папке видеофайл в формате MP4, кликните по нему правой кнопкой мыши и в контекстном меню выберите «Передать на устройство», в нашем случае на Samsung.
После этого запустится Windows медиасервер, в котором отобразится список файлов, передаваемых на ТВ. Не пропустите запрос на самом телевизоре на воспроизведение файла с внешнего источника.
Подключение с помощью Wi-Fi адаптеров
Если вам не удалось подключить ноут к телевизору по Wi-Fi, но этот способ для вас остается более предпочтительным, по ср3авнению с подключением по HDMI, вы можете попробовать подсоединить ноутбук с телевизору с помощью посредника — ТВ приставки на Android или Wi-Fi донгла, например, Google Chromecast. В таком случае вам просто потребуется подключаться в Wi-Fi-сети, организованной этим адаптером и транслировать сигнал именно на него.
Однако столь экстравагантное решение будет оправдано, если подключение кабеля практически невозможно, как например, для подвешенного к потолку видеопроектора. Гораздо дешевле и надежней все же использовать HDMI-подключение и соединять ноут с телевизору через соответствующий кабель.
Гораздо дешевле и надежней все же использовать HDMI-подключение и соединять ноут с телевизору через соответствующий кабель.
Читайте также:
Фото: компании-производители
Как подключить телевизионную антенну к Wi-Fi для потоковой передачи бесплатных каналов
* Как партнер Amazon, мы можем зарабатывать на соответствующих покупках, когда вы совершаете покупки по ссылкам на нашем сайте.
Если вы перерезали шнур из-за высоких счетов за кабель, возможно, вы решили приобрести беспроводную антенну (OTA).
Теперь, будь то в помещении или на улице, вы настроили его, чтобы воспользоваться преимуществами бесплатного телевещания. К этому моменту вы готовы подавать антенный сигнал на телевизоры.
Но мысль о прокладке кабеля и установке разветвителей для достижения «последнего ярда» может занять много времени и потребовать несколько больше навыков, чем вы хотите усвоить.
Но у меня есть интересный трюк, который потребует меньше сверления и пассивных сплиттеров, чем вы можете себе представить.
Прочтите, чтобы узнать, как настроить беспроводную телевизионную антенну в дополнение к вашим потоковым сервисам (например, Netflix или Hulu) в рамках стратегии обрезки кабеля.
Цифровое телевидение — это больше, чем лучшее изображение и звук
Благодаря цифровому телевидению ваше домашнее WiFi-соединение способно передавать сигналы с телевизионной антенны на сетевые устройства по беспроводной сети.
Это устраняет часть необходимости в кабелях и кабельных разветвителях, хотя для этого потребуется некоторое специализированное оборудование (читай: внешний тюнер или телевизионная приставка), подключенное к вашему беспроводному маршрутизатору.
Таким образом, вы сможете транслировать телесигналы прямо с вещательных вышек по сигналу Wi-Fi без необходимости подключения к Интернету. Вы сможете смотреть прямые телетрансляции, такие как Fox, CBS, NBC и ABC, на устройствах в любом месте вашего дома.
Как подключить ТВ-антенну к WiFi-роутеру?
После установки антенны HDTV — в помещении или на улице — следующим шагом будет установка антенны в домашней сети.
Для этого вам понадобится внешний тюнер ATSC — ATSC означает Комитет по усовершенствованным телевизионным системам и является стандартом цифровой передачи в США и других частях мира — это специальный тип телевизионных приставок ( см. мои рекомендуемые поля ниже).
Напоминаем, что ваш текущий телевизор будет содержать собственный ATSC или цифровой тюнер для преобразования эфирных сигналов, захваченных вашей антенной, в цифровое изображение и звук (то есть, если это не аналоговое телевидение и используется конвертер) .
В обоих коробках, которые я опишу ниже, вы подключаете коаксиальный кабель телевизионной антенны к задней части внешнего тюнера (так же, как вы это делаете на своем телевизоре). Затем вы подключите тюнер к домашнему маршрутизатору Wi-Fi с помощью прилагаемого кабеля Ethernet.
Вот и все! Любое устройство в вашей домашней сети должно иметь возможность просматривать телевещание через мобильное приложение, которое поставляется с тюнером.
Какие внешние тюнеры самые лучшие?
Два из лучших и наиболее доступных ТВ-тюнеров на рынке:
Оба работают одинаково, позволяя подключить коаксиальный кабель антенны HDTV к устройствам, а затем подключиться к домашней сети Wi-Fi для потоковой передачи. эфирное телевидение в вашей сети.
Однако между двумя устройствами есть некоторые существенные различия.
HDHomeRun EXTEND
Линия HDHomeRun от SiliconDust подключенных к домашней сети ТВ-тюнеров обладает основными функциями, необходимыми для потоковой передачи ТВ-трансляции с антенны на телевизоры и устройства через ваш дом.
Однако между моделями есть различия (подробное сравнение функций можно найти, прокрутив эту страницу вниз).
Сколько тюнеров?
Некоторые устройства содержат два тюнера, а другие — четыре, в зависимости от ваших потребностей (версии с четырьмя тюнерами значительно дороже).
Наличие нескольких тюнеров в одном устройстве позволит вам одновременно смотреть и записывать более одного шоу. Сколько тюнеров вам понадобится, будет зависеть от размера вашей семьи и ваших привычек просмотра.
Например, если вы купите HDHomeRun Quatro с четырьмя тюнерами, вы сможете смотреть и записывать четыре разных канала одновременно.
DVR
Все модели серии HDHomeRun имеют дополнительные возможности DVR, которые требуют дополнительной оплаты, но предлагают более 100 часов облачного хранилища, поэтому вы можете записывать цифровой контент и просматривать его позже.
Обратите внимание, что для возможностей DVR устройства HDHomeRun должны быть подключены к компьютеру, который постоянно включен, или к сетевому хранилищу (NAS), или к NVIDIA SHIELD:
. Вы также должны знать, что если вы используете ПК для записи контента, вам необходимо отключить спящий режим компьютера, чтобы не пропустить запись ваших любимых шоу, потому что жесткий диск компьютера был извлечен из-за бездействия.
Транскодер для лучшего сжатия
В то время как более простые модели CONNECT и PRIME компании транслируют только необработанные потоки HD, модель EXTEND (которую я рекомендую и отлично работает) имеет встроенный транскодер h364.
Сжимает видео в реальном времени для уменьшения использования полосы пропускания, что позволяет передавать больше видео в потоковом режиме через меньшее пространство в сети.
Хотя транскодер лучше подходит для потоковой передачи по беспроводным соединениям и для портативных устройств, таких как телефоны и планшеты, он также несколько увеличивает цену.
Но я считаю, что он решает неприятные проблемы, связанные с задержкой, пропусками или некачественным видео.
HDHomeRun Extend
Модель EXTEND также особенно привлекательна для пользователей с устаревшим Wi-Fi или для тех, у кого несколько телевизоров разбросаны по большому дому.
Приложение HDHomeRun можно загрузить бесплатно и получить доступ к электронной программе передач. Он также позволяет приостанавливать прямую трансляцию телепередач на срок до 60 минут или перематывать до пяти минут контента.
Он также позволяет приостанавливать прямую трансляцию телепередач на срок до 60 минут или перематывать до пяти минут контента.
Если вы решите расширить свои возможности с помощью дополнительной облачной службы DVR HDHomeRun, не забудьте учесть любые ограничения полосы пропускания или ограничения, которые может наложить ваш интернет-провайдер.
Модель EXTEND идеально подходит для пользователей, которые в первую очередь хотят смотреть, а не записывать прямые телепередачи.Если для вас важны возможности DVR, возможно, вы захотите взглянуть на Табло ниже.
Tablo Dual LITE OTA DVR
Так же, как и в случае с HDHomeRun, Tablo Dual LITE OTA DVR позволяет вам транслировать в прямом эфире (OTA) HDTV на любое устройство.
Его два тюнера позволяют воспроизводить два одновременных потока в реальном времени или записи, и вы можете участвовать в потоковой передаче всего дома на шесть устройств (телевизоры, компьютеры, ноутбуки, планшеты и смартфоны).
Встроенный видеорегистратор
Tablo Dual LITE отличается от устройства HDHomeRun тем, что он содержит встроенные возможности цифрового видеорегистратора: вы можете смотреть, приостанавливать и записывать прямую трансляцию с антенны на любое устройство в доме и вручную пропускать рекламу.
В отличие от стандартного Tablo Dual, в версии Lite нет внутренней памяти, что несколько снижает цену. Он превосходит своего предшественника, обеспечивая значительно лучшее соединение 802.11ac WiFi.
Tablo Dual LITE поддерживает все основные функции записи и воспроизведения в прямом эфире без подписки.
Если вам нужны расширенные возможности цифрового видеорегистратора, вы можете подписаться и заплатить небольшую надбавку за эти функции, включая автоматический пропуск рекламы, быструю перемотку вперед и потоковое вещание вне дома.
Tablo Dual также поставляется с простой навигацией по телеканалу для прямой трансляции, а также позволяет пользователям искать и просматривать по жанру, каналу или типу программы.
Он также имеет надежное меню расписания для ваших действий по записи, которое предупредит вас о любых конфликтах (например, два члена семьи планируют записать две разные программы одновременно).
Как и HDHomeRun, он также поставляется с приложением для ТВ, позволяющим управлять большинством функций устройства практически с любого планшета или смартфона, независимо от требований ОС.
Tablo Dual LITE против HDHomeRun EXTEND
Выбор ТВ-тюнера зависит от того, что вы будете делать с ТВ-сигналом после его распространения в домашней сети.
- Если вам просто нужен тюнер для просмотра телепередач в прямом эфире и практически нет необходимости в записи, HDHomeRun EXTEND — ваш лучший выбор.
- Если вам нужны встроенные функции цифрового видеорегистратора, Tablo Dual LITE, вероятно, больше подойдет вашей семье.
Должен ли я использовать приложения Tablo или HDHomeRun?
Каждое устройство поставляется с собственным приложением, которое можно установить на любое устройство или ОС в вашем доме. Эти приложения предназначены для помощи в навигации и настройке просмотра.
Эти приложения предназначены для помощи в навигации и настройке просмотра.
Оба тюнера могут также использоваться вместе с другими потоковыми технологиями, если вы предпочитаете.
Приложение Tablo доступно как для iOS, так и для Android и совместимо с:
- Android TV
- Roku
- Apple TV
- Amazon Fire TV
- Xbox
- NVIDIA Shield TV
Приложение HDHomeRun также доступен как для iOS, так и для Android и совместим с:
- Amazon Fire TV
- Xbox One
- Android TV
Что насчет решений сторонних производителей?
Некоторым зрителям встроенные возможности DVR не нужны, поскольку они в настоящее время используют популярные совместимые решения DVR сторонних производителей, такие как Plex, Emby или Channels DVR, в сочетании с мультимедийными системами клиент-сервер, такими как Kodi.
Сложность настройки с использованием этих решений означает, что они подходят не всем.
(Скорее всего, если у вас есть ноу-хау для настройки этих более сложных настраиваемых систем, вы в первую очередь не выберете вариант plug-and-play.)
Табло и HDHomeRun совместимы с этими сторонними платформами DVR, а также с программным обеспечением медиацентра с открытым исходным кодом Kodi.
Тем не менее, для случайных наблюдателей, не имеющих безграничных технических ноу-хау и мало записывающих, они избавляют от необходимости устанавливать отдельные устройства медиа-сервера и выполнять несколько процедур установки для различных устройств от различных производителей жестких дисков.
Советы по подключению телевизионной антенны к домашней сети Wi-Fi
Хотя процесс настройки устройств Tablo и HDHomeRun интуитивно понятен и прост, вот несколько технических советов и приемов, которые помогут сделать ваш процесс еще более плавным и повысить производительность.
- При подключении телевизионной антенны к устройствам Tablo или HDHomeRun можно добиться лучших результатов, отключив усиление антенны.

- Не забывайте, что, как и в случае со всеми телевизионными антеннами, прием телеканалов по-прежнему будет зависеть от вашего почтового индекса и факторов помех.
- Какие бы возможности DVR вы ни выбрали — будь то встроенные с устройством Tablo или дополнительные возможности премиум-класса с решением HDHomeRun — убедитесь, что любые существующие ограничения полосы пропускания или ограничения, установленные вашим интернет-провайдером, не испортят ваши планы записи .
- Если вы настроили Tablo или HDHomeRun и обнаружили на телевизоре буферизацию или задержки изображения, вы можете подумать о том, чтобы проложить кабель Ethernet от маршрутизатора непосредственно к телевизору, чтобы получить более высокую пропускную способность, чем при использовании Wi-Fi.
- Если в комнатах вашего дома уже есть коаксиальный кабель от предыдущего кабельного или спутникового телевидения, вы можете установить устройство MoCA (мультимедиа по коаксиальному кабелю) для передачи Ethernet от маршрутизатора Wi-Fi через эти коаксиальные кабели к вашим телевизорам.

Как работает беспроводной телевизор? | Small Business
Если вы покупаете легкий телевизор с плоским экраном, вы можете повесить его на стену и смотреть телепрограммы, изображения с цифровой камеры, видео с компьютера и фильмы высокой четкости с DVD или Blu- Луч игрок.Хотя это возможно, вы должны подключить все эти устройства к телевизору, в результате чего образуется путаница из кабелей, с которой трудно справиться. Некоторые технологии беспроводного телевидения решают эту проблему и позволяют подключать некоторые или все эти устройства по беспроводной сети. Вы подключаете к телевизору небольшой приемник, и он может принимать сигналы без каких-либо проводов.
Системы Wi-Fi
Односторонние сигналы могут достигать телевизора без проводов — это использование существующих беспроводных компьютерных сетей или Wi-Fi.Ваш компьютер отправляет сигнал для загруженных фильмов или видео через высокочастотные радиоволны на приемник, подключенный к вашему телевизору. Стандарт, управляющий такими сетями, называется 802.11, а последняя версия 802.11n имеет достаточную скорость и емкость для обработки сигналов беспроводного телевидения. Эта система идеально подходит для людей, которые хотят интегрировать свой компьютер, функции загрузки, Интернета и телевидения, смотреть фильмы и телепередачи, доступные в Интернете.
Стандарт, управляющий такими сетями, называется 802.11, а последняя версия 802.11n имеет достаточную скорость и емкость для обработки сигналов беспроводного телевидения. Эта система идеально подходит для людей, которые хотят интегрировать свой компьютер, функции загрузки, Интернета и телевидения, смотреть фильмы и телепередачи, доступные в Интернете.
Wireless USB
Другой способ подключить компьютер к телевизору без проводов — использовать беспроводную систему USB.Вы подключаете специальную флешку к компьютеру, а другую — к телевизору. Беспроводная связь передает сигнал через высокочастотные радиоволны от компьютера к телевизору. Эта система предназначена для того, чтобы вы могли смотреть фильмы, видео или фотографии, которые есть на вашем компьютере, на большом экране телевизора. Его максимальная дальность составляет около 30 футов.
Wireless HD
Если вам нравится беспроводное телевидение, но вам не нужно подключение к компьютеру, беспроводное HDTV подключает ваши киноплееры к телевизору без проводов. Небольшие передатчики подключаются к проигрывателям DVD и Blu-ray и отправляют радиосигнал на ТВ-приемник. Сигнал для этой системы имеет более высокую частоту, что означает, что она может передавать больше данных, обеспечивая лучшее качество телевизионного изображения, чем системы на основе Wi-Fi или USB.
Небольшие передатчики подключаются к проигрывателям DVD и Blu-ray и отправляют радиосигнал на ТВ-приемник. Сигнал для этой системы имеет более высокую частоту, что означает, что она может передавать больше данных, обеспечивая лучшее качество телевизионного изображения, чем системы на основе Wi-Fi или USB.
Беспроводной HDMI
Система беспроводного мультимедийного интерфейса высокой четкости охватывает все устройства, имеющие порт HDMI, и позволяет им передавать беспроводные сигналы на телевизор. Многие новые компьютеры, игровые консоли, проигрыватели фильмов, планшеты и телевизоры с плоским экраном передают сигналы через HDMI и имеют соответствующий порт для кабеля HDMI.Беспроводная система HDMI включает приемник, который подключается к порту HDMI телевизора, и передатчики для портов других устройств. Беспроводная система HDMI может связывать их все, позволяя просматривать фильмы, изображения и видео со всех источников на телевизоре.
Ссылки
Биография писателя
Берт Маркграф — писатель-фрилансер с сильным научным и инженерным образованием.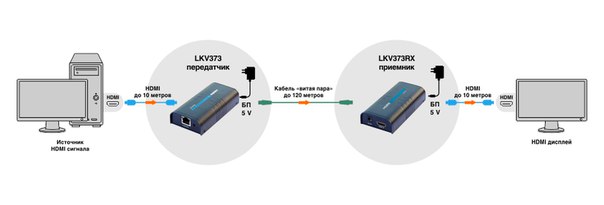 Он начал писать технические документы, работая инженером в 1980-х годах. Совсем недавно, после открытия собственного бизнеса в сфере ИТ, он помог организовать онлайн-сообщество, для которого он писал и редактировал статьи в качестве управляющего редактора по вопросам бизнеса и экономики.Он имеет степень бакалавра наук Университета Макгилла.
Он начал писать технические документы, работая инженером в 1980-х годах. Совсем недавно, после открытия собственного бизнеса в сфере ИТ, он помог организовать онлайн-сообщество, для которого он писал и редактировал статьи в качестве управляющего редактора по вопросам бизнеса и экономики.Он имеет степень бакалавра наук Университета Макгилла.
Полное руководство по комплекту беспроводного подключения HDMI
При проектировании идеального домашнего кинотеатра необходимо учитывать множество мелких деталей, но одна важная — это то, как видео на самом деле попадет на экран. Особенно для проекторов, которые находятся на противоположной стороне комнаты от экрана и обычно не находятся рядом с кабелем или подключением к Интернету. Идея соединить все это через провода в потолке и стенах довольно устрашающая.Однако есть одно решение, которое может сэкономить вам много времени и усилий: беспроводные видеоприемники!
Наилучшие способы передачи видео по беспроводной сети — это использование беспроводного передатчика / приемника HDMI или потоковой передачи, например Chromecast или Roku. Для беспроводного HDMI просто подключите передатчик и приемник к источнику и месту назначения.
Для беспроводного HDMI просто подключите передатчик и приемник к источнику и месту назначения.
Это охватывает основы, но теперь я уверен, что теперь вы задаетесь вопросом, какой из этих двух вариантов лучше? У обоих вариантов есть свои преимущества и недостатки, поэтому давайте посмотрим, какой вариант лучше всего подойдет вам.Во-первых, лучше понять, что происходит с реальным оборудованием.
Как работает беспроводное видеооборудование
Во-первых, мы должны обсудить беспроводной HDMI. Независимо от того, какой марки и модели вы получите комплект беспроводного HDMI-передатчика, все они будут отправлять высококачественный видеосигнал по беспроводной сети, что также можно сделать с помощью проектора (наше руководство). В комплект входят два физических оборудования: один приемник и один передатчик.
Беспроводной комплект HDMI — приемник
Приемник для IOGEAR GWHDKITD
Приемник обычно меньше, может быть, размером с колоду карт или, в более дорогих версиях, достаточно мал, чтобы напоминать большой USB-накопитель.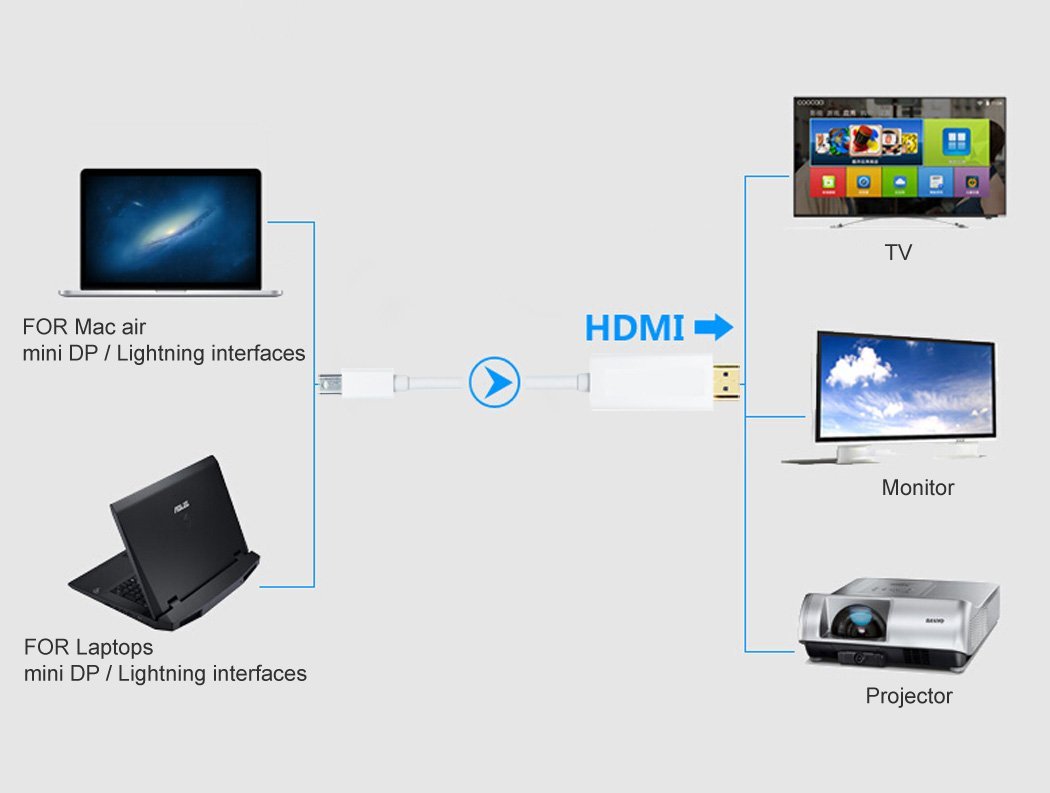 Ресивер декодирует видеосигнал и преобразует его в выходной сигнал HDMI. Затем этот сигнал подается на дисплей или проектор, как на обычный порт HDMI. Приемник, как правило, будет достаточно маленьким, чтобы его можно было просто свесить с порта, но в некоторых случаях приемник может быть немного больше и нуждаться в собственном креплении рядом с проектором или на нем, с коротким шнуром HDMI, образующим финальный прыжок от ресивера к проектору.
Ресивер декодирует видеосигнал и преобразует его в выходной сигнал HDMI. Затем этот сигнал подается на дисплей или проектор, как на обычный порт HDMI. Приемник, как правило, будет достаточно маленьким, чтобы его можно было просто свесить с порта, но в некоторых случаях приемник может быть немного больше и нуждаться в собственном креплении рядом с проектором или на нем, с коротким шнуром HDMI, образующим финальный прыжок от ресивера к проектору.
Поскольку приемник декодирует информацию в сигнал HDMI, происходит серьезная обработка, и приемнику потребуется подключение к источнику питания, поэтому заранее убедитесь, что вы понимаете требования к питанию вашего комплекта.Например, если он поставляется только с сетевым адаптером переменного тока, вы можете создать себе другую проблему. В конце концов, если проектор установлен на потолке, у вас, скорее всего, не будет под рукой розетки. Однако большинство беспроводных комплектов HDMI могут получать питание от USB-кабеля, поэтому дважды проверьте, есть ли у вашего проектора открытый порт, который можно использовать для этого.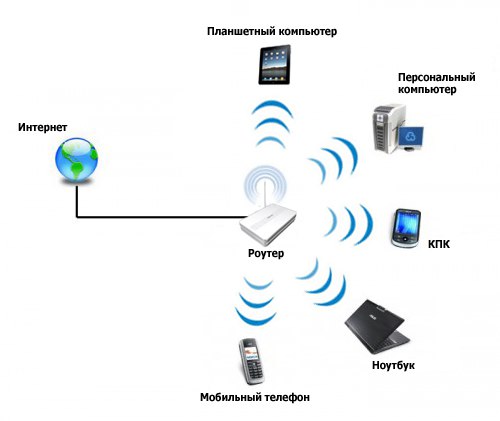
Беспроводной комплект HDMI — передатчик
Передатчик для IOGEAR GWHDKITD Это касается приемника, а как насчет передатчика? Другая часть комплекта HDMI предназначена для работы с источником видеоконтента.Может быть, это Xbox, кабельная приставка или домашний компьютер, который можно использовать в качестве видеосервера. Независимо от того, откуда идет видео, оно должно выводиться через HDMI, именно так подключается беспроводной передатчик. Если у вас есть кабельная приставка или игровая консоль на этом конце, у вас не будет никаких проблем, но если вы Если вы планируете передавать данные с компьютера, взгляните на заднюю часть и убедитесь, что у вас есть порт HDMI на вашей видеокарте.
Когда передатчик подключен к источнику видеосигнала, а также к источнику питания, он автоматически принимает видеосигнал, кодирует его и передает на приемник.
Итак, вы можете видеть, что настройка беспроводного HDMI в конечном итоге довольно проста. Передатчик и приемник, которые кодируют и декодируют видео на обоих концах. Это хорошо изученная технология, очень надежная и удобная для потребителя.
Передатчик и приемник, которые кодируют и декодируют видео на обоих концах. Это хорошо изученная технология, очень надежная и удобная для потребителя.
Стики для потоковой передачи
Chromecast от EricaJoy под лицензией CC BY-SA 2.0. В последние несколько лет появилась альтернатива, еще более простая в использовании: палки для потоковой передачи контента.
Это Chromecast, Roku Sticks и Amazon Sticks, которые достаточно гладкие, чтобы их можно было подключить и забыть.Они почти всегда получают питание через USB, и многие из них идеально подходят для решения проблемы проектор-видео.
Самым большим отличием потоковых джойстиков от беспроводных устройств HDMI является отсутствие кодирования и декодирования видеосигнала. Вместо этого эти беспроводные потоковые джойстики подключаются непосредственно к вашему беспроводному Интернету и при необходимости транслируют контент на экран. Значок Chromecast на вашем телефоне или ноутбуке создает иллюзию того, что вы «отправляете» видео на потоковую карту, когда управляете ею, но на самом деле вы направляете маленький компьютер на потоковой ручке, чтобы перейти и получить доступ к видеоконтенту, который вы выберите из Интернета (например, сервер Netflix) и транслируйте его на экран.
Это может показаться тривиальным различием — какая разница, откуда приходит сигнал, верно? Что ж, есть несколько причин, по которым вы можете захотеть использовать потоковую передачу через беспроводной HDMI. Во-первых, они проще в использовании, с приложениями и физическими контроллерами, которые знакомы и интуитивно понятны. Во-вторых, стоимость обычно в 5-10 раз меньше, чем у любого беспроводного варианта HDMI. Однако все эти потоковые флешки используют ваш Интернет. Если вас беспокоят ограничения данных или вы находитесь в месте, где скорость потоковой передачи по Wi-Fi недоступна, вам придется использовать вариант беспроводной связи HDMI.
И скорость интернета — не единственная причина, по которой вы можете выбрать беспроводной HDMI. Если вы транслируете видеоигры в потоковом режиме, на самом деле пока нет технологии, позволяющей транслировать поток с вашего Xbox или Playstation на небольшой ресивер, который можно было бы подключить к проектору. Тогда для игр беспроводной HDMI — единственный жизнеспособный вариант. Но для потребления потокового контента вам, возможно, удастся сэкономить пакет и использовать более дешевую потоковую флешку.
Но для потребления потокового контента вам, возможно, удастся сэкономить пакет и использовать более дешевую потоковую флешку.
Как настроить беспроводной комплект HDMI: шаг за шагом
Итак, вы определились со своей стратегией стриминга, как узнать, что покупать и как это подключить?
Для получения хорошего и надежного беспроводного интерфейса HDMI по более низкой цене серия J-Tech Digital HDbitT будет передавать видео с разрешением 1080p с расстояния более ста футов.Однако разрешение вашего видеоконтента должно соответствовать вашему проектору, а для проектора 4k видео 1080p не будет использовать преимущества оборудования проектора. Для этого потребуется более дорогое беспроводное устройство HDMI 4k, такое как SIIG 4k. К счастью, независимо от разрешения, настройка одинакова:
- Шаг 1 — распакуйте все и убедитесь, что вы знаете, какая часть комплекта является передатчиком, а какая — приемником.
- Шаг 2 — подключите передатчик к любому источнику видео, а также к источнику питания и включите его.

- Шаг 3 — подключите другой конец контура, приемник, к проектору или дисплею, убедившись, что его источник питания также подключен.
- Шаг 4. Включите проектор или дисплей, исходное устройство и дайте всему минуту для синхронизации. Вы должны увидеть видеосигнал на экране проектора или на дисплее довольно скоро после того, как все включено.
Это действительно так просто. Если вы ничего не видите, еще раз убедитесь, что ваш проектор или дисплей используют правильный вход.Если по-прежнему ничего не видит в этот момент, достаньте буклет с инструкциями по беспроводной связи HDMI и посмотрите, что в нем говорится об устранении неполадок. Однако в конечном итоге вам не придется этого делать — эти системы предназначены для хорошей работы в течение длительного времени и работают на автопилоте, без каких-либо «настроек» как таковых, кроме «включения» и «выключения».
Настройка Streaming Stick
Для потоковых стиков настройка еще проще. Просто подключите его к задней части проектора и подключите к источнику питания, включите проектор и дайте устройству прогреться в течение минуты.После этого на экране появятся инструкции по настройке флешки, и вы сможете использовать свой смартфон или контроллер, поставляемый с потоковой флешкой, чтобы завершить настройку и перейти к потоковой передаче контента.
Просто подключите его к задней части проектора и подключите к источнику питания, включите проектор и дайте устройству прогреться в течение минуты.После этого на экране появятся инструкции по настройке флешки, и вы сможете использовать свой смартфон или контроллер, поставляемый с потоковой флешкой, чтобы завершить настройку и перейти к потоковой передаче контента.
К счастью, для потоковых стиков проблема разрешения не так уж и дорога, поскольку 4k Amazon Fire Stick и 4k Roku Stick стоят около сорока долларов, а даже более дорогой 4k Chromecast стоит больше семидесяти.
После того, как вы настроили и запустили потоковую передачу или беспроводной передатчик / приемник HDMI, у вас могут возникнуть еще несколько вопросов.
Как обращаться с пультами дистанционного управления
А как насчет пультов для вашего другого оборудования ? Конечно, Fire Stick и Roku поставляются с собственными пультами дистанционного управления, а Chromecast предназначен для управления с другого экрана (вашего телефона, планшета или ноутбука), но что происходит в случае беспроводного HDMI?
Если вы сидите посреди комнаты лицом к экрану или дисплею проектора, то где ваша кабельная приставка или устройство-источник? Если проектор находится позади вас или установлен на потолке, возможно, вы поставите кабельную коробку прямо рядом с ним. И для работы пульта дистанционного управления, который идет в комплекте с вашей кабельной приставкой, ИК — инфракрасный сигнал, который он посылает, требует прямой видимости на кабельную приставку. Так что вам придется направить пульт на коробку, и это может стать небольшой проблемой, если у вас все спрятано где-нибудь в шкафу или, что еще хуже, позади вас. Никто не хочет, чтобы при его использовании контроллер перебрасывался через плечо.
И для работы пульта дистанционного управления, который идет в комплекте с вашей кабельной приставкой, ИК — инфракрасный сигнал, который он посылает, требует прямой видимости на кабельную приставку. Так что вам придется направить пульт на коробку, и это может стать небольшой проблемой, если у вас все спрятано где-нибудь в шкафу или, что еще хуже, позади вас. Никто не хочет, чтобы при его использовании контроллер перебрасывался через плечо.
Итак, еще одна вещь, о которой следует подумать при настройке беспроводного видео решения, — это то, как инфракрасный порт от контроллера будет попадать в кабельную коробку.Есть несколько беспроводных передатчиков HDMI (в том числе связанный ранее блок J Tech), которые поддерживают прохождение ИК-сигнала. Это работает так, что отдельные кабели, которые подключаются как к передатчику, так и к приемнику, фактически также будут передавать и принимать инфракрасный сигнал. Вы можете проложить кабели инфракрасного приемника и передатчика туда, где они должны быть для работы вашей установки, разместив один там, где вы хотите направить пульт, а другой, где вы хотите, чтобы инфракрасный сигнал выходил на другом конце.
Одна интересная особенность этой части настройки заключается в том, что передача происходит в обратном направлении: инфракрасный сигнал идет в направлении , противоположном направлению , как у HDMI, поэтому вам нужно подключить конец ИК-передатчика — тот, который вы хотите указать. ваш контроллер на — до беспроводного приемника HDMI. Если ваш проектор установлен на потолке и приемник тоже находится там, у вас может быть нелегко установить этот инфракрасный датчик перед собой. Вы можете заказать длинный кабель, но, в конце концов, может быть проще спланировать размещение ИК-датчика в нижней части проектора и направить на него пульт дистанционного управления.
Может быть, даже подумайте об использовании и настройке типа бластера с ИК на ИК. Вы можете разместить это устройство в передней части комнаты, и при получении ИК-сигнала оно будет излучать всенаправленный ИК-сигнал для более точного приема на беспроводной приемник.
Качество беспроводной связи HDMI
Еще один большой вопрос, который может у вас возникнуть по поводу беспроводного HDMI, — это . .. хорошо ли это? Для потоковых стиков эту технологию довольно просто освоить. В конце концов, вы просто транслируете видео на экран так же, как на своем телефоне, планшете или ноутбуке.Потоковая передача Netflix на компьютер с портом HDMI проста, но кодировать и декодировать сигнал 1080p или даже 4k и перебрасывать его через комнату, кажется, сложно сделать правильно.
.. хорошо ли это? Для потоковых стиков эту технологию довольно просто освоить. В конце концов, вы просто транслируете видео на экран так же, как на своем телефоне, планшете или ноутбуке.Потоковая передача Netflix на компьютер с портом HDMI проста, но кодировать и декодировать сигнал 1080p или даже 4k и перебрасывать его через комнату, кажется, сложно сделать правильно.
К счастью, технология здесь довольно усовершенствована, и вы можете рассчитывать на высокий уровень качества, если понимаете, что, скорее всего, получите то, за что платите. Более дешевые варианты могут время от времени мерцать или терять сигнал, и они могут быть не так хороши для таких вещей, как игры, где намек на задержку может испортить весь опыт.Обязательно читайте обзоры продуктов, которые вы рассматриваете здесь, и, прежде всего, вам нужно заранее знать, для чего вы собираетесь использовать систему.
Если это игры, вам понадобится беспроводная потоковая передача по HDMI, но если вы просто используете проектор для просмотра YouTube, то вам подойдет потоковая флешка. В конце концов, если ваш проектор имеет 2 порта HDMI, может не быть никаких причин для выбора — вы можете просто подключить два беспроводных устройства и при необходимости переключаться между ними.
В конце концов, если ваш проектор имеет 2 порта HDMI, может не быть никаких причин для выбора — вы можете просто подключить два беспроводных устройства и при необходимости переключаться между ними.
Заключение
Что бы ни случилось, инвестиции в беспроводное видео окупаются, когда дело доходит до оснащения вашего проектора. В конце концов, вы же не хотите прокладывать десятки сотен футов кабелей через стены и потолок. Сделайте это просто и вместо этого используйте беспроводное видео. Как только вы начнете работать, вы не пожалеете об этой простоте.
У нас есть аналогичное руководство по созданию беспроводных обычных динамиков. Это чрезвычайно полезно для домашнего кинотеатра, расположенного в гостиной, в комнатах необычной формы или даже если вы не хотите иметь дело с прокладкой тонны кабелей!
Wireless HDMI: подключение без кабелей?
Представьте, что вы наслаждаетесь качеством изображения HD и звуком Hi-Fi через беспроводное соединение HDMI. Это звучит слишком хорошо, чтобы быть правдой, но сегодня существуют системы, которые предлагают именно это. Они позволяют подключать исходные устройства, такие как Sky TV Digibox, проигрыватель Blu-ray или игровую консоль, к вашему телевизору по беспроводной сети.
Это звучит слишком хорошо, чтобы быть правдой, но сегодня существуют системы, которые предлагают именно это. Они позволяют подключать исходные устройства, такие как Sky TV Digibox, проигрыватель Blu-ray или игровую консоль, к вашему телевизору по беспроводной сети.
стал лучшим выбором для домашних развлечений благодаря своей способности передавать HD-видео, а также аудио без потерь по одному кабелю. Поскольку расстояние между исходными устройствами, такими как игровые приставки и телевизоры, как правило, невелико, обычно нет необходимости устанавливать беспроводное соединение.Однако в следующих случаях беспроводной HDMI действительно может пригодиться.
- Создайте лаконичный вид с помощью настенных балок
- Вечерние фильмы или слайд-шоу на улице более удобны благодаря беспроводному подключению
- Беспроводное соединение может быть проще, если телевизор установлен очень высоко на стене
Беспроводные системы HDMI можно приобрести в большинстве магазинов электроники и состоят из передатчика и приемника. Передатчик подключается к устройству-источнику через кабель HDMI, а приемник подключается к устройству воспроизведения таким же образом. Как ни странно, для работы беспроводного HDMI требуется ровно два кабеля HDMI. Кроме того, и передатчик, и приемник должны быть подключены к источнику питания. Поскольку и передатчик, и приемники, как правило, маленькие и легкие, найти для них место рядом с проектором или настенным телевизором / звуковой панелью не составляет труда.
Передатчик подключается к устройству-источнику через кабель HDMI, а приемник подключается к устройству воспроизведения таким же образом. Как ни странно, для работы беспроводного HDMI требуется ровно два кабеля HDMI. Кроме того, и передатчик, и приемник должны быть подключены к источнику питания. Поскольку и передатчик, и приемники, как правило, маленькие и легкие, найти для них место рядом с проектором или настенным телевизором / звуковой панелью не составляет труда.
Как только все подключено, передатчик и приемник обмениваются данными через Plug-and-Play.Установление соединения может занять некоторое время. Обратите внимание, что обычно один передатчик не может подавать сигнал на несколько приемников и что сигнал может иметь трудности с преодолением препятствий, таких как стены, в зависимости от их конструкции (например, сухая стена по сравнению со сталью и бетоном).
Wireless HDMI передается через радиосигнал и для работы не требует наличия сети Wi-Fi. Также маловероятно, что беспроводная система HDMI вызовет сбои в сигналах, отправляемых ближайшими маршрутизаторами Wi-Fi.
Для беспроводных подключений HDMI обычно используются три стандарта передачи: Wireless HD, WHDI и новый стандарт под названием IEEE 802.11ad, также известный как Wireless Gigabit или WiGig. Wireless HD и WHDI являются наиболее распространенными и принципиально различаются по пропускной способности. Wireless HD использует диапазон 60 ГГц, тогда как WHDI использует 5 ГГц. Ниже приводится обзор преимуществ и недостатков каждого из них:
✓ WHDI: комплекты с полосой пропускания 5 ГГц, такие как беспроводной передатчик Falcon HD, могут передавать сигналы через стены
✘ WHDI: Система может страдать от достаточно высокого уровня задержки, что может быть недостатком в некоторых играх.
✘ WHDI: Эти системы гораздо реже, чем системы, основанные на Wireless HD, поэтому выбор будет меньше.
✓ Wireless HD Pro: устройства обеспечивают очень низкий уровень задержки и поэтому очень хороши для игр.
✘ Wireless HD: комплекты 60 ГГц, такие как беспроводной удлинитель Ligawo HDMI, подходят для передачи в помещении, так как они не проходят сквозь стены.
Функции, которые следует искать с беспроводным интерфейсом HDMI Первое, на что следует обратить внимание, — это диапазон радиосигнала, создаваемого системой.Если устройства сообщают друг другу о прямой видимости через так называемое соединение «чистый воздух», обычно можно достичь 30-метрового диапазона. Есть даже производители, которые обещают 100-метровую дистанцию чистого воздуха между устройствами. Как правило, беспроводной HDMI поддерживает качество изображения Full HD и 3D. Также поддерживаются форматы объемного звука, такие как Dolby Digital 5.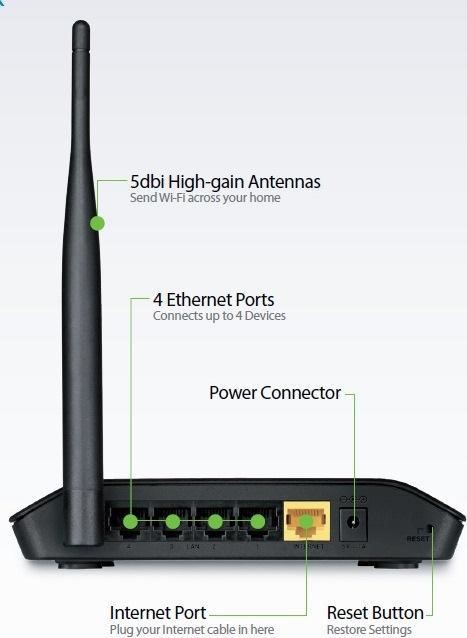 1. Однако звук HD без потерь не всегда возможен. Вам нужно будет проверить, поддерживает ли интересующая вас беспроводная система HDMI Dolby True HD или DTS HD Master Audio.Вы также можете проверить, предлагает ли он HDMI CEC. Инфракрасные расширители иногда используются для управления системой на больших расстояниях и сквозь препятствия. Например, они могут сделать возможным управление проигрывателем Blu-ray в другой комнате.
1. Однако звук HD без потерь не всегда возможен. Вам нужно будет проверить, поддерживает ли интересующая вас беспроводная система HDMI Dolby True HD или DTS HD Master Audio.Вы также можете проверить, предлагает ли он HDMI CEC. Инфракрасные расширители иногда используются для управления системой на больших расстояниях и сквозь препятствия. Например, они могут сделать возможным управление проигрывателем Blu-ray в другой комнате.
За удобство приходится платить, однако те, кто хочет свести к минимуму беспорядок с кабелями, должны быть готовы выложить как минимум 150 евро. Более дорогие системы могут стоить до 400 евро.
Обзор беспроводного HDMI- Среда передачи аудио и видео на основе радио
- Устраняет необходимость в кабеле между исходными устройствами, такими как проигрыватели Blu-ray и кабельные телеприставки, и устройствами воспроизведения, такими как телевизоры и звуковые панели
- Беспроводные комплекты HDMI состоят из передатчиков и приемников, каждый из которых подключается кабелем HDMI к источнику и устройству воспроизведения
- Беспроводная связь 5 ГГц может легко проходить сквозь большинство стен, но часто имеет большую задержку
- Система 60 ГГц лучше подходит для использования в одной комнате и имеет меньшее время задержки
Преобразователи HDMI через Wi-Fi
Модулятор HDMI-QAM с выходом Wi-Fi
Характеристики• Входы 2 HDMI с встроенным аудио с разрешением Full HD
• Потоковый вывод IP по всем каналам, включая вход ASI, через встроенный адаптер Wi-Fi
• 2 полнокадровых кодера для кодирования вещательного качества на всех каналах
• Кодирование высокой четкости в H. 264 для новейшего программирования HD
264 для новейшего программирования HD
• Регулируемый уровень выходной ВЧ-мощности для управления большим количеством дисплеев
• Интегрированное веб-управление для упрощения управления и настройки
• Поддерживает следующие разговоры:
• HDMI в QAM
• HDMI в IP
• HDMI к Wi-Fi
• HDMI в ASI
• ASI — QAM
• ASI в IP
• ASI — Wi-Fi
Это устройство является стримером кодировщика HDMI и SDI через общедоступный Интернет RTSP / HTTP.Это устройство кодирует как H.264 или декодирует видеопотоки UDP, RTP, RTSP, HTTP или HTTPS в 3G-SDI и HDMI
Характеристики- Аппаратное кодирование и декодирование H.264 с разрешением 1080p60 для видео 3G-SDI и HDMI
- Режим декодера обеспечивает просмотр видео в реальном времени в локальной сети через вход в веб-браузер.
- Поддерживает протоколы потоковой передачи UDP, RTP, RTSP, HTTP и HTTPS
- Поддерживает эмбедированное аудио от 3G-SDI и HDMI, а также аналоговый аудиовход
- Локальная запись USB и удаленная загрузка по FTP с инкрементным именем файла
- Поддерживает вторичное кодирование и потоковую передачу в формате MJPEG
- Дополнительная функция декодера позволяет декодировать в HD-SDI и HDMI из сетевых потоков
Это устройство используется для кодирования HD-видео из источника HDMI в MPEG 4 / H. 264 и транслировать через общедоступный Интернет, используя следующие протоколы IPTV: M3U8, HLS, HTTP, RTMP, RTSP
264 и транслировать через общедоступный Интернет, используя следующие протоколы IPTV: M3U8, HLS, HTTP, RTMP, RTSP
- Входы HDMI HDCP
- Кодирование видео MPEG-4 AVC / H.264 и кодирование аудио LC-AAC или HE-AAC
- IP-выход через UDP (Unicast / Multicast), RTSP, RTMP, HTTP и HLS
- Встроенный сервер одновременной потоковой передачи IPTV,
- Логотип, подпись, вставка QR-кода
- Управление и простое обновление через веб-интерфейс NMS GUI
- Четыре скейлера и мультискорость на каждые
ПРИМЕНЕНИЕ:
LIVE HDMI-видео Распределение UDP / RTP по существующим IP-сетям LAN неограниченному количеству телевизоров и IPTV-плееров
Прямая потоковая передача на SmartTV
Прямая потоковая передача на любой IP-блок
Прямая потоковая передача на iPhone Ipads Galaxy Android
Прямая потоковая передача на ПК
Direct потоковая передача в WAN Интернет
Прямая передача на YouTube
Прямая передача в FaceBook,
Прямая потоковая передача на SmartTV
HDMI в настоящее время является самым популярным стандартом, используемым в сегменте видео. Вы можете найти разъем HDMI почти во всех (если не во всех) устройствах, которые есть у вас дома или в офисе: ПК, ноутбуки, игровые консоли, DVD- и Blu-ray-плееры, проекторы, мониторы, телевизоры и т. Д. Вкратце: велика вероятность того, что у вас есть хотя бы два или три устройства с входом / выходом HDMI. Большим преимуществом этой технологии является то, что все кабели HDMI, включая самые современные версии, совместимы друг с другом. Все, что вам нужно, это один кабель HDMI для отображения видео с ноутбука на телевизоре.Легко, поверьте мне. Зачем же тогда кто-то изобрел преобразователи HDMI поверх Wi-Fi?
Вы можете найти разъем HDMI почти во всех (если не во всех) устройствах, которые есть у вас дома или в офисе: ПК, ноутбуки, игровые консоли, DVD- и Blu-ray-плееры, проекторы, мониторы, телевизоры и т. Д. Вкратце: велика вероятность того, что у вас есть хотя бы два или три устройства с входом / выходом HDMI. Большим преимуществом этой технологии является то, что все кабели HDMI, включая самые современные версии, совместимы друг с другом. Все, что вам нужно, это один кабель HDMI для отображения видео с ноутбука на телевизоре.Легко, поверьте мне. Зачем же тогда кто-то изобрел преобразователи HDMI поверх Wi-Fi?
Проблема возникает, однако, когда вы хотите соединить, например, настольный компьютер и монитор, находящиеся в двух разных комнатах. Прокладывать кабель из одной комнаты в другую не очень практично, а в некоторых случаях просто невозможно, потому что кабель слишком короткий. Поэтому стоит задуматься о беспроводной передаче сигнала HDMI с помощью Wi-Fi. Чтобы отправить сигнал HDMI с одного устройства на другое, вам понадобится конвертер HDMI через Wi-Fi. Технологии продвинулись вперед, не так ли? Более того, учитывая, что новые протоколы и кодировщики позволяют создавать частные потоки через внутренние, частные или нет, для любого, у кого есть этот IP-адрес, для потоковой передачи желаемого видео на любое интеллектуальное устройство и ПК.
Технологии продвинулись вперед, не так ли? Более того, учитывая, что новые протоколы и кодировщики позволяют создавать частные потоки через внутренние, частные или нет, для любого, у кого есть этот IP-адрес, для потоковой передачи желаемого видео на любое интеллектуальное устройство и ПК.
Как подключить устройства к преобразователю?
В комплект обычно входят два устройства: передатчик и приемник. Подключите компьютер, ноутбук, проигрыватель Blu-ray или другое устройство, с которого вы хотите отправить сигнал HDMI на передатчик.К ресиверу следует подключить устройство отображения, монитор, телевизор или экран проектора. Используйте кабель HDMI для подключения элементов преобразователя к устройствам. Все просто, правда? Вам не нужны дополнительные длинные кабели или удлинители.
Как это работает? После подключения передатчика и приемника к устройствам пора преобразовать сигнал HDMI и отправить его по Wi-Fi. Однако вы должны знать, что вы не будете использовать домашний Wi-Fi, поскольку будет создана отдельная сеть Wi-Fi.Управление устройством действительно простое — достаточно следовать инструкции. В зависимости от модели преобразователь может получать питание непосредственно от устройства, к которому он подключен, или для него может потребоваться традиционный источник питания. После подключения устройств к передатчику и приемнику эти две маленькие коробки автоматически соединятся друг с другом. Это все! Что еще более важно, у нас также есть возможность передавать видеопотоки точка-точка напрямую через Интернет, независимо от того, использует ли он WIFI или нет.
Однако вы должны знать, что вы не будете использовать домашний Wi-Fi, поскольку будет создана отдельная сеть Wi-Fi.Управление устройством действительно простое — достаточно следовать инструкции. В зависимости от модели преобразователь может получать питание непосредственно от устройства, к которому он подключен, или для него может потребоваться традиционный источник питания. После подключения устройств к передатчику и приемнику эти две маленькие коробки автоматически соединятся друг с другом. Это все! Что еще более важно, у нас также есть возможность передавать видеопотоки точка-точка напрямую через Интернет, независимо от того, использует ли он WIFI или нет.
Преобразователь HDMI через Wi-Fi имеет множество применений. Вы можете использовать его у себя дома и смотреть фильмы или играть на консоли в любой комнате. Посмотреть матч можно, работая в мастерской или гараже. Однако это устройство набирает популярность не только среди индивидуальных потребителей. Многие офисы, конференц-центры и университеты используют беспроводную передачу сигнала HDMI — вы можете оставить свой ноутбук или компьютер с презентацией в другой комнате.Отсутствие кабелей в пабе, ресторане или зале ожидания — тоже очень практичное решение. Единственным ограничением является ваше воображение.
Какое максимальное расстояние передачи? Есть ли ограничения?
Максимальное расстояние передачи зависит от модели преобразователя HDMI через Wi-Fi. Некоторые устройства позволяют передавать сигнал HDMI на относительно короткие расстояния, в то время как другие позволяют отправлять сигнал на расстояние до 50 метров. Обязательно проверьте эту функцию перед покупкой преобразователя.Вы также можете найти удлинители HDMI через Wi-Fi или преобразователи, которые позволяют передавать сигналы HDMI на большие расстояния , например 50 метров. Помните, что расстояние между приемником и передатчиком влияет на качество видео.
Многие преобразователи, доступные на рынке, не имеют проблем с передачей сигнала HDMI через несколько стен или полов, если они не сделаны из непроницаемых материалов, таких как камень, кирпич, металл. Спросите об этих деталях у продавца и внимательно проверьте свое здание.Не каждый преобразователь подходит для передачи сигнала HDMI из вашего дома в гараж, который представляет собой отдельное здание. Также проверьте другие технические характеристики, включая источник питания, рабочую температуру и влажность.
Не забудьте проверить поддерживаемые форматы видео. Подавляющее большинство конвертеров HDMI через Wi-Fi поддерживают разрешение до 1080p . Однако, если вы поклонник современных технологий и хотите отображать видео 4K , выберите конвертер, поддерживающий это разрешение.И последнее, но не менее важное: проверьте совместимость конвертера с вашими устройствами. Большинство моделей, представленных на рынке, совместимы с популярными компьютерами, ноутбуками, проигрывателями Blu-ray и DVD, проекторами или игровыми консолями, но не помешает проверить это самостоятельно или спросить об этом у продавца.
Имейте в виду, что популярность потоковой передачи по IP или Wi-Fi не нова; фактически создаются новые продукты и протоколы, которые помогают снизить затраты на оборудование. Однако есть более простые и рациональные способы потоковой передачи напрямую конечным пользователям.Такие протоколы, как RTMP, HLS и RTSP, созданные с помощью кодировщиков HDMI, позволяют создавать собственные частные IP-адреса, чтобы любой в пределах досягаемости мог получить доступ к видео. Например, представьте, что вы находитесь на стадионе, наблюдая за игрой в мяч, разумно наблюдая за игрой, и большая доска позволяет клиентам наблюдать большую часть действия, однако одновременная трансляция с прямым доступом к вашему интеллектуальному устройству через IP-адрес позволит вам транслировать игра в прямом эфире во время просмотра в прямом эфире, возможно, если только для повторов или статистики, которые продвигаются через поток, это просто дополнительная функция, которая позволит гостям оставаться в курсе большего количества игр.Likwise для любого живого события или приложения.
Системы беспроводной передачи видео | B&H Photo Video
Открывая мир беспроводного интерфейса HDMI
Системы беспроводной связи HDMI (мультимедийный интерфейс высокой четкости) предлагают вам возможность захвата, передачи и удаленного просмотра видеотрансляций без использования кабелей. Эти системы, состоящие из беспроводных передатчиков и приемников HDMI, идеально подходят для видеопроизводителей и кинематографистов, которым требуется гибкость в размещении камеры.Они также популярны для использования в системах наблюдения, где вы можете размещать камеры видеонаблюдения в любом месте.
Каковы преимущества беспроводных систем HDMI?
Используя беспроводные передатчики и приемники HDMI, производители видео могут избежать дорогостоящей и трудоемкой прокладки кабелей. Более того, прокладка кабелей может быть затруднена из-за больших расстояний и препятствий, таких как стены, заборы, потолки, группы людей и т. Д. Фактически, в определенных ситуациях переход на беспроводную связь является единственным жизнеспособным вариантом.Еще одним большим плюсом является то, что отсутствие кабелей также способствует безопасности студий и других мест.
Хотя одним из вариантов является хранение записей во внутренней памяти, например на картах памяти, продюсеры и другие лица часто требуют просмотра видеозаписи в реальном времени. В то же время эти беспроводные телевизионные передатчики предлагают операторам свободу передвижения и простоту перемещения.
Что такое видеопередатчик?
Беспроводные передатчики HDMI — это компоненты профессиональных видеокамер и кинокамер, которые работают для трансляции видеосигнала с камеры на видеоприемник HDMI, который выводит поток на монитор, записывающее устройство или портативное устройство, такое как планшет.Большинство передатчиков предлагают выбор частот и типов сигналов, таких как NTSC, PAL и SECAM.
Одним из ключевых компонентов является блок управления камерой (CCU), который обеспечивает питание камеры и обработку сигналов. Он также позволяет дистанционно управлять определенными настройками камеры для использования в режиме громкой связи. Другие функции видеосистем HDMI могут включать в себя управление бытовой электроникой (CEC), позволяющее управлять издалека с помощью протокола дистанционного управления (RCP). Используя профессиональные видеопрограммы RCP и аксессуары, операторы могут использовать телевизоры с поддержкой CEC для управления устройствами через MHL (Mobile High-Definition Link).
Как работает видеопередатчик?
Беспроводные видеопередатчики принимают выходной сигнал видеокамеры и транслируют его на базовую станцию. Wi-Fi — самый распространенный способ передачи данных. Это очень удобно, так как на таких предметах, как планшеты он уже есть. Другой вариант, который полезен для передачи на более короткие расстояния, — это использование адаптеров Bluetooth. Однако во многих высокопроизводительных системах используются микроволны, которые могут легко проходить через различные препятствия, такие как стены, и обеспечивают более стабильный сигнал.Это особенно важно для передачи больших объемов данных видео высокой четкости.
Что такое видеоприемник?
Приемники HDMI принимают сигнал от передатчика и выводят его на базовую станцию. Передатчики и приемники часто идут в комплекте. Если сигнал проходит через Wi-Fi, вы можете использовать любое совместимое устройство, например ноутбук или смартфон, в качестве приемника.
Откройте для себя высококачественную линейку беспроводных передатчиков и приемников HDMI, а также полный спектр профессиональных видео CCU и базовых станций в B&H Photo and Video.
| Wireless Беспроводное кабельное телевидение Цифровой беспроводной мультимедийный удлинитель 5 ГГц ProA / V Беспроводной мультимедийный удлинитель 5,8 ГГц Беспроводной мультимедийный удлинитель ProPC / TV ProPC / TV Wireless Mini Медиа-удлинитель ProA / V Медиа-удлинитель ProA / V Mini Мультимедийный удлинитель ProA / V — беспроводной HDMI Беспроводной HDMI Advanced Multipro 2100 HDTV USB Внешний Преобразователи развертки MaxView Комплект MaxView Cinema Web Cable Plus MultiPro 2000 Преобразователь HDView из ПК в HDTV HD.Конвертер видео в HDMI с ПК Конвертер USB в HDMI Адаптер дисплея USB 2.0-HD Конвертер VGA-to-HDMI VGA-to-HDMI Скалер HDMI Решения CAT-5 Интегральные схемы Внутренние преобразователи развертки | Преимущества: Смотрите разные каналы на 2 разных телевизорах Сэкономьте на дополнительной кабельной коробке и ежемесячных платежах Нет проводов для прокладки, нет отверстий для сверления Синхронизация канала RF Доступны дополнительные приемники для передачи на несколько телевизоров ИК-удлинитель пульта ДУ Устранение помех
«Лучше, чем когда-либо» «Великолепная картинка» «Нет других товаров. имеет эти особенности » Беспроводное кабельное телевидениеAITech позволяет передавать по беспроводной сети ваши аналоговые кабельные телеканалы прямо из прилагаемого кабеля в свой дом к удаленному телевизору.Просто подключите передатчик к аналоговый кабель и приемник к телевизору в другой комнате, нет кабельного подключения. Просто так вы можете наслаждаться просмотр всех ваших аналоговых каналов в любом месте, где вы хотите поставить ТЕЛЕВИЗОР. Хотите ли вы телевизор в спальне, на кухне, в ванной комнате, гараж, крыльцо или любое помещение без кабельного подключения, Беспроводное кабельное телевидение AITech позволяет расширить сигнал кабельного телевидения легкий. Беспроводной кабельный телевизор с ИК-пультом дистанционного управления, ИК-удлинителем, Синхронизация радиочастотных каналов, экранное меню, встроенное аналоговое кабельное телевидение Тюнер и многое другое! Легко настроить и использовать.Если вы можете подключить DVD-плеер, вы справитесь с этим проектом. Характеристики:
Беспроводное кабельное телевидение AITech создано для обеспечения высокого качества Независимое беспроводное кабельное телевидение к любому удаленному телевизору в вашем доме. Теперь давайте определимся, подходит ли беспроводное кабельное телевидение.
продукт для вашего приложения. С помощью беспроводного кабельного телевидения вы сможете управлять своим цифровым Коробка из удаленного места с помощью нашего эксклюзивного ИК-пульта дистанционного управления Система модуляции. Беспроводная система кабельного телевидения AITech с ИК-пультом, полностью независимое беспроводное кабельное телевидение, радиочастотный канал Синхронизация, ИК-удлинитель, экранное меню и многое другое….
Номер детали AITech: 06-080-008-01 | Комментарии клиентов • Я очень впечатлен беспроводным решением AITech. |



 Презентацию легко вывести на большой экран, чтобы сразу все присутствующие в комнате могли увидеть все детали проекта и ничего не упустить.
Презентацию легко вывести на большой экран, чтобы сразу все присутствующие в комнате могли увидеть все детали проекта и ничего не упустить. Наличие возможности передачи HDMI и отсутствие проводов позволит сделать жилье красивым, современным и инновационным.
Наличие возможности передачи HDMI и отсутствие проводов позволит сделать жилье красивым, современным и инновационным.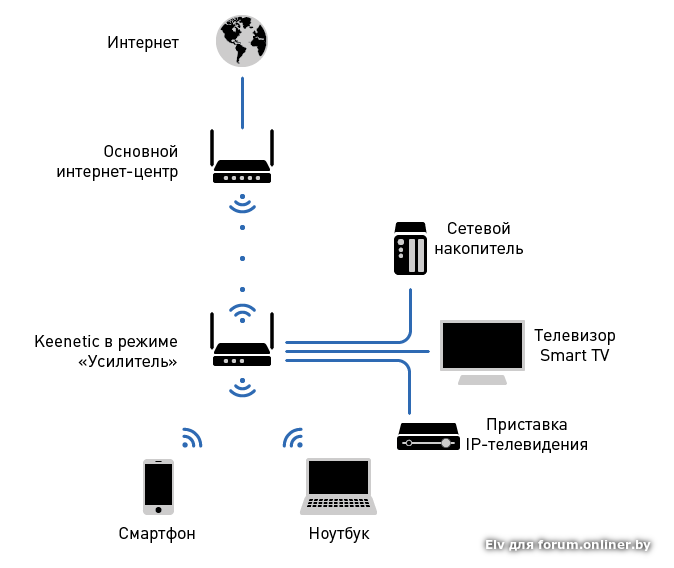 11n;
11n; Он просто должен быть включен и подключен к роутеру.
Он просто должен быть включен и подключен к роутеру. Для 4k видео лучше использовать USB накопители, или внешние жесткие диски. Или подключаться к роутеру по Wi-Fi сети в диапазоне 5 GHz.
Для 4k видео лучше использовать USB накопители, или внешние жесткие диски. Или подключаться к роутеру по Wi-Fi сети в диапазоне 5 GHz.

