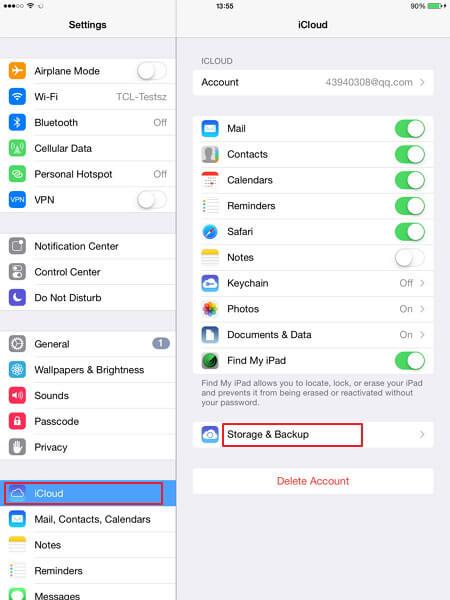Способы 3 для передачи сообщений с Android на iPhone с / без ПК в 2021
Последнее обновление 8 декабря 2020 г. Ян Макьюэн
Обзор
Всегда интересно заменить свой старый телефон Android на новейший iPhone Xs. После использования телефона Android в течение некоторого времени возникает необходимость переноса данных на новый телефон iOS. В этой статье я хочу показать вам несколько методов, с помощью которых вы можете передавать сообщения с Android на iPhone с компьютером или без него.
Как перенести сообщения с Android на iPhone
Метод 1. Передача сообщений с Android на iPhone с помощью Switch Mobile Transfer
Переключить мобильный перевод позволяет быстро обмениваться файлами и данными между двумя телефонами.
Он поддерживает широкий спектр телефонов и операционных платформ, включая Android, Symbian и iOS. Вы можете использовать его для передачи видео, календаря, фотографий, журнала вызовов, сообщений и контактов на два мобильных телефона без каких-либо препятствий.
В дополнение к передаче данных, Switch Mobile Transfer позволяет выполнять резервное копирование на ПК, восстанавливать данные телефона из облачной службы и файл резервной копии и т. Д. Вы можете даже стереть старое устройство после передачи, в случае, если Вы хотите продать использованный телефон.
Так.
Как вы можете использовать его для передачи текстовых сообщений с телефона Android на iPhone? Ниже приведены следующие шаги:
Шаг 1. Загрузите и установите Switch Mobile Transfer на свой компьютер
Программное обеспечение доступно как для Windows, так и для Mac. Поэтому вам не нужно беспокоиться о совместимости программного обеспечения с вашим компьютером.
Шаг 2. Запустите программное обеспечение и подключите наши устройства
Установив Switch Mobile Transfer на ваш компьютер, откройте программное обеспечение и нажмите «Перевод с телефона на телефон». Следуйте инструкциям во всплывающем окне включить отладку по USB.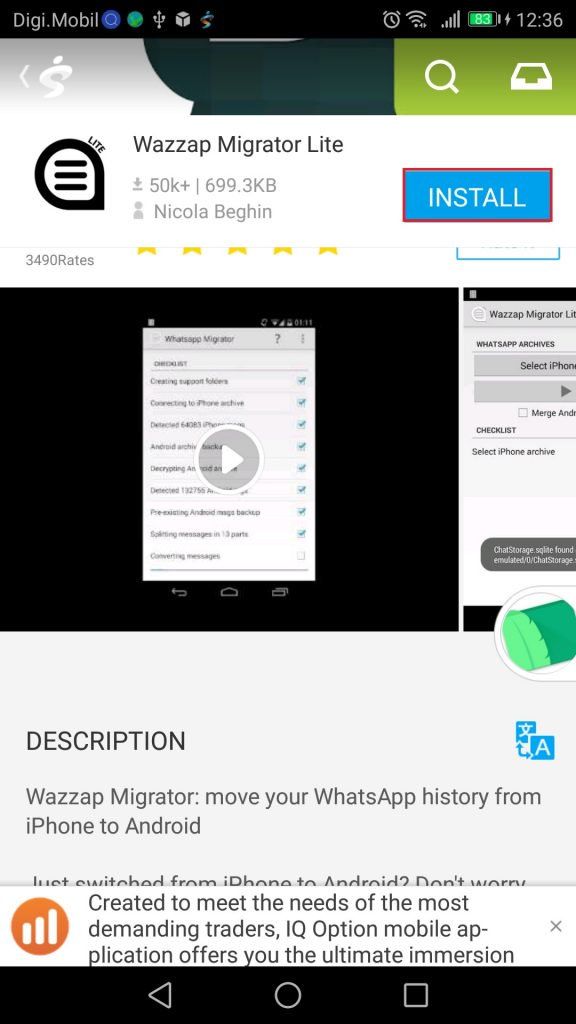
Это позволяет вам подключать телефоны Android и iPhone к вашему компьютеру.
Шаг 3. Выберите текстовые сообщения и перевод
После подключения телефонов программное обеспечение предоставляет раскрывающееся меню файлов, содержащихся в вашем телефоне Android. В меню выберите текстовые сообщения и нажмите «Начать передачу». Затем подождите и убедитесь, что вы не отключаете устройства, пока передача не будет завершена.
Метод 2. Перемещение текстового сообщения с Android на iPhone с учетной записью Gmail
Этот метод требует резервного копирования сообщений в учетную запись Gmail на телефоне Android. Затем вы можете просмотреть их на своем iPhone с помощью приложения Gmail.
Шаг 1. Загрузите и установите SMS Backup + на ваше устройство Android.
Шаг 2. Запустите приложение. Приложение предложит вам выбрать учетную запись Gmail.
Шаг 3. Нажмите «Подключиться», чтобы разрешить приложению синхронизацию с вашей учетной записью Gmail.
Шаг 4. Выберите свои сообщения и нажмите «резервное копирование». Это позволяет приложению передавать ваши текстовые сообщения в вашу учетную запись Gmail.
Шаг 5. После завершения резервного копирования войдите в свою учетную запись Gmail с помощью приложения Gmail на новом iPhone.
Шаг 6. Вы должны увидеть папку с надписью «SMS». Затем откройте папку, чтобы просмотреть свои сообщения.
Однако вы не можете передать их в приложение для сообщений на вашем iPhone.
Метод 3. Передача сообщения с Android на iPhone без компьютера
Это Перейти к прошивкой — это приложение, выпущенное Apple, чтобы позволить пользователям передавать определенные типы данных, включая текстовые сообщения. Однако для этого требуется iPhone, который еще не был настроен. Итак, если ваш iPhone используется, использование Move to iOS перезапишет данные вашего iPhone.
Шаг 1. Настройте свой новый iPhone и перейдите в Приложения и данные
На экране отображаются несколько параметров для управления данными, в том числе резервное копирование а так же восстановление данных, Нажмите «Переместить данные из Android».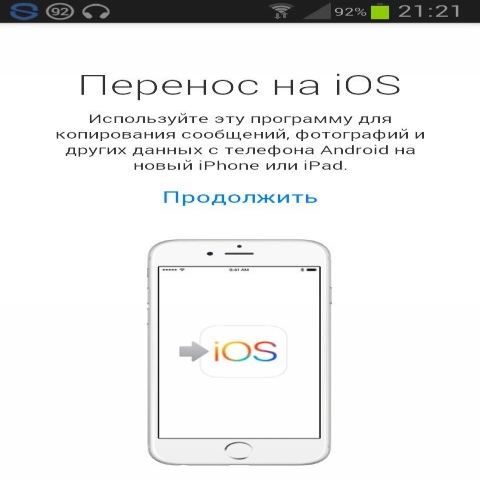
Шаг 2. Запустите приложение Move to iOS на вашем устройстве Android
Вам необходимо загрузить и установить приложение на свой телефон Android, чтобы передавать сообщения на iPhone. После запуска вам будет предложено ввести код, сгенерированный на вашем iPhone.
Шаг 3. передачи сообщений
Ввод кода позволяет получить доступ к файлам, которые вы хотите передать. Нажмите Сообщения. Наконец, нажмите «Далее», чтобы начать передачу.
Заключение
Описанные выше методы, безусловно, помогут вам передавать сообщения с Android на iPhone бесплатно без каких-либо препятствий.
Тем не менее, если вы ищете удобный и гибкий способ передачи туристических сообщений, Switch Mobile Transfer — лучший вариант для вас. Он передает сообщения со сверхбыстрой скоростью и гарантирует максимальную безопасность ваших данных. Поэтому вам не нужно беспокоиться о скорости и потере данных. Загрузите Switch Mobile Transfer сейчас и наслаждайтесь простой и простой передачей данных.
Статьи по теме
как перенести WhatsApp с Android на iPhone как профессионал (100% работает)
Последнее обновление 8 декабря 2020 г. Ян Макьюэн
WhatsApp — это приложение, которое было создано десять лет назад, чтобы полностью изменить игру. Через приложение вы можете отправлять сообщения, фотографии, видео, документы и даже ссылки на интернет-сайты. Поскольку он обеспечивает очень эффективный, надежный и увлекательный способ общения, он приобрел большую популярность за короткий срок службы. Приложение может похвастаться 1 миллиардом загрузок в магазине Android’s Play. Для тех, кто хочет отказаться от Android и перейти на новый iPhone, перенос WhatsApp с Android на iPhone Однако оказалось проблемой. Причина: WhatsApp не поддерживает кроссплатформенность Резервное копирование и восстановление.
Этот пост будет охватывать:
Самый простой способ восстановить WhatsApp с Android на iPhone — это электронная почта.
Чтобы перенести свои чаты и мультимедиа WhatsApp на iPhone с Android, перейдите в WhatsApp на своем устройстве Android> нажмите «Три точки» (Дополнительные параметры) в верхнем левом углу> Нажмите Настройки кнопку, а затем перейти к Чат > История чата.
На текущем экране будет Экспорт чата вариант. Нажмите на это. Затем вы можете выбрать отдельный чат или групповой чат, который вы хотите перенести.
Нажмите и выберите, БЕЗ СМИ или ВКЛЮЧИТЬ МЕДИА.
Затем вы можете выбрать Email или Gmail из всплывающего меню.
Примечание. Из-за максимального размера электронной почты вы можете отправлять до последних сообщений 10,000 WhatsApp, когда вы выбираете INCLUDE MEDIA, и отправлять сообщения 40000 WhatsApp при выборе БЕЗ СМИ.
Вам будет предложено ввести адрес электронной почты, убедиться, что адрес активен, и вы помните пароль.
Наконец, откройте свою электронную почту на вашем iPhone, у вас будет доступ ко всем вашим переведенным разговорам. Если он не отображается, возможно, вы пропустили шаг. Внимательно прочитайте процедуру, и вы скоро добьетесь успеха.
Если он не отображается, возможно, вы пропустили шаг. Внимательно прочитайте процедуру, и вы скоро добьетесь успеха.
Экспортируя копию истории отдельного чата или группы по электронной почте, вы можете получить доступ только к своей истории чатов WhatsApp на iPhone. Но вы не можете синхронизировать сообщения WhatsApp с вашей учетной записью WhatsApp на iPhone. И вам придется повторять процедуру, описанную выше, снова и снова, если вам нужно перенести много индивидуальных или групповых чатов.
Люди также читают:
«Вы можете использовать WhatsApp для переноса с Android на iPhone с помощью WhatsApp Backup» — Источник: Dude Trust Me
Во многих случаях открытие технологии резервного копирования стало настоящим спасением. WhatsApp имеет функцию резервного копирования, которая позволяет создавать резервные копии и восстановить все ваши чаты WhatsApp с Google Drive, Диск Google был разработан компанией Google, чтобы предлагать клиентам своего рода облачную память, к которой можно обращаться сразу на нескольких устройствах.
Если по какой-либо причине ваш телефон испортился и вы получили новый, вы все равно можете получить все свои чаты вместе с фотографиями или чем-либо еще, что вы хотели бы хранить там. Это происходит для всех телефонов Android.
Тем не менее. Для айфонов все по-другому, а это значит, что идея резервного копирования провалилась. Поскольку Android и iOS не являются кросс-совместимыми. Вы не можете восстановить эти чаты с диска Google и получить все, что вы там сохранили.
Вместо этого, iPhone поддерживает вещи на iCloud, Мы все знаем, как Apple строго относится к безопасности, поэтому они не могут предоставить Android-доступ к iCloud. Большинство людей пробуют этот метод снова и снова, но никогда не понимают, почему он терпит неудачу каждый раз. Теперь ты знаешь!
Люди также читают:
Обходной путь — перенести WhatsApp с Android на iPhone с помощью приложения для восстановления социальных сетей.
Однако есть еще один способ добиться успеха в этом начинании.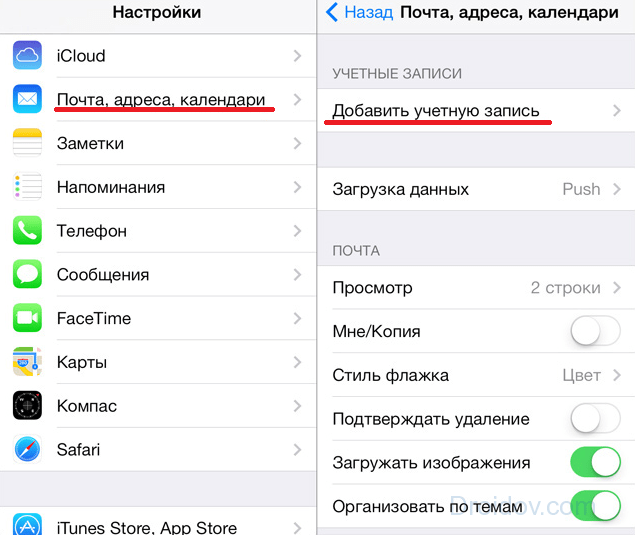 Технология захватывающая, потому что она всегда движется вперед, всегда совершенствуется. Некоторые технические гуру где-то в мире видели эту проблему и исправляли ее с помощью разработанного ими программного обеспечения.
Технология захватывающая, потому что она всегда движется вперед, всегда совершенствуется. Некоторые технические гуру где-то в мире видели эту проблему и исправляли ее с помощью разработанного ими программного обеспечения.
iCareFone для WhatsApp Transfer — это имя.
Win Скачать Mac Скачать Win Скачать Mac Скачать
- После загрузки и установки на ПК или Mac запустите его и убедитесь, что ваш Android и iPhone подключены через USB-кабели одновременно.
- На интерфейсе будетWhatsApp‘ или ‘Что нового?‘в меню выберите нужный и продолжайте WhatsApp Transfer(Помимо WhatsApp, вы также можете использовать эту программу для передачи данных других социальных приложений, таких как LINE, Kik, Viber и Wechat, между iPhone и Android.)
- Программа обнаружит Android и iPhone. Убедитесь, что Android находится на левой стороне, это источник для передачи и iPhone является устройством назначения.
- Нажмите Трансфер для запуска процесса.

- Держите свои устройства подключенными и дождитесь завершения передачи сообщений WhatsApp.
Как только это будет сделано, ваши разговоры будут видны на вашем iPhone, просто!
Это довольно технический вариант, но если вы будете следовать инструкциям, вы достигнете своей цели.
В технологической отрасли очень немногие вещи не имеют решения. Интернет создан человеком и поэтому может быть изменен по нашей воле. Если бы я хотел новый тип Facebook, если бы я действительно этого хотел, его создание было бы целенаправленным, но очень возможным. Такова красота современности, нет ничего невозможного. Взять, к примеру, как перенести WhatsApp с Android на iPhone в начале этой статьи выглядело невозможным.
Вам также может понадобиться знать:
Перенос содержимого с устройства Android на устройство iPhone, iPad или iPod touch
Готовы к переходу на ОС iOS? Загрузите приложение «Перенос на iOS», которое поможет перейти от использования устройства под управлением ОС Android к работе с новым iPhone, iPad или iPod touch.
Подготовка
- Убедитесь, что функция Wi-Fi на устройстве Android включена.
- Подключите новое устройство iOS и устройство Android к их источникам питания.
- Убедитесь, что содержимое, которое требуется переместить, включая содержимое на внешней карте памяти Micro SD, поместится на вашем новом устройстве iOS.
- Если требуется перенести закладки из браузера Chrome, обновите Chrome на устройстве Android до последней версии.
Команда «Перенести данные с Android»
Открытие приложения «Перенос на iOS»
Откройте приложение «Перенос на iOS» на устройстве Android и нажмите «Продолжить». Прочитайте отобразившиеся условия и положения. Для продолжения нажмите «Принимаю», а затем — «Далее» в правом верхнем углу экрана «Поиск кода».
Прочитайте отобразившиеся условия и положения. Для продолжения нажмите «Принимаю», а затем — «Далее» в правом верхнем углу экрана «Поиск кода».
Ожидание кода
На экране «Перенос с Android» устройства iOS нажмите «Продолжить». Подождите, пока не появится 10- или 6-значный код. Если на устройстве Android отображается сообщение о плохом качестве подключения к Интернету, игнорируйте его.Использование кода
Введите полученный код на устройстве с Android. Подождите, пока не появится экран «Перенос данных».
Выбор содержимого и ожидание
На устройстве Android выберите содержимое, которое нужно перенести, и нажмите «Далее». Обратите внимание, даже если на устройстве Android появится уведомление о завершении процесса, ничего не предпринимайте, пока индикатор загрузки на устройстве iOS полностью не заполнится. Процесс переноса может занять некоторое время в зависимости от объема переносимого содержимого.
Процесс переноса может занять некоторое время в зависимости от объема переносимого содержимого.
Будут перенесены следующие данные: контакты, история сообщений, фотографии и видеозаписи с камеры, закладки из Интернета, учетные записи почты и календари. Кроме того, будут перенесены некоторые из бесплатных приложений, если они доступны и в Google Play, и в App Store. После завершения переноса можно будет загрузить любые бесплатные приложения, для которых была найдена соответствующая версия в App Store.
Настройка устройства iOS
Когда индикатор загрузки на устройстве iOS дойдет до конца, нажмите «Готово» на устройстве Android. Затем нажмите «Продолжить» на устройстве iOS и завершите его настройку, следуя инструкциям на экране.
Завершение
Убедитесь, что все содержимое перенесено. Музыку, книги и документы PDF необходимо переносить вручную.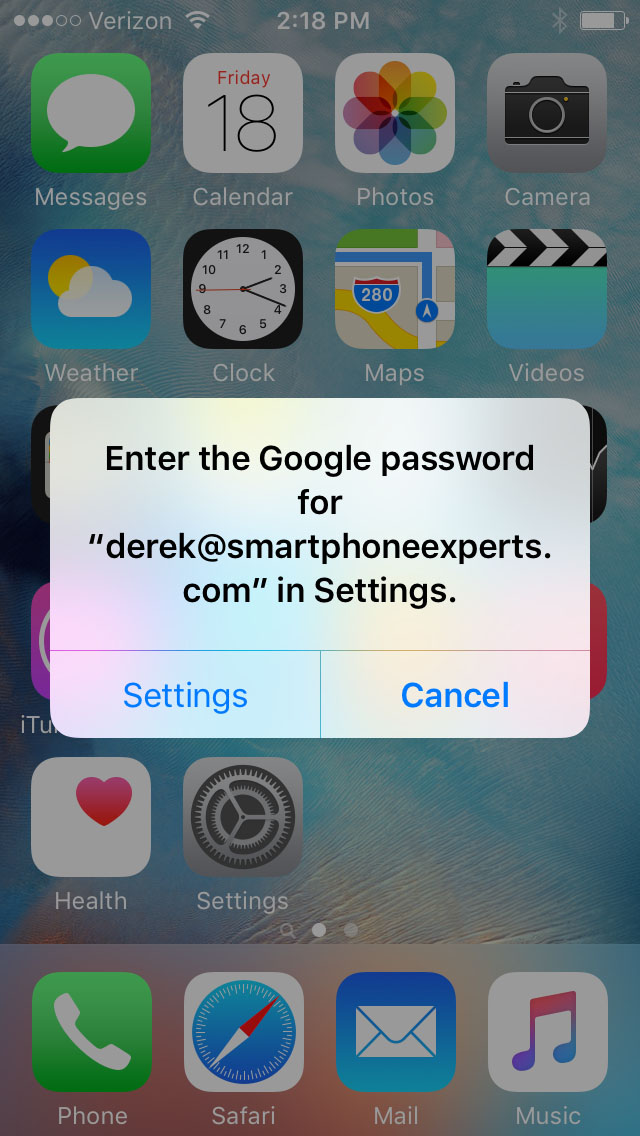
Чтобы загрузить приложения, которые были установлены на устройстве Android, перейдите в App Store на устройстве iOS и загрузите их.
Помощь при переносе данных
При возникновении проблем с переносом содержимого можно попробовать сделать следующее.
- До завершения переноса не следует выполнять на устройствах никаких действий. Например, на устройстве Android приложение «Перенос на iOS» должна все время оставаться открытой на экране. Если вы использовали другое приложение или принимали телефонные вызовы на устройстве Android во время переноса данных, содержимое не будет перенесено.
- На устройстве Android необходимо отключить все приложения и настройки, которые могут повлиять на стабильность подключения к сети Wi-Fi, например Sprint Connections Optimizer или «Интеллектуальное переключение сетей». После этого найдите пункт Wi-Fi в меню настроек и удалите все известные сети, удерживая их названия и выбирая соответствующий вариант.

- Перезапустите оба устройства и повторите попытку.
- На устройстве Android отключите соединение с сотовой сетью передачи данных. Затем повторите попытку переноса.
Помощь после переноса данных
Информация о продуктах, произведенных не компанией Apple, или о независимых веб-сайтах, неподконтрольных и не тестируемых компанией Apple, не носит рекомендательного или одобрительного характера. Компания Apple не несет никакой ответственности за выбор, функциональность и использование веб-сайтов или продукции сторонних производителей. Компания Apple также не несет ответственности за точность или достоверность данных, размещенных на веб-сайтах сторонних производителей.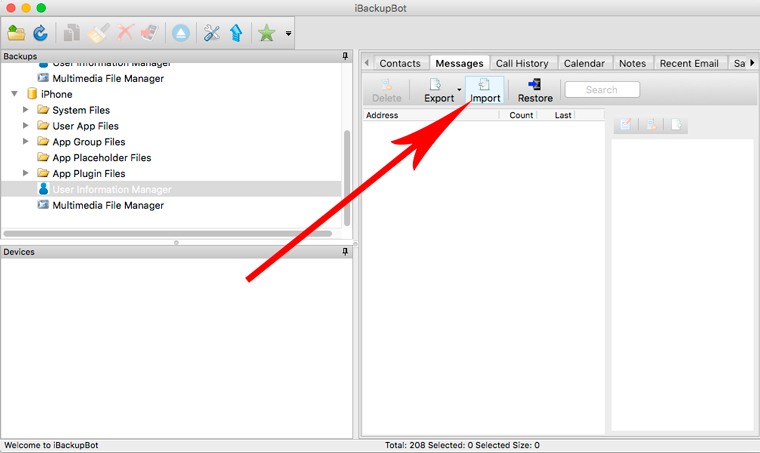
Дата публикации:
Как перенести данные с Android на iPhone? Пошаговая инструкция
Иногда даже самые ярые противники бренда Apple переходят на яблочную сторону. Максимально быстро и безболезненно перенести данные с Android на iPhone можно буквально за считанные минуты. Следуйте нашей инструкции.
1. Подготовка
- Чтобы перенести данные с Android на iPhone, загрузите программу Move to iOS на ваше старое устройство.
- Поставьте на зарядку оба устройства.
- Подключите телефоны к Wi-Fi.

- Проверьте, хватит ли памяти в iPhone, чтобы переместить туда все данные со старого телефона, в том числе с Micro SD.
2. Синхронизация устройств
- Если у вас новый iPhone, во время первого запуска откройте экран «Программы и данные».
- Выберете раздел «Перенести данные с Android».
Если это не первое включение iPhone и вы уже настраивали его ранее, для автоматического переноса данных нужно будет сбросить настройки и очистить все данные. «Настройки» → «Основные» → «Сброс» → «Стереть контент и настройки».
Если вы не хотите этого делать, скопировать данные придется вручную.- Запустите «Move to iOS» на устройстве Android, нажмите «Продолжить» и примите условия программы.
- В появившемся окне «Поиск кода» нажмите «Далее».
- На iPhone на этапе «Перенос с Android» нажмите «Продолжить».
- На экране должен появиться 10- или 6-значный код.

- Введите код на смартфоне Android.
- Откройте появившееся меню «Перенос данных».
3. Автоматический перенос данных с Андроид на Айфон
- Выберете файлы и данные в вашем телефоне Android, которые планируете перенести в iPhone.
- Нажмите «Далее».
- Игнорируйте сообщение о завершении процесса и ничего не нажимайте, пока идет загрузка данных на iPhone.
С помощью программы «Move to iOS» в iPhone можно перенести контакты, сообщения, фото и видеозаписи, учетные записи почты и календари. Если на старом телефоне есть бесплатные программы, доступные и в Google Play, и в App Store, их также можно перенести на новое устройство.
Если вы хотите перенести закладки из Chrome, обновите браузер на устройстве Android до последней версии!
4. Завершающая настройка
- Как только на iPhone завершится процесс загрузки, можно нажать «Готово» на телефоне Android.

- Нажмите «Продолжить» на устройстве iOS и следуйте инструкциям на экране до окончания настройки.
- Проверьте, все ли данные перенесены на новый телефон.
Внимание! Не переносятся автоматически документы PDF, электронные книги и музыка. Эти файлы необходимо скопировать вручную.
5. Чтобы все прошло гладко
✓ Пока копируются данные, не принимайте вызовы на телефонах (можно отключить мобильную связь).
✓ Не закрывайте программу «Move to iOS» на устройстве Android.
✓ На подключение к Wi-Fi могут повлиять такие программы, как Sprint Connections Optimizer или «Интеллектуальное переключение сетей». Отключите их, если не удается перенести данные.
✓ Если некоторые программы не отображаются в вашем новом iPhone, откройте App Store и загрузите их вручную.
✓ Если во время загрузки в iPhone закончится память, процесс придется начать сначала. Для этого нужно будет удалить все на устройстве iOS. А на Android выбрать данные, объем которых не превышает объем свободного пространства на новом телефоне.
6. Как перенести данные с Андроид на Айфон вручную?
Если по каким-либо причинам вы не можете воспользоваться программой «Move to iOS», например, не хотите откатывать до заводских настроек iPhone, перенести данные можно вручную.
Чтобы перенести ваши почтовые ящики, контакты и календари, добавьте учетные записи электронной почты:
- «Настройки» → «Пароли и учетные записи».
- Нажмите «Добавить учетную запись» и выберите ваш почтовый сервис.
- Введите адрес электронной почты и пароль.
- Нажмите «Далее» и добавьте необходимые данные из своей учетки, например, контакты или календари.
- Нажмите «Сохранить».
- Если в списке учетных записей нет вашего почтового сервиса, нажмите «Другое» → «Новая учетная запись».
- Напишите имя, адрес электронной почты, пароль и описание учетной записи.
- Нажмите «Далее» → затем «Готово» после того, как все настроится.

Для того, чтобы вручную перенести на iPhone фото и видео нужно:
- Подключить устройство Android к компьютеру и скопировать на него все нужные вам файлы.
Полезно! На компьютер Mac установите программу Android File Transfer, откройте ее и перейдите в папку DCIM → Camera (Камера).
- Перенесите фото и видео с компьютера на iPhone с помощью программы iTunes (для Windows) или Finder (для macOS Catalina).
- После синхронизации все изображения будут в разделе «Фото» → «Альбомы».
Аналогично через компьютер можно также перенести на iPhone музыку, книги, файлы PDF и другие документы.
Если ваши документы хранятся в таких сервисах, как Dropbox, Google Диск или Microsoft OneDrive, просто скачайте нужную программу из App Store и войдите в свою учетную запись.
Полезно! Все ваши файлы и архивы ZIP, которые хранятся в телефоне, в том числе и в облачных службах, отображаются в программе «Файлы». Чтобы пользоваться файлами на любом устройстве, используйте сервис iCloud Drive. С его помощью можно создавать папки, вносить изменения, добавлять новые файлы. Правки синхронизируются на всех устройствах, где используется iCloud Drive.
Чтобы пользоваться файлами на любом устройстве, используйте сервис iCloud Drive. С его помощью можно создавать папки, вносить изменения, добавлять новые файлы. Правки синхронизируются на всех устройствах, где используется iCloud Drive.
Итак, если вы воспользовались этой инструкцией, значит, вас можно поздравить с новым iPhone! Вам не придется долго привыкать к iOS, ведь система продумана до мелочей, эргономична, интуитивно проста и удобна. Уже скоро вы в этом убедитесь, а несколько несложных манипуляций по переносу данных упростят процесс перехода на новый смартфон.
Как перенести смс с Андроида на Айфон и обратно
При «переезде» с iPhone на устройство Android мы «пакуем чемоданы» с медиа-файлами, календарями, контактами, прочими ценностями, и с этим багажом переезжаем на новую платформу.
Но, вот незадача — SMS-сообщения в том виде, в котором они существуют на устройствах iOS, никак не читаются OS Android. Поэтому сейчас перед нами стоит задача ответить на вопрос — как перенести смс с Айфона на Андроид и обратно, а так же как и в какой формат конвертировать сообщения для переноса с одной платформы на другую.
Как перенести смс с Айфона на Андроид через iTunes
Итак, если в ваших планах сменить «яблочный» аппарат на Андроид, то для того, чтобы состоялся перенос сообщений, их нужно извлечь. Для этого выполняем следующие действия:
Подключаем iPhone к ПК с помощью USB-кабеля (30-пинового или Lightning — в зависимости от модели устройства).
Открываем iTunes. При подключении устройства, на верхней панели появится кнопка с логотипом iOS , нажимаем на неё (в зависимости от версии программы она может находиться в левом или правом углу). После этого, процесс резервного копирования может быть запущен автоматически (зависит от ваших настроек). В этом случае появится экран с надписью «Summary» на его верхней панели, тогда последующие шаги не понадобятся.
Если этого не произошло, то правой кнопкой мышки кликаем по пункту с вашим iPhone в левой панели и в выпавшем меню выбираем «Back Up»:
Теперь на компьютере ищем файл с SMS-ками, вот он: 3d0d7e5fb2ce288813306e4d4636395e047a3d28. В зависимости от операционной системы вашего ПК, его расположение будет выглядеть вот так:
В зависимости от операционной системы вашего ПК, его расположение будет выглядеть вот так:
Теперь, среди папок под случайными названиями нужно найти самую свежую, и поискать там вышеупомянутый файл (для облегчения поиска можно воспользоваться поисковой строкой).
Найденный файл копируем и отправляем на своё Android-устройство на Эс-Ди карту, либо во внутреннюю память:
Теперь приступаем к конвертации. Выполнять эту процедуру мы будем с помощью сервиса iSMS2droid. Открываем браузер, в адресную строку вставляем ссылку https://isms2droid.com/, Дальше, следуя инструкции, нажимаем «Выбрать базу данных SMS в iPhone (англ. «Select iPhone SMS Database»). Ищем файл резервного копирования смс-сообщений iOS. Находим и выбираем файл (3d0d7e5fb2ce288813306e4d4636395e047a3d28). Тут у нас будет возможность выбрать нужные сообщения, либо конвертировать целым списком:
Затем на дисплее мы увидим процесс конвертации. По завершении конвертирования файла, нам нужно скачать утилиту SMS Backup & Restore для восстановления SMS на Андроиде. После установки, запускаем приложение и нажимаем кнопку «Restore» (восстановление). В директории файлов, куда мы попадём, будут отображаться конвертированные файлы, нажимаем «ОК»:
По завершении конвертирования файла, нам нужно скачать утилиту SMS Backup & Restore для восстановления SMS на Андроиде. После установки, запускаем приложение и нажимаем кнопку «Restore» (восстановление). В директории файлов, куда мы попадём, будут отображаться конвертированные файлы, нажимаем «ОК»:
Мы можем указать период времени, либо восстановить весь список, затем жмём на кнопку «ОК», чтобы запустить процесс восстановления:
По завершении на дисплее откроется окно, где будет отображено количество восстановленных сообщений и количество тех, которые не получилось восстановить. Ну и осталось проверить папку «Входящие», чтобы удостовериться, что все важные данные на месте:
С помощью описанных инструментов можно конвертацию файла выполнить с компьютера, а потом уже перенести его в свой Андроид. Что для этого нужно сделать:
- После бэкапа Айфона и обнаружения файла (расположение указано выше) на ПК, копируем его в любое место и задаём ему другое имя — db
- Открываем сервис http://faked.
 org/isms2droid/ и выполняем там конвертацию, после чего получим файл iphone.xml
org/isms2droid/ и выполняем там конвертацию, после чего получим файл iphone.xml - Теперь нам нужно установить на свой Android-смартфон утилиту SMS Backup & Restore (см.выше).
- Задаём нашему файлу iphone.xml имя isms2droid.xml, и отправляем его в корневую папку Android.
- Запускаем SMS Backup & Restore, открываем «Настройки».
- После произведённых манипуляций нужно назначить папку бэкапов, а именно — mnt/sdcard/ (или другую, в которую вы положили файл).
- Жмём на «Восстановить», готово!
Этот способ хорош тем, что позволяет, скопировав после конвертации файл iphone.xml до распаковывания в смартфоне, открыть в блокноте на ПК и посмотреть, в каком виде произошла конвертация (сообщения должны быть на русском языке).
Как перенести смс с Андроида на Айфон с помощью MobileTrans
Устанавливаем на компьютер Wondershare MobileTrans (ссылка для Windows) , запускаем программу и, чтобы открыть окно для передачи данных между устройствами, нажимаем «Старт» (Start). Теперь подключаем оба смартфона к ПК через USB-кабели. После того, как программа обнаружит оба телефона, мы увидим список данных, которые можно передать с вашего исходного устройства (в данном случае iPhone) на другой аппарат (Android).
Теперь подключаем оба смартфона к ПК через USB-кабели. После того, как программа обнаружит оба телефона, мы увидим список данных, которые можно передать с вашего исходного устройства (в данном случае iPhone) на другой аппарат (Android).
Нужные отмечаем галочкой и нажимаем кнопку Start Copy:
После этого процесс передачи данных с Айфона на Андроид будет запущен и нужная информация будет полностью скопирована на назначенный телефон:
С помощью MobileTrans мы так же сможем сделать резервные копии со смартфона на ПК. Как мы будем действовать:
Подключаем свой телефон на платформе Андроид (или iOS, а так же Nokia) через USB-кабель к компьютеру. В главном меню выбираем опцию «Backup», которая откроет панель резервного копирования. Отмечаем галочкой все пункты из списка данных, копии которых мы хотим сделать. После этого, нажимаем кнопку «Start Copy», и программа запустит процесс создания резервных копий на компьютере:
Как восстанавливать с резервных копий данные
После подключения своего мобильного гаджета к компьютеру (через USB) отправляемся в главное меню программы MobileTrans, из выпадающего списка выбираем нужный формат файла для резервной копии. Находим сохранённый файл, который будем восстанавливать и нажимаем «Start Copy» для запуска процедуры передачи на телефон резервных данных:
Находим сохранённый файл, который будем восстанавливать и нажимаем «Start Copy» для запуска процедуры передачи на телефон резервных данных:
Если резервные копии были сделаны с помощью Samsung Kies (3), MobileGo, а так же iTunes, BlackBerry® и MobileTrans, то в этих случаях извлечение резервных копий с помощью Wondershare MobileTrans так же возможно.
Осталось добавить, что таким же образом можно перенести смс с Андроида на Айфон.
*Примечание: бесплатная версия программы, указанная в ссылке, актуальна только для пяти синхронизируемых аппаратов.
Как безболезненно перебраться с Android на iPhone
Если вас достали глюки, зависания, жор батареи и перезагрузки без причины, возможно, самое время поменять Android-смартфон на продукт компании Apple. Для максимально безболезненного перехода потребуется перенести список контактов и медиаконтент с одного устройства на другое.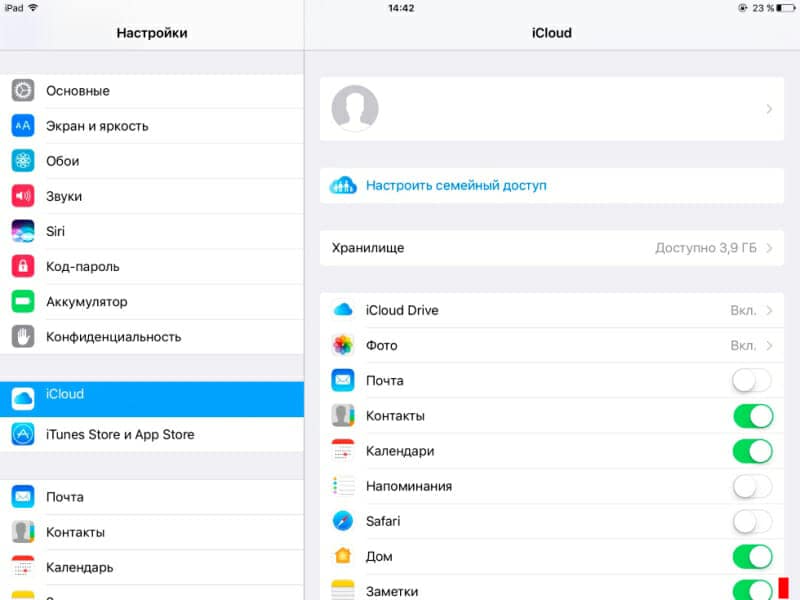
Создание аккаунта Apple ID и активация
Зайдите на сайт Apple и заполните все поля. Создание аккаунта Apple возможно и на самом телефоне. Вставьте SIM-карту в iPhone, включите его, пройдите процедуру активации и залогиньтесь с указанным именем пользователя и паролем.Перенос контактов
На Android-смартфоне синхронизируйте контакты с Gmail. Если телефонная книга хранится на SIM-карте, откройте раздел «Контакты» в приложении телефона, вызовите меню и импортируйте контакты с SIM-карты.
На iPhone откройте настройки почты, контактов и календаря, добавьте учетную запись Google, авторизуйтесь в ней, задайте описание (например, «Контакты») и включите синхронизацию контактов. Через несколько минут телефонная книга iPhone пополнится контактами.
Если контакты хранятся в памяти Android-смартфона, откройте приложение телефона, экспортируйте их в файл .vcf, а затем импортируйте этот файл в раздел «Контакты» почтовой службы Gmail.Перенос календаря и заметок
На iPhone откройте настройки почты, контактов и календаря, добавьте учетную запись Gmail, авторизуйтесь в ней и задайте описания (например, «Календарь)» и включите синхронизацию календаря. Через несколько минут события календаря будут синхронизированы.
Через несколько минут события календаря будут синхронизированы.
Перенос SMS
Установите на Android-смартфон приложение MySMS и дождитесь, пока история сообщений сохранится облако. Теперь поставьте MySMS на iPhone — все сообщения появятся на новом смартфоне автоматически.Перенос фотографий, видео и музыки
Cкопируйте файлы с Android-смартфона в какое-нибудь облачное хранилище (Dropbox, OneDrive, Яндекс.Диск), установите приложение этого облака на iPhone. В этом случае файлы останутся в песочнице приложения облачного сервиса и не всегда будут доступны другим приложениям.
Музыку и фотографии можно также перенести на iPhone через iTunes.
Установите на компьютер программу iTunes, запустите ее и позвольте ей просканировать содержимое жесткого диска в поисках музыки. Затем выберите, какую именно музыку вы хотите синхронизировать с iTunes. Подключите iPhone кабелем к компьютеру и перенесите выбранные композиции.
То же самое относится к фотографиям: сканируете файлы, выбираете нужные папки и переносите их на iPhone.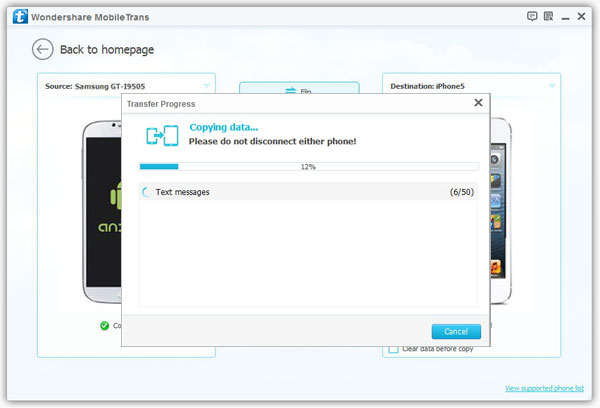
Заключительные шаги
Зайдите в App Store и установите те приложения, которые у вас были на Android. Если какие-то из них платные, придется снова совершать покупки.
Как передавать текстовые сообщения с Android на iPhone
«У меня новый iPhone 12, но я не могу передавать текстовые сообщения с Android на iPhone. Некоторые из моих сообщений действительно важны, и я не хочу их терять ».
Пользователь iPhone 12 недавно разместил этот запрос о передаче данных с Android на iPhone, с которым также сталкиваются несколько других пользователей. Большую часть времени мы сосредотачиваемся на передаче наших фотографий, видео и контактов, когда получаем новый телефон.В процессе мы часто пренебрегаем передачей наших сообщений, которые могут содержать важные детали нашей профессиональной или личной жизни.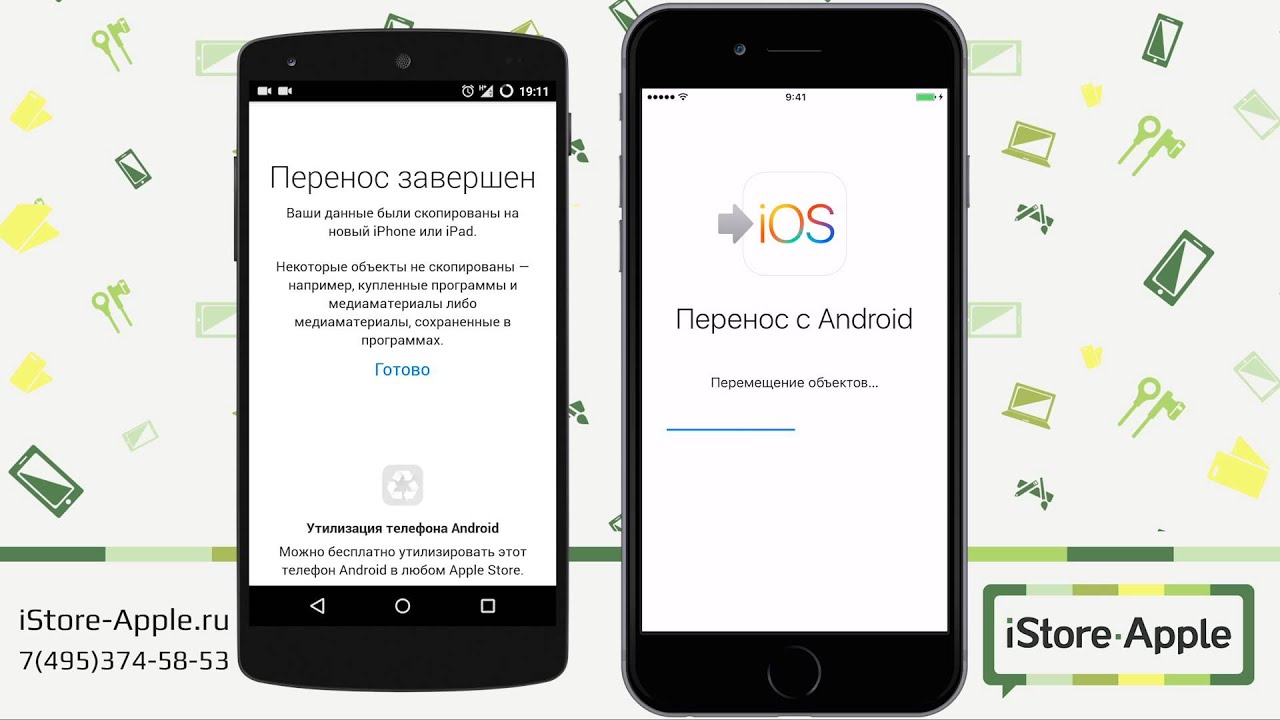 Хорошей новостью является то, что существует несколько решений для передачи текстовых сообщений с Android на iPhone. В этом руководстве я собираюсь подробно обсудить 4 из этих решений.
Хорошей новостью является то, что существует несколько решений для передачи текстовых сообщений с Android на iPhone. В этом руководстве я собираюсь подробно обсудить 4 из этих решений.
Часть 1: Быстрые решения для передачи текстовых сообщений с Android на iPhone после установки
Метод 1: передача сообщений и других файлов с помощью MobileTrans — передача по телефону
Приложение MobileTrans — Phone Transfer, разработанное Wondershare, обеспечивает удобное решение для передачи данных с одного телефона на другой.Поскольку он поддерживает межплатформенную передачу данных, вы можете легко перемещать файлы с Android на iPhone или наоборот. Он поддерживает передачу всех видов основных данных, таких как фотографии, видео, контакты, сообщения, журналы вызовов, напоминания, календарь и многое другое. Нет необходимости рутировать / делать джейлбрейк вашего устройства, так как оно полностью поддерживает все популярные телефоны Android или iOS. Вот как можно передавать текстовые сообщения с Android на iPhone с помощью MobileTrans — Phone Transfer.
MobileTrans — Телефонный перевод
Передача текстовых сообщений с Android на iPhone в 1 клик!
- • Типы данных включают календарь, контакты, текстовые сообщения, фотографии, заметки, видео, приложения, обои, голосовые заметки и многое другое.
- • Двигайтесь безопасно, не перезагружая устройства и не удаляя исходные данные.
- • Сохранять качество ваших данных и сохранять их конфиденциальность.
- • Интерфейс чрезвычайно прост и позволяет вам выбрать тип данных, которые вы хотите переместить.
4,085,556 человек скачали его
Вот как можно передавать текстовые сообщения с Android на iPhone с помощью MobileTrans — Phone Transfer.
Шаг 1. Запустите приложение Phone Transfer
Для начала просто установите приложение MobileTrans на свой компьютер и запускайте его, когда захотите передать свои данные. Находясь дома, просто выберите функцию «Телефонный перевод», чтобы продолжить.
Находясь дома, просто выберите функцию «Телефонный перевод», чтобы продолжить.
Шаг 2. Подключите устройства iOS и Android
Теперь вы можете просто подключить свои устройства Android и iOS к компьютеру с помощью рабочих кабелей USB / Lightning.Оба телефона будут обнаружены приложением, и они будут отмечены либо как источник, либо как место назначения. Поскольку вы хотите передавать текстовые сообщения с Android на iPhone, ваш iPhone должен быть целевым, а Android — исходным устройством. Здесь есть кнопка переключения, которую вы можете использовать, чтобы исправить их расположение.
Шаг 3. Начните перенос данных
Теперь вы можете просто выбрать тип данных, которые вы хотите передать (в данном случае, сообщения), и нажать кнопку «Пуск».Если вы хотите стереть существующие данные на вашем iPhone, заранее выберите опцию «очистить данные перед копированием».
Это! Теперь вы можете расслабиться и подождать несколько секунд, поскольку приложение будет передавать текстовые сообщения с Android на iPhone. После завершения процесса вы получите уведомление, чтобы можно было безопасно удалить оба устройства.
Вы также можете посмотреть видеогид по передаче текстовых сообщений с Android на iPhone с помощью MobileTrans — Phone Transfer.
Метод 2: беспроводная передача данных с помощью MobileTrans — копирование данных на iOS
Наконец, вы также можете воспользоваться приложением MobileTrans — Copy Data to iOS для передачи текстовых сообщений с Android на iPhone. Хорошо то, что вы можете передавать свои данные, когда захотите, даже если вы уже используете свой iPhone. Таким образом, он преодолеет ограничение приложения Apple Move to iOS, которое позволяет нам передавать данные только при настройке нового устройства.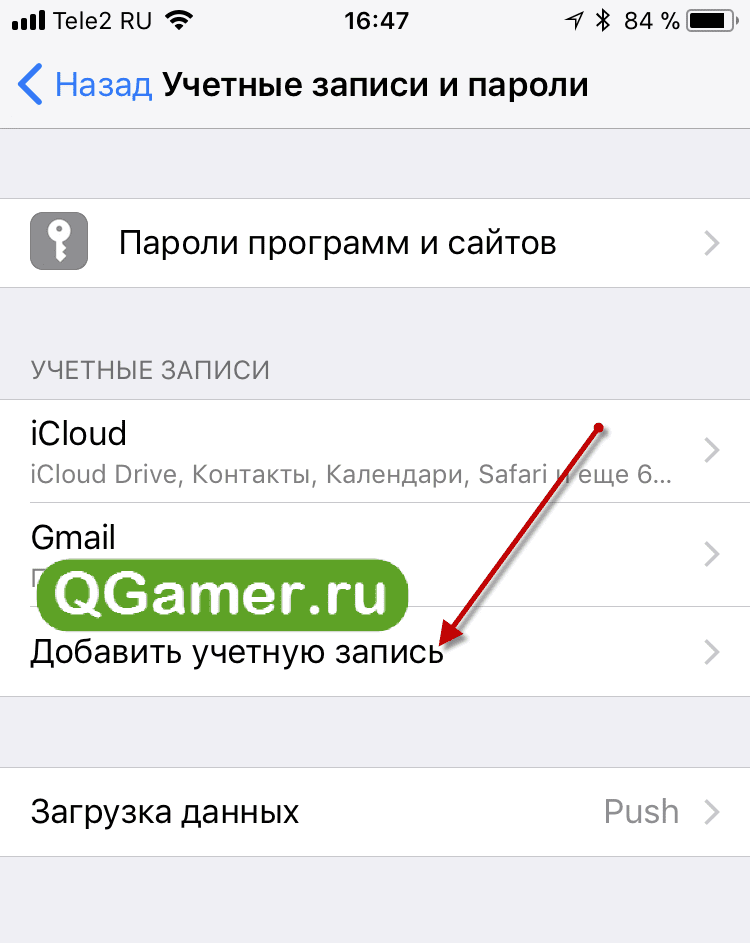
MobileTrans — Copy Data to iOS — удобное приложение, которое поддерживает передачу 11 различных типов данных. Это включает в себя передачу контактов, сообщений, журналов вызовов, фотографий, документов, видео, закладок, черных списков и т. Д. Вы можете подключить оба устройства через проводное соединение (кабель и USB-адаптер). Чтобы узнать, как мгновенно передавать текстовые сообщения с Android на iPhone, можно предпринять следующие шаги:
Шаг 1. Подключите iPhone к Android
Во-первых, вам необходимо соединить устройства iOS и Android вместе с помощью рабочего кабеля и адаптера USB to Lightning.После установления соединения разблокируйте свой iPhone и доверьте подключенному устройству необходимые разрешения.
Шаг 2: Выберите, что вы хотите передать
После подключения обоих устройств вы можете просто запустить приложение MobileTrans и выбрать то, что вы хотите передать. Из предоставленного списка убедитесь, что опция «Сообщения» включена, прежде чем нажимать кнопку «Начать импорт».
Из предоставленного списка убедитесь, что опция «Сообщения» включена, прежде чем нажимать кнопку «Начать импорт».
Шаг 3. Перенесите данные
Это оно! Как только вы начнете процесс передачи, приложение мгновенно переместит выбранные файлы с Android на iPhone.В конце концов, он уведомит вас, когда процесс передачи будет завершен, чтобы вы могли удалить оба устройства и использовать их так, как вам нравится!
Часть 2: Бесплатные приложения для передачи текстовых сообщений с Android на iPhone
Метод 3: передача сообщений с помощью переноса на iOS
Несколько лет назад Apple выпустила приложение Move to iOS, чтобы упростить пользователям перенос данных со старого Android на новый iPhone. Если ваш телефон работает на Android 4.3 или более поздней версии, вы можете просто бесплатно использовать приложение «Переместить в iOS». Он может передавать ваши сообщения, данные Camera Roll, контакты, закладки и данные учетной записи Google. Обратите внимание, что оба устройства должны быть расположены поблизости для безопасного подключения. Вот пошаговое руководство, чтобы узнать, как передавать текстовые сообщения с Android на iPhone с помощью приложения «Переместить на iOS».
Обратите внимание, что оба устройства должны быть расположены поблизости для безопасного подключения. Вот пошаговое руководство, чтобы узнать, как передавать текстовые сообщения с Android на iPhone с помощью приложения «Переместить на iOS».
- Сначала перейдите на официальную страницу «Переместить на iOS» в Play Store и загрузите приложение на свой Android.Также включите iPhone и выполните его первоначальную настройку. При настройке телефона выберите перенос данных с Android.
- Запустите приложение Move to iOS на своем Android-устройстве и убедитесь, что на них включены функции Wi-Fi и Bluetooth. Когда вы будете готовы и устройства будут размещены поблизости, нажмите кнопку «Продолжить».
- Ваше устройство iOS отобразит уникальный код, который вам необходимо ввести на Android, чтобы установить безопасное соединение.
- Когда оба устройства подключены, вам будет предложено выбрать, что вы хотите переместить.
 Убедитесь, что здесь включена опция «Сообщения», и подождите, пока выбранный контент будет перемещен на ваш iPhone по беспроводной сети.
Убедитесь, что здесь включена опция «Сообщения», и подождите, пока выбранный контент будет перемещен на ваш iPhone по беспроводной сети.
Ограничения
- • Функция на iPhone доступна только при настройке нового устройства.
- • Часто пользователи сталкиваются с проблемами совместимости при выполнении кроссплатформенной передачи.
- • Поддерживаются ограниченные типы данных
Метод 4: передача сообщений по беспроводной сети с помощью Send Anywhere
Если вы хотите попробовать любое стороннее приложение для передачи текстовых сообщений с Android на iPhone, вы также можете использовать Send Anywhere. Приложение находится в свободном доступе и может быть установлено на устройствах Android и iOS через Play / App Store. Поскольку приложение поддерживает межплатформенную передачу данных, вы можете легко подключить оба устройства.Он использует прямой Wi-Fi для передачи текстовых сообщений с Android на iPhone, а также может перемещать ваши фотографии, видео и контакты.
- Прежде чем продолжить, перейдите в Play Store или App Store на своем устройстве и установите приложение Send Anywhere на свои телефоны. После установки запустите его и дайте ему разрешение на доступ к хранилищу вашего устройства.
- После запуска приложения вам необходимо пометить оба устройства как отправителя (Android) или получателя (iPhone).Впоследствии вам нужно включить на них функцию Wi-Fi, чтобы подключить их по беспроводной сети.
- Приложение спросит, что вы хотите перенести со своего Android на iPhone. Просто выберите здесь вариант сообщений и начните передачу. Вы также можете переместить свои фотографии, видео и другие мультимедийные файлы.
- На устройстве Android будет отображаться одноразовый сгенерированный код, который вам необходимо ввести на своем iPhone, чтобы проверить соединение.Просто нажмите кнопку «Загрузить» и после этого начните переносить данные с Android на iPhone.
Ограничения
- • Проблемы совместимости между разными платформами
- • Поддерживается не всеми устройствами iOS / Android.

Как видите, перечисленные выше методы имеют несколько ограничений, и пользователи часто сталкиваются с проблемами совместимости с ними.Кроме того, функцию «Переместить на iOS» можно использовать только при настройке нового iPhone. Чтобы преодолеть эти ловушки, вы можете использовать профессиональный инструмент передачи данных, такой как MobileTrans. Он предоставляет как мобильные, так и настольные приложения для решения прямой передачи с одного устройства на другое.
Вот так! Прочитав это руководство, вы сможете легко переносить текстовые сообщения с Android на iPhone. Для вашего удобства я перечислил четыре пошаговых решения для передачи ваших данных с одной платформы на другую по беспроводной сети или через проводное соединение.Для беспроблемной работы вы можете использовать настольное или мобильное приложение MobileTrans. Оба приложения довольно просты в использовании, очень быстрые и не столкнутся с проблемами совместимости при передаче ваших данных.
Передача текстовых сообщений с Android на ПК
В наши дни SMS или служба коротких сообщений, вероятно, являются наиболее широко используемой формой общения. С помощью SMS или текстовых сообщений общение происходит мгновенно.Эта форма связи широко используется от отправки специальных сообщений до запросов на заказ. Иногда вам может потребоваться передать сообщения на ПК с вашего телефона. У телефонов Android есть ограничение на количество сохраняемых текстовых сообщений, и вы не хотите, чтобы эти важные текстовые сообщения удалялись. Кроме того, необходимо хранить резервную копию транзакций, квитанций, запросов на заказы, сведений и всего остального, чтобы они всегда были в безопасности. В отличие от передачи фотографий и видео, передача SMS с Android на ПК кажется сложной задачей.Однако это можно значительно упростить, используя эти инструменты. Ознакомьтесь с ними ниже.
Как передать SMS с Android на ПК
ApowerManager
Совместимое как со смартфонами Android, так и с гаджетами iOS, ApowerManager — это мощное программное обеспечение для управления мобильными устройствами. Он может легко передавать не только SMS с вашего телефона на ПК, но и другие мобильные файлы, такие как фотографии, музыка, видео, контакты, документы, закладки, журналы вызовов, приложения, данные и многое другое. Вы также можете использовать это приложение для создания мобильных резервных копий, а затем их восстановления.
Он может легко передавать не только SMS с вашего телефона на ПК, но и другие мобильные файлы, такие как фотографии, музыка, видео, контакты, документы, закладки, журналы вызовов, приложения, данные и многое другое. Вы также можете использовать это приложение для создания мобильных резервных копий, а затем их восстановления.
ApowerManager поддерживает все серии телефонов Android и iOS, и не имеет значения, заблокировано ли ваше устройство, рутировано или не рутировано. Более того, использовать его для передачи сообщений с Android на компьютер очень просто. Для этого следуйте приведенному ниже руководству:
- Загрузите и установите ApowerManager на свой компьютер.
Скачать
- Откройте приложение и подключите телефон к ПК через USB-кабель или Wi-Fi.
- После подключения в главном интерфейсе перейдите на вкладку «Управление» и нажмите «Сообщения» в левой части.
- Отсюда будет показан список всех доступных сообщений, хранящихся на вашем телефоне Android.

- Выберите те, которые вы хотите сохранить на ПК, отметив их, или вы можете выбрать все и экспортировать.
- Щелкните значок «Экспорт», расположенный сверху, чтобы напрямую сохранить файлы SMS на свой компьютер.
Помимо возможности передавать Android SMS на компьютер, вы, соответственно, можете использовать этот инструмент для ответа, а также для удаления текстовых сообщений. Кроме того, ApowerManager может делать снимки экрана вашего телефона с компьютера или проецировать экран Android на ПК в реальном времени.
iSkysoft Phone Transfer
Другой способ добиться того же результата — использовать iSkysoft Phone Transfer. Как и указанное выше приложение, оно поддерживает Android, Apple и другие гаджеты, а также телефоны Blackberry и Symbian. Этот инструмент может передавать текстовые сообщения, контакты, календарь, журналы вызовов, приложения, фотографии, музыку и видео между смартфонами и компьютером. Возможность передачи файлов между двумя смартфонами одновременно сильно отличает этот инструмент от вышеупомянутого программного обеспечения. Он позволяет напрямую перемещать файлы с одного телефона на новую модель.
Он позволяет напрямую перемещать файлы с одного телефона на новую модель.
Это приложение не требует технических навыков или глубоких знаний Android для передачи текстовых сообщений с Android на ПК. Вам нужно пройти всего 3 шага. Запустите программное обеспечение, а затем закончите:
- Подключите смартфон Android к компьютеру с помощью кабеля USB. После автоматического распознавания устройства в главном интерфейсе нажмите «Резервное копирование вашего телефона», ваше устройство Android будет «источником», а «местом назначения» должен быть ваш компьютер.
- На средней панели отметьте поле «Текстовые сообщения».
- Нажмите кнопку «Начать копирование» и дождитесь завершения процесса передачи.
С iSkysoft Phone Transfer вы также можете делать резервные копии другого содержимого вашего телефона, чтобы избежать потери данных. Таким образом, вам не нужно беспокоиться о возможной потере данных, не беспокойтесь, потому что вы также можете использовать Phone Transfer для получения этих файлов.
Возможность сохранять важные текстовые сообщения на телефоне Android считается полезной, но из-за частых ошибок и сбоев хранилища это делает ваши файлы SMS очень небезопасными.Намного лучше, не говоря уже о безопасном переносе SMS-сообщений с Android на ПК. Таким образом, будьте уверены, что все эти важные сообщения, такие как транзакции, деловые сделки, подтверждающие сообщения, конфиденциальная информация, специальные текстовые сообщения, номера заказов и все другие, всегда хранятся в безопасности и остаются конфиденциальными.
Рейтинг: 4.3 / 5 (на основе 74 отзывов) Спасибо за вашу оценку!
4 способа переноса заметок с iPhone на Android
Вы устали от iPhone, которым пользуетесь так долго, и хотите перейти на новый телефон Android, чтобы испытать совершенно другую систему Android? Переход с iOS на Android — захватывающий переход, но когда вам нужно перенести данные с iPhone на телефон Android, этот процесс может разочаровать.Поскольку обе операционные системы имеют разные структуры программирования, мы не можем передавать данные напрямую между ними через простой кабель USB или Bluetooth.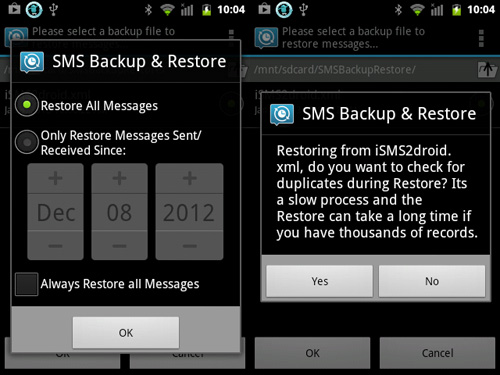
Если вы хотите перенести заметки с iPhone на Android, вы можете использовать методы, перечисленные ниже. Эти методы также можно использовать для передачи других важных типов данных.
Способ 1: перенос заметок с iPhone на Android с помощью мобильной передачи
Способ 2: перенос заметок с iPhone на Android через Outlook
Способ 3: копирование заметок с iPhone на Android через iCloud
Способ 4: перенос заметок с iPhone на Android через Gmail
Способ 1: перенос заметок с iPhone на Android с помощью Mobile Transfer
Mobile Transfer — отличный инструмент для пользователей для передачи данных между двумя разными ОС мобильных телефонов, такими как Android, iOS, Windows и BlackBerry.Он полностью совместим с iPhone, iPad, Samsung, HTC, LG, Sony, Huawei, Google, Motorola, ZTE и другими телефонами и планшетами и легко передает контакты, текстовые сообщения, фотографии, видео, музыкальные файлы, календарь, заметки и больше между ними. Дополнительные функции этой мобильной передачи перечислены ниже:
* Он поддерживает все устройства iOS, включая iPhone 11/11 Pro / 11 Pro Max / XR / XS / XS Max / X / 8/7 / 6S, iPad, iPod.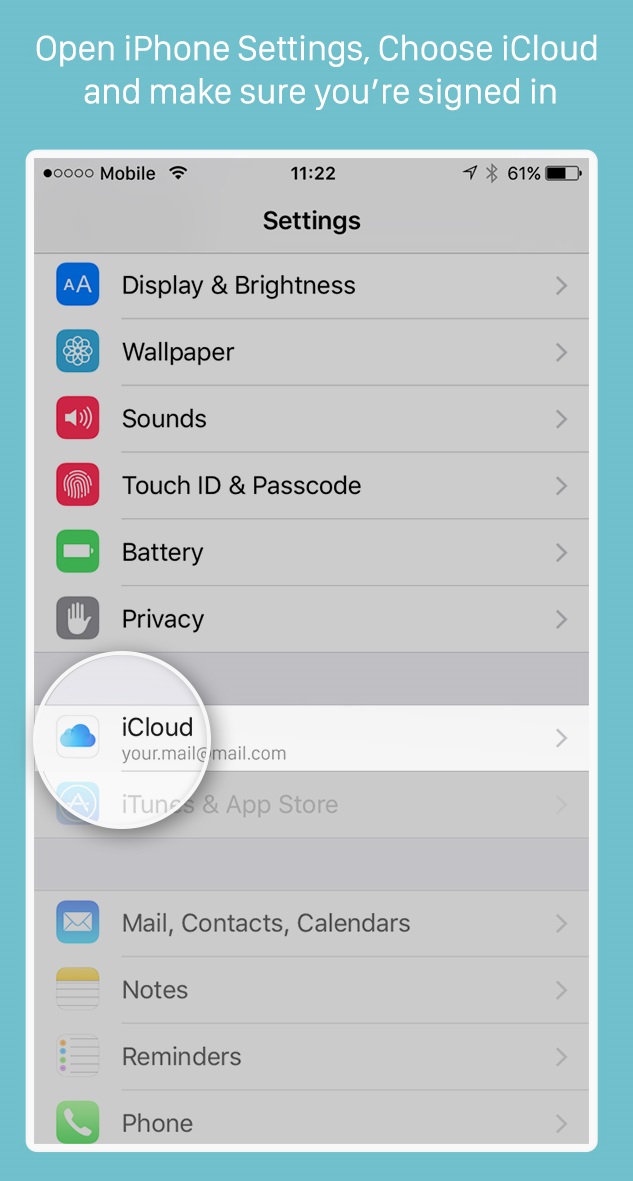 , Устройства Android, такие как Samsung, HTC, LG, Sony, Huawei, ZTE и т. Д., А также телефоны Windows.
, Устройства Android, такие как Samsung, HTC, LG, Sony, Huawei, ZTE и т. Д., А также телефоны Windows.
* Резервное копирование данных iPhone / iPad / iPod и телефонов Android на компьютер одним щелчком мыши и последующее восстановление на другие телефоны.
* Восстановление файлов из резервных копий iCloud, iTunes и OneDrive без потери данных.
Подробнее:
Как переносить приложения Android на iPhone
9 лучших программ для передачи с iPhone на Android
Ниже приводится руководство по переносу заметок с iPhone на Android с помощью Mobile Transfer:
Шаг 1. Установите и запустите Mobile Transfer
Запустите Mobile Transfer после того, как вы загрузили и установили его на свой компьютер.Затем появится его главное окно, и вам потребуется подключить телефоны iPhone и Android к одному компьютеру.
Шаг 2. Выберите содержимое для передачи
С помощью двух USB-кабелей подключите iPhone и телефон Android к компьютеру. Два подключенных устройства будут обнаружены программой и отображены рядом. Если вы хотите перенести только заметки с iPhone на Android, вы можете просто выбрать «Заметки».
Два подключенных устройства будут обнаружены программой и отображены рядом. Если вы хотите перенести только заметки с iPhone на Android, вы можете просто выбрать «Заметки».
Шаг 3. Перенос заметок с iPhone на Android
После операций, описанных выше, вы можете нажать кнопку «Начать копирование», чтобы начать процесс передачи заметок с iPhone на телефон Android.Программе потребуется несколько минут, чтобы завершить процесс передачи.
Советы. Хотите узнать, как передавать заметки с iPhone на компьютер? Проверьте здесь, чтобы узнать больше.
Способ 2: перенос заметок iPhone на Android через Outlook
На самом деле вы можете использовать Apple iTunes для синхронизации заметок iPhone с учетной записью Outlook, а затем восстановить заметки из Outlook на свой телефон Android. Вот что вам следует сделать:
1. Запустите iTunes и подключите iPhone к этому компьютеру с помощью кабеля USB.
2. Перейдите в iTunes и щелкните Информация на панели Сводка . Установите флажок Синхронизировать заметки с … и выберите Outlook из раскрывающегося меню.
Установите флажок Синхронизировать заметки с … и выберите Outlook из раскрывающегося меню.
3. Запустите синхронизацию заметок iPhone с Outlook, нажав кнопку Sync . Дождитесь завершения процесса синхронизации.
4. Включите телефон Android и войдите в свою учетную запись Outlook. Перейдите в папку Reminders , и вы увидите, что все заметки iPhone находятся здесь.Если вы не можете найти эти заметки, вы можете войти в свою учетную запись Outlook на компьютере и загрузить заметки на свой компьютер. После этого скопируйте загруженные заметки на свой телефон Android через USB-кабель или SD-карту.
Способ 3: копирование заметок с iPhone на Android через iCloud
Вы также можете использовать iCloud для переноса заметок. Вам следует сделать следующее:
1. На вашем iPhone нажмите «Настройки» и выберите iCloud. Убедитесь, что вы включили синхронизацию iCloud с Notes.
2. Затем выберите Storage & Backup > Backup Now , чтобы начать резервное копирование заметок iPhone в iCloud.
Затем выберите Storage & Backup > Backup Now , чтобы начать резервное копирование заметок iPhone в iCloud.
3. Зайдите на компьютер и войдите в свою учетную запись iCloud. Затем вы можете увидеть заметки, которые вы передали со своего iPhone.
4. Теперь вы можете загрузить заметки на свой телефон Android или отправить их по электронной почте на свой телефон Android.
Хотите знать, как перенести контакты с iPhone на компьютер без iTunes? Проверьте здесь, чтобы узнать больше.
Способ 4. Перенос заметок с iPhone на Android через Gmail
1. На iPhone перейдите в Настройки > Почта, контакты, календари > Добавить учетную запись > Google .
2. Введите свое имя, адрес электронной почты, пароль и описание по мере необходимости и убедитесь, что вы включили синхронизацию для Notes.
3. После выполнения вышеуказанных шагов ваши заметки iPhone будут автоматически синхронизированы с вашей учетной записью Gmail.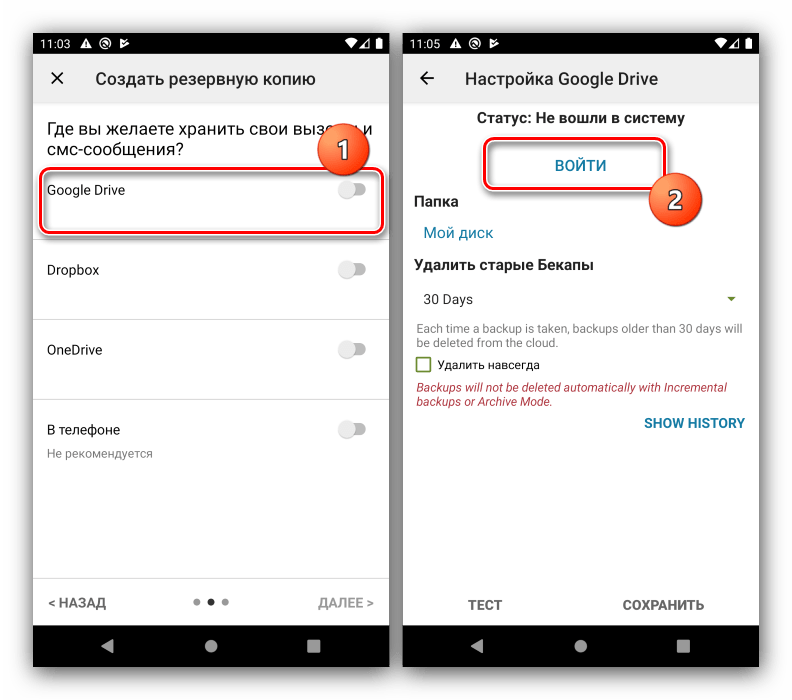
4.Теперь войдите в свою учетную запись Google или Gmail на своем телефоне Android, и вы можете проверить эти примечания под ярлыком Notes в своем приложении Gmail.
Надеюсь, что 4 метода, описанные в этой статье, могут быть полезны тем людям, которым необходимо перенести заметки с iPhone на Android. Если у вас есть другие методы, которыми вы хотите поделиться с нами, оставьте их в области комментариев ниже.
Статьи по теме
Как перенести контакты Android на iPhone?
При переходе с Android на iPhone вы, вероятно, думаете сначала о сохранении адресной книги.На самом деле перенести контакты с Android на iPhone с помощью подходящих инструментов довольно просто. В отличие от других методов, CopyTrans Contacts передает все контакты с Android на iPhone , в том числе:
- фото,
- адресов,
- писем,
- банкнот,
- и более!
Метод, описанный в этой статье, работает для всех телефонов Android, таких как Samsung Galaxy S9, HTC One и т. Д., И для всех моделей iPhone (включая iPhone Xs) с iOS 12 или более ранней версии.В этой демонстрации мы перенесем контакты с Samsung Galaxy S6 на iPhone X.
Д., И для всех моделей iPhone (включая iPhone Xs) с iOS 12 или более ранней версии.В этой демонстрации мы перенесем контакты с Samsung Galaxy S6 на iPhone X.
Как перенести контакты с Android на iPhone?
На телефоне Android откройте приложение «Люди» или «Контакты» в зависимости от модели телефона.
Нажмите «Еще» или символ из трех точек в правом верхнем углу экрана.
На старых телефонах Android в приложении «Контакты» нажмите на телефоне кнопку «Меню», а затем выберите «Импорт / экспорт».
Выберите экспорт контактов в хранилище устройства.
Теперь подключите телефон Android к компьютеру с помощью кабеля USB. Если телефон предлагает вам установить тип подключения «Дисковый режим» или «USB-соединение (режим Mass Storage)».
Телефон появится как новый портативный диск в разделе «Мой компьютер» вашего ПК, где перечислены все остальные диски ПК. Дважды щелкните диск под названием «Телефон».
Если вместо этого вы экспортировали контакты на SD-карту, дважды щелкните диск под названием «Карта».
Найдите файл vCard. Это файл, который вы создали при переносе контактов с Android на компьютер.
Перетащите файл контактов на рабочий стол ПК. Отключите телефон Android.
Теперь восстановите контакты Android на iPhone
Именно тогда вам понадобится приложение для переноса контактов с Android на iPhone — CopyTrans Contacts ! Весь процесс займет 3 простых шага — смотрите:
Загрузите CopyTrans Contacts со следующей страницы:
Скачать Контакты CopyTrans
Установите программу.Если вам нужна помощь в установке CopyTrans Contacts, обратитесь к руководству по установке.
Запустите CopyTrans Contacts. Появится главное окно программы. Подключите айфон.
Перетащите файл контактов Android в открытое окно CopyTrans Contacts.
Вот и все. Все ваши контакты перенесены в ваш новый телефон.
После того, как вы перенесли контакты Android на свой iPhone, вы можете продолжить использовать CopyTrans Contacts для управления и резервного копирования контактов iPhone на ваш компьютер.
Перенос контактов с Android на iPhone | Видеогид YouTube
Передача текстовых сообщений с Android на iPhone X / 8/7 / SE / 6S
Вы приобрели новый iPhone 6S и очень довольны своим новым телефоном. У iPhone 6S есть отличные функции, такие как экран 4,7 дюйма, двухъядерный процессор Twister 1,8 ГГц, 3D Touch, живые фотографии и лучшая в своем классе 12-мегапиксельная камера и т. Д. Это определенно хороший телефон. Но когда дело доходит до использования телефона, вы действительно хотите, чтобы все старые текстовые сообщения передавались со старого телефона Android на новый iPhone.Сохранение каждого текстового сообщения по отдельности не будет хорошей идеей, потому что это займет много времени и усилий. Определенно лучше иметь способ, который поможет вам получить все текстовые сообщения со старого телефона Android на новый iPhone 6S за очень короткий промежуток времени. Да, это абсолютно возможно с помощью хорошего стороннего телефона с программным обеспечением для передачи данных. Phone to Phone Transfer — одно из таких программ, которое может удовлетворить все ваши требования.
Phone to Phone Transfer — это сторонний инструмент передачи данных, предназначенный для пользователей мобильных телефонов.Он работает практически на всех основных смартфонах и планшетах, включая Android, iOS, Blackberry и Windows phone. Эта волшебная программа позволяет вам за короткое время передавать все самые разные данные, такие как контакты, текстовые сообщения, видео, аудио, изображения, с одного устройства на другое. Вся процедура использования этого программного обеспечения проста, так что любой может легко понять, как использовать программу. Ниже приведен список поддержки этой программой:
Телефон на Android : Samsung, HTC, Sony, LG, Moto, HUAWEI, Xiaomi, OnePlus, Lenovo, OPPO и другие.
iPhone : iPhone 7/7 Plus, iPhone SE, iPhone 6S / 6S Plus, iPhone 6/6 Plus и iPhone 5S / 5.
Тип файла : текстовые сообщения, контакты, фотографии, музыка, видео, журнал вызовов и приложения.
Руководство пользователя: Как перенести SMS с телефона Android на iPhone X / 8/7 / SE / 6S
Шаг 1. Запустите программу «Телефон для телефона» на компьютере
Программа работает на ПК с Windows и Apple Mac.Первое, что вам нужно сделать, это загрузить программное обеспечение, нажав кнопку загрузки. После этого установите его на свой компьютер, чтобы можно было приступить к процедуре передачи данных. Когда вы закончите установку, откройте программу, и вот основной пользовательский интерфейс, который вы можете увидеть:
Шаг 2 Подключите телефон Android и iPhone к одному компьютеру
Нажмите «Переключить» на главном экране. Здесь вы собираетесь перенести текстовые сообщения со своего телефона Android на iPhone, так что вы увидите свой телефон Android, расположенный слева в качестве исходного телефона, а iPhone — справа в качестве телефона назначения.Вы можете просто чередовать стороны, нажав кнопку «Перевернуть».
Шаг 3 Начните передачу SMS с телефона Android на iPhone
На приведенном выше экране вы можете найти поле со всеми данными, которые можно передавать между исходным и целевым телефоном, включая SMS-сообщения, контакты, журналы вызовов, фотографии, музыку, видео и приложения. Вы можете свободно выбирать типы данных, которые хотите передать. Выберите элементы и нажмите кнопку «Начать передачу», чтобы программа могла передать выбранный контент на iPhone.Как только вы получите все текстовые сообщения на свой iPhone, просто нажмите кнопку «ОК», чтобы завершить процедуру.
Передача данных между разными устройствами — лишь одна из возможностей этой программы. Когда вы запускаете программу, вы можете увидеть 4 опции, перечисленные в меню запуска. Вы также можете использовать эту программу для резервного копирования данных телефона (очень важно) и восстановления данных из предыдущей резервной копии. Кроме того, если вы хотите продать старое устройство и сохранить свои данные в безопасности, стереть свой старый телефон — лучший вариант, который вам стоит попробовать.Итак, Android to iPhone Transfer — мощная и простая в использовании программа, копию которой определенно стоит иметь на вашем компьютере. На рынке нет ни одной программы, которая обладала бы такими функциями, как эта программа.
Как передать текстовые сообщения с Android на iPhone
«Как передать SMS с Android на iPhone? По состоянию на 2015 год у меня более 34 000 текстовых сообщений! Я не могу сохранить все это вручную.И как мне переместить свои сообщения туда, где я их увижу (беседу) в Messager на новом iPhone? »
Если вы ищете способ переноса текстовых сообщений на устройство iOS со старого телефона или планшета Android ? Как насчет того, чтобы не потерять данные на использованном iPhone?
Вы попали в нужное место! Вот 4 эффективных метода, которые помогут вам быстро и удобно скопировать SMS / MMS с Android на iPhone .
Включая Перемещение в приложение iOS, мобильный перевод FoneCope, передача SMS / MMS + и резервное копирование SMS + .
Часть 1. Скопируйте свое Android SMS на iPhone через приложение «Переместить в iOS»
Часть 2. Как эффективно передавать все тексты с Android на iPhone
Часть 3. Как передавать SMS / MMS с Android на iPhone ( Выборочно)
Часть 4. Как скопировать SMS-сообщения с Android на iPhone с помощью резервного копирования SMS +
Часть 5. Сравните 4 Методы передачи текстовых сообщений / MMS с Android на iPhone
1. Скопируйте свое SMS-сообщение с Android на iPhone с помощью Move to iOS Приложение
Служба поддержки Apple официально предлагает пользователям использовать приложение «Переход на iOS» для передачи данных с Android на устройство iOS.Это бесплатно и просто в использовании.
Помимо текстовых сообщений, вы также можете использовать его для передачи контактов, фотографий и видео с камеры, веб-закладок, учетных записей электронной почты, календарей и некоторых бесплатных приложений. (Что касается музыки, книг и PDF-файлов, их нужно перемещать вручную.)
Единственное, что этот метод сотрет и удалит все на вашем iPhone. Конечно, это идеально, если вы переключаете телефон со старого Android на новый iPhone. Но если вы хотите сохранить старые данные на бывшем в употреблении iPhone, перейдите к следующему решению.
Вот как использовать приложение «Переместить в iOS» на , чтобы переместить все, включая SMS / MMS, с Android на iPhone .
Примечание : зарядите Android и iPhone минимум на 60%; Подключитесь к стабильной сети Wi-Fi
Step 1 . Настройте iPhone
При настройке нового iPhone нажмите «Приложения и данные»> «Переместить данные с Android».
Для старого / бывшего в употреблении iPhone : «Настройки»> «Основные»> «Сброс»> «Стереть все содержимое и настройки»> «Введите пароль».По завершении стирания вы увидите экран настройки. Нажмите, нажмите «Приложения и данные»> «Перенести данные с Android».
Шаг 2 . Загрузите и установите приложение Move to iOS на свой телефон Android. После того, как вы запустите его, нажмите «Продолжить»> «Согласен» (его условия)> «Далее» (найдите свой код).
Шаг 3 . Теперь на вашем iPhone нажмите «Продолжить». Позже вы получите 10-значный или 6-значный код на устройстве iOS.
Шаг 4 . На телефоне Android введите код, который вы видите на экране iPhone.
Затем подождите несколько минут, пока ваши Android и iPhone не будут успешно подключены (вы увидите экран передачи данных).
Шаг 5 . На Android теперь выберите Сообщение и другие данные, которые вы хотите передать. Затем нажмите «Далее».
Примечание : не используйте свои устройства, пока это не будет полностью выполнено. (Как узнать, завершится ли он? Проверьте панель загрузки на Android и iPhone. Абсолютно точно, , вам следует подождать, пока устройство iOS завершит .)
Шаг 6 . Нажмите Готово на вашем телефоне Android. Затем нажмите «Продолжить» на своем iPhone и следуйте инструкциям на экране, чтобы настроить такие параметры, как Apple ID, автоматические обновления и т. Д.
Совет : хотите перенести закладок Chrome ? В этом случае обновите приложение Chrome до последней версии на своем телефоне Android.
2. Как эффективно передавать все тексты с Android на iPhone
Что делать, если вы хотите сохранить исходную историю SMS на используемом iPhone ? Попробуйте мобильный перевод FoneCope ! Он не удалит ничего на вашем устройстве при передаче текстовых сообщений с Android на iPhone.Кроме того, файлы будут преобразованы в форматы, поддерживаемые iOS. Это означает, что вы можете читать содержимое сообщения на iPhone.
Кроме того, вы также можете использовать его для передачи данных контактов, календаря, журналов вызовов, фотографий, музыки и видео между Android и iPhone.
Шаг 1. Подключите старый Android и iPhone к компьютеру
После того, как вы загрузили и установили Mobile Transfer на свой компьютер, теперь вы можете запустить программу. (Мы предлагаем вам скачать версию для Win и Mac.Во-вторых, подключите телефон Android и iPhone к одному компьютеру через USB-кабель соответственно.
Как только ваши устройства будут обнаружены этим инструментом передачи по телефону, нажмите « Switch ».
Как видите, есть функция «Очистить данные перед копированием». Итак, , если вы не отметите этот параметр, текстовые сообщения на вашем уже настроенном iPhone на 100% безопасны.
Шаг 2. доступ и анализ содержимого на вашем старом телефоне Android
Эта программа переноса данных начнет анализ данных вашего телефона Android через несколько минут.
Советы : А затем убедитесь, что ваш старый телефон (Android) находится под заголовком «Источник», а ваш iPhone — как «Место назначения». Если они находятся не в правильном положении, вы можете поменять их местами, щелкнув « Flip » в середине двух изображений.
Шаг 3. Выберите текстовые сообщения и перенесите их на iPhone
Теперь выберите контент для копирования на iPhone с вашего Android. Убедитесь, что текстовые сообщения уже выбраны. А затем нажмите «Начать передачу».
Все готово. А затем передача SMS с Android на iPhone займет несколько минут.
Он обладает потрясающими характеристиками. Кроме того, он работает быстрее, чем другое программное обеспечение, и имеет более высокий процент успеха. Кроме того, для прохождения всего процесса требуется всего 3 шага. Разве не так просто переносить тексты с Android на iPhone?
3. Как передать SMS / MMS с Android на iPhone (выборочно)
Здесь я хотел бы представить еще одно программное обеспечение, которое может вам понравиться. Backuptrans Android iPhone SMS / MMS Transfer + может выборочно копировать текстовые сообщения с Android и iPhone, в то время как другие программы не могут.
Также возможна обратная передача данных на Android с iOS. Более того, он может передавать сообщения между 2 iPhone, а также между 2 телефонами Android.
Бонус : вы можете сохранить SMS на компьютер в форматах pdf, word, txt, cvs, html.
Шаг 1. Выберите текстовые сообщения Android перед передачей на iPhone
Если вы хотите выборочно скопировать какое-то SMS на новый iPhone с Android, вам следует сначала выбрать имя контакта.Щелкните свое устройство Android и выберите необходимое контактное имя, указанное под этим Android . Затем прокрутите вверх до верхней панели инструментов и нажмите значок «Перенести сообщения Android на iPhone».
Или вы можете щелкнуть правой кнопкой мыши имя контакта и выбрать «Передать сообщения с этим контактом на iPhone».
Вы можете проверять и предварительно просматривать детали ваших текстов / MMS на компьютере, такие как дата, флаг, контакт, номер, изображения и контент.
Если вы хотите скопировать все тексты на iPhone, просто нажмите и выберите устройство исходного телефона (Android), перейдите на панель инструментов вверху и нажмите значок «Перенести сообщения Android на iPhone».
(Или вы можете прямо щелкнуть правой кнопкой мыши свой телефон Android и выбрать «Передать сообщения Android на iPhone».)
Шаг 2. Подтвердите целевой iPhone X / XS / 8/7/6 / Plus
Пришло время выбрать устройство iPhone и нажать «Подтвердить», чтобы начать передачу сообщений с телефона Android на устройство iOS.
Шаг 3. Проверьте SMS на своем iPhone
Процесс передачи займет несколько минут.Ваши сообщения будут на вашем iPhone после его перезагрузки.
Теперь коснитесь своего iPhone Messager, чтобы прочитать текстовые сообщения.
4. Как скопировать SMS-сообщения с Android на iPhone с помощью SMS Backup +
В дополнение к Move to iOS есть еще одно приложение — SMS Backup +, которое может помочь вам передавать текстовые сообщения Android на iPhone без компьютера. И этот метод требует авторизации в аккаунте Google.
Что поддерживает: SMS и журналы вызовов
Не поддерживает: MMS
Step 1 .На вашем устройстве Android войдите в свою учетную запись Gmail и нажмите: Настройки> Пересылка и POP / IMAP> Включить IMAP> Включить IMAP
Шаг 2 . Загрузите SMS Backup + из Google Play Store и установите это приложение на свой телефон Android.
Шаг 3 . Запустите приложение, нажмите «Подключиться» и выберите свою учетную запись Gmail. После этого позвольте ему начать резервное копирование текстовых сообщений в вашу учетную запись Google. Затем нажмите «Резервное копирование» для подтверждения.
Шаг 4 .На вашем iPhone войдите в ту же учетную запись Gmail. Теперь вы можете получить доступ к вложению электронной почты, чтобы читать свои текстовые сообщения.
Примечание : Вы не можете восстановить SMS на iPhone Messager или iMessages. И это приложение не кажется хорошим согласно обзору и рейтингу пользователя в Google Store.
Сравните 4 Методы передачи текстовых сообщений / MMS с Android на iPhone:
1. Приложение «Переход на iOS» отлично работает, если вы не против стирания всех данных вашего iPhone. при копировании текстовых сообщений и других данных с Android на iPhone.
Как насчет режима «вручную перемещать контент»? Да, вы не очищали свое устройство iOS. Однако его список поддерживающих данных, переносимых вручную, не включает текстовые сообщения . Как жаль!
2. FoneCope Mobile Transfer позволяет передавать текстовые сообщения, не стирая использованный iPhone. Что еще более важно, вы также можете использовать его для переноса контактов, фотографий, видео, календаря, музыки с фотографии на телефон менее чем за 10 минут без потери данных, что намного быстрее, чем у оператора связи, такого как Verizon .
Совет : если вы хотите перенести чаты WhatsApp, вам понадобятся другие методы для переноса сообщений WhatsApp с Android на iPhone.
3. Android iPhone Передача SMS / MMS + — это тот, который может выборочно передавать текстовые сообщения и MMS с Android на iPhone. Например, если вам нужно выбрать SMS с конкретными контактами и переводом, это ваш лучший выбор. Вы не потеряете свои текстовые сообщения / MMS на старом / новом iPhone.
Более того, он может быстро передавать тексты и MMS между Android и iOS, между телефоном и компьютером, а также с iTunes на Android / iPhone.Отлично работает, но поддерживает только информацию SMS и MMS.
4. Приложение SMS Backup + позволяет просматривать содержимое сообщений только в Gmail. SMS нельзя восстановить в мессенджере iPhone.
Итог
Вот и все! В этом посте были представлены 4 лучших метода копирования Android SMS на iPhone. Это намного проще, чем вы ожидали, не так ли? Теперь не торопитесь, чтобы перенести свои тексты на новый или подержанный iPhone.
Будем признательны, если есть отзывы или комментарии.







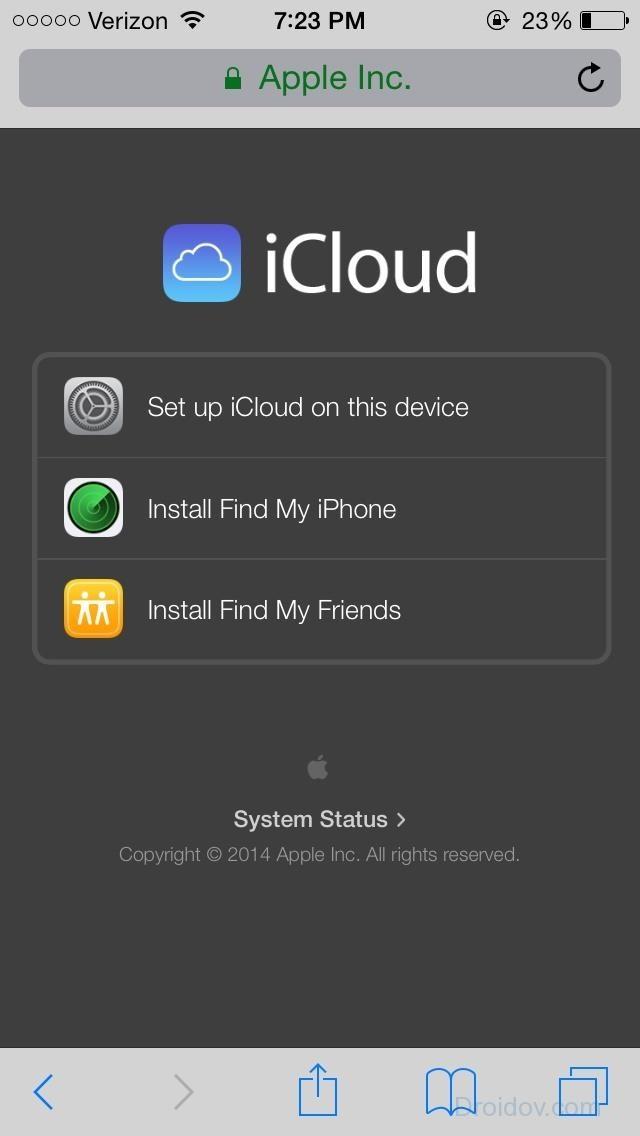 org/isms2droid/ и выполняем там конвертацию, после чего получим файл iphone.xml
org/isms2droid/ и выполняем там конвертацию, после чего получим файл iphone.xml Убедитесь, что здесь включена опция «Сообщения», и подождите, пока выбранный контент будет перемещен на ваш iPhone по беспроводной сети.
Убедитесь, что здесь включена опция «Сообщения», и подождите, пока выбранный контент будет перемещен на ваш iPhone по беспроводной сети.