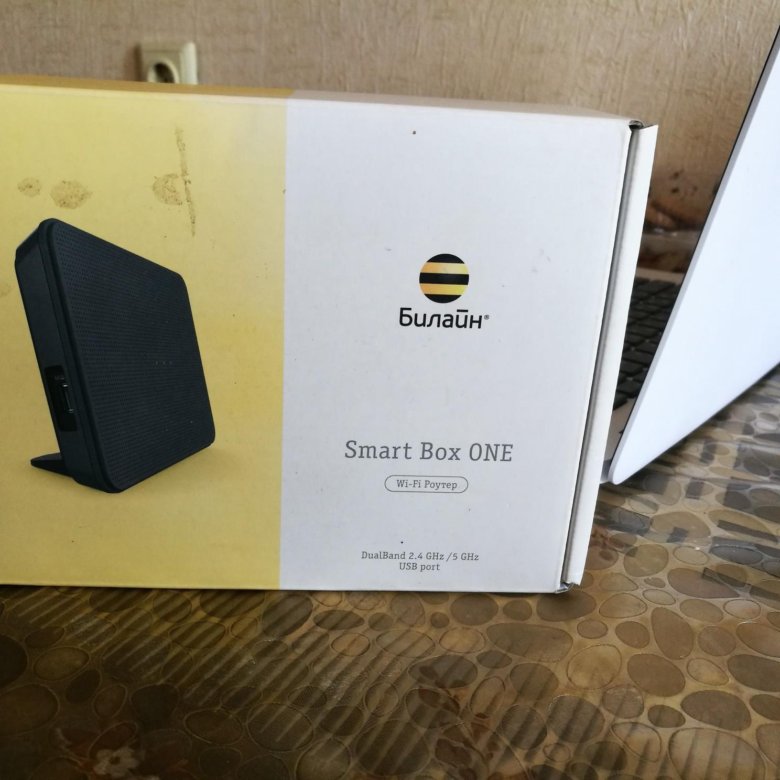Настраиваем Smart Box для другого провайдера: Ростелеком, Дом.ру и ТТК
Появление беспроводных многофункциональных роутеров Смарт Бокс (Smart Box) от Билайн в конце 2013 года активно обсуждалось на форумах и блогах. Действительно, это весьма производительный в аппаратном плане маршрутизатор с очень неплохим функционалом. У него был ряд детских болезней, которые позже решились обновлением прошивки. На сегодняшний день особых проблем со Смартбоксами нет, работают стабильно. Но вот со временем пользователи стали задавать вопросы — как можно настроить Smart Box для других провайдеров, отличных по типу доступа — Ростелеком, Дом.ру, ТТК и т.п. Зачем это надо? Да просто люди в силу разных причин отключившись от Билайн, не хотят тратить лишние деньги на новый роутер, потому и ищут способ перенастроить уже имеющийся на нового оператора связи.
Под обычным доступом с правами админа — admin/admin — вам доступно только DHCP+L2TP. А вот чтобы настроить PPPoE, Динамический или Статический IP, Вам нужно зайти под суперюзером — логин SuperUser, пароль Beeline$martB0x.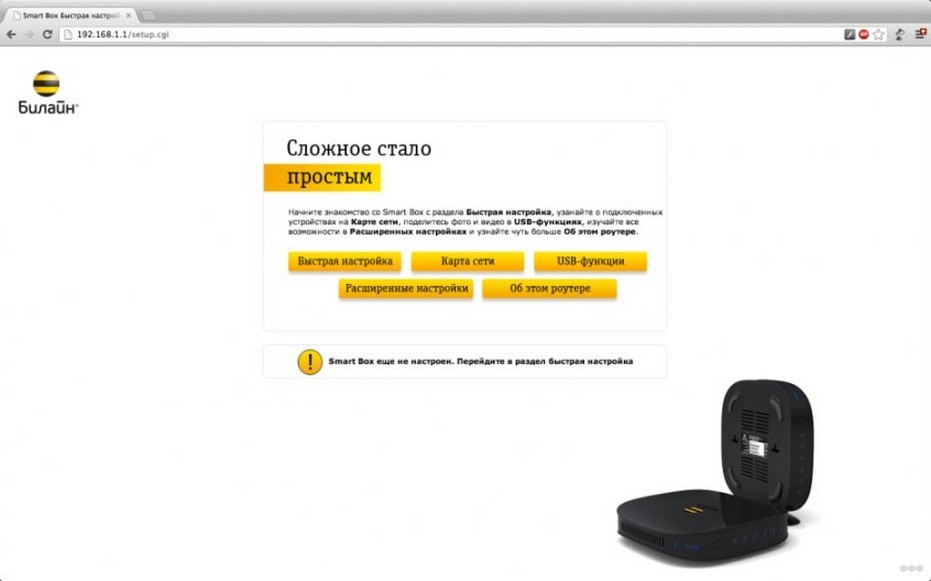
Внимание! В последних версиях прошишки роутера СмартБокс для суперюзера надо использовать в качестве пароля серийный номер устройства. Он указан в наклейке, на задней части корпуса, под штрих кодом.
В меню выбираем пункт «Расширенные настройки»:
Теперь надо зайти в раздел Другие -> WAN:
В этом разделе Вы увидите существующие на роутере подключения. Вы можете удались существующее WAN-соединение и создать заново, либо отредактировать существующее:
Для Интернет подключения тип сервиса — «DATA», тип подключения — «Routing».
Соответственно для цифрового телевидения — IPTV, SIP-телефония — VOIP. Тип подключения чаще всего bridge.
Отдельно хочу отметить, что при необходимости, для каждого подключения можно указать тег VLAN ID и приоритет трафика по 802.1p.
В качестве примера, я рассмотрю настройку PPPoE на Смарт Бокс для Ростелеком, ТТК или Дом.ру. В этом случае в строке «Режим IP» ставим флажок «PPPoE».
Ниже вводим логин и пароль на доступ, выданные Вам провайдером.
Триггер оставляем в значении Keep Alive для постоянного поддержания соединения активным. MTU так же оставляем по-умолчанию 1460.
Обязательно проверьте чтобы стояла галочка «Использовать NAT» и нажимаем кнопку «Сохранить».
В случае, если Ваш оператор связи использует IPoE соединение (Dynamic или Static IP), то там ещё проще. В случае Динамического IP можно просто выбрать этот тип и нажать кнопку Сохранить. В 99% случаев это достаточно.
Если же адрес статический — то нужно прописать его и все те данные, что Выдал Вам провайдер и применить настройки.
На мой взгляд никаких сложностей у Вас возникнуть не должно. Удачи!
Прошивка роутера Билайн Smart Box
В последнее время, с распространением нового домашнего WiFi роутера Билайн Smart Box, всё чаще и чаще начинают возникать проблемы со стабильностью работы устройства. Абоненты жалуются на низкую скорость передачи данных, нестабильную работу  п. При возникновении таких проблем в качестве первого шага надо попробовать сбросить настройки роутера Билайн к заводским с помощью кнопки Reset и настроить его заново. Если это не помогло — попробуйте перепрошить устройство.
п. При возникновении таких проблем в качестве первого шага надо попробовать сбросить настройки роутера Билайн к заводским с помощью кнопки Reset и настроить его заново. Если это не помогло — попробуйте перепрошить устройство.
Инструкция: как прошить роутер Билайн Smart Box.
Шаг 1. Скачиваем актуальную версию прошивки.
Скачать актуальную версию прошивки можно с официального сайта Билайн или отсюда.
Шаг 2. Заходим в веб-интерфейс роутера Билайн.
По умолчанию, IP-адрес роутера в локальной сети — 192.168.1.1. В адресной строке браузера вводим адрес http://192.168.1.1 и попадаем на страницу авторизации (если возникли проблемы с доступом к настройкам — смотрите статью Как зайти в настройки роутера).
Здесь надо ввести логин admin и пароль admin (при условии, что пароль не был изменен при первоначальной настройке роутера Билайн). Нажимаем кнопку Продолжить.
Нажимаем кнопку Продолжить.
Шаг 3. Расширенные настройки роутера Билайн.
Вам надо нажать кнопку Расширенные настройки. Теперь обратите внимание на меню веб-интрефейса роутера, которое расположено в верхней части экрана:
Нас интересует раздел меню Другие. Кликаем на нем левой кнопкой мыши. Затем обратите внимание на меню в левой части окна — там надо выбрать пункт Обновление ПО. Выглядит этот раздел вот так:
Шаг 4. Перепрошивка роутера Билайн.
Нажимаем кнопку Выберите файл. Откроется окно выбора файла — в нем Вам надо выбрать скаченный файл с прошивкой и нажать ОК. После этого надо нажать кнопку Выполнить обновление и дождаться окончания обновления микропрограммы.
Шаг 5. Перезагрузка роутера.
После перепрошивки роутера Билайн, его надо перезагрузить с новой прошивкой, после чего Smart Box от Билайн будет готов к работе.
Как Настроить Роутер Билайн Smart Box One
Смена интернет провайдера — дело не частое, но иногда очень необходимое. Особенно в последнее время это касается абонентов Beeline. Набрав в свое время большую базу клиентов, постепенно качество услуг стало падать по сравнению с развивающимися конкурентами. Однако при смене оператора встаёт одна проблема. Дело в том, что Билайн вместе с тарифным пакетом распространял повсеместно свои весьма неплохие по тем временам брендовые роутеры Smart Box One, которые настроены на использование интернета только в их сети. Однако есть способ сэкономить деньги — прошить роутер Билайн Смарт Бокс под всех операторов. Как? Сейчас расскажу!
Настройка маршрутизатора Beeline Smart Box One под всех операторов
Сегодня можно встретить кучу объявлений на Авито по продаже Смарт Бокс — по смешным ценам и в отличном состоянии с полным комплектом и коробкой. Дело в том, что мало кто знает, что роутер Билайн легко настроить на работу с любым провайдером. Тут даже не требуется сложная для новичков прошивка.
Тут даже не требуется сложная для новичков прошивка.
Секрет в том, что когда мы входим в панель управления под учётной записью администратора по умолчанию с логином и паролем admin/admin, которые указаны на наклейке, то настройка порта WAN, которая как раз отвечает за выбор типа подключения к интернету, заблокирована на L2TP для Билайн.
Чтобы разлочить его достаточно просто войти в маршрутизатор из-под супер-юзера.
Показать результатыПроголосовало: 12624
Для этого открываем в браузере страницу входа http://192.168.1.1 и используем пару:
- Логин — SuperUser
- Пароль — Beeline$martB0x
Если эти данные не подходят, то пробуем в качестве пароля указать серийный номер маршрутизатора, указанный на наклейке — он имеет вид «SFXXXXXXXXXX».
Если вы не можете попасть на страницу админки, то прочитайте другую нашу статью, в которой разбираются возможные ошибки и предлагаются варианты их исправления
После авторизации в разделе «Расширенные настройки» в меню «Другие» получаем полный доступ ко всем конфигурациям, в том числе и интернета, без всякой прошивки. Тут теперь имеются все типы подключений, в том числе и через 3G модем.
Тут теперь имеются все типы подключений, в том числе и через 3G модем.
Пользуйтесь!
Спасибо!Не помоглоЦены в интернете
Александр
Выпускник образовательного центра при МГТУ им. Баумана по специальностям «Сетевые операционные системы Wi-Fi», «Техническое обслуживание компьютеров», «IP-видеонаблюдение». Автор видеокурса «Все секреты Wi-Fi»
Задать вопрос
Прошивка viewsonic v350 phoenix — PDF Free Download
Программа «TP-LinkTether».
Программа «TP-LinkTether». Настройка и управление роутером TP-Link. С помощью этой программы, можно управлять Wi-Fi роутером, и даже его настраивать. «TP-Link Tether» можно установить на мобильные устройства,
«TP-Link Tether» можно установить на мобильные устройства,
НАСТРОЙКА МАРШРУТИЗАТОРА TP-LINK
НАСТРОЙКА МАРШРУТИЗАТОРА TP-LINK Некоторые моменты могут отличаться в зависимости от Вашей модели маршрутизатора или операционной системы. Если у Вас что-то не так, как на скриншотах, не пугайтесь, а делайте
ПодробнееРУКОВОДСТВО ПО ФУНКЦИЯМ КАМЕРЫ
РУКОВОДСТВО ПО ФУНКЦИЯМ КАМЕРЫ Простой обмен данными с камерами, смартфонами и планшетными ПК Mobile Link Приложение Samsung Mobile Link позволяет отправлять изображения непосредственно на смартфоны с
SCHWARZ. SCHNELL. SICHER.. GAN GA/GA+
SCHWARZ. SCHNELL. SICHER.. GAN GA/GA+ ЧЁРНЫЙ. БЫСТРЫЙ. БЕЗОПАСНЫЙ. СОДЕРЖАНИЕ ИНФОРМАЦИЯ…04 РАБОЧИЕ РЕЖИМЫ…05 УСТАНОВКА..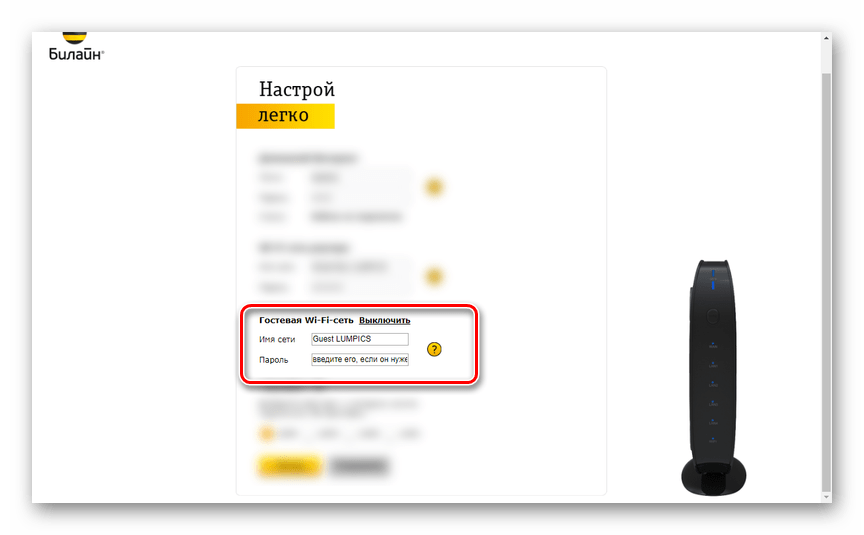 .07 НАСТРОЙКА С ПОМОЩЬЮ PC…09 НАСТРОЙКА С ПОМОЩЬЮ СМАРТФОНА…11 РАЗДЕЛ «НАСТРОЙКИ»
.07 НАСТРОЙКА С ПОМОЩЬЮ PC…09 НАСТРОЙКА С ПОМОЩЬЮ СМАРТФОНА…11 РАЗДЕЛ «НАСТРОЙКИ»
ЧаВо FAQ часто задаваемые вопросы
ЧаВо FAQ часто задаваемые вопросы 1) Что такое Vega Phone? Это услуга? Vega Phone это специальная программа SIP-клиент (синонимы программный телефон, софтфон), установив которую на мобильное устройство,
ПодробнееКак настроить роутер Билайн Smart Box: обновление прошивки — Altclick
Когда абоненты подключают определенные тарифы, оператор сотовой связи Билайн дает возможность оформить рассрочку или взять в аренду специальное устройство — роутер Смарт БоксСодержание
Когда абоненты подключают определенные тарифы, оператор сотовой связи Билайн дает возможность оформить рассрочку или взять в аренду специальное устройство — роутер Смарт Бокс. Это фирменное оборудование, которое способно обеспечить доступ в интернет в Подмосковье на скорости максимум триста мегабит в секунду. Обратите внимание: модели Smart Box Giga роутер и Smart Box One будут функционировать только в сети Билайн. Если пользователь захочет использовать гаджет для сетей других операторов, потребуется выполнить перепрошивку. Wi-Fi маршрутизатор Smart Box используется для организации домашнего интернета через выделенную линию Ethernet.
Это фирменное оборудование, которое способно обеспечить доступ в интернет в Подмосковье на скорости максимум триста мегабит в секунду. Обратите внимание: модели Smart Box Giga роутер и Smart Box One будут функционировать только в сети Билайн. Если пользователь захочет использовать гаджет для сетей других операторов, потребуется выполнить перепрошивку. Wi-Fi маршрутизатор Smart Box используется для организации домашнего интернета через выделенную линию Ethernet.
При помощи данного прибора пользователи могут создавать собственные домашние сети, пользоваться интернетом с нескольких устройств, играть в различные онлайн-игры. Возможно подключение к Смарт Бокс всех устройств с поддержкой интернет-соединения: ноутбуки, ПК, смартфоны, приставки и другие гаджеты. Достаточно удобный и простой интерфейс позволяет настраивать доступ к сети подключить телевизионную приставку для организации домашнего ТВ. Сделать это можно самостоятельно без помощи мастеров. Обратите внимание: качество сети вай-фай будет зависеть от того, насколько загружен канал другими сетями и есть ли препятствия на пути сигнала.
Технические характеристики, комплект поставки и внешний вид
Роутер Билайн Smart Box является высокотехнологичным устройством, обладающим неплохими техническими характеристиками:
- может функционировать в различных режимах, включая DHCP-клиент, Static IP, L2TP, IPoE;
- поддерживает беспроводные сети вай-фай, частота передачи данных в которых 802.11b/g/n;
- оснащается одним разъемом USB;
- имеет разъем LAN;
- наличие двух встроенных антенн;
- может передавать сигналы на скорости минимум 60 Мбит/с;
- работает на разных частотах — 2,4-5 ГГц;
- поддерживает IP-телевидение;
- применение IGMP-прокси;
- предусмотрены различные стандарты шифрования, включая самый надежный WPA2.
Маршрутизатор выпускается в двух базовых цветах – белом и черном. Комплект поставки устройства включает:
Комплект поставки устройства включает:
- непосредственно сам маршрутизатор;
- зарядное устройство;
- шнур для подключения к ПК;
- специальная подставка для прибора;
- краткое руководство по эксплуатации;
- гарантия.
Весит устройство достаточно мало — 286 г.
На задней панели прибора размещены специальные элементы управления:
- кнопка включения;
- гнездо для зарядки;
- USB-разъем для подсоединения внешних устройств, включая модемы;
- кнопка сброса параметров;
- разъем для подключения интернет-кабеля.
Приобрести маршрутизатор можно в любом офисе компании или оформить заказ через онлайн-магазин. Также оператор дарит устройство при покупке некоторых тарифных планов.
Подключение
После покупки роутера его нужно настроить. Для начала нужно зайти на официальный веб-сайт Билайн и активировать устройство в личном кабинете. Вам потребуется вписать номер оборудования и указать его IP-адрес. После этого можно подключать и настраивать оборудование. Подключить маршрутизатор можно несколькими способами: используя кабель или через беспроводную сеть Wi-Fi. Обратите внимание: если клиент провайдера отдает предпочтение первому методу подключения, то проведенный интернет-кабель проводится в квартиру и подключается в порт, который отмечен желтым цветом на панели роутера. Приспособленный кабель для подсоединения к ПК устанавливать можно в любой светлый разъем на маршрутизаторе. Перед подключением маршрутизатора к устройству по беспроводной сети нужно сперва определить тип устройства: ноутбук, смартфон или ТВ. Обычно абоненты подключаются к ПК.
Ниже рассмотрим последовательность действий для подключения на ОС Виндовс седьмой версии:
- заходим в меню «Пуск»;
- далее нам нужно попасть в «Панель управления»;
- затем входим в раздел под названием «Сеть и интернет»;
- находим подраздел «Просмотр состояния сети и задач»;
- нажимаем «Изменение параметров адаптера»;
- выбираем беспроводную сеть, далее «Подключение»;
- в открывшемся окне вписываем пароль;
-
подтверждаем выполненные действия нажатием Ok.

Если вы хотите подключить роутер к Смарт ТВ, последовательность действий будет следующая (рассматриваем на примере ТВ LG):
- выбираем функцию «Сеть»;
- теперь выбираем «Настройка беспроводной сети»;
- далее нажимаем «АР»;
- после поиска сети выбираем свою и выполняем подключение к ней.
Для завершения подключения вам нужно будет посредством пульта ДУ прописать пароль и подтвердить выполненные действия, кликнув ОК. Принцип подключения роутера Beeline будет одинаковым практически для всех устройств.
Как настроить роутер Смарт Бокс Билайн
После того как маршрутизатор будет успешно подключен к компьютеру, можно переходить к следующему этапу – настройкам. Но сперва нам нужно выполнить вход в веб-интерфейс роутера.
Последовательность действий будет следующей:
-
Запускаем любой установленный на компьютере веб-обозреватель.

- В адресной строке вписываем 192.168.1.1, подтверждаем переход.
- В полях с логином и паролем вводим admin – это значение по умолчанию.
- Выбираем функцию быстрая настройка.
- В категории «Домашний интернет» в одной графе вводим любое слово.
- В подразделе «Wi-Fi-сеть роутера» вписываем пароль и логин для сети. Желательно придумать сложную комбинацию и выписать ее в блокнот, чтобы не забыть.
- Выполняем сохранение выполненных изменений.
Вход в интерфейс выполняется обычно с ПК или ноутбука.
Если после выполненных действий доступ к интернету так и не появился, маршрутизатор придется настраивать:
- Снова заходим в панель управления роутера.
- Далее нужно выбрать категорию с быстрой настройкой.
-
В подразделе «Домашний интернет» вводим логин и пароль.

- В графе «Статус» проверяем правильность подключения кабеля.
- В подразделе вай-фай нужно придумать название интернет-подключения, которое отобразится на всех гаджетах.
- В подразделе «Гостевой Wi-Fi» предоставляется общий доступ.
- Если имеется ТВ приставка, нужно будет указать LAN-порт.
- Сохраняем внесенные изменения.
Войти в настройки роутера достаточно просто, обычно трудностей с входом у пользователей не возникает.
Дополнительные настройки
Для того чтобы настроить расширенные параметры, необходимо в базовом меню кликнуть на специальную кнопку.
Начнем с настроек беспроводного соединения Wi-Fi:
- Прописываем наименование сети.
- В поле стандарт указываем 802.11b/g/n.
-
Вписываются базовые параметры применяемого канала.

- В строчке «Безопасность» вписываем ключ безопасности.
- Указываем способ шифрования.
В маршрутизаторе Смарт Бокс имеется специальный разъем USB, через который при необходимости можно подключать другие устройства, к примеру, модем, внешний накопитель, принтер. После того, как пользователь подключит новое устройство, данные на странице будут актуальными после того, как нажать «Обновить».
Пользователи имеют возможность создавать сервер FTP и в дальнейшем применять протокол FTP для доступа устройств из локальной сети к подключенному к USB-накопителю.
Чтобы продолжить выполнять расширенные настройки модели Смарт Бокс, необходимо в разделе WAN выбрать тип применяемого подключения. Тут представлена таблица с четырьмя строками. Вам необходимо поставить отметку там, где вы видите «Internet-L2TP». В случае, если в будущем нужно будет откорректировать этот параметр, нажимаем «Изменить». Когда вы сохраните внесенные изменения, новые настройки вступят в силу. На другой странице перед вами откроется форма, куда нужно вводить параметры соединения. В графе тип подключения указываем PPPoE. Логин и пароль указываем те же самые, которые прописаны в договоре на оказание услуг. Также вам нужно будет прописать тип данных и подключения, указать триггер и адрес провайдера. В графе с MTU выбираем 1500. Напротив графы «Использовать NAT» ставим отметку. После введения данных обязательно сохраняем изменения и жмем «Применить».
Когда вы сохраните внесенные изменения, новые настройки вступят в силу. На другой странице перед вами откроется форма, куда нужно вводить параметры соединения. В графе тип подключения указываем PPPoE. Логин и пароль указываем те же самые, которые прописаны в договоре на оказание услуг. Также вам нужно будет прописать тип данных и подключения, указать триггер и адрес провайдера. В графе с MTU выбираем 1500. Напротив графы «Использовать NAT» ставим отметку. После введения данных обязательно сохраняем изменения и жмем «Применить».
Если вас заинтересуют сведения о системе, уточнить их можно в категории под названием «Информация».
В этом разделе можно узнать всю техническую информацию о маршрутизаторе Смарт Бокс:
- Информация о производителе устройства.
- Марка и полное название роутера.
- Его серийный номер.
-
Версия установленного микропрограммного обеспечения.

Как настроить Смарт Бокс под всех операторов
Перенастройка маршрутизатора от оператора Билайн для работы с различными провайдерами вполне осуществимая процедура. Технические особенности прибора дают возможность выполнять такие действия. Процедура осуществляется достаточно быстро.
Ниже рассмотрим пошаговую инструкцию:
- Открываем на компьютере любой веб-обозреватель.
- В адресной строке прописываем 192.168.1.1.
- В открывшемся окне указываем пароль и логин для входа.
- Если данные не соответствуют заданным параметрам, нужно будет ввести серийный номер. Уточнить эти данные можно внизу на самом приборе.
- В главном меню нас будет интересовать блок под названием «Расширенные настройки».
- Далее выбираем подраздел «Другие».
- Находим «Подключение WAN2».
-
Устанавливаем точку около РРРоF.

Теперь ваш прибор настроен под всех провайдеров и вы сможете пользоваться услугами любого поставщика.
Сброс настроек и прошивка роутера Билайн
Иногда у пользователей возникает необходимость обнулить настройки до заводских параметров. Включаем прибор и ожидаем, пока оно загрузится полностью и будет готово к работе. После этого находим на корпусе устройства кнопку, которая называется RESET. Теперь на данную кнопку необходимо нажать и удерживать в таком положении около сорока секунд. После таких манипуляций настройки будут сброшены.
Для качественной работы роутера нужно следить за актуальностью версии используемой прошивки и сменить ее при необходимости. Смена прошивки должна выполняться поэтапно, согласно инструкции.
Как выполняется перепрошивка модели Смарт Бокс, рассмотрим ниже:
-
Открываем любой браузер на компьютере и заходим на официальный сайт Билайн.

- В соответствующем разделе находим актуальную версию микропрограммного обеспечения для своего устройства.
- В адресной строке прописываем адрес маршрутизатора 192.168.1.1.
- Если вы не меняли пароль и логин, то в обоих полях прописываем admin. Если эти данные были изменены, вводим актуальные значения.
- В главном меню следует выбрать блок с расширенными настройками конфигурации.
- Далее выбираем подраздел «Другие».
- Здесь вас будет интересовать пункт «Обновление ПО».
- Пользуясь подсказками, выбираем предварительно скачанный на компьютер файл с микропрограммным обеспечением.
- Кликаем на «Выполнить обновление».
- В конце необходимо перезагрузить роутер.
Когда процедура перепрошивки будет завершена, устройство снова выполнит перезагрузку и вы получите доступ к сети.
Преимущества и недостатки устройства
Smart Box от Билайн стал достаточно популярным устройством среди множества абонентов компании в силу очевидных преимуществ:
-
Поддержка разных рабочих режимов.

- Обеспечения высокого скоростного показателя.
- Расширенный радиус действия роутера.
- Оптимальный уровень качества сборки.
- Удобный и доступный интерфейс.
Среди минусов можно отметить только один – роутер рассчитан только на работу с провайдером Билайн. Но если разлочить устройство, пользователь сможет работать с другими операторами.
Вероятные проблемы
Обычно трудности с подключением возникают редко.
Ниже мы рассмотрим, с какими возможными проблемами могут столкнуться пользователи устройства Смарт Бокс:
- Корпус был поврежден. Если прибор подвергался механическому воздействию, на него случайно попала жидкость, следует обратиться в сервисный центр.
-
Повреждение кабеля. Обязательно нужно проверить изоляцию кабеля, корректность подключения штекеров.
 Блок питания также нужно осмотреть.
Блок питания также нужно осмотреть. - Возникновение помех. В этом случае следует проверить индикацию. Если лампочки горят красным, нужно войти в настройки параметров и проверить корректность функционирования патч-кордов.
- Сбитые настройки. Если изначально настройки были введены некорректно или сбились в процессе эксплуатации, нужно сбросить их до заводских. После сброса параметра настраиваются заново.
- Отсутствуют драйвера. Необходимые программные компоненты можно найти на официальных ресурсах и скачать на компьютер. Компания поставляет устройство вместе с диском, на котором содержатся необходимые драйвера.
- Прошивка повреждена. В такой ситуации нужно скачать на официальном сайте Билайн подходящую версию прошивки и установить ее на роутер.
Использование современного устройства Смарт Бокс от Билайн дает возможность выполнять подключение к высокоскоростному интернету. Для этого потребуется только корректно подключить и настроить маршрутизатор.
ТВ-ПРИСТАВКА ELTEX NV-501. Инструкция по настройке и пользованию.
ТВ-ПРИСТАВКА ELTEX NV-501. Инструкция по настройке и пользованию.
- Общий вид приставки
- Подключение
- Выбор входного сигнала на телевизоре
- Пульт дистанционного управления
- Включение, первоначальная настройка и работа с приставкой
- Просмотр IPTV от ИнфоЛада
- Установка приложений
- Сброс настроек и устранение неисправностей
- Рекомендации
1. Общий вид приставки:
2. Подключение приставки.
- Подключаем кабель интернет из комплекта с приставкой в разъём LAN на приставке и в один из разъёмов LAN на роутере.
- Подключаем кабель HDMI из комплекта с приставкой в разъём HDMI на приставке и в один из разъёмов HDMI на телевизоре.

- Подключаем блок питания из комплекта с приставкой в разъём питания на приставке и в розетку 220v.
- Так же, есть возможность подключения к приставке дополнительных устройств в боковые USB , таких как: Клавиатура, мышь, игровые манипуляторы(джойстик), устройства хранения(флешки, внешние жесткие диски). Для расширения колличества USB портов, возможно использовать USB hub с дополнительным питанием.
3. Выбор входного сигнала телевизора.
Выбор входного сигнала осуществляется с помощью кнопки «INPUT» на пульте управления телевизором, либо кнопкой «SOURCE». На разных моделях телевизоров интерфейсы
Как выбрать входной сигнал большинстве моделей телевизоров SAMSUNG:
- Включите телевизор, нажмите кнопку«INPUT» на пульте от телевизора для выбора источника входного сигнала.
- В появившемся списке выберите подключенный источник входного сигнала.

Как выбрать входной сигнал большинстве моделей телевизоров LG:
- Нажмите кнопку «SOURCE» на пульте от телевизора для выбора источника входного сигнала.
- В появившемся списке выберите подключенный источник входного сигнала.
4. Пульт дистанционного управления приставкой (ДУ).
Общий вид и описание кнопок5. Включение, первоначальная настройка и работа с приставкой.
1) Для включения приставки нажмите на тыльной стороне кнопку включения (должен загореться индикатор на лицевой стороне (красный или желтый).
2) Если загорелся Желтый, то дождитесь загрузки приставки. Если загорелся красный, нажмите на пульте ДУ кнопку включения направив его на приставку. Во время загрузки на телевизоре должен отображаться логотип ELTEX и сообщение “загрузка”
3) После загрузки, на приставке загорится зелёный индикатор и на телевизоре должно отобразиться изображение с ярлыками приложений. Если на приставке загорелся зелёный индикатор, но на телевизоре не появилось меню приставки, проверьте верный ли вы выбрали вход HDMI на телевизоре (см. п.3).
Если на приставке загорелся зелёный индикатор, но на телевизоре не появилось меню приставки, проверьте верный ли вы выбрали вход HDMI на телевизоре (см. п.3).
4) После первого включения, приставка должна автоматически обновиться (поменяется интерфейс с логотипом ИнфоЛада, появятся дополнительные приложения). Если обновление не происходит в течении 2 минут, необходимо проверить включена ли сеть Ethernet в настройках, для этого переключитесь на иконку настроек (красный ярлык с шестерёнками).
В настройках на пункте “Ethernet” переключатель должен быть переключен в правую сторону и должен гореть голубым цветом ( что означает что он включен). С правой стороны в пункте IP адрес должен быть прописан адрес начинающийся на 192.168.*.* если приставка подключена кабелем через роутер.
Так же есть возможность подключить приставку с помощью Wi-Fi. Для этого, включите переключатель Wi-Fi, далее в правом окне найдите свою сеть и подключитесь к ней просто выделив её и нажав кнопку “Ok“на пульте. После потребуется ввести Ваш пароль от точки доступа. После подключения к соти Wi-Fi, проверьте, приставка так же должна получать IP адрес начинающийся на 192.168.*.*
После потребуется ввести Ваш пароль от точки доступа. После подключения к соти Wi-Fi, проверьте, приставка так же должна получать IP адрес начинающийся на 192.168.*.*
6) Если сеть включена и получает верный IP адрес, но приставка не обновляет интерфейс и приложения, необходимо проверить адрес магазина приложений. Для этого, выходим в главное меню приставки и запускаем ярлык “Магазин приложений“.
Далее приставка попытается загрузить список приложений и выдаст ошибку. Не закрывая окно с ошибкой, нажмите и удерживайте кнопку F на пульте. приставка запросит ввести PIN. Введите 0000 – нажмите “Далее” – нажмите “ДА“
В следующем окне, выполните спрос домена на android-market.eltex.local и нажмите “ДА“.
После этого приставка должна обновиться. Если обновления не происходит в течении 2 минут, проверьте пройдена ли авторизация на сайте start. infolada.ru с помощью любого другого устройства подключенного к роутеру (ПК, ноутбук, смартфон). Если авторизация пройдена, но обновление не происходит, обратитесь в техническую поддержку.
infolada.ru с помощью любого другого устройства подключенного к роутеру (ПК, ноутбук, смартфон). Если авторизация пройдена, но обновление не происходит, обратитесь в техническую поддержку.
6) Следующий пункт необходимо выполнить если изображение на приставке выходит за пределы экрана телевизора.
В настройках переключитесь в раздел “Экран”. Далее с правой стороны отобразятся настройки. Проверьте соответствует ли в пункте “Режим вывода изображения на TV”, режиму Вашего телевизора (посмотреть какой режим поддерживаем Ваш телевизор, можно в паспорте телевизора).
Если режим выбран верно или в списке нет режима который поддерживает Ваш телевизор, и изображение всё равно выходит за пределы экрана, тогда необходимо с помошью кнопок + и – подогнать размер изображения под Ваш телевизор. Во время масштабирования должны появиться зелёные рамки со всех 4 сторон экрана.
На этом основные настройки приставки окончены, далее рассмотрим запуск, настройку и функции приложений.
6. Просмотр IPTV от ИнфоЛада
Приложение IPTV
1) Вернитесь на первоначальный экран приставки с помощью кнопки на пульте “return“, переключитесь на иконку приложения “IPTV” и нажмите “ОК” на пульте для запуска приложения.
2) Если приложение сообщает ошибку “Не удалось загрузить плейлист“, проверьте хорошо ли включен кабель интернет в приставку и в роутер, и включен ли роутер. Так же перепроверьте включен ли интерфейс ethernet” как указано в пункте 5 выше в инструкции.
Для отображения списка каналов, нажмите на пульте ДУ от приставки, кнопку навигации “Влево“, выберите интересующий канал из списка и нажмите “Ок” для выбора канала. Список каналов скроется автоматически через несколько секунд.
5) Для открытия расширенной программы передач, с помощью кнопок < > на пульте, выведите список каналов – выберите нужный канал кнопками ˄ ˅ – далее снова нажав кнопку > на пульте выведите программу передач для выбранного канала.
6) Для выхода из приложения iptv нажмите кнопку “Return” на пульте.
7. Установка приложений.
Магазин приложений
Список всех доступных приложений для установки, можно найти в разделе “Магазин приложений” (“Магазин”).
В “Магазине” доступны несколько разделов с приложениями:
- IPTV ОТТ – Приложения для просмотра сторонних сервисов IPTV.
- Мультимедиа – Приложения для просмотра видео в интернете.
- Приложения для продвинутых – Такие как веб браузер, онлайн кинотеатры, менеджер приложений.
- Прошивка – Ручное Обновление прошивки.
- Настройки – Настройка параметров обновления.
- Для начала перейдите в раздел “Настройки“, и установите все галочки, это позволит своевременно получать последние версии прошивки и приложений.

- Для установки дополнительного приложения, выберите необходимое приложение в одном из разделов и нажмите кнопку “Установить“. После установки, ярлык приложения появится в меню приставке в разделе “Все приложения“
8. Сброс настроек и устранение неисправностей.
Сброс настроек – возврат к заводским настройкам и удаление всех данных из памяти приставки.
Будут удалены все данные из внутренней памяти устройства, в том числе:
– настройки /данные системы и приложений;
– загруженные приложения.
Сброс настроек необходимо выполнить, если приставка работает не корректно, не запускаются приложения, приставка зависает.
В главном меню перейти в “Настройки”.
Далее выбрать пункт Сброс настроек.
Нажмите в окне справа “Сброс настроек – возврат к заводским настройкам и удаление всех данных из памяти приставки”.
Далее нажимаем «Сброс настроек», появится следующее диалоговое окно:
Нажмите кнопку «Сбросить все настройки». И подтвердите свой выбор, нажав кнопку «Стереть все»:
После сброса настроек приставка автоматически перезагрузится.
После загрузки приставка загрузится со стандартным интерфейсом и сразу же должна запустить процесс обновления, в момент обновления не выключайте приставку и дождитесь окончания процесса обновления.
9. Рекомендации.
- Не устанавливайте приставку вблизи отопительных приборов и под прямыми солнечными лучами. Установка рекомендуется в свободном проветриваемом месте без прямого контакта с другими бытовыми электро приборами.
- Следите за нагревом устройства, при перегреве, рекомендуется отключить приставку для охлаждения.
- Отключайте приставку на время пока вы не пользуетесь ей.
- Производите периодическую перезагрузку приставки.
- Следите за объёмом свободной постоянной памяти (для нормальной работы, приставке требуется не менее 500 мегабайт свободной памяти), для очистки памяти, удалите не используемые приложения.

Настройка приставки завершена. Приятного просмотра!
Билайн smart box one альтернативная прошивка. Прошивка Роутера Билайн под Всех Операторов — Настройка Smart Box Smart box one прошивка zyxel
Приветствую, друзья.
Наверное, нет такого человека, который бы не слышал о компании Beeline и
их одноименном интернете. Как и любой «серьезный» провайдер в билайне
очень любят ставить брендированные роутеры.
Плюсы очевидны : простота настройки и эксплуатации, а также поддержки пользоваталей — железки одинаковые и возможные проблемы давным-давно известны. А кастрированные, заточенные под большинство, настройки не позволяют шаловливым рукам пользователя все поломать.
В данной статье рассматривется, один из самых популярных, распространенных и в целом, неплохой роутрер Beeline SmartBox.
Как и полагается в подобных случаях 🙂 , является OEM устройством. Правда это не типичные перекрашенные DLink’и, а экзотика от SERCOMM )
По сути роутер это слегка модифицированный референс Realtek_RTL8197D.
Посмотреть подробнее о нем можно или ниже
Бренд-нейм : Beeline SmartBox .
Чип : Realtek 8197D (600 мгц)
ОЗУ : 64 МБ
Wi-Fi: 802.11b/g/n 300Mbps, 2 внутренние антенны: 2×2 MIMO
Интерфейсы: 5 разъемов RJ-45 с автоопределением типа кабеля, USB 2.0 порт
Из софтовых фич: DLNA , FTP -сервер, SAMBA -сервер
(подключение usb устройств как сетевого диска), что делает его
интересным вариантом для создания простейшего домашнего медиацентра.
В целом устройство неплохое и работало у меня стабильно, выдавая тарифный максимум по Wi-Fi.
Однако мне как энтузиасту нехватало свободы, SSHа и
возможности поковыряться внутри, а также возможности тонкой настройки.
Именно поэтому я приступил к поиску альтернативных прошивок под «умную
коробку» и вскоре понял, что их нет и в ближайшее время не будет…
Что же, ситуация неприятная, но не безвыходная. 🙂
Раз нет альтернативных нужно выжать максимум из стоковой, по возможности
получив нормальную консольку и подняв привилегии до рута. А для этого
нужно слить и распаковать стоковую прошивку.
А для этого
нужно слить и распаковать стоковую прошивку.
Приступим:
Внимание . Cледующие пункты выполнены из-под Linux системы и я не гарантирую, что вы сможете все это повторить под Winоподобными OS.
При препарировании использовались: Debian Lenny, binwalk,squashfs-tools , немного смекалки и красноглазия.
1) Сливаю последнюю версию прошивки отсюда
wget http://static.beeline.ru/upload/images/help/devices/routers/SmartBox/SmartBox2019.zip
2) Распаковываю 7zip’ом , обнаруживаю img файл непонятного, на первый взгляд, содержания.
7z x SmartBox2019.zip
3) Запускаем передавая в качестве аргумента img шник, на что тот бодро рапортует о Secommовских сигнатурах и даже говорит нам hardware id , но главное не в этом. Внутри мы обнаруживаем пережатый бинарь (bin -файл) , распаковываем архив и получаем
Вывод binwalk
S1000_Smart_box_SERCOMM_BEELINE_2019.bin что лишний раз подчеркивает SERCOMMовское происхождение девайса 🙂
4) Вот он бинарь, казалось бы, счастье рядом. Но не тут то было.
Но не тут то было.
Сам по себе бинарный файл не дает никакой понятной человеку информации (бинарный же, кэп ).
И вот здесь начинается самый анал-карнавал:
Повторно натравливаем на него и среди сигнатур, загрузчика и мусора обнаруживаем squashfs ‘ офский образ (Кратко: Read-only файловая система, широко используемая при сжатии образов загрузки *nix).
Cчастье близко, думал я. Осталось только распаковать…
Сливаем из репозитория squashfs-tools содержащий все необходимое для распаковки и предвкушая… Обламываюсь, unsquashfs говорит
Filesystem uses lzma compression, this is unsupported by this version
Что означает, файл коварнейшим образом пожат lzma и он его распаковать не может.
Хмм, лезу на Github за последней версией squashfs-tools , собираю из исходников и… Опять обламываюсь.
Почесав репу и прочесав makefile я замечаю, что поддержка lzma отключена по умолчанию. Меняю параметр и… обращаю внимание на комментарий, что для для LZMA требуется LZMA SDK .
Сказ о том, как я делал конфету ракету а точнее переводил ПО роутера на прошивку Padavanа.
Хардварчики, ITшники, владельцы Smart BOX Pro прошу под кат!
«Без булдрабыз»®
Осторожно присутствует п.18,
Пост из раздела/разряда сделай переделай сам! Это технический пост!
Сак булыгыз- Важно: Статья написана на людей с руками что умеют держать паяльник и умеют гуглить!
Предисловие: (Боль) можно пропустить:
Был у меня роутер asus rt16, жил я и не тужил. (на этом можно было и закончить)
На дворе 2014 год. Я должен был стать молодым папашей, скоро должна была родиться дочь.
Захотел я себе, мощный роутер, не хуже чем asus rt16 и была поддержка wifi 5 ghz!
Начал я выбирать себе роутер: бери кинетик крикнули недра форумов, кошелёк сказал: не потянем.
Тут маякнула реклама «эй парень хочешь роутер на халяву, забирай- гласила реклама, а в условиях было берешь инет на 1 год и роутер получаешь бесплатно.
Я сразу загуглил и попался на статью на хабре «роутер от провайдера нет, не надо».
Вроде ничего не предвещало беды -красивое железо CPU1: MediaTek MT7621AT (880 MHz, 2 ядра)
ОЗУ: 256 MiB (ESMT F59L2G81A-25T), гигабитные порты, вифи 5 герц, два порта усби, вот оно подумал я!
Внутренний голос сказал: слушай!- а тот парень что берет у тебя впн, будет его брать ече 1 год? — Да ответил я в мыслях! И тут кошелек крикнул:«бюджет выделен – корректировки внесены.
Вот так я стал обладателем Smart BOX Pro.
Поставив роутер после RT16 на месяца 3 замотался работой, и забыл про него.
Потихоньку начали всплывать недоработки роутера, ахааххах наивный чукотский мальчик – халявный сыр только в мышеловке!
Роутер был создан в компании Sercom, по заказу Beeline.
Из себя он представлял перерисованный простенький gui, но торента нет, его и некто не заявлял.
Vpn сервера нет. Есть длна сервер, но при встрече с кириллицей на диске он зависал наглухо.
Нагрузка на проц. в простое 23 %, настройки прокинутых портов забываются после рестарта, усиленное гугление альтернативных прошивок сказало
: «Чуда не будет»
Память в устройстве Nand с заблокированным загрузчиком.
На форуме ixbt прослеживались такие, как я. Прочитав много страниц пришел к короткому выводу что rgmi 2 срезали с ван порта на лампочки и он стал псевдо гигабитом.
В итоге на форуме можно было встретить высказывание выкиньте это, купите нормальный роутер.
Все было очень печально.
Мысль что вложения были напрасны, но после вспомнил что оно стоит огого на тот момент целых 5990р. Вспомнил про выявленный косяк длна сервера и решил сделать тикет в техподдержку провайдера, это был 2015 год июль/июнь месяц.
Техподдержка сработала оперативно, подключились с удаленки выявили, что проблема реальна и на этом все.
Раз в полгода с2014 года я звонил в Beeline и спрашивал как дела с моим тикетом, на что меня бесконечно перекидывали — один раз на руководителя отдела с претензионными клиентам. Там мне ответили « молодой человек роутер работает, какие претензии? на что я возразил: но ведь не работает корректно длна сервер а он заявлен в роутере и ваши специалисты это подтверждают, на что мне этот неадекватный человек ответил — это не наш роутер, а от компании Sercom вот к ним обращайся.
Я возразил — роутер созданный по заказу билайна продаваемый под брендом билайна — у билайна, стал сразу роутерм не билайна, на что просто скинули звонок.
Звонок в московский Sercom ничего не дал: если коротко- железка по заказу, проси заказчика.
Время шло, родилась дочь в декабре 2014, в 2016 я таже названивал безуспешно, на что получал ответ типа ждите прошивку, прошивка не так быстро пишется, ну да наверно просто ече программист не родился) У меня уже должен был родиться сын, тогда в голове и всплыла мысль походу роутер достанется в наследство ему, может напишут к этому времени прошивку.
В июле 2018го все таки появилась прошивка 2.0.19, не знаю что они там уже поменяли, походу обещание перезвонить когда выйдет прошивка- они уже позабыли.
Познания мои росли в сфере it и по железу. И уже в 2018 в конце марта начале апреля я косо смотрел на Smart BOX Pro и думал а не прошло ли время вскрыть тебя и сделать что-то хорошее.
Руки чесались, но трезвый рассудок говорил- что знаний все равно мало, пока на муське не попался на комментарий мол «ребята нанд на спиай флеш меняют и шьют, и я попросил ссылку. И как завертелось…
Пообщавшись с людьми на форуме, пришло понимание как nand поменять на spi память.
О человек — что захотел переделать роутер –
Дальше путь в один конец, будь осторожен!
Помните все изложено как есть, и есть большой риск не дойти до конца если вы поломаете свое оборудование, то виноваты только вы! В общем «Дорогу осилит идущий!»
Дано:
Роутер смарт бокс про -1 шт
Прямые руки — 1 пара
Паяльник -1 шт
Флеш память W25Q128FVSIG 1 -шт
Светлые головы — Легион:)
Не обязательно, но желательно иметь:
1) Паяльный Фен или Сплав Вуда/Розе-друзей с программатором или без!
План действий:
1) Сделать бекап калибровок и прошивки. (важно и обязательно, пока не сделаете бекап, не переходите к этапу 2)
2) Разбор и перепайка: чип резистора /флеш / выпайка нанд
3) Сборка прошивки с проекта Прометеус: да, она там есть!
4) Возврат родных калибровок.
Этап 2 можно выполнить последним, кому как удобнее, но мне удобнее его 2)
Поехали: Этап 1
1) Подключаемся к смарт бокс про -супер пользователем логин SuperUser, пароль будет Beeline$martB0x или SFXXXXXXXXXX где ХХХХ –это серийный номер устройства сзади роутера на наклейке или в меню роутера под обычным пользователем. Переписываем мак адреса лан и вифи пригодиться.
Благодарим за инфу «Безумного гика» что начал переделывать простой смарт бокс (другая модель), но к сожалению не дошёл, до законченного результата.
Получив себе права супер пользователя-открываем доступ по SSH, конектимся программой PuTTY, не забудьте в роутер воткнуть флешку с файловой системой «FAT32»
В PuTTY после логина и пароля, вбиваете команду «sh» («)кавычки вбивать не надо!
далее каждая строка отдельная команда дожидайтесь ее выполнения
«
cd /mnt/shares/A
mkdir mtd_backup
cd mtd_backup
dd if=/dev/mtdblock0 of=mtd0
dd if=/dev/mtdblock1 of=mtd1
dd if=/dev/mtdblock2 of=mtd2
dd if=/dev/mtdblock3 of=mtd3
dd if=/dev/mtdblock4 of=mtd4
dd if=/dev/mtdblock5 of=mtd5
dd if=/dev/mtdblock6 of=mtd6
dd if=/dev/mtdblock7 of=mtd7
dd if=/dev/mtdblock8 of=mtd8
dd if=/dev/mtdblock9 of=mtd9
dd if=/dev/mtdblock11 of=mtd11
dd if=/dev/mtdblock12 of=mtd12
«
должно получиться примерно вот так
свернуть/развернуть
view @ Smart Box Pro> sh
BusyBox v1.15.3 () built-in shell (ash)
Enter «help» for a list of built-in commands.
~ # cd /mnt/shares/A
/tmp/mnt/shares/A # mkdir mtd_backup
dd if=/dev/mtdblock1 of=mtd1
523264+0 records in
523264+0 records out
/tmp/mnt/shares/A # dd if=/dev/mtdblock1 of=mtd1
2048+0 records in
2048+0 records out
/tmp/mnt/shares/A # dd if=/dev/mtdblock2 of=mtd2
2048+0 records in
2048+0 records out
/tmp/mnt/shares/A # dd if=/dev/mtdblock3 of=mtd3
40960+0 records in
40960+0 records out
/tmp/mnt/shares/A # dd if=/dev/mtdblock4 of=mtd4
2048+0 records in
2048+0 records out
/tmp/mnt/shares/A # dd if=/dev/mtdblock5 of=mtd5
8192+0 records in
8192+0 records out
/tmp/mnt/shares/A # dd if=/dev/mtdblock6 of=mtd6
8192+0 records in
8192+0 records out
/tmp/mnt/shares/A # dd if=/dev/mtdblock7 of=mtd7
dd if=/dev/mtdblock8 of=mtd8
61440+0 records in
61440+0 records out
/tmp/mnt/shares/A # dd if=/dev/mtdblock8 of=mtd8
dd if=/dev/mtdblock9 of=mtd9
61440+0 records in
61440+0 records out
/tmp/mnt/shares/A # dd if=/dev/mtdblock9 of=mtd9
dd if=/dev/mtdblock10 of=mtd10
102400+0 records in
102400+0 records out
/tmp/mnt/shares/A # dd if=/dev/mtdblock10 of=mtd10
102400+0 records in
102400+0 records out
/tmp/mnt/shares/A # dd if=/dev/mtdblock11 of=mtd11
122880+0 records in
122880+0 records out
/tmp/mnt/shares/A # dd if=/dev/mtdblock12 of=mtd12
2048+0 records in
2048+0 records out
/tmp/mnt/shares/A # dd if=/dev/mtdblock0 of=mtd0
523264+0 records in
523264+0 records out
/tmp/mnt/shares/A #
В корне флешки или папке «mtd_backup» должны появиться файлы с названием mtd(X) X — номера от 0 до 12.
Из роутера вынимаем усб флешку и сохраняем копию прошивки в надежное место.
2) Заказываем заранее флешку на 16 мб W25Q128FVSIG, при помочи программатора ch441 можно также заказать на али прошиваем (Для прошивки используйте софт «калибри или аналог»)
Этап 2А) вскрываем роутер. Выкрутит один винт (закрыт декоративной заглушкой), чуточку нажима по краям и корпус роутера отсоединён, освобождаем плату выкручиваем 3 винта — попутно прикидывая что у нас в закромах есть и что поставить на процессор как радиатор.
Этап 2Б) Самый опасный этап, итак перед нами плата и чтобы загрузка пошла с spi флэш нужно- перепаять 2 резистора, резисторы с позиции R136 -> на R145 и R156 -> 157, всего-то — 2 маленьких резистора около таких же остальных! Берем паяльник ставим жало типа К — паяльник на температуру 300 градусов так как безсвинсовая пайка, чуточку флюса припоя для быстрой схватки, грем / отпаиваем/ находим нужную площадку припаиваем. Далее запаиваем нашу 8 ногую флешку, на позицию U8.
А где это на плате?
все хорошо? ничего лишнего не отпаяли, статикой плату не убили? -НЕТ!
Этап 2В) Дорожки с spi и nand флеш пересекаются, нам надо выпаять nand память. Все просто: мажем чуток флюса, берем паяльный фен -(на моем температура примерно в 360 гр) греем, сдуваем/поднимаем микросхему!
Где она находиться!
Стоп -какой фен? нету фена! Не беда идем на радо рынок(или в свои закрома) покупаем сплав вуда /розе берем пару чешуек лудим с 2 сторон обильно ножки у флеши. Расплавилось? поднимаем, дорожки чистим от сплава, а где паяли все чистим спиртом?/ну или что вам подручное, я использую калошу(бюджет дело тонкое)
Признак что вы сделали/распаяли выпаяли все верно и ничего не убили, можно проверить примерно так: на роутере зажимаем снизу платы кнопку reset и включаем его, светодиод начнет моргать в другом ритме, обозначая что он в recovery mode.
Перепаян и почти готов
Но это не точно
ПОздравляю вы прошли до третьего этапа)
Этап 3) Роутер пока не собираем, а почему? -а вдруг запаял криво, флеш битой оказалась?
Подключаем провод в lan 2 ну или любой который понравился, но не wan. Качаем утилиту ASUS Firmware Restoration version 2.0.0.0 меняем ip на сетевой карте 192.168.1.2 mask 255.255.255.0.
Запускаем утилиту и указываем ей прошивку, на роутере зажимаем снизу платы кнопку reset и включаем его, в Firmware Restoration жмем загрузить она увидит роутер и прошьет его!
Возвращаем настройки на сетевой карте ПК.
Прошилось? Да, идем к этапу 4!
-НЕТ?
-незнаю- не шьет-и все не видит.
Не беда! Берем флешку с файловой системой » Fat32 » На флешку в корень копируем прошивку, переименовываем ее в » root_uImage » без («). Вставляем в роутер зажимаем снизу платы кнопку reset и включаем его, ресет держим до тех пор пока не заморгают быстро лампочки у роутера, примерно секунд 5-8 как только моргание окончиться.Появилась wifi сеть Asus? Поздравляю!
Теперь собираем все обратно! Ставим на процессор радиатор, сверлим в корпусе
отверстия для циркуляции воздуха
А может даже ставим куллер от видяхи или вовсе печатаем новый корпус на 3д принтере. Ага размечтался:), но радиатор с вентиляцией нужен так как МТ7621АТ горячий проц, может сгореть на работе)
Аааа где прошивку взять?
-Придётся собрать ее самому!
Благодаря мне и добрым людям, в проекте в проекте . В репозитории linaro появилось строчка Sercom -и его можно выбрать–далее смартбокс. Собираем себе прошивку.
Кнопки на роутере отловлены ресет станет рестем, переключалка режимов будет переключать режимы, кнопка wps будет работать как укажешь в меню! — СЧАСТЬЕ ЕСТЬ!
Уважайте труд Padavana не распространяйте готовые сборки прошивок. Да осилит дорогу идущий)
Вроде все мы победили?- НЕТ!
Этап 4- Заключительный!
Помните этап первый? Берем наш дамп- а именно mtd2.
Нас интересует в нем первые 64КБ!!! Вырезаем винексом/
Про виннекс
открываем в нем наш дамп mtd2, сверху жмем Правка/ там /определить блок / в появившеся окне начало 0 а вторая строка вбиваем » FFFF » («)без кавычек, жмем ок, сразу жмем /Правка / там /copy blok или копировать блок смотря у кого как написано в меню / выбираем в/ новый файл, сохраняем его.
В сохраненном дампе вбиваем свои маки по адресам смещения 0x4 для 2.4 герцовой сети и 0x8004 для 5 герц сети.
Даем имя например ibykota.bin, размер файла будет 64КБ
Наши калибровки, копируем в роутер — я использовал winscp, копируем его в /tmp на роутере и в PuTTY даем команду
» mtd_write write /tmp/ibykota.bin Factory » без («)
Получаем свои маки калибровки с завода!
после даем команду «Reboot»
А этап 4 обязателен? ведь работает?
-да обязателен, так как загрузчик собран с подправленными иными калибровками, которых в загрузчике быть не должно, он не полноценен и скорее всего 5ггц вифи не заведется.
— А зачем тогда вы собрали загрузчик с калибровками?
-Загрузчик с калибровками собран для того чтоб меньше мучатся с программатором, винексом, ttl адаптером, ведь с чистым загрузчиком — прошивка не запуститься.
-Теперь я молодец? — если получил рабочий роутер, вернули свои калибровки -ДА!
Если все хорошо то будет примерно выглядеть вот так:
Нагрузив роутер шестью торент закачками, нагрузка на cpu выросла до 23- 27%. Копирование с компа на диск фильма в15 гб, показало 20-30-40мб/с в пике, файловая система диска ext4.
Нагрузка на cpu в момент копирования файла также держалась около 27% при включении сервиса онлайн просмотра прикрученной usb web камеры (0,3 mpx 640×480) нагрузка в момент копирования поднималась до 34%. Тесты iperf3 показали скорость чистого etheret 930mbit/s в пике и в среднем 910mbit/s. Надо учесть, что роутер стоит в режиме точки доступа, головным стоит mikrotik rb3011.
Итог: Из мощного роутера с гиблым ПО мы сделали конфету, радующую нашу жизнь ВПНом, торентокачалкой, принтсервером, с 2 мя портами усб, мощным процом, большой оперативкой, гигабитными портами и возможностью ставить доп пакеты с репозитория.
Благодарности: Padavanу за прошивку, Freize за проект прометеуса, linaro что добавил в свой репозитрой смарт бокс про, ече одному серому кардиналу, что решил остаться в тени — он помогал мне в адаптации прошивки и загрузчика. Ну и мне что осилил эту дорогу для всех. Плю(+) сы им в карму и бюджет!
Отдельно выражаю спасибо магазину за предоставленный инструмент, лишь упоминание его в этом обзоре с подвигло мою лень написать этот обзор, чесно его отработав. Используйте хороший инструмент для работы, я паял именно им, ибо прямые руки и хороший инструмент, пару светлых голов 90% успеха в деле!-а 10% что?- Это удача, в апреле 2018 при поиске чип резистров на плате я убил этот роутер, до состояния кирпича, и только через месяц, когда получил паяльник оживил. Сам паяльник на муське обозрели — вдоль и попрек, по этому не вижу смысла его голо обозревать. Могу сказать, если вы решили зайти в радиолюбительство или переходить с ЭПСН или переходит с хакко 900, это самое то что нужно! Он удобен как ЭПСН паяльник, нет инпут лага как с хакко, и имеет все его преимущества. Вся это переделка это стечение обстоятельств, выкати полосатые более менее обещанную нормальную прошивку-этого поста не было бы никогда!
Дочитали? У тебя есть такой роутер, но руки не оттуда? -Подумай…
Всем успехов!
Подключившись по акции «Дом 21 века+» и вам в квартиру в день подключения принесли Wi-Fi роутер Smart Box . Как правило всю настройку оборудования осуществляет монтажник при подключении. Бывают ситуации, когда по каким то причинам настройки вашего роутера сбились и вам необходимо перенастроить ваш Smart Box. Для этого ниже представлена инструкция.
Основные параметры роутера Smart Box:
- Адрес роутера — 192.168.1.1
- Последняя прошивка — 2.0.11
- Имя пользователя для доступа к устройству — admin
- Пароль для доступа к устройству — admin
- Имя сети (SSID) — Smart_box-XXXXXX (где X — символы уникальные для каждого устройства)
- Ключ беспроводной сети (Wi-Fi) по умолчанию — без ключа
Подключение роутера Smart Box
1. Вставьте кабель, проведеный в квартиру нашими монтажниками в WAN порт, а компьютера соедините патч-кордом (кабелем) из комплекта роутера в любой из портов LAN. Так же можно соединить ваш компьютер с роутером по сети Wi-Fi, но на первом этапе все-таки лучше использовать подключение по кабелю.
Настройка соединения
2. Итак, вы подключили роутер к компьютеру и к кабелю из подъезда. Далее откройте ваш браузер и введите в адресную строку 192.168.1.1. Вы должны будете попасть на страницу приветствия. Нажмимайте на кнопку Продолжить.
3. Программа настройки предложит ввести имя пользователя и пароль. Введите в первое поле admin , и во второе admin . Нажмите Продолжить .
4. Теперь вы попадете в главное меню Нажмите на кнопку Быстрая настройка.
«Домашний Интернет» — в этом разделе происходит настройка соединения с интернето, все данные, которые необходимы для подключения содержатся в памяти устройства, вам только необходимо ввести ваш логин и пароль из договора в соответствующие графы.
«Wi-Fi-сеть роутера» — в этом разделе вы имеете возможность настроить беспроводную домашнюю Wi-Fi сеть. В поле Имя сети необходимо придумать и ввести имя вашей сети, например free_wifi, а в графу пароль введите ключ сети для того чтобы защитить ваше подключение от не санкционированного доступа. Обратите внимание, ключ сети должен быть от 8 символов включая на выбор цифры и буквы латинского алфавита.
«Гостевая Wi-Fi-сеть» — существует возможность настроить гостевую Wi-Fi сеть.
«Билайн» ТВ — если вы так же являетесь абонентом телевидения , вам необходимо выбрать порт (LAN1, LAN2, LAN3, LAN4), к которому вы подключите приставку. В том случае, если вы просматриваете каналы на ПК или с помощью Xbox 360, настраивать проброс портов не нужно.
Для сохранения параметров настройки нажмите кнопку Сохранить .
6. Для сохранения настроек и подключения к интернет роутеру потребуется около 1 минуты.
Как только соединение будет установлено, напротив строки Статус появится сообщение «Интернет подключен» . Примите поздравления! Роутер Smart Box полностью настроен для работы в сети Билайн .
Прошивка Smart Box
Для начала скачиваем прошивку — smart_box_2.0.11.img
1. Открыв браузер заходим на страницу 192.168.1.1? вводим логин admin , пароль admin и нажимаем кнопку Продолжить.
2. Нажимаем на кнопку Расширенные настройки
4. Появится страница с расширенными настройками роутера. В меню слева, нажмите Обновление ПО . Нажимайте на кнопку Выберите файл и с помощью обзора выберите расположение скаченного файла. Далее можете нажать кнопку Выполнить обновление.
5. Подождите пока устройство выполнит обновление прошивки, это занимает около 5 минут, после этого роутер нужно перезагрузить (вытащить и вставить обратно кабель питания роутера). Ваш Smart Box готов к работе.
Смена интернет провайдера — дело не частое, но иногда очень необходимое. Особенно в последнее время это касается абонентов Beeline. Набрав в свое время большую базу клиентов, постепенно качество услуг стало падать по сравнению с развивающимися конкурентами. Однако при смене оператора встаёт одна проблема. Дело в том, что Билайн вместе с тарифным пакетом распространял повсеместно свои весьма неплохие по тем временам брендовые роутеры Smart Box One, которые заложены на использование интернета только в их сети. Однако есть способ сэкономить деньги — прошить роутер Билайн Смарт Бокс под всех операторов. Как? Сейчас расскажу!
Настройка маршрутизатора Beeline Smart Box под всех операторов
Сегодня можно встретить кучу объявлений на Авито по продаже Смарт Бокс — по смешным ценам и в отличном состоянии с полным комплектом и коробкой. Дело в том, что мало кто знает, что роутер Билайн легко настроить на работу с любым провайдером. Тут даже не требуется сложная для новичков прошивка.
Секрет в том, что когда мы входим в панель управления под учётной записью администратора по умолчанию с логином и паролем admin/admin, которые указаны на наклейке, то настройка порта WAN, которая как раз отвечает за выбор типа подключения к интернету, заблокирована на L2TP для Билайн.
Чтобы разлочить его достаточно просто войти в маршрутизатор из-под супер-юзера.
Для этого открываем в браузере страницу входа http://192.168.1.1 и используем пару:
- Логин — SuperUser
- Пароль — Beeline$martB0x
Если эти данные не подходят, то пробуем в качестве пароля указать серийный номер маршрутизатора, указанный на наклейке — он имеет вид «SFXXXXXXXXXX».
Если вы , то прочитайте другую нашу статью, в которой разбираются возможные ошибки и предлагаются варианты их исправления
После авторизации в разделе «Расширенные настройки» в меню «Другие» получаем полный доступ ко всем конфигурациям, в том числе и интернета, без всякой прошивки. Тут теперь имеются все типы подключений, в том числе и через 3G модем.
Тематические материалы:
Обновлено: 18.01.2021
103583
Если заметили ошибку, выделите фрагмент текста и нажмите Ctrl+Enter
t9 android box не включается
Это просто из-за того, что надстройка была заброшена, а новые свежие ссылки не принимаются. Доступ к таким сервисам, как Netflix, из разных регионов. Все, что вам нужно сделать, это подключить ближайший USB-порт к источнику питания к источнику питания на 2 А, и у вас будет питание. Сегодня мы представляем руководство по простому обновлению, восстановлению или разблокировке с помощью файла прошивки нашего Android TV-Box с SoC Rockchip, например RK3066 / RK3368 / RK3228 / RK3229 / RK3328 / RK3399, нам понадобится ПК для этой процедуры обновления прошивки .Как решить эту проблему? Запустите в безопасном режиме. Зайдите в настройки на главном экране Android. Возможно, вам понадобится сделать маску ROM, закоротив два контакта определенного чипа на стороне аппаратного обеспечения. 20.04.2018 г. Сейчас мы уже упоминали об этом, но не помешает повторить. Во-первых, вы должны помнить, что полный сброс Android TV Box работает так же хорошо, как и на Android… Посмотрите, правильно ли он выдает питание. Затем выберите это, чтобы переключатель включился. Но если вас беспокоит источник питания, подходящий для вашей страны, не бойтесь.НАЙТИ ПРОШИВКУ: Вы можете использовать поиск в нашей сети, если мы не… • Поиск приложения Kodi • Я подключаю свой T95m к источнику питания, и синий индикатор не загорается. • Перейдите в Google Play Store из библиотеки приложений на телевизоре. Приставки, работающие на платформе Android. Просканируйте меню «Настройки» и найдите «Безопасность и ограничения» в «№4 обращения в службу поддержки». С надежными коробками, стоимость которых стоит менее 100 долларов, их нельзя упустить, и да, мы отправим их по всему миру.Я знаю, что у меня есть блок питания. Если вы видите значок батареи, ваш телефон выключен и заряжается. Шаг 1. Вам нужно одновременно нажать и удерживать клавиши питания и уменьшения громкости. Привет, мой телевизор transpeed 6k зависает при загрузке, что мне делать. Ну это все. Телевизионная приставка Turewell T9 Android 9.0 поставляется с Android 9.0 Pie, что делает его быстрым и эффективным. Существуют различные бесплатные программы для сброса и загрузки ПЗУ, в зависимости от типа вашего процессора. Пульт дистанционного управления не может перемещаться по некоторым приложениям — это обычная проблема для большинства телевизионных приставок Android 9.0, что сложно ориентироваться в некоторых приложениях с пультом дистанционного управления, таких как Netflix, поскольку эти приложения в основном предназначены для планшетов и телефонов с настройками сенсорного экрана или мыши. Защитите свою личность при серфинге в Интернете. На этом наше руководство завершено. © 2021 iFixit — Лицензия Creative Commons — Конфиденциальность — вам необходимо перепрограммировать прошивку вашего бокса. Он должен быть проштампован на самом адаптере. Почему бы не взглянуть на одну из наших замечательных сделок? Само собой разумеется, что при использовании Kodi или чем-либо в Интернете вам нужно будет защитить себя с помощью VPN.Включите Android TV Box. Прикрепите коробку, вероятно, к порту av булавкой, и в то же время подключите питание, добавьте прошивку на SD-карту и выберите «Применить обновление с внешнего источника». Телевизионная приставка Turewell T9 Android 9.0 поставляется с Android 9.0 Pie, что делает его быстрым и эффективным. Если у вас есть Android TV box и вы обнаружите, что Wi-Fi не включается, у нас есть очень простое решение для вас. SMART BOX T9PRO 4 ГБ + 64 ГБ QUAD CORE 4K ULTA HD 9.0V. У многих устройств есть небольшой порт, который можно использовать скрепкой и мягко нажимать, пока не почувствуете, что кнопка сброса нажата.У меня процессор amlogic 905X, не могли бы вы предложить какой-нибудь способ включить Android TV Box Mini II m8s? Откройте ТВ-бокс и меню • войдите в окно «Настройки» • выберите «Беспроводная связь и сеть» • введите «Настройки Wi-Fi», а затем введите «расширенный» вариант • введите «Настройки прокси-сервера» и подтвердите устройства Android. без использования прокси-сервера. Если IP-адрес или доменное имя обнаружены в прокси-сервере… Включение и выключение устройства Эти пошаговые инструкции покажут вам, как включать и выключать точку доступа Franklin T9.Это касается не всех устройств, только очень небольшой процент. Начать трансляцию. Он может помочь защитить вас в Интернете от хакеров, скрыть вашу личность, позволить вам обойти гео-ограниченный контент и избежать цензоров. Вчера при просмотре некоторых видео бокс перезапустился (появился первоначальный Android) и выключился. Если вы установили программное обеспечение, несовместимое с вашим… 12/04/2018 by, не рискуйте своей конфиденциальностью или безопасностью. Если ваш Android TV Box Wi-Fi больше не включается, и у вас есть что-то подключенное к одному из USB-портов, просто отключите элемент от USB, затем выключите и снова включите приставку, чтобы у него был хороший цикл питания и перезагрузка, а затем Wi-Fi включен.Первый шаг, который вы захотите сделать, — это убедиться, что: • Настройте параметры телевизора. Иногда этого недостаточно. Подключите телефон к исправному кабелю, зарядному устройству и розетке, затем подождите одну минуту. Однако сброс Android TV приведет к удалению всех ваших локальных данных, установленных приложений, каналов и настроек беспроводной сети. Нажмите на настройки. MXIII, MXIV и несколько других популярных боксов. T9 TV Box поставляется с прошивкой Android 8.1 Oreo с 4 ГБ оперативной памяти и 32 ГБ встроенной памяти. Подпишитесь на IPVanish, нажав здесь.Шаг 2. Самое простое решение — сбросить настройки Android TV. @fixitcy, нужно перепрошить прошивку своего бокса. Описание: SMART BOX T9 4GB + 64GB QUAD CORE 4K ULTA HD 9.0V — Подробно: T9 — одна из первых моделей, оснащенных Rockchip RK3328, новейшей SoC Rockchip, представленной на выставке CES в январе. Обязательно вставьте пару батареек AAA в прилагаемый пульт дистанционного управления. Чтобы включить Wi-Fi, с помощью мыши переместите выделение вправо, чтобы переключатель «Вкл» в правом верхнем углу был выделен синим прямоугольником, который его окружает.Если вы что-то делаете в Интернете, вам действительно стоит использовать VPN. EVANPO T9 Android 8.1 TV Box, 4GB RAM 64GB ROM RK3328 Quad Core Smart Box Поддерживает 2.4Ghz WiFi 4K Разрешение H.265 USB 3.0 BT 4.0 T9 Android TV BOX поставляется с 4GB RAM и 64GB ROM, а расширенная емкость дает вам больше места для загрузки ваши любимые приложения и кеши для просмотра… 88 Вы можете даже попробовать ввести дополнительные настройки, область дополнительных настроек, которая больше похожа на планшет или телефон Android, и попробовать включить ее там.Нет ничего плохого в приставке, телевизоре или HDMI, как я тестировал… Излишне говорить, что если вы хотите подключиться к Интернету, а не прокладывать кабели, это очень важная функция для работы. Если на T95 нет светодиодного дисплея, используйте цифровой мультиметр-вольтметр, чтобы проверить, в порядке ли выходное напряжение адаптера питания. Насколько я могу судить, выходное напряжение / ток для адаптера питания для коробки T95 составляет + 5 В постоянного тока / 2 А (2000 мА). Когда вы находитесь в сети и используете VPN, все, что вы делаете, будет зашифровано.Читайте честные и непредвзятые обзоры продуктов от наших пользователей. Android TV Box 9.0,EASYTONE T9 Android TV Box 4GB RAM 32GB ROM Quad Core / 2.4G + 5G Dual WiFi / 64 бит / BT4.0 / H.265 / 3D UHD 4K Internet Smart TV Box 3.9 из 5 звезд 166 $ 38,88 38 долларов. # 3 перезагрузите устройство. Если мобильная точка доступа Android не показывает доступ в Интернет на вашем мобильном телефоне, что не позволяет вам получить доступ к Интернету; можно сделать Soft Reset устройства. Aw Siew Yin, bakersolonas Чем дольше вы платите изначально, тем дешевле становится услуга.Когда я принес его дилеру, он работает нормально, однако та же проблема возникает снова, когда я подключаю его дома. marie11angel. Но имейте в виду, что это не гарантированное решение, так как может быть множество проблем. Здравствуйте, я только что купил Plex Pass и установил приложение для Android на свой X96 mini android box. Вам нужен VPN? Приставка android подключена к телевизору по HDMI. Прикрепите коробку, вероятно, к порту av булавкой, и в то же время подключите питание, добавьте прошивку на SD-карту и выберите «Применить обновление с внешнего источника».Как это исправить? Это ExpressVPN, возможно, самый быстрый VPN-провайдер в мире, и IPVanish, идеальное соотношение цены и качества VPN, которое вы найдете. Наслаждайтесь! У вас кирпичная коробка, и единственный способ ее исправить — это снять заднюю часть и найти работающую тональную клавишу и в то же время использовать компьютерную программу, чтобы вставить в нее оригинальную прошивку. Чтобы включить точку доступа Franklin T9, нажмите и удерживайте кнопку питания, пока на дисплее не появится приветственное сообщение. Если все в порядке, и если T95 новый из коробки, свяжитесь с продавцом, так как проблема в коробке.и многое другое… Начни прямо сейчас! И это надежно и безопасно для использования в домашних условиях. Если ваш Android TV Box Wi-Fi больше не включается, и у вас есть что-то подключенное к одному из USB-портов, просто отключите элемент от USB, затем выключите и снова включите приставку, чтобы у него был хороший цикл питания и перезагрузка, а затем Wi-Fi включен. Как исправить зависание Android TV при загрузке. В большинстве случаев вы даже не подозреваете, что ваше любимое дополнение было отключено, поскольку оно часто продолжает работать, но со временем вы начнете замечать, что все меньше и меньше ссылок работают.Почему не работает в моем доме. У меня есть Android-телевизор, и он не работает, когда я подключаю питание, он включается на 0,5 секунды, синий светодиод, у моего Android-ТВ-бокса нет питания, как это исправить, мой Android-ТВ-бокс хочет включить его R39 4k docooler box. К своему большому удивлению вы, возможно, обнаружили, что больше не можете подключить свой компьютер к Интернету через Wi-Fi. Теперь вы можете выполнить программный или жесткий сброс своего Android-устройства. Проблема: устройство больше не подключается к Wi-Fi, независимо от того, сколько вы пытаетесь его включить. Прежде чем мы углубимся в эту статью, я думаю, лучше напомнить Те, кто знаком с Kodi (и те, кто плохо с ней знаком), считают, что это постоянно развивающаяся система.27.10.2019 от Android TV Box, или так называемой Android-приставки, иногда требуется перезагрузка, как и любой другой компьютер. У нас есть собственный VPN-сервис, который имеет более 45 точек в более чем 30 странах. Это может быть мини-беспроводная клавиатура, пульт дистанционного управления или USB-накопитель. Спасибо, 20 февраля мы дадим вам ответ. Это еще более утомительно, когда вы не знаете, что делать, чтобы исправить зависание Android на экране загрузки. На данный момент вы не можете заставить что-либо работать на устройстве.Проверьте настройки маршрутизатора Wi-Fi. Однако это очень простое решение для Android TV Box, для которого раньше включался Wi-Fi, но больше не будет. С очень доступными тарифами на любой бюджет. Вот почему так важно оставаться в курсе событий и регулярно проверять наличие новых выпусков надстроек Kodi. Из-за природы зверя многие дополнения приходят и уходят, чаще всего без предупреждений и фанфар. Я отнес его ИТ-специалистам на работу, они сразу подключили его. Термины — это рядом с USB-портами.Ваше устройство Android может начать загрузку; затем после логотипа Android он переходит в бесконечный цикл загрузки — застревает на экране Android. Обычно удерживайте кнопку питания в течение 10 секунд при подаче питания. Я подключаю шнур питания к ТВ-приставке и не могу загореться синим светом. Многие устройства Android НЕ включают кодеки Enhanced-AC3 в стандартную комплектацию, в основном из-за жестких лицензионных сборов за патенты Dolby, которые производители устройств должны будут платить. Информация о кредитной карте и история просмотров останутся в безопасности.Затем переключитесь на канал HDMI на телевизоре и включите его с помощью прилагаемого • Для начала просто подключите T9 к телевизору с помощью кабеля HDMI. @wirelessworlds. Шаг 1. После установки прошивки обязательно снова перейдите в режим восстановления, очистите кеш и перезагрузите устройство. Мы рекомендуем двух провайдеров VPN за их превосходное качество поддержки и невероятно высокую скорость. Моя приставка Android TV была повреждена, когда я пытался прошить кастомную прошивку. Хотя наши ТВ-боксы поставляются с блоком питания AU, вы можете запитать блоки с помощью кабеля USB на 2 А.У меня такая же проблема, я вообще не могу открыть главную страницу. Измените настройки безопасности. ! Это может исправить устройство. Большинство поставщиков предоставляют гарантии DOA («мертвые по прибытии») и хорошо знают свой продукт. Вы можете сразу же перезапустить. Удалось заставить приложение использовать возможности телевидения и все такое, но когда я воспроизводю видео, нет звука. Найдите полезные отзывы покупателей и оценки обзоров ТВ-бокса T9 Android 9.0 4 ГБ DDR3 RAM 32 ГБ ROM RK3318 Bluetooth 4.0 Quad-Core Cortex-A53 64 бит Поддержка Dual WiFi 2,4G / 5G 4K 3D Ultra HD H.265 на Amazon.com. Если у вас есть одно из этих устройств и вы столкнулись с этой проблемой, скорее всего, у вас есть что-то, подключенное к одному из множества USB-портов. Вроде бы обычная, но очень легко решаемая проблема для Android TV боксов. Вы можете наслаждаться изображением высокой четкости дома. Получите VPN от IPVanish сегодня. Используйте eMMC, коробка T9 имеет очень маленький и тонкий слот, который вы не сможете легко найти. Посетите наш дополнительный сайт, чтобы получить отличный план VPN сегодня. Пожалуйста, обрати внимание. Наслаждайтесь более безопасным просмотром веб-страниц и покупками в Интернете благодаря защите трафика. Многие друзья в процессе прошивки Smart TV или Android TV Box по необъяснимым причинам ошибаются, например, отравляются.В чем причины сбоя процесса перепрошивки? Здесь мы поделились файлами для загрузки и установки стандартной прошивки на T9 TV Box, который работает на процессоре Rockchip RK3328. Настройки-> Настройки устройства-> Сброс-> Сброс-> Стереть все. T9 — это высокопроизводительная ТВ-приставка, работающая на новейшей системе Android 8.1. Как называется «торговая марка» вашего Android-устройства T95? Если это не работает, используйте компьютерный метод. Простое решение — отключить предмет, который у вас есть в USB-порту, выключить коробку у стены, подождать примерно 10-30 секунд, затем снова подключить его и включить.Джермейн Хардинг. Теперь я не могу зажечь свет при включении. То же самое и с видео, в которых используются кодеки DTS, которые также подлежат жестким условиям лицензирования и сборам. Используя VPN от IP Vanish, вы будете оставаться анонимными в сети и полностью защищены от посторонних глаз. Сверхбольшая емкость ОЗУ 4 ГБ + ПЗУ 64 ГБ обеспечивает более плавную и гибкую работу. У меня Android-бокс W95, который не включается, когда я подключаю к нему шнур питания! Рэнди Нато.Если у вас нет VPN, вам действительно стоит приобрести его как можно скорее. # 1 Я бы сначала проверил блок питания с помощью вольтметра. Теперь, когда все это сделано, вы готовы к лучшему… 2. Некоторые известные устройства, которые столкнулись с этой проблемой, — это MXQ, MXQ4k, MXQ Pro, TX3 Pro, TX2. 2. Однако реже приходится выполнять полный сброс из-за программных ошибок или сбоев в работе Android-приставки. Если вы получаете сообщение «Не удается найти термостат» в приложении Honeywell Home, возможно, вы не подключены к той же сети.Не забывайте регулярно заходить сюда, чтобы получить больше руководств, советов, уловок и последней информации. Перейдите в «Настройки». 24.02.2019 от. Вы войдете в настройки и включите Wi-Fi, но обнаружите, что он мгновенно отключается. T9 Android TV Box поставляется с последней версией RK3328 • Купите 12-месячную подписку и получите большую скидку. эти числа указаны в списке выходов на блоке питания. # 2 попробуйте другой источник питания (но те же детали, например, 12 вольт 1 ампер). Привет всем, неделю назад купил Xiaomi Mi Box 3 (международная версия).С тех пор даже включить не могу. В доме Honeywell не удалось найти исправление T9. Вы можете щелкнуть любые шаги, которые вам трудно выполнить, чтобы отобразить демонстрационный снимок. Я взял его на работу, а ИТ-специалисты подключили его, и он работает нормально. Первый вариант слева — для Wi-Fi. Доступность. Это вернет вас к стабильной версии ОС Android. 18.02.2019 by Опять же, если ваш любимый аддон больше не работает, это не проблема вашего устройства или Kodi, человек, стоящий за аддоном, просто отказался от его дальнейшей разработки, чтобы оно продолжало работать.Сегодня существует множество дешевых Android-боксов, одним из самых распространенных процессоров является Amlogic S905 или его более современные варианты S905X и S905W. мой r-box pro не остается включенным при включении питания? Часто проблема может быть связана с источником питания. данте бамфор. Термостат должен быть подключен к той же сети Wi-Fi, что и мобильное устройство, к которому вы его подключаете. Открыв упаковку, вы найдете руководство, в котором дается краткое описание работы с ТВ-боксом. Мы надеемся, что вы нашли его информативным и полезным.Устройство поддерживает изображение 4K Ultra HD, HDR и,… с последней загруженной SoC RK3328, T9… Вы должны снова включить Wi-Fi. Chigozie Onuzurike, wirelessworlds Вы обнаружите, что он на мгновение включается, а затем быстро выключается. Размеры портативных накопителей| SMARTBOX
Идеальный размер — 8 футов в глубину, 7 футов в высоту и 5 футов в ширину.
Каждый ящик для хранения Smartbox имеет размеры примерно 8 футов в глубину, 7 футов в высоту и 5 футов в ширину снаружи и вмещает примерно 1 к 1.5 комнат мебели вместимостью 3000 фунтов. Наши хранилища обеспечивают легкий доступ к дверям при загрузке с уровня земли. Времена громоздких движущихся пандусов для грузовиков, которые наклоняются, скользят, защемляются и застревают, ушли навсегда!
Размеры:
Внешний вид : ширина 5 футов, высота 7 футов, длина 8 футов
Интерьер : 4 фута 8 дюймов в ширину, 6 футов 5-3 / 4 дюйма в высоту, 7 футов 7-3 / 4 дюйма в длину
Вмещает до 3000 фунтов.
Недорогой ящик для хранения.
Переезжаете ли вы за пределы штата или через улицу, SMARTBOX предлагает решения для переезда и хранения, которые идеально подходят для вас и вашего бюджета. Аренда наших складских помещений позволяет избежать неудобств самостоятельного хранения и хлопот, связанных с арендой грузового автомобиля. Мы делаем все переезды за вас.
Водонепроницаемый и атмосферостойкий.
Каждый контейнер для хранения Smartbox изготовлен из дерева и покрыт водонепроницаемой тканью для дополнительной защиты коробки и ее содержимого от внешних изменений температуры и влажности.Эта дополнительная защита гарантирует сохранность содержимого во время перемещения или хранения.
Легкодоступный.
У каждого блока хранения SMARTBOX есть большая дверца, которая широко открывается, чтобы облегчить загрузку больших предметов мебели и другого небольшого содержимого. Эта дверца крепится к Smartbox с помощью петли во всю длину, фиксируется двумя замками и имеет задвижку для запирания на замок. Деревянная конструкция ящика помогает защитить его содержимое от внешних перепадов температуры и влажности.
Надежно и безопасно.
Каждое из наших хранилищ вручную защищается и запирается клиентом с помощью висячего замка, чтобы обеспечить конфиденциальность и безопасность его содержимого.
Корпусная камера4K Smart Box | Hikvision US
Самую последнюю версию этого документа можно посмотреть здесь:
Инструкция по обновлению цифрового видеорегистратора серии K
Гибридный цифровой видеорегистратор Turbo 4 серии K имеет несколько моделей для разных платформ и наборов микросхем. Он также имеет аналогичную разработку прошивки другой линейки записывающих устройств; Серия DVR K также представила GUI4.0, чтобы гарантировать, что серия будет совместима с новейшими доступными технологиями. Новая архитектура базы данных также внесена в прошивку DVR v4.0, чтобы быть ориентированной на будущее и улучшить качество записи при поиске.
Оптимизация и восстановление базы данных
По мере того, как со временем появляются более доступные камеры с большим разрешением видео и большими размерами данных, также становится необходимым более эффективное управление базами данных. Внедрение прошивки v4.0 повлекло за собой новую архитектуру базы данных, чтобы обеспечить безопасность в будущем.
После обновления до v4.X базу данных регистратора необходимо будет преобразовать и оптимизировать. Если у вас возникли проблемы, при которых воспроизведение ожидается, но не найдено, обязательно выполните «Восстановление базы данных», как указано в процедурах и сценариях ниже.
Подготовка к обновлению
Перед тем, как приступить к обновлению, рекомендуется экспортировать файл конфигурации цифрового видеорегистратора с цифрового видеорегистратора по сети или на локальный USB-накопитель.
Действия после обновления прошивки
1.Обновите DVR в соответствии с приведенной выше таблицей.
2. Подтверждение расписания записи канала
— Подтвердите, что расписание записи канала включено.
— Проверьте правильность расписания записи на канале.
3. Двойная проверка настроек хранения
— Убедитесь, что все каналы назначены для записи на его группу жестких дисков, когда параметр Storage находится в режиме группы.
4. Выполните восстановление базы данных локально.
• Некоторые версии выше поддерживают восстановление базы данных через веб-доступ — K51 и K72
• Выполните перестроение базы данных независимо от того, есть ли в системе какие-либо признаки проблемы с базой данных.
• Процесс восстановления базы данных занимает в среднем от 30 до 60 минут на ТБ. Процесс может по-прежнему варьироваться в зависимости от записываемых данных.
• После восстановления базы данных — проверьте журнал, чтобы убедиться, что восстановление базы данных прошло правильно.
• Если восстановление базы данных запущено и остановлено, журнал заносился в журнал только в течение нескольких минут. Восстановление базы данных могло быть выполнено некорректно. Настоятельно рекомендуется снова выполнить восстановление базы данных.
• Для проверки журнала> Система> Журнал> Информация> Восстановление базы данных начато и остановлено.
• Если опция журнала недоступна — система доступа через SSH также может получить аналогичный результат.
5. Данные записи все еще отсутствуют после процесса восстановления базы данных.
Если данные не были записаны или были перезаписаны, процесс восстановления базы данных не сможет восстановить эти потерянные данные.










 Блок питания также нужно осмотреть.
Блок питания также нужно осмотреть.