Развертывание перемещаемых профилей пользователей | Microsoft Docs
- Чтение занимает 22 мин
В этой статье
Применяется к: Windows 10, Windows 8.1, Windows 8, Windows 7, Windows Server 2019, Windows Server 2016, Windows Server (Semi-Annual Channel), Windows Server 2012 R2, Windows Server 2012, Windows Server 2008 R2Applies to: Windows 10, Windows 8.1, Windows 8, Windows 7, Windows Server 2019, Windows Server 2016, Windows Server (Semi-annual Channel), Windows Server 2012 R2, Windows Server 2012, Windows Server 2008 R2
В этом разделе описано развертывание перемещаемых профилей пользователей на клиентских компьютерах под управлением Windows Server.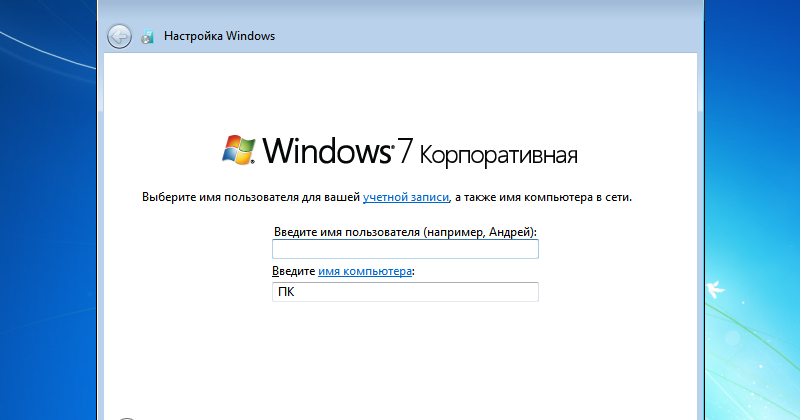
Список последних изменений этой статьи см. в ее разделе Журнал изменений.For a list of recent changes to this topic, see the Change history section of this topic.
Важно!
Пользовательские настройки начального экрана не сохраняются после обновления операционной системы на месте в следующей конфигурации:User customizations to Start is lost after an OS in-place upgrade in the following configuration:
- для пользователей настроены перемещаемые профили;Users are configured for a roaming profile
- пользователям разрешено вносить изменения в начальный экран.
 Users are allowed to make changes to Start
Users are allowed to make changes to Start
В таких случаях начальный экран при обновлении операционной системы на месте сбрасывается до состояния по умолчанию для новой установки.As a result, the Start menu is reset to the default of the new OS version after the OS in-place upgrade. Возможные обходные варианты можно изучить в приложении C об обходных решениях для сброса макета начального экрана после обновления.For workarounds, see Appendix C: Working around reset Start menu layouts after upgrades.
Предварительные условияPrerequisites
Требования к оборудованиюHardware requirements
Для использования перемещаемых профилей пользователей требуется компьютер с процессором на базе архитектуры x64 или x86. Windows RT не поддерживает эту функцию.Roaming User Profiles requires an x64-based or x86-based computer; it isn’t supported by Windows RT.
Требования к программному обеспечениюSoftware requirements
Для использования перемещаемых профилей пользователей действуют следующие программные требования. Roaming User Profiles has the following software requirements:
Roaming User Profiles has the following software requirements:
Если вы выполняете развертывание перемещаемые профили пользователей с перенаправлением папок в среде с существующими локальными профилями пользователей, сначала настройте перенаправление папок, а затем — перемещаемые профили пользователей, чтобы минимизировать размер перемещаемых профилей.If you are deploying Roaming User Profiles with Folder Redirection in an environment with existing local user profiles, deploy Folder Redirection before Roaming User Profiles to minimize the size of roaming profiles. После успешного перенаправления существующих пользовательских папок вы можете развернуть перемещаемые профили пользователей.After the existing user folders have been successfully redirected, you can deploy Roaming User Profiles.
Для администрирования перемещаемых профилей пользователей вам потребуется войти в систему в качестве члена группы безопасности «Администраторы домена», «Администраторы предприятия» или «Владельцы-создатели групповой политики».
 To administer Roaming User Profiles, you must be signed in as a member of the Domain Administrators security group, the Enterprise Administrators security group, or the Group Policy Creator Owners security group.
To administer Roaming User Profiles, you must be signed in as a member of the Domain Administrators security group, the Enterprise Administrators security group, or the Group Policy Creator Owners security group.На клиентских компьютерах должна работать ОС Windows 10, Windows 8.1, Windows 8, Windows 7, Windows Vista, Windows Server 2012 R2, Windows Server 2012, Windows Server 2008 R2 или Windows Server 2008.Client computers must run Windows 10, Windows 8.1, Windows 8, Windows 7, Windows Vista, Windows Server 2012 R2, Windows Server 2012, Windows Server 2008 R2, or Windows Server 2008.
Компьютеры клиентов должны быть присоединены к доменным службам Active Directory (AD DS), которыми вы управляете.Client computers must be joined to the Active Directory Domain Services (AD DS) that you are managing.
На компьютере должны быть установлены компоненты «Управление групповой политикой» и «Центр администрирования Active Directory».A computer must be available with Group Policy Management and Active Directory Administration Center installed.

Файловый сервер должен поддерживать перемещаемые профили пользователей.A file server must be available to host roaming user profiles.
- Если общая папка использует пространства имен DFS, у папок DFS (ссылок) должен быть один целевой объект, чтобы избежать конфликтов серверов при изменении настроек пользователем.If the file share uses DFS Namespaces, the DFS folders (links) must have a single target to prevent users from making conflicting edits on different servers.
- Если общая папка использует репликацию DFS для копирования данных на другой сервер, пользователи должны иметь доступ лишь к исходному серверу, чтобы избежать конфликтов при изменении параметров серверов.If the file share uses DFS Replication to replicate the contents with another server, users must be able to access only the source server to prevent users from making conflicting edits on different servers.
- Если общая папка кластеризована, отключите непрерывную доступность в общей папке, чтобы избежать проблем с производительностью.
 If the file share is clustered, disable continuous availability on the file share to avoid performance issues.
If the file share is clustered, disable continuous availability on the file share to avoid performance issues.
Для использования поддержки основных компьютеров с перемещаемыми профилями пользователей нужно выполнить дополнительные требования к клиентским компьютерам и схеме Active Directory.To use primary computer support in Roaming User Profiles, there are additional client computer and Active Directory schema requirements. Дополнительные сведения см. в статье о развертывании основных компьютеров для перенаправления папок и перемещаемых профилей пользователей.For more information, see Deploy Primary Computers for Folder Redirection and Roaming User Profiles.
Макет начального экрана не будет перемещаться в Windows 10, Windows Server 2019 или Windows Server 2016, если пользователь использует несколько компьютеров, узел сеансов удаленных рабочих столов или сервер инфраструктуры виртуализованных рабочих столов (VDI).The layout of a user’s Start menu won’t roam on Windows 10, Windows Server 2019, or Windows Server 2016 if they’re using more than one PC, Remote Desktop Session Host, or Virtualized Desktop Infrastructure (VDI) server.
В качестве обходного решения можно указать макет начального экрана, как описано в этом разделе.As a workaround, you can specify a Start layout as described in this topic. Также вы можете использовать диски профилей пользователей, которые правильно перемещают параметры начального экрана при работе с серверами узла сеансов удаленных рабочих столов или серверами VDI.Or you can make use of user profile disks, which properly roam Start menu settings when used with Remote Desktop Session Host servers or VDI servers. Дополнительные сведения см. в статье об упрощении управления данными пользователей благодаря дискам профилей пользователей в Windows Server 2012.For more info, see Easier User Data Management with User Profile Disks in Windows Server 2012.
Рекомендации по использованию перемещаемых профилей пользователей в нескольких версиях WindowsConsiderations when using Roaming User Profiles on multiple versions of Windows
Если вы собираетесь использовать перемещаемые профили пользователей в нескольких версиях Windows, рекомендуется выполнить следующие действия.
- Настройте каждую версию Windows для хранения отдельных версий профилей.Configure Windows to maintain separate profile versions for each operating system version. Это позволит избежать нежелательных и неожиданных проблем, таких как повреждение профилей.This helps prevent undesirable and unpredictable issues such as profile corruption.
- Используйте перенаправление папок, чтобы хранить пользовательские файлы, такие как документы и изображения, вне профилей пользователей.Use Folder Redirection to store user files such as documents and pictures outside of user profiles. Это сделает файлы доступными для пользователей всех версий ОС,This enables the same files to be available to users across operating system versions. а также позволит уменьшить размер профилей и ускорить вход.It also keeps profiles small and sign-ins quick.
- Выделите достаточно дискового пространства для перемещаемых профилей пользователей.
 Allocate sufficient storage for Roaming User Profiles. Если вы работаете с двумя версиями ОС, количество профилей (а также занимаемое ими место) удвоится, поскольку отдельные профили хранятся в разных версиях системы.If you support two operating system versions, profiles will double in number (and thus total space consumed) because a separate profile is maintained for each operating system version.
Allocate sufficient storage for Roaming User Profiles. Если вы работаете с двумя версиями ОС, количество профилей (а также занимаемое ими место) удвоится, поскольку отдельные профили хранятся в разных версиях системы.If you support two operating system versions, profiles will double in number (and thus total space consumed) because a separate profile is maintained for each operating system version. - Не используйте перемещаемые профили пользователей на компьютерах под управлением Windows Vista или Windows Server 2008 и Windows 7 или Windows Server 2008 R2.Don’t use Roaming User Profiles across computers running Windows Vista/Windows Server 2008 and Windows 7/Windows Server 2008 R2. Перемещение между этими версиями ОС не поддерживается из-за несовместимости версий профилей.Roaming between these operating system versions isn’t supported due to incompatibilities in their profile versions.
- Оповестите пользователей, что изменения, сделанные в одной ОС, не будут распространяться на другую версию ОС.
 Inform your users that changes made on one operating system version won’t roam to another operating system version.
Inform your users that changes made on one operating system version won’t roam to another operating system version. - При перемещении среды в версию Windows, которая использует другую версию профиля (например, из Windows 10 в Windows 10 версии 1607, полный список версий профиля см. в приложении B со справочной информацией о версиях профилей), пользователи получают новый пустой перемещаемый профиль пользователя.When moving your environment to a version of Windows that uses a different profile version (such as from Windows 10 to Windows 10, version 1607—see Appendix B: Profile version reference information for a list), users receive a new, empty roaming user profile. Вы можете уменьшить трудности, связанные с получением нового профиля, настроив перенаправление для самых важных папок.You can minimize t
Как восстановить профиль пользователя в Windows 7, если он слетел?
Расскажу вам, как восстановить профиль пользователя в Windows 7, поскольку много раз сталкивался с этой проблемой в ходе работы. На самом деле всё достаточно просто.
На самом деле всё достаточно просто.
Как определить, что профиль слетел?
Что значит «слетел профиль» в Windows 7? При загрузке операционной системы на рабочем столе отображаются ярлыки временного профиля TEMP. Если в папке «Пользователи» на диске C:\ наряду с папкой вашего пользователя вы видите папку пользователя TEMP, а на рабочем столе не то, что вы обычно привыкли видеть, то скорее всего это тот случай, когда слетел профиль windows 7, как восстановить его, об этом речь пойдет далее.
Как восстановить профиль пользователя в Windows 7?
Итак, выяснили, что это наш случай. Дальше действуем таким образом:
- Пуск — Выполнить — regedit — OK
- В редакторе реестра на всякий случай делаем экспорт всего реестра, чтобы потом можно было его восстановить. Правой кнопкой по «Компьютер» в дереве реестра — Экспортировать — пишете имя и выбираете место, куда сохранить файл
- Открываем ветку реестра HKEY_LOCAL_MACHINE\SOFTWARE\Microsoft\Windows NT\CurrentVersion\ProfileList
Если раскрыть ProfileList, там можно увидеть записи профилей вида «S-1-5-21-61662254-2589517684-1242655179-5365».
 Вам нужно найти две записи с одинаковыми именами, на конце одной из которых стоит «.bak»
Вам нужно найти две записи с одинаковыми именами, на конце одной из которых стоит «.bak»- Теперь вам нужно переименовать эти две записи так, чтобы окончание «.bak» появилось у той записи, у которой её не было, а там где она была — её не бы не стало. То есть «.bak» нужно как бы «переместить» из одного имени в другое
- После того, как вы это сделаете, закройте редактор реестра и перезагрузите компьютер
После перезагрузки заходите под слетевшим профилем, всё должно работать, как раньше.
Имейте ввиду, если ситуация повторится, то зайти под TEMP пользователем уже не получится. В следующий раз, чтобы восстановить профиль Windows 7, вам нужно будет заходить под другим профилем локального администратора, так что советую заранее об этом побеспокоится и создать ещё один «аварийный» профиль.
Как изменить профиль пользователя в Windows 7
Как изменить имя папки пользователя windows 7. C:\Users\. Включить учетную запись администратора.
Смена имени пользователя Windows 7
Как сменить имя пользователя на Windows 7
Перенос профиля пользователя windows 7
Как загрузить профиль пользователя, если пишет НЕВОЗМОЖНО
Как сменить пользователя в Windows 7
как удалить учетную запись в windows 7
Отключение окна выбора пользователя и настройка автоматического входа в Windows 7
youtube.com/embed/AU0l0igCeAk» frameborder=»0″ allowfullscreen=»»>
Как изменить имя пользователя на Windows 10,8,7 ? Часть № 1
Как создать нового пользователя в Windows 7
Также смотрите:
- Как открыть веб камеру на Windows 7
- Как активировать Windows 10 kms activator
- Как сменить страну в Windows 7
- Программа создать образ диска Windows 7
- Можно ли очистить папку winsxs Windows 7
- Как запустить кузя жукодром на Windows 7
- Как обновить страницу Windows 7 64 bit
- Загрузить media center в Windows xp
- Как сделать автоматическую загрузку Windows
- Вернуть значки на рабочий стол Windows 7
- Как удалить приложение get Windows 10
- В какую папку скачивается обновление Windows 10
- Какие новые функции в Windows 10
- Как отключить значок получить Windows 10
- Режимы dma в Windows 7
Исправляем ошибку: Службе профилей пользователей не удалось войти в систему
В этой статье мы рассмотрим все варианты решения ошибки загрузки профиля пользователя на Windows 7, Windows 10 и линейке Windows Server, начиная с 2008 (чаще всего на RDS серверах). Ошибка довольно распространена, связана обычно с повреждением каталога с профилем пользователя, но исправляется относительно легко.
Ошибка довольно распространена, связана обычно с повреждением каталога с профилем пользователя, но исправляется относительно легко.
Проблемы выглядит следующим образом: служба профилей пользователей (ProfSvc) не может загрузить профиль пользователя Windows, соответственно пользователь компьютера не может войти в систему, а после ввода учетных данных появляется окно с ошибкой:
Службе “Служба профилей пользователей” не удалось войти в систему.Невозможно загрузить профиль пользователя.
The User Profile Service failed the sign-in.User profile cannot be loaded.
Ошибка загрузки профиля в подавляющем большинстве случае связана с повреждением профиля пользователя или прав на каталог профиля. Это может произойти из-за некорректного завершения работы системы, обновления системы, некорректных изменений в реестре или других сбоев.
Рассмотрим все способы для решения проблемы, начиная с самых простых. Практически для всех вариантов решения вам потребуется учетная запись с правами локального администратора на компьютере. Если у вас нет другой учетной записи на компьютере, где возникает эта ошибка и вы не можете зайти под временным профилем, то вам потребуется загрузиться с загрузочной флешки и создать новую учетную запись.
Если у вас нет другой учетной записи на компьютере, где возникает эта ошибка и вы не можете зайти под временным профилем, то вам потребуется загрузиться с загрузочной флешки и создать новую учетную запись.
Проблема может возникнуть по разным причинам, поэтому мы рассматриваем все возможные варианты решения. Если вам не помогает один вариант, переходите к следующему.
1. Редактирование параметров профиля в реестре
Запустите редактор реестра regedit с правами администратора и перейдите в ветку реестра HKEY_LOCAL_MACHINE\SOFTWARE\Microsoft\Windows NT\CurrentVersion\ProfileList.
Вы увидите список разделов (профилей) с названием в виде S-1-5-21-xxxxxxx. Это идентификаторы (SID) пользователей, по любому из них можно узнать имя учетной записи (например, следующей командой можно вывести список локальных пользователей и их SID: wmic useraccount get domain,name,sid).
Можно просто найти профиль проблемного пользователя, последовательно перебрав все ветки с SID в разделе ProfileList. В нужной ветке учетная запись пользователя должна присутствовать в пути к профилю в параметре реестра ProfileImagePath.
В нужной ветке учетная запись пользователя должна присутствовать в пути к профилю в параметре реестра ProfileImagePath.
Есть несколько вариантов:
- Имя ветки с нужным вам профилем пользователя оканчивается на .bak. В этом случае просто переименуйте ветку, убрав .bak;
- Вы нашли две ветки, указывающих на ваш профиль: с окончанием .bak и без. В этом случае переименуйте ветку без .bak, добавив в конце небольшой суффикс, например, S-1-5-21-xxxxx.backup. А у профиля с окончанием .bak удалите .bak в имени ветки реестра.
После того как вы переименовали ветку нужного профиля, нужно отредактировать значение параметров RefCount и State. Установите для них значения 0. Если у вас нет таких параметров, создайте их вручную (тип DWORD).
Убедитесь, что в значении ProfileImagePath указан путь к правильному каталогу профиля, а папка сама с профилем присутствует на диске и имеет такое же название, как и в ProfileImagePath.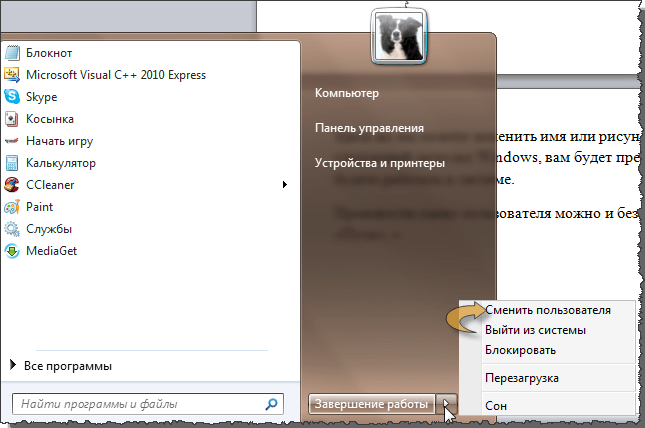 В моём случае это C:\Users\root.
В моём случае это C:\Users\root.
После этого перезагрузите компьютер и попробуйте войти под профилем пользователя.
2. Восстановление Default профиля заменой поврежденного файла NTUSER.DAT
Если ошибка “Невозможно загрузить профиль пользователя” возникла при первом входе пользователя в систему, значит проблема с загрузкой профиля может быть связана с поврежденным файлом NTUSER.DAT в Default профиле. В этом файле хранятся настройки пользователя, те параметры, которые загружаются в ветку реестра HKEY_CURRENT_USER при входе пользователя. При создании профиля для нового пользователя этот файл копируется в каталог с созданным профилем пользователя. Если файл NTUSER.DAT удален или поврежден, служба User Profile Service не может создать профиль для нового пользователя.
Перейдите в каталог C:\Users\Default. В ней будет находиться файл NTUSER.DAT, переименуйте его, например, в NTUSER.DAT2. Далее вам нужно будет заменить этот файл аналогичным файлом с профиля другого пользователя, либо файлом с другого компьютера (с такой же версией Windows). После этого перезагрузите систему, и если проблема была в испорченном NTUSER.DAT, то всё должно заработать.
После этого перезагрузите систему, и если проблема была в испорченном NTUSER.DAT, то всё должно заработать.
В интернете так же встречается совет заменить всю папку C:\Users\Default, но суть остаётся та же, дело в замене файла NTUSER.DAT, который меняется и при замене папки.
3. Восстановление Windows из точки восстановления
Если у вас в Windows включены и настроены точки восстановления, можно попробовать решить ошибку через восстановление на предыдущую точку восстановления.
В панели управления зайдите в раздел Recovery.
Далее жмите Open System Restore.
И следуйте указаниям мастера (несколько раз нажать далее), после чего система начнет восстановление.
Вы также можете увидеть подобную ошибку
Это значит, что у вас не настроены точки восстановления. В этом случае воспользоваться этим методом не выйдет.
4. Создание нового пользователя и перенос старых данных
Если другие варианты вам не помогли, можно создать нового пользователя и перенести в него данные из старого профиля. Этот способ обязательно сработает, так как мы будем создавать нового пользователя с новым профилем.
Этот способ обязательно сработает, так как мы будем создавать нового пользователя с новым профилем.
- Запустите командную строку с правами администратора и введите
netplwiz; - В открывшейся оснастке нажмите Add;
Пункты 3 и 4 относятся к Windows 10, если у вас Windows 7, то просто пропустите их и перейдите к пункту 5.
- Выберите Sign in without a Microsoft account;
- Выберите Local account;
- Введите логин и пароль и нажмите Finish;
- Скопируйте все папки из каталога старого профиля (включая AppData) и вставьте (с заменой) в каталог профиля свежесозданного пользователя.
Не забудьте включить отображение скрытых файлов и папок.
При таком способе восстановления вы не теряете данные, которые были в старом профиле. Если при копировании возникли проблемы, вы всегда можете получить доступ к данным со старого профиля просто зайдя в C:\users\ваш_старый_профиль
После того как как вы успешно зайдете под новым профилем, убедитесь, что у вас есть доступ к старым файлам, например, в папке Загрузки или Документы. Если доступа нет (выскакивает ошибка с запретом доступа), необходимо будет дать RW или FullControl права на эти папки вашему новому пользователю.
Если доступа нет (выскакивает ошибка с запретом доступа), необходимо будет дать RW или FullControl права на эти папки вашему новому пользователю.
5. Права на чтение каталога C:\Users\Default
Проблем с отсутствием прав на чтение профиля пользователя Default чаще встречается в Windows Server. При попытке зайти в систему на Windows Server 2008 и выше, может встретиться подобная ошибка. В журнале ошибок вы можете увидеть соответствующую ошибку с ID 1509.
Для исправления просто дайте группе Users права на чтение C:\Users\Default, как указано ниже.
Если ошибка не решится, проверьте журнал ошибок Windows на предмет похожих ошибок, например, ID 1500, которая связана с повреждением файла NTUSER.DAT (решается вариантом #2 в этой статье).
Рекомендации по устранению проблемы
Практически всегда проблема с загрузкой профиля связано с некорректными данными профиля в реестре, или поврежденим файла NTUSER.DAT, поэтому устранение ошибки связано с восстановлением этих ресурсов в прежнее состояние.
Следуя этой статье, первым делом попробуйте исправить пути к профилю в реестре и файл ntuser.dat. Обычно этих шагов достаточно, чтобы восстановить работоспособность профиля. В некоторых статьях рекомендуют заходить в безопасном режиме, но в этом нет никакой необходимости, так как эта проблема не связана с драйверами.
Самый сложный вариант — это когда вы не можете попасть в ваш профиль, у вас нет другого административного аккаунта, и система не создает временный профиль. То есть, вы никак не можете войти в Windows. Для решения проблемы вам понадобится загрузочная флешка (или хотя бы установочный диск) с вашей версией Windows, вам нужно загрузится с него и создать новый аккаунт с правами администратора. Затем следуйте описанным в статье шагам.
Меняем месторасположение профилей в Windows 7
Прочитано: 6 512
По умолчанию если мы ставим систему, профили пользователей располагаются на том же самом диске что и система: (обычно это системный диск C🙂
C:\Users\<имя_пользователя>
, но как быть, если на системном диске заканчивается место.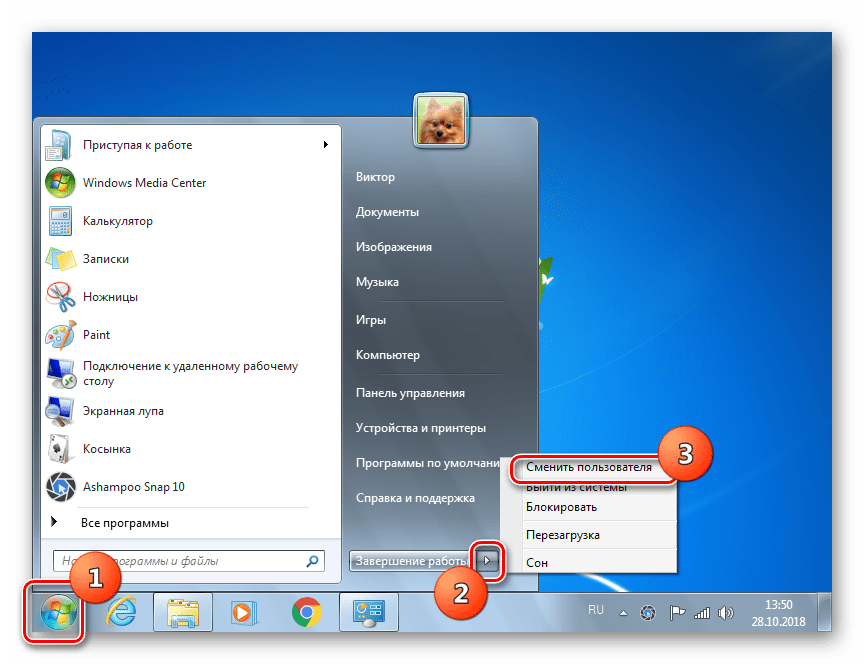
К примеру, под системный раздел было HDD 20 Gb, подключаем диск на 30 Gb и переопределяем где размещать профили пользователей:
Исходная система: Windows 7
Зайдём в систему под учётной записью Администратора (ekzorchik), далее нажимаем клавиатурное сокращение (Win + R) для вызова меню «Выполнить» и набираем regedit.exe (Редактор Реестра).
По умолчанию пути настройки профилей определены в реестре по следующему пути:
HKEY_LOCAL_MACHINE\SOFTWARE\MICROSOFT\WINDOWS NT\CurrentVersion\ProfileList
ProfilesDirectory — по умолчанию %SystemDrive%\Users (,т.е C:\Users)
См. скриншот ниже.
Чтобы переназначить создание последующих профилей в системе, внесём изменения в реестр посредством командной строки:
C:\Users\ekzorchik>REG ADD «HKLM\SOFTWARE\MICROSOFT\WINDOWS NT\CurrentVersion\ProfileList» /v ProfilesDirectory /t REG_EXPAND_SZ /d d:\Users
Параметр ProfilesDirectory уже существует, заменить (Y — да/N — нет)? Y
Операция успешно завершена.
Создадим пользователя Derek:
C:\Users\ekzorchik>net user Derek Aa1234567 /add
Перезагрузим систему и зайдём под созданным пользователем. И видим, что профиль пользователя уже располагается по новому пути:
D:\Users\derek>
, но те учётные записи которые уже заходили в систему, перенести, таким образом, не получится.
Данный способ хорош, когда система только вводится в эксплуатацию и нужно выделить под систему место и не засорять системный диск профилями пользователей. На этом всё, удачи!!!
Перенести профили пользователей
Чем чревата переустановка операционной системы? Ни сколько потерей личных файлов, так как их можно сохранить на съёмный носитель, сколько потерей персональных настроек. Заставка рабочего стола, сортировка файлов в библиотеках, настройки учётной записи – на восстановление всего этого нужно не один час. Поэтому, если возникла необходимость переустановить Windows, но не хочется терять личные настройки, стоит выполнить перенос профиля с одного ПК на другой.
Читайте также: Как перенести Windows 7 на флешку?
Как перенести профиль пользователя в Windows 7, 8 и 8.1?
В сети есть множество программ, которые позволяют достаточно легко и быстро перенести профиль пользователя с сохранёнными настройками с одного компьютера на другой. Однако можно воспользоваться штатными средствами Windows – утилитой Windows Easy Transfer, которая предустановлена в Windows 7, 8 и 8.1.
Данная утилита достаточно проста в использовании, а также имеет русскоязычный интерфейс. Среди ограничений выделим несколько:
- Она не переносит программы, а только настройки пользователя;
- Невозможно перенести профиль с 32-битной версии на 64-битную.
Инструкция по переносу профиля пользователя с помощью Windows Easy Transfer следующая:
- Жмём «Пуск», «Все программы», «Служебные» и выбираем «Средство переноса данных Windows». В Windows 8 можно просто ввести в поисковую строку данный запрос, так как в служебных программах утилиты не будет.

- Откроется новое окно, в котором будут указаны элементы доступные для переноса. Жмём «Далее».
- Далее нужно выбрать устройство, на которые будут скопированы данные пользователя. Доступны 3 варианта выбора:
- Кабель переноса данных. Это специальный шнур, один конец которого подключается к ПК-источнику, а второй к ПК-приемнику.
- Сеть. Если компьютер, на который нужно перенести профиль, подключен к другому ПК по локальной сети.
- Внешний диск или USB-устройство флеш-памяти.
- Для примера будет использован последний способ (с флеш-накопителем).
- Далее выбираем «Это мой исходный компьютер».
- Запустится сканирование системы и проверка возможности переноса данных.
- Появятся данные об объёме переносимых данных. Соответственно и накопитель должен быть не меньшим по объёму.
- Если у вас нет второго жесткого диска или вам не нужно копировать какие-то данные, например, общие, то стоит снять отметку с определённого пункта.

- На следующем этапе программа предложит создать пароль для защиты данных от вирусов. Стоит записать пароль, чтобы не забыть.
- Выбираем место хранения данных для переноса.
Запустится копирование данных на флешку.
- По окончании жмём «Далее».
Теперь нужно подключить флешку к ПК, на который нужно перенести профиль пользователя.
ВАЖНО! При переносе профиля может возникнуть ошибка «Средству переноса данных Windows не удалось войти под учетной записью домена». Эта ошибка свидетельствует о том, что количеству профилей не соответствует количество пользователей. На новом ПК стоит создать новую учётную запись с таким же именем, как и на исходном ПК и только затем выполнять перенос.
Перенос данных пользователя на новый ПК выполняем следующим образом:
- Жмём «Пуск» и в поисковой строке вводим «Средство переноса данных Windows». Запускаем утилиту. Жмём «Далее», выбираем флешку. Теперь нужно выбрать «Это мой новый компьютер».

- Далее жмём «Да».
- Указываем, где хранится копия профиля.
- Запустится перенос данных.
Теперь, если вы зайдете на новый компьютер под пользователем, который был перенесён, вам потребуется изменить пароль при входе в учетную запись. Только после этого доступными станут все настройки старого профиля.
Как перенести профиль пользователя в Windows 10?
К сожалению, утилита Windows Easy Transfer или Средство переноса данных для Windows 10 недоступна. Однако на сайте Microsoft указано, что в рамках программы сотрудничества перенести профиль пользователя на Windows 10 можно с помощью PCmover Express. Однако эта программа была доступной только для пользователей, которые перешли на Windows 10. Теперь софт платный.
Чтобы не тратить денег и перенести файл на Windows 10 стоит воспользоваться бесплатной утилитой Transwiz.
Принцип её использования довольно прост:
- Если у вас одна учётная запись, стоит создать вторую, так как из-под неё будет копироваться профиль основной учётки.

- Далее скачиваем и устанавливаем программу. Запускаем exe.файл. Сделать это можно через Total Commander.
- Выделяем профиль, который нужно скопировать. Жмём «Далее».
- Выбираем место, куда сохраним копию профиля. Жмём «Далее».
- Указываем пароль.
- Запустится копирование.
- После окончания нужно повторить все те же действия, только в утилите выбрать второй пункт и указать место, где храниться образ.
- После следуем подсказкам Мастера. Имя компьютера не меняем. Создаем новую учётную запись, куда будет скопирован профиль. Как и в случае с Windows 7 при входе в новую запись нужно будет поменять пароль.
Перенесутся папки Видео, Документы, Музыка, Общее, облачное хранилище, логи, рабочий стол, базы данных и скрытая папка AppData.
Windows: «». , «». (: https://support.microsoft. , г. -: http://windows.microsoft.com/en-us/windows/fix-corrupted-user-profile#1TC=windows-7 .
SID
. |
: Windows -> ->: (Windows Vista / 7/2008) |
Использование дисков профиля пользователя (UPD) в сочетании с предопределением начального экрана современного пользовательского интерфейса в RDS 2012 (папка apps.itemdata-ms)
Недавно кто-то связался со мной по поводу одного из моих предыдущих сообщений в блоге под названием «Предварительное определение и настройка стартового экрана современного пользовательского интерфейса в RDS 2012», в котором я описываю способ создания предопределенного макета начального экрана для сеансов удаленного рабочего стола, запущенного на Windows Server 2012 и все еще разрешающего Пользователи могли изменить предопределенный начальный экран в соответствии со своими потребностями. Ему было интересно, как этот метод будет работать в сочетании с использованием дисков профиля пользователя.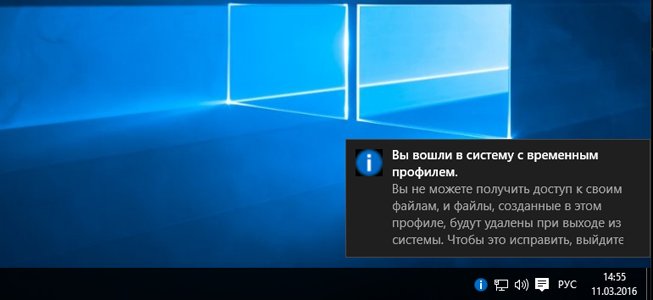 Я также видел похожие комментарии к этому сообщению в блоге по поводу этой комбинации.Достаточно поводов для тестирования этой комбинации в моей лаборатории, и я хочу поделиться с вами результатами.
Я также видел похожие комментарии к этому сообщению в блоге по поводу этой комбинации.Достаточно поводов для тестирования этой комбинации в моей лаборатории, и я хочу поделиться с вами результатами.
Если вы читали мое сообщение в блоге, вы знаете, что элементы на стартовом экране не хранятся в папке в вашем профиле, а фактически хранятся в двоичном файле с именем appsfolder.itemdata-ms , который хранится в % USERPROFILE% \ appdata \ local \ microsoft \ windows \.
При использовании дисков профиля (UPD) вы больше не используете (кэшированную копию) перемещаемый профиль. Вместо этого ваш профиль хранится в файле.VHDX-файл, относящийся к вашей учетной записи, который размещен на центральном общем ресурсе. После входа в систему в папке C: \ Users \  VHDX содержат идентификатор безопасности пользователя, а не имя учетной записи. Чтобы получить краткий обзор того, какое имя учетной записи связано с каким файлом .VHDX, ознакомьтесь с моим сценарием Получение имен пользователей для общего доступа дисков профиля пользователя (UPD) в среде VDI в галерее Microsoft TechNet.
VHDX содержат идентификатор безопасности пользователя, а не имя учетной записи. Чтобы получить краткий обзор того, какое имя учетной записи связано с каким файлом .VHDX, ознакомьтесь с моим сценарием Получение имен пользователей для общего доступа дисков профиля пользователя (UPD) в среде VDI в галерее Microsoft TechNet.
Частью настройки UPD является настройка папок профиля, которые вы хотите включить в UPD. Для этого откройте RDMS как часть консоли Server Managed Console и отредактируйте свойства своей коллекции сеансов.
Выбор опции «Сохранить все пользовательские настройки и данные на диске профиля пользователя», очевидно, захватит все, что обычно хранится в папке C: \ users \  После этого вы можете сделать выбор на основе наиболее распространенных папок. Обратите внимание, однако, что вы можете выбрать только перемещаемую часть данных вашего профиля пользователя. Это означает, что \ appdata \ local \ будет исключен, а значит, и файл appsfolder.itemdata-ms.
После этого вы можете сделать выбор на основе наиболее распространенных папок. Обратите внимание, однако, что вы можете выбрать только перемещаемую часть данных вашего профиля пользователя. Это означает, что \ appdata \ local \ будет исключен, а значит, и файл appsfolder.itemdata-ms.
Однако, помимо возможности выбора наиболее распространенных папок, вы также можете добавлять дополнительные файлы и папки по желанию. Чтобы проверить это, мы добавляем следующий относительный путь к файлу, в котором хранится начальный экран.
Когда мы настраиваем это (в сочетании с конфигурацией, о которой я упоминал ранее) и авторизуемся с тестовым пользователем, файл UPD создается успешно.
И пользователь, кажется, получил макет начального экрана, как это было предварительно настроено.
Однако, когда мы смотрим на системный диск хост-сервера сеансов удаленных рабочих столов, мы замечаем, что был создан умеренный профиль там, где мы ожидали точку монтирования файла UPD.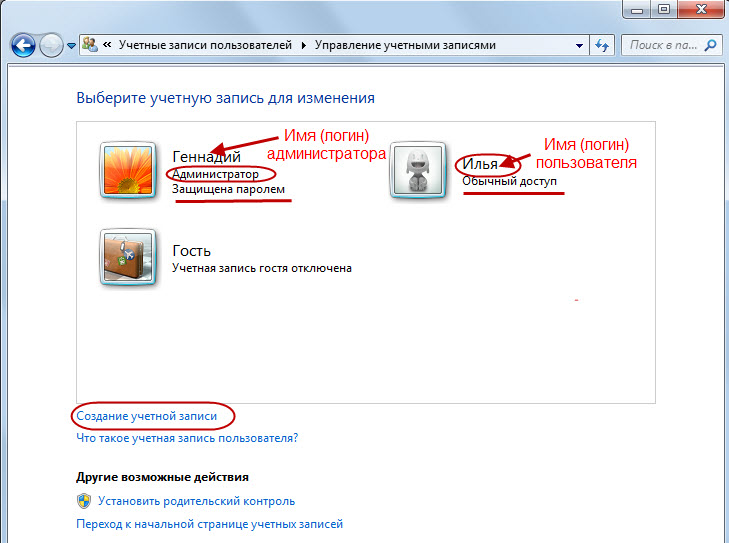
После выхода пользователя из системы папка временного профиля, очевидно, исчезла, но когда мы пытаемся смонтировать файл UPD, мы получаем следующую ошибку:
По-видимому, в этом сценарии файл .VHDX не отсоединиться правильно. Мы вручную отсоединяем VHDX с помощью Disk Management
Теперь мы можем смонтировать.VHDX, проверьте, что внутри, и обратите внимание, что указанного файла нет. (только перемещаемая часть данных профиля пользователя).
Таким образом, очевидно, что метод выбора файла в качестве дополнительного файла не работает, и UPD не может правильно отсоединиться.
Означает ли это, что комбинация с UPD просто некорректно работает для этого сценария? После некоторого дальнейшего тестирования я обнаружил обходной путь, чтобы заставить эту работу работать.
После удаления файла UPD тестового пользователя вместо добавления файла в конфигурацию UPD мы добавляем папку, в которой находится файл.
После входа в систему снова успешно создается файл VHDX, и пользователю отображается предварительно определенный начальный экран.
Однако на этот раз мы замечаем, что на сервере узла сеансов удаленных рабочих столов успешно создано подключение к файлу UPD (и профиль TEMP не отображается).
Когда мы исследуем эту папку, мы видим желаемое поведение. Папка Windows — это подключенная папка.
После входа пользователя файл UPD правильно отсоединяется, и при монтировании файла UPD от имени администратора мы видим, что папка \ appdata \ local \ microsoft \ windows теперь является частью файла UPD.
Как и файл appsfolder.itemdata-ms, в результате настройки макета начального экрана теперь можно перемещать на другие серверы в коллекции сеансов!
Заключительные замечания: Возможность предварительного определения начального экрана была улучшена в версии R2 Windows Server 2012 и теперь ее можно настраивать с помощью объекта групповой политики. Подробнее об этом: Предварительное определение и настройка стартового экрана современного пользовательского интерфейса в RDS 2012 R2
Профиль пользователя Windows 7
Время от времени вам может потребоваться удалить текущий профиль пользователя и воссоздать новый профиль пользователя Windows 7 на вашем компьютере, чтобы избавиться от глубоко укоренившейся вредоносной вредоносной программы или вируса.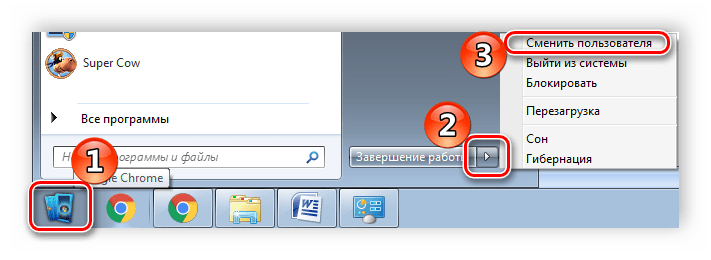 Это профиль учетной записи пользователя, под которой вы входите в систему. Например, если имя вашей учетной записи Windows 7 — Spartacus, то на вашем диске автоматически создается профиль пользователя с именем Spartacus, в котором хранятся все виды информации, такие как значки на рабочем столе, избранное, Мои документы, изображения и видео, а также множество других данных.
Это профиль учетной записи пользователя, под которой вы входите в систему. Например, если имя вашей учетной записи Windows 7 — Spartacus, то на вашем диске автоматически создается профиль пользователя с именем Spartacus, в котором хранятся все виды информации, такие как значки на рабочем столе, избранное, Мои документы, изображения и видео, а также множество других данных.
Некоторая справочная информация может помочь вам понять, почему и как ваш профиль пользователя может быть заражен. Windows 7 из коробки на самом деле очень безопасна, если вы оставите настройки по умолчанию (UAC и брандмауэр включены, а учетная запись администратора отключена).Каждый раз, когда процесс пытается запустить, он будет предлагать разрешить программе вносить изменения . Если вы выберете «Да», программа будет запущена. Выбирать «да» следует только при запуске программы или установке приложения. Если вы не делаете ничего, кроме серфинга в Интернете, проверки электронной почты или чего-то подобного, и получаете это всплывающее окно из-за неизвестной программы, НЕ разрешайте доступ.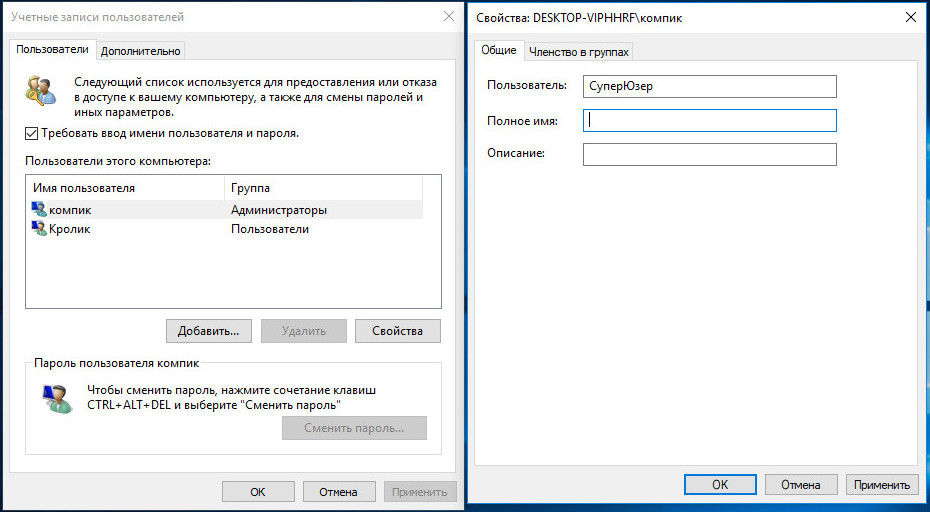
UAC защищает ваш компьютер от попыток запуска вредоносного содержимого без вашего разрешения, но даже UAC недостаточно для предотвращения проникновения вредоносных программ на ваш компьютер.Авторы вредоносных программ и вирусов выяснили, что они могут устанавливать вредоносный код в определенные области вашего профиля пользователя. Поскольку вам необходимо иметь полный доступ к определенным областям вашего профиля пользователя, это делает ваш профиль уязвимым для подозрительных программ (вредоносных программ, рекламного ПО, шпионского ПО и вирусов).
Если вы сделали все возможное, чтобы удалить вредоносное ПО со своего компьютера, следуя инструкциям в разделе Как ускорить работу компьютера, но у вас все еще есть проблемы, прекратите тратить свое драгоценное время и сократите свои потери.Удалите зараженный профиль и начните заново. Да, вы можете потерять свои сохраненные пароли и историю посещений, но кого это волнует, у вас снова будет полностью функциональный и работающий компьютер, который будет реагировать так же быстро, как когда вы его купили в магазине. В любом случае, я никогда не был поклонником сохранения паролей на вашем компьютере.
В любом случае, я никогда не был поклонником сохранения паролей на вашем компьютере.
Первый шаг — включить учетную запись администратора в Windows 7. Причина, по которой вам нужно сделать это, состоит в том, чтобы вы могли войти в систему как администратор и удалить свой обычный стандартный профиль пользователя.Вы не можете удалить профиль пользователя Spartacus, если вы вошли в систему как Spartacus.
Первым шагом является создание резервной копии данных вашего профиля, чтобы вы могли воссоздать свою пользовательскую среду, включая все значки и файлы на рабочем столе.
Сделайте резервную копию данных вашего профиля
Нажмите кнопку Пуск, Компьютер. Откройте диск C: \. Создайте папку с именем Backup. Теперь найдите папку с тем же именем, что и ваша учетная запись Windows 7.
Выделите следующие папки, щелкните правой кнопкой мыши и скопируйте (Контакты, Рабочий стол, Избранное, Ссылки, Мои документы, Моя музыка, Мои изображения, Мои видео)
Перейдите к папке резервного копирования, которую вы создали выше, откройте ее, щелкните правой кнопкой мыши в любом месте окна папки резервного копирования и выберите «Вставить».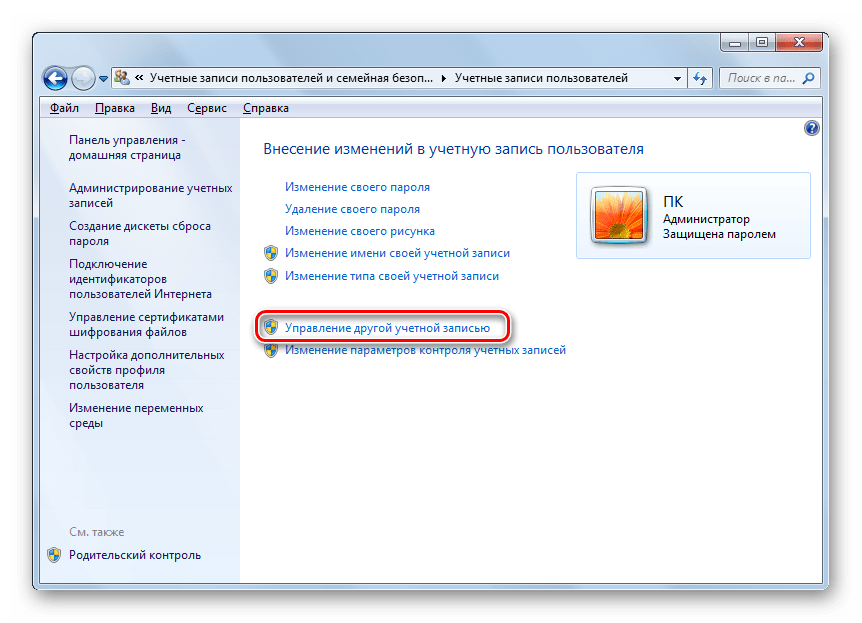 Подождите, пока ваши файлы закончат копирование в папку Backup.
Подождите, пока ваши файлы закончат копирование в папку Backup.
Открыть и повысить уровень командной строки
Нажмите кнопку «Пуск», введите cmd в поле поиска, щелкните правой кнопкой мыши cmd.exe и запустите от имени администратора.
Включение учетной записи администратора
В командной строке с повышенными привилегиями введите следующую команду или просто скопируйте и вставьте ее и нажмите Введите .
сетевой администратор пользователя / активный: есть
Теперь вы можете выйти из своей учетной записи и войти в систему как администратор.Вы увидите новую учетную запись администратора. Обязательно установите пароль для учетной записи администратора. Вы можете сделать это, выбрав ALT-CTL-DLT , а затем Изменить пароль .
Удалите зараженную учетную запись профиля пользователя
Выберите Пуск, Компьютер и Свойства .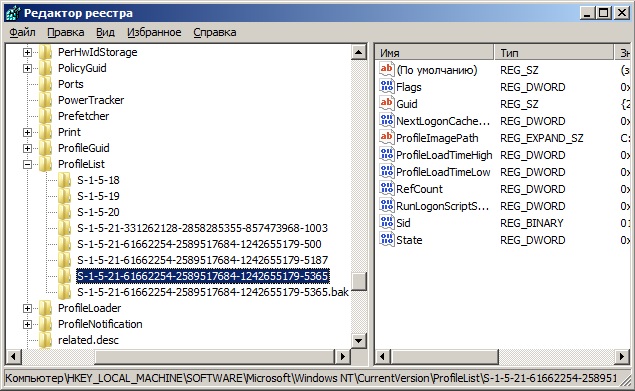
Выберите Advanced System Settings
Выберите Settings кнопку на вкладке Advanced
Выберите нужный профиль и нажмите кнопку Удалить
Выйдите из системы как администратор и войдите снова как обычную стандартную учетную запись пользователя.Для входа в систему потребуется немного больше времени, так как для этого потребуется воссоздать ваш профиль. Ваш рабочий стол будет пустым. Следующим шагом будет восстановление данных, резервные копии которых мы сделали в начале статьи.
Восстановить данные резервной копии
Нажмите кнопку Пуск, Компьютер. Откройте диск C: \. Найдите и дважды щелкните папку Backup, в которую были скопированы ваши файлы. Выделите все папки в резервной папке, щелкните правой кнопкой мыши и выберите Копировать. Перейдите в папку C: \ Users \  Щелкните правой кнопкой мыши в любом месте этой папки и выберите «Вставить». Перезаписать уже существующие папки.
Щелкните правой кнопкой мыши в любом месте этой папки и выберите «Вставить». Перезаписать уже существующие папки.
Если вы хотите отключить учетную запись администратора, следуйте приведенным ниже инструкциям.
Отключить учетную запись администратора
В командной строке с повышенными привилегиями введите следующую команду или просто скопируйте и вставьте ее и нажмите Введите .
сетевой администратор пользователя / активный: нет
Вот и все.Я использовал этот метод много раз, когда мой обычный процесс удаления вредоносных программ не работал. Это сэкономит кучу времени и поможет вам начать работу. Ваш компьютер будет быстрее, чем когда-либо.
.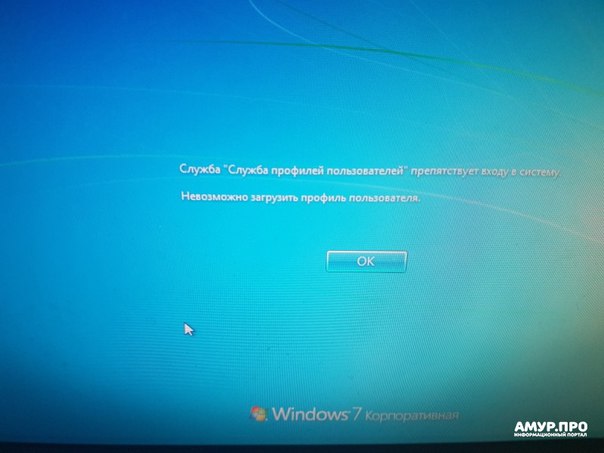


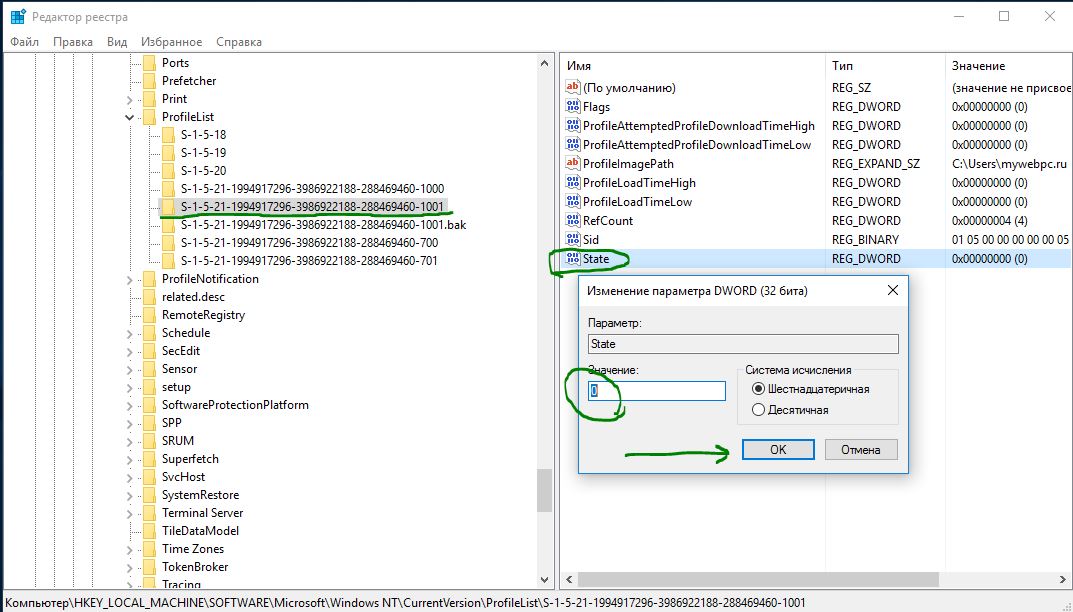 Users are allowed to make changes to Start
Users are allowed to make changes to Start To administer Roaming User Profiles, you must be signed in as a member of the Domain Administrators security group, the Enterprise Administrators security group, or the Group Policy Creator Owners security group.
To administer Roaming User Profiles, you must be signed in as a member of the Domain Administrators security group, the Enterprise Administrators security group, or the Group Policy Creator Owners security group.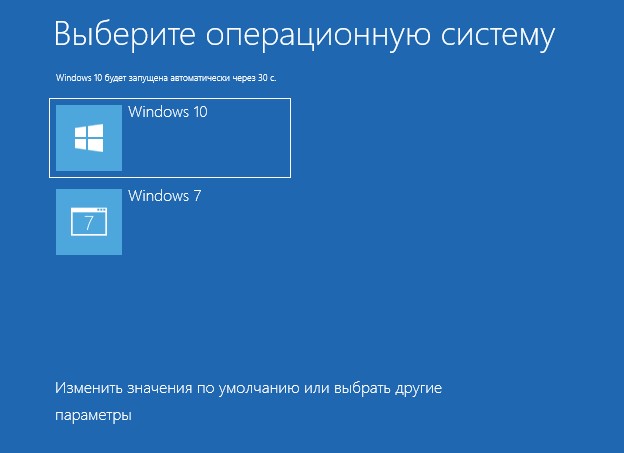
 If the file share is clustered, disable continuous availability on the file share to avoid performance issues.
If the file share is clustered, disable continuous availability on the file share to avoid performance issues.
 Allocate sufficient storage for Roaming User Profiles. Если вы работаете с двумя версиями ОС, количество профилей (а также занимаемое ими место) удвоится, поскольку отдельные профили хранятся в разных версиях системы.If you support two operating system versions, profiles will double in number (and thus total space consumed) because a separate profile is maintained for each operating system version.
Allocate sufficient storage for Roaming User Profiles. Если вы работаете с двумя версиями ОС, количество профилей (а также занимаемое ими место) удвоится, поскольку отдельные профили хранятся в разных версиях системы.If you support two operating system versions, profiles will double in number (and thus total space consumed) because a separate profile is maintained for each operating system version.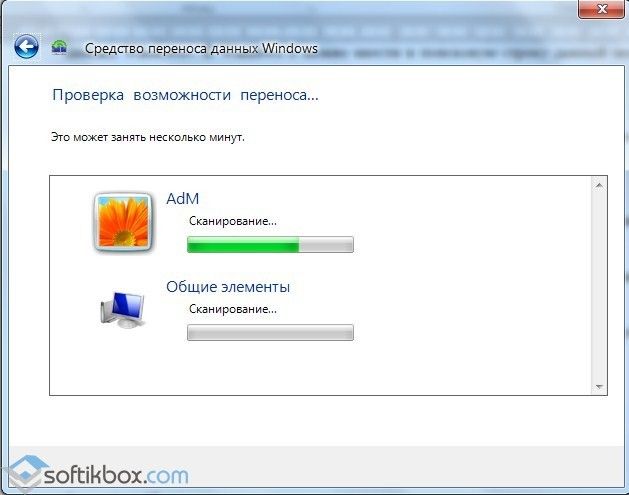 Inform your users that changes made on one operating system version won’t roam to another operating system version.
Inform your users that changes made on one operating system version won’t roam to another operating system version. Вам нужно найти две записи с одинаковыми именами, на конце одной из которых стоит «.bak»
Вам нужно найти две записи с одинаковыми именами, на конце одной из которых стоит «.bak»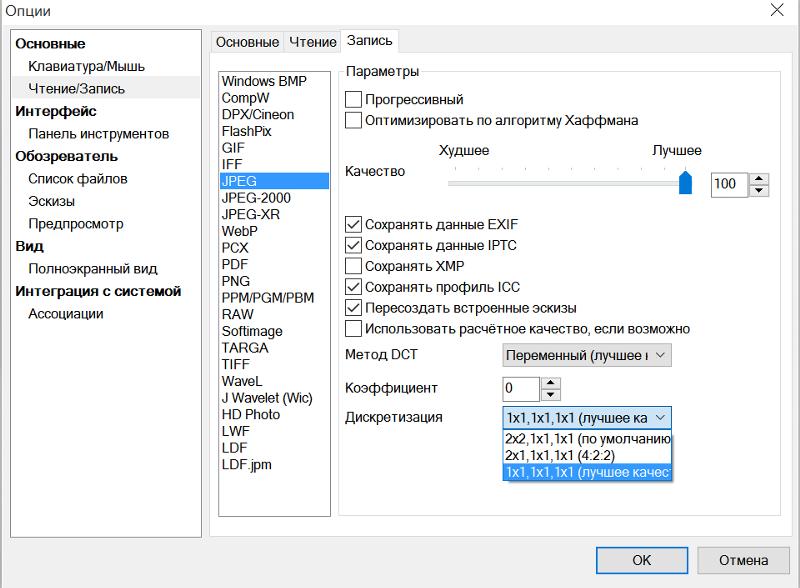
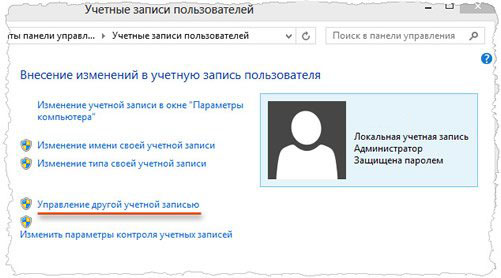

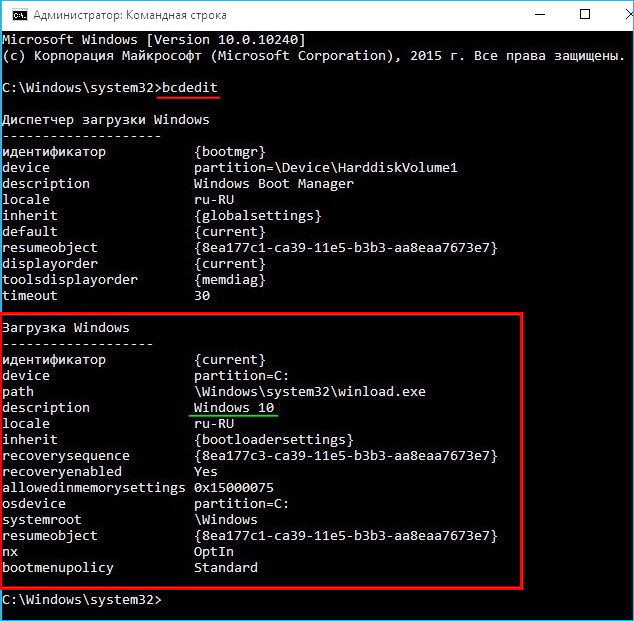
 com/ru-ru/kb/947215). :
com/ru-ru/kb/947215). :