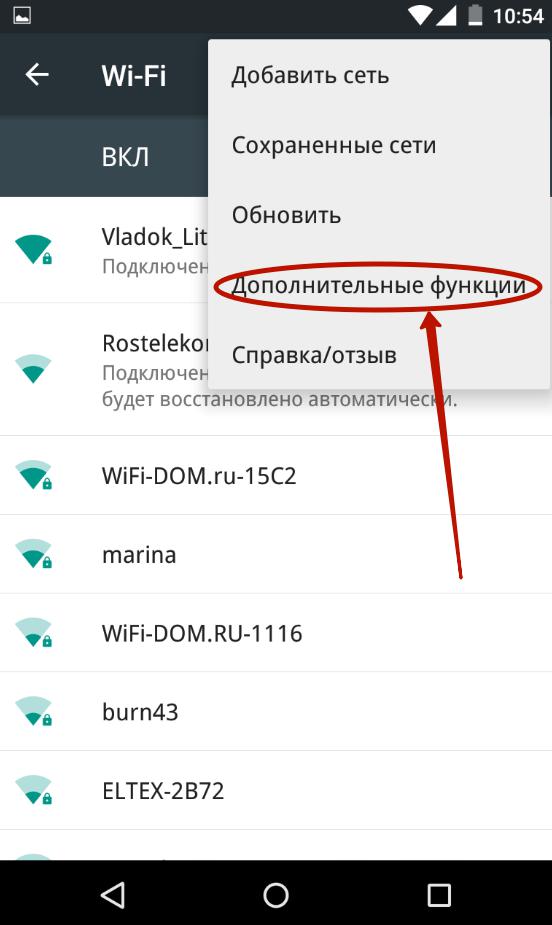Роутер НЕ Раздает Интернет по Wi-Fi и Кабелю — Причины и Способы Решения на Смартфоне, Компьютере или Ноутбуке
Когда пользователи говорят, что роутер не раздает интернет, здесь важно понимание сути проблемы. Ведь на практике проблемы с раздачей беспроводного сигнала могут быть разными: роутер включается и на первый взгляд исправно работает, но Wi-Fi нет, или сеть есть и её даже находят другие устройства, но интернет не грузит.
Зачастую проблемы с раздачей интернета возникают на этапе настройки роутера. Вы принесли его домой, вроде бы настроили, но страницы ресурсов в сети не загружаются. При этом они могут не открываться тоже по-разному: либо на компьютере появляется ошибка, указывающие на отсутствие доступа к сети, либо страница не загружается и перед глазами пользователя красуется белый экран. Подобные ситуации указывают на необходимость проверки маршрутизатора и настроек параметров сети. Рассматривать проблему стоит с уклоном на роутеры от TP-Link, Asus, Keenetic – устройства от этих компаний наиболее распространены сегодня среди пользователей.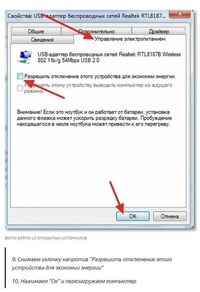
Роутер не раздает интернет по Wi-Fi: сеть отсутствует
Распространенный случай, когда пользователь включает устройство для раздачи сигнала, но сеть отсутствует. Проверьте состояние маршрутизатора. Перезагрузите роутер: отключите его питание, выждите 2-3 минуты, после чего вновь включите.
На некоторых моделях от TP-Link, Zyxel, Keenetic на корпусе есть кнопка включения/отключения Wi-Fi — полезная вещь, но иногда можно забыть, что она была нажата. В обязательном порядке необходимо проверить работоспособность и маршрутизатора, и устройства – ноутбук, смартфон, планшет. Например, нередко iPhone не видят сеть из-за неправильных настроек канала.
Дополнительно найдите свободный канал и смените его. Иногда это помогает.
Когда Вай-Фай роутер не раздает интернет, сбросьте его настройки и перенастройте. Если у вас в доме или квартире установлен маршрутизатор производства D-Link, Asus, Mercusys, Tenda или Netis в настройках устройства найдите состояние беспроводного модуля. Он может быть отключен, но так бывает крайне редко, поскольку сам он никогда не отключается.
Он может быть отключен, но так бывает крайне редко, поскольку сам он никогда не отключается.
Часто пользователи считают, что отсутствие сети указывают о полном выходе из строя маршрутизатора. Это не совсем так, ведь зачастую достаточно одной повторной настройки. Однако аппаратные неисправности действительно не стоит исключать, главное – тщательно все проверить.
Проверяем роутер и кабель
Нас интересует устройство раздачи сигнала и кабель. На корпусе роутера находятся различные индикаторы. Если не горит индикатор питания, то наверняка поврежден блок питания или провод.
Просматриваем кабель не только дома, но и за пределами жилого помещения – на площадке, убеждаемся, что штекеры плотно сидят в посадочных разъемах. Обращаем внимание на индикатор состояния Wi-Fi.
Часто роутер не раздает интернет на компьютер и остальные устройства по следующим причинам:
- Неисправность в распределительной системе. Собственными силами ничего не сделать, необходимо вызывать мастера.

- Неисправна программная часть маршрутизатора. Необходимо перепрошивать устройство, но для начала сбросьте настройки.
- Кнопка раздачи Вай-Фай отключена. Как было сказано выше, на некоторых устройствах есть физическая кнопка раздачи Wi-Fi, с нажатием на которую есть либо появляется, либо исчезает.
Это главные причины, почему роутер не раздает интернет на телефон. Вы можете убедиться, что интернет есть, вытащив с него кабель и подключив напрямую. Становится сразу понятно, что проблема кроется в аппаратной или программной части.
Сеть есть, интернета нет
Но компьютерным пользователям чаще всего приходится иметь дело со следующей ситуацией: роутер работает, сеть Вай-Фай появилась и другие устройства её находят, но после подключения страницы сайтов не грузятся. Причины следующие: неправильно подключен кабель или неправильные настройки роутера.
Обязательно тщательно осматриваем кабель. Если он поврежден или плохо вставлен, интернет от провайдера не будет получен, то, естественно, он не сможет его и раздать.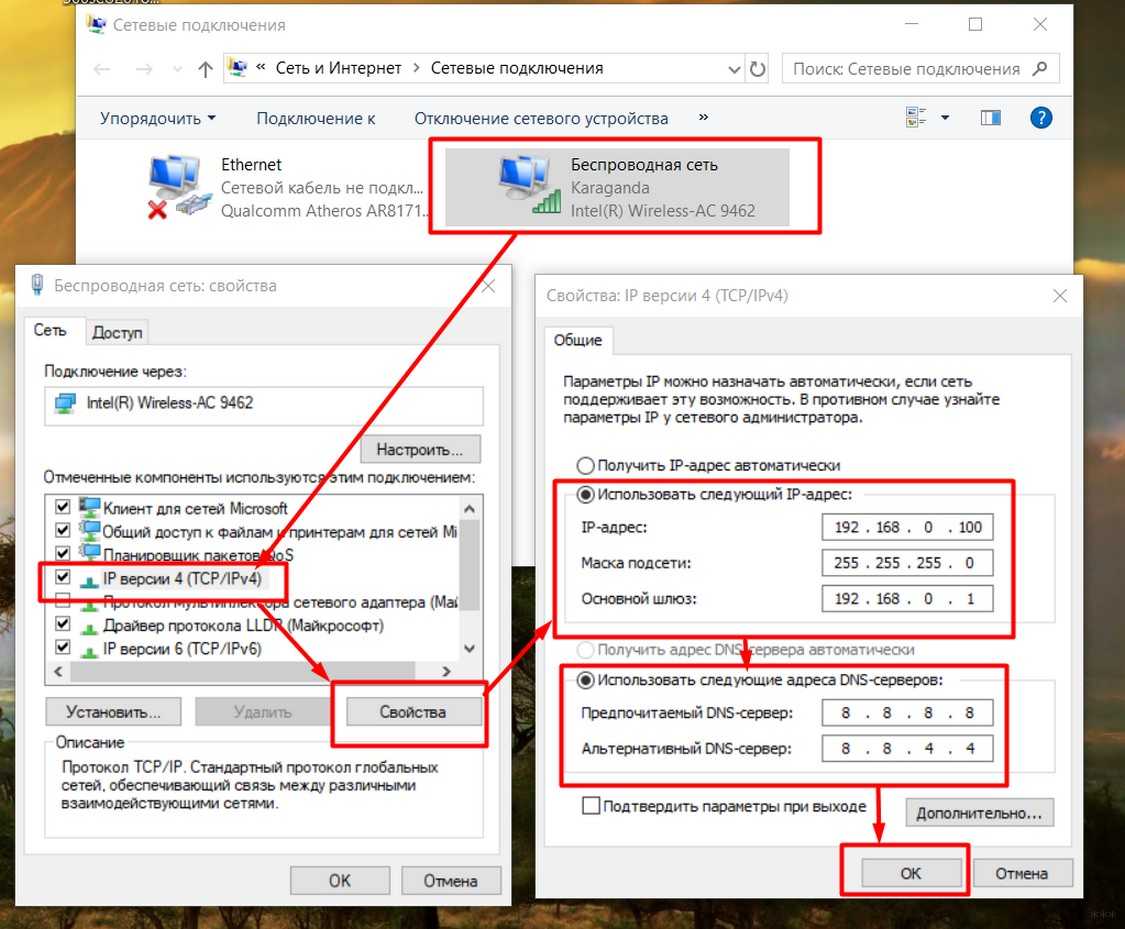 При этом логично то, что Wi-Fi будет работать, но пользы не будет. Подключившись с ПК или ноутбука, появится уведомление «Ограниченно» или «Без доступа к интернету». На мобильных устройствах ни сайты, ни приложения от интернета, например, Youtube просто не будут открываться.
При этом логично то, что Wi-Fi будет работать, но пользы не будет. Подключившись с ПК или ноутбука, появится уведомление «Ограниченно» или «Без доступа к интернету». На мобильных устройствах ни сайты, ни приложения от интернета, например, Youtube просто не будут открываться.
На всякий случай вытащите кабель и вставьте обратно. Нет никакого результата? Роутер включен, но не раздает интернет? Значит необходимо перенастраивать, а именно выставить:
- тип соединения, используемый вашим провайдером;
- корректные параметры подключения к интернету
В зависимости от модели маршрутизатора порядок работы с настройками, а также наименование разделов, может отличаться. На устройствах TP-Link параметры задаются на вкладке «Интернет» в «Дополнительных настройках». Задаем верные параметры и тип соединения (эту информацию вы можете узнать у вашего провайдера).
В D-Link это же значение задается на вкладке Сеть – WAN
На устройствах от Asus эти параметры выставляются в разделе WAN или «Интернет» в случае русскоязычного интерфейса.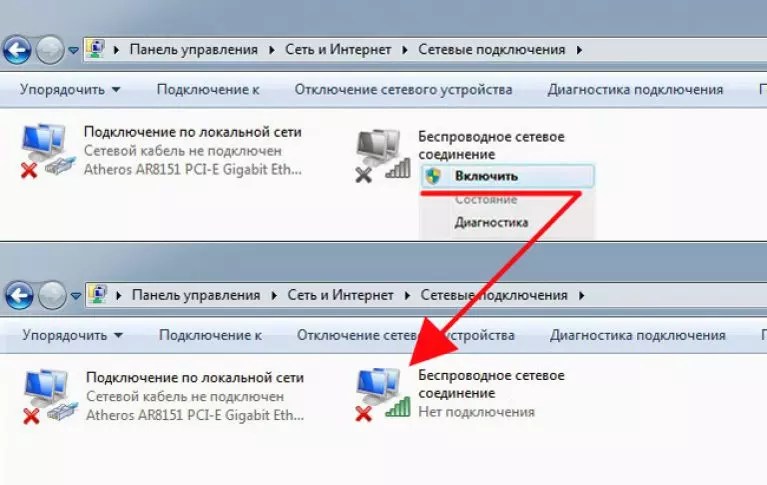 Необходимо установить используемый от провайдера тип соединения.
Необходимо установить используемый от провайдера тип соединения.
В случае с Keenetic порядок примерно такой же: переходим в настройки устройства, дальше выбираем WAN, устанавливаем необходимый тип соединения и сохраняем
Какие параметры задавать? Здесь уже все зависит от интернета и провайдера. Если вы неправильно выставите настройки, то сеть будет, но передавать данные Вай-Фай не сможет. Может быть и такая ситуация, что вы выставили настройки правильно, но Wi-Fi все равно не работает. Здесь нужно учитывать, что некоторые предоставляющие интернет компании делают привязку по MAC-адресу. Необходимо позвонить в компанию и разузнать информацию. Если привязка есть, останется только продиктовать MAC.
Роутер не раздает интернет по кабелю
Еще один тревожащий пользователей вопрос: что делать, если роутер не раздает интернет по кабелю?
Проверьте следующие важные моменты:
- Горит индикатор LAN или нет.
- Грузит интернет без маршрутизатора или нет.

- Грузит интернет по кабелю на другом ПК или нет.
У индикатора статуса подключения к сети может быть два состояния – он способен светиться/мигать и не подавать никаких признаков. От его состояния и зависит способ решения проблемы.
Идентификация
Идентификация, которая не заканчивается успешно, обычно указывает на проблемы в получении IP-адреса. Часто на компьютере выставлен какой-то определенный адрес или вовсе отключено определение настроек сети в автоматическом режиме. Или в настройках роутера не включено DHCP – выдача адресов всем девайсам. Значит, следует отправиться в настройки и включить функцию или выставить параметры на ПК вручную.
Делается это так:
- Переходим в «Центр управления сетями и общим доступом»
- Дальше выбираем «Изменение параметров адаптера»
- Находим значок «Подключение по локальной сети» или Ethernet
- Красный крестик указывает на то, что кабель не вставлен в разъем. Если у вас также – проверьте его.
 Когда кабель подключен, крестик исчезнет.
Когда кабель подключен, крестик исчезнет. - Нажимаем на нем правой кнопкой мыши, «Свойства»
- Теперь «Протокол интернета версии (TCP/IPv4)» > «Свойства»
- Отмечаем опцию «Получить IP-адрес автоматически»
- Нажимаем «ОК».
- Перезагружаем ПК.
Теперь интернет должен работать. Когда роутер не раздает интернет по кабелю, необходимо убедиться в наличии установленных драйверов на адаптер. Если они не установлены, вы не обнаружите нужный вам адаптер в «Центре управления сетями». Когда драйвер установлен, но адаптер по-прежнему в списке нет, возможно, он неисправен.
Проверяем сетевую карту так:
- Нажимаем Win+R и в строке программы «Выполнить» вписываем devmgmt.msc. На экране откроется список установленных в системе устройств
- Находим раздел «Сетевые адаптеры». Открываем его.
- Убеждаемся, что сетевая карта установлена и исправно работает: возле названия не должно быть желтого восклицательного знака. Ваш адаптер – это устройство, в наименовании которого есть что-то по типу Family PCI-E.

Не обнаружив карту, но найдя неопознанное устройство с желтым восклицательным знаком, установите для него драйвер. Если у вас ноутбук – находим программу на сайте изготовителя устройства. Если стационарный компьютер – на сайте производителя материнской платы. Ничего не помогает? Остается купить и установить новую сетевую карту.
Спасибо!Не помоглоЦены в интернете
Александр
Специалист по беспроводным сетям, компьютерной технике и системам видеонаблюдения. Выпускник образовательного центра при МГТУ им. Баумана в Москве. Автор видеокурса «Все секреты Wi-Fi»
Задать вопрос
Не работает Wi-Fi на ноутбуке: причины и самое быстрое решение
Это достаточно частая проблема, почти всех пользователей ноутбуков. Решений может быть очень много, но я постараюсь рассказать все. В особенности это касается разных версий операционных систем. Но ничего страшного нет, сегодня я постараюсь полностью по крупицам разобрать проблему вай-фая на ноутбуке, когда он не работает или резко исчез. Будем разбирать самые действенные способы от самого популярного, до самого скрупулезного.
Будем разбирать самые действенные способы от самого популярного, до самого скрупулезного.
Вот несколько вариантов почему не работает и не включается WiFi на ноутбуке:
- Пользователь его забыл включить или его неправильно включают например кнопкой, на которую не установлены специальный драйвера.
- Проблема драйверов они сломаны, имеют кривую версию, побиты вирусами или сторонними программами.
- Не включается Wi-Fi по причине поломки самой операционной системы.
- Сломался, перегорел, отошёл адаптер внутри и поэтому перестал работать.
Все ниже перечисленные инструкции подойдут не только для ноутбуков фирм ASUS, АСЕР, HP, Леново, но также для стационарных ПК с отдельным модулем.
ПОМОЩЬ! Если у вас возникнут трудности или вопросы при решении этой проблемы пишите подробно и развернуто о них в комментариях под статьёй. Я постараюсь сразу же вам ответить и помочь. Удачи!
Правильно включаем Wi-Fi
Очень часто мне пишут с этой проблемой, а когда я пытаюсь помочь, выдумывая фантастические способы решения, и после часа мучений оказывается, что адаптер на ноуте просто был выключен.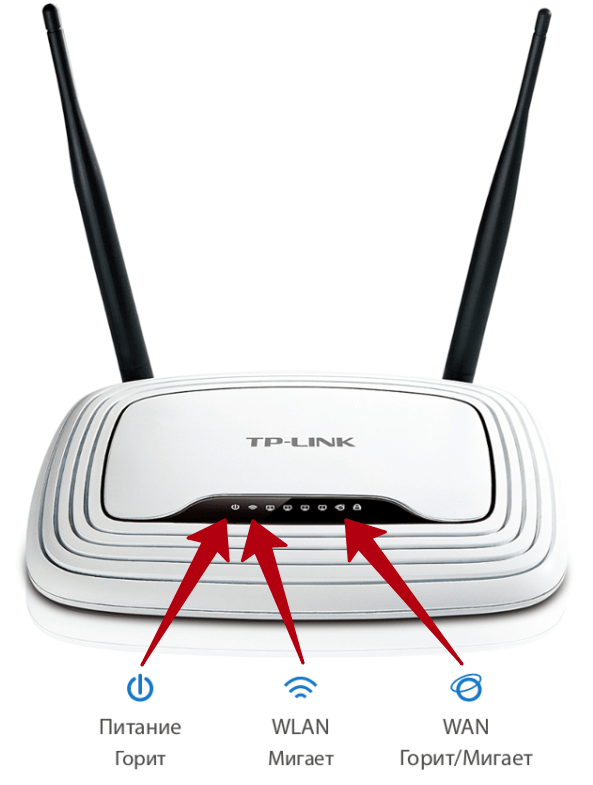 Тогда в правом нижнем углу рядом со значком соединения будет виднеться красный крестик.
Тогда в правом нижнем углу рядом со значком соединения будет виднеться красный крестик.
Ничего страшного в этом нет, сейчас мы постараемся включить аппарат. Это можно сделать двумя способами с помощью кнопки и в системе. Но наиболее надёжный вариант именно через ОС.
Windows 7
- Нажимаем по этому соединению в Виндовс 7 и переходим в «Центр управления сетями и общим доступом».
- В левом части нажимаем на «Изменения параметра адаптера».
- Сам адаптер будет подсвечен серым и его надо просто включить, нажав на него правой кнопкой.
Windows 8
- «Пуск»;
- «Параметры»;
- «Изменение параметров компьютера»;
- Активируем беспроводную сеть бегунком на положение «ВКЛ».
Windows 10
- «Пуск»;
- «Параметры»;
- «Сеть и интернет»;
- В нужной вкладке активируем адаптер.

С помощью кнопки
ПРИМЕЧАНИЕ! Кнопки могут и не включить беспроводное соединение, если драйвера на горячие клавиши установлены не все, или не с официального сайта, производителя ноутбука.
Для этого на большинстве ноутах есть отдельная вспомогательная кнопка, которая имеет значок антеннки и исходящей волны как на картинке сверху. Просто найдите её. Если она находится на панели ряда кнопок «F» часто это кнопки «F2», «F3». То для включения надо нажать одновременно эту кнопку и клавишу «Fn», которая находится на нижнем ряду.
На более новых моделях кнопка может располагаться сбоку корпуса или на передней части, но отдельно от основной клавиатуры.
После этого должна загореться лампочка или индикатор вайфая спереди ноута. А далее все как обычно нажимаем на соединение и подключаемся к нужной сети.
Проблема с драйверами
Если все вышеперечисленные способы активации не помогли.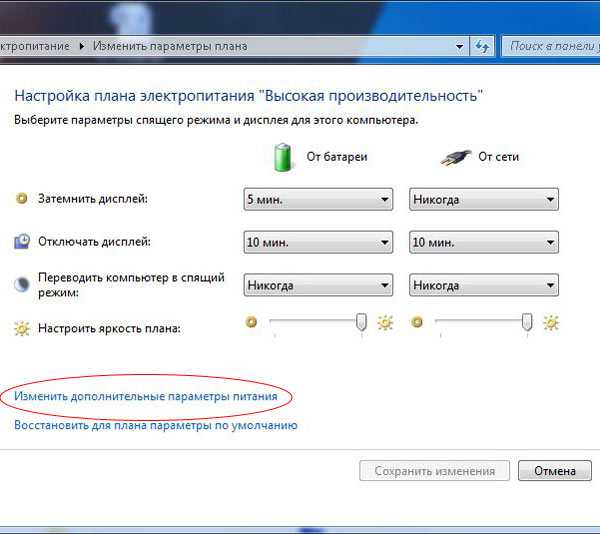 Или соединения вообще нет то тут может быть как поломка драйвера тогда он работает не правильно или вовсе не работает. Или он вообще не установлен.
Или соединения вообще нет то тут может быть как поломка драйвера тогда он работает не правильно или вовсе не работает. Или он вообще не установлен.
- Нажимаем две кнопки одновременно «Windows» (может иметь значок решётки, находится между Alt и Ctrl) и английскую R.
- Вписываем в поле команду msc и жмём Enter или «ОК»
- Ищем раздел «Сетевые адаптеры» и нажимаем на него.
- И так вай-фай адаптер имеет в своем названии слово «Wireless» (Беспроводная сеть) или цифры «802.11» (Стандарт на котором работает Wi-Fi). Если вы такое не обнаружили, значит драйвер просто не установлен. Но не спешите радоваться, если даже вы его видите, так как при этом он может работать неправильно.
- Жмём правой кнопкой по нему. Если там есть слово «Активировать», то обязательно нажмите на него. Значит устройство просто было не активно в диспетчере устройств.

Установка новых драйверов
Я вам всё же советую поставить самый последний пакет драйверов для вашего бука. Но для этого надо подключиться к интернету. Так как мы не может это сделать по беспроводной сети, то я бы советовал подключиться к роутеру на прямую.
Для этого берём сетевой провод и подключаем один конец в сетевой разъём на ноуте, а второй в любой LAN порт сзади роутера. Он имеет жёлтый цвет втыкайте в любой не ошибётесь.
- Заходим в диспетчер устройств, как в прошлой инструкции.
- Нажимаем на Wireless адаптер правой кнопкой и далее выбираем «Обновить драйвера».
- Выбираем автоматический поиск. Теперь по идее система начнём искать подходящую программу на серверах Microsoft. Если что-то найдётся, то ОС сама установит обновление. После этого надо перезагрузить компьютер.
- Если система ничего не нашла, и вы видите сообщение, что драйвера не нуждаются в обновлении не спешите радоваться. Дело в том, что это означает, что на сервере обновлений просто нет.

- Тогда самый верный вариант скачать драйвера с сайта производителя.
- Для этого открываем любой поисковик и в поисковой строке вписываем полное название вашего ноутбука. Покажу на примере Asus X551MA.
- Поисковик сразу же нашёл ссылку с официального сайта. Просто переходим туда.
- А теперь надо найди драйвера. Ссылка будет на страницу этого ноута, но надо в этом же разделе найти вкладу «Support», «Driver» или что-то похожее.
- Теперь выбираем операционную систему.
- Можно скачать как весь пак драйверов и обновить, так и отдельно на Wireless адаптер.
- Устанавливаем драйвер и перезагружаем машину.
Если вы не нашли драйвера для своего ноутбука или запутались на сайте производителя, то может скачать пак драйверов с сайта https://drp.su/ru/foradmin. Скачивайте пакет «DriverPack Offline Network». Распаковываем и устанавливаем.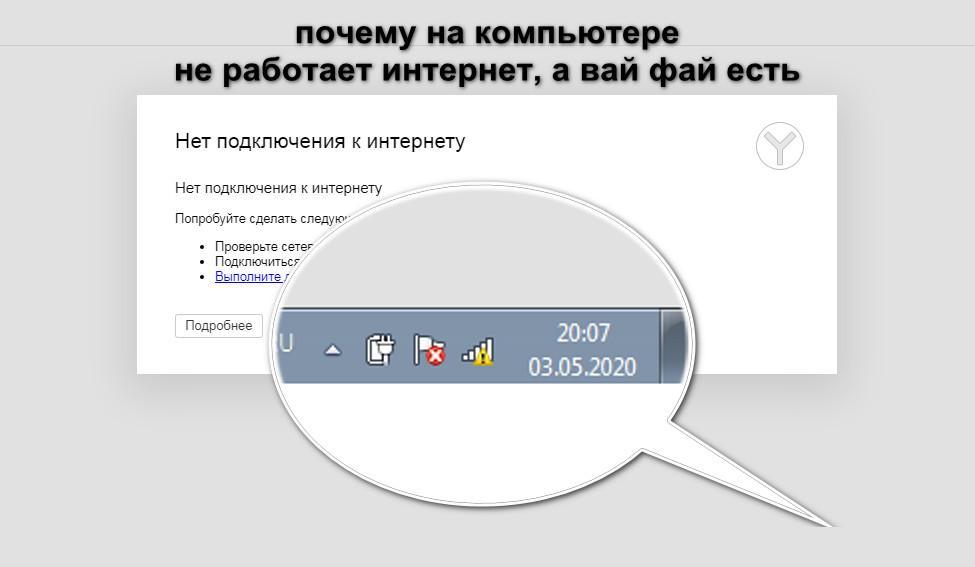 При установке будьте внимательны, не установите всякий мусор, который придётся потом удалять.
При установке будьте внимательны, не установите всякий мусор, который придётся потом удалять.
Конфликт программ
Некоторое программное обеспечение, устанавливает виртуальные сетевые устройства на компьютер. Конечно при установке пользователя предупреждают заранее, но кто же будет эти предупреждения читать. У меня как-то раз было это после установки виртуальной локальной сети в интернете.
После этого моя настоящая сетевая карта отказывалась работать. Просто вспомните, не устанавливали ли вы до появления проблемы какую-то программу, которая могла привести к поломке.
- Жмём «Пуск».
- Переходим в «Панель управления». Если у вас десятка, то можно воспользоваться поисков и ввести это название в строку.
- Далее в «Программы и компоненты».
- Теперь нажмите на верхний раздел «Установлено», чтобы сортировка шла по дате установки.
- Если вы увидите подозрительную программу, то просто удалите её и перезагрузите ноут.

Вирусы
Я бы советовал скачать последнюю версию антивирусной программы и полностью проверить компьютер. Вирусы не только могут ломать ваши файлы или шпионить за вами, но также ломать драйвера или систему.
Откат системы
Иногда программы и вирусы настолько куролесят в нашем ноутбуке, что даже полная их ликвидация не даёт никаких результатов. В таком случае эти программы ломают не только драйвера, но и системные файлы. Самым лучшим способом будет восстановление системы.
- Зайдите в «Пуск» и в поисковой строке введите фразу «Восстановление системы». На виндовс 10 есть отдельная кнопка лупы для поиска.
- Подождите пока служба запуститься. Нажимаем «Далее».
- Обязательно установите галочку, что показали все точки восстановления. Выберите самую раннюю, которая есть у вас в списке. Теперь жмём «Далее» и «Готово».

После этого ждём пока система перезагрузится. Возможно понадобится достаточно много времени. Можете сходить попить чай с печеньками. После загрузки системы вам выдаст сообщение об успешном восстановлении.
ПРИМЕЧАНИЕ! Если после загрузки вы увидите ошибку восстановления или сообщение, что система не смогла восстановиться из этой точки то просто повторно выполните эту процедуру, но выберите другую точку.
Не удаётся подключиться к беспроводной сети
При этом соседние сети видит хорошо, но вот домашнюю на отрез отказывается. В первую очередь нужно подойти к роутеру и посмотреть жив ли он. Тыкать в него палкой не нужно, но на всякий случай перезагрузите маршрутизатор, нажав на кнопку питания на задней части корпуса передатчика. Если кнопки нет, то просто выдерните шнур и снова вставьте в разъем для питания. Старые модели просто могут греться и перестают раздавать Wi-Fi.
Если вы чувствуете, что он горячий, просто оставьте его на пол часика, пока он не охладиться.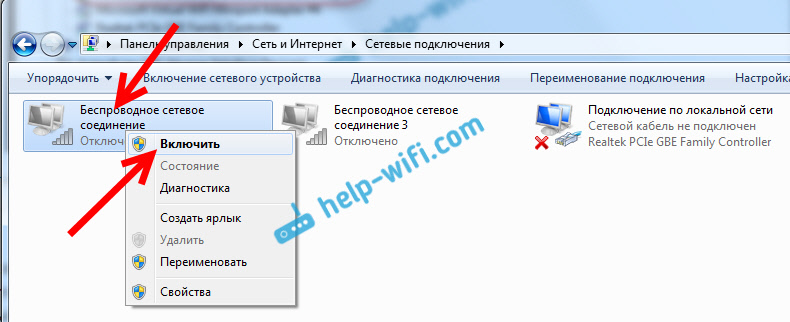 Если это поможет, то нужно будет думать о приобретении более мощной и новой модели.
Если это поможет, то нужно будет думать о приобретении более мощной и новой модели.
Посмотрите на индикаторы спереди, там должна гореть лампочка Wi-Fi. Если она не горит, то значит роутер просто не раздаёт беспроводную сеть. Тут есть несколько причин:
- Кто-то сбросил настройки до заводских. Некоторые кнопки сброса торчат с задней панели. У моего знакомого так маленький ребёнок сбросил конфиг маршрутизатора, играясь с ним. В этом случае его заново надо настраивать. По настройкам любой модели можно поискать на нашем сайте.
- Если вы раньше подключались по WPS, то надо нажать на эту кнопку на задней панели для включения Wi-Fi.
- На некоторых моделях есть отдельная кнопка включения и отключения беспроводной сети. Также просто на неё нажимаем.
Не подходит пароль
Хочу сказать, что в 90% случаев пользователь неправильно вписывает пароль. Поэтому просто перепишите его в отведённое поле для ключа. Для удобности и наглядности поставьте галочку, чтобы отображались вписываемые символы.
Иногда помогает забыть старое подключение сети. У меня такое было на старом Асус ноуте. Для этого на десятке:
- Нажимаем по соединению и переходим в «Сетевые параметры».
- «Управление известными сетями».
- Теперь выбираем нашу и нажимаем на кнопку, чтобы забыть. После этого как и раньше пытаемся к ней подключиться.
Если это не помогает, а вы уверены, что пароль верный, то давайте постараемся его поменять. Наилучшим способом будет зайти в админскую панель роутера и изменить ключ доступа. Я советую подключить ноутбук с помощью провода к LAN порту. Запасной провод всегда есть в коробке из-под аппарата.
- Запускам браузер и вписываем адрес роутера его можно посмотреть на этикетке под корпусом передатчика (Стандартные адреса: 192.168.1.1 и 192.168.0.1). Там же будет информация для входа в админку (Login и Password).
- Прошивки и фирмы, которые выпускают роутеры разные.
 Так что дальше надо найти любое упоминание «Беспроводной сети» «Wi-Fi» «SSID» или «Wareless» (Возможно понадобится зайти в дополнительный пункт «Безопасность» в этом же разделе).
Так что дальше надо найти любое упоминание «Беспроводной сети» «Wi-Fi» «SSID» или «Wareless» (Возможно понадобится зайти в дополнительный пункт «Безопасность» в этом же разделе). - Когда вы туда попадёте найдите надпись «Ключ» или «Пароль». Измените значение и нажмите кнопку «Применить».
- Опять перезагрузите Роутер.
Видео инструкция
Нет интернета
Нужно понимать, что Wi-Fi и интернет — это разные вещи. Первое это технология подключения к беспроводной локальной сети роутера. А вторая это выход во всемирную паутину, которую предоставляет провайдер. Если есть вай-фай, но нет интернета то по решению этой проблемы я писал в этой статье.
Ничего не помогло
В этом случае скорее всего проблема в самом модуле, которые находится под корпусом ноутбука. Если можете, попробуйте разобрать аппарат и посмотреть хорошо ли он сидит внутри и не отскочили ли антенны от адаптера, которые подключаются к нему по проводам. Если модуль сгорел, то можно купить внешний. Стоят они не дорого и продаются в любом компьютерном магазине.
Загрузка…Не работает Wi-Fi на телефоне Android: почему так и как исправить
Что же делать если срочно нужен интернет, а телефон на отрез отказывается ловить или работать с беспроводной сетью. На самом деле способов решений уйма множества. Ещё хочется отметить один момент: люди часто путают Wi-Fi и интернет это разные вещи.
Телефон может быть подключен к WiFi сети роутера, но интернета не будет. Но не переживайте сегодня в статье мы разберём все возможные способы решения проблемы «почему вай-фай не работает». Но для начала давайте ответим на вопрос почему всё-таки не работает домашний вай-фай на телефоне или планшете:
- Перестал работать так как перегрелся модуль Wi-Fi на телефоне или роутере;
- IP адрес роутера и телефона разные и находятся в разных подсетях;
- DNS сервера принимаемые от роутера, кривые или вообще не отсылаются телефону;
- Слетели настройки роутера.
 Например, дети играли с аппаратом и нажали кнопку сброса;
Например, дети играли с аппаратом и нажали кнопку сброса; - Неправильная дата и время на телефоне;
- Плохой сигнал маршрутизатора;
- Роутер перепрошили. Его также могли нечаянно перепрошить нажав на кнопку «Fn» на задней панели. Прошивка может быть кривой и неправильно работать даже от официального производителя;
- Неправильно введен пароль.
Что же делать как устранить, исправить это недоразумение? Каждую проблему мы разберём по порядку, с картинками и простым языком. Но если входе у вас возникнут трудности или вопросы то обязательно пишите о них в комментариях, и я с радостью на них отвечу.
Перезагрузка устройств
Вот мобильник пытается подключитьсяк Wi-Fi, но сеть не грузит и не подключается к точке доступа. Вайфай модуль, который находится в тесной коробочке телефона может перегреваться, и система его выключает, дабы не спалить окончательно. Это защитная функция также есть и на роутере, который раздаёт ВиФи.
Я советую в первую очередь выключить маршрутизатор.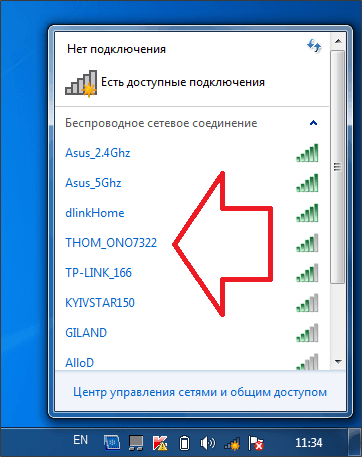 Можете потрогать его если он горячий, то стоит подождать минут 10 пока он остынет. Перегрев может наступать при одновременном подключении большого количества устройства. Просто нажмите на кнопку выключения. Если её нет, выдерните провод из розетки.
Можете потрогать его если он горячий, то стоит подождать минут 10 пока он остынет. Перегрев может наступать при одновременном подключении большого количества устройства. Просто нажмите на кнопку выключения. Если её нет, выдерните провод из розетки.
Телефон также стоит перезагрузить. Если и он горячий стоит подождать пока он остынет а уже потом включать.
Повторное подключение
- Зайти в настройки телефона.
- Раздел связанный c Wi-Fi. Лично у меня называется «Сеть и интернет», но так как прошивок Андроид очень много, то название может отличаться.
- Нажимаем на подключение Wi-Fi.
- Автоматически сеть должна подключиться. Нажмите на неё.
- Теперь удаляем.
- Ещё раз выбираем нашу домашнюю беспроводную сеть и вводим повторно логин и пароль.
Усиления сигнала
Роутер раздаёт сеть с помощью радиоволн, которые могут глушиться от многих факторов.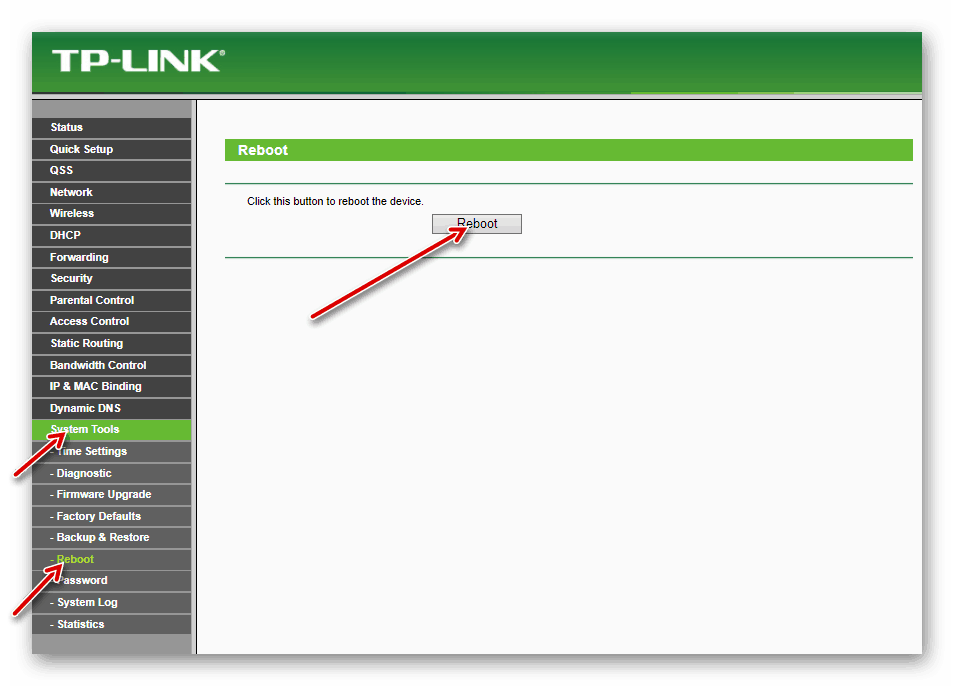 Начиная от мощного роутера соседа, до банальных стен со стальными балками, которые ухудшают сигнал. Есть несколько способов улучшить дистанцию
Начиная от мощного роутера соседа, до банальных стен со стальными балками, которые ухудшают сигнал. Есть несколько способов улучшить дистанцию
- Поставьте аппарат как можно ближе к центру квартиры или дома.
- Роутер должен стоять таким образом, чтобы на пути волны было как можно меньше стен и препятствий.
- Наклоните антенны под углом 45 градусов. Если их 3 или более, то центральный должны находится под углом в 90 градусов.
Установка времени
Это помогает со старыми моделями, у которых могут возникать сбои отправки пакетов данных при несоответствии даты и время отправителя и получателя.
- Заходим в настройки и дальше нужно найти время. У некоторых моделях данный пункт находится сразу в «Дата и время». В моём случае надо сначала зайти в пункт «Система», а потом выбрать «Дата и время».
- Поставьте время и часовой пояс сети.
Ручная настройка IP адреса
Wi-Fi подключен но интернет почему-то не работает сейчас решим эту проблему.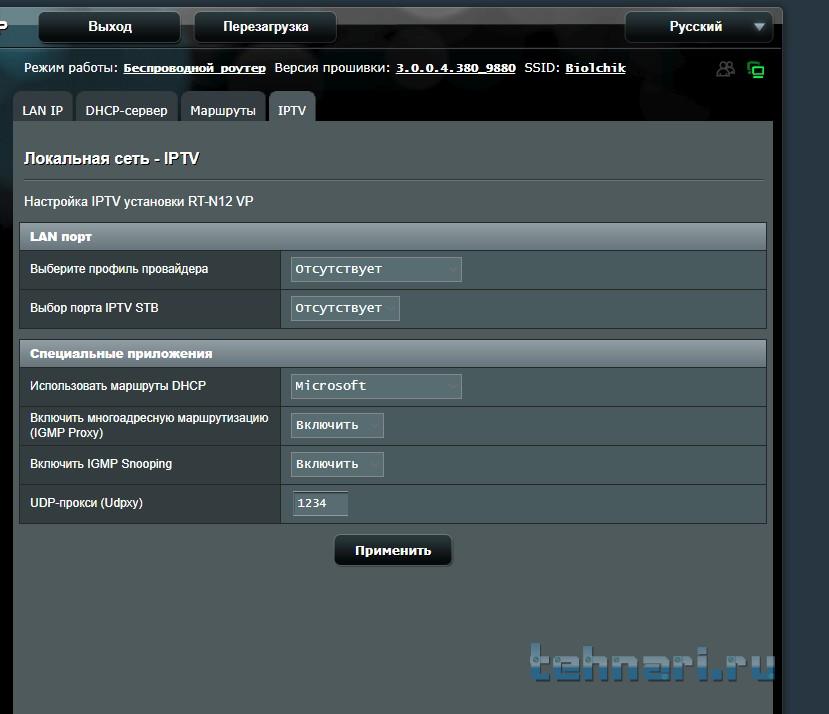 Роутер выступает как DHCP сервер. Эта такая штуковина, которая в локальной сети раздаёт свои IP адреса. Они нужны для того, чтобы маршрутизатор не перепутал кому куда отдавать пакеты, интернет, картинки и прочее (грубо говоря). Бывает такое, что DHCP-клиент (в данном случае ваш телефон) работает неправильно, и установки его IP не совпадают с установками передатчика, из-за чего роутер его просто не видит.
Роутер выступает как DHCP сервер. Эта такая штуковина, которая в локальной сети раздаёт свои IP адреса. Они нужны для того, чтобы маршрутизатор не перепутал кому куда отдавать пакеты, интернет, картинки и прочее (грубо говоря). Бывает такое, что DHCP-клиент (в данном случае ваш телефон) работает неправильно, и установки его IP не совпадают с установками передатчика, из-за чего роутер его просто не видит.
- Также аналогично зайдите в раздел Wi-Fi и найдите свою подключение.
- Зажмите пальцем по надписи сети, пока не вылезет вот такое окошко. Выбираем «Изменить сеть».
- Нажмите на раздел «DHCP» и выберите «Пользовательские».
- Итак смотрите, вам нужно вписать IP нашего устройства. Нужно изменить последнюю цифру на любую другую, кроме 1 и 255. Можете поставить 128 как у меня или установить значение 158. Если шлюз прописан оставьте его.

- Теперь пролистните немного вниз, вы увидите две строчки где надо вписать DNS. Обязательно укажите эти данные:
- 8.8.8.8
- 8.8.4.4
- Жмём «Сохранить».
Если после этого интернет не заработает, то надо посмотреть настройки роутера. Для этого залезть в админку инструкцию смотрите ниже в этой же статье.
Пароль не подходит
Можно подключиться по WPS.
- Находим кнопку «WPS» и нажимаем её.
- Ищем сеть роутера и подключаемся к ней.
- При запросе пароля, вводим данные, которые указаны на этикетке в поле PIN.
Теперь надо зайти в админку и поменять пароль от беспроводной сети. Просто читайте и действуем пошаговой инструкции следующей главы. Можно конечно подключаться так, но это не безопасное подключение и эту сеть легко взломать.
Настройки Wi-Fi роутера
Наша задача зайти в настройки роутера, проверить тип шифрования, чтобы стоял современный и возможно поменять канал связи и стандарт для её улучшения. Ещё на всякий случай поставим DNS сервера от Google.
Ещё на всякий случай поставим DNS сервера от Google.
- Если вы смогли подключиться к сети по Wi-Fi, то настройку можно сделать, зайдя в любой браузер и вписать адрес роутера. Но я всё же советую подключиться к нему на прямую по проводу.
- Сетевой провод находится в коробке из-под роутера. Один конец втыкаем в жёлтый разъём на маршрутизаторе, а второй в комп или ноут.
- Адрес роутера, логин и пароль от админки (не от Wi-Fi) находится на этикетке под корпусом аппарата. Вписываем этот адрес в браузере, заходим и авторизовываемся.
- Теперь перед вашим лицом должна виднеться админка самое нутро аппарата. Веб-интерфейс может отличаться в зависимости от модели и фирмы роутера. Наша задача зайти в раздел «Беспроводная сеть», он также может назваться «SSID», «Wi-Fi».
ВНИМАНИЕ! Если вы видите, что ваша сеть работает на стандарте 5 Гц, то это значит, что ваш телефон имеет модуль, который не может работать с такой частотой.
Например, мой телефон может работать только с частотностью радиосигнала 2,4 Гц. Просто переключите использование частоты в диапазон 2,4 Гц.
- Найдите там канал и поставьте на самый последний «11» он обычно редко используется. Нажимаем кнопку «Сохранить». Также если возможно установите режим работы стандарты 11 или IEEE 802.11 на «N». По стандарту идёт использование смешанного типа «BGN», но лучше использовать один только «N». На нём и скорость больше и радиус.
- Обязательно посмотрите, чтобы тип защиты стоял WPA2-PSK. Также не забываем сохранить изменения. Тип шифрование ставим AES.
- Теперь очень важный пункт надо найти «DHCP», пункт может называться как «Локальная сеть». Наша задача установить DNS. Просто запомните это слово и потыкайте по пунктам поищите его.
- Мои юные следователи как только найдете их в первую строку впишите 8.

Сброс настроек телефона
Это частенько помогает, когда на смартфон приходит кривое обновление, которые может порушить целостность некоторых файлов. Мы же будет делать сброс поэтапно сначала сети и сетевых настроек и уж если и это не поможет всего телефона.
- «Настройки».
- «Система» обычно находится в самом низу.
- «Сброс настроек».
- Сначала нажмите на «Сбросить настройки Wi-Fi, мобильного Интернета и Bluetooth».
- Перезагрузите аппарат.
- Если это не поможет там же нажимаем «Сбросить настройки приложений».

- Опять перегрузка.
- Если ничего не помогает «Удалить все данные (сброс к заводским настройкам)».
Перестал работать интернет на телефоне после перепрошивки роутера
У меня как-то была такая проблема. Решил я значит перепрошить своего старичка, скачал прошивку с официального сайта. Установил и всё было хорошо, я пользуюсь в основном интернетом проводным. Но вот родные стали жаловаться, что по Wi-Fi интернета нет.
И виной стала та злосчастная прошивка. В итоге я бился час ни одна из тех, что я скачивал не подходила. Пришлось сбрасывать до заводских настроек и перенастраивать роутер заново. Мораль такова не всегда прошивка с официального сайта хорошо будет работать у вас. Так что, если у вас аналогичная проблема просто сбрасывайте настройки до заводских кнопкой RESET/СБРОС. Ну а далее настраиваем заново.
Использование общественного Wi-Fi
Если вы пытаетесь подключиться к сети в метро или кафе, то у них может стоять повторная аутентификация.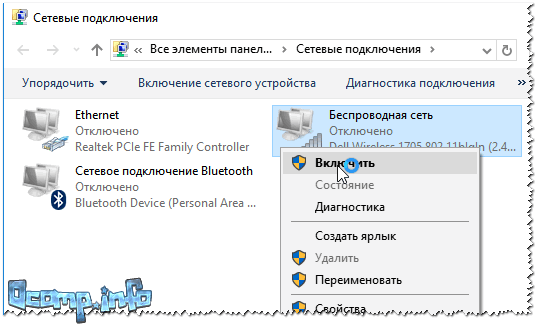 Для этого после подключения зайдите в любой браузер. Далее вас должен поприветствовать страница входа. Там обычно ничего сложного нет, надо просто зайти или смахнуть бегунов в права для включения интернет.
Для этого после подключения зайдите в любой браузер. Далее вас должен поприветствовать страница входа. Там обычно ничего сложного нет, надо просто зайти или смахнуть бегунов в права для включения интернет.
Но иногда повторная авторизация в сети может находится в другом месте. После подключения к сети смахните верхнее меню где находятся быстрые кнопки включения мобильного интернета и вайфай. Там должно вылезти уведомление, просто нажмите на него.
Видео инструкция
Загрузка…Вай-фай «Ростелекома» не работает: но интернет есть, что делать
Роутеры приобретаются для организации кабельных и беспроводных сетей. Домашние локальные «сетки» способны объединять большое количество «юзеров», связанных с интернетом посредством технологии Wi-Fi.
Вопросы, почему пропадает связь, или «вай-фай» «Ростелекома» не работает, возникают у пользователей довольно часто.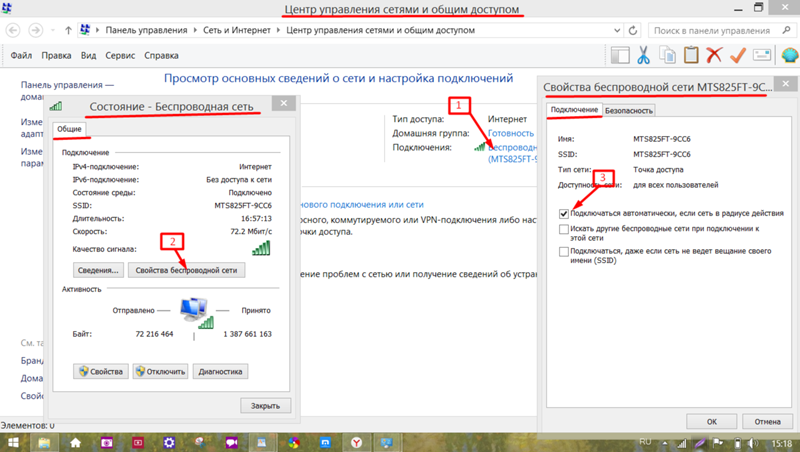
- Если отказ в работе происходит у одного из абонентов сети, неисправность локализуется на конкретном устройстве. Если неполадка произошла одновременно у многих пользователей, причину надо искать в wifi-роутере.
- Самым простым способом, способным восстановить работу интернета, является программная перезагрузка устройств или их выключение от питающей сети с повторным включением. При отрицательном результате проверяется поступление сигнала провайдера «Ростелеком» по кабелю к роутеру. Его надо отключить от маршрутизатора и напрямую подключить к разъему сетевой карты ноутбука, до этого получающего интернет «по воздуху». Проверьте наличие интернета таким способом.
- Если информация по кабелю «Ростелекома» поступает, а сеть продолжает плохо работать, обращаем внимание на роутер, не раздающий wifi.

- На главной странице интерфейса находим раздел «Беспроводная сеть»/Wareless Network и ставим галочку в клетке «Включить»/Enable. При свечении всех индикаторов, соответствующем нормальной работе, предполагаем неисправность канала приема сигнала ноутбуком, если он является единственным потребителем «вайфая».
- Устройством, отвечающим за нормальную работу ноутбука по wi-fi, является встроенный адаптер. Для того чтобы определить его операционной системой, должен быть предварительно установлен драйвер устройства — небольшая программа, отвечающая за его функционирование. Проконтролировать наличие и исправность драйвера доступно в «Диспетчере устройств». Доступ к нему производится из «Панели управления» компьютером или ноутбуком.
- В диспетчере присутствуют все девайсы, входящие в состав компьютера.
 Интерес будет представлять перечень сетевых устройств. В нем должен присутствовать адаптер, в названии которого встречается обозначение Wareless Network Adapter. Его отсутствие означает, что соответствующий драйвер не установлен. Присутствие знака «!» желтого цвета сообщает о неправильном функционировании. Решается проблема скачиванием из интернета ПО для адаптера по полному названию модели производителя.
Интерес будет представлять перечень сетевых устройств. В нем должен присутствовать адаптер, в названии которого встречается обозначение Wareless Network Adapter. Его отсутствие означает, что соответствующий драйвер не установлен. Присутствие знака «!» желтого цвета сообщает о неправильном функционировании. Решается проблема скачиванием из интернета ПО для адаптера по полному названию модели производителя. - После установки драйвера сетевого адаптера он появляется в «Диспетчере устройств» без восклицательного знака. Если соединение по wi-fi продолжает отсутствовать, проверяем его включение в меню ноутбука. Значок беспроводного соединения в перечне сетевых устройств должен быть цветным, а не серым. В противном случае кликаем по нему правой клавишей мыши и в контекстном меню выполняем команду «Включить». Проверяем подсоединение аппарата к wi-fi. Если оно не желает работать, переходим к настройкам роутера «Ростелеком», активного, но не раздающего «вай-фай».
Низкая скорость передачи данных
Если затягивается процесс подключения, — это часто возникающая ситуация. Система в этом случае находится в статусе получения IP-адреса. Такое поведение маршрутизатора указывает на отключенный DHCP-сервер в его настройках. Возможно, он некорректно работает. Заходим в раздел LAN интерфейса и проверяем установку отметки в клетке включения сервера. Некоторые роутеры, например, D-Link DIR-300, в расширенных настройках имеют отдельный пункт DHCP.
Система в этом случае находится в статусе получения IP-адреса. Такое поведение маршрутизатора указывает на отключенный DHCP-сервер в его настройках. Возможно, он некорректно работает. Заходим в раздел LAN интерфейса и проверяем установку отметки в клетке включения сервера. Некоторые роутеры, например, D-Link DIR-300, в расширенных настройках имеют отдельный пункт DHCP.
Нестабильная работа DNS-серверов при автоматическом получении их адресов бывает причиной того, что скорость соединения низкая. Для решения задачи назначаем вручную в свойствах протокола TCP/IP версии 4 ноутбука адрес публичного сервера. Для Google прописываем 8.8.8.8 и сохраняем введенное значение адреса. Режим получения IP остается при этом автоматическим.
К снижению скорости от «Ростелекома» иногда приводит перегруженность канала, выбранного роутером в режиме «Авто». Эта причина носит случайный характер и зависит от количества работающих рядом источников wi-fi-сигналов на одном канале.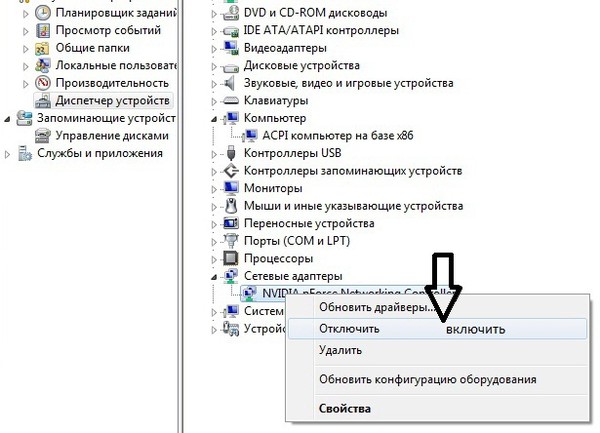 Опытным путем удается выбрать тот, на котором домашняя сеть способна работать с наименьшим уровнем помех. Введенные данные сохраняем.
Опытным путем удается выбрать тот, на котором домашняя сеть способна работать с наименьшим уровнем помех. Введенные данные сохраняем.
Wi-Fi также может работать с низкой скоростью из-за малой мощности роутера «Ростелекома». Это проявляется при загрузке торрентов из интернета, использовании игрового режима, требующего повышенной скорости. Иногда в сети одновременно работает большое количество абонентов, с которым маршрутизатор с малой нагрузочной способностью не справляется.
Решаем проблему самостоятельно
В случае когда перестает работать wi-fi «Ростелекома», пользователю рекомендуется проверить соединение с провайдером интернета.
Возможно, причина кроется в несвоевременной оплате услуг или проведении ремонтных работ на кабельных линиях связи.
Телефонный звонок в службу технической поддержки не помешает. Убедившись в отсутствии неисправностей со стороны провайдера «Ростелеком», предстоит наметить план мероприятий. Для того чтобы самостоятельно обнаружить причину проблемы, надо разработать алгоритм действий для ее поиска.
Для того чтобы самостоятельно обнаружить причину проблемы, надо разработать алгоритм действий для ее поиска.
Алгоритм действий
Если перестал работать «вай-фай» на роутере «Ростелекома», намеченная последовательность шагов следующая:
- нахождение общей цепочки, на которой интернет-соединение «Ростелекома» перестает работать,
- проверка состояния устройств локальной сети встроенными средствами контроля каждого из них,
- аппаратный сброс и повторная установка параметров соединения «Ростелекома»,
- настройка wi-fi «Ростелекома» на маршрутизаторе.
Созданный алгоритм определяет очередность выполнения действий, после проведения которых не приходится возвращаться назад и повторять уже пройденный путь.
Если ничего не помогло
После проведения манипуляций по условиям созданного алгоритма складывается следующая ситуация:
- wi-fi «Ростелекома» по-прежнему отказывается работать,
- неустойчивая работа на скорости, не удовлетворяющей пользователя интернета.

В первом случае приходится обращаться за помощью в службу технической поддержки «Ростелекома» или ремонтную мастерскую при отсутствии гарантии на изделия. Для повышения скорости соединения перейдите на другой тарифный план того же оператора или смените провайдера интернета, предварительно изучив отзывы.
Использование дополнительного роутера, способного работать в качестве репитера, дает возможность расширить зону устойчивого покрытия существующей сети, увеличить силу сигнала и скорость соединения там, где раньше прием был практически нереален.
Загрузка…Не работает Wi-Fi на ноутбуке с Windows 7
Перефразируя цитату литературного героя, Wi-Fi не роскошь, а необходимость, особенно для пользователей, предпочитающих портативную технику вроде смартфонов, планшетов или ноутбуков. Последняя категория устройств нередко является ещё и рабочим инструментом – оттого вдвойне обидно, когда лэптоп теряет подключение к сети.
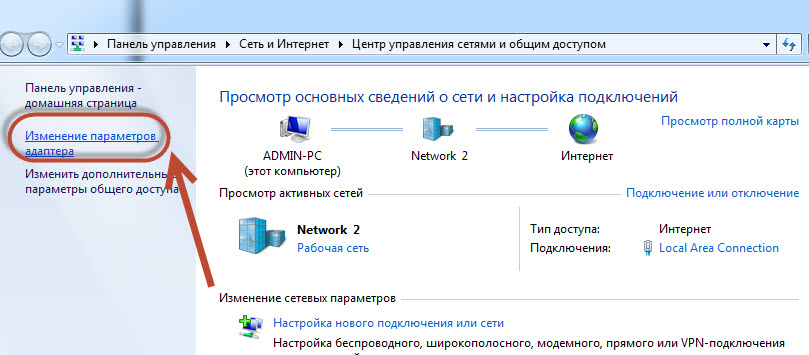 Поэтому в настоящей статье мы предоставим способы устранения этой неполадки.
Поэтому в настоящей статье мы предоставим способы устранения этой неполадки.Восстановление подключения к беспроводной сети
Не работать вай-фай может по многим причинам, но все они делятся на две большие категории: аппаратные и программные, и для каждой из них существует свой метод устранения сбоя. Рассмотреть все до единой мы не сможем, но вот самые распространённые раскроем и расскажем, как их исправить.
Способ 1: Аппаратное включение Wi-Fi
Поскольку ноутбук, в первую очередь, мобильное устройство, производители добиваются максимально долгого срока работы от аккумулятора. Так уж вышло, что беспроводные сети, в том числе и вай-фай – второй в списке «прожорливости», поэтому в большинстве лэптопов предусмотрена возможность ручного отключения беспроводного модуля от питания отдельной клавишей или комбинацией с Fn, а также переключателем.
Отдельная кнопка Wi-Fi обычно выглядит так:
А такой вид может принимать переключатель:
С комбинацией клавиш ситуация чуть посложнее: нужная обычно расположена в верхнем ряду и обозначена значком вай-фай.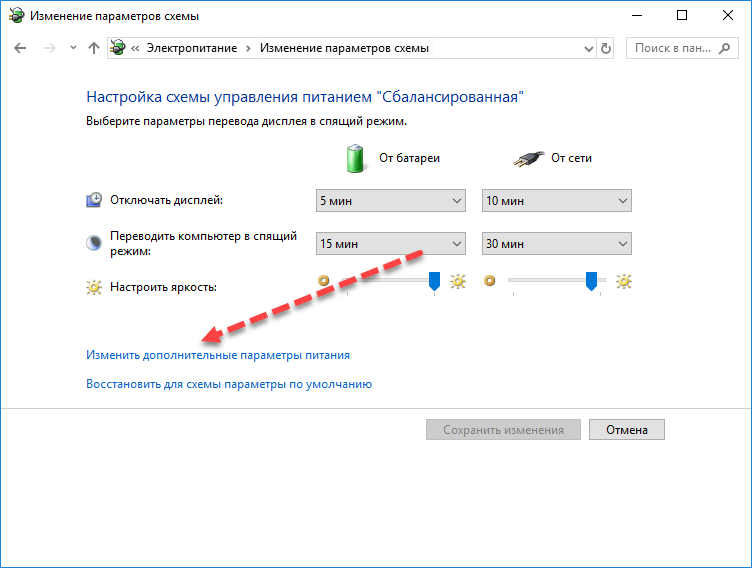
Как правило, при задействовании такого метода ноутбук должен уведомить пользователя о включении беспроводной сети. Если же переключатель, отдельная кнопка или комбинация клавиш не возымели эффекта, не исключено, что проблема заключается в отсутствии подходящих драйверов для этого управляющего элемента и их необходимо установить.
Подробнее: Установка драйверов для ноутбука на примере Lenovo G500
Способ 2: Включение Wi-Fi средствами Windows 7
Кроме аппаратного запуска возможность подключения к беспроводному интернету следует активировать и в самой системе. Для Виндовс 7 процедура достаточно простая, но для неопытных пользователей наши авторы подготовили руководство.
Урок: Включаем Wi-Fi на Windows 7
Способ 3: Отключение энергосберегающего режима
Нередко ноутбук перестаёт подключаться к вай-фаю после выхода из спящего состояния или во время действия режима энергосбережения. В этом случае проблема в программном сбое, исправить который можно только перезагрузкой лэптопа. От такой неприятности можно уберечься исключением деактивации модуля в настройках плана питания девайса.
- Вызовите «Панель управления» (сделать это можно через меню «Пуск») и переходите к пункту «Электропитание».
- Активный план обозначен точкой – кликните по ссылке «Настройка плана электропитания» напротив него.
- Далее получите доступ к дополнительным настройкам – соответствующий пункт расположен внизу в левой части окна.
- В списке оборудования прокрутите вниз до пункта «Параметры адаптера беспроводной сети». Раскройте ветку настроек и установите «Режим энергосбережения» в положение «Максимальная производительность».
- Далее вызовите «Диспетчер устройств» – проделать это можно также через «Панель управления».
- Найдите раздел «Сетевые адаптеры» и раскройте его. Выберите в перечне ваш модуль Wi-Fi, кликните по нему ПКМ и воспользуйтесь пунктом «Свойства».
- Перейдите к закладке «Управление электропитанием» и снимите флажок с опции «Разрешить отключение этого устройства для экономии энергии». Примите изменения нажатием «ОК».
- Перезагрузите ваш ноутбук.
Проблема решится, но ценой повышенного потребления ресурсов аккумулятора.
Способ 4: Установка драйверов сетевого адаптера
Самая же популярная причина неработоспособности вай-фая на ноутбуках под управлением Виндовс 7 – установлены неподходящие драйвера для соответствующего модуля или же ПО не инсталлировано вовсе. Чаще всего с такой проблемой сталкиваются пользователи, которые только-только переустановили систему. В этом случае нужно загрузить подходящий пакет программного обеспечения и установить его.
Подробнее: Как установить драйвера для сетевой карты
Способ 5: Настройка подключения
Вторая по частоте причина подобного поведения – неправильно настроенное или вообще ненастроенное беспроводное подключение в Виндовс. Сконфигурировать соединение или же проверить его параметры можно с помощью следующего руководства:
Урок: Настройка Wi-Fi на ноутбуке
Способ 6: Сброс сетевых настроек
В некоторых случаях манипуляции с настройками беспроводного соединения не дают результата. Этот сбой можно исправить возвращением настроек сети в изначальное состояние.
- Запустите «Командную строку» одним из возможных способов.
Подробнее: Запуск «Командной строки» на Windows 7
- Для сброса настроек адаптера введите следующую команду и нажмите Enter.
netsh winsock reset - Перезагрузите лэптоп и проверьте, исправлена ли проблема. Если неполадка всё ещё наблюдается, снова вызовите интерфейс для ввода текстовых команд, и на этот раз воспользуйтесь следующим оператором:
netsh int ip reset c:\resetlog.txt
Снова перезагрузите компьютер, и на этот раз проблема должна быть решена. Если же этого не произошло – читайте далее.
Способ 7: Устранение неполадок с роутером
Проблема с неработоспособностью Wi-Fi может также заключаться не в ноутбуке, а в маршрутизаторе, который этот самый вай-фай раздаёт. Обычно сбой является единичным, и его может исправить перезагрузка роутера.
Урок: Перезагружаем роутер на примере TP-Link
Причиной неполадки могут также быть неправильные настройки роутера – о том, как следует конфигурировать такие девайсы, мы уже рассказывали.
Подробнее:
Как настроить роутеры ASUS, D-Link, TP-Link, Netgear, Zyxel, Microtik, Tenda
Как сбросить настройки роутера TP-Link
Не исключено также и проблемное состояние маршрутизатора – например, некорректная или устаревшая прошивка. На большинстве подобных девайсов обновление ПО микропрограммы не занимает много усилий или времени, поэтому рекомендуем своевременно обновляться даже тем пользователям, которые не испытывают проблем с беспроводной сетью.
Урок: Как обновить прошивку на роутере
Заключение
Нами были рассмотрены способы решения проблемы недоступности Wi-Fi на ноутбуках с установленной Windows 7. Как видим, причин такой неполадки может быть множество, начиная от единичного программного сбоя и заканчивая некорректной прошивкой сетевого маршрутизатора.
Мы рады, что смогли помочь Вам в решении проблемы.Опишите, что у вас не получилось. Наши специалисты постараются ответить максимально быстро.
Помогла ли вам эта статья?
ДА НЕТчто делать? (пропал и не включается)
Доступность беспроводного подключения к сети способна в значительной степени облегчить жизнь современного интернет-пользователя. Нет надобности путаться в проводах, сверлить стены, а на некоторых устройствах вообще нет других вариантов подключения, кроме беспроводного.
Если не работает Wi-Fi на ноутбуке уже не посмотришь видео онлайн, да и прочие радости сетевой жизни тоже недоступны. Остается два варианта: либо искать причину и устранять ее; либо нести в сервисный центр. Сразу нести в сервис точно не нужно. Причины могут быть довольно простыми или не быть связанными с ноутбуком. Далее рассмотрим какие это причины и как восстановить утраченный Wi-Fi.
Проблема в сети или в ноутбуке
Перед тем, как приступать к глобальным мероприятиям по поиску и устранению возможных неисправностей нужно выявить устройство, из-за которого перестал работать Wi-Fi. Проблема может быть в самой сети, то есть в точке доступа, раздающей Интернет. Другой вариант – неполадки в клиентском устройстве.
В любом случае, сначала нужно перезагрузить маршрутизатор, а затем, если не будет положительного результата, ноутбук.
На данном этапе определить какое именно оборудование не позволяет выйти в Сеть довольно просто. Достаточно подключиться к роутеру по беспроводной связи с любого другого устройства, которое поддерживает такой способ соединения. Например, с мобильного телефона или планшета.
Если со смартфона интернет тоже не включается, причина в маршрутизаторе, если наоборот – работает, значит неполадки в ноутбуке. Устранять неисправности можно разными способами. Выбор правильной последовательности действий зависит от характера поломки, которая послужила причиной отсутствия соединения.
Аппаратное подключение устройства
Все современные ноутбуки оснащены специальной клавишей включения/выключения беспроводного соединения. Кроме этого, на них имеются световые индикаторы, которые сигнализируют о наличии или отсутствии подключения. В случае наличия Wi-Fi, индикатор горит белым, зеленым, голубым или каким-то другим цветом, который вызывает ассоциации исправности. Если отключена беспроводная сеть, цвет индикатора будет красным или вообще не будет ни о чем сигнализировать.
Иногда индикатор и клавиша совмещены, а кнопка размещена на клавиатуре и также совмещена, например, с «F2».
При помощи данных клавиш можно включить или выключить беспроводное подключение. Делается это приблизительно одинаково, могут быть незначительные отличия в зависимости от конкретной модели. Если клавиша расположена в специально отведенном для нее месте, ее нужно поставить в положение «ON».
Если же она совмещена с функциональными кнопками клавиатуры ноутбука, нужно нажать комбинацию «fn» + «кнопка на клавиатуре».
Бывает, что клавиатура не показывает с какой кнопкой совмещать нажатие «fn». Например, потому что надписи стерлись или производитель посчитал ненужным наносить соответствующую маркировку. В таком случае можно попытаться выяснить правильную комбинацию методом проб и ошибок или воспользоваться стандартными для определенных моделей вариантами:
- Fn+F2 для моделей Asus, Dell Gigabyte;
- Fn+F5 на ноутбуках марки Fujitsu;
- Fn+F12 – HP.
- Fn+F3 – Acer;
По ходу перебора возможных вариантов, смотрим на реакцию индикаторов на ноуте и происходящие изменения в интерфейсе Windows, в частности в панели задач. Если не видим положительного результата, продолжаем поиски проблемы.
Программное подключение устройства
Причиной того, что нет беспроводного подключения могут быть сетевые параметры операционной системы. Бывает, что соответствующее соединение не включено. Чтобы это исправить в ОС windows 8 (последовательность будет верна для Window 7 и более старших версий) нужно нажать на значок в панели уведомлений возле регулятора громкости и зайти в управление сетями и общим доступом.
Откроется окно настроек сетевых подключений, в котором нужно на панели слева выбрать пункт изменений параметров адаптера.
В открывшемся окне может находиться несколько ярлыков сетевых соединений, их количество зависит от установленных в системе сетевых адаптеров и виртуальных устройств. Нам понадобится беспроводная сеть, которая в большинстве случаев так и подписана. Кроме того, на интересующей нас иконке будет присутствовать значок уровня сигнала. В то время, как на прочих отображается коннектор кабеля Ethernet.
Если Wi-Fi пропал и соединение не активно, его иконка имеет сероватый оттенок. В таком случае нужно выбрать его левым кликом мыши, затем нажать правую кнопку и в выпадающем меню выбрать «Включить».
После описанных манипуляций Windows попытается включить адаптер и соединится с сетью.
Драйвера сетевого адаптера
Что делать, если беспроводное подключение не удается установить через интерфейс управления Windows. Такая ситуация может сложится в случае отсутствия драйвера сетевого адаптера или его некорректной работы в системе. В обоих случаях стоит попробовать переустановить или обновить драйвер.
Сначала нужно найти устройство, для которого планируется обновлять драйвер. Искать придется в диспетчере устройств, попасть в который можно через интерфейс операционной системы или при помощи команды. Ввести команду проще. Такой способ более универсален и не привязан к интерфейсу конкретной версии ОС.
Сначала нажимаем комбинацию «Windows» + «R». Появится окно «Выполнить», в нем пишем – devmgmt.msc и жмем ввод или кнопку «Ок».
Другой способ: вызвать окно диспетчера устройств, перейти в панель управления и выбрать там соответствующий пункт меню или кликнуть по нужной иконке. Результат будет один – откроется окно со списком оборудования, установленного в ПК.
Чтобы выяснить почему устройство не работает должным образом, нужно в этом окне найти беспроводной адаптер, драйвер которого будем обновлять. Затем нажать на нем правой мышью и выбрать «Свойства». Окно свойств по умолчанию открывается на вкладке состояние, и эта вкладка практически всегда сообщает, что устройство работает нормально. Как можно догадаться, данная информация не всегда соответствует действительности.
Переходим на вкладку драйвера.
Дальше можно действовать двумя способами. Первый заключается в удалении текущего драйвера и последующей установке более актуальной версии. Этот метод позволит несколько сэкономить время, избавив от выбора всевозможных вариантов, которые будет предлагать Windows.
Если же выбрать «Обновить драйвер», система сразу предложит искать его в интернете, найти на этом компьютере и т. д.
После удаления драйвер нужно установить. Сделать это можно с диска, который идет в комплекте с ноутбуком или сетевым адаптером. Если диска нет или нужна более новая версия драйвера, ее придется скачать. Сделать это желательно с сайта производителя ПК. Если файл есть, его нужно запустить и следовать указаниям помощника установки.
Видео-инструкция по обновлению сетевых драйверов:
Бывают ситуации, когда сетевой адаптер не определяется системой. То есть в конфигурации сети нет нужного подключения. Такое можно наблюдать, например, после переустановки ОС или, если слетел драйвер сетевого адаптера. Проблема решается его установкой с диска или заранее скачанного файла.
Другие причины
Причин того, что ноутбук не ловит Wi-Fi может быть масса, но тех, которые можно устранить самостоятельно не так уж много. Вышеописанные проблемы наиболее распространены и не требуют участия специалиста. Далее рассмотрим более редкие неполадки, которые также можно ликвидировать собственноручно.
Параметры электропитания ноутбука
Система Windows может отключать модуль беспроводной связи из-за настроек электропитания. После установки ОС, по умолчанию стоят именно такие параметры. Исправить это можно через интерфейс системы, зайдя в панель управления -> электропитание.
В открывшемся окне выбираем сбалансированный режим.
Внешние факторы
Отсутствие Wi-Fi сети – это не обязательно проблема с адаптером. Часто случается так, что причина в неправильном расположении маршрутизатора. Выяснить это можно экспериментальным путем, проще говоря, нужно пройтись по квартире или дому с мобильным устройством и посмотреть уровень сигнала. В идеале должно быть больше двух делений.
Существует оборудование, которое нормально работает и на одном. Но, чтобы полностью исключить влияние слабого сигнала на качество интернета, следует позаботиться об уверенном приеме в зоне пользования сетью.
На качество сигнала влияют железобетонные стены, электроприборы (особенно СВЧ печи), источники радиопомех (блютус и прочие), расстояние и мощность передатчика.
Неисправность Wi-Fi модуля в ноутбуке
Устранить подобную неполадку дано не каждому, но все же, если имеется кое-какой навык обращения с отверткой, надежда на успех есть.
На задней панели ноутбука нужно снять крышку, которая прикрывает модуль Вай-Фай. Схема действий зависит от конкретной модификации, но обычно это несложно. Внешне модуль выглядит, как на изображении ниже.
Черный и белый проводки идут к антенне, которая в большинстве случаев расположена на дисплее. Если один из проводов перестал выполнять свою функцию, ноутбук не подключится к сети, вне зависимости от расстояния до точки доступа. Нужно проверить целостность этих проводов, в случае обнаружения повреждений – устранить неисправность.
Полное видео по ремонту беспроводного адаптера и чистки ноутбука в целом:
Заключение, если ничего не помогло
Если после выполнения всех вышеописанных рекомендаций не работает Wi-Fi соединение на ноутбуке, выход один – обратиться в проверенный сервисный центр. Для начала туда можно позвонить и на словах обрисовать проблему. Может случиться так, что там уже сталкивались с чем-то подобным и устранить неисправность можно, подсказав правильное решение.
Решено: Re: Wi-Fi перестал работать «проблема с драйвером для беспроводной сети … — HP Support Community
»Привет @ springfield45,
Я просмотрел пост всесторонне. Вы проявили замечательное терпение, глубокие навыки устранения неполадок и бесконечное терпение, чтобы попытаться решить проблему. Престижность вам за хорошо выполненную работу. 🙂
Попробуйте следующие шаги:
. Прежде чем продолжить эти шаги, создайте точку восстановления.
— Откройте панель управления, измените вид на маленькие значки, затем выберите «Восстановление».
— После создания точки восстановления откройте диспетчер устройств.
— Откройте список «Сетевой адаптер» и найдите адаптер WiFi.
— Щелкните правой кнопкой мыши драйвер и выберите «Отключить» и «Повторно включить».
— Проверьте, подключается ли Wi-Fi. Если нет, продолжайте действия, описанные ниже.
— Откройте CMD от имени администратора: скопируйте следующие команды и нажмите Enter после каждый.
–
netsh int tcp set heuristics disabled
netsh int tcp set global autotuninglevel = disabled
netsh int tcp set global rss = enabled
netsh int tcp show global (проверьте, все ли настройки вступили в силу)
Перезагрузите систему и посмотрите, работает ли она.
Если продолжается, попробуйте этот шаг.
1. Откройте CMD с помощью администратора
2. Тип:
sc config storsvc type = собственный
(сбрасывает эту службу в состояние по умолчанию)
3. Перезагрузите компьютер. и еще раз проверьте.
Если проблема не исчезнет, попробуйте выполнить следующие действия:
1) Меню «Пуск»> «Панель управления»> «Администрирование» для классического просмотра (длинный список элементов) или «Пуск»> «Панель управления»>> «Производительность и обслуживание»> «Администрирование для просмотра по категориям» (цветные, большие значки).
2) Дважды щелкните Службы.
3) В этом окне щелкните заголовок столбца «Имя» (где написано «Имя») для сортировки по имени службы.
4) Прокрутите вниз, чтобы найти службу WLAN AutoConfig. Сначала остановите службу. Затем перезапустите его и убедитесь, что он запускается автоматически.
5) Убедитесь, что службы зависимостей также остановлены и перезапущены.
Наконец, если ничего не работает, выполните сброс кнопки Microsoft pus по этой ссылке: http: // hp.уход / 2tz94m9
Затем попробуйте еще раз. Это должно решить проблему.
Надеюсь, это поможет. Дай мне знать, как дела. Чтобы просто поблагодарить, нажмите кнопку « Не нравится » , чтобы поставить меня «Престижность», чтобы оценить мои усилия по оказанию помощи. Если это помогает, отметьте это как « Accepted Solution » , так как это поможет нескольким другим решить ту же проблему без проблем.
Береги себя, и впереди у тебя благословенная неделя. 🙂
Ура!
DavidSMP
Я сотрудник HP
Wi-Fi перестает работать хаотично — WiFi диагностика…
привет! я только что вернулся домой, и та же проблема все еще повторяется ..
отчет:
EtreCheck версия: 4.1.4 (4A203)
Отчет создан: 2018-04-05 18:39:11
Загрузите EtreCheck с https: // etrecheck.com
Время выполнения: 2:20
Производительность: Отлично
Проблема: Другая проблема
Описание:
Подключение к Интернету по Wi-Fi нестабильно и отключается, но Wi-Fi все еще подключен tho ..
Основные проблемы:
Все, что появляется в этом списке, требует немедленного внимания.
Нет резервной копии Time Machine — Резервная копия Time Machine не найдена.
Незначительные проблемы:
Эти проблемы не требуют немедленного внимания, но они могут указывать на проблемы в будущем.
Очистить — Есть ненужные файлы, которые можно удалить.
Неподписанные файлы — Установлено неподписанное программное обеспечение. Они кажутся законными, но их следует пересмотреть.
Информация об оборудовании:
MacBook Pro (15 дюймов, 2016 г.)
Модель MacBook Pro: MacBookPro13,3
1 2,6 ГГц Intel Core i7 (i7-6700HQ) ЦП: 4-ядерный
16 ГБ ОЗУ Не обновляется
BANK 0 / DIMM0
8 ГБ LPDDR3 2133 ok
BANK 1 / DIMM0
8 ГБ LPDDR3 2133 ok
Батарея: работоспособность = нормальная — количество циклов = 90
Информация о видео:
Intel HD Graphics 530 — видеопамять: 1536 МБ
, цветной ЖК-дисплей 3360 x 2100
AMD Radeon Pro 450 — видеопамять: 2048 МБ
Диски:
disk0 — APPLE SSD SM0256L 251.00 ГБ (твердотельный — TRIM: да)
Внутренний PCI-Express 8,0 ГТ / с x4 NVM Express
disk0s1 — EFI [EFI] 315 МБ
disk0s2 [Core Storage Container] 250,04 ГБ
disk1 — Macintosh HD ( Журналируемая HFS +) 249,68 ГБ
disk0s3 — Recovery HD (журналируемая HFS +) [Восстановление] 650 МБ
Подключенные тома:
disk1 — Macintosh HD 249,68 ГБ (85,03 ГБ свободно)
Журнал HFS +
/Сеть:
Интерфейс lpss-serial1: Последовательный адаптер LPSS (1)
Интерфейс lpss-serial2: Последовательный адаптер LPSS (2)
Интерфейс en5: iBridge
Один IPv6-адрес
Интерфейс en0: Wi- Фи
802.11 a / b / g / n / ac
Один IPv4-адрес
Интерфейс en7: iPhone
Интерфейс en6: Bluetooth PAN
Квота iCloud: 3,87 ГБ доступно
Системное ПО:
macOS Sierra 10.12.6 (16G1314)
Время с момента загрузки: около 7 часов
Загрузка системы: 1,52 (1 минуту назад) 1,87 (5 минут назад) 2,01 (15 минут назад)
Безопасность:
Состояние системы
Привратник Mac App Store и определенные разработчики
Защита целостности системы включена
Неподписанные файлы:
Launchd: ~ / Library / LaunchAgents / com.valveoftware.steamclean.plist
Исполняемый файл: ~ / Библиотека / Поддержка приложений / Steam / SteamApps / steamclean
Подробности: В белом списке найдено точное совпадение — вероятно, ОК
Агенты запуска системы:
[Не загружено] 6 Apple задачи
[загружено] 169 задач Apple
[выполняется] 110 задач Apple
Демоны запуска системы:
[не загружено] 40 задач Apple
[загружено] 162 задач Apple
[выполняется] 115 задач Apple
[Другое] 2 задачи Apple
Launch Agents:
[Running] com.adobe.AdobeCreativeCloud.plist (Adobe Systems, Inc. — установлено 4 февраля 2018 г.)
[Не загружено] com.adobe.AAM.Updater-1.0.plist (? ffb65062 — установлено 30 марта 2018 г.)
[ Загружено] com.adobe.GC.Invoker-1.0.plist (Adobe Systems, Inc. — установлено 04.02.2018)
[Другое] com.adobe.ARMDCHelper.cc24aef4a1b90ed56a725c38014c95072f92651fb65e1bf9c8e43c37a.plist420 установлено (Adobe Systems, Inc. 2018-02-13)
Демоны запуска:
[загружено] com.adobe.ARMDC.SMJobBlessHelper.plist (Adobe Systems, Inc. — установлено 13 февраля 2018 г.)
[Загружено] com.bjango.istatmenus.installerhelper.plist (? C8b85b2b — установлено 18 февраля 2018 г.)
[Выполняется] com .adobe.adobeupdatedaemon.plist (Adobe Systems, Inc. — установлено 4 февраля 2018 г.)
[Выполняется] com.adobe.agsservice.plist (Adobe Systems, Inc. — установлено 4 февраля 2018 г.)
[Загружено ] com.adobe.ARMDC.Communicator.plist (Adobe Systems, Inc. — установлено 13 февраля 2018 г.)
[Загружено] com.ea.origin.ESHelper.plist (EA Swiss Sarl — установлен 26.03.2018)
[Загружен] com.microsoft.office.licensingV2.helper.plist (Microsoft Corporation — установлен 11.02.2018)
Пользователь Агенты запуска:
[Запуск] com.spotify.webhelper.plist (Spotify — установлен 23 марта 2018 г.)
[Загружен] com.google.keystone.agent.plist (Google, Inc. — установлен 02 февраля 2018 г.) -04)
[Другое] com.bjango.istatmenus.agent.plist (? 0 — установлено)
[Загружено] com.клапаны ] com.skype.skype.shareagent.plist (Skype Communications Sarl — установлен 02.10.2017)
[Загружен] com.ea.origin.WebHelper.plist (EA Swiss Sarl — установлен 26.03.2018)
[Другое] com.bjango.istatmenus.status.plist (? 0 — установлено)
Элементы входа в систему:
Steam Aplikace
(/ Applications / Steam.app)
iTunesHelper Aplikace (Apple, Inc. — установлено 30 марта 2018 г.)
(/Applications/iTunes.app/Contents/MacOS/iTunesHelper.app)
Google Chrome Aplikace (Google, Inc.
( / Applications / Google Chrome.app)
StartUpHelper SMLoginItem (Spotify — установлен 30 марта 2018 г.)
(/Applications/Spotify.app/Contents/Library/LoginItems/StartUpHelper.app)
Интернет-подключаемые модули:
AdobePDFViewerNPAPI: 17.012.20098 (установлен 30.03.2018)
AdobePDFViewer: 18.011.20038 (установлен 30 марта 2018 г.)
Плагин QuickTime: 7.7.3 (установлен 30 марта 2018 г.)
AdobeAAMDetect: 3.0.0.0 (установлен 04 февраля 2018 г.)
Time Machine:
Машина времени не настроена!
Лучшие процессы по ЦП:
Процесс (количество) Источник % ЦП
Google Chrome Google, Inc. 12
Помощник Google Chrome (9) Google, Inc. 12
kernel_task Apple 10
hidd Apple 4
WindowServer Apple 3
Самые популярные процессы по памяти:
Процесс (количество) Источник Использование ОЗУ
Google Chrome Helper (9) Google, Inc.1,86 ГБ
kernel_task Apple 1,23 ГБ
Google Chrome Google, Inc. 374 МБ
WindowServer Apple 365 МБ
mdworker (20) Apple 335 МБ
Лучшие процессы по сетевому использованию:
Процесс Источник Вход Выход
mDNSResponder Apple 920 КБ 226 КБ
biometrickitd Apple 349 КБ 173 КБ
netbiosd Apple 73 КБ 59 КБ
apsd Apple 8 КБ 8 КБ
ntpd Apple 528 B 9 6242
Основные процессы по потреблению энергии:Процесс (количество) Источник Энергопотребление (0-100)
Google Chrome Helper (9) Google, Inc.27
Google Chrome Google, Inc. 8
WindowServer Apple 3
assistant_service Apple 2
coreaudiod Apple 1
Информация о виртуальной памяти:
Доступная оперативная память 7,94 ГБ
Свободная оперативная память 2,06 ГБ
Используемая оперативная память 8,06 ГБ
Кэшированные файлы 5,89 ГБ
Использовано подкачки 0 B
Установки программного обеспечения (за последние 30 дней):
Имя Версия Дата установки
Camera Raw 9.1.1 9.1.1 2018-03-31
Очистить:
~ / Library / LaunchAgents / com.bjango.istatmenus.status.plist
/ Library / Application Support / iStat Menus 6 / iStat Menus Status.app / Contents / MacOS / Состояние меню iStat
Исполняемый файл не найден
~ / Library / LaunchAgents / com.bjango.istatmenus.agent.plist
/ Library / Application Support / iStat Menus 6 / iStatMenusAgent.app / Contents / MacOS / iStatMenusAgent
Исполняемый файл не найден
/ Library / LaunchDaemons / com.bjango.istatmenus.installerhelper.plist
/Library/PrivilegedHelperTools/com.bjango.istatmenus.installerhelper
Исполняемый файл не найден
Диагностическая информация (за последние 7 дней):
11:33248-04-04 2018-04-04 Minecraft.app Сбой (2 раза)2018-04-01 03:03:32 Photos.app Зависание (один раз)
2018-03-31 07:28:53 Adobe Photoshop CC 2017.app CPU (4 раза)
Конец отчета
как исправить проблемы с подключением Wi-Fi
Когда Wi-Fi перестает работать на Mac, это может быть кошмаром.Внезапно вы не можете добиться прогресса или даже начать что-то без подключения к Интернету.
Большинство из нас считает постоянное подключение к Wi-Fi само собой разумеющимся. Даже когда вы путешествуете за тысячи миль от дома в развивающихся странах, большинство предприятий, домов и даже общественных мест оснащены модемами, передающими беспроводной доступ в Интернет.
Как исправить Mac не подключается к Wi-Fi
Во многих отношениях Wi-Fi стал товаром, необходимым для бесперебойного функционирования бизнеса, научных кругов, правительств и средств массовой информации.Благодаря Wi-Fi мы на связи больше, чем когда-либо прежде. Наша музыка, электронная почта и даже покупки зависят от этого.
Так что, если у вас когда-либо возникали проблемы с подключением к Wi-Fi на Mac, вы можете на всякий случай сохранить эту статью для чтения в автономном режиме. Есть несколько способов решения этих проблем.
1. Проверьте свою macOS
Когда пользователи Mac обновят свою операционную систему, соединение Wi-Fi может исчезнуть.
Во времена первоначальной версии Catalina многие пользователи обнаружили, что не могут подключиться к Wi-Fi, что затрудняло Apple выпуск обновления, которое включало исправление, решающее эту конкретную проблему.В некоторых случаях пользователям приходилось загружать обновленную версию, используя телефон в качестве личной точки доступа, что вызывало другие проблемы, такие как дополнительные расходы на передачу данных.
К сожалению, в результате недавнего выпуска macOS Big Sur некоторые пользователи столкнулись с той же проблемой. Вы можете найти пошаговые инструкции по устранению проблемы с Wi-Fi в Big Sur (а также других проблем) здесь.
Включение и выключение Wi-Fi
Один из способов исправить это — выключить и снова включить Wi-Fi. В то же время, возможно, стоит изменить имя вашей домашней (или офисной) сети и установить новый пароль, что вы можете сделать через своего интернет-провайдера.При необходимости вы сможете сделать это через мобильный телефон, а затем проверить, подключится ли ваш Mac снова.
2. Проблемы с сигналом Wi-Fi
Иногда все проблемы возникают из-за сигнала Wi-Fi. Если вы подозреваете это, вот возможные решения:
Проведите тест скорости и получите лучший сигнал
Хороший способ выяснить, в чем проблема — Mac или Wi-Fi, используя приложение-анализатор. Чтобы проанализировать уровень сигнала вашей сети Wi-Fi, используйте WiFi Explorer или NetSpot.
Вы можете обнаружить, что мебель и стены в вашем доме блокируют или ослабляют сигнал. Когда вы проверяете результаты, может быть полезно переместить беспроводной маршрутизатор в лучшее место или спросить, может ли ваш провайдер широкополосного доступа установить усилитель сигнала.
✕Не доверяю общедоступным сетям
Убедитесь, что ваша личная информация надежно защищена в общедоступной сети Wi-Fi. Хотя каждая общедоступная сеть потенциально может «читать» данные, которые вы отправляете и получаете, работа с конфиденциальной информацией в общедоступной сети представляет собой огромный риск.Чтобы оставаться в безопасности, управляйте сетевым подключением с помощью Activity Monitor или меню iStat, которые идеально подходят для отслеживания в реальном времени того, что отправляется и получается через сеть.
Чтобы предотвратить доступ подозрительных приложений к вашим данным, используйте режим TripMode. Приложение позволяет активировать блокировку прямо из строки меню. Таким образом, это решение с одним коммутатором, которое вы можете использовать каждый раз, когда ваш Mac подключается к общедоступной сети.
Защитите свою частную сеть
Использование собственной сети, безусловно, более безопасно, чем доступ к общедоступным.Но это никогда не бывает безрисковой сделкой. Частные или публичные, есть несколько советов, которые помогут вам оставаться в безопасности:
Измените имя SSID так, чтобы было сложно определить тип используемого маршрутизатора.
Упрочить шифрование. Существует несколько вариантов защиты Wi-Fi, из которых WPA2 считается одним из самых безопасных.
Используйте VPN-клиент. Надежное приложение VPN, такое как Shimo, поможет вам управлять и устанавливать ограничения в используемой вами сети.Кроме того, в нем есть модуль для настройки нескольких подключений.
3. Забудьте о сети Wi-Fi
Иногда нужно отпустить, чтобы снова подключиться. Это также работает для сигналов Wi-Fi.
Предполагая, что вы уже пытались перезагрузить Mac и маршрутизатор, полное отключение — это проверенное и проверенное решение.
Вот шаги, чтобы сделать это немного сложнее
Что делать, если ваш Wi-Fi внезапно перестает работать
Последнее обновление: 22 марта 2017 г.
Как человек, который практически живет в Интернете, я хорошо знаю разочарование, которое возникает при отключении беспроводного соединения.Вот что делать, если это случится с вами.
ПРИМЕЧАНИЕ: После выполнения любого из этих действий вам может потребоваться выключить и снова включить все устройства, которые вы использовали, когда были отключены.
Убедитесь, что на вашем компьютере или мобильном устройстве включена беспроводная связь.
Да, это один из тех «Вы уверены, что он подключен?» ситуации. Но я случайно нажимал кнопку беспроводной связи на своем компьютере много раз, не сразу осознавая это, и по разным причинам я отключил беспроводную связь на своем телефоне, а затем забыл об этом.Если на вашем компьютере есть физическая кнопка беспроводной связи, вы можете довольно быстро увидеть, что индикатор не горит. Но если это не так или вы используете мобильное устройство, вам нужно будет зайти в настройки, чтобы убедиться, что у вас включена беспроводная связь.
СОВЕТ: Если вы работаете на компьютере с Windows, на котором нет выделенного беспроводного ключа, вы можете следовать инструкциям в этой статье How-To Geek, чтобы создать ярлык для включения и выключения беспроводной сети:
Как включить или выключить Wi-Fi с помощью клавиатуры или ярлыка на рабочем столе в Windows
Еще раз проверьте, что вы подключены к нужной сети.
Если вы ранее были подключены к другой сети (например, в кафе), вам может потребоваться повторно подключиться к домашней сети, если она не подключилась автоматически.
Перезагрузите модем и маршрутизатор.
Иногда интернет-провайдеры (ISP) вносят изменения со своей стороны, которые могут изменить настройки подключения вашего маршрутизатора к Интернету. Способ исправить это — отключить модем и маршрутизатор (у вас может быть одно оборудование, которое действует как и то, и другое) и подождать полные 60 секунд.Затем снова подключите их и подождите, пока все индикаторы перестанут мигать. В этот момент попробуйте снова подключиться к Интернету.
ПРИМЕЧАНИЕ. Если кто-то говорит вам выключить и снова включить маршрутизатор, это именно то, что они имеют в виду.
Перезагрузите беспроводной адаптер.
Иногда отключение и повторное включение беспроводного адаптера приводит к сбросу соединения. На компьютере с Windows 10 щелкните правой кнопкой мыши логотип Windows в левом нижнем углу и выберите Диспетчер устройств.(Вы можете получить это через Панель управления в более ранних версиях Windows, и я понятия не имею, как это сделать на Mac.)
Щелкните «Сетевые адаптеры», чтобы открыть их список. Найдите тот, на котором написано Wireless, и дважды щелкните по нему. Откроется диалоговое окно с несколькими вкладками. Щелкните Драйвер, затем щелкните кнопку Отключить, подождите несколько секунд и щелкните Включить.
Обратитесь к своему Интернет-провайдеру.
Если ничего из вышеперечисленного не помогло, проблема может быть на стороне вашего интернет-провайдера.Если у них в настоящее время происходит сбой в обслуживании, они часто отмечают это на своем веб-сайте. Конечно, если служба не работает, вы не сможете проверить это со своего компьютера. Но если в вашем мобильном телефоне есть браузер, вы можете проверить его таким образом или позвонить по их номеру службы поддержки клиентов (вы можете запрограммировать это в свой телефон, если на нем нет браузера). Даже если у них нет сбоев, их представители службы технической поддержки могут предоставить более подробные инструкции по восстановлению работы вашего соединения.
СОВЕТ: Если вы дойдете до этого момента, вас часто будут просить зайти в настройки администрирования вашего маршрутизатора. Вы можете быть готовы к этому, если сохраните данные для входа где-нибудь на вашем компьютере. Обычно вы можете найти URL-адрес администратора (это может быть IP-адрес), имя пользователя и пароль на наклейке на вашем маршрутизаторе или вам может потребоваться перейти на веб-сайт производителя, чтобы получить эту информацию.
Вам также может быть интересно:
Расширьте свой сигнал Wi-Fi для более надежного подключения к Интернету
Превратите свой компьютер в точку доступа Wi-Fi с помощью программного обеспечения Connectify
Подано в: Как, Интернет, Wi- Fi
Если вы нашли этот пост полезным, возможно, ваши друзья тоже (подсказка, подсказка)!
Чтобы в будущем получать сообщения блога в свой почтовый ящик, заполните форму ниже.
Как забыть о сетях Wi-Fi на iPhone / iPad, чтобы предотвратить повторное подключение нежелательных маршрутизаторов
iOS обычно достаточно умен, чтобы подключиться к последней работающей беспроводной сети, используемой в пределах досягаемости, но если вы находитесь в районе с большим количеством доступных Wi-Fi сетей, иногда вы обнаружите, что iPhone или iPad постоянно подключается и повторно подключается к сети. что вы этого не хотите, даже если вы постоянно переключаетесь, чтобы присоединиться к другому маршрутизатору. Это может быть довольно неприятно, но обычно вы можете решить эту проблему, просто забыв о беспроводной сети и вручную удалив ее из настроек.
Помимо предотвращения присоединения к нежелательным сетям, забывание сетей также может использоваться в качестве уловки для устранения неполадок, если Wi-Fi не работает должным образом на устройстве iOS, поскольку побочным эффектом этого является очистка информации DHCP и связанных кешей . Да, это означает, что при повторном подключении к забытой сети вам обычно будет назначен новый адрес DHCP. Однако, в отличие от сброса настроек сети, вы не потеряете другие сетевые данные, такие как пользовательские настройки DNS или сохраненные пароли беспроводной сети.
Как забыть о сетях Wi-Fi в iOS
В этом пошаговом руководстве мы сосредоточимся на iPhone, но вы можете использовать те же действия, чтобы забыть о беспроводной сети на iPod touch и iPad.
- Откройте приложение «Настройки» и перейдите в настройки «Wi-Fi», как обычно.
- Найдите имя Wi-Fi роутера / сети, которое вы хотите забыть, затем нажмите кнопку информации (i)
- Нажмите «Забыть эту сеть», затем подтвердите удаление сети из списка, нажав «Забыть».
Если текущая подключенная сеть будет отключена, отключится и беспроводное подключение к Интернету, а это означает, что вы захотите присоединиться к другой точке доступа, когда это возможно.Конечно, на этом этапе iPhone просто вернется к передаче данных по сотовой сети, но владельцы iPod touch и iPad без версии 3G / LTE останутся без подключения к Интернету.
Забытая сеть / маршрутизатор будет повторно внесена в список во вторичной категории «Выберите сеть…» и больше не будет автоматически подключаться снова без особого выбора. Если вам действительно нужно присоединиться к ней снова по какой-либо причине, просто выберите ее снова в этом разделе, и она снова присоединится к доверенной / предпочтительной группе.
Отдельно, если вы обнаружите, что к нежелательным сетям присоединяются без вашего согласия (например, если вы являетесь пользователем AT&T в Starbucks), вы можете включить функцию «Попросить присоединиться к сетям» в настройках Wi-Fi. Это приведет к появлению всплывающего диалогового окна сети, когда сети будут обнаружены в пределах диапазона, но это предотвратит автоматическое присоединение к так называемым «известным» или предпочтительным сетям, которые иногда могут выходить за пределы идентифицированных домашних, корпоративных и школьных сетей, а часто в общедоступные точки доступа, настроенные тем же оператором сотовой связи, через которого заключен контракт с iPhone.Starbucks является хорошим примером этого, но многие аэропорты и другие места имеют аналогичные соглашения об обслуживании с Verizon, AT&T и, предположительно, другими поставщиками.
Связанные
Устранение проблем с подключением
BBU Звуковые сигналы тревоги
Если есть проблема с вашим BBU, будильник будет звучать в течение 2 секунд и отключаться в течение 58 секунд. Это будет повторяться до тех пор, пока вы не нажмете кнопку «Отключение сигнала тревоги».Как только вы это сделаете, обязательно проверьте индикаторы на BBU, чтобы найти проблему (см. Выше). Ниже приведены наиболее частые причины срабатывания будильника:
- Низкий заряд батареи — сигнал тревоги отключается после возобновления подачи электроэнергии, батарея полностью разряжена или извлекается из BBU
- Замените батарею — сигнал тревоги отключается при извлечении батареи
Как мне получить новую или сменную батарею?
Verizon предоставляет бесплатную замену батареи только в том случае, если ваша батарея была предоставлена Verizon и на нее еще не истек годичный гарантийный срок.
Если вам необходимо приобрести 12-вольтовую батарею для BBU, это можно сделать на сайте verizon.com/fiosaccessories или в различных магазинах.
На мою батарею больше не распространяется гарантия, как мне заказать замену
Если ваша батарея находится на гарантии, вы можете заказать новую батарею, позвонив нам по телефону 1.800.VERIZON (1.800.837.4966). Если ваша батарея больше не находится на гарантии, вы можете заказать новую батарею онлайн.
Моя батарея больше не на гарантии
Самый простой способ приобрести новую батарею — это посетить Verizon.com / fiosaccessories. Батареи также можно приобрести у стороннего поставщика; однако это должна быть 12-вольтовая батарея SLA (герметичная свинцово-кислотная), 7,2 Ач. категорически не рекомендуется использовать батареи других типов, , так как это может повредить оборудование. Verizon не несет ответственности за любой ущерб, возникший в результате использования неподходящей батареи.
Как установить новую батарею на 12 В?
Вы получите инструкции по установке аккумулятора при доставке нового аккумулятора.


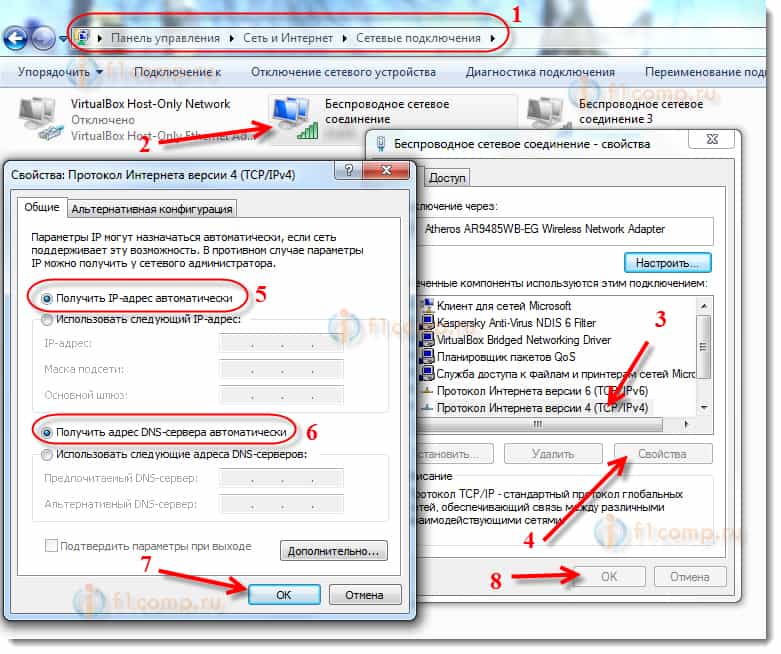
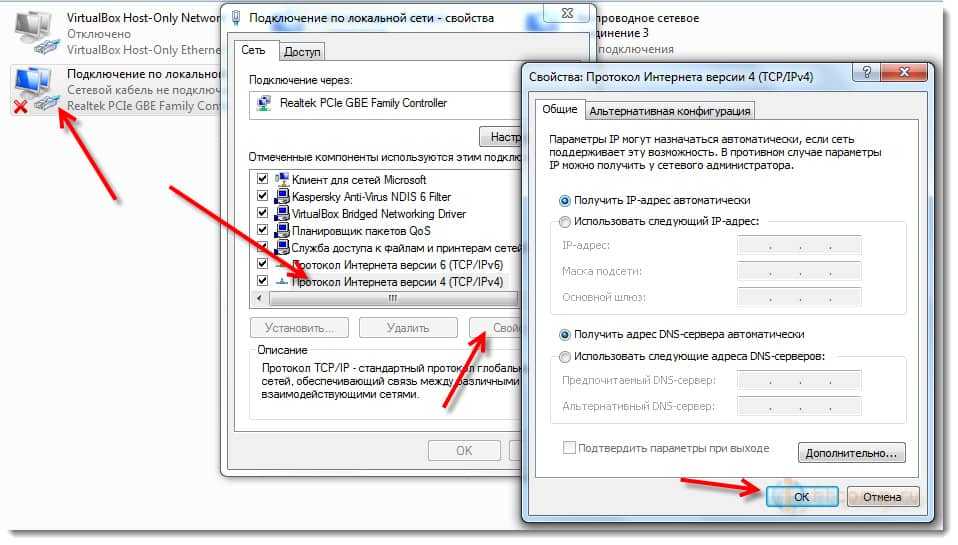
 Когда кабель подключен, крестик исчезнет.
Когда кабель подключен, крестик исчезнет.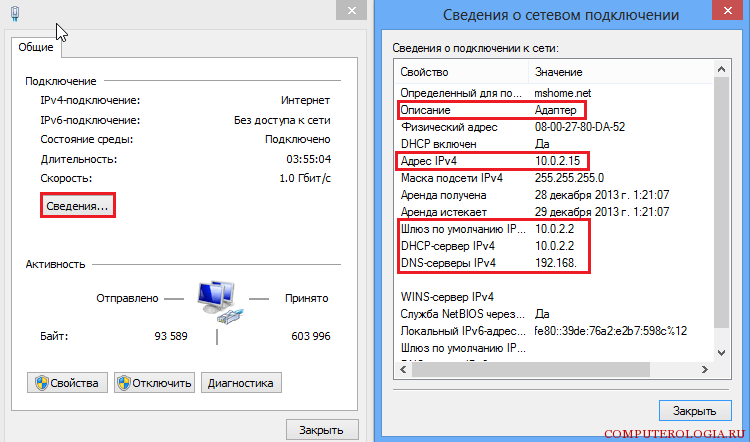
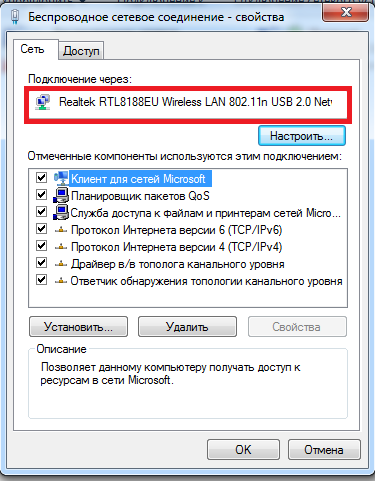
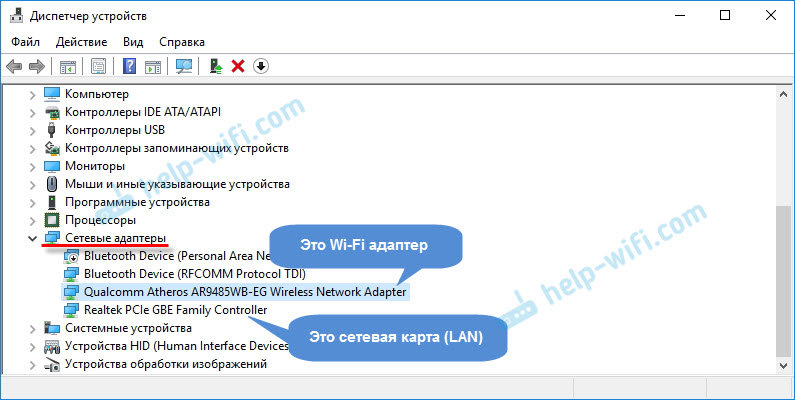

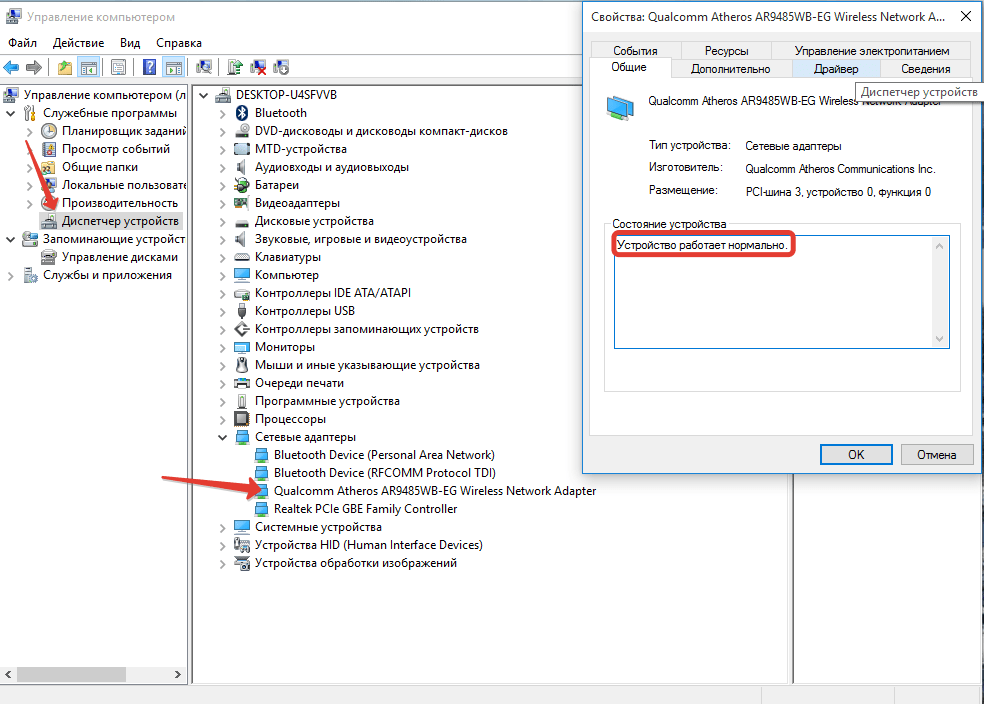

 Так что дальше надо найти любое упоминание «Беспроводной сети» «Wi-Fi» «SSID» или «Wareless» (Возможно понадобится зайти в дополнительный пункт «Безопасность» в этом же разделе).
Так что дальше надо найти любое упоминание «Беспроводной сети» «Wi-Fi» «SSID» или «Wareless» (Возможно понадобится зайти в дополнительный пункт «Безопасность» в этом же разделе).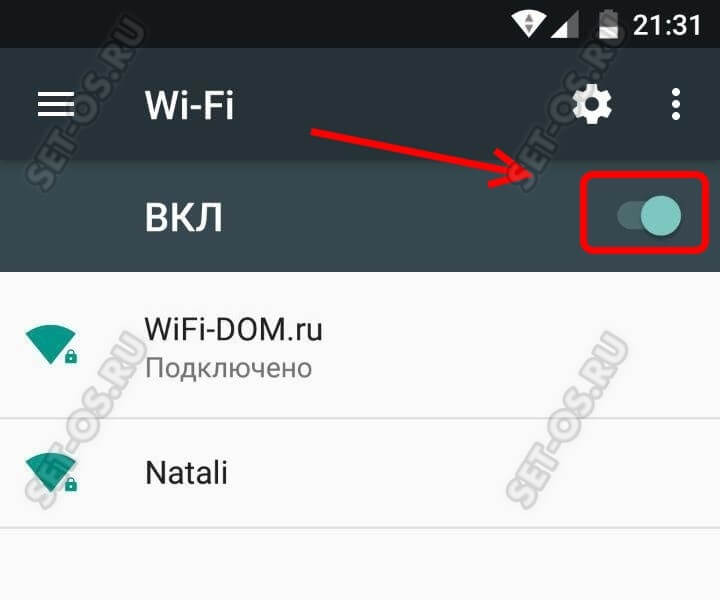 Например, дети играли с аппаратом и нажали кнопку сброса;
Например, дети играли с аппаратом и нажали кнопку сброса;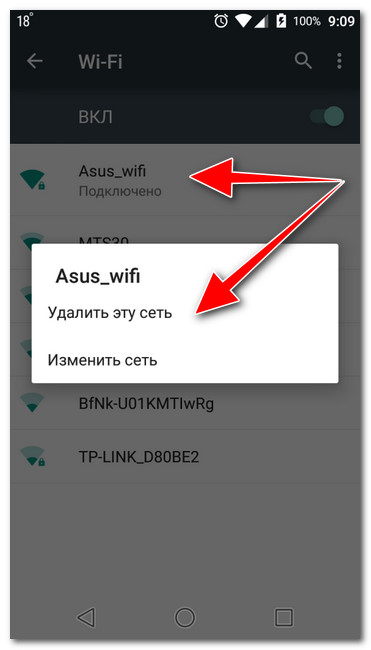
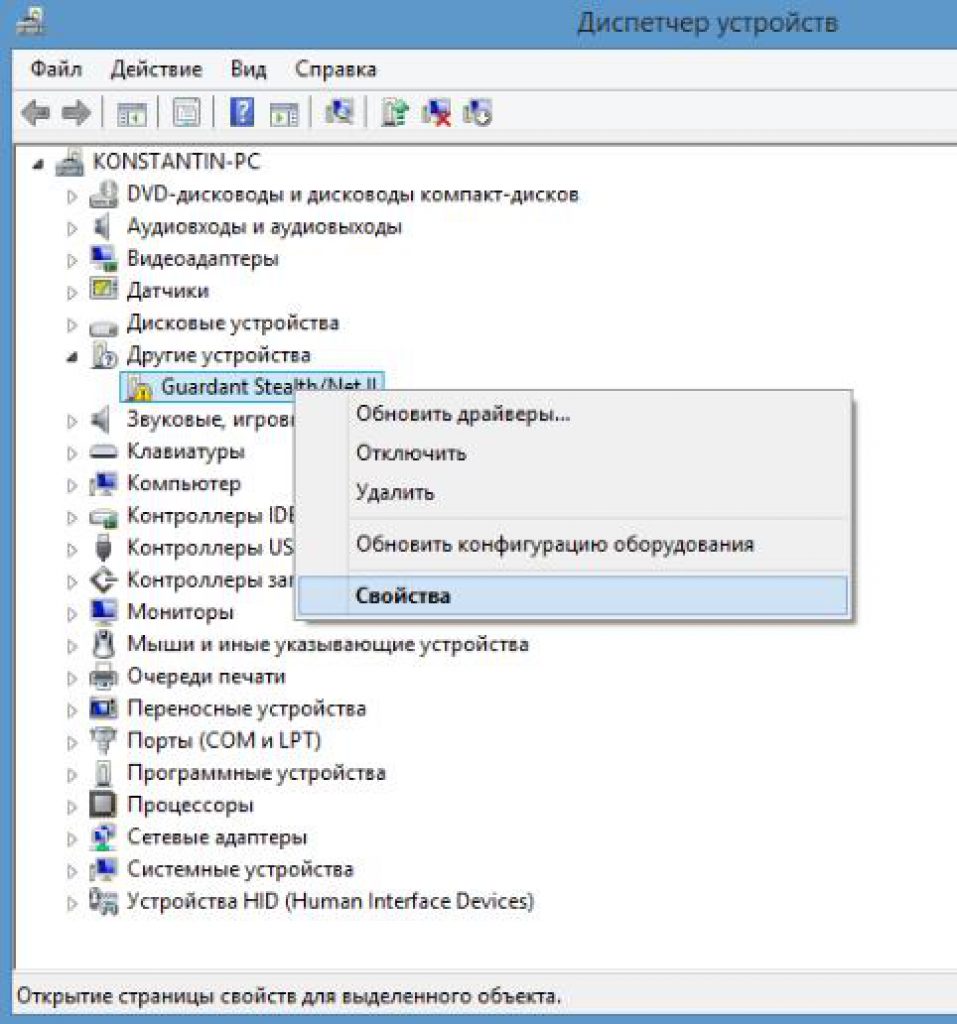 Например, мой телефон может работать только с частотностью радиосигнала 2,4 Гц. Просто переключите использование частоты в диапазон 2,4 Гц.
Например, мой телефон может работать только с частотностью радиосигнала 2,4 Гц. Просто переключите использование частоты в диапазон 2,4 Гц.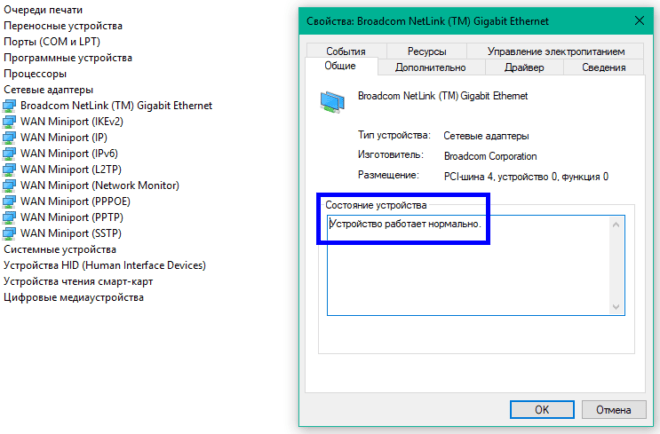
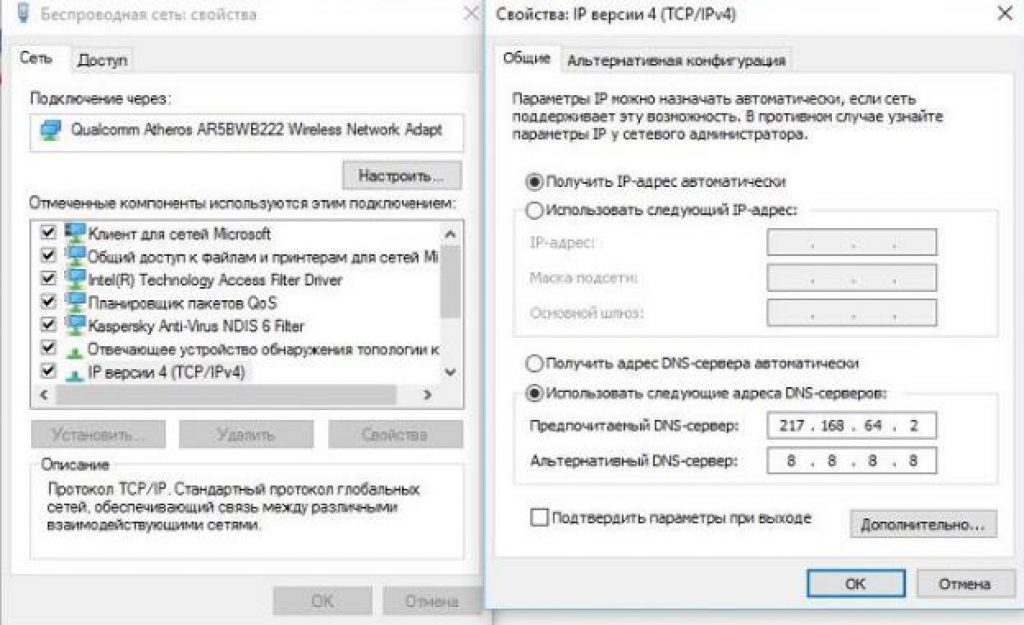
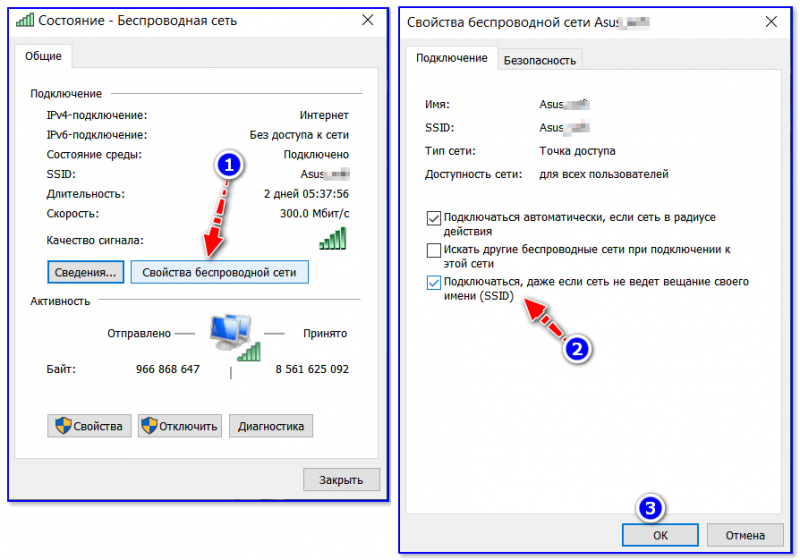
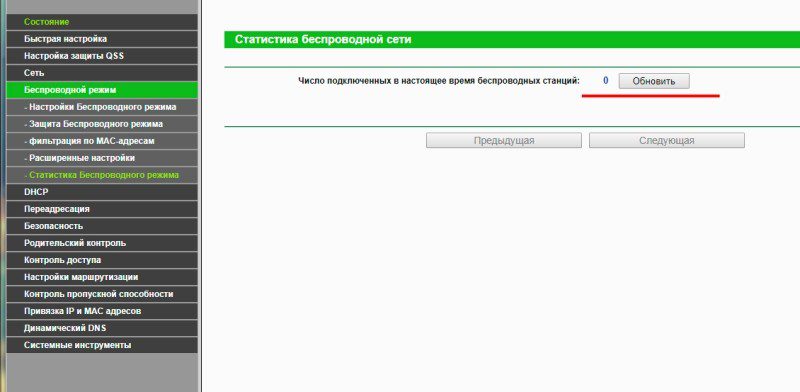 Интерес будет представлять перечень сетевых устройств. В нем должен присутствовать адаптер, в названии которого встречается обозначение Wareless Network Adapter. Его отсутствие означает, что соответствующий драйвер не установлен. Присутствие знака «!» желтого цвета сообщает о неправильном функционировании. Решается проблема скачиванием из интернета ПО для адаптера по полному названию модели производителя.
Интерес будет представлять перечень сетевых устройств. В нем должен присутствовать адаптер, в названии которого встречается обозначение Wareless Network Adapter. Его отсутствие означает, что соответствующий драйвер не установлен. Присутствие знака «!» желтого цвета сообщает о неправильном функционировании. Решается проблема скачиванием из интернета ПО для адаптера по полному названию модели производителя.