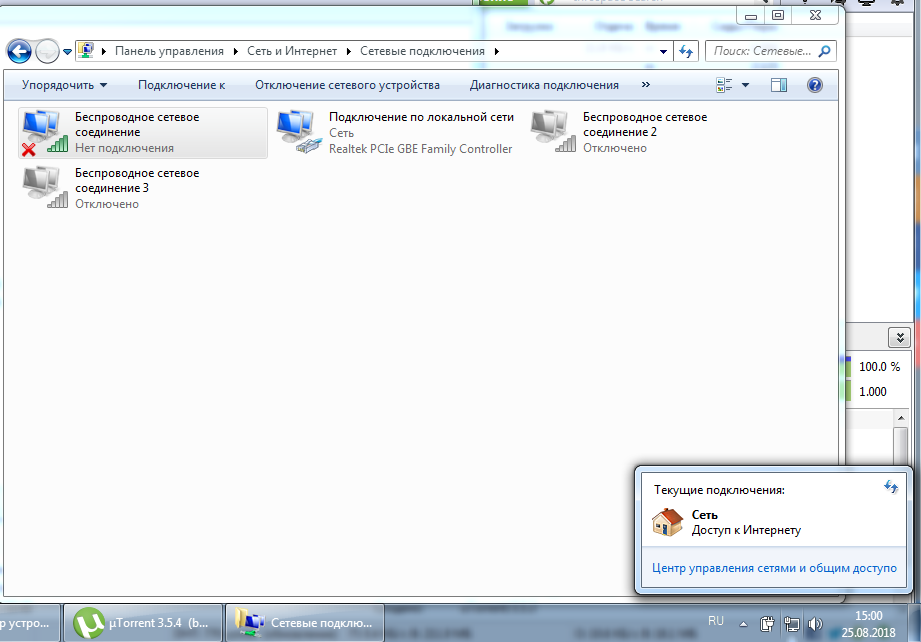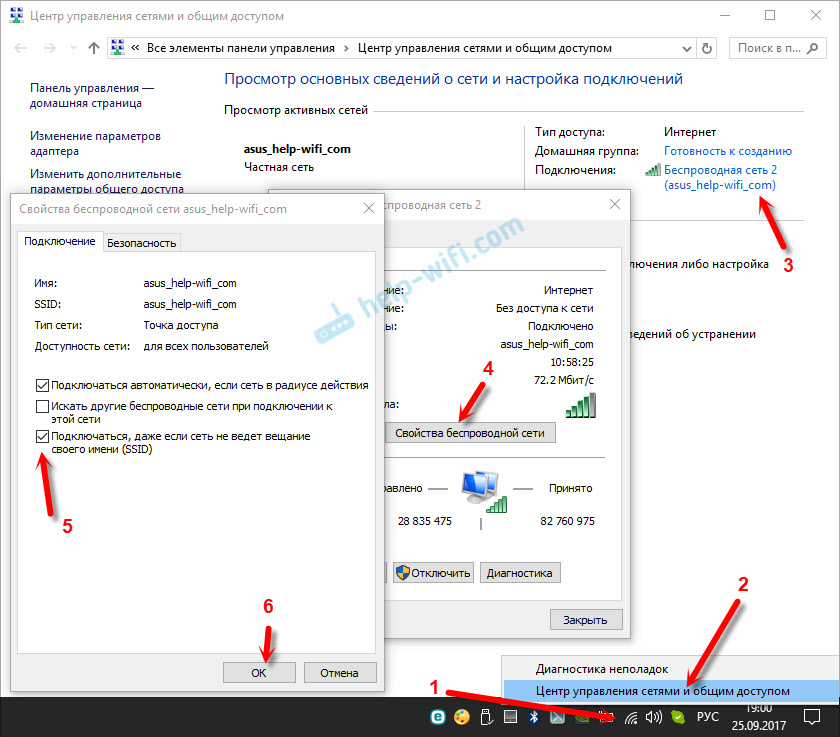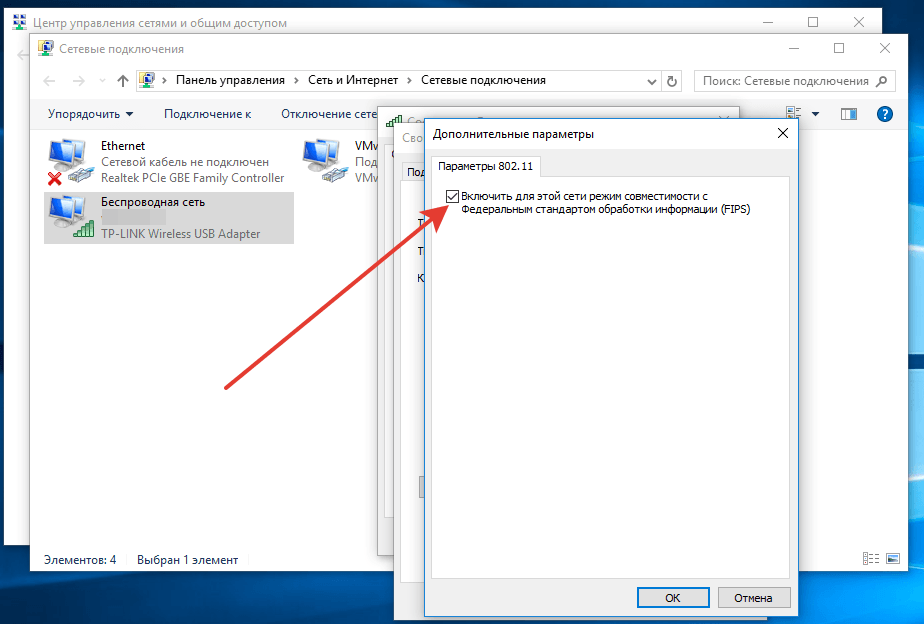Почему не работает WiFi на ноутбуке в Windows 7/8/10 (решено) 💻
Сеть Wi-Fi не работает на ноутбуке потому что:
- Банальные причины (провайдер, питание, расстояние)
- Не исправен или не настроен роутер
- Проблемы с WiFi модулем ноутбука
- Не установлены или плохие драйвера сетевой карты
- Многочисленные нюансы с настройкой вай-фай под Windows
Это то, с чем мы будем разбираться в этой статье. Большинство проблем можно решить самостоятельно, а если дочитать до конца, так и 99% причин сможете исправить 🙂 Там я ещё видео записал где наглядно видно некоторые моменты.
Содержание
Кто виноват: роутер или ноутбук?
Вообще, источник проблемы может быть либо роутер, либо ноутбук. Самый простой способ это выяснить – подключитесь к интернету с другого устройства, например со смартфона, планшета или другого ноутбука. Если не подключается по вай фаю (или нет интернета), то всё понятно – будем копать в сторону роутера. Если на телефоне работает, а на ноутбуке нет – тогда причина в ноутбуке, но могут быть просто неподходящие настройки роутера.
Простые причины
Как бы не было это всем понятно, но на практике оказывается, что не все задумываются о банальных причинах.
Если вдруг перестало работать из-за ноутбука
Сперва-наперво посмотрите включён ли модуль Wi-Fi. На многих ноутах есть специальная лампочка со знаком беспроводной связи:
Соответственно, если лампочка не горит или светится красным цветом, тогда ищите где-то на корпусе выключатель модуля Wi-Fi:
Он может находиться на передней или боковой панели, но на современных устройствах это просто комбинация клавиш, например:
Для справки, из стандартных комбинаций известны:
- Acer: Fn+F3
- Asus, Dell или Gigabyte: Fn+F2
- Fujitsu: Fn+F5
- HP: Fn+F12
Ну это так, в общем, так как зависит от модели, просто ищите такой же нарисованный значок на клавиатуре.
Из простого ещё бывает помогает перезагрузка Windows или переподключение к вай фаю.
Если Wi-Fi не работает из-за роутера
Далее рекомендую проверять заработал ли роутер сначала с телефона, а потом с ноутбука, т. к. может оказаться что и с вашим переносным компом что-то не так, а у смартфонов намного реже проблемы с WiFi.
к. может оказаться что и с вашим переносным компом что-то не так, а у смартфонов намного реже проблемы с WiFi.
Проверьте, работает ли роутер. Может где-то выбило пробки или отключили свет и он тупо не работает. Или блок питания отошёл от розетки (покурить :)), кошка задела, не важно. Если работает, то перезагрузите его: выключьте, подождите 10 секунд и снова включите. Через 2-3 минуты, когда роутер загрузится, проверьте заработал ли WiFi на вашем компьютере/ноутбуке.
Если после перезагрузки заработало, но приходится это делать по нескольку раз в день, тогда скорей всего нужно подыскивать новый роутер. Реже причина в провайдере или его настройках. Лучше сначала позвонить и поинтересоваться почему у вас такое происходит, назвать модель маршрутизатора. Может он посоветует с какими лучше всего будет работать их сеть.
Удостоверьтесь, что продлены услуги провайдера интернет. Можно просто позвонить или попробовать зайти в личный кабинет на сайте поставщика. Если проблема только в этом, то их сайт загрузится. Конечно нужно, чтобы этот адрес был сохранён в закладках.
Конечно нужно, чтобы этот адрес был сохранён в закладках.
Wi-Fi не будет работать если далеко отойти от роутера. Метров 10 достаточно, чтобы могли начаться проблемы. Это если есть стены. А если нет, то 15-20 метров могут оказаться решающими для большинства маршрутизаторов и лаптопов. Качество приёма беспроводной сети можно оценить по значку возле часиков:
Настоящие причины неработающего WiFi на ноутбуке
Самое простое думаю более чем понятно, далее нужно будет ковыряться в настройках.
WiFi не хочет работать только на ноутбуке
Смотрим на значок сети возле часиков. Если это красный крестик:
значит Wi-Fi модуль отключён. Нажимаем по значку правой кнопкой и выбираем «Центр управления сетями и общим доступом»
Далее «Изменение параметров адаптера»
Находим подключение «Беспроводная сеть». Она может называться по-другому, но отличительная особенность значка беспроводной сети — это столбики силы сигнала. Включаем подключение правой кнопкой:
Не включается сеть wifi
Такое может быть, что какое-то время висит сообщение «Получение IP-адреса» и потом ошибка «Windows не удалось подключится к…». Вероятно, не правильно указан способ получения IP-адреса. Пробуем следующее:
Вероятно, не правильно указан способ получения IP-адреса. Пробуем следующее:
Правой кнопкой по подключению «Беспроводная сеть -> IP версии 4 (TCP/IPv4)»
Если в окошке прописаны какие-то цифры, то лучше переписать их куда-то, вдруг пригодятся, и поставить всё на автомат:
Попробуйте переподключиться. Всё равно не видит вай фай? Тогда прописываем такие настройки:
Пробуем 192.168.0.2 или 192.168.1.2 в IP-адрес, и 192.168.0.1 или 192.168.1.1 как основной шлюз соответственно, должно заработать в одном из вариантов.
Нет беспроводной сети вообще
Скорей всего не установлен драйвер модуля Wi-Fi. Нужно открыть диспетчер устройств. В Windows 10 просто нажимаем правой кнопкой по кнопке «Пуск» и выбираем «Диспетчер устройств». Вот в нём внимательно ищем проблемные устройства:
Если вы наблюдаете похожую картину, т.е. много устройств с восклицательными знаками, то это значит, что вам недавно переустановили Windows и не установили вообще никаких драйверов.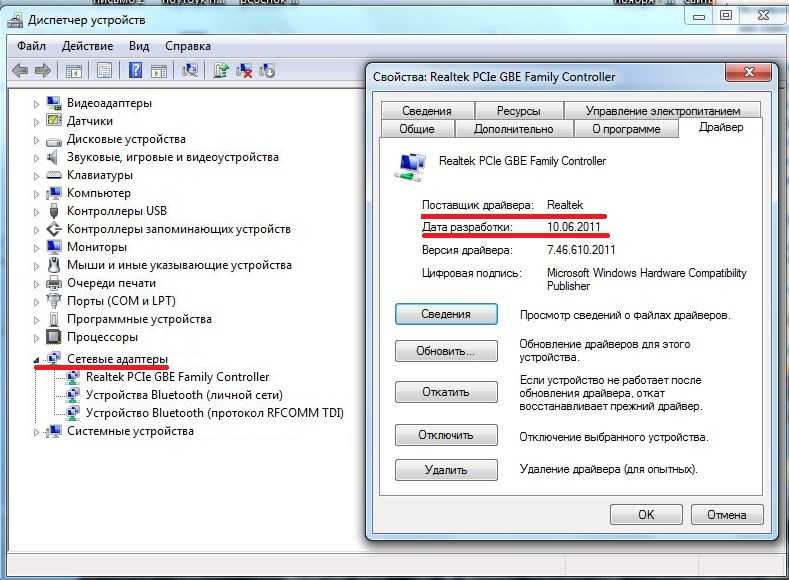 Так у вас не только не будет работать Wi-Fi, так вообще половина всего не будет фурычить.
Так у вас не только не будет работать Wi-Fi, так вообще половина всего не будет фурычить.
Нужно ставить все драйвера. Если есть диск с драйверами от продавца, тогда вставляйте его соглашайтесь со всем, что предложит мастер. Если нет, то вам нужно ознакомиться со статьёй об автоматической установке драйверов с помощью программы.
Если картина проще, с восклицательными знаками только «Сетевой контроллер» и/или «Ethernet-контроллер», тогда идём на сайт производителя ноутбука, раздел «Поддержка/Support -> Загрузки -> Программное обеспечение и драйверы», это примерно, возможны вариации. Нужно найти модель своего ноутбука, она написана на задней крышке. Далее залазим в раздел загрузки драйверов, выбираем свою операционную систему и её разрядность (как узнать –> здесь).
Среди всех драйверов нужно найти что-то со словами «Wireless LAN»
Скачать и установить. Самые популярные производители вай фай чипов: Broadcom, Intel, Realtek, Atheros. Вы можете обнаружить драйвера для нескольких производителей для своего ноутбука. Просто в разные ревизии могут ставить разные чипы. Как узнать какой нужен вам? Самое простое попробовать их по очереди, а вообще с помощью программы AIDA64 можно посмотреть в разделе «Сеть -> Сеть PCI/PnP»:
Просто в разные ревизии могут ставить разные чипы. Как узнать какой нужен вам? Самое простое попробовать их по очереди, а вообще с помощью программы AIDA64 можно посмотреть в разделе «Сеть -> Сеть PCI/PnP»:
На скриншоте видно, что Wireless (беспроводная) сетевая карта – Broadcom, а под кабель (Ethernet) стоит Realtek.
Для некоторых ноутбуков Lenovo
Если вы «счастливый» обладатель одного из устройств Lenovo с установленной сетевой Broadcom, то вангую что в Windows 8/10 у вас серьёзные проблемы с WiFi: интернет работает какое-то время, потом соединение отваливается, приходится снова подключаться и так всё время. Выход только один, но он есть: устанавливаем драйвер версии 5.100.245.200.
Скачать драйвер 5.100.245.200 для x86 (32bit)
Скачать драйвер 5.100.245.200 для x64 (64bit)
Чтобы поменять драйвер идём в диспетчер устройств, кликаем правой кнопкой по Broadcom –> Обновить драйвер:
Далее «Выполнить поиск драйверов на этом компьютере -> Выбрать из списка уже установленных драйверов»
В следующем окне снимаем галку «Только совместимые устройства» и жмём «Установить с диска»
Вот только на этом шаге нужно указать путь к папке с разархивированным файлом.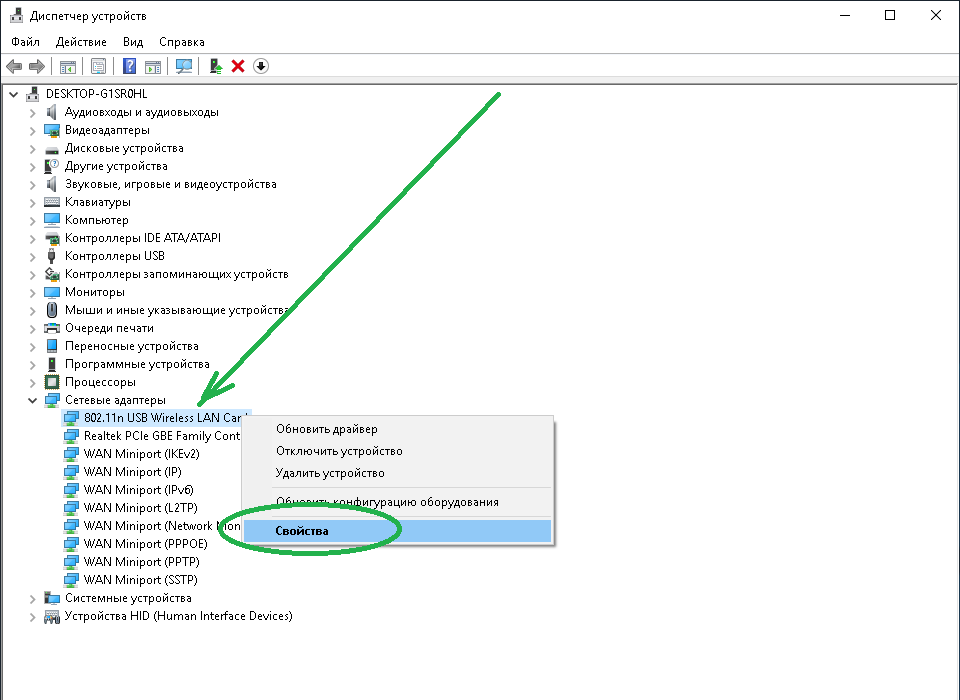 Предупреждения, что драйвер не подходит, игнорируем, со всем соглашаемся. Если после проделанных действий стало только хуже, тогда просто заходим в свойства Broadcom в диспетчере задач и делаем «Драйвер -> Откатить драйвер…»
Предупреждения, что драйвер не подходит, игнорируем, со всем соглашаемся. Если после проделанных действий стало только хуже, тогда просто заходим в свойства Broadcom в диспетчере задач и делаем «Драйвер -> Откатить драйвер…»
Что если сетевой карты нет в Диспетчере устройств
Может быть, что сетевухи нет даже с восклицательным знаком в списке устройств. Это значит, что модуль Wi-Fi выскочил из разъёма или сгорел. Поправить можно, если немного разобрать ноут. Тут уже смотрите рекомендации по конкретному ноутбуку, рекомендую на ютубе.
Всё работает, но список сетей пустой
В этом случае может быть выключен переключатель, о котором я писал в самом начале статьи. Но также запросто может быть, что кто-то забыл подключить антенну к wifi модулю. Может быть когда его чистили от пыли, или что-то меняли, короче нужно разобрать и подключить антенки. Также попробуйте обновить драйвер на последний.
Пропадает после выхода из спящего режима
В диспетчере устройств заходим в свойства беспроводного адаптера на вкладку «Управление электропитанием» и снимаем галку «Разрешить отключение этого устройства для экономии энергии»
Непонятные глюки, не подключается к вай-фаю
Возможно, изменились параметры сети на роутере, а созданный профиль вай фая старый.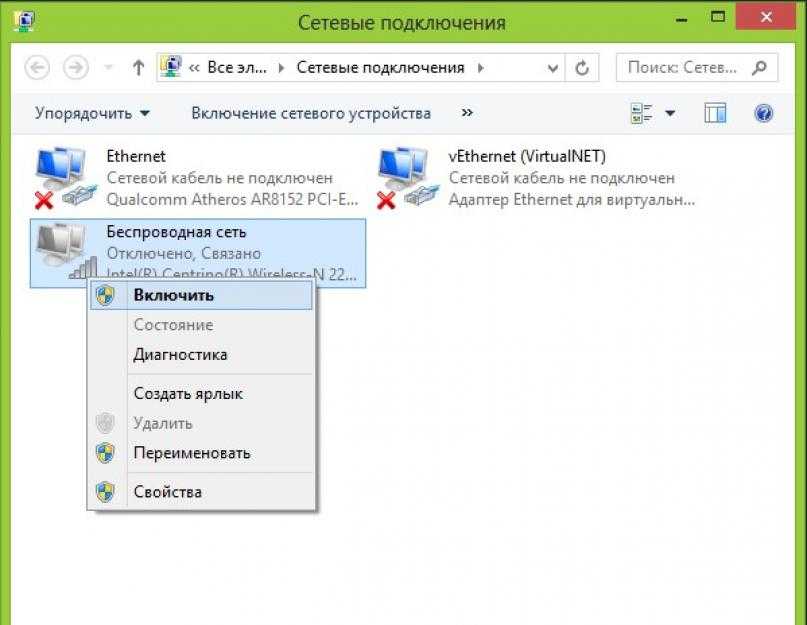 Нужно удалить его и заново найти сеть. В Windows 10:
Нужно удалить его и заново найти сеть. В Windows 10:
Заходим в «Сетевые параметры»
Кликаем «Управление известными сетями»
Чтобы удалить профиль «забываем» сеть
Потом подключаемся к WiFi как в первый раз. Для любых версий Windows помогает также такой метод чтобы удалить профиль:
- В поиске меню «Пуск» вводим «cmd», запускаем его правой кнопкой «Запуск от имени администратора»
- В командной строке (в чёрном окне) пишем:
netsh wlan delete profile name=”Имя профиля из списка сетей”
Сбрасываем TCP/IP стек
Способ может помочь, если плохо открываются сайты:
- В командной строке пишем:
netsh int ip reset C:\resetlog.log
- Перезагружаем ноутбук.
Отключаем автонастройку TCP/IP в Windows 10
Нововведения в десяточке, призванные оптимизировать использование сети, во многих случаях приводит к частым сбоям Wi-Fi. Пробуем отключить и перезагрузиться. Для этого в командной строке поочерёдно вводим команды:
netsh int tcp set heuristics disabled
netsh int tcp set global autotuninglevel=disabled
netsh int tcp set global rss=enabled
После каждой команды надо увидеть подтверждение успешного выполнения «Ok». Перезагружаемся, проверяем всё ли работает как надо.
Перезагружаемся, проверяем всё ли работает как надо.
Что делать если сгорел модуль Wi-Fi или постоянно глючит
Иногда ничего не помогает, хоть ты тресни! В этом случае самое правильное решение – купить USB Wi-Fi модуль («свисток»).
Поменять встроенную сетевую сложнее и дороже. USB «свистки» нормально работают, почти на тех же скоростях. А для пресловутого Broadcom в Lenovo даже самый дешёвый за 4$ модуль Realtek RTL8188CU работает быстрее и стабильней в 1,5-2 раза!
Проблемы с роутером
Здесь возможны два варианта:
Подключение есть, но без доступа к интернету
Это когда такой значок wifi:
Это значит, что wifi подключён и работает, но сеть есть только между ноутбуком и роутером. Т.е. роутер не настроен или не имеет доступа к интернету. Посмотрите на переднюю панель маршрутизатора, светится/мигает ли лампочка WAN? Если нет, то проблема с кабелем от провайдера, нужно звонить им. Если лампочка горит, тогда нужно зайти в админку роутера и настроить выход в интернет под провайдера.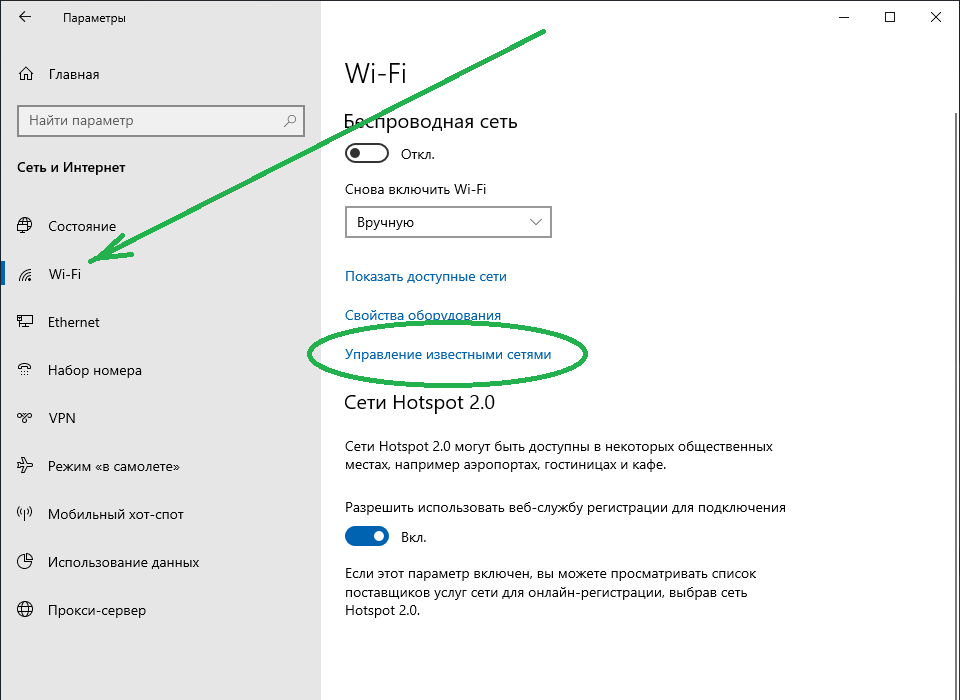 Как зайти в админ-панель есть в посмотрите здесь.
Как зайти в админ-панель есть в посмотрите здесь.
Сразу оговорюсь, что у всех поставщиков интернета свои способы организации доступа. В идеале вам нужно найти договор, в котором всё прописано. Ну или позвонить в службу техподдержки.
Суть вот в чём: в админке нужно зайти в раздел WAN и внести туда настройки с листика. На примере роутера TP-Link это выглядит вот так:
И раз уж мы оказались здесь, то сразу порешаем проблемы, когда не открываются сайты, но работает Skype и значок вай-фай показывает, что всё, типа, работает. Ставим галочку «Use These DNS Servers» и вписываем в поля:
8.8.8.8
77.88.8.8
Это публичные DNS-сервера Google и Яндекса соответственно. Или:
1.1.1.1
1.0.0.1
Это будут новые более быстрые DNS от CloudFlare. Мы делаем это потому что днс-ы (сервера имён) провайдеров очень часто сбоят, в итоге интернет как бы есть, но браузеры не понимают имена сайтов и не видят их.
Отдельное внимание почему не грузятся сайты в отдельной статье
Ещё, если сайты работают очень медленно, загрузка прерывистая, тогда в разделах WAN обратите на параметр «MTU Size».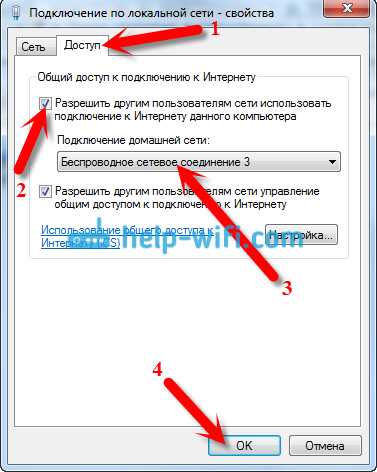 Если тип подключения «Dynamic IP» или «Static IP», то значение должно быть 1500. Для L2TP: 1460, PPPoE: 1420. Если у вас сеть через 3G-модем, тогда ставьте MTU 1476. Это тонкая сетевая настройка, и если соединение не наладилось на стабильную работу, то надо позвонить провайдеру и спросить какой MTU нужно использовать.
Если тип подключения «Dynamic IP» или «Static IP», то значение должно быть 1500. Для L2TP: 1460, PPPoE: 1420. Если у вас сеть через 3G-модем, тогда ставьте MTU 1476. Это тонкая сетевая настройка, и если соединение не наладилось на стабильную работу, то надо позвонить провайдеру и спросить какой MTU нужно использовать.
Ещё такая ситуация могла возникнуть, если раньше вы были подключены кабелем напрямую, а потом поставили роутер. Многие провайдеры связи при первом соединении записывают ваш MAC-адрес, чтобы никто, кроме вас, не мог пользоваться вашим интернетом. У компьютера и роутера свои уникальные мак-адреса. И получается, что ваш маршрутизатор для провайдера оказывается чужим.
Нужно присвоить роутеру такой же mac, как и у сетевой карты компьютера. Для этого в админке находим раздел «Network -> MAC Clone» и жмём кнопку «Clone MAC Address», сохраняем, перезагружаем.
Wi-Fi плохо работает, отключается
Если всё работало, а потом резко перестало, или грузится всё очень долго и с обрывами, то очень вероятно, что забился радиоканал, который использует роутер.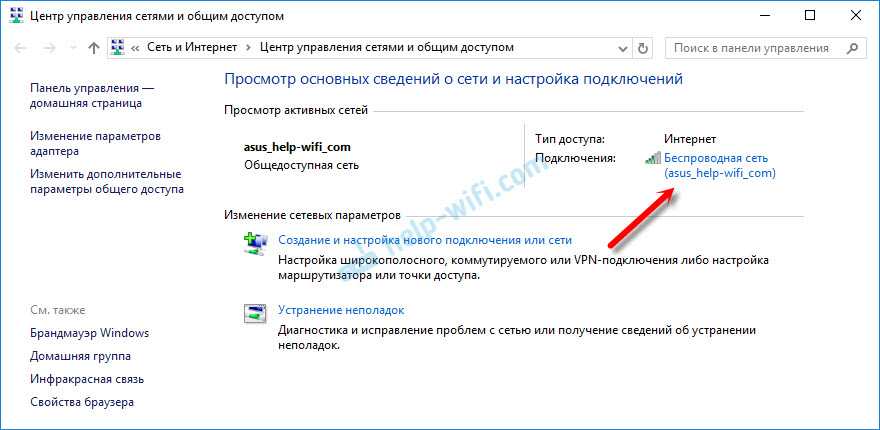 Нужно зайти в админку в раздел настроек «Wireless» и посмотреть какой стоит канал:
Нужно зайти в админку в раздел настроек «Wireless» и посмотреть какой стоит канал:
Должно быть «Auto». Если не помогает, то можно попробовать выбирать любые числа из выпадающего списка. Пары попыток хватит, чтобы понять, что дело не в этом.
Если не подключается к Wi-Fi вообще или пишет «Статус Ограничено», тогда там же нужно выбрать смешанный режим работы «11bgn mixed». Называться может и по-другому, ключевое здесь буквы «bgn». Это означает три стандарта wifi-сетей. «B» — это самый старый и медленный, «G» — до 54 Мбит, «N» — самый ходовой на сегодня. Но зайти на роутер придётся с другого устройства, ведь с ноутбука не получается. Или просто сбросьте его по умолчанию.
Также плохая и медленная связь может быть из-за схемы электропитания в Windows. При определённых настройках может включаться щадящий режим работы адаптера. Поменять нужно здесь:
Если ничего не помогло
Что ещё, иногда помогает в настройках роутера выставить такую же временную зону, какая установлена в Windows:
Также может помочь включение режима совместимости «FIPS». Чтобы включить идём в «Центр управления сетями и общим доступом -> Беспроводная сеть –> Свойства беспроводной сети -> Безопасность -> Дополнительные параметры»
Чтобы включить идём в «Центр управления сетями и общим доступом -> Беспроводная сеть –> Свойства беспроводной сети -> Безопасность -> Дополнительные параметры»
И в следующем окошке включаем галочку режима совместимости со стандартом «FIPS».
Не помешает отключить ваш антивирус, особенно DrWeb, который может блокировать сеть.
Прежде чем выбрасывать ноутбук в окно, попробуйте воспользоваться встроенным в Windows мастером устранения неполадок, который предлагает свои услуги при каждой ошибке. Странно, но говорят, что иногда помогает 🙂
Посмотрите видео по статье:
Посмотреть это видео на YouTube
На этом всё, друзья, успехов!
причины и самое быстрое решение
Это достаточно частая проблема, почти всех пользователей ноутбуков. Решений может быть очень много, но я постараюсь рассказать все. В особенности это касается разных версий операционных систем. Но ничего страшного нет, сегодня я постараюсь полностью по крупицам разобрать проблему вай-фая на ноутбуке, когда он не работает или резко исчез.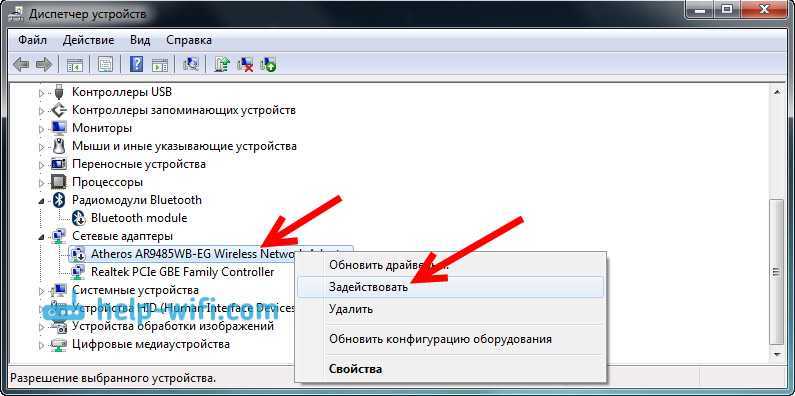 Будем разбирать самые действенные способы от самого популярного, до самого скрупулезного.
Будем разбирать самые действенные способы от самого популярного, до самого скрупулезного.
Вот несколько вариантов почему не работает и не включается WiFi на ноутбуке:
- Пользователь его забыл включить или его неправильно включают – например кнопкой, на которую не установлены специальный драйвера.
- Проблема драйверов – они сломаны, имеют кривую версию, побиты вирусами или сторонними программами.
- Не включается Wi-Fi – по причине поломки самой операционной системы.
- Сломался, перегорел, отошёл адаптер внутри и поэтому перестал работать.
Все ниже перечисленные инструкции подойдут не только для ноутбуков фирм ASUS, АСЕР, HP, Леново, но также для стационарных ПК с отдельным модулем.
ПОМОЩЬ! Если у вас возникнут трудности или вопросы при решении этой проблемы – пишите подробно и развернуто о них в комментариях под статьёй. Я постараюсь сразу же вам ответить и помочь. Удачи!
Содержание
- Правильно включаем Wi-Fi
- Windows 7
- Windows 8
- Windows 10
- С помощью кнопки
- Проблема с драйверами
- Установка новых драйверов
- Конфликт программ
- Вирусы
- Откат системы
- Не удаётся подключиться к беспроводной сети
- Не подходит пароль
- Видео инструкция
- Нет интернета
- Ничего не помогло
- Задать вопрос автору статьи
Правильно включаем Wi-Fi
Очень часто мне пишут с этой проблемой, а когда я пытаюсь помочь, выдумывая фантастические способы решения, и после часа мучений оказывается, что адаптер на ноуте просто был выключен. Тогда в правом нижнем углу рядом со значком соединения будет виднеться красный крестик.
Тогда в правом нижнем углу рядом со значком соединения будет виднеться красный крестик.
Ничего страшного в этом нет, сейчас мы постараемся включить аппарат. Это можно сделать двумя способами – с помощью кнопки и в системе. Но наиболее надёжный вариант именно через ОС.
Windows 7
- Нажимаем по этому соединению в Виндовс 7 и переходим в «Центр управления сетями и общим доступом».
- В левом части нажимаем на «Изменения параметра адаптера».
- Сам адаптер будет подсвечен серым и его надо просто включить, нажав на него правой кнопкой.
Windows 8
- «Пуск».
- «Параметры».
- «Изменение параметров компьютера».
- Активируем беспроводную сеть бегунком на положение «ВКЛ».
Windows 10
- «Пуск».
- «Параметры».

- «Сеть и интернет».
- В нужной вкладке активируем адаптер.
С помощью кнопки
ПРИМЕЧАНИЕ! Кнопки могут и не включить беспроводное соединение, если драйвера на горячие клавиши установлены не все, или не с официального сайта, производителя ноутбука.
Для этого на большинстве ноутах есть отдельная вспомогательная кнопка, которая имеет значок антеннки и исходящей волны как на картинке сверху. Просто найдите её. Если она находится на панели ряда кнопок «F» – часто это кнопки F2, F3. То для включения надо нажать одновременно эту кнопку и клавишу Fn, которая находится на нижнем ряду.
На более новых моделях кнопка может располагаться сбоку корпуса или на передней части, но отдельно от основной клавиатуры.
После этого должна загореться лампочка или индикатор вайфая спереди ноута. А далее все как обычно – нажимаем на соединение и подключаемся к нужной сети.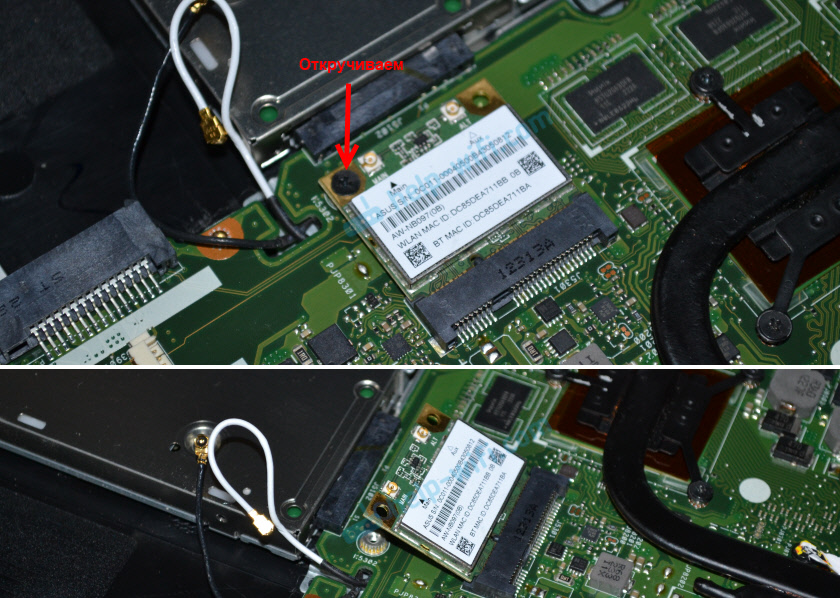
Проблема с драйверами
Если все вышеперечисленные способы активации не помогли. Или соединения вообще нет – то тут может быть как поломка драйвера – тогда он работает не правильно или вовсе не работает. Или он вообще не установлен.
- Нажимаем две кнопки одновременно (может иметь значок решётки, находится между Alt и Ctrl) и английскую R.
- Вписываем в поле команду devmgmt.msc и жмём Enter или «ОК»
- Ищем раздел «Сетевые адаптеры» и нажимаем на него.
- И так вай-фай адаптер имеет в своем названии слово «Wireless» (Беспроводная сеть) или цифры «802.11» (Стандарт на котором работает Wi-Fi). Если вы такое не обнаружили, значит драйвер просто не установлен. Но не спешите радоваться, если даже вы его видите, так как при этом он может работать неправильно.
- Жмём правой кнопкой по нему. Если там есть слово «Активировать», то обязательно нажмите на него.
 Значит устройство просто было не активно в диспетчере устройств.
Значит устройство просто было не активно в диспетчере устройств.
Установка новых драйверов
Я вам всё же советую поставить самый последний пакет драйверов для вашего бука. Но для этого надо подключиться к интернету. Так как мы не может это сделать по беспроводной сети, то я бы советовал подключиться к роутеру на прямую.
Для этого берём сетевой провод и подключаем один конец в сетевой разъём на ноуте, а второй в любой LAN порт сзади роутера. Он имеет жёлтый цвет – втыкайте в любой – не ошибётесь.
- Заходим в диспетчер устройств, как в прошлой инструкции.
- Нажимаем на Wireless адаптер правой кнопкой и далее выбираем «Обновить драйвера».
- Выбираем автоматический поиск. Теперь по идее система начнём искать подходящую программу на серверах Microsoft. Если что-то найдётся, то ОС сама установит обновление. После этого надо перезагрузить компьютер.
- Если система ничего не нашла, и вы видите сообщение, что драйвера не нуждаются в обновлении – не спешите радоваться.
 Дело в том, что это означает, что на сервере обновлений просто нет.
Дело в том, что это означает, что на сервере обновлений просто нет. - Тогда самый верный вариант – скачать драйвера с сайта производителя.
- Для этого открываем любой поисковик и в поисковой строке вписываем полное название вашего ноутбука. Покажу на примере Asus X551MA.
- Поисковик сразу же нашёл ссылку с официального сайта. Просто переходим туда.
- А теперь надо найди драйвера. Ссылка будет на страницу этого ноута, но надо в этом же разделе найти вкладу «Support», «Driver» или что-то похожее.
- Теперь выбираем операционную систему.
- Можно скачать как весь пак драйверов и обновить, так и отдельно на Wireless адаптер.
- Устанавливаем драйвер и перезагружаем машину.
Если вы не нашли драйвера для своего ноутбука или запутались на сайте производителя, то может скачать пак драйверов с сайта – https://drp.su/ru/foradmin. Скачивайте пакет «DriverPack Offline Network». Распаковываем и устанавливаем. При установке будьте внимательны, не установите всякий мусор, который придётся потом удалять.
Распаковываем и устанавливаем. При установке будьте внимательны, не установите всякий мусор, который придётся потом удалять.
Конфликт программ
Некоторое программное обеспечение, устанавливает виртуальные сетевые устройства на компьютер. Конечно при установке пользователя предупреждают заранее, но кто же будет эти предупреждения читать. У меня как-то раз было это после установки виртуальной локальной сети в интернете.
После этого моя настоящая сетевая карта отказывалась работать. Просто вспомните, не устанавливали ли вы до появления проблемы какую-то программу, которая могла привести к поломке.
- Жмём «Пуск».
- Переходим в «Панель управления». Если у вас десятка, то можно воспользоваться поисков и ввести это название в строку.
- Далее в «Программы и компоненты».
- Теперь нажмите на верхний раздел «Установлено», чтобы сортировка шла по дате установки.

- Если вы увидите подозрительную программу, то просто удалите её и перезагрузите ноут.
Вирусы
Я бы советовал скачать последнюю версию антивирусной программы и полностью проверить компьютер. Вирусы не только могут ломать ваши файлы или шпионить за вами, но также ломать драйвера или систему.
Откат системы
Иногда программы и вирусы настолько куролесят в нашем ноутбуке, что даже полная их ликвидация не даёт никаких результатов. В таком случае эти программы ломают не только драйвера, но и системные файлы. Самым лучшим способом будет восстановление системы.
- Зайдите в «Пуск» и в поисковой строке введите фразу «Восстановление системы». На Windows 10 есть отдельная кнопка лупы для поиска.
- Подождите пока служба запуститься. Нажимаем «Далее».
- Обязательно установите галочку, что показали все точки восстановления.
 Выберите самую раннюю, которая есть у вас в списке. Теперь жмём «Далее» и «Готово».
Выберите самую раннюю, которая есть у вас в списке. Теперь жмём «Далее» и «Готово».
После этого ждём пока система перезагрузится. Возможно понадобится достаточно много времени. Можете сходить попить чай с печеньками. После загрузки системы вам выдаст сообщение об успешном восстановлении.
ПРИМЕЧАНИЕ! Если после загрузки вы увидите ошибку восстановления или сообщение, что система не смогла восстановиться из этой точки – то просто повторно выполните эту процедуру, но выберите другую точку.
Не удаётся подключиться к беспроводной сети
При этом соседние сети видит хорошо, но вот домашнюю – на отрез отказывается. В первую очередь нужно подойти к роутеру и посмотреть жив ли он. Тыкать в него палкой не нужно, но на всякий случай перезагрузите маршрутизатор, нажав на кнопку питания на задней части корпуса передатчика. Если кнопки нет, то просто выдерните шнур и снова вставьте в разъем для питания.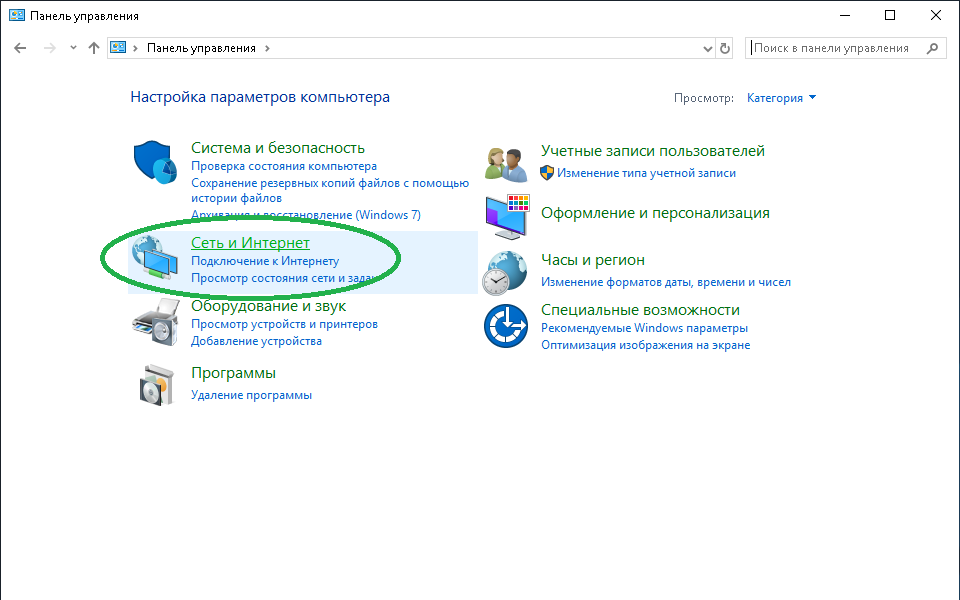 Старые модели просто могут греться и перестают раздавать Wi-Fi.
Старые модели просто могут греться и перестают раздавать Wi-Fi.
Если вы чувствуете, что он горячий, просто оставьте его на пол часика, пока он не охладиться. Если это поможет, то нужно будет думать о приобретении более мощной и новой модели.
Посмотрите на индикаторы спереди, там должна гореть лампочка Wi-Fi. Если она не горит, то значит роутер просто не раздаёт беспроводную сеть. Тут есть несколько причин:
- Кто-то сбросил настройки до заводских. Некоторые кнопки сброса торчат с задней панели. У моего знакомого так маленький ребёнок сбросил конфиг маршрутизатора, играясь с ним. В этом случае его заново надо настраивать. По настройкам любой модели можно поискать на нашем сайте.
- Если вы раньше подключались по WPS, то надо нажать на эту кнопку на задней панели для включения Wi-Fi.
- На некоторых моделях есть отдельная кнопка включения и отключения беспроводной сети. Также просто на неё нажимаем.
Не подходит пароль
Хочу сказать, что в 90% случаев пользователь неправильно вписывает пароль.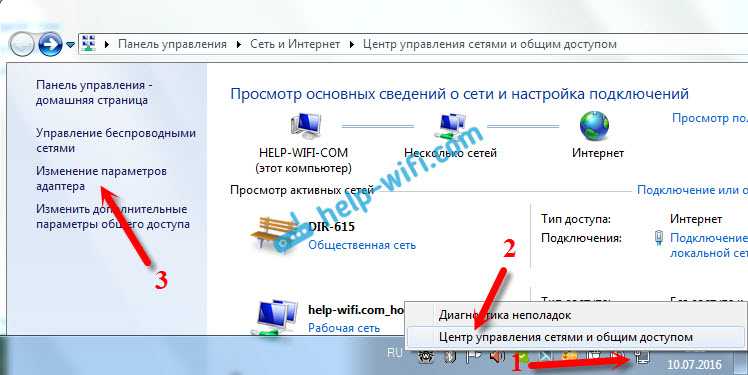 Поэтому просто перепишите его в отведённое поле для ключа. Для удобности и наглядности поставьте галочку, чтобы отображались вписываемые символы.
Поэтому просто перепишите его в отведённое поле для ключа. Для удобности и наглядности поставьте галочку, чтобы отображались вписываемые символы.
Иногда помогает забыть старое подключение сети. У меня такое было на старом Асус ноуте. Для этого на десятке:
- Нажимаем по соединению и переходим в «Сетевые параметры».
- «Управление известными сетями».
- Теперь выбираем нашу и нажимаем на кнопку, чтобы забыть. После этого как и раньше пытаемся к ней подключиться.
Если это не помогает, а вы уверены, что пароль верный, то давайте постараемся его поменять. Наилучшим способом будет – зайти в админскую панель роутера и изменить ключ доступа. Я советую подключить ноутбук с помощью провода к LAN порту. Запасной провод всегда есть в коробке из-под аппарата.
- Запускам браузер и вписываем адрес роутера – его можно посмотреть на этикетке под корпусом передатчика (Стандартные адреса: 192.
 168.1.1 и 192.168.0.1). Там же будет информация для входа в админку (Login и Password).
168.1.1 и 192.168.0.1). Там же будет информация для входа в админку (Login и Password). - Прошивки и фирмы, которые выпускают роутеры – разные. Так что дальше надо найти любое упоминание «Беспроводной сети» «Wi-Fi» «SSID» или «Wareless» (Возможно понадобится зайти в дополнительный пункт «Безопасность» в этом же разделе).
- Когда вы туда попадёте – найдите надпись «Ключ» или «Пароль». Измените значение и нажмите кнопку «Применить».
- Опять перезагрузите Роутер.
Видео инструкция
Нет интернета
Нужно понимать, что Wi-Fi и интернет — это разные вещи. Первое – это технология подключения к беспроводной локальной сети роутера.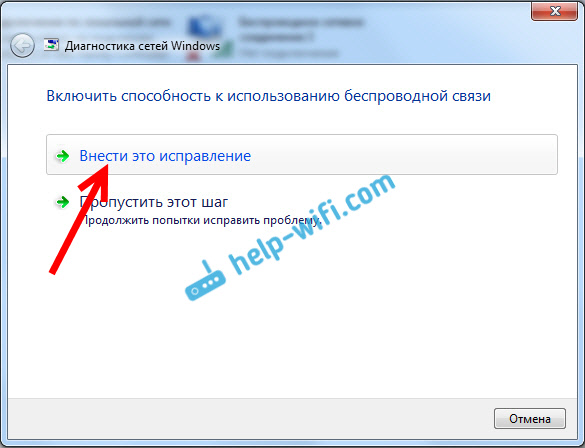 А вторая – это выход во всемирную паутину, которую предоставляет провайдер. Если есть вай-фай, но нет интернета – то по решению этой проблемы я писал в этой статье.
А вторая – это выход во всемирную паутину, которую предоставляет провайдер. Если есть вай-фай, но нет интернета – то по решению этой проблемы я писал в этой статье.
Ничего не помогло
В этом случае скорее всего проблема в самом модуле, которые находится под корпусом ноутбука. Если можете, попробуйте разобрать аппарат и посмотреть хорошо ли он сидит внутри и не отскочили ли антенны от адаптера, которые подключаются к нему по проводам. Если модуль сгорел, то можно купить внешний. Стоят они не дорого и продаются в любом компьютерном магазине.
Wi-Fi не работает в Windows 11? Вот как это исправить
Независимо от того, впервые ли они устанавливают Windows 11 или используют ее некоторое время, многие пользователи жаловались на проблему с подключением. В частности, подключение к Wi-Fi.
Проблемы с WiFi обычно связаны со слабым сигналом или неисправностью маршрутизатора. Иногда причиной также могут быть устаревшие сетевые драйверы или поврежденные файлы.
Содержание
Почему мой Wi-Fi не работает в Windows 11
Вот несколько причин, по которым ваш WiFi может не работать в Windows 11:
- Ваше WiFi-устройство не включено
- Ваше устройство вне зоны действия
- Проблемы с WiFi роутером
- Ваш маршрутизатор настроен неправильно
- Драйверы WiFi повреждены
- Требуется обновление драйвера/программного обеспечения
- Системные файлы Windows повреждены
Как исправить, если Windows 11 Wi-Fi не работает
Первым делом. Убедитесь, что на вашем устройстве включен Wi-Fi. Затем проверьте, есть ли у вас правильные учетные данные для вашего WiFi.
Убедитесь, что на вашем устройстве включен Wi-Fi. Затем проверьте, есть ли у вас правильные учетные данные для вашего WiFi.
Если вы не видите свое имя WiFi, убедитесь, что ваш маршрутизатор включен и осуществляет вещание. Вы можете использовать приложение для анализа мощности WiFi из Microsoft Store, чтобы проверить уровень сигнала WiFi.
Прежде чем копать глубже, попробуйте перезагрузить маршрутизатор и компьютер и посмотреть, решит ли это проблему.
Переключатель аппаратного обеспечения Wi-Fi
Некоторые устройства поставляются с аппаратным переключателем WiFi. Внимательно осмотрите свой ноутбук, чтобы узнать, есть ли на вашем устройстве аппаратный переключатель WiFi. Если он у вас есть и для него установлено значение «Выкл.», включите его.
Неправильные учетные данные WiFi
Если ваш пароль WiFi был изменен, а вы не обновили пароль на своем устройстве, возможно, вы не сможете подключиться. В этом случае Windows сообщит вам об этом. Вам необходимо ввести текущий пароль на вашем компьютере, чтобы иметь возможность подключиться к WiFi.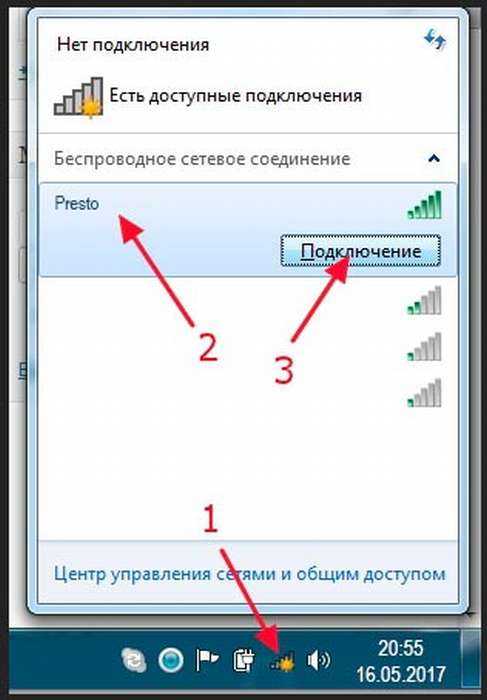
Попробуйте переместиться ближе к маршрутизатору
Если у вас слабый сигнал или ваш Wi-Fi постоянно пропадает, возможно, вы находитесь не в идеальном месте относительно того, где находится ваш маршрутизатор. Если вы и ваше устройство можете двигаться, попробуйте приблизиться к маршрутизатору.
Если ваш маршрутизатор расположен на краю или в углу вашей квартиры, возможно, вы не получаете наилучшего покрытия. Хорошей практикой является размещение маршрутизатора в центре плана квартиры. Расположенный в центре маршрутизатор может гораздо лучше покрыть всю площадь помещения.
У нас также есть подробная статья с исправлениями для медленного Wi-Fi. Мы уверены, что вы найдете это достойным прочтения. Оставьте свой ценный отзыв!
Включить широковещательную рассылку SSID
Идентификатор набора услуг (SSID) — это имя вашей сети Wi-Fi, к которой вы подключаетесь. Вы можете установить и изменить SSID с вашего маршрутизатора. Если вы находитесь рядом с маршрутизатором, но не можете найти соединение WiFi, проверьте, не настроен ли маршрутизатор на передачу SSID.
Для этого выполните следующие действия:
- Войдите в свой маршрутизатор, используя проводное соединение.
- Найдите параметр с надписью Беспроводная трансляция SSID
- Установите для него значение включено
Включение и отключение режима полета
Одно простое решение — включить и отключить режим полета.
- Чтобы перейти в режим полета, щелкните значок Центра поддержки на панели задач или нажмите Win + A
- Нажмите значок Режим полета , чтобы включить его. Это должно сделать плитку синей.
- Нажмите на плитку Режим полета еще раз, чтобы отключить его. Это должно изменить цвет плитки обратно на белый.
Проверьте, можете ли вы сейчас подключиться к Интернету.
Включить автоматическое подключение в зоне действия
Если вы отключили автоматическое подключение в зоне действия определенной сети, вы не сможете подключиться к этой сети, даже если все работает и у вас есть правильные учетные данные.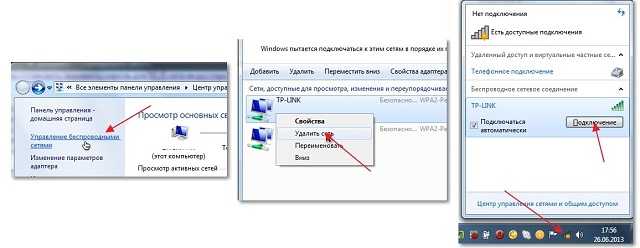 Проверьте, включено ли это для вашей сети. В противном случае выполните следующие действия, чтобы включить его —
Проверьте, включено ли это для вашей сети. В противном случае выполните следующие действия, чтобы включить его —
- Перейдите к Установке S> Network & Internet
- SELECT WIFI > Свойства подключения WiFi
- Включение Snape Automally, когда в диапазоне
33 3
. Неправильное поведение сети Wi-Fi заключается в том, что вы можете забыть об этой сети Wi-Fi и снова подключиться к ней. Чтобы забыть о сети Wi-Fi, выполните следующие действия:
- Найдите Значок WiFi на панели задач
- Нажмите на нем, чтобы развернуть меню WiFi
- Щелкните правой кнопкой мыши на имени сети, к которой вы пытаетесь подключиться.
- Нажмите Забыть
Это приведет к удалению учетных данных, сохраненных для этой сети WiFi.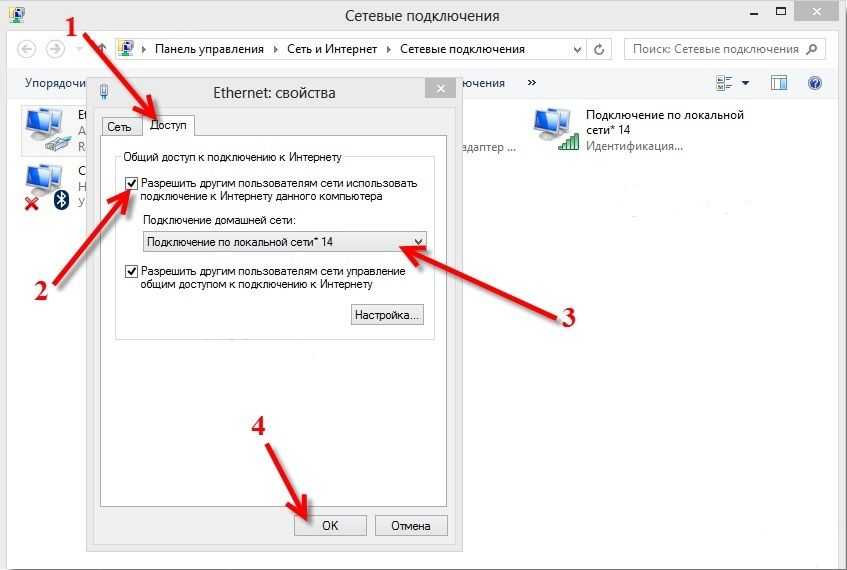 Чтобы повторно подключиться, вам нужно будет выбрать эту конкретную сеть WiFi и ввести учетные данные (пароль).
Чтобы повторно подключиться, вам нужно будет выбрать эту конкретную сеть WiFi и ввести учетные данные (пароль).
Сброс настроек сети
Вы можете попробовать сбросить настройки сети, чтобы узнать, позволяет ли это подключиться к Интернету.
- Нажмите Win + I .
- Нажмите Сеть и Интернет и перейдите к Расширенные настройки сети .
- Выберите Сброс сети и нажмите Сбросить сейчас .
Дождитесь завершения процесса и перезагрузите устройство.
Запустите средство устранения неполадок подключения к Интернету
Вы можете попробовать использовать средство устранения неполадок Windows . Средство устранения неполадок попытается диагностировать проблему на основе введенных вами данных. Средство устранения неполадок эффективно диагностирует неправильные настройки и устраняет их.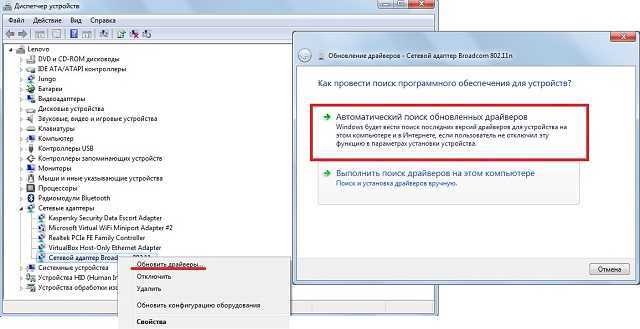
- Перейти к Настройки > Система > Устранение неполадок
- Нажмите на Другие устранение неисправностей
- Scroll Down и найдите Интернет
- Click only
- . инструкция экрана. После выполнения всех шагов попробуйте подключиться к Интернету.
Отключение лимитного подключения
Лимитное подключение ограничивает доступ к Интернету после использования определенного объема данных. Включение измерения важно для людей с ограниченным интернет-планом, которые не хотят превышать определенный лимит объема данных. Если ваш Wi-Fi не позволяет вам получить доступ к Интернету из-за лимитного подключения, вот что вы можете сделать, чтобы это исправить:
- Перейдите к Настройки > Network & Internet
- Нажмите на Wi -Fi
- Нажмите по названию сети.
В кэше DNS хранятся IP-адреса веб-сайтов, которые вы уже посещали локально.
 Это означает, что вам не придется ждать ответа от DNS-сервера. Вы сможете быстрее загружать страницу. Если кеш DNS поврежден, вы не сможете подключиться к искомому веб-сайту. Выполните следующие действия, чтобы очистить кеш DNS —
Это означает, что вам не придется ждать ответа от DNS-сервера. Вы сможете быстрее загружать страницу. Если кеш DNS поврежден, вы не сможете подключиться к искомому веб-сайту. Выполните следующие действия, чтобы очистить кеш DNS —- Запустите командную строку с повышенными привилегиями .
- Введите
ipconfig /flushdnsи нажмите клавишу ввода. - Введите
ipconfig /registerdnsи нажмите Enter. - Введите
ipconfig /releaseи нажмите клавишу ввода. - Введите
ipconfig /renewи нажмите Enter.
Посмотрите, устранена ли проблема. В противном случае перейдите к исправлению ниже.
Отключение параметра управления питанием для сетевого адаптера
Проверьте, включено ли управление питанием для сетевого адаптера. Иногда сетевой адаптер не выходит из спящего режима. Это приведет к тому, что вы не сможете подключиться к Интернету, даже если все остальное кажется нормальным.

- Нажмите Win + R
- Введите
devmgmt.mscи нажмите Enter - Разверните Сетевые адаптеры .
- Дважды щелкните текущий сетевой адаптер
- Нажмите Изменить настройки
- Выберите вкладку Управление питанием
- Снимите флажок Разрешить компьютеру отключать это устройство для экономии энергии
Отключить антивирус/брандмауэр
интернет.
Временно отключите стороннее антивирусное программное обеспечение. Если это решит проблему, попробуйте использовать другое антивирусное программное обеспечение.
Чтобы отключить брандмауэр:
- Введите брандмауэр в строке поиска меню «Пуск» или откройте Settings > Privacy & security > Windows Security
- Select Firewall & network protection
- Select Domain network
- Turn off Microsoft Defender Firewall
Disable IPv6 Settings
Internet Protocol version 6 (IPv6) — самая последняя версия интернет-протокола.
 Старые устройства, не поддерживающие протокол IPv6, могут привести к конфликту, из-за которого вы не сможете подключиться к Интернету. В этом случае вы можете попробовать отключить настройки IPv6. Пожалуйста, выполните следующие действия —
Старые устройства, не поддерживающие протокол IPv6, могут привести к конфликту, из-за которого вы не сможете подключиться к Интернету. В этом случае вы можете попробовать отключить настройки IPv6. Пожалуйста, выполните следующие действия —- Нажмите WIN + R , чтобы запустить команду запуска
- Тип в
NCPA.CPLи нажмите ENTE - ПРАВО ПРАВО на WIFI
- Нажмите на Properties
- . 6 (TCP/IPv6)
- Снимите флажок
- Нажмите ОК
Проверьте, можете ли вы подключиться к Интернету.Обновить драйвер WiFi
См. Обновление вашего драйвера Wi-Fi исправляет вашу проблему
- Нажмите Win + R
- Тип DEVMGMT.MSC
- EXPAND Сетевые адаптеры
- RIGHT CLICK
- RIGHT CLICK
- Правый щелчок
- Правый щелчок
- Правый щелк драйвер
Следуйте инструкциям на экране.
Переустановите драйвер WiFi
Если обновление драйвера WiFi не помогло, есть вероятность, что он поврежден. В этом случае вам потребуется переустановить драйвер Wi-Fi. Для этого выполните следующие действия —
- Нажмите WIN + R
- Тип DEVMGMT.MSC
- EXPAND Сетевые адаптеры
- ПРАВО ADAPTER ADAPTER
- КЛИЧ 112.
- КЛИЦА
- Запустите Параметры Центра обновления Windows из строки поиска в меню «Пуск» или выберите Настройки > Центр обновления Windows
- Нажмите Проверить наличие обновлений
- Если доступны какие-либо обновления, нажмите 1 9006 Установить сейчас.

- Начните с основ
- Выключить Bluetooth
- Перезагрузите маршрутизатор и компьютер.
- Станьте ближе
- Устранение неполадок
- Забудьте о сети Wi-Fi и подключитесь снова
- Установите исправление для маршрутизатора или откатите компьютер.
- Выполните сброс к заводским настройкам
- КЛИЦА
- КЛИЦА
- КЛИЦА
- КЛИЦА
- КЛАДКИ. КЛАДИНА. КЛАДИН. КЛАД
- КЛАД
- КЛАД
- КЛАД
- . КЛАД.. полный. Затем в Диспетчере устройств щелкните правой кнопкой мыши на имени вашего устройства и выберите Сканировать для замены оборудования.
Обновление Windows
Вы также можете попробовать Центр обновления Windows и посмотреть, решит ли это вашу проблему. Для этого
Wi-Fi не работает после восстановления системы? Вот некоторые исправления
Вы хотите вернуть состояние вашего компьютера к предыдущему моменту времени, чтобы вы могли исправить системные сбои или другие проблемы? Возможно, вы сделали восстановление системы, верно? Но Wi-Fi сейчас не работает? Мы, безусловно, чувствуем вашу боль. Есть вещи, которые вы можете попробовать, когда это произойдет. Они не требуют особых технических знаний. Вот некоторые из наиболее распространенных исправлений. Мы надеемся, что это решит ваши проблемы, связанные с Wi-Fi. Давайте начнем.
Первое, что нужно сделать, это проверить основные настройки. Убедитесь, что вы переключили Wi-Fi на вашем компьютере. Это может показаться очевидным. Но часто это последнее, что люди думают проверить! Если это так, то следующим шагом будет убедиться, что вы подключены к нужным беспроводным маршрутизаторам . Попытка подключиться к сети вашего соседа вместо вашей — распространенная ошибка, особенно если у них похожие имена, состоящие из случайных букв и цифр.
Кроме того, убедитесь, что вы подтвердили пароль для своего маршрутизатора. Если вы не изменили его после настройки сети, вы найдете его на наклейке, прикрепленной к вашему маршрутизатору.
Bluetooth создает помехи для сетей Wi-Fi. В основном это связано с тем, что оба посылают сигналы на радиочастоте 2,4 ГГц. Иногда Bluetooth полностью отключает доступ в Интернет. В некоторых случаях это просто значительно замедляет скорость. Это легко проверить. Просто отключите Bluetooth на своем компьютере, если он у вас включен, и посмотрите, решит ли это проблему. Если это так, переключите маршрутизатор с диапазона 2,4 ГГц на диапазон 5 ГГц (если он его поддерживает). Это должно позволить вам использовать Bluetooth на вашем компьютере, не вызывая проблем, связанных с Wi-Fi.
Это простое решение многих технических проблем.

Если вы находитесь слишком далеко от маршрутизатора, ваш Wi-Fi может не работать. Возьмите свой ноутбук и поднесите его как можно ближе к маршрутизатору, а затем попробуйте подключиться к Интернету.
У вас возникли проблемы с Wi-Fi на вашем ПК с Windows? Щелкните правой кнопкой мыши значок Wi-Fi, который вы видите на панели задач. Выберите опцию «Устранение неполадок». Подождите, пока устройство сделает свое дело.
Это занимает меньше минуты.
Это еще одно быстрое и простое решение. Найдите параметр Wi-Fi в настройках и выберите свою сеть. На экране появится окно с некоторой информацией, которая содержит кнопку «Забыть». Нажмите кнопку, а затем повторно подключитесь к той же сети, используя свой пароль.
Возможно, ваш маршрутизатор Wi-Fi получил недопустимое обновление на ПК с Windows, из-за чего он не работает. Если это так, проверьте, есть ли на вашем маршрутизаторе новый патч, устраняющий эту проблему. Если нет, решение состоит в том, чтобы откатить компьютер до более ранней версии, когда маршрутизатор еще работал правильно.
Сброс к заводским настройкам должен помочь. Он удаляет все данные с вашего компьютера.



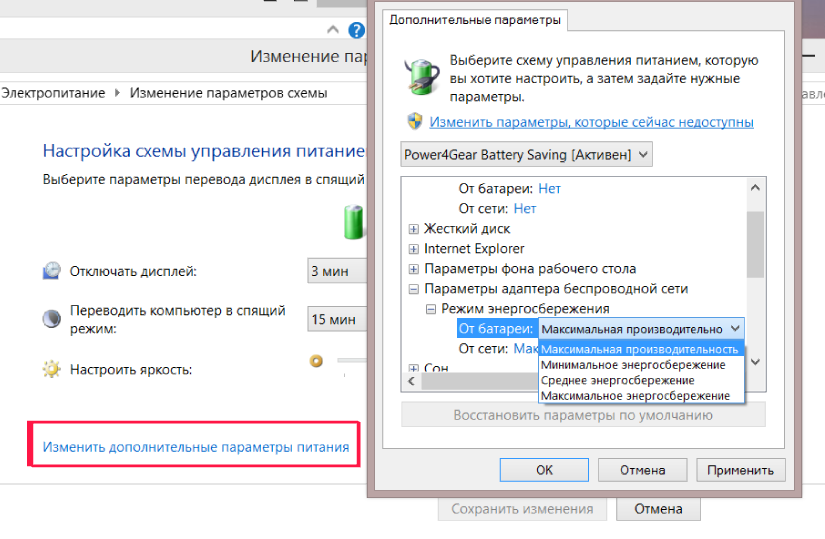
 Значит устройство просто было не активно в диспетчере устройств.
Значит устройство просто было не активно в диспетчере устройств.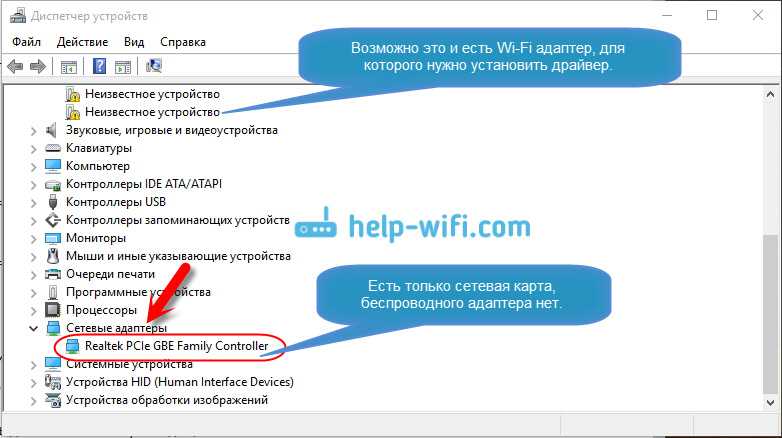 Дело в том, что это означает, что на сервере обновлений просто нет.
Дело в том, что это означает, что на сервере обновлений просто нет.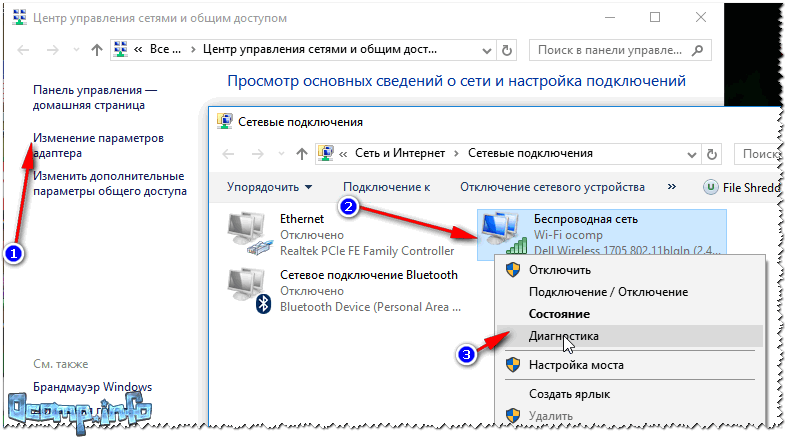
 Выберите самую раннюю, которая есть у вас в списке. Теперь жмём «Далее» и «Готово».
Выберите самую раннюю, которая есть у вас в списке. Теперь жмём «Далее» и «Готово». 168.1.1 и 192.168.0.1). Там же будет информация для входа в админку (Login и Password).
168.1.1 и 192.168.0.1). Там же будет информация для входа в админку (Login и Password).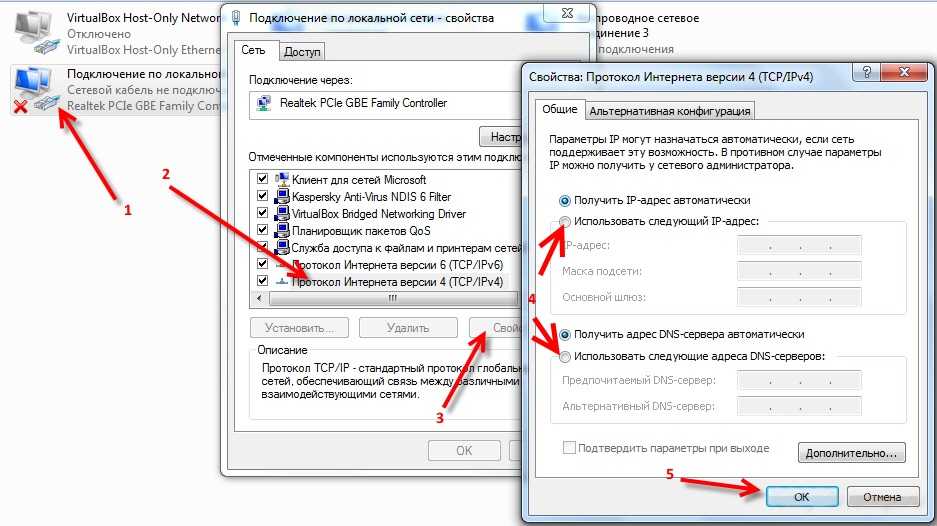 Это означает, что вам не придется ждать ответа от DNS-сервера. Вы сможете быстрее загружать страницу. Если кеш DNS поврежден, вы не сможете подключиться к искомому веб-сайту. Выполните следующие действия, чтобы очистить кеш DNS —
Это означает, что вам не придется ждать ответа от DNS-сервера. Вы сможете быстрее загружать страницу. Если кеш DNS поврежден, вы не сможете подключиться к искомому веб-сайту. Выполните следующие действия, чтобы очистить кеш DNS —
 Старые устройства, не поддерживающие протокол IPv6, могут привести к конфликту, из-за которого вы не сможете подключиться к Интернету. В этом случае вы можете попробовать отключить настройки IPv6. Пожалуйста, выполните следующие действия —
Старые устройства, не поддерживающие протокол IPv6, могут привести к конфликту, из-за которого вы не сможете подключиться к Интернету. В этом случае вы можете попробовать отключить настройки IPv6. Пожалуйста, выполните следующие действия —