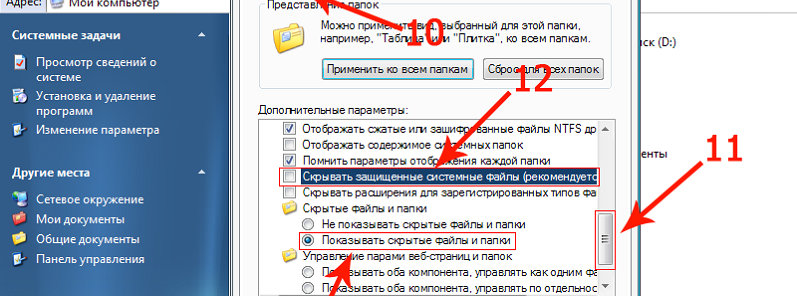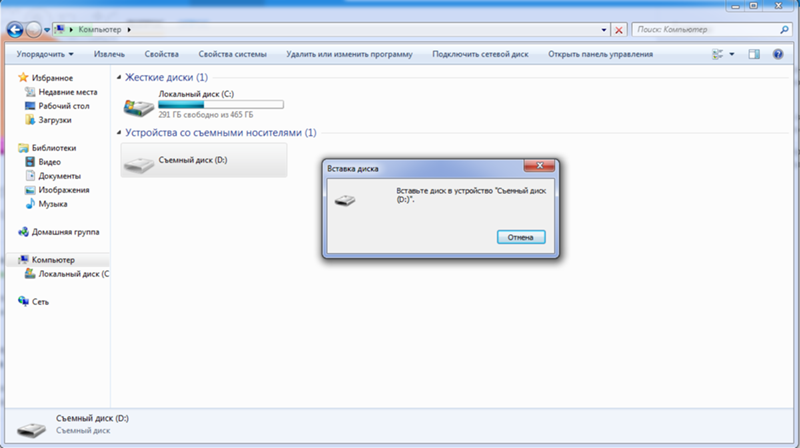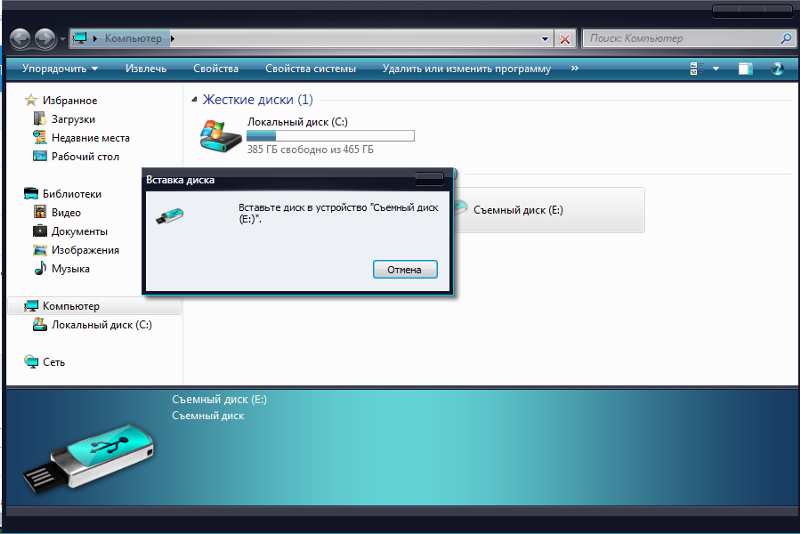Как я восстанавливал флешку / Хабр
MishaKaramazoff
Восстановление данных *Накопители
Из песочницы
На днях я столкнулся с такой проблемой: мне нужно было перенести большое количество файлов с одного компьютера на другой. Было решено использовать флешку вместо облака. Суммарный объем файлов примерно 60 гигов, флешка была всего на 32. Я подумал, что за два захода справлюсь с этим. Первую часть (примерно 30 гигов) я перебросил без каких-либо проблем, когда закачивал вторую возникла проблема — на 97% закачка остановилась и минут 40 ничего не происходило. Ну что ж, принято решение вытащить флешку и скинуть на другой компьютер то, что уже было на ней. Но, не тут то было: флешка перестала читаться на каком-либо компе. Попробовал, на всякий случай, несколько вариантов: запустил флешку на компе с Windows и Linux. Результат тот же: звук, что флешка вставлена в компьютер есть, самой флешки нет.
Диспетчер устройств флешку определяет, но тем не менее в «Моем компьютере» ее нет. Пошарившись по различным форумам, на которых последние сообщения о таких проблемах были в 2010 году, я узнал, что нужно узнать VID и PID флешки. С помощью свойств флешки я ничего не понял, где тут какие данные. Поэтому пришлось скачивать программу Checkudisk 5.4.
Итак, я узнал, что VID моей флешки ffff, а PID 1201. С этой информацией я пошел на этот сайт.
Вводим данные своей флешки и справа видим софт, который может помочь в лечении. К сожалению, узнавать это придется только путем перебора, благо, софт весит не так много. В моем случае это была программа FirstChipMpTools20201118.
Запускаем программу и в настройках выбираем то, что вам нужно. В моем случае помог 4 пункт «Clear + Factory scan». Сразу после этого нажимаем «Ок» и «Start». Флешка будет снова видна в системе, но есть НО:
Флешка будет полностью отформатирована (восстановить данные с нее не получилось даже с помощью Recuva (благо, была резервная копия на другом компе)).

Вы можете столкнуться с такой проблемой, что места будет меньше, чем было изначально: мне стал показывать 14 гигов вместо 32. Мне помог простой «Scan». После этого сразу на флешке стало отображаться нужное пространство.
Я надеюсь, эта статья кому-нибудь поможет, кто столкнулся с теми же проблемами, что и я. Чтобы вам не пришлось пробовать миллион вариантов, искать советы на форумах 10-летней давности. Удачи 🙂
Теги:
- Флешки
- данные
Хабы:
- Восстановление данных
- Накопители
Всего голосов 24: ↑19 и ↓5 +14
ПросмотрыКомментарии 15
Михаил Королев @MishaKaramazoff
Пользователь
Комментарии Комментарии 15
почему, что делать, можно ли починить
Главная / Аксессуары
USB-накопительные устройства, или флешки — незаменимая вещь для современного человека.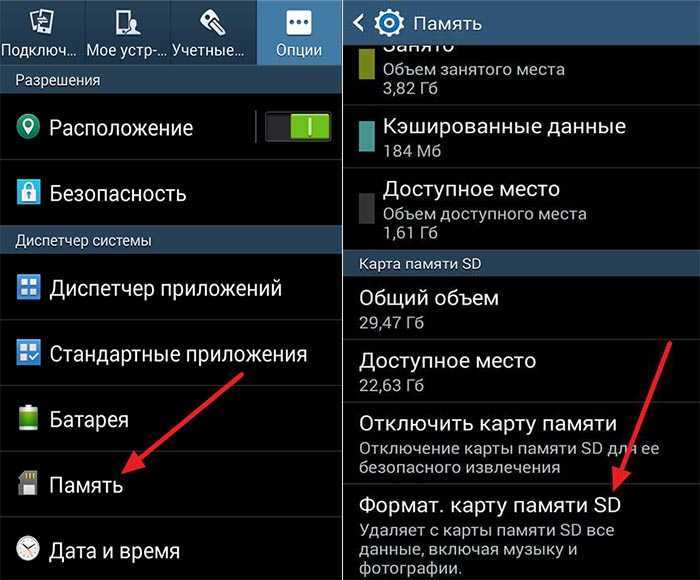 С помощью них можно как быстро и удобно переносить файлы с устройства на устройство, так и хранить огромные объемы информации. К сожалению, столь полезное устройство может неожиданно перестать работать в самый неподходящий момент, что приведет к потере важной информации, отмене мероприятия и другим неприятным последствиям. В этой статье будет подробно описано, по каким причинам флешки могут выходить из строя, как этого избежать, и что можно сделать, если флешка перестала работать.
С помощью них можно как быстро и удобно переносить файлы с устройства на устройство, так и хранить огромные объемы информации. К сожалению, столь полезное устройство может неожиданно перестать работать в самый неподходящий момент, что приведет к потере важной информации, отмене мероприятия и другим неприятным последствиям. В этой статье будет подробно описано, по каким причинам флешки могут выходить из строя, как этого избежать, и что можно сделать, если флешка перестала работать.
Пока не начали читать, предлагаю вам посмотреть на другие статьи, которые также могут быть вам полезны:
- Низкоуровневое форматирование флешки.
- Что делать, если компьютер не видит флешку.
- Как создать загрузочную флешку.
- BIOS не видит загрузочную флешку.
Неполадки флешек можно разделить на две большие группы: физические повреждения и программные.
Физические неисправности флешки:
- Если поврежден только корпус, а чип остался цел, то флешка будет нормально работать, но обращаться с ней нужно будет аккуратнее, ведь защитный корпус уже не выполняет в полной мере свою функцию.

- Если согнут USB-штекер, его можно попытаться разогнуть обратно. Если и после этого флешка не будет работать, значит, разорвались контакты. Тогда нужно разобрать устройство и запаять поврежденные дорожки.
- Если
- При неправильной сборке компьютера, использовании некачественных блоков питания, перепадов электричества, может случится так, что флешка получит электрический удар и выйдет из строя насовсем. Однако информация на нем может сохранится.
 Нужно отнести устройство в ремонтный центр, где из него выпаяют чип памяти и считают с неё информацию.
Нужно отнести устройство в ремонтный центр, где из него выпаяют чип памяти и считают с неё информацию. - Флешку, особенно дешевую, может убить даже разряд статического электричества. Этому особенно подвержены модели без корпуса или с разъемом, торчащим наружу. Избежать этого можно, заземляя электрические устройства и касаясь рукой, например, батареи, перед тем как взять флешку. Но это очень редкий случай.
- В результате перегрева флеш-накопителя (70 градусов и выше), он может начать барахлить и даже полностью выйти из строя. В некоторых случаях достаточно надолго оставить флешку вставленной в USB-порт компьютера или ноутбука, чтобы она перегрелась. Как и в случае с электрическим ударом, данные можно сохранить, если отнести накопитель в ремонтную мастерскую.
Флешка перестала работать из-за программных ошибок
- Логические ошибки накопителя. Если при подключении флешки к компьютеру вам предлагают отформатировать диск, или емкость диска равна 0 байт, или на нем нет файлов, которые должны были там быть — скорее всего, вы имеете дело с ошибками файловой системы.

Для восстановления данных можно использовать специальные программы — их можно найти в интернете. Но перед использованием нужно убедиться, что причина поломки не в физическом повреждении носителя. В противном случае можно повредить чип памяти, и тогда данные потеряются насовсем. Если вы не уверены, лучше отнести устройство в ремонтный центр и доверить восстановление данных специалистам.
Кроме того, флешку можно перепрошить. При этом безвозвратно потеряются хранящиеся на нем данные, но устройство снова начнет работать бесперебойно.
- Помимо логических ошибок, никто не застрахован от вредоносных программ, заражающих флешки. Если после подключения устройства к чужому компьютеру накопитель начинает себя странно вести — лучше просканировать его антивирусом либо скопировать данные, а затем отформатировать диск.
 Так как вирусов великое множество, действовать они могут по разному, и для каждого отдельного случая нужно искать свое решение.
Так как вирусов великое множество, действовать они могут по разному, и для каждого отдельного случая нужно искать свое решение. - Кроме того, чип памяти может просто износиться со временем. Количество циклов записи флешек ограничено в зависимости от конкретной модели и цены устройства. Соответственно, в зависимости от накопителя и активности работы с ним срок службы устройства длится от года до нескольких лет. Хотя многие флешки нормально работают и по 5 и по 7 лет.
Если перестала работать microSD флешка в смартфоне
Отдельным пунктом идут SD и microSD карты памяти, используемые в смартфонах. Неполадки в работе с ними могут быть по следующим причинам:
- Такие накопители более подвержены механическим повреждениям, за счет тонкого корпуса. Если чип памяти не поврежден, данные можно восстановить путем замены корпуса или подпайки разорванных проводов.
- Разъем может со временем забиться грязью, покрыться трещинами и потертостями. В таких случаях можно почистить их спиртом или ластиком.

- Как и обычные флешки, SD карты подвержены логическим ошибкам — при подключении к компьютеру или смартфону всплывают ошибки, устройство не распознает носитель, или распознает, но с емкостью равной нулю. Восстановить данные в таком случае гораздо сложнее — понадобится помощь специалиста.
Из вышеописанного можно сформулировать несколько советов по использованию USB-накопителей:
- Не нужно экономить. Дешевая флешка более подвержена физическим повреждениям и логическим ошибкам, может перестать работать в самый неподходящий момент и в целом прослужит меньше, чем устройство подороже.
- Изучите правил пользования флешкой — не вынимайте ее во время записи, не кладите под прямые солнечные лучи, не плавайте с ней, не жарьте ее на сковороде.
- Если флешка все же перестала работать, а вы не уверены в своих силах — лучше отнести устройство в ремонтный центр, где специалисты восстановят с неё данные. Неумелые же действия могут привести к полной потере информации.

Автор статьи: Цифровой
Друзья, если вы заметили на сайте какой-нибудь баг, то напишите об этом в комментариях или отправьте сообщение на почту через контакты, и мы его исправим
А также мы будем рады услышать ваши пожелания, если вам по какой-то причине неудобно пользоваться сайтом.
Не будьте равнодушными к проекту. Спасибо! 🙂
Понравилась статья?
Нам очень приятно! Не могли бы вы поделиться этой статьей с друзьями? А также мы будем рады, если вы оставите комментарий.
Обещаем исправиться! Если вам есть, чем дополнить статью, напишите об этом в комментариях. А также будем благодарны за конструктивную критику. Спасибо!
А также будем благодарны за конструктивную критику. Спасибо!
Исправить проблему «вставленный диск не читался этим компьютером»
Если у вас есть важные файлы на внешнем диске, который вы пытаетесь подключить, но ваш Mac показывает ошибку «диск не читается» — не паникуйте. Мы заверяем вас, что восстановить данные с этого диска можно даже в худшем случае. Более того, вы можете решить проблему с накопителем и продолжить его использование.
В этой статье мы объясним, как исправить поврежденный жесткий диск, как сделать диск с несовместимой файловой системой доступным для чтения и другие способы избежать ошибки на вашем Mac.
- Причины, по которым Mac не читает внешний жесткий диск
- Инструкции по устранению, если ваш Mac не читает диск
- Как избежать ошибки в будущем
Что такое ошибка «диск не читается»?
При подключении внешнего жесткого диска, USB-накопителя или SD-диска к компьютеру Mac на экране может появиться следующая ошибка: «Вставленный диск не читается этим компьютером».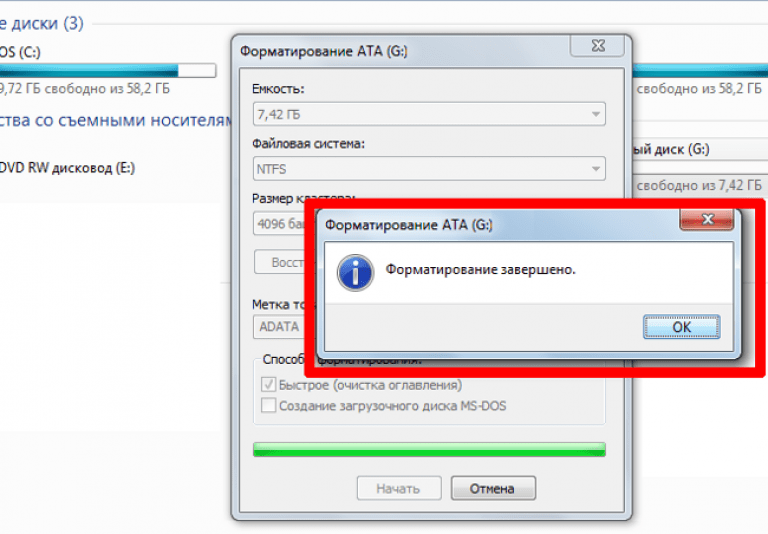 Обычно это происходит в macOS High Sierra, Mojave и Catalina. В macOS Big Sur ошибка будет выглядеть немного по-другому: «подключенный диск не читался этим компьютером», но по сути это одно и то же.
Обычно это происходит в macOS High Sierra, Mojave и Catalina. В macOS Big Sur ошибка будет выглядеть немного по-другому: «подключенный диск не читался этим компьютером», но по сути это одно и то же.
Причины, по которым Mac не читает внешний жесткий диск
Нет простого способа понять, почему возникает ошибка, если только вы не сталкивались с ней ранее с тем же диском. Мы выделяем несколько вероятных причин, с которыми мы сталкиваемся чаще всего. Однако каждый случай уникален, и мы рекомендуем вам выполнить все шаги по устранению неполадок, а не предполагать, что вы знаете, что вызвало ошибку. Это поможет вам избежать потери данных.
Обратите внимание, , что иногда при подключении нового диска появляется ошибка USB не читается Mac. Просто нажмите «Инициализировать», и вы сможете получить к нему доступ.
Вот пять основных причин, по которым внешний диск не открывается на Mac:
Совет. Такие инструменты, как Disk Drill — приложение для восстановления данных для Mac — помогут вам сохранить данные, хранящиеся на неисправном диске.Поэтому, даже если у вас никогда не возникало проблем с внешними дисками, Disk Drill — необходимая установка для вашего Mac.
Вредоносное ПО . Компьютеры Mac ошибочно считают защищенными от вирусов. Это миф. Фактически, за последние несколько лет появилось огромное количество вирусов, специфичных для macOS. Если ваш Mac заражен каким-либо вредоносным ПО, он может зависнуть, замедлиться или перестать читать внешние диски. Чтобы убедиться, что это не так, проверьте свой Mac на наличие вирусов с помощью CleanMyMac X — это также поможет вам удалить вредоносные файлы, если таковые имеются.
Ошибка файловой системы . Если файловая система диска несовместима с macOS, ваш Mac не сможет прочитать диск. Вы можете использовать такие инструменты, как iBoysoft NTFS для Mac — это, по сути, добавляет поддержку записи/чтения диска NTFS на ваш Mac, что недоступно по умолчанию.
Как исправить, если ваш Mac не читает диск
Прежде чем мы начнем с инструкций о том, как решить проблему с нечитаемым диском, мы уделим вам секунду вашего внимания, чтобы подчеркнуть, что регулярное резервное копирование и хороший инструмент для восстановления данных сохранит ваши файлы в безопасности, независимо от того, храните ли вы их на внутреннем диске или на внешнем USB-накопителе.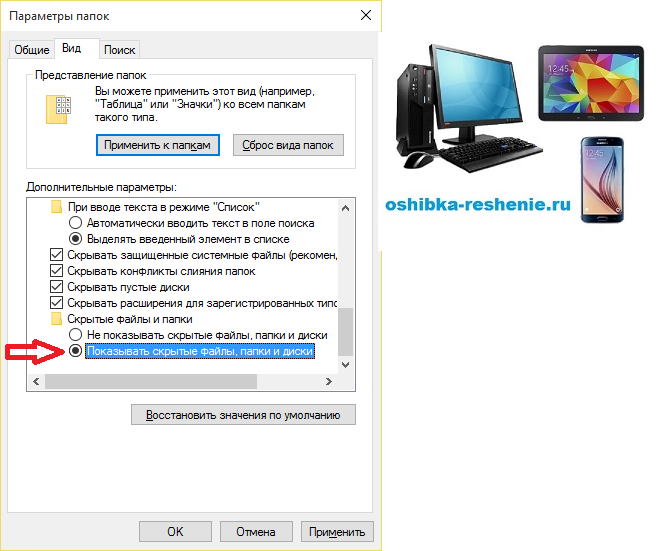 С Setapp вы можете получить доступ к лучшим инструментам защиты данных за одну ежемесячную плату.
С Setapp вы можете получить доступ к лучшим инструментам защиты данных за одну ежемесячную плату.
Шаг 1. Выполните основные проверки и устранение неполадок
Ошибка с сообщением о том, что ваш диск не читается, имеет три варианта: Инициализировать, Извлечь и Игнорировать. Прежде чем вы нажмете любой из них, это поможет выполнить основные действия по устранению неполадок. Если вам удастся решить проблему с помощью простого устранения неполадок, вам не придется ремонтировать или форматировать диск, что может привести к потере данных.
Проверьте, не является ли диск проблемой
Первое, что нужно сделать, это понять, является ли проблема с диском, который вы пытаетесь подключить. Попробуйте отключить диск, который не читается, и подключить любой другой внешний диск, USB или SD. Если это работает, начните исследовать проблему с первого диска. Если это не работает, изучите проблемы с оборудованием или другие проблемы, связанные с вашим Mac.
В качестве альтернативы вы можете попробовать подключить диск к другому Mac и посмотреть, работает ли он.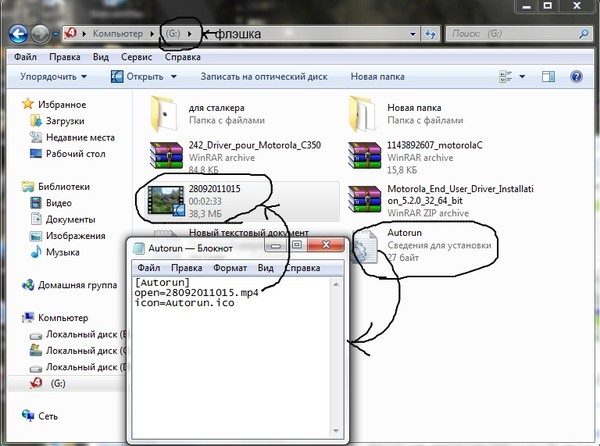
Убедитесь, что диск не зашифрован
Если проблема связана с диском, проверьте шифрование диска. Шифрование означает, что данные на диске защищены. Если диск зашифрован, вы не сможете получить к нему доступ без предварительной расшифровки.
Проверьте файловую систему
Наиболее распространенная причина, по которой Mac не читает ваш диск, заключается в том, что диск отформатирован как NTFS. Поскольку в macOS нет встроенной поддержки чтения/записи, вам потребуется преобразовать NTFS в другой совместимый формат. Еще более простой способ — установить iBoysoft NTFS для Mac, удобное приложение, которое делает диски NTFS читаемыми на Mac.
Шаг 2. Восстановите диск
Если вы уверены, что с диском что-то не так и основные способы устранения неполадок не помогают, следующим шагом будет попытка восстановить диск.
Mac имеет встроенную функцию восстановления диска под названием «Первая помощь». Это полностью безопасный процесс, и вы можете запустить его в любое время, чтобы попытаться исправить любое неправильное поведение, связанное с вашим диском.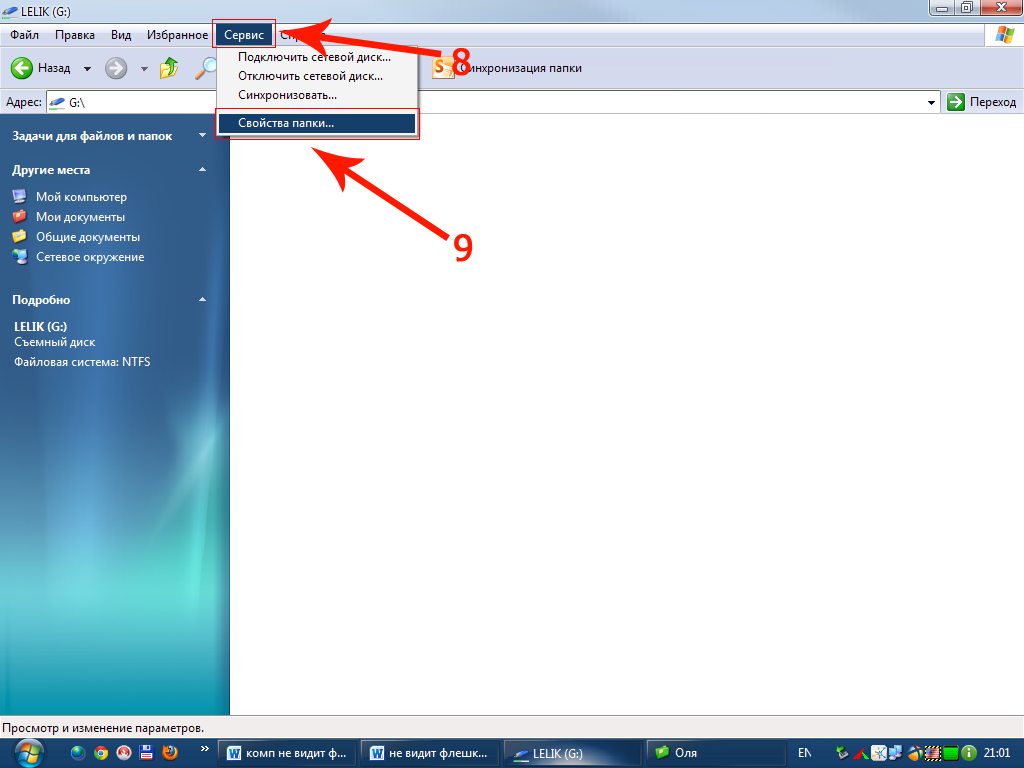 В частности, когда вы видите проблему «диск, который вы вставили, не читается этим компьютером», «Первая помощь» может помочь проверить или восстановить разрешения — частая причина, по которой диск не читается.
В частности, когда вы видите проблему «диск, который вы вставили, не читается этим компьютером», «Первая помощь» может помочь проверить или восстановить разрешения — частая причина, по которой диск не читается.
Примечание: важно запускать «Первую помощь» из режима восстановления.
Вот как восстановить внешний диск на Mac:
- Выключить Mac
- Перезагрузить Mac, нажав и удерживая Command + R
- Доступ к Дисковой утилите из утилит macOS при запуске
- Щелкните Первая помощь > Выполнить.
После завершения процесса оказания первой помощи вы увидите сообщение об успешном завершении, если проблема устранена. Перезагрузите Mac и попробуйте снова подключить внешний диск или USB. Если «Скорая помощь» не помогла, необходимо восстановить данные, хранящиеся на нечитаемом диске.
Disk Drill — идеальный инструмент для восстановления любых данных на Mac. Даже если вы думаете, что некоторые файлы исчезли навсегда, это не так, пока вы не попробуете Disk Drill. Вот как можно восстановить данные с нечитаемого диска:
Вот как можно восстановить данные с нечитаемого диска:
- Откройте Disk Drill из Setapp
- Перейдите к Data Recovery и выберите нечитаемый диск
- Нажмите «Поиск потерянных данных» справа
- Просмотрите данные, найденные Disk Drill
- Нажмите кнопку Восстановить.
Шаг 3. Отформатируйте диск
Хотя Disk Drill поможет вам восстановить файлы, хранящиеся на нечитаемом диске, он не поможет вам получить доступ к этому диску и использовать его в будущем. Чтобы сделать это возможным, вы должны отформатировать диск. Этот процесс в основном очищает диск и подготавливает его к первоначальному использованию.
Вот как отформатировать нечитаемый диск:
- В сообщении об ошибке нажмите «Инициализировать».
- Когда откроется Дисковая утилита, выберите диск на левой панели
- Нажмите «Стереть», выберите нужную файловую систему и подтвердите, что хотите отформатировать диск.
- Повторно подключите диск — теперь он должен быть доступен для чтения.

Как избежать ошибки в будущем
Надеюсь, вам не нужно очищать диск, чтобы устранить проблему с внешним жестким диском, который не читается на Mac. И даже если это произойдет, вы можете предпринять несколько простых шагов, чтобы избежать проблемы в будущем.
Во-первых, перейдите на более совершенную файловую систему, такую как NTFS, для большей безопасности — просто установите iBoysoft NTFS, чтобы иметь поддержку чтения/записи NTFS. Помимо улучшенной защиты, NTFS гораздо более гибка в отношении имен файлов и менее подвержена сбоям, чем такие системы, как FAT32.
Во-вторых, всегда правильно извлекайте диск. Прочтите руководство Apple о том, как это сделать безопасно.
Наконец, убедитесь, что у вас есть хорошие инструменты для резервного копирования и восстановления данных — все они доступны при наличии членства в Setapp. Вот об этом. Берегите свои диски!
7 способов исправить вставленный диск не читался этим компьютером на Mac
Многие клиенты сталкивались с ошибкой «вставленный вами диск не читается этим компьютером» .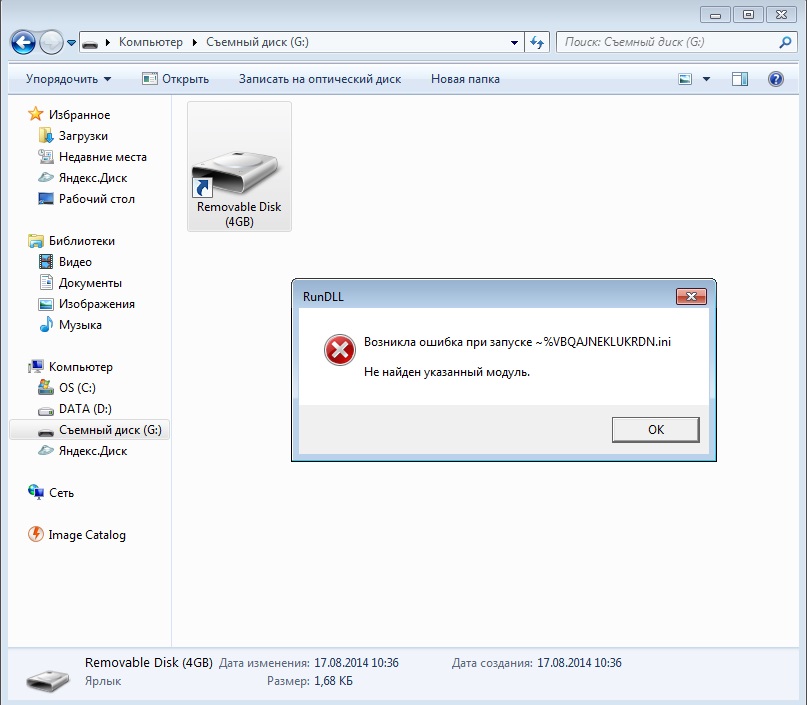 Это происходит, когда вы пытаетесь подключить внешний жесткий диск, SD-карту, USB-накопитель к вашему MacBook. Эта ошибка обычно появляется на компьютерах Mac с версиями macOS Big Sur, Catalina, Mojave или High Sierra. Диск, который вы вставили, не читался этим компьютером. Проблема с принтером имеет кнопку «Извлечь», «Игнорировать» и «Инициализировать». Проблема чаще возникает в macOS, но также возникает и в Mac OS X с альтернативным сообщением «подключенный диск не читается этим компьютером MacBook». Здесь мы увидим, почему возникает эта проблема, и представим некоторые возможные ее решения.
Это происходит, когда вы пытаетесь подключить внешний жесткий диск, SD-карту, USB-накопитель к вашему MacBook. Эта ошибка обычно появляется на компьютерах Mac с версиями macOS Big Sur, Catalina, Mojave или High Sierra. Диск, который вы вставили, не читался этим компьютером. Проблема с принтером имеет кнопку «Извлечь», «Игнорировать» и «Инициализировать». Проблема чаще возникает в macOS, но также возникает и в Mac OS X с альтернативным сообщением «подключенный диск не читается этим компьютером MacBook». Здесь мы увидим, почему возникает эта проблема, и представим некоторые возможные ее решения.
Часть 1: Почему Mac говорит: «Вставленный вами диск не читается этим компьютером»?
Часть 2. Как исправить вставленный диск, который не читался этим компьютером на Mac?
Исправление 1. Предварительная проверка
Исправление 2. Проверка файловой системы и переформатирование в Fat32
Исправление 3.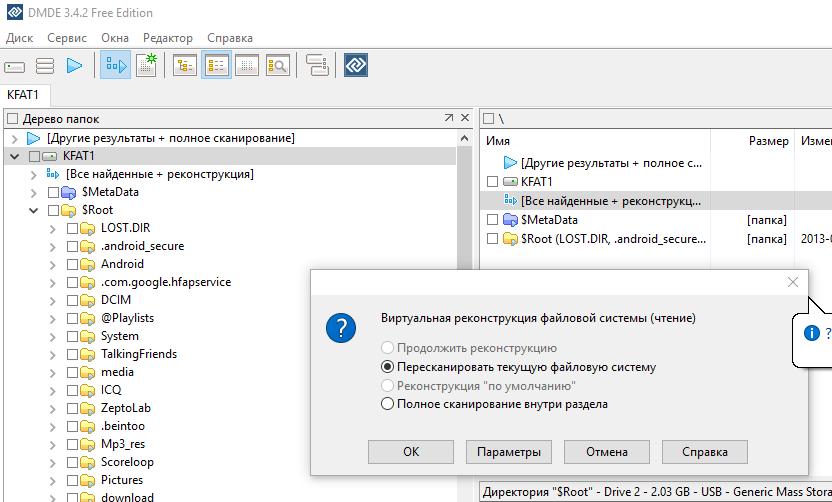 Обновление драйверов на компьютере Mac
Обновление драйверов на компьютере Mac
Исправление 4. Восстановление с помощью Дисковой утилиты
Исправление 5. Инициализация диска : Восстановите данные с нечитаемого диска и рассмотрите возможность замены Hot
Исправление 7. Обратитесь за помощью к специалисту
Часть 3. Как избежать ошибки «Диск не читается»?
Часть 4. Часто задаваемые вопросы о диске, который не читается
1. Как сделать диск читаемым на Mac?
2. Как исправить поврежденный диск на Mac?
3. Как исправить поврежденный и нечитаемый внешний жесткий диск Mac?
4. Что означает подключенный диск не читался этим компьютером?
Часть 1. Почему Mac говорит: «Вставленный вами диск не читается этим компьютером»?
Есть несколько подлинных причин, которые вызывают это конкретное сообщение об ошибке:
- Сбой диска : Возможно, поврежден либо сам диск, либо его интерфейс USB.

- Неотформатированный диск : Неотформатированный диск с неподдерживаемой файловой системой может привести к тому, что вставленный вами диск не будет читаться этим компьютером. Проблема USB.
- Проблема с программным обеспечением WD : проблема с нечитаемым диском может возникнуть с жесткими дисками WD из-за состояния гонки на 1394 автобус. Он портит оглавление VCD другим сбросом шины.
- Противоречие формата : Если диск не отформатирован для поддержки MAC OS X, вы можете столкнуться с этой проблемой.
Часть 2: Как исправить вставленный диск, который не читался этим компьютером на Mac?
Исправление 1: Предварительная проверка
Есть несколько фундаментальных проверок, которые вы можете сделать, чтобы найти проблему:
- Проверьте, зашифрован ли ваш внешний диск: Если вы получаете сообщение об ошибке после установки зашифрованного диска, вам необходимо открыть этот диск с помощью программного обеспечения для шифрования.

- Проверьте файловую систему диска, если она поддерживается MacOS.
- Если это новый жесткий диск, инициализируйте его, чтобы он заработал.
- Установите этот диск на другой ПК (Windows или Mac), чтобы убедиться, что он свободен.
- Иногда кабель или порт USB работает неправильно. В этой ситуации измените соединение или порт USB и повторите попытку.
- Сбросьте SMC, если вы уверены, что проблема связана с USB-портом.
- Вы можете попытаться снова подключить жесткий диск к вашему Mac, предварительно осторожно отключив его.
Исправление 2: проверьте файловую систему и переформатируйте в Fat32
Посмотрите, отформатирована ли файловая система вашего внешнего жесткого диска, SD-карты, USB-накопителя или других гаджетов в файловой системе FAT32. Если ваше устройство отформатировано в NTFS, формат вызывает проблему «USB не читается Mac». Чтобы решить эту проблему, если это не слишком сложно, преобразуйте формат NTFS вашего жесткого диска в FAT32.
Исправление 3: обновите драйверы на вашем Mac
Проблема нечитаемого диска также может быть вызвана устаревшим драйвером на вашем Mac. Было бы полезно, если бы вы проверили драйверы на своем MacBook и обновили их, выполнив следующие действия:
Шаг 1 : В меню Apple выберите «Системные настройки».
Шаг 2 : Откройте «Обновление ПО» для поиска последних обновлений.
Шаг 3 : Проверьте наличие доступных обновлений для вашего Mac и программного обеспечения. Если это так, убедитесь, что ваша система обновлена.
Исправление 4: восстановление с помощью Дисковой утилиты
Шаг 1 : В меню «Перейти» перейдите в «Утилиты» и дважды коснитесь «Дисковая утилита».
Шаг 2 : Выберите том на левом листе, для которого необходимо исправить разрешения.
Шаг 3 : Откройте вкладку «Первая помощь».
Шаг 4 : Установите приложение Adobe на выбранный том, а затем нажмите «Восстановить диск».
Исправление 5: Инициализировать диск
Если проблема не исчезнет, у вас нет другого выхода, кроме инициализации диска. Общий процесс выглядит следующим образом:
Шаг 1 : Нажмите кнопку «Инициализировать». Это откроет Дисковую утилиту.
Шаг 2 : В меню «Вид» выберите «Показать все устройства». Здесь вы найдете диск с проблемой Выберите поврежденный диск и коснитесь опции «First Aid».
Шаг 3 : Нажмите и подождите, пока «Восстановить диск» не выполнит свою работу.
Шаг 4 : Изучите параметр «Стереть». Нажмите кнопку «Формат файла» после того, как назовете диск, а затем нажмите «Стереть».
Исправление 6: восстановить данные с нечитаемого диска и рассмотреть возможность замены
По вышеуказанным причинам macOS игнорирует чтение диска, и вы не можете получить доступ к его данным. Если у вас нет резервной копии ваших данных, вам нужна экспертная программа восстановления Mac, такая как Tenorshare 4DDiG Mac Data Recovery.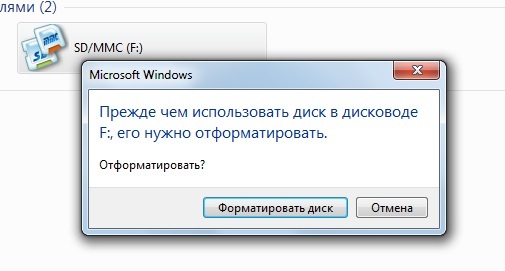
Tenorshare 4DDiG восстанавливает данные с внешних жестких дисков, утерянные в результате случайного стирания, вирусов и практически по любой причине. Вы можете выполнить шаги, указанные ниже, чтобы вернуть потерянные данные:
- Восстановить более 1000 типов файлов с легкостью
- Восстановление фотографий, видео, аудио и других файлов без потери качества
- Восстановление потерянных документов без перезаписи каких-либо других файлов, что в конечном итоге защищает другие файлы от простой перезаписи
- Восстановление файлов с внешних устройств, таких как внешние жесткие диски, SD-карты, камеры и USB-накопители
- Поддержка macOS Monterey, macOS Big Sur, macOS 10.15 (Catalina) и более ранних версий
- Восстановление данных выполняется в три клика. Нет необходимости в технических знаниях
Скачать бесплатно
Для ПК
Безопасная загрузка
Скачать бесплатно
Для Mac
Безопасная загрузка
Шаг 1. Подключите и выберите поврежденный внешний жесткий диск
Подключите и выберите поврежденный внешний жесткий дискПосле установки Tenorshare 4DDiG на компьютер Mac/Windows запустите программу и подключите внешний жесткий диск к компьютеру. В интерфейсе выберите внешний жесткий диск для запуска.
Шаг 2. Сканирование и предварительный просмотрПосле получения результата сканирования вы можете нажать на каждый тип файла, чтобы просмотреть более подробную информацию внутри него.
Шаг 3: восстановить потерянные данные с дискаВыберите файл и нажмите кнопку «Восстановить», чтобы выбрать место для обнаруженных файлов. Сохранение файлов обратно в раздел, где вы их потеряли, может привести к их безвозвратной потере.
Исправление 7: обратитесь за помощью к профессионалу
Май клиенты могут подчеркнуть, что их непрофессиональные методы могут еще больше повредить их жесткие диски. В этой ситуации идеально подходит для того, чтобы передать вашу систему ближайшему специалисту. Они могли бы дать вам несколько правильных идей, как избавиться от вставленного диска, из-за нечитаемой ошибки.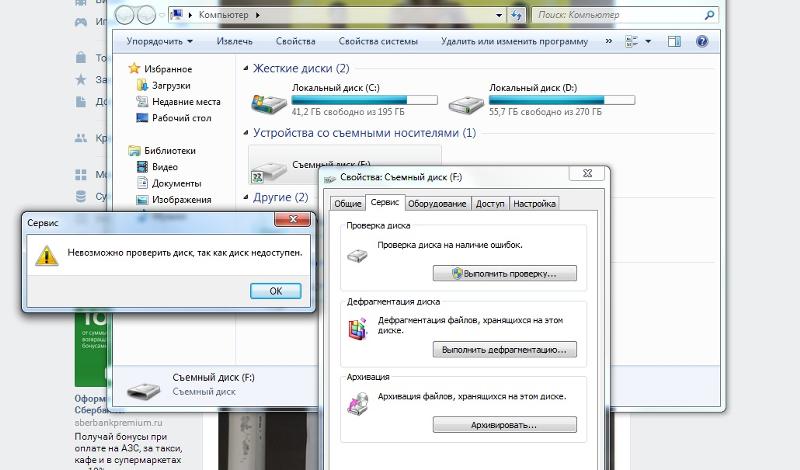
Часть 3: Как избежать ошибки «Диск не читается»?
- Правильно извлеките внешний диск : Жесткие диски могут серьезно повредиться, если вы извлечете их ненадлежащим образом. Удаление их с ПК во время использования может повредить его.
- Резервное копирование данных : Резервное копирование данных — идеальный способ предотвратить потерю данных. Time Machine — это программа для MacOS, которая может создавать резервные копии ваших документов.
- Сохранять расширенные форматы файловой системы : При наличии выбора используйте NTFS (APFS, HFS+) вместо файловой системы FAT32/exFAT. Платформа записи NTFS обеспечивает большую адаптивность, контроль безопасности и восстановление данных.
Часть 4. Часто задаваемые вопросы о нечитаемом диске
1. Как сделать диск читаемым на Mac?
Чтобы сделать диск доступным для чтения на Mac, восстановите его с помощью функции дисковой утилиты, упомянутой в приведенных выше исправлениях.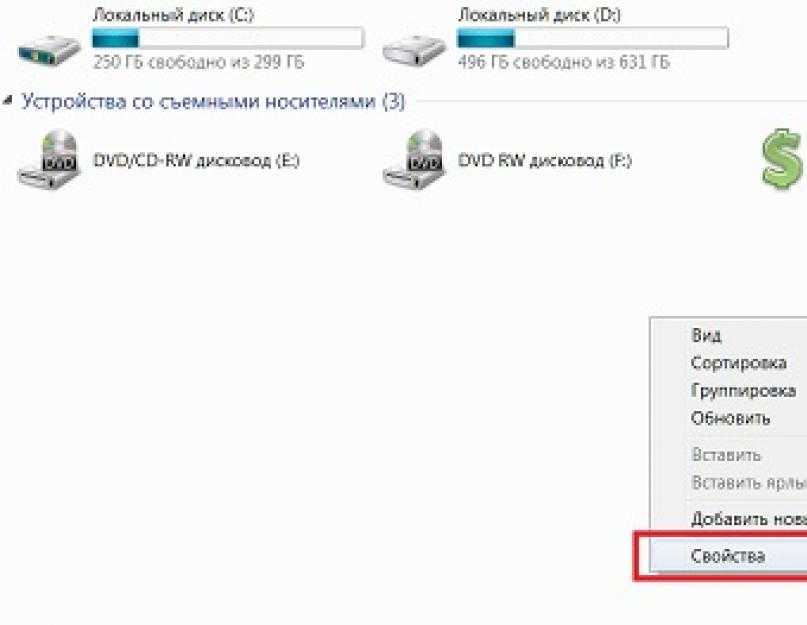 Дисковая утилита проверит и восстановит нечитаемый диск на вашем Mac.
Дисковая утилита проверит и восстановит нечитаемый диск на вашем Mac.
2. Как исправить поврежденный диск на Mac?
Если вы заметите признаки неисправности жесткого диска Mac на ранней стадии, как правило, можно решить проблему. Для фиксации можно выбрать один из следующих способов:
- Исправление с помощью Дисковой утилиты.
- Запустите команду FSCK.
3. Как исправить поврежденный и нечитаемый внешний жесткий диск Mac?
Шаг 1 : Перейдите к Дисковой утилите из Finder и Applications.
Шаг 2 : Выберите поврежденный жесткий диск с левой стороны.
Шаг 3 : Нажмите и запустите параметр «Первая помощь» или щелкните правой кнопкой мыши жесткий диск и выберите «Первая помощь» в раскрывающемся меню.
4. Что означает подключенный диск не читался этим компьютером?
Когда Mac предупреждает вас о том, что вставленный вами диск не читается SD-картой этого компьютера, это означает, что USB-накопитель или внешний жесткий диск выявил проблемы.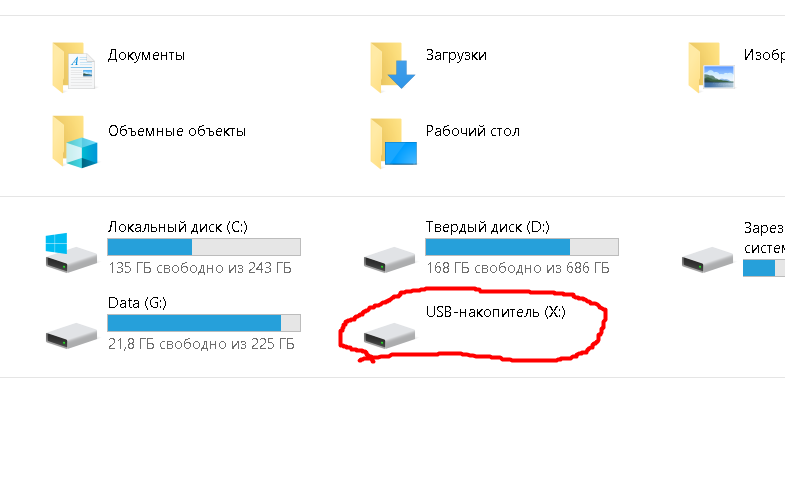 Когда вы вставляете внешний диск, а системный диск или документы повреждены, вы получаете сообщения, которые мешают вам получить доступ к вашим данным.
Когда вы вставляете внешний диск, а системный диск или документы повреждены, вы получаете сообщения, которые мешают вам получить доступ к вашим данным.
Вывод:
Хотя есть разные ответы, чтобы исправить подключенный диск, который не читался этой проблемой Big Sur компьютера, это может повредить или повредить ваши документы. В этой ситуации вы будете в надежных руках, используя Tenorshare 4DDiG Mac Data Recovery. Эта программа жизнеспособна, и есть неплохая вероятность того, что вы сможете сохранить все свои поврежденные или подорванные файлы.
4DDiG — ваш непревзойденный выбор для восстановления всех потерянных данных на компьютере с Windows/Mac из различных сценариев потери, таких как удаление, форматирование, RAW и т. д., с более высокой вероятностью успеха.
Скачать бесплатно Скачать бесплатноУильям Боллсон
Уильям Боллсон, главный редактор 4DDiG, занимается поиском лучших решений для проблем, связанных с Windows и Mac, включая восстановление данных, ремонт и исправление ошибок.




 Нужно отнести устройство в ремонтный центр, где из него выпаяют чип памяти и считают с неё информацию.
Нужно отнести устройство в ремонтный центр, где из него выпаяют чип памяти и считают с неё информацию.
 Так как вирусов великое множество, действовать они могут по разному, и для каждого отдельного случая нужно искать свое решение.
Так как вирусов великое множество, действовать они могут по разному, и для каждого отдельного случая нужно искать свое решение.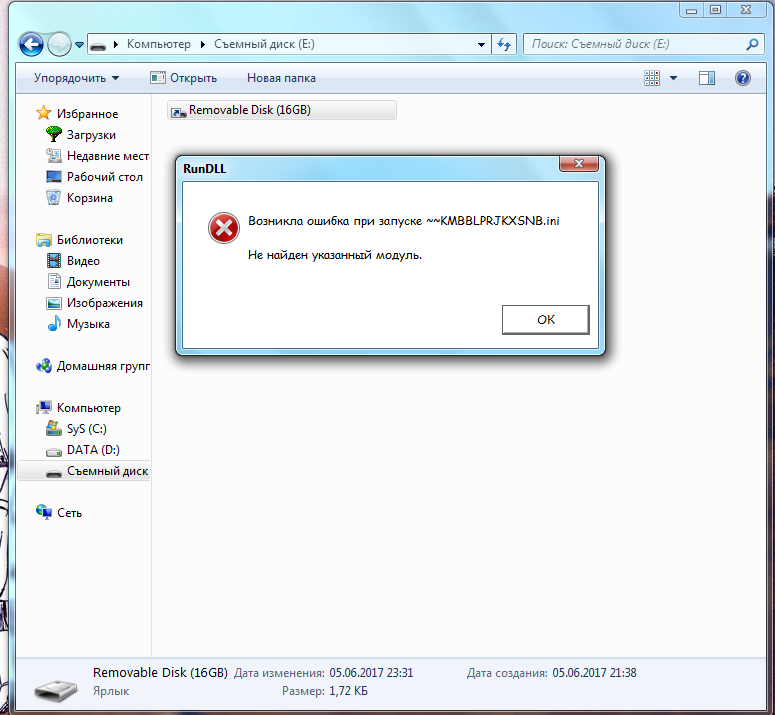

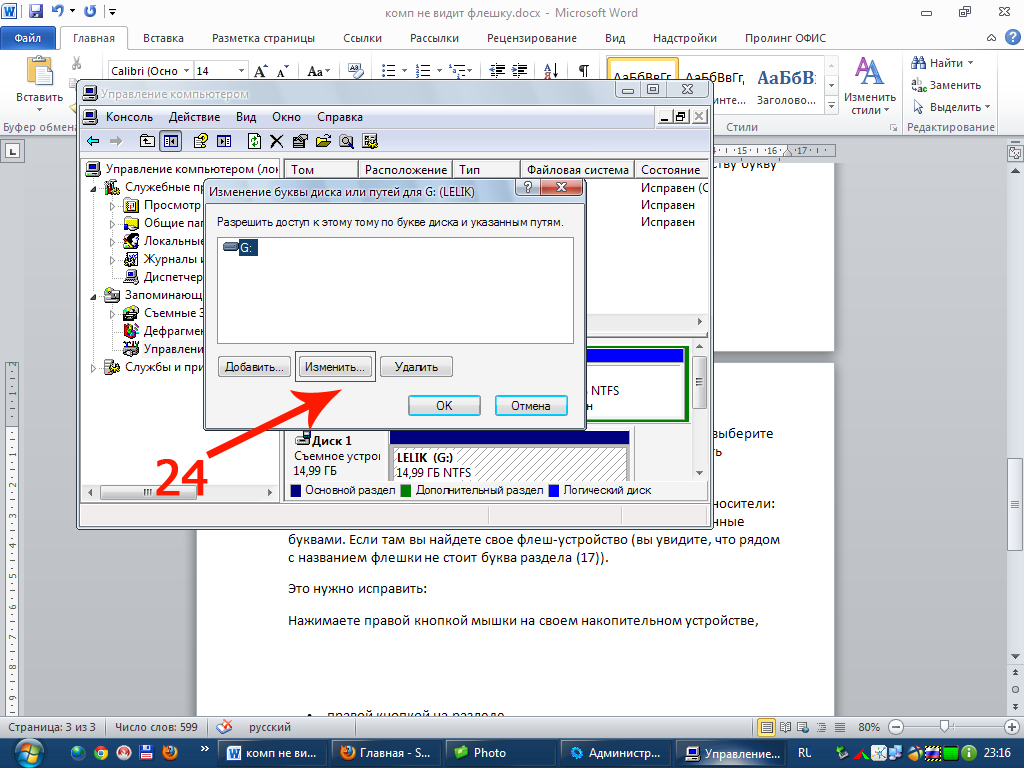 Поэтому, даже если у вас никогда не возникало проблем с внешними дисками, Disk Drill — необходимая установка для вашего Mac.
Поэтому, даже если у вас никогда не возникало проблем с внешними дисками, Disk Drill — необходимая установка для вашего Mac.