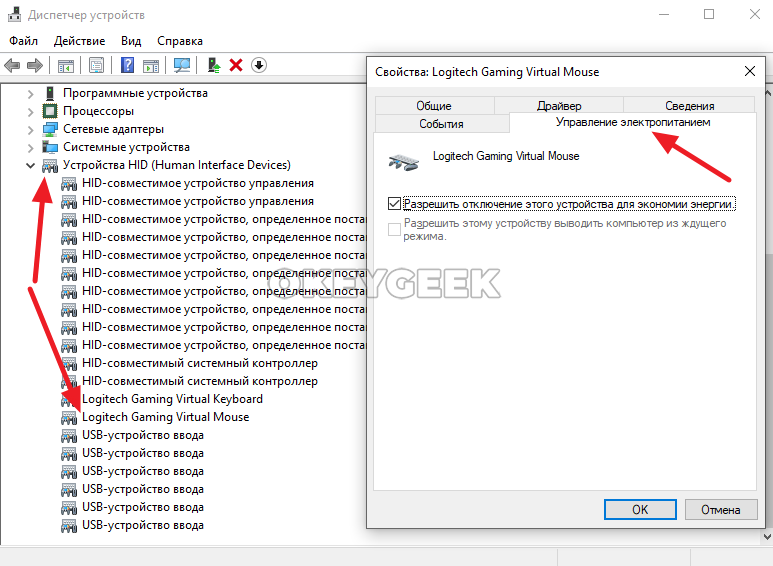Не работает Клавиатура или Мышь в Windows 10
Опубликовано: 08.02.2018 Обновлено: 15.12.2018 Категория: windows Автор: myWEBpc
Если ваша клавиатура или мышь не работает в Windows 10 после недавнего обновления, то рассмотрим несколько способов, которые помогут исправить эту проблему. Иногда просто перезагрузка компьютера или ноутбука могут помочь, а также отсоединение и повторное подключение мыши или клавиатуры исправят эту досадную ошибку. Если ничего не вышло, то давайте рассмотрим ниже способы, которые могут помочь вам.
Если у вас есть сенсорный монитор или ноутбук, вы можете продолжать использовать свой ПК с ОС Windows без мыши или клавиатуры, а также упростить поиск и устранение неисправностей. Если у вас нет сенсорного монитора или компьютера, и ваша мышь или клавиатура перестали работать в Windows 10, это немного затруднит ситуацию. Сначала просмотрите список и прикиньте, какие из этих предложений вы сможете выполнить в данных обстоятельствах. Включите экранную клавиатуры в Windows 10, нажав правой кнопкой мыши на панели задач и выбрав «
Включите экранную клавиатуры в Windows 10, нажав правой кнопкой мыши на панели задач и выбрав «
Используйте клавиатуру или мышь с другим компьютером. Таким образом, вы убедитесь, что проблема заключается в вашей клавиатуре и мыши. Вы также можете подключить к своему компьютеру другую рабочую мышь или клавиатуру и посмотреть, что дело может быть в вашем ПК.
2. Проверьте соединение Bluetooth и Wi-FiУ многих есть беспроводные устройства ввода. Проверьте, работают ли ваши соединения Bluetooth, Wi-Fi, связаны ли они между собой подключением. Разрыв соединения может быть виновником не функционирования клавиатуры или мыши на компьютере.
3. Проверьте кабель проводной клавиатуры и мышиЕсли вы используете кабельную клавиатуру или мышь, вам нужно проверить провод. Вы также должны подключить кабельную мышь / клавиатуру к другому ПК, чтобы определить неисправность. Если у вас нет другого компьютера поблизости и у вас есть кабель OTG, вы можете проверить на своем смартфоне подключив к нему. Но вы не сможете тестировать старые модели PS2 с кабелем OTG.
Если у вас нет другого компьютера поблизости и у вас есть кабель OTG, вы можете проверить на своем смартфоне подключив к нему. Но вы не сможете тестировать старые модели PS2 с кабелем OTG.
Чистая загрузка, самый простой способ исправить различные проблемы, связанные с драйвером или программным обеспечением. Загрузите компьютер в состояние чистой загрузки и проверьте, работают ли они, а затем устраните неполадки вручную методом проб и ошибок.
5. Проверьте драйвер устройстваЕсли мышь или клавиатура не работают, вы можете обновить свои драйверы и посмотреть, решило ли это проблему. Хотя мышь и клавиатура (Bluetooth , Wi-Fi) не требуют установки какого-либо программного обеспечения в Windows 10, если вы используете более старые модели, им может понадобиться какое-либо стороннее программное обеспечение или драйвер для установки. Для этого вы можете использовать диспетчер устройств.
6.
 Удалить вторичные драйверы клавиатуры или мыши
Удалить вторичные драйверы клавиатуры или мышиИногда драйверы от других клавиатур или мыши, которые вы ранее подключали, могут мешать и автоматически отключать клавиатуру ноутбука или ПК. Начните настройку клавиатуры, удалив все драйверы ноутбуков, которые не являются основной клавиатурой. Откройте диспетчер устройств, нажмите вкладку «Вид» и выберите «Показать скрытые устройства». Далее вы увидите все драйвера клавиатуры или мыши, которые были подключены давно. Возьмите и удалите их все, после чего перезагрузите систему.
7. Отключить Гибридное завершение работыПосмотрите, поможет ли отключение Fast Startup, некоторые сообщили, что это помогло. Откройте панель управления и перейдите в раздел «Электропитание». Найдите слева «Действие кнопок питания«. В новом появившимся окне нажмите на «Изменение параметров, которые сейчас недоступны» и снизу уберите галочку «Включить быстрый запуск» для отключения функции.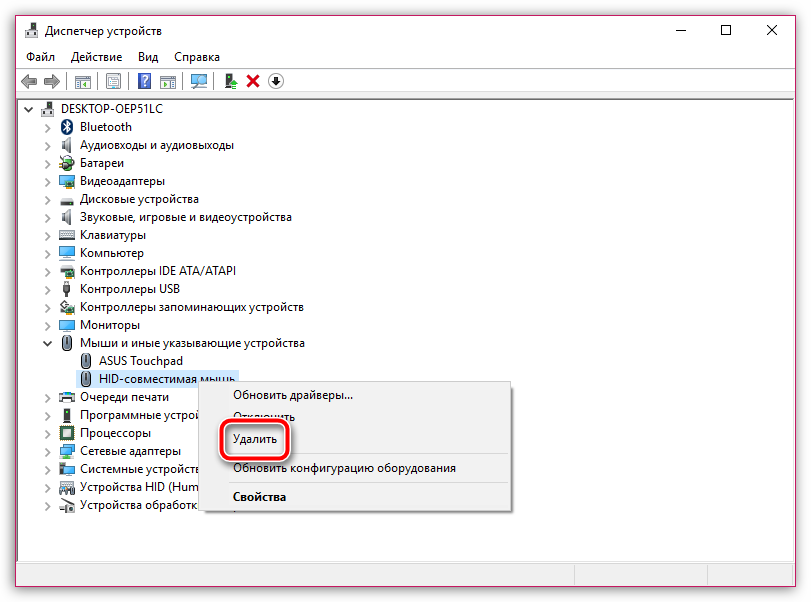 Сохраните изменения и перезагрузитесь. Если не помогло, то включите обратно функцию быстрого пуска.
Сохраните изменения и перезагрузитесь. Если не помогло, то включите обратно функцию быстрого пуска.
8. Отключить фильтры
Если вы включили Filter Keys (фильтрация ввода), отключите его и проверьте. Откройте «Параметры windows» > «Специальные возможности» > «Клавиатура» и справа найдите «Фильтрация ввода«. Отключите ее и проверьте, решило ли это вашу проблему.
9. Запуск устранение неполадокЗапуск устранение неполадок может исправить проблему, когда не работает мышь или клавиатура в windows 10. Для этого откройте «Все параметры» > «Обновление и безопасность» > «устранение неполадок» и выберите справа «Клавиатура«, а потом «Оборудование и устройства«.
Решено: USB-клавиатура / мышь не работают после обновления Windows
Вы испытали USB клавиатура и мышь Не работают после обновления Windows? Указатель мыши не реагирует на ваш жест, перестает работать после определенного периода использования или клавиатура и мышь не обнаруживаются Microsoft Windows. Ряд пользователей сообщают об этой проблеме. Мышь перестала работать после установки последнего обновления Windows или обновления до Windows 10, также известная как 1809.
Ряд пользователей сообщают об этой проблеме. Мышь перестала работать после установки последнего обновления Windows или обновления до Windows 10, также известная как 1809.
Содержание сообщения: —
- 1 USB-клавиатура и мышь не работают после обновления W10
- 2 клавиатура и мышь перестают работать через определенный период
- 2.1 Переустановите мышь с помощью диспетчера устройств
- 3 Отключите опцию быстрого запуска
USB-клавиатура и мышь не работают после обновления W10
Использование комбинации клавиатуры и мыши Logitech на моем ПК, поскольку раньше она работала нормально. Недавно обновили мою Windows 10 до обновления v1809 за октябрь 2018 года, но после 100% обновления система перезагрузилась и перешла на экран входа в систему — не принимала ввод с мыши или клавиатуры (оба являются USB). Перезагрузитесь и на уровне BIOS мышь и клавиатура работают нормально, но как только я загружаю ОС, они перестают работать
клавиатура и мышь перестают работать через определенный период
Может быть несколько причин, по которым ваша клавиатура и мышь могут не работать, например, поврежденные системные файлы, несовместимость драйверов, стороннее приложение, вызывающее проблемы, и многое другое.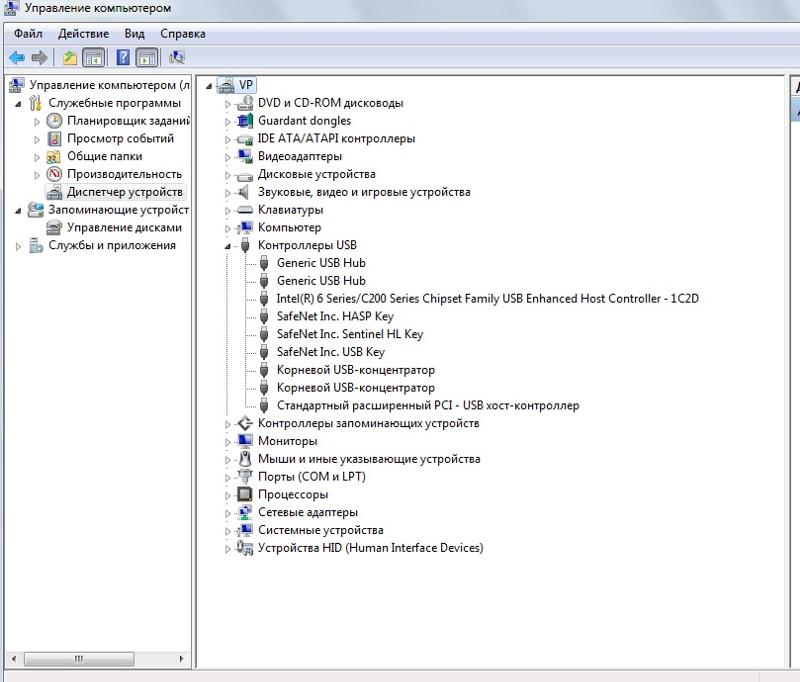 Если ваш мышь не работает После обновления до Windows 10 вы можете попробовать решить эту проблему несколькими способами.
Если ваш мышь не работает После обновления до Windows 10 вы можете попробовать решить эту проблему несколькими способами.
Иногда решить проблему помогает простая перезагрузка компьютера или отключение и повторное подключение клавиатуры-мыши.
Кроме того, попробуйте подключить клавиатуру и мышь к другому USB-порту и попробуйте подключить клавиатуру и мышь к другому устройству, чтобы проверить и убедиться, что физические устройства работают нормально.
Если проблема возникает после недавнего обновления Windows, и мышь с клавиатурой зависает только при загрузке экрана входа в систему (BIOS и клавиатура с мышью экрана загрузки работают), что вызывает безопасный режим загрузка очень полезна.
Примечание: Если клавиатура не работает, а мышь работает по этой причине, вы можете включить экранную клавиатуру из меню Пуск -> Простота и доступ к Windows -> Экранная клавиатура.
Переустановите мышь с помощью диспетчера устройств
- Нажмите Windows + R и введите devmgmt.
 msc и введите ключ, чтобы открыть диспетчер устройств.
msc и введите ключ, чтобы открыть диспетчер устройств. - в Диспетчер устройств окно, развернуть Мыши и другие указывающие устройства и щелкните правой кнопкой мыши на устройстве мыши и выберите Обновить драйвер .
- Продолжайте делать шаги и посмотрите, сможете ли вы обновить драйвер мыши. Это может занять несколько минут. Проверьте, решена ли проблема сейчас. Если проблема решена, все в порядке.
- Если проблема не устранена, снова диспетчер устройств,
- Щелкните правой кнопкой мыши на устройстве мыши и выберите Удалите устройство.
- в Удалить устройство окно подтверждения, нажмите Удалить .
- Теперь перезапустите вашу систему, используя физический переключатель машины. После перезагрузки Windows автоматически обновит драйвер мыши, и это окончательно решит проблему.
Отключить опцию быстрого запуска
Ряд пользователей сообщают, что отключение опции быстрого запуска помогает им решить проблему. Это полезно, если ваша клавиатура или мышь работают в безопасном режиме или в другом. Попробуйте загрузиться в безопасном режиме из дополнительных параметров и проверьте, работают ли клавиатура или мышь, а затем выполните следующие действия, чтобы отключить быстрый запуск.
Это полезно, если ваша клавиатура или мышь работают в безопасном режиме или в другом. Попробуйте загрузиться в безопасном режиме из дополнительных параметров и проверьте, работают ли клавиатура или мышь, а затем выполните следующие действия, чтобы отключить быстрый запуск.
- На клавиатуре нажмите Клавиша Windows и Икс и нажмите Вариант питания .
- Затем нажмите на Выберите, что делает кнопка питания .
- Изменить настройки, которые в настоящее время недоступны .
- И снимите флажок Включить быстрый запуск (рекомендуется) . Нажмите Сохранить изменения для сохранения и выхода.
Перезагрузите компьютер. Все драйверы будут инициализированы при запуске, и ваша клавиатура и мышь начнут нормально работать.
Опять же, иногда поврежденные отсутствующие системные файлы также вызывают зависание клавиатуры и мыши при запуске. DISM команда ( DISM / Онлайн / Очистка-Образ / RestoreHealth ) с участием средство проверки системных файлов очень полезна утилита, которая сканирует и восстанавливает отсутствующие системные файлы, что помогает вернуть клавиатуру и мышь в рабочее состояние.
DISM команда ( DISM / Онлайн / Очистка-Образ / RestoreHealth ) с участием средство проверки системных файлов очень полезна утилита, которая сканирует и восстанавливает отсутствующие системные файлы, что помогает вернуть клавиатуру и мышь в рабочее состояние.
Помогли ли эти решения исправить ошибку «Клавиатура / мышь не работают» в Windows 10, 8.1 или 7? Дайте нам знать о комментариях ниже, также читайте Исправить черный экран Windows 10 с курсором после входа в систему
18 Что делать, если мышь зависает в Windows 10
Сталкиваетесь ли вы с частыми паузами и зависаниями курсора мыши в Windows 10? Это может произойти по нескольким причинам, таким как конфликтующие настройки, поврежденные драйверы и вредоносное программное обеспечение.
Итак, в следующий раз, когда ваша мышь зависнет или иным образом начнет работать в Windows 10, вот 18 вещей, которые вы можете попробовать, чтобы она снова работала правильно.
Содержание
Перед началом работы
Если курсор мыши полностью завис, для взаимодействия с операционной системой можно использовать следующие клавиши:
Tab и Shift + Tab: Переключение между экранными элементами.
Вверх / Вниз / Влево / Стрелки вправо : перемещение между элементами на экране и развертывание элементов в списках.
Введите и Пробел : Выберите (щелкните левой кнопкой мыши) элементы на экране.
Приложение и Ctrl + Shift + F10 : Отображение контекстных (щелчок правой кнопкой мыши) действий.
Вы также найдете дополнительные сочетания клавиш для определенных действий, просматривая список ниже.
1. Переключение Windows с помощью Alt-Tab
Если ваша мышь зависает в Windows 10 в определенной программе, то переключитесь на другое открытое приложение через переключатель задач (нажмите Alt + Tab ) или откройте рабочий стол ( Windows + D ) может помочь это исправить.
Обновите или переустановите программу, если проблемы, связанные с курсором, начинают повторяться.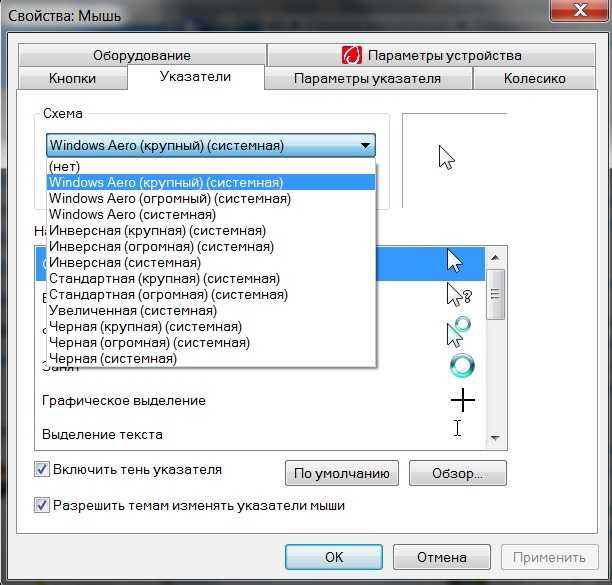
2. Перезапустите Проводник.
Перезапуск Проводника — еще один быстрый способ исправить зависание или дергание курсора мыши в Windows 10. . Затем выберите Подробнее , щелкните правой кнопкой мыши процесс с меткой Проводник Windows и выберите Перезапустить .
3. Выход из ресурсоемких процессов
Ресурсоемкие процессы также могут вызывать зависание или нестабильное поведение курсора мыши. Лучший способ проверить это — открыть диспетчер задач и посмотреть под вкладкой «Процессы» высокую загрузку ЦП и диска.
Вы всегда можете завершить процесс, щелкнув правой кнопкой мыши и выбрав Завершить задачу . Но если это связано с критической задачей (например, обновлением приложения или сканированием на наличие вредоносных программ), вам следует подождать.
4. Перезагрузите компьютер
Утечки памяти, мошеннические процессы и различные другие проблемы могут возникать случайным образом в Windows 10. Самый простой способ исправить это — выполнить быструю перезагрузку. Так что, если вы еще этого не сделали, попробуйте сделать это сейчас.
Самый простой способ исправить это — выполнить быструю перезагрузку. Так что, если вы еще этого не сделали, попробуйте сделать это сейчас.
Если ваш компьютер полностью не отвечает, вы можете вместо этого выполнить полную перезагрузку.
5. Отключение и повторное подключение мыши
Отключение и повторное подключение мыши также может устранить странные проблемы, связанные с курсором на вашем ПК.
Просто отсоедините кабель USB или беспроводной приемник, перезагрузите компьютер и снова подключите его. Если мышь продолжает зависать, переходите к остальным исправлениям.
6. Очистите мышь
Если вы использовали мышь в течение некоторого времени, оптический датчик под ней может покрыться пылью и грязью. Неудивительно, что это может помешать ему правильно регистрировать движения.
Использование сжатого воздуха или влажного ватного тампона, смоченного спиртом, поможет вам быстро очистить его.
7. Зарядите батареи
Беспроводная или Bluetooth-мышь, у которой вот-вот разрядится батарея, также может заикаться и приостанавливаться в Windows 10.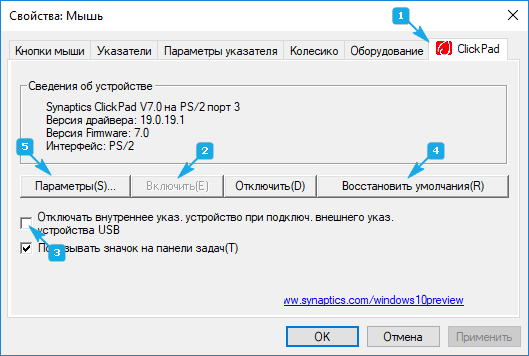 Проверьте, может ли перезарядка или замена батарей изменить ситуацию.
Проверьте, может ли перезарядка или замена батарей изменить ситуацию.
8. Замена USB-портов
Переключение USB-портов также может помочь устранить проблемы с USB-устройствами. Кроме того, лучше избегать внешних USB-концентраторов и подключать мышь напрямую, чтобы обеспечить достаточное питание.
Отключение и перемещение других периферийных USB-устройств, таких как клавиатура, к другим портам ПК также может решить проблему.
9. Отключите энергосбережение для USB-портов
Ваш компьютер может попытаться сэкономить электроэнергию, отключив питание от USB-портов. Вы можете остановить это, изменив настройки управления питанием операционной системы.
Нажмите Windows + R , чтобы открыть окно «Выполнить». Затем введите devmgmt.msc и выберите OK , чтобы открыть Диспетчер устройств. Затем разверните категорию Контроллеры универсальной последовательной шины , щелкните правой кнопкой мыши экземпляр USB Root Hub 9. 0015 и выберите Свойства .
0015 и выберите Свойства .
На вкладке Power Management снимите флажок рядом с Разрешить компьютеру отключать это устройство для экономии энергии и выберите OK . Затем повторите действие для других экземпляров USB Root Hub .
10. Запустите средство устранения неполадок оборудования и устройств
Средство устранения неполадок оборудования и устройств Windows 10 помогает решить серьезные проблемы, связанные с мышью. Вы можете получить к нему доступ с помощью Windows PowerShell.
Начните с нажатия Windows + X . Затем выберите Windows PowerShell , а затем скопируйте и вставьте следующую команду:
msdt.exe -id DeviceDiagnostic
После завершения загрузки средства устранения неполадок оборудования и устройств следуйте инструкциям на экране для устранения проблем. с помощью мыши.
с помощью мыши.
11. Переустановите драйверы устройств
Вы использовали множество быстрых исправлений. Если ваша мышь все еще продолжает зависать, пришло время исключить проблемы с повреждением любых драйверов мыши, переустановив их.
Для этого откройте Диспетчер устройств, разверните Мыши и другие указывающие устройства , щелкните правой кнопкой мыши HID-совместимая мышь , и выберите Удалить устройство . Затем повторите для всех экземпляров HID-совместимых мышей .
После этого перезагрузите компьютер, и Windows автоматически переустановит драйверы мыши.
Также рекомендуется установить любое вспомогательное программное обеспечение или специальные драйверы для мыши с веб-сайта производителя.
12. Отключение повышения точности указателя
В Windows 10 имеется параметр «Повышение точности указателя», который действует как форма ускорения мыши. Но это может привести к непоследовательному поведению с определенными типами мышей, поэтому вам следует попробовать отключить его.
Но это может привести к непоследовательному поведению с определенными типами мышей, поэтому вам следует попробовать отключить его.
Для этого нажмите Windows + I , чтобы открыть приложение Настройки . Затем выберите Устройства > Мышь > Дополнительные параметры мыши . Параметры указателя , снимите флажок рядом с Увеличить точность указателя и выберите Применить , чтобы сохранить изменения.
13. Обновите драйверы оборудования
Устаревшие или содержащие ошибки драйверы дисплея могут привести к серьезным проблемам с производительностью и вызвать зависание мыши. Вы пытаетесь исправить это, загрузив последние версии драйверов с веб-сайта производителя устройства — NVIDIA, AMD, Intel и т. д.
Кроме того, вы должны применить любые другие обновления драйверов, связанные с оборудованием, для устранения конфликтов между различными устройствами на вашем ПК. Самый быстрый способ сделать это — использовать инструмент обновления драйверов.
Самый быстрый способ сделать это — использовать инструмент обновления драйверов.
14. Обновите Windows 10
Обновление Windows 10 может устранить известные ошибки и несовместимости драйверов, препятствующие правильной работе мыши.
Итак, если вы давно не обновляли операционную систему, откройте приложение Настройки и перейдите к Обновление и безопасность > Центр обновления Windows . Затем выберите Проверить наличие обновлений и следуйте этому, выбрав Загрузить и установить .
15. Сканирование на наличие вредоносных программ
Компьютерные вирусы и вредоносные программы обычно приводят к серьезным проблемам с производительностью и неустойчивому поведению курсора. Вы можете использовать встроенный в Windows 10 апплет безопасности Windows, чтобы выполнить сканирование компьютера на наличие троянов, червей, клавиатурных шпионов и т. д.
формы вредоносных программ.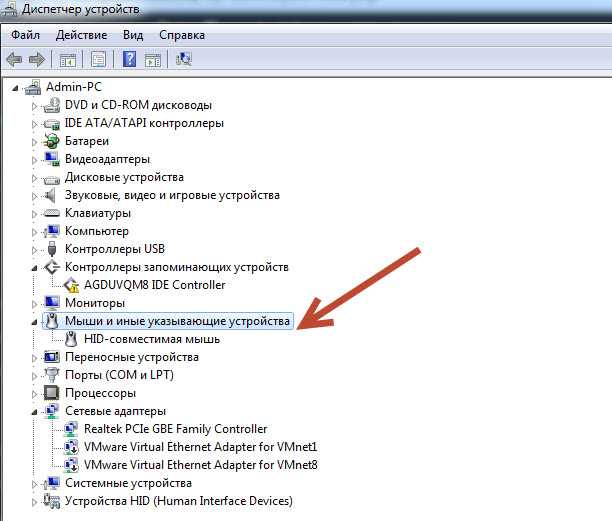
16. Отключить быстрый запуск
Windows 10 использует функцию под названием «Быстрый запуск» для сокращения времени загрузки за счет сохранения состояния системы при каждом завершении работы. Однако это также может привести к странным сбоям и аномалиям на разных сборках ПК. Так что попробуй отключить.
Для этого нажмите Windows + X и выберите Параметры питания > Дополнительные параметры питания > Выберите действие кнопки питания . После этого снимите флажок рядом с Включить быстрый запуск (рекомендуется) .
17. Запустите сканирование SFC
Запуск средства проверки системных файлов помогает устранить серьезные проблемы со стабильностью в Windows 10. Если ваша мышь полностью зависает, попробуйте запустить ее.
Для этого нажмите Windows + X , выберите Windows PowerShell (Admin) и выполните приведенную ниже команду.
sfc/scannow
Примечание. Если у вас возникли проблемы при взаимодействии с операционной системой, попробуйте запустить сканирование SFC после загрузки Windows 10 в безопасном режиме.
18. Запустите сканирование DISM
Как правило, рекомендуется выполнить сканирование SFC, запустив средство обслуживания образов развертывания и управления ими (DISM). Это должно помочь устранить дополнительные проблемы со стабильностью в Windows 10. Запустите три приведенные ниже команды в консоли Windows PowerShell с повышенными привилегиями:
DRAD /ONLINE /CLEANUP-IMAGE /CHECKHEALTH
DRAD /ONLINE /CLEANUP-IMAGE /SCANHEALTH
DIST /ONLINE /Очистка-IMAGE /RESTOREHEALTH
NOTE PAUSES и FREZE
NOTE Fore Feirds и Freezes
9NO. приведенные выше указатели должны были помочь вам решить проблемы с зависанием мыши в Windows 10.
 Но если ни один из них не помог, вы должны проверить, не происходит ли то же самое после подключения к другому ПК.
Но если ни один из них не помог, вы должны проверить, не происходит ли то же самое после подключения к другому ПК.Если это так, можно с уверенностью предположить, что вы имеете дело с бракованной мышью. Так что отправьте ее обратно на замену или побалуйте себя новой мышью.
Дилум Сеневиратне — независимый технический писатель и блогер с трехлетним опытом написания статей для онлайн-изданий о технологиях. Он специализируется на темах, связанных с iOS, iPadOS, macOS и веб-приложениями Google. Когда он не работает на своей Magic Keyboard, вы можете застать его за просмотром советов по продуктивности на YouTube. Прочтите полную биографию Дилума
Подпишитесь на YouTube!
Вам понравился этот совет? Если это так, загляните на наш канал YouTube на нашем родственном сайте Online Tech Tips. Мы охватываем Windows, Mac, программное обеспечение и приложения, а также предлагаем множество советов по устранению неполадок и обучающих видеороликов. Нажмите на кнопку ниже, чтобы подписаться!
Подписывайся
[Простые исправления] Мышь не работает в Windows 11/10
- Миниинструмент
- Центр новостей MiniTool
- [Простые исправления] Мышь не работает в Windows 11/10
Стелла | Подписаться | Последнее обновление
Это сложная проблема, если ваша мышь не работает в Windows 11. Знаете ли вы, что вам нужно сделать, чтобы решить эту проблему? В этом посте MiniTool мы собрали несколько простых методов. Вы можете попробовать их, чтобы помочь вам.
Мышь не работает в Windows 11
При использовании Windows 11, новой версии Windows, вы можете столкнуться с различными проблемами. Например, ваша мышь внезапно не работает в Windows 11. Или, возможно, ваша мышь зависает в Windows 11.
Мышь не работает в Windows 11 содержит, но не ограничивается следующими ситуациями:
- Мышь не отвечает
- Мышь не двигается
- Мышь не щелкает
Независимо от того, с какой ситуацией вы сталкиваетесь, вы не можете использовать мышь для управления компьютером с Windows 11. Эта проблема также может возникать в Windows 10. Чтобы помочь вам решить эту проблему, мы собрали несколько полезных методов и покажем их в этом посте.
Совет: Что касается проблемы с задержкой или заиканием мыши, у нас есть соответствующий пост. Вы можете попробовать решения, упомянутые в этом посте: Как исправить отставание мыши в Windows? Попробуйте эти простые методы!
Вы можете попробовать решения, упомянутые в этом посте: Как исправить отставание мыши в Windows? Попробуйте эти простые методы!
Решение 1. Перезагрузите компьютер
При использовании компьютера некоторые временные файлы создаются при посещении веб-страницы, удалении программ или других действиях. Некоторые временные файлы могут быть повреждены, из-за чего мышь не работает или не отвечает в Windows 11/10.
Однако эти временные файлы легко удалить: нужно просто перезагрузить компьютер. После этого вы можете пойти проверить, можете ли вы использовать мышь, как обычно.
Решение 2. Повторно подключите мышь или используйте другой USB-порт
Если ваша мышь не работает или не двигается в Windows 11 и проблема сохраняется после перезагрузки компьютера, вам необходимо проверить соединение между мышью и компьютером. . Вы можете повторно подключить мышь или использовать другой USB-порт, чтобы попробовать.
Решение 3. Замените батарею, если вы используете мышь Bluetooth
Если вы используете мышь Bluetooth, вам следует решить проблему с батареей. Батарея может разрядиться. Вы можете заменить батарею. Затем перезагрузите компьютер, чтобы увидеть, решена ли проблема.
Батарея может разрядиться. Вы можете заменить батарею. Затем перезагрузите компьютер, чтобы увидеть, решена ли проблема.
Решение 4. Установите для отображения указателя мыши
Если вы используете ноутбук, вы можете использовать сенсорную панель для изменения настроек.
Хотя, если вы используете настольный компьютер, вы можете использовать для этого клавиатуру. Наиболее часто используемые клавиши — 9.0014 Tab Клавиша (переключение между вкладками), клавиши со стрелкой (переключение между параметрами на той же вкладке), клавиши Plus и Minus (установка и снятие отметки) и клавиша Menu/Document (правая -клик).
В Windows 11
- Перейдите к Пуск > Настройки > Специальные возможности > Мышь > Указатель мыши > Мышь > Дополнительные параметры мыши .
- В интерфейсе свойств мыши переключитесь на Параметры указателя и проверить Показать положение указателя, когда я нажимаю клавишу CTRL .

- Нажмите OK , чтобы сохранить изменения.
- Перезагрузите компьютер с Windows 11.
В Windows 10
- Перейдите к Пуск > Настройки > Устройства > Мышь .
- Щелкните ссылку Дополнительные параметры мыши в разделе Связанные настройки .
- Откроется интерфейс Свойства мыши . Затем переключитесь на параметры указателя и установите флажок 9.0014 Показывать положение указателя при нажатии клавиши CTRL .
- Нажмите OK .
- Перезагрузите компьютер с Windows 10.
Решение 5. Обновите/переустановите драйвер мыши
Проблема с тем, что мышь не щелкает или не двигается, также может быть вызвана устаревшим драйвером мыши. Чтобы исключить эту возможность, вы можете обновить или переустановить драйвер мыши.
Следующее руководство доступно как в Windows 10, так и в Windows 11.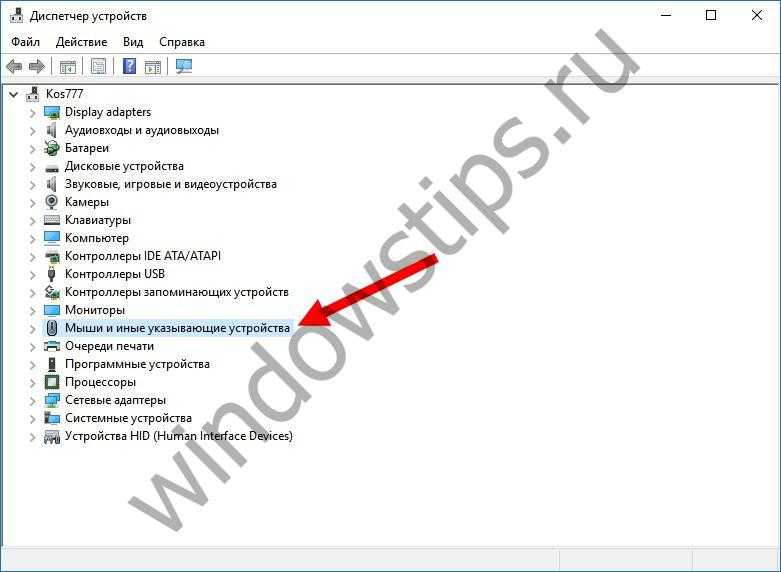
- Используйте поиск Windows для поиска диспетчера устройств и щелкните первый результат, чтобы открыть его.
- Развернуть Мыши и другие указывающие устройства .
- Щелкните правой кнопкой мыши и выберите Обновить драйвер или Удалить устройство (в зависимости от действия, которое вы хотите предпринять).
- Следуйте инструкциям на экране, чтобы обновить драйвер или установить устройство.
- Перезагрузите компьютер. Если вы решите удалить устройство, Windows автоматически установит последнюю версию драйвера на ваше устройство.
Решение 6. Удалите неработающую мышь
Если вы подключите к компьютеру и физическую мышь, и мышь Bluetooth, проблема с неработающей мышью может легко возникнуть в Windows 11/10.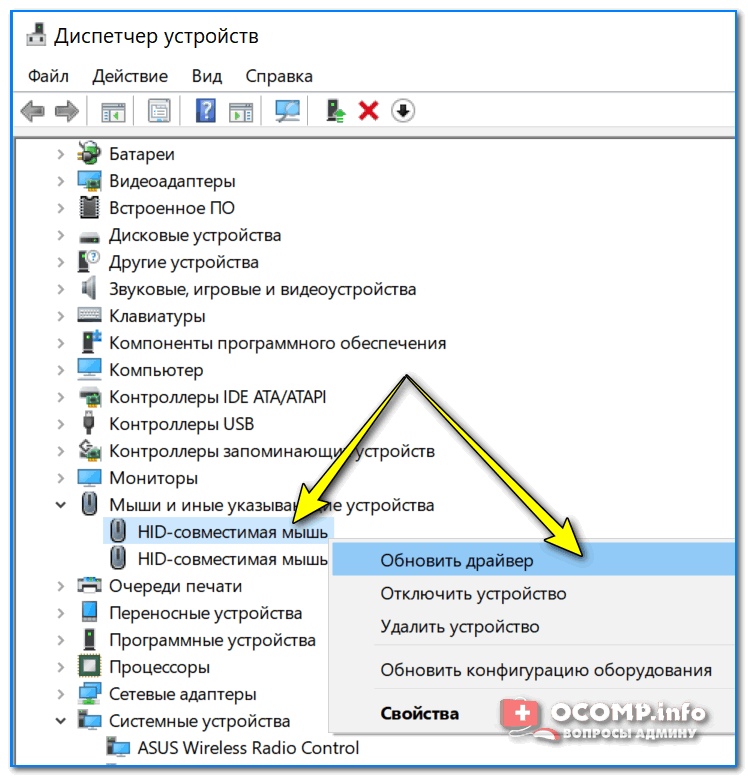 Итак, вам следует удалить неработающую мышь с вашего устройства и перезагрузить компьютер. Затем другая мышь должна снова работать нормально.
Итак, вам следует удалить неработающую мышь с вашего устройства и перезагрузить компьютер. Затем другая мышь должна снова работать нормально.
Решение 7. Обновите операционную систему Windows
Своевременное обновление системы также может решить проблему, с которой вы столкнулись.
Обновите Windows 11
В Windows 11 вам нужно перейти в Пуск > Настройки > Центр обновления Windows , чтобы проверить наличие обновлений и обновить Windows 11 до последней версии.
Обновление Windows 10
В Windows 10 вам нужно перейти в Пуск > Настройки > Обновление и безопасность > Центр обновления Windows , чтобы проверить наличие обновлений.
Другие решения
Выше приведены основные способы решения проблемы с неработающей мышью в Windows 11/10. Но это не все. Есть и другие доступные решения. Например, вы можете отключить режим планшета в Windows 10, выполнить чистую загрузку компьютера, чтобы найти несовместимое приложение, включить ClickLock в свойствах мыши и отключить быстрый запуск на компьютере, чтобы устранить проблему.


 msc и введите ключ, чтобы открыть диспетчер устройств.
msc и введите ключ, чтобы открыть диспетчер устройств.