Почему в диспетчере устройств нет сетевого адаптера?
Наверное многим знакома ситуация, когда появляется необходимость подключить компьютер к интернету с помощью сетевого кабеля, или по Wi-Fi, и оказывается, что подключение не работает, так как в диспетчере устройств нет сетевого адаптера. И здесь даже не важно, ноутбук у вас, или обычный ПК. Установлена на нем Windows 10, Windows 7, 8, или вообще Windows XP. В результате мы просто не сможем подключится к интернету. Очень частот с этой проблемой сталкиваются после перестановки Windows. Ниже в статье я постараюсь пояснить почему так происходить, какие сетевые адаптеры должны быть в диспетчере устройств и что делать, если они там отсутствуют.
Давайте сначала разберемся, какие бывают сетевые адаптеры. Если не считать Bluetooth (мы через него вряд ли будем к интернету подключатся), то остается два:
- Беспроводной сетевой адаптер – он же Wi-Fi. Несложно догадаться, что он отвечает за подключение к интернете по Wi-Fi.

- Сетевая карта, или Ethernet-адаптер (LAN) – он используется для подключения по сетевому кабелю. Есть на всех ПК (LAN-порт на материнской плате, или отдельной картой). Так же LAN есть практически на всех ноутбуках. Кроме ультрабуков. Там используются переходники USB-LAN.
На скриншоте ниже можете посмотреть, как примерно выглядят эти сетевые адаптеры в диспетчере устройств. Обратите внимание, что в зависимости от производителя ноутбука, ПК, или адаптеров, они могут называться иначе. Так же там может быть много других адаптеров, типа WAN Miniport.
Чтобы открыть диспетчер устройств, можете воспользоваться поиском в Windows 10, открыть его через свойства в «Мой компьютер», или нажав сочетание клавиш Win+R выполнить команду mmc devmgmt.msc.
Как показывает практика, адаптер (или оба) отсутствую в основном по трем причинам:
- Адаптера просто нет в вашем устройстве.
 Как я уже писал выше, в ПК обычно нет встроенного Wi-Fi модуля. И соответственно, он не может отображаться в диспетчере устройств. Но всегда можно купить такой адаптер и установить. Можете почитать в статье: как подключить обычный компьютер (ПК) к Wi-Fi сети. Или та же сетевая карта может отсутствовать в ноутбуке.
Как я уже писал выше, в ПК обычно нет встроенного Wi-Fi модуля. И соответственно, он не может отображаться в диспетчере устройств. Но всегда можно купить такой адаптер и установить. Можете почитать в статье: как подключить обычный компьютер (ПК) к Wi-Fi сети. Или та же сетевая карта может отсутствовать в ноутбуке. - Не установлен драйвер на Wi-Fi, или Ethernet-адаптер. Это самая популярная причина. В таком случае, в диспетчере устройств должны быть неизвестные устройства (если физически адаптер присутствует). На вкладке «Другие устройства». Сюда еще можно отнести настройки BIOS. В некоторых случаях, WLAN, или LAN адаптер может быть отключен в настройках BIOS.
- Адаптер просто сломан. Не редко на стационарных компьютерах сгорают сетевые карты. А на ноутбуках выходят из строя Wi-Fi модули. Сетевую карту всегда можно купить (USB, или PCI) и установить в ПК. Беспроводной модуль можно так же поменять. Как для ПК, так и для ноутбука можно выбрать USB Wi-Fi адаптер. И вот еще статья по теме: Wi-Fi адаптер для ноутбука.

Давайте рассмотрим каждый адаптер более подробно.
Что делать, если нет Wi-Fi адаптера в диспетчере устройств?
Практически всегда, в названии беспроводного адаптера есть такие слова: Wireless, WLAN, Wireless Network Adapter, 802.11. Выглядят они примерно так:
Как видите, у меня их аж два. Один встроенный в ноутбук, а второй по USB подключен. Тот возле которого есть значок стрелки – отключен.
Если у вас нет таких адаптеров, но вы точно знаете, что в вашем ноутбуке (или ПК) есть Wi-Fi модуль, то проверяйте раздел «Другие устройства» (в том же диспетчере устройств).
В основном, сетевые адаптеры отображаются там как сетевой контроллер, или USB2.0 WLAN. А дальше уже необходимо установить на них драйвер. Или сразу скачивайте драйвера на WLAN для своей модели ноутбука и запускайте установку. На эту тему я написал уже не одну статью:
Но не забывайте, что модуль может просто выйти из строя. Понятно, что он не будет определятся в системе.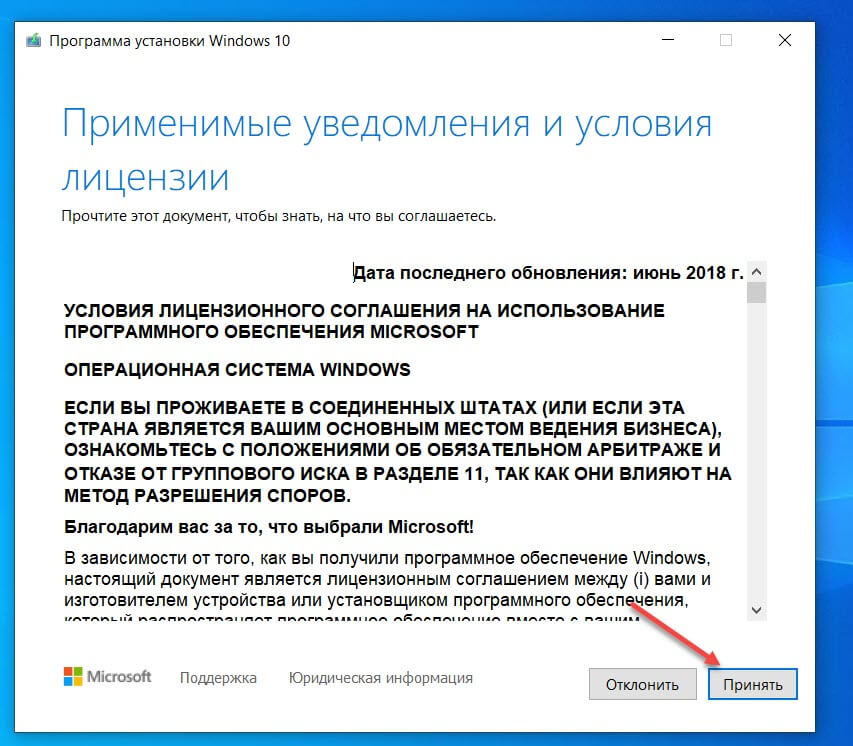
Если отсутствует сетевая карта (LAN)
С сетевыми картами проблем намного меньше. Хотя бы потому, что Windows практически всегда автоматически ставит драйвер на Ethernet-адаптеры. Разве что в Windows XP придется вручную драйвер ставить. Но это сейчас уже не очень актуально.
Что касается драйверов на эти адаптеры, то о них я писал в статье: какой драйвер нужен для сетевой карты (Ethernet-контроллера).
Вот так выглядит сетевая карта в диспетчере устройств (понятно, что название у вас может отличатся):
Если ее там нет, а физически она есть в вашем компьютере, то скорее всего она сломалась. Уже по традиции проверяем вкладку «Другие устройства». Если там нет неизвестных устройств, карту наверное придется заменить. Или купить USB Ethernet-адаптер.
Если коротко подвести итоги этой статьи, то получается так:
- Проверяем наличие необходимого сетевого адаптера на своем компьютере.
- Убеждаемся, что проблема не в драйверах.
- Если ничего не помогает – относим компьютер в ремонт, или самостоятельно меняем необходимый адаптер.
 Нужно отметить, что в домашних условиях весьма проблематично определить причину отсутствия адаптера и найти поломку.
Нужно отметить, что в домашних условиях весьма проблематично определить причину отсутствия адаптера и найти поломку.
Сложная получилась статья, и немного запутанная. Все потому, что проблема эта очень неоднозначная. Там много разных моментов, которые сильно отличаются в зависимости от устройства, производителя, настроек и т. д.
Как всегда, жду ваших сообщений в комментариях. Только одна просьба, пожалуйста, пишите по теме статьи.
После переустановки Виндовс 7 не работает Wifi: причины, проверка настроек
Часто неопытные пользователи компьютера переустанавливают ОС Windows 7 и сталкиваются с проблемами, связанными с отсутствием интернета. Решить такую проблему самостоятельно они не в силах, ведь помощи от интернета нет, так как он отсутствует. Более того, значок-индикатор интернета может исчезнуть, поэтому понять, в чем причина, — сложно. Даже зайдя в Центр управления сетями, можно обнаружить, что беспроводного подключения там попросту нет. Этот материал расскажет: что делать, если после переустановки Windows пропал Wi-Fi и почему в Windows 7 не работает Wi-Fi, какие причины могут быть у этого.
Этот материал расскажет: что делать, если после переустановки Windows пропал Wi-Fi и почему в Windows 7 не работает Wi-Fi, какие причины могут быть у этого.
Причины возникновения
Зайдя в «Центр управления сетями» и выбрав пункт «Изменение параметров адаптера» можно обнаружить, что беспроводное подключение отсутствует. Одной из причин того, что не включается Wi-Fi Windows 7, может стать то, что драйвер беспроводной сети на адаптер компьютера просто не установлен. Именно поэтому он не работает. Это бывает, когда в дистрибутиве операционной системы не было подходящего программного обеспечения.
Случается и так, что все было установлено правильно и переустановка завершилась успешно, все драйверы «встали» как положено и система даже обнаруживает беспроводные сети других пользователей и соседей, но своя сеть не определяется. В этом случае проблема скорее всего кроется в загруженности каналов домашней сети. Бывает это? когда дома работает сразу несколько устройств и рабочих станций.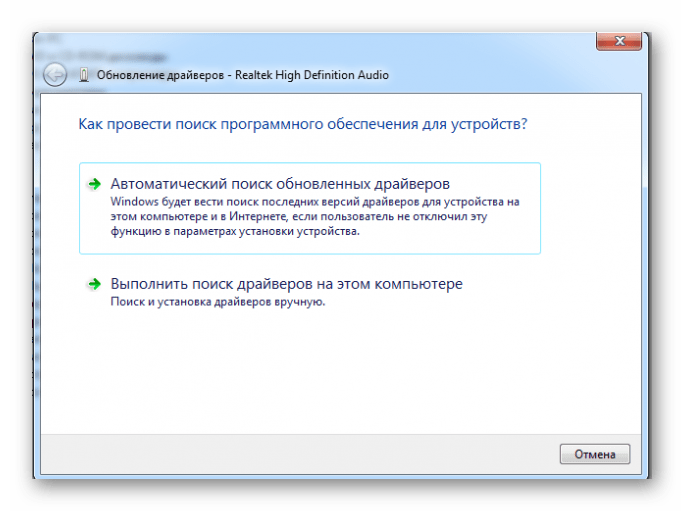
Способы решения проблемы
Причин когда интернет может пропадать, когда переустановил «винду» на ноутбуке, нет Wi-Fi после обновления и других проблем, может быть много. Все они требуют специфических решений. В этом разделе будет описано? как решить проблемы с загруженностью каналов сети, как установить сетевые драйверы и что делать, когда все аппаратные средства исправны, но подключения все равно нет.
Установка драйвера для беспроводной сети
Бывает так, что после переустановки Windows 7 драйвера на адаптер сети не были установлены пользователем или человеком, выполнявшим переустановку. В этом случае решить проблему можно довольно легко.
Если дома имеется диск или флешка со всеми необходимыми драйверами, то ее просто нужно вставить в дисковод или порт с интерфейсом USB, найти необходимое программное обеспечение и установить его, следуя всем инструкциям установщика. Лучше всего выбирать автоматическую установку или «ремонт» неисправного ПО, если это предусмотрено в установщике.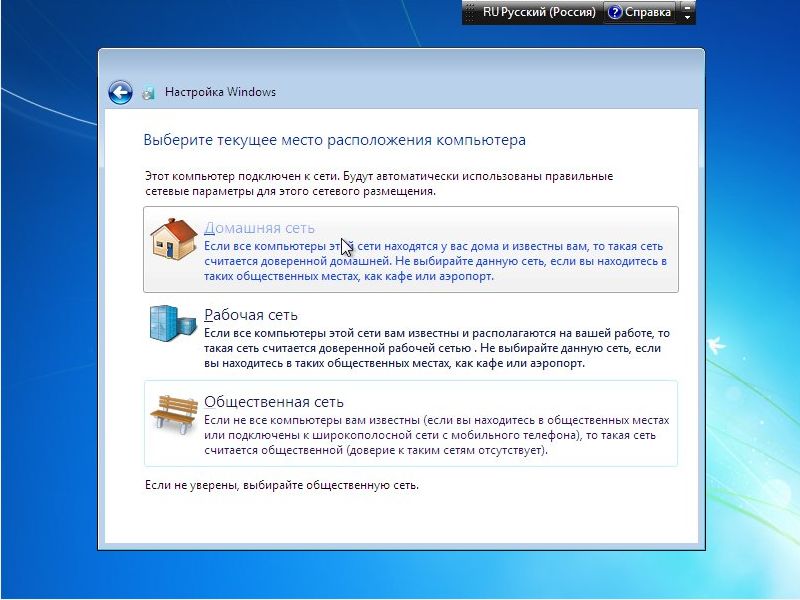 Чаще всего искать такой драйвер не приходится, ведь он называется Wireless Driver.
Чаще всего искать такой драйвер не приходится, ведь он называется Wireless Driver.
Важно! Можно установить ПО непосредственно из Диспетчера устройств. Для этого нужно выбрать необходимый сетевой контроллер, нажать на него ПКМ и Обновить его с параметром поиска ПО на компьютере или в интернете.
После установки обеспечения обычно требуется перезагрузка ПК, после чего все начнет работать нормально. Если диска с ПО нет или он утерян, то можно найти необходимые программы на официальном сайте производителя контроллера. Для этого нужно узнать, какая модель адаптера установлена. Сделать это можно через тот же Диспетчер устройств. Для этого нужно:
- Зайти в Диспетчер задач и выбрать сетевое оборудование;
- Нажать на нем ПКМ и выбрать «Свойства»;
- Найти вкладку «Сведения» и выбрать в списке ID оборудования;
- Будет показан номер и наименование адаптера, по которому нужно производить поиск драйверов.
Решение проблемы с загруженностью каналов
Если неполадки были вызваны загруженностью сетевых каналов, то следует помнить, что вряд ли поможет переустановка драйвера сетевого адаптера, а также восстановление системы до стабильной точки работы.
Для решения загруженности нужно перейти в настройки роутера и проверить все параметры раздела свойств беспроводной сети. Более того, чекбокс с пункта «Enable Hidden Wireless» должен быть снят. Попасть в эти настройки обычно можно по адресу 192.168.1.1, который прописывается в адресной строке любого браузера. Установленная галочка может означать, что используемым каналом по умолчанию установлен шестой канал.
Более продвинутое решение производится через бесплатную программу inSSIDer, которая сканирует загруженность каналов. Если 6 канал окажется загруженным (при включенной галочке напротив вышеупомянутого пункта), то следует поменять канал и сохранить все изменения. После этого интернет должен появиться и его скорость восстановится.
Как поступить, если «железо» исправно?
В случае если неполадки вызваны не неисправностью аппаратной части компьютера или отсутствием контролирующих их программных средств (драйверов), а другим программным обеспечением, которое может мешать работе сети и загружать ее, то нужно в первую очередь выявить проблему. Решить ее, как правило, труда не составит.
Решить ее, как правило, труда не составит.
Некоторые программы способны напрямую влиять на загруженность сети и уменьшать скорость интернета. Как правило, это:
- Антивирусы и фаерволы, производящие сканирования в режиме реального времени и ограничивающие интернет-подключение и влияющие на скорость;
- Апдейтеры, которые постоянно проверяют обновления программного обеспечения и запускаются вместе с операционной системой;
- Браузеры, как в процессе загрузки крупных файлов, так и при проверке обновлений и загрузке страниц;
- Вирусы и троянские кони, которые уже были «вшиты» в переустановленную систему или попали в нее из-за установки ПО не из проверенного источника.
Если в случае с антивирусами и фаерволами все понятно, их нужно просто отключить и проверить работоспособность подключения, то с другими пунктами дела обстоят сложнее. Избавиться от вредоносных программ можно только с помощью переустановки Windows 7 из проверенного источника или проверкой компьютера специальным сканером с последующим их удалением.
Браузер, как и любая программа, регулярно проверяет наличие обновлений на серверах разработчиков и устанавливает все фиксы по мере их выхода. Это может перегружать сеть, особенно если открыт не один браузер или к ней подключено не одно устройство. Загрузка страниц также может происходить медленно из-за того, что на современных сайтах содержится множество рекламы, которая также негативно влияет на загрузку контента страницы. Для повышения скорости отображения контента веб-сайтов рекомендуется устанавливать в качестве расширений блокираторы рекламы (Ad Block, uBlock и т. д.). С ними браузер будет грузиться чуть больше, чем «под чистую», но страницы станут открываться быстрее.
Важно! Чтобы отключить все ненужные программы, надо проверить параметры автозапуска. Для этого следует перейти в окно «Выполнить», которое можно найти в меню «Пуск» и прописать msconfig. Откроется окно, в котором выбирается вкладка «Автозагрузка». Из нее путем снятия галочек убираются программы, запускающиеся при загрузке системы.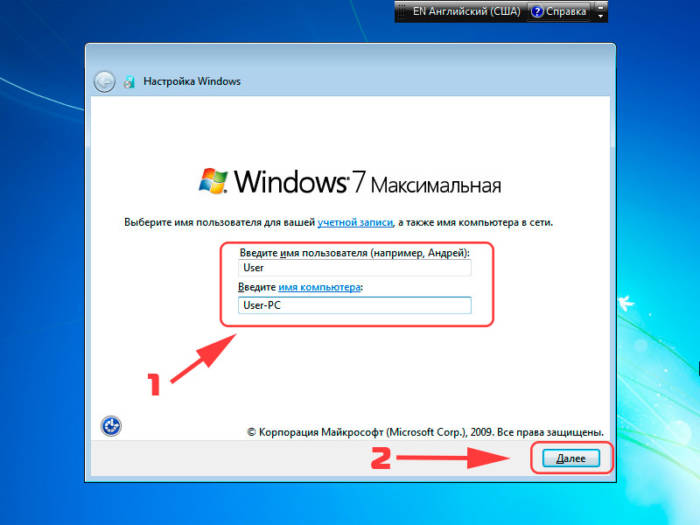 После этого система перезагружается с сохраненными изменениями.
После этого система перезагружается с сохраненными изменениями.
Что касается настройки
Если после установки «Виндовс» пропал вай-фай и даже установка драйверов не помогает и интернета по прежнему нет, то нужно произвести настройки, с помощью которых подключение активизируется. Обычно провайдеры предоставляют все необходимые настройки сами в автоматическом режиме. Также их может установить мастер при проведении кабеля в первый раз. Чтобы проверить настройки провайдера по предоставлению IP-адреса и DNS сервера необходимо:
- В Панели управления найти «Сетевые подключения»;
- Выбрать ЛКМ «Подключение по локальной сети» — «Свойства»;
- Найти протокол TCP/IP;
- Заполнить все поля вручную, если не работает автоматическое получение IP и DNS. Данные выдает провайдер.
Еще одним решением является обновление конфигурации оборудования, которое выполняется из знакомого Диспетчера устройств. Для этого:
- Перейти в «Панель управления»;
- Найти пункт с Сетевыми адаптерами;
- Нажать на него ПКМ и выбрать «Обновить конфигурацию оборудования».

После этого необходимый драйвер появится в списке и можно произвести поиск и диагностику сетей Windows с последующей настройкой самой сети.
Таким образом, если после переустановки «Виндовс 7» не работает Wi-Fi, то причин этому может быть масса: от неустановленных драйверов и перегруженного канала, до неправильной настройки интернет подключения. Если нет Wi-Fi в Windows 7 или он исчезает, то следует в первую очередь проверить наличие установки необходимого сетевого ПО, а затем выполнить настройку подключений.
Подгорнов Илья ВладимировичВсё статьи нашего сайта проходят аудит технического консультанта. Если у Вас остались вопросы, Вы всегда их можете задать на его странице.Похожие статьи
Как настроить интернет после переустановки Windows 7
Зачастую после переустановки операционной системы пользователи сталкиваются с ситуацией, когда у них на компьютере не работает интернет.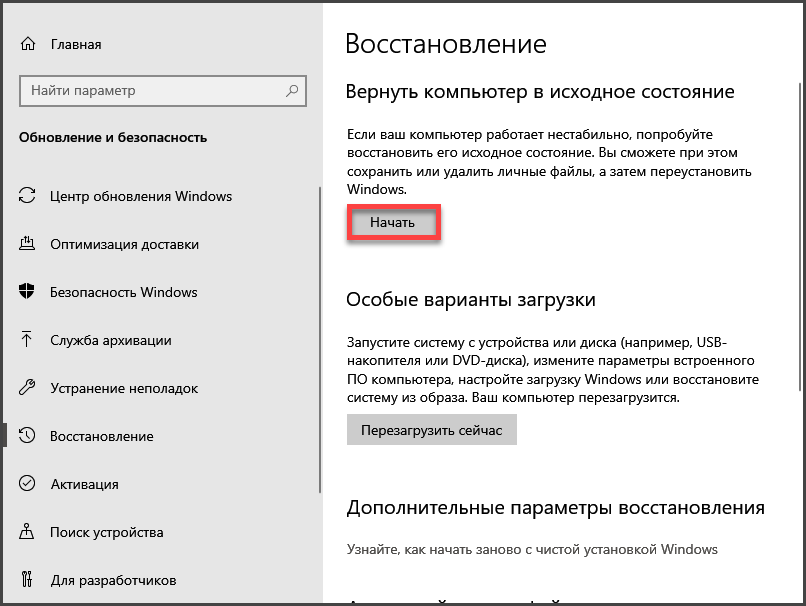 Давайте выясним, как исправить обозначенную проблему на ПК с ОС Windows 7.
Давайте выясним, как исправить обозначенную проблему на ПК с ОС Windows 7.
Способы настройки интернета
Причина возникновения указанной проблемы довольно банальна: после переустановки системы сбиваются все настройки, в том числе и параметры интернета, а также слетают сетевые драйвера. Алгоритм выхода из этой неприятной ситуации зависит от конкретного способа подключения к мировой паутине. Ниже мы рассмотрим порядок действий для устранения этой неполадки при использовании Wi-Fi и стандартного соединения по кабелю через разъем сетевой карты 8P8C.
Способ 1: Wi-Fi
Вначале рассмотрим алгоритм действий при использовании подключения через Wi-Fi. Основной причиной неудачи выхода в мировую паутину после переустановки ОС является отсутствие соответствующего драйвера для адаптера, посредством которого происходит взаимодействие по Wi-Fi.
- Кликните «Пуск» и зайдите в «Панель управления».
- Далее переходите в раздел «Система и безопасность».

- В открывшемся окошке в блоке «Система» найдите подраздел «Диспетчер устройств» и кликните по нему.
- Откроется интерфейс «Диспетчера устройств». Кликните по наименованию раздела «Сетевые адаптеры».
- Если в открывшемся списке вы вообще не найдете сетевого адаптера, с помощью которого подключаетесь к Wi-Fi, или около его наименования будет присутствовать восклицательный знак, то это означает, что необходимый драйвер отсутствует или некорректно установлен.
- Попробуйте его переустановить. Для этого выбирайте на верхней панели «Действие» и кликните по пункту «Обновить конфигурацию…».
- После этого будет выполнена процедура обновление конфигурации и есть вероятность, что ваш сетевой адаптер отобразится, а, значит, заработает интернет.
Но возможен и такой исход, при котором все останется по-старому. В этом случае вам поможет только установка «родных» драйверов этого устройства.
 Их можно инсталлировать с того диска, который поставлялся вместе с адаптером. Если же такого носителя у вас по каким-то причинам нет, то необходимый компонент можно скачать на официальном веб-ресурсе производителя. После установки драйвера и отображения устройства в «Диспетчере», произведите поиск доступных сетей и выполните подключение к той из них, к которой у вас есть доступ, введя пароль, как это делается в обычной ситуации.
Их можно инсталлировать с того диска, который поставлялся вместе с адаптером. Если же такого носителя у вас по каким-то причинам нет, то необходимый компонент можно скачать на официальном веб-ресурсе производителя. После установки драйвера и отображения устройства в «Диспетчере», произведите поиск доступных сетей и выполните подключение к той из них, к которой у вас есть доступ, введя пароль, как это делается в обычной ситуации.
Читайте также: Как включить Wi-Fi на Виндовс 7
Способ 2: Интернет по кабелю
Если же у вас обычный кабельный интернет, то и в этом случае после переустановки операционной системы подключения ко всемирной паутине может не быть. Вероятность этого даже выше, чем в предыдущем случае, так как взаимодействие со многими провайдерами требуют специальных настроек, которые в процессе переустановки ОС, естественно, сбились.
- Произведите клик левой кнопкой мышки по ярлыку сетевых подключений в области уведомлений. В отобразившемся списке перейдите к пункту «Центр управления…».

- В открывшемся окошке перемещайтесь по позиции «Настройка нового подключения…».
- Затем выберите «Подключение к интернету» и жмите «Далее».
- Выбирайте один из двух вариантов подключения, которое предоставляет провайдер:
- Высокоскоростное;
- Коммутируемое.
С большой долей вероятности вам потребуется выбрать первый вариант, так как коммутируемое подключение из-за своей низкой скорости в настоящее время достаточно редко применяется.
- Откроется окошко для ввода информации о поставщике услуг. Для соединения с провайдером введите в соответствующие поля свои имя пользователя и пароль, которые поставщик услуг должен заранее вам выдать. В поле «Имя подключения» вы можете ввести произвольное наименование, по которому будете распознавать создаваемое соединение среди других объектов на компьютере. Если вы не хотите каждый раз повторять процедуру авторизации при входе в сеть, то в этом случае установите отметку в чекбокс «Запомнить этот пароль».
 После того как все указанные выше настройки введены, жмите «Подключить».
После того как все указанные выше настройки введены, жмите «Подключить». - После этого будет проведена процедура подключения к интернету.
- Но бывают случаи, когда вы ввели все настройки правильно, а подключиться ко всемирной паутине все равно не получается. В такой ситуации открывайте «Диспетчер устройств» в разделе «Сетевые устройства», как и в ситуации с Wi-Fi. На этот раз сигналом о беде должно послужить отсутствие в перечне встроенной сетевой карты компьютера. Далее проделывайте все те манипуляции, включая обновление конфигурации и при необходимости установку драйверов, которые были уже описаны выше.
- После этого встроенная сетевая карта должна появиться в перечне, а интернет – заработать.
Урок: Как установить сетевой драйвер
- Но не всегда и это помогает, и если после выполнения указанных действий проблема не исчезла, нужно проверить параметры сети. Это актуально, если ваш провайдер не поддерживает работу с автоматическими настройками.
 Но вначале нужно связаться с поставщиком услуг, чтобы выяснить, какие именно данные нужно вносить. В частности, IP-адрес и адрес DNS-сервера. Далее заходите в «Панель управления» и выбирайте «Сеть и интернет».
Но вначале нужно связаться с поставщиком услуг, чтобы выяснить, какие именно данные нужно вносить. В частности, IP-адрес и адрес DNS-сервера. Далее заходите в «Панель управления» и выбирайте «Сеть и интернет». - Затем открывайте следующий раздел «Центр управления…».
- После этого переходите по позиции «Изменение параметров…».
- В открывшемся окошке найдите наименование того подключения, через которое хотите активировать связь со всемирной паутиной. Кликните по нему правой кнопкой мыши и выберите позицию «Свойства».
- В отобразившейся оболочке в перечне компонентов отыщите наименование «Протокол интернета (TCP/IP4)». Произведите его выделение и жмите «Свойства».
- Как раз в открывшемся окошке и следует ввести те настройки, которые предоставил провайдер. Но для того чтобы иметь возможность вбить данные, переставьте радиокнопки в положение «Использовать…».
 После этого введите в активные поля информацию и кликните «OK».
После этого введите в активные поля информацию и кликните «OK». - Подключение к сети должно появиться.
После переустановки операционной системы может пропасть интернет из-за отсутствия необходимых драйверов или потери установленных настроек. Алгоритм действий для устранения этой проблемы зависит от типа подключения ко всемирной паутине.
Мы рады, что смогли помочь Вам в решении проблемы.Опишите, что у вас не получилось. Наши специалисты постараются ответить максимально быстро.
Помогла ли вам эта статья?
ДА НЕТПоделиться статьей в социальных сетях:
Windows 7 не устанавливается – причины
Здравствуйте Дорогие друзья! В этой статье я хочу привести примеры и ответить на вопросы, почему windows 7 не устанавливается? Мне очень много раз приходили на почту письма, где задавался вопрос: Не устанавливается windows 7, что делать, как исправить данную проблему? Я стараюсь отвечать всем, конечно не всегда получается вовремя ответить человеку, ведь я не сижу сутками около компьютера, я так же работаю, как все люди и освобождаюсь только вечером, если есть на работе свободное время то конечно стараюсь ответить и помочь.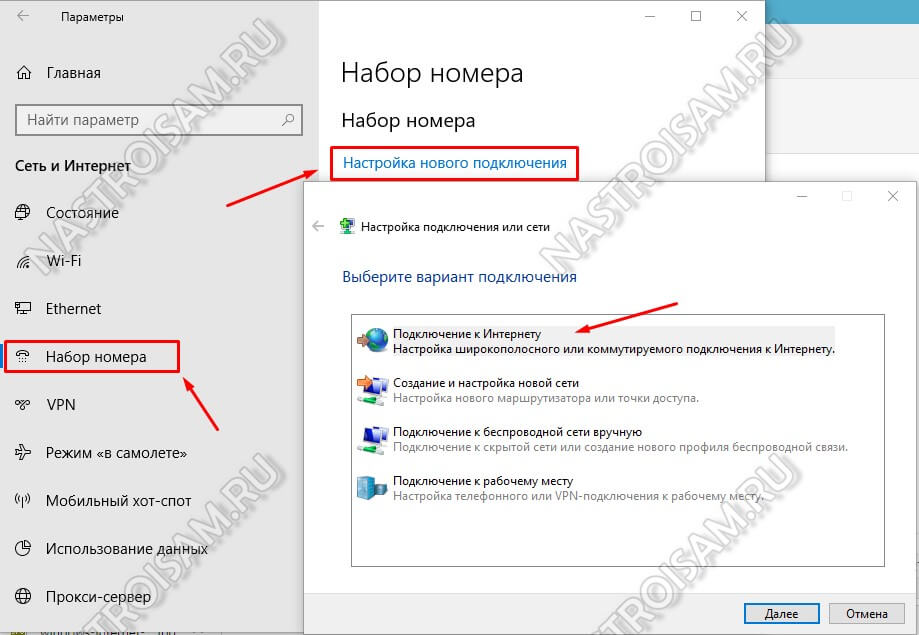 Давайте наверное начнем.
Давайте наверное начнем.
Причина № 1
Первое, на что Вы должны обратить внимание, подходит ли ваш компьютер по параметрам для установки windows 7. Для установки windows 7 должны быть такие характеристики:
Оперативная память более: 1Gb — рекомендуется 2Gb
Свободного места на жестком диске:
16Gb — 32х-разрядная версия
20Gb — 64х-разрядная версия
Видеокарта с поддержкой: DirectX 9
Частота процессора более: 1GHz
В Bios выставьте приоритеты с чего будет устанавливаться windows 7, если с CD-ROM, то ставьте первый в загрузке сидиром, если с флешки, то естественно ставите USB. Отключите Floppy disk если он у Вас имеется, все равно им сейчас ни кто не пользуется.
Причина № 2
Второе, на что Вы должны обратить внимание это касается тех пользователей у кого системные блоки. Откройте крышку системного блока и проверьте соединение всех штекеров в особенности подходящих к жесткому диску.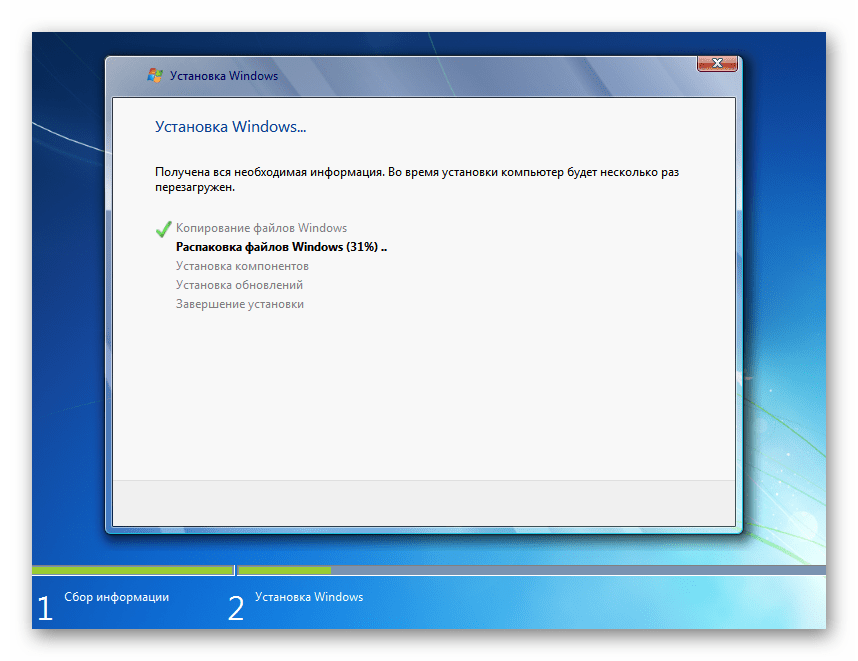 Проверьте планки оперативной памяти, вытащите их и вставьте обратно, конечно если есть возможность проверьте жесткий диск и оперативную память на наличие ошибок с помощью утилит, посмотрите нормально ли работают кулера на обдув видеокарты и процессора. Если установка идет и на каком то этапе, как Вам покажется, что произошло зависание, то не торопитесь выключать компьютер, подождите минут 10-15 может после этого времени установка продолжится.
Проверьте планки оперативной памяти, вытащите их и вставьте обратно, конечно если есть возможность проверьте жесткий диск и оперативную память на наличие ошибок с помощью утилит, посмотрите нормально ли работают кулера на обдув видеокарты и процессора. Если установка идет и на каком то этапе, как Вам покажется, что произошло зависание, то не торопитесь выключать компьютер, подождите минут 10-15 может после этого времени установка продолжится.
Причина № 3
В третьих, windows 7 может не устанавливаться из-за самого дистрибутива windows 7, то есть диска, который Вы приобрели в магазине, обязательно придите обратно в магазин и пусть диск проверят при Вас. Если Вы скачали windows 7 с какого то источника, то желательно проверить контрольные суммы либо скачать образ windows 7 с другого источника. Прочтите данную статью в ней описан пример, как скачать windows 7, 8, 10 с оф. сайта Microsoft.
Причина № 4
В четвертых, если Вы все таки скачали дистрибутив windows 7 и записали его на DVD диск, читайте тут как записать образ iso на диск или создали загрузочную флешку, как это сделать, читайте в этой статье как создать загрузочную флешку с помощью ultraiso и windows 7 все равно не устанавливается, то нужно обратить внимание на сам DVD диск, может на нем есть царапины или сам диск просто косячный.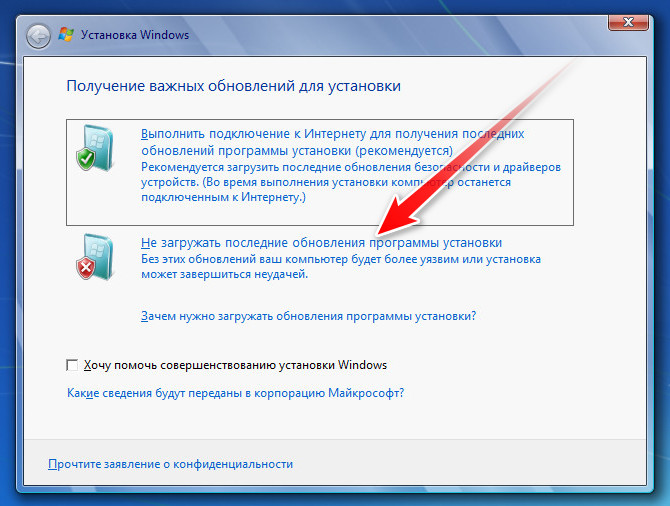 Запишите образ на другой диск и желательно новый тоже самое проделайте и с флешкой.
Запишите образ на другой диск и желательно новый тоже самое проделайте и с флешкой.
Приведу пример по поводу DVD дисков. Недавно один человек мне написал на почту, что не устанавливается windows 7. Конечно я практически что знал то ему и советовал сделать. Дошло дело до замены DVD диска, но он говорил, что этот диск он уже менял, толи второй, толи третий раз, хочу заметить, что DVD диск был одного и того же производителя и результата не было, система, как не хотела устанавливаться, так и не установилась. Через день или два точно не помню, он опять мне пишет. Все windows 7 установил, причина была в DVD дисках, эти диски одного производителя(то есть одинаковые) человек приобрел в магазине в котором работал его товарищ и товарищ ему потом сообщил, что вся партия дисков была просто напросто бракованная, вот такие вот дела. Делайте вывод.
Причина № 5
Идем далее, причина того, что система не устанавливается, может быть из-за самой программы, может записалось криво, попробуйте перезаписать, если не поможет то тогда пробуйте записывать образ, через другие программы. Программ много, я например пользуюсь программами Nero, UltraISO, BurnAware Professional выбирайте сами, как говорится на вкус и цвет товарищей нет.
Программ много, я например пользуюсь программами Nero, UltraISO, BurnAware Professional выбирайте сами, как говорится на вкус и цвет товарищей нет.
Причина № 6
Многие пользователи пользуются дополнительно подключение к телевизору через выход HDMI. Что я хочу сказать, когда Вы начинаете производить установку системы и на каком то этапе windows 7 не устанавливается, то есть происходит завис и появляется черный экран, то знайте, что система продолжает установку просто в процессе установки система определяет два монитора и всю информацию для продолжения установки выводит на экран телевизора. Просто отсоедините шнур от выхода HDMI и продолжайте процесс установки дальше. К стати я не раз уже писал об этом в комментариях к статьям про Установку windows 7 и Черный экран windows 7.
Причина № 7
И последнее, что мы рассмотрим это наверно самая распространенная проблема, потому что вопросов по этой теме было задано очень много, когда windows 7 не устанавливается и просит драйвера для жесткого диска. Вообще по этому поводу, тут нужно писать отдельную статью, так что скажу коротко, зайти в BIOS и просмотрите все вкладки, переключите режим работы SATA контроллера с AHCI на IDE или наоборот.
Пишите в комментариях, как Вы устранили данную проблему, думаю всем будет интересно. Всем удачи! До встречи на страницах сайта.
Если вам понравилась статья или сайт, то будьте добры нажмите внизу статьи «g+1 ».
Хотите получать новые статьи на свой почтовый ящик!
Уже подписалисьВнешний диск не отображается или не распознается? 5 возможных исправлений, которые стоит попробовать
Съемные дисковые накопители — флэш-накопители USB или внешние жесткие диски — должны быть простыми в использовании. Но в некоторых случаях вы можете подключить свой диск к ПК с Windows или другому устройству с портом USB и обнаружить, что внешний жесткий диск не отображается.
У этой проблемы есть несколько возможных причин: проблемы с разделами на внешнем диске, использование неправильной файловой системы, неработающие порты USB или проблемы с драйверами в Windows.В худшем случае сам диск может выйти из строя.
Давайте посмотрим, как диагностировать необнаруженные внешние диски в Windows.Обратите внимание, что это руководство также доступно в виде видео:
Убедитесь, что ваш привод работает на
Это предварительный шаг, но его стоит проверить.Практически для каждой флеш-памяти и многих внешних жестких дисков не требуется отдельный источник питания — они получают питание через USB. Однако некоторые внешние накопители для настольных ПК имеют специальные кабели питания или, по крайней мере, физический выключатель питания.
Если это так, и ваш внешний жесткий диск не отображается, возможно, у вас проблема с кабелем питания.Попробуйте подключить его к другой розетке или, если возможно, поменяйте кабель местами. Прежде чем двигаться дальше, проверьте, нет ли на устройстве мигающих огней, указывающих на активность.
Внешний жесткий диск все еще не отображается?
Если ваш жесткий диск не отображается, попробуйте выполнить эти шаги по порядку.Сначала мы проверим, обнаруживает ли Windows жесткий диск при его подключении. Подключите съемный диск к компьютеру, если он еще не установлен.
1.Проверьте диск в управлении дисками
Откройте инструмент Disk Management .Для этого нажмите Windows Key + X (или щелкните правой кнопкой мыши кнопку «Пуск»), чтобы открыть меню «Опытный пользователь», и выберите из списка Disk Management . Вы также можете открыть диалоговое окно Run с Windows + R и ввести diskmgmt.msc , чтобы открыть эту утилиту.
Как следует из названия, «Управление дисками» позволяет вам видеть все жесткие диски, подключенные к вашему компьютеру.Вы можете просмотреть размеры, разделы и другую информацию о диске.
Вы должны увидеть свой внешний диск в списке в окне «Управление дисками», вероятно, под основным и дополнительными дисками.Даже если он не отображается в окне This PC , потому что он не содержит разделов, он должен отображаться здесь как Removable .
Если вы все же видите здесь диск, перейдите к четвертому разделу «Создание нового тома и присвоение ему буквы».»Там вы разделите и / или отформатируете его должным образом, чтобы Windows и другие устройства могли получить к нему доступ.
Если внешний диск по-прежнему не отображается, продолжайте.Вам нужно будет определить, почему ваш диск не распознается. Возможно, у вас проблема с оборудованием, проблема с драйвером или неисправный диск.
2.Попробуйте другой порт USB и компьютер
Проблема может быть не в вашем устройстве, а в порте, который вы используете для его подключения к компьютеру.
Отсоедините диск от текущего USB-порта и попробуйте подключить его к другому порту на вашем компьютере.Если он работает с одним портом USB, но не работает с другим, возможно, у вас мертвый порт USB.
Если вы подключили диск к USB-концентратору, попробуйте вместо этого подключить его напрямую к компьютеру.Некоторые концентраторы USB не обеспечивают достаточной мощности для работы внешнего накопителя.
Что делать, если диск не отображается в управлении дисками даже после выполнения обоих этих шагов? Трудно точно сказать, неисправен ли диск или возникла проблема с вашим компьютером.Если у вас поблизости есть другой компьютер, попробуйте подключить к нему жесткий диск, чтобы проверить, обнаружен ли он.
Если диск не работает ни на одном компьютере, к которому вы его подключаете, скорее всего, он неисправен, и вам необходимо его заменить.Когда вы пробуете другую машину, обязательно проверьте, отображается ли она в окне «Управление дисками» компьютера, а не только This PC , как описано выше.
3.Устранение проблем с драйверами
Если диск обнаруживается на других компьютерах — или у вас нет другого компьютера, чтобы проверить — Windows может иметь проблемы с драйвером вашего устройства.Вы можете проверить это с помощью диспетчера устройств.
Вы найдете ярлык для Device Manager в том же меню Windows + X , упомянутом ранее.Вы также можете ввести devmgmt.msc в диалоговом окне «Выполнить», чтобы открыть его.
Разверните категорию Дисководы и проверьте, нет ли рядом устройств с желтым восклицательным знаком.Если вы видите этот символ, у этого устройства проблема с драйвером.
Щелкните правой кнопкой мыши устройство, в котором возникла проблема, выберите Свойства и посмотрите сообщение об ошибке.Это сообщение об ошибке может помочь вам решить проблему; вы можете выполнить поиск в Google по найденному сообщению об ошибке.
Проблемы с драйверами часто сложно исправить.Если проблема возникла недавно, попробуйте запустить Восстановление системы, чтобы отменить изменения.
Если это не сработает, вы можете попробовать кнопку Update Driver , чтобы установить обновленный драйвер.Однако для обычных устройств, таких как флеш-накопители, новый драйвер встречается редко. Вместо этого вы можете проверить веб-сайт производителя на наличие конкретного драйвера для вашего внешнего жесткого диска.
В меню Driver для вашего привода в диспетчере устройств есть еще несколько опций. Откатить драйвер Кнопка отменит все недавние обновления драйверов, что, вероятно, не повлияет, если восстановление системы не сработало.
В качестве последнего средства используйте кнопку Удалить , чтобы удалить устройство из вашей системы.Надеюсь, после перезагрузки Windows переустановит драйвер и правильно настроит его, когда вы снова подключите диск.
4.Создайте новый том диска
Если ваше устройство появилось в разделе «Управление дисками» на шаге 1 или в результате выполнения одного из описанных выше шагов по устранению неполадок оно появилось, вы готовы инициализировать диск, чтобы его можно было использовать.Помимо базовой информации, инструмент управления дисками может исправить проблемы с разделами и файловой системой вашего диска.
Если на съемном диске отображается только Незанятое пространство , вам необходимо создать на нем новый раздел.Это позволяет Windows и другим операционным системам использовать его. Для этого щелкните правой кнопкой мыши в любом месте пространства Unallocated , выберите New Simple Volume и пройдите через мастер, чтобы создать новый раздел.
Если ваш диск разбит на разделы (это означает, что на нем нет незанятого пространства ) и вы по-прежнему не видите его, убедитесь, что для него задана буква диска.Это должно произойти автоматически, но если вы вручную удалили букву диска, диск может быть недоступен в Windows.
Чтобы изменить букву диска, щелкните правой кнопкой мыши раздел съемного диска и выберите Изменить букву диска и пути .Если на устройстве еще нет буквы, нажмите Добавить и выберите ее. Если это так, нажмите Изменить и попробуйте другой.
Что-то более позднее в алфавите, например G или J , является стандартным для съемных дисков и будет работать нормально.
5.Отформатируйте диск
Если диск разделен на разделы, но вы по-прежнему не можете получить к нему доступ, вероятно, он разделен с другой файловой системой.
Windows 10 Интернет не работает после обновления Windows? Здесь, как вернуться в Интернет
Не удается подключиться к Интернету после установки последнего обновления Windows 10? Проблемы с сетью и подключением к Интернету или сетевые адаптеры перестали работать после применения обновления Windows? Вы находитесь на правильном посту, чтобы решить проблемы с подключением к Интернету в Windows 10.
Microsoft регулярно выпускает новые обновления Windows для Windows 10 для повышения производительности и исправления уязвимостей безопасности, но ряд пользователей Windows сообщают о периодической потере или низкой скорости подключения Wi-Fi, или о полной потере подключения, которая препятствует доступу в Интернет .И распространенной причиной этой проблемы (нет доступа к Интернету) является драйвер сетевого адаптера, устаревший, поврежденный или несовместимый с текущей версией Windows. Опять же, физическое соединение, неправильная конфигурация сети, VPN, прокси или брандмауэр также могут блокировать доступ в Интернет. независимо от причины, здесь применяются решения, позволяющие снова подключиться к сети.
Windows 10 Нет доступа к Интернету
Начните с основного устранения неполадок:
- Проверьте физические соединения, прежде чем слишком увлекаться устранением неполадок.Возможно, кто-то случайно ударил ногой по маршрутизатору или кабелю питания модема или вытащил кабель Ethernet из розетки, что и стало причиной проблемы.
- Перезагрузите все сетевые устройства, маршрутизатор, модем, коммутатор, включая ваш компьютер, что устраняет проблему, если временный сбой вызывает проблему.
- Если вы используете ноутбук и у вас возникли проблемы с подключением к сети Wi-Fi, убедитесь, что физическая кнопка Wi-Fi на вашем ноутбуке включена.
- Проверьте правильность настроек региона, даты и времени в соответствии с вашим часовым поясом.
- Проверьте свой брандмауэр антивируса, который может блокировать доступ в Интернет, снова отключитесь от VPN (если настроено на вашем ПК)
Запустите средство устранения неполадок Интернета
Запустите сборку средства устранения неполадок Интернета, которое автоматически обнаруживает и исправляет параметры конфигурации сети, которые могут препятствовать доступу в Интернет доступ. Снова запустите средство устранения неполадок для сетевого адаптера, которое проверяет наличие ошибок, проблем с драйверами и помогает ПК с Windows 10 снова подключиться к сети.
- Из меню «Пуск» найдите и выберите параметры устранения неполадок,
- Откроется окно устранения неполадок, прокрутите вниз и найдите подключения к Интернету, выберите его,
- Теперь нажмите «Запустить средство устранения неполадок, чтобы запустить процесс диагностики»,
- Это автоматически обнаружит и исправит проблемы с подключением к Интернету или веб-страницам
- После завершения устранения неполадок найдите сетевой адаптер, выберите его,
- Затем нажмите Запустить средство устранения неполадок, которое помогает устранить проблемы с беспроводными и другими сетевыми адаптерами.
- После завершения процесса диагностики перезагрузите компьютер и проверьте, позволяют ли окна посещать веб-страницы.
Проверьте конфигурацию сети
Следующим шагом вы должны проверить, что ваш компьютер имеет действующий IP-адрес. Если IP-настройки вашего компьютера неверны, это может привести к «нет доступа в Интернет» или «Wi-Fi не имеет допустимая конфигурация IP ».
- Нажмите Windows + R, введите ncpa.cpl и нажмите ОК,
- Откроется окно сетевых подключений,
- Щелкните правой кнопкой мыши активный сетевой адаптер, выберите свойства,
- Найдите протокол Интернета версии 4 в list и дважды щелкните по нему.
- Здесь убедитесь, что у вас установлены флажки «Получить IP-адрес автоматически» и «Получить адрес DNS-сервера автоматически».
Переключиться на Google DNS
Серверы доменных имен (DNS) играют важную роль в доступе к веб-страницам, которые поддерживают каталог доменных имен и преобразуют их в адреса Интернет-протокола (IP). Давайте переключимся на общедоступный DNS Google, который, вероятно, поможет решить, если у вас есть проблемы с подключением к Ethernet или Wi-Fi, но нет доступа к Интернету в Windows 10.
- Снова откройте сетевое соединение, используя ncpa.cpl
- Перейдите к свойствам активного сетевого адаптера,
- Дважды щелкните Интернет-протокол версии 4,
- Здесь выберите переключатель Использовать следующий адрес DNS-сервера, затем установите предпочтительный DNS-сервер 8.8.8.8 и альтернативный DNS-сервер 8.8.4.4
- Отметьте галочкой «Проверить настройки при выходе» и нажмите «ОК».
- Теперь откройте веб-браузер и посетите любые веб-страницы.
Запуск команд устранения неполадок сети
По-прежнему нужна помощь, давайте сбросим конфигурацию TCP / IP, выполнив следующие действия.В этом методе вам нужно будет выполнить определенные команды устранения неполадок сети, чтобы сбросить стек TCP / IP, освободить IP-адрес, обновить IP-адрес, а также очистить и сбросить кэш распознавателя DNS-клиента.
Откройте командную строку от имени администратора и выполните следующие команды одну за другой.
- netsh winsock reset
- netsh int ip reset
- ipconfig / release
- ipconfig / возобновить
- ipconfig / обновить
- ipconfig / flushdns 9000 после того, как изменения вступят в силу
- , Теперь откройте любые веб-страницы и посмотрите, решена ли проблема или нет.
Обновить драйвер для сетевого адаптера
Опять же, проблема с сетевым подключением на вашем компьютере может быть связана с устаревшим драйвером сетевого адаптера, особенно если вы недавно обновились до Windows 10, а также если на вашем компьютере не установлено обновление для драйвера. .
Для обновления драйвера вам понадобится другой компьютер с работающим подключением к Интернету. Посетите веб-сайт производителя сетевого адаптера, загрузите последние версии драйверов на USB-накопитель и выполните следующие действия.
- Щелкните правой кнопкой мыши кнопку «Пуск» в Windows 10 и выберите «Диспетчер устройств» в появившемся меню.
- На экране диспетчера устройств щелкните Сетевые адаптеры, чтобы развернуть запись. В нем будут перечислены все сетевые адаптеры, которые были установлены на вашем компьютере.
- В развернутом списке щелкните правой кнопкой мыши сетевой адаптер для своего компьютера и выберите «Обновить программное обеспечение драйвера».
- Затем следуйте инструкциям по установке обновленного драйвера, который вы загрузили на USB-накопитель.
- После установки обновленного драйвера перезагрузите компьютер и посмотрите, решена ли проблема с сетевым подключением на вашем компьютере.
Откат драйвера сетевого адаптера
Это решение может помочь в случае, если вы смогли подключиться к Интернету, а проблема возникла только недавно после обновления драйвера сетевого адаптера.
- Щелкните правой кнопкой мыши кнопку «Пуск» в Windows 10 и выберите «Диспетчер устройств» в появившемся меню.
- На экране Диспетчера устройств щелкните Сетевые адаптеры, чтобы развернуть запись
В развернутом списке, - Щелкните правой кнопкой мыши Сетевой адаптер для вашего компьютера и выберите Свойства. выберите Откатить драйвер.
- Если кнопка «Откатить драйвер» недоступна, это означает, что для отката нет доступных драйверов.
- После отката к предыдущей версии драйвера перезагрузите компьютер, чтобы изменения вступили в силу.
Удаление драйвера сетевого адаптера
Если вы не можете решить проблему после попытки обновления драйвера, удаление драйвера и разрешение компьютеру Windows 10 автоматически переустановить обратно новый драйвер может помочь в исправлении сетевого подключения. проблема на вашем компьютере.
Перед удалением драйвера рекомендуется создать точку восстановления вручную на вашем компьютере, чтобы вы могли восстановить компьютер с помощью точки восстановления в случае, если Windows 10 не сможет переустановить новый драйвер и существующий драйвер будет удален.- Щелкните правой кнопкой мыши кнопку «Пуск» в Windows 10 и выберите «Диспетчер устройств» в появившемся меню.
- На экране диспетчера устройств щелкните Сетевые адаптеры, чтобы развернуть запись. В нем будут перечислены все сетевые адаптеры, которые были установлены на вашем компьютере.
- В развернутом списке щелкните правой кнопкой мыши сетевой адаптер для вашего компьютера и выберите «Удалить».
- . Вы увидите всплывающее предупреждение с сообщением «Вы собираетесь удалить это устройство со своего компьютера», нажмите «ОК», чтобы удалить.
- Перезагрузите компьютер, Windows должна автоматически переустановить правильный драйвер для сетевого адаптера.
Как упоминалось выше, в случае возникновения проблемы вы можете легко отменить изменения на вашем компьютере и вернуться туда, где вы были, восстановив компьютер с помощью точки восстановления системы вручную, которую вы создали перед выполнением этих шагов.
Используйте сброс настроек сети для переустановки сетевых устройств.
Итак, вы выполнили все эти шаги, но проблемы с подключением к Интернету по-прежнему возникают. Вы ничего не можете сделать, кроме как сбросить настройки сети.Удаляет все установленные вами сетевые адаптеры и их настройки. После перезагрузки компьютера все сетевые адаптеры переустанавливаются, и для них устанавливаются значения по умолчанию.
- Откройте настройки с помощью сочетания клавиш Windows + I
- Щелкните Сеть и Интернет, затем Состояние,
- Теперь с правой стороны прокрутите вниз и щелкните ссылку сброса сети
- Откроется новое окно с для сброса сетевого сброса нажмите кнопку «Сбросить сейчас»,
- Снова нажмите «Да» при запросе подтверждения,
- Подождите, пока компьютер перезагрузится, и посмотрите, решит ли это проблему.
Помогли ли эти решения решить проблемы с подключением к Интернету windows 10 ? Сообщите нам об этом в комментариях ниже.
Также прочтите:
Проверка системной памяти на наличие ошибок в Windows 10, 8 или 7
При использовании компьютера вы можете столкнуться с ошибками системной памяти, и это руководство покажет вам, как использовать специальную утилиту проверки памяти, встроенную в Windows 10, 8 или 7.
Если программы работают очень медленно или с ошибками, если вы видите различные сбои или зависания в Windows, если система внезапно перезагружается, показывает ошибки BSOD, становится сложной задачей найти корень проблема.Такие ошибки могут быть вызваны как программными, так и аппаратными проблемами.
Системная память — это компонент, который можно быстро и легко проверить. В случае возникновения проблем с одним из модулей памяти, вам следует немедленно заменить его, чтобы восстановить нормальную производительность вашего компьютера и избежать более серьезных проблем, связанных с повреждением системы или пользовательских файлов.
Несмотря на то, что сторонние утилиты для той же цели доступны для загрузки из Интернета, операционные системы Windows 10, 8 и 7 имеют встроенный инструмент для проверки системной памяти.В этом руководстве мы научимся использовать инструмент диагностики памяти Windows, чтобы проверить, есть ли проблемы с модулем памяти.
Содержание:
Как обнаружить проблемы с памятью в Windows 10
Для выполнения следующих шагов необходимо перезагрузить компьютер, поэтому закройте все открываемые файлы и выйдите из всех запущенных приложений. Затем:
Откройте панель управления .
Выберите Система и безопасность .
Перейти к Администрирование .
Дважды щелкните ярлык Windows Memory Diagnostic .
Важное примечание : В качестве альтернативы вы можете использовать сочетание клавиш Windows + R , затем ввести mdsched.exe и нажать ОК , чтобы запустить этот инструмент.
Нажмите Перезагрузить сейчас и отметьте проблемы . (Утилита также предлагает запланировать тест после следующего перезапуска, если вы не можете закрыть свои приложения и перезапустить прямо сейчас).
После перезагрузки компьютер автоматически запустится в среде диагностики памяти Windows и выполнит стандартный тест. Утилита запустит все тесты, доступные в базовом режиме, а также LRAND, Stride6 (кэш включен), CHCKR3, WMATS + и WINVC.
Вы можете дождаться окончания стандартного теста или нажать кнопку F1, чтобы изменить параметры сканирования.
На странице параметров вы можете изменить режим сканирования на Basic , который запускает тесты MATS +, INVC и SCHCKR (с включенным кешем).
В качестве альтернативы вы также можете выбрать расширенный режим , который включает все тесты, доступные в стандартном режиме , плюс MATS + (кэш отключен), Stride38, WSCHCKR, WStride-6, CHCKR4, WCHCKR3, ERAND, Stride6 (кеш отключен ) и CHCKR8.
При необходимости вы можете перемещаться по настройкам с помощью клавиши TAB для изменения настроек кеша. Если вы отключите кеш, утилита сможет напрямую обращаться к данным RAM, что обеспечит выполнение комплексного теста. Кроме того, вы также можете установить, сколько раз сканирование будет повторяться для проверки модулей памяти в вашей системе.
Нажмите F10, чтобы применить настройки, вернуться на главную страницу и начать новое сканирование.
Проверка результатов теста
Вы можете видеть статус во время сканирования, но как только тест закончится, компьютер автоматически перезагрузится. Вам нужно будет использовать инструмент просмотра событий, чтобы увидеть результаты теста и понять, неисправен ли модуль RAM или нет.
Щелкните Start .
Введите eventvwr.exe и нажмите Введите , чтобы открыть программу просмотра событий .
Перейти в папку Журналы Windows / Система .
Щелкните правой кнопкой мыши Система и выберите Найти .
Введите MemoryDiagnostics-Results и нажмите кнопку Найти следующий .
Закройте диалоговое окно Найти .
В средстве просмотра событий дважды щелкните источник MemoryDiagnostics-Results и просмотрите сообщение.Если отображается «Программа диагностики памяти Windows проверила память компьютера и не обнаружила ошибок», , то можете быть уверены, что память не является корнем проблемы.
Если результаты показывают одну или несколько ошибок, вы можете попробовать запустить расширенный тест памяти и снова проверить результаты. Если вы все еще видите хотя бы одну ошибку, возможно, один из ваших модулей ОЗУ неисправен, и вам, возможно, придется его заменить.
Иногда инструмент может показать вам, на какой карте памяти есть проблемы с отображением результатов.Однако, если он не может предоставить эту информацию, вам, возможно, придется удалить и протестировать карты памяти одну за другой, чтобы найти неисправную.
Хотя мы используем это руководство для Windows 10, средство диагностики памяти Windows существует уже много лет, и это означает, что вы можете использовать его и в более ранних версиях Windows, включая Windows 8.1 и Windows 7.
Лучшие решения для исправления Windows 10, не обнаруживающей телефон Android
Являясь частью семейства операционных систем Windows NT, Windows 10 — операционная система для персональных компьютеров, разработанная и выпущенная 29 июля 2015 года корпорацией Майкрософт.Все хотят обновить свою систему до Windows 10 с момента ее запуска. Множество функций и впечатляющий пользовательский интерфейс Windows 10 делают ее популярной операционной системой, но вы можете столкнуться с небольшими проблемами при обновлении своей системы с Windows 7 или 8 до Windows 10.
Одна из этих распространенных проблем заключается в том, что Windows 10 не распознает телефон Android, даже когда вы подключаете его к компьютеру. Это может сильно раздражать, особенно когда вы хотите перенести файлы со своего телефона на ПК или восстановить удаленные или потерянные данные Android с помощью компьютера с помощью программного обеспечения Android Data Recovery.
В наши дни некоторые ПК предлагают функцию Bluetooth, но объемные файлы можно беспрепятственно передавать только при подключении устройства к компьютеру с помощью кабеля. Однако хорошая новость заключается в том, что вы можете легко решить эту проблему с помощью некоторых жизнеспособных решений практически в кратчайшие сроки. Мы предлагаем одни из лучших решений для устранения проблемы, если Windows 10 не обнаруживает телефон Android:
Решение 1. Перезагрузите телефон Android / компьютер с Windows 10
Иногда лучшее решение — наиболее очевидное.Многие проблемы, связанные с программным и даже аппаратным обеспечением, можно легко исправить с помощью этого простого обновления. Некоторые пользователи сообщают, что после перезапуска своего Android-устройства или компьютера им наконец удалось решить проблему, заключающуюся в том, что их Android-устройство не обнаруживается Windows 10. Так что не помешает попробовать.
Решение 2. Используйте другой USB-кабель
Вы используете оригинальный кабель своего телефона? Если нет, то это может быть виноватым. Кроме того, некоторые USB-кабели предназначены только для зарядки.Это означает, что вы не можете подключить свой телефон Android к компьютеру для передачи файлов с помощью такого USB-кабеля. Так что вам лучше попробовать другой USB-кабель.
Решение 3. Проверьте настройки USB-подключения к компьютеру
- Для управления файлами Android на компьютере необходимо подключить телефон Android в качестве мультимедийного устройства (MTP).
- Перейдите в «Настройки» на вашем устройстве Android -> «Хранилище» -> щелкните значок «Еще» -> выберите «USB-подключение к компьютеру» -> выберите «Мультимедийное устройство (MTP)» -> снова подключите Android к компьютеру.
- Иногда вам нужно несколько раз переключаться между различными вариантами подключения, прежде чем вы обнаружите свой телефон Android на компьютере.
Решение 4. Включите отладку по USB
Согласно предыдущему опыту многих пользователей Android, включение отладки по USB иногда может помочь в решении этой проблемы. Вот как это сделать на Android 4.2 — Android 8.0:
- Перейдите в «Настройки» Android -> нажмите «О телефоне» -> семь раз нажмите «Номер сборки» -> перейдите в «Параметры разработчика» -> включите параметры разработчика и отладку по USB -> нажмите «ОК», когда появляется предупреждающее сообщение -> проверьте, распознается ли ваш Android.
Решение 5. Установите правильные драйверы USB
Когда вы подключаете телефон к компьютеру с Windows, ваш компьютер автоматически устанавливает правильный USB-драйвер для вашего Android, чтобы телефон правильно работал на компьютере. Но иногда ваш компьютер может этого не сделать. Следовательно, вы должны загрузить и установить правильный драйвер USB вручную, чтобы решить проблему, связанную с тем, что компьютер не распознает телефон Android.
Решение 6. Включите режим полета
Некоторые пользователи пытались включить режим полета на Android, и он был успешно распознан компьютером, и им удалось передать файлы без каких-либо проблем.Чтобы вы могли попробовать этот трюк и просто выключить режим полета после завершения передачи файлов.
Решение 7. Переустановите драйверы Android
Иногда у вас могут быть не самые последние версии драйверов, что приводит к проблемам с распознаванием, поэтому рекомендуется переустановить драйверы Android.
Удалите текущие драйверы Android:
- Подключите Android к компьютеру -> откройте Диспетчер устройств -> найдите свое устройство Android -> щелкните устройство правой кнопкой мыши и выберите «Удалить» -> отключите телефон.
Переустановите драйверы Android:
- Повторно подключите Android -> дождитесь, пока Windows 10 снова установит драйверы -> проверьте, обнаружен ли ваш телефон компьютером.
Решение 8. Обновите драйвер USB-устройства MTP
Иногда ваш телефон Android не распознается из-за проблем с драйверами, поэтому вам нужно попробовать обновить драйверы MTP USB. Таким способом можно решить эту проблему в большинстве случаев.
Нажмите клавишу «Windows» и «X» -> выберите «Диспетчер устройств» из списка -> выберите свое устройство Android, щелкните его правой кнопкой мыши и выберите «Обновить программное обеспечение драйвера» -> выберите «Найти на моем компьютере программное обеспечение драйвера» -> нажмите «Позвольте мне выбрать из списка драйверов устройств на моем компьютере» -> выберите в меню «USB-устройство MTP» и нажмите «Далее» -> ваш телефон должен быть обнаружен после установки драйвера MTP USB.
Решение 9. Установите Media Feature Pack
Если вы хотите перенести файлы Android на компьютер с Windows 10, вам необходимо подключить телефон к ПК в режиме MTP, который связан с проигрывателем Windows Media. Хотя в версиях Windows 10 N и KN его нет, вам необходимо перейти на официальный сайт Microsoft, чтобы загрузить Media Feature Pack для вашего компьютера под управлением выпусков Windows 10 N или Windows 10 KN.
Решение 10. Перезагрузите телефон в режиме Odin
Это решение применимо только к мобильным телефонам Samsung, поскольку только телефоны Samsung имеют режим Odin Mode, также известный как режим загрузки.Чтобы войти в режим Odin, сделайте следующее:
- Шаг 1. Нажмите и удерживайте кнопки Power + Home вместе, чтобы выключить Samsung.
- Шаг 2. Нажмите и удерживайте одновременно кнопки Volume Down + Power + Home , пока не появится экран режима загрузки.
- Шаг 3. Нажмите кнопку увеличения громкости, чтобы перейти в режим загрузки, затем подключите телефон к компьютеру.
- Шаг 4. Теперь компьютер должен автоматически установить драйверы, совместимые с вашим Android.
- Шаг 5. Перезагрузите телефон Samsung и проверьте, нормально ли он определяется вашим компьютером.
Совет: как исправить зависание Samsung в режиме Odin?
Решение 11. Установите пакет для ПК
Многие производители телефонов Android разработали собственные комплекты ПК, которые позволяют подключать телефон Android к ПК. Все, что вам нужно сделать, это установить конкретный пакет для ПК в вашей системе и после этого подключить телефон.
Это может не решить проблемы с подключением во всех случаях, но многие пользователи обнаружили, что компьютер, не распознающий проблему с телефоном, был исправлен после установки соответствующего пакета ПК.Например, пользователи мобильных телефонов Samsung могут загрузить программное обеспечение KIES, которое они специально разработали для подключения своих телефонов ко всем типам ПК.
Решение 12. Используйте стороннее приложение
Многие пользователи устанавливают сторонние приложения в свои системы, если их компьютер не распознает телефон. В некоторых случаях это действительно работает, потому что эти приложения содержат несколько функций, которые помогают синхронизировать телефон с вашим компьютером.
Мы рекомендуем вам попробовать приложение Syncios, бесплатное приложение, которое позволяет подключать телефон к ПК.Более того, он хорошо работает как с Android, так и с iPhone, поэтому вам не нужно беспокоиться о марке и модели телефона, который вы используете. Помимо Syncios, есть несколько других бесплатных приложений, которые можно установить для подключения вашего мобильного телефона к ПК, и вы можете легко найти их в Интернете.
Решение 13. Удалите ненужные файлы с телефона
Иногда внешняя память и память телефона вашего устройства переполнены. Это также затрудняет его соединение с компьютером, поскольку не остается памяти для создания запроса на соединение и его обработки.Таким образом, вы можете удалить ненужные файлы со своего телефона.
Удаление кэша и памяти из файлов мультимедийных хранилищ также помогает в таких случаях, когда некоторая часть дискового пространства очищается немедленно. Выполните следующие действия, чтобы удалить кеш и данные с телефона:
- Шаг 1. Нажмите на «Настройки» своего телефона и перейдите в раздел «Приложения».
- Шаг 2. Откройте «Системные приложения», нажав в правом углу телефона.
- Шаг 3. Теперь выберите «Внешнее хранилище и приложение для хранения мультимедиа» и очистите кеш и очистите данные.
- Шаг 4. Перезагрузите устройство после удаления кеша и данных.
- Шаг 5: Подключите устройство к ПК и проверьте, распознает ли его компьютер.
Решение 14. Переустановите Android Composite ADB Interface
Если Windows 10 не распознает телефон Android, это может быть связано с некоторыми проблемами в его составном интерфейсе ADB Android. Поэтому вы можете загрузить и переустановить инструмент ADB, чтобы проверить, работает ли он у вас или нет.
Выполните следующие действия, чтобы переустановить составной интерфейс ADB:
- Шаг 1. Откройте «Диспетчер устройств» вашего ПК.
- Шаг 2. Найдите «Android Composite ADB Interface» и удалите его, щелкнув по нему правой кнопкой мыши.
- Шаг 3. Теперь перезагрузите компьютер и снова подключите телефон. Если он распознает ваш телефон Android, это означает, что компьютер правильно сбросил драйверы. Однако вам может потребоваться выполнить еще несколько шагов, если компьютер не распознает ваш телефон.
- Шаг 4. Найдите драйвер USB и загрузите его, как только найдете.
- Шаг 5. Распакуйте драйвер в определенную папку.Не забывайте папку, в которой вы загрузили файлы, так как она может вам понадобиться позже.
- Шаг 6: Еще раз откройте «Диспетчер устройств». Теперь нажмите «Сканировать на предмет изменений H / W».
- Шаг 7: Найдите составной интерфейс ADB. Найдя его, щелкните его правой кнопкой мыши и выберите «Обновить программное обеспечение драйвера».
- Шаг 8: После этого нажмите «Обзор программного обеспечения драйвера», перейдите в то место, где драйверы были извлечены ранее, и отметьте альтернативу «Включить подпапки».Затем нажмите «Далее».
- Шаг 9: Нажмите клавишу «Windows + X» и выберите «Командная строка (администратор)» из раскрывающегося списка.
- Шаг 10: Введите эти слова в начале и не забывайте нажимать «Enter» после каждого предложения.
adb kill-server
adb start-server
устройства adb
Это решение работает с большинством устройств Android, работающих под управлением Android 5.0 и выше. Некоторые люди также отметили, что для решения этой проблемы достаточно выполнить первые 3 шага, и нет необходимости повторно загружать драйвер USB.
Заключение
Это были несколько методов, которые могут помочь вам, если ваш компьютер с Windows 10 не распознает телефон Android. Существует множество причин, по которым компьютер не распознает телефон, и поэтому решение может быть разным для разных пользователей. Предложите эти методы своим друзьям, столкнувшимся с той же проблемой, или вы также можете поделиться с ними этой ссылкой. Кроме того, вы можете сообщить нам, знаете ли вы о технике, которая не обсуждается ни в одном из вышеперечисленных методов.
Автор: Jihosoft
Последнее обновление4 способа восстановить или удалить Microsoft.NET Framework • Raymond.CC
Хотя Microsoft .NET Framework не нравится многим людям, она стала чем-то вроде неизбежного зла, потому что многие разработчики используют ее функции, чтобы упростить программирование. Основная проблема .NET в том, что она огромна с точки зрения дискового пространства и, похоже, становится больше с каждым выпуском. Другой проблемой является огромное количество исправлений безопасности для него, и большая часть обновлений Windows, вероятно, будет связана с .NET каждый месяц.
Некоторое время назад мы провели небольшое тестирование .NET и обнаружили, что оно на самом деле не влияет на производительность системы, но оно действительно устанавливает в вашу систему тысячи файлов, папок и записей реестра. При таком большом количестве данных, окружающих .NET, и сложности установки, довольно легко обновить или выйти из строя самого фреймворка из-за того, что что-то было повреждено и программы, которые полагаются на него, не запускаются. Здесь мы покажем вам несколько способов исправить проблемы .NET Framework.
Запустите быстрое сканирование файлов.Проблемы .NET frameworkКонечно, вполне возможно, что программа, которую вы пытаетесь запустить и которая выдает ошибки .NET, может иметь собственную проблему, и сам Framework не виноват. Попытка исправить несуществующие проблемы может привести ко всем проблемам. Сбой нескольких программ, вероятно, является признаком того, что .NET имеет некоторые повреждения, но сбой только одной программы может быть единичным.
Небольшой инструмент под названием .NET Framework Setup Verification Tool может помочь вам в этих ситуациях и выполнить проверку версий.NET, которые были установлены. Если какие-либо файлы, папки или записи реестра, относящиеся к .NET, отсутствуют или повреждены, программа сообщит вам об этом. Просто загрузите и запустите инструмент, выберите из раскрывающегося списка версию .NET, которую вы хотите проверить, и щелкните Проверить сейчас . В течение нескольких секунд вам сообщат, обнаружила ли проверка какие-либо проблемы или нет, и вы сможете решить, нужны ли более серьезные действия для восстановления .NET.
Загрузить средство проверки установки .NET Framework
1. Попробуйте использовать функцию восстановления .NET
Если вы установили версию .NET вручную или она была установлена через Центр обновления Windows, должна быть встроенная функция, которая предлагает восстановить установку .NET за вас. Это пытается сбросить все до значений по умолчанию.
Перейдите в Панель управления и откройте «Программы и компоненты» («Установка и удаление для XP»), найдите версию .NET, в которой, по вашему мнению, есть проблема, и дважды щелкните по ней или выберите «Изменить / удалить». Появится всплывающее окно, подобное приведенному выше, и вас спросят, хотите ли вы отремонтировать или удалить.Очевидно, вы можете сначала попробовать Восстановить, если это не помогло, попробуйте Удалить и переустановить.
2. Microsoft .NET Framework Repair Tool
Можно подумать, что создатели .NET лучше всех знают, какие ошибки являются наиболее распространенными и как их лучше исправить. Первоначальная версия .NET Framework Repair Tool была совместима только с диагностикой и устранением проблем с версией 4, но с тех пор была расширена для охвата .NET 4.5.1, 4.5, 4 и 3.5 SP1 (включая.NET 3.0 SP2 и 2.0 SP2). Он совместим с версиями Windows XP, Vista, 7 и 2003/2008 Server.
К счастью, этот инструмент представляет собой автономный исполняемый файл, поэтому вы просто загружаете и запускаете его, чтобы запустить процесс. Перед запуском инструмента вам необходимо согласиться с условиями, которые включают в себя раскрытие того, что Microsoft будет собирать информацию о вашем оборудовании, журналы ошибок и другую различную информацию об использовании программы. Вы можете выбрать, отправлять ли данные или нет в конце неудачного ремонта.
Нажмите «Далее», и программа запустит 9 различных тестов для анализа системы на наличие проблем. Microsoft не сообщает, что это за тесты, и окно прогресса увеличивается слишком быстро, чтобы выяснить это. Первое исправление — это всегда перерегистрировать и перезапускать службу установщика Windows, что является частой причиной ошибок. Если после этого вы все еще сталкиваетесь с проблемами, инструмент выполнит более длительную и исчерпывающую диагностику и исправление, на выполнение которых может потребоваться несколько минут.
Если проблемы были устранены, значит, инструмент выполнил свою работу.Средство восстановления Microsoft .NET Framework будет восстанавливать только те версии .NET, которые были установлены вами или обновлением Windows. Он не будет диагностировать или пытаться восстановить встроенные версии, входящие в стандартную комплектацию операционной системы. Например, .NET 3.5 интегрирован в Windows 7, поэтому инструмент не распознает его. Параметры командной строки также доступны для запуска инструмента в тихом режиме, в автономном режиме или для автоматического отключения журнала данных и отправки и т. Д.
Загрузите средство восстановления .NET Framework
3. Утилита очистки при установке .NET Framework
Средство очистки .NET Framework создано сотрудником Microsoft по имени Аарон Стебнер. Этот инструмент помечен автором как «последнее средство» и должен использоваться ПОСЛЕ того, как стандартные методы восстановления или удаления не сработали. Хорошо, что инструмент постоянно обновляется, и в последних версиях добавлена поддержка последних версий .NET 4.5.1 и 4.5.2. Конечно, он поддерживает все, что старше этого, вплоть до .NET версии 1.0.
Эта программа не пытается исправить что-либо, связанное с.NET, а пытается полностью удалить его из вашей системы, что позволяет провести чистую и, надеюсь, беспроблемную переустановку. Он попытается удалить файлы, каталоги, данные реестра и регистрационную информацию установщика Windows, которые ранее были установлены .NET Framework.
Инструмент прост в использовании: просто запустите переносимый исполняемый файл и примите лицензию, выберите версию .NET, которую вы хотите очистить (или выберите все, если хотите попробовать и начать с нуля), затем нажмите Очистить сейчас .В зависимости от того, что вы удаляете, процесс займет некоторое время и в конечном итоге покажет «Текущий статус» как успешный. Затем вы можете снова переустановить .NET Framework.
Как и средство восстановления Microsoft, версии .NET, которые являются компонентами системы и поставляются предустановленными, не перечислены и не будут затронуты. Таким образом, Windows 7 не будет отображать 3.5, 3.0 или 2.0, Vista не покажет 3.0 или 2.0, Windows XP покажет все установленные версии, потому что никогда не поставлялась с какими-либо версиями.NET по умолчанию интегрирован. Обратите внимание, что вам может потребоваться выполнить восстановление или переустановку оставшихся версий, поскольку файлы и ключи реестра, возможно, были удалены во время очистки, которые используются несколькими версиями .NET.
Загрузить Утилиту очистки установки .NET Framework
4. Средство готовности к обновлению системы Windows
Средство готовности к обновлению системы разработано Microsoft и предназначено для проверки областей вашей системы, которые могут вызвать проблемы с Windows, и предотвращения исправления или даже пакеты обновлений от правильной установки.Например, он проверяет папки Servicing и WinSXS в C: \ Windows и в нескольких разных местах реестра. Если он обнаруживает проблемы с неверными манифестами, шкафами или данными реестра, эти проблемы могут быть автоматически устранены.
Полезная функция — средство готовности также выполняет сканирование версий .NET Framework, установленных по умолчанию в таких системах, как Windows 7, 8 или Vista, и при необходимости может выполнять ряд исправлений. Недавние обновления инструмента позволили устранить проблемы с исправлением ошибок для файлов.NET 2.0 в Windows 7 и 2008, в частности.
Плохая новость заключается в том, что средство проверки готовности системы к обновлению довольно велико и превышает 200 МБ для 32-разрядной версии Windows 7, а колоссальные 500 МБ + для 64-разрядной версии Windows 7.
- , Теперь откройте любые веб-страницы и посмотрите, решена ли проблема или нет.


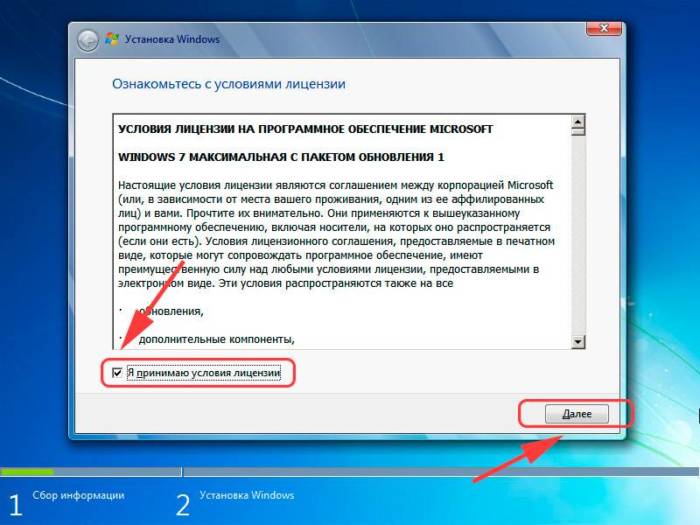
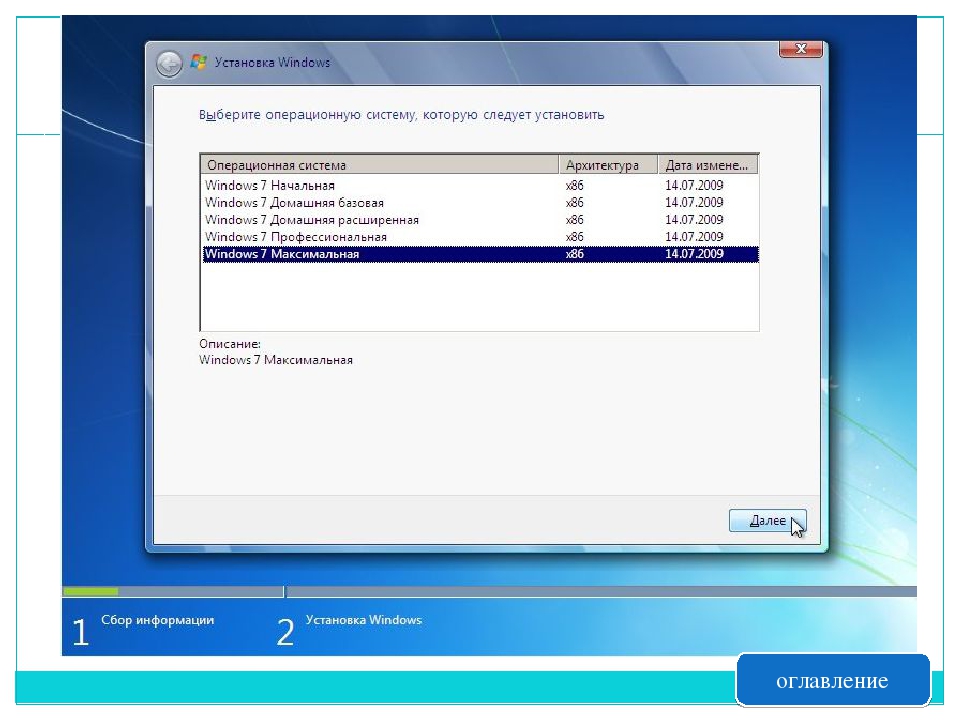 Как я уже писал выше, в ПК обычно нет встроенного Wi-Fi модуля. И соответственно, он не может отображаться в диспетчере устройств. Но всегда можно купить такой адаптер и установить. Можете почитать в статье: как подключить обычный компьютер (ПК) к Wi-Fi сети. Или та же сетевая карта может отсутствовать в ноутбуке.
Как я уже писал выше, в ПК обычно нет встроенного Wi-Fi модуля. И соответственно, он не может отображаться в диспетчере устройств. Но всегда можно купить такой адаптер и установить. Можете почитать в статье: как подключить обычный компьютер (ПК) к Wi-Fi сети. Или та же сетевая карта может отсутствовать в ноутбуке.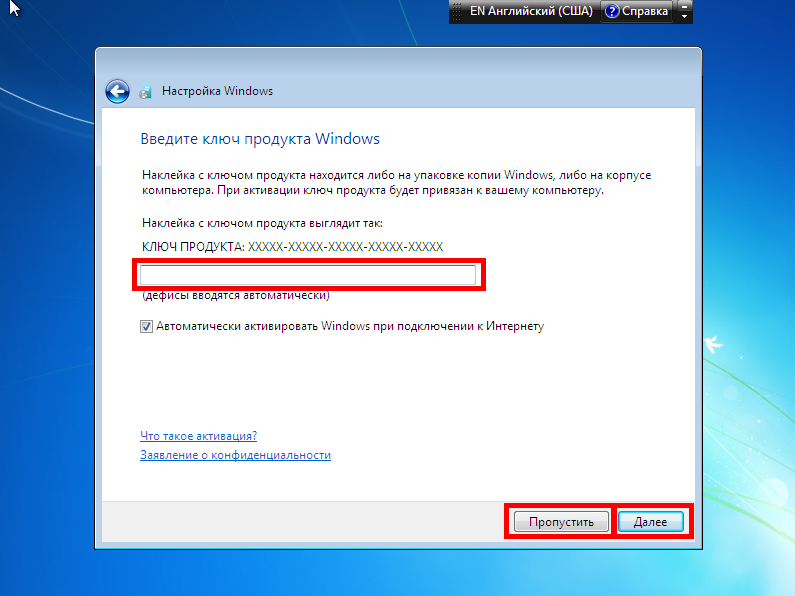
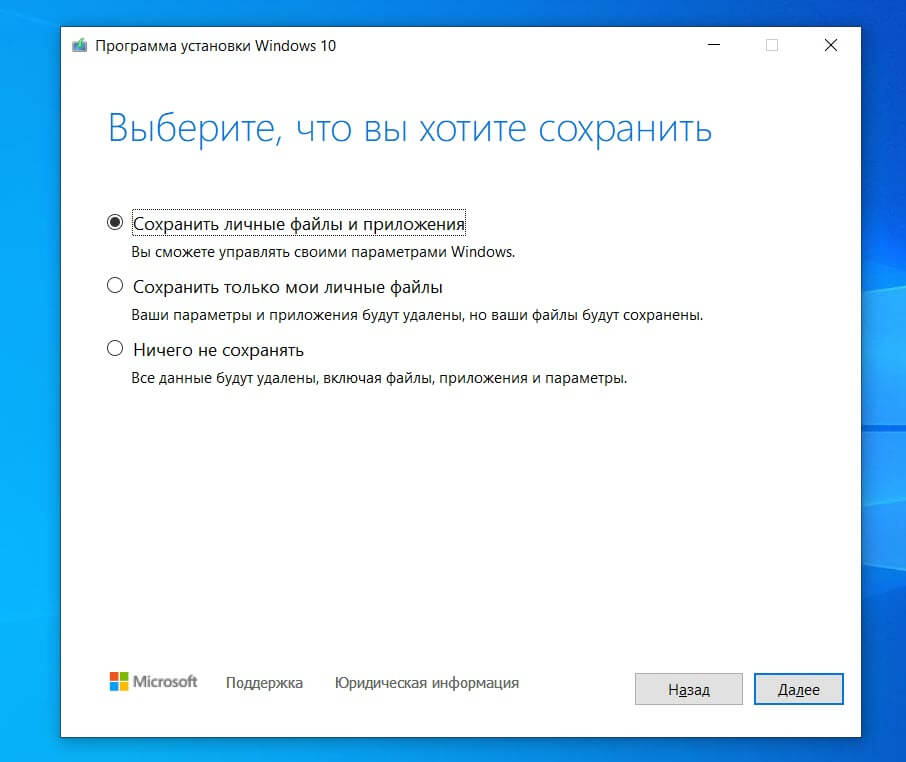 Нужно отметить, что в домашних условиях весьма проблематично определить причину отсутствия адаптера и найти поломку.
Нужно отметить, что в домашних условиях весьма проблематично определить причину отсутствия адаптера и найти поломку.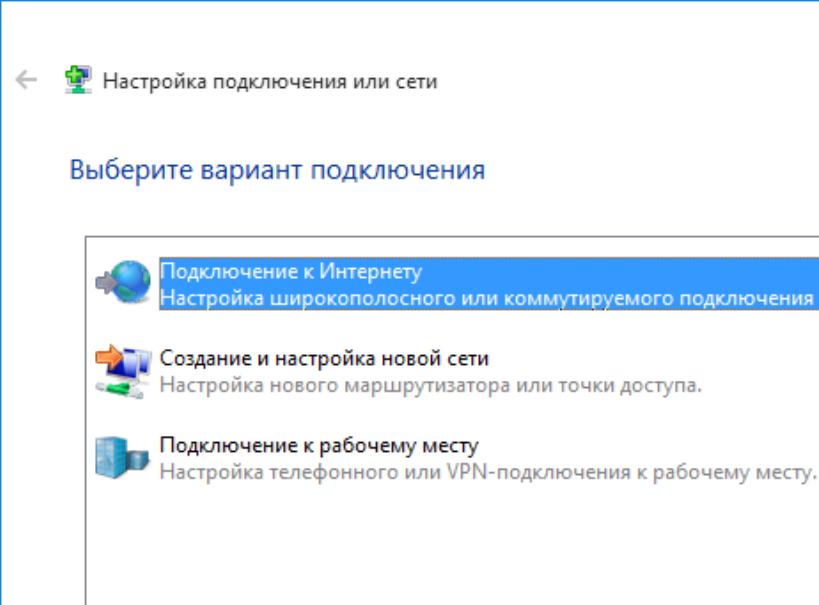

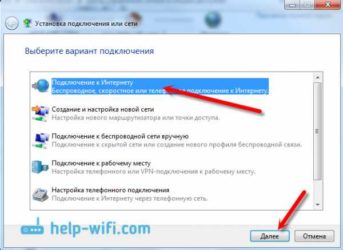 Их можно инсталлировать с того диска, который поставлялся вместе с адаптером. Если же такого носителя у вас по каким-то причинам нет, то необходимый компонент можно скачать на официальном веб-ресурсе производителя. После установки драйвера и отображения устройства в «Диспетчере», произведите поиск доступных сетей и выполните подключение к той из них, к которой у вас есть доступ, введя пароль, как это делается в обычной ситуации.
Их можно инсталлировать с того диска, который поставлялся вместе с адаптером. Если же такого носителя у вас по каким-то причинам нет, то необходимый компонент можно скачать на официальном веб-ресурсе производителя. После установки драйвера и отображения устройства в «Диспетчере», произведите поиск доступных сетей и выполните подключение к той из них, к которой у вас есть доступ, введя пароль, как это делается в обычной ситуации.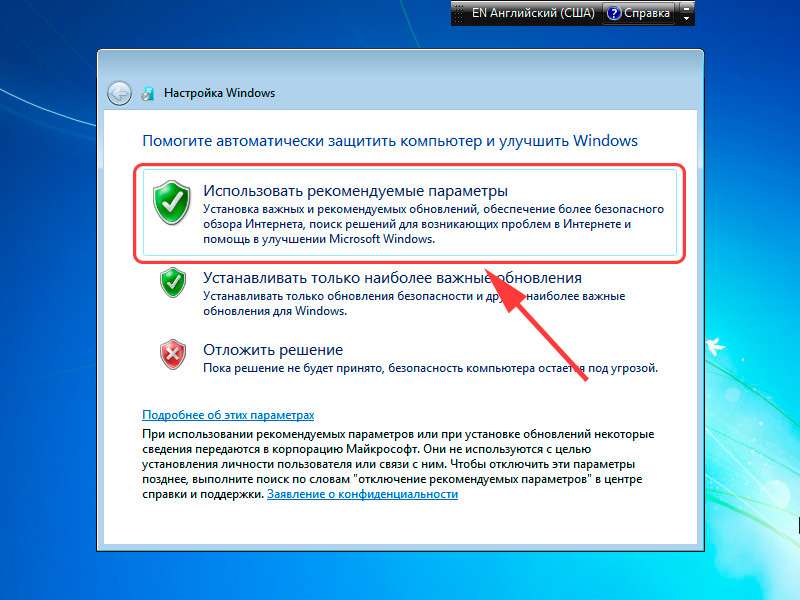
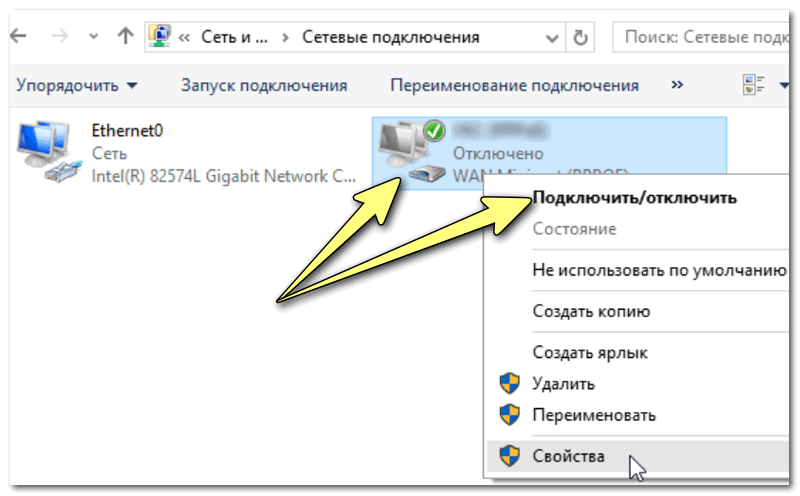 После того как все указанные выше настройки введены, жмите «Подключить».
После того как все указанные выше настройки введены, жмите «Подключить». Но вначале нужно связаться с поставщиком услуг, чтобы выяснить, какие именно данные нужно вносить. В частности, IP-адрес и адрес DNS-сервера. Далее заходите в «Панель управления» и выбирайте «Сеть и интернет».
Но вначале нужно связаться с поставщиком услуг, чтобы выяснить, какие именно данные нужно вносить. В частности, IP-адрес и адрес DNS-сервера. Далее заходите в «Панель управления» и выбирайте «Сеть и интернет». После этого введите в активные поля информацию и кликните «OK».
После этого введите в активные поля информацию и кликните «OK».