Перезагрузка компьютера. Что это такое и для чего она нужна?
Здравствуйте, дорогие друзья!
В сегодняшней статье мы поговорим с вами о том, что такое перезагрузка компьютера, для чего она нужна и чем помогает. На первый взгляд перезагрузка не представляет из себя ничего сложного. Однако довольно часто операционные системы начинают работать неправильно, как раз вследствие некорректного обращения с компьютером в плане перезагрузки. В этой статье я расскажу, как перезагрузить компьютер правильно, если появилась такая необходимость.
Перезагрузка компьютера подразумевает процесс полной очистки или восстановления оперативной памяти, а также возобновление работы компьютера. Кроме того, происходит перезапуск всех системных настроек, который может быть вызван установкой нового оборудования или программного обеспечения.
Для многих пользователей фраза «перезагрузить компьютер» вызывает ассоциацию с кнопкой Reset, расположенной на системном блоке неподалеку от кнопки включения.
Однако следует помнить, что такой способ сравним с выдергиванием вилки шнура блока питания из розетки, за которым следует необратимый и довольно длительный процесс восстановления системы, а то и полный отказ компьютера работать.
Как правило, в таких поломках люди прежде всего обвиняют компьютерные игры и вирусы. Возможно, они и правда стали причиной поломок, однако чаще всего такие проблемы вызваны неправильным обращением с техникой, в том числе некорректной перезагрузкой.
Вариант перезагрузить компьютер с помощью кнопки Reset является актуальным только в том случае, если ни один из способов перезапустить машину программно не срабатывает.
Для чего может потребоватьсяперезагрузка компьютера?
Причин перезагрузить компьютер может быть нереально много. Вот некоторые общие причины:
- Часто требуется выполнить перезагрузку для того, чтобы внесенные изменения вступили в силу;
- После установки драйверов также необходима перезагрузка компьютера;
- Одним из основных советов при зависании картинки на мониторе — перезагрузка.

Также вы должны понимать, если компьютер тормозит, далеко не факт, что надо прибегнуть к перезагрузке. Новые версии операционной системы Windows не нуждаются в перезагрузке по каждому поводу, чего нельзя было сказать о старых версиях, таких как Windows 98.
Перезагрузка компьютерастандартным способом.
В том случае, если картинка монитора не зависла, мышка исправно бегает по экрану и клики работоспособны, то перезагрузить компьютер или ноутбук можно так:
Нажмите Пуск, а затем кнопку Выключения. В появившемся контекстном меню выберите «Перезагрузка». На рисунке ниже показан пример на ОС Виндовс 10. На XP вам также надо будет нажать на кнопку выключения, а в центре экрана отобразится окно, в котором вы должны выбрать «Перезагрузка». С семеркой надеюсь разберетесь, там все аналогично.
Перезагрузка компьютера с рабочего стола:не работает мышка, зависает.
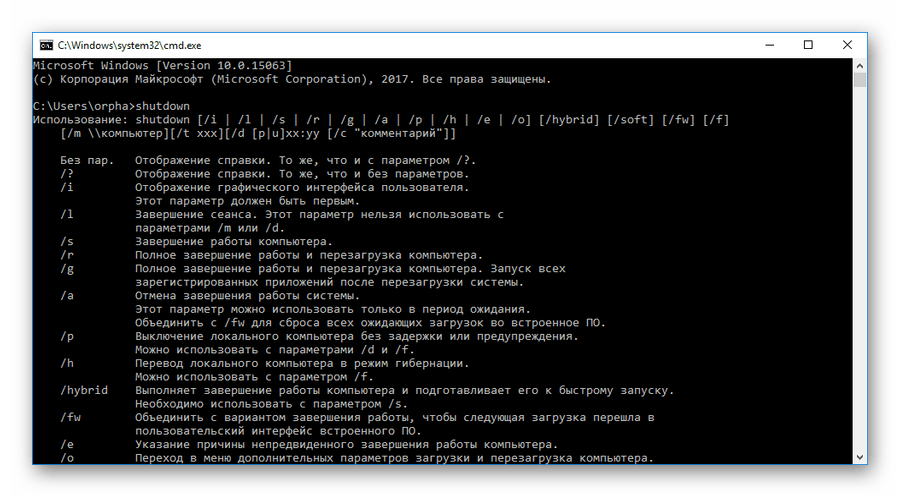
Бывает случается такое, что мышка не пашет. Курсор застыл на месте и вы не знаете, как кликнуть на ПУСК. Если у вас что-то похожее, то давайте попробуем перезагрузить компьютер с помощью клавиатуры.
Нажмите клавишу Win (нижний ряд, кнопка с логотипом Windows). После нажатия появится меню «Пуск», при помощи стрелочек «Влево», «Вправо», «Вверх», «Вниз» выберите «Выключение». Если возникли проблемы с этим вариантом, например, не открылся пуск после клика по Win или клавиши вверх, вниз не позволяют нажать на выключение, то зажмите одновременно ALT и F4.
Основное предназначение этой комбинации — закрытие окон. То есть, если вы открыли приложение, папку или браузер, а затем нажали Alt+F4, то окно закроется.
При нажатии комбинации на пустом рабочем столе, то есть, когда нечего закрывать, происходит обратный эффект, появится окно, благодаря которому можно отключить или перезагрузить компьютер.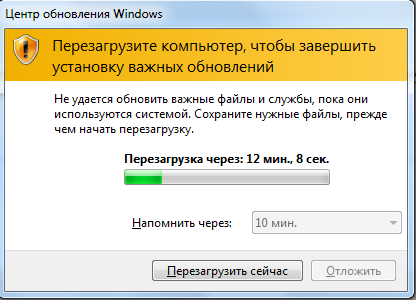 Используя стрелочки вправо влево, выберите перезагрузку и нажмите Enter.
Используя стрелочки вправо влево, выберите перезагрузку и нажмите Enter.
командной строки.
Командная строка — это многофункциональный инструмент в Windows. Так с ее помощью без проблем можно перезагрузить компьютер.
Чтобы запустить командную строку, зажмите комбинацию клавиш Win + R. На Windows 7 строка расположена в меню «Пуск». Затем введите команду «cmd» (без кавычек), после чего нажмите «Enter».
В появившемся черном окне введите или вставьте команду «shutdown -r -t 0» (без кавычек) и нажмите Enter. Как все это должно выглядеть смотрите на скриншоте ниже.
Важно! После того, как нажмете Enter, система будет перезагружена, и все не сохраненные данные потеряются. Так что, советую внимательно отнестись к этому делу.
Экстренная перезагрузка компьютера(не рекомендуется выполнять ее!)
Экстренная перезагрузка компьютера выполняется при взаимодействии с блоком питания. То есть это не команды, подаваемые с клавиатуры, не операции, выполняемые мышкой — это работа с самим железом. Негативный эффект примерно такой же, как и при отключении питания через центральную кнопку системного блока.
То есть это не команды, подаваемые с клавиатуры, не операции, выполняемые мышкой — это работа с самим железом. Негативный эффект примерно такой же, как и при отключении питания через центральную кнопку системного блока.
Крайне не советую прибегать к данному способу перезагрузки, поскольку частое выполнение подобных операций выведет систему из строя.
Разумеется, вы можете потерять не сохраненные данные! Также, есть вероятность, что Windows будет запускаться в безопасном режиме, либо будет проверять диск на ошибки и прочее.
Как экстренно перезагрузить ОСчерез компьютер.
1. Если брать в качестве примера классический системный блок, то на его корпусе будет располагаться кнопка перезагрузки возле кнопки питания (включения ПК). Некоторым владельцам ПК потребуется приспособление в виде карандаша, чтобы нажать на перезагрузку.
2. Не нашли специальную кнопку? Возможно, вам подойдет такой вариант: нажмите на несколько секунд центральную кнопку питания на системного блоке.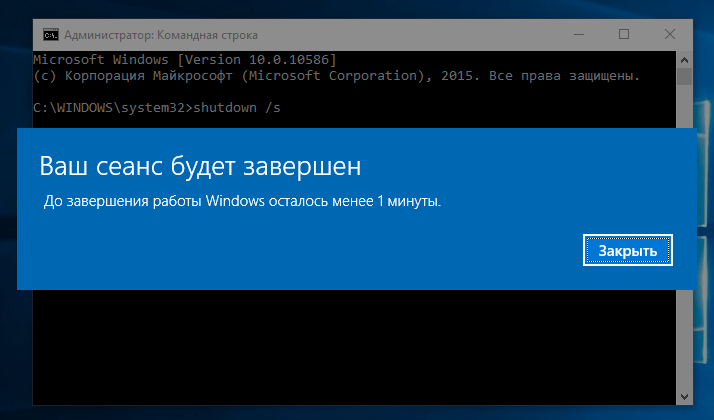 Компьютер отключится, вам останется лишь включить его снова. Это вполне себе рабочий способ в некоторых ситуациях.
Компьютер отключится, вам останется лишь включить его снова. Это вполне себе рабочий способ в некоторых ситуациях.
3. Перезагрузить систему можно кнопкой питания на задней панели блока, она располагается рядом со входом сетевого кабеля. Чтобы компьютер не просто отключился, а именно произошла перезагрузка, вам необходимо отключить питание и быстро включить его, без большой паузы.
4. Последний способ, самый простой и НЕ правильный — вытащить вилку системного блока из розетки.
Как экстренно перезагрузить ноутбук.На ноутбуке, как правило, нет кнопок перезагрузки, только кнопка питания. На некоторых, конечно, есть, на задней панели, которые можно зажать карандашом, но это отдельная история.
Лучшим решением при зависании системы ноутбука я считаю зажатие кнопки питания на 5-10 сек. То есть, не поможет просто раз тыкнуть и все, важно удерживать. После того, как ноутбук отключится, пользуйтесь им в обычном режиме.
Если вдруг кнопка питания заела или каким-то чудесным образом не реагирует, вы должны будете вынуть аккумулятор и вставить его обратно. Для неосведомленных пользователей поясняю: вытащить батарею можно на задней панели ноутбука, обычно требуется отодвинуть две защелки в разные стороны.
Кстати, рекомендую почитать вам дополнительно полезные статьи:Если вам интересно знать, как выключить компьютер с помощью клавиатуры, то рекомендуется прочитать статью «Как выключить компьютер с помощью сочетания клавиш?»
Для тех, кто хочет самостоятельно помочь своему компьютеру при внезапных сбоях и в других экстренных ситуациях, рекомендуется прочитать книгу «Экстренная помощь для компьютера».
Данная книга – это пошаговое руководство о том, что нужно делать, если внезапно отказала операционная система Windows или аппаратная часть компьютера. Как можно быстро реанимировать и восстановить компьютер, если это все-таки случилось.
Книга «Экстренная помощь для компьютера» — это мощный инструмент для оказания экстренной помощи вашему компьютеру!
На этом пока все! Надеюсь, что вы нашли в этой заметке что-то полезное и интересное для себя. Если у вас имеются какие-то мысли или соображения по этому поводу, то, пожалуйста, высказывайте их в своих комментариях. До встречи в следующих заметках! Удачи! 😎
Перезагрузка с помощью клавиатуры — Лучшие методы
Перезагрузка компьютера с помощью клавиатуры
Каждый хотя бы раз в жизни сталкивался с подобными проблемами – зависла мышка на ПК, произошел сбой работы компьютера.
Первое, что приходит в голову – перезагрузить компьютер.
Но как это сделать, если это невозможно выполнить с помощью мышки?
Некоторые не знают что делать в таких ситуациях и хватаются за голову.
Если вы не опытный компьютерщик, а обычный среднестатистический пользователь ПК — эта статья обязательно вам пригодится.
В этой статье мы расскажем как перезагрузить компьютер с помощью клавиатуры, пропишем алгоритм действий для всех возможных операционных систем Windows (XP, 7, 8, 10).
Перезагрузка в Windows
XPСуществует много способов перезагрузки Windows XP с клавиатуры. Опишем их все.
к оглавлению ↑Первый способ
Для того, чтобы перезагрузить компьютер с помощью клавиатуры на Windows XP нам нужно проделать следующие действия.
Сначала мы нажимаем кнопку Win.
Данная кнопка находится между клавишами Ctrl и Alt. Она представляет собой значок Windows, поэтому Вы её никак не спутаете с другими кнопками.
Кнопка «Win»
После этого перед вами будет открыто меню «Пуск».
Меню «Пуск»
Потом с помощью Tab выберите «Выключение» и нажмите Enter. Откроется окно:
Окно выбора
Выберите пункт «Перезагрузка» и Enter.
к оглавлению ↑Второй способ
В данном случае, чтобы перезагрузить компьютер нам нужно вызвать Диспетчер задач.
Для этого мы нажимаем сочетания клавиш Ctrl+Alt+Delete в такой последовательности, которая показана на картинке:
Комбинация клавиш для открытия диспетчера задач
В открытом диалоговом окне нам нужно с помощью клавиши Tab выбрать пункт «Параметры завершения работы Windows».
Затем пункт «Перезагрузка» и жмем Enter.
к оглавлению ↑Третий способ
Нам нужно снова вызвать Диспетчер задач
Затем нужно нажать клавишу F10 на клавиатуре.
После с помощью стрелок Вам нужно выбрать пункт под названием «Завершение работы».
Далее в диалоговом окне с помощью стрелочек нужно найти и выбрать пункт «Перезагрузка» и жмете Enter.
к оглавлению ↑Перезагрузка компьютера с помощью командной строкиЕсли по каким-то причинам вы не можете сделать перезагрузку способами описанным выше, советуем воспользоваться командной строкой.
Существует два метода перезагрузки компьютера с помощью командной строки.
1Чтобы перезагрузить компьютер используя командную строку, нужно выполнить следующие пункты:
Первым дело вызываем окно командной строки. Можно сделать это несколькими способами.
Вариант 1
Нажимаем комбинацию клавиш Win+R. Снизу слева откроется окно «Выполнить», где мы прописываем команду «cmd».
Комбинация клавиш для вызова командной строки
Команда «cmd» в окне «Выполнить»
Вариант 2
Нужно открыть меню «Пуск» и выбрать строку «Стандартные». Это можно так же сделать с помощью клавиатуры.
Нажимаем кнопку Win — открывается меню «Пуск», прописываем «Командная строка» или «cmd».
Итак, у нас на экране – окно командной строки.
Теперь нам нужно ввести такие команды:
shutdown -t 0 -r -f, где r – это перезапуск системы, f – остановка всех приложений и процессов, -t 0 – быстрая перезагрузка.
Нажимаем клавишу Enter.
2Перезагрузка компьютера через командную строку для Windows XP.
к оглавлению ↑Перезагрузка в Windows 7
Теперь поговорим о том, как совершить перезагрузку на такой операционной системе, как Windows 7.
Первое средство
Чтобы перезагрузить компьютер с помощью клавиатуры Windows 7 нам нужно открыть меню «Пуск».
Для этого нажимаем кнопочку Win на клавиатуре. У нас открывается наше меню.
Затем мы сначала жмем стрелочку «вправо» на клавиатуре, и у нас выбирается пункт «Завершение работы».
После этого мы опять жмем эту же стрелочку, где у нас откроется контекстное меню в котором нам нужно будет выбрать стрелочками «вверх» и «вниз» пункт «Перезагрузка» и нажимаемEnter.
Если у Вас были открыты какие-то приложения, то, скорее всего, перед этим появится окно с перечнем приложений и пунктами «Перезагрузить принудительно» и «Отменить».
Здесь Вы опять же выбираете соответствующий пункт и подтверждаете свой выбор.
Второе средство
Рестарт системы с помощью cmd-строки. Есть несколько методов её вызова. Это можно сделать такими способами:
- Нажимаем кнопки Win + R.
 В открытом окне мы пишем «cmd» и подтверждаем.
В открытом окне мы пишем «cmd» и подтверждаем. - Выбираем кнопку Win. У нас открывается меню «Пуск». Тут мы пишем «cmd» или «командная строка». С помощью стрелок выбираем нам нужное приложение и подтверждаем.
Если Вам нужно более подробное объяснение по включению командной строки, то его можно найти выше.
В открытом окне мы пишем это:
shutdown -t 0 -rили
shutdown -t 0 -r –fи подтверждаем.
Команда для ребута системы
Третье средство
Чтобы совершить перезагрузку системы нам необходимо сделать следующее: сначала нам нужно выйти из учетной записи пользователя. Для этого мы жмем кнопки Win+L.
После этого должен произойти выход на страницу выбора учетной записи. Там с помощью клавиши Tab на нужно выделить кнопку «Завершение работы».
Когда мы её выделили с помощью стрелок или клавиши Tab нам нужно открыть контекстное меню, где мы выберем кнопку «Перезагрузить компьютер».
После подтверждаем свой выбор.
Четвертое средство
В данном пункте мы рассмотрим метод перезагрузки с помощью клавиш Alt+F4.
Мы нажимаем это сочетание кнопок и у нас откроется диалоговое окно, где мы с помощью стрелок сможем выбрать нужный нам пункт и выполнить перезагрузку.
Также, если у Вас открыты какие-то приложения, которые не дают совершить перезагрузку, вы можете с помощью же этого сочетания клавиш закрыть эти программы.
Пятое средство
Сейчас мы воспользуемся всем знакомым сочетанием кнопок Ctrl+Alt+Delete.
Жмем его, после чего у нас открывается подобное диалоговое окно:
Диалоговое окно, которое вызывается клавишами «Ctrl» + «Alt» + «Delete»
Затем с помощью Tab мы выделяем красную кнопку в правом нижнем углу.
С помощью стрелок или же опять клавиши Tab нам нужно открыть контекстное меню, где будет пункт «Перезагрузка».
Подтверждаем наш выбор.
к оглавлению ↑Перезагрузка в Windows 8
Поскольку разработчики немного изменили схему работы меню пуска, то некоторые привычные для на способы работать здесь уже не будут.
Но они также создали новые способы рестарта системы.
Здесь мы рассмотрим и разберем все методы перезагрузки, которые свойственны для ОС Windows 8.
Первое средство для ребута системы
Сначала разберем сочетание таких кнопок, как Ctrl+Alt+Delete.
У нас откроется окно под названием «Windows Security».
Окно «Windows Security»
Здесь у нас есть два способа для перезагрузки:
- С помощью клавиши Tab мы выбираем кнопку выключения компьютера. Затем, используя стрелочки, мы находим пункт «Перезагрузка компьютера» и подтверждаем свой выбор.
- Здесь нам нужно выйти из учетной страницы пользователя. Для этого с помощью стрелок выбираем соответствующий пункт и подтверждаем его. Затем с помощью клавиши Tab мы снова выбираем пункт выключения компьютера. Там, используя стрелочки на клавиатуре, мы находим пунктик перезагрузки и подтверждаем.
Второе средство
Чтобы совершить перезагрузку системы нам понадобится cmd-окно.
На ОС Windows 8 это окно можно вызвать несколькими способами:
- Используем клавиши Win+R. В открытом окне пишем такие буквы «cmd» и подтверждаем.
- Используем комбинации Win+X. Там находим пункт «Run», если у Вас англоязычная версия ОС или «Выполнить», если у вас русскоязычная версия. Там мы опять же пишем «cmd» и жмем «Ок».
Теперь, когда мы открыли окно cmd, пишем там такую команду
shutdown -t 0 -rили
shutdown -t 0 -r –fи подтверждаем.
Затем будет перезагрузка системы.
Третье средство
Этот тип перезагрузки подходит операционной системы Windows 8.1 и выше.
Здесь мы будем использовать знакомую комбинацию Win+X.
Только теперь мы выбираем пункт «Выключить компьютер или выйти из сеанса».
Выбираем мы его с помощью стрелочек. Как только выбрали, жмем стрелочку «влево» и выбираем пункт «перезагрузка».
Четвертое средство
Используем такие клавиши, как Alt+F4. И у Вас откроется подобное окно:
Окно выключения компьютера
Здесь мы выбираем «Перезагрузка» или «Restart» в зависимости от языка ОС вашего ПК к перезагрузить компьютер.
к оглавлению ↑Перезагрузка в Windows 10
В этой части статьи будут рассмотрены всевозможные способы перезагрузки для операционной системы Windows версии 10.
Для начала, начнем с самого просто способа.
Первое средство
Чтобы выполнить рестарт системы, нам нужно будет открыть меню «Пуск». Для этого жмем кнопку Win.
Меню «Пуск» в десятой Windows
Затем мы один раз нажимаем кнопку Tab.
После нажатия у нас должно выделиться в левом верхнем углу Пуска три горизонтально-лежащие полоски.
Затем мы нажимаем несколько раз стрелочку «вниз», чтобы выбрать кнопку выключения компьютера.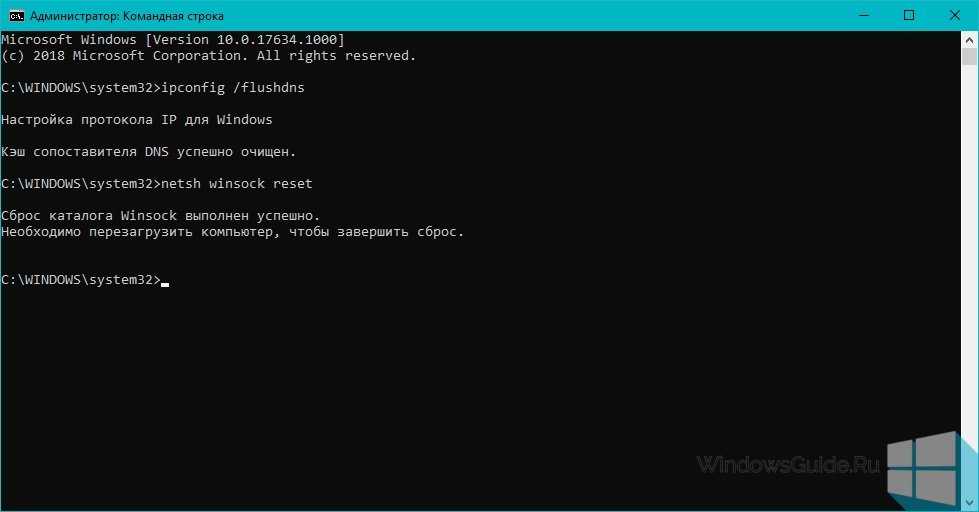
Жмем Enter и у нас открывается маленькое окно с выбором действий, где мы выбираем перезагрузку системы и подтверждаем выбор.
Второе средство
В данном случае мы будем использовать такие кнопки на нашей клавиатуре, как Win+X.
Окно выбора, которое открывается клавишами «Win» + «X»
Затем с помощью стрелок мы находим такую надпись: «Завершение работы или выход из системы».
Подтверждаем и находим там «Перезагрузка», после чего снова подтверждаем наш выбор.
Третье средство
Теперь мы воспользуемся уже известной нам комбинацией Ctrl+Alt+Delete.
В открытом окне мы с помощью стрелочки «вверх» находим иконку выключения компьютера и подтверждаем наш выбор.
Затем в открытом диалоговом окне мы выбираем «Перезагрузка» и снова подтверждаем наш выбор.
Четвертое средство
ЖмемCtrl+ Alt+Delete. Только теперь опять же с помощью стрелочек следует выбрать «Сменить пользователя».
Нужно выбрать учетную запись пользователя, а в правом нижнем углу будет окно отключения ПК.
Клавишей Tab или нужно выбрать это окно. Затем мы подтверждаем наш выбор и у нас откроется список действий с компьютером, останавливаем свой выбор на «перезагрузке».
Пятое средство
Теперь нам на помощь придет командная строка. Есть несколько способов вызова этого окна:
- Нажимаем Win+R, где в строке поиска мы пишем «cmd» и нажимаем «Ок».
- Далее Win+X. Откроется «Выполнить» на русскоязычной операционной системе или «Run» на англоязычной операционной системе. Опять же пишем в открытом окне «cmd» и подтверждаем.
- Далее клавиша Win для открытия пуска. Здесь мы вводим «cmd» или «командная строка» и выбираем соответствующий пункт.
Далее набираем
«shutdown -t 0 -r»или
«shutdown -t 0 -r –f»и подтверждаем наш выбор.

Как выключить компьютер с помощью клавиатуры
Видеоурок
9.5 Total Score
Оценки покупателей: 5 (4 Голосов)
Как перезагрузить компьютер Windows тремя различными способами
- Вам следует периодически перезагружать компьютер Windows, чтобы сохранить работоспособность компьютерной системы и обычные процессы.
- Если вы не перезагружаетесь достаточно часто, ваш компьютер более подвержен зависанию, замедлению или сбоям.
- Существует три способа перезагрузки компьютера с помощью кнопки питания устройства, команд клавиатуры и меню «Пуск».
Если вы похожи на многих людей, вы, вероятно, не выключаете и не перезагружаете компьютер так часто, как следовало бы.
Но, несмотря на то, как легко перевести компьютер в спящий режим после работы в течение дня, необходимо перезагружать компьютер не реже одного раза в неделю.
Хотя это кажется отстойным, перезагрузка компьютера помогает ему работать более плавно. Перезагрузка может очистить память вашего компьютера, завершить работу или обновить программы, что, в свою очередь, освободит процессор вашего компьютера.
Как перезагрузить компьютер с Windows
Существует несколько различных способов выключения или перезагрузки компьютера с Windows, и некоторые из них могут не всегда работать в зависимости от того, как он работает. Ниже приведен их список, поэтому в любой ситуации у вас есть возможность перезагрузить компьютер.
Использование экранной кнопки «Пуск» Это наиболее стандартный способ выключения или перезагрузки компьютера с Windows. С помощью кнопки «Пуск» вы можете перезагрузить весь компьютер, эффективно закрыв все запущенные приложения, или выключить компьютер и снова включить его. Выбор выключения сделает все вышеперечисленное за исключением повторного включения питания. Вот как это сделать.
Выбор выключения сделает все вышеперечисленное за исключением повторного включения питания. Вот как это сделать.
1. Нажмите кнопку «Пуск» в нижнем левом углу экрана. Вы также можете нажать клавишу Windows на клавиатуре, чтобы открыть меню «Пуск».
2. Выберите значок питания.
Значок питания находится прямо над значком «Пуск». Мелани Вейр/Business Insider3. При нажатии кнопки питания у вас будет возможность перевести компьютер в спящий режим, перезагрузить его или выключить.
Вы можете выбрать между переводом компьютера в спящий режим, перезагрузкой или выключением. Мелани Вейр/Business Insider Используйте Ctrl + Alt + Delete
Мелани Вейр/Business Insider Используйте Ctrl + Alt + Delete Этот метод требует использования только клавиатуры. Это, вероятно, ваш лучший вариант, если ваши приложения зависают или скорость обработки вашего компьютера внезапно падает.
1. На клавиатуре компьютера одновременно удерживайте клавиши управления (Ctrl), альтернативы (Alt) и удаления (Del).
2. Отпустите клавиши и дождитесь появления нового меню или окна.
3. В правом нижнем углу экрана щелкните значок питания.
Всплывающее окно переопределит все, что запущено на вашем экране. Мелани Вейр/Business Insider
Мелани Вейр/Business Insider4. Выберите между выключением и перезапуском.
Вам придется перезагрузить компьютер вручную, если вы выберете «Выключить», но «Перезагрузка» автоматически включит ваше устройство. Мелани Вейр/Business Insider Используйте кнопку питания Этот метод лучше всего подходит, когда ваш компьютер полностью завис. Принудительное завершение работы не всегда хорошо для вашей системы, но если даже Ctrl+Alt+Delete не работает, это сработает.
Где-то на вашем компьютере — в зависимости от того, какой у вас — есть кнопка питания. Пользователи ноутбуков, скорее всего, найдут его на левой или правой стороне своего устройства. Вы также можете найти его в верхнем левом, центральном или правом углах клавиатуры. На настольных компьютерах вы, скорее всего, найдете кнопку питания на вертикальной или горизонтальной башне.
После завершения выключения и перезапуска вы сможете открыть любые приложения, которые были открыты при выключении компьютера, и восстановить файлы, которые не удалось сохранить. Вот как перезагрузить компьютер с Windows с помощью кнопки питания.
1. Найдите кнопку питания компьютера.
2. Нажмите и удерживайте эту кнопку, пока компьютер не выключится.
3. Подождите, пока не услышите, что вентиляторы компьютера отключились, и экран не станет полностью черным.
4. Подождите несколько секунд, прежде чем нажать и удерживать кнопку питания, чтобы начать обычный запуск компьютера.
Почему мой компьютер не включается? 10 способов устранения неполадок компьютера с Windows, когда он не запускается
Как загрузить компьютер с Windows 10 в «Безопасный режим», чтобы диагностировать и устранять проблемы
Как очистить кэш на компьютере с Windows 10 за 3 способы помочь ему работать более эффективно
Как обновить или переустановить драйверы в Windows 10, чтобы обеспечить бесперебойную работу компьютера
Как исправить «синий экран смерти» на компьютере с Windows: 7 советов по устранению неполадок
Мелани Вейр
Внештатный автор
Мелани Вейр является внештатным автором для Insider, в основном занимаясь разделом Технического справочника, но иногда также публикуя статьи о стиле жизни и развлечениях. Она также является внештатным автором для ScreenRant и ведущим редактором новостей выходного дня на TheThings.com. В свободное время она пишет пьесы как для сцены, так и для экрана. С ней можно связаться по адресу [email protected] или через LinkedIn.
Она также является внештатным автором для ScreenRant и ведущим редактором новостей выходного дня на TheThings.com. В свободное время она пишет пьесы как для сцены, так и для экрана. С ней можно связаться по адресу [email protected] или через LinkedIn.
ПодробнееПодробнее
Как перезапустить Microsoft Windows
Обновлено: 05.12.2021 автором Computer Hope
Перезагрузка компьютера необходима для выполнения многих распространенных задач, включая установку нового программного обеспечения и выполнение обновлений Windows. Перезагрузка компьютера также называется мягкой перезагрузкой. Эта страница содержит несколько способов правильного перезапуска Windows. Чтобы продолжить, выберите метод, который вы хотите использовать, из списка ниже или прочитайте каждый раздел по отдельности.
Кончик
Если компьютер завис (клавиатура и мышь не работают или не двигаются) или ничего не отображается, нажмите и удерживайте кнопку питания, пока компьютер не выключится. Когда компьютер выключен, вы можете снова включить его, чтобы перезагрузить компьютер.
Когда компьютер выключен, вы можете снова включить его, чтобы перезагрузить компьютер.
Кончик
Если на компьютере появляется синий экран или другая ошибка, попробуйте метод Ctrl + Alt + Del для перезагрузки.
- Перезагрузка с рабочего стола Windows.
- Использование меню «Пуск».
- Метод Ctrl+Alt+Del.
- Использование командной строки Windows.
- Как перезагрузиться после сообщения об ошибке.
- Физический перезапуск с помощью кнопки на компьютере.
Перезагрузка с рабочего стола Windows
В любой версии Windows перейдите на рабочий стол и нажмите Alt + F4 на клавиатуре. При этом появится меню, подобное показанному ниже. Щелкните стрелку вниз , чтобы открыть раскрывающийся список, выберите Перезапустить и щелкните OK .
Примечание
Если вы не обновили Windows 8 до версии 8. 1, см. раздел «Переход в спящий режим, перезапуск или завершение работы Windows 8».
1, см. раздел «Переход в спящий режим, перезапуск или завершение работы Windows 8».
Перезапуск через меню Пуск
- Windows 11
- Windows 10
- Windows 8 и 8.1
- Windows Vista и 7
- Windows XP и предыдущие версии
Windows 11
Меню «Пуск» в Windows 11 немного отличается от предыдущих версий. Чтобы перезапустить Windows из меню «Пуск» Windows 11, выполните следующие действия.
- Нажмите «Пуск» в центре панели задач.
- Щелкните параметр Power в правом нижнем углу меню «Пуск».
- Выберите Перезапустить во всплывающем меню.
Windows 10
Меню «Пуск» возвращается в Windows 10, позволяя пользователям легко получить доступ к параметрам питания.
- Нажмите «Пуск» в левом нижнем углу экрана.
- Щелкните параметр Power .
- В меню «Питание» выберите параметр «Перезагрузить ».
Windows 8 и 8.
 1
1Ни в одной из этих версий Windows нет меню «Пуск». Однако с обновлением 8.1 Microsoft добавила кнопку параметров питания в верхний правый угол начального экрана, которая позволяет пользователям быстро перезагружать компьютер. Нажмите Power Options значок (обведен красным на изображении ниже) и выберите Restart в появившемся раскрывающемся меню.
Windows Vista и 7
Как в Windows Vista, так и в Windows 7 пользователи могут перезагрузить компьютер через меню «Пуск», выполнив следующие действия:
- Нажмите «Пуск» в левом нижнем углу рабочего стола Windows.
- Найдите и щелкните стрелку вправо (показанную ниже) рядом с кнопкой «Завершение работы».
- В появившемся меню выберите Перезапустить .
Windows XP и предыдущие версии
- Нажмите Start в левом нижнем углу экрана.
- Нажмите кнопку Выключить .
- Выберите Перезапустить в раскрывающемся меню.

- Щелкните OK .
Использование Ctrl+Alt+Delete для перезапуска
Если ваша мышь (или сенсорная панель) не отвечает или у вас нет мыши, вы можете перезагрузить компьютер с помощью клавиатуры. Если нажать Ctrl + Alt + Del клавиши на клавиатуре одновременно, вызывает административное меню. Это меню отличается в разных версиях Windows, но каждая из них предоставляет пользователям доступ к функции перезагрузки. Выберите версию Windows на вашем компьютере в списке ниже и следуйте инструкциям.
Примечание
Если на компьютере синий экран или другая ошибка, попробуйте метод Ctrl + Alt + Del для перезагрузки.
Выберите версию Windows на вашем компьютере в списке ниже и следуйте инструкциям.
- Windows 10 и 11
- Windows 8
- Windows Vista и 7
- Windows XP и предыдущие версии
Windows 10 и 11
В Windows 10 и Windows 11 нажатие Ctrl + Alt + Del приведет к экрану блокировки Windows. Для перезагрузки Windows:
Для перезагрузки Windows:
- Найдите и щелкните значок питания в правом нижнем углу экрана блокировки. Это должна быть самая правая иконка.
- Выберите Перезапустить в появившемся меню.
Windows 8
Пользователи Windows 8 перейдут на экран блокировки Windows при нажатии Ctrl + Alt + Del . Для перезагрузки Windows:
- Найдите и нажмите черную кнопку питания в правом нижнем углу экрана.
- Выберите Перезапустите из появившегося меню.
Windows Vista и 7
В Windows Vista и 7 нажатие Ctrl + Alt + Del приводит пользователей к экрану блокировки Windows, содержащему несколько параметров. В правом нижнем углу есть красная кнопка со стрелкой рядом с ней. При нажатии на эту кнопку открывается список параметров выключения, как вы можете видеть на изображении. Чтобы перезагрузить компьютер с помощью этого меню:
- Щелкните красную стрелку, чтобы открыть меню.

- Выберите Перезагрузить , чтобы перезагрузить компьютер.
Windows XP и более ранние версии
В Windows XP и более ранних версиях Ctrl + Alt + Del вызывает экран Windows Security . Для перезапуска:
- Нажмите кнопку Выключить .
- В появившемся новом окне щелкните стрелку вниз и выберите Перезапустить в раскрывающемся меню.
- Нажмите ОК .
Использование командной строки Windows
Вы можете выключить или перезагрузить компьютер Windows с помощью командной строки Windows, выполнив следующие действия.
- Откройте командную строку Windows.
- Чтобы выключить Windows, введите shutdown -s и нажмите Введите .
- Чтобы перезапустить Windows, введите shutdown -r и нажмите Введите .
Примечание
Если вы получите доступ к Windows на компьютере через подключение к удаленному рабочему столу и выполните команду выключения или перезагрузки, подключение к удаленному рабочему столу будет прервано. Если вы выполните команду перезагрузки, вы сможете повторно подключиться к этому компьютеру после его перезагрузки. Если вы выполнили команду выключения, вы не сможете повторно подключиться к этому компьютеру и запустить его удаленно.
Если вы выполните команду перезагрузки, вы сможете повторно подключиться к этому компьютеру после его перезагрузки. Если вы выполнили команду выключения, вы не сможете повторно подключиться к этому компьютеру и запустить его удаленно.
Как перезагрузиться после сообщения об ошибке
Если на компьютере возникла ошибка, вы можете перезагрузить или перезагрузить компьютер, одновременно нажав клавиши Ctrl + Alt + Del . Если эти клавиши не работают, вы также можете выполнить физический перезапуск, упомянутый ниже.
Физический перезапуск с помощью кнопки на компьютере
Вы можете использовать кнопку питания компьютера для перезагрузки. Нажмите кнопку питания один раз и подождите, пока компьютер выключится. Нажмите кнопку питания еще раз, чтобы снова включить компьютер.
Если ваш компьютер завис или не выключается, нажмите и удерживайте кнопку питания в течение пяти секунд, чтобы вручную выключить компьютер. Это действие известно как полный сброс, и его следует выполнять только в том случае, если все вышеперечисленные параметры не работают.



 В открытом окне мы пишем «cmd» и подтверждаем.
В открытом окне мы пишем «cmd» и подтверждаем.
