Как перезагрузить роутер? Инструкция для TP-Link, D-Link, Asus, Tenda
Набрал в поисковой системе запрос «как перезагрузить роутер», посмотрел результаты, и не нашел ни одной подробной статьи, в который было бы все написано понятно и с картинками, как вы любите:). Поэтому, решил написать свою инструкцию по правильной перезагрузке маршрутизаторов разных производителей: D-Link, TP-Link, Asus, NETGEAR, Tenda и т. д. Хотя, способ перезагрузки на всех маршрутизаторах практически одинаковый. Перед тем как перейти к самой инструкции, хочу кое-что уточнить. В этой статье будет написано именно о перезагрузке роутера, эту процедуру не нужно путать со сбросом настроек, это разные вещи.
Для чего и когда нужно перезагружать маршрутизатор?
Роутер, это такое устройство, которое рассчитано на постоянную работу. Это значит, что перезагрузка, или отключение питания на таких устройствах вообще не нужно. Именно поэтому, некоторые производители даже не устанавливают кнопку отключения питания (например, на Asus RT-N13U B1 ее нет).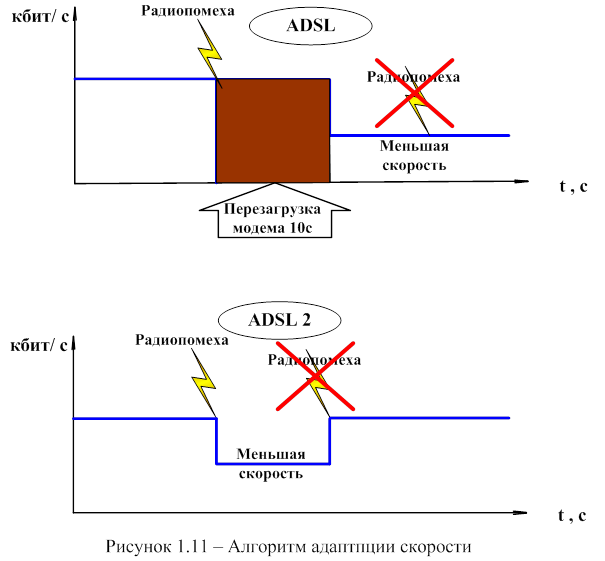
Но, на практике не все так хорошо, как должно быть. Особенно, с недорогими моделями сетевых устройств. Они частенько подвисают, пропадает интернет (без доступа к интернету, когда появляется желтый значок), устройств не хотят подключатся и еще ряд других проблем. Например, на Tp-Link TL-WR741ND очень часто просто пропадает интернет, и спасает только перезагрузка. Писал об этом в этой статье. У меня вот Asus RT-N13U B1 работает с USB модемом, так интернет может пропасть несколько раз на день. Приходится его просто перезагружать (в чем проблема такой нестабильной работы, до этой поры не смог определить).
Перезагрузка, это первое что я посоветовал бы сделать при любых проблемах в работе вашего роутера. Очень часто, это помогает решить множество проблем.
Перезагрузка с помощью кнопки, или отключения питания
Здесь все просто. Абсолютно любой маршрутизатор можно перезагрузить просто отключив от него питание на секунд 30, и включить обратно. Просто вытягиваем блок питания с розетки, немного ждем и включаем (можно и сразу включать, но лучше немного подождать).
Можно просто отключить питание с помощью специальной кнопки On/Off, если она конечно же есть на корпусе вашего маршрутизатора. Просто отключаем, немного ждем и включаем обратно.
Насколько я знаю, перезагрузку можно выполнить так же кнопкой Reset, нажать на нее чем-то острым и быстро отпустить (если подержать, то будет выполнен сброс настроек). Но я бы не советовал вам этот способ. Еще случайно настройки скинете, потом придется все заново настраивать. В этом деле безопасных и простых способов хватает.
Перезагрузка через панель управления
Если вы сами настраивали свой маршрутизатор, то скорее всего замечали в панели управления кнопки «Перезагрузка», или «Reboot». Нужны они там для того, что бы выполнять программную перезагрузку. Заходим в настройки, нажимаем на кнопку и наш роутер перезагружается. Этим способом хорошо пользоваться во время настройки маршрутизатора (когда вы уже находитесь в панели управления), или когда нет возможности отключить питание, или нажать на кнопку. Проще говоря, когда нет доступа до самого маршрутизатора.
Важно! Во время настройки роутера выполняйте перезагрузку только через панель управления. Не нужно делать это отключением питания. Так как настройки могут просто не сохранится.
Какая модель у вас бы не была, для начала, нужно будет зайти в настройки. Для этого, подключившись к роутеру по Wi-Fi, или по кабелю, нужно открыть любой браузер и в адресной строек набрать адрес: 192.168.0.1, или 192.168.1.1. Перейти по этому адресу и в появившемся окне указать логин и пароль для входа в настройки.
Если вы их не меняли, то стандартные скорее всего admin и admin. В любом случае, адрес доступа к настройкам и данные для входа указаны на наклейке на самом роутере.
Tp-Link
На роутерах этой популярной компании, кнопку для перезагрузки почему то спрятали в боковое меню. Что бы до нее добраться, переходим слева в пункт Системные инструменты — Перезагрузка и нажимаем на кнопку Перезагрузка. Это для русской версии прошивки, если у вас на английском, то пункты System Tools — Reboot и кнопка Reboot.
Кстати, я уже писал, как можно на роутере TP-Link перевести панель на русский язык.
Перезагрузка маршрутизаторов Asus
Здесь все очень просто. Не важно, какая на вид у вас панель управления, кнопка «Перезагрузка» находится на главной странице. Просто нажимаем на нее, подтверждаем и все.
D-Link
На маршрутизаторах D-Link, вы увидите выпадающее меню Система. Нажав на которое нужно выбрать Перезагрузить, либо Сохр. и перезагрузить
NETGEAR
На роутерах компании NETGEAR, нужно перейти на вкладку Расширенные настройки, слева выбрать Состояние маршрутизатора и нажать на кнопку Перезагрузка.
Послесловие
В будущем постараюсь добавить скриншот для NETGEAR и инструкцию для других производителей: ZyXEL, Cisco, Tenda. Если кто хочет поделится информацией, то буду благодарен.
Главное, это запомнить, что любой роутера можно перезагрузить отключением питания.
Есть еще минимум два способа, которыми можно выполнить эту процедуру: через telnet, или с помощью специального скрипта. Но, обычный пользователь этими способами пользоваться точно не будет. Да и для чего, если все можно сделать без лишних заморочек. О telnet и скрипте я возможно напишу позже, но это будет уже отдельная статья.
Если что-то не получается, пишите в комментария, постараюсь ответить быстро и помочь.
Как перезагрузить роутер правильно — 3 простых способа!
Давайте рассмотрим типичную ситуацию — у абонента какого-нибудь интернет-провайдера (Билайн, Ростелеком, Дом.ру или ТТК — без разницы) плохо работает или вообще не работает доступ в глобальную паутину Интернета. Подавляющее большинство пользователей сразу начинает звонить в техническую поддержку. Но если Вы хоть раз обращались туда, то знаете — первое что просит сделать оператор — перезагрузить роутер. И действительно, на этом этапе отсеивается очень много заявок. Другое дело, когда эту просьбу слышит начинающий пользователь, который с компьютером и оргтехникой на «Вы». Для него простейший перезапуск устройства выливается в проблему, потому что он не знает как это сделать. Всё очень просто, на самом деле. Есть 3 простых и быстрых способа как перезагрузить WiFi-роутер.
Способ 1. Перезагрузка с помощью кнопки включения или блока питания.
На задней части многих ADSL-модемов и WiFi-роутеров есть небольшая выпуклая кнопка Power или On/Off. Она может выглядеть так:
а может вот так:
От внешнего вида смысл не меняется. Нужно просто нажать её и отпустить — этим действием Вы выключите питание роутера. Через 30-40 секунд снова нажмите её и отпустите для включения.
Некоторые производители считают что сетевое оборудования, даже SOHO-уровня, должно работать постоянно и не выключаться. Поэтому кнопку включения просто не делают. В этом случае для перезагрузки маршрутизатора надо по проводу найти его блок питания в электрической розетке. Выглядит он так:
Выдергиваем его из розетки на 30-40 секунд и возвращаем обратно. Этот способ очень простой, но у него есть один существенный минус. Заключается он в том, что на некоторых устройствах после настройки надо принудительно сохранять конфигурацию. Если это не сделать и перегрузить железку по питанию, то после этого она не подключиться к Интернету и придется заново её на страивать.
Способ 2. Перезапуск устройства через веб-интерфейс (в т.ч. удаленно)
Это более правильный, с аппаратной точки зрения, способ. Но времени он потребует в разы больше. С другой стороны, когда нет физического доступа к роутеру, то единственный способ его перезагрузить — это сделать это удаленно с помощью этого и следующего способа.
Итак, первым шагом надо зайти в веб-интерфейс маршрутизатора. По умолчанию используется адрес 192.168.1.1 ( в случае с D-Link, Tenda и некоторыми моделями TP-Link — 192.168.0.1). Вводим его в адресную строку веб-браузера и нажимаем кнопку «Enter». У некоторых производителей кнопка или ссылка для рестарта роутера есть уже на главной странице Веб-интерфейса. Например, на Asus:
На D-Link сделано отдельно меню:
Причем, как на старом, темном интерфейсе, так и на новом, который в светлых тонах.
А вот на NETGEAR для того, чтобы сделать ребут роутера надо зайти в расширенные настройки и в разделе «Состояние маршрутизатора» найти нужную кнопку в поле «Информация о маршрутизаторе»:
На роутерах TP-Link надо зайти в подраздел «Системные инструменты»=>»Перезагрузка»:
Если у Вас устройство другого производителя — не расстраивайтесь, а просто действуйте по аналогии. Ищите в разделах «System Tools» или «Administration» раздел или кнопку «Reboot».
Способ 3. Перезагружаем маршрутизатор через telnet.
Любой ADSL-модем, WiFi-роутер или GPON ONT терминал — это в первую очередь миникомпьютер, у которого есть своя операционная система, на которой подняты нужные сервисы. Один из таких — telnet. Это специальный протокол, который позволяет управлять устройством удаленно через компьютер из командной строки.
Для подключения, на компьютерах с Windows XP достаточно нажатm сочетание клавиш Win+R и в строке «Открыть» набрать команду :
telnet IP-адрес
То есть:
telnet 192.168.1.1
или
telnet 192.168.1.2
И нажать кнопку «ОК».
В случае Windows 7 или Windows 8 немного сложнее, так как там изначально не установлен телнет-клиент. Чтобы не мучаться с его установкой, достаточно скачать маленькую программку Putty отсюда или её клон — Kitty. Запускаем её и в строку «Host name (or IP-address)» вводим адрес роутера:
В списке «Connettion type» выбираем «Telnet» и кликаем на кнопку «Open».
После того, как Вы подключитесь к роутеру, он запросит логин, а затем пароль на доступ:
Пройдя авторизацию, просто набираем команду Reboot. В некоторых моделях надо вводить Restart либо Reload.
После этого роутер перезагрузится.
Как Перезагрузить Роутер За 1 Минуту?
Вопрос, как перезагрузить роутер с помощью компьютера или ноутбука, встает не постоянно. Но в процессе эксплуатации иногда это приходится делать, в том числе и удаленно через телефон. Например, возникают некие ошибки в работе — прерывается связь с интернетом, перестает работать WiFi или подключенный накопитель или мобильный модем. Перезагрузка роутера — самое первое, что нужно, чтобы попробовать исправить эти косяки. В большинстве случаев это помогает. В этой статье я собрал все самые распространенные маршрутизаторы TP-Link, Asus, D-Link, Zyxel Keenetic, Tenda, Netis, Apple, Mercusys, Huawei, Netis, чтобы показать на них, как происходит процесс перезагрузки роутера.
Когда перезагружать роутер?
Функция перезагрузки роутера может также понадобиться и для применения определенных настроек сети после внесения в них изменений через админку. Так, в зависимости от конкретной модели маршрутизатора, перезагрузка может потребоваться после:
Перед тем, как выполнить любые действия с нашим маршрутизатором, необходимо зайти в его панель управления — о том, как это сделать, я подробно рассказывал отдельно — прочитайте инструкцию, если не знаете.
Способы перезагрузки роутера
Всего способов перезагрузки роутера четыре. Первые два подходят только для лечения возникших проблем в работе — их нельзя использовать для внесения изменений в настройки.
- Выключить из сети
- С помощью кнопки Вкл/Выкл
- Из администраторской панели
- Через командную строку на компьютере или ноутбуке
Будьте внимательны! Вручную нельзя перезагружать роутер в момент обновления его прошивки!
Отключить от питания
Самый простой способ, который подходит для перезагрузки любого роутера — просто вынуть из него кабель питания и подключить снова. Честно говоря, в большинстве случаев я именно так и делаю и никаких проблем после использования этого простого и надежного метода до сих пор не испытывал.
Перезагрузка маршрутизатора кнопкой включения
Еще один вариант — выключить и потом обратно включить роутер специальной физической кнопкой питания на корпусе, которая имеется на некоторых моделях. Главное не перепутать ее с кнопкой сброса настроек — и хоть производители стараются максимально защитить последнюю от непроизвольного нажатия, зачастую, они похожи и можно по незнанию нажать не туда.
Перезагрузка роутера через компьютер или ноутбук
Наконец, выполнить перезагрузку маршрутизатора модно непосредственно на ноутбуке или компьютере. В каждой модели имеется специальная функция в панели администратора для перезапуска. Вот именно ее нужно использовать для активации изменений в каких-либо параметрах и конфигурации, если он не перезапустился после этого в автоматическом режиме.
Также этот способ является оптимальным, если вы не имеете физического доступа к самому роутеру. Часто после ремонта в квартире его запрятывают куда-то далеко в серверный шкаф, до которого трудно добраться. Зато к нему есть доступ через компьютер или ноутбук.
Как перезагрузить роутер через командную строку Windows удаленно из интернета?
Как любое цифровое оборудование, роутер работает на основе выполнения математических команд через протокол, который называется Telnet. Он дает возможность удаленно управлять маршрутизатором через командную строку. К сожаленью, на Windows 10 или 8 нет встроенной программы, работающей с этим протоколом. Поэтому для того, чтобы перезагрузить роутер через командную строку на подключенном к нему компьютере скачиваем и запускаем программу «PuTTY».
В ней в главном окне находим поле ввода «Host name (or IP-address)» и прописываем в нем IP адрес своего роутера. А в качестве «Connection type» устанавливаем «Telnet» и нажимаем на кнопку «Open».
Откроется черное окно командной строки — здесь вводим сначала логин, а потом пароль для входа в роутер. После чего пишем команду «# reboot», либо «# restart» или «# reload» — какую именно зависит от конкретной модели, попробуйте методом подбора.
# reboot
Как перезагрузить роутер удаленно через интернет с телефона?
Некоторые производители также позаботились об удаленном доступе к привычной нам панели управления роутером. Для этого они разработали собственные облачные сервисы для подключения к роутеру через интернет как с компьютера, так и через мобильное приложение с телефона. Например, TP-Link ID, Keenetic Cloud, Tenda WiFi или Mi WiFi (Xiaomi). О них мы рассказываем в других статьях.
Как перезагрузить роутер TP-Link через компьютер?
Начнем с самого распространенного производителя — с перезагрузки роутеров TP-Link. Здесь имеет смысл рассмотреть сразу два варианта админки, которые сегодня встречаются на маршрутизаторах этой фирмы. В старой зелено-серой версии интерфейса нужно зайти в раздел «Системные инструменты — Перезагрузка». Ошибиться тут сложно — на странице имеется одна единственная кнопка — нажимаем на нее и ждем примерно полминуты.
Показать результатыПроголосовало: 28145
В новой версии прошивки TP-Link — бело-голубой — все еще проще. Кнопка перезагрузки вынесена отдельно на главное верхнее меню, которое отображается на всех страницах панели. Нажимаем на нее и подтверждаем свой выбор.
Далее привожу меню перезагрузки из браузера с компьютера или ноутбука маршрутизаторов других брендов:
Asus
Перезагрузка роутера Asus с помощью компьютера
Перезагрузить маршрутизатор Асус так же легко — соответствующая кнопка вынесена отдельно в верхнюю часть страницы. Не нужно лазать ни по каким настройкам — просто жмем ее и подтверждаем перезапуск микропрограммы.
Zyxel, Keenetic
Как перезагрузить маршрутизатор Zyxel Keenetic с компьютера?
Аппаратная перезагрузка роутера Zyxel Keenetic осуществляется в разделе «Система» (нижнее основное меню) — здесь во вкладке «Параметры» необходимо нажать на кнопку «Перезагрузка»
В последней прошивке функция перезагрузки спрятана в меню «Основные настройки». Нужно промотать страницу до самого низа и нажать на кнопку.
D-Link
Перезагружаем роутер D-Link со своего компьютера
Для выполнения перезагрузки роутера D-Link достаточно нажать на ссылку «Система» под заголовком страницы панели управления — откроется меню быстрого доступа, где необходимо нажать на соответствующую иконку «Перезагрузка».
Tenda
Перезапуск роутера Tenda на компьютере
Функция перезагрузки в роутерах совмещена со сбросом и находится в разделе меню «Настройки системы»
Netis
Перезапуск маршрутизатора Netis
В роутерах Netis она называется «Перезапуск системы» — находится эта рубрика в расширенных настройках «Advanced Settings», пункт меню «Система»
Mercusys
Перезагрузка Mercusys из веб-интерфейса
Для перезагрузки через веб-интерфейс роутера Mercusys нужно открыть в «Расширенных настройках» раздел «Системные инструменты — Перезагрузка» и нажать на одноименную кнопку
Upvel
Перезагрузка маршрутизатора Upvel с ПК
Для перезапуска роутера Upvel в панели управления имеется отдельная рубрика, которая так и называется — «Перезагрузка»
Huawei
Перезапуск маршрутизатора Huawei через браузер
Для перезапуска роутера Huawei надо зайти в меню «Система — Перезагрузка» и нажать на кнопку
Видео по перезапуску роутера
Спасибо!Не помоглоЦены в интернете
Александр
Выпускник образовательного центра при МГТУ им. Баумана по специальностям «Сетевые операционные системы Wi-Fi», «Техническое обслуживание компьютеров», «IP-видеонаблюдение». Автор видеокурса «Все секреты Wi-Fi»
Задать вопрос
Как перезагрузить Вай-Фай роутер или перезапустить модем удаленно
А Вы знаете, как перезагрузить роутер? Наверняка, многих из тех, что открыли нашу статью, спросят: а зачем мне это? Ну вот допустим, у Вас долго грузятся страницы или вообще отсутствует подключение к сети. Что Вы делаете? Уверены, что большинство из Вас ответили бы нам, что звонят в техподдержку своего провайдера. И очень зря. Потому что первая рекомендация будет перезагрузить ваш Вай-Фай роутер. Поэтому давайте вместе разбираться, как быстро и правильно перезагрузить Вай-Фай роутер и не сбить настройки, и нужно ли это вообще делать.
#1. С помощью самого роутера
Самый простой способ, как можно перезагрузить модем, сделать это непосредственно через устройство. Для этого:
- Аккуратно выньте блок питания из розетки;
- Подождите 30 секунд;
- Вновь подключитесь к питанию.
У этого способа есть единственный минус — некоторые модели не сохраняют настройки. Поэтому при отключении питания они сбрасываются к заводским и приходится перенастраивать модем заново. Это хоть и не сложно, но все-таки минимум 5 минут у Вас отнимет.
Есть и другой вариант, как перезапустить модем — сделать это с помощью кнопки на устройстве.
- На каждой современной модели есть кнопка «On/Off» или «Power». Выглядеть она может по-разному, но от этого суть не меняется;
- Нажмите на нее и удерживайте несколько секунд;
- Индикаторы погаснут – это сигнализирует об успешном результате;
- Подождите полминуты и вновь нажмите на иконку.
Некоторые производители роутеров исходят из того, что устройство должно работать 24 часа в сутки все 7 дней в неделю. Поэтому на некоторых агрегатах такую кнопку Вы не обнаружите. Поэтому придется действовать либо по старинке, отключая от питания, либо будем учиться как можно перезапустить Вай-Фай роутер удаленно, в том числе с компьютера.
#2. В браузере
Веб-интерфейс обладает широким функционалом – в том числе имеет встроенную возможность перезапустить устройство. Мы приведем общую инструкцию, однако здесь стоит учесть, что на разных моделях алгоритм поиска кнопки может немного отличаться:
- Введите айпи-адрес для входа в меню управления;
Кстати, о том, как найти айпи-адрес, мы писали в отдельном обзоре, обязательно его прочитайте, если еще не знаете этой информации.
- Введите логин и пароль в соответствующие поля;
- Перейдите к системным или дополнительным настройкам;
- Выберите нужную иконку (например, она может выглядеть как на скрине ниже) и кликните на нее.
- Готово! Некоторые модели поддерживают перезагрузку по расписанию роутера – этот пункт отображается в веб-интерфейсе маршрутизатора.
#3. Удаленно через командную строку
Но это еще не все, есть и другие варианты — например, теперь мы расскажем вам, как перезагрузить роутер удаленно через командную строку.
В Telnet (для Windows XP)
Слышали что-то о Telnet – специальном цифровом протоколе, который управляет маршрутизатором? Но доступен он только пользователям Windows XP – если вы работаете на 7,8 или 10 версии, то придется загрузить его аналог PuTTY, о нем расскажем чуть ниже.
- Первое, что нужно сделать — это проверить, что консоль «Telnet» включена в настройках вашего маршрутизатора;
- Потом нужно зайти в саму командную строку. Для этого нажмите «Выполнить» — «cmd») и в поле напишите «telnet»;
- Для того, чтобы подключить устройство, напишите «open xxx.xxx.xxx.xxx». Вместо «х» впишите адрес Шлюза по умолчанию;
- Здесь нужно написать логин и пароль от роутера;
- После этого должна открыться консоль, напишите там «help».
- Как правило, нужно ввести команду «reboot» или «restart».
В PuTTY (для Windows 7,8 и 10)
Но что делать, если Telnet у вас нет? На самом деле все очень просто — скачайте его аналог.
- Введите в поисковую строку браузера «PuTTY»;
- Найдите официальный сайт разработчика и скачайте утилиту;
- Запустите ее – увидите главное окно;
- Найдите строчку «Host name (or IP-address)» и укажите айпи своего устройства.
Напомним, найти адрес можно на специальной наклейке – она размещена на оборотной стороне.
Возвращаемся к тому, как производится перезагрузка роутера через командную строку:
- Найдите строчку «Connection type», установите значение «Telnet» и кликните на «Open»;
- Откроется командная строка – вам необходимо будет прописать логин, используемый для авторизации и сохраненный пароль;
- Затем напишите одну из трех команд – # reboot, # restart или «# reload;
- Попробуйте метод подбора – вариант может меняться в зависимости от модели маршрутизатора.
Не перезагружается роутер
Но что делать, если Вы все сделали в соответствии с инструкцией, а роутер все равно не перезагружается?
Если Вы уверены, что все шаги выполнили верно, то попробуйте сбросить настройки полностью. Для этого достаточно нажать кнопку RESET на задней панели устройства.
Обратите внимание на то, что постоянно пользоваться этой кнопкой не рекомендуется, ведь она предназначена для сброса к заводским настройкам. Используйте ее только при крайней необходимости.
Если и это не помогло, то рекомендуем Вам обратиться в сервисный центр, обслуживающий Ваше устройство. Есть вероятность, что оно просто не исправно.
Нужно ли перезагружать роутер?
А теперь поговорим о другом (не менее важном вопросе): зачем перезагружать роутер и нужно ли вообще это делать?
Оборудование обязательно нужно периодически перезапускать, и вот почему:
- Для очищения памяти. Роутер — это такое устройство с лимитированным объемом памяти. В какой-то момент она банально переполняется и новую информацию уже некуда записывать. Тогда устройство начинает заметно тормозить. Перезагрузка модема позволить обнулить историю и соответственно ускорить работу;
- Для увеличения скорости соединения с интернетом;
- С целью восстановления сетевого соединения и обновления сетевых протоколов. Как и любая техника модем/роутер периодически «сбоят». И это нормально. Учитывайте, что как правило пользователи не дают «отдыхать» этому гаджету;
- Чтобы отключить лишних пользователей;
- Для смены айпи-адресов. Зачастую провайдер дает абонентам временный адрес и когда время его действия истекает, а роутер не перезагружается, происходит отключения от сети. Как только Вы делаете перезапуск системы, маршрутизатор получает новый IP;
- Для восстановления нормального функционирования – любая техника нуждается в отдыхе.
Перезагрузка роутера по расписанию
Для тех, кто любит контролировать все процессы, есть возможность включить автоматическую перезагрузку роутера. Правда, такая опция есть далеко не на всех устройствах. Например, она есть на роутерах Zyxel Keenetic с ОС не ниже 2.12. Но вполне возможно, что Вы сможете найти похожую функцию и на Вашем устройстве.
Принцип действия прост. В установленное Вами время в течение 1 минуты агрегат будет автоматически перезагружаться без Вашего участия. Для роутера Zyxel Keenetic скрип автоматического перезапуска выглядит так:
(config)> schedule rebootroute
(config-sched)> action start 57 23 *
(config-sched)> action stop 58 23 *
(config-sched)> exit
(config)> system reboot schedule rebootroute
(config)> system configuration save
(config)> exit
Если Вы замените * на цифры от 0 до 7 то перезагрузка роутера по времени будет осуществляться в конкретные дни недели. 0 и 7, как правило, означают воскресенье. А если Вам надо указать сразу несколько дней, то разделите их запятыми.
Кстати, в любой момент можно будет отключить автоматический перезапуск модема, похожими командами.
(config)> no system reboot schedule
(config)> system configuration save
Многие пользователи умудряются включать дистанционную перезагрузку роутера по расписанию и через Telnet с помощью различного софта. Если хотите, можете тоже попробовать. Но это достаточно замудренный вариант.
Теперь вы знаете, как перезагрузить роутер через компьютер правильно, а также знакомы и с другими способами, позволяющими перезапустить устройство. Рекомендуем вам поддерживать работоспособность маршрутизатора и вовремя осуществлять все необходимые действия!
Какой из способов вам больше понравился? Poll Options are limited because JavaScript is disabled in your browser.Перезагрузка на самом роутере с помощью кнопки 56%, 5 голосов
5 голосов 56%
5 голосов — 56% из всех голосов
Удаленно через командную строку 33%, 3 голоса
3 голоса 33%
3 голоса — 33% из всех голосов
В браузере 11%, 1 голос
1 голос 11%
1 голос — 11% из всех голосов
Всего голосов: 9
30.01.2019
×
Вы или с вашего IP уже голосовали. ГолосоватьКак перезагрузить роутер Ростелеком — все способы
Роутер – специальное сетевое оборудование. С его помощью предоставляется доступ в интернет на компьютеры и другие устройства. Данный девайс еще называют маршрутизатором или модемом. Ростелеком предоставляет своим клиентам доступ во Всемирную паутину посредством подобного оборудования. Когда интернет пропадает или работает плохо, первое, что советуют работники технической службы – перезагрузить сетевое оборудование. После перезагрузки будет проведен перезапуск устройства. Он помогает восстанавливать соединение.
С помощью шнура
Отключение питания роутера – самый распространенный и быстрый метод перезагрузки. Первый вариант решения поставленной задачи – отключить сетевое оборудование от сети. Можно просто вынуть модем из розетки, подождать минуту, а потом вернуть подключение.
Вынимать провода, идущие к компьютеру (при проводном подключении) не имеет никакого смысла. Роутер в данном случае не перезагрузится. Он просто будет отключен от подключенного девайса.
Кнопка
Второе решение при отключении роутера – использование специальных кнопок. Например, «Питание». Такой элемент управления имеется на всех современных модемах. Он находится, как правило, на задней его панели, недалеко от гнезд для проводов. Может иметь подпись «Power».
Чтобы осуществить перезагрузку роутера Ростелеком, необходимо:
- Найти на модеме кнопку «Питание».
- Зажать соответствующий элемент управления (зачастую слышен характерный щелчок), а затем отпустить его.
- Подождать 40-60 секунд.
- Снова нажать на кнопку «Power».
Остается немного подождать. Через некоторое время система роутера вновь включится, а затем будет установлено интернет-соединение. Возможно, сбои Сети будут устранены.
На некоторых моделях роутеров имеется специальная кнопка «Reset». Если нажать на нее и отпустить, произойдет перезагрузка сетевого оборудования. Добраться до подобного элемента управления бывает нелегко – приходится использовать шпильку или зубочистку.
Веб-интерфейс
Перезапуск маршрутизатора через веб-интерфейс подвластен не только опытным юзерам, но и начинающим пользователям ПК. Для того, чтобы добиться необходимого результата, человек должен уметь работать с интернет-обозревателями. Подойдет любой соответствующий софт.
Когда необходимо перезагрузить модем, рекомендуется выполнить следующие действия:
- Открыть любой интернет-обозреватель.
- Ввести IP-адрес маршрутизатора. Для Ростелекома подойдет либо 192.168.1.1, либо 192.168.0.1.
- Нажать на «Ввод» на клавиатуре.
- В появившемся меню набрать логин и пароль. По умолчанию это «admin». Соответствующая комбинация набирается в обоих полях без кавычек.
- Щелкнуть по «Ок».
Дальнейшие манипуляции напрямую зависят от того, какой именно модем используется. Доступ в веб-интерфейс получен, теперь остается выполнить несколько элементарных действий, чтобы добиться необходимого пользователю результата.
Вместо «admin» иногда работает комбинация «12345».
Дистанционная перезагрузка
Зайти в web-интерфейс Ростелекома не составляет никакого труда. Благодаря ему пользователи способны перезагружать модемы дистанционно.
Если у человека установлен роутер TP-Link, для его перезапуска «через браузер» необходимо:
- В функциональном меню выбрать пункт «Системные инструменты».
- Отыскать строчку «Перезагрузка».
- Кликнуть по соответствующей строке.
- Щелкнуть на элемент управления в правой части экрана под названием «Перезагрузить».
Несколько минут – и дело сделано. Роутер будет перезагружен, подключение к интернету – восстановлено.
При работе с D-Link действия немного меняются. Роутеры подобного типа имеют сильно отличающийся интерфейс. Интуитивно с ним справиться можно, но это не всегда легко. Отыскать раздел, отвечающий за перезапуск модема, для неподготовленных юзеров является весьма непростой задачей.
Для реализации поставленной задачи пользователю требуется проделать следующее:
- Осуществить вход в веб-интерфейс Ростелекома.
- В меню в левой части экрана нажать строчку «Система».
- Заглянуть в блок «Конфигурация». После клика по нему в правой части браузера появится небольшое функциональное меню.
- Выбрать напротив надписи «Перезагрузить устройство» соответствующую кнопку.
Больше ничего не нужно. Но это еще не все существующие методы дистанционной перезагрузки. Все зависит от того, какой именно модем используется человеком.
В случае, когда работа осуществляется с ZyXel, необходимо просто открыть веб-интерфейс, нажать на картинку с шестеренкой, а затем пролистать открывшуюся страничку до самого конца. Там имеется отдельный блок «Перезагрузка». В нем два элемента управления – «Reset» и «Восстановить заводские настройки». Остается кликнуть по первой кнопке, чтобы осуществить перезапуск сетевого оборудования. Если необходимо сбросить параметры соединения, потребуется второй элемент управления.
В случае с «Асусом» ситуация обстоит намного проще. Достаточно просто войти в панель управления устройством через браузер, а затем отыскать элемент управления «Reset» в верхней части окна.
На практике встречаются устройства Sagemcom. Их интерфейс предельно прост и понятен даже тем, кто ранее не «общался» с настройками роутеров. Для перезагрузки модема Ростелеком придется:
- Запустить web-интерфейс.
- Открыть блок «Управление».
- Выбрать раздел «Перезагрузка», а затем прожать соответствующую кнопку.
Так легко осуществляется дистанционная перезагрузка роутеров Ростелекома. Никаких сбоев и неполадок в процессе реализации поставленной задачи быть не должно. Даже если на ПК не работает интернет, зайти в веб-интерфейс все равно представится возможность.
Чтобы процесс дистанционного перезапуска проходил быстрее, рекомендуется пользоваться ПК или ноутбуком в качестве рабочего девайса. С мобильных устройств схемы тоже будут работать, но при подобных обстоятельствах придется изрядно постараться.
Можно открыть настройки маршрутизатора и вручную указать DNS, а также IP-адрес для дальнейшего подключения. Этот прием приведет к перезапуску девайса.
Командная строка
Каждый уважающий себя ПК-юзер должен выяснить, как через командную строку осуществить перезапуск модема от Ростелекома. Процесс на первый взгляд кажется тяжелым, но это не так.
Пользователю предстоит:
- Нажать на клавиатуре комбинацию Win + R.
- В появившейся строчке брать «CMD» (без кавычек).
- Нажать на «Ок».
- Указать в блоке Telnet IP «адрес роутера». Посмотреть его можно в настройках. Изначально используются те же адреса, что и для входа в веб-интерфейс.
- Написать команду reboot.
- Нажать на Enter на клавиатуре.
Немного подождав, юзер сможет заметить, как произошла нужная операция. Процесс перезапуска модема отнимает пару минут.
Перезагрузка роутера по расписанию
При желании можно настроить автоматическую перезагрузку роутера. Например, по расписанию. Например, создав специальный скрип. Более простое решение – инициализация софта для перезапуска модема. Например, Expect.
Установив это приложение, пользователь сможет осуществить перезагрузку по расписанию. Само по себе данное действие требует зачастую навыков программирования. Поэтому многие от него отказываются.
Нужно ли обновлять или восстанавливать настройки после перезагрузки
Изначально после перезагрузки модема восстановление параметров подключения к сети не требуется. Если после реализации поставленной задачи роутер перестал работать, может быть, проблема подключения заключается в неисправности оборудования.
Рекомендуется обратиться в техническую поддержку Ростелекома – опытные сотрудники помогут проверить настройки устройства и скорректировать их при необходимости.
0 0 Голоса
Рейтинг статьи
Как перезагрузить роутер через компьютер дистанционно из админки и с помощью командной строки
Wi-Fi роутеры прочно вошли в обиход и стали таким же привычным устройством в доме, как холодильник или микроволновка. Поскольку чаще всего их размещают не на виду, а работают они бесшумно, о существовании роутера вспоминают только тогда, когда перестаёт работать интернет. А до того они работают сутками, не выключаясь. Если же что-то пошло не так, в службе технической поддержки провайдера первым делом рекомендуют выполнить его перезагрузку. И обычно это помогает.
В этой статье мы поговорим о том, как и зачем нужно перезагружать Wi-Fi роутер, что с ним происходит при этом и как часто это необходимо делать.
Зачем перезагружать
Роутер — это такое же устройство, как компьютер или планшет. У него есть процессор, оперативная память и постоянная память, в которую записывается управляющая микропрограмма. Точно так же, как и компьютер, роутер может зависнуть или начать «глючить». Из-за чего это происходит?
Основные причины сбоев:
- Сбой работы программы.
- Резкий скачек питания.
- Внешние наводки.
Рассмотрим эти ситуации.
Сбой программы
За работу роутера отвечает управляющая программа, а любая программа неидеальна. В процессе работы в ней накапливаются ошибки и происходят сбои. На компьютере такие сбои приводят к отказу некоторых функций. Чем дольше работает роутер без выключения, тем больше ошибок. Добросовестные производители обычно пишут надежный код и после этого долго тестируют. Так что такие проблемы маловероятны, но возможны.
Например, при длительной непрерывной работе может переполняется память устройства, и оно начинает работать хуже вплоть до полной остановки. Заглючить может и процессор из-за внутреннего сбоя или повышенной нагрузки. Мы можем наблюдать подобные явления на компьютере – когда из-за нехватки памяти или 100% загрузки процессора перестают работать программы, или даже операционная система даёт сбой.
Скачок напряжения
На оборудовании ставится обычно защитная микросхема. Например, произошел скачек напряжения. В результате блок питания выдал некорректное внутреннее напряжение. В этом случае защитная микросхема автоматически перезагружает маршрутизатор. При неисправностях в блоке питания роутер может перезагружаться сам по себе.
Внешние наводки
Оперативная память сильно подвержена воздействию внешних излучений. Конечно, разработчики стараются спроектировать максимально компактное устройство. При этом учитываются влияния различных наводок. Но зачастую очень сильное излучение может повлиять на оперативную память и вызвать программный сбой. Также наводки могут спровоцировать сбои во время обмена информацией между микросхемами. Из-за этого роутер может перестать раздавать интернет до следующей перезагрузки.
Постарайтесть разместить роутер таким образом, чтобы ограничить воздействие на него излучения от других приборов.
Сбои на стороне провайдера вряд ли спровоцируют проблемы на роутере. Конечно, у провайдера может стоять не надежный коммутатор, к которому вы подключены. И тем что вы перезагрузили роутер, — вы просто сбросили линк.
Во всех перечисленных случаях, в первую очередь, проблемы на роутере влияют на качество интернета. Падает скорость или вообще пропадает интернет. В этом случае нужно его перезагрузить.
Что происходит с роутером при перезагрузке?
То же самое, что и с обычным компьютером.
В первую очередь, очищается память устройства. Весь программный мусор удаляется, и роутер начинает работать «с нуля». Настройки при этом, разумеется, сохраняются.
Происходит очистка ARP-таблицы. Маршрутизатор обновит информацию о всех подключенных к нему устройствах.
Подключение может восстановиться. При этом будет выбран самый свободный, не перегруженный другими пользователями Wi-Fi канал, что существенно увеличивает скорость передачи данных.
Кроме перечисленных выше причин, обычно для применения новых настроек или обновлений на роутере требуется перезагрузка. Чаще всего она происходит автоматически, но в некоторых случаях может потребоваться ручная перезагрузка. Здесь тоже всё по аналогии с ПК: после добавления новых устройств, установки программ или изменения системных настроек мы точно так же перезагружаем компьютер для корректной работы ОС.
Способы перезагрузки
Обычно при разработке роутера закладывается функция автоматической перезагрузки. То есть в случае возникновения сбоев, устройство само перезагрузится. Но это происходит не всегда. Иногда возникают ошибки при работе, которые не смогли предусмотреть разработчики. В этом случае устройство следует перезагрузить вручную. А желательно обновить ему прошивку. В новых прошивках не только исправляются баги, но и добавляются новые функции, которые, к примеру, могут улучшить безопасность сети.
Если вы выключаете роутер на время, когда им не пользуетесь или на ночь, необходимости перезагружать его вручную может и не возникнуть, поскольку устройство регулярно обнуляется. Зачем нужно выключать роутер ночью, а также о вреде Wi-Fi роутера читайте в статьях на нашем сайте.
Если же роутер всё-таки требуется перезагрузить, это можно сделать одним из следующих способов.
Сброс питания кнопкой или отключение от сети
Чтобы роутер перезагрузился, достаточно на некоторое время отключить питание устройства. У некоторых моделей имеется кнопка включения/выключения. Обычно она расположена на задней панели рядом с гнездом сетевого адаптера. Нажмите на неё, чтобы отключить питание. Индикаторы на передней панели погаснут. Подождите 30-60 секунд и снова нажмите кнопку. Индикаторы мигнут, начнётся загрузка устройства, и через некоторое время роутер снова войдёт в рабочий режим.
Важно! Не перепутайте кнопку питания с кнопкой RESET! Она обычно находится там же, на задней панели. Однако нажатие на эту кнопку, вместо того чтобы перезагрузить устройство, приведёт к сбросу всех настроек и настраивать роутер придётся заново.
На многих устройствах кнопки питания нет. Поэтому для перезагрузки устройства потребуется отключить питание, вынув из розетки сетевой адаптер или отсоединив его штекер от роутера. В этом случае также нужно подождать некоторое время, после чего снова включить питание.
Дистанционная перезагрузка
Если доступ к роутеру затруднён из-за места его расположения (например, вы установили его за шкафом в прихожей или закрепили на стене под самым потолком), можно выполнить перезагрузку роутера через компьютер программно.
Для этого потребуется войти в веб-интерфейс устройства, потому что кнопка программной перезагрузки находится там. Разумеется, ваш компьютер должен быть подключен к роутеру.
Asus
У разных моделей маршрутизаторов кнопка перезагрузки может находиться в разных разделах меню. Проще всего дело обстоит с роутерами ASUS – независимо от версии прошивки и модели устройства кнопка расположена вверху главной страницы веб-интерфейса. Жмём на неё и ждём пока роутер перезагрузится.
D-Link
У роутеров D-Link вверху страницы панели управления есть выпадающее меню «Система». В нём вы найдёте два пункта: «Перезагрузить» и «Сохранить и перезагрузить». Второй следует выбирать, если вы меняли настройки на роутере и для их применения необходима перезагрузка.
В старых моделях D-Link кнопка перезагрузки может находиться под основным меню слева.
TP-Link
В роутерах TP-Link необходимо перейти в пункт основного меню «Системные инструменты» и выбрать вкладку «Перезагрузка». Откроется страница с нужной кнопкой.
С помощью telnet
Можно перезагрузить роутер дистанционно через командную строку (Telnet), что избавит от необходимости входить в веб-интерфейс. Telnet – это программа, только работающая в текстовом интерфейсе, без графической оболочки. Но здесь важно, чтобы сам роутер поддерживал эту функцию.
Установка telnet
По умолчанию в Windows не устанавливают telnet. Открываем панель управления. Для этого можно в строке поиска по компьютеру ввести «Панель управления». Запускаем найденное приложение и в поиске ищем «Программы и компоненты». После этого выбираем пункт «Включение или отключение компонентов Windows». В открывшемся окне устанавливаем галочку напротив «Клиент Telnet» и нажимаем «OK».
Помимо встроенного клиента Telnet можно воспользоваться программой PuTTY.
Запуск telnet и перезагрузка
Для запуска telnet в поиске по компьютеру пишем «telnet». Запускаем найденное приложение.
Его можно так же запустить и через командную строку. На старых версиях Windows для запуск командной строки осуществлялся через меню «Пуск». Там в поле «Выполнить» надо было прописать cmd. В новых версиях ее можно найти с помощью поиска по компьютеру приложения «Командная строка». После ее запуска введите команду telnet.
В ОС Linux telnet не требуется устанавливать. Для перезагрузки роутера через командную строку просто запускаем терминал и вводим telnet.
Для подключения к роутеру введите команду open и IP-адрес устройства. Например, open 192.168.1.1. И нажмите Enter.
Если появится сообщение о невозможности установить подключение, значит роутер не поддерживает такой способ подключения.
А если подключение установлено, от вас потребуется ввести логин и пароль доступа к устройству. Откроется консоль с перечнем доступных команд. Для перезагрузки роутера нужно использовать команду reboot или restart.
Но в некоторых прошивках могут быть отличия. Например, в приведенном ниже примере надо вначале включить режим, позволяющий вносить изменения с помощью команды enable. Еще раз ввести пароль. Только после этого можно выполнить перезагрузку при помощи команды sys reboot и дополнительного подтверждения.
Перезагрузка по расписанию
Можно настроить автоматическую перезагрузку устройства по расписанию. Однако эта возможность есть не у всех моделей. Например, она имеется у всех роутеров ZyXEL Keenetic начиная с версии прошивки NDMS v2.12. Настраивается автоматическая перезагрузка из командной строки роутера (CLI). Информацию по синтаксису команд можно найти в Центре загрузки на странице модели роутера на сайте производителя.
Способ для продвинутых пользователей – создать скрипт для удалённой перезагрузки роутера по расписанию через Telnet. Однако в этом случае компьютер, с которого будет осуществляться управление устройством, должен быть постоянно включен.
Заключение
Самыми доступным и быстрым способом перезагрузки роутера является отключение питания. А в случае затруднённого доступа к устройству – через веб-интерфейс. Выполнять перезагрузку следует в случае, если работа устройства стала нестабильной, перестал работать интернет или упала скорость передачи данных. В большинстве случаев перезагрузка позволяет вернуть работу роутера в штатный режим и обнулить программные и аппаратные ошибки.
Перезагрузка роутеров, модемов и ТВ приставок Ростелекома
Вопрос о том, как перезагрузить роутер Ростелекома может возникнуть по причине системных сбоев, для исправления которых достаточно произвести повторное подключение к сети. Для большинства оборудования перезагрузку можно разделить на несколько типов: перезапуск служб и сброс параметров с их повторной индексацией в автоматическом или ручном режимах.
Содержание
Какое оборудование используется для Ростелекома
Как провайдер, Ростелеком предоставляет своим пользователям модемы для подключения к интернет-услугам, а также цифровые ТВ приставки, которые позволяют не только смотреть телевизионные каналы в HD качестве, но и получить доступ к библиотеке кинопроката. Хотя на таком оборудование можно увидеть логотип телекоммуникационного оператора, РТК не занимается сборкой техники, а лишь заказывает определенные модели у партнеров-производителей.
Модемы и Роутеры Ростелекома
Одними из самых популярных на сегодняшний день моделей роутеров, собираемых производителями специально для Ростелекома, являются h208N от ZTE, 1744 различных версий от Sagemcom, 2041WW от QBR и DSL-2640U от D-Link. Помимо этого, провайдер поддерживает работу с большим количеством более ранних моделей, которые используются в квартирах и домах пользователей, подключенных к услугам Ростелекома, на протяжении длительного периода. Из-за такой особенности, а именно наличия большого количества устаревшего оборудования и может возникнуть проблема с необходимостью в постоянной перезагрузке модемов и роутеров Ростелекома.
Узнайте, как правильно настроить роутер TP Link для работы с сетью Ростелекома.
Прочитать инструкцию по подтверждению личности на сайте Госуслуг можно здесь.
Даже новые модели не застрахованы от неполадок со связью с сервером или ее потери. Часто для решение таких проблем достаточно перезагрузить модем Ростелекома, как это правильно сделать знают не все. Для повторной попытки подключения к серверу и восстановления связи с интернетом можно попробовать воспользоваться кнопкой включения/выключения питания на корпусе. Она обычно расположена на тыльной стороне модема или роутера. Но в том случае если физически нажать на кнопку возможности нет, то такое оборудование имеет специальный функционал в своем интерфейсе. Для перезагрузки роутера от Ростелекома вторым способом понадобиться:
- ввести IP адреса оборудования в строку браузера;
- войти в веб-интерфейс, используя данные (логин/пароль), выданные провайдером или назначенные пользователем вручную;
- перейти на вкладку «Система» и выбрать пункт «Перезагрузить».
Внимание! Приведенные название вкладок и пунктов могут отличаться в зависимости от модели роутера и выбранного по умолчанию языка. На изображение показан пример использования пункта «Перезагрузить» на прошивке оборудования от D-Link.
Также существует и более кардинальный вариант перезагрузки, называемый в кругах специалистов «Hard Reset». Кнопка сброса выполняет перезагрузку оборудования с полным сбросом параметров и возвращает все настройки в исходное состояние. При выполнении такого сброса может понадобится внести некоторые параметры в веб-интерфейсе оборудования. Это кнопка присутствует не на всех устройствах. Для того чтобы нажать на нее, на большинстве роутеров нужно вооружиться тонким предметом, например, иглой или скрепкой, так как во избежание случайного срабатывая она углублена в корпус.
Телевизионные приставки Ростелекома
Такой вариант, как перезагрузка может помочь и в случае зависания или некорректной работы телевизионной приставки Ростелекома. На вооружении провайдера сейчас используется несколько приставок для IP и интерактивного телевидения. Неоспоримыми лидерами среди используемого телекоммуникационным оператором оборудования являются SML-282 HD Base и SML-292 HD Premium. Старшая модель «Премиум» отличается отсеком для жесткого диска, что позволяет записывать и сохранять телешоу и фильмы минуя платное облачное хранилище Ростелекома. У многих абонентов уже длительное время можно встретить под телевизорами приставки MAG-250, которые на данный момент несколько устарели.
Для того что бы понять, как перезагрузить приставку Ростелекома нужно изучить конструкцию конкретной модели. Обычно подобное оборудование не имеет физических кнопок включения/выключения на корпусе. В случаи отсутствия реакции на пульт, нужно будет полностью обесточить оборудования, вытащив шнур питания из розетки.
Оборудование других производителей
Для подключения к услугам Ростелекома часто используется и оборудование сторонних производителей. Такой вариант возможен для подсоединения интернета и телефонии.
Для подключения к IP и интерактивному телевидению стороннее оборудование не подходит, так как провайдер использует шифрование каналов, которые может декодировать в картинку только лицензированная приставка Ростелекома.
Узнайте, как подключиться к интернету Ростелекома по технологии DSL с роутером Интеркросс ICxDSL 5633 E.
Ознакомиться с тарифами Ростелекома GT-90, GTI можно тут.
Роутеры D-Link моделей 2640, 2500 и 2650: //o-rostelecome.ru/oborudovanie/d-link-2640/.
Если у вас почему-то зависла трансляция цифрового ТВ Ростелекома или перестал работать интернет, то перед обращением в службу поддержки нужно перезагрузить роутер, что постоянно и советуют удаленные специалисты в качестве первого возможного варианта устранения проблемы. Перезапуск оборудования помогает идентифицировать устройство и услугу заново, устраняя возникшую в процессе работы ошибку.
Как правильно перезапустить маршрутизатор и модем
Перезагрузите маршрутизатор и модем, если вы подозреваете, что ваша сеть не работает должным образом. Возможно, веб-страницы не загружаются, Netflix зависает на середине фильма или ваши умные колонки внезапно перестают воспроизводить музыку.
Как бы то ни было, перезагрузка маршрутизатора дает ему время остыть и очищать память. Иногда, особенно со старым оборудованием, включения маршрутизатора и слишком долгой работы в режиме повышенной мощности достаточно, чтобы потребовать перезапуска.
Lifewire / Miguel CoПерезагрузка: частое исправление
Перезапуск (также известный как перезагрузка) — один из простейших шагов по устранению неполадок, который вы можете предпринять, чтобы исправить то, что не работает должным образом. Windows сегодня кажется немного глючной? Перезагрузите компьютер. Ваш iPhone больше не подключается к Wi-Fi? Перезагрузите телефон и попробуйте еще раз.
Это может раздражать, когда вы описываете проблему ИТ-отделу или агенту технической поддержки, и они предлагают перезапуск или перезагрузку сразу же, но факт в том, что перезапуск устраняет множество проблем.
Перезагрузка тоже может исправить проблемы с сетью
Перезапуск также устраняет проблемы с сетевым оборудованием, таким как цифровой модем (будь то кабельный, DSL, спутниковый или оптоволоконный) и маршрутизатор. Ваш смартфон и ноутбук потеряли соединение с Интернетом? Ваш NAS больше не отображается на рабочем столе? Ваши подключенные устройства работают медленно, когда дело доходит до потоковой передачи и просмотра в Интернете? Если да, перезагрузите роутер и модем. Перезагрузка сетевого оборудования устраняет проблемы с сетью и Интернетом в 75 или более процентах случаев.
Маршрутизатор и модем необходимо перезапустить в правильном порядке, чтобы перезагрузка решила проблему. Если устройства не перезагружаются в правильном порядке, вы можете полностью потерять подключение к Интернету.
Как перезагрузить маршрутизатор и модем
Шаги по перезагрузке маршрутизатора и модема
Следуйте краткой инструкции ниже, чтобы получить наилучшие шансы на улучшение ситуации. Такой способ перезагрузки работает с большинством марок и моделей маршрутизаторов и модемов.
Следующий процесс отличается от перезагрузки маршрутизатора или модема. См. Сброс против перезагрузки внизу этой страницы для получения дополнительной информации.
Отключите роутер и модем. Если у вас есть другое управляемое сетевое оборудование, например сетевые коммутаторы, отключите это оборудование. Неуправляемые устройства можно оставить включенными, но если вы думаете, что это может быть частью проблемы, используйте свое суждение.
Не используйте кнопку с надписью «Сброс» или «Перезагрузка», поскольку они могут запустить процесс сброса или восстановления заводских настроек.Четко обозначенную кнопку питания, вероятно, можно использовать, но отключение от сети устраняет любые сомнения.
Подождите не менее 30 секунд. На этот раз позволяет устройствам остыть и указывает вашему интернет-провайдеру, компьютерам и другим устройствам, что маршрутизатор и модем отключены.
Этот шаг может не потребоваться, если вы знаете, в чем проблема с подключением. Если вы не знаете, что случилось, перезапустите маршрутизатор и модем.
Подключите модем.Если он не включается в течение первых нескольких секунд, нажмите кнопку питания.
Модем — это устройство, к которому подключается ваше подключение к Интернету. Например, при использовании кабельного Интернета модем подключается к коаксиальному кабелю извне.
Подождите не менее 60 секунд. В это время модем аутентифицируется у вашего интернет-провайдера, и ему назначается общедоступный IP-адрес.
Большинство модемов имеют четыре индикатора: индикатор питания, индикатор приема, индикатор отправки и индикатор активности.Когда первые три индикатора горят стабильно, модем полностью включен. Если есть индикатор подключения к Интернету, дождитесь его включения, чтобы убедиться, что модем подключается к Интернету от вашего провайдера.
Подключите роутер. Некоторые маршрутизаторы могут потребовать нажатия кнопки питания. На комбинированном модеме-маршрутизаторе пропустите этот и следующий шаг. Программное обеспечение в этом устройстве инициирует действия в правильном порядке.
Маршрутизатор физически подключен к модему, поэтому устройство рядом с модемом, вероятно, является маршрутизатором.Не все маршрутизаторы имеют антенну, но многие имеют, поэтому, если вы видите одну или несколько из них, вероятно, это маршрутизатор.
Подождите не менее 2 минут. Это дает маршрутизатору время для загрузки. Он также дает компьютерам, смартфонам и другим устройствам, которые используют время сети, для получения новых частных IP-адресов, назначенных службой DHCP в маршрутизаторе.
Если вы отключили питание коммутаторов или другого сетевого оборудования, включите их снова. Тогда подожди минутку. Если у вас несколько устройств, включите их извне, в зависимости от карты вашей сети.
После перезапуска маршрутизатора и модема проверьте, исчезла ли проблема.
Нет необходимости перезагружать компьютеры и другие беспроводные устройства, но может потребоваться, если одни из устройств подключены к сети, а другие нет. Правильно перезагрузите компьютер. Если перезапуск невозможен, обновите свой IP-адрес, введя ipconfig / refresh в командной строке.
Если перезагрузка не работает
Если перезагрузка маршрутизатора и модема не устранила проблему, следуйте более конкретным методам устранения неполадок с сетью или Интернетом.Если модему не удается получить сигнал от вашего интернет-провайдера (первые три индикатора не горят), обратитесь за помощью к своему интернет-провайдеру. В противном случае присмотритесь к настройке сети в вашем доме.
Перезагрузка не меняет ваши настройки
Между перезагрузкой маршрутизатора или модема и его перезагрузкой есть фундаментальная разница. Один из них более временен, чем другой, и оба используются для уникальных целей.
Инструкции на этой странице предназначены для перезагрузки модема или маршрутизатора для их выключения и повторного запуска без удаления каких-либо настроек или внесения каких-либо изменений в программное обеспечение.
A Сброс возвращает к заводским настройкам
Для сброса маршрутизатор или модем — это краткая версия заводского сброса устройства, что означает удаление настроек беспроводной сети и других конфигураций. Сброс переводит маршрутизатор или модем в исходное состояние по умолчанию до того, как в него были внесены какие-либо изменения, включая восстановление пароля маршрутизатора по умолчанию, очистку пароля Wi-Fi, удаление настраиваемых DNS-серверов и многое другое.
Выполните сброс модема или маршрутизатора с помощью кнопки сброса, которая обычно находится на задней или боковой стороне устройства.Узнайте, как сбросить маршрутизатор, если вы не можете войти в систему с паролем по умолчанию или если есть более серьезная проблема с сетевым оборудованием, которую перезагрузка не решает.
Часто задаваемые вопросы
- Как часто мне следует перезагружать роутер? Не существует жесткого правила о том, как часто перезагружать маршрутизатор. Для более плавной работы в целом подумайте о том, чтобы сделать этот шаг по некоторому графику, помимо решения вялых сетевых проблем по мере их возникновения. Вы можете создать свой собственный еженедельный или ежемесячный распорядок или обратиться за советом к производителю маршрутизатора.
- Как перезагрузить роутер с компьютера или телефона? Если вы хотите попробовать перезапустить маршрутизатор самостоятельно с компьютера или телефона, вы можете сделать это за несколько шагов. Загрузите сопутствующее мобильное приложение, если оно доступно, или введите IP-адрес маршрутизатора в веб-браузере. Войдите в систему и найдите вариант перезагрузки или перезапуска.
Спасибо, что сообщили нам!
Расскажите, почему!
Другой Недостаточно подробностей Трудно понятьЗачем нужно перезагружать модем и как
Зачем нужно перезагружать модем? Электроникане предназначена для постоянной работы, и включение и выключение питания (причудливый способ сказать отключение кабеля питания) помогает с большинством проблем.Как и в случае с другой электроникой, одна из основных причин, по которой вам может быть выгодна перезагрузка модема, заключается в том, что, когда вы оставляете модем включенным слишком долго, он, как правило, перестает работать в лучшем виде через некоторое время. Перезагрузка модема может решить проблемы с подключением к Интернету, улучшить медленное соединение и решить проблемы с беспроводной связью, которые также влияют на вашу службу цифрового телевидения, которая передается через подключение к Интернету. Отсоединяя шнур питания от задней части модема, вы даете ему необходимую передышку.
Другая причина заключается в том, что, когда ваш модем включен весь день, каждый день, он медленно десинхронизируется с поставщиком услуг Интернета (ISP). Эта десинхронизация приводит к тому, что пакеты, которые вы отправляете и получаете, становятся поврежденными, что требует их повторной отправки, что снижает вашу скорость.
Старайтесь отключать модем от сети ежемесячно, чтобы оставаться активными. Это не причинит вреда вашей электронике, так как это просто способ перезагрузки системы. Если ваши проблемы не исчезнут, позвоните в местный офис Nuvera, и его представитель протянет руку помощи!
Как перезагрузить модем: 1.Выключите свое устройство (компьютер, планшет, телефон и т. Д.).
2. Отсоедините шнур питания от модема и маршрутизатора. Убедитесь, что вы отключили правильные шнуры, убедившись, что все индикаторы на модеме / маршрутизаторе выключены.
3. Подождите 1 минуту, затем снова подключите шнур питания к модему, а затем к маршрутизатору.
4. Подождите, пока индикатор Интернета не станет зеленым.
5. Снова включите устройство.
6. Попробуйте подключиться к Интернету.
Не нажимайте кнопку сброса на задней панели модема, так как это потребует перенастройки системы Nuvera.
Вот еще несколько полезных советов по модему:
- Порт Ethernet WAN (красный порт) использовать нельзя.
- Никогда не сбрасывать, всегда перезагружать модем. При сегодняшнем сбросе модема по умолчанию будут восстановлены заводские настройки. Если он установлен по умолчанию, модем не будет работать в нашей системе без перезагрузки нашей конфигурации.
- Порты 1,2 и 3 предназначены только для видео. Если у вас есть только видео, патч-корды всегда должны быть в этих портах. В 4-м порту ничего не должно быть.
- Порт 4 предназначен только для DSL. Любое соединение с вашего компьютера, коммутатора или маршрутизатора должно быть через порт 4 модема. (Пример: если вы арендуете Wi-Fi Nuvera и у вас есть маршрутизатор или настольный компьютер, шнур от этого устройства к модему должен быть в порту 4).
- Если у вас есть DSL, но вы арендуете наш WiFi и полностью беспроводные (например, iPad, смартфон, ноутбук), все патч-корды видео должны быть 1, 2 или 3.В 4-м порту ничего не будет.
- Порт HPNA используется для питания клиентов по коаксиальному проводу.
Перезагрузить модем | Midco Internet Support
Перезагрузите модем | Интернет-поддержка Midco{{oc.data.outages.outageMessage}}
Перезагрузите модем
Как и ваш компьютер, смартфон и другие устройства, модемы тоже нуждаются в периодической перезагрузке, потому что время от времени что-то может пойти не так.Ваш модем похож на компьютер. У него есть ЦП, память и локальное хранилище — все работает в операционной системе. Перезагрузка помогает очистить устаревшую или недействительную сетевую информацию и перезагрузить систему после обновления прошивки или программного обеспечения.
- Отсоедините маленький черный шнур питания от задней панели модема. Проверьте переднюю часть модема, чтобы убедиться, что все индикаторы выключены.
- Через 30 секунд подключите модем.
- После восстановления питания подождите до пяти минут, пока модем не вернется в оперативный режим.
- Некоторые индикаторы могут мигать и выключаться во время перезагрузки модема. Подождите, пока индикаторы модема полностью не загорятся (не мигают).
- Если у вас есть подключенный маршрутизатор, перезагрузите это оборудование после того, как модем снова подключится к сети.
- Проверьте соединение еще раз, попытавшись получить доступ к общедоступному веб-сайту, например Midco.com.
Если вам нужна помощь, свяжитесь с нами.
- Войдите в мою учетную запись.
- Зайдите в Интернет . Под вашим модемным оборудованием выберите Reboot Modem .
- Проверьте переднюю часть модема, чтобы убедиться, что все индикаторы выключены.
- Подождите до пяти минут, пока модем не вернется в оперативный режим.
- Некоторые индикаторы могут мигать и выключаться во время перезагрузки модема.Подождите, пока индикаторы модема полностью не загорятся (не мигают).
- Если у вас есть подключенный маршрутизатор, перезагрузите это оборудование после того, как модем снова подключится к сети.
- Проверьте соединение еще раз, попытавшись получить доступ к общедоступному веб-сайту, например Midco.com.
Если вам нужна помощь, свяжитесь с нами.
Примечание. Перезагрузка модема может быть недоступна в разделе «Моя учетная запись» для всех клиентов.
- Войдите в свою учетную запись в приложении «Моя учетная запись» (доступно в App Store и Google Play 1 ).
- Выберите Services в нижнем меню.
- Выберите Интернет , а затем Сбросить мое оборудование .
- Если сброс прошел успешно, в приложении отобразится сообщение. Если вы не получили сообщение об успешном завершении, свяжитесь с нами.
- Проверьте переднюю часть модема, чтобы убедиться, что все индикаторы выключены.
- Подождите до пяти минут, пока модем не вернется в оперативный режим.
- Некоторые индикаторы могут мигать и выключаться во время перезагрузки модема.Подождите, пока индикаторы модема полностью не загорятся (не мигают).
- Если у вас есть подключенный маршрутизатор, перезагрузите это оборудование после того, как модем снова подключится к сети.
- Проверьте соединение еще раз, попытавшись получить доступ к общедоступному веб-сайту, например Midco.com.
Если вам нужна помощь, свяжитесь с нами.
Примечание. Перезагрузка модема может быть недоступна в приложении «Моя учетная запись» для всех клиентов.
Перезагрузите маршрутизатор и устройства для подключения
Если у вас есть отдельный беспроводной маршрутизатор, при перезагрузке модема вам также может потребоваться вручную перезагрузить маршрутизатор.
Если у вас есть Midco Freestyle® Wi-Fi, вам также может потребоваться вручную перезагрузить все имеющиеся у вас повторители.
1 Apple и логотип Apple являются товарными знаками Apple, Inc., зарегистрированными в США и других странах. App Store является знаком обслуживания Apple Inc. Android, Google Play и логотип Google Play являются товарными знаками Google Inc.
Мы переводим вас на безопасный платежный веб-сайт, где вы можете оплатить выписку Midco.
Вот почему ваш провайдер предлагает перезагрузить модем
В январе 2014 года ученых Европейского космического агентства сильно испугало. Их посадочный модуль для комет, Rosetta, стоимостью в миллиард долларов должен был проснуться после 31 месяца спячки, в течение которого он был отключен для экономии энергии. Если бы оно не проснулось, ЕКА потенциально просто вложило кучу денег в проект, который не принесет никаких данных.
Они с нетерпением ждали, когда Розетта проснется.После изнурительных 18 минут Розетта наконец послала сигнал и написала в Твиттере: «Привет, мир!» Все вздохнули с облегчением.
Что он делал эти 18 минут? Цикл питания. Дважды. Розетта была запрограммирована на перезагрузку в случае подобной ситуации. Системы не синхронизировались друг с другом, что могло иметь катастрофические последствия. Но в конце концов, пара перезагрузок не могла исправить ничего, хотя на кону стояли миллионы долларов. Велоспорт спасло положение.
Так что в следующий раз, когда вы позвоните своему интернет-провайдеру, чтобы спросить, что, черт возьми, происходит, не удивляйтесь, если первое, что они спросят у вас, будет: «Вы пробовали выключить и снова включить?» Есть причина, по которой эта фраза стала стандартным вопросом для больших и малых технических проблем, и не потому, что это отличная пища для мемов.
Это потому, что перезагрузка, перезапуск и простое «выключение и повторное включение» во многих случаях фактически вернут вас к работе.
Выключение и выключение питания 101
«Выключить и снова включить», или для краткости, выключить и снова включить питание, по сути, означает просто отключить что-то — например, модем или маршрутизатор — от источника питания.
Почему это работает — это не столько решение реальной проблемы, сколько обеспечение удобного обходного пути для вас, конечного пользователя. Фактическая причина, по которой вы не можете, скажем, подключиться к Wi-Fi, «вероятно, трудно воспроизвести, диагностировать и исправить», как недавно объяснил Филип Ремейкер на Quora.
Переключение и включение питания работает, продолжает Ремейкер, потому что компьютеры, модемы, маршрутизаторы и даже мобильные телефоны — все это огромные совокупности «конечных автоматов» — они содержат широкий спектр программ, которые необходимо запускать для создания вашей операционной системы.Обычно эти процессы взаимодействуют друг с другом, но иногда «некоторая комбинация состояний может превратить систему в неожиданный массив». При сбросе вы запускаете метафорическую пожарную тревогу, завершаете каждый отдельный процесс и возвращаете систему в «известное базовое состояние».
Но какое это имеет отношение к моему Интернету?
Когда дело доходит до вашего кабельного модема или оптоволоконного ONT, за кулисами происходит множество процессов, которые со временем могут выйти из строя. Двумя наиболее популярными технологиями для доставки доступа в Интернет сегодня являются DOCSIS, который используется для предоставления услуг на основе коаксиального кабеля, и GPON, который используется для предоставления услуг на основе оптоволокна.И DOCSIS, и GPON работают в системе точка-множество точек. На практике это означает, что на стороне вашего интернет-провайдера может быть одно внутреннее устройство, которое общается с десятками таких же клиентов, как вы. Мы будем называть это устройство «Оператором».
Поскольку оператору приходится одновременно разговаривать с несколькими модемами, и DOCSIS, и GPON выделяют временные интервалы для каждого конечного пользователя и отправляют инструкции для загрузки данных только тогда, когда их очередь. К сожалению, по мере того, как модемы подключаются или отключаются, эти временные интервалы могут конфликтовать друг с другом.Когда это происходит, может показаться, что ваш Интернет отключен, потому что Оператор не знал, как интерпретировать данные, которые он отправил.
Точно так же Оператор ожидает, что ваши данные будут в определенном формате. Если по какой-либо причине соединение между вашим домом / офисом и Оператором прерывается, даже если на секунду, этот формат данных может быть поврежден. Все интернет-провайдеры разные, но когда оператор получает искаженные данные, он может поместить ваш модем в карантин. Это означает, что он будет отклонять все данные от этого модема до его перезапуска и обмена чистыми данными.
Другой возможной причиной проблем с подключением являются ошибки Ethernet. Ошибки Ethernet возникают, когда ваш компьютер и / или модем начинают сбрасывать данные, передаваемые друг другу. Устройства смотрят друг на друга, чтобы определить, насколько быстро они могут передавать данные (скорость) и могут ли они отправлять / получать данные одновременно (дуплекс). Если произошла ошибка Ethernet, простой способ перезапустить это соединение — отсоединить кабель с обоих концов или просто перезапустить модем или маршрутизатор!
Другие придумали более творческие способы решения проблемы циклического отключения питания.
Как это сделать?
В большинстве случаев это так же просто, как отключить устройство, подождать 30 секунд и снова подключить его. Если вы арендуете модем у своего интернет-провайдера, вы, вероятно, найдете на их сайте учебное пособие, которое научит вас, какая кнопка, что , если вам интересно.
Но нужно запомнить одну важную вещь: перезагружайтесь, не перезагружайте! На вашем компьютере может быть кнопка сброса, но не путайте их. При сбросе модем по умолчанию вернется к заводским настройкам.Все ваши индивидуальные настройки, такие как имя сети и пароль, будут удалены, а перезагрузка займет еще больше времени.
Некоторые люди даже дошли до крайности и купили таймер для включения в розетку, который запрограммирует отключение питания устройства. Например, таймер может сработать и выключить и включить устройства с 4:15 до 4:16 утра, когда в офисе никого нет и нет соединения (надеюсь).
Что, если проблема не в этом?
Конечно, перезагрузка модема не панацея.Повторяющиеся проблемы с подключением обычно подразумевают что-то большее, чем требуется цикл включения питания, но может быть сложно точно диагностировать, в чем проблема. Проблема на вашем конце? Или интернет-провайдеры?
Например, у вашего интернет-провайдера может быть отключение электроэнергии или проблема с подключением в вашем здании. Этим летом Comcast вернул 5 долларов любому пользователю в Калифорнии, который попросил его из-за трехчасового отключения электроэнергии в понедельник. Как выяснилось, сбой произошел из-за единственного оборудования на стороне Comcast.Независимо от того, сколько раз люди перезагружали свои модемы, им не повезло.
Конечно, могут возникнуть дополнительные проблемы, например, погода или проблема с самим устройством. Но в большинстве случаев это сугубо техническая проблема с одной из систем внутри модема. Вы можете очень долго разговаривать по телефону с ИТ-специалистом, чтобы понять, что это такое. Или вы можете просто перезагрузиться.
Как сбросить модем Comcast | Small Business
При использовании линейки кабельных и голосовых модемов Comcast Xfinity для вашего бизнес-офиса, иногда бывает, что сброс модема является разумным.Если вы замечаете, что сотрудники ждут передачи файлов, или если вы не можете подключиться к Интернету или ваше соединение очень медленное, сброс настроек может восстановить оптимальную функциональность вашего модема в большинстве случаев. Сброс модема незначительно отличается в зависимости от модели модема.
Кнопка сброса
Некоторые модемы Comcast оснащены кнопкой «Сброс» для быстрого сброса. Чтобы сбросить эти модемы, найдите кнопку «Сброс» на передней или задней панели модема. Расположение варьируется от одной модели к другой, но кнопка всегда очищена и помечена.Нажмите и удерживайте кнопку не менее пяти секунд. В зависимости от модели модема для нажатия кнопки может потребоваться тонкий неметаллический предмет, например кончик шариковой ручки. Отпустите кнопку и подождите несколько секунд, пока модем завершит процесс сброса.
Выключение и выключение питания
Для модемов без кнопки сброса необходимо выполнить цикл включения питания модема. Выключите компьютер или роутер. Вам нужно только выключить тот компонент, который напрямую подключен к модему.Выньте шнур питания модема из розетки и оставьте его отключенным не менее чем на 10 секунд. После повторного подключения модема подождите 30 секунд, прежде чем снова запустить компьютер или маршрутизатор.
Голосовые модемы
Клиенты Comcast, которые также подписаны на голосовые или телефонные услуги от Comcast, используют специальный модем с кнопкой сброса. Найдите кнопку «Сброс» на передней или задней панели модема, нажмите и удерживайте кнопку сброса тонким неметаллическим предметом, например кончиком шариковой ручки.Удерживайте кнопку, пока не погаснет свет на лицевой стороне модема. Отпустите кнопку и подождите, пока модем выполнит цикл резервного копирования и повторной инициализации. Этот процесс может занять до пяти минут, но необходимо восстановить полную функциональность как Интернет-служб, так и голосовых служб.
Не удалось решить проблему
Если сброс модема не приводит к успешному восстановлению подключения, попробуйте перезагрузить модем еще раз или воспользуйтесь инструкциями по включению и выключению питания для моделей с кнопкой сброса.Если подключение по-прежнему отсутствует, обратитесь в службу технической поддержки Comcast для получения дальнейших инструкций, поскольку может возникнуть проблема с обслуживанием в вашем регионе или с оборудованием модема.
Как использовать веб-интерфейс для сброса кабельного модема | Small Business
Кабельные компании, предлагающие Интернет-услуги через свои кабельные модемы, обычно все предлагают веб-интерфейс, который может использоваться клиентами. Вы можете получить доступ к веб-интерфейсу своего кабельного модема, перейдя к «шлюзу по умолчанию» для вашей сети.В приложениях веб-интерфейса кабельных модемов большинства кабельных модемов на странице есть опция «Сбросить модем». Для доступа к веб-приложению вам потребуются учетные данные для модели кабеля.
1
Откройте командное окно на вашем компьютере. Для этого нажмите кнопку «Пуск» Windows и введите «cmd» в поле ввода «Поиск». Нажмите клавишу «Enter». Щелкните по записи «cmd» на странице с возвращенными результатами поиска. Откроется командное окно.
2
Введите следующую команду в командной строке и нажмите клавишу «Enter».Будет указан IP-адрес, шлюз по умолчанию для вашей сети и дополнительная информация.
ipconfig
3
Запишите «Шлюз по умолчанию» для вашей сети.
4
Откройте веб-браузер и введите «Шлюз по умолчанию» для своей сети в адресную строку. Нажмите клавишу «Enter». Появится запрос на вход в систему.
5
Войдите в интерфейс, используя ID пользователя и пароль для вашего модема. Некоторые кабельные компании назначают приложению идентификатор пользователя по умолчанию «пользователь» и пароль «пользователь».Если вы не знаете, какие учетные данные использовать для входа в веб-интерфейс, обратитесь в свою кабельную компанию.
6
Нажмите кнопку «Войти» или «Войти». Откроется веб-интерфейс кабельного модема. Приведены подробные сведения о вашем модеме и подключении.
7
Нажмите кнопку «Сбросить модем» на странице. В некоторых интерфейсах вам нужно будет щелкнуть ссылку верхнего уровня, например «Инструменты», чтобы получить доступ к кнопке «Сброс». Кабельный модем перезагружается через веб-интерфейс.
Ссылки
Писатель Биография
Терри Паркер — писатель из Техаса.Она специализируется на написании технических и маркетинговых материалов для широкого круга клиентов, от малого бизнеса до компаний из списка Fortune 500.
Как перезагрузить маршрутизатор и модем
Если ваш компьютер или телефон не может подключиться к Интернету, перезагрузка маршрутизатора или модема может помочь в решении проблемы. Ниже приведены инструкции по перезагрузке маршрутизатора или модема.
Перезагрузите маршрутизатор и модем
Прежде чем приступить к выполнению шагов по перезагрузке маршрутизатора / модема, вы можете узнать основные различия между маршрутизатором и модемом.
Как вы можете видеть на изображении ниже, модем обеспечивает подключение к Интернету от поставщика услуг к маршрутизатору, который затем создает сеть Wi-Fi для всех ваших устройств.
В зависимости от поставщика услуг у вас могут быть либо отдельные маршрутизатор и модем, либо комбинированный (или один) модуль, который функционирует и как маршрутизатор, и как модем.
Независимо от того, есть ли у вас комбинированный маршрутизатор / модем или отдельные модем и маршрутизатор, шаги по перезагрузке практически одинаковы для обоих этих устройств.
Как перезагрузить маршрутизатор и модем
Самый быстрый способ перезагрузить маршрутизатор / модем — просто выключить питание этих устройств, подождать 30 секунд и включить питание обоих устройств.
В большинстве случаев этого простого шага достаточно для устранения проблем с подключением к сети. Если это не помогло, вы можете выполнить следующие действия, чтобы правильно перезагрузить маршрутизатор / модем.
1. Отключите модем / маршрутизатор от источника питания.
Примечание: Кабель питания находится сзади модема и маршрутизатора.
2. Подождите 60 секунд и снова подключите модем / маршрутизатор к источнику питания.
Цель ожидания — дать возможность конденсаторам в маршрутизаторе / модеме полностью разрядиться и стереть их настройки.
Еще одна причина ожидания — убедиться, что модем полностью отключен от поставщика услуг Интернета (ISP) и ему необходимо установить новое соединение при перезапуске.
3. После восстановления подачи питания на маршрутизатор / модем подождите, пока не загорятся все индикаторы на модеме / маршрутизаторе.
Примечание. На некоторых маршрутизаторах может потребоваться нажать выключатель питания на маршрутизаторе.
Когда все индикаторы на модеме загорятся, попробуйте использовать Интернет на своем компьютере или телефоне и посмотрите, сможете ли вы просматривать веб-страницы.
Если перезагрузка не помогает, вам придется выполнить дополнительное устранение неполадок, используя шаги, представленные в этом руководстве: Как исправить ограниченную проблему или проблему с отсутствием подключения в Windows 10
Зачем перезагружать модем или маршрутизатор?
Маршрутизатор— это, по сути, небольшой компьютер с собственным процессором, памятью и хранилищем, работающий под управлением операционной системы.
Как и компьютер, маршрутизатор может страдать от зависания процессов, утечек памяти, перегрева процессора и других проблем.

