Отключается интернет windows 10.
Отключается интернет windows 10.
После установки и непродолжительной работы в windows 10, проявилась проблема в произвольном отключении интернета.
Причем обратно он не подключался сам, с самим интернетом было все в полном порядке. Чтоб выйти обратно в интернет приходилось пере подключать адаптер сети. Более время затратный вариант это перезагрузка.
Но это вообще не приемлемо через каждые 10-15 минут перезагружаться или пере подключать интернет.
Стал решать проблему сам, ну и конечно с помощью нашей глобальной сети, оказалось такая проблема возникает у многих. У кого то она уже встречалась в версии 8 и 8.1 windows.
В зависимости от вашего железа, ноутбука и способа подключения к интернету существует несколько решений данной ситуации.
Если вы не уверены в своих силах и знания в решении данного вопроса, рекомендую обратится к специалисту, дабы не остаться совсем без интернета или … кто на, что горазд, каждый считает себя «гуру» .
Способ 1.
В правом нижнем углу на панели находим значок подключения к интернету и нажимаем на нем ПКМ (правой кнопкой мыши), далее выбираем цент управления сетями и общим доступом. В открывшемся окне выбираем изменения параметров адаптера. На вашем соединении ПКМ и выбираем свойства, затам настроить. Выбираем вкладку Драйвер и нажимаем откатить драйвер…
Если хотите установить более старый драйвер, из идущих в комплекте с операционной системой, то выбираете обновить драйвер — выполнить поиск драйверов на этом компьютере, внизу надпись выбрать драйвер из уже установленных … в открывшемся окне убираем галочку с надписи только совместимые устройства и через несколько секунд появится список в котором надо слева выбрать изготовителя оборудования, сетевой карты (у меня это Broadcom Corporation), а справа сам драйвер (в моем случае был выбран Broadcom NetLink (TM) Fast Enternet, самая старая версия). После нажимаем далее и происходит установка.
Способ 2.
Этот пункт касается настроек управления электропитанием вашего компьютера. В целях экономии электроэнергии система сама может отключать интернет.
В настройках свойств сетевой карты нужно выбрать вкладку управление электропитанием и убрать галочку с пункта разрешающего отключение этого устройства.

Также настройте схему электропитания как показано ниже.
 Способ 3.
Способ 3.
Этот способ подойдет если вы выходите в интернет с помощью роутера через Wi-Fi или напрямую кабелем подключены к роутеру.
Так же этот способ помогает решить проблему с ошибкой связанной с недоступностью шлюза.
Открываем свойства вашего интернет подключения и выставляем настройки для протокола TCP/IPv4 как указано ниже

IP — адрес в первой строке должен отличаться от ip адреса роутера на пару десятков
Маска подсети — выставится автоматически
Основной шлюз — укаывается ip адрес (локальный) вашего роутера (он указан в инструкции к роутеру или написан на корпусе)
DNS сервера прописываем как на картинке
Способ 4.
Этот способ помогает решить ошибку с недоступностью шлюза, включаем FIPS.
Нажимаем ПКМ по значку сети в правом нижнем углу — центр управления сетями и общим доступом — изменение параметров адаптера.
ПКМ по вашему беспроводному соединению — Состояние — Свойства беспроводной сети.
На вкладке безопасность нажимаем кнопку Дополнительные параметры.
Ставим галочку напротив пункта Включить (по умолчанию галочки нет) для этой сети режим совместимости с Федеральным стандартом обработки информации (FIPS).
Вирусы и прочее в вашем windows 10…
Так же проблемы с недоступностью шлюза могут быть вызваны различными вирусами или троянами. Они как правило расположены в программах которые установлены из подозрительных источников, различные кейгены и кряки.
Еще перебои с интернетом могут быть вызваны неправильными настройками в вашем антивирусном программном обеспечении или в брандмауэре.
На этом все. Всем Удачи!
Дополнение к этой статье Часть 2.
Периодически пропадает интернет Windows 10
Перечитав от и до форум, связанный с аналогичной ошибкой, я пришел к выходу, что она распространена среди пользователей Windows 10 и «универсального решения проблемы» нет. В целом проблема проявляется из-за:
- Слабого блока питания.
- Несовместимой программы (например, LG Smart Share или Игровой центр Mail.ru).
- Неправильных настроек сети.
- Несовместимых или старых (оставшихся в системе после обновления) драйверов.
- Блокировкой доступа к сети компонентами антивирусных программ.
- При использовании учетной записи Microsoft, а не локальной.
Также проблема может проявится и при других вариациях. Комментариев по данному вопросу специалисты Microsoft не дают. Что можно попробовать сделать в таком случае?
- Зайдите в настройка роутера и нажмите «Отключить DHCP сервер». В вашем случае он отвечает за «строки с арендной». Проверьте работу. Если не поможет, подключите обратно.
- Проверьте программы, что установлены при автозапуске Windows, отключите их и поработайте некоторое время, чтобы проверить стабильность интернета.
- Если вы обновились до Windows 10, установленные на предыдущей версии ОС программы могут быть несовместимы. Попробуйте переустановить такие программы.
- Отключите антивирус на время и проверьте работу сети.
- Зайдите в «Центр управления сетями и общим доступом» — Изменение параметров адаптера — ПКМ по Сеть — Свойства — Отключите все галочки кроме IP версии 4 (TCP/IPv4).

 Если соединение будет работать стабильно, подключайте компоненты по одному, чтобы проследить где возникла неисправность.
Если соединение будет работать стабильно, подключайте компоненты по одному, чтобы проследить где возникла неисправность.
Windows 10 — отключается интернет, решим проблему…
Отключается интернет Windows 10 — часть 2
Недавно установил на ноутбук Acer операционную систему windows 10. Без проблем не обошлось, windows всегда преподносит сюрпризы. Интернет стал периодически отключаться сам по себе.
Особенно при загрузке большого объема информации, которое соответственно требует продолжительного времени.
Не так давно я решал уже эту проблему на стационарном компьютере. Там она решилась при выполнении нескольких условий. Они описаны в первой статье на эту тему тут.
В нынешней ситуации я выполнил все пункты из первой статьи.
Интернет стал работать стабильнее, но отключается при скачивании большого объема информации. Так же если скачивание длится продолжительное время и компьютером никто не пользуется — интернет иногда отключается.
Прочитав не мало статей и информации на просторах глобальной сети я нашел еще один пункт который необходимо выполнить.
Необходимо выполнить еще одну настройку в подключении windows 10.
Выполнив этот пункт настройки проблемы с интернетом на ноутбуке исчезли, все стало стабильно.
Итак по порядку.
В правом нижнем углу на панели находим значок подключения к интернету и нажимаем на нем ПКМ (правой кнопкой мыши),

Выбираем — цент управления сетями и общим доступом.

В открывшемся окне выбираем — изменения параметров адаптера.
Затем выбираем свое сетевое соединение и нажимаем ПКМ.
В открывшемся меню выбираем — свойства.
Затем выбираем — Настроить…
На в кладке дополнительно в свойствах ищем параметр Flow Control.
Меняем его значение на Disabled.
Нажимаем ОК.
На этом сегодня все.
Выполните выше перечисленные пункты по порядку и не забывайте в этой статье описан последний вариант решения вашей проблемы отключения интернета в windows 10.
Действия которые необходимо произвести в настройках в первую очередь описаны в первой части тут.
Всем Удачи.
В большинстве случаев причиной являются:
- некорректная работа драйвера сетевой карты или беспроводного адаптера;
- программный конфликт между версиями ПО устройства и операционной системой;
- неправильные параметры соединения;
- активация режима энергосбережения или настройки питания.
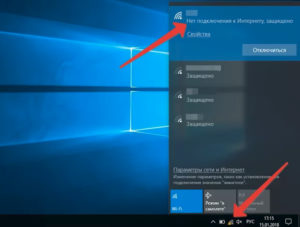
Какой бы причина не была, ситуация, когда отваливается Интернет на Windows 10, создает дискомфорт пользователю: приходится постоянно перезагружать роутер или устройство. Есть хорошая новость — устранить проблему можно самостоятельно без привлечения специалиста. Для этого достаточно выяснить тип конфликта и устранить его с помощью настройки режима работы устройства.
Почему в Виндовс 10 отключается Интернет?
Ясность помогут внести предварительная диагностика и анализ происходящего. Для этого достаточно ответить на несколько вопросов:
- Как часто пропадает интернет-соединение через роутер на Windows 10: каждые 5 минут, раз в полчаса, ежедневно или реже?
- Когда в последний раз наблюдался бесперебойный доступ к Сети?
- Что изменилось после этого в программном или аппаратном плане (установлены новые утилиты, игры, драйвера, антивирусные программы, выполнена замена комплектующих)?
- Присутствует ли проблема при подключении к Интернету с другого устройства: ноутбука, стационарного PC, смартфона, планшета?
- Как выполняется доступ к Сети: через кабель интернет-провайдера, роутер, используется сетевая карта или Wi-Fi-адаптер?
- Если проблема наблюдается на ноутбуке, это происходит во время работы от сети или от аккумулятора?
Обратите внимание! Отключаться проводной или беспроводной Интернет на ноутбуке с Windows 10 может из-за настроек схемы питания или активации режима энергосбережения. Аналогичную ситуацию можно наблюдать и на стационарном компьютере, когда пропадает Интернет после перехода в режим сна. Для устранения причины достаточно скорректировать настройки питания и энергосбережения.
Если Сеть стала вылетать после обновления ОС, драйверов, установки различных утилит, скорее всего причиной является программный конфликт (часто бывает с Интернетом от Ростелекома). Для исправления ситуации достаточно установить новые версии ПО для сетевой карты, беспроводного адаптера или откатить драйвера до ранее установленных.
При подключении нескольких устройств отключить Сеть может некорректная настройка параметров подключения. Для восстановления стабильного доступа достаточно провести ручную настройку параметров соединения.
Изменение управления питанием
Для изменения настроек питания нужно найти значок интернет-соединения в правом нижнем углу, кликнуть правой кнопкой мыши и выбрать «Открыть сеть и общий доступ».
В левой части окна появится перечень разделов меню «Панели управления». Настройка питания выполняется через пункт «Изменение параметров адаптера».
В открывшемся окне появится перечень всех сетевых подключений.

Если доступ к Сети выполняется через кабельное соединение, следует выбрать Ethernet. Если устройство подключается к Интернету через Wi-Fi, настраиваются параметры «Беспроводного сетевого подключения». На этом этапе следует кликнуть правой кнопкой мыши на иконке используемого адаптера и в появившемся меню выбрать курсором «Свойства».
На экране появится новое окно, где в верхней части под названием сетевой карты или Wi-Fi-адаптера следует кликнуть по кнопке «Настроить».
В верхней части окна появится несколько вкладок, настройки режима электропитания выполняются в «Управление электропитанием». Чтобы Интернет не пропадал, следует отметить чек-бокс рядом с «Разрешить этому устройству выводить компьютер из ждущего режима».
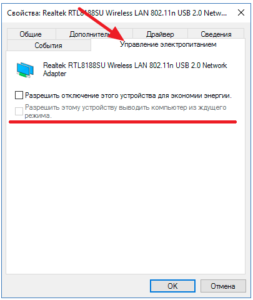
Сохранение настроек выполняется при нажатии кнопки ОК.
Обновление драйверов сетевого адаптера
Вторая самая популярная причина, почему на Windows 10 отрубается Интернет или может исчезнуть на пару минут — проблема с драйверами сетевой карты или WI-FI-адаптера.
Важно! Для стабильной работы ПК, ноутбука и бесперебойного доступа к Интернету необходимо периодически проверять наличие новых версий драйверов, особенно в случае выпуска нового релиза операционной системы или обновлений.
Установка «свежих» драйверов выполняется в несколько шагов.
- При одновременном нажатии кнопок «Windows и X» появится меню, где нужно найти «Диспетчер устройств».
- В появившемся окне выбрать раздел «Сетевые адаптеры». Если устройство подключается к Интернету через сетевую карту, правой кнопкой мыши следует кликнуть на ее наименовании. При использовании Wi-Fi-адаптера выбирается соответствующее название устройства.
- Для установки новой версии драйверов в появившемся меню нужно кликнуть на пункт «Обновить драйвер».
- В большинстве случаев проблему позволяет решить использование режима автоматического поиска обновлений. Операционная система выполнит запрос к серверу Microsoft или базам драйверов и самостоятельно выберет и установит новую версию.
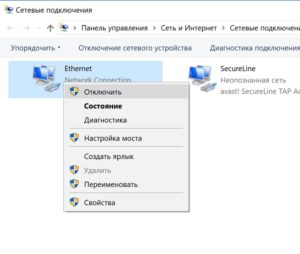
Изменение настроек режима энергосбережения ноутбука
Выключаться Интернет на Виндовс 10 может и из-за настроек режима энергосбережения. Традиционно это явление наблюдается на ноутбуках при работе от аккумулятора.
Чтобы исключить эту причину, следует выполнить несколько действий:
- Выбрать устройство, используемое для подключения к Сети и в свойствах убрать галочку рядом с «Разрешить отключение этого устройства». Доступ можно получить аналогичным образом, как и в подпункте статьи «Изменение управления питанием».
- Дополнительно рекомендуется настроить максимальную производительность сетевого устройства. Для это через меню «Пуск» перейти в «Панель управления» и выбрать раздел «Система». В левой части экрана найти рубрику «Питание и спящий режим». В правом поле экрана выбрать пункт «Дополнительные параметры питания».
- Пользователю будет предложены несколько пунктов. Настройку следует выполнять в «Сбалансированной», для этого достаточно кликнуть мышкой на «Настройка схемы электропитания».
- В появившемся окне в нижней части поля найти «Изменить дополнительные параметры». В появившемся окне выставить настройки согласно рисунку.
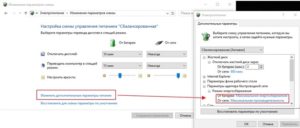
Деактивация автонастройки TCP
Конфликт настроек протокола TCP — еще одна популярная причина, почему может пропасть, отключиться на некоторое время Интернет. Установка настроек в ручном режиме поможет как при кабельном подключении напрямую, так и при беспроводном соединении.
- Для этого достаточно получить доступ к свойствам устройства: рядом с часами в правой нижней части экрана кликнуть правой кнопкой мыши по иконке подключения и выбрать «Центр управления сетями».
- В появившемся окне провести аналогичные действия с задействованным устройством и в меню выбрать «Свойства». В перечне компонентов, которые находятся во втором поле, выделить «TCP/IPv4» и вызвать настройки, кликнув в очередной раз по кнопке «Свойства».
- В первом поле указать IP-адрес, увеличив значение после последней точки.
- Маску подсети, которая прописывается во втором поле, оставить без изменений.
- В поле «Основной шлюз» прописывается адрес маршрутизатора, который указан на корпусе устройства.
- Адреса DNS-сервера обычно оставляют без изменений.
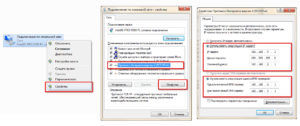
Сохранение настроек подтверждается нажатием кнопки ОК.
Откат драйверов
В определенных случаях решить проблему с исчезновением Интернета можно, выполнив откат драйверов до ранее установленной версии.
Для этого нужно получить доступ к свойствам сетевого адаптера:
- На клавиатуре нажать вместе клавиши «Win и X».
- Выбрать в меню «Диспетчер устройств».
- В списке найти группу «Сетевые адаптеры» и выбрать устройство, которое используется для доступа к Интернету. Правой кнопкой мыши вызвать меню, для перехода к откату кликнуть «Свойства».
- В открывшемся окне перейти на вкладку «Драйвер» и нажать кнопку «Откатить». Через несколько минут операционная система сообщит об удалении последней версии и возвращению к предыдущей, если она была установлена.
Обратите внимание! Предварительная диагностика, выявление причины и простые предложенные действия позволят решить проблему выключения Интернета в Windows 10 не только на ноутбуке, но и стационарном компьютере.
Предупредить повторное появление ситуации можно с помощью создания точек восстановления в момент стабильной работы или перед установкой обновлений операционной системы, всевозможных утилит, программ, игр, новых версий драйверов.
Не работает Интернет в Windows 10 — способы решения
Нет ничего хуже, чем в нужный момент потерять соединение с Интернетом. Вроде ещё вчера всё было в порядке, а сегодня, как назло, неприятное сообщение об ошибке браузера. Вы начинаете мысленно проклинать своего провайдера и постоянно обновляете роутер. Но Интернет как не работал, так и не работает. Не спешите судорожно рвать волосы на голове. В нашей статье мы попробуем решить эту неполадку на компьютере под управлением операционной системы Windows 10 .
Встроенное средство устранения неполадок Windows 10
Начнём с того, что «Десятка» оснащена очень полезным помощником для устранения неполадок. Но он спрятан так, что многие люди даже не догадываются о его существовании. Чтобы найти его, нажмите кнопку Пуск и откройте сначала вкладку «Параметры Windows», затем «Обновление и безопасность», и выберите подпункт «Устранение неполадок». Там есть несколько пунктов, способных помочь с диагностикой в зависимости от вашей неисправности. Но нас, конечно же, интересует только вкладка «Подключения к Интернету». Выберем её и нажмём «Запустить средство устранения неполадок».


С помощью опции «Устранение неполадок подключения к Интернету» система попытается подключиться к microsoft.com, но можно выбрать пункт с возможностью указать конкретный веб-сайт. Так мы убедимся, что Интернет действительно не работает.
Выключите брандмауэр
Некоторые пользователи не очень любят брандмауэры. И в первую очередь потому, что их сложно настроить на правильную работу. Вот вроде бы Интернет работает, а через некоторое время брандмауэр блокирует весь трафик.
Поэтому если используете какой-либо брандмауэр, отключите его. Во многих случаях работа Сети восстановится. Дабы отрубить эту функцию, войдите в «Панель управления». Для этого нажмите комбинацию клавиш Win + R, после чего введите control.


Щёлкните на вкладку «Система и безопасность» -> «Брандмауэр Windows» и зайдите во «Включение и отключение брандмауэра Windows».


На появившемся экране можно полностью отключить брандмауэр.


Система, естественно, «скажет», что это «не рекомендуется», и периодически будет присылать сообщение об ошибке, появляющееся на рабочем столе. Но это стоит сделать, чтоб убедиться, что Интернет не работает именно из-за него.
Когда все станет в порядке, рекомендуется включить брандмауэр заново. С отключенным брандмауэром Windows больше подвержена угрозам!
Перезагрузите сетевой адаптер компьютера
Бывает, чтобы Интернет заработал, нужно перезагрузить сетевой интерфейс и получить новый IP-адрес. Для этого понадобится обратиться к «Командной строке» Windows. А точнее, нажать Win + R и в возникшем окне выбрать «Выполнить», набрать cmd, после чего Enter.


Далее введите команду:
ipconfig /release


Далее нажмите клавишу Enter.
Это превратит ваш IP в четыре нуля. Но не спешите волноваться, это совершенно нормально. Вы просто стёрли свой IP, потому что приказали Командной строке его удалить. Для получения нового адреса введите в командной строке:
ipconfig / renew


После этого нажмите Enter. Вам будет присвоен новый IP и Интернет, вероятно, вернется. Когда на экране снова появится сообщение об ошибке, совершите перезагрузку ПК и повторите попытку.
Прокси-сервер
Ежели вы относитесь к тем, кто всё еще использует Internet Explorer, то вот хороший вариант. Если не знаете, как запустить Internet Explorer, то браузер находится в папке:
C:\Program Files\internet explorer
Находясь прямо в браузере, посмотрите, не включён ли случайно прокси-сервер. Возможно, именно он виновник неприятностей с Интернетом. Чтобы узнать это наверняка, кликните на значок «шестерёнки» вверху, а потом «Свойства обозревателя» — «Подключения» — «Настройка сети».


Теперь убирайте птичку напротив «Использовать прокси-сервер» и ставьте рядом с «Автоматическим определением параметров».
Отключите расширенный режим защиты
Это одна из функций Internet Explorer, которая, как предполагается, повышает уровень безопасности при нахождении в сети. Однако дополнительно она может мешать соединению с Интернетом. Поэтому мы предлагаем выключить её и посмотреть на результат. По умолчанию она обычно отключена, но вдруг вы случайно включили её и позабыли об этом?


Проверить это можно, перейдя в раздел «Свойства браузера» Internet Explorer. Там найдите вкладку «Дополнительно» и прокрутите список вниз, пока не найдете опцию «Включить расширенный защищённый режим». Потом уберите птичку напротив неё, если она там присутствует и проверьте работу сети.
Настройки TCP/IP
Ваш Интернет по-прежнему не работает? Тогда вот вам дополнительно несколько хороших идей. Предлагаю посмотреть, получает ли сеть IP с сервера DHCP (Dynamic Host Configuration Protocol).
- Нажмите Win+R и в графе «Выполнить» наберите ncpa.cpl. Перед вами предстанут все доступные Интернет-соединения.


- Кликните правой клавишей мыши по своей сети и отправьтесь в подпункт «Свойства».


- Там поставьте птичку рядом с «Протокол Интернета 4 (TCP/IPv4)» и загляните внизу в еще один раздел «Свойства».


- Обязательно выделите разделы «Получить IP-адрес автоматически» и «Получить адрес DNS-сервера автоматически».


Сетевая карта
Следующий шаг — перезапустите свою сетевую карту. За этим отправьтесь в «Сетевые подключения» путем описанным выше. Там снова кликайте по используемому Интернет-соединению правой кнопкой мыши, только вместо «Свойств» щелкните на «Отключить».


Потом жмите на Интернет-соединение правой кнопкой мыши ещё раз и далее «Включить».


Обновление сетевого адаптера
Одной из основных причин отсутствия Интернета в Windows 10 являются устаревшие драйвера. Поэтому для исправления этой ситуации нам понадобится выполнить их обновление. Вот как это сделать:
- Нажмите комбинацию клавиш Win+R, наберите devmgmt.msc в диалоговом окне «Выполнить» и далее Enter.


- Перейдите в раздел «Сетевые адаптеры».
- Вашему взору предстанет перечень сетевых адаптеров, где нам необходимо выбрать тот, который используется ПК в данный момент. Нажмите по найденному адаптеру правой кнопкой мыши и затем «Обновить драйвер».


- Перейдите в «Автоматический поиск обновленных драйверов», и Windows 10 приступит к поиску актуальных вариантов.
- Теперь необходимо нажать на символ Интернета внизу экрана и отправится в «Центр управления сетями и общим доступом». Там поищите «Изменение параметров адаптера» и отправляйтесь туда.
- Щелкните правой кнопкой мыши по своей сети и загляните в «Свойства».
- Убирайте птичку рядом с «Протокол Интернета версии 6 (TCP/IPv6)».


- Закройте окно, совершите перезагрузку ПК и посмотрите появился ли Интернет.
Но ежели Wi-Fi так и не заработал, попробуйте удалить сетевой адаптер и переустановить его заново. Для этого:
- Отыщите адаптер так, как это расписано выше в подпунктах 1-3. Шелкните по нему правой кнопкой мыши и выбирайте «Удалить».


- Теперь найдите в верхней части экрана «Диспетчера устройств» раздел «Действие», а в нем «Обновить конфигурацию оборудования». После этого Windows просканирует систему, разыщет сетевой адаптер и переустановит его.
- Когда установка завершится, перезагрузите ПК и проверьте работу Интернета.
Изменение свойств управления питанием
Еще одна возможная причина неполадок с Интернетом — настройки управления питания. Для разрешения этой проблемы, сделайте следующее:
- Нажмите Windows + X, далее «Диспетчер устройств» «Сетевые адаптеры».
- Кликните два раза ПКМ по своему адаптеру и загляните в «Свойства».
- Там отыщите «Управление электропитанием», убирайте птичку возле «Разрешить отключение этого устройства для экономии энергии» и щелкните «OK».


Долг перед провайдером или авария на линии
Если у вас по-прежнему отсутствует Интернет, вероятно, решение задачи до банального просто. Посмотрите наличие денег на лицевом счету и при необходимости пополните его. Вполне возможно, что провайдер просто отключил вас за неуплату.
А лучше позвоните в техподдержку своего провайдера и выясните, не проводятся ли в вашем районе какие-нибудь плановые ремонтные работы.
В середине июля 2020 года Microsoft признала наличие проблемы с сетевым соединением в Windows 10 версии 2004 (Windows 10 May 2020 Update). Оказывается, что в некоторых случаях у пользователей может некорректно работать системный статус сетевого соединения в ОС, когда внешнее подключение ПК к сети интернет не имеет проблем и полностью работоспособно.
В случае возникновении этой проблемы в области уведомлений или панели задач Windows 10 появляется предупреждение о проблемах с подключением к сети и сообщается об отсутствии внешнего подключения — «No Internet Access». Хотя ПК ранее мог работать с внешним подключением без проблем некоторое время. Перезагрузка или выключение ПК в данном случае не помогает.
Вдобавок после возникновения этой проблемы перестают работать некоторые системные и даже сторонние сервисы, которые используют параметры системного сетевого статуса при проверке связи с внешним подключением. Например, не работают Spotify, Cortana, Microsoft Store и даже штатный сервис Feedback Hub. Хотя пинги до внешних ресурсов проходят, браузеры и другие приложения и игры могут работать при возникновении этой ошибки нормально, если с внешним соединением все в порядке.
В настоящее время Microsoft заявила, что эта проблема связана с ошибкой в работе индикатора статуса подключения к сети (Network Connectivity Status Indicator — NCSI) в Windows 10 версии 2004 и она будет исправлена в ближайшем обновлении ОС.
Пользователи обнаружили, что эту проблему можно исправить самостоятельно в ручном режиме с помощью внесения правки в реестр ОС. Нужно запустить Registry Editor, перейти там по пути “HKEY_LOCAL_MACHINE\SYSTEM\CurrentControlSet\Services\NlaSvc\Parameters\Internet” и изменить значение параметра “EnableActiveProbing” с 0 на 1. После этого нужно перезагрузить ПК.
См. также:
Привет! Знаю много случаев, когда в Windows 7, после выхода из спящего режима пропадал интернет на компьютере. Интернет, который был подключен по Wi-Fi. Он либо совсем отключался, либо был без доступа к интернету. В Windows 10, после выхода ноутбука из спящего режима, вы так же можете увидеть ошибку «Ограничено», и интернет по Wi-Fi работать не будет. Нужно будет перезагружать ноутбук, либо пробовать подключится к сети заново. В любом случае, штука очень неприятная и однозначно будет надоедать.
Это происходит потому, что для экономии, система отключает Wi-Fi адаптер. А после включения, он уже не может нормально работать, поэтому и пропадает интернет. Эта проблема очень часто возникает только при работе от батареи. Много подобных проблем бывает после выходя из спящего режима: то звук не работает, клавиатура, или вообще экран. А у нас тут интернет не работает, это намного серьезнее 🙂
Интернет в Windows 10 «Ограничено» после выхода из спящего режима
Все что нужно сделать, это запретить «десятке» отключать беспроводной сетевой адаптер. Для этого, нужно зайти в панель управления, через меню пуск.
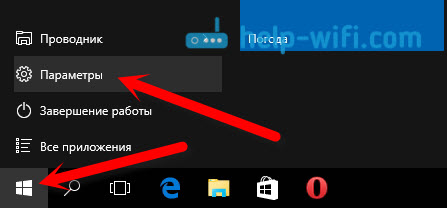
Выбрать пункт Устройства
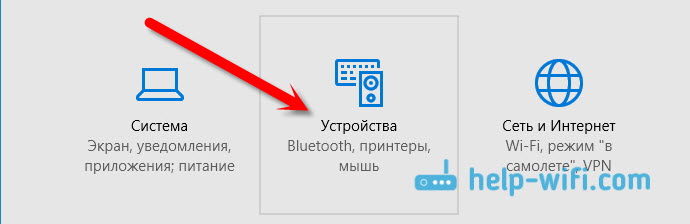
Дальше открываем Диспетчер устройств, ищем в нем вкладку Сетевые адаптеры, нажимаем правой кнопкой мыши на ваш беспроводной адаптер (обычно, там есть слово Wireless), и выбираем пункт Свойства.
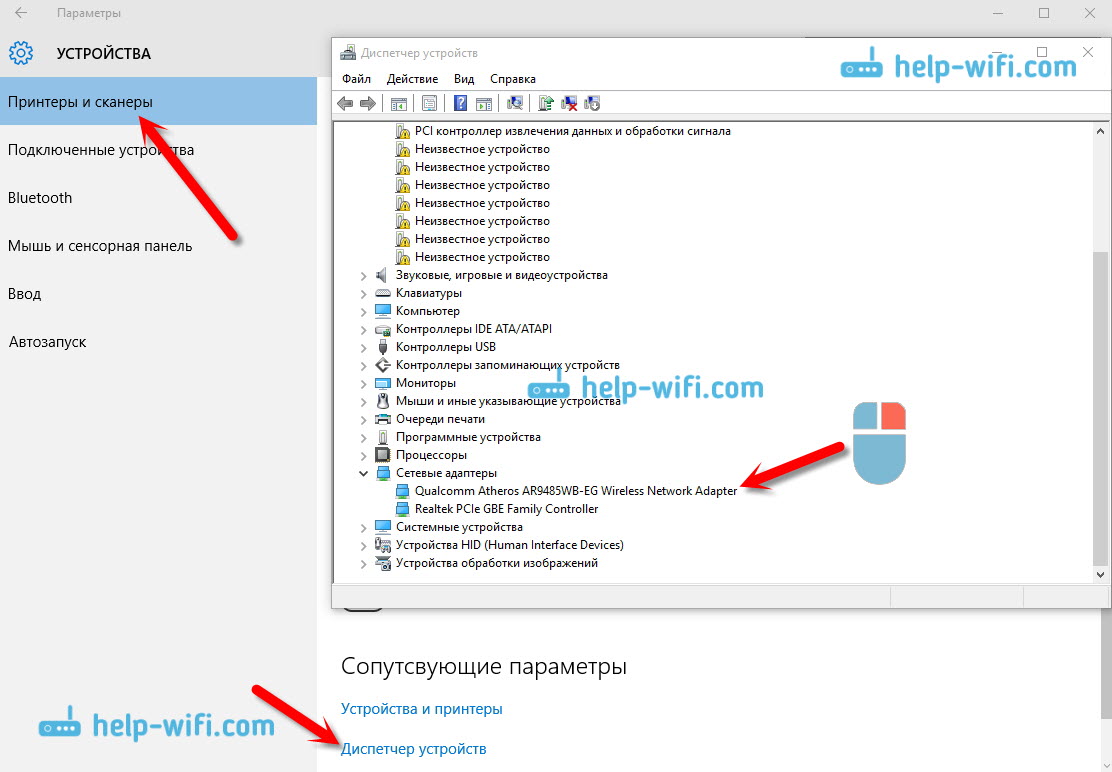
В новом окне перейдите на вкладку Управление электропитанием, и снимите галочку с пункта Разрешить отключение этого устройства для экономии энергии. Нажмите ok.
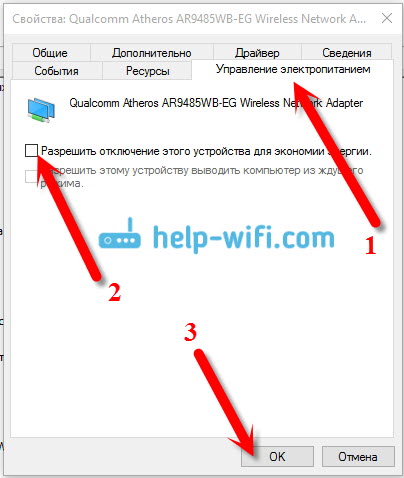
После этих действий, обязательно снимите точно так же галочку со второго адаптера «Realtek PCIE FE Controller» (у вас он может называться иначе). Это адаптер сетевой карты. Судя по комментариям, это решение помогло многим.
После этих действий, проблема с Wi-Fi в Windows 10 после выхода ноутбука и спящего режима должна исчезнуть.
Можно еще попробовать задать максимальную производительность для беспроводного адаптера в настройках электропитания. Если что, дополню статью этой информацией.
Пишите в комментариях о результатах, задавайте вопросы.
Иногда владельцы компьютеров под управлением Windows 10 или устройства Surface Pro могут обнаружить, что указатель мыши исчез. Если вы столкнулись с этой проблемой, то в этом посте будет показано, как вернуть курсор на ПК с Windows 10, Surface Pro или на устройстве Surface Book, а иногда и просто при просмотре в Chrome. Мы должны отметить, что нет необходимости использовать мышь на Surface, поскольку компьютер оснащен сенсорным экраном и поддерживает Surface Pen.Кроме того, есть тачпад, но большинство людей скажут вам, что использование мыши намного лучше, чем все остальные варианты, особенно для выполнения реальной работы.
Поверхность, конечно, имеет сенсорный экран, и вы можете использовать его для навигации. Если у вас есть монитор с сенсорным экраном или ноутбук, вы можете продолжать использовать компьютер с Windows без мыши или клавиатуры, что также облегчает поиск и устранение неисправностей. Если у вас нет монитора с сенсорным экраном или ПК с Windows, и ваша мышь и клавиатура перестали работать в Windows 10, это немного усложняет задачу.Прежде чем начать, вы можете прочитать, как использовать компьютер с Windows без клавиатуры или мыши.
Итак, сначала просмотрите список и посмотрите, каким из этих предложений вы можете следовать в данных обстоятельствах. Если возможно, используйте другую рабочую мышь / клавиатуру с этим ПК, пока не решите проблему.
Указатель мыши или курсор исчезает в Windows 10
Если указатель мыши или курсор исчезает или неправильно работает на ПК с Windows 10, то, если вы ранее включили Показывать местоположение указателя при нажатии клавиши Ctrl, тогда вы может нажать клавишу CTRL, чтобы появился указатель.
Помимо этого, вот несколько вещей, на которые вам нужно взглянуть:
.Иногда у вас может возникнуть Значок Wi-Fi отсутствует , и все, что вам нужно сделать, это перезагрузить Windows, чтобы восстановить WiFi и подключение к Интернету Назад. У некоторых других пользователей значок сети / WiFi исчез с панели задач после недавнего обновления Windows 10. По сути, если значок беспроводной сети или значок сети отсутствует на панели задач Windows, возможно, сетевая служба не запущена, стороннее приложение конфликтует с уведомлениями в системном трее.И если проблема ( Значок Wi-Fi отсутствует в системном трее ) началась после недавнего обновления Windows Существует вероятность того, что драйвер сетевого адаптера WiFi поврежден или несовместим с текущей версией Windows.
Значок Wi-Fi отсутствует в системном трее
Хорошо Если вы также используете Windows 10 и не видите значок Wi-Fi на панели задач на рабочем столе, даже если у вас есть рабочее подключение к Интернету, вы не одиноки , Многие пользователи Windows 10 также сообщают об этой проблеме, но не беспокойтесь, у нас есть наиболее эффективные методы, которые помогут вам решить проблему.
Начните с основного Откройте диспетчер задач, щелкнув правой кнопкой мыши пустую область панели задач и выбрав опцию Task Manager . На вкладке Процессы щелкните правой кнопкой мыши запись Windows Explorer , а затем нажмите кнопку Перезапустить кнопку .
Включите значок «Сеть» или «Беспроводная связь» в настройках
- Нажмите Windows + I, чтобы открыть «Настройки Windows»,
- Нажмите «Персонализация» ,
- В левом меню выберите «Панель задач ».
- Прокрутите вниз, затем в области уведомлений нажмите « Включение или выключение системных значков. “
![]()
Убедитесь, что сеть или беспроводная сеть включены. Снова вернитесь назад и теперь нажмите « Выберите, какие значки появляются на панели задач. «И убедитесь, что сеть или беспроводная сеть включены.
Если вы используете Windows 7 или 8.1, попробуйте следующее ниже.
- Щелкните правой кнопкой мыши кнопку Windows ( Пуск, меню ) и выберите Свойства .
- В диалоговом окне «Свойства» перейдите на вкладку «Область уведомлений ».
- В области Системные значки убедитесь, что установлен флажок Сеть .
- Нажмите Apply , затем Ok .
Запустите средство устранения неполадок сетевого адаптера
- Тип Устраните неполадки в меню Пуск поиска и нажмите клавишу ввода.
- В разделе «Устранение неполадок» прокрутите страницу вниз и найдите сетевой адаптер.
- Нажмите «Запустить средство устранения неполадок», чтобы найти и устранить проблемы с проблемами, связанными с конфигурацией беспроводной сети и сетевого адаптера.
- После завершения процесса устранения неполадок перезапустите Windows и проверьте, чтобы Windows вернула значок WiFi на панель задач ноутбука.

Перезапустите сетевые службы
Нажмите клавиши Windows + R, затем введите services.msc и нажмите Enter.
Здесь на консоли служб Windows найдите службы ниже. Проверьте и убедитесь, что они работают.Если нет, то щелкните правой кнопкой мыши по каждой услуге и выберите запуск.
- Удаленный вызов процедур
- Сетевые подключения
- Plug and Play
- Диспетчер подключений удаленного доступа
- Телефония
После того, как вы запустили все службы, снова проверьте, работает ли WiFi Иконка вернулась или нет.

Обновление / переустановка драйвера адаптера WiFi
Если проблема ( Значок Wi-Fi отсутствует в системном трее ) началась после недавнего обновления Windows Есть вероятность, что драйвер адаптера WiFi поврежден или несовместим с текущей версией Windows ,Вы должны попытаться обновить или переустановить последний доступный драйвер WiFi в вашей системе, чтобы восстановить значок WiFi и подключение к Интернету Назад.
- Нажмите клавишу Windows + R, затем введите devmgmt.msc и нажмите Enter, чтобы открыть диспетчер устройств.
- Разверните Сетевые адаптеры, затем щелкните правой кнопкой мыши на беспроводном адаптере и выберите удалить.
- Перезагрузите компьютер, чтобы полностью удалить драйвер, и при следующем входе в систему откройте диспетчер устройств.
- Проверка Windows автоматически устанавливает драйвер адаптера WiFi или нет.
- Если нет, нажмите Действие Сканирование на наличие аппаратных изменений и проверьте, решена ли проблема или нет.

Если проблема все еще не решена, посетите веб-сайт производителя устройств (производитель ноутбуков HP, Dell, ASUS, Lenovo Etc) и установите последнюю версию доступного драйвера WiFi для вашего устройства. В основном это решит проблему, если драйвер WiFi вызвал проблему, значок сети исчез с панели задач.
Использование редактора групповой политики для исправления проблемы с отсутствующим значком Wi-Fi
Также пользователи рекомендуют твик Редактор групповой политики поможет им вернуть отсутствующий значок WiFi в системный трей.
Примечание: Параметр групповой политики доступен только для пользователей Windows Pro и Enterprise,
- Откройте редактор групповой политики с помощью gpedit.msc,
- Перейдите к Конфигурация пользователя -> Административные шаблоны -> Пуск и меню и панель задач.
- Найти Удалить Значок сети> двойной щелчок> изменить настройки с Включено на Не настроено или Отключено.
- Сохранить изменения.
![]()
Если вы являетесь пользователем Windows 10 home basic, то вы можете настроить редактор реестра, чтобы вернуть исчезнувший значок сети в системный трей.
- Введите regedit в меню «Пуск» и нажмите Enter, чтобы открыть редактор реестра Windows.
- Первая резервная база данных реестра, затем перейдите по адресу:
- HKEY_LOCAL_MACHINE \ SYSTEM \ CurrentControlSet \ Control \ Network
- найдите ключ конфигурации , затем щелкните его правой кнопкой мыши и выберите Удалить.
- Перезагрузите компьютер, чтобы изменения вступили в силу.
Помогли ли эти решения вернуть отсутствующего значка WiFi в системный трей на ноутбуке с Windows 10? Дайте нам знать, какой вариант сработал для вас.
Также читайте:
.

 Способ 3.
Способ 3.








