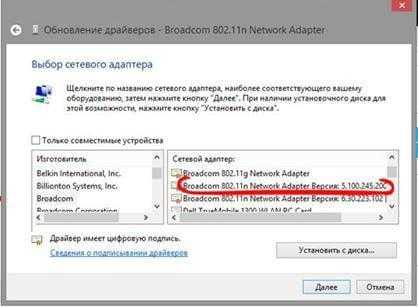Отключается интернет windows 10.
Отключается интернет windows 10.
После установки и непродолжительной работы в windows 10, проявилась проблема в произвольном отключении интернета.
Причем обратно он не подключался сам, с самим интернетом было все в полном порядке. Чтоб выйти обратно в интернет приходилось пере подключать адаптер сети. Более время затратный вариант это перезагрузка.
Но это вообще не приемлемо через каждые 10-15 минут перезагружаться или пере подключать интернет.
Стал решать проблему сам, ну и конечно с помощью нашей глобальной сети, оказалось такая проблема возникает у многих. У кого то она уже встречалась в версии 8 и 8.1 windows.
В зависимости от вашего железа, ноутбука и способа подключения к интернету существует несколько решений данной ситуации.
Если вы не уверены в своих силах и знания в решении данного вопроса, рекомендую обратится к специалисту, дабы не остаться совсем без интернета или … кто на, что горазд, каждый считает себя «гуру» .
Способ 1.
В правом нижнем углу на панели находим значок подключения к интернету и нажимаем на нем ПКМ (правой кнопкой мыши), далее выбираем цент управления сетями и общим доступом. В открывшемся окне выбираем изменения параметров адаптера. На вашем соединении ПКМ и выбираем свойства, затам настроить. Выбираем вкладку Драйвер и нажимаем откатить драйвер…
Если хотите установить более старый драйвер, из идущих в комплекте с операционной системой, то выбираете обновить драйвер — выполнить поиск драйверов на этом компьютере, внизу надпись выбрать драйвер из уже установленных … в открывшемся окне убираем галочку с надписи только совместимые устройства и через несколько секунд появится список в котором надо слева выбрать изготовителя оборудования, сетевой карты (у меня это Broadcom Corporation), а справа сам драйвер (в моем случае был выбран Broadcom NetLink (TM) Fast Enternet, самая старая версия). После нажимаем далее и происходит установка.
Способ 2.
Этот пункт касается настроек управления электропитанием вашего компьютера. В целях экономии электроэнергии система сама может отключать интернет.
В настройках свойств сетевой карты нужно выбрать вкладку управление электропитанием и убрать галочку с пункта разрешающего отключение этого устройства.
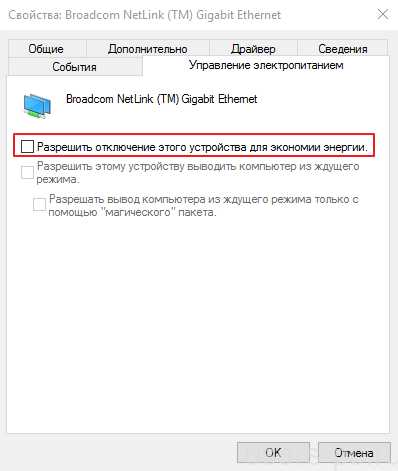
Также настройте схему электропитания как показано ниже.
 Способ 3.
Способ 3.
Этот способ подойдет если вы выходите в интернет с помощью роутера через Wi-Fi или напрямую кабелем подключены к роутеру.
Так же этот способ помогает решить проблему с ошибкой связанной с недоступностью шлюза.
Открываем свойства вашего интернет подключения и выставляем настройки для протокола TCP/IPv4 как указано ниже
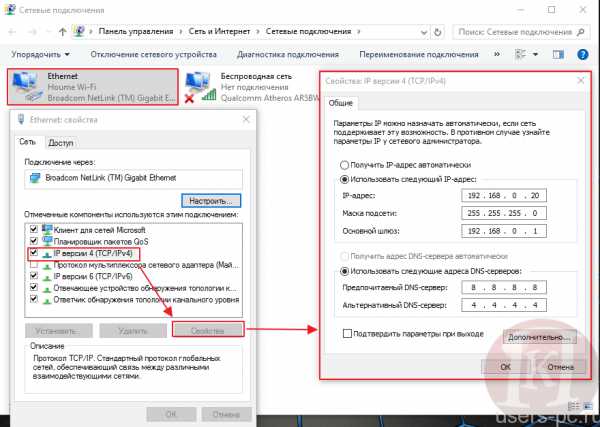
IP — адрес в первой строке должен отличаться от ip адреса роутера на пару десятков
Маска подсети — выставится автоматически
Основной шлюз — укаывается ip адрес (локальный) вашего роутера (он указан в инструкции к роутеру или написан на корпусе)
DNS сервера прописываем как на картинке
Способ 4.
Этот способ помогает решить ошибку с недоступностью шлюза, включаем FIPS.
Нажимаем ПКМ по значку сети в правом нижнем углу — центр управления сетями и общим доступом — изменение параметров адаптера.
ПКМ по вашему беспроводному соединению — Состояние — Свойства беспроводной сети.
На вкладке безопасность нажимаем кнопку Дополнительные параметры.
Ставим галочку напротив пункта Включить (по умолчанию галочки нет) для этой сети режим совместимости с Федеральным стандартом обработки информации (FIPS).
Вирусы и прочее в вашем windows 10…
Так же проблемы с недоступностью шлюза могут быть вызваны различными вирусами или троянами. Они как правило расположены в программах которые установлены из подозрительных источников, различные кейгены и кряки.
Еще перебои с интернетом могут быть вызваны неправильными настройками в вашем антивирусном программном обеспечении или в брандмауэре.
На этом все. Всем Удачи!
Дополнение к этой статье Часть 2.
propk.ru
Windows 10 — отключается интернет, решим проблему…
Отключается интернет Windows 10 — часть 2
Недавно установил на ноутбук Acer операционную систему windows 10. Без проблем не обошлось, windows всегда преподносит сюрпризы. Интернет стал периодически отключаться сам по себе.
Особенно при загрузке большого объема информации, которое соответственно требует продолжительного времени.
Не так давно я решал уже эту проблему на стационарном компьютере. Там она решилась при выполнении нескольких условий. Они описаны в первой статье на эту тему тут.
В нынешней ситуации я выполнил все пункты из первой статьи.
Интернет стал работать стабильнее, но отключается при скачивании большого объема информации. Так же если скачивание длится продолжительное время и компьютером никто не пользуется — интернет иногда отключается.
Прочитав не мало статей и информации на просторах глобальной сети я нашел еще один пункт который необходимо выполнить.
Необходимо выполнить еще одну настройку в подключении windows 10.
Выполнив этот пункт настройки проблемы с интернетом на ноутбуке исчезли, все стало стабильно.
Итак по порядку.
В правом нижнем углу на панели находим значок подключения к интернету и нажимаем на нем ПКМ (правой кнопкой мыши),
Выбираем — цент управления сетями и общим доступом.
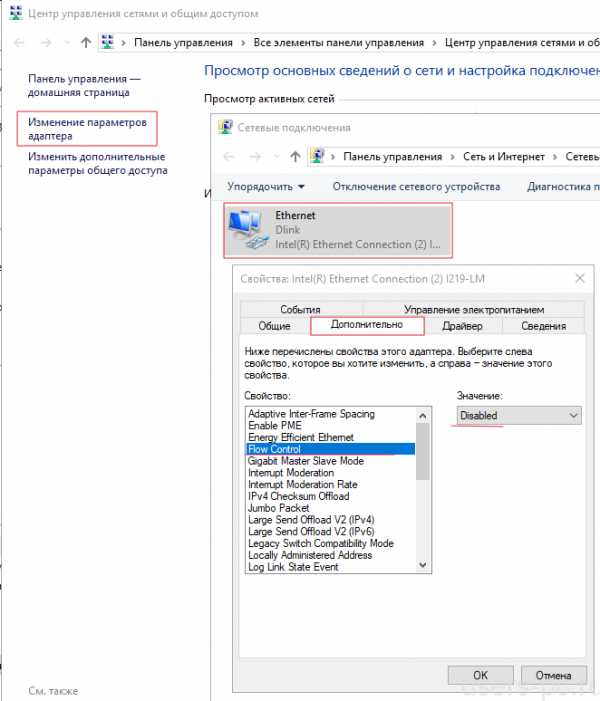
В открывшемся окне выбираем — изменения параметров адаптера.
Затем выбираем свое сетевое соединение и нажимаем ПКМ.
В открывшемся меню выбираем — свойства.
Затем выбираем — Настроить…
На в кладке дополнительно в свойствах ищем параметр Flow Control.
Меняем его значение на Disabled.
Нажимаем ОК.
На этом сегодня все.
Выполните выше перечисленные пункты по порядку и не забывайте в этой статье описан последний вариант решения вашей проблемы отключения интернета в windows 10.
Действия которые необходимо произвести в настройках в первую очередь описаны в первой части тут.
Всем Удачи.
propk.ru
Почему на виндовс 10 отключается интернет
Интернет подключение у таких операционных систем, как Виндовс, работает очень надёжно и исправно, как 7, так и 8 часть, но, часто в Виндовс 10 отключается интернет. К счастью, эту проблему совсем не сложно исправить. Просто следуйте приведенным ниже инструкциям, и проблема пропадания интернет связи будет решена быстро и легко, а с соединением будет меньше мороки.
Wi-Fi часто отключается или выпадает на Windows 10
Некоторые пользователи сообщают, что их WiFi — соединение пропадает, и что Интернет просто отключается, а затем снова подключается. Как правило, пропадает подключение к Wi-Fi периодически, либо же после выхода из спящего режима. Бывают случаи, когда интернет перестает работать на несколько секунд, а затем снова появляется. В любом случае, это создает множество неудобств. Приходится ждать, перезагружать ноутбук, обрываются загрузки файлов, просмотр фильмов и т. д.
Разберемся в подробностях почему в Виндовс 10 отключается Интернет?
Шаг 1. Изменение управления питанием
- Щелкните правой кнопкой мыши значок WiFi-подключения в правом нижнем углу и выберите «Открыть сеть и общий доступ».
- В левой части панели выберите «Изменить настройки адаптера».

- Затем щелкните правой кнопкой мыши параметр адаптера WiFi, который у вас есть, и выберите «Свойства».

- Нажмите «Настроить».
- Затем перейдите на вкладку «Управление питанием» и убедитесь, что в поле «Разрешить компьютеру» отключить это устройство, чтобы сохранить питание, если оно пуст. Затем нажмите «ОК», чтобы сохранить изменения.
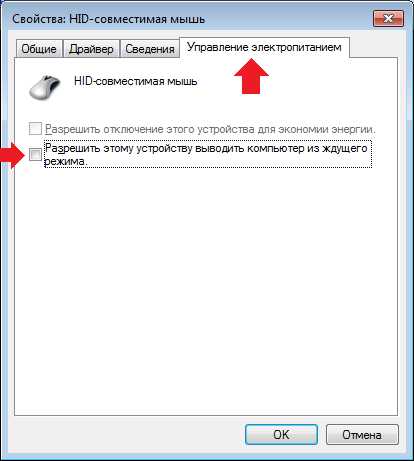
Шаг 2. Обновление драйверов сетевого адаптера
Если, после установки «десятки», вы вообще не можете обнаружить Wi-Fi на своем ноутбуке, то скорее всего, проблема в драйвере беспроводного адаптера. Вообще, проблема с драйверами — это самая популярная проблема.
- Одновременно нажмите клавишу Windows и X, затем выберите «Диспетчер устройств».
- Нажмите, чтобы развернуть категорию Сетевые адаптеры. Затем щелкните правой кнопкой мыши драйвер беспроводного сетевого адаптера и выберите «Обновить драйвер».
- Затем выберите «Поиск автоматически» для обновленного программного обеспечения драйвера.
- Если вы видите уведомление о том, что Windows определила, что лучший драйвер для этого устройства уже установлены, то временное отключение не нужно.
Это означает, что попытка обновления, проще говоря таким образом не сработает, и вы можете найти альтернативу.
Конечно, вы можете следовать инструкциям здесь, либо искать драйверы на веб-сайте производителя, либо зайти в Центр обновления Windows для получения дополнительной помощи. Но просто поиск только драйвера WiFi может вызвать массу времени и энергии.
Итак, почему бы не сделать выстрел в Driver Easy? Он автоматически помогает вам обнаруживать, загружать и устанавливать драйверы драйверов всего за пару минут! Сначала загрузите и установите Driver Easy в соответствии с инструкциями. Затем запустите сканирование. Когда сканирование закончится, выберите драйвер WiFi, который у вас есть, и выберите «Обновить».
Все, что вам нужно сделать, это нажать кнопку «Сканировать сейчас», а затем нажать кнопку «Обновить», и ваши драйверы устройств легко обновляются!
Не работает интернет в Windows 10
  windows | для начинающих | интернет
Одна из частых проблем после обновления до Windows 10, а также после чистой установки системы или просто установки «больших» обновлений в ОС — не работает интернет, причем проблема может касаться как проводного, так и Wi-Fi подключения.
В этой инструкции — подробно о том, что делать, если интернет перестал работать после обновления или установки Windows 10 и о распространенных причинах этого. В равной степени способы подойдут для тех пользователей, которые используют финальные и Insider-сборки системы (причем последние чаще сталкиваются с затронутой проблемой). Также будет рассмотрен случай, когда после обновление Wi-Fi соединение стало «ограничено без доступа в Интернет» с желтым восклицательным знаком. Дополнительно: Как исправить ошибку «Сетевой адаптер Ethernet или Wi-Fi не имеет допустимых параметров настройки IP», Неопознанная сеть Windows 10.
Обновление: в обновленной Windows 10 появился быстрый способ сбросить все сетевые параметры и настройки Интернета в изначальное состояние при появлении проблем с подключениями — Как сбросить настройки сети Windows 10.
Руководство разделено на две части: в первой перечислены более типичные причины пропадания Интернет-соединения после обновления, а во второй — после установки и переустановки ОС. Однако способы из второй части могут подойти и для случаев появления проблемы после обновления.
Интернет не работает после обновления до Windows 10 или установки обновлений в ней
Вы обновились до Windows 10 или установили последние обновления на уже установленную десятку и Интернет (по проводу или Wi-Fi) пропал. Ниже по порядку перечислены шаги, которые следует предпринять в этом случае.
Первый шаг — проверьте, а включены ли все необходимые протоколы для работы Интернета в свойствах подключения. Для этого сделайте следующее.
- Нажмите клавиши Windows + R на клавиатуре, введите ncpa.cpl и нажмите Enter.

- Откроется список подключений, кликните по тому, которое вы используете для выхода в Интернет, правой кнопкой мыши и выберите пункт «Свойства».

- Обратите внимание на список «Отмеченные компоненты используются этим подключением». Для нормальной работы Интернета должен быть включен, как минимум, протокол IP версии 4. Но вообще, обычно по умолчанию включен полный список протоколов, обеспечивающий также поддержку локальной домашней сети, трансформацию имен компьютеров в IP и т.д.

- Если у вас важные протоколы оказались выключенными (а такое случается после обновления), включите их и примените настройки соединения.
Теперь проверьте, появился ли доступ в Интернет (при условии, что проверка компонентов показала, что протоколы по какой-то причине действительно оказались отключены).
Примечание: если для проводного Интернета используются сразу несколько подключений — по локальной сети + PPPoE (высокоскоростное подключение) или L2TP, PPTP (VPN-подключение), то проверьте протоколы и для того и для другого подключения.
Если этот вариант не подошел (т.е. протоколы включены), то следующая по распространенности причина того, что Интернет не работает после обновления до Windows 10 — установленный антивирус или фаервол.
То есть, если перед обновлением у вас был установлен какой-либо сторонний антивирус, и вы, не удаляя его, обновились до 10-ки, это может вызвать проблемы с Интернетом. Такие проблемы были замечены с ПО от ESET, BitDefender, Comodo (включая фаервол), Avast и AVG, но думаю, что список не полный. Причем простое отключение защиты, как правило, не решает проблемы с Интернетом.
Решение — полностью удалить антивирус или фаервол (при этом лучше использовать официальные утилиты удаления с сайтов разработчиков, подробнее — Как полностью удалить антивирус с компьютера), перезагрузить компьютер или ноутбук, проверить, работает ли Интернет, и если работает — то уже после этого установить нужное вам антивирусное ПО заново (а можно и поменять антивирус, см. Лучшие бесплатные антивирусы).
Помимо антивирусного ПО, аналогичную проблему могут вызывать ранее установленные сторонние программы для VPN, если у вас есть что-то подобное, попробуйте удалить такой софт с компьютера, перезагрузить его и проверить работу Интернета.
Если же проблема возникла с Wi-Fi подключением, причем после обновления Wi-Fi продолжает подключаться, но всегда пишет, что соединение ограничено и без доступа в Интернет, в первую очередь попробуйте следующее:
- Зайдите в диспетчер устройств через правый клик по пуску.
- В разделе «Сетевые адаптеры» найдите ваш Wi-Fi адаптер, кликните по нему правой кнопкой мыши, выберите «Свойства».
- На вкладке «Управление электропитанием» снимите отметку «Разрешить отключение этого устройства для экономии энергии» и примените настройки.

По опыту, именно это действие чаще всего оказывается работоспособным (при условии, что ситуация с ограниченным подключением по Wi-Fi возникла именно после обновления до Windows 10). Если это не помогло, попробуйте способы отсюда: Соединение Wi-Fi ограничено или не работает в Windows 10. См. также: Wi-Fi подключение без доступа в Интернет.
Если ничто из приведенных вариантов не помогло исправить проблему, рекомендую также ознакомиться со статьей: Страницы в браузере не открываются, а Skype работает (даже если и он у вас не подключается, в указанной инструкции есть советы, которые могут помочь восстановить Интернет-подключение). Также полезными могут оказаться и советы, которые приведены далее для неработающего интернета после установки ОС.
Если Интернет перестал работать после чистой установки или переустановки Windows 10
Если интернет не работает сразу после установки Windows 10 на компьютер или ноутбук, то с наибольшей вероятностью проблема вызвано драйверами сетевой карты или Wi-Fi адаптера.
При этом некоторые пользователи ошибочно полагают, что если в диспетчере устройств показывает, что «Устройство работает нормально», а при попытке обновить драйвера Windows сообщает, что они не нуждаются в обновлении, то дело точно не в драйверах. Однако это не так.
Первое, чем следует озаботиться после установки системы при подобных проблемах — скачать официальные драйвера для чипсета, сетевой карты и Wi-Fi (при наличии). Сделать это следует с сайта производителя материнской платы компьютера (для ПК) или с сайта производителя ноутбука, конкретно для вашей модели (а не использовать драйвер-паки или «универсальные» драйвера). При этом, если на официальном сайте нет драйверов для Windows 10, можно загрузить и для Windows 8 или 7 в той же разрядности.
При их установке лучше сначала удалить те драйверы, которые Windows 10 установила сама, для этого:
- Зайдите в диспетчер устройств (правый клик по пуску — «Диспетчер устройств»).
- В разделе «Сетевые адаптеры» кликните по нужному адаптеру правой кнопкой мыши и выберите пункт «Свойства».
- На вкладке «Драйвер» удалите имеющийся драйвер.

После этого запустите ранее загруженного с официального сайта файла драйвера, он должен установиться нормально и, если проблема с Интернетом была вызвана именно этим фактором, всё должно заработать.
Еще одна возможная причина, по которой Интернет может не работать сразу после переустановки Windows — для его работы требуется какая-то настройка, создание подключения или изменение параметров имеющегося подключения, такая информация почти всегда имеется на сайте провайдера, проверьте (особенно если вы первый раз установили ОС и не знаете, нужна ли для вашего провайдера настройка Интернета).
Дополнительная информация
Во всех случаях появления необъяснимых проблем с Интернетом не стоит забывать о средствах устранения неполадок в самой Windows 10 — нередко оно может помочь.
Быстрый способ запустить устранение неполадок — кликнуть правой кнопкой мыши по значку подключения в области уведомлений и выбрать пункт «Диагностика неполадок», после чего следовать указаниям мастера автоматического исправления проблем.
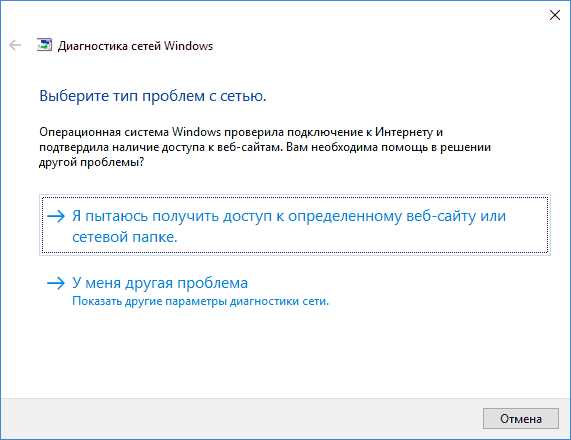
Еще одна обширная инструкция на случай, если не работает Интернет по кабелю — Не работает Интернет на компьютере через кабель или роутер и дополнительный материал на случай если нет Интернета только в приложениях из Магазина Windows 10 и Edge, а в остальных программах есть.
Ну и наконец есть официальная инструкция о том, что делать, если не работает Интернет в Windows 10 от самой Microsoft — http://windows.microsoft.com/ru-ru/windows-10/fix-network-connection-issues
А вдруг и это будет интересно:
remontka.pro
Отключается WiFi в Windows 10: решение проблемы
Пользователи последней версии операционки с индексом «10» от компании «Майкрософт» уже привыкли сталкиваться с различными неполадками работы системы. Постоянные сбои сплотили приверженцев «Десятки», и они щедро делятся между собой проверенными способами решения проблем.
Одной из часто возникающих сложностей является регулярное отключение ПК от беспроводной сети. Ниже описаны инструкции для эффективной отладки подключения Wi-Fi в ноутбуках и компьютерах на Windows 10, которые на практике доказали свою работоспособность.
Проверенные методики устранения проблемы
Новичкам, которые затрудняются точно диагностировать причину проявления сбоя, рекомендуется нижеприведенные инструкции для отладки подключения Wi-Fi в ноутбуках и ПК на Windows 10 применять в изложенном порядке.
Опытные пользователи могут прицельно устранить неполадки, выборочно исполнив одну или несколько, описанных в настоящем руководстве, инструкций.
Примечание: В, случае выявления сбоев подключений к беспроводной сети периодически, не только на одном персональном компьютере с Windows 10, а на всех девайсах, подключенных к домашнему Wi-Fi, потребуется решать проблему, связанную с работой маршрутизатора.
Обновления профиля Wi-Fi
Если отключается Wi-Fi на ноутбуке или ПК с Windows 10, то, сначала следует удалить профиль Wi-Fi, что приведет к его обновлению.
Это удобно сделать с использованием «КС» (Командной строки), выполнив команду: «netsh wlan delete profile name=[profile name]». Далее вновь подключиться к Wi-Fi, введя корректные имя и код доступа.
Изменение настроек режима энергосбережения ноутбука
В лэптопах на Windows 10 нередко отключается интернет после достижения определенного уровня остаточного заряда аккумуляторной батареи, из-за настроек режима энергопотребления. При этом автоматически деактивируется Wi-Fi-адаптер, что делает невозможным соединение с беспроводным роутером.
Необходимо исполнить следующие шаги:
- Войдя в свойства Wi-Fi подключения, клацнуть «Configure» или в русскоязычной модификации операционки «Настройка»;

- Открыть закладку «Power Management» или в русскоязычной модификации операционки «Управление питанием»;

- Убрать отметку с графы «Allow the PC to turn off device…» или в русскоязычной модификации операционки «Позволить ПК отключать это устройство…»;
- Клацнуть «Ok»;
- Готово. Wi-Fi-модуль выключаться автоматически после выхода из режима ожидания больше не будет.
На некоторых ПК с Виндовс 10 исполнение вышеописанных действий оказывается недостаточно и необходимо еще дополнительно установить максимальную производительность Wi-Fi-модуля.
Для этого следует сделать всего несколько шагов:
- Клацнуть «Пуск»;
- «Параметры»;
- Перейти в закладку «Система»;

- Клацнуть «Питание…»;
- После этого кликнуть «Доп. параметры питания»;
- Затем в графе текущей схемы войти в ее настройки;

- Клацнуть «Изменить доп. параметры»;

- Раскрыть содержимое раздела параметров Wi-Fi-модуля;

- Указать режим максимальной производительности во время питания от сети и аккумулятора;
- Клацнуть «Ok».
Деактивация автонастройки TCP_IP
В «Десятке» активирована функция автонастройки увеличения эффективности функционирования сетевых каналов, однако, в лэптопах этот новый тюнинг от «Майкрософт» вызывает проблемы с подключением. Вот почему почти все пользователи вынуждено отключают настройку посредством «КС».
Шаги:
- Открыть «КС» с расширенными полномочиями и напечатать «netsh int tcp set heuristics disabled»;
- Клацнуть «Ввод»;

- Подождать пока в «КС» отобразится «Ok»;
- Затем по аналогии с 1-3 пунктами выше, последовательно исполнить:
– «netsh int tcp set global autotuninglevel=disabled»;
– «netsh int tcp set global rss=enabled»;
– «netsh int tcp show global».
5. Далее перезагрузить ПК;
6. Готово. Теперь отключение от Wi-Fi не будет происходить.
Если проблема не устранилась, то придется продолжить выполнять дальнейшие инструкции из этого руководства.
Откат драйверов
Пользователи «Десятки» постоянно продолжают сталкиваться со сложностями после обновления ПО. Процедура возврата к предыдущей модификации ПО может вернуть ПК в работоспособное состояние.
Чтобы откатить драйвер сетевого устройства, потребуется выполнить следующие действия:
- Войти в «Диспетчер устройств»;

 Развернуть содержимое вкладки «Сетевых адаптеров»;
Развернуть содержимое вкладки «Сетевых адаптеров»;- Клацнуть ПКМ по используемому беспроводному модулю и кликнуть «Обновить»;
- Затем клацнуть «Поиск на компьютере»;
- Убрать галку с графы «Показывать совместимые устройства»;
- Далее указать предыдущую модификацию ПО;

- Перезагрузить ПК;
- Произвести соединение с Wi-Fi;
- Готово.
Если даже после отката драйверов проблема осталась, то отрыть сайт производителя оборудования и установить с него последнюю модификацию ПО. Эта процедура бесплатная, потому не целесообразно использовать для обновления драйверов сторонние ресурсы. Частой причиной возникновения сложностей с подключением являются некорректные версии установленного ПО с посторонних сайтов.
nastrojkin.ru
Пропал интернет на Windows 10, после KB3201845
Добрый день уважаемые читатели, помните я вам рассказывал про Медленный интернет на windows 10 после очередного обновления десятки, есть продолжение данной темы с еще более интересным результатом. Не так давно вышло от компании Microsoft свежее кумулятивное обновление Windows 10 KB3201845, которое решает ряд проблем с данной ОС, но и приносит свежие, все по классике как говорится, а именно переходим к конкретике. Представим ситуацию, что вы обычный пользователь или начинающий системный администратор и вас не особо интересует, что за обновления к вам прилетело в вашей ОС, вы как человек думающий о безопасности их со спокойной душой ставите и о чудо у вас после обновления windows 10 не работает интернет, давайте смотреть что делать.
Кумулятивное обновление Windows 10 KB3201845
Прежде чем лечить проблему, давайте хотя бы расскажу, что официально исправляет данное обновление. И так KB3201845 идет для Windows 10 Anniversary Update, его конечно же тестировали люди, кто является участником инсайдерских сборок. Что исправляет данный апдейт:
- Во первых исправлены некоторые проблемы в Internet Explorer, хоть Microsoft и делает свою ставку на Edge, но IE еще тянет, он по статистике браузеров за ноябрь 2016 года на втором месте.
- Исправлена ошибка, что клиентам было нельзя работать с кэшем памяти более 64 кб.
- Исправлена ошибка вызывающая сбой SCCM клиента
- Устранили глюк, при работе с учетной записью Microsot в проводнике, который в некоторых случаях не требовал ввода учетных данных.
- Устранена проблема, делающая потерю сведений о состоянии дополнительного компонента (OC), особенно не понравилось это администраторам у кого были виртуальные машины с Hyper-V
- Решилась постоянная перезагрузка Windows 10, аллилуйя.
- KB3201845 делает MDM более надежным (модель объектов с распределенными компонентов (DCOM)
- Ну и принесло проблему по которой не работает интернет Windows 10 Anniversary Update
Как выяснилось, удаление KB3201845 не во всех случаях возвращает интернет
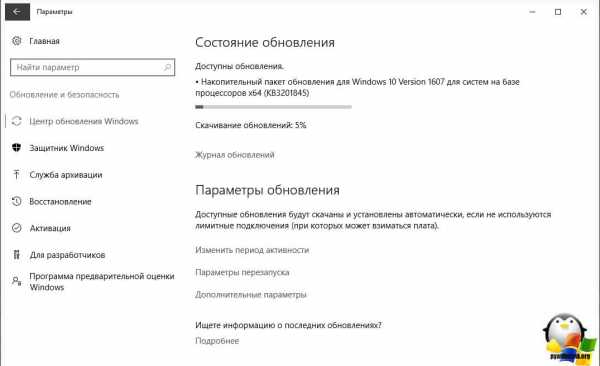
После обновления windows 10 не работает интернет
И так как я и писал выше, после обновления KB3201845 windows 10 не работает интернет, хотя данный глюк встречается и на Windows Server 2016, первые случаи данной эпидемии были зафиксированы в Англии, пользователи накатили апдейты и не смогли выйти в глобальную паутину. По какой то причине, операционные системы перестали получать настройки сети от службы DHCP, вместо получения привычных Ip адресов и DNS, компьютеры настраивают себе адреса из APIPA (Automatic Private IP Addressing), формата 169.x.x.x, эти адреса назначаются компьютером самостоятельно, если в сети никто не предложил другие.
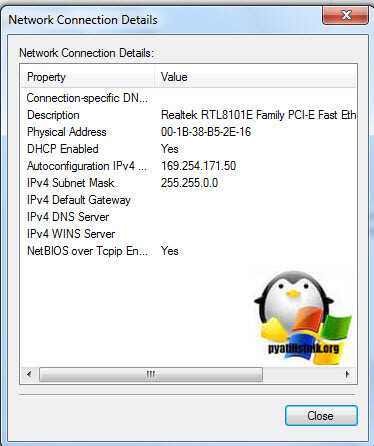
Представители мелкософта, подтвердили, что проблему зафиксировали и работают над ее исправлением.
Вот скажите, мне пожалуйста это какими нужно быть мудаками, чтобы не проверить обновления и выпустить их в свет, я прямо представляю горе администраторов, кто не настраивает статические ip адреса на серверах, а использует DHCP, вот они вкусили все прелести данного обновления
Как исправить отсутствие интернета Windows 10
- Вы будите смеяться, что ответила Microsoft для решения проблем пользователей, что после обновления windows 10 не работает интернет, ПЕРЕЗАГРУЗКА, типа семь бед один ресет и они говорят, что это поможет решить проблему, от части это правда, но если мы говорим о серверных платформах, то там такие вещи очень редки и их нужно согласовывать, хотя при недоступном сервере, в этом проблем не будет.
- Еще одним временным решением, является настройка статического Ip адреса, таким же образов рекомендует поступать британский провайдер Plusnet, пока мелкософ выясняет в чем дело.
- Так же можно произвести Сброс сетевых настроек windows 10, это может помочь в 50 процентах случаев.
- Производим удаление обновления в моем случае KB3201845, более подробно читайте по ссылке, там описаны все методы, я покажу самый простой. Щелкаем правым кликом мыши по кнопке пуск и из контекстного меню выбираем Панель управления.
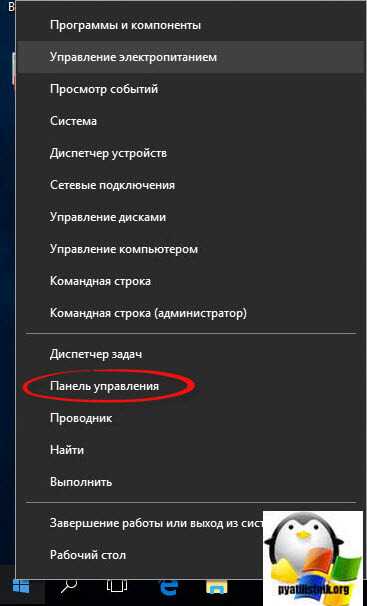
Далее, чтобы удалить обновления Windows 10 переходим в пункт Программы и компоненты.
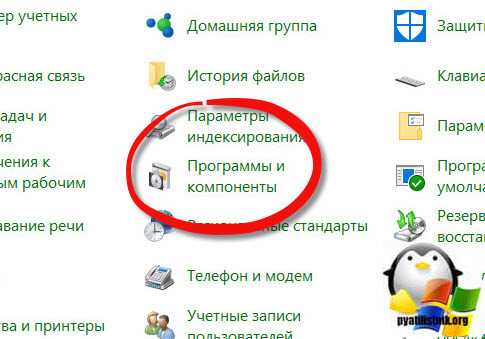
Далее просмотр установленных обновлений Windows 10.
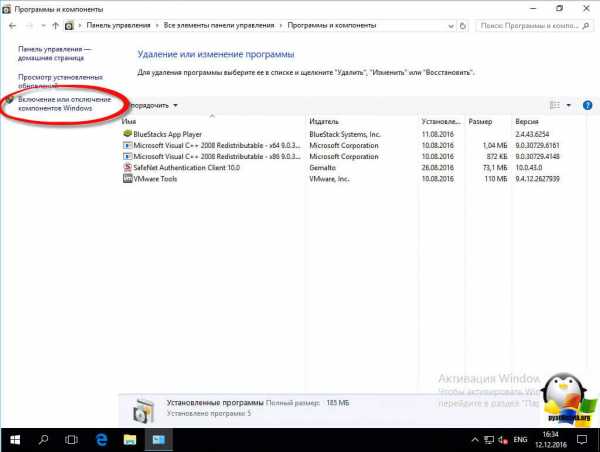
В итоге вы попадаете в окно установленные обновления, смотрим по времени установки, что у вас прилетело и удаляем, с помощью соответствующей кнопки.
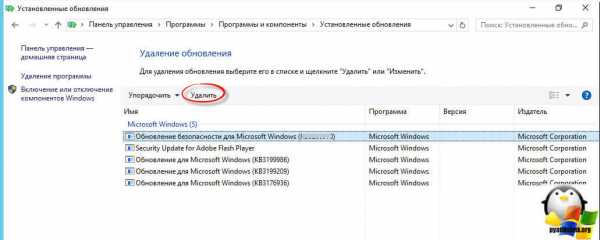
- Если это не помогло и у вас по прежнему, после обновления windows 10 не работает интернет, то переходим к следующему пункту, а именно восстановлению, на точку отката. Windows 10 по умолчанию, перед любой установкой обновлений делает точку восстановления, чтобы в случае проблем можно было легко вернуться обратно. Так же открываем панель управления и находим пункт Восстановление
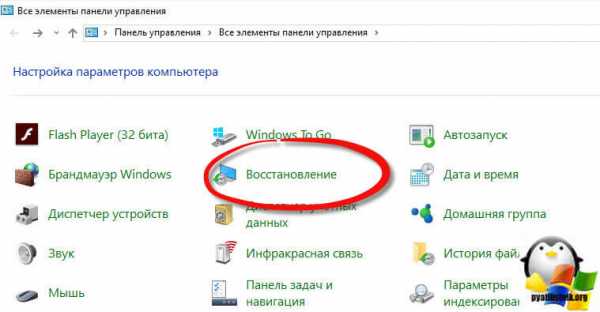
Переходим в пункт Запуск восстановления системы.
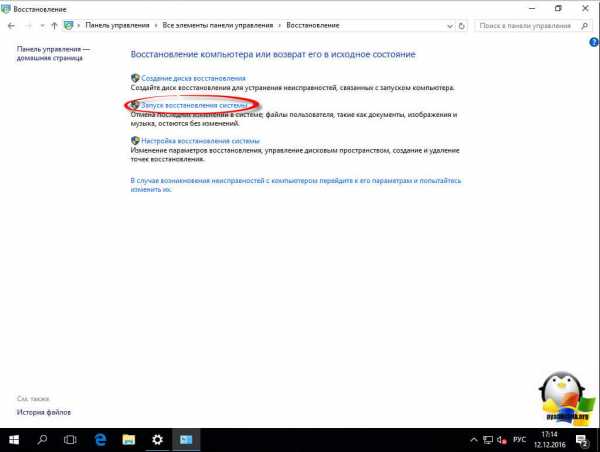
Выбираем точку восстановления и жмем далее.
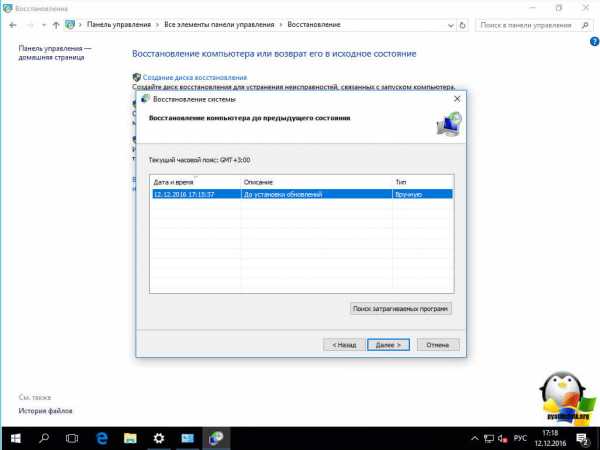
Все жмем готово и начинает откат системы, сразу хочу отметить, что откатятся только обновления или программы установленные за это время, все остальные пользовательские данные останутся неизменными.
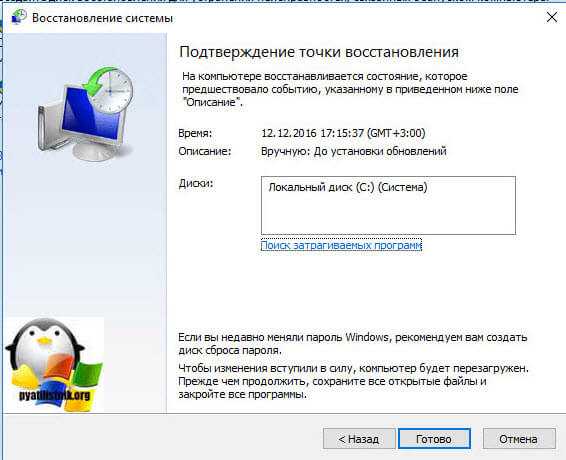
- Если вам и это не помогло и вас, все так же после обновления в windows 10 не работает интернет, то либо переустановка системы, либо ждите обновление исправляющее данную проблему. Кстати я хоть и за безопасность операционных систем, но в случае с десяткой советую запретить обновления windows 10 redstone.
pyatilistnik.org


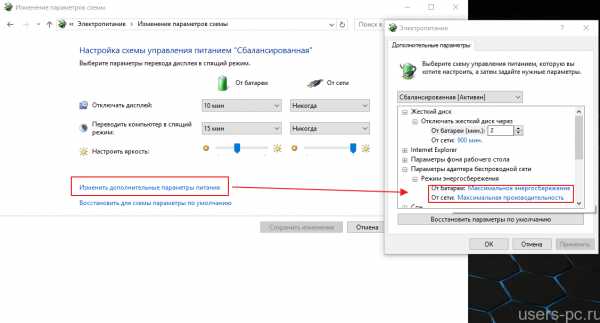 Способ 3.
Способ 3.

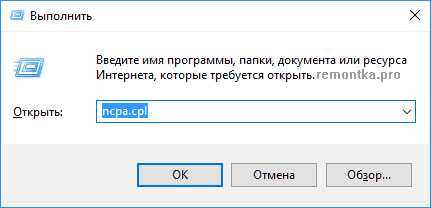
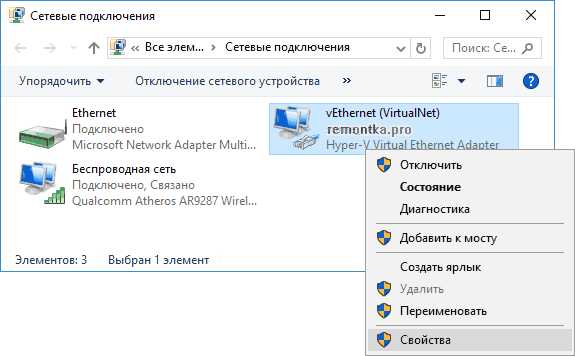
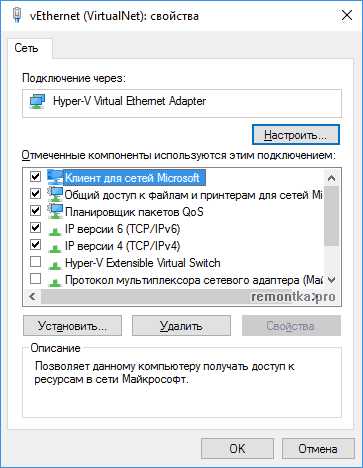
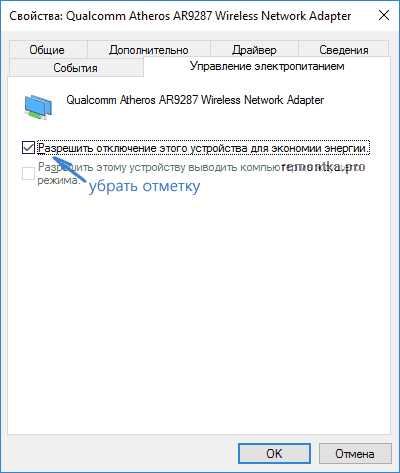
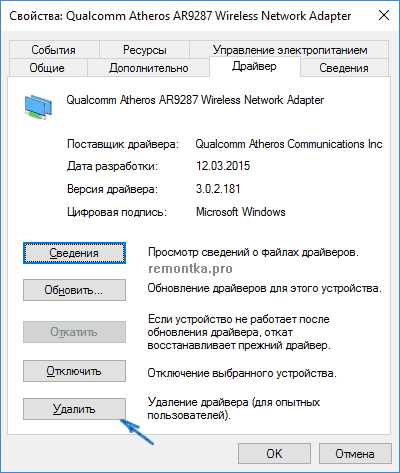
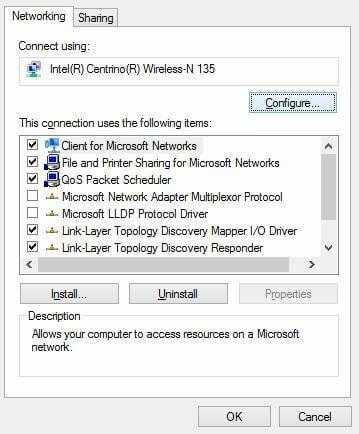
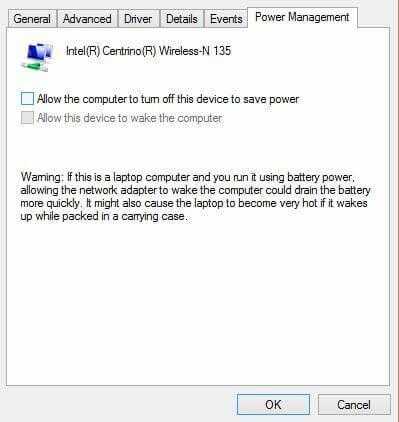
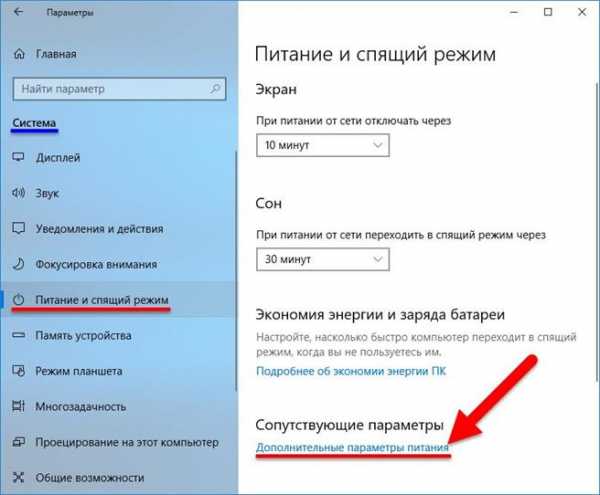
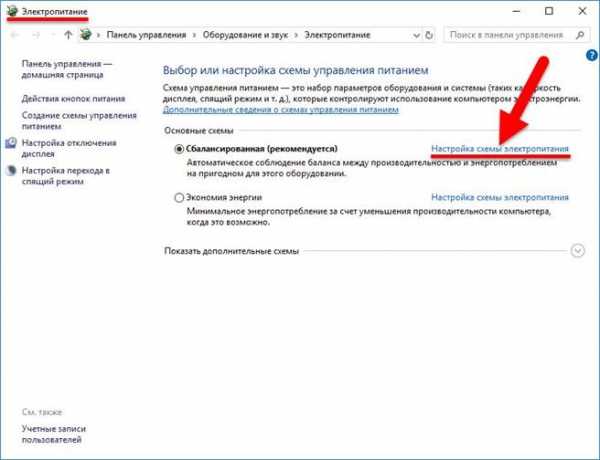
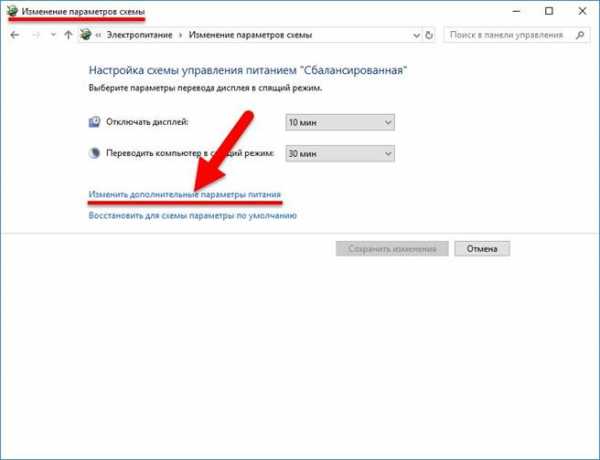

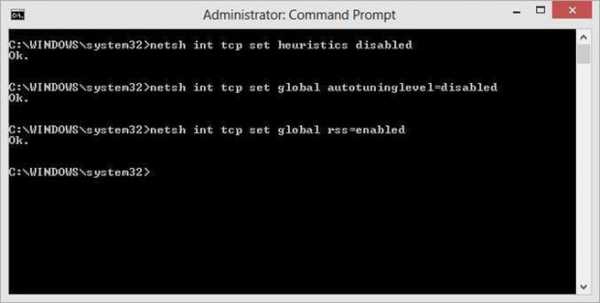
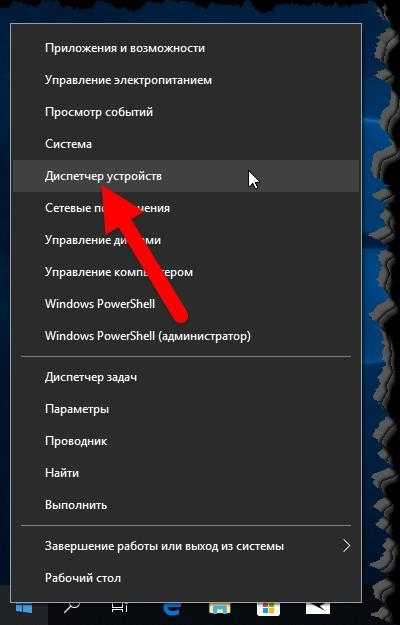
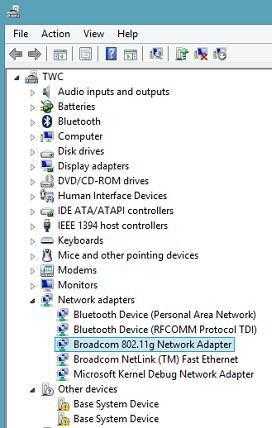 Развернуть содержимое вкладки «Сетевых адаптеров»;
Развернуть содержимое вкладки «Сетевых адаптеров»;