Phoenix securecore tiano setup загрузка с флешки
Блог о модемах, роутерах и gpon ont терминалах.
Любая инструкция по установке операционных система Windows 7 или Windows 8 начинается с того, что нужно сделать загрузочный диск или флешку и загрузиться с них. С созданием установочного носителя у пользователей с небольшим опытом всё более-менее ясно и понятно. Тем более, что программы для этого делают максимально простыми. Вплоть до того, что выбрал образ с операционной системой, нажал кнопку и жди пока запишется. А дальше — надо выставить загрузку со съемного USB-накопителя. И вот тут уже и возникают вопросы — как это сделать на том или ином устройстве: будь то стационарный компьютер, ноутбук, нетбук или ультрабук. Я постараюсь внести ясность и более-менее подробно покажу как сделать флешку загрузочной в БИОС.
Для этого существует два способа:
Первый — через загрузочное меню. Это самый простой вариант, но, к сожалению, эта возможность есть ни на всех материнских платах.
Второй — через биос компьютера. Это чуть более сложный способ, но он осуществим на любом компьютере или ноутбуке.
В любом случае, для того, чтобы изменить порядок загрузки компьютера с подключенных устройств надо сначала его перезагрузить, так как из-под операционной системы сделать это нельзя. Во время загрузки обратите внимание на надписи внизу экрана:
На картинке в качестве примера приведен скриншот загрузки материнской платы MSI, у которой с помощью нажатия кнопки «F11» можно вызвать отдельное загрузочное меню — Boot Menu. У разных производителей — Asus, Lenovo, Acer, Samsung, HP — для этого могут быть назначены разные кнопки, поэтому внимательно читайте надписи. Загрузочное меню может выглядеть так:
В любом случае — на нём будет присутствовать список устройств, с которых может осуществляться загрузка. Для того, чтобы загрузиться именно с USB флешки, как правило достаточно её выбрать с помощью стрелочек «Вверх» или «Вниз» и нажать на клавишу «Enter».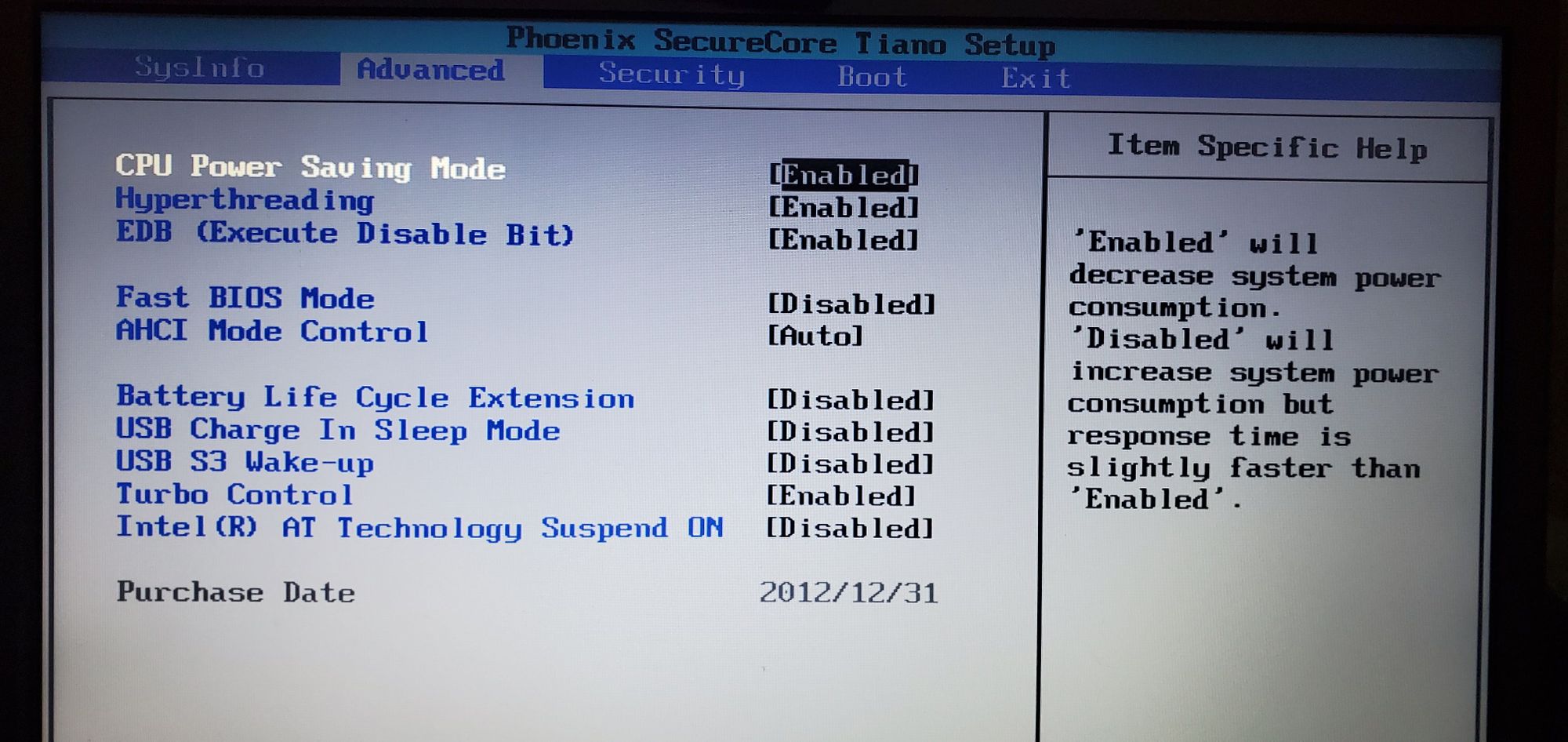 После этого компьютер начнёт грузиться именно с выбранного устройства.
После этого компьютер начнёт грузиться именно с выбранного устройства.
Если же у Вас нет загрузочного меню, то придётся воспользоваться вторым способом.
Я уже делал инструкцию как зайти в БИОС, так что с этим у Вас не должно возникнуть трудностей.
Далее я приведу наиболее общие примеры, если у Вас есть какие-то отличия — не пугайтесь. Просто вникните и делайте всё по аналогии.
1. Award BIOS
Зайдите в раздел «Advanced BIOS Features:
Найдите строку «First Boot Device», выберите его с помощью стрелочек и нажмите кнопку «Enter». В открывшемся меню выберите пункт «USB-HDD» (если такого нет — попробуйте «Removable Device») и снова нажмите «Enter».
После этого нажимаем кнопку «F10» для выхода и клавишу «Y» для сохранения текущей конфигурации.
2. AMI BIOS
Здесь, как правило, присутствует отдельный раздел Boot:
В нём выбираем пункт «Boot Device Priority». Откроется порядок загрузки устройств:
С помощью клавиш «+» или «-» выставьте флешку первой по порядку. Если в списке нет Вашего USB-диска — то должен быть «Removable Device». это одно и то же.
Если в списке нет Вашего USB-диска — то должен быть «Removable Device». это одно и то же.
После этого нажимаем кнопку «F10» для выхода и «Y» для сохранения значений.
3. Phoenix BIOS
В этой версии БИОС обычно так же присутствует раздел «Boot» в котором как раз и есть отображается список устройств:
Выбираем»Removable Devices». Раскроется список подключенных съемных дисков, в котором надо выбрать свою флешку и с помощью клавиш «+» или «-» ставим её в самый верх порядка загрузки.
Для сохранения параметров нажмите кнопку F10.
4. UEFI BIOS
UEFI это более современный и продвинутый приемник БИОС. Он более «умный» и продвинутый, как в логическом плане, так и в плане интерфейса:
Порядок загрузки устройств тут обычно выведен как элемент стартового экрана. Обычно, чтобы его поставить загрузку с USB флешки достаточно просто кликнуть на неё левой кнопкой мыши и перетащить в начало, сделав первой в последовательности, после чего просто выйти, не забыв сохранить изменения.
Ну и в качестве примечания — приведу пару скриншотов БИОС ноутбуков.
Первый пример — HP (Hewlett-Packard). В нём загрузка с флешки выставляется в разделе «Storage»->»Boot Order»:
А вот ноутбуки Lenovo и ASUS частенько идут с АМИ БИОС:
Так что теперь, думаю у Вас всё должно получится и Вы сможете продолжить установку операционной системы со съемного USB накопителя.
Помогло? Посоветуйте друзьям!
Как поставить загрузку с флешки в BIOS : 16 комментариев
в биосе есть только с жесткого или с дисковода, а usb нет в выборе загрузок.. хотя 4 порта есть и успешно ранее использовались.. как поставить чтоб начал загрузку с флешки? на F11 не регирует
Пацаны,спасибо,что Вы все это розъясняете нам,Чайникам.
Спасибо большое,! Все пишут чушь какую-то, а ты все по делу! Благодарю — решил мою проблему!
Здравствуйте !
Как настроить AWARD BIOS для загрузки с USB флешки ?
Материнская плата Gigabyte GA-945GM-S2. В настройках BIOS написано : CMOS Setup Utility – Copyright (C) 1984-2007 Award Software.
В опциях : Advanced Bios Features – Hard Disk Boot Priority – есть только два пункта :
1. Ch0 M. : « тип винчестера »
2. Bootable Add – in Card
А пункт с указанием флешки ( что бы поставить его на первое место) типа : «USB – HDD0 : General Flash Disk 1.0» (или что то подобное ) отсутствует ! Я думаю в этом причина , что нет загрузки с USB флешки .
Все остальное настроил :
Опция “Integrated Peripherals” — “USB Controller” — “Enable” .
Опция “USB Controller 2.0” — “Enable”.
Опция « Legacy USB storage detect — “Enable”.
Флешка – Kingston ( рабочая 100%, проверено ). Устанавливаю в компьютер через USB картридера .
Может в Материнской плате Gigabyte GA-945GM-S2 не предусмотрена настройка для загрузки с USB флешки ?
В чем проблема ? Подскажите .
С уважением Александр
Здравствуйте. Выложите скриншоты в нашей группе ВКонтакте — попробуем помочь!
у меня Проблема с HP compaq 8000 elite в мини корпусе системник.. Все было сделано как надо и как показано у тебя .. при том что в биосе работал и не раз ибо работаю системным администратором.. все выставил как надо а с флешки не грузится! в чем может быть проблема? что блокирует? есть ли еще какой нюанс
Здравствуйте. Материнка geforce7050m-m v2.0, как в биосе выставить загрузку с диска или флешке?
Добрый день. А у Вас там не uefi уже случаем?!
Добрый вечер !
Если можно помогите пожалуйста. Не могу переустановить систему на ноуте Самсунг с флешки.
До этого неоднократно переустанавливал с диска. Забарахлил дисковод. Загрузочная флешка рабочая опробована на других компах. Я так понял проблема в настройках БИОС. Мой Биос : Phoenix SecureCore Tiana Setap V 040A.
Пересмотрел множество уроков по настройке и статей перечитал но чего то не понимаю «спец» с меня еще тот. После установки приоритета загрузки первой появилась моя флешка . Но система не грузится . Появляется черный экран и тишина. При перезагрузке видно по миганию лампочки что Флешка вроде бы опрашивается Фото Биос :
Добрый вечер !
Если можно помогите пожалуйста. Не могу переустановить систему на ноуте Самсунг с флешки.
До этого неоднократно переустанавливал с диска. Забарахлил дисковод. Загрузочная флешка рабочая опробована на других компах. Я так понял проблема в настройках БИОС. Мой Биос : Phoenix SecureCore Tiana Setap V 040A.
Пересмотрел множество уроков по настройке и статей перечитал но чего то не понимаю «спец» с меня еще тот. После установки приоритета загрузки первой появилась моя флешка . Но система не грузится . Появляется черный экран и тишина. При перезагрузке видно по миганию лампочки что Флешка вроде бы опрашивается Фото Биос :Добрый вечер !
Если можно помогите пожалуйста. Не могу переустановить систему на ноуте Самсунг с флешки.
До этого неоднократно переустанавливал с диска. Забарахлил дисковод. Загрузочная флешка рабочая опробована на других компах. Я так понял проблема в настройках БИОС. Мой Биос : Phoenix SecureCore Tiana Setap V 040A.
Пересмотрел множество уроков по настройке и статей перечитал но чего то не понимаю «спец» с меня еще тот. После установки приоритета загрузки первой появилась моя флешка . Но система не грузится . Появляется черный экран и тишина. При перезагрузке видно по миганию лампочки что Флешка вроде бы опрашивается Фото Биос :
При входе в Boot Menu : 1.Setap —вход в B настройки Bios
APP Menu : 1. Sata CD :—(мой дисковод)
2. Sata HDD :—(мой винт)
Похоже Boot Menu не видит флешки
Где включить контролер USB не смог найти . Будьте добры может кто подскажет ?
Здравствуйте все сделала как и было сказано, в итоге он все равно загружает 10ку, делала откат с 8 на 7 все прошло успешно, а с этой какие то проблемы. Флешка та же что и была при первом откате на другом компе… Как быть
Здравствуйте. Опишите проблему более подробно. Ничего не понял абсолютно.
- Просмотров: 648 076
- Автор: admin
- Дата: 16-02-2014
Как отключить Secure Boot
Как отключить Secure Boot на ноутбуке Toshiba. Утилита Insydeh30 setup utility
опять же с помощью стрелок выбираем Disabled (отключено)
и жмём Enter. Такими нехитрыми действиями мы смогли отключить Secure Boot в БИОСе UEFI.
Но это ещё не всё, теперь нам нужно включить режим «режим совместимости с другими операционными системами. Идём в раздел „Advanced» находим опцию «System configuration»
и заходим в неё, здесь выбираем опцию «Boot Mode» или «OS Mode Selection», и ставим её вместо положения UEFI OS (может быть UEFI BOOT) в положение «CSM Boot» или «UEFI and Legacy OS», «CMS OS»
Чтобы наши изменения вступили в силу сохраняем наши изменения в БИОС, нажимаем F10,
затем соглашаемся Yes и жмём Enter
происходит перезагрузка. Вот теперь мы сможем загрузить наш ноутбук с установочного диска с любой операционной системой.
Далее можете войти в меню загрузки ноутбука (обычно нужно жать при включении клавишу ESC или F10) и выбрать вашу (уже подсоединённую) загрузочную флешку с операционной системой или установочный диск, если не знаете как это сделать читайте нашу статью Как загрузить любой ноутбук или компьютер с флешки или диска.
Как отключить опцию Secure Boot на ноутбуке HP
Видим наш параметр безопасной загрузки Secure Boot, выставляем его в положение Disabled (отключено), а опцию «режима совместимости с другими операционными системами» «Legacy support» переводим в положение «Enabled»,
на предупреждение отвечаем Yes.
Сохраняем настройки, жмём F-10, выбираем Yes и Enter, ноутбук перезагружаемся, после перезагрузки выходит вот такое окно с предупреждением «A change to the operating system secure boot mode is peding…» По «англицки» на предлагают ввести на клавиатуре ноутбука код 8721 (в вашем случае код конечно будет другой) и нажать Enter, после этого изменения в настройках БИОСа UEFI будут сохранены и ноутбук перезагрузится.
Как отключить опцию Secure Boot на ноутбуке Samsung. Aptio Setup Utility
с помощью стрелок на клавиатуре выделяем её и ставим в «Disabled», нажимаем «Enter»
на предупреждение о том, что компьютер может загрузиться с ошибкой жмём Enter.
В этом же разделе ниже появляется параметр «OS Mode Selection», выделяем его и жмём «Enter»
выставляем в положение «CMS OS» или «UEFI and Legacy OS» и нажимаем «Enter».
Как отключить Secure Boot на ноутбуке Acer Aspire
Как отключить опцию Secure Boot на ноутбуке Packard Bell
Жмём при загрузке клавишу F2, реже F6 и попадаем в БИОС UEFI ноутбука,
здесь идём во вкладку Boot.
Если до включения ноутбука Вы подключили к нему флешку, то она может не определиться сразу в этом меню.
Выставляем опцию Boot Mode в положение Legacy BIOS.
А опцию Secure Boot выставляем в положение Disabled.
Далее жмём клавишу F10, этим мы сохраняем настройки внесённые нами в БИОС ноутбука Packard Bell, затем перезагружаемся, жмём при загрузке клавишу F2 и входим опять в БИОС.
Теперь флешка должна определиться . Выставляйте флешку на первую позицию, сохраняйте настройки и перезагружайтесь. Если загрузочная флешка сделана по нашим статьям, то загрузка произойдёт успешно.
Как отключить Secure Boot на стационарном компьютере
жмём Enter и входим в неё, опять жмём Enter и выбираем Other OS (другая операционная система),
теперь выходим отсюда и выбираем CSM (Compatibility Support Module),
ставим опцию Запуск CSM в Enabled.
В открывшихся дополнительных опциях выбираем Параметры загрузочных устройств и выставляем Только Legacy OpROM или UEFI и Legacy OpROM.
Далее опцию Параметры устройств хранения, выставляем в положение Сначала Legacy OpROM или Both, Legacy OpROM first.
Материнская плата MSI. Подраздел «Boot mode select».
Примечание: На многих ноутбуках невозможно отключить опцию Secure Boot, так как она неактивна, в этом случае может помочь прошивка БИОСа ноутбука последним обновлением.
Допустим, у вас на руках появился загрузочный диск с Windows. Или антивирусный диск Dr.Web LiveCD. А может быть, вы хотите установить Linux. Вставляете диск в компьютер, но вдруг возникает вопрос: «Что делать потом?» Если вы неопытный (пока что) пользователь компьютера, то этот вопрос возникнет одним из первых. Опытным пользователям также иногда требуется узнать порядок загрузки в различных версиях BIOS. Так что моя инструкция подойдет для всех.
В этой статье я расскажу, как провести настройку BIOS компьютера, чтобы можно было загружаться с загрузочных дисков. Об дальнейших этапах рассказано в отдельных статьях: установка Windows 7 и Windows 8.
Итак, перед нами стоит задача: нужно указать компьютеру, с какого диска ему загружаться в первую очередь. Для этого нужно попасть в настройки BIOS. Как это сделать — читаем дальше.
Какую кнопку нажимать?
Самый первый вопрос, который возникает у неподготовленного пользователя. Как загрузиться с загрузочного диска или флешки?
Два решения:
- Открыть загрузочное меню со списком подключенных загрузочных устройств и выбрать из списка нужное.
- Настроить BIOS материнской платы так, чтобы загрузка операционной системы шла в первую очередь с нужного устройства, а не с жесткого диска.
Вариант 1 прост, но не все BIOS поддерживают такое меню. В любом случае, попытаться стоит. Обычно загрузочное меню появляется при нажатии F11 или F12 сразу после включения компьютера. Реже — Esc, F8 или другие кнопки. Иногда оно поддерживается, но отключено. В таком случае читайте инструкцию к материнской плате вашего компьютера.
Вариант 2 срабатывает всегда — настройки загрузки есть в практически каждом BIOS. О настройке и будет мною рассказано.
Нам нужно попасть в настройки BIOS. BIOS (или его улучшенный аналог UEFI) — специальная система, загружающаяся сразу после включения компьютера. BIOS не зависит ни от Windows, ни от чего-либо еще, потому что находится на чипе памяти, впаянном в материнскую плату. Подробнее о терминологии можно почитать здесь.
Обычно для входа в настройки BIOS надо нажать кнопку Delete, F2 или Esc через 1-3 секунды после включения компьютера. Как узнать, какую именно кнопку нажимать: после включения ПК поищите на экране строчку Press Del to enter Setup (где вместо Del может быть F2 или другая клавиша). Это и будет надпись о том — какую кнопку нажимать. Пример:
Вместо черного экрана с текстом диагностики может отображаться логотип компании-производителя ноутбука или материнской платы, тогда подсказка будет выглядеть так:
Кстати, на двух последних скриншотах есть подсказки для кнопки загрузочного меню (которое вызвать проще) — на первом это Esc, на втором F12. Напомню, что такой вариант предпочтительней, но не всегда присутствует.
На загрузочных экранах некоторых ноутбуков нет надписи, тогда гляньте таблицу клавиш здесь.
Нажимаем нужную кнопку и попадаем в BIOS. Если нажали не ту кнопку — ничего страшного не произойдет, т.к. компьютер просто-напросто проигнорирует ваши действия или покажет какую-то другую надстройку BIOS, где будет не то, что вам нужно. Тогда надо нажать Reset (кнопку перезагрузки на системном блоке) или Ctrl Alt Del, чтобы перезагрузить компьютер.
Обратите внимание, что подобные подсказки есть и в инструкции к ноутбуку или материнской плате настольного компьютера. Если у вас нет инструкции в бумажном виде, ее всегда можно скачать со страницы модели на официальном сайте производителя.
Прочитав эту статью, посмотрев поясняющие иллюстрации, вы сможете на любом компьютере настроить загрузку с установочного диска Windows.
Phoenix TrustedCore Setup Utility
Нам нужно попасть в раздел Boot (Загрузка). Жмем три раза стрелку вправо:
Перед нами список устройств, с которых можно загрузиться. На каждом компьютере названия строчек различаются, но первые два слова всегда говорят, что это за устройство:
- IDE CD – дисковод CD/DVD
- IDE HDD – жесткий диск
- USB HDD – переносной жесткий диск
- USB KEY – флешка.
Чтобы выставить первым дисковод (строчка, начинающаяся с IDE CD), т.е. поменять приоритет загрузки, стрелками вверх/вниз выделите этот пункт, потом, нажимая F5/F6 (на некоторых версиях этого BIOS надо нажимать – или ), поставьте первым в списке. Будет примерно вот так:
Чтобы сохранить сделанные настройки, жмите стрелку вправо, чтобы попасть в меню Exit (Выход), выберите пункт меню Exit Saving Changes (Выйти и сохранить изменения) и два раза подряд нажмите Enter.
Примечание: пункт меню Exit Discarding Changes (Выйти без изменений) позволяет выйти из BIOS без сохранения сделанных вами настроек.
Компьютер перезагрузится и вместо загрузки Windows должна начаться загрузка с выбранного диска. То есть, например, начнется установка Windows. Миссия выполнена!
AwardBIOS CMOS Setup Utility
Главное меню этого БИОС выглядит вот так:
Чтобы изменить порядок загрузки на AWARD BIOS, заходим в меню Advanced BIOS Features:
Выбираем пункт меню First Boot Device (Первое загрузочное устройство), жмем Enter и ставим точку напротив CDROM (Removable, если нужно загружаться с флешки или переносного жесткого диска):
Нажимаем Enter, возвращаемся на предыдущую страницу настроек, заходим в Second Boot Device (Второе загрузочное устройство) и там выставляем Hard Disk – это позволит вашему компьютеру нормально загружаться при вытащенном DVD диске или флешке.
Далее жмем Esc, попадаем в самое главное меню, выбираем пункт Save & Exit Setup (Сохранить и выйти):
Старая разновидность AWARD BIOS
Я такую встречал только на старых компьютерах до 2003 года. Главное меню выглядит так:
Чтобы настроить порядок загрузки, надо зайти в меню BIOS FEATURES SETUP: Пункт Boot Sequence отвечает за порядок загрузки. Кнопками PageUp и PageDown (или Enter и стрелками – к сожалению, не имею возможности проверить) надо выставить первым CDROM, вторым C (это жесткий диск), третий не важен — выставьте любой.
AMI BIOS
Похож на вышеупомянутый AWARD BIOS. В нем чаще всего присутствует надпись BIOS Setup Utility без каких-то поясняющих названий.
Кнопкой на клавиатуре «стрелка вправо» двигаемся до вкладки Boot:
На странице Boot надо зайти в Boot Device Priority:
Еще один AMI BIOS
Здесь все понятно, смотрите на картинку:
Вопросы и ответы
В: Я не могу зайти в настройки BIOS. Что делать?
О: Убедитесь, что все делаете правильно. 99% проблем бывают из-за невнимательного чтения инструкции. Все решаемо, если правильно задать вопрос всемогущему Гуглу: «модель матплаты/ноутбука настройка загрузки».
В: Настроил как надо, но возникает ошибка «NTLDR is missing» или мигает курсор слева вверху экрана.
О: Вы неправильно записали загрузочный диск или флешку.
В: Как загрузиться с флешки (или переносного жесткого диска), а не с DVD?
О1: Надо указать USB-HDD, USB-ZIP или Removable в настройке загрузки. Название пункта может отличаться. В случае проблем читайте инструкцию к матплате.
О2: Если BIOS не поддерживает загрузку с USB-устройств, можно сделать загрузочный DVD-диск с Plop Boot Manager и уже при загрузке с него указать в появившемся меню пункт «USB». Плюс такого метода в том, что даже на старых компьютерах, где USB при загрузке работает в медленном режиме USB 1.1, скорость будет быстрая — включится режим USB 2.0. Минус — опять-таки не всегда поддерживается некоторыми матплатами. Подробнее о Plop написано здесь.
В: Как сделать загрузочную флешку?
О: Если вам нужна флешка с установкой Windows 7 или 8, то вам в раздел «6. Запись установки Windows 8 на флешку (или DVD) с помощью Windows 7 USB DVD Download Tool».
В: В статье нет инструкции по настройке моего BIOS. Напишите пожалуйста!!111
О: С появлением материнских плат, где вместо BIOS используется UEFI, возникло большое количество разных внешне, но по сути одинаковых экранов с настройками. Так как настройки везде нужно сделать одни и те же, либо прочтите внимательно статью выше и найдите подобные пункты в своем BIOS, либо читайте инструкцию к вашей матплате/ноутбуку.
В: Настроил BIOS, теперь вообще ничего не грузится. Помогите!
О: В 10 случаях из 10 проблема в невнимательности или неправильно сделанной загрузочной флешке/диске. Сбросьте настройки BIOS либо выниманием батарейки на полчаса из выключенного компьютера, либо пунктом меню Load Default Settings. Затем сделайте все снова, внимательно читая все инструкции.
В: При загрузки с флешки появляется синий экран.
О: Вы допустили где-то ошибку при создании загрузочной флешки. Читайте инструкцию более внимательно либо ищите другую — способов создания загрузочных флешек много.
В: Сделал загрузочный диск/флешку, настроил BIOS, но все равно грузится с жесткого диска.
О: Либо неправильно подготовили загрузочный диск/флешку, либо неправильно настроили загрузку. Если у вас не получается внимательно прочесть инструкции, задумайтесь: сделаете ли вы все остальное правильное? Может быть, лучше обратиться к опытным людям (в сервис-центр)?
Заключение
С помощью информации из этой статьи вы сможете запускать загрузочные диски на любом компьютере или ноутбуке — любой LiveCD, установочный диск с Windows или Linux, любую загрузочную флешку (если BIOS поддерживает загрузку с USB устройств).
На современных компьютерах существуют версии BIOS (или UEFI) с поддержкой мыши, красивых меню и прочего, прочего. Несмотря на другой внешний вид, все настраивается по тому же принципу, что я привел выше.
Часть информации я взял отсюда, там вы можете найти таблицу со списком всех сочетаний клавиш, через которые можно зайти в настройки BIOS.
Что делать дальше — устанавливать Windows, запускать LiveCD с Linux или делать что-либо другое, выбирать вам. Подробнее обо всех последующих действиях рассказано в других статьях: Установка Windows 7, Установка Windows 8.
Рекомендуем к прочтению
Что делать если в bios нет boot. Нет в биосе загрузки с флешки
Доброго дня всем!
Зачем запоминать то, что не нужно каждый день? Достаточно открыть и прочитать информацию, когда она понадобиться — главное уметь пользоваться! Обычно я так сам и поступаю, и эти таблички с горячими клавишами не исключение…
Эта статья — справочная, она содержит кнопки для входа в BIOS, для вызова загрузочного меню (его так же называют Boot Menu). Часто они просто «жизненно» необходимы при переустановке Windows, при восстановлении работы компьютера, настройке BIOS и т.д. Надеюсь, информация будет актуальна и вы найдете заветную клавишу для вызова нужного меню.
Примечание :
- Информация на странице, время от времени, будет пополняться и расширяться;
- Кнопки для входа в BIOS можете посмотреть в этой статье (а так же о том, как вообще войти в BIOS:)):
- В конце статьи приведены примеры и пояснения сокращений в таблице, расшифровка функций.
НОУТБУКИ
ПЕРСОНАЛЬНЫЕ КОМПЬЮТЕРЫ
СПРАВКА (по вышеприведенным таблицам)
BIOS Setup (так же Enter Setup, BIOS Settings, или просто BIOS) — это и есть кнопка для входа в настройки BIOS. Нажимать ее нужно после включения компьютера (ноутбука), причем, лучше несколько раз, пока не появиться экран. В зависимости от производителя оборудования название может несколько различаться.
Boot Menu (так же Change Boot Device, Popup Menu) — очень полезное меню, позволяющее выбрать устройство, с которого устройство будет загружаться. Причем, для выбора устройства не нужно заходить в BIOS и менять очередь загрузки. Т.е., например, нужно установить ОС Windows — нажал кнопку входа в Boot Menu, выбрал установочную флешку, а после перезагрузки — компьютер автоматически будет загружаться с жесткого диска (и никаких лишних настроек BIOS).
Пример Boot Menu — ноутбук HP (Boot Option Menu).
D2D Recovery (так же Recovery) — функция восстановления Windows на ноутбуках. Позволяет довольно быстро восстановить работоспособность устройства из скрытого раздела жесткого диска. Признаться честно, лично я не люблю использовать эту функцию, т.к. восстановление в ноутбуках, часто, «кривое», работает топорно и не всегда есть возможность выбора детальных настроек «как и что»… Предпочитаю установку и восстановление Windows с загрузочной флешки.
Easy Flash — используется для обновления BIOS (не рекомендую использовать начинающим…).
System Information — системная информация о ноутбуке и его компонентах (например, данная опция есть на ноутбуках HP).
PS
За дополнения по теме статьи — заранее благодарен. Ваша информация (например, кнопки для входа в BIOS на вашей модели ноутбука) будет добавлена в статью. Всего наилучшего!
Чаще всего мы вспоминаем про BIOS (Базовую Систему Ввода/Вывода) лишь тогда, когда нам нужно переустановить операционную систему и нужно в нём как то выставить загрузку с диска или флешки. Я часто писал об этом в таких статьях как: , и другие. Теперь же я хочу собрать воедино и ссылаться лишь на эту статью при необходимости. Эта статья полезна будет для всех версий БИОСа и для разных фирм. Этакий единый справочник
Первое, что Вам нужно знать — BIOS разделяется по производителям и версиям.
Чтобы изменить способ загрузки в BIOS — нужно вначале в него войти.
Можно, конечно, узнать какая версия и производитель Вашего биоса, из руководства идущего с компьютером.
Так же это можно узнать посмотрев на строку вверху на черном экране при загрузке (там будет указан производитель).
Ну а затем уже войти в биос, зная какой он у Вас.
В некоторых версиях биоса нет такого экрана с показом строк. Там просто стоит логотип и внизу написано что то наподобие «Press F2 to enter SETUP» значит и нажимаем F2. Если стоит просто логотип и нет никаких надписей — жмите ESC, а затем del или f2
Вот небольшой список производителей и сочетаний клавиш для входа в БИОС:
Так же внизу черного экрана пишутся клавиши для входа в биос и для вывода списка, в котором содержатся доступные устройства для загрузки и чтобы можно было с него загрузиться. Но о нём в конце статьи.
Как видите — чаще всего нужно нажимать клавишу F2 или Del .
Теперь нужно поставить в загрузку флешку или диск.
Рассмотрим на нескольких примерах, отличающихся от производителя BIOS.
Настройка Award Bios для загрузки с флешки или диска:
Главное окно представляет собой вот такой вид, в которым нам нужен второй пункт:
Далее зависит от версии прошивки. В одном случае нужно будет зайти в пункт похожий на «Boot Seq & Floppy Setup»
в другом случае никуда не нужно заходить — всё и так будет перед глазами
Щелкам на First Boot Device (Первое загрузочное устройство), жмем Enter и появится такое окошко
в котором нужно выбрать диск или флешку, которые будут запускаться первыми. Можете указать Второе загрузочное устройство, например , но обычно биос сам заполняет эти данные.
На заметку:
Если Вы выберете флешку, то помимо прочего нужно ещё зайти в пункт «Hard Disk Boot Priority» и передвигаем нашу флешку на самый верх с помощью кнопок «+» и «-» или «PageUp» и «PageDown»:
Так же стоит помнить — что для того, чтобы БИОС увидел флешку, её нужно подключить до включения или до перезагрузки
Затем нажимаем «F10» (точную клавишу смотрите в подсказке внизу экрана с названием «Save», «Exit») или выйти в главное меню БИОСа и выбрать пункт «Save and Exit Setup». В красном окошке выбираем «Yes» кнопкой «Y» на клавиатуре и нажимаем «Enter»
Компьютер перезагрузиться и при загрузке с установочного диска с Windows может возникнуть такой запрос на несколько секунд «Press any key to boot from CD or DVD…»
Что переводится как «Нажмите любую кнопку чтобы загрузиться с CD или DVD».
Это значит, что если в этот момент не нажать любую кнопку на клавиатуре, то компьютер продолжит загружаться со следующего по списку устройства.
Ещё разновидность этого биоса:
Я такую встречал только на старых компьютерах десятилетней давности до 2003 года. Главное меню выглядит так:
Чтобы настроить порядок загрузки, надо зайти в меню BIOS FEATURES SETUP :
В этом пункте как раз и выбираем кнопками PageUp и PageDown (или Enter и стрелками) что выставить первым — CDROM или флешку. НЕ забудьте про второе и третье устройство
И ещё:
Как выбрать с чего грузиться в AMI BIOS
Если, войдя в Биос, Вы видите такой экран, значит у Вас AMI BIOS :
Кнопкой на клавиатуре «стрелка вправо» двигаемся до вкладки Boot:
Заходим в «Hard Disk Drives» и в строчке «1st Drive» (может называться «First Drive») выбираем диск или флешку:
Далее идём в «Boot Device Priority» , заходим в «1st Boot Device» и выбираем из списка то, что выбрали в предыдущей вкладке (т.е. если в Hard Disk Drives выбрали флешку, то и тут нужно её указать. Это важно! )
Чтобы загрузиться с CD/DVD диска нужно в этом меню выбрать «ATAPI CD-ROM» (или просто «CDROM»), при этом нет надобности заходить в предыдущее меню «Hard Disk Drives».
Теперь сохраняем результаты кнопкой «F10» или переходим в раздел БИОСа «Exit» и выбираем «Exit Saving Changes».
Еще один AMI BIOS , но тут всё понятно:
Настройка Phoenix-Award Bios для загрузки с флешки
Если, войдя в Биос, вы видите такой экран, значит у вас Phoenix-Award BIOS:
Идем во вкладку “Advanced” и напротив “First Boot Device” выставляем то, что нужно (флешку или диск):
Сохраняемся клавишей F10
Настройка EFI (UEFI) Bios с графическим интерфейсом для загрузки с флешки
Сейчас уже этим никого не удивишь. Практически все новые компьютеры снабжаются подобной оболочкой. Подробнее о ней Вы можете прочитать в статье .
При загрузке, в нижней части экрана есть раздел «Boot Priority», где можно с помощью мышки (перетаскиванием) картинок выставить нужный порядок загрузки.
Далее переходим на вкладку «Boot» и в разделе Boot Option Priorities в поле «Boot Option #1» устанавливаем загрузочным устройством по умолчанию флешку, DVD-ROM, жёсткий диск или другое доступное устройство.
Как загрузиться с флешки или с диска без входа в БИОС
Это то, о чем я писал почти в самом начале статьи.
Это когда нужно один раз нажать клавишу и появится окно с выбором загрузки. Этот способ не меняет настройки биоса.
Обычно Award BIOS предлагает нажать «F9» для вызова загрузочного меню, а AMI просит нажать «F8» . На нотбуках это может быть клавиша «F12».
В общем — смотрите нижнюю строчку и ищите пункты наподобие «Press F8 for BBS POPUP» или «Press F9 to Select Booting Device after POST».
Почему не получается загрузиться с флешки в BIOS?
Возможные причины:
На древних компах вообще нет возможности загружаться с USB-флешек. Если не существует более нового БИОСа, тогда может помочь проект .
1) Скачиваем по ссылке выше последнюю версию «Plop Boot Manager» и распаковываем.
2) В архиве есть файлы: plpbt.img – образ для дискеты, и plpbt.iso – образ для CD-диска.
3) Записываем образ на диск и загружаемся с него (или с дискеты).
4) Появится меню, в котором выбираем свою флешку и загружаемся уже с неё.
Маленькая расшифровка обозначений дисков при выборе :
Не забудьте после того, как Вы сделали то, что хотели (а именно — зачем меняли загрузку в биосе) — верните настройки загрузки обратно, чтобы компьютер загружался с жесткого диска.
Бывают иногда достаточно неприятные ситуации, когда операционная система «слетает». А для восстановления требуется оригинальный диск. Если такового в наличии не имеется, можно записать образ и на обычную флешку. Но вот проблема — что делать, когда нет в БИОСе загрузки с флешки? Многие пользователи просто не знают, что предпринять, и теряются в этом вопросе. Попробуем расставить все точки над i.
Как включить в БИОСе простейшим методом?
Чтобы установить данные параметры, сначала следует определиться с тем, каким именно образом будет произведен вход в BIOS. Самым распространенным способом является использование клавиш Del, F2, F12 и др.
Однако на тех же ноутбуках Sony Vaio доступ осуществляется при помощи специальной кнопки ASSIST, вынесенной на клавиатурную панель. На некоторых ноутбуках доступ к BIOS можно получить исключительно только через вызов первичного меню загрузки при помощи клавиши Esc.
Как в БИОСе выставить загрузку с флешки? Да очень просто. После вызова системы ввода/вывода нужно перейти к разделу загрузки (Boot). Тут нужно найти строку приоритета загрузки, которая может иметь разнящиеся названия, в зависимости от разработчика и производителя BIOS (Boot Device Priority, Boot Sequence и т. д.). В любом случае что-то в этом духе будет присутствовать. Но суть не в том.
Что делать, если нет в БИОСе загрузки с флешки?
Бывает и так, что загрузочная флешка первичной системой ввода/вывода не распознается. С чем это может быть связано? Причин тому, как правило, несколько:
- неправильно записанный образ или установочный дистрибутив;
- повреждения самого USB-носителя.
Чтобы удостовериться в том, что все шаги для загрузки с флешки выполнены правильно, нужно предпринять несколько шагов. Пока вопрос, о том, как включить загрузку с флешки в БИОСе, оставим на втором плане, а перейдет к насущным проблемам.
Проверка в «Диспетчере устройств»
Начнем с последнего пункта. При проверке самого устройства на предмет его функциональности может быть два варианта: либо оно неисправно само по себе, либо отсутствует или некорректно установлен сопутствующий драйвер, отвечающий за распознавание флешки операционной системой.
При неисправностях все понятно. Устройство придется просто заменить. Но вот как поступить, когда оно находится в рабочем состоянии (по крайней мере, определяется на другом компьютере или ноутбуке)? Нужно проверить его функциональность. А для этого в самом простейшем варианте следует просто вставить его в соответствующий USB-порт 2.0/3.0, а затем вызвать стандартный «Диспетчер устройств» через «Панель управления» или воспользоваться командной devmgmt в строке меню «Выполнить» (Win + R).
Предположим, что после вставки в порт В диспетчере она может либо не отображаться, либо отображаться с желтым значком, на котором присутствует Во втором случае все просто: нужно установить или произвести повторную инсталляцию драйвера. Очень может быть, что сама система не находит подходящий драйвер, хотя и должна делать это автоматически. Но это большей частью касается нестандартных устройств. Флешки же вроде Transcend обычно распознаются сразу.
Если устройство в соответствующем диспетчере не отображается, тут тоже может быть две причины: либо не установлен соответствующий драйвер универсального USB-контроллера, либо неисправен сам порт. Опять же, следует инсталлировать драйвер (контроллер обозначается желтым цветом или отсутствует в диспетчере вообще), либо попробовать включить флешку в другой порт. При этом стоит учесть, что если устройство рассчитано исключительно на передачу данных только с поддержкой USB 3.0, при подключении к стандартному порту 2.0 оно не определится.
Форматирование разделов USB-устройства
Вопрос о том, как сделать загрузку с флешки в БИОСе, пока оставим в стороне, а перейдем к процедурам, без которых даже запись образа для установки системы на устройство может оказаться напрасной.
Прежде всего, если устройство имеет проблемы в работе или с ним нельзя произвести никаких действий, следует его для начала отформатировать. При этом нежелательно делать быструю очистку оглавления, а лучше произвести полное форматирование. Только в этом случае содержащаяся на ней файловая система обеспечит корректный перенос данных и их считывание.
Производится такая операция в стандартном «Проводнике». На устройстве нужно просто произвести правый клик, а из меню выбрать соответствующую строку. В новом окне обязательно следует снять «птичку» со строки быстрого форматирования, а затем активировать начало процесса. В зависимости от общего объема это может занять длительное время.
Создание загрузочного дистрибутива
Если рассматривать вопрос о том, как в БИОСе выставить загрузку с флешки, еще шире, нельзя обойти стороной и вопрос создания загрузочного образа и его переноса на накопитель. Сделать это можно при помощи утилиты UltraISO или ей подобной.
Однако в качестве источника должен использовать оригинальный установочный диск Windows. Собственно, не так уж и сложно, поэтому останавливаться на этом подробно особого смысла нет. И если нет в БИОСе загрузки с флешки, в дальнейшем все сводится к тому, чтобы правильно перенести образ или распакованные файлы дистрибутива на накопитель. Здесь придется немного повозиться.
Подготовка носителя
В случае использования собственных средств системы даже после проведения форматирования с USB-устройством нужно произвести еще ряд дополнительных действий (предполагается, что образ уже создан с оригинального диска при помощи той же программы UltraISO или даже 7-Zip, а флешка находится в рабочем состоянии и подключена к компьютеру или ноутбуку).
Сначала вызываем командную строку (cmd в меню «Выполнить»), обязательно от имени администратора системы. В появившейся консоли вводим и жмем кнопку ввода.
После этого применяем команду list disk, опять же, с последующим нажатием клавиши Enter, после чего просматриваем имеющиеся диски и запоминаем номер USB-устройства. Для точной проверки номера USB-накопителя можно использовать команду diskmgmt.msc, вводимую в меню «Выполнить».
Теперь в консоли нужно ввести команду select disk и через пробел указать номер искомого диска. Далее устройство следует очистить от содержимого командой clean.
Следующим шагом станет создание первичного загрузочного раздела. Делается это при помощи команды create partition primary с последующим вводом. После того как на экране появится подтверждение об удачной операции, используем команду select partition 1, затем — active (чтобы активировать выбранный раздел) и наконец — format fs=ntfs quick для форматирования с выбором Если требуется создание файловой системы FAT32, используется аналогичная команда format fs=fat32 quick.
Дальнейший этап — присвоение устройству имени при помощи команды assign (имя будет назначено автоматически). Наконец вводим exit и завершаем работу. Загрузочное USB-устройство готово к работе. Остается только корректно перенести на него файлы дистрибутива.
Перенос данных на флешку
На данном этапе уже не понадобится настройка. БИОС для загрузки с флешки нам пока не нужен, а вот программа 7-Zip понадобится. В самом простом варианте с ее помощью можно корректно скопировать файлы установки на носитель (грубо говоря, извлечь их из образа).
Запускаем утилиту Zip File Manager из стандартного «Проводника», затем выбираем ранее созданный или загруженный из Интернета образ установочного дистрибутива, указываем в качестве конечного устройства флешку и подтверждаем действия нажатием кнопки OK. По окончании процесса носитель будет полностью готов к работе.
Запуск загрузки
А вот теперь переходим к вопросу о том, как установить в БИОСе загрузку с флешки, непосредственно. Перегружаем систему и на начальной стадии нажимаем клавишу или сочетание клавиш для входа в настройки BIOS. Обычно это Del, F2, F12 (для ноутбуков ASUS БИОС-загрузка с флешки осуществляется именно так), но могут использовать и другие клавиши или комбинации, описанные выше. В зависимости от производителя техники сначала может понадобиться вызвать основное меню. Такая ситуация характерна для ноутбуков вроде HP — загрузка с флешки (БИОС) устанавливается несколько иначе, хотя сами по себе операции очень похожи.
В разделе загрузки (Boot) ищем пункт Boot Device Priority и смотрим на строку 1-st Boot Device. Нажатием клавиши PgDn выбираем искомое устройство, после чего осуществляем выход с сохранением параметров (как правило, делается это при помощи клавиши F10). Далее следует перезагрузка, а установка стартует автоматически.
Однако мало знать, как в БИОСе выбрать загрузку с флешки. Важно помнить, что вызывать настройки первичной системы ввода/вывода следует только при подключенном USB-устройстве до начала загрузки компьютера или ноутбука. В противном случае флешка просто не определится.
Как исправить неполадки?
Теперь посмотрим на ситуацию, когда устройство вроде бы и должно работать, поскольку все вышеописанные действия предположительно выполнены правильно, но на самом деле все равно нет в БИОСе загрузки с флешки. Как поступить в данном случае?
Используем все ту же командную строку. Предположим, что USB-устройство в системе обозначается литерой F, а оптический привод — E. Теперь нужно прописать команду E:\Boot\bootsect.exe /nt60 F: (F — в нашем случае флешка, а E — дисковод).
Альтернативный метод
Если это не сработает, поочередно вводим следующее:
F:\Boot\bootsect.exe /nt60 F:
После этого уж точно все заработает как положено.
Проблемы с совместимостью
В случае если ни один из вышеприведенных методов не помогает, для начала следует обратить внимание на состояние драйверов. В самом оптимальном варианте можно использовать программы вроде Driver Booster, которые способны обновлять драйвера автоматически.
Если с ними все в порядке, причина может состоять в том, что пользователь пытается установить 32-разрядную систему поверх 64-битной. Кроме того, файловая система на USB-носителе и установочный дистрибутив тоже могут отличаться именно разрядностью. Собственно, и сама флешка может не поддерживать порты USB 3.0, в которые она включается. Тут нужно быть очень внимательным.
Вместо итога
Вот, собственно, и все, что касается того, как в БИОСе выставить загрузку с флешки. Конечно, у многих пользователей могут возникнуть вопросы о целесообразности использования собственных средств системы для предварительных действий, ведь автоматизированные программы делают это значительно быстрее и проще. Но тут хочется отметить, что такие знания крайне важны, а программы при сбоях в доступе к Интернету тоже не всегда имеются под рукой.
Но обязательным условием, как уже понятно, является образ диска, который создается на основе оригинала или загружается из Интернета. Без него никуда. Остается добавить, что внимание нужно сосредоточить еще и на разрядности устанавливаемой системы, поскольку 32-битная версия поверх 64-разрядной без форматирования системного раздела не установится. Связано это только с тем, что для версий ОС 32 бита требуется а для 64-битных модификаций — минимум NTFS. И на самой флешке должны присутствовать соответствующие файловые системы FAT или NTFS, а не UDP, как это иногда бывает. Что же касается объема, то 4 Гб будет вполне достаточно для любой системы, включая даже набирающую популярность десятую модификацию.
Boot order, в переводе означает последовательность или дословно порядок загрузки, если вариантов загрузки много — с жесткого диска, флешки, сети, привода CD/DVD, то нужно их как-то отсортировать по порядку, и первым выставить основной, это значительно сократит время включения и загрузки компьютера, ведь ему не придется перебирать все варианты загрузки в поиске актуального.
Как настроить порядок загрузки Boot order в BIOS
Существует несколько вариантов настроек, пункты меню могут называться по разному и располагаться в разных местах, но принципиально разных вариантов всего два:
- В меню Boot order указываются конкретные устройства, которые можно выстроить по порядку
- В меню Boot order указываются по порядку типы устройств, и если их больше одного то есть дополнительный пункт меню в котором уже конкретные устройства можно выстроить по порядку.
Первый вариант более распространен и немного проще в настройке, нужно и найти меню с настройками загрузки обычно он называется Boot или Startup , на этой странице отображаются настройки загрузки комьпютера или ноутбука их список зависит от производителя, в примере Boot order называется просто Boot но может иметь и другое название, заходим в него:
Видим меню Boot Priority Order и слева инструкцию о том как менять порядок, в общем стрелками вверх/вниз выбираете нужный пункт и клавишами + и — поднимаете его в списке или соответственно отпускаете:
После настройки выходим в предыдущее меню, в подавляющем большинстве BIOS выход — Esc. В примере еще есть пункт Boot Order Lock — он нужен для того чтоб зафиксировать порядок загрузки и он не менялся при подключении других устройств с которых возможна загрузка, косвенно он так же повышает защищенность вашего устройства — злоумышленник не сможет подключить загрузочную флешку и загрузиться с нее:
Второй вариант чаще всего встречается на старых компьютерах, тут в Boot Device Priority выстраиваются по списку типы устройств — жесткие диски, флешки, сеть и т. д., а в пункте Hard Disk Drives, который не всегда находится рядом можно настроить приоритет загрузки уже с конкретных устройств:
Настраиваем, сохраняем настройки, перегружаемся и проверяем что всё работает как надо. Ниже еще несколько примеров где искать настройку Boot Order, на совсем старых компьютерах встречается такой вариант:
Заходим в меню Advanced BIOS Features, в прямоугольнике «Boot Order» — первое, второе и соответственно третье загрузочное устройство, из выпадающего меню нужно выбрать тип, если жестких дисков несколько (флешки тоже часто считаются за жесткий диск) то в самом первом пункте — Hard Disk Boot Priority можно указать их приоритет:
Пункт «Boot Order» может быть запрятан в неожиданном месте:
Как настроить порядок загрузки Boot order в UEFI
Настройка Boot Order в UEFI, не сильно отличается от таковой в BIOS, и выполняется по практически такому же алгоритму.
Заходим в BIOS UEFI, при включении обычно внизу экрана выводится подсказка о том как это сделать, для компьютеров в 99% случаев это F2 или DEL, для ноутбуков вариантов больше Esc, F1, F2, F10, F11, F12 (иногда их нужно нажимать вместе с кнопкой Fn) в общем пробуйте. У меня все просто можно жать F2 или DEL:
жму и попадаю в UEFI, интерфейс у всех производителей более-менее стандартизирован и построен по одному принципу, сразу после входа в UEFI вы попадаете на информационный экран с общими данными о компьютере и показаниями основных параметров температур, напряжений и т. п. Тут можно сразу пройти в меню Boot Priority и все настроить, но мы пойдем по старинке — ищем способ переключения в расширенный режим, обычно либо есть соответствующая кнопка (на картинке ниже указана стрелкой), либо внизу указана клавиша с помощью которой можно перейти в Advanced Mode в нашем случае F7, жмем:
Тут выбираем стрелками вверх вниз или мышкой — Advanced Mode
И попадаем в расширенное меню, отдаленно собой напоминающее BIOS, только побогаче в графическом плане, тут переходим в раздел Boot и далее в Hard Drives BBS Priorities:
и настраиваем приоритет загрузки, выбирая из выпадающего меню напротив каждого пункта Boot Option нужный жесткий диск:
После того как настройка Boot Order закончена жмем на Exit вверху, выбираем Save Changes & Reset для сохранения настроек и перезагрузки компьютера:
Перегружаемся и проверяем что загрузка пошла сразу с указанного устройства, без потерь времени на опрос остальных.
В общем как видно никакой сложности в настройке Boot Order нет, а с помощью этой статьи вы легко сможете исправить проблемы с загрузкой на своем компьютере или ноутбуке, если что-то не получается — пишите в комментарии, желательно сразу с фото, я подскажу куда жать.
Сегодня я расскажу, как включить загрузку с флешки в BIOS различных производителей. Не важно какая у вас версия, порядок телодвижений будет следующим:
1. Вставляем нашу загрузочную флешку в usb-разъем своего компьютера. Рекомендую вставлять ее в порт, находящийся непосредственно на материнской плате, т.е. с задней стороны системного блока.
2. Включаем компьютер и жмем клавишуDelete (илиF2 ), чтобы попасть в BIOS. В зависимости от производителя и версии Биоса могут применяться и другие клавиши (Esc, F1, Tab), поэтому нужно внимательно читать подсказки на экране.
В Биосе мы можем передвигаться по вкладкам только с помощью клавиатуры.
Ниже я подробно опишу данный процесс на примере наиболее применяемых версий BIOS.
Внимание! Помните о том, что если вы устанавливаете операционную систему с флешки или компакт-диска и выбрали загрузочное устройство в BIOS, а не в загрузочном меню, то после первой автоматической перезагрузки Windows необходимо снова войти в BIOS и вернуть загрузку с жесткого диска. Если этого не сделать, снова сработает автозагрузка с флешки или компакт-диска, и Windows опять начнет первый этап процедуры установки.
Award Bios :
Сначала проверим, включен ли USB-контроллер. Идем в “Integrated Peripherals”. Опускаемся стрелкой на клавиатуре до пункта “USB Controller”. Жмем клавишу “Enter” и в появившемся окне выбираем “Enable” (тоже с помощью “Enter”). Напротив “USB Controller 2.0” также должно стоять “Enable”.
Выходим из этой вкладки, нажав “Esc”.
Затем идем в “Advanced BIOS Features” – “Hard Disk Boot Priority”. Сейчас в моем примере на первом месте стоит винчестер, а должна стоять флешка.
Становимся на строчку с названием нашей флешки (Patriot Memory) и поднимаем ее в самый верх при помощи клавиши “+” на клавиатуре.
Выходим отсюда, нажав “Esc”.
Настройка AMI Bios для загрузки с флешки
Если, войдя в Биос, вы видите такой экран, значит у васAMI Bios :
Сначала проверим, включен ли USB-контроллер. Идем во вкладку “Advanced” – “USB Configuration”.
Напротив пунктов “USB Function” и “USB 2.0 Controller” должно стоять “Enabled”.
Если это не так, становимся на данную строчку и жмем клавишу “Enter”. Из появившегося списка выбираем “Enabled” (также с помощью “Enter”).
Затем выходим из данной вкладки, нажав “Esc”.
Идем во вкладку “Boot” – “Hard Disk Drives”.
Сейчас у меня на первом месте стоит винчестер, а надо поставить сюда флешку. Становимся на первую строчку, жмем “Enter” и в появившемся окошке выбираем нашу флешку Patriot Memory.
Должно быть так:
Выходим отсюда через “Esc”.
Выбираем “Boot Device Priority”. Здесь первым загрузочным устройством обязательно должна стоять флешка.
Жмем Esc.
Затем мы выходим из Биоса, сохраняя все сделанные настройки. Для этого идем в “Exit” – “Exit & Save Changes” – “ОК”.
Настройка Phoenix-Award Bios для загрузки с флешки
Если, войдя в Биос, вы видите такой экран, значит у васPhoenix-Award BIOS :
Сначала проверим, включен ли USB-контроллер. Идем во вкладку “Peripherals” – напротив пунктов “USB Controller” и “USB 2.0 Controller” должно стоять “Enabled”.
Затем идем во вкладку “Advanced” и напротив “First Boot Device” выставляем “USB-HDD”.
После этого выходим из Биоса, сохранив изменения. Для этого идем в “Exit” – “Save & Exit Setup” – жмем клавишу “Y” – “Enter”
Вот практически и все, что нужно знать для того, чтобы загрузиться с флешки. В своей статье я описал процесс настройки Биоса самых популярных версий: Award иAMI . В третьем примере представленPhoenix-Award Bios , встречающийся намного реже.
В разных версиях BIOS описанный порядок действий может немного отличаться. Но главное – чтобы вы поняли сам принцип настройки.
Кстати, еще хотел бы добавить: для того, чтобы выбрать, с какого устройства загрузиться вашему компьютеру, не обязательно менять настройки в BIOS. Можно сразу после включения компьютера вызвать специальное меню для выбора загрузочных устройств (это можно сделать клавишей F8, F10, F11, F12 или Esc). Чтобы не гадать с клавишами – смотрим внимательно на монитор сразу после включения. Нам необходимо успеть увидеть надпись вроде этой: “Press Esc to selest boot device”. В моем случае необходимо было нажать “Esc”.
Как установить windows 10 через биос с флешки и диска
Устанавливать windows 10 на компьютер или ноутбук hp, asus, acer, sony, lenovo, samsung, toshiba с флешки или диска через биос не обязательно.
Можно через обновление. Во втором варианте в биос входить не нужно, он проще и по эффективности ничем не отличается.
Кого он заинтересовал переходите на эту страницу – там найдете подробное описание. Если же есть желание устанавливать через биос – читаем дальше. Первое что вам понадобится – это войти в него.
Теперь еще одно. Возможно вам не понадобится даже входить в биос. Просто вставьте диск или флешку с которых намерены установить windows 10 и при включении нажимайте клавишу Esc / F8 / F10 / F11 или F12.
Также можете при запуске компьютера или ноутбука снизу увидеть надпись в виде названия клавиш и их сочетаний.
Запомните только клавиши, перезагрузите ПК и сразу при включении постоянно нажимайте их, пока не увидите окна с выбором загрузки. Если будет установлен диск, то вы должны увидеть DVD привод, если флешка, то название флешки.
ВАЖНЯ ИНФОРМАЦИЯ
Одного варианта войти в биос нет – узнать, как это делать для всех компьютеров и ноутбуков можете здесь.Еще одно перед установкой виндовс 10 через биос обязательно включите компьютер или ноутбук и посмотрите сколько ГБ на диске «С», если у вас несколько разделов.
Это нужно для того, потому что вы не увидите названий раздел это «C» или «D», а лишь сколько на них имеется ГБ. Если выше изложенное результата не дало, тогда ниже узнаете, как все это проделать на разных типах биос.
Как установить windows 10 c диска или флешки через биос AMI
Чтобы в AMI BIOS началась установка Windows 10, после входа, переходим на вкладку «Boot». Мышкой не получится, только клавишами со стрелками (внизу справа).
После перехода нажмите на строку: «Boot Device Priority» и кликните по «Ентер».
Затем увидите, что первая строка «1st Boot Devise» выделена белым цветом – нажмите Ентер. Там перемещаться можно клавишами со стрелками верх / вниз.
Если нужно выполнить установку с диска, то выберите CD-ROM, если с флешки, то если она вставлена, то должна отобразится.
На картинке сейчас ее нет, так как у меня не установлена. У вас должна быть строка USB-HDD» или «Removable Devices.
Когда определите с чего устанавливать, то выделите диск или флешку клавишами со стрелками верх / вниз и жмите Ентер.
Теперь сохраните изменения клавишей F10 и согласитесь с сообщением щелкнув по кнопке Ентер. Если что-то пойдет не так вы всегда можете сделать шаг назад кнопкой Esc.
Как установить windows 10 c диска или флешки через биос Award Phoenix
В биос Award Phoenix управление также делается кнопками со стрелками. Чтобы настроить на установку Windows 10 нажмите на строку: «Advanced bios Feature» и кликните на: «First Boot Devices».
Здесь в зависимости от способа установки выберите CD-ROM, если с диска или USB, если через флешку.
Далее сохраняем изменения кнопкой F10 и соглашаемся клавишей «Enter». Ноутбук или компьютер перезагрузится и начнется установка.
Как установить windows 10 c диска или флешки через биос UEFIБиос UEFI более продвинутый, в нем даже есть русский язык (может не у всех, у меня есть.)
Если у вас будет на русском (на первой вкладке язык можно изменить), то после входа перейдите на вкладку «загрузка».
Затем в разделе приоритет загрузки нажмите на строку «параметр загрузки #1» и назначьте загрузочное устройством диск или флешку. Если устанавливаете с диска, выберите привод.
Если с флешки — выберите Removable Devices / USB и переместите выбранное устройство на верх списка. Для сохранения кликайте F10 и подтверждайте Ентер.
ПРИМЕЧАНИЕ: очень часто после изменения настроек биос windows 10 с диска или флешки не устанавливается.
Тогда сразу после входа в систему пробуйте нажимать либо любую клавишу, либо кнопку Esc. Конечно могут возникнуть неописанные проблемы, тогда поможет вопрос в комментариях с описанием проблемы. Успехов.
Доброго дня всем!
Зачем запоминать то, что не нужно каждый день? Достаточно открыть и прочитать информацию, когда она понадобиться — главное уметь пользоваться! Обычно я так сам и поступаю, и эти таблички с горячими клавишами не исключение…
Эта статья — справочная, она содержит кнопки для входа в BIOS, для вызова загрузочного меню (его так же называют Boot Menu). Часто они просто «жизненно» необходимы при переустановке Windows, при восстановлении работы компьютера, настройке BIOS и т.д. Надеюсь, информация будет актуальна и вы найдете заветную клавишу для вызова нужного меню.
Примечание :
- Информация на странице, время от времени, будет пополняться и расширяться;
- Кнопки для входа в BIOS можете посмотреть в этой статье (а так же о том, как вообще войти в BIOS:)):
- В конце статьи приведены примеры и пояснения сокращений в таблице, расшифровка функций.
НОУТБУКИ
ПЕРСОНАЛЬНЫЕ КОМПЬЮТЕРЫ
СПРАВКА (по вышеприведенным таблицам)
BIOS Setup (так же Enter Setup, BIOS Settings, или просто BIOS) — это и есть кнопка для входа в настройки BIOS. Нажимать ее нужно после включения компьютера (ноутбука), причем, лучше несколько раз, пока не появиться экран. В зависимости от производителя оборудования название может несколько различаться.
Boot Menu (так же Change Boot Device, Popup Menu) — очень полезное меню, позволяющее выбрать устройство, с которого устройство будет загружаться. Причем, для выбора устройства не нужно заходить в BIOS и менять очередь загрузки. Т.е., например, нужно установить ОС Windows — нажал кнопку входа в Boot Menu, выбрал установочную флешку, а после перезагрузки — компьютер автоматически будет загружаться с жесткого диска (и никаких лишних настроек BIOS).
Пример Boot Menu — ноутбук HP (Boot Option Menu).
D2D Recovery (так же Recovery) — функция восстановления Windows на ноутбуках. Позволяет довольно быстро восстановить работоспособность устройства из скрытого раздела жесткого диска. Признаться честно, лично я не люблю использовать эту функцию, т.к. восстановление в ноутбуках, часто, «кривое», работает топорно и не всегда есть возможность выбора детальных настроек «как и что»… Предпочитаю установку и восстановление Windows с загрузочной флешки.
Easy Flash — используется для обновления BIOS (не рекомендую использовать начинающим…).
System Information — системная информация о ноутбуке и его компонентах (например, данная опция есть на ноутбуках HP).
PS
За дополнения по теме статьи — заранее благодарен. Ваша информация (например, кнопки для входа в BIOS на вашей модели ноутбука) будет добавлена в статью. Всего наилучшего!
Boot Menu (меню загрузки) можно вызывать при включении на большинстве ноутбуков и компьютеров, данное меню является опцией BIOS или UEFI и позволяет быстро выбрать, с какого накопителя загрузить компьютер в этот раз. В этой инструкции мы покажем, как зайти в Boot Menu на популярных моделях ноутбуков и материнских плат ПК.
Описываемая возможность может быть полезной, если вам потребовалось загрузиться с Live CD или загрузочной флешки для установки Windows и не только — не обязательно менять порядок загрузки в БИОС, как правило, достаточно однократного выбора нужного устройства загрузки в Boot Menu. На некоторых ноутбуках это же меню дает доступ и к разделу восстановления ноутбука.
Сначала напишем общие сведения по входу в Boot Menu, нюансы для ноутбуков с предустановленной Windows 8, 8.1, а скоро и Windows 10. А потом — конкретно по каждой марке: для ноутбуков Asus, Lenovo, Samsung и других, материнских плат Gigabyte, MSI, Intel и т.п. Внизу есть так же видео, где показывается и поясняется вход в такое меню.
Общая информация по входу в меню загрузки БИОС
Так же, как для входа в БИОС (или настройки ПО UEFI) при включении компьютера необходимо нажать определенную клавишу, как правило Del или F2, так же и для вызова Boot Menu существует аналогичная клавиша. В большинстве случаев это F12, F11, Esc, но есть и другие варианты, о которых напишу ниже (иногда информация о том, что нужно нажать для вызова Boot Menu появляется сразу на экране при включении компьютера, но не всегда).
Причем, если все что вам требуется — это поменять порядок загрузки и сделать это нужно для какого-то однократного действия (установка Windows, проверка на вирусы), то лучше использовать именно Boot Menu, а не ставить, например, загрузку с флешки в настройках БИОС.
В Boot Menu вы увидите список всех подключенных к компьютеру устройств, с которых в данный момент потенциально возможно загрузка (жесткие диски, флешки, диски DVD и CD), а также, возможно, вариант сетевой загрузки компьютера и запуск восстановления ноутбука или компьютера с резервного раздела.
Особенности входа в Boot Menu в Windows 8, 8.1 и Windows 10
Для ноутбуков и компьютеров, которые изначально поставлялись с Windows 8 или 8.1, а в скором времени и с Windows 10, вход в Boot Menu с помощью указанных клавиш может не получаться. Связано это с тем, что выключение для этих операционных систем не является в полном смысле этого слова выключением. Это скорее гибернация, а потому меню загрузки может и не открываться при нажатии F12, Esc, F11 и других клавиш.
В этом случае вы можете поступить одним из следующих способов:
Один из указанных способов обязательно должен помочь со входом в меню загрузки, при условии, что все остальное делается правильно.
Вход в Boot Menu на Asus (для ноутбуков и материнских плат)
Практически для всех настольных компьютеров с материнскими платами Asus, вход в меню загрузки осуществляется нажатием клавиши F8 после включения компьютера (тогда же, когда мы нажимаем Del или F9, чтобы зайти в БИОС или UEFI).
А вот с ноутбуками есть некоторая неразбериха. Чтобы зайти в Boot Menu на ноутбуках ASUS, в зависимости от модели, нужно при включении нажать:
- Esc — для большинства (но не для всех) современных и не очень моделей.
- F8 — для тех моделей ноутбуков Asus, название которых начинается с x или k, например x502c или k601 (но не всегда, есть модели на x, где вход в Boot Menu осуществляется клавишей Esc).
В любом случае, вариантов не так много, так что при необходимости можно попробовать каждый из них.
Как зайти в Boot Menu на ноутбуках Lenovo
Практически для всех ноутбуков и моноблоков марки Lenovo для входа в Boot Menu можно использовать клавишу F12 при включении.
Также дополнительные варианты загрузки для ноутбуков Lenovo можно выбрать, нажав маленькую кнопку со стрелкой рядом с кнопкой питания.
Acer
Следующая по популярности модель ноутбуков и моноблоков у нас — это Acer. Вход в Boot Menu на них для разных версий BIOS осуществляется путем нажатия клавиши F12 при включении.
Однако, на ноутбуках Acer есть одна особенность — часто, вход в Boot Menu по F12 на них не работает по умолчанию и для того, чтобы клавиша заработала, необходимо сначала зайти в БИОС, нажав клавишу F2, а потом переключить параметр «F12 Boot Menu» в состояние Enabled, после чего сохранить настройки и выйти из БИОС.
Остальные модели ноутбуков и материнских плат
Для остальных моделей ноутбуков, а также ПК с разными материнскими платами особенностей поменьше, а потому просто приведу клавиши входа в Boot Menu для них в виде списка:
- Моноблоки и ноутбуки HP — клавиша F9 или Esc, а затем — F9
- Ноутбуки Dell — F12
- Ноутбуки Samsung — Esc
- Ноутбуки Toshiba — F12
- Материнские платы Gigabyte — F12
- Материнские платы Intel — Esc
- Материнские платы Asus — F8
- Материнские платы MSI — F11
- AsRock — F11
Кажется, учли все наиболее распространенные варианты, а также описали возможные нюансы.
Видео о том, как войти меню устройств загрузки
Ну и, в дополнение ко всему написанному выше, видео инструкция о входе в Boot Menu, возможно, кому-то окажется полезной.
Далеко не все даже достаточно опытные пользователи знают про наличие у себя в компьютере или ноутбуке так называемого boot menu, или загрузочного меню, которое можно вызвать при загрузке системы. А если и слышали про него, то не всегда знают, что оно из себя представляет.
Следует обратить внимание, что понятие boot menu не стоит путать с менеджером загрузки ОС, с помощью которого вы можете выбрать нужную вам операционную систему, установленную в каком-либо из логических разделов дисков. Boot menu – это встроенное в BIOS меню выбора загрузки с физического устройства, на котором располагается операционная система.
Зачем же boot menu нужно обычному пользователю? Ведь, как правило, большинство пользователей имеют компьютеры с уже предустановленной операционной системой, которая обеспечивает их работоспособность.
Однако в ходе работы с компьютером пользователь часто сталкивается с необходимостью пользоваться различными вариантами для загрузки системы. И BIOS компьютера предоставляет для этого широкие возможности. Вы можете загрузить операционную систему как с жесткого диска (или с нескольких, если у вас в системном блоке установлено больше одного винчестера), так и с флоппи-дисковода, а также использовать в качестве загрузочного устройства CD- или DVD-привод. Как правило, есть в загрузочном меню и вариант загрузки системы через сеть. Кроме того, в связи с широким распространением в последнее время USB-флеш-накопителей они также стали чрезвычайно популярны в качестве загрузочных устройств.
Причины для использования загрузочного меню могут быть разнообразными. Предположим, что у вас вышла из строя операционная система, и вы хотите загрузиться с переносного устройства, чтобы восстановить ее. Или же вы собираетесь установить операционную систему на чистый винчестер.
Как попасть в загрузочное меню
Прежде всего, не стоит забывать о том, что порядок загрузочных устройств можно установить в меню программы BIOS Setup. Об этой возможности стоит помнить еще и потому, что у некоторых системных плат, особенно на старых компьютерах, просто нет загрузочного меню. Обычно список загрузочных устройств можно найти в разделе Boot, где можно установить их приоритет, то есть, расположить устройства в таком порядке, чтобы система поочередно искала бы операционную систему на каждом из них.
Но предположим, что вы не можете по каким-то причинам зайти в BIOS и установить там нужное устройство или просто не хотите тратить на это время. Тогда у вас есть возможность выбрать загрузочное устройство прямо во время загрузки компьютера.
Войти в boot menu довольно просто – для этого достаточно лишь нажать на определенную клавишу во время загрузки, точно так же, как вы это делаете для того, чтобы войти в BIOS Setup. Обычно разные производители назначают для этого разные клавиши. Это может быть и клавиша и F8, и F11, и F12, и Esc. Все зависит от конкретного производителя материнской платы, а также BIOS. Поэтому лучше всего посмотреть в документацию по определенной системной плате или ноутбуку. Или посмотреть нужную клавишу во время загрузки BIOS на экране.
Но подобный способ вряд ли сработает в том случае ноутбука, ведь экран загрузочный экран на ноутбуке мелькает очень быстро, и пользователь, как правило, не успевает заметить, что там написано. Единственное, что можно посоветовать в данном случае, это то, что на ноутбуках, как правило, используется клавиша F12. Так что по возможности попробуйте сначала F12, а затем другие функциональные клавиши.
Имейте также в виду, что в разных системах boot menu обозначается по-разному – оно может называться BBS Popup, MultiBoot Menu, Boot Agent или как-то иначе.
Ниже мы приведем список основных клавиш, используемых для вызова загрузочного меню в зависимости от производителя системной платы и BIOS.
Десктопы
- MSI(материнская плата) – AMI (BIOS) – F11
- Gigabyte – Award – F12
- BioStar — Phoenix-Award – F9
- Asus – AMI – F8
- Intel — Phoenix-Award — Esc
- AsRock — AMI — F11
- ChainTech – отсутствует
- ECS – AMI – F11
- FoxConn – Esc
- GigaByte – F12
Ноутбуки
- Asus — Esc
- Acer — F12
- Asus AMI – Esc
- Asus Phoenix-Award – F8
- Dell — F12
- Fujitsu – F12
- HP — Esc, затем F9
- Lenovo — F12
- MSI – F11
- Samsung – Esc (примечание – нажимать только 1 раз во время появления загрузочного экрана!)
- Sony — F11
- Toshiba — F12
Заключение
Итак, из этой статьи вы узнали, как вызвать boot menu – удобную встроенную опцию BIOS, помогающую пользователю выбрать загрузочное устройство. Разумеется, загрузочное меню не может стать заменой менеджерам загрузки ОС, таким как ntldr в Windows, однако ее плюсом является то, что оно не зависит от конкретной операционной системы.
Наверно все знают, чтобы загрузиться с дисковода или флешки нужно установить порядок устройств для загрузки в БИОСе. Например, чтобы , нужно с этого самого диска для начала загрузиться. Для этого нужно в БИОСе поставить дисковод первым устройством для загрузки.
Однако, можно и не лезть в BIOS и ничего там не менять. Достаточно сразу после включения компьютера нажать клавишу вызова boot menu (меню загрузки) и в появившемся списке устройств выбрать то, с которого следует загрузиться. Выбор устройства загрузки в меню загрузки никак не сказывается на настройках BIOS . То есть это меню влияет именно на конкретную загрузку, а если после его не вызывать, то компьютер или ноутбук будет загружаться так, как это настроено в БИОСе.
Итак, с тем, что такое boot menu в БИОСе, мы разобрались. Теперь расскажу с помощью каких горячих клавиш оно вызывается. Тут какого-то стандарта нет. Все зависит от производителя материнской платы ПК или ноутбука и от версии установленного там BIOS . Так например вызов boot menu asus отличается от того, как вызвать boot menu на ноутбуке acer или sony vaio .
В большинстве случаев клавишей для вызова меню выбора устройства загрузки служит F12 , но некоторые производители используют свои комбинации клавиш. Особое внимание можно заострить на boot menu samsung и HP . Чтобы попасть в boot menu ноутбука Samsung нужно нажать Esc (только один раз!). Если нажать на Esc хотя бы два раза, то меню загрузки закроется, не успев открыться. Поэтому нужно рассчитать и четко попасть по времени с нажатием горячей клавиши вызова boot menu . Это бывает достаточно сложно сделать без определенной сноровки.
Вызов boot menu на ноутбуках HP тоже специфичен. Для этого сначала нужно нажать Esc , после чего появится сервисное меню ноутбука. В нем мы уже выбираем нужный пункт (с помощью нажатия горячей клавиши). Для вызова boot menu HP нажимаем F9 .
У некоторых производителей устройство для загрузки в меню выбирается клавишами курсора, у других необходимо нажать клавишу с цифрой, обозначающей порядковый номер устройства в списке.
Ниже приведена таблица, в которой несложно разобраться. Это таблица соответствия горячих клавиш для вызова меню выбора устройства загрузки, производителя материнской платы и БИОСа.
Да, и последнее уточнение. В некоторых случаях горячие клавиши вызова меню загрузки по умолчанию отключены в БИОСе. Чтобы появилась возможность пользоваться boot -меню, необходимо ее включить в настройках БИОСа. Обычно эта функция называется F12 Boot Menu . Чтобы включить эту функцию, необходимо установить ее значение в Enabled .
Помимо клавиш вызова boot menu , в таблице указаны клавиши для входа в BIOS .
| Производитель / устройство | Версия BIOS | Клавиша вызова меню загрузки | Клавиша для входа в BIOS |
| Мат. платы MSI | AMI | F11 | Del |
| Мат. платы Gigabyte | Award | F12 | Del |
| Мат. платы Asus | AMI | F8 | Del |
| Мат. платы Intel | Phoenix-Award | Esc | Del |
| Мат. платы AsRock | AMI | F11 | Del |
| ноутбуки Asus | Esc | F2 | |
| ноутбуки Acer | Inside h3O | F12 | F2 |
| ноутбуки Acer | Phoenix | F12 | F2 |
| ноутбуки Dell | Dell | F12 | F2 |
| ноутбуки HP | Esc -> F9 | Esc -> F10 | |
| ноутбуки Lenovo | AMI | F12 | F2 |
| ноутбуки Packard Bell | Phoenix Secure Core | F12 | F2 |
| ноутбуки Samsung | Phoenix Secure Core | Esc (один раз, при повторном нажатии выходит из меню) | F2 |
| ноутбуки Sony Vaio | Inside h3O | F11 | F2 |
| ноутбуки Toshiba | Phoenix | F12 | F2 |
| ноутбуки Toshiba | Inside h3O | F12 | F2 |
Хотите загрузить компьютер с флешки или диска? Для этого не обязательно заходить в настройки BIOS. Особенно, если Вы в этом мало что понимаете. Ведь есть более простой способ. В данном случае достаточно войти в Boot Menu и изменить приоритет загрузки устройств. Делается это секунд за 10. И главное – никакого шаманства в БИОСе.
Что обычно делают пользователи, чтобы переустановить Windows? Как правило, записывают лицензионную цифровую копию на , а потом выполняют .
Boot Menu (или бут меню) – это крайне полезная опция БИОС. С ее помощью можно быстро настроить приоритет загрузки устройств. Проще говоря, запуск Boot Menu вызывает небольшое окошко, в котором можно сразу поставить флешку (или DVD-диск) на первое место, а жесткий диск – на второе. При этом заходить в БИОС не потребуется.
Кроме того, изменение настроек в Бут Меню не влияет на параметры BIOS. То есть, данная опция срабатывает единожды – на одно включение. А когда Вы перезагрузите ПК, Windows будет загружаться с жесткого диска (как обычно). Если снова нужно будет запустить установку Виндовс с флешки – вызываете Boot Menu еще раз.
Если помните, то при изменении настроек в BIOS, необходимо было еще раз заходить в него и менять приоритет загрузки устройств назад (т.е. ставить жесткий диск на первое место). А в случае с Бут Меню этого делать не нужно.
Как вызвать Boot Menu
Очень просто – щелкнуть при загрузке Windows одну клавишу. Какую именно? Это зависит от:
- версии БИОСа;
- материнской платы;
- модели ноутбука.
То есть, ситуация точно такая же, как и с БИОСом. К примеру, чтобы , нужно было нажимать кнопку Del или F2, а для открытия Boot Menu надо щелкать другую.
Чаще всего это Esc или F12. Хотя, как упоминалось выше, на разных ПК кнопка вызова может отличаться.
Поэтому ниже мы рассмотрим, как запустить Бут Меню на популярных марках ноутбуков и персональных компьютеров.
Как включить Boot Menu на ноутбуках Lenovo
У владельцев ноутбуков Леново никаких трудностей быть не должно. Ведь Boot Menu на Lenovo запускается очень просто – клавишей F12 при загрузке Windows.
Плюс на корпусе многих моделей есть специальная кнопка с изогнутой стрелочкой. Можете нажать ее, если хотите выбрать доп. варианты загрузки.
Запустить Boot Menu на PC с мат. платой Асус проще простого
Надо нажать клавишу F8 при его загрузке (в то же время, когда Вы обычно выполняете вход в BIOS).
А с ноутбуками Asus имеется небольшая путаница. Вроде бы производитель один и тот же, а кнопок для запуска Бут Меню несколько. Ведь запуск Boot Menu на ноутбуках Asus осуществляется с помощью одной из двух клавиш:
Чаще всего это кнопка Esc, хотя может быть и F8. Впрочем, клавиш всего 2.
Загрузочное меню на Acer открывается нажатием кнопки F12
Но здесь есть один небольшой нюанс. Дело в том, что обычно запуск Boot Menu на ноутбуках Acer отключен. И при нажатии F12 ничего не произойдет. Чтобы она заработала, нужно выполнить следующее:
- Заходите в BIOS (при загрузке ноутбука нажимаете кнопку F2).
- Переходите на вкладку «Main».
- Ищете строку «F12 Boot Menu» и меняете значение «Disabled» (выключено) на «Enabled» (включено).
- Сохраняете измененные параметры и выходите из БИОСа.
Система перезагрузится, и Вы сможете зайти в загрузочное меню на ноутбуке Acer с помощью F12.
Как включить Бут Меню на ноутбуках Samsung
На Samsung нужно нажать клавишу Esc. Но владельцам ноутбуков Самсунг нужно знать одну особенность. Дело в том, что для вызова Бут Меню необходимо щелкнуть кнопку Esc один раз ! Если нажмете дважды, окно просто закроется.
Поэтому придется приловчиться, чтобы знать, когда именно надо нажимать клавишу Esc. Хотя ничего сложного тут нет – всего пару попыток.
HP тоже имеет свою специфику
Запуск Boot Menu на HP тоже имеет свою специфику. Ведь открытие Бут Меню осуществляется несколько иначе.
- При включении Windows сразу же нажать клавишу Esc.
- Отобразится меню запуска – нажимаете кнопку F9.
- Готово.
После этого откроется загрузочное меню ноутбука HP, и Вы сможете выставить приоритет включения устройств (с помощью стрелочек).
Загрузочное меню на Windows 10 или 8
Если же на ПК или ноутбуке установлена Виндовс 8 или Виндовс 10, то включить Бут Меню Вы, скорее всего, не сможете.
Дело в том, что эти ОС имеют небольшую особенность – по умолчанию у них включен «Быстрый запуск», поэтому они выключаются не полностью. Это называется гибернацией (что-то вроде режима сна). Поэтому при загрузке ПК или ноутбука открыть это меню на Windows 10 не получится.
Исправить это можно тремя способами:
- Зажать Shift при выключении ноутбука или ПК. После этого он выключится нормально (в привычном понятии этого слова). А далее Вы сможете запустить его на Windows 10 нажатием нужной клавиши.
- Вместо выключения ПК можно его перезагрузить. И в момент включения просто нажмите определенную клавишу, соответствующую вашей марке ноутбука или материнской плате.
- Отключите функцию «Быстрый запуск». Для этого:
Все – теперь Вы сможете без проблем зайти в Boot Menu на Windows 10 или Виндовс 8.
Для Вашего удобства ниже приведен скриншот, на котором указаны клавиши для запуска Boot Menu для популярных ноутбуков и ПК
Например, для компьютеров, работающих на мат. плате MSI – это кнопка F11. А запуск Бут Меню на ноутбуках Sony VAIO осуществляется с помощью F12. В общем, разберетесь сами – таблица простая и понятная.
Также для удобства написаны кнопки для входа в BIOS. Если по какой-то причине у Вас не получится открыть Boot Menu, всегда можно изменить приоритет загрузки устройств стандартным способом – через БИОС.
Как через BIOS восстановить систему
BIOS – микропрограмма, снабженная множеством функций, необходимых для работы ПК. Она выбирает, с какого носителя надо начинать загрузку виндовс, задает параметры многих составляющих частей компьютера. Фактически, биос полностью управляет компьютером до загрузки системы Windows. В этой статье рассмотрено, как через программу биос можно восстановить систему.
Что такое биос
BIOS – набор программ и утилит, предустановленных в материнскую плату. Они позволяют включать компьютер до того, как на него установили операционную систему или во время ее поломки. С помощью этого набора происходит загрузка системы windows и выбор носителя информации, с которого она осуществляется. Биос позволяет установить оптимальную температуру внутри системного блока и отдельных комплектующих, критическую температуру, при которой происходит экстренное выключение и так далее.
Для того чтобы зайти в стандартную панель управления BIOS, необходимо включить компьютер (или перезагрузить, если он включен) и как только на экране появится первая информация, нажать клавишу Delete, F8, F12, F10 (зависит от модели материнской платы). Для верности результата вы можете нажать поочередно все эти клавиши и наверняка попадете в панель управления. Если желания угадывать нет, можно ознакомиться с технической литературой от вашей модели материнской платы, там всегда указана необходимая клавиша.
Восстановление системы Windows
Windows имеет очень сложную структуру и постоянно изменяет саму себя. Через некоторое время в результате вирусных атак, программных сбоев, неправильного завершения работы, перебоев электричества и физических неполадок компьютерного железа структура системы Windows может быть нарушена, и она перестанет работать. Если это произошло, можно просто переустановить операционную систему. Сам процесс не займет много времени, но в результате будут утеряны все настройки, специфические драйверы и установленные программы. Для таких случаев предусмотрены различные возможности восстановления системы.
Если стандартные средства восстановления не возымели эффект, можно попробовать восстановить windows через панель управления BIOS. В этом случае с помощью специального диска будет предпринята попытка восстановить поврежденный загрузочный сектор жесткого диска.
Восстановление средствами биос
Для восстановления вам понадобится загрузочный диск установленной операционной системы. Если такого диска нет, можно записать на DVD-R образ Windows или создать загрузочную флешку.
Далее по порядку:
- Включите компьютер и вставьте диск в привод.
- Зайдите в панель управления биос (как это сделать, описано выше).
- В зависимости от модели материнки, интерфейсы могут различаться. Необходимо найти параметр «First boot device». Он может быть расположен в каталогах «Boot», «Advanced Features» , «Boot Sequence» или «Boot Device Configuration».
- В значении параметра укажите свой DVD-привод или загрузочную флешку.
- Нажмите F10 для того чтобы сохранить настройки и выйти.
- Компьютер будет перезагружен и начнет считывать данные с выбранного устройства.
- Выберите пункт «восстановление системы».
- Нажмите клавишу R для того чтобы открыть командную строку.
- Если на компьютере установлено несколько систем, необходимо выбрать правильную.
- Введите команду «fixboot», нажмите Enter, а затем клавишу Y (в русской раскладке Н).
- Подождите, пока будут восстановлены загрузочные сектора Windows.
- Через некоторое время компьютер будет перезагружен. Снова зайдите в биос и укажите в параметре «First Boot Device» название своего системного жесткого диска.
- Нажмите F10 для сохранения настроек и перезагрузки.
После данных манипуляций загрузочные сектора будут реабилитированы и компьютер должен начать работать в обычном режиме.
В биосе нет вкладки boot device priority. Нет в биосе загрузки с флешки
Сегодня я расскажу, как включить загрузку с флешки в BIOS различных производителей. Не важно какая у вас версия, порядок телодвижений будет следующим:
1. Вставляем нашу загрузочную флешку в usb-разъем своего компьютера. Рекомендую вставлять ее в порт, находящийся непосредственно на материнской плате, т.е. с задней стороны системного блока.
2. Включаем компьютер и жмем клавишуDelete (илиF2 ), чтобы попасть в BIOS. В зависимости от производителя и версии Биоса могут применяться и другие клавиши (Esc, F1, Tab), поэтому нужно внимательно читать подсказки на экране.
В Биосе мы можем передвигаться по вкладкам только с помощью клавиатуры.
Ниже я подробно опишу данный процесс на примере наиболее применяемых версий BIOS.
Внимание! Помните о том, что если вы устанавливаете операционную систему с флешки или компакт-диска и выбрали загрузочное устройство в BIOS, а не в загрузочном меню, то после первой автоматической перезагрузки Windows необходимо снова войти в BIOS и вернуть загрузку с жесткого диска. Если этого не сделать, снова сработает автозагрузка с флешки или компакт-диска, и Windows опять начнет первый этап процедуры установки.
Award Bios :
Сначала проверим, включен ли USB-контроллер. Идем в “Integrated Peripherals”. Опускаемся стрелкой на клавиатуре до пункта “USB Controller”. Жмем клавишу “Enter” и в появившемся окне выбираем “Enable” (тоже с помощью “Enter”). Напротив “USB Controller 2.0” также должно стоять “Enable”.
Выходим из этой вкладки, нажав “Esc”.
Затем идем в “Advanced BIOS Features” – “Hard Disk Boot Priority”. Сейчас в моем примере на первом месте стоит винчестер, а должна стоять флешка.
Становимся на строчку с названием нашей флешки (Patriot Memory) и поднимаем ее в самый верх при помощи клавиши “+” на клавиатуре.
Выходим отсюда, нажав “Esc”.
Настройка AMI Bios для загрузки с флешки
Если, войдя в Биос, вы видите такой экран, значит у васAMI Bios :
Сначала проверим, включен ли USB-контроллер. Идем во вкладку “Advanced” – “USB Configuration”.
Напротив пунктов “USB Function” и “USB 2.0 Controller” должно стоять “Enabled”.
Если это не так, становимся на данную строчку и жмем клавишу “Enter”. Из появившегося списка выбираем “Enabled” (также с помощью “Enter”).
Затем выходим из данной вкладки, нажав “Esc”.
Идем во вкладку “Boot” – “Hard Disk Drives”.
Сейчас у меня на первом месте стоит винчестер, а надо поставить сюда флешку. Становимся на первую строчку, жмем “Enter” и в появившемся окошке выбираем нашу флешку Patriot Memory.
Должно быть так:
Выходим отсюда через “Esc”.
Выбираем “Boot Device Priority”. Здесь первым загрузочным устройством обязательно должна стоять флешка.
Жмем Esc.
Затем мы выходим из Биоса, сохраняя все сделанные настройки. Для этого идем в “Exit” – “Exit & Save Changes” – “ОК”.
Настройка Phoenix-Award Bios для загрузки с флешки
Если, войдя в Биос, вы видите такой экран, значит у васPhoenix-Award BIOS :
Сначала проверим, включен ли USB-контроллер. Идем во вкладку “Peripherals” – напротив пунктов “USB Controller” и “USB 2.0 Controller” должно стоять “Enabled”.
Затем идем во вкладку “Advanced” и напротив “First Boot Device” выставляем “USB-HDD”.
После этого выходим из Биоса, сохранив изменения. Для этого идем в “Exit” – “Save & Exit Setup” – жмем клавишу “Y” – “Enter”
Вот практически и все, что нужно знать для того, чтобы загрузиться с флешки. В своей статье я описал процесс настройки Биоса самых популярных версий: Award иAMI . В третьем примере представленPhoenix-Award Bios , встречающийся намного реже.
В разных версиях BIOS описанный порядок действий может немного отличаться. Но главное – чтобы вы поняли сам принцип настройки.
Кстати, еще хотел бы добавить: для того, чтобы выбрать, с какого устройства загрузиться вашему компьютеру, не обязательно менять настройки в BIOS. Можно сразу после включения компьютера вызвать специальное меню для выбора загрузочных устройств (это можно сделать клавишей F8, F10, F11, F12 или Esc). Чтобы не гадать с клавишами – смотрим внимательно на монитор сразу после включения. Нам необходимо успеть увидеть надпись вроде этой: “Press Esc to selest boot device”. В моем случае необходимо было нажать “Esc”.
Boot order, в переводе означает последовательность или дословно порядок загрузки, если вариантов загрузки много — с жесткого диска, флешки, сети, привода CD/DVD, то нужно их как-то отсортировать по порядку, и первым выставить основной, это значительно сократит время включения и загрузки компьютера, ведь ему не придется перебирать все варианты загрузки в поиске актуального.
Как настроить порядок загрузки Boot order в BIOS
Существует несколько вариантов настроек, пункты меню могут называться по разному и располагаться в разных местах, но принципиально разных вариантов всего два:
- В меню Boot order указываются конкретные устройства, которые можно выстроить по порядку
- В меню Boot order указываются по порядку типы устройств, и если их больше одного то есть дополнительный пункт меню в котором уже конкретные устройства можно выстроить по порядку.
Первый вариант более распространен и немного проще в настройке, нужно и найти меню с настройками загрузки обычно он называется Boot или Startup , на этой странице отображаются настройки загрузки комьпютера или ноутбука их список зависит от производителя, в примере Boot order называется просто Boot но может иметь и другое название, заходим в него:
Видим меню Boot Priority Order и слева инструкцию о том как менять порядок, в общем стрелками вверх/вниз выбираете нужный пункт и клавишами + и — поднимаете его в списке или соответственно отпускаете:
После настройки выходим в предыдущее меню, в подавляющем большинстве BIOS выход — Esc. В примере еще есть пункт Boot Order Lock — он нужен для того чтоб зафиксировать порядок загрузки и он не менялся при подключении других устройств с которых возможна загрузка, косвенно он так же повышает защищенность вашего устройства — злоумышленник не сможет подключить загрузочную флешку и загрузиться с нее:
Второй вариант чаще всего встречается на старых компьютерах, тут в Boot Device Priority выстраиваются по списку типы устройств — жесткие диски, флешки, сеть и т. д., а в пункте Hard Disk Drives, который не всегда находится рядом можно настроить приоритет загрузки уже с конкретных устройств:
Настраиваем, сохраняем настройки, перегружаемся и проверяем что всё работает как надо. Ниже еще несколько примеров где искать настройку Boot Order, на совсем старых компьютерах встречается такой вариант:
Заходим в меню Advanced BIOS Features, в прямоугольнике «Boot Order» — первое, второе и соответственно третье загрузочное устройство, из выпадающего меню нужно выбрать тип, если жестких дисков несколько (флешки тоже часто считаются за жесткий диск) то в самом первом пункте — Hard Disk Boot Priority можно указать их приоритет:
Пункт «Boot Order» может быть запрятан в неожиданном месте:
Как настроить порядок загрузки Boot order в UEFI
Настройка Boot Order в UEFI, не сильно отличается от таковой в BIOS, и выполняется по практически такому же алгоритму.
Заходим в BIOS UEFI, при включении обычно внизу экрана выводится подсказка о том как это сделать, для компьютеров в 99% случаев это F2 или DEL, для ноутбуков вариантов больше Esc, F1, F2, F10, F11, F12 (иногда их нужно нажимать вместе с кнопкой Fn) в общем пробуйте. У меня все просто можно жать F2 или DEL:
жму и попадаю в UEFI, интерфейс у всех производителей более-менее стандартизирован и построен по одному принципу, сразу после входа в UEFI вы попадаете на информационный экран с общими данными о компьютере и показаниями основных параметров температур, напряжений и т. п. Тут можно сразу пройти в меню Boot Priority и все настроить, но мы пойдем по старинке — ищем способ переключения в расширенный режим, обычно либо есть соответствующая кнопка (на картинке ниже указана стрелкой), либо внизу указана клавиша с помощью которой можно перейти в Advanced Mode в нашем случае F7, жмем:
Тут выбираем стрелками вверх вниз или мышкой — Advanced Mode
И попадаем в расширенное меню, отдаленно собой напоминающее BIOS, только побогаче в графическом плане, тут переходим в раздел Boot и далее в Hard Drives BBS Priorities:
и настраиваем приоритет загрузки, выбирая из выпадающего меню напротив каждого пункта Boot Option нужный жесткий диск:
После того как настройка Boot Order закончена жмем на Exit вверху, выбираем Save Changes & Reset для сохранения настроек и перезагрузки компьютера:
Перегружаемся и проверяем что загрузка пошла сразу с указанного устройства, без потерь времени на опрос остальных.
В общем как видно никакой сложности в настройке Boot Order нет, а с помощью этой статьи вы легко сможете исправить проблемы с загрузкой на своем компьютере или ноутбуке, если что-то не получается — пишите в комментарии, желательно сразу с фото, я подскажу куда жать.
Чаще всего мы вспоминаем про BIOS (Базовую Систему Ввода/Вывода) лишь тогда, когда нам нужно переустановить операционную систему и нужно в нём как то выставить загрузку с диска или флешки. Я часто писал об этом в таких статьях как: , и другие. Теперь же я хочу собрать воедино и ссылаться лишь на эту статью при необходимости. Эта статья полезна будет для всех версий БИОСа и для разных фирм. Этакий единый справочник
Первое, что Вам нужно знать — BIOS разделяется по производителям и версиям.
Чтобы изменить способ загрузки в BIOS — нужно вначале в него войти.
Можно, конечно, узнать какая версия и производитель Вашего биоса, из руководства идущего с компьютером.
Так же это можно узнать посмотрев на строку вверху на черном экране при загрузке (там будет указан производитель).
Ну а затем уже войти в биос, зная какой он у Вас.
В некоторых версиях биоса нет такого экрана с показом строк. Там просто стоит логотип и внизу написано что то наподобие «Press F2 to enter SETUP» значит и нажимаем F2. Если стоит просто логотип и нет никаких надписей — жмите ESC, а затем del или f2
Вот небольшой список производителей и сочетаний клавиш для входа в БИОС:
Так же внизу черного экрана пишутся клавиши для входа в биос и для вывода списка, в котором содержатся доступные устройства для загрузки и чтобы можно было с него загрузиться. Но о нём в конце статьи.
Как видите — чаще всего нужно нажимать клавишу F2 или Del .
Теперь нужно поставить в загрузку флешку или диск.
Рассмотрим на нескольких примерах, отличающихся от производителя BIOS.
Настройка Award Bios для загрузки с флешки или диска:
Главное окно представляет собой вот такой вид, в которым нам нужен второй пункт:
Далее зависит от версии прошивки. В одном случае нужно будет зайти в пункт похожий на «Boot Seq & Floppy Setup»
в другом случае никуда не нужно заходить — всё и так будет перед глазами
Щелкам на First Boot Device (Первое загрузочное устройство), жмем Enter и появится такое окошко
в котором нужно выбрать диск или флешку, которые будут запускаться первыми. Можете указать Второе загрузочное устройство, например , но обычно биос сам заполняет эти данные.
На заметку:
Если Вы выберете флешку, то помимо прочего нужно ещё зайти в пункт «Hard Disk Boot Priority» и передвигаем нашу флешку на самый верх с помощью кнопок «+» и «-» или «PageUp» и «PageDown»:
Так же стоит помнить — что для того, чтобы БИОС увидел флешку, её нужно подключить до включения или до перезагрузки
Затем нажимаем «F10» (точную клавишу смотрите в подсказке внизу экрана с названием «Save», «Exit») или выйти в главное меню БИОСа и выбрать пункт «Save and Exit Setup». В красном окошке выбираем «Yes» кнопкой «Y» на клавиатуре и нажимаем «Enter»
Компьютер перезагрузиться и при загрузке с установочного диска с Windows может возникнуть такой запрос на несколько секунд «Press any key to boot from CD or DVD…»
Что переводится как «Нажмите любую кнопку чтобы загрузиться с CD или DVD».
Это значит, что если в этот момент не нажать любую кнопку на клавиатуре, то компьютер продолжит загружаться со следующего по списку устройства.
Ещё разновидность этого биоса:
Я такую встречал только на старых компьютерах десятилетней давности до 2003 года. Главное меню выглядит так:
Чтобы настроить порядок загрузки, надо зайти в меню BIOS FEATURES SETUP :
В этом пункте как раз и выбираем кнопками PageUp и PageDown (или Enter и стрелками) что выставить первым — CDROM или флешку. НЕ забудьте про второе и третье устройство
И ещё:
Как выбрать с чего грузиться в AMI BIOS
Если, войдя в Биос, Вы видите такой экран, значит у Вас AMI BIOS :
Кнопкой на клавиатуре «стрелка вправо» двигаемся до вкладки Boot:
Заходим в «Hard Disk Drives» и в строчке «1st Drive» (может называться «First Drive») выбираем диск или флешку:
Далее идём в «Boot Device Priority» , заходим в «1st Boot Device» и выбираем из списка то, что выбрали в предыдущей вкладке (т.е. если в Hard Disk Drives выбрали флешку, то и тут нужно её указать. Это важно! )
Чтобы загрузиться с CD/DVD диска нужно в этом меню выбрать «ATAPI CD-ROM» (или просто «CDROM»), при этом нет надобности заходить в предыдущее меню «Hard Disk Drives».
Теперь сохраняем результаты кнопкой «F10» или переходим в раздел БИОСа «Exit» и выбираем «Exit Saving Changes».
Еще один AMI BIOS , но тут всё понятно:
Настройка Phoenix-Award Bios для загрузки с флешки
Если, войдя в Биос, вы видите такой экран, значит у вас Phoenix-Award BIOS:
Идем во вкладку “Advanced” и напротив “First Boot Device” выставляем то, что нужно (флешку или диск):
Сохраняемся клавишей F10
Настройка EFI (UEFI) Bios с графическим интерфейсом для загрузки с флешки
Сейчас уже этим никого не удивишь. Практически все новые компьютеры снабжаются подобной оболочкой. Подробнее о ней Вы можете прочитать в статье .
При загрузке, в нижней части экрана есть раздел «Boot Priority», где можно с помощью мышки (перетаскиванием) картинок выставить нужный порядок загрузки.
Также можно нажать в правом верхнем углу кнопку «Exit/Advanced mode» и выбрать в появившемся окне Advanced mode (расширенный режим).
Далее переходим на вкладку «Boot» и в разделе Boot Option Priorities в поле «Boot Option #1» устанавливаем загрузочным устройством по умолчанию флешку, DVD-ROM, жёсткий диск или другое доступное устройство.
Как загрузиться с флешки или с диска без входа в БИОС
Это то, о чем я писал почти в самом начале статьи.
Это когда нужно один раз нажать клавишу и появится окно с выбором загрузки. Этот способ не меняет настройки биоса.
Обычно Award BIOS предлагает нажать «F9» для вызова загрузочного меню, а AMI просит нажать «F8» . На нотбуках это может быть клавиша «F12».
В общем — смотрите нижнюю строчку и ищите пункты наподобие «Press F8 for BBS POPUP» или «Press F9 to Select Booting Device after POST».
Почему не получается загрузиться с флешки в BIOS?
Возможные причины:
На древних компах вообще нет возможности загружаться с USB-флешек. Если не существует более нового БИОСа, тогда может помочь проект .
1) Скачиваем по ссылке выше последнюю версию «Plop Boot Manager» и распаковываем.
2) В архиве есть файлы: plpbt.img – образ для дискеты, и plpbt.iso – образ для CD-диска.
3) Записываем образ на диск и загружаемся с него (или с дискеты).
4) Появится меню, в котором выбираем свою флешку и загружаемся уже с неё.
Маленькая расшифровка обозначений дисков при выборе :
Не забудьте после того, как Вы сделали то, что хотели (а именно — зачем меняли загрузку в биосе) — верните настройки загрузки обратно, чтобы компьютер загружался с жесткого диска.
Доброго дня всем!
Зачем запоминать то, что не нужно каждый день? Достаточно открыть и прочитать информацию, когда она понадобиться — главное уметь пользоваться! Обычно я так сам и поступаю, и эти таблички с горячими клавишами не исключение…
Эта статья — справочная, она содержит кнопки для входа в BIOS, для вызова загрузочного меню (его так же называют Boot Menu). Часто они просто «жизненно» необходимы при переустановке Windows, при восстановлении работы компьютера, настройке BIOS и т.д. Надеюсь, информация будет актуальна и вы найдете заветную клавишу для вызова нужного меню.
Примечание :
- Информация на странице, время от времени, будет пополняться и расширяться;
- Кнопки для входа в BIOS можете посмотреть в этой статье (а так же о том, как вообще войти в BIOS:)):
- В конце статьи приведены примеры и пояснения сокращений в таблице, расшифровка функций.
НОУТБУКИ
ПЕРСОНАЛЬНЫЕ КОМПЬЮТЕРЫ
СПРАВКА (по вышеприведенным таблицам)
BIOS Setup (так же Enter Setup, BIOS Settings, или просто BIOS) — это и есть кнопка для входа в настройки BIOS. Нажимать ее нужно после включения компьютера (ноутбука), причем, лучше несколько раз, пока не появиться экран. В зависимости от производителя оборудования название может несколько различаться.
Boot Menu (так же Change Boot Device, Popup Menu) — очень полезное меню, позволяющее выбрать устройство, с которого устройство будет загружаться. Причем, для выбора устройства не нужно заходить в BIOS и менять очередь загрузки. Т.е., например, нужно установить ОС Windows — нажал кнопку входа в Boot Menu, выбрал установочную флешку, а после перезагрузки — компьютер автоматически будет загружаться с жесткого диска (и никаких лишних настроек BIOS).
Пример Boot Menu — ноутбук HP (Boot Option Menu).
D2D Recovery (так же Recovery) — функция восстановления Windows на ноутбуках. Позволяет довольно быстро восстановить работоспособность устройства из скрытого раздела жесткого диска. Признаться честно, лично я не люблю использовать эту функцию, т.к. восстановление в ноутбуках, часто, «кривое», работает топорно и не всегда есть возможность выбора детальных настроек «как и что»… Предпочитаю установку и восстановление Windows с загрузочной флешки.
Easy Flash — используется для обновления BIOS (не рекомендую использовать начинающим…).
System Information — системная информация о ноутбуке и его компонентах (например, данная опция есть на ноутбуках HP).
PS
За дополнения по теме статьи — заранее благодарен. Ваша информация (например, кнопки для входа в BIOS на вашей модели ноутбука) будет добавлена в статью. Всего наилучшего!
Бывают иногда достаточно неприятные ситуации, когда операционная система «слетает». А для восстановления требуется оригинальный диск. Если такового в наличии не имеется, можно записать образ и на обычную флешку. Но вот проблема — что делать, когда нет в БИОСе загрузки с флешки? Многие пользователи просто не знают, что предпринять, и теряются в этом вопросе. Попробуем расставить все точки над i.
Как включить в БИОСе простейшим методом?
Чтобы установить данные параметры, сначала следует определиться с тем, каким именно образом будет произведен вход в BIOS. Самым распространенным способом является использование клавиш Del, F2, F12 и др.
Однако на тех же ноутбуках Sony Vaio доступ осуществляется при помощи специальной кнопки ASSIST, вынесенной на клавиатурную панель. На некоторых ноутбуках доступ к BIOS можно получить исключительно только через вызов первичного меню загрузки при помощи клавиши Esc.
Как в БИОСе выставить загрузку с флешки? Да очень просто. После вызова системы ввода/вывода нужно перейти к разделу загрузки (Boot). Тут нужно найти строку приоритета загрузки, которая может иметь разнящиеся названия, в зависимости от разработчика и производителя BIOS (Boot Device Priority, Boot Sequence и т. д.). В любом случае что-то в этом духе будет присутствовать. Но суть не в том.
Что делать, если нет в БИОСе загрузки с флешки?
Бывает и так, что загрузочная флешка первичной системой ввода/вывода не распознается. С чем это может быть связано? Причин тому, как правило, несколько:
- неправильно записанный образ или установочный дистрибутив;
- повреждения самого USB-носителя.
Чтобы удостовериться в том, что все шаги для загрузки с флешки выполнены правильно, нужно предпринять несколько шагов. Пока вопрос, о том, как включить загрузку с флешки в БИОСе, оставим на втором плане, а перейдет к насущным проблемам.
Проверка в «Диспетчере устройств»
Начнем с последнего пункта. При проверке самого устройства на предмет его функциональности может быть два варианта: либо оно неисправно само по себе, либо отсутствует или некорректно установлен сопутствующий драйвер, отвечающий за распознавание флешки операционной системой.
При неисправностях все понятно. Устройство придется просто заменить. Но вот как поступить, когда оно находится в рабочем состоянии (по крайней мере, определяется на другом компьютере или ноутбуке)? Нужно проверить его функциональность. А для этого в самом простейшем варианте следует просто вставить его в соответствующий USB-порт 2.0/3.0, а затем вызвать стандартный «Диспетчер устройств» через «Панель управления» или воспользоваться командной devmgmt в строке меню «Выполнить» (Win + R).
Предположим, что после вставки в порт В диспетчере она может либо не отображаться, либо отображаться с желтым значком, на котором присутствует Во втором случае все просто: нужно установить или произвести повторную инсталляцию драйвера. Очень может быть, что сама система не находит подходящий драйвер, хотя и должна делать это автоматически. Но это большей частью касается нестандартных устройств. Флешки же вроде Transcend обычно распознаются сразу.
Если устройство в соответствующем диспетчере не отображается, тут тоже может быть две причины: либо не установлен соответствующий драйвер универсального USB-контроллера, либо неисправен сам порт. Опять же, следует инсталлировать драйвер (контроллер обозначается желтым цветом или отсутствует в диспетчере вообще), либо попробовать включить флешку в другой порт. При этом стоит учесть, что если устройство рассчитано исключительно на передачу данных только с поддержкой USB 3.0, при подключении к стандартному порту 2.0 оно не определится.
Форматирование разделов USB-устройства
Вопрос о том, как сделать загрузку с флешки в БИОСе, пока оставим в стороне, а перейдем к процедурам, без которых даже запись образа для установки системы на устройство может оказаться напрасной.
Прежде всего, если устройство имеет проблемы в работе или с ним нельзя произвести никаких действий, следует его для начала отформатировать. При этом нежелательно делать быструю очистку оглавления, а лучше произвести полное форматирование. Только в этом случае содержащаяся на ней файловая система обеспечит корректный перенос данных и их считывание.
Производится такая операция в стандартном «Проводнике». На устройстве нужно просто произвести правый клик, а из меню выбрать соответствующую строку. В новом окне обязательно следует снять «птичку» со строки быстрого форматирования, а затем активировать начало процесса. В зависимости от общего объема это может занять длительное время.
Создание загрузочного дистрибутива
Если рассматривать вопрос о том, как в БИОСе выставить загрузку с флешки, еще шире, нельзя обойти стороной и вопрос создания загрузочного образа и его переноса на накопитель. Сделать это можно при помощи утилиты UltraISO или ей подобной.
Однако в качестве источника должен использовать оригинальный установочный диск Windows. Собственно, не так уж и сложно, поэтому останавливаться на этом подробно особого смысла нет. И если нет в БИОСе загрузки с флешки, в дальнейшем все сводится к тому, чтобы правильно перенести образ или распакованные файлы дистрибутива на накопитель. Здесь придется немного повозиться.
Подготовка носителя
В случае использования собственных средств системы даже после проведения форматирования с USB-устройством нужно произвести еще ряд дополнительных действий (предполагается, что образ уже создан с оригинального диска при помощи той же программы UltraISO или даже 7-Zip, а флешка находится в рабочем состоянии и подключена к компьютеру или ноутбуку).
Сначала вызываем командную строку (cmd в меню «Выполнить»), обязательно от имени администратора системы. В появившейся консоли вводим и жмем кнопку ввода.
После этого применяем команду list disk, опять же, с последующим нажатием клавиши Enter, после чего просматриваем имеющиеся диски и запоминаем номер USB-устройства. Для точной проверки номера USB-накопителя можно использовать команду diskmgmt.msc, вводимую в меню «Выполнить».
Теперь в консоли нужно ввести команду select disk и через пробел указать номер искомого диска. Далее устройство следует очистить от содержимого командой clean.
Следующим шагом станет создание первичного загрузочного раздела. Делается это при помощи команды create partition primary с последующим вводом. После того как на экране появится подтверждение об удачной операции, используем команду select partition 1, затем — active (чтобы активировать выбранный раздел) и наконец — format fs=ntfs quick для форматирования с выбором Если требуется создание файловой системы FAT32, используется аналогичная команда format fs=fat32 quick.
Дальнейший этап — присвоение устройству имени при помощи команды assign (имя будет назначено автоматически). Наконец вводим exit и завершаем работу. Загрузочное USB-устройство готово к работе. Остается только корректно перенести на него файлы дистрибутива.
Перенос данных на флешку
На данном этапе уже не понадобится настройка. БИОС для загрузки с флешки нам пока не нужен, а вот программа 7-Zip понадобится. В самом простом варианте с ее помощью можно корректно скопировать файлы установки на носитель (грубо говоря, извлечь их из образа).
Запускаем утилиту Zip File Manager из стандартного «Проводника», затем выбираем ранее созданный или загруженный из Интернета образ установочного дистрибутива, указываем в качестве конечного устройства флешку и подтверждаем действия нажатием кнопки OK. По окончании процесса носитель будет полностью готов к работе.
Запуск загрузки
А вот теперь переходим к вопросу о том, как установить в БИОСе загрузку с флешки, непосредственно. Перегружаем систему и на начальной стадии нажимаем клавишу или сочетание клавиш для входа в настройки BIOS. Обычно это Del, F2, F12 (для ноутбуков ASUS БИОС-загрузка с флешки осуществляется именно так), но могут использовать и другие клавиши или комбинации, описанные выше. В зависимости от производителя техники сначала может понадобиться вызвать основное меню. Такая ситуация характерна для ноутбуков вроде HP — загрузка с флешки (БИОС) устанавливается несколько иначе, хотя сами по себе операции очень похожи.
В разделе загрузки (Boot) ищем пункт Boot Device Priority и смотрим на строку 1-st Boot Device. Нажатием клавиши PgDn выбираем искомое устройство, после чего осуществляем выход с сохранением параметров (как правило, делается это при помощи клавиши F10). Далее следует перезагрузка, а установка стартует автоматически.
Однако мало знать, как в БИОСе выбрать загрузку с флешки. Важно помнить, что вызывать настройки первичной системы ввода/вывода следует только при подключенном USB-устройстве до начала загрузки компьютера или ноутбука. В противном случае флешка просто не определится.
Как исправить неполадки?
Теперь посмотрим на ситуацию, когда устройство вроде бы и должно работать, поскольку все вышеописанные действия предположительно выполнены правильно, но на самом деле все равно нет в БИОСе загрузки с флешки. Как поступить в данном случае?
Используем все ту же командную строку. Предположим, что USB-устройство в системе обозначается литерой F, а оптический привод — E. Теперь нужно прописать команду E:\Boot\bootsect.exe /nt60 F: (F — в нашем случае флешка, а E — дисковод).
Альтернативный метод
Если это не сработает, поочередно вводим следующее:
F:\Boot\bootsect.exe /nt60 F:
После этого уж точно все заработает как положено.
Проблемы с совместимостью
В случае если ни один из вышеприведенных методов не помогает, для начала следует обратить внимание на состояние драйверов. В самом оптимальном варианте можно использовать программы вроде Driver Booster, которые способны обновлять драйвера автоматически.
Если с ними все в порядке, причина может состоять в том, что пользователь пытается установить 32-разрядную систему поверх 64-битной. Кроме того, файловая система на USB-носителе и установочный дистрибутив тоже могут отличаться именно разрядностью. Собственно, и сама флешка может не поддерживать порты USB 3.0, в которые она включается. Тут нужно быть очень внимательным.
Вместо итога
Вот, собственно, и все, что касается того, как в БИОСе выставить загрузку с флешки. Конечно, у многих пользователей могут возникнуть вопросы о целесообразности использования собственных средств системы для предварительных действий, ведь автоматизированные программы делают это значительно быстрее и проще. Но тут хочется отметить, что такие знания крайне важны, а программы при сбоях в доступе к Интернету тоже не всегда имеются под рукой.
Но обязательным условием, как уже понятно, является образ диска, который создается на основе оригинала или загружается из Интернета. Без него никуда. Остается добавить, что внимание нужно сосредоточить еще и на разрядности устанавливаемой системы, поскольку 32-битная версия поверх 64-разрядной без форматирования системного раздела не установится. Связано это только с тем, что для версий ОС 32 бита требуется а для 64-битных модификаций — минимум NTFS. И на самой флешке должны присутствовать соответствующие файловые системы FAT или NTFS, а не UDP, как это иногда бывает. Что же касается объема, то 4 Гб будет вполне достаточно для любой системы, включая даже набирающую популярность десятую модификацию.
Как запустить бот меню на ноутбуке. Как загрузиться с DVD-диска или USB Flash (флешки)
Иногда возникает потребность при запуске компьютера вызвать boot menu – меню загрузки. Это нужно в тех случаях, когда необходимо загрузить ПК с какого либо носителя (компакт-диска, флешки, внутреннего или внешнего жесткого диска и пр.), к примеру, для установки или переустановки операционной системы. В этой инструкции Вы узнаете, как зайти в Boot Menu со стационарного компьютера или с ноутбука.
Сразу хочу отметить, что в старых компьютерах с допотопными материнскими платами меню загрузки (Boot Menu) не предусмотрено. В таком случае, дабы загрузиться с любого другого устройства нужно зайти в БИОС компьютера (обычно за это отвечает клавиша Del или F2, редко – F1) и установить нужную очередность загрузки устройств в Boot разделе.
На разных материнских платах это делается по-разному, однако в названии такого раздела будет обязательно присутствовать слово Boot.
Чтобы вызвать меню загрузки нужно практически сразу же после включения также нажать на специальную клавишу на клавиатуре. Обычно это клавиши Esc либо F11, F12. Но бывают и исключения в зависимости от производителя материнской платы персонального стационарного компьютера или ноутбука. При включении ПК на экране внизу можно увидеть какая клавиша отвечает за вызов БИОС, Boot Menu и пр.
Как войти в Boot Menu в системах Windows 8 и 10
Если у Вас есть ноутбук и на нем установлена система до Windows 7 включительно, то попасть в Boot Menu будет совсем не сложно. Как я говорил уже это можно сделать клавишами Esc, F11 или F12. Однако, если у Вас установлена система Windows 8, 8.1 или 10, то попасть в меню загрузки быстрым способом не всегда получается. Это связано с тем, что, начиная с Windows 8, выключение или перезагрузка является не полными. Такое отключение больше напоминает гибернацию, следовательно, нажатие горячих клавиш, отвечающих за вызов загрузочного меню, может оказаться безрезультатным. Чтобы отключить компьютер полностью в новых операционных системах, можно воспользоваться одним из способов:1. При выключении компьютера нажмите на клавишу Shift.
2. Отключить быстрый запуск в «восьмой» системе можно так: идем в Панель управления,
выбираем раздел «Электропитание»,
В левой части окна нажимаем на пункт «Действие кнопок питания».
Находим пункт «Включить быстрый запуск» и деактивируем его. Кстати такие же действия можно сделать на мобильных ПК (ноутбуках, нетбуках).
Как войти в Boot Menu на ноутбуке Lenovo
Чтобы попасть в меню загрузки устройств на ноутбуках Lenovo нужно нажать на кнопку F12. Также на многих компьютерах от данного производителя можно найти сервисную кнопку со стрелкой, как показано на изображении ниже.Данная клавиша служит для вызова сервисных вариантов загрузки. Здесь можно зайти в БИОС, Boot Menu, осуществить аварийное восстановление системы и прочее, все зависит от марки устройства.
Как попасть в бут меню на ноутбуке Acer
Если Вы являетесь владельцем ноутбука от фирмы Acer, то используйте клавишу F12 для вызова Boot Menu. Однако есть один момент: на многих ноутбуках отключена возможность вызова бут меню в настройках БИОСа. Это можно исправить: при включении ноутбука нажимаем клавишу F2, дабы попасть в БИОС. Перейдем в раздел Main и активируем пункт «F12 Boot Menu» (должно быть в режиме Enabled).После этого сохраняем настройки путем нажатия клавиши F10 и подтверждения. Теперь при включении ноутбука Acer нажимаем клавишу F12 и видим меню загрузки.
Как зайти в Boot Menu на ноутбуке Asus
Так уж сложилось, что на более старых моделях для вызова меню загрузки служит функциональная клавиша F8. Что касается новых моделей ноутбуков от Asus, для вызова Boot Menu нужно нажать клавишу Esc. Если не знаете старый ноутбук или новый, то попробуйте при запуске, сперва, нажать F8, а после, если не получится, при повторном включении нажмите Esc.Если нужно зайти в БИОС на ноутбуках Asus нажмите Del или F9.
Если Вы являетесь обладателем ноутбука другого производителя, то смотрите табличку ниже, где приведены популярные фирмы ноутбуков с клавишами вызова как Boot Menu, так и BIOS.
Думаю, теперь после прочтения данной инструкции Вы сможете без проблем попасть в бут меню на любом стационарном компьютере или ноутбуке любого производителя. На этом все, спасибо за внимание.
подробное видео:
Хотите загрузить компьютер с флешки или диска? Для этого не обязательно заходить в настройки BIOS. Особенно, если Вы в этом мало что понимаете. Ведь есть более простой способ. В данном случае достаточно войти в Boot Menu и изменить приоритет загрузки устройств. Делается это секунд за 10. И главное – никакого шаманства в БИОСе.
Что обычно делают пользователи, чтобы переустановить Windows? Как правило, записывают лицензионную цифровую копию на , а потом выполняют .
Boot Menu (или бут меню) – это крайне полезная опция БИОС. С ее помощью можно быстро настроить приоритет загрузки устройств. Проще говоря, запуск Boot Menu вызывает небольшое окошко, в котором можно сразу поставить флешку (или DVD-диск) на первое место, а жесткий диск – на второе. При этом заходить в БИОС не потребуется.
Кроме того, изменение настроек в Бут Меню не влияет на параметры BIOS. То есть, данная опция срабатывает единожды – на одно включение. А когда Вы перезагрузите ПК, Windows будет загружаться с жесткого диска (как обычно). Если снова нужно будет запустить установку Виндовс с флешки – вызываете Boot Menu еще раз.
Если помните, то при изменении настроек в BIOS, необходимо было еще раз заходить в него и менять приоритет загрузки устройств назад (т.е. ставить жесткий диск на первое место). А в случае с Бут Меню этого делать не нужно.
Как вызвать Boot Menu
Очень просто – щелкнуть при загрузке Windows одну клавишу. Какую именно? Это зависит от:
- версии БИОСа;
- материнской платы;
- модели ноутбука.
То есть, ситуация точно такая же, как и с БИОСом. К примеру, чтобы , нужно было нажимать кнопку Del или F2, а для открытия Boot Menu надо щелкать другую.
Чаще всего это Esc или F12. Хотя, как упоминалось выше, на разных ПК кнопка вызова может отличаться.
Поэтому ниже мы рассмотрим, как запустить Бут Меню на популярных марках ноутбуков и персональных компьютеров.
Как включить Boot Menu на ноутбуках Lenovo
У владельцев ноутбуков Леново никаких трудностей быть не должно. Ведь Boot Menu на Lenovo запускается очень просто – клавишей F12 при загрузке Windows.
Плюс на корпусе многих моделей есть специальная кнопка с изогнутой стрелочкой. Можете нажать ее, если хотите выбрать доп. варианты загрузки.
Запустить Boot Menu на PC с мат. платой Асус проще простого
Надо нажать клавишу F8 при его загрузке (в то же время, когда Вы обычно выполняете вход в BIOS).
А с ноутбуками Asus имеется небольшая путаница. Вроде бы производитель один и тот же, а кнопок для запуска Бут Меню несколько. Ведь запуск Boot Menu на ноутбуках Asus осуществляется с помощью одной из двух клавиш:
Чаще всего это кнопка Esc, хотя может быть и F8. Впрочем, клавиш всего 2.
Загрузочное меню на Acer открывается нажатием кнопки F12
Но здесь есть один небольшой нюанс. Дело в том, что обычно запуск Boot Menu на ноутбуках Acer отключен. И при нажатии F12 ничего не произойдет. Чтобы она заработала, нужно выполнить следующее:
- Заходите в BIOS (при загрузке ноутбука нажимаете кнопку F2).
- Переходите на вкладку «Main».
- Ищете строку «F12 Boot Menu» и меняете значение «Disabled» (выключено) на «Enabled» (включено).
- Сохраняете измененные параметры и выходите из БИОСа.
Система перезагрузится, и Вы сможете зайти в загрузочное меню на ноутбуке Acer с помощью F12.
Как включить Бут Меню на ноутбуках Samsung
На Samsung нужно нажать клавишу Esc. Но владельцам ноутбуков Самсунг нужно знать одну особенность. Дело в том, что для вызова Бут Меню необходимо щелкнуть кнопку Esc один раз ! Если нажмете дважды, окно просто закроется.
Поэтому придется приловчиться, чтобы знать, когда именно надо нажимать клавишу Esc. Хотя ничего сложного тут нет – всего пару попыток.
HP тоже имеет свою специфику
Запуск Boot Menu на HP тоже имеет свою специфику. Ведь открытие Бут Меню осуществляется несколько иначе.
- При включении Windows сразу же нажать клавишу Esc.
- Отобразится меню запуска – нажимаете кнопку F9.
- Готово.
После этого откроется загрузочное меню ноутбука HP, и Вы сможете выставить приоритет включения устройств (с помощью стрелочек).
Загрузочное меню на Windows 10 или 8
Если же на ПК или ноутбуке установлена Виндовс 8 или Виндовс 10, то включить Бут Меню Вы, скорее всего, не сможете.
Дело в том, что эти ОС имеют небольшую особенность – по умолчанию у них включен «Быстрый запуск», поэтому они выключаются не полностью. Это называется гибернацией (что-то вроде режима сна). Поэтому при загрузке ПК или ноутбука открыть это меню на Windows 10 не получится.
Исправить это можно тремя способами:
- Зажать Shift при выключении ноутбука или ПК. После этого он выключится нормально (в привычном понятии этого слова). А далее Вы сможете запустить его на Windows 10 нажатием нужной клавиши.
- Вместо выключения ПК можно его перезагрузить. И в момент включения просто нажмите определенную клавишу, соответствующую вашей марке ноутбука или материнской плате.
- Отключите функцию «Быстрый запуск». Для этого:
Все – теперь Вы сможете без проблем зайти в Boot Menu на Windows 10 или Виндовс 8.
Для Вашего удобства ниже приведен скриншот, на котором указаны клавиши для запуска Boot Menu для популярных ноутбуков и ПК
Например, для компьютеров, работающих на мат. плате MSI – это кнопка F11. А запуск Бут Меню на ноутбуках Sony VAIO осуществляется с помощью F12. В общем, разберетесь сами – таблица простая и понятная.
Также для удобства написаны кнопки для входа в BIOS. Если по какой-то причине у Вас не получится открыть Boot Menu, всегда можно изменить приоритет загрузки устройств стандартным способом – через БИОС.
В случае надобности использовать флешку или внешний HDD. Чтобы несколько раз не менять настройки BIOS’а, можно просто единоразово загрузиться в Boot Menu, не меняя никаких настроек, выбрать диск для загрузки, выполнить все необходимые операции, после чего просто перегрузить ПК и работать на нем, как обычно. В сегодняшней статье детально обсудим, как зайти в Boot Menu на лэптопах и стационарных ПК от всевозможных производителей и огромнейшего разнообразия торговых марок.
Что собой представляет меню загрузки? В действительности, это одна из встроенных фич UEFI или BIOS, которая дает возможность быстро сделать выбор, с какого внешнего устройства хранения данных осуществить загрузку ПК на этот раз. Представленная фишка может прийтись весьма кстати, если вам приходится загружаться с bootable-флешки или с LiveCD. На ряде моделей ноутбуков то же самое меню предоставляет доступ к категории реконструкции устройства.
Как зайти в Boot Menu на лэптопе или настольном компьютере? Аналогично вызову BIOS’а, для этого служит одна из горячих клавиш (скорее всего, F12, F11 или Esc, но могут быть и иные варианты). Может случиться так, что данные о соответствующей горячей клавише для вызова Boot Menu появляются на экране тотчас же при включении ПК, но так происходит не всегда.
Когда стоит применить Boot Menu, а когда лучше изменить параметры BIOS? Если загрузку с флешки вам нужно сделать один раз (к примеру, проверить компьютер на вирусы с помощью специального диска, либо установить новую версию ОС), логичнее будет воспользоваться именно Boot Menu, а вот если вам нужно поменять приоритет загрузки устройств (к примеру, в первую очередь установить загрузку с DVD), при чем не на один раз, а на постоянно, то, разумеется, целесообразней будет изменить BIOS-настройки.
В меню загрузки можно увидеть перечень всех подсоединенных к ПК девайсов, с которых в настоящий момент можно загрузить компьютер (это могут быть лазерные накопители, внешние HDD, флешки), а также, потенциально, вариант сетевой загрузки ПК с резервного раздела.
Что делать, если войти в Boot Menu не получается?
Для лэптопов или ПК, первоначально поставлявшихся с Win 8.1/8/10, активировать меню загрузки при помощи упомянутых горячих кнопок может и не представляться возможным. Все дело в том, что рабочие станции на базе этой ОСи по сути даже не выключаются, а лишь входят в статус гибернации. Оттого, Boot Menu может не активироваться после нажатия F12, F11, Esc и прочих клавиш.
При данных обстоятельствах вы вправе прибегнуть к одному нижеследующих способов:
1. Во время выбора пункта меню «Выключение» в Вин 8/8.1 удерживайте в нажатом состоянии кнопку Shift. В данном случае произойдет полноценное выключение ПК и во время следующего включения кнопки для активации загрузочного меню будут активны.
2. Вместо того, чтобы выключать и включать заново ПК, воспользуйтесь перезагрузкой, для чего стоит нажать соответствующую кнопку.
3. Дезактивируйте экспресс-запуск. С этой целью откройте панель управления, выберите опцию «Система и безопасность» -> «Электропитание» -> «Действия кнопок питания».
Один из приведенных выше методов непременно должен помочь в решении проблемы активации меню загрузки, если все остальные итерации вы осуществили верно.
Как зайти в Boot Menu на устройстве Asus (для материнок и ноутбуков от представленного бренда)
По сути, если вы являетесь обладателем стационарного ПК на базе материнки от Asus, войти на нем в Boot Menu можно посредством нажатия кнопки F8 после того, как компьютер будет включен.
Но вот в ситуации с лэптопом могут возникнуть некоторые нюансы. Для активации меню загрузки на ноутбуке ASUS определенной модификации стоит во время включения устройства нажать:
Esc – актуально в отношении большей части актуальных и не слишком моделей;
F8 – для тех разновидностей девайсов ASUS, заглавной буквой в наименовании которых являются буквы x или k (к примеру, k601 либо x502c).
Как бы то ни было, вариативность здесь не такая уж большая, поэтому в случае надобности можно использовать любой из предложенных вариантов.
Как зайти в Boot Menu на ноутбуке Lenovo?
В отношении почти всех лэптопов и десктопных компьютеров бренда Lenovo, чтобы активировать загрузочное меню, можно применить кнопку F12 при подаче питания.
Более того, вспомогательные способы загрузки для устройств Lenovo можно найти путем использования миниатюрной кнопочки с изображенной на ней стрелочкой, расположенной около кнопки питания.
Как включить Boot Menu на девайсе Acer
Еще одна весьма популярная разновидность десктопных ПК и лэптопов – это Acer. Чтобы войти в меню загрузки на устройстве этой торговой марки, требуется нажатие F12 во время включения.
Тем не менее, в отношении ноутбуков такой финт не всегда действенен, и чтобы данный метод стал возможен, нужно сперва войти в BIOS с помощью нажатия F2, и затем в параметрах выставить настройку “F12 Boot Menu” в значение Enabled, а уж после этого сберечь все выполненные изменения и покинуть режим БИОСа.
Другие устройства на базе комплектующих прочих торговых марок
В отношении других брэндов ситуация с использованием Boot Menu немного разнится. Ниже я приведу детализированный список девайсов и соответствующих им кнопок для активации меню:
— ASRock – F11
— материнки MSI – F11
— материнки ASUS – F8
— материнки Intel – Esc
— материнки Gigabyte – F12
— лэптопы Toshiba – F12
— лэптопы Samsung – Esc
— лэптопы Dell – F12
— лэптопы и десктопные ПК HP – F9 или Esc.
Вот и все распространенные устройства и описания, с помощью которых можно узнать, как зайти в Boot menu. Надеемся, эта статья сослужит вам добрую службу, и вы сможете быстро, легко и безболезненно совершить все необходимые операции с вашим ПК, которых требует наличие меню загрузки. На сем разрешите откланяться.
Доброго дня всем!
Зачем запоминать то, что не нужно каждый день? Достаточно открыть и прочитать информацию, когда она понадобиться — главное уметь пользоваться! Обычно я так сам и поступаю, и эти таблички с горячими клавишами не исключение…
Эта статья — справочная, она содержит кнопки для входа в BIOS, для вызова загрузочного меню (его так же называют Boot Menu). Часто они просто «жизненно» необходимы при переустановке Windows, при восстановлении работы компьютера, настройке BIOS и т.д. Надеюсь, информация будет актуальна и вы найдете заветную клавишу для вызова нужного меню.
Примечание :
- Информация на странице, время от времени, будет пополняться и расширяться;
- Кнопки для входа в BIOS можете посмотреть в этой статье (а так же о том, как вообще войти в BIOS:)):
- В конце статьи приведены примеры и пояснения сокращений в таблице, расшифровка функций.
НОУТБУКИ
ПЕРСОНАЛЬНЫЕ КОМПЬЮТЕРЫ
СПРАВКА (по вышеприведенным таблицам)
BIOS Setup (так же Enter Setup, BIOS Settings, или просто BIOS) — это и есть кнопка для входа в настройки BIOS. Нажимать ее нужно после включения компьютера (ноутбука), причем, лучше несколько раз, пока не появиться экран. В зависимости от производителя оборудования название может несколько различаться.
Boot Menu (так же Change Boot Device, Popup Menu) — очень полезное меню, позволяющее выбрать устройство, с которого устройство будет загружаться. Причем, для выбора устройства не нужно заходить в BIOS и менять очередь загрузки. Т.е., например, нужно установить ОС Windows — нажал кнопку входа в Boot Menu, выбрал установочную флешку, а после перезагрузки — компьютер автоматически будет загружаться с жесткого диска (и никаких лишних настроек BIOS).
Пример Boot Menu — ноутбук HP (Boot Option Menu).
D2D Recovery (так же Recovery) — функция восстановления Windows на ноутбуках. Позволяет довольно быстро восстановить работоспособность устройства из скрытого раздела жесткого диска. Признаться честно, лично я не люблю использовать эту функцию, т.к. восстановление в ноутбуках, часто, «кривое», работает топорно и не всегда есть возможность выбора детальных настроек «как и что»… Предпочитаю установку и восстановление Windows с загрузочной флешки.
Easy Flash — используется для обновления BIOS (не рекомендую использовать начинающим…).
System Information — системная информация о ноутбуке и его компонентах (например, данная опция есть на ноутбуках HP).
PS
За дополнения по теме статьи — заранее благодарен. Ваша информация (например, кнопки для входа в BIOS на вашей модели ноутбука) будет добавлена в статью. Всего наилучшего!
Сейчас мы разберемся, как зайти в Boot Menu, обычно, это необходимо для выбора загрузочного устройства: загрузочной флешки или CD/DVD диска, с которых требуется загрузиться на компьютере. Boot Menu BIOS отвечает за выбор загрузочного диска и за выбор приоритета загрузки с дисков компьютера.
Сразу после включения компьютера, в BIOS — «базовой системе ввода/вывода» происходит инициализация, определение и настройка оборудования компьютера, подготавливается загрузка операционной системы. На компьютерах используются современные версии UEFI BIOS и устаревшие версии BIOS (Legasy BIOS).
Для выбора загрузочного устройства, необходимо войти в загрузочное меню BIOS. Это понадобиться в следующих случаях: при установке или переустановке Windows, или установке на ПК другой операционной системы, для загрузки с антивирусного LiveCD (LiveDVD) или LiveUSB диска для лечения компьютера от заражения, для запуска другой операционной системы, которая может работать на компьютере с внешнего диска, например, запустить с флешки один из дистрибутивов Linux — , в других ситуациях.
Загрузочные диски, обычно, находятся на съемных носителях: загрузочная флешка на USB накопителе, а образ системы или «живой» диск записывается на оптическом CD/DVD диске. Для возможности загрузки с внешнего диска, на компьютере необходимо выбрать этот диск в загрузочном меню БИОС.
Для запуска Boot Menu используется одна «горячая» клавиша на клавиатуре, на которую нужно нажать сразу после появления экрана загрузки, в это время на экране отображается логотип производителя ноутбука или материнской платы. Для успешного входа в меню загрузки следует быстро нажать несколько раз на соответствующую клавишу. Если сразу войти не получилось, повторите попытку при следующем запуске системы.
В статье вы найдете инструкции и таблицы для входа в Boot Menu на стационарном компьютере и на ноутбуках разных моделей.
Выбор загрузочных устройств в BIOS или в Boot Menu: отличия между двумя способами
Сразу после включения компьютера, выбрать загрузочное устройство можно двумя способами:
- непосредственно из BIOS;
В первом случае потребуется войти в БИОС, а затем в соответствующей вкладке поменять приоритет загрузки, выполняемой с устройств компьютера. По умолчанию, загрузка системы осуществляется с жесткого диска компьютера.
В списке устройств, в зависимости от комплектации ПК, находится оборудование, с которого возможно выполнить загрузку: жесткий диск, привод CD/DVD, подключенные USB устройства и т. д. Пользователь, с помощью клавиш со стрелками на клавиатуре, выбирает нужное устройство, передвигает его на первое место в списке, а затем сохраняет изменения в настройках БИОС.
После применения изменений, компьютер начнет загружаться с самого первого устройства, установленного в БИОС Boot Menu. Если первое устройство не имеет загрузочного диска, загрузка начнется со следующего устройства и т. д. Например, на ПК был установлен приоритет загрузки с CD/DVD диска, а жесткий диск находится в качестве второго загрузочного устройства, если в дисководе отсутствует загрузочный CD/DVD диск, компьютер загрузится с жесткого диска. Соответственно, если в приводе вставлен диск с Windows, на ПК произойдет загрузка с DVD диска.
Выбор приоритета загрузки в БИОС — постоянная настройка, которую можно изменить, если такая потребность снова понадобится.
Загрузка Boot Menu, наоборот, временная настройка. В отдельном окне пользователь заходит в меню загрузки, выбирает загрузочное устройство для запуска на компьютере. Это действие носит однократный характер в текущий момент времени. Данный способ удобен тем, что пользователю не придется вызывать БИОС, для изменения настройки порядка загрузки системы.
Если понадобится снова загрузиться на компьютере с загрузочного диска (USB флешки или CD/DVD-диска), пользователю придется войти в Boot Menu, для выбора загрузочного устройства.
Отключение функции быстрого запуска в Windows 10, Windows 8.1, Windows 8
На многих современных компьютерах, работающих под управлением операционных систем Windows 10, Windows 8.1, Windows 8, во время запуска системы не отображается экран загрузки, или экран отображается в очень короткий промежуток времени. Это сделано для увеличения скорости запуска Windows, потому что на ПК активирована функция быстрого запуска.
Все происходит так быстро, что пользователь просто не успеет нажать на нужную «горячую» клавишу для входа в Бут Меню. В этом случае, потребуется отключить быструю загрузку операционной системы Windows.
- В Панели управления выберите раздел «Электропитание».
- В окне «Электропитание» выберите параметр «Действие кнопок питания».
- В окне «Системные параметры» выберите опцию «Изменение параметров, которые сейчас недоступны».
- В разделе «Параметры завершения работы» снимите флажок напротив пункта «Включить быстрый запуск (рекомендуется)», а после этого нажмите на кнопку «Сохранить изменения».
В некоторых UEFI BIOS имеется функция быстрого запуска, поэтому ее необходимо отключить в настройках БИОС.
Как вызвать Boot Menu на настольном компьютере: таблица
На стационарных ПК вход в меню загрузки зависит от производителя материнской платы и версии BIOS, используемой на оборудовании. В основном, материнские платы выпускают известные тайваньские компании.
Самыми распространенными клавишами для входа в меню загрузки являются клавиши «F12», «F11», «Esc», другие клавиши клавиатуры используются не так часто.
| Производитель материнской платы | Версия BIOS | Клавиши |
|---|---|---|
| ASUS | AMI | F8 |
| ASRock | AMI | F11 |
| Gigabyte | AMI | F12 |
| Gigabyte | Award | F12 |
| MSI | AMI | F11 |
| Intel | Visual BIOS | F10 |
| Intel | Phoenix-Award | Esc |
| Biostar | Phoenix-Award | F9 |
| ECS (Elitegroup) | AMI | F11 |
| Foxconn | Phoenix-Award | Esc |
На ноутбуках Асус, на большинстве изделий используется клавиша «Esc». На устройствах K-серии и X-серии для запуска меню загрузки применяется клавиша «F8».
Boot Menu Lenovo
Пользователь может зайти в меню загрузки на ноутбуках Леново при помощи клавиши «F12». С помощью специальной клавиши на некоторых моделях ноутбуков Lenovo можно войти в дополнительное меню и там выбрать запуск Boot Menu.
Сразу после включения компьютера, на ноутбуке HP следует нажать на клавишу «Esc», а затем в открывшемся меню выбрать клавишу «F9».
На ноутбуках Acer для входа в Boot Menu используется клавиша «F12». На некоторых моделях ноутбуков этой компании отключена возможность для входа в меню загрузки, при запуске компьютера.
Для исправления ситуации понадобиться войти в настройки БИОС, и там включить клавишу «F12», в качестве «горячей клавиши» для входа в загрузочное меню. Не забудьте сохранить изменения в настройках BIOS.
Boot Menu Samsung
Особенностью входа в Boot Menu на ноутбуках Самсунг, является одноразовое нажатие на клавишу «Esc» во время открытия экрана загрузки. Повторное нажатие на клавишу приведет выходу из меню загрузки.
Для входа в загрузочное меню на ноутбуках Сони используется клавиша «F11». Бывает, что на ноутбуках Sony VAIO в BIOS отключена функция входа в меню загрузки. Для изменения параметров потребуется зайти в настройки БИОС, а затем включить опцию «External Device Boot».
Как зайти в загрузочное меню на ноутбуке: таблица
В таблице собраны горячие клавиши для входа в Boot Menu ноутбука от наиболее известных и распространенных производителей. На некоторых моделях ноутбуков в меню загрузки, среди других устройств имеется раздел восстановления, созданный производителем компьютера.
| Производитель ноутбука | Версия BIOS | Клавиши |
|---|---|---|
| Acer | Insydeh3O | F12 |
| Acer | Phoenix | F12 |
| ASUS | AMI | Esc |
| ASUS | Phoenix-Award | F8 |
| Dell | Phoenix | F12 |
| Dell | Aptio (AMI) | F12 |
| eMachines (Acer) | Phoenix | F12 |
| Fujitsu Siemens | AMI | F12 |
| HP | Insydeh3O | Esc → F9 |
| Lenovo | Phoenix Secure Core | F12 |
| Lenovo | AMI | F12 |
| MSI | AMI | F11 |
| Packard Bell (Acer) | Phoenix Secure Core | F12 |
| Samsung | Phoenix Secure Core | Esc (нажать один раз) |
| Sony VAIO | Insydeh3O | F11 |
| Toshiba | Phoenix | F12 |
| Toshiba | Insydeh3O | F12 |
Выводы статьи
Для входа в Boot Menu, сразу после включения компьютера, используются различные клавиши клавиатуры. «Горячие клавиши» зависят от версии БИОС и производителя устройства: материнской платы или ноутбука. В статье находятся инструкции и таблицы с перечнем используемых клавиш на разных устройствах, отдельно для стационарных компьютеров и отдельно для ноутбуков.
Читайте также…
Когда я включил свой компьютер, пришла установка Phoenix securecore tiano
ИСТОЧНИК: сегодня уронил ноутбук, поменял его
Похоже, вы могли повредить жесткий диск, когда уронили его. Он говорит, что операционная система не найдена и пытается загрузиться с вашего компакт-диска.Либо это, либо вы могли оставить диск в приводе компакт-дисков, я предполагаю, что это маловероятно, но, возможно, стоит проверить. Нажав F2 при запуске и войдя в свой BIOS (установка Phoenix SecureCore, о которой вы говорили), не меняя никаких настроек, просмотрите ее, пока не найдете жесткий диск, или параметры загрузки, если в нем указан жесткий диск, не волнуйтесь, так как это должен быть там, даже если он был поврежден и теперь непригоден для использования. Был ли у вас ноутбук в спящем режиме, говорят, выключите его, если ваш транспорт. Поскольку, когда они выключены, они паркуют жесткий диск, но когда они находятся в спящем режиме, жесткий диск действительно не выключен, он находится в режиме ожидания.Легко повредить, поскольку жесткий диск готов к чтению или записи одним нажатием кнопки.
Отправлено: 4 августа 2011 г.
Установить windows 7 phoenix secure core tiano
ИСТОЧНИК: мой ноутбук не загружается с компакт-диска
Если вы можете загрузиться с компакт-диска без вашего HD-диска, то ваша загрузка в порядке.BIOS не имеет ничего общего с загрузкой ur HD ….. просто машина запускается с BIOS 1st … затем ищет жесткий диск, чтобы загрузить загрузочные файлы Win .. иначе он переходит на CD ROM для файлов загрузки. ..и так далее …
убедитесь, что в BIOS не отключена последовательность загрузки с жесткого диска.
оставь эту загрузку seq
1 CD ROM
2 дискеты
3 HDD
4 порта USB HD
попробуйте это … 1-й
отключить все от 1 до 3 в seq
выше
подключите USB-накопитель для компакт-дисков или USB-накопитель
Убедитесь, что ваш диск Win находится либо в USB-приводе для компакт-дисков, либо установочные файлы Win (копия Win CD) находятся в USB-накопителе, проверьте, загружается ли он с флэш-накопителя….
после загрузки ….
подключите ваш жесткий диск, теперь проверьте, может ли он распознать HD …. иначе мы можем работать над планом B
Отправлено: 29 дек. 2009 г.
Phoenix Securecore Tiano Setup Boot
Результаты листинга Phoenix Securecore Tiano Setup Boot
Не удается загрузить Windows 10 в режиме UEFI в Phoenix SecureCore
3 часа назад Tenforums.com Посетите Login
Не удается загрузить Windows 10 в режиме UEFI в Phoenix SecureCore Tiano . Как загрузить Windows 10 в UEFI загрузить в Phoenix SecureCore Tiano BIOS Setup, когда я изменил режим загрузки на UEFI, а приоритет первой загрузки — это мой жесткий диск.
Категория : Пароль утилиты настройки Phoenix securecore Показать еще Срок действия: июль 2022/58 Используемые люди
Phoenix SecureCore Tiano Настройка при загрузке Digital Tech
9 часов назад Digitaltechglobal.com Посетить Войти
Lenovo ideapad z480 с циклом загрузки setup / Phoenix securecore Tiano setup после обновления Bios 5 июля 2016 г. Не удается загружать Windows 10 в режиме UEFI в Phoenix SecureCore Tiano .
Расчетное время чтения: 3 минуты
Категория : Загрузка утилиты настройки Phoenix bios Показать больше Срок действия: июнь 2022/58 Количество использованных людей
Загрузка «bootloop of death» в samsung Phoenix securecore
6 часов назад Superuser.com Посетить Login
«bootloop of death» в samsung Phoenix securecore tiano (USB и Uefi, а также экран загрузки и настройки отключены!) Задать вопрос задан 6 лет, 10 месяцев назад. Последняя активность 5 лет 1 месяц назад. Просмотрено 11 тыс. Раз Экран настройки Bios и Bios choose-a- boot …
Категория : Утилита настройки Phoenix securecore Показать еще Срок действия: август 2022/71 Количество пользователей
Как настроить Phoenix BIOS для загрузки с флешки
6 часов назад Daossoft.com Посетите Login
Появится экран настройки BIOS, снимок экрана показан ниже: 3. Используйте клавиши ← / →, чтобы выбрать меню Boot , и нажмите клавиши ↑ / ↓, чтобы выбрать boot device. 4. Используйте кнопку +/-, чтобы переместить элемент «Съемные устройства» на первый сайт. 5. Нажмите F10, чтобы сохранить настройку и выйти. В следующем сообщении вставьте загрузочный диск USB , нажмите Enter, чтобы продолжить, и компьютер загрузит с USB
Категория : Настройка технологии Phoenix securecore Показать больше Срок действия: июль 2022/61 Используемые люди
Как разблокировать Phoenix SecuCore Tiano Setup BIOS / как сделать
6 часов назад Reddit.com Посетите Login
как разблокировать Phoenix SecuCore Tiano Setup BIOS / как загрузить с USB-устройства в этом BIOS. Открытым. Закрывать. 1. Написал 4 года назад. Архивировано. как разблокировать Phoenix SecuCore Tiano Setup BIOS / как загрузить с USB-устройства в этом BIOS.
Категория : Утилита настройки Phoenix bios Показать еще Срок действия: май 2022/60 Количество пользователей
Отключить безопасный BIOS, ищущий загрузку с раздела EFI
3 часа назад Dell.com Посетите Login
К сожалению, я перепробовал все разные boot , но никто не может работать, так что именно то, что я ищу, — это. Отключение безопасной загрузки «нет опции» в пользовательском интерфейсе. Включите загрузку из раздела EFI, что необходимо для Mac или Linux. Кстати, у меня нет возможности использовать UEFI. BIOS моего ноутбука — это Phoenix SecureCore Tiano Setup. Спасибо
Категория : Вход в систему Вопросы и ответы Показать еще Срок действия: июль 2022/63 Количество использованных пользователей
Помогите моему компьютеру не загрузиться после неудачного обновления win10
Только сейчас ответы.microsoft.com Посетите Вход в систему
Какие параметры вы найдете при установке Phoenix SecureCore Tiano ? Теперь, если встроенная система восстановления ПК, предоставленная производителем, не помогает, я предлагаю вам загрузить Windows 10 ISO с помощью средства создания носителей с другого компьютера, а затем выполнить автоматическое восстановление, используя тот же носитель ISO.
Категория : Вход в систему Часто задаваемые вопросы Показать еще Срок действия: июль 2022/64 Люди использовали
PhoenixBIOS Опции и утилиты
1 час назад Eltan.com Посетите Login
Eltan: Phoenix Параметры и функции BIOS для Phoenix SecureCore , Phoenix SecureCore Tiano , Phoenix TrustedCore и т. д. Advanced ACPI, Advanced USB Boot , USB 2.0 High- Скорость Загрузка , IEEE 1394 Загрузка , UEFI 2.X, Phoenix WinPhlash ™, Phoenix Phlash26 ™
Расчетное время чтения: 5 минут
Категория : Вход в систему Faq Показать еще Истекает : Март, 2022/41 Люди использовали
삼성 노트북 USB 부팅 방법 [SENS R530]: 네이버 블로그
7 часов назад Блог.naver.com Посетите Login
Phoenix SecureCore ™ Setup Utility. 2. 상단 메뉴 에서 방향키 (→ ←) 를 이용해 « Boot » 를 선택 합니다. « Boot » 메뉴 를 선택 하면 하단 메뉴 가 보입. 니다. « Boot Device Priority» 를 선택 합니다. 3. « Boot Device Priority» 를 선택 하면 노트북 에…
Категория : Вход в систему Faq Показать больше Срок действия: июнь 2022 г. / 75 человек использовали
[решено] Загрузочный GPT-диск в режиме UEFI (Phoenix SecureCore
9 часов назад Bbs.archlinux.org Посетите Логин
Re: [решено] Загрузочный GPT-диск в режиме UEFI ( Phoenix SecureCore Tiano ) Звучит как план. Кажется, нет никаких причин, по которым вы не можете добиться успеха. Я считаю, что лучший способ boot — использовать uuid или label с помощью команды поиска для установки root. Вы можете проверить подробности в grub2 wiki.
Категория : Вход в систему Вопросы и ответы Показать еще Срок действия: июнь 2022 г. / 66 Количество пользователей
Настройка Phoenix BIOS ПОМОЩЬ !! Windows
7 часов назад Форумы.whirlpool.net.au Посетить Войти
По их мнению, Phoenix SecureCore Tiano является лучшим в их ассортименте продуктов BIOS, и это то, что было указано в моем первом посте. В любом случае, что бы ни случилось, машина летает. Запуск и завершение работы занимает как минимум на 50% меньше времени (на машинах-ботах — рабочий стол ОЧЕНЬ медленно завершал работу).
Категория : Вход в систему Часто задаваемые вопросы Показать еще Истекает: июнь 2022/47 Количество использованных людей
USB-загрузка не работает (tiano bios) Форумы Linux Mint
1 час назад Форумы.linuxmint.com Посетите Login
Многие люди советуют мне отключить безопасную загрузку , но у меня нет этой опции на Phoenix Securecore tiano Bios. Нет ничего, чтобы отключить secure boot . Любые идеи ? Спасибо. L702x (dell XPS17) GT 555M 6Go RAM Bios Phoenix securecore tiano / версия прошивки: A11. Верхний. austin.texas Уровень 20
Категория : Вход в систему Часто задаваемые вопросы Показать еще Срок действия: февраль 2022/64 Используемые люди
Изменить приоритет загрузки BIOS / порядок загрузки (Phoenix BIOS
3 часа назад Youtube.com Посетите Login
Таким образом, вы можете изменить приоритет загрузки в BIOS на загрузки с CD / DVD.
Категория : Вход в систему Вопросы и ответы Показать еще Срок действия: март 2022 г. / 66 Количество пользователей
Что такое установка Phoenix SecureCore Tiano? — AnswersToAll
Только сейчас Answerstoall.com Посетите Логин
Что такое установка Phoenix SecureCore Tiano ? Phoenix SecureCore Tiano ™ — это Phoenix первого поколения UEFI BIOS, основанная на кодовой базе Tiano .Он основан на UEFI Framework и обеспечивает полную поддержку устаревших версий. Работая с Eltan, производители могут использовать продукт для создания индивидуального решения Bios, которое соответствует и превосходит их конкретные требования к дизайну.
Категория : Nsw Health Webmail Outlook Показать еще Истекает: июнь 2022/70 Количество использованных людей
Phoenix BIOS помощь и поддержка Computer Hope
5 часов назад Computerhope.com Посетите Login
BIOS Phoenix — это очень интуитивно понятная настройка BIOS, в которой довольно легко ориентироваться.Для навигации по BIOS Phoenix используйте клавиши со стрелками вверх и вниз для навигации по текущему экрану. Чтобы изменить меню, нажимайте клавиши со стрелками вправо или влево, чтобы переключаться между каждым из доступных меню. После того, как элемент выбран, его можно изменить, нажав клавишу Enter или
Категория : Вход в систему Faq Показать еще Срок действия истекает: апрель 2022/59 Люди использовали
5 часов назад Quora.com Посетите Login
Ответ (1 из 3): Это говорит вам перейти к настройке BIOS..? или это автоматическое открытие страницы настройки биоса? В любом случае в настройках BIOS установите правильную дату и, возможно, конфигурацию по умолчанию, затем сохраните, выйдите и перезагрузитесь. Теперь загружает в Windows или…
Категория : Nsw Health Webmail Outlook Срок действия: август 2022/74 Люди использовали
Phoenix securecore tiano setup руководство по обновлению BIOS
1 час назад Colpholafort98.wordpress.com Посетите Вход в систему
Phoenix securecore tiano установка обновления BIOS.27 октября · Не удается загрузить Windows 10 в режиме UEFI в Phoenix SecureCore Tiano . Пожалуйста помоги! Как загрузить Windows 10 в UEFI загрузить в Phoenix SecureCore Tiano BIOS Setup, когда я изменил режим загрузки на UEFI, а приоритет первой загрузки — это мой жесткий диск.
Категория : Вход в систему Часто задаваемые вопросы Показать еще Истекает: март 2022/70 Количество пользователей
Phoenix securecore tiano setup usb boot
4 часа назад Dabaizhongxue.com Посетите Логин
Phoenix securecore tiano setup usb boot Это, скорее всего, моя вина за то, что я вообще возился с UEFI. tl; dr: я не могу загрузить мой Samsung RV520, порядок загрузки установлен в BIOS / UEFI, и я не могу загружать с USB или DVD.
Категория : Вход в систему Вопросы и ответы Показать еще Срок действия: сентябрь 2022 г. / 57 Количество человек
Для Phoenix SecureCore Tiano ™
5 часов назад Aures-support.com Посетите Login
Утилита Phoenix SecureCore Tiano ™ WinFlash — это 32-разрядное приложение Windows, которое позволяет обновлять, создавать резервные копии и восстанавливать BIOS на флэш-устройстве. В следующей таблице описаны основные функции программы WinFlash.
Категория : Вход в систему Вопросы и ответы Показать еще Срок действия: январь 2022 г. / 50 человек использовали
Прошивка UEFI Phoenix Technologies Leading PC
7 часов назад Phoenix.com Посетить Логин
Phoenix OmniCore ™ для встраиваемых систем / Интернета вещей. Прошивка платформы UEFI для ARM и других архитектур, отличных от x86. «Мы стали партнерами Phoenix Technologies из-за их выдающейся поддержки на местах и гибких предложений продуктов, которые были критически важны для своевременного и экономичного выполнения наших планов вывода на рынок».
Категория : Вход в систему Вопросы и ответы Показать еще Срок действия: август 2022/68 Количество пользователей
Fujitsu LifeBook S Series
6 часов назад Shopfujitsu.com Посетите Логин
Phoenix SecureCore Tiano Настройка F1 Справка ESC Выход Выбрать элемент Выбрать меню- / Пробел Изменить значения Войти Выбрать подменю F9 Настройки по умолчанию F10 Сохранить и выйти Инфо System Advanced Security Boot Exit Item Специальная помощь Настройте часы в календаре.
Категория : Вход в систему Вопросы и ответы Показать еще Срок действия: май 2022/46 Люди использовали
4 часа назад Pendrivelinux.com Посетите Login
Как настроить Boot Menu на Boot с USB. Сначала вставьте загрузочную флешку в компьютер и перезагрузитесь. Во время системной публикации нажмите клавишу F11 (или клавишу, указанную производителем вашей платы), чтобы попасть в меню Boot . Примечание. Клавиша, используемая для доступа к вашему меню Boot , может отличаться. Некоторые часто используемые клавиши меню BIOS Boot — F2, F10, F11 и ESC.
Категория : Логин Faq Истекает: Сентябрь 2022/71 Используемые люди
Phoenix securecore tiano setup boot from usb
7 часов назад Perfect-gallery.com Посетить Вход
Phoenix securecore tiano setup boot from usb Eu o Debian. Primeiro, eu faço meu USB com uma ferramenta de suporte a…
Категория : Вход Faq Показать еще Срок действия: апрель 2022/67 Количество пользователей
Phoenix Securecore Tiano mywebfasr
1 час назад Mywebfasr452.weebly.com Посетить Войти
Обсуждение и поддержка Не удается загрузить Windows 10 в режиме UEFI в Phoenix SecureCore Tiano . в установке и обновлении Windows 10 для решения проблемы; Пожалуйста помоги! Как загрузить Windows 10 в UEFI загрузить в Phoenix SecureCore Tiano BIOS Setup, когда я изменил режим загрузки на UEFI и первую загрузку
Категория : вход в систему Вопросы и ответы Подробнее Истекает: Май 2022/59 Люди использовали
2 часа назад Форумы.commentcamarche.net Посетить Логин
Утилита установки Phoenix SecureCore ™. Возможна установка Acer Aspire и ее использование в автомобиле с ошибками на компьютере с ПК, в том числе демонтажем и сборщиком, а также с арендованным устройством в «Setup» grâce à la touche «F2» и кодом обслуживания. Phoenix SecureCore ™ Setup Utility «Самый востребованный и требующий комментариев код и код
Категория : Часто задаваемые вопросы о входе в систему Истекает: Январь 2022 г. / 86 Люди использовали
Wyse D10DP Thin Client ParkyTowers
1 час назад Parkytowers.me.uk Посетить Войти
BIOS. При включении питания клавиша DEL переводит вас в BIOS. Если вам будет предложено ввести пароль, старый пароль Wyse для Fireport по-прежнему работает на этих современных тонких клиентах. Wyse D10DP BIOS идентифицирует себя как Phoenix SecureCore Tiano Setup…
Категория : Вход в систему Часто задаваемые вопросы Показать больше Истекает : Май 2022 г. / 61 Люди использовали
Phoenix SecureCore Tiano ™ UEFI BIOS Eltan
3 часа назад Eltan.com Посетить Логин
Phoenix SecureCore Tiano ™ — это первое поколение UEFI BIOS Phoenix на основе кодовой базы Tiano . Он основан на UEFI Framework и обеспечивает полную поддержку устаревших версий. Архитектура является модульной и ориентированной на качество. Работая с Eltan, производители могут использовать продукт для индивидуального решения Bios, которое соответствует и превосходит их конкретный дизайн.
Категория : Вход в систему Faq Показать больше Срок действия: апрель 2022/71 Используется человек
Phoenix SecureCore Tiano Bios Help ПК
3 часа назад Сайты.google.com Посетите Login
SecureCore Tiano 2.x Архитектура представляет собой инновационную объектно-ориентированную архитектуру, минимизирующую время разработки, тем самым сокращая затраты и время вывода продукта на рынок. Boot Speed: UEFI и текущий Legacy BIOS являются последовательными во время POST, что означает, что при инициализации устройств время загрузки сильно зависит от самого медленного устройства в системе.
Категория : Вход в систему Часто задаваемые вопросы Показать еще Истекает: Февраль 2022/70 Используется человек
PhoenixBIOS.com Официальное обновление BIOS и поддержка
1 час назад Phoenixbios.com Посетите Login
Включите функцию «Быстрая загрузка ». На многих новых ПК есть специальные настройки BIOS, обычно называемые «Быстрая загрузка » »или« Quick Power On Self Test », которые можно включить, чтобы загрузка занимала меньше времени. Попробуйте включить этот параметр; это приведет к тому, что BIOS пропустит некоторые из обычных тестовых процедур, которые он выполняет при загрузке раз, ускоряя процесс загрузки .
Категория : Вход в систему Вопросы и ответы Показать еще Истекает: апрель 2022 г./83 Используемые люди
Как разогнать с помощью Phoenix BIOS Liutilities.com
3 часа назад Liutilities.com Посетить Login
Шаг 5. Перезагрузите компьютер. Появится экран и нажмите кнопку, чтобы перейти к экрану настройки BIOS. Для Phoenix BIOS нажмите кнопку «F2» до полной загрузки операционной системы. Шаг 6. На экране настройки BIOS найдите параметр Advanced Chipset.Найдите «Часы», «Параметры напряжения» или «Управление частотой / напряжением».
Категория : Вход в систему Вопросы и ответы Показать еще Истекает: Январь 2022/81 Количество использованных людей
Dell phoenix securecore tiano setup
Just Now Appsolutely.sg Посетите Login
Dell phoenix securecore tiano setup Экран Exit сохраняет или отменяет любые сделанные изменения и прерывает работу утилиты BIOS. Основная информация Phoenix SecureCore ™ Setup Utility lurity Boot Экран выхода сохраняет или отменяет любые сделанные изменения и прерывает работу утилиты BIOS.Информация В следующей таблице описаны параметры этого экрана.
Категория : Вход в систему Вопросы и ответы Показать еще Истекает: май 2022/66 Количество пользователей
Phoenix SecureCore Tiano Fujitsu Support Forum
7 часов назад Forum.ts.fujitsu.com Посетить Login
Я только что купил UH572 и хочу отключить безопасную загрузку для установки Archlinux. нажмите F2, чтобы войти в настройки BIOS / uefi, но большинство параметров серые (изменить нельзя). Phoenix SecureCore Тиано . Сообщение ebal »24 янв 2013, четверг, 6:41. Мне жаль, что я не видел этот ответ вчера,
Категория : Вход в систему Faq Показать еще Истекает: июль 2022/79 Используется человек
Secure Core Tiano
7 часов назад Securecoretiano.blogspot.com Посетить Login
SecureCore Tiano — это новейший комплексный программный продукт для ядра Phoenix . Инкапсулируя все богатые функции, необходимые для операционной системы и служебных программ, SecureCore Tiano управляет всеми низкоуровневыми системными операциями.Преодоление разрыва между традиционными и новейшими технологиями, дизайн SecureCore Tiano таков.
Категория : Вход в систему Часто задаваемые вопросы Показать еще Срок действия: июль 2022 г. / 50 человек использовали
Файл образа создан, проверен и затем загружен Manager
8 часов назад Terabyteunlimited.com Посетите Login
Bios — это « Phoenix SecureCore Tiano Setup», версия P14AAJ (примечание: это последний выпуск, и у меня поддержка UEFI boot отключена).Моя сборка IFD — стандартная — никакие опции не выбраны. Я загружаю IFD с флэш-диска (Диск 0 в IFD). Ноутбук имеет: — Внутренний твердотельный накопитель емкостью 20 Гбайт, который можно включить (с помощью утилиты Windows, а не BIOS,
Категория : Вход в систему Часто задаваемые вопросы Показать еще Срок действия: февраль 2022 г./86 Люди использовали
Исправить Lenovo ideapad z480 с циклом настройки загрузки / Phoenix
3 часа назад Pt.fileerrors.com Посетите Login
Причины Lenovo ideapad z480 с циклом загрузки настройка / Phoenix securecore Tiano настройка после обновления Bios? 3 .Дополнительная информация о Lenovo ideapad z480 с циклом загрузки setup / Phoenix securecore Tiano setup после обновления Bios. Atualização de junho de 2021: в настоящее время мы предлагаем использовать эту программу для решения этой проблемы. Кроме того, этот инструмент исправляет типичный компьютер
Категория : Вход в систему FAQ Показать еще Срок действия: июнь 2022/91 Люди использовали
Ноутбук не загружается ни в какие окна !!! Tom’s
7 часов назад Forums.tomsguide.com Посетите Логин
вот мой заказ boot 1.Sata hdd: st1000lm024 HN-M101MBB 2. Windows boot manager 3. windows boot manager 4. windows boot менеджер 5. Usb CD: 6. Usb Fdd: 7. Sata CD: TSSTcorp CDDVDW SU-B08AB 8. Usb hdd: PnY usb 2.0 FD —— Использование для установки Windows 8 9. Сеть и BIOS Phoenix SecureCore Tiano Установка Любая помощь будет принята с благодарностью
Категория : Вход в систему FAQ Показать больше Истекает: апрель , 2022/90 Люди использовали
Fix Lenovo ideapad z480 с циклом настройки загрузки / Phoenix
3 часа назад Sv.fileerrors.com Посетить Войти
Если у вас есть Lenovo ideapad z480 с циклом загрузки setup / Phoenix securecore Tiano setup после обновления Bios, то мы настоятельно рекомендуем вам Загрузить (Lenovo ideapad z480 с циклом boot setup / Phoenix securecore Tiano setup после обновления биоса) Repair Tool.
Категория : Вход в систему Часто задаваемые вопросы Показать еще Истекает: июнь 2022/93 Количество сотрудников
Исправить Phoenix secure core tiano setup nl.fileerrors.com
2 часа назад Nl.fileerrors.com Посетить Логин
Lenovo ideapad z480 встретился с циклом загрузки setup / Phoenix securecore Tiano setup na update Bios
Категория : Login Faq Показать больше Истекает: Апрель 2022/92 Количество использованных людей
За все время (38 результатов) Последние 24 часа Прошлая неделя Прошлый месяц
Пожалуйста, оставьте свои комментарии здесь:
Объявление бренда
Часто задаваемые вопросы
Как сбросить часы календаря в phoenix securecore tiano?
Phoenix SecureCore Tiano Настройка F1 Справка ESC Выход Выбрать элемент Выбрать меню — / Пробел Изменить значения Войти Выбрать Подменю F9 Настройки по умолчанию F10 Сохранить и выйти Информация Система Advanced Security Boot Exit Item Специфическая помощь Настройте часы в календаре.
Можете ли вы загрузиться с компакт-диска с помощью phoenix securecore titano?
Я не могу загрузиться с компакт-диска с установкой Phoenix Securecore titano. Что бы я ни выбирал первым в порядке приоритета загрузки, он остается прежним. Нам нужно хотя бы знать, какую версию Windows вы используете.
Где Ubuntu на securecore tiano?
Была такая же проблема с BIOS Phoenix SecureCore Tiano. Чтобы удалить его, я выбрал запись ubuntu и нажал DEL, слева появился маленький x.После сохранения и перезагрузки его не стало. Когда вы получаете доступ к BIOS / UEFI, у вас есть возможность выбрать для вашей системы быструю загрузку или устаревшую установку.
Как загрузить windows 10 в uefi boot в phoenix securecore?
Как загрузить Windows 10 в режиме загрузки UEFI в Phoenix SecureCore Tiano BIOS Setup, когда я изменил режим загрузки на UEFI, и первым приоритетом загрузки является мой жесткий диск. Я сохранил изменения настроек и загрузил его, произошла ошибка и сказано: «Операционная система не найдена». Что я буду делать??? Вы устанавливаете Windows в режиме UEFI.Не после.
Что мне нужно знать о phoenix securecore tiano?
Утилита Phoenix SecureCore Tiano ™ WinFlash — это 32-разрядное приложение Windows, которое позволяет обновлять, создавать резервные копии и восстанавливать BIOS на флэш-устройстве. В следующей таблице описаны основные функции программы WinFlash. Имя файла Пользовательский интерфейс операционной системы Настройки по умолчанию *
Как работает утилита настройки Phoenix Secure Core?
Утилита настройки загружает значения конфигурации в энергонезависимую память с резервным питанием от батарей, которая называется CMOS RAM.Эта область памяти не является частью системного ОЗУ, что позволяет сохранять данные конфигурации при отключении питания. Значения вступают в силу при загрузке системы. POST использует эти значения для настройки оборудования.
Как настроить phoenix bios на загрузку с флешки?
Если версия BIOS вашего компьютера — Phoenix, выполните следующие действия: 1. Нажмите F2 <Как получить доступ к BIOS с помощью ключа входа в BIOS> сразу и несколько раз после включения питания, пока не появится экран настройки BIOS.2. Появится экран настройки BIOS, снимок экрана, показанный ниже: 3. Используйте клавиши ← / → для выбора меню загрузки и нажмите клавиши ↑ / ↓ для выбора загрузочного устройства. 4.
Существуют ли варианты безопасной загрузки для inspiron 7420?
У меня есть Inspiron 7420 с Phoenix Securecore Tiano UEFI Bios. Кто-нибудь знает, есть ли способ изменить параметры ключа безопасной загрузки в BIOS? Потому что это похоже на базовую функциональность, и я просто не мог ее найти.
Что за биос стоит phoenix securecore tiano?
Phoenix SecureCore Tiano ™ — это кодовая база Tiano первого поколения на базе UEFI BIOS Phoenix.Он основан на UEFI Framework и обеспечивает полную поддержку устаревших версий. Архитектура является модульной и ориентированной на качество.
Где я могу найти bios phoenix securecore tiano?
BIOS Phoenix SecureCore Tiano Setup — Windows 10 Если воспроизведение не начинается в ближайшее время, попробуйте перезагрузить устройство. Intel Celeron 4205U é Bom? Вале а Пена?
Как настроить phoenix bios на загрузку с флешки?
Если версия BIOS вашего компьютера — Phoenix, выполните следующие действия: 1.Нажимайте F2 <Как получить доступ к BIOS с помощью клавиши входа в BIOS> сразу и несколько раз после включения питания, пока не появится экран настройки BIOS. 2. Появится экран настройки BIOS, снимок экрана, показанный ниже: 3. Используйте клавиши ← / → для выбора меню загрузки и нажмите клавиши ↑ / ↓ для выбора загрузочного устройства.
Какой биос доступен для феникса?
Phoenix SecureCore и TrustedCore — это усовершенствованное встроенное ПО основных систем, доступное сегодня для поддержки UEFI 2.X, а также поддержки устаревших реализаций и драйверов BIOS.Утилиты Phoenix BIOS Phoenix WinPhlash ™ Phoenix WinPhlash — это приложение для Windows для перепрограммирования устройства флэш-памяти, которое содержит PhoenixBIOS с Flash3000 ™.
Как загрузить usb с BIOS награды Phoenix?
USB «Меню загрузки» BIOS Phoenix Award. Ваше USB-устройство должно появиться в списке. С помощью клавиш со стрелками выберите USB-диск и нажмите клавишу ввода. Примечание. Если вашего USB-устройства нет в списке, вам может потребоваться установить флаг загрузки, чтобы раздел стал активным. 5. Если вы правильно отформатировали, активировали раздел и установили Linux на USB-устройство…
Что такое загрузочное меню в phoenix bios?
Последний раздел в этом примере BIOS Phoenix — это меню загрузки. Этот раздел позволяет пользователю настроить, как компьютер и его периферийные устройства должны загружаться во время процесса загрузки. Как показано ниже, пользователи могут определять последовательность загрузки загрузочных устройств. Этот раздел важен, когда вы хотите загрузиться с дискеты или CD-ROM.
Есть ли способ изменить безопасную загрузку?
Есть способы модифицировать безопасную загрузку кодами для работы с другими ОС.Я не разбирался в этом. Поищите в Интернете помощь. Вы можете отменить выбор Secure Boot и запустить что угодно. SB НЕ требуется, просто дает дополнительную сумму (неизвестную) безопасности.
Как улучшить время загрузки с помощью phoenix bios?
Кроме того, тест RAM не обнаружит ничего, кроме самых катастрофических проблем с RAM, так что он почти бесполезен. Итак, чтобы сэкономить время, оставьте настройку включенной. Еще один способ сократить время загрузки — просто обновить BIOS.
Какова структура BIOS в phoenix securecore?
Phoenix SecureCore ™ UEFI BIOS Phoenix SecureCore ™ — это полнофункциональная усовершенствованная прошивка, обеспечивающая поддержку как UEFI, так и устаревших версий.Структура Bios является модульной и ориентирована на качество. SecureCore ™ основан на PhoenixBios ™ 4.0 Release 6.x.
Какие технологии поддерживает phoenix securecore?
Phoenix SecureCore поддерживает кремниевые технологии нового поколения, такие как аппаратная виртуализация, iAMT (Advanced Management Technology) и TXT (Trusted Execution Technology). Это наиболее гибкая доступная кодовая база BIOS с поддержкой отраслевых стандартов текущего и следующего поколения из единой кодовой базы.
Как восстановить протирку для восстановления при кризисе securecore tiano?
Возьмите F33E367F-41D2-4201-9CB7-AFA63DCCEEC9_x_x.ROM, который является первой частью прошивки, обычно размером около 4,2 — 4,6 МБ (может быть GUID, специфичным для Dell) a) Используйте любой HEX-редактор по вашему выбору. и удалите первые 180000h байтов файла, это начальный слой заполнения. Перед первым символом должно быть 16 нулевых (0x00) байтов.
Как загрузить windows 10 в phoenix securecore tiano bios?
Как загрузить Windows 10 в режиме загрузки UEFI в Phoenix SecureCore Tiano BIOS Setup, когда поможет! Вы не можете менять режим, когда захотите, находясь в режиме UEFI.Не после.
Основан ли phoenix securecore tiano на фреймворке uefi?
Он основан на UEFI Framework и обеспечивает полную поддержку устаревших версий. Архитектура является модульной и ориентированной на качество. Работая с Eltan, производители могут использовать продукт для создания индивидуального решения Bios, которое соответствует и превосходит их конкретные требования к дизайну.
Есть ли какие-либо гарантии на phoenix securecore tiano?
PHOENIX TECHNOLOGIES LTD. НЕ ДАЕТ НИКАКИХ ЗАЯВЛЕНИЙ ИЛИ ГАРАНТИЙ В ОТНОШЕНИИ ОПИСАННОЙ ИНФОРМАЦИИ И КОНКРЕТНО ОТКАЗЫВАЕТСЯ ОТ ЛЮБЫХ ПОДРАЗУМЕВАЕМЫХ ГАРАНТИЙ КОММЕРЧЕСКОЙ ЦЕННОСТИ, ПРИГОДНОСТИ ДЛЯ ЛЮБОЙ ОПРЕДЕЛЕННОЙ ЦЕЛИ ИЛИ НЕ НАРУШЕНИЯ.ДАЛЕЕ, PHOENIX TECHNOLOGIES LTD.
Утилита установки Phoenix securecore. Как установить загрузочный компьютер Phoenix BIOS SETUP с USB-накопителя
На сегодняшний день эта система легко загружается с любого правильно настроенного флеш-накопителя или жесткого USB-диска, который мы использовали. Во время публикации системы нажмите клавишу F11 или клавишу, указанную производителем платы, чтобы попасть в меню загрузки. Примечание. Клавиша, используемая для доступа к меню загрузки, может отличаться.
С помощью клавиш со стрелками выберите в меню параметр «Жесткий диск» и нажмите «Ввод» для подтверждения.Ваше USB-устройство должно появиться в списке. С помощью клавиш со стрелками выберите USB-диск и нажмите клавишу ввода. Примечание. Если вашего USB-устройства нет в списке, вам может потребоваться установить флаг загрузки, чтобы раздел стал активным. Если вы правильно отформатировали, активировали раздел и установили Linux на USB-устройство, вы должны увидеть загрузочный экран, как показано на рисунке ниже :.
Windows — зарегистрированная торговая марка Microsoft. Другие названия и логотипы также могут быть товарными знаками соответствующих владельцев. Главная Заявление об ограничении ответственности Политика конфиденциальности Контакт.Первый шаг — вставить загрузочную флеш-карту USB и перезагрузить компьютер 2. Во время системной публикации нажмите клавишу F11 или клавишу, указанную производителем платы, чтобы войти в меню загрузки. Примечание. Клавиша, используемая для доступа к меню загрузки, может отличаться. . Теперь вы должны увидеть меню, подобное показанному ниже: 4.
Если вы правильно отформатировали, активировали раздел и установили Linux на USB-устройство, вам должен быть представлен экран загрузки, как показано ниже: 6. Теперь вы можете приступить к загрузке Linux с флешки.Когда ноутбук включен, он постоянно запрашивает пароль.
Установленный пароль: 13 больше не распознается компьютером. Пожалуйста, есть ли кто-нибудь с решением этой проблемы? Любое предложение будет оценено. Также кто-нибудь может сказать мне, кто является производителем материнской платы для вышеупомянутой модели ноутбука Toshiba?
С наилучшими пожеланиями. Обычно на материнской плате есть перемычка, которая сбрасывает все. Ну в основном настройки биоса и паролей ни к чему.Теперь, когда вы найдете эту перемычку сброса, вы удалите ее примерно на минуту или около того. Если у него три контакта, снимите перемычку с контактов 1 и 2 и установите 2 и 3. Это сбросит BIOS. Как только это будет сделано, верните перемычку на место.
Он может запросить у вас пароль для пользователя. Если вы этого тоже не знаете, значит, ноутбук украден. Не обязательно украдено, Род. Возможно, это была демонстрационная модель; В этом случае магазин, который его продал, может удалить пароль.
Техническая страница входа в систему.Забыл пароль?
Phoenix TrustCore ™ программа установки
Нет учетной записи? Подписаться. Перейти на страницу входа в систему. Мастер Род. 18 марта, PM. Что-то пошло не так с нашей стороны. Пожалуйста, попробуйте позже.
Размер купола Токио21 марта, PM. Зарегестрируйтесь, чтобы оставить комментарий. Войти. Скрыть комментарии Просмотреть комментарии. Ищете больше? Найдите в архиве решения и инструкции. Задайте новый вопрос сообществу сверстников. Мэйнфреймы, DevOps и Ansible. Аппаратное обеспечение для разработки искусственного интеллекта.
мэйнфреймера, работающего из дома. Оставайтесь на связи и продуктивно работайте с Teams и Office, даже когда вы работаете удаленно. Узнайте, как сотрудничать со службой технической поддержки Office. Мошенничество — это проблема всей отрасли, когда мошенники обманом заставляют вас платить за ненужные услуги технической поддержки. Вы можете защитить себя от мошенников, убедившись, что контактное лицо является агентом Microsoft или сотрудником Microsoft, а номер телефона является официальным номером глобальной службы поддержки клиентов Microsoft.
Итак, я сидел на своем ноутбуке и смотрел видео, когда внезапно появился синий экран, говорящий, что мне нужно перезагрузить ноутбук.
Так я и сделал, а затем появилось меню, в котором говорилось, что это была установлена технология Phoenix Securecore, поэтому я использовал свой здравый смысл и выбрал настройки загрузки по умолчанию, сохранил их и вышел. Это решило вашу проблему? Да Нет. К сожалению, это не помогло. Я застрял на черном экране, и когда я нажимаю клавишу Windows и клавишу r, ноутбук не отвечает.
Пароль от бэкдора для Phoenix SecureCore ™?
Я сидел на своем ноутбуке и смотрел видео, когда внезапно появился синий экран, говорящий, что мне нужно перезагрузить ноутбук. Можете ли вы запустить компьютер в безопасном режиме?
При этом вы можете попробовать 14 апреля. Оставайтесь на связи и продолжайте продуктивно работать с Teams и Office, даже когда вы работаете удаленно.
Выселение из города КалифорнияОтзывы о сайте. Расскажите о своем опыте работы с нашим сайтом.
Генератор лицWilliamFraser98 Создано 2 июля. Помогите мне вернуться к нормальному запуску Windows 10. Эта тема заблокирована. Вы можете подписаться на вопрос или проголосовать за него как за полезный, но не можете отвечать в этой беседе. У меня тот же вопрос. Ответ по номеру: 1. Ваша система слишком долго загружается? Вы можете значительно сократить время загрузки, немного изменив настройки BIOS.Вы действительно хотите, чтобы ваша система проверяла оперативную память при каждой загрузке? Позвольте мне сказать вам, что если у вас больше МБ, то нет, потому что процесс может занять несколько минут.
Итак, чтобы сэкономить время, оставьте настройку включенной. Еще один способ сократить время загрузки — просто обновить BIOS. Обновление BIOS может улучшить не только скорость загрузки, но и значительно улучшить общую производительность вашего компьютера. Изменение настроек BIOS может быть хорошим способом ускорить загрузку вашей системы.
Простое изменение некоторых ключевых параметров может существенно повлиять на скорость загрузки вашей системы. Попробуйте включить этот параметр; это приведет к тому, что BIOS пропустит некоторые стандартные процедуры тестирования, которые он выполняет во время загрузки, что ускорит процесс загрузки.
Этот параметр часто называют «Задержка загрузки» или «Задержка включения». Это может быть полезно, когда BIOS загружается слишком быстро, что приводит к загрузке жестких дисков до того, как они будут готовы. Однако он также замедляет процесс загрузки, поэтому убедитесь, что он включен, только если это необходимо.Этот поиск, если он не отключен, выполняется независимо от того, загружается ли система с жесткого диска или с дискеты. Отключение поиска ускоряет процесс загрузки на пару секунд.
На самом деле это не оказывает какого-либо отрицательного воздействия на систему, хотя, если у вас возникли проблемы с дисководом гибких дисков, вы, вероятно, захотите повторно включить поиск, поскольку это упрощает устранение неполадок некоторых типов проблем.
Напротив, те, кто занимается настройкой, могут использовать этот инструмент, чтобы найти хорошие базовые отправные точки для разгона на основе данных, полученных Intel в ходе тестирования платформы.Находящийся в разделе производительности, он позволяет вам быстро и просто выбрать скорость процессора до 4. У вас проблемы с вашим компьютером? Есть ли у вас подозрения, что проблемы могут быть связаны с BIOS? Возможно, вы получаете ошибки, связанные с оборудованием, в Windows или даже периодические синие экраны в Windows.
Возможно, вы обновили свой BIOS, и некоторые вещи кажутся неправильными. Эти проблемы могут быть результатом обновления Windows, установки нового оборудования, установки новых драйверов, разгона, изменений конфигурации в настройке CMOS или всего лишь одного изменения в конфигурации вашей системы.
Всегда начинайте с самого простого решения. Структура Bios является модульной и ориентирована на качество. Работая с Eltan, производители могут использовать продукт для создания индивидуального решения Bios, отвечающего их конкретным требованиям к дизайну. Этот продукт все еще может быть лицензирован, но не рекомендуется для новых разработок.
Phoenix TrustedCore ™ Утилита установки Удаление пароля
Для новых проектов следует использовать одну из следующих версий Продуктов :. Phoenix SecureCore разработан для устройств следующего поколения.Архитектура является модульной с проверенным качеством и богатым набором функций.
Чай с пузырьками из тигрового сахараЭто наиболее гибкая из имеющихся кодовых баз BIOS с поддержкой отраслевых стандартов текущего и следующего поколения из единой кодовой базы. Это позволяет разработчикам использовать существующие инструменты и библиотеки, дополнительно увеличивая инвестиции в разработку и ускоряя время выхода на рынок. SecureCore включает StrongROM, встроенный криптографический механизм, который позволяет аутентифицировать саму прошивку. SecureCore обеспечивает безопасный корень доверия, который может аутентифицировать операционные системы, такие как Microsoft Windows Vista.
Он также обеспечивает многофакторную биометрическую аутентификацию для проверки личности пользователя перед загрузкой любой операционной системы. SecureCore поддерживает Torrenza, инициативу AMD по открытой платформе, которая способствует гибкости, надежности, универсальности и безопасности за счет комплексной поддержки открытых отраслевых стандартов.
Eltan SecureCore. Безопасность SecureCore включает StrongROM, встроенный криптографический механизм, который позволяет аутентифицировать саму прошивку. Просмотреть техническое описание.
Продукты Bios. Связаться с нами. Запрос информации. Элтан Б. Все права защищены. Официальные уведомления. Поскольку большинство систем уже правильно настроены и оптимизированы, обычно нет необходимости запускать эту утилиту.
В этом случае система не может сохранять значения конфигурации в CMOS. Замените батарею RTC на новую. В описательных таблицах, следующих за каждой иллюстрацией экрана меню, жирным шрифтом выделены значения по умолчанию и предлагаемые настройки параметров. Эта область памяти не является частью системного ОЗУ, что позволяет сохранять данные конфигурации при отключении питания.Значения вступают в силу при загрузке системы. POST использует эти значения для настройки оборудования. Если значения и фактическое оборудование не совпадают, POST генерирует сообщение об ошибке.
Эту утилиту необходимо запустить, чтобы изменить настройки BIOS по умолчанию или текущую конфигурацию. Прочтите, как обслуживать и ремонтировать любой настольный и портативный компьютер. В этой электронной книге есть статьи с фотографиями и видео, в которых подробно описаны пошаговые инструкции по ремонту и обслуживанию ПК.
Есть много ссылок на онлайн-видео, в которых объясняется, как вы можете самостоятельно собрать, обслужить, ускорить, очистить и отремонтировать свой компьютер.Положите деньги, которые вы собирались заплатить PC Tech, в свой карман. Получите мою бесплатную электронную книгу. Связанная категория Сброс системы. Ответы ave Как настроить утилиту настройки accer для ноутбука phoenix securecore tm?
Загрузочный флэш-накопитель на BIOS Phoenix SecureCore Tiano SetupКатрин Как установить компьютерное программное обеспечение? Добавить комментарий Имя Комментировать Домой Обновления Недавние поиски загрузка обновления phoenix securecore bios. Подробнее Обновление программного обеспечения Apple 2.
Sad vstОбновление программного обеспечения Apple — это программный инструмент от Apple, который устанавливает последнюю версию программного обеспечения Apple.Первоначально он был представлен пользователям Mac в Mac OS 9. Версия для Windows была доступна с момента появления iTunes 7.
Дополнительные обновления Java 8. Среда выполнения Java SE содержит виртуальную машину Java, библиотеки классов времени выполнения и средство запуска приложений Java, которые необходимы для выполнения программ, написанных на языке программирования Java. Это не среда разработки и… подробнее Подробнее HP Update 5. Подробнее Internet Download Manager 6.
Yohan ratwatteУскорьте загрузку до 5 раз, запланируйте загрузку, восстановите и возобновите прерванные загрузки.Программа включает в себя адаптивный ускоритель загрузки, динамическую сегментацию файлов, технологию высокоскоростной настройки и многостраничную загрузку … подробнее Подробнее Free Download Manager 5.
ORG — 7. Free Download Manager упрощает и ускоряет загрузку файлов и видео и помогает избежать неприятностей. прерванные загрузки. Это особенно полезно для тех, кому требуется постоянно скачивать файлы.
Описания, содержащие загрузку обновления BIOS Phoenix securecore. Подробнее UpdateStar Premium Edition UpdateStar 10 предлагает вам экономящее время универсальное информационное место для установки вашего программного обеспечения и делает ваш компьютер более безопасным и продуктивным.
Подробнее CCleaner 5. CCleaner — это бесплатный инструмент для оптимизации, обеспечения конфиденциальности и очистки системы. CCleaner — это инструмент номер один для очистки вашего ПК с Windows.
Fujitsu LIFEBOOK серии AH / LH
Fujitsu LIFEBOOK серии T
Руководство по BIOS Fujitsu LIFEBOOK серии T Модель LIFEBOOK серии T: T731 Дата документа: 23.06.2011 Номер документа: FPC58-2898-01 FUJITSU AMERICA, INC.1 УТИЛИТА ДЛЯ НАСТРОЙКИ BIOS BIOS LIFEBOOK T731 BIOS T Series
Дополнительная информацияFujitsu LifeBook серии A
Руководство по BIOS для Fujitsu LifeBook A Series Модель LifeBook A Series: A6110 Дата документа: 10.05.2007 Номер документа: FPC58-1808-01 FUJITSU COMPUTER SYSTEMS CORPORATION 1 LifeBook A Series BIOS A Series
Дополнительная информацияFujitsu LifeBook серии S
Руководство по BIOS для Fujitsu LifeBook S Series Модель LifeBook S Series: S7220 Дата документа: 07/08/2008 Номер документа: FPC58-1920-01 FUJITSU COMPUTER SYSTEMS CORPORATION 1 LifeBook S Series BIOS S Series
Дополнительная информацияFujitsu LifeBook серии A
Руководство по BIOS для Fujitsu LifeBook A Series Модель LifeBook A Series: A3210 Дата документа: 17.01.2008 Номер документа: FPC58-1821-02 FUJITSU COMPUTER SYSTEMS CORPORATION 1 LifeBook A Series BIOS A Series
Дополнительная информацияРуководство пользователя по настройке компьютера
Руководство пользователя по настройке компьютера Copyright 2008 Hewlett-Packard Development Company, L.P. Bluetooth является товарным знаком, принадлежащим его владельцу, и используется компанией Hewlett-Packard по лицензии. Intel является товарным знаком
Дополнительная информацияУтилита настройки Phoenix SecureCore TM
Утилита настройки Phoenix SecureCore TM Важная информация: мы постоянно стремимся предоставить вам новейшие и проверенные функции и технологии. В рамках нашего стремления к постоянному совершенствованию нашей продукции модификации
Дополнительная информацияГлава 6 Программа настройки BIOS
6 Глава 6 Программа настройки BIOS 6.1 Введение Программа настройки BIOS (базовой системы ввода и вывода) представляет собой служебную программу с меню, которая позволяет вносить изменения в конфигурацию системы и настраивать
. Дополнительная информацияУтилита настройки AwardBIOS
Утилита настройки AwardBIOS Изменения параметров настройки BIOS должны выполняться только опытными пользователями. Установка неправильных значений элементов может привести к неисправности вашей системы. Знакомство с настройкой BIOS…2
Дополнительная информацияРуководство по утилите обновления прошивки SSD
Руководство по обновлению прошивки SSD Crucial m4 2.5 SSD Firmware Revision 070H Firmware Update Guide for Windows 8 (Update from Rev 0001, 0002, 0009, 0309, 000F, 010G, 040H to Rev 070H) Introduction This
Дополнительная информацияПримечания к выпуску обновления BIOS
ПРОДУКТЫ: D975XBX (Стандартный BIOS) Примечания к выпуску обновления BIOS Версия BIOS 1351 21 августа 2006 г. BX97510J.86A.1351.2006.0821.1744 Исправлена ошибка, из-за которой при установке с компакт-диска операционной системы возникал синий экран. Решено
Дополнительная информацияРуководство пользователя Версия программного обеспечения 2.1.0
Руководство пользователя средства обновления микропрограммы твердотельного накопителя Intel Версия программного обеспечения 2.1.0 Номер для заказа: 322570-007US Intel отказывается от всех явных и подразумеваемых гарантий, включая, помимо прочего, подразумеваемые гарантии
Дополнительная информацияДубликатор DVD / CD EZ DUPE
EZ DUPE DVD / CD Duplicator User’s Manual Version 3.0 0 СОДЕРЖАНИЕ Введение 2 Настройка 11 Обзор передней ЖК-панели 2 o Время автозапуска 11 Обзор меню 3-5 o Режим дисплея 12 Функции 6 o Кнопка
Дополнительная информацияРуководство по установке RAID для ITE8212F
Руководство по установке RAID для ITE8212F Содержание Содержание 2 1 Введение 3 1.1 Об этом руководстве 3 1.2 Основные сведения 3 1.2.1 Что такое RAID? 3 1.2.2 Преимущества RAID 3 1.2.3 Недостатки RAID 3 1.3 разных
Дополнительная информацияReborn Card NET. Руководство пользователя
Руководство пользователя Reborn Card NET Содержание Примечание перед установкой: … 2 Системные требования … 3 1. Первая установка … 4 2. Настройка оборудования … 4 3. Быстрая установка … 6 4. Как для установки
Дополнительная информацияПримечания к выпуску обновления BIOS
Примечания к выпуску обновления BIOS ПРОДУКТЫ: DG31PR, DG31PRBR (стандартный BIOS) Версия BIOS 0070 Об этом выпуске: 8 февраля 2010 г. Дополнительная информация
Serial ATA 2 порта PCI Host
2 порта Serial ATA Хост PCI Это руководство предназначено для различных моделей 2-портовых SATA HBA: Модель A: Низкопрофильные внутренние 2 порта Serial ATA Модель B: Низкопрофильный внешний 1 порт + 1 внутренний порт Модель C: Низкий
Дополнительная информацияАНАЛИЗЫ ПРОГРАММНОГО ОБЕСПЕЧЕНИЯ
ОБСУЖДЕНИЯ ОБЕСПЕЧЕНИЯ ОБОРУДОВАНИЯ для программного обеспечения межсетевого экрана Sidewinder 5 Dell Precision 530 В этом документе содержится информация о конкретном системном оборудовании, необходимом для работы программного обеспечения межсетевого экрана Sidewinder на Dell
Дополнительная информацияПримечания к выпуску обновления BIOS
ПРОДУКТЫ: DN2820FYKH (Стандартный BIOS) Примечания к выпуску обновления BIOS Версия BIOS 0037 — FYBYT10H.86A.0037.2014.0710.1336 Дата: 10 июля 2014 г. Прошивка TXE: 1.0.4.1089 Справочный код Framework BIOS: на основе
Дополнительная информацияРуководство пользователя VMware Horizon FLEX
Horizon FLEX 1.5 Этот документ поддерживает версию каждого из перечисленных продуктов и поддерживает все последующие версии до тех пор, пока документ не будет заменен новой редакцией. Чтобы проверить наличие более свежих выпусков этого
Дополнительная информацияwww.devicemanuals.eu
AMD RAID Введение Отдельная интеграция одного хост-контроллера SATA и поддержка функции RAID для повышения производительности и надежности. SB950 SATA RAID обеспечивает поддержку RAID 0 (чередование), RAID 1 (зеркальное отображение),
Дополнительная информацияРуководство по установке AMD RAID
Руководство по установке AMD RAID 1. Руководство по установке AMD BIOS RAID .. 2 1.1 Введение в RAID.. 2 1.2 Меры предосторожности при конфигурации RAID 3 1.3 Установка Windows 8/8 64-бит / 7/7 64-бит / Vista TM / Vista
Дополнительная информацияПримечания к выпуску обновления BIOS
Примечания к выпуску обновления BIOS ПРОДУКТЫ: DG31PR, DG31PRBR (стандартный BIOS) Версия BIOS 0059 24 октября 2008 г. PRG3110H.86A.0059.2008.1024.1834 Добавлена опция загрузочного сектора с фиксированным диском в режиме обслуживания. Фиксированный
Дополнительная информацияVT8237 SATA RAID Руководство пользователя
VT8237 SATA RAID Руководство пользователя Войдите в утилиту конфигурирования BIOS При включении системы на экране появится следующая информация.Нажмите клавишу TAB, чтобы войти в утилиту настройки BIOS. 39 VIA Technologies, Inc. ЧЕРЕЗ
Дополнительная информацияIntel Matrix Storage Manager 8.x
Руководство пользователя Intel Matrix Storage Manager 8.x, январь 2009 г. Версия 1.0 Номер документа: XXXXXX ИНФОРМАЦИЯ В ДАННОМ ДОКУМЕНТЕ ПРЕДОСТАВЛЯЕТСЯ В СВЯЗИ С ПРОДУКТАМИ INTEL. БЕЗ ЛИЦЕНЗИИ, ЯВНОЙ ИЛИ ПОДРАЗУМЕВАЕМОЙ,
Дополнительная информацияOcster Backup — Спасательная система
Обзор Ocster Backup — Rescue System Программа позволяет создавать аварийные CD, DVD или USB-накопители.Эта система спасения предназначена для двух типов ситуаций: 1. Для восстановления резервной копии на вашем основном жестком диске
Дополнительная информацияesata 3.0 Гбит / с RAID ExpressCard
esata 3.0Gbps RAID ExpressCard 1. Введение Краткое руководство по установке Двухканальная RAID ExpressCard esata 3.0Gbps обеспечивает два сверхвысокоскоростных канала esata с функциями RAID 0/1 в вашем ноутбуке
Дополнительная информацияПримечания к выпуску обновления BIOS
Примечания к выпуску обновления BIOS ПРОДУКТЫ: DH61BE, DH61CR, DH61DL, DH61WW, DH61SA, DH61ZE (стандартный BIOS) Версия BIOS 0120 — BEH6110H.86A.0120.2013.1112.1412 Дата: 12 ноября 2013 г. ME Прошивка: Ignition SKU
Дополнительная информацияНастройка виртуальных блейдов
ГЛАВА 14 В этой главе описывается, как настроить виртуальные блейды, которые представляют собой компьютерные эмуляторы, размещенные на устройстве WAE или WAVE. Виртуальный блейд-сервер позволяет выделить системные ресурсы WAE для использования
Дополнительная информацияITE RAID Controller РУКОВОДСТВО ПО ЭКСПЛУАТАЦИИ
ITE RAID Controller РУКОВОДСТВО ПОЛЬЗОВАТЕЛЯ 120410096E1N Авторские права Авторские права 2004.Все права защищены. Никакая часть данной публикации не может быть воспроизведена, передана, переписана, сохранена в поисковой системе или переведена
Дополнительная информацияКомпонент материнской платы
Компонент материнской платы Объяснение Введение Компонент материнской платы 1. Генератор часов 2. Разъем ЦП 3. Разъем памяти Проверка ошибок памяти 4. ROM Bios 5. CMOS Ram 6. Батарея 7. Набор микросхем 8. Слот расширения
Дополнительная информацияРуководство пользователя VMware Horizon FLEX
Горизонт ФЛЕКС 1.1 Этот документ поддерживает версию каждого из перечисленных продуктов и поддерживает все последующие версии до тех пор, пока документ не будет заменен новой редакцией. Чтобы проверить наличие более свежих выпусков этого
Дополнительная информацияAVATAR Mercury Ultrabook AVIU-145A2 Подробный обзор: BIOS и OS
Ультрабук AVATAR Mercury AVIU-145A2 Подробности:
В BIOS ультрабука AVATAR Mercury AVIU-145A2 не так много опций.Нажатие клавиши F2 во время загрузки приводит к перенаправлению в BIOS «Phoenix SecureCore Tiano Setup», который разделен на пять вкладок; Главный, Расширенный, Безопасность, Загрузка и Выход. Вкладка Main предоставляет параметры для установки системной даты, системного времени, уровня BIOS USB и USB Legacy.
Вкладка Advanced обеспечивает управление некоторыми технологиями Intel и настройку режима SATA.Здесь выполняется основная работа, поэтому между SSD mSATA и жестким диском SATA создается массив RAID 0, чтобы воспользоваться преимуществами функции ускорения Intel Smart Response Technology. На вкладке «Безопасность» можно создать пароли администратора и пользователя. Вкладка Boot позволяет управлять порядком приоритета загрузки. На вкладке «Выход» все изменения либо сохраняются, либо отменяются перед выходом в ОС.
Ультрабук AVATAR Mercury AVIU-145A2 поставляется с предварительно загруженной копией Windows 8 Single Language Edition.Эта итерация ОС ограничивает язык интерфейса тем, что установлено по умолчанию, то есть английским языком для данного тестового модуля. Обновление до Windows 8 Pro исправит это за несколько кликов и вернет вам около 200 долларов. Тестовый образец, который я получил, не провел меня через всю церемонию первой загрузки, которую обычно приходится пережить при покупке нового ноутбука. Ультрабук AVATAR Mercury AVIU-145A2, к счастью — или, к сожалению, в зависимости от личных предпочтений — свободен от вредоносного ПО.Я имею в виду 100% бесплатность, и для меня это отличная идея — не навязывать пользователям бесполезный фирменный мусор.
Я не буду рассматривать ОС Windows 8, но порекомендую вам ознакомиться с отличным Руководством по установке Windows 8, составленным нашим дорогим Guest_Jim_ *. Однако я покажу вам несколько шагов, которые необходимо выполнить на стороне ОС, чтобы включить функцию ускорения с помощью технологии Intel Smart Response. Эта функция ускоряет работу системы хранения за счет использования части доступного SSD-диска в качестве устройства кэш-памяти.Таким образом достигается заметный прирост общей производительности, и система должна работать быстрее. Для этого нужно запустить приложение Intel Rapid Storage Technology и выбрать вкладку «Ускорение». Затем, щелкнув ссылку «Включить ускорение», пользователь увидит всплывающее окно для выбора правильных настроек в зависимости от доступных дисков. Последний шаг — нажать кнопку ОК и вуаля!
Учитывая, что ультрабук AVATAR Mercury AVIU-145A2 не поставляется с DVD-приводом, я бы посоветовал тем, кто решит купить его, сделать резервную копию небольшой папки под названием «Аватар», расположенной на диске C :.В нем есть все необходимые драйверы, и он пригодится в случае, если прилагаемый компакт-диск окажется потерянным или поврежденным.
|

