Как проверить пинг и сделать трассировку до сервера — Ping и Tracert в CMD
В сети интернет, в частности, на форумах, в случае возникновения проблемы с подключением к какому-либо узлу (серверу), рекомендуют проверить пинг или выполнить трассировку маршрута и таким образом проверить доступность сервера.
Но что такое пинг и что такое трассировка? Пинг (ping) – это инструмент (утилита) для проверки целостности соединения в сетях на основе TCP/IP. Трассировка (traceroute или tracert команда) – это программа для определения маршрутов следования данных в сетях TCP/IP.
Однако не всегда можно встретить информацию о том, как именно выполняется эта проверка: как пинговать или как сделать трассу.
Содержание
Проверка пинга
Для проверки пинга используется одноименная команда ping, которую необходимо вводить в командной строке. Запустить командную строку можно следующими способами:
Windows:
1) Пуск -> Все программы -> Стандартные -> Командная строка
2) Пуск
Linux:
В данной ОС существует множество терминалов, поэтому для этих целей можно использовать любой из установленных на ПК.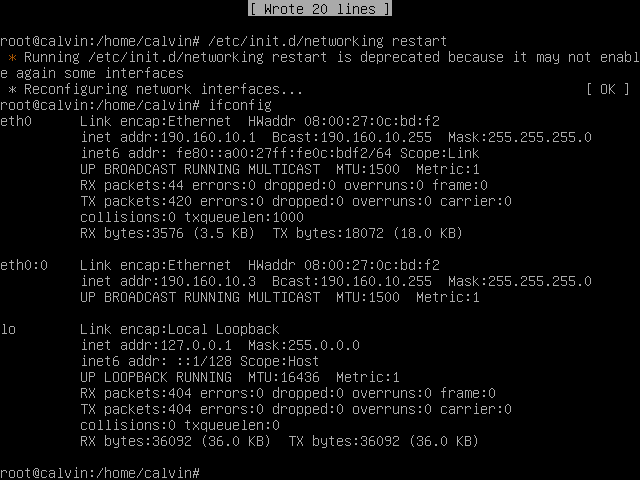 Обычно стандартный терминал можно запустить сочетанием клавиш CTRL+ALT+T.
Обычно стандартный терминал можно запустить сочетанием клавиш CTRL+ALT+T.
Итак, чтобы пропинговать определенный сервер, необходимо выполнить команду:
ping <IP или домен>
Например, для пинга адреса 11.222.33.44 необходимо выполнить команду:
ping 11.222.33.44
Ниже приведён пример результатов выполнения пинга одного из IP адресов.
Как видно из результатов, было передано и получено 4 пакета размером 32 байта. Время обмена одним пакетом составило 47 милисекунд.
Стоит отметить, что в Windows по умолчанию выполняется отправка только 4 пакетов. В Linux обмен пакетами продолжается до тех пор, пока пользователь самостоятельно не остановит процесс сочетанием клавиш CTRL+C. Чтобы запустить ping аналогичным образом в Windows, необходимо использовать параметр -t. Например:
ping -t 11.222.33.44
Остановка обмена пакетами выполняется тем же сочетанием клавиш – CTRL+C.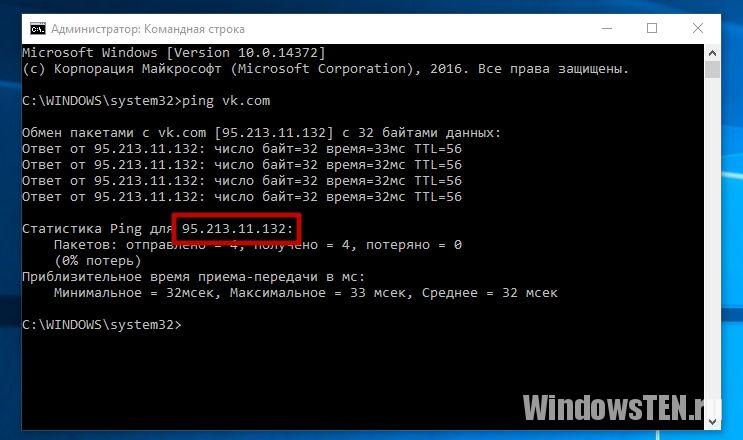
Установка количества отправляемых пакетов
Чтобы задать максимальное количество отправляемых пакетов, необходимо использовать команду следующего вида:
Windows:
ping -n <число_пакетов> <IP или домен>
например:
ping -n 5 11.22.33.44
Linux:
ping -c <число_пакетов> <IP или домен>
например:
ping -c 5 11.22.33.44
Изменение размера отправляемых пакетов
Чтобы выполнить ping с использованием пакетов определенного размера (в байтах), необходимо использовать следующую команду:
Windows:
ping -l <размер_пакетов> <IP или домен>
например:
ping -l 64 11.22.33.44
Linux:
ping -s <размер_пакетов> <IP или домен>
например:
ping -s 64 11.22.33.44
В данном случае производилась отправка пакетов размером в 64 байта.
Проверка трассировки
Трассировка маршрута может показать скорость прохождения пакетов между маршрутизаторами, которые соединяют ПК, с которого идут запросы, и конечный сервер.
Для выполнения трассировки используется следующая команда:
Windows:
tracert <IP или домен>
например:
tracert wikipedia.org
Linux:
traceroute <IP или домен>
например:
traceroute wikipedia.org
Стоит отметить, что по умолчанию при трассировке также выполняется DNS-запрос на разрешение IP адреса в доменное имя для каждого проходящего маршрутизатора. Эту опцию можно отключить, таким образом, сократив время получения результатов трассировки.
Чтобы активировать эту опцию необходимо использовать следующий вид команды:
Windows:
tracert -d <IP или домен>
Linux:
traceroute -n <IP или домен>
Читайте также:
PING — сетевая диагностика на IP-уровне
Команда PING это, пожалуй, самая используемая сетевая утилита командной строки.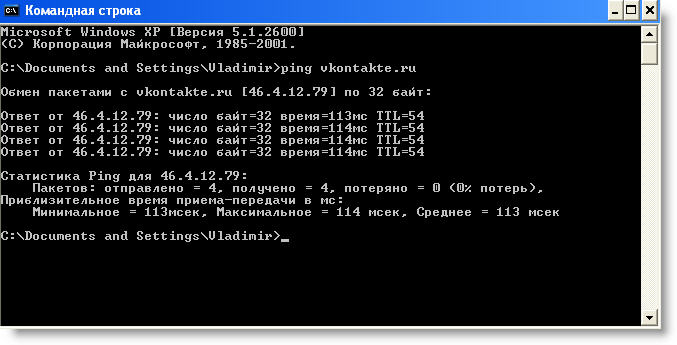 PING присутствует во всех версиях всех операционных систем с поддержкой сети и является простым и удобным средством опроса узла по имени или его IP-адресу.
PING присутствует во всех версиях всех операционных систем с поддержкой сети и является простым и удобным средством опроса узла по имени или его IP-адресу.Для обмена служебной и диагностической информацией в сети используется специальный протокол управляющих сообщений ICMP (Internet Control Message Protocol). Команда
Формат командной строки:
ping [-t] [-a] [-n число] [-l размер] [-f] [-i TTL] [-v TOS] [-r число] [-s число] [[-j списокУзлов] | [-k списокУзлов]] [-w таймаут] конечноеИмя
Параметры:
-t — Непрерывная отправка пакетов.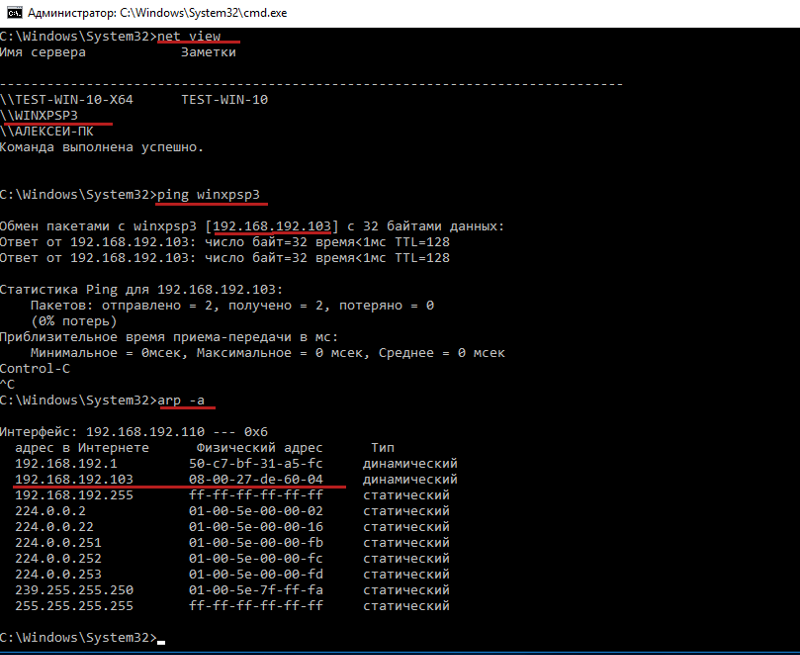
-a — Определение адресов по именам узлов.
-n число — Число отправляемых эхо-запросов.
-l размер — Размер поля данных в байтах отправляемого запроса.
-f — Установка флага, запрещающего фрагментацию пакета.
-i TTL — Задание срока жизни пакета (поле «Time To Live»).
-v TOS — Задание типа службы (поле «Type Of Service»).
-r число — Запись маршрута для указанного числа переходов.
-s число — Штамп времени для указанного числа переходов.
-j списокУзлов — Свободный выбор маршрута по списку узлов.
-k списокУзлов — Жесткий выбор маршрута по списку узлов.
-w таймаут — Максимальное время ожидания каждого ответа в миллисекундах.
Примеры использования:
ping google.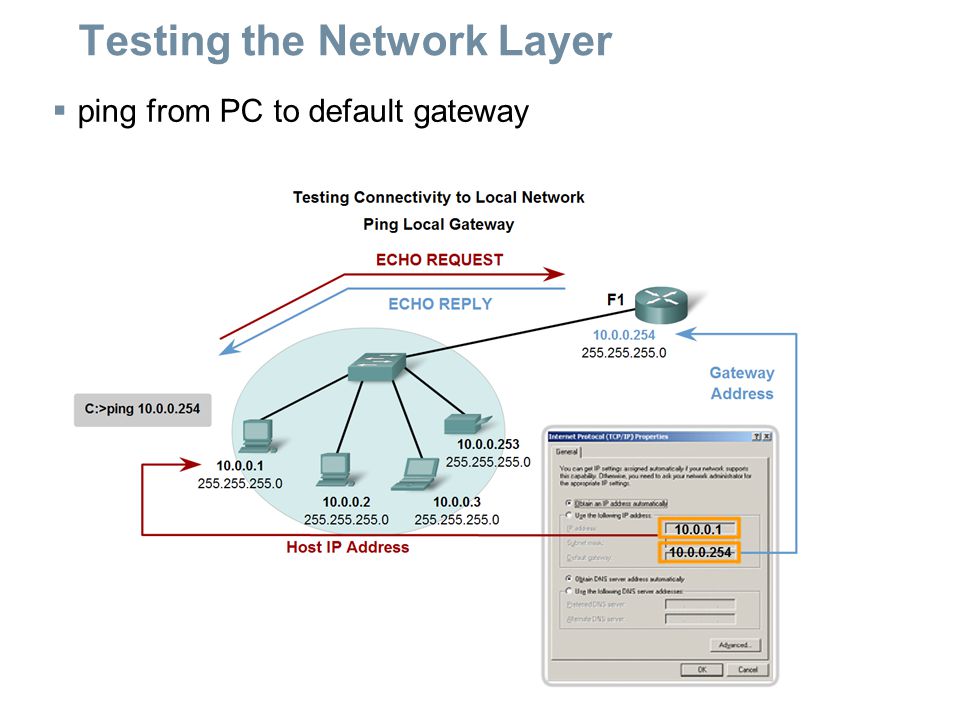 com — эхо-запрос к узлу с именем google.com с параметрами по умолчанию — количество пакетов равно 4, длина массива данных = 32 байта.
com — эхо-запрос к узлу с именем google.com с параметрами по умолчанию — количество пакетов равно 4, длина массива данных = 32 байта.
ping -6 ya.ru — пинг узла ya.ru с использованием протокола Ipv6
ping -a 192.168.1.50 — выполнить пинг с определением имени конесного узла по его адресу.
ping -s 192.168.0.1 computer — пинг узла computer от источника 192.168.0.1. Используется когда на компьютере имеется несколько сетевых интерфейсов.
ping w 5000 ya.ru — пинг с таймаутом ожидания равным 5 секунд ( по умолчанию — 4 сек).
ping -n 5000 -l 1000 ab57.ru — опрос узла ab57.ru 5000 раз, пакетами с данными длиной в 1000байт. Допустимая максимальная длина данных — 65500.
ping -n 1 -l 3000 -f ya.ru — пинг с запретом фрагментации пакета.
ping -n 1-r 3 ya.ru — отправить 1 эхо-запрос на узел ya.ru с отображением первых 3-х переходов по маршруту.
ping -i 5 ya.ru — пинг с указанием времени жизни TTL=5. Если для достижения конечного узла потребуется большее количество переходов по маршруту, то маршрутизатор, прервавший доставку ответит сообщением ”Превышен срок жизни (TTL) при передаче пакета.”
Если для достижения конечного узла потребуется большее количество переходов по маршруту, то маршрутизатор, прервавший доставку ответит сообщением ”Превышен срок жизни (TTL) при передаче пакета.”
Обобщенная схема соединения компьютера (планшета, ноутбука домашней сети) с удаленным конечным узлом можно представить следующим образом:
В качестве домашней сети используется наиболее распространенная сеть с IP-адресами 192.168.1.0 /255.255.255.0 . Речь идет об IPv4 – IP протоколе версии 4, где для адресации используется 4 байта. IP- адреса принято представлять в виде десятичных значений байтов, разделяемых точками. Каждое устройство в сети должно иметь свой уникальный адрес. Кроме адреса, в сетевых настройках используется
 168.1.0-192.168.1.255. Первый и последний адреса диапазона не назначаются отдельным сетевым устройствам, поскольку используются в качестве адреса сети и широковещательного адреса. Обычно адрес роутера делают равным 192.168.1.1 или 192.168.1.254. Это не является обязательным стандартом, но на практике используется довольно часто. Единичные биты маски определяют постоянную часть IP-адреса сети, а нулевые — выделяемые отдельным узлам. Значение 255 — это байт с установленными в единицу битами. Маска сети служит средством определения диапазона IP-адресов, принадлежащих локальной сети. Устройства с такими адресами достижимы локально, без использования маршрутизации. Маршрутизация — это способ обмена данными с сетевыми устройствами не принадлежащими к данной локальной сети через специальное устройство — маршрутизатор ( router, роутер ). Маршрутизаторы представляют собой специализированные компьютеры с несколькими сетевыми интерфейсами и специализированным программным обеспечением обеспечивающим пересылку IP-пакетов между отправителем и получателем, находящимися в разных сетях.
168.1.0-192.168.1.255. Первый и последний адреса диапазона не назначаются отдельным сетевым устройствам, поскольку используются в качестве адреса сети и широковещательного адреса. Обычно адрес роутера делают равным 192.168.1.1 или 192.168.1.254. Это не является обязательным стандартом, но на практике используется довольно часто. Единичные биты маски определяют постоянную часть IP-адреса сети, а нулевые — выделяемые отдельным узлам. Значение 255 — это байт с установленными в единицу битами. Маска сети служит средством определения диапазона IP-адресов, принадлежащих локальной сети. Устройства с такими адресами достижимы локально, без использования маршрутизации. Маршрутизация — это способ обмена данными с сетевыми устройствами не принадлежащими к данной локальной сети через специальное устройство — маршрутизатор ( router, роутер ). Маршрутизаторы представляют собой специализированные компьютеры с несколькими сетевыми интерфейсами и специализированным программным обеспечением обеспечивающим пересылку IP-пакетов между отправителем и получателем, находящимися в разных сетях. В такой пересылке могут участвовать несколько маршрутизаторов, в зависимости от сложности маршрута. Домашний роутер — простейшая разновидность маршрутизатора, который обеспечивает пересылку пакетов, адресованных во внешние сети следующему по маршруту маршрутизатору в сети провайдера. Следующий маршрутизатор проверяет достижимость адреса конечного узла локально, и либо пересылает ему данные, либо передает их следующему маршрутизатору в соответствии с таблицей маршрутов. Так происходит до тех пор, пока данные не достигнут получателя или закончится время жизни пакета.
В такой пересылке могут участвовать несколько маршрутизаторов, в зависимости от сложности маршрута. Домашний роутер — простейшая разновидность маршрутизатора, который обеспечивает пересылку пакетов, адресованных во внешние сети следующему по маршруту маршрутизатору в сети провайдера. Следующий маршрутизатор проверяет достижимость адреса конечного узла локально, и либо пересылает ему данные, либо передает их следующему маршрутизатору в соответствии с таблицей маршрутов. Так происходит до тех пор, пока данные не достигнут получателя или закончится время жизни пакета.Команда PING можно использовать для диагностики отдельных узлов:
ping 127.0.0.1 — это пинг петлевого интерфейса. Должен выполняться без ошибок, если установлены и находятся в работоспособном состоянии сетевые программные компоненты.
ping свой IP или имя — пинг на собственный адрес или имя. Должен завершаться без ошибок, если установлены все программные средства протокола IP и исправен сетевой адаптер.
ping IP-адрес роутера — должен выполняться, если исправна сетевая карта компьютера, исправен кабель или беспроводное соединение, используемые для подключения к роутеру и исправен сам роутер. Кроме того, настройки IP должны быть такими, чтобы адрес компьютера и роутера принадлежали одной подсети. Обычно это так, когда сетевые настройки выполняются автоматически средствами DHCP-сервера маршрутизатора.
ping yandex.ru — выполнить опрос узла с именем yandex.ru. Если опрос завершается с ошибкой, то причиной может быть не только отсутствие связи с маршрутизатором провайдера, но и невозможность определения адреса узла yandex.ru из-за проблем с программными средствами разрешения имен.
ping 8.8.8.8 — выполнить опрос узла с IP-адресом 8.8.8.8 . Если опрос по адресу выполняется без ошибок, а опрос по имени завершается сообщением о неизвестном узле, то проблема в разрешении имен. Причиной может быть неработоспособность DNS-сервера провайдера.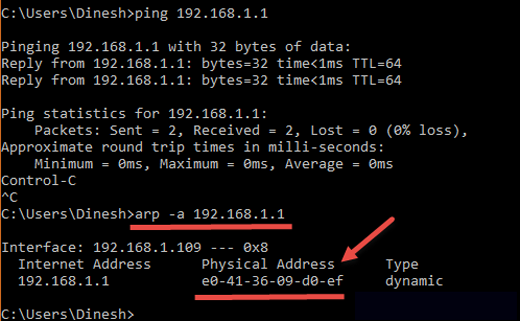 В этом случае, можно попробовать сменить его в настройках сетевого соединения на публичные DNS сервера Google с адресами 8.8.4.4 и 8.8.8.8. Также, проблема может быть вызвана плохим качеством связи с провайдером, что сопровождается слишком большим временем отклика и пропаданием пакетов.
В этом случае, можно попробовать сменить его в настройках сетевого соединения на публичные DNS сервера Google с адресами 8.8.4.4 и 8.8.8.8. Также, проблема может быть вызвана плохим качеством связи с провайдером, что сопровождается слишком большим временем отклика и пропаданием пакетов.
ping -t yandex.ru — выполнять ping до нажатия комбинации CTRL+C, При нажатии CTRL+Break — выдается статистика и опрос узла продолжается.
ping -n 1000 -l 500 192.168.1.1 — выполнить ping 1000 раз с использованием сообщений, длиной 500 байт. Пинг пакетами стандартной длины в 32 байта может выполняться без ошибок, а на длинных — с ошибками, что характерно для беспроводных соединения при низком уровне сигнала в условиях интенсивных помех.
ping -n 1 -r 9 -w 1000 yandex.ru — выполнить ping 1 раз (ключ -n 1), выдавать маршрут для первых 9 переходов (-r 9), ожидать ответ 1 секунду (1000мсек)
В результате выполнения данной команды отображается и трассировка маршрута:
Обмен пакетами с yandex. ru [87.250.251.11] с 32 байтами данных:
ru [87.250.251.11] с 32 байтами данных:
Ответ от 87.250.251.11: число байт=32 время=36мс TTL=54
Маршрут: 81.56.118.62 ->
81.56.112.1 ->
10.109.11.9 ->
10.109.11.10 ->
195.34.59.105 ->
195.34.52.213 ->
195.34.49.121 ->
195.34.52.213 ->
87.250.239.23
Статистика Ping для 87.250.251.11:
Пакетов: отправлено = 1, получено = 1, потеряно = 0
(0% потерь)
Приблизительное время приема-передачи в мс:
Минимальное = 36мсек, Максимальное = 36 мсек, Среднее = 36 мсек
В данном примере, между отправителе и получателем пакетов выстраивается цепочка из 9 маршрутизаторов. Нужно учитывать тот факт, что в версии утилиты ping.exe для Windows, число переходов может принимать значение от 1 до 9. В случаях, когда этого значения недостаточно, используется команда tracert
Отсутствие эхо-ответа не всегда является признаком неисправности, поскольку иногда по соображениям безопасности, некоторые узлы настраиваются на игнорирование эхо-запросов, посылаемых PING. Примером может служить узел microsoft.com и некоторые маршрутизаторы в сетях небольших провайдеров.
Примером может служить узел microsoft.com и некоторые маршрутизаторы в сетях небольших провайдеров.
Использование PING в командных файлах.
Нередко, команда PING используется для организации задержек в командных файлах. Выполняется пингование петлевого интерфейса с указанием нужного значения счетчика пакетов, задаваемого параметром -n. Посылка эхо-запросов выполняется с интервалом в 1 секунду, а ответ на петлевом интерфейсе приходит практически мгновенно, поэтому задержка будет приблизительно равна счетчику минус единица:
ping -n 11 127.0.0.1 — задержка в 10 секунд.
Команда PING используется в командных файлах для определения доступности IP-адресов. Поскольку, результат опроса никак не отражается в переменной ERRORLEVEL , то вместо ее анализа используется поиск определенных признаков в данных стандартного вывода PING. Если внимательно посмотреть на сообщения программы ping.exe при опросе доступного и недоступного узла, то можно заметить, что они значительно отличаются
ping 456. 0.0.1 — ping на несуществующий адрес
0.0.1 — ping на несуществующий адрес
Ответ на такую команду может отличаться от конкретной версии утилиты, и может быть приблизительно таким
При проверке связи не удалось обнаружить узел 456.0.0.1. Проверьте имя узла и повторите попытку.
ping yandex.ru — ping на адрес узла yandex.ru
Ответ на ping доступного узла:
Обмен пакетами с yandex.ru [87.250.250.11] по 32 байт:
Ответ от 87.250.250.11: число байт=32 время=10мс TTL=55
Таким образом, для решения задачи определения доступности узла в командном файле, достаточно проанализировать характерные слова в выводе ping.exe при успешном ответе. Наиболее характерно в данном случае наличие слова TTL. Оно никогда не встречается при возникновении ошибки и состоит всего лишь из символов английского алфавита.
Для поиска «TTL» в результатах ping.exe удобнее всего объединить ее выполнение в цепочку с командой поиска строки символов FIND.EXE (конвейер ping и find). Если текст найден командой FIND, то значение переменной ERRORLEVEL будет равно 0
Если текст найден командой FIND, то значение переменной ERRORLEVEL будет равно 0
ping -n 1 COMPUTER | find /I «TTL» > nul
if %ERRORLEVEL%==0 goto LIVE
ECHO computer недоступен
подпрограмма обработки недоступного состояния
…
Exit
:LIVE — начало подпрограмм
ы обработки состояния доступности узла
…
…
В более простом варианте можно использовать команды:
PING yandex.ru |find «TTL=» && ECHO Yandex pingable — команда ECHO выполняется, если значение ERRORLEVEL, установленное FIND равно 0, т.е узел yandex.ru отвечает на ping.
PING Server64 |find «TTL=» || ECHO Server64 not pingable — команда ECHO выполняется, если значение ERRORLEVEL, установленное FIND не равно 0, т.е. узел Server64 не ответил на ping.
Весь список команд CMD Windows
Возвращается неправильный IP-адрес — Windows Server
- 000Z» data-article-date-source=»ms.date»>09/27/2020
- Чтение занимает 2 мин
В этой статье
В этой статье приводится решение проблемы, из-за которого возвращается неправильный IP-адрес при прок-связи с сервером с использованием его имени NetBIOS.
Исходная версия продукта: Windows Server 2012 R2
Исходный номер КБ: 981953
Симптомы
У вас есть компьютер под управлением Windows Server 2008 или Windows Server 2008 R2. Когда сервер с несколькими IP-адресами пытается сделать это с помощью имени NetBIOS, возвращается неправильный IP-адрес.
Причина
При выполнении ping с именем, а не IP-адресом, имя должно быть разрешено в IP-адрес. Если имя является именем сервера, IP-адрес возвращается в качестве адреса из сетевого адаптера, который находится в верхней или нижней части порядка сетевых привязок. Обычно это будет последний установленный сетевой адаптер и, возможно, не тот интерфейс, который предполагается использовать.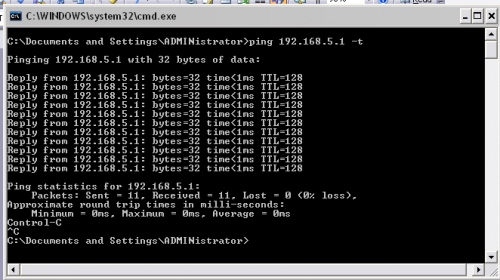 Поэтому команда ping возвращает неправильный IP-адрес.
Поэтому команда ping возвращает неправильный IP-адрес.
Примечание
Если сетевой адаптер имеет несколько адресов, предпочтительнее использовать IPv6-адреса.
Решение
Чтобы обойти эту проблему, можно изменить адаптер, в который выбран IP-адрес, перемещая предпочтительный адаптер в верхнюю или нижнюю часть порядка привязки. Для скрытого адаптера, которого нет в списке, можно создать файл hosts, использующий имя сервера и предполагаемый IP-адрес. Примером скрытого адаптера является виртуальный адаптер microsoft Failover Cluster.
Изменение порядка привязки
Чтобы изменить порядок привязки, выполните следующие действия:
Нажмите кнопку «Панель управления».
Щелкните «Сеть и Интернет», а затем выберите «Сеть и центр общего доступа».
Измените параметры сетевого адаптера в зависимости от операционной системы:
В Windows Server 2008 щелкните «Управление настройками адаптеров».
Для Windows Server 2008 R2 выберите «Изменить параметры адаптеров».
Щелкните «Упорядотка», «Указать на макет» и выберите пункт «Меню».
В меню «Дополнительные» выберите пункт «Дополнительные параметры».
В окне «Подключения» выберите нужный сетевой адаптер.
Переместите этот сетевой адаптер в верхнюю часть списка или в нижнюю часть списка. Это можно сделать с помощью кнопок СТРЕЛКА ВВЕРХ и СТРЕЛКА ВНИЗ.
Нажмите кнопку ОК.
Изменение файла hosts
Для скрытого адаптера невозможно изменить порядок привязки с помощью действий в разделе «Изменение порядка привязки». Для скрытых адаптеров необходимо добавить запись в файл Hosts, использующий нужное имя и IP-адрес хоста.
Чтобы изменить файл hosts, выполните следующие действия.
Нажмите кнопку «Все программы».
Щелкните «Аксессуары», щелкните правой кнопкой мыши «Блокнот» и выберите «Запуск от прав администратора».
или предоведите подтверждение.
В командную строку введите следующую команду и нажмите ВВОД:
cd %windir%\System32\Drivers\EtcВ командной панели введите hosts блокнота и нажмите ввод.
В нижней части файла, открытого на шаге 5, добавьте новую запись для нужного IP-адреса в следующем формате: IP_Address hostname
Например, для IP-адреса 10.0.0.1 для Server01 введите:
10.0.0.1Server01В меню «Файл» нажмите кнопку «Сохранить» и закроем Блокнот.
В командной области введите ipconfig /flushdns и нажмите ввод. Он перезагрузит файл hosts без перезагрузки компьютера или сервера.
Примечание
Если вы хотите проавнозовать определенный IPv4-адрес для сетевого адаптера, можно использовать параметр -4. Например, можно использовать следующую команду:
ping -4 <host name>
Если вы хотите использовать IPv4-адреса по сети, вы можете принудительно использовать IPv4-адреса вместо IPv6-адресов. Однако делать это не рекомендуется. Настоятельно рекомендуется обновить сеть для использования IPv6-адресов. Для получения дополнительных сведений о том, как отключить IPv6, щелкните следующий номер статьи, чтобы просмотреть статью в базе знаний Майкрософт:
929852. Отключение определенных компонентов протокола IPv6 в Windows Vista, Windows 7 и Windows Server 2008
Дополнительные сведения
Дополнительные сведения о функции getaddrinfo можно получить на следующем веб-сайте MSDN:
Функция getaddrinfo
Решено: Как проверить командой telnet, открыт ли порт, Как пользоваться ping и traceroute
Telnet — это утилита, с помощью которой можно соединиться с удалённым портом любого компьютера и установить канал связи.
Важно: в Windows Vista и Windows 7/8/10 утилита telnet по умолчанию отключена. Вы можете установить утилиту по инструкции от Microsoft.
-
1.
Нажмите Пуск или сочетание клавиш Win + R.
-
2.
В поле поиска введите «cmd» и нажмите кнопку ОК.
-
3.
В командной строке введите команду:
telnet имя_сервера номер_портаили:
telnet IP_сервера номер_порта
-
1.
Запустите терминал. Для этого в поисковой строке введите слово «Терминал» или нажмите комбинацию клавиш Ctrl+Alt+T.
-
2.
Установите утилиту telnet:
sudo apt install telnet -
3.
В терминале введите команду:
telnet имя_сервера номер_портаили:
telnet IP_сервера номер_порта
Если командная строка или терминал возвращает ошибку, то порт закрыт:
Если окно становится полностью пустым или на экране появляется приглашение сервера, порт открыт:
Ping — это утилита, с помощью которой можно проверить доступность сервера с компьютера. Опрашиваемому узлу отправляются эхо-запросы (ICMP-пакеты Echo Request). Если до узла дошёл запрос, в ответ он должен отправить ICMP-пакет с принятыми данными и эхо-ответ (Echo Reply). Подробнее в статье Команда Ping.
Traceroute — это утилита, с помощью которой можно отследить путь запроса к серверу, а также проблемы, связанные с доступностью удалённого сервера. Утилита отправляет запрос узлу и последовательно опрашивает все маршрутизаторы на пути. Подробнее о работе утилиты и её установке читайте в статье Утилиты Traceroute и Tracert.
Если у вас кириллический домен
Кириллические домены необходимо вводить в формате Punycode. Для перевода домена в Punycode воспользуйтесь сервисом Whois. Введите имя вашего домена и нажмите Punycode-конвертация.-
1.
Нажмите Пуск или сочетание клавиш Win + R.
-
2.
В поле поиска введите «cmd» и нажмите кнопку ОК.
-
3.
В окне терминала введите нужную команду:
- ping —
ping имя_сайтаилиping IP_сервера,
- traceroute —
tracert имя_сайтаилиtracert IP_сервера.
- ping —
-
1.
Запустите терминал. Для этого в поисковой строке введите слово «Терминал» или нажмите комбинацию клавиш Ctrl+Alt+T.
-
2.
В открывшемся окне терминала введите нужную команду:
- ping —
ping имя_сайтаилиping IP_сервера,
- traceroute —
traceroute имя_сайтаилиtraceroute IP_сервера.
- ping —
-
1.
Найдите в Spotlight утилиту Network Utility (Сетевая утилита) и запустите её.
-
2.
В открывшейся программе выберите нужную вкладку:
- ping — на вкладке «Ping» введите имя домена или IP-адрес и нажмите кнопку Ping:
- traceroute — на вкладке «Traceroute» введите имя домена или IP-адрес и нажмите кнопку Trace:
Готово, мы рассмотрели, как пользоваться командой ping и как запустить tracert.
Результатом работы каждой из этих команд будет несколько строк в окне терминала. Результат команды ping покажет количество переданных и потерянных пакетов при обмене с узлом, а также время приёма и передачи. Результатом traceroute будет трассировка маршрута к узлу.
Вы можете скопировать полученный результат или прислать скриншот с результатом исполнения в службу поддержки.
MTR — программа, которая сочетает функционал команд traceroute и ping в одном инструменте. MTR проверяет соединение между локальной системой и указанным узлом (IP или доменом). Программа отправляет запрос к узлу, как команда ping, и показывает маршрут пакета, как traceroute.
Диагностика сети WinMTR:
- 1. Скачайте дистрибутив WinMTR.
-
2.
Распакуйте архив и запустите программу от имени администратора:
-
3.
Нажмите Options, в настройках отключите галочку Resolve names. Нажмите OK:
-
4.
В поле «Host» введите ваше доменное имя или IP-адрес. Нажмите Start:
-
5.
Когда число отправленных пакетов (колонка «Sent») будет более 200, нажмите Stop:
-
6.
Нажмите Export TEXT и сохраните результат работы программы:
Результат работы содержит:
- Hostname — IP-адрес или домен узла. Значение «No response from host» говорит о блокировке ICMP-пакетов в узле;
- Loss % — процент потерянных ответов от данного узла. Например, при «No response from host» процент потерь равен 100 — значит, маршрутизатор не ответил на ICMP-запрос;
- Sent — количество отправленных запросов узлу;
- Recv — количество полученных ответов от узла;
- Best — наименьшее время задержки, мс;
- Avrg — среднее время задержки, мс;
- Worst — наибольшее время задержки, мс;
- Last — время задержки последнего полученного пакета, мс.
На Linux утилита MTR установлена по умолчанию.
-
1.
Запустите терминал. Для этого в поисковой строке введите слово «Терминал» или нажмите комбинацию клавиш Ctrl+Alt+T.
-
2.
Если утилита MTR не установлена, введите команды:
- для Ubuntu/Debian:
sudo apt install mtr - для CentOS:
sudo yum install mtr - для Fedora:
sudo dnf install mtr
- для Ubuntu/Debian:
-
3.
Введите команду:
mtr -n -c 300 -r 123.123.123.123Где 123.123.123.123 — IP-адрес вашего сайта.
-
4.
Дождитесь окончания выполнения запроса. В окне терминала вы увидите результат работы утилиты MTR:
Результат работы содержит:
- HOST — IP-адрес или домен узла. Значение «???» говорит о блокировке ICMP-пакетов в узле;
- Loss% — процент потерянных ответов от данного узла. Например, при «???» процент потерь равен 100 — значит, маршрутизатор не ответил на ICMP-запрос;
- Snt — количество отправленных запросов узлу;
- Last — время задержки последнего полученного пакета, мс;
- Avg — среднее время задержки, мс;
- Best — наименьшее время задержки, мс;
- Wrst — наибольшее время задержки, мс;
- StDev — среднеквадратичное отклонение времени задержки, мс.
В MacOS MTR не установлена по умолчанию. Чтобы установить MTR вручную:
-
1.
Запустите терминал. Для этого нажмите Cmd + Пробел, в поисковой строке введите слово «Терминал» и нажмите Enter.
-
2.
Если у вас не установлен пакетный менеджер Brew, установите его командой:
ruby -e "$(curl -fsSL https://raw.githubusercontent.com/Homebrew/install/master/install)" /dev/nullДля выполнения команды укажите пароль пользователя. При успешном результате появится уведомление с текстом «Installation successful!»
-
3.
Затем установите MTR командой:
brew install mtr -
4.
После установки запустите MTR:
sudo /usr/local/sbin/mtr yourdomain.comГде yourdomain.com — ваш домен. Для выполнения команды также потребуется ввести пароль пользователя.
-
5.
Подождите примерно 10 минут, пока MTR отправит около 300 пакетов и соберёт информацию о задержках и потерях. В окне терминала вы увидите результат работы утилиты MTR:
Результат должен содержать:
- Host — IP-адрес или домен узла. Значение «???» говорит о блокировке ICMP-пакетов в узле;
- Loss % — процент потерянных ответов от данного узла. Например, при «???» процент потерь равен 100 — значит, маршрутизатор не ответил на ICMP-запрос;
- Snt — количество отправленных запросов узлу;
- Last — время задержки последнего полученного пакета, мс;
- Avg — среднее время задержки, мс;
- Best — наименьшее время задержки, мс;
- Wrst — наибольшее время задержки, мс;
- StDev — среднеквадратичное отклонение времени задержки, мс.
Если вы обнаружили потери на промежуточных узлах, проблемы нет. Промежуточные маршрутизаторы могут не отвечать на ICMP-запросы, а просто пропускать дальше трафик. Если же потери обнаружены на конечном узле, отправьте результат работы программы в службу поддержки. В сообщении укажите ваш внешний IP-адрес. Узнать IP-адрес можно на сайте REG.RU.
Журналы сайтов расположены в корневой директории хостинга в папке logs. Логи хостинга можно просмотреть как через хостинг-панели управления, так и по FTP и SSH. Подробнее о том, что такое логи, зачем они нужны и как их читать мы описали в статье Логи сервера.
В панели управления хостингом
- 1. Войдите в панель управления хостингом.
-
2.
Перейдите в Менеджер файлов, а затем в директорию logs:
-
3.
Для просмотра журнала скачайте необходимый файл на локальный ПК. Для этого выделите строку с названием журнала и нажмите кнопку Скачать:
- 1. Войдите в панель управления хостингом.
-
2.
В разделе «Файлы» нажмите Диспетчер файлов:
-
3.
Кликните на папку logs:
-
4.
Для просмотра журнала скачайте необходимый файл на локальный ПК. Для этого выделите строку с названием журнала и нажмите кнопку Скачать:
- 1. Войдите в панель управления хостингом.
-
2.
Перейдите во вкладку «Файлы», а затем в директорию logs:
-
3.
Для просмотра журнала скачайте необходимый файл на локальный ПК. Для этого выделите строку с названием журнала и нажмите кнопку Скачать:
По FTP или SSH
Помогла ли вам статья?297 раз уже помогла
Тонкая настройка Ping Check – Keenetic
NOTE: Важно! В этой статье представлена информация для опытных пользователей.
Реализация функции Ping Check в интернет-центре Keenetic позволяет пользователю самостоятельно выполнить гибкую настройку.
NOTE: Важно! Рекомендуем использовать функцию Ping Check на основном подключении, приоритет которого выше, чем у резервного подключения. Как правило, нет необходимости дополнительно включать Ping Check на резервном подключении, потому что при восстановлении основного подключения на интернет-центре произойдет переключение шлюза по умолчанию по высшему приоритету.
Информацию о приоритетах вы найдете в статье «Приоритеты подключений».
Настроить проверку доступности Интернета (Ping Check) можно для проводных подключений IPoE (в том числе с аутентификацией у провайдера по протоколам PPPoE, PPTP и L2TP), а также 3G/4G, WISP, ADSL / VDSL.
На странице подключения в разделе «Проверка доступности Интернета (Ping Check)» в поле «Режим» можно вручную указать при помощи каких запросов выполнять проверку — ICMP или TCP.
Доступно три варианта: «Автоматический», «ICMP-запросы (Ping)» и «Проверка TCP-порта».
Режим «По умолчанию»/»Автоматический»
Предназначен для упрощения настройки функции Ping Сheck обычными пользователями (тем, кто не хочет разбираться в дополнительных параметрах).
Проверяется доступность узлов google.com, facebook.com, yahoo.com по порту TCP/443 (HTTPS). Этот порт, как правило, не блокируется операторами связи. Интервал проверки — 10 секунд. Минимальное число успешных попыток для перехода из выключенного состояния во включенное — 5. Число неуспешных попыток для перехода из включенного состояния в выключенное — 5.
NOTE: Важно! Для некоторых USB-модемов может потребоваться больше времени для установки подключения, чем это определено в профиле «Автоматический». Если вы наблюдаете постоянную циклическую перезагрузку модема по питанию, попробуйте вручную настроить Ping Check, используя режим «ICMP-запрос (Ping)» или «Проверка TCP-порта», и подобрав нужное значение в поле «Периодичность проверки».
Режим «ICMP-запрос (Ping)»
В полях «Периодичность проверки» (время в секундах между проверками) и «Порог срабатывания» (число неудачных проверок) по умолчанию установлены значения 10 и 5 соответственно.
TIP: Примечание: Для Ethernet-подключения оптимальными значениями «Периодичность проверки» и «Порог срабатывания» являются 5 и 3 соответственно.
В поле «Проверять IP-адрес или домен» впишите IP-адрес узла или его доменное имя, ответ от которого будет служить критерием наличия доступа к сети. Например, можно использовать адрес надежного отказоустойчивого сервера DNS (в нашем примере указан IP-адрес публичного DNS-сервера от Google). Рекомендуется указывать IP-адрес для исключения проблем, связанных с DNS.
NOTE: Важно! Переход на резервное подключение или перезагрузка 3G/4G-модема произойдет после превышения числа неудавшихся проверок, заданного в поле «Порог срабатывания».
TIP: Совет: Некоторые провайдеры пропускают пинги (ICMP-запросы) до некоторых публичных DNS-серверов (например, до DNS-серверов от Google 8.8.8.8, 8.8.4.4) или собственных DNS-серверов, даже когда доступ в Интернет заблокирован. Рекомендуем указать IP-адрес (сервер), который постоянно доступен в Интернете и не отвечает на запросы только при отсутствии доступа в сеть.
При использовании режима «ICMP-запросы (Ping)» и при указании публичных серверов (сервисов) в качестве IP-адреса для проверки доступности Интернета, могут возникать задержки при ответе на пинг. Время ожидания ответа на запрос от проверяемого сервера составляет 10 секунд. Если по истечении этого времени ответ не пришел, интернет-центр считает этот запрос неудачным и отсылает следующий запрос. Данное значение является постоянным.
В поле «Периодичность проверки» указывается время между проверками. Точкой отсчета для второго и далее запроса считается время получения предыдущего ответа (или истечение времени ожидания ответа), а не время отправления предыдущего запроса. Например, 0 сек — отправлен первый запрос, через 3 сек — получен первый ответ (может ожидать до 10 сек), далее ожидание, указанное в поле «Периодичность проверки» (по умолчанию 10 сек), т.е. 3+10=13 сек — отправка второго запроса и т.д. Таким образом конфликта таймингов быть не может (когда запрос отправлен ранее, чем получен предыдущий ответ).
Если же с каким-то публичным сервером постоянно возникают задержки при ответе на пинг, не рекомендуется чрезмерно увеличивать значения периодичности проверки и порога срабатывания, т.к. это может привести к блокировке трафика на стороне сервера. Предпочтительно, выбрать адрес другого ресурса, постоянно доступный в сети Интернет, и с которым не будут возникать большие задержки при ответе на пинг.
Режим «Проверка TCP-порта»
В полях «Периодичность проверки» (время в секундах между проверками) и «Порог срабатывания» (число неудачных проверок) по умолчанию установлены значения 10 и 5 соответственно.
TIP: Примечание: Для Ethernet-подключения оптимальными значениями «Периодичность проверки» и «Порог срабатывания» являются 5 и 3 соответственно.
В поле «Проверять IP-адрес или домен» впишите IP-адрес узла или его доменное имя, проверку доступности которого требуется выполнять. Например, можно использовать адрес сервера DNS (в нашем примере указан IP-адрес публичного DNS-сервера от Google). Рекомендуется указывать IP-адрес для исключения проблем, связанных с DNS.
В поле «Порт TCP» укажите номер TCP-порта, по которому будет осуществляться проверка доступности Интернета. В нашем примере используется порт TCP/53 (DNS).
Ping все адреса в сети, windows
Можно ли в строке windows cmd проверить все сетевые адреса (с помощью ping или аналогичного), чтобы увидеть, какие из них taken/ имеют активные устройства:
т. е. что-то, что делает что-то вроде следующего:
for i = 0 to 255
ping 192.168.1.i //Print this
end
Очевидно, это код psuedo. Мне интересно, можно ли сделать что-то подобное в windows cmd. Было бы здорово, если бы вам не нужен был batch file, но я понимаю, если это невозможно.
PS. Также, пожалуйста, укажите, есть ли программа для этого, но было бы неплохо сделать это в cmd.
windows batch-file cmdПоделиться Источник Fantastic Mr Fox 04 декабря 2012 в 22:44
11 ответов
- Проблема, связанная с получением ответа с помощью команды PING в Сети
Мой компьютер подключен к сети с помощью Ethernet cable. IP-адрес моего компьютера: 192.168.2.115 когда я пытаюсь ping других компьютеров в сети с помощью команды Ping , я получаю ответ успешно. Но когда другой компьютер пытается Ping мой компьютер с помощью команды Ping , они не получают ответа….
- Ping возвращает функцию, которая все пингуется IP адреса можно
Я пытаюсь пинговать IP адреса с 192.168.1.1 по 192.168.1.254. Сначала я использовал класс I InetAddress, но он был прослушан, а некоторые IPs недоступны, даже если они есть. После этого я попробовал этот метод,и он очень хорошо работал для одного ping IP, но когда я поместил его внутрь for-loop,…
111
Откройте Командную строку и введите следующее:
FOR /L %i IN (1,1,254) DO ping -n 1 192.168.10.%i | FIND /i "Reply">>c:\ipaddresses.txt
Измените 192.168.10, чтобы он соответствовал вашей собственной сети.
Используя -n 1, вы просите, чтобы на каждый компьютер был отправлен только 1 пакет вместо обычных 4 пакетов.
Приведенная выше команда пропингует все IP-адреса в сети 192.168.10.0 и создаст текстовый документ на диске C:\ с именем ipaddresses.txt. этот текстовый документ должен содержать только IP-адреса, которые ответили на запрос ping.
Хотя это займет довольно много времени, вы также можете преобразовать IP-адреса в имена HOST, просто добавив -a в команду ping.
FOR /L %i IN (1,1,254) DO ping -a -n 1 192.168.10.%i | FIND /i "Reply">>c:\ipaddresses.txt
Это отсюда
Надеюсь, это поможет
Поделиться RGG 04 декабря 2012 в 22:50
30
Я знаю, что это поздний ответ, но аккуратный способ сделать это-пропинговать широковещательный адрес, который заполняет ваш локальный кэш arp.
Затем это можно показать, запустив arp-a, который перечислит все адреса в вашей локальной таблице arp.
ping 192.168.1.255
arp -a
Надеюсь, это хороший аккуратный вариант, который люди могут использовать.
Поделиться Ed Mackenzie 27 мая 2014 в 15:42
17
Лучшая утилита с точки зрения скорости — это Nmap .
запрос на запись @ cmd:
Nmap -sn-oG ip.txt 192.168.1.1-255
это просто пропингует все ip-адреса в заданном диапазоне и сохранит их в простом текстовом файле
Сканирование 255 хостов с помощью Nmap занимает всего 2 секунды.
Поделиться spetzz 30 сентября 2013 в 13:49
- найти все ip-адреса в сети
Я пытаюсь сделать это C#. мне нужно найти все ip-адреса, которые активны в моей сети, и показать их в списке. Я могу пинговать все доступные (1…255) ip-адреса в сети. Но я хочу ускорить этот процесс.
- ANDROID получить все ip-адреса в сети
Я хотел бы найти все ip-адреса в моей сети. Например, у меня есть активность с кнопкой и listview. Когда я нажимаю кнопку, я получаю все ip-адреса на своем netowrk и помещаю их в listview. Извините за мой английский =)
5
Этот пост задает тот же вопрос, но для linux — вы можете найти его полезным. Отправьте ping каждому IP в подсети
nmap, вероятно, является лучшим инструментом для использования, так как он может помочь идентифицировать хост OS, а также быть быстрее. Он доступен для платформы windows на сайте nmap.org
Поделиться Paul Allen 04 декабря 2012 в 22:54
5
При условии, что поле windows находится в той же подсети:
for /L %a in (1,1,254) do start ping 192.168.0.%a
Это будет завершено менее чем за 15 секунд.
arp -a
вернется любой живой носитель.
Самый быстрый туземный способ, который я знаю в Windows.
Поделиться Vigbjorn 21 апреля 2017 в 15:21
2
Все, что вы хотите сделать, это посмотреть, подключены ли компьютеры к сети, и собрать их адреса IP. Вы можете использовать сканер angryIP: http://angryip.org/ , чтобы увидеть, какие адреса IP используются в конкретной подсети или группах подсетей.
Я нашел этот инструмент очень полезным, когда пытался увидеть, что IPs используются, которые не находятся внутри моего DHCP.
Поделиться Benjamin Trent 04 декабря 2012 в 22:48
2
Расширение и полезное дополнение к решению egmackenzie «arp -a» для Windows —
Windows пример поиска моего iPhone в сети WiFi
(заранее: iPhone WiFi гостей с ограниченными физическими)
См., например, ниже:
Вот хорошая запись об использовании ‘arp -d’ здесь, Если вам интересно —
Поделиться J-Dizzle 09 марта 2017 в 18:17
1
Некоторые вещи, похоже, изменились в пакетных сценариях на Windows 8, и решение, приведенное выше на DGG, теперь приводит к сбою командной строки.
Следующее решение сработало для меня:
@echo off
set /a n=0
:repeat
set /a n+=1
echo 192.168.1.%n%
ping -n 1 -w 500 192.168.1.%n% | FIND /i "Reply">>ipaddresses.txt
if %n% lss 254 goto repeat
type ipaddresses.txt
Поделиться Paul Lammertsma 11 сентября 2013 в 19:05
0
@ECHO OFF
IF "%SUBNET%"=="" SET SUBNET=10
:ARGUMENTS
ECHO SUBNET=%SUBNET%
ECHO ARGUMENT %1
IF "%1"=="SUM" GOTO SUM
IF "%1"=="SLOW" GOTO SLOW
IF "%1"=="ARP" GOTO ARP
IF "%1"=="FAST" GOTO FAST
REM PRINT ARP TABLE BY DEFAULT
:DEFAULT
ARP -a
GOTO END
REM METHOD 1 ADDRESS AT A TIME
:SLOW
ECHO START SCAN
ECHO %0 > ipaddresses.txt
DATE /T >> ipaddresses.txt
TIME /T >> ipaddresses.txt
FOR /L %%i IN (1,1,254) DO ping -a -n 2 192.168.%SUBNET%.%%i | FIND /i "TTL=" >> ipaddresses.txt
GOTO END
REM METHOD 2 MULTITASKING ALL ADDRESS AT SAME TIME
:FAST
ECHO START FAST SCANNING 192.168.%SUBNET%.X
set /a n=0
:FASTLOOP
set /a n+=1
ECHO 192.168.%SUBNET%.%n%
START CMD.exe /c call ipaddress.bat 192.168.%SUBNET%.%n%
IF %n% lss 254 GOTO FASTLOOP
GOTO END
:SUM
ECHO START SUM
ECHO %0 > ipaddresses.txt
DATE /T >> ipaddresses.txt
TIME /T >> ipaddresses.txt
FOR /L %%i IN (1,1,254) DO TYPE ip192.168.%SUBNET%.%%i.txt | FIND /i "TTL=" >> ipaddresses.txt
FOR /L %%i IN (1,1,254) DO DEL ip192.168.%SUBNET%.%%i.txt
type ipaddresses.txt
GOTO END
:ARP
ARP -a >> ipaddresses.txt
type ipaddresses.txt
GOTO END
:END
ECHO DONE WITH IP SCANNING
ECHO OPTION "%0 SLOW" FOR SCANNING 1 AT A TIME
ECHO OPTION "%0 SUM" FOR COMBINE ALL TO FILE
ECHO OPTION "%0 ARP" FOR ADD ARP - IP LIST
ECHO PARAMETER "SET SUBNET=X" FOR SUBNET
ECHO.
Поделиться Emiel Duivenvoorden 08 ноября 2013 в 16:33
0
aping может предоставить список хостов и указать, ответил ли каждый из них на пинг.
aping -show all 192.168.1.*
Поделиться disk eater 26 марта 2020 в 07:55
-2
for /l %%a in (254, -1, 1) do (
for /l %%b in (1, 1, 254) do (
for %%c in (20, 168) do (
for %%e in (172, 192) do (
ping /n 1 %%e.%%c.%%b.%%a>>ping.txt
)
)
)
)
pause>nul
Поделиться user4316828 02 декабря 2014 в 17:29
Похожие вопросы:
Пропингуйте узел в сети на основе его адреса MAC
Я бы хотел, чтобы пользователь мог ввести MAC компьютера в сети. Как только они это сделают, он добавит его в список. Затем программа будет пинговать все эти MACs в списке каждый раз, когда…
Как работает icmp-пакет (команда ping) в беспроводной сети?
У меня есть вопрос о PING : В проводной сети пинг-пакет проходит по проводам, переключается, чтобы добраться до цели. Но как это работает в беспроводной сети?! Я думаю, что пакет ping будет…
Является ли Poco ping threadsafe
В настоящее время я работаю над приложением, которое требует необходимости пинговать сетевые устройства, чтобы проверить, находятся ли они в сети. Приложение потенциально может проверить несколько…
Проблема, связанная с получением ответа с помощью команды PING в Сети
Мой компьютер подключен к сети с помощью Ethernet cable. IP-адрес моего компьютера: 192.168.2.115 когда я пытаюсь ping других компьютеров в сети с помощью команды Ping , я получаю ответ успешно. Но…
Ping возвращает функцию, которая все пингуется IP адреса можно
Я пытаюсь пинговать IP адреса с 192.168.1.1 по 192.168.1.254. Сначала я использовал класс I InetAddress, но он был прослушан, а некоторые IPs недоступны, даже если они есть. После этого я попробовал…
найти все ip-адреса в сети
Я пытаюсь сделать это C#. мне нужно найти все ip-адреса, которые активны в моей сети, и показать их в списке. Я могу пинговать все доступные (1…255) ip-адреса в сети. Но я хочу ускорить этот…
ANDROID получить все ip-адреса в сети
Я хотел бы найти все ip-адреса в моей сети. Например, у меня есть активность с кнопкой и listview. Когда я нажимаю кнопку, я получаю все ip-адреса на своем netowrk и помещаю их в listview. Извините…
Как быстро пропинговать все ip-адреса в сети?
Поэтому я делаю сетевой сканер в c#, чтобы показать все подключенные устройства к той же сети, что и вы. Я делаю это, выполняя команду ping на всех IP от 192.168.0.1 до 192.168.0.255. private void…
Содержит ли ответ ping адрес MAC?
Я пытаюсь использовать esp8266, чтобы найти, какие ip-адреса зарегистрированы в одной подсети и их mac-адреса для проекта домашней автоматизации. Содержит ли ответ ping MAC адрес устройства или его…
Как получить все ip-адреса в сети docker?
У меня есть контейнеры, работающие в Роевом стеке сервисов (на разных docker-машинах каждый), соединенных вместе в оверлейной сети docker. Как можно было бы получить все используемые ip-адреса в…
Использование расширенных команд ping и traceroute
Содержание
Введение
Предварительные условия
Требования
Используемые компоненты
Условные обозначения
Команда ping
Расширенная команда ping
Описание полей команды ping
Команда traceroute
Расширенная команда traceroute
Описания полей команды traceroute
Дополнительные сведения
В этом документе объясняется, как использовать расширенные команды ping и traceroute. Сведения о стандартных командах ping и traceroute широко представлены в следующих документах:
Требования
Данный документ требует наличия основных сведений о командах ping и traceroute, ссылки на подробные описания которых приведены в разделе «Введение».
Используемые компоненты
Сведения, содержащиеся в данном документе, касаются следующих версий программного и аппаратного обеспечения:
Данные для этого документа были получены при тестировании указанных устройств в специально созданных лабораторных условиях. Все устройства, описанные в данном документе, обладают ненастроенной (заданной по умолчанию) конфигурацией. При работе в действующей сети необходимо изучить все возможные последствия каждой команды.
Условные обозначения
Дополнительные сведения о применяемых в документе обозначениях см. в Условные обозначения, используемые в технической документации Cisco
Команда ping (Packet InterNet Groper) является очень распространенным средством для устранения неполадок, связанных с доступом к устройствам. В ней для определения активности удаленного хоста используются два типа сообщений протокола ICMP – эхо-запрос и эхо-ответ. Команда ping также измеряет количество времени, необходимого для получения эхо-ответа.
Команда ping сначала посылает пакет эхо-запроса на адрес, а затем ожидает ответа. Эхо-тест является удачным только в том случае, если ECHO REQUEST попадает в место назначения, и место назначения может отправить ECHO REPLY к источнику эхо-теста в течение заданного временного интервала.
Расширенная команда ping
Если от маршрутизатора посылается обычная команда ping, адрес источника этой команды ping является IP-адресом интерфейса, который используется пакетом для выхода из маршрутизатора. При использовании расширенной команды ping IP-адрес источника может быть изменен на любой IP-адрес в маршрутизаторе. Расширенная команда ping используется для более тщательной проверки доступности хоста и возможности сетевого подключения. Расширенная команда ping работает только в привилегированной командной строке EXEC. Обычная команда ping работает как в пользовательском, так и в привилегированном режиме EXEC. Чтобы использовать эту функцию, введите ping в командной строке и нажмите Возврат. Будет предложено заполнить поля, как показано в разделе Описания полей команды ping этого документа.
Описания полей команды ping
В этой таблице приведены описания полей команды ping. Эти поля могут быть изменены с помощью расширенной команды ping.
Поле | Описание |
|---|---|
Protocol [ip]: | Запрос поддерживаемого протокола. Введите appletalk, clns, ip, novell, apollo, vines, decnet или xns. По умолчанию используется ip. |
Target IP address: | Запрашивает IP-адрес или имя хоста узла назначения, для которого планируется выполнение эхо-теста. Если в качестве поддерживаемого протокола указан не протокол IP, введите здесь соответствующий адрес для указанного протокола. По умолчанию не используется. |
Repeat count [5]: | Число ping-пакетов, передаваемых на адрес назначения. Значение по умолчанию – 5. |
Datagram size [100]: | Размер ping-пакета (в байтах). По умолчанию: 100 байт |
Timeout in seconds [2]: | Интервал времени ожидания. По умолчанию: 2 секунды. Запрос «ICMP-эхо» считается успешным, только если пакет ЭХО-ОТВЕТА получен до этого временного промежутка. |
Extended commands [n]: | Указывает на появление или отсутствие дополнительных команд. По умолчанию не используется. |
Source address or interface: | Интерфейс или IP адрес маршрутизатора будут использованы в качестве адреса отправителя для тестирования. Обычно IP-адрес для использования исходящим интерфейсом выбирает маршрутизатор. Интерфейс также может использоваться, но с корректным синтаксисом, как показано ниже: Source address or interface: ethernet 0 Примечание. Выше приведены неполные выходные данные расширенной команды ping. Интерфейс не может быть записан как e0. |
Type of service [0]: | Определяет тип обслуживания (ToS). Запрошенный ToS размещен в каждом тестовом пакете, но нет гарантии, что все маршрутизаторы смогут обработать ToS. Это выбор качества Интернет-обслуживания. Значение по умолчанию – 0. |
Set DF bit in IP header? [no]: | Задает необходимость включения бита «Не фрагментировать» (DF) в пакете ping-трассировки. Если необходимость будет подтверждена, параметр «Не фрагментировать» не разрешает фрагментацию пакета, когда он должен пройти через сегмент с меньшей максимальной единицей передачи данных (MTU), и выдается сообщение об ошибке от устройства, которое должно было фрагментировать пакет. Это используется для определения минимальной единицы MTU на тракте к адресату. По умолчанию используется значение «no». |
Validate reply data? [no]: | Указывает, следует ли проверять ответные данные. По умолчанию используется значение «no». |
Data pattern [0xABCD] | Задает шаблон данных. Для устранения ошибок кадрирования и проблем синхронизации на линиях последовательной передачи используются разные шаблоны данных. По умолчанию используется шаблон [0xABCD]. |
Loose, Strict, Record, Timestamp, Verbose[none]: | Параметры IP-заголовка. Это приглашение предлагает выбрать более одного параметра. Типичные сбои:
Различие между использованием параметра Record этой команды и использованием команды traceroute состоит в том, что параметр Record этой команды не только информирует об участках тракта, пройденных эхо-запросом (ping) до места назначения, но также информирует об участках, через которые запрос прошел на обратном пути. Команда traceroute не предоставляет информацию о тракте, пройденном эхо-ответом. Команда traceroute выдает приглашения для заполнения обязательных полей. Команда traceroute устанавливает запрошенный параметр для каждого теста. Однако нет гарантии, что все маршрутизаторы (или конечные узлы) обработают эти параметры. По умолчанию не используется. |
Sweep range of sizes [n]: | Позволяет менять размеры отправляемых эхо-пакетов. Эта команда используется для определения минимальных размеров MTU, настроенных для узлов на тракте к адресату. Таким образом, устраняется снижение производительности, вызванное фрагментацией пакетов. По умолчанию используется значение «no». |
!!!!! | Каждый восклицательный знак (!) указывает на получение ответа. Точка (.) означает, что время ожидания ответа сетевым сервером истекло. Описание остальных символов см. в разделе символы эхо-тестирования. |
Success rate is 100 percent | Процент пакетов, успешно возвращенных маршрутизатору. Результаты со значением менее 80 процентов обычно указывают на наличие проблем. |
round-trip min/avg/max = 1/2/4 ms | Интервалы времени полного обхода для эхо-пакетов протокола, включая минимальные/средние/максимальные значения (в миллисекундах) |
Нижеприведенная диаграмма показывает, что хост 1 и хост 2 не могут обмениваться ping-пакетами. Вы можете проверить наличие этой неисправности на маршрутизаторах, чтобы определить, является ли она проблемой маршрутизации, или у одного из двух узлов неправильно настроен шлюз по умолчанию.
Для выполнения эхо-тестирования из хоста 1 к хосту 2 каждый хост должен указать маршрутизатору шлюз по умолчанию на соответствующем сегменте LAN, или он должен обменяться сетевой информацией с маршрутизаторами, использующими некоторый протокол маршрутизации. Если для одного из хостов задан неверный шлюз или указаны неверные маршруты в таблице маршрутизации, он не сможет отправлять пакеты на адреса, отсутствующие в ARP (Кэш протокола разрешения адресов). Также возможно, что хосты не могут обмениваться ping -пакетами по причине того, что для одного из маршрутизаторов не указан маршрут в подсеть, из которой хост посылает свои эхо-пакеты.
Пример
Ниже приведен пример команды расширенной ping команды, источник которой – интерфейс Ethernet 0 маршрутизатора А, а получатель – интерфейс Ethernet маршрутизатора В. Если эхо-тестирование выполняется успешно, проблем маршрутизации нет. Маршрутизатор A имеет доступ в Ethernet маршрутизатора B, а маршрутизатор B имеет доступ в Ethernet маршрутизатора A. А также шлюзы по умолчанию для обоих узлов настроены корректно.
Если выполнение расширенной команды ping из маршрутизатора A не удается, значит возникли проблемы маршрутизации. Проблема маршрутизации может быть на любом из трех маршрутизаторов. Маршрутизатору А может недоставать маршрута в подсеть Ethernet маршрутизатора B или в подсеть между маршрутизаторами C и B. Маршрутизатору B может недоставать маршрута в подсеть Ethernet маршрутизатора A или в подсеть между маршрутизаторами C и A; а маршрутизатор C может не иметь маршрута в подсеть сегментов Ethernet маршрутизаторов A или B. Следует устранить проблемы маршрутизации, и после этого попытаться выполнить команду ping из хоста 1 к хосту 2. Если хост 1 все еще не может связаться с хостом 2, следует проверить шлюзы по умолчанию обоих хостов. Возможность соединения между Ethernet маршрутизатора А и Ethernet маршрутизатора В проверяется с помощью расширенной команды ping.
Если обычная команда ping посылается из интерфейса Ethernet от маршрутизатора А к маршрутизатору В, адрес источника этого эхо-пакета является IP-адресом исходящего интерфейса, то есть, адресом последовательного интерфейса 0 (172.31.20.1). Когда маршрутизатор В отвечает на эхо-пакет, этот ответ отсылается на адрес источника (172.31.20.1). Таким образом проверяется только связь между последовательным интерфейсом 0 маршрутизатора А (172.31.20.1) и интерфейсом Ethernet маршрутизатора B (192.168.40.1).
Чтобы проверить связь между интерфейсами Ethernet 0 маршрутизатора A (172.16.23.2) и Ethernet 0 маршрутизатора B (192.168.40.1), используйте команду расширенную команду ping. Расширенная команда ping дает возможность указать адрес источника ping-пакета, как показано ниже.
Router A>enable Router A#ping Protocol [ip]: Target IP address: 192.168.40.1 !--- Адрес, на который должен быть выполнен эхо-запрос. Repeat count [5]: Datagram size [100]: Timeout in seconds [2]: Extended commands [n]: y Source address or interface: 172.16.23.2 !--- Этот адрес является ичточником ping-пакетов. Type of service [0]: Set DF bit in IP header? [no]: Validate reply data? [no]: Data pattern [0xABCD]: Loose, Strict, Record, Timestamp, Verbose[none]: Sweep range of sizes [n]: Type escape sequence to abort. Sending 5, 100-byte ICMP Echos to 162.108.21.8, timeout is 2 seconds: !!!!! Success rate is 100 percent (5/5), round-trip min/avg/max = 36/97/132 ms !--- Эхо-запрос выполнен успешно. Router A#
Следующий пример содержит расширенные команды и подробности изменений:
Router A>enable Router A#ping Protocol [ip]: !--- Имя протокола. Target IP address: 192.168.40.1 !--- Адрес, на который должен быть выполнен эхо-запрос. Repeat count [5]: 10 !--- Число ping-пакетов, передаваемых на адрес назначения. Datagram size [100]: !--- Размер ping-пакета. Значение по умолчанию – 100 байт. Timeout in seconds [2]: !--- Интервал времени ожидания. Эхо-запрос может быть успешным, только если: !--- Пакет ECHO REPLY получен до истечения данного промежутка времени. Extended commands [n]: y !--- Если необходимо получить параметры расширенной команды, выберите "yes" !--- (Loose Source Routing, Strict Source Routing, Record route и Timestamp). Source address or interface: 172.16.23.2 !--- Этот адрес является источником ping-пакетов и должен быть IP-адресом !--- или полным именем интерфейса (например, Serial0/1 или 172.16.23.2). Type of service [0]: !--- Определяет тип обслуживания (ToS). Set DF bit in IP header? [no]: !--- Задает необходимость включения бита DF в !--- пакет эхо-запроса. Validate reply data? [no]: !--- Указывает, следует ли проверять ответные данные. Data pattern [0xABCD]: !--- Указывает шаблон данных в полезной нагрузке пакета. Некоторые физические каналы !--- могут иметь проблемы, связанные с шаблоном данных. Например, последовательные каналы !--- с неверно настроенной кодировкой канала. Полезные шаблоны данных для тестирования !--- включают шаблоны "все 1" (0Xffff), шаблоны "все 0" (0x0000), а также чередование !--- единиц и нулей (0Xaaaa). Loose, Strict, Record, Timestamp, Verbose[none]: !--- Параметры IP-заголовка. Sweep range of sizes [n]: y !--- Если необходимо менять размеры отправляемых эхо-пакетов, выберите "yes". Sweep min size [36]: Sweep max size [18024]: Sweep interval [1]: Sending 179890, [36..18024]-byte ICMP Echos to 162.108.21.8, timeout is 2 seconds: !--- Счетчик 179890 зависит от значений минимальных изменений, !--- максимальных изменений, интервала между изменениями и счетчик повторений. Подсчет основан на следующих значениях. !--- 18024 (верхний предел диапазона) - 36 (нижний предел диапазона) = 17988 (байт в диапазоне) !--- 17988 (байт в диапазоне) / 1 (интервал между изменениями) = 17988 (шаги в диапазоне) !--- 17988 (байт в диапазоне) + 1 (первое значение) = 17989 (значения, подлежащие проверке) !--- 17989 (значения, подлежащие проверке) * 10 (счетчик повторений) = 179890 (эхо-запросы, подлежащие отправке) !--- Чтобы уменьшить значение, необходимо увеличить интервал между изменениями или уменьшить !--- счетчик повторений, можно также сократить разницу между !--- минимальным и максимальным уровнем изменений. На базе предыдущего примера !--- количество 17890 является ожидаемым значением, предпринимается попытка выполнить запрос "ICMP-эхо" 17890 раз. Packet sent with a source address of 172.16.23.2 !!!!!!!!!!!!!!!!!!!!!!!!!!!!!!!!!!!!!!!!!!!!!!!!!!!!!!!!!!!!!!!!!!!!!! !!!!!!!!!!!!!!!!!!!!!!!!!!!!!!!!!!!!!!!!!!!!!!!!!!!!!!!!!!!!!!!!!!!!!! !!!!!!!!!!!!!!!!!!!!!!!!!!!!!!!!!!!!!!!!!!!!!!!!!!!!!!!!!!!!!!!!!!!!!! !!!!!!!!!!!!!!!!!!!!!!!!!!!!!!!!!!!!!!!!!!!!!!!!!!!!!!!!!!!!!!!!!!!!!! !!!!!!!!!!!!!!!!!!!!!!!!!!!!!!!!!!!!!!!!!!!!!!!!!!!!!!!!!!!!!!!!!!!!!! !!!!!!!!!!!!!!!!!!!!!!!!!!!!!!!!!!!!!!!!!!!!!!!!!!!!!!!!!!!!!!!!!!!!!! !!!!!!!!!!!!!!!!!!!!!!!!!!!!!!!!!!!!!!!!!!!!!!!!!!!!!!!!!!!!!!!!!!!!!! !!!!!!!!!!!!!!!!!!!!!!!!!!!!!!!!!!!!!!!!!!!!!!!!!!!!!!!!!!!!!!!!!!!!!! !!!!!!!!!!!!!!!!!!!!!!!!!!!!!!!!!!!!!!!!!!!!!!!!!!!!!!!!!!!!!!!!!!!!!! !!!!!!!!!!!!!!!!!!!!!!!!!!!!!!!!!!!!!!!!!!!!!!!!!!!!!!!!!!!!!!!!!!!!!! !!!!!!!!!!!!!!!!!!!!!!!!!!!!!!!!!!!!!!!!!!!!!!!!!!!!!!!!!!!!!!!!!!!!!! !!!!!!!!!!!!!!!!!!!!!!!!!!!!!!!!!!!!!!!!!!!!!!!!!!!!!!!!!!!!!!!!!!!!!! !!!!!!!!!!!!!!!!!!!!!!!!!!!!!!!!!!!!!!!!!!!!!!!!!!!!!!!!!!!!!!!!!!!!!! Success rate is 100 percent, round-trip min/avg/max = 1/2/4 ms !--- Запрос "ICMP-эхо" успешно выполнен. Router A#
Команда трассировки
Там, где команда ping может быть использована для проверки связи между устройствами, команда traceroute может использоваться для обнаружения трактов, по которым пакеты достигают удаленных адресатов, а также точек нарушения маршрутизации.
Целью использования команды traceroute является запись источника каждого ICMP-сообщения «превышен лимит времени» для обеспечения трассировки тракта, по которому пакет попадает к адресату.
Устройство, выполняющее команду traceroute, отсылает последовательность блоков UDP (Протокол датаграмм пользователя) (с увеличением значений TTL (время существования) на неверный адрес порта (по умолчанию 33434) на удаленном хосте.
Сначала посылаются три датаграммы, причем поле TTL каждой датаграммы установлено в значение 1. Значение TTL, равное 1, является причиной «тайм-аута» датаграммы при достижении первого маршрутизатора на ее тракте. Этот маршрутизатор выдает ICMP сообщение о превышении времени, что означает истечение срока действия датаграммы.
Затем посылаются еще три сообщения UDP, каждое со значением 2 в поле TTL. Это значит, что второй маршрутизатор на тракте к адресату вернет сообщения ICMP об истечении срока.
Этот процесс продолжается до тех пор, пока пакеты не достигнут пункта назначения, а система, инициировавшая проверку прохождения сигнала по сети, не получит ICMP-сообщения об истечении времени от каждого маршрутизатора по пути к пункту назначения. Как только эти датаграммы пытаются получить доступ к неверному порту (по умолчанию 33434) на хосте назначения, то этот узел начинает отвечать ICMP-сообщениями «port unreachable», что значит «порт недоступен». Это событие служит признаком того, что программа traceroute завершена.
Расширенная команда traceroute
Расширенная команда traceroute – разновидность команды traceroute. Расширенная команда traceroute используется для просмотра пути, по которому пакеты доходят до пункта назначения. Эта команда также может быть использована для проверки маршрутизации. Это удобно для устранения петель маршрутизации или для определения, на каком участке происходит потеря пакетов (если маршрут отсутствует или пакеты блокируются списком управления доступом (ACL) или брандмауэром). Вы можете выполнить расширенную команду ping, чтобы определить тип проблемы соединения, а затем с помощью расширенной команды traceroute выяснить местоположение проблемы.
Сообщение об ошибке превышения лимита времени указывает на то, что сервер промежуточной связи «увидел» и отбросил пакет. Сообщение об ошибке недоступности пункта назначения указывает на то, что узел назначения получил тестовый пакет и отклонил его, так как не может отправить пакет. Если таймер срабатывает до прихода ответа, команда trace отображает звездочку (*). Выполнение команды заканчивается, когда происходит следующее:
конечная точка отвечает
максимальное значение TTL превышено
пользователь прерывает трассировку с помощью управляющей последовательности
Примечание. Активизировать эту управляющую последовательность можно с помощью одновременного нажатия клавиш Ctrl, Shift и 6.
Описания полей команды traceroute
В этой таблице содержатся описания полей команды traceroute:
Поле | Описание |
|---|---|
Protocol [ip]: | Запрос поддерживаемого протокола. Введите appletalk, clns, ip, novell, apollo, vines, decnet или xns. По умолчанию используется ip. |
Target IP addres | Необходимо указать имя хоста или IP-адрес. Нет значения по умолчанию. |
Source address: | Интерфейс или IP адрес маршрутизатора будут использованы в качестве адреса отправителя для тестирования. Обычно IP-адрес для использования исходящим интерфейсом выбирает маршрутизатор. |
Numeric display [n]: | По умолчанию имеется как символическое, так и цифровое отображение; тем не менее можно отменить символическое отображение. |
Timeout in seconds [3]: | Количество секунд ожидания ответа на тестовый пакет. Значение по умолчанию равно трем секундам. |
Probe count [3]: | Число пробных пакетов, которые требуется отправить на каждом уровне TTL. Значение по умолчанию равно 3. |
Minimum Time to Live [1]: | Значения TTL для первых пробных пакетов. Значение по умолчанию — 1, но для отмены отображения известных скачков может быть установлено более высокое значение. |
Maximum Time to Live [30]: | Максимальное значение TTL, которое может использоваться. Значение по умолчанию – 30. Выполнение команды traceroute завершается при достижении точки назначения или данного значения. |
Port Number [33434]: | Порт назначения, используемый пробными сообщениями UDP. Значение по умолчанию — 33434. |
Loose, Strict, Record, Timestamp, Verbose[none]: | Параметры IP-заголовка. Можно указать любое сочетание. Команда traceroute выдает приглашения для заполнения обязательных полей. Запомните, что команда traceroute устанавливает запрашиваемый параметр для каждого теста; однако нет гарантии, что все маршрутизаторы (или конечные узлы) обработают эти параметры. |
Пример
Router A>enable Router A#traceroute Protocol [ip]: Target IP address: 192.168.40.2 !--- Адрес, к которому выполняется трассировка тракта. Source address: 172.16.23.2 Numeric display [n]: Timeout in seconds [3]: Probe count [3]: Minimum Time to Live [1]: Maximum Time to Live [30]: Port Number [33434]: Loose, Strict, Record, Timestamp, Verbose[none]: Type escape sequence to abort. Tracing the route to 192.168.40.2 1 172.31.20.2 16 msec 16 msec 16 msec 2 172.20.10.2 28 msec 28 msec 32 msec 3 192.168.40.2 32 msec 28 msec * !--- Трассировка выполнена успешно. Router A#
Примечание. Команду расширенной трассировки traceroute можно выполнить только в привилегированном режиме EXEC, в то время как команда обычной трассировки traceroute работает как в этом режиме, так и в режиме пользователя.
Как проверить связь с IP-адресом с ПК или мобильного устройства
В условиях высоких требований к пропускной способности интернета важно знать, правильно ли работает ваше сетевое соединение. Если у вас когда-либо возникнут проблемы с подключением, самый безопасный способ проверить это — использовать команду «ping».
Когда у вас возникают проблемы с доступом к определенным веб-сайтам, вы можете быстро узнать, с их стороны или у вас проблемы с подключением. Например, у вас может не получиться должным образом транслировать фильм Netflix, но вы можете войти в систему и спокойно просматривать.Это как раз тот сценарий, когда пинг может быть полезен, позволяя определить источник проблемы.
Как проверить связь с IP-адресом с устройства Windows 10
Выполнить проверку связи с Windows 10 относительно просто. Все, что вам нужно сделать, это открыть приложение командной строки и ввести нужную команду. Вот как это делается:
- Нажмите клавишу Windows на клавиатуре и начните вводить cmd.
- В результатах поиска вы должны увидеть приложение командной строки.Щелкните по нему. Когда откроется окно командной строки, вы заметите, что оно немного отличается от ваших обычных окон. В нем есть та старая атмосфера, с использованием черного фона и белого текста.
- Введите «ping», добавьте один пробел и введите IP-адрес или имя домена, с которым вы хотите проверить соединение. Когда вы все это напечатаете, нажмите «Enter» на клавиатуре.
Например, вы можете ввести «ping google.com», чтобы проверить свое соединение с Google. Если вам известен IP-адрес сервера, вы также можете использовать его.Чтобы проверить соединение между вашим компьютером и домашним маршрутизатором, введите IP-адрес маршрутизатора. В большинстве случаев ваш маршрутизатор будет иметь адрес по умолчанию 192.168.1.1. Чтобы пропинговать его, вам нужно будет ввести «ping 192.168.1.1» и нажать Enter.
Как только вы инициируете эхо-запрос, ваш компьютер отправит пакет тестовых данных на желаемый хост и будет ждать ответа. Чтобы убедиться, что тест актуален, компьютер отправит четыре эхо-запроса. После получения ответа вы увидите результаты теста в окне командной строки.
Прямо под вашей командой ping вы увидите ответ от сервера, который вы проверяли. Это показывает, сколько байтов было в каждом пакете и как быстро был ответ в миллисекундах.
Ниже этого раздела вы увидите статистику теста. Они показывают, сколько пакетов отправил ваш компьютер, сколько он получил обратно и сколько пакетов было потеряно из-за плохого соединения. В хорошем тесте будет отправлено и получено четыре пакета без потерь.
Внизу в разделе статистики времени показано, как быстро данные перемещались вперед и назад, также в миллисекундах.Вы получите минимальное и максимальное время поездки туда и обратно, а также среднее время.
Как проверить связь с IP-адресом с Mac
Как и в Windows 10, Mac использует приложение «Терминал» для обработки текстовых команд.
- Откройте «Finder» на вашем Mac.
- Щелкните «Приложения» в меню слева. Если вы его не видите, нажмите одновременно клавиши «Command» и «A» на клавиатуре.
- Затем дважды щелкните «Утилиты».
- Наконец, запустите приложение «Терминал».
- Когда вы открываете Терминал, введите команду ping: ping 192.168.1.1
- Нажмите «Enter» на клавиатуре.
- Это запустит тест ping между вашим компьютером и домашним маршрутизатором.
- Чтобы завершить тест, одновременно нажмите кнопки «Control» и «C» на клавиатуре.
Вместо IP-адреса вы также можете ввести имя домена, например «instagram.com», «google.com» или любой другой действительный домен. Если вы хотите использовать внешний IP-адрес для проверки своего соединения, вы можете использовать Google, который равен 8.8.8.8.
После завершения теста вы увидите результаты. Они показывают, сколько пакетов отправил ваш компьютер и сколько времени потребовалось, чтобы получить ответ от проверенного вами сервера. Под ними вы увидите статистику ping, показывающую, сколько пакетов вы отправили, сколько получили и были ли потеряны какие-либо пакеты на обратном пути. При хорошем соединении не будет потерянных пакетов.
Как проверить связь с IP-адресом на Chromebook
В Chrome OS вы не найдете специального приложения для проверки связи, и вы не найдете такую услугу ни в одном из меню.Тем не менее, вы должны знать, что Chromebook поставляется со встроенной службой проверки связи. Просто выполните следующие действия, чтобы инициализировать его:
- Одновременно нажмите клавиши Ctrl, Alt и T на клавиатуре. Это откроет командную строку.
- Введите ping google.com или ping 8.8.8.8, чтобы проверить соединение с Google.
- Нажмите Enter на клавиатуре. Ваш Chromebook начнет серию тестов подключения.
Как и в случае с Windows 10 и Mac, вы получите результаты, показывающие, работает ли соединение должным образом или нет.Если вы потеряете какие-либо пакеты, повторите тест. Если у него все еще есть потерянные пакеты, возможно, с вашим подключением что-то не так. В этом случае лучше всего позвонить в отдел обслуживания клиентов вашего интернет-провайдера. Если вы работаете в бизнес-сети, вам следует обратиться к сетевому или системному администратору.
Как проверить связь с IP-адресом с iPhone
К сожалению, в iOS нет встроенного приложения, которое позволит вам выполнить проверку связи. Вместо этого вам придется установить приложение, предназначенное для тестирования сетевых подключений.Некоторые из самых популярных таких приложений — «Ping — сетевая утилита», «Pingify» и «Network Ping Lite».
Конечно, если у вас возникли проблемы с подключением к Wi-Fi, лучше всего отключить и использовать сотовую сеть передачи данных для установки одного из приложений. Это также относится к проблемам с вашей сотовой связью. В этом случае вы должны найти работающую сеть Wi-Fi, чтобы получить доступ к App Store.
Как проверить связь с IP-адресом с устройства Android
Как и iOS, операционная система Android по умолчанию не поддерживает проверку связи с другими маршрутизаторами или серверами.К счастью, в магазине Google Play доступно множество приложений, которые позволят вам это сделать. Некоторые из приложений, которые вы можете использовать, включают «Ping», «Ping & Net» и «PingTools Network Utilities».
В то время как «Ping» и «Ping & Net» предоставляют базовую опцию ping, «PingTools Network Utilities» является гораздо более продвинутым приложением. Он поставляется с множеством полезных инструментов сетевой диагностики, которые могут предоставить подробную информацию об используемом вами соединении. Вы также можете проверить использование сети для каждого приложения на вашем телефоне, сканировать сетевые порты, проверить владельцев домена и многое другое.
Как проверить связь с IP-адресом из интерактивной веб-службы
Если вы не хотите использовать приложение для выполнения тестовой проверки связи, существует множество веб-сайтов, которые позволят вам это сделать. Обратите внимание, что эти службы позволяют вам проверять связь только с общедоступными серверами, и вы не сможете проверять связь с маршрутизатором домашней сети. Нет, если у него нет статического IP-адреса.
Некоторые онлайн-сервисы, которые вы можете попробовать, включают «Site24x7», «IPAddressGuide», «Ping.EU», «Network Tools» и «Wormly». Все это совершенно бесплатно.
Тестирование соединения
Надеюсь, вы узнали, как использовать команду «ping» на своем устройстве. Знание того, как проверить ваше соединение, — довольно полезная вещь, особенно когда вы получаете медленный интернет-трафик на вашем компьютере. А если вы не хотите устанавливать другое приложение на свое мобильное устройство, вы можете использовать одну из онлайн-служб проверки связи.
Удалось ли вам использовать команду ping? Вы получили «нулевые пакеты потеряны» или нет? Пожалуйста, поделитесь своими мыслями в разделе комментариев ниже.
Проверка связи с IP-адресом — Biamp Cornerstone
В этой статье объясняется, как выполнить проверку связи с IP-адресом для устройства. Цель проверки связи с устройством — выяснить, доступно ли устройство по определенному IP-адресу.
Ping — это утилита администрирования компьютерной сети, используемая для проверки доступности хоста в сети Интернет-протокола (IP) и измерения времени приема-передачи сообщений, отправленных с исходного хоста на конечный компьютер.
Устройство в компьютерной сети должно ответить на эхо-запрос (ping) эхо-ответом (pong), подтверждающим, что оно находится в сети.Этот ответ должен прийти в течение миллисекунд. Если ответ не приходит, считается, что истекло время ожидания, поскольку предопределенное время ожидания ответа было превышено. Если ответа не наблюдается, мы обычно предполагаем, что на этом IP-адресе нет устройства или ему не назначено какое-либо устройство.
Подключение
Для целей этой статьи мы будем использовать компьютер под управлением Windows 7. Другие операционные системы Microsoft, начиная с Windows XP, будут использовать примерно ту же процедуру.
Подключение осуществляется через кабель Ethernet либо напрямую, между сетевой картой вашего компьютера и устройством Biamp через перекрестный кабель, либо через сетевой коммутатор к устройству Biamp в сети.Любой тип подключения позволит вам выполнить эхо-запрос предполагаемого адреса устройства и посмотреть, отвечает ли устройство из этого места.
cmd.exe
Начните с перехода в меню «Пуск» Windows.
Введите буквы «cmd» в поле поиска и нажмите , введите .
Это попросит ОС Windows запустить cmd.exe , обычно называемый интерфейсом «Командная строка». Следующее окно должно открыться на вашем рабочем столе.
Пинг
Командная строка позволяет отправлять в систему различные команды и запросы. Для устройства Biamp с IP-адресом по умолчанию вы будете использовать команду « ping 192.168.1.101 ». Если устройство находится на другом IP-адресе, замените 192.168.1.101 на адрес, который вы пытаетесь опросить.
После того, как вы нажмете Введите , запрос будет отправлен 4 раза, генерируя либо сбой тайм-аута, либо ответ со статистикой приема-передачи.
Чтобы повторить попытку, нажмите клавишу со стрелкой ВВЕРХ один раз, чтобы обновить последнюю команду, затем Введите .
Неисправности могут проявляться по-разному, вот что вы можете ожидать в ответ:
Два сбоя Ping показаны с немного разной обратной связью, но без ответа от предполагаемого устройства.
Проверьте кабели, убедитесь, что физический путь к устройству исправен, и повторите попытку.
Успех!
4 отзыва с хорошим и быстрым временем отклика.
Непрерывный пинг
Используйте команду « ping 192.168.1.101 -t », чтобы инициировать непрерывный ping. Опять же, при необходимости замените IP-адрес на адрес, специфичный для вашего устройства. -t можно разместить до или после IP-адреса.
Прервите эхо-запросы, нажав Ctrl-Break , чтобы просмотреть статистику по захватам.
Остановите эхо-запросы с помощью Ctrl-C .
« ping –t 192.168.1.101> PingLog.txt » выведет результаты проверки связи в текстовый файл с именем «PingLog.txt », в окне командной строки не будет отображаться трассировка прокрутки. Он будет помещен в каталог C: \ Users \ username. Измените имя файла, чтобы каждый был уникальным. Пинги будут происходить раз в секунду. Ctrl-C завершит проверку связи и закроет файл.
Что можно пинговать
Пинг не ограничивается ближайшим оборудованием, вы также можете пинговать сайты.
Пинг на google.com
Или пропингуйте свой собственный сетевой адаптер.
Обратите внимание, что максимальное время приема-передачи для вашей собственной сетевой карты обычно составляет около 0 мс.
Пингуйте диапазон IP-адресов
В некоторых ситуациях вам нужно проверить связь с устройством, но вы не знаете, где оно находится в пределах диапазона подсети. Этот метод может помочь сузить список используемых адресов.
В Windows откройте командную строку (меню «Пуск» Windows> Поиск> введите «cmd»)
Время быстрого пинга
В командной строке введите ….
для / l% i в (1,1,254) do @ping 192.168.1.% I -w 10 -n 1 | найти «Ответить»
Это будет пинговать все адреса из 192.От 168.1.1 до 192.168.1.254 по одному разу, подождите 10 мсек для ответа (более чем достаточно времени в локальной сети) и покажите только те адреса, которые ответили.
Переменные:
- Измените IP-адрес после @ping , чтобы отразить диапазон IP-адресов вашей сети.
- Синтаксис для для / l — (начало, шаг, конец), если вы хотите изменить диапазон для сканирования.
- -w 10 указывает ему ждать ответа только 10 мс, прежде чем двигаться дальше.Если ваша сеть медленная, вам придется увеличить это значение или полностью отключить ее, хотя это сделает ее очень медленной.
- Символ вертикальной линии перед find набирается как shift- \ на клавиатуре Windows.
Также обратите внимание, что Windows find чувствителен к регистру, поэтому убедитесь, что вы пишете с заглавной буквы «Ответить», иначе вы не получите никакого вывода. При желании вы можете просто ввести «eply», и он автоматически добавит заглавную букву R в ответ.
Более длительное время отклика
Это то же самое, что и выше, с измененной переменной -w, чтобы разрешить окно ответа 100 мс.
для / l% i в (1,1,254) do @ping 192.168.1.% I -w 100 -n 1 | найти «Ответить»
Это будет пинговать все адреса от 192.168.1.1 до 192.168.1.254 по одному разу, ждать ответа 100 мс и показывать только те адреса, на которые он ответил.
Пинг от конкретной сетевой карты
Чтобы указать исходный интерфейс для использования, используйте параметр -s . (Вы используете номер интерфейса, а не IP-адрес). Чтобы определить номер интерфейса сетевой карты, используйте команду « netsh int ipv4 show interfaces »
Чтобы принудительно использовать IPv4 или IPv6, используйте -4 или -6.
Для проверки связи 192.168.0.1 с использованием ipv4 из интерфейса 1 используйте команду « ping -4 192.168.0.1 -s 1 »
ARP
Чтобы узнать MAC-адрес устройства по определенному адресу, вы можете отправить команду arp -a , за которой следует IP-адрес устройства.
Кроме того, вы можете использовать arp для всех устройств в сети, используя только команду arp -a .
Окончательное руководство по Ping: лучшие инструменты для проверки связи и программное обеспечение для мониторинга
Регулярное выполнение проверки связи имеет ряд преимуществ.Pinging информирует ИТ-специалистов о состоянии их сети: статус доступности всех устройств, время задержки сетевых запросов, процент потери пакетов данных и многое другое.
По этой причине важно понимать историю ping и то, как работает утилита ping. Я также подчеркиваю важность использования программного обеспечения для мониторинга ping, такого как Engineer’s Toolset ™ , для расширения возможностей проверки связи и поддержки вашей способности обеспечивать надежную работу сети.
Что такое пинг?
Как работает Ping
Как проверить IP-адрес
5 лучших инструментов Ping
Почему вы должны инвестировать в инструмент Ping Monitor
Выбор инструмента Ping
Что такое пинг?
Утилита ping — это базовая, но неотъемлемая функция управления сетью: она отслеживает доступность устройств, задержку в сети и потерю пакетов в сети. Большинство сетевых администраторов более чем знакомы с утилитой ping.Функция ping — отличительная черта почти всех ПК — помогает гарантировать, что все устройства с IP-адресом в сети находятся в сети — другими словами, «ping» удостоверяет, что все устройства находятся в рабочем состоянии, доступны и быстро выполняют сетевые операции. Администратор может отправить один эхо-запрос, чтобы проверить статус IP-адреса, или он может выполнить пинг-сканирование, связавшись с множеством адресов (возможно, даже со всеми адресами в сети), чтобы получить целостное представление о доступности сетевых устройств.
Как работает Pinging
ПрограммаPing, созданная в 1983 году Майком Мууссом, работает аналогично гидролокатору с использованием эхолокации.«Пинг» — пакет данных — отправляется на IP-адрес. Переданный через сетевой коммутатор и маршрутизатор, пакет данных поступает на устройство с указанным адресом. После получения пакета проверяемое устройство возвращает ответ, называемый «понг».
Когда хост, отправивший пинг, принимает понг, он может вычислить сетевую задержку либо путем определения скорости передачи данных, либо путем отсчета промежутка между исходящей передачей пинга и входящей передачей понга (очень похоже на то, как летучая мышь может определять расстояние до объекта по отражению излучаемых звуковых волн).Если ping не получает ответа, время ожидания запроса истекает, и устройство, отправившее ping, получает сообщение об ошибке или уведомление о потере данных.
Ping является фундаментальным для целостности сети, но утилита IP ping выполняет довольно простую функцию: поиск хоста. Это достигается с помощью протокола управляющих сообщений Интернета (ICMP), протокола в составе пакета Интернет-протоколов (IP) для управления операциями, а не транспортировкой данных. Ping помогает обеспечить доступность хоста с помощью кодов сообщений ICMP эхо-запроса и эхо-ответа.Поскольку утилита ping работает через ICMP, который находится в пределах сетевого уровня модели взаимодействия открытых систем (OSI), ping является утилитой OSI Layer 3.
В начало
Как проверить связь с IP-адресом
Большинство операционных систем (ОС) имеют встроенное программное обеспечение ping, которое администраторы могут выполнять из командной строки. Хотя функциональные возможности встроенного в ОС инструмента проверки связи, естественно, ограничиваются самой проверкой связи (то есть она не может выполнять задачи отслеживания или управления сетью), ИТ-специалисты или сетевые администраторы, которые хотят выполнить беглый опрос, должны знать, как использовать эту утилиту, независимо от того, чтобы проверить отдельный адрес или получить снимок подключенных к сети устройств.
Выполните следующие шаги для проверки связи с IP-адресом.
- Откройте интерфейс командной строки . Пользователи Windows могут искать «cmd» в поле поиска на панели задач «Пуск» или на начальном экране. Пользователи Mac могут открыть Терминал из папки Утилиты в Приложениях. Пользователи Linux могут открыть терминал из меню приложений (которое часто находится в папке с аксессуарами) или, если они используют Ubuntu, они могут запустить терминал с помощью сочетания клавиш Ctrl + Alt + T.
- Введите команду ping .Команда может принимать одну из двух форм: «ping [вставить имя хоста]» или «ping [вставить IP-адрес]».
В качестве альтернативы, пользователи Mac OS X могут открыть Сетевая утилита и перейти на вкладку «Ping». Здесь вы можете ввести имя хоста или предполагаемый IP-адрес, а также указать, сколько эхо-запросов вы хотите отправить. Для большинства программ достаточно четырех эхо-запросов, чтобы получить репрезентативную среднюю задержку. - Нажмите Enter и проанализируйте результаты . Вывод довольно легко проанализировать. Первая строка повторяет команду, проверяя связь с указанным хостом.В следующих строках перечислены ответы на каждый отдельный эхо-запрос, в том числе размер пакета (в байтах), время ответа (задержка) и время жизни (TTL) или ограничение переходов, которое относится к количеству маршрутизаторов, которые может быть пакет. пройти до того, как сеть отбросит его. Под этими строками программа отобразит статистику проверки связи: количество отправленных, полученных и потерянных пакетов, а также минимальное, максимальное и среднее время проверки связи в оба конца.
Эти результаты помогут вам сделать различные выводы.Если ping не возвращает потерянные данные, то вы можете с полным основанием полагать, что ваше соединение безопасно, а IP-адрес находится в сети. Если ваш запрос ping приведет к выводу, что некоторые пакеты данных были потеряны, вы будете знать, что на устройстве установлено ненадежное соединение. И если время запроса истекает, есть несколько возможных объяснений: проверенный IP-адрес неверен и может не существовать; IP-адрес принадлежит устройству, настройки которого не позволяют ему отвечать на эхо-запросы; или IP-адрес отключен.
В начало
Лучшие инструменты ping входят в состав наборов инструментов управления сетью, чтобы обеспечить полный спектр возможностей мониторинга и управления сетью. Эти инструменты используют данные ping для определения доступности устройства, отслеживания задержек и оценки общего состояния сети.
SolarWinds ® Ping Monitor, компонент Engineer’s Toolset, является лидером среди инструментов проверки связи, доступных в настоящее время на рынке. С точки зрения объема, детализации, точности и визуализации у него нет конкурентов: он автоматизирует непрерывный мониторинг в сети и легко генерирует информативные графические представления, улучшающие данные ping.
Однако инструмент ping, соответствующий потребностям вашей организации, будет зависеть от типа сети и бюджета. По этой причине я оценил различные инструменты, чтобы выбрать из пяти лучших инструментов проверки связи и программного обеспечения для мониторинга.
1. Набор инструментов инженера (бесплатная пробная версия)
SolarWinds Engineer’s Toolset (ETS) — это ни с чем не сравнимый программный пакет, включающий более 60 инструментов управления сетью. Обладая специализированной, но всеобъемлющей группой утилит, Engineer’s Toolset позволяет собирать, сопоставлять и анализировать как подробные, так и обширные сетевые данные.
Важно отметить, что этот инструмент имеет надежные возможности проверки связи, которые встроенная служебная программа или обходной путь командной строки просто не могут предоставить. С помощью программного обеспечения Ping Monitor администраторы могут выбирать устройства, которые они хотели бы постоянно отслеживать, автоматизировать сбор данных для последующего экспорта и составления отчетов, а также получать уведомления, когда критически важные для бизнеса устройства отключаются. Как инструмент обнаружения ping, он автоматически распознает и отслеживает каждое устройство в сети. Функция Enhanced Ping быстро создает графики, ускоряя устранение неполадок, визуализируя колебания времени отклика по отметкам времени ping.
Конечно, Engineer’s Toolset может выполнять тщательную проверку связи, отправляя несколько пакетов по диапазону IP-адресов, что помогает администраторам в управлении и распределении IP-адресов. Получая мгновенное представление о том, какие IP-адреса активны, а какие неиспользованы, вы можете избежать дублирования IP-адресов и сетевых конфликтов. Кроме того, Ping Sweep отображает DNS для каждого IP-адреса, устраняя необходимость в повторном поиске имени хоста.
Наконец, Engineer’s Toolset включает Proxy Ping, бесценный инструмент для ИТ-отделов, контролирующих децентрализованную сеть.С помощью Proxy Ping администраторы могут выполнить тест ping с удаленного сайта, чтобы проверить задержку между удаленным местоположением и главным офисом или между двумя удаленными сайтами. Это значительно упрощает управление сетью и удаленное администрирование, консолидирует данные об использовании хранилища, доступность устройств, статистику нагрузки, информацию о задержках и отображение топологии сети.
Engineer’s Toolset — это платная опция, но, чтобы контекстуализировать его премиум-статус, он предлагает пакет корпоративного масштаба по цене одного программного обеспечения.Вы можете попробовать это самостоятельно во время бесплатной полнофункциональной 14-дневной пробной версии, прежде чем вкладывать деньги.
2. Диспетчер IP-адресов (Бесплатная пробная версия)
Подобно ETS, SolarWinds IP Address Manager (IPAM) — это программное обеспечение, экономящее время и предотвращающее ошибки, для отслеживания доступности устройств и выполнения проверки связи, обслуживающее больше сетевых администраторов, чем общих системных инженеров.
IPAM одновременно мощный и детальный. Его сканер IP-адресов автоматизирует сканирование, чтобы отслеживать доступные адреса, и обладает широкими возможностями настройки, что позволяет создавать новые подсети и планировать регулярные проверки.Кроме того, его функция проверки связи ICMP может проверять связь со всей сетью или указанными подсетями, так что администраторы получают данные в режиме реального времени, непрерывно выбираемые.
Его лучшая функция, однако, — это не проверка связи ICMP, которую может выполнять любое количество программ, а ее координация с другими функциями управления сетью, что позволяет получать надежные снимки любой сети, независимо от ее сложности. Например, его единая консоль имеет великолепный графический пользовательский интерфейс (GUI) и объединяет массив данных, объединяя управление IP-адресом, DHCP и DNS на одной платформе.Он может упростить процессы в удаленных и гибридных средах, которые невозможно объединить вручную, поэтому администраторы могут проверить доступность адреса, подготовить его и обеспечить обновление DNS с новым резервированием, управляя его записями.
3. Angry IP Scanner (бесплатно)
Несмотря на то, что в описанных выше решениях SolarWinds отсутствуют комплексные функции управления сетью, Angry IP Scanner — отличный способ быстро выполнить сканирование, поскольку это бесплатный инструмент проверки связи.Angry IP Scanner имеет функциональные возможности сканера IP-адресов и инструмента проверки связи сети в интерфейсе командной строки, развертываемом для разных типов ОС. После того, как пользователь вводит диапазон IP-адресов, сканер выводит активные IP-адреса, имена DNS, данные проверки связи, MAC-адрес и количество портов, которые можно экспортировать в различных форматах для поддержки отчетов.
Несмотря на то, что Angry IP Scanner, безусловно, работает в разных типах и размерах сетей, это бесплатное программное обеспечение, которое, вероятно, лучше всего подходит для небольших организаций, поскольку более крупным предприятиям потребуется больше отслеживания для организации данных и сбора полезной информации из результатов проверки связи.Но это прекрасное решение с открытым исходным кодом для тех, кто ищет минимум, позволяющий администраторам пропустить несколько шагов при выполнении проверки и просмотреть несколько полезных статистических данных в одном месте.
4. Paessler PRTG Network Monitor (Бесплатная пробная версия)
Paessler PRTG — это комплексное решение для мониторинга сети, способное отслеживать пропускную способность сети, активность базы данных, работоспособность приложений, услуги облачных вычислений, надежность серверов и многое другое. Что отличает PRTG в качестве клиента мониторинга и управления, так это его модель на основе датчиков, которая вращается вокруг функции проверки связи.
PRTG позволяет настроить его как трекер ping; администратор может добавить датчик к любому устройству (и дать ему имя), создать наследуемые родительские теги, выбрать приоритет и выбрать интервал сканирования. Это упрощает определение зависимостей, определение того, когда действовать на основе приоритезации сигналов тревоги, автоматизацию некоторых ответов и тщательное отслеживание наиболее важных устройств в сети. Возможность создавать новые датчики в любое время также делает инструмент хорошо масштабируемым.
Наконец, весьма полезен графический интерфейс для утилиты ping.Он чистый и понятный, интуитивно иллюстрирующий задержку и потерю данных, поэтому администраторы могут сразу оценить состояние датчика.
5. PingPlotter Pro (Бесплатная пробная версия)
PingPlotter Pro — достойный похвалы инструмент для отслеживания пинга. Работающий в Windows, Mac OS и iOS, PingPlotter Pro имеет веб-интерфейс, поэтому он может выполнять удаленный мониторинг сети с единой консоли через агентов на сотнях устройств.
Сводные экраныи графики джиттера позволяют администраторам получить представление о состоянии своей сети с помощью беглого просмотра данных.Тем не менее, PingPlotter Pro заслуживает отдельного внимания благодаря своей функциональности трассировки. Он имеет отличный графический интерфейс для отображения задержки и потери данных, отображаемый вместе с маршрутом пакета данных от прыжка к прыжку. Это обеспечивает полную видимость передачи ICMP-запросов, помогая администраторам сосредоточить внимание на сетевых проблемах, позволяя им отслеживать пакет на каждом этапе пути к предполагаемому получателю IP-адреса.
В начало
Несмотря на то, что инструменты проверки связи ОС достаточно информативны для собственной утилиты, они имеют ограничения как с точки зрения возможностей, так и с точки зрения устранения неполадок.Например, программа ping из командной строки, встречающаяся в большинстве операционных систем (как описано выше), может одновременно проверять связь только с одним IP-адресом. Этого достаточно, когда администратору нужно выполнить одноразовый эхо-запрос, чтобы убедиться, что принтер работает, но это далеко не идеально для контекстуализации состояния сети в целом.
Как вы понимаете, проверка связи каждого устройства в сети (особенно в более крупных или корпоративных сетях) по одному было бы чрезмерно трудоемким. И хотя есть несколько способов проверить связь со всеми устройствами одновременно, ни одно из этих приглашений командной строки не может обеспечить такой же сбор, хранение и анализ данных, который достигается с помощью монитора состояния премиум-контроля или инструмента отслеживания эхо-запросов.
Рассмотрим, например, выполнение проверки связи с помощью «ipconfig» в Mac и Windows (или «ifconfig» в Linux). После ввода этой команды введите «arp -a», а затем «ping -t». ARP относится к протоколу разрешения адресов, поэтому «arp -a» выводит список всех адресов в сети, а «ping -t» выдает команду для проверки связи всего списка.
У некоторых может возникнуть вопрос — зачем платить за программное обеспечение премиум-класса, если вы можете выполнить проверку связи через командную строку? Утилита ping обманчиво проста, и некоторые считают, что программа отслеживания ping не стоит ни места для хранения, ни денег.Хотя эту логику легко понять, я считаю, что она ошибочна во многих, если не в большинстве, случаях. Хотя встроенная утилита ping может проверять связь с одним адресом, и хотя программа командной строки может даже действовать как средство проверки связи с несколькими IP-адресами, эти программы выводят данные, не добавляя ценности через свое управление.
Другими словами, вы можете получить результаты, но они не обязательно требуют действий. Допустим, вы выполняете проверку связи с помощью метода ipconfig, описанного выше. Если результаты отличаются от результатов последней проверки, можете ли вы определить, какие адреса были изменены и каким образом? Если время ожидания эхо-запроса истекло, можете ли вы определить, находится ли адрес в автономном режиме или эхо-запрос был отправлен на недопустимый адрес?
Ответ на эти вопросы потребует огромного количества ручной работы, детального изучения выходных данных ping sweep от одного сеанса к другому, сравнения результатов и поиска корневого источника любых сетевых проблем.Хотя утилита ping сама по себе предоставляет полезные данные, многие сетевые администраторы понятия не имеют, с чего начать, когда дело доходит до частоты запросов ping, консолидации данных, отслеживания IP-адресов, корреляции событий и анализа сетевого поведения. Чтобы избежать этой трудоемкой и часто непродуктивной работы, администраторам следует загрузить инструмент IP ping, чтобы объединить утилиту ping с более сложными возможностями обнаружения, отслеживания IP и управления сетью.
В начало
Сетевым администраторам просто не нужно работать при управлении всей сетью, независимо от ее размера, топологии или среды.Обеспечение бесперебойной работы — все сетевые устройства подключены к сети и без проблем обмениваются данными — задача не из легких. К счастью, существует так много инструментов для мониторинга ping, и хорошо разработанное программное обеспечение может облегчить нагрузку или упростить сбор данных различными способами.
Существуют отличные бесплатные варианты программного обеспечения для ИТ-специалистов, которые хотят запустить быструю проверку связи без дополнительных затрат. Многие из дополнительных опций быстро окупаются за счет отправки предупреждений при отключении критически важных для бизнеса устройств, предотвращения дорогостоящих простоев и объединения с другими экономичными инструментами управления сетью.Вот почему SolarWinds Engineer’s Toolset — лучший выбор в качестве лучшего в своем классе инструмента проверки связи, который поможет администраторам, желающим улучшить свой пакет управления сетью, с помощью непрерывного мониторинга, консолидации данных через панель управления, ориентированную на пользовательский интерфейс, и настраиваемых шаблонов отчетов.
См. ТакжеОписаниеPingInfoView — это небольшая утилита, которая позволяет легко пинговать несколько имен хостов и IP-адресов, а также смотреть результат в одной таблице.Он автоматически проверяет связь со всеми хостами каждые заданное вами количество секунд, а также отображает количество успешных и неудачных проверок связи. как среднее время пинга. Вы также можете сохранить результат пинга в файл text / html / xml или скопировать его в буфер обмена.Системные требованияЭта утилита работает под Windows 2000, Windows XP, Windows Server 2003, Windows Server 2008, Windows Server 2012, Windows Server 2016, Windows Vista, Windows 7, Windows 8 и Windows 10. Более старые версии Windows не поддерживаются.История версий
Использование PingInfoViewPingInfoView не требует никакого процесса установки или дополнительных файлов DLL. Чтобы начать использовать его, просто запустите исполняемый файл (PingInfoView.exe), введите имена хостов и IP-адреса, которые вы хотите пинговать, и нажмите кнопку «ОК», чтобы начать пинговать.Начиная с версии 2.00, вы также можете указать номер порта TCP (например: 192.168.0.100:80 192.168.1.10:443) для проверки TCP-соединения (TCP Ping) вместо использования ICMP-запросов. Имейте в виду, что PingInfoView проверяет только само TCP-соединение, он не пытается отправлять или получать данные с сервера. Известные проблемы
Использовать формат описания IP-хостаКогда выбрана эта опция, вы должны указать список IP-адресов в следующем формате:192.168.1.10 Главный сервер 192.168.1.11 Хост 01 192.168.1.12 Хост 02 192.168.1.30:443 Веб-сайт HTTPS 192.168.1.31:25 SMTP-сервер # 192.168.1.14 Хост 03Описание каждого IP-адреса автоматически добавляется в столбец описания. Когда указан номер порта, вместо ICMP используется пинг TCP. Если вы добавите символ «#» в начало строки, PingInfoView проигнорирует его. Параметры командной строки
Перевод PingInfoView на другие языкиЧтобы перевести PingInfoView на другой язык, следуйте инструкциям ниже:
ЛицензияЭта утилита выпущена как бесплатное ПО. Вы можете свободно распространять эту утилиту через дискеты, CD-ROM, Интернет или любым другим способом, если вы не берете за это ничего. Если вы распространяете эту утилиту, вы должны включить все файлы в дистрибутив, без каких-либо модификаций!Заявление об ограничении ответственностиПрограммное обеспечение предоставляется «КАК ЕСТЬ» без каких-либо явных или подразумеваемых гарантий, включая, но не ограничиваясь, подразумеваемые гарантии товарной пригодности и пригодности для определенной цели.Автор не несет ответственности за какие-либо особые, случайные, косвенный или косвенный ущерб из-за потери данных или по любой другой причине.Обратная связьЕсли у вас есть какие-либо проблемы, предложения, комментарии или вы обнаружили ошибку в моей утилите, вы можете отправить сообщение на [email protected]PingInfoView также доступен на других языках. Чтобы изменить язык PingInfoView, загрузите zip-файл на соответствующем языке, извлеките pinginfoview_lng.ini, и поместите его в ту же папку, в которой вы установили утилиту PingInfoView. |
Найдите свой IP-адрес и проверьте связь с другим компьютером [31363] — PST Product Service & Support
Эта статья относится к:
E-Prime 3.0
E-Prime 2.0
Деталь
В зависимости от парадигмы может потребоваться использование нескольких конфигураций машины. При использовании нескольких машин обе машины должны быть подключены друг к другу (например, через сетевой коммутатор). Самый простой способ определить, что одна машина подключена к другой, — это проверить связь одной машины с другой.IP-адрес машины, с которой осуществляется обмен данными, должен быть известен, прежде чем его можно будет проверить.
ПРИМЕЧАНИЕ : В следующих шагах используется машина 1 и машина 2 для обозначения машин, которые необходимо подключить.
Чтобы узнать IP-адрес машины 2, выполните следующие действия:
- Удерживая нажатой клавишу Windows, нажмите клавишу R, чтобы открыть диалоговое окно «Выполнить».
- Введите «cmd» и нажмите «ОК» в диалоговом окне «Выполнить».
- Убедитесь, что открывается командная строка.
- Введите «ipconfig» в командной строке и нажмите Enter.
- Просмотрите IP-адрес в окне командной строки.
ПРИМЕЧАНИЕ : Не все IP-адреса выглядят одинаково. В общем, вы захотите использовать IPv4-адрес, указанный в соответствующем адаптере (т. Е. Адаптер, который используется для подключения к другому компьютеру).
Выполните следующие действия на машине 1 для связи с машиной 2:
- Удерживая нажатой клавишу Windows, нажмите клавишу R, чтобы открыть диалоговое окно «Выполнить».
- Введите «cmd» и нажмите «ОК» в диалоговом окне «Выполнить».
- Убедитесь, что открывается командная строка.
- Введите «Ping [IP-адрес из шага 5 выше]» и нажмите Enter.
Если машины могут обмениваться данными, появляется ответное сообщение:
Если машины не могут обмениваться данными, появляется сообщение об ошибке:
См. Также :
ИНФОРМАЦИЯ: разрешения брандмауэра Windows с E-Prime [26269]
Какой IP-адрес лучше всего использовать для проверки связи с Интернетом? — EtherealMind
Иногда вам просто нужен IP-адрес, чтобы проверить ваше интернет-соединение.Мой текущий любимый IP-адрес — использовать DNS-серверы Google. которые являются адресами IPv4 8.8.8.8 и 8.8.4.4.
У меня есть любимый IP-адрес для пинга в Австралии по адресу 139.130.4.5, который является основным сервером имен для крупнейшего оператора связи в Австралии. (И напоминает мне, что задержка в 500 миллисекунд является нормой для некоторых людей).
Я также использовал серверы OpenDNS 208.67.222.222 и 208.67.220.220. OpenDNS (в настоящее время принадлежит бизнес-подразделению Cisco Umbrella) обеспечивает безопасную и безопасную службу DNS, которую я рекомендую вам проверить для домашнего и коммерческого использования.Примечание. Cisco использует данные DNS для создания базы данных угроз, и весьма вероятно, что она продает данные.
Cloudflare имеют службу DNS 1.1.1.1 и 1.0.0.1. Цель состоит в том, чтобы получить максимально быструю службу DNS. Как и у Google, у них есть большое количество серверов по всему миру, которые должны отвечать на запрос PING (использует AnyCast, если вам интересно)
Norton Connectsafe также имеет защищенные DNS-серверы для домашних пользователей по адресу 198.153.192.1 и 198.153.194.2, которые отвечают на запросы ICMP.Я не рекомендую Norton из-за очень плохой репутации в области базовой безопасности.
DNSResolvers.com — это еще один DNS-сервер 205.210.42.205 и 64.68.200.200 в качестве бесплатного сервиса от EasyDNS.
| Хост | IP-адрес |
|---|---|
| Cloudflare | 1.1.1.1 |
| google-public-dns-a.google.com. | 8.8.8.8 |
| google-public-dns-b.C — 8.8.8.8 статистика эхо-запросов — 3 пакета передано, 3 пакета получено, 0,0% потери пакетов двусторонняя передача мин. / Ср. / Макс. / Стандартное отклонение = 66.060 / 94.854 / 114.892 / 20.875 мс GF: ~ Грегферро $ Если вы не получили ответаЕсли вы отправляете эхо-запрос по этим адресам и получаете такую ошибку, значит, с вашим соединением может быть несколько ошибок. Скорее всего, проблема заключается в том, что ваше интернет-соединение прервано или разорвано.Также возможно, что интернет-маршрутизатор или брандмауэр блокируют пакеты ping. Многие брандмауэры по умолчанию блокируют ping-пакеты, поэтому это не единственный тест, который вам следует делать. Сообщите мне, есть ли у вас еще какие-нибудь любимые места, которые стоит добавить в список. Как работает пинг? — Colocation AmericaВы когда-нибудь сталкивались с настолько серьезным интернет-лагом, что вам хотелось выбросить компьютер через соседнее окно? Прежде чем вы это сделаете, мы здесь, чтобы помочь вам устранить проблему, чтобы вы могли ее идентифицировать и исправить.Когда возникает такая ситуация, рекомендуется сначала провести тест ping. В этой статье мы научим вас, что такое ping, как запустить тест ping и для чего используется ping. Вы узнаете о разнице между TCP и UDP, о том, какие порты используются для тестов ping и о том, что такое уровень ping osi. Если вы не знаете, что такое ping-тест, это руководство объяснит вам основы универсальной сетевой утилиты. Как только вы изучите основы пинга, вы больше не будете связываться с другими бессмысленными решениями и откладывать создание еще одной учетной записи сталкера в Instagram.Что такое команда Ping?Чтобы успешно ответить на вопрос «как работает пинг?» нужно знать, что такое пинг. Короче говоря, команда ping — это сетевой инструмент, используемый для определения доступности определенного IP-адреса или хоста. Как только это станет известно, вы можете использовать результаты, чтобы сделать дальнейшие выводы. Таким образом, пинг обычно является первой линией защиты при устранении неполадок с подключением к Интернету. Он не только проверяет подключение, но также измеряет время и поддерживает учет всех пакетов протокола управляющих сообщений Интернета (ICMP).Фото: nmap.org Очень важно, правда? Вы держите пари, и хорошая новость заключается в том, что он универсален для всех операционных систем. Вот почему любой, кто работает в сфере высоких технологий, должен знать, как использовать эту базовую команду.Как использовать команду Ping?Неважно, работает ли ваша система под управлением Windows, MacOSX, Linux или FreeBSD, в вашем распоряжении есть команда ping. Однако в этом руководстве мы будем рассматривать версию команды для Windows. Для других операционных систем рекомендуется обратиться к странице MAN PAGE (Страница руководства) вашей операционной системы для получения информации о синтаксисе команды ping.Первое, что вам нужно сделать, это открыть команду вашей системы, перейдя в «Меню Пуск» и войдя в папку «Стандартные». Здесь вы найдете ярлык командной строки — щелкните его. Когда консоль станет видимой, вам нужно будет ввести параметры в следующем формате: Совет: Если вам нужно освежить в памяти синтаксис команд, я рекомендую этот курс повышения квалификации. ping [ -t ] [ -a ] [ -n count ] [ -l size ] [ -f] [ -i TTL ] [ -v TOS ] [ -r count ] [ -s count ] [ -w timeout ] [ -R ] [ -S srcaddr -4 ] [ -6 ] цель [ /? ] Все эти параметры соотносятся с полезными параметрами команды.Однако мы сосредоточимся только на основных параметрах команды в таблице ниже: Опция Используйте -n Count Определяет количество эхо-запросов для отправки. По умолчанию — 4 запроса. -l Размер Позволяет настроить размер пакета проверки связи. Размер по умолчанию — 32 байта.Как провести тест Ping?В следующем примере я проверяю связь с доменом популярной новостной сети CNN. Флаг -n указывает команде ping отправить 8 эхо-запросов ICMP.Если этот флаг не установлен, то команда ping по умолчанию отправляет 4. Флаг -l устанавливает размер в байтах команды echo. В приведенном выше примере я отправляю эхо-запрос размером 1000 байт (1 килобайт). У вас есть выбор от 32 до 65 527 байт. Однако, если флаг -l не установлен, по умолчанию отправляется 32-байтовый эхо-запрос. Последний параметр команды — это сам домен www.cnn.com. А теперь проанализируем результаты. В этом примере мы видим, что мы отправляем эхо-запрос на IP 23.235.47.73 (IP-адрес CNN) с 1000 байтами. Время, необходимое для ответа пакета, отображается в миллисекундах. Первый отправленный нами пакет занял примерно 23 миллисекунды. Второй занял 21 миллисекунду, третий — 21 миллисекунду и так далее. Следующим элементом в списке результатов является время жизни или TTL. TTL сообщает получателю, как долго хранить или использовать пакет или любые другие соответствующие данные, прежде чем их нужно будет отбросить или истечет срок их действия. Итак, в приведенном выше примере наш TTL составляет 52 секунды.Следовательно, у любого пакета, отправленного из нашей сети, есть около 52 секунд, прежде чем он истечет или уйдет в небытие.Как читать статистику Ping?По результатам пинга у вас есть статистика пинга. Эти цифры говорят сами за себя. Количество отправленных пакетов отображается вместе с полученным числом, а также с потерянными числами. В примере с видео у нас 0% потерь. Это означает, что у cnn.com нет проблем с сетевым подключением. Следовательно, подключение к сайту должно быть нормальным.Какой порт использует Ping?Помните, что в тесте ping используется протокол ICMP, поэтому реальные порты не используются. ICMP в основном скрывает IP-адрес или располагается поверх него. Следовательно, это не протокол четвертого уровня. Это означает, что вам не нужно беспокоиться о назначении портов для проверки связи. Это делает тест простым, быстрым и эффективным. Другими словами — менее случайным.Как может не пройти тест Ping?Есть ряд причин, по которым тест ping не прошел. Например, если вы отправляете эхо-запрос на определенный IP-адрес в своей локальной сети и вводите неправильный IP-адрес для хост-компьютера, попытка не удастся, потому что подключиться не к чему.Однако проблема может заключаться в неправильной настройке сети. Неправильный IP-адрес может быть результатом неправильной маски подсети. Маски подсети определяют допустимый диапазон IP-адресов для сети. При проведении локального ping-теста обе машины должны иметь IP-адреса, включенные в диапазон подсети. Во-вторых, может быть программное обеспечение брандмауэра, блокирующее запросы ping. В этом случае вам придется отключить брандмауэр. Однако при отключении такого программного обеспечения обратитесь за советом к сетевому или системному администратору.Неправильное внедрение любой системы сетевой безопасности серьезно ставит под угрозу информационную безопасность и подвергает риску вашу компанию. Наконец, сбой может произойти из-за аппаратного сбоя, такого как неисправный адаптер Ethernet, кабель, маршрутизатор, концентратор и т. Д.Как устранить неполадки с помощью команды Ping?Итак, теперь, когда вы знаете, как провести правильный тест ping, вы можете предпринять необходимые действия для устранения неполадок в сети. Теперь вы должны иметь возможность использовать свои недавно приобретенные навыки пинга, чтобы проверить свое соединение с известным сайтом, таким как Google, Amazon или CNN.Отсюда вы можете сделать лучший вывод в зависимости от того, в чем заключается проблема. Если вы не можете подключиться ни к одному из этих сайтов, вероятно, это внутренняя проблема. Оттуда вы захотите пропинговать свою локальную сеть или даже проверить кабели. Было бы обидно узнать, что это ваша кошка отключила кабель Ethernet. Может, это случайность? А может . |

