Диагностика и логи | REG.RU
В этой статье мы расскажем:
- что такое порт,
- как проверить доступность порта через telnet,
- для чего нужны команды ping и traceroute,
- как диагностировать сеть с помощью MTR,
- как посмотреть журнал сайта.
Что такое порт
Когда решено обменяться данными по локальной сети, устройства связываются друг с другом. Для этого каждому устройству нужно иметь свой IP-адрес и открыть порты для взаимодействия.
Порт — это числовой идентификатор приложения или процесса в диапазоне от 0 до 65 535. На устройстве может находиться сразу несколько сетевых приложений, которые привязаны к разным портам, при этом за сеанс нужно подключиться только к одному приложению. Поэтому порт открывает соединение с конкретным приложением и обслуживает его, пока сеанс не завершится.
Проверить порт сервера на доступность можно следующими способами:
- с помощью сервиса Проверка доступных портов,
- с помощью консольных команд: telnet, ping, traceroute,
- с помощью программы MTR.

Как проверить, открыт ли порт, командой Telnet
Telnet — это утилита, с помощью которой можно соединиться с удалённым портом любого компьютера и установить канал связи. Это реализация клиентской части протокола с тем же названием (стандартный порт telnet — 23). Для использования telnet нужно знать, какой порт использует искомое приложение, а также имя или IP-адрес сервера. Если при работе с telnet не указать порт, утилита проверит доступность сервера аналогично команде ping.
Рассмотрим, как узнать, открыт ли порт на компьютере или сервере в Windows и Linux.
Windows
Linux
Важно: в Windows Vista и Windows 7/8/10 утилита telnet по умолчанию отключена. Вы можете установить утилиту по инструкции от Microsoft.
-
1.
Нажмите Пуск или сочетание клавиш Win + R.
-
3.
В командной строке введите команду:
telnet имя_сервера номер_портаили:
telnet IP_сервера номер_портаЕсли командная строка или терминал возвращает ошибку, то порт закрыт:
Как с помощью telnet в Windows 10 проверить порт
Если окно становится полностью пустым или на экране появляется приглашение сервера, порт открыт:
Как выглядят в Windows и Linux (Ubuntu, Centos) открытые порты
В поле поиска введите «cmd» и нажмите кнопку ОК.
-
1.
Запустите терминал. Для этого в поисковой строке введите слово «Терминал» или нажмите комбинацию клавиш Ctrl+Alt+T.

-
2.
Установите утилиту telnet:
sudo apt install telnet -
3.
В терминале введите команду:
telnet имя_сервера номер_портаили:
telnet IP_сервера номер_портаЕсли командная строка возвращает ошибку, то порт закрыт:
Если порт открыт, появится следующее сообщение:
Как пользоваться ping и traceroute
Ping — это утилита, с помощью которой возможна проверка доступности сервера по IP с компьютера. Опрашиваемому узлу отправляются эхо-запросы (ICMP-пакеты Echo Request). Если до узла дошёл запрос, в ответ он должен отправить ICMP-пакет с принятыми данными и эхо-ответ (Echo Reply). Подробнее в статье Команда Ping.
Подробнее в статье Команда Ping.
Traceroute — это утилита, с помощью которой можно отследить путь запроса к серверу, а также проблемы, связанные с доступностью удалённого сервера. Утилита отправляет запрос узлу и последовательно опрашивает все маршрутизаторы на пути. Подробнее о работе утилиты и её установке читайте в статье Утилиты Traceroute и Tracert.
Если у вас кириллический домен
Кириллические домены необходимо вводить в формате Punycode. Для перевода домена в Punycode воспользуйтесь сервисом. Введите имя вашего домена и нажмите Конвертировать.
Чтобы проверить доступность сайта или IP адреса, выберите инструкцию для вашей ОС.
Windows
Linux
MacOS
-
1.
Нажмите Пуск или сочетание клавиш Win + R.
-
2.

В поле поиска введите «cmd» и нажмите кнопку ОК.
-
3.
В окне терминала введите нужную команду:
Запустите терминал. Для этого в поисковой строке введите слово «Терминал» или нажмите комбинацию клавиш Ctrl+Alt+T.
-
2.
В открывшемся окне терминала введите нужную команду:
-
1.
Найдите в Spotlight утилиту Network Utility (Сетевая утилита) и запустите её.
-
2.

В открывшейся программе выберите нужную вкладку:
Готово, мы рассмотрели, как пользоваться командой ping и как запустить tracert.
Результатом работы каждой из этих команд будет несколько строк в окне терминала. Результат команды ping покажет количество переданных и потерянных пакетов при обмене с узлом, а также время приёма и передачи. Результатом traceroute будет трассировка маршрута к узлу.
Вы можете скопировать полученный результат или прислать скриншот с результатом исполнения в службу поддержки.
Диагностика сети при помощи MTR
MTR — программа, которая сочетает функционал команд traceroute и ping в одном инструменте. MTR проверяет соединение между локальной системой и указанным узлом (IP или доменом). Программа отправляет запрос к узлу, как команда ping, и показывает маршрут пакета, как traceroute.
Windows
Linux
MacOS
Диагностика сети WinMTR:
- org/HowToStep»>
1.
-
2.
Распакуйте архив и запустите программу от имени администратора:
Centos: открытые порты
-
3.
Нажмите Options, в настройках отключите галочку Resolve names. Нажмите OK:
-
4.
В поле «Host» введите ваше доменное имя или IP-адрес. Нажмите Start:
-
5.
Когда число отправленных пакетов (колонка «Sent») будет более 200, нажмите Stop:
Диагностика сети Winmtr
org/HowToStep»>
6.
- Hostname — IP-адрес или домен узла. Значение «No response from host» говорит о блокировке ICMP-пакетов в узле;
- Loss % — процент потерянных ответов от данного узла. Например, при «No response from host» процент потерь равен 100 — значит, маршрутизатор не ответил на ICMP-запрос;
- Sent — количество отправленных запросов узлу;
- Recv — количество полученных ответов от узла;
- Best — наименьшее время задержки, мс;
- Avrg
- Worst — наибольшее время задержки, мс;
- Last — время задержки последнего полученного пакета, мс.
Скачайте дистрибутив WinMTR.
Нажмите Export TEXT и сохраните результат работы программы:
Centos: проверить открытые порты
Результат работы содержит:
На Linux утилита MTR установлена по умолчанию.
- org/HowToStep»>
1.
-
2.
Если утилита MTR не установлена, введите команды:
- для Ubuntu/Debian:
sudo apt install mtr - для CentOS:
sudo yum install mtr - для Fedora:
sudo dnf install mtr
- для Ubuntu/Debian:
-
3.
Введите команду:
mtr -n -c 300 -r 123.123.123.123Где 123.123.123.123 — IP-адрес вашего сайта.
-
4.
Дождитесь окончания выполнения запроса. В окне терминала вы увидите результат работы утилиты MTR:
Результат работы содержит:
- HOST — IP-адрес или домен узла.
 Значение «???» говорит о блокировке ICMP-пакетов в узле;
Значение «???» говорит о блокировке ICMP-пакетов в узле; - Loss% — процент потерянных ответов от данного узла. Например, при «???» процент потерь равен 100 — значит, маршрутизатор не ответил на ICMP-запрос;
- Snt — количество отправленных запросов узлу;
- Last — время задержки последнего полученного пакета, мс;
- Avg — среднее время задержки, мс;
- Best — наименьшее время задержки, мс;
- Wrst — наибольшее время задержки, мс;
- StDev — среднеквадратичное отклонение времени задержки, мс.
- HOST — IP-адрес или домен узла.
Запустите терминал. Для этого в поисковой строке введите слово «Терминал» или нажмите комбинацию клавиш Ctrl+Alt+T.
В MacOS MTR не установлена по умолчанию. Чтобы установить MTR вручную:
-
1.
Запустите терминал. Для этого нажмите Cmd + Пробел, в поисковой строке введите слово «Терминал» и нажмите Enter.
org/HowToStep»>
2.
-
3.
Затем установите MTR командой:
brew install mtr -
4.
После установки запустите MTR:
sudo /usr/local/sbin/mtr yourdomain.comГде yourdomain.com — ваш домен. Для выполнения команды также потребуется ввести пароль пользователя.
-
5.

Подождите примерно 10 минут, пока MTR отправит около 300 пакетов и соберёт информацию о задержках и потерях. В окне терминала вы увидите результат работы утилиты MTR:
Результат должен содержать:
- Host — IP-адрес или домен узла. Значение «???» говорит о блокировке ICMP-пакетов в узле;
- Loss % — процент потерянных ответов от данного узла. Например, при «???» процент потерь равен 100 — значит, маршрутизатор не ответил на ICMP-запрос;
- Snt — количество отправленных запросов узлу;
- Last — время задержки последнего полученного пакета, мс;
- Avg — среднее время задержки, мс;
- Best — наименьшее время задержки, мс;
- Wrst — наибольшее время задержки, мс;
- StDev — среднеквадратичное отклонение времени задержки, мс.
Если у вас не установлен пакетный менеджер Brew, установите его командой:
ruby -e "$(curl -fsSL https://raw.githubusercontent.com/Homebrew/install/master/install)" /dev/null
Для выполнения команды укажите пароль пользователя. При успешном результате появится уведомление с текстом «Installation successful!»
Если вы обнаружили потери на промежуточных узлах, проблемы нет. Промежуточные маршрутизаторы могут не отвечать на ICMP-запросы, а просто пропускать дальше трафик. Если же потери обнаружены на конечном узле, отправьте результат работы программы в службу поддержки. В сообщении укажите ваш внешний IP-адрес. Узнать IP-адрес можно на сайте REG.RU.
Если же потери обнаружены на конечном узле, отправьте результат работы программы в службу поддержки. В сообщении укажите ваш внешний IP-адрес. Узнать IP-адрес можно на сайте REG.RU.
Как просмотреть журналы сайтов
Журналы сайтов расположены в корневой директории хостинга в папке logs. Логи хостинга можно просмотреть как через хостинг-панели управления, так и по FTP и SSH. Подробнее о том, что такое логи, зачем они нужны и как их читать мы описали в статье Логи сервера.
В панели управления хостингом
ISPmanager
cPanel
Plesk
-
1.
Войдите в панель управления хостингом.
-
2.
Перейдите в Менеджер файлов, а затем в директорию logs:
org/HowToStep»>
3.
Для просмотра журнала скачайте необходимый файл на локальный ПК. Для этого выделите строку с названием журнала и нажмите кнопку Скачать:
Обратите внимание: если вид вашей панели управления отличается от представленного в статье, в разделе «Основная информация» переключите тему с paper_lantern на jupiter.
-
1.
Войдите в панель управления хостингом.
-
2.
В разделе «Файлы» нажмите Менеджер файлов:
-
3.
Кликните на папку logs:
org/HowToStep»>
4.
Выделите строку с названием нужного типа файла и нажмите Скачать:
-
1.
Войдите в панель управления хостингом.
-
2.
Перейдите во вкладку «Файлы», а затем в директорию logs:
-
3.
Для просмотра журнала скачайте необходимый файл на локальный ПК. Для этого выделите строку с названием журнала и нажмите кнопку Скачать:
По FTP или SSH
FTP
SSH
-
1.

Подключитесь к хостингу по протоколу FTP.
-
2.
Перейдите в директорию logs:
-
3.
Откройте необходимый файл журнала:
-
1.
Подключитесь к хостингу по протоколу SSH.
-
2.
Введите команды
cd logsиls -all, чтобы посмотреть содержимое папки logs: -
3.

Откройте необходимый файл журнала.
Теперь вы знаете, как проверить, открыт ли порт на сервере, как использовать ping и traceroute, и как посмотреть логи сайта.
Помогла ли вам статья?
Да
6 раз уже помогла
Как легко узнать свой IP, просканировать порты, проверить пинг и удалённо будить компьютер
Наверное, у всех бывало такое, что интернет просто переставал работать ни с того, ни с сего. Обычно в таком случае мы либо проверяем баланс счёта, чтобы убедиться, что оплата за месяц прошла, либо перезагружаем роутер, не особенно задумываясь над тем, что вообще это дает. Просто так нужно. Но по большому счёту перезагрузка просто сбрасывает временные настройки, не решая проблему как таковую. А, чтобы сделать всё как полагается, нужно воспользоваться специальным инструментом, который предназначен для выявления проблем и их исправления.
NetTools — приложение, которое заменит большинство инструментов сисадмина
Приложение NetTools — это, пожалуй, уникальный инструмент, который позволит проверить интернет прямо с вашего iPhone.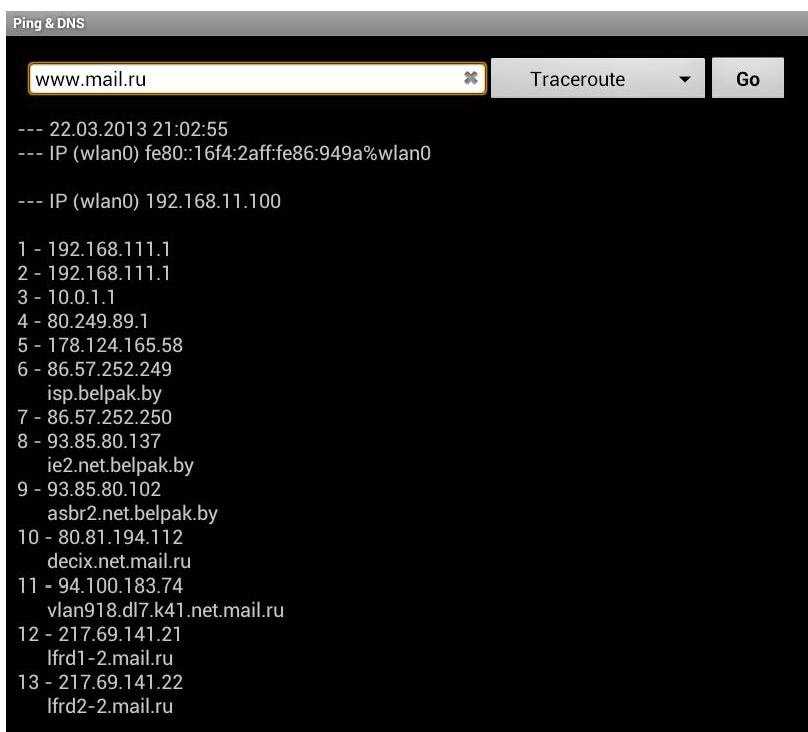 Как проверить, спросите? Да по-всякому. Тем более, что одной только диагностикой возможности этой утилиты не ограничиваются.
Как проверить, спросите? Да по-всякому. Тем более, что одной только диагностикой возможности этой утилиты не ограничиваются.
Содержание
- 1 Приложение для сисадминов
- 2 Как определить свой IP
- 3 Посмотреть, кто подключен к Wi-Fi
- 4 Как удалённо разбудить компьютер
- 5 Сканирование внешних сетей
- 5.1 Сканирование портов с телефона
Приложение для сисадминов
У любого сисадмина должно быть приложение NetTools
Вы только посмотрите, на что способно приложение NetTools:
- Показывает внешний и локальный IP-адреса;
- Ищет все устройства в локальной сети;
- Проверяет заданный диапазон IP-адресов и портов;
- Проверяет пинг соединения;
- Показывает маршрут до указанного хоста;
- Ищет порты в заданном диапазоне;
- Показывает DNS-записи для указанного домена;
- Показывает информацию о владельце домена;
- Проверяет доступность серверов;
- Будит указанную машину по сети;
- Позволяет проводить тестирование серверов;
- Поддерживает IP-калькулятор.

Несмотря на то что NetTools - это приложение, ориентированное в основном на системных администраторов и тех, кто работает со связью, любой может найти ему применение. Например, определить свой IP-адрес, просканировать сеть на предмет лишних устройств и сделать многое другое.
Как видите, набор инструментов NetTools и впрямь богатый — самое то для профессионального сисадмина. Однако для рядового пользователя это приложение тоже может быть очень полезным. Разберём на конкретных примерах.
Как определить свой IP
Базовая функция NetTools — определение IP-адреса:
- Скачайте приложение NetTools из App Store;
- Запустите его и откройте вкладку Network Information;
NetTools позволяет определить ваш IP и другие данные сети
- В самом верху найдите раздел General;
- В поле External IP указан ваш внешний IP, а в поле Local IP — локальный.

Скачать NetTools
Локальный IP - это адрес, под которым ваше устройство видит роутер, к которому он подключен, а внешний IP - это тот, под которым ваше устройство могут видеть все остальные устройства в глобальной сети.
Не нужно бояться, что по внешнему IP кто-то вычислит ваше местоположение. Фактически сделать это почти невозможно, поскольку в сам IP не зашита информация о владельце, его домашний адрес и даже сведения об используемом компьютере. Как правило, это только город, название интернет-провайдера и в лучшем случае юридический адрес, где он зарегистрирован.
Кроме собственно IP-адресов (внешнего и локального), тут видна информация о провайдер, конфигурации роутера, маска подсети, текущий источник подключения и многое другое. Единственное, чего тут нет, — это MAC-адреса. Но дело не в приложении, а в том, что Apple запрещает стороннему софту получать эту информацию в целях безопасности. А вот у Google таких ограничений нет. Поэтому Network Utilities для Android покажет даже MAC-адрес.
А вот у Google таких ограничений нет. Поэтому Network Utilities для Android покажет даже MAC-адрес.
Посмотреть, кто подключен к Wi-Fi
При необходимости NetTools позволяет выяснить, кто ещё подключён к вашему роутеру. Бывает, что вы либо забываете запаролить свою домашнюю сеть, либо соседи просто угадывают защитную комбинацию и спокойно подключаются к ней, расходуя бесплатный трафик. Вот как узнать, есть ли среди сопряжённых устройств лишнее:
- Запустите приложение NetTools у себя на iPhone;
- Откройте боковое меню и выберите LAN Explorer;
LAN Explorer позволяет найти лишние устройства в вашей домашней сети
- Не меняя значения En0 в поисковой строке, нажмите Start;
- Дождитесь загрузки всех устройств и проверьте их.
Зелёным помечаются активные устройства, которые работают в момент сканирования. Красным — пассивно подключённые. Например, телевизор, который подключен к Wi-Fi, но отключен от питания, или, скажем, умные светильники, шлюзы и т. д. В ряде случаев приложение определяет либо тип устройства, либо его самоназвание, либо операционку, на базе которой он работает.
д. В ряде случаев приложение определяет либо тип устройства, либо его самоназвание, либо операционку, на базе которой он работает.
Благодаря этому оказывается довольно легко понять, где смартфон, где телевизор, а где планшет. Но по большей части приложение определяет только локальный IP-адрес устройства. Рядовому пользователю это, к сожалению, ничего не даст. Но сисадмин разберётся — подключится и выяснит, что к чему. Тем более, что NetTools позволяет даже будить устройства удалённо. Достаточно просто знать IP и MAC-адрес.
Как удалённо разбудить компьютер
Предупреждаю сразу: будить удалённо через NetTools получается не все устройства. Например, разбудить iPad мне так и не удалось. Возможно, Apple защищает свои гаджеты от подобных манипуляций, а, возможно, я просто что-то не так сделал. Тем не менее, с рабочими машинами на Windows и Linux никаких проблем быть не должно. Надеюсь, что вы, если обладаете достаточными знаниями, разберётесь и сами.
- Запустите приложение NetTools у себя на iPhone;
- В боковом меню слева выберите Wake On LAN;
Удалённое пробуждение работает не со всеми устройствами
- Нажмите «+» и добавьте данные своего устройства;
- Когда понадобится разбудить его, просто нажмите на его название.
Очевидно, что эта фишка может понадобиться далеко не всем. По факту, это и не игрушка вовсе, а вполне себе профессиональный инструмент, который может использоваться для диагностики сети и внешнего контроля за рабочей машиной. Сисадмины уж точно разберутся, зачем это нужно. А вы можете просто примерить на себя его роль и поэкспериментировать с удалённым пробуждением компьютера.
Скачать NetTools
В целом логичнее использовать фишку пробуждения в паре с серверами. Например, если компьютер выступает в роли хоста, к которому подключаются другие устройства. Тогда удобно подключиться к нему удалённо и разбудить его, скажем, для работы через AnyDesk или другие приложения. Главное, чтобы сам компьютер был включен и находился в состоянии сна. Потому что запитать его удалённо через NetTools не выйдет.
Главное, чтобы сам компьютер был включен и находился в состоянии сна. Потому что запитать его удалённо через NetTools не выйдет.
Сканирование внешних сетей
Сканирование произвольного диапазона IP-адресов — это хоть и не эксклюзив NetTools, но сам процесс в этом приложении устроен лучше, чем у многих конкурентов. Оно предлагает возможность сканирования портов прямо во время скана хостов. А, между тем, она может прийтись очень кстати при системном администрировании. Зачем это нужно, на пальцах объяснять не будем. В конце концов, рядовому пользователю эта фишка скорее всего ни к чему. Но сисадминам она точно пригодится:
- Запустите приложение NetTools у себя на iPhone;
- Откройте боковое меню и выберите IP Range Scanner;
Сначала выставьте диапазон портов
В этих вкладках вы получите всю необходимую информацию
- В настройках выставите нужный диапазон портов, а затем нажмите Start;
- Дождитесь результатов по своему запросу и проанализируйте.

Сканирование портов с телефона
Как мы уже отмечали выше, NetTools — это скорее рабочий инструмент, нежели обывательский. Соответственно, и функциональность тут по большей части профессионально ориентированная. Одной из функций приложения, которые подчёркивают её направленность, является функция сканирования открытых портов. Она позволяет проверить защищённость сети и выявить деятельность сетевых червей. Проверка проводится через инструмент Port Scanner.
Сканирование портов поможет определить защищённость вашей сети
NetTools предлагает широкий диапазон настроек. Например, тут можно выбрать протоколы TCP/UDP. Просто выставьте нужные параметры до сканирования, а приложение автоматически выдаст вам релевантную информацию по запросу.
Другая крутая функция — проверка пинга. Если говорить простым языком, то это показатель задержки сигнала. Если пинг высокий, значит, сигнал идёт долго, и скорость соединения может падать.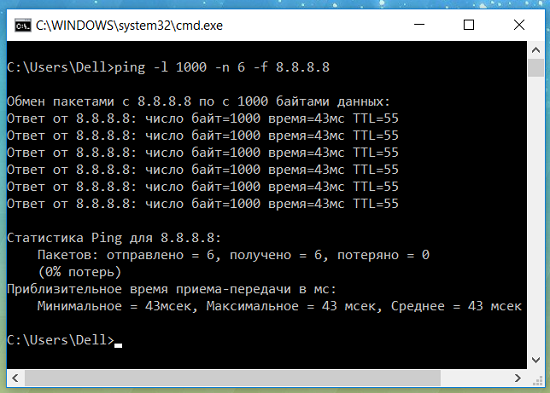 В норме значения пинга варьируются, но 5-15 мс — это хороший показатель. А, если он выше, значит, с соединением что-то не то. Подробнее о том, как с этим бороться, мы рассказывали в отдельной статье, обязательно почитайте — будет интересно.
В норме значения пинга варьируются, но 5-15 мс — это хороший показатель. А, если он выше, значит, с соединением что-то не то. Подробнее о том, как с этим бороться, мы рассказывали в отдельной статье, обязательно почитайте — будет интересно.
Скачать NetTools
Многие, наверное, даже не знают, что такое IP-калькулятор, но и он тут есть. Это ещё одна фишка сугубо для сисадминов, которая позволяет рассчитать диапазон адресов, маску сети, количество хостов в диапазоне, адрес и класс сети. В общем, инструмент безусловно необходимый — при условии, что вы отдаёте себе отчёт, зачем это нужно и как вообще работает. Главное, что для многих NetTools может стать реальным рабочим инструментом, которым можно пользоваться абсолютно бесплатно.
ip — Можно ли «пинговать» url:port? (ОС X-GeekTool)
Задавать вопрос
спросил
Изменено 6 лет, 6 месяцев назад
Просмотрено 118 тысяч раз
Я пытаюсь использовать GeekTool (панель Pref Mac. .. в основном просто встраивает вывод команды/скрипта оболочки на рабочий стол… http://lifehacker.com/#!244026/geek-to-live- -monitor-your-mac-and-more-with-geektool) для мониторинга удаленных машин/серверов, и у меня возникли проблемы с определением того, как лучше всего проверить, работает ли машина или нет.
.. в основном просто встраивает вывод команды/скрипта оболочки на рабочий стол… http://lifehacker.com/#!244026/geek-to-live- -monitor-your-mac-and-more-with-geektool) для мониторинга удаленных машин/серверов, и у меня возникли проблемы с определением того, как лучше всего проверить, работает ли машина или нет.
Я использую no-ip в качестве бесплатного перенаправления DNS… но это помогает мне только с общедоступным IP-адресом маршрутизатора. Машина, которую я хочу, находится за маршрутизатором, и поэтому ее нельзя «пинговать» напрямую.
У меня настроена переадресация портов для порта 8080, который ведет к машине, которую я хочу. Есть ли способ по существу пропинговать через порт 8080, чтобы увидеть, работает ли машина? Я пробовал telnet, но это, по-видимому, не работает (что касается вывода) в GeekTool. У меня есть веб-сайт на 8080, поэтому я просто хочу знать, выйдет ли / когда он выйдет из строя.
Заранее спасибо… если я могу предоставить дополнительные разъяснения, дайте мне знать.
(разобрался с моей проблемой… см. ниже)
- переадресация портов
- ip
- ping
- geektool
1
Чтобы проверить определенный порт, вы можете использовать telnet:
telnet 127.0.0.1 8080
(Порт следует за IP/именем хоста с пробелом, а не с двоеточием.)
Если сразу появляется ошибка, значит порт недоступен. Если телнет завис, значит вы успешно подключились к порту. Ctrl + C чтобы убить telnet, затем.
Однако это может решить проблему с переадресацией портов, а может и не помочь. Это просто приведет вас к этому IP и порту.
3
Существует утилита hping, позволяющая пинговать TCP-порты. Это также доступно через homebrew (brew install hping).
backdrift.org дает простые инструкции по использованию hping для этой цели
$ hping -S -p 80 google.com HPING google.com (eth0 66.249С --- статистика google.com --- 4 пакета передано, 4 пакета получено, 0% потери пакетов туда-обратно мин/средн/макс = 97,7/97,7/97,7 мс
Вы можете использовать wget , curl и т. д., чтобы проверить, отвечает ли веб-сайт.
2
Telnet выполняет свою работу, но я не могу интегрировать его с GeekTool. В итоге я выполнил эхо-запрос mysqladmin на удаленную машину . На веб-сайте есть бэкэнд БД, поэтому он (более или менее) возвращает информацию, которую я ищу. Спасибо за помощь!
tcp — номер порта PING?
спросил
Изменено 8 месяцев назад
Просмотрено 470 тысяч раз
Вчера интервьюер спросил меня, какой номер порта для ping и какой протокол ping использует TCP/UDP.
После интервью я искал в Интернете и нашел разные результаты, кто-то говорит, что ICMP использует порт 7, кто-то говорит, что он не использует номер порта, на одном сайте я обнаружил, что он использует IP-протокол 1 и т. д.
Может ли кто-нибудь помочь мне с правильным объяснением?
- tcp
- ping
- udp
- icmp
4
Стандартная команда ping не использует TCP или UDP. Он использует ICMP. Точнее, используются ICMP типа 8 (эхо-сообщение) и типа 0 (эхо-ответ). ICMP не имеет портов!
Дополнительные сведения см. в документе RFC792.
2
Я хотел бы дать вам дополнительный ответ, особенно на эту часть вопроса:
… кто-то говорит, что ICMP использует порт 7
Порт 7 (и TCP, и UDP) используется для службы «эхо».
Если эта служба доступна на компьютере, UDP-порт 7 может использоваться вместо ICMP для выполнения «ping».
Однако на большинстве современных компьютеров служба «echo» не запущена, поэтому выполнение «ping» с использованием UDP-порта 7 вместо ICMP не сработает.
И: Как уже указывают слова «вместо ICMP», «ping» через порт UDP 7 НЕ использует ICMP, а UDP, который является совершенно другим протоколом!
5
Как уже заявляли другие, обычно эхо-запросы основаны на ICMP и не имеют портов. Однако существует такая вещь, как TCP Ping, где вместо типичного трехэтапного TCP-рукопожатия выполняются только первые 2 шага и измеряется задержка между ними. После завершения измерения отправляется RST ACK для закрытия полуоткрытого соединения. Затем процесс повторяется до тех пор, пока не будет достигнут счетчик/длительность или вы не завершите процесс. Используя TCP Ping (который я ЧАСТО использую для проверки открытых портов на серверах, на которых работают мои системные администраторы), вы можете указать порты назначения для тестирования (чтобы убедиться, что сервер прослушивает определенный порт). Исходный порт — это просто эфемерный случайный порт.
Исходный порт — это просто эфемерный случайный порт.
Если вы хотите увидеть пример утилиты TCP Ping (той, которую я использую в системах Windows), вот вам: TCP-соединение. Кроме того, NMAP поставляется с утилитой под названием NPING, у которой есть флаг, позволяющий также выполнять ping на основе TCP (я использую это в системах macOS и Linux).
Следует отметить, что некоторое сетевое оборудование также имеет эту возможность, например Cisco ASA, использующие некоторые из более новых версий операционной системы. Команда: ping tcp
Ping использует не порт, а протокол. Ping работает, отправляя пакеты эхо-запроса протокола управляющих сообщений Интернета (ICMP) на целевой хост и ожидая эхо-ответа ICMP. Однако из соображений безопасности это часто отключается.
Ping в системах Windows и Linux по умолчанию использует ICMP. Запрос ping будет иметь тип 8 и код 0. Ответ на пинг будет иметь тип 0 и код 0
Существуют и другие утилиты, которые вы можете использовать для запуска пинг-теста для TCP/UDP.






 Значение «???» говорит о блокировке ICMP-пакетов в узле;
Значение «???» говорит о блокировке ICMP-пакетов в узле;





 com
HPING google.com (eth0 66.249С
--- статистика google.com ---
4 пакета передано, 4 пакета получено, 0% потери пакетов
туда-обратно мин/средн/макс = 97,7/97,7/97,7 мс
com
HPING google.com (eth0 66.249С
--- статистика google.com ---
4 пакета передано, 4 пакета получено, 0% потери пакетов
туда-обратно мин/средн/макс = 97,7/97,7/97,7 мс