Ограниченный доступ Wi-Fi на ноутбуке с Windows 7
Многие пользователи при работе за ПК или ноутбуком сталкиваются с проблемой ограниченного доступа к Wi-Fi сети. В этой статье мы разберемся, как устранить такую неполадку в ОС Windows 7.
Ограниченный доступ Wi-Fi
Причин, вызывающих данную неполадку с Wi-Fi, несколько, и не все они связаны непосредственно со сбоями в работе сети или устройств. Например, «шалить» может антивирусная программа, перекрыв доступ к сети. Далее мы рассмотрим наиболее распространенные варианты решения проблемы.
Причина 1: Роутер
Первое на что следует обратить внимание, это роутер, а точнее, его некорректная работа или настройки. Проверить, не «тупит» ли маршрутизатор можно, попытавшись подключиться через него к интернету с другого устройства, например, со смартфона. Если доступа нет, следует выполнить его (роутера) перезагрузку, отключив, а затем включив питание.
Подробнее: Как перезагрузить роутер TP-Link
Если работа Вай-Фай не восстановилась, следующий шаг – проверка настроек маршрутизатора. В рамках настоящей статьи мы не будем подробно описывать данный процесс, так как на нашем сайте уже имеется достаточное количество инструкций для разных моделей. Найти их можно, введя запрос вида
Не лишним будет также проверить актуальность прошивки. Ее устаревание может приводить ко многим проблемам, в том числе и к обсуждаемой в этой статье. Обновление не займет много времени и позволит исключить данный фактор.
Подробнее: Как обновить прошивку на роутере
Причина 2: Проблемы с USB
Данный параграф можно пропустить, если вы не используете внешний Wi-Fi адаптер, подключаемый по USB. Довольно часто шина дает сбои при активном ее использовании, поэтому стоит попробовать перезагрузить устройство, отключив его и подключив к другому разъему.
Причина 3: Антивирус
Антивирусные программы способны «хулиганить» в системе не хуже вредителей, с которыми призваны бороться.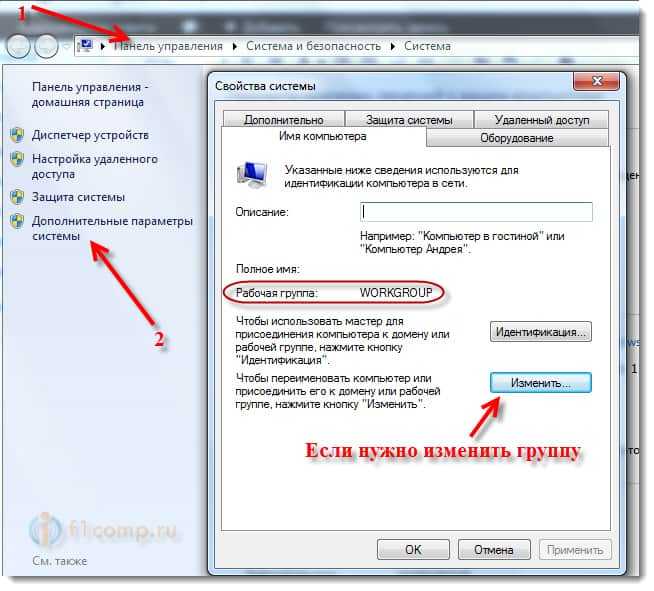
Подробнее: Как отключить антивирус
Причина 4: Экономия батареи
Причиной сбоев в работе адаптера может стать энергосберегающий режим ноутбука. При этом система снижает потребление или вовсе лишает питания «лишние» устройства, если заряд батареи приближается к определенному значению. Исключить адаптер из данного списка можно в «Диспетчере устройств».
- Открываем стартовое меню и идем в «Панель управления».
- Переключаем режим просмотра на «Мелкие значки» и открываем «Диспетчер устройств».
- Раскрываем раздел с сетевыми адаптерами и находим устройство, в названии которого фигурирует «Wi-Fi»
- Идем на вкладку управления питанием и снимаем указанный на скриншоте флажок. Тем самым мы запретили системе отключать устройство для экономии батареи.
- Для надежности перезагружаем машину.
Причина 5: Некорректные настройки сети
Неправильные настройки сети, а точнее IP-адреса, влияют на корректность функционирования этой самой сети. Не исключено, что данные параметры были изменены из-за сбоя или по другим причинам.
- В «Панели управления» идем в раздел «Центр управления сетями и общим доступом».
- Переходим по ссылке, ведущей к настройкам параметров адаптера.
- Находим наше беспроводное подключение и переходим к его свойствам, нажав правую кнопку мыши.
- На вкладке «Сеть» выбираем «Протокол Интернета версии 4» и снова жмем «Свойства».
- Переставляем переключатель в положение ручного ввода IP.
- 6.
 Далее необходимо определить IP-адрес роутера. Сделать это можно, взглянув на заднюю (нижнюю) крышку устройства. Чаще всего это
Далее необходимо определить IP-адрес роутера. Сделать это можно, взглянув на заднюю (нижнюю) крышку устройства. Чаще всего это192.168.1.1или
192.168.0.1Следовательно, в поле IP нужно прописать адрес, отличающийся от адреса роутера, но принадлежащий к этой сети, например, соответственно
192.168.1.3или
192.168.0.3При клике по полю «Маска подсети» данные вставляются автоматически. «Основным шлюзом» должен быть указан адрес роутера. Эти же данные вносим и в поле «Предпочитаемый DNS-сервер». После ввода жмем ОК.
- 7. Перезагружаем машину.
Причина 6: Драйвера
Драйвера позволяют операционной системе определять устройства и взаимодействовать с ними. Если программное обеспечение адаптера не работает должным образом по тем или иным причинам, могут и будут наблюдаться сбои при доступе к сети. Выход здесь очевидный: необходимо обновить или переустановить драйвер.
Подробнее: Как установить драйвера для сетевой карты
Причина 7: Вирусы
Поскольку большинство причин, вызывающих ограниченный доступ в Wi-Fi, программные, не стоит исключать вирусную атаку. Вредоносные программы могут являться главным фактором, влияющим на такое поведение системы. Они могут изменить сетевые настройки, повредить файлы драйверов и другими способам ограничить доступ в сеть. Исправить ситуацию можно, изучив материал, доступный по ссылке ниже. Особое внимание нужно обратить на способ с обращением за помощью на специальные ресурсы в интернете. Он актуален для пользователей без опыта борьбы с вирусами.
Подробнее: Как почистить компьютер от вирусов
Заключение
Причины, описанные с этой статье, в большинстве своем устраняются довольно просто. Исключение составляют варианты с настройками роутера или удаления вирусов, но об этом подробно написано в инструкциях, доступных по приведенным ссылкам.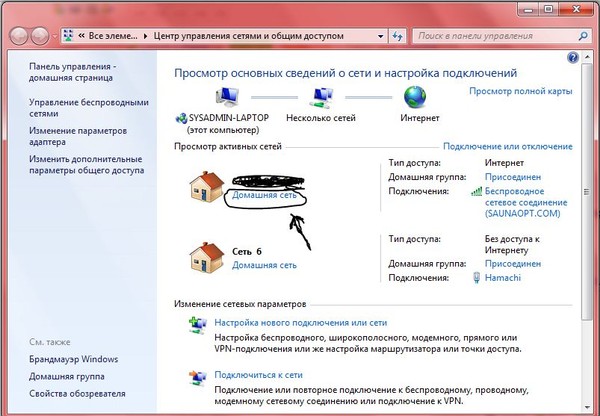
Опишите, что у вас не получилось. Наши специалисты постараются ответить максимально быстро.
Помогла ли вам эта статья?
ДА НЕТкак исправить на Windows 7, 8 и 10
Чаще ограниченный доступ к сети Wi-Fi наблюдаем, когда отключён шнур роутера, либо провайдер перестал снабжать дом интернетом. Последнее закономерно выступает следствием неуплаты. Windows 10 на ноутбуке пишет: Ограничено.
Качество соединения
Авторы руководств часто пропускают первейший шаг, показывающий наличие беспроводного соединения. Проверка даёт мастеру шанс локализовать неисправность. Не подключается к роутеру беспроводным путём – проблема явно ограничена пределами квартиры.
- Набирайте IP-адрес маршрутизатора (обычно надписан на прилепленном стикере, этикетке).
- Должна открыться панель администратора.
Отсутствие возможности зайти означает локальную неполадку. Второй вариант – админ сменил IP (некоторые модели позволяют настраивать). Не даёт зайти, сделайте следующее:
- Измените местоположение: передача на Wi-Fi капризна. Включите/выключите адаптер, производя механическое извлечение. Порт USB допускает горячую стыковку (вариант стационарного ПК). Владельцам ноутбуков проще перезагрузить систему.
- Подключите любое другое беспроводное устройство. Успешная попытка выявляет необходимость подробнее изучить отказавший девайс. Проблема сосредоточена здесь.
- Найдите настройщика, спросите адрес. Впрочем, следующий шаг позволяет избежать потребности в поиске мастера.
- Часто новый IP-адрес указывается командой конфигурации сети:
- Win + X (десятая версия), либо Поиск в меню Пуск по запросу «командная строка» с последующим правым кликом, выбором Запуск от имени администратора (7, 8).

- Введите команду ipconfig.
- Ищите строку Основной шлюз.
- Отыскав IP-адрес роутера, вновь пытайтесь открыть панель администратора беспроводным путём.
- Win + X (десятая версия), либо Поиск в меню Пуск по запросу «командная строка» с последующим правым кликом, выбором Запуск от имени администратора (7, 8).
- Подключитесь шнуром, читайте дальше.
Проверьте наличие интернета
Общеизвестно: выход в интернет по Wi-Fi часто даёт сбои.
- Берите роутер руками, ищите шнур, подключите ПК, либо ноутбук проводом.
- Проверьте целостность кабеля, введя IP-адрес маршрутизатора (осмотрите стикер, украшающий корпус устройства).
- Появление администраторской панели означает наличие соединения ПК-роутер, отсутствие указывает – возможно проблемы с подключением к Wi-Fi обусловлены неработоспособностью железа. Аппаратура зависла. Очень редко виноват неисправный кабель: посмотрите, мигают ли огоньки.
Панель администратора
- Посетите закладку Сеть.
- Проверьте индикацию соединения.
- Отсутствие зелёного огонька указывает: нет подключения к интернету. Следует произвести настройку согласно указаниям провайдера.
Перезагрузите роутер
Реже окажется, что шнур порван. Львиная доля попыток раздаёт интернет, спустя 10-30 секунд после перезагрузки. Через роутер хакеры частенько организуют DDoS атаки. Помогает перезагрузка, лучше вовсе делать аппаратный сброс, чтобы убрать возможные следы активности трояна.
Проверка работоспособности
- Подключитесь проводом.
- Наберите IP-адрес роутера.
Фатальный отказ выдать панель администратора через кабель означает поломку оборудования. Редко случается. Например, когда некто без доступа пытается обновить дистанционно прошивку маршрутизатора. Это прямо запрещено инструкциями. Нарушаете – аппарат сломается.
Работоспособность нарушается, если пропадает во время обновления прошивки питание. Исправить беду способен один сервисный центр.
Перезапустите адаптер
- Правый клик по значку Сеть (нижний правый угол).
- Центр управления сетями.

- Параметры адаптера.
- Найдите беспроводную сеть, кликните правой кнопкой.
- Выберите Отключить.
- Ждите 3 секунды, включите оборудование.
- Проверьте, удалось ли исправить доступ через Wi-Fi.
Звонок провайдеру
Иногда без интернета оставляет провайдер. Побеспокойте службу технической поддержки. Разузнайте подробности. Бывает, специалист не желает признаться с первого раза (проверено). Значит, терпеливо продолжайте выяснять обстоятельства.
Антивирус
Билли Гейтс утверждает: 1709 надёжно защищена. Однако Касперский продолжает отыскивать уязвимости. Недаром также браузеры отказываются запускать Flash Player: посетил вредоносный сайт – поймал. Не сеть – проблемы.
Проверка
Первым шагом обязана стать проверка.
- Подрубите ПК кабелем.
- Озадачьте поисковик нехитрым запросом «доктор веб курит».
- Скачайте утилиту, поставив необходимые галочки.
- Запустите проверку (кабель Ethernet отключите).
Отключение защиты
Касперский иногда блокирует сайты, обеспечивая надёжную защиту. Отключайте антивирус только в крайнем случае.
- Правый клик на значке трея.
- Выбор «Приостановить защиту».
Драйвер
Начиная десяткой, львиную долю железа система подключит автоматически. Опция PnP разработана давно, реально работать стала после наступления десятых годов XXI века. 99% обновление драйвера не поможет.
- Откройте Диспетчер устройств (Win + X для десятки, либо Панель управления ранних версий).
- Найдите строку адаптера.
- Кликните правой кнопкой.
- Жмите Обновить драйверы.
Управление электропитанием ноутбука
Мобильные ПК пытаются экономить энергию экстравагантным путём: урезают мощность адаптера. Запретите отключать модуль Wi-Fi.
- Нижний правый угол рабочего стола: правый клик значка Сеть.
- Откройте Центр управления сетями и общим доступом.
- Щёлкните закладку Свойства адаптера.

- Выберите беспроводной интерфейс.
- Кликните правой кнопкой мыши.
- Раскройте Свойства.
- Жмите Настроить… ниже имени.
- Открыв закладку Управление электропитанием, запретите отключение устройства.
IP-адреса DNS
- Проделайте шаги, указанные выше до закладки Свойства.
- Нажмите строчку Протокол интернета версии 4.
- Жмите Свойства.
- Замените автоматическое получение IP-адресов на штатные ресурсы поисковиков: 8.8.8.8, 77.88.8.8. Иногда троян подменяет DNS, выставляя фейковые адреса – злоумышленники пытаются украсть пароли.
Раздача телефоном
При раздаче с телефона отказывается ловить? Попробуйте поменять SSID, пароль.
Ограниченный доступ в интернет — что делать?
Интернет стал одной из главных потребностей людей для общения, серфинга в киберпространстве и поиска важной информации. Это поле для существования как бизнеса, так и систем жизнеобеспечения. Поэтому, когда он внезапно отключается, а пользователь получает сообщение «Ограниченный доступ в интернет», это очень раздражает, поскольку тогда информационная жизнь останавливается.
Главное о сбое сети
Сообщение о сбое подключения отображается, когда у компьютера возникают проблемы с настройкой сети. Это также может означать, что нет связи или связь ограниченная. Например, компьютер обнаруживает, что сеть присутствует и работает. Это говорит о том, сетевой кабель подключен или ПК имеет соединение с беспроводной точкой доступа, а запрос по IP-адресу остался без ответа.
Подавляющее большинство машин настроено на подключение к сети с использованием DHCP с динамическим IP-адресом. Это означает, что вместо того чтобы постоянно назначать конкретный IP, машина запрашивает адрес при подключении к сети. Динамические IP-адреса проще в настройке и допускают повторное использование, когда системы, которым они были временно назначены, переводятся в автономный режим.
Другими словами, компьютер получает как свой IP-адрес, так и инструкции о том, как общаться с остальным миром.
Первым шагом для решения проблемы является запуск средства устранения неполадок работы сети:
Узлы, которые важны для доступа
Пользователи часто сталкиваются с препятствиями и проблемами при подключении к сети, например когда не происходит загрузка страниц или отсутствует сервер, поступает сообщение об ограниченном доступе к интернету на ноутбуке, даже несмотря на то что он подключен к работающей сети. Основные узлы, от работоспособности которых зависит нормальное функционирование сети:
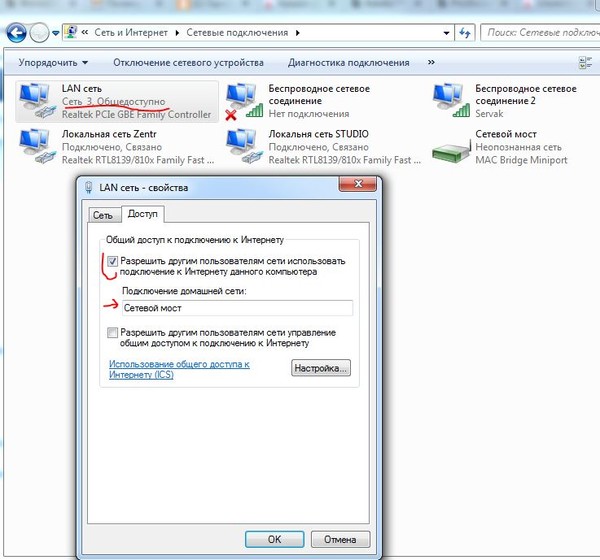
Если доступ в Интернет ограничен, а что делать непонятно, то рекомендуют проверить, запущены ли необходимые сетевые службы:
Самый простой способ проверки, что сбой не связан с ПК, — подключить другую машину к данной точке раздаче пакетов. Если она работает нормально, значит, проблема в ноутбуке и нужно проверить работоспособность устройств, связанных с подключением к сети.
Для устранения сбоя «Ограниченный доступ в интернет» проверяют, запущена ли необходимая служба:
Возможные причины отключения сети
В сети часто возникает ошибка «Доступ в Интернет ограничен», и что делать в этом случае, потребуется знать каждому пользователю Wi-Fi. Сообщение может появиться независимо от того, подключен ли ПК к USB-модему или через точку доступа Wi-Fi, на ноутбуке или компьютере. Ему могут предшествовать несколько причин:
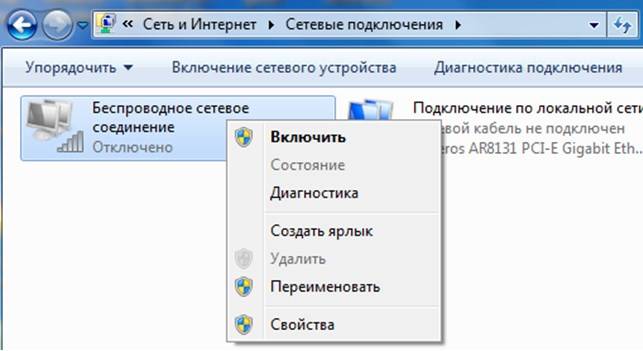
Желтый треугольник LAN
Когда внизу на панели монитора появляется желтый треугольник, то опытным пользователям понятно, почему ограничен доступ в интернет. Точки беспроводного доступа, которые не являются маршрутизаторами, а обеспечивают соединение с проводной сетью, также могут вызвать эту проблему. Это происходит, когда беспроводная сторона устройства продолжает работать, а проводного соединения нет. В этом случае проще всего перезапустить компьютер, чтобы запросить новые назначения IP-адресов у действующего маршрутизатора.
Для того чтобы перезагрузить модем или адаптер Wi-Fi, выполняют следующие действия:
Если перезагрузка решает проблему, но затем она быстро повторяется, рекомендуется посоветоваться с производителем устройства, чтобы узнать, есть ли для него новые прошивки. Маршрутизаторы и точки доступа — аппаратные средства, представляющие собой небольшие устройства, на которых выполняются программы, и иногда имеются ошибки в виде ограниченного доступа в интернет через роутер. Если прошивка обновлена и проблема вновь возникает, нужно попробовать новый маршрутизатор или точку доступа, чтобы выяснить, все ли в порядке.
Влияние вирусов
Вирусы или вредоносные программы могут вызвать проблемы с сетью и подключением к интернету. Поэтому, прежде чем продолжать устранять сбой, выполняют сканирование и удаление вредоносных программ. Хотя современные брандмауэры и сканеры в реальном времени выполняют первоклассную работу, тем не менее они не являются всемогущими.
Неправильные конфигурации, программные ошибки или устаревшие файлы могут привести при подключении интернета к ограниченному доступу. В этом случае можно попробовать временно отключить брандмауэр и антивирусное программное обеспечение, а затем перезагрузить страницу.
Даже самые лучшие настройки безопасности не обеспечивают стопроцентную защиту от вредоносных программ. Таким образом, никогда нельзя исключать, что система была заражена вредоносным программным обеспечением и именно это вызывает отключения. Можно получить доступ к настройкам в Chrome из адресной строки, набрав chrome: // settings. Выбрать «Дополнительно», чтобы развернуть меню. В разделе «Сброс и очистка» находят кнопку «Очистить компьютер», которая открывает инструмент очистки, или сбрасывают Chrome до значений по умолчанию.
В некоторых случаях антивирусные программы, такие как Avast или AVG Antivirus, могут вызывать проблемы с сетевым подключением после обновления своего «движка» или Windows, и система пишет: «Ограничен доступ к интернету». В этих случаях рекомендуется их удалить и переустановить. Если используется брандмауэрная защита, отключают ее или полностью удаляют программу безопасности с компьютера, после устранении проблемы с подключением к сети переустанавливают ее еще раз.
Сброс TCP-соединения
Сброс TCP-соединения очень часто восстанавливает интернет-соединение. Чтобы сбросить его, нужно будет ввести несколько строк в командную строку, сеть должна снова заработать. Параметры Winsock-стека TCP/IP иногда могут быть повреждены, что вызывает проблемы с подключением к интернету и различные сетевые ошибки, в том числе невозможность выхода в сеть с ошибкой браузера «Страница не может быть отображена», даже если сетевая карта подключена, при этом услуга ICS также прекращается.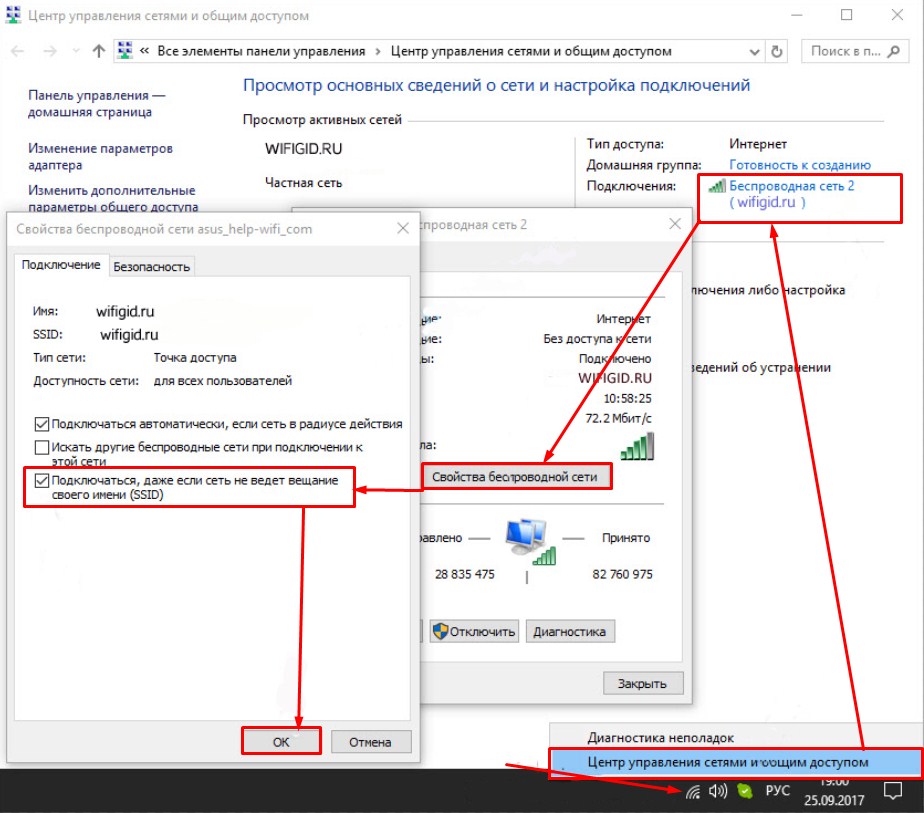
Для того чтобы сбросить стек TCP/IP в Windows 7/8/10, когда ограничили доступ в интернет на работе, выполняют следующие шаги:
Обновление драйверов
Задавая вопрос о том, почему доступ в интернет ограничен, немногие пользователи знают, что проблема может быть в драйверах. Старые могут вызывать эту проблему, и для устранения рекомендуется их обновить.
Есть несколько способов сделать это, можно выполнить автоматическое обновление прямо из «Диспетчера устройств». Однако, как правило, лучшим способом является загрузка драйвера непосредственно с сайта производителя.
Для этого сначала необходимо определить модель сетевой карты и посетить профильный веб-сайт. Далее находят модель в списке драйверов для сетевого адаптера. После загрузки устанавливают и проверяют, решена ли проблема, например, когда ограничен доступ в интернет через вай-фай.
Поскольку интернет не работает, то потребуется загрузка с помощью любого другого устройства, имеющего доступ к сети, а далее нужно перенести установочный файл на компьютер. Если у пользователя нет времени, терпения или навыков для обновления драйверов вручную, можно сделать это автоматически с помощью Driver Easy.
Ручная установка IP-адреса
По умолчанию Windows 10 назначает автоматический IP каждому устройству, однако иногда это может привести к появлению ограниченной ошибки подключения, и для решения этой проблемы рекомендуется назначить его вручную. Для этого выполняют следующие действия:

Эти цифры не будут работать в каждом конкретном случае, поэтому нужно изменить свой IP-адрес в соответствии с форматом шлюза по умолчанию. Чтобы узнать его, проверяют свойства сети на ПК или на любом другом устройстве, имеющем доступ в интернет. После того как IP-адрес установлен вручную, выбирают опцию «Получить IP-адрес» автоматически и проверяют, решена ли эта проблема.
Изменение DNS и сброс роутера
Иногда DNS может быть причиной сбоя, и, чтобы решить его, рекомендуется переключиться на DNS или OpenDNS от Google и далее проверить, решена ли проблема, когда роутер ограничил доступ в интернет. Это сделать просто, пройдя следующие шаги:
Иногда сообщение «Ограниченное подключение к интернету» может появляться из-за конфигурации маршрутизатора. Исправить эту проблему можно, просто сбросив его настройки по умолчанию. Для того чтобы сбросить настройки, необходимо открыть страницу конфигурации или нажать скрытую кнопку сброса на устройстве. Для получения подробных инструкций рекомендуется ознакомиться с инструкцией по эксплуатации роутера. При перезагрузке сеть Wi-Fi станет отключенной, поэтому придется настроить ее заново.
Проблема с подключением Windows 10/8
Многие пользователи утверждают, что они решили эту проблему сети, сбросив BIOS по умолчанию. Если у пользователя есть встроенный сетевой адаптер, он может настроить его из BIOS. Иногда действующие настройки могут мешать конфигурации сети, и для решения проблемы действительно нужно сбросить настройки, чтобы перейти на BIOS по умолчанию. Это просто выполнить, но для того чтобы правильно это сделать на конкретном ПК, лучше ознакомится с руководством к материнской плате для получения подробных инструкций
Если в устройстве по-прежнему отображается ошибка «Ограниченное подключение» в состоянии Wi-Fi и пользователи не могут получить доступ к интернету, а перезагрузка устройства не помогает, то переходят к следующему варианту, предварительно создав точку восстановления системы. Далее открывают командную строку уровня администратора в режиме рабочего стола и вводят следующую команду: sc config license manager type = own. Перезагружают компьютер. Если это не поможет, также можно попробовать встроенное средство устранения неполадок с оборудованием и устройствами.
Процедура исправления проблем доступа
Когда система пишет: «Ограниченный доступ в интернет» (почему это происходит, мы сейчас выясняем), то выполняют следующие шаги. Переходят в «Панель управления» — «Сеть» — «Центр общего доступа». На левой панели находят «Управление беспроводными сетями», затем удаляют сетевое соединение, далее выбирают «Свойства адаптера», снимают флажок «Драйвер сетевого фильтра» и повторяют попытку подключения к сети.
Если это не сработает, следует выяснить, требуется ли IP-адрес для Wi-Fi в офисе. Это можно проверить, выполнив следующее:

Неопознанная сеть Wi-Fi
Часто ошибка «Доступ в сеть Интернет ограничен» отображается как «Неопознанная сеть», и в Windows 7 можно ее исправить через CMD. Используя командную строку, можно сбросить конфигурацию IP сети и адаптера. Открывают командную строку от имени администратора и используют команды, перечисленные ниже, одна за другой:
- Netsh int ip reset;
- netsh winsock reset all;
- netsh int tcp reset all;
- netsh int ipv4 reset all;
- netsh int ipv6 reset all;
- netsh int httpstunnel reset all;
- ipconfig / flushdns.
Если пользователь пытается подключиться к маршрутизатору по беспроводной сети, неправильный ключ WEP (Wired Equivalent Privacy) приведет к тому, что Windows 7 отобразит сообщение «Ограниченный доступ», в этом случае рекомендуется очистить список предпочитаемых сетей и повторно подключиться. И также можно подключиться к консоли управления и диагностики роутера и создать собственный ключ WEP, который будет легче запомнить.
Похожие публикации
- Программа
Программа ServiceCenter предназначена для организаций занимающихся ремонтом телефонов, компьютеров, фото и видео техники, бытовой техники.…
Windows 8 wifi ограничено: пошаговая настройка доступа к Интернет
Уточняем причины. Проблемы связи по WiFi на компьютере с Виндовс — ситуация нередкая. Чтобы понять, из-за чего это происходит, перед тем, как настроить wifi на windows 8 нужно уточнить, работала ли раньше беспроводная связь на этом ПК или ее не было изначально. Поскольку в каждом из случаев причины будут разные. И заключаются они чаще всего в нижеследующем.
Связи по Wi-Fi на компьютере не было никогда
- Отсутствует либо не включен Wi-Fi адаптер.
- Не установлен драйвер на Wi-Fi адаптер.
- Низкий уровень сигнала точки доступа (или сигнал отсутствует).
- Неправильные настройки соединения.
Раньше Wi-Fi работал, но перестал
- Неисправность оборудования.

- Изменение настроек подключения (в том числе конфликт IP-адресов).
- Вирусное заражение.
- Ошибки сетевого стека на ранних версиях Windows 8.
Для исключения аппаратных причин необходимо убедиться, что оборудование корректно распознано, а драйвер для Wifi Windows 8 установлен. Чтобы это проверить, загляните в диспетчер устройств, в список сетевых адаптеров.
Исправляем настройки Wi-Fi-подключения
Чтобы понять, почему windows 8 не видит wifi и убедиться в правильности настроек, откроем «Центр управления сетями и общим доступом», щелчком правой кнопки мыши по иконке сети в трее.
В разделе «Изменение параметров адаптера» найдем свое сетевое подключение. Из его контекстного меню выберем команду «Состояние». Нажав на кнопку «Сведения» можно посмотреть свойства текущего подключения. Чаще всего, если в Windows 8 Wifi ограничено, проблему можно обнаружить там.
На что нужно обратить внимание, когда производится настройка wifi windows 8:
- Описание: ваш wireless (беспроводной) адаптер.
- Адрес Ipv4: IP адрес, назначенный вашему компьютеру в сети Wi-Fi.
- Шлюз по умолчанию: IP адрес точки доступа — ею может быть и домашний роутер, и любой другой источник Wi-Fi сигнала.
- DHCP-сервер Ipv4: DHCP-сервером обычно бывает точка доступа Wifi Windows 8, и ее адрес будет совпадать с адресом шлюза по умолчанию.
- DNS-серверы IPv4: в роли DNS-сервера тоже обычно выступает точка доступа, но иногда в этой строке можно увидеть иные IP-адреса, которые могут принадлежать как провайдеру сети, так и неизвестно кому (например, вредоносному ПО).
Редактируется настройка Wifi Windows 8 здесь же: выбрав из контекстного меню «Состояние», кликните «Свойства». В списке компонентов, используемых подключением, выберите пункт «Протокол Интернета версии 4» и снова нажмите «Свойства».
На вкладке «Общие» вы сможете настроить конфигурацию соединения.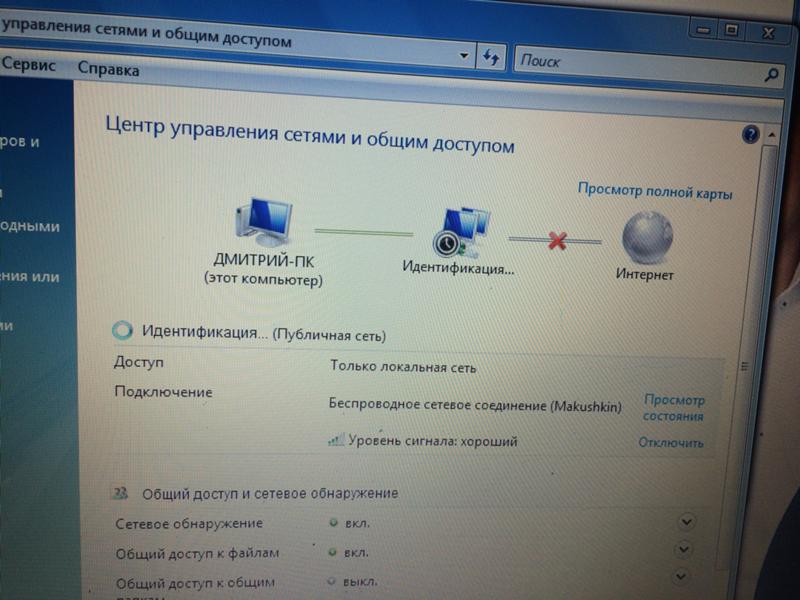 Таким же образом можно сконфигурировать подключение в сетях IPv6.
Таким же образом можно сконфигурировать подключение в сетях IPv6.
В больших Wi-Fi-сетях не стоит прописывать IP-адреса вручную, поскольку возможен конфликт (несколько устройств пытаются выйти в сеть с одним и тем же адресом).
Если проверив настройки вы видите, что все еще Wifi подключение ограничено — Windows 8 у вас, возможно, не обновлялась с момента установки. В ее ранних версиях был отмечен ряд ошибок сетевого стека, которые позже пофиксили разработчики. Поэтому для решения проблемы перед тем, как подключить беспроводной интернет нужно установить все обновления системы.
Настройка wifi windows 8.1 происходит аналогично, никаких глобальных отличий там нет.
Внимание! Много решений проблемы ограничения WiFi предложено нашими уважаемыми читателями, так что рекомендуем почитать комментарии!
Что делать, если ограниченный доступ к Wi-Fi? Рекомендации по устранению сбоя
Далеко не каждая попытка подключения к Wi-Fi-роутеру увенчивается успехом. У части пользователей вместо доступа к интернету появляются ошибки, одна из которых – ограниченный доступ. Проблема может проявляться при попытке установить связь с любыми маршрутизаторами TP-Link, Asus и другими. При чем, встречается на разных устройствах, хотя и несколько в разных видах. На нее жалуются и пользователи телефонов, и владельцы ПК с Windows 10 или более старыми версиями. Сейчас мы в подробностях рассмотрим, что делать, если ограниченный доступ к Wi-Fi.
Почему пишет «Ограниченный доступ Wi-Fi»?
До того, как снять ограниченный доступ Wi-Fi, нужно разобраться с причинами происходящего. Это позволит понять, в каком направлении двигаться в поисках решения.
Вот самые распространенные причины:
- неправильная настройка роутера;
- проблема с драйверами или прошивкой маршрутизатора;
- некорректные параметры сети на подключаемом аппарате.
Первопричин еще больше, но все они подпадают под 3 перечисленных категории, поэтому углубляться в вопрос не будем, а сразу переходим к решению проблемы.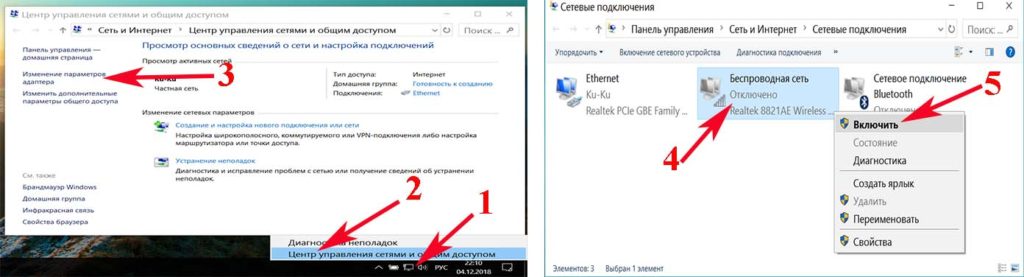
Читайте также: Что делать, если слабый сигнал Wi-Fi?
Ограниченный доступ Wi-Fi на ноутбуке, как исправить?
Время перейти к способам, как убрать ограничение интернета. Начнем исправлять проблему с самых эффективных и простых в реализации методов, постепенно доходя до менее вероятных решений.
Как исправить ограниченный доступ к Wi-Fi сети:
- Устанавливаем правильный параметр IP для подключения к роутеру. Для этого вводим в поиск ncpa.cpl и открываем найденный файл. Жмем правой кнопкой мыши по подключению, переходим в «Свойства» и открываем «IP-версии 4». Теперь переключаемся на ручную установку параметров и вводим в строку IP – адрес роутера (можем найти на наклейке снизу). Обычно он имеет подобный вид 192.168.1.1, но в конце устанавливаем другое число, например, 192.168.1.4. В DNS вводим 8.8.8.8 и 8.8.4.4. Сохраняем изменения и пробуем подключиться к роутеру.
- Выключаем ограничения на роутере. Для этого переходим в админ-панель (данные для входа есть на корпусе роутера). Дальше выключаем «Фильтрацию MAC-адресов», если она активна. В основных настройках выставляем правильный «Режим» и «Канал». Первый параметр обычно лучше оставлять в смешанном режиме или 11n, а второй – нужно подбирать вручную. Выключаем также «Родительский контроль» и «Контроль доступа».
- Обновляем прошивку роутера. Чаще всего нужно просто скачать файл с официального сайта производителя Wi-Fi-маршрутизатора, а затем в параметрах роутера перейти в «Системные инструменты» и выбрать «Обновление встроенного ПО». Дальше нужно указать путь к загруженному файлу и немного подождать.
- Выключаем антивирус и брандмауэр. Для этого используем настройки программ или открываем свойства через трей и выставляем соответствующий параметр «Приостановить защиту» или подобный.
- Деактивируем экономию энергопитания.
 Альтернативный путь – запретить ноутбуку выключать беспроводной модуль. Для этого снова открываем файл ncpa.cpl и переходим в «Свойства» подключения. Жмем на кнопку «Настройки» и снимаем галочку с «Разрешить отключение этого устройства для экономии энергии». Сохраняем изменение.
Альтернативный путь – запретить ноутбуку выключать беспроводной модуль. Для этого снова открываем файл ncpa.cpl и переходим в «Свойства» подключения. Жмем на кнопку «Настройки» и снимаем галочку с «Разрешить отключение этого устройства для экономии энергии». Сохраняем изменение.
- Переподключаем адаптер USB-Wi-Fi. Обычно достаточно только отсоединить модуль и подключить его повторно через непродолжительное время, но к другому разъему.
- Обновляем драйвер карты. Жмем правой кнопкой мыши (ПКМ) по Пуску и переходим в «Диспетчер устройств». Раскрываем список «Сетевые адаптеры», кликаем ПКМ по беспроводному модулю и выбираем «Обновить драйверы». Сперва лучше воспользоваться автоматической установкой. Если это не помогло, загрузить и поставить драйверы вручную.
Читайте также: Что делать, если не работает Wi-Fi на ноутбуке?
Как убрать ограниченный доступ Wi-Fi на смартфоне?
К сожалению, на смартфоне меньше возможностей для управления настройками сети. Однако, кое-что сделать все равно можем и этого абсолютно достаточно для исправления проблемы.
Как отключить ограниченный доступ Wi-Fi:
- Перезагружаем маршрутизатор с кнопки на корпусе (нужно держать около 10 секунд).
- Перезагружаем смартфон.
- Удаляем сеть и запускаем повторный ее поиск. Это можем сделать в «Настройках» на странице «Wi-Fi».
- Меняем канал вещания. Опция расположена в админ-панели роутера в разделе с основными настройками, который часто называется «Беспроводной режим».
- Переключаемся на другой алгоритм шифрования, например, на AES. Опция расположена в подразделе «Защита беспроводного режима».
Мы рассказали обо всех причинах, по которым может появляться ограниченный доступ к Wi-Fi и указали к каждой из них исправление. Таким образом проблема на одном из этапов обязана уйти, ведь мы сделали для этого все необходимое.
Таким образом проблема на одном из этапов обязана уйти, ведь мы сделали для этого все необходимое.
А какой способ помог вам? Пишите об этом в комментариях.
Robot
Нужна помощь?
Задать вопрос
Телефон определяет сеть Wi-Fi, но не может подключиться к ней
Существует несколько возможных причин сбоя соединения Wi-Fi. Чтобы решить проблему, выполните следующие действия.
Не получается подключиться к любой сети Wi-FiОткройте Настройки, найдите и выберите раздел Сброс настроек сети, нажмите на кнопку Сброс настроек сети и повторите попытку. (В результате все данные о соединениях Wi-Fi и Bluetooth будут удалены). Если проблема не решена, обратитесь в авторизованный сервисный центр Huawei.
Не удается подключиться к бесплатной публичной сети Wi-FiНе удается подтвердить подключение к публичной сети Wi-Fi торгового центра или железнодорожного вокзала на телефоне.
Перейдите в раздел , найдите сеть Wi-Fi, к которой подключено устройство, выберите опцию Удалить и повторно подключитесь к сети Wi-Fi. Подождите 30 секунд. Когда на экране телефона отобразится уведомление о подтверждении, выполните его согласно подсказкам.
Если количество подключенных к публичной сети Wi-Fi устройств превышает максимальное значение.
Роутер публичной сети Wi-Fi поддерживает ограниченное количество подключенных устройств. Если количество подключенных к публичной сети устройств превышает максимальное значение, роутер может быть слишком занят и не сможет подключить другие устройства. В таком случае вы можете подключиться к сети 4G.
После ввода пароля сети Wi-Fi отображается уведомление о том, что введен неверный пароль, в результате чего телефон не может подключиться к сети Wi-Fi.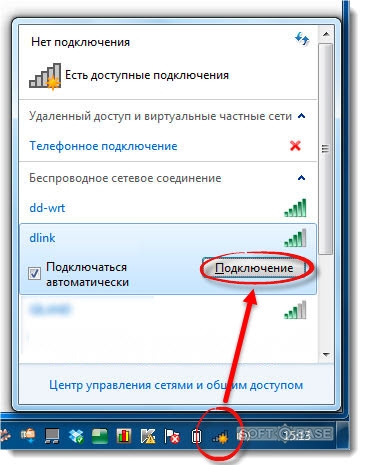
Проверьте корректность введенного пароля сети Wi-Fi. Чтобы посмотреть содержание введенного пароля, нажмите на значок глаза рядом с полем ввода пароля.
Проверьте, настроен ли на роутере белый список MAC-адресов. Перейдите в раздел , выберите пункт MAC-адрес Wi-Fi и добавьте данный адрес в белый список роутера. Для подробной информации см. раздел Настройка черных и белых списков Wi-Fi или обратитесь к администратору за помощью.
При подключении к сети Wi-Fi выберите пункт Дополнительно в меню входа. Перейдите в раздел и повторите попытку подключения.
При попытке подключения к сети Wi-Fi необходимы верификация или сертификат шифрованияВозможно, вы подключаетесь к сети Wi-Fi с шифрованием корпоративного класса.
- Свяжитесь с администратором сети Wi-Fi компании, чтобы получить инструкцию по подключению.
- При попытке подключения к сети бытового роутера проверьте способ шифрования. Настройте значения WPA2/WPA3 Personal или WPA2/WPA3 Enterprise для данного параметра. Если настроен способ шифрования Enhanced Open, WPA3 Personal или WPA3 Enterprise, класс шифрования роутера будет определен устройствами с интерфейсом EMUI 9.X или ниже как корпоративный.
Для повторного подключения нажмите имя точки доступа Wi-Fi, выберите Удалить и введите пароль.
Отображается сообщение «Доступ к сети запрещен», или нет ответа после подключенияКоличество подключенных устройств превышает максимальное количество разрешенных устройств роутера, или на нем настроена фильтрация MAC-адресов (черный список).
- Если количество подключенных устройств превышает максимальное количество разрешенных устройств роутера, сеть Wi-Fi отклонит запросы на доступ других устройств или не будет отвечать на последующие запросы на доступ.
 В таком случае рекомендуется увеличить максимальное количество разрешенных устройств для роутера. Для изменения максимального количества разрешенных устройств роутера обратитесь к провайдеру услуг за помощью.
В таком случае рекомендуется увеличить максимальное количество разрешенных устройств для роутера. Для изменения максимального количества разрешенных устройств роутера обратитесь к провайдеру услуг за помощью. - Если MAC-адрес телефона добавлен в Черный список, отобразится сообщение «Доступ к сети запрещен», и телефон не сможет подключиться к сети Wi-Fi. В таком случае проблему решит изменение настроек фильтрации MAC-адресов. Для проверки MAC-адреса устройства на своем телефоне откройте Настройки, найдите и выберите раздел Статус, найдите пункт MAC-адрес Wi-Fi. Путь к MAC-адресу устройства может зависеть от модели телефона. Обратитесь к провайдеру услуг.
Рекомендуется восстановить заводские настройки роутера и телефона, затем повторить попытку подключения телефона и роутера.
- Для восстановления заводских настроек роутера нажмите и удерживайте кнопку сброса (Reset) роутера до повторного включения светового индикатора. Для подробной информации о восстановлении заводских настроек обратитесь к руководству пользователя роутера. Затем перейдите в меню управления роутером и повторно настройте сеть широкополосного доступа согласно руководству пользователя.
- Для восстановления заводских настроек телефона откройте Настройки, найдите и откройте раздел Сброс настроек сети, затем нажмите на опцию Сброс настроек сети. (В результате все данные о соединениях Wi-Fi и Bluetooth будут удалены).
Если проблема не устранена, сохраните резервную копию данных и отнесите устройство в авторизованный сервисный центр Huawei.
Вай фай роутер пишет ограничено
Что и говорить, вопросы, связанные с подключением беспроводного маршрутизатора и установкой связи через вай фай являются наиболее часто задаваемыми. С одной стороны, переносное устройство, к примеру, ноутбук или планшет, видят роутер, а с другой – подключиться к сети интернет не получается.
Многие провайдеры в нашей стране установили следующую последовательность подключения: вначале необходимо осуществить запуск любого из подключений компьютера PPPoE, L-2TP или P-PTP, а затем настроить роутер. Однако многие пользователи после настройки роутера каждый раз продолжают производить его запуск. Это является ошибкой, ведь после первоначальной настройки Wi-Fi роутера он выполняет запуск самостоятельно, и никакая дополнительная настройка совершенно не нужна.
Подключение к интернету через Wi-Fi ограничено
Важно иметь чёткое представление, что эта проблема касается в данный момент именно вас. Если связь с Интернетом буквально несколько минут назад была, но вдруг неожиданно исчезла, тогда стоит немного подождать, ведь может быть, это лишь небольшие неполадки по линии, никак не связанные с вами. Если уже около получаса связь с роутером имеется, но доступ ограничен, то нужно:
- Перезагрузить ноутбук, планшет, телефон или какое-либо другое устройство через которое вы пытаетесь подключиться.
- Перезагрузить Wi-Fi роутер, выключив его на 10-20 секунд, а затем вновь включив.
- Если предыдущий способ не помогает, необходимо проверить исправность интернет связи, подключив устройство не через Wi-Fi, а напрямую, используя кабель провайдера (кабель нельзя подключить к планшету или телефону).
Если интернет не так и не появился, даже после прямого подключения, необходимо позвонить вашему провайдеру, предварительно подготовив номер договора, так как его обязательно спросят. Скорее всего проблема именно на его стороне.
Почему доступ к интернету ограничен
Итак, если произведено подключение к сети Интернет прямым способом через кабель, и Интернет имеется, а при соединении через вай фай он отсутствует, то данная ситуация возможна по нескольким основным причинам:
Всё о Интернете, сетях, компьютерах, Windows, iOS и Android
WiFi: подключение ограничено или сеть ограничена. Решение
Работая через беспроводную сеть, Вы можете включив в одно прекрасное утро компьютер или ноутбук, обнаружить в системном лотке желтый восклицательный знак на подключении, а в информации о его состоянии будет отображаться сообщение «WiFi подключение ограничено», «WiFi без доступа к сети», «Сеть ограничена». Что случилось и почему?
Причин может быть много. В некоторых случаях они не зависят от Вас и придётся ждать их устранения. В каких-то виновником является именно Ваше оборудование и для устранения проблемы в лучшем случае придётся его перенастроить, а в худшем — менять на другое. Мы с Вами рассмотрим наиболее частые причины и способы их устранения.
Но перед этим сделайте несколько простых шагов.
1. Перезагрузите компьютер, возможно просто глюк Windows.
2. Перезагрузите беспроводной маршрутизатор или модем, он тоже имеет операционную систему, которая иногда может подвиснуть.
3. Подождите 5-10 минут, возможно это кратковременный сбой в работе оборудования связи.
Если эти три шага не принесли результата — приступаем к решительным действиям:
— Сбой работы на стороне провайдера
При появлении сообщения «Подключение ограничено» на Вай-Фай, позвоните в техподдержку своего оператора связи и сообщите о проблеме. Они проверят работу своего оборудования и скажут где проблема — на их стороне, или на Вашей. Имейте ввиду, что проверка может занять некоторое время.
— Проблема с работой беспроводного сетевого адаптера
Это, к сожалению, одна из частых причин. Для начала — отключите полностью всю систему безопасности компьютера. Очень часто сетевой экран (файрвол или брандмауэр) в силу тех или иных обстоятельств блокирует соединение с сетью. Результатом будет сообщение что WiFi подключение ограничено.
Штатный брандмауэр Виндовс отключается через Панель управления. А вот в случае с Kaspersky Internet Security, Drweb Security Space, Ecet NOD32 или Avast — надо заходит в настройки программы о отключать файрвол там.
Следующий шаг — проверка настроек протокола IP версии 4. Для этого надо зайти в сетевые подключения Виндовс, кликнуть на значке Вай-Фай адаптера правой кнопкой мышки и выбрать пункт Свойства. В окне свойств кликаем дважды на строчку «Протокол Интернета IP версии 4». В появившемся окне смотрим какие прописаны IP-адреса. Если стоит галка автоматического получения, то попробуйте сначала вручную прописать DNS-серверы 8.8.8.8 и 8.8.4.4 .
Проверяем. Не помогло? Тогда пробуйте прописывать вручную и IP-адреса.
Иногда, причиной того, что сеть ограничена и Windows 7,8 или 10 пишет «Подключение ограничено», может стать сбой работы драйвера сетевого адаптера. Чтобы это исключить — попробуйте его обновить через диспетчер устройств.
Тут, правда, оговорюсь, что сначала драйвер надо будет скачать с официального сайта производителя.
— Сбой работы домашнего маршрутизатора
Для проверки отключитесь от WiFi и подцепите компьютер к роутеру через обычный сетевой кабель, используя интегрированную сетевой Ethernet-адаптера. Он есть на любом ноутбуке или материнской плате современного ПК. Тут возможны два варианта развития событий:
а) Если и при кабельном подключении появляется сообщение «Подключение ограничено», то проблема в настройке Интернета на роутере. Вам надо зайти в веб-интерфейс и в разделе «WAN(Интернет)» проверить параметры соединения и правильность ввода логина и пароля.
б) Через кабель всё работает прекрасно, по Вай-Фай — нет.
При таком раскладе — попробуйте перенастроить беспроводную сеть на роутере. Для проверки временно можно вообще отключить защиту и сделать сеть открытой (Open).
В некоторых случаях может помочь смена используемого радио-канала:
Так же можно попробовать поменять режим работы беспроводной связи — b/g/n .
В случае, когда ни один из советов Вам не помог и восклицательный знак в системном трее с сообщением «Подключение ограничено» продолжает гордо гореть — обратитесь за помощью к специалисту. Скорее всего у Вас какой-то частный случай и без квалифицированной помощи тут уже не обойтись.
В данной статье мы рассмотрим причины, по которым роутер предоставляет ограниченный доступ к сети WiFi и как это исправить. Дело в том, что беспроводные технологии все глубже входят в жизнь современных людей. Они позволяют обмениваться информацией без использования проводов. При этом связь отличается высокой скоростью передачи данных.
Но к сожалению, очень часто встречаются самые разные проблемы с подключением. Очень часто они связаны именно с ограниченным доступом к WiFi сети (то есть при локальном соединении компьютер не подключается к интернету). Ответить на такие вопросы способен далеко не каждый. Более того, причин этому может быть огромное множество. Поэтому давайте разберем наиболее распространенные и часто встречающиеся.
Из-за чего могут возникать проблемы с подключением
Прежде всего, стоит отметить, что говоря о WiFi технологии, многие понимают выход в интернет. Это не совсем правильно, так как сама по себе связь не предоставляет выход в глобальные сети. Для этого ваш роутер должен быть подключен к провайдеру. WiFi маршрутизатор – это всего лишь точка доступа, которая раздает WiFi. И если нет интернета на компьютере, то соответственно и у пользователей его не будет.
Это означает, что в случае если не подключается WiFi на ноутбуке или имеется ограниченный доступ, то в первую очередь причину необходимо искать именно в настройках роутера. Кроме этого могут быть следующие причины:
- Пользователь просто забыл вовремя пополнить свой абонентский счет, и провайдер ограничил доступ.
- WiFi роутер дает сбой (подвисает в результате перебоя в сети электропитания, перенагрузки и так далее).
- Сбои в программном обеспечении или настройках беспроводного адаптера.
Давайте рассмотрим все эти причины подробнее.
Проверка параметров роутера
Итак, для начала следует подключиться к маршрутизатору. Это можно сделать по беспроводной связи и при помощи кабеля. В любом случае после соединения открываете свой браузер и в адресной строке прописываете IP-адрес роутера. Как правило, он указан на самом устройстве, просто внимательно осмотрите его со всех сторон. Если не смогли найти нужную информацию, то она указана и в инструкции.
Если по каким-то причинам вы не можете найти инструкцию, а на WiFi роутере нет нужной информации, то придется открыть командную строку. Если вы используете Виндовс 8, то для запуска нужно нажать комбинацию клавиш Windows+X и в появившемся меню выбрать «Командная строка (администратор)». Если же вы используете семерку, то одновременно нажмите клавиши Windows+R, в появившемся окне напишите CMD и нажмите «Ок».
В командной строке необходимо прописать следующее – ipconfig. Эта команда для просмотра данных о вашей сети. Вам остается найти строчку «Основной шлюз». Это и есть нужный нам адрес, который необходимо прописать в браузере.
Итак, после этого нажимаем «Enter» и переходим на страницу аутентификации. Здесь вам нужно ввести логин и пароль. Изначально – это admin, admin соответственно. Нажимаете «Ок» и переходите в меню настроек. Мы рассмотрим дальнейшие действия на примере модели D-LinkDir-615. Если у вас другая модель, то не стоит расстраиваться, так как все они работают по одному принципу. Отличие только в оформлении интерфейса и в названии некоторых разделов.
IP адрес WiFi роутера: Видео
В первую очередь следует нажать кнопку «Расширенные настройки», которая находится в нижнем правом углу меню. Теперь находим раздел «Сеть». В нем нажимаете на подраздел «WAN». Это настройки подключения к глобальной сети. Как правило, провайдеры предоставляют данные о сети автоматически, поэтому в строке «Тип соединения» нужно выбрать «Динамический IP-адрес».
В некоторых случаях рекомендуется ввести информацию вручную. Для этого вам потребуется ваш договор с провайдером. В нем вы найдете всю нужную информацию. Чтобы начать ручную настройку, в строке «Тип соединения» выставляете «Статический IP-адрес». Если у вас нет договора или вы не можете его найти, то следует позвонить в службу поддержки вашего провайдера. Оператор предоставит все необходимые данные.
Также ограниченный доступ к WiFi может быть в результате приобретения нового роутера или смены MAC-адреса. Дело в том, данный адрес регистрируется на сервере и используется для аутентификации. Другими словами, если он изменяется, то роутер просто не может пройти проверку подлинности, в результате чего вы имеете ограниченный доступ к беспроводной сети WiFi. Для устранения такой проблемы вам нужно просто позвонить в службу поддержки Интернет-провайдера и уточнить вопрос. Как правило, процедура замены MAC-адреса занимает около 5-10 минут. При этом вам придется перезагрузить роутер.
Если с настройками WiFi роутера все в порядке, к примеру, если все работало, но в какой-то момент доступ стал ограниченным (компьютер не подключается к интернету), то это говорит о том, что произошел сбой. Либо же стоит проверить свой личный счет. Возможно, вы просто забыли оплатить услуги.
В случае если все оплачено, а доступ все равно ограничен, то перезагрузите роутер. Для этого войдите в меню настроек. В верхнем правом углу найдите надпись «Система». Наведите на нее курсор мышки и в выпадающем меню выберите «Перезагрузка». Также можно просто выключить роутер из сети питания на 7-10 минут, после чего снова включите устройство.
Проверка беспроводного соединения к операционной системе
Очень часто ошибка ограниченного доступа возникает из-за неправильно настроенного беспроводного соединения операционной системе Windows. Проверить это можно следующим образом. Откройте центр управления сетями и общим доступом. Для этого нажмите правой кнопкой мышки на значок сети в трее (область в нижнем правом углу экрана). Выберите соответствующий пункт. В появившемся окне откройте «Изменение параметров адаптера».
Найдите ярлык беспроводной сети (в семерке он называется «беспроводное сетевое соединение»). Нажимаете на него правой кнопкой мышки и выбираете «Свойства». Дальше необходимо найти протокол Интернета версии 4 (TCPIPv4). Выделяете его и нажимаете «Свойства». В появившемся окне необходимо установить маркер на пунктах автоматического получения IP и DNS адреса.
Дело в том, что роутер использует технологию DHCP. Это служба, которая автоматически предоставляет все необходимые данные, и если на компьютере установить не соответствующие данные, то при подключении к роутеру ваша WiFi сеть будет ограничена.
Нажимаете «Ок» и закрываете все окна. Если это не помогло, то следует выполнить диагностику неполадок. Запустить ее можно нажав правой кнопкой мышки на значок сети в трее, и выбрав соответствующий пункт. Windows автоматически начнет диагностику. Вам же останется только следовать подсказкам на экране.
Как исправить ограниченный доступ к Wi-Fi сети: Видео
Переустановка драйвера
Стоит отметить, что некоторые программы, например, Virtual Router Plus, могут вносить определенные настройки в систему, которые весьма сложно найти и исправить. Поэтому без острой необходимости не пользуйтесь такими приложениями. Так как из-за них у вас также могут возникать различные проблемы с подключением. Кроме этого, в операционных системах есть встроенные средства, которые работают стабильнее и быстрее любых сторонних приложений. Поэтому лучше использовать их.
Но если вы все же имеете проблемы и не можете их решить всеми указанными выше способами, то следует попробовать переустановить драйвера на сетевое оборудование. Это позволит полностью удалить все старые настройки и обнулить все данные. Для этого откройте диспетчер устройств. Для этого нажмите комбинацию клавиш Windows+R, в появившемся окне пропишите mmc devmgmt.msc и нажмите «Ок».
Это откроет нужный сервис. Теперь найдите сетевые адаптеры. Откройте ветку и удалите все, что там есть. После этого перезагрузите компьютер и установите драйвера заново. Как правило, с компьютером имеется диск с необходимым программным обеспечением. Если его нет, то вы всегда можете скачать все, что необходимо с официального сайта производителя вашего ноутбука. После этого пробуйте подключиться снова.
Как переустановить драйвер WiFi в Windows: Видео
Имею опыт работы в ИТ сфере более 10 лет. Занимаюсь проектированием и настройкой пуско-наладочных работ. Так же имеется большой опыт в построении сетей, системном администрировании и работе с системами СКУД и видеонаблюдения.
Работаю специалистом в компании «Техно-Мастер».
Как исправить ограниченные ошибки подключения или их отсутствие в Windows
В этой статье объясняется, как выполнить действия по устранению неполадок для исправления ошибок подключения в Windows 10, Windows 8 и Windows 7, которые могут возникнуть при попытке настроить или установить сетевые подключения на компьютере с Windows. Ошибка может выглядеть как одно из следующих сообщений:
Эта ошибка может быть результатом любого из нескольких различных технических сбоев или проблем конфигурации на компьютере или на пути между компьютером и остальной частью сети.Попробуйте следующие шаги, чтобы решить проблему:
Во-первых, начните с этого руководства «Как исправить общие проблемы с подключением к Интернету». Если вам не повезло, вернитесь на эту страницу и начните с шага 2.
Перезагрузите компьютер. Это распространенный шаг практически для любой компьютерной проблемы, и, поскольку проблема с сетью может быть связана с программным обеспечением вашего компьютера, вам следует начать с перезагрузки. Возможно, вы уже пробовали этот шаг, и в этом случае вы можете перейти к следующему.
Перезагрузите роутер или модем. Если перезагрузка маршрутизатора не работает или является временным решением, перейдите к шагу 4.
Мы говорим о перезагрузке, не сбрасывает . Перезагрузка — это просто его выключение, а затем его повторное включение при сбросе настроек маршрутизатора, что означает восстановление всех его настроек по умолчанию — шаг, который немного более разрушительный, чем то, что мы делаем сейчас.
Проверьте кабель Ethernet, если он подключается к вашей сети.Возможно, ваш кабель вышел из строя. Сначала отключите кабель, а затем снова подключите его. Затем, если вам нужно, временно замените сетевой кабель на новый или другой, чтобы проверить, связана ли проблема с кабелем.
Выполните эту команду в командной строке с повышенными привилегиями, чтобы сбросить стек TCP / IP Windows в исходное состояние, шаг, который часто устраняет множество проблем, связанных с сетью:
netsh int ip reset C: \ logreset.txtdata-type = «code»>
Вот еще несколько команд netsh, которые вы можете попробовать, если сброс сетевого адаптера не устранил сетевую ошибку.Кроме того, в командной строке с повышенными привилегиями введите первую команду, затем вторую, затем третью в указанном порядке, нажимая Введите после каждой из них.
netsh int tcp set heuristics disabled netsh int tcp set global autotuninglevel = disabled netsh int tcp set global rss = enableddata-type = «code»>
Затем запустите эту команду, чтобы убедиться, что настройки отключены:
netsh int tcp показать глобальныйdata-type = «code»>
Закончите перезагрузкой.
Проверьте настройки сна.Если вы используете Wi-Fi, когда вы видите эту ошибку, сетевой адаптер может переходить в спящий режим для экономии энергии.
Найдите свой локальный IP-адрес, если ваша сеть использует DHCP.
Если в качестве IP-адреса задан статический IP-адрес, вам необходимо изменить настройки адаптера для автоматического получения адреса от DHCP-сервера. Убедитесь, что DHCP включен и что для адаптера не записан конкретный IP-адрес. Если локальный IP-адрес, который использует ваш компьютер, начинается с 169.254, это означает, что он недействителен и не получает полезный адрес от маршрутизатора. Попробуйте выполнить команды ipconfig / release, а затем ipconfig / Renew в командной строке.
Попробуйте обновить драйвер устройства для сетевой карты. Проблема может быть в устаревшей карте или поврежденном драйвере.
Если Windows предложит вам попытаться исправить само соединение, согласитесь с этим и запустите средство устранения неполадок сети или служебную программу восстановления сети (они называются по-разному в зависимости от вашей версии Windows).
Если вы подключены через Wi-Fi, и маршрутизатор использует беспроводную безопасность, ваш WPA или другой ключ безопасности может быть настроен неправильно. Войдите в свой маршрутизатор, проверьте конфигурацию беспроводной безопасности в сети вашего компьютера и при необходимости обновите ее.
Если соединения по-прежнему нет, отключите маршрутизатор и подключите компьютер напрямую к модему. Если эта конфигурация работает, и вы больше не видите ошибку, возможно, ваш маршрутизатор неисправен.
Обратитесь к производителю маршрутизатора за дополнительной поддержкой. Однако, если ошибка остается, а сеть по-прежнему не работает, обратитесь за поддержкой к поставщику услуг Интернета — проблема может заключаться в нем.
4 способа решить проблему с ограниченным доступом в Интернет | by Abhilasha Gaur
Ограниченный доступ в Интернет — это, пожалуй, самая серьезная проблема, которая затрагивает большинство людей, пользующихся услугами Интернета. Эта проблема может возникнуть из ниоткуда, и попытка найти решение для этой проблемы может быть чрезвычайно сложной задачей, поскольку нужно выяснить причину самой проблемы, прежде чем выяснять лучший способ действий, который можно предпринять.Есть четыре метода, которые вы можете использовать, чтобы гарантировать, что эта изнурительная проблема будет решена как можно скорее, чтобы вы снова могли пользоваться услугами непрерывного доступа к сети.
Fix Ltd, проблема доступа в Интернет1. Сброс стека TCP / IP: Протокол управления передачей / Интернет-протокол (TCP / IP) — это в основном набор правил, которые регулируют подключение устройств к Интернету. Иногда нарушение этих правил может привести к вышеупомянутой проблеме ограниченного доступа в Интернет.Самый простой способ решить эту проблему — использовать встроенный инструмент NetShell Utility (netsh.exe) для сброса стека TCP / IP до конфигурации по умолчанию. Это можно сделать, открыв командную строку и введя код «netsh int ip reset C: \ resetlog.txt». После этого перезагрузите компьютер и проверьте, решена ли ваша проблема.
2. Сконфигурируйте настройки вашего Wi-Fi: Иногда ваши сетевые настройки могут быть изменены таким образом, что ваше устройство может переводить сетевой адаптер в спящий режим, чтобы избежать потери энергии.Однако активация этого может также привести к проблеме ограниченного доступа в Интернет. Чтобы избежать этой проблемы, перейдите к настройкам Wi-Fi, нажмите «Свойства», а затем «Настроить». Выберите последнюю вкладку с надписью «Управление питанием» и проверьте, включен ли параметр «Разрешить компьютеру выключать это устройство для экономии энергии». Если да, выключите его и проверьте, сохраняется ли проблема с ограниченным подключением.
3. Сброс автонастройки TCP / IP: Если приведенные выше советы не помогли вам, то лучшее, что вы можете сделать, чтобы убедиться, что эта проблема решена раз и навсегда, — это сбросить TCP / IP. Автонастройка IP.Если вам интересно, автонастройка относится к модификации буферов перегрузки для обеспечения надежного подключения. Откройте командную строку и используйте эти три команды, чтобы решить вашу проблему —
· netsh int tcp set heuristics disabled
· netsh int tcp set global autotuninglevel = disabled
· netsh int tcp set global rss = enabled
Эти команды должны в конечном итоге сбросить автоматическую настройку TCP / IP и убедиться, что вы больше никогда не столкнетесь с проблемой ограниченного доступа в Интернет.
Если вы все еще сталкиваетесь с какими-либо проблемами, связанными с подключением к Интернету, обратитесь к своему Интернет-провайдеру, чтобы помочь вам найти лучшее решение для решения этой давнишней проблемы. Интернет-провайдеры, такие как Spectra, предоставляют лучшие услуги по устранению неполадок, чтобы исправить ваше интернет-соединение и позволить вам пользоваться услугами Интернета без каких-либо задержек.
Как исправить проблему ограниченного доступа Wi-Fi в Windows 10
Как исправить проблему ограниченного доступа Wi-Fi в Windows 10: — Одна из самых неприятных проблем, связанных с Интернетом, — это проблема с ограниченным доступом к сети Wi-Fi .Зачем ждать, пока он решится сам по себе, когда мы собрали для вас три лучших решения? Читайте дальше, чтобы решить проблему Limited Access to WiFi Network , используя любой из этих трех простых методов.
Метод 1. Изменение настроек питания беспроводного адаптера
Первый метод, с помощью которого можно решить проблему с ограниченным доступом с по WiFi-сеть , — это изменить настройки питания беспроводного адаптера. Следуйте инструкциям ниже, чтобы добиться того же.
ШАГ 1 — Щелкните значок Windows , чтобы развернуть его, а затем щелкните приложение Settings .
ШАГ 2 — Когда откроется окно Настройки , щелкните опцию Система .
ШАГ 3
- Теперь на левой панели окна СИСТЕМА найдите и щелкните параметр с надписью Power & sleep . Найдите ссылку Дополнительные параметры питания в разделе Связанные параметры на правой панели окна, чтобы щелкнуть по ней.
ШАГ 4
- Откроется отдельное окно для Power Options . Щелкните ссылку Изменить параметры плана , как показано на скриншоте ниже.
ШАГ 5
- Как показано ниже, щелкните ссылку Изменить дополнительные параметры питания , как показано ниже.
ШАГ 6
- Теперь вы можете увидеть дополнительные параметры питания.Прокрутите вниз и найдите запись с именем Wireless Adapter Settings , чтобы развернуть ее. Как и далее, разверните запись Power Saving Mode .
- Для с аккумулятором и Подключен в вариантах , выберите вариант Максимальная производительность из раскрывающегося списка По одному .
Метод 2 — Сброс IP-адреса с помощью CMD
Если оба перечисленных выше решения не помогли решить вашу проблему, перейдем к следующему.В этом мы собираемся изменить IP-адрес с помощью командной строки .
ШАГ 1
- Прежде всего, откройте командную строку в режиме администратора. Для этого начните вводить cmd в поле поиска, и когда в результатах поиска появится командная строка , щелкните ее правой кнопкой мыши, а затем выберите параметр Запуск от имени администратора .
ШАГ 2
- Когда открывается командная строка с правами администратора, когда она открывается, введите или скопируйте и вставьте следующую команду, а затем нажмите Enter.Это оно.
netsh winsock сбросить каталог netsh int ipv4 сбросить reset.log
Если это не сработает, введите команду, указанную ниже
netsh int ip сброс
Затем перезагрузите компьютер.
Если по-прежнему не работает, введите 4 команды, приведенные ниже
netsh int tcp set эвристика отключена netsh int tcp set global autotuninglevel = отключено netsh int tcp установить глобальный rss = включен netsh int tcp показать global
Одно из этих решений обязательно решит вашу проблему ограниченного доступа к сети Wi-Fi.Если вы не обнаружите, что ни одно из этих решений не работает, сообщите нам об этом, оставив комментарии. Будем рады помочь.
Метод 3 — путем переустановки драйвера WiFi
Первый способ должен решить вашу проблему. Если нет, у нас всегда есть другие варианты. Выполните следующие действия, чтобы попробовать другой метод.
ШАГ 1
- Найдите значок This PC на рабочем столе и щелкните его правой кнопкой мыши. В появившемся контекстном меню найдите и выберите Управление .
ШАГ 2
- Откроется новое окно с именем Управление компьютером . На левой панели окна найдите и щелкните Device Manager . Найдите параметр с именем Сетевые адаптеры в правой части окна и щелкните по нему. Теперь найдите сетевой драйвер и удалите его, выбрав опцию Удалить из контекстного меню, вызываемого правой кнопкой мыши.
ШАГ 3
- Как и далее, в верхнем меню нажмите Действие , а затем Сканировать на предмет изменений оборудования.
Ваш драйвер будет автоматически переустановлен.
Метод 4 — путем обновления драйвера
1. Найдите Диспетчер устройств в поиске на панели задач Windows 10.
2. Щелкните Диспетчер устройств , чтобы открыть диспетчер устройств.
3. Теперь щелкните Network Adpter , чтобы развернуть список.
4. Щелкните правой кнопкой мыши драйвер WiFi, который вы используете, и выберите update .
Метод 5 — путем изменения параметра управления питанием
1. Найдите Диспетчер устройств в поиске на панели задач Windows 10.
2. Щелкните Диспетчер устройств , чтобы открыть диспетчер устройств.
3. Теперь щелкните Network Adpter , чтобы развернуть список.
4. Дважды щелкните на используемом драйвере WiFi.
5. Щелкните Power Management Tab.
6.Теперь Снимите отметку с Опция « Разрешить компьютеру выключать это устройство для экономии энергии».
7. Выберите ОК и Выйти.
Тот, кто любит письмо и технические приемы и советы.
Что такое «Ограниченная возможность подключения» и как это исправить?
Недавно я начал получать сообщения «ограниченная связь» в нашей квартире на время отпуска. Заглянув в Интернет, я нашел миллионы способов решить эту проблему и не могу поверить всей рекламе.Я обнаружил, что повторное использование ретранслятора, установленного в нашей квартире, обычно решает эту проблему. Что вызывает это и что мне делать, если при повторном включении ретранслятор не работает?
«Ограниченное подключение» возникает, когда ваш компьютер может подключиться к сети… но не может.
Я знаю, это не очень помогло. Но это действительно так. Ваш компьютер смог подключиться к сети одним способом, но не смог выполнить следующий шаг.
«Ограниченное подключение» происходит, когда:
- Ваш компьютер определяет наличие и работу сети.Это означает, что он обнаруживает, что сетевой кабель подключен или что он смог подключиться к точке беспроводного доступа.
- Запрос вашего компьютера на получение IP-адреса остался без ответа.
Это последний вопрос, требующий небольшого пояснения.
IP-адрес — это то, как ваш компьютер расположен в сети. Подавляющее большинство машин настроено для подключения к сети с использованием DHCP для получения так называемого «динамического» IP-адреса. Это означает, что вместо того, чтобы постоянно назначать конкретный IP-адрес этой машине, машина «запрашивает» IP-адрес при подключении к сети.
Динамические IP-адреса проще настроить и позволяют повторно использовать IP-адреса, когда машины, которым они были временно назначены, переводятся в автономный режим.
[quote align = «right»]
Если вы проверяете свой IP-адрес на своем компьютере, он начинается с «169», это выдуманный IP-адрес.
[/ quote]
Запрос DHCP на динамический IP-адрес очень прост: ваш компьютер передает всем устройствам в его сети широковещательную рассылку: «Не мог бы DHCP-сервер прослушивать, пожалуйста, назначьте мне IP-адрес!».В каждой такой сети должно быть одно устройство, которое слышит этот запрос и отвечает примерно так: «Вот и все: вы будете 192.168.1.4 — и, кстати, если вы хотите поговорить с другими в своей сети, вот еще некоторая информация. , а если вы хотите отправить что-то в Интернет, отправьте это сюда ».
Другими словами, ваш компьютер получает как свой IP-адрес, так и инструкции о том, как разговаривать с остальным миром.
На этом этапе ваш компьютер готов к общению с миром.
Итак, что будет, если никто не ответит?
Ваш компьютер повторит этот запрос («Прослушивает DHCP-сервер, назначьте мне IP-адрес!») Несколько раз, а затем откажется.
И заявите, что у вас ограниченные возможности подключения.
Возможности подключения «ограничены», потому что ваш компьютер, скорее всего, будет сделать IP-адресом. Если вы проверяете свой IP-адрес на своем компьютере, он начинается с «169». это выдуманный IP-адрес. Об этом знает только ваш компьютер, а это значит, что никакой другой компьютер не знает, как связаться с вашим.Кроме того, ваш компьютер не умеет находить или отправлять кому-либо пакеты.
Ограниченные возможности подключения чрезвычайно ограничены . На практике это означает наличие соединения без .
Существуют сценарии, в которых, если вы знаете, что делаете, и готовы перепрыгнуть через несколько препятствий, вы действительно можете принудительно установить связь, пока находитесь в этом состоянии, выполнив такие действия, как ручная настройка параметров TCP / IP в вашей сети. карта. Но это вовсе не долгосрочное решение.
Итак, что вы делаете?
DHCP обычно обрабатывается вашим маршрутизатором или, в некоторых случаях, вашим широкополосным модемом. Если у вас есть один компьютер, подключенный к Интернету, он также может обслуживаться вашим интернет-провайдером.
Хотите верьте, хотите нет, но в 90% случаев то, что вы сделали, было абсолютно правильным: перезагрузите маршрутизатор. Иногда роутеры просто «переходят в состояние» и их нужно перезагрузить. Это глупо и в идеальном мире не должно быть необходимости, но это то, что есть. Я, наверное, перезагружаю свой роутер в среднем раз в месяц.
Точки беспроводного доступа, которые не являются маршрутизаторами, а просто обеспечивают беспроводное подключение к проводной сети, иногда также могут давать сбой и отказываться, вызывая эту проблему. Я считаю, что это происходит, когда беспроводная сторона устройства продолжает работать, а проводное соединение по какой-то причине не работает. Опять же, перезагрузка устройства обычно очищает это.
В любом случае проще всего перезагрузить компьютер (-ы), чтобы заставить их запрашивать новые назначения IP-адресов у уже работающего маршрутизатора.
Если перезагрузка решает проблему, но затем она быстро повторяется, я бы посоветовался с производителем этого устройства, чтобы узнать, доступна ли для него новая прошивка. Несмотря на то, что мы думаем о маршрутизаторах и точках доступа как об аппаратном обеспечении, на самом деле это небольшие компьютеры, на которых выполняются программы, и в программах иногда есть ошибки. Иногда эти ошибки не проявляются, пока что-то вне устройства не изменится. (Я слышал анекдотические свидетельства того, что новый код TCP / IP в Windows Vista содержит
открытых проблем, например, с некоторыми маршрутизаторами.)
Если у вас последняя версия микропрограммы и проблема часто повторяется, я бы попробовал новый маршрутизатор или точку доступа, чтобы увидеть, проясняет ли это ситуацию.
Fix Ограниченный доступ или отсутствие подключения Wi-Fi в Windows 10
Если рядом с сетью Wi-Fi стоит знак «ограниченное подключение» , это означает, что вы подключены к сети, но не имеете доступа к Интернету. Основная причина этой проблемы в том, что DHCP-сервер не отвечает. А когда DHCP-сервер не отвечает, компьютер автоматически присваивает себе IP-адрес, потому что DHCP-сервер не смог назначить IP-адрес.Следовательно, ошибка «Ограничено или нет подключения».
Исправить проблемы с ограниченным доступом или отсутствием подключения Wi-Fi Метод 1. Запустить средство устранения неполадок сети1. Щелкните правой кнопкой мыши значок сети на панели задач и выберите Устранение неполадок.
2. Откроется окно диагностики сети . Следуйте инструкциям на экране, чтобы запустить средство устранения неполадок.
Метод 2: сброс TCP / IP1.Щелкните правой кнопкой мыши кнопку Windows и выберите «Командная строка (администратор)».
2. Введите следующую команду: netsh int ip reset c: \ resetlog.txt
3. Если вы не хотите указывать путь к каталогу, используйте эту команду: netsh int ip reset resetlog.txt
4. Перезагрузите компьютер.
Метод 3. Измените настройки брандмауэра Bitdefender (или брандмауэра антивируса)1.Откройте настройки Bitdefender Internet Security и выберите брандмауэр .
2. Нажмите кнопку « Advanced Settings ».
3. Убедитесь, что установлен флажок « Включить общий доступ к подключению к Интернету ».
ПРИМЕЧАНИЕ. Если у вас нет вышеуказанного параметра, отключите « Блокировать общий доступ к подключению к Интернету » вместо указанного выше.
4. Нажмите кнопку ОК, чтобы сохранить изменения.
5. А если не работает, попробуйте отключить антивирусный брандмауэр и включить брандмауэр Windows.
Для максимального количества людей изменение настроек брандмауэра устраняет проблему с ограниченным доступом или отсутствием подключения к Wi-Fi, , но если это не сработало для вас, не теряйте надежду, что нам еще предстоит пройти долгий путь, поэтому следуйте следующему методу.
Метод 4. Измените настройки адаптера1. Откройте Bitdefender, затем выберите модуль защиты и щелкните функцию брандмауэра .
2. Убедитесь, что брандмауэр включен, затем перейдите на вкладку Адаптеры и внесите следующие изменения:
Установите для типа сети значение «Домашний / Офисный». Установите для режима невидимости значение «Выкл.» Установите для Generic значение «Вкл.»
3.Перезагрузите компьютер, чтобы применить эти изменения.
Метод 5. Выведите адаптер Wi-Fi из спящего режима1. Щелкните правой кнопкой мыши на значке сети в области уведомлений и выберите Открыть Параметры сети и Интернета.
2. В разделе Измените настройки сети нажмите Изменить параметры адаптера.
3. Щелкните свою WiFi сеть и выберите Properties.
4. Теперь в WiFi свойствах нажмите Настроить.
5. Перейдите на вкладку «Управление питанием» и снимите флажок « Разрешить компьютеру выключать это устройство для экономии энергии». ”
6. Перезагрузите компьютер.
Метод 6. Используйте Google DNS1. Снова зайдите в свои свойства Wi-Fi.
2. Теперь выберите Internet Protocol Version 4 (TCP / IPv4) и щелкните Properties.
3. Установите флажок « Использовать следующие адреса DNS-серверов » и введите следующее:
Предпочитаемый DNS-сервер: 8.8.8.8 Альтернативный DNS-сервер: 8.8.4.4
4. Нажмите OK, чтобы сохранить, затем нажмите «Закрыть» и перезагрузите ваш компьютер.
Метод 7. Сброс автонастройки TCP / IP
1. Щелкните правой кнопкой мыши клавишу Windows и выберите «Командная строка (администратор)». ”
2.Введите следующие команды:
netsh int tcp set эвристика отключена netsh int tcp set global autotuninglevel = отключено netsh int tcp установить глобальный rss = включен
3. Перезагрузите компьютер.
Метод 8: Включить загрузку через лимитированные соединения1. Нажмите ключ Windows и выберите Settings.
2. Теперь в настройках нажмите Сеть и Интернет.
3.Здесь вы увидите Дополнительные параметры , щелкните по нему.
4. Убедитесь, что для подключения Metered установлено значение ON.
5. Перезагрузите , чтобы изменения вступили в силу.
Да, я признаю, это глупый шаг, но, эй, для некоторых он сработал, так почему бы не попробовать, и кто знает, у вас ограниченный доступ или отсутствие связи Проблемы с WiFi могут быть исправлены.
Метод 9: Установите максимальную агрессивность роуминга1. Щелкните правой кнопкой мыши на значке сети в области уведомлений и выберите Открыть Настройки сети и Интернета.
2. В разделе Измените настройки сети нажмите Изменить параметры адаптера.
3. Теперь выберите свой Wi-Fi и нажмите Properties.
4. В свойствах Wi-Fi нажмите Настроить.
5.Перейдите к на вкладке «Дополнительно» и найдите параметр «Агрессивность роуминга» .
6. Измените значение с Среднее на Наивысшее и нажмите OK.
7. Перезагрузите , чтобы изменения вступили в силу.
Метод 10: Обновите драйверы1. Нажмите клавиши Windows + R и введите « devmgmt.msc » в диалоговом окне «Выполнить», чтобы открыть диспетчер устройств .
2. Разверните Сетевые адаптеры , затем щелкните правой кнопкой мыши контроллер Wi-Fi (например, Broadcom или Intel) и выберите Обновить драйверы.
3. В окне «Обновить программное обеспечение драйвера» Windows выберите « Просмотрите мой компьютер в поисках драйверов». ”
4. Теперь выберите « Позвольте мне выбрать из списка драйверов устройств на моем компьютере. ”
5. Попробуйте обновить драйверы из перечисленных версий.
6. Если описанное выше не помогло, перейдите на веб-сайт производителя , чтобы обновить драйверы: https://downloadcenter.intel.com/
7. Перезагрузите , чтобы изменения вступили в силу.
Вам также может понравиться:
Я надеюсь, что к настоящему времени какой-либо из методов должен сработать для вас, чтобы исправить проблемы с ограниченным доступом или отсутствием подключения Wi-Fi. Если у вас все еще есть какие-либо вопросы относительно этого руководства, не стесняйтесь задавать их в комментариях.
Как исправить проблемы с подключением WiFi в Mac OS X Lion
Если у вас возникли какие-либо проблемы с подключением Wi-Fi (например, частые пропадания, низкая скорость или вы просто не можете подключиться) с Mac OS X Lion, вы можете сделать несколько вещей, чтобы устранить неполадки и, надеюсь, восстановить подключение к вашему Mac .
WiFi может быть наиболее удобным способом подключения к Интернету, но иногда это бывает без трудностей — возможно, проблемы с вашим интернет-провайдером, локальной точкой доступа (например, вашим маршрутизатором или концентратором) или другими техническими проблемами (аппаратными или программными) ) с Mac.
Следуйте нашему краткому руководству ниже, чтобы устранить некоторые из наиболее распространенных проблем Wi-Fi, с которыми вы можете столкнуться с Lion.
Проверьте настройки Wi-Fi на Mac
Первое, что нужно сделать при возникновении проблем с Wi-Fi, — это проверить и подтвердить настройки сети в Системных настройках , чтобы убедиться, что все настроено правильно.
1. Откройте Системные настройки и выберите значок Сеть , который находится в разделе Интернет и беспроводная связь
Откройте настройки сети в Системных настройках2. Нажмите кнопку Advanced в правом нижнем углу, чтобы просмотреть дополнительные сведения о сетевом подключении.
Нажмите кнопку «Дополнительно», чтобы открыть дополнительные параметры.3. На вкладке TCP / IP в большинстве случаев вам понадобится параметр Настроить IPv4 со значением с использованием DHCP .Причина в том, что в OS X Lion были некоторые сообщения о том, что ручная настройка вызывает проблемы (хотя это может быть только в ранних версиях после того, как ОС была впервые выпущена)
Установите TCP / IP на DHCP4. Вам также следует посмотреть на другие вкладки сети, такие как Wi-Fi , и убедиться, что сеть, к которой вы хотите присоединиться, отображается в списке. Перетащите сети в желаемом порядке, например, вы также можете переместить сеть, к которой хотите подключиться, вправо в верхнюю часть списка, чтобы ваш Mac сначала нашел эту сеть
Расположите беспроводные сети в желаемом порядке Также определенно стоит просто подключить сетевой кабель между маршрутизатором и Mac, чтобы проверить, работает ли базовое подключение к Интернету.Если вы даже не можете подключиться к Интернету с помощью кабеля, это указывает на более широкую проблему, которая может не иметь отношения к Wi-Fi.
Удаление и повторное добавление службы WiFi
При возникновении проблем с беспроводной сетью можно попробовать удалить и снова добавить службу Wi-Fi.
Выполните следующие действия:
1. Откройте Network settings под System Preferences
2. На левой боковой панели выберите значок Wi-Fi, затем нажмите кнопку Удалить (маленький значок « — ») и подтвердите при появлении запроса
Используйте кнопку «-», чтобы удалить службу WiFi3. После удаления службы WiFi добавьте новую с помощью кнопки Добавить (« + »), а затем введите имя нового подключения, а затем нажмите Создать . Это устанавливает новое соединение Wi-Fi с настройками по умолчанию. Просто просмотрите различные вкладки, чтобы убедиться, что Wi-Fi настроен правильно (такие элементы, как пароль), и попробуйте снова подключиться к беспроводной точке доступа. При появлении запроса повторно введите любые данные, которые могли быть потеряны при удалении службы
. Добавить новую службу Wi-FiПроверьте настройки беспроводного маршрутизатора
Ваш беспроводной маршрутизатор обычно предоставляется вашим поставщиком услуг Интернета (ISP), когда вы подписываетесь на пакет Интернета, телефона или телевидения.Однако иногда необходимо перезагрузить маршрутизатор (на задней панели должна быть небольшая кнопка сброса) или даже войти в систему и поэкспериментировать с настройками, чтобы использовать оптимальную конфигурацию. К сожалению, довольно часто клиентам не предоставляется пароль администратора, чтобы предотвратить случайное изменение настроек по умолчанию. Если вы знаете пароль, определенно стоит войти в маршрутизатор, чтобы проверить конфигурацию.
Чтобы получить доступ к маршрутизатору, откройте новую вкладку в Safari и введите следующий адрес в адресной строке:
http: // 192.168.0.1
Этот должен перенаправить вас на страницу входа / администрирования маршрутизатора, где вам нужно ввести его имя пользователя администратора и пароль для входа. Если этот адрес не работает, вы можете попробовать один из других адресов по умолчанию, обычно используемых маршрутизаторами, например 192.168.2.1 и 192.168.1.1
. Убедитесь, что вы ознакомились с настройками безопасности (такими как беспроводной ключ) и просмотрите журналы, чтобы увидеть, есть ли какие-либо подсказки о потенциальных проблемах. Все маршрутизаторы отличаются друг от друга, поэтому не существует одного набора конкретных инструкций, подходящих для всех моделей, но в целом несколько настроек могут помочь решить проблемы с подключением к Wi-Fi.Например, если в районе вашего проживания есть десятки точек доступа Wi-Fi, у вас могут возникнуть проблемы с беспроводными помехами, если кто-то другой настроил свой маршрутизатор на использование того же беспроводного канала — попробуйте изменить его с канала по умолчанию на что-то другое. Вы также можете изменить настройки безопасности (например, использовать WPA или WPA2) или полностью удалить их, чтобы увидеть, имеет ли это значение.
Попробуйте подключить другие устройства
Это может показаться довольно очевидным, но вы всегда должны пытаться подключить другое устройство через Wi-Fi, чтобы узнать, действительно ли это ваш Mac или сама беспроводная сеть испытывает технические проблемы.Если вы можете успешно подключить к другому компьютеру, например, iPhone или планшету, это указывает на проблему с вашим Mac, а не с сетевым комплектом или подключением к Интернету.
Кроме того, вам, конечно же, следует попробовать подключить Mac к другой беспроводной сети, чтобы проверить, сохраняется ли проблема. Если вы можете подключиться к другой настройке Wi-Fi, подумайте о том, чтобы записать конфигурацию и сведения о настройке маршрутизатора и сравнить их со своими собственными.
Сброс PRAM и SMC
Память Parameter RAM ( PRAM ) вашего Mac может иногда быть причиной различных технических проблем, поэтому, если у вас проблемы с Wi-Fi и ничего не работает, вы можете попытаться сбросить его.Следуйте процедуре ниже:
1. Выключите компьютер
2. Найдите клавиши Command, Option, P и R. Вам нужно будет использовать их на шаге 4
.3. Включите компьютер
4. Нажмите и удерживайте клавиши Command , Option , P и R до появления серого экрана
5. Удерживайте клавиши, пока компьютер не перезагрузится и вы не услышите звук запуска во второй раз
6. Отпустить ключи
Теперь PRAM должен быть сброшен до значений по умолчанию. Попробуйте снова подключиться к Интернету через Wi-Fi, когда ваш компьютер полностью перезагрузится.
Другой подход — сбросить главную микросхему SMC ( System Management Controller ), что может решить проблемы, связанные с вентиляторами, освещением, видео и питанием. Если вы перепробовали все остальное, но по-прежнему не можете заставить работать Wi-Fi, вы можете также сбросить SMC, поскольку это не приведет к негативным последствиям.
Вот как:
1. Выключите компьютер
2. Подключите адаптер питания
3. Нажмите Shift + Control + Option одновременно нажмите и кнопку питания
4. Одновременно отпустить все клавиши и кнопку питания
5. Нажмите кнопку питания, чтобы включить Mac
Удалить файлы настроек Интернета
Вы можете попробовать удалить некоторые настройки Интернета (.plist) из папки вашей системной библиотеки. Иногда поврежденные файлы настроек могут быть причиной неправильной работы. Выполните следующие действия:
1. В Finder нажмите Command + Shift + G и в раскрывающемся диалоговом окне введите ~ / Library, как показано ниже:
Откройте папку системной библиотеки2. Найдите следующие файлы настроек
- com.apple.internetconfig.plist
- ком.apple.internetconfigpriv.plist
3. Скопируйте файлы куда-нибудь (например, на рабочий стол) в качестве меры предосторожности, а затем удалите их из папки библиотеки. Любые похожие файлы с именем com.apple.internetconfig […] также можно безопасно удалить
4. Выключите и снова включите аэропорт вашего Mac (просто щелкните значок аэропорта в строке меню и выберите Отключить Wi-Fi )
Позвоните профессионалу!
Наконец, если вы исчерпали все возможные возможности и все еще не можете решить проблемы с подключением к Wi-Fi, возможно, пришло время признать поражение и отнести свой Mac в Apple Store, чтобы узнать, смогут ли они решить проблему.Большинство проблем с вашим Mac должны быть решены там техническими специалистами, но, конечно же, в Интернете есть много ресурсов, которые вы также можете использовать.
Прежде чем отправиться
Проведя более 20 лет работы с Mac, как старыми, так и новыми, есть инструмент, который, я думаю, будет полезен каждому владельцу Mac, который испытывает проблемы с производительностью.
CleanMyMac — это универсальное приложение для очистки Mac с наивысшим рейтингом. Оно может быстро диагностировать и решить множество распространенных (но иногда утомительных для исправления) проблем одним нажатием кнопки.Это также просто помогает решить многие проблемы, описанные в разделе ускорения на этом сайте, поэтому загрузите CleanMyMac, чтобы вернуть свой Mac в норму уже сегодня.
Почему у моего рабочего ноутбука Wi-Fi медленнее, чем у других устройств?
День третий Tech 911 здесь, чтобы ответить на ваши вопросы, и я просматриваю комментарии читателей, как будто это моя работа. Что это такое. Это моя работа, и я люблю помогать, чем могу.Помните, что если у вас есть вопрос о технологиях работы из дома, потому что у вас возникла какая-то проблема с компьютером или смартфоном, вы не можете понять, например, оставьте комментарий или отправьте мне электронное письмо . Позвольте мне помочь вам.
Ранее на этой неделе мы говорили о ремонте вашего домашнего интернета, но плохое беспроводное соединение — это , по-прежнему — большая проблема для тех, кто застрял в новых домашних офисах. Но что, если проблема не в беспроводной сети? что, если это твое устройство?
Вопрос
Читатель Lifehacker Hankigamus пишет:
«Я могу получить приличную скорость Wi-Fi на моем телефоне, телефоне моей жены и других подключенных устройствах, но мой ноутбук, похоже, имеет очень ограниченную скорость тестирования.У него высокие характеристики (приличный игровой ноутбук) — есть ли для этого причина? »
G / O Media может получить комиссию
Ответ, который изменит вашу жизнь
Я рад, что вы уже выполнили основную процедуру устранения неполадок, хотя я бы потратил несколько абзацев на обход всех. Короче говоря, вы изучили ситуацию с Wi-Fi и проанализировали ее с помощью нескольких устройств и / или служб, таких как fast.com, speedtest.net или любых других, которые вам нравятся. И вы определили важный факт: ваш Wi-Fi, как правило, быстрый, за исключением одного устройства, на котором вы изо всех сил пытаетесь получить стабильную скорость.
Это позволяет нам сузить круг наших интересов до игрового ноутбука. И, поскольку вы так сформулировали это, я предполагаю, что он работает с какой-то модной сетевой картой от «игрового» производителя — например, с Wi-Fi-картой Killer. Мое первоначальное подозрение или догадка заключается в том, что в вашей беспроводной карте есть что-то, что вызывает какие-то проблемы.
Для начала я бы порекомендовал посмотреть, что это за карта (на основании вашего счета или спецификаций, сделанных при покупке ноутбука).Если вы не можете найти его таким образом, вы также можете поискать в Диспетчере устройств > Сетевые адаптеры . Выполните быстрый поиск в Google, чтобы убедиться, что да, он поддерживает скорость, на которой работает ваша сеть.
Если по какой-либо причине ваш «приличный» игровой ноутбук действительно не справился с настройкой беспроводной сети, возможно, у вас ужасно медленный wireless-n (хотя я в этом сомневаюсь). Если у вас есть wireless-ac, что, как я предполагаю, у вас есть, тогда должен иметь возможность увидеть отличные тестовые скорости, поскольку ваш игровой ноутбук, несомненно, имеет как минимум карту 2×2 — другими словами, он поддерживает скорости около минимум AC1200 или максимальная теоретическая скорость 867 Мбит / с в сети 5 ГГц (с 867 Мбит / с на 5 ГГц + 300 Мбит / с на 2.4Ghz = ~ 1200 Мбит / с).
Не позволяйте математике сбить вас с толку. Короче говоря, вам нужно убедиться, что ваш игровой ноутбук использует домашнюю беспроводную сеть 5 ГГц для проведения тестов скорости. Вы не упомянули, какой у вас тарифный план для подключения к Интернету, но если он какой-то мощный — скажем, 300 Мбит / с или более — вы увидите быстрое соединение, только если вы используете 5 ГГц (и беспроводной сети переменного тока, как уже упоминалось, если ваш ноутбук и роутер поддерживают это).
Кроме того, я должен упомянуть одну вещь: если вы относитесь к тому типу людей, у которых есть ваш маршрутизатор, используйте один SSID для обоих 2.4GHz и 5GHz, и позволяет вашим устройствам подключаться ко всему, к чему они хотят подключиться, это возможно , что ваш игровой ноутбук тупо подключается к вашей более медленной беспроводной сети 2,4 ГГц вместо вашей более быстрой беспроводной сети 5 ГГц. Вы можете попробовать разделить эти два параметра в настройках маршрутизатора: например, «[yourwifi] _2GHz» и «[yourwifi] _5GHz».
Ради аргумента, я предполагаю, что вы проделали все это, и у вас по-прежнему , скорость на ваших смартфонах намного выше, чем на вашем игровом ноутбуке с приличными характеристиками.В таком случае я бы хотел проверить, нет ли обновленных драйверов для беспроводной карты вашего ноутбука. Найдите производителя вашего ноутбука и производителя вашей карты Wi-Fi и посмотрите; возможно, что обновление (или даже переустановка) драйверов вашей сетевой карты может дать вам желаемую скорость.
Если по-прежнему не может получить высокую скорость беспроводной связи от игрового ноутбука, возможно, вам придется (или захотите) полностью обойти свою сетевую карту. Хотя они могут быть привередливыми, адаптер Wi-Fi сторонних производителей, поддерживающий как минимум AC1200, может быть лучшим вариантом.Это будет стоить вам немного дополнительных денег, и я абсолютно ненавижу покупать оборудование для замены того, которое уже должно нормально работать в ноутбуке, но это вариант.
Также, вероятно, стоит проверить, можете ли вы получить более высокую скорость Wi-Fi при другом подключении — в открытой беспроводной сети, в доме друга и т. Д. — чтобы исключить проблему, связанную с вашей домашней сетью. Я не уверен, что это так, но если вы внезапно видите в 5 раз большую скорость в сети Wi-Fi друга по сравнению с вашей собственной, возможно, сброс вашего маршрутизатора до заводских настроек по умолчанию может решить любые проблемы (и установка последней прошивки, и так далее).


 Далее необходимо определить IP-адрес роутера. Сделать это можно, взглянув на заднюю (нижнюю) крышку устройства. Чаще всего это
Далее необходимо определить IP-адрес роутера. Сделать это можно, взглянув на заднюю (нижнюю) крышку устройства. Чаще всего это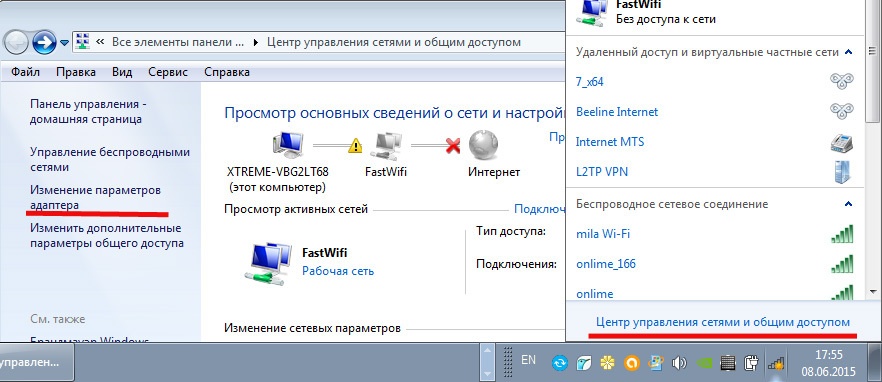


 Альтернативный путь – запретить ноутбуку выключать беспроводной модуль. Для этого снова открываем файл ncpa.cpl и переходим в «Свойства» подключения. Жмем на кнопку «Настройки» и снимаем галочку с «Разрешить отключение этого устройства для экономии энергии». Сохраняем изменение.
Альтернативный путь – запретить ноутбуку выключать беспроводной модуль. Для этого снова открываем файл ncpa.cpl и переходим в «Свойства» подключения. Жмем на кнопку «Настройки» и снимаем галочку с «Разрешить отключение этого устройства для экономии энергии». Сохраняем изменение.  В таком случае рекомендуется увеличить максимальное количество разрешенных устройств для роутера. Для изменения максимального количества разрешенных устройств роутера обратитесь к провайдеру услуг за помощью.
В таком случае рекомендуется увеличить максимальное количество разрешенных устройств для роутера. Для изменения максимального количества разрешенных устройств роутера обратитесь к провайдеру услуг за помощью.