Чем различаются быстрое и полное форматирование
  windows | для начинающих
При форматировании диска, флешки или другого накопителя в Windows 10, 8 и Windows 7 различными способами вы можете выбрать быстрое форматирование (очистка оглавления) или же не выбирать его, выполнив тем самое полное форматирование. При этом, для начинающего пользователя обычно не ясно, в чем разница между быстрым и полным форматированием накопителя и какое из них следует выбрать в каждом конкретном случае.
В данном материале — подробно о том, чем отличаются быстрое и полное форматирование жесткого диска или USB флешки, а также о том, какой из вариантов лучше выбрать в зависимости от ситуации (в том числе о вариантах форматирования для SSD).
Примечание: в статье речь идет о форматировании в Windows 7 — Windows 10, некоторые приведенные нюансы полного форматирования работают иначе в XP.
Отличия быстрого и полного форматирования диска
Для того, чтобы понять разницу между быстрым и полным форматированием накопителя в Windows, достаточно знать, что происходит в каждом из случаев.
- Форматирование средствами проводника (правый клик по диску в проводнике — пункт контекстного меню «Форматировать»).
- Форматирование в «Управление дисками» Windows (правый клик по разделу — «Форматировать»).
- Команда format в diskpart (Для быстрого форматирования в командной строке в данном случае следует использовать параметр quick, как на скриншоте. Без его использования выполняется полное форматирование).
- В программе установки Windows.
Переходим непосредственно к тому, что такое быстрое и полное форматирование и что именно происходит с диском или флешкой в каждом из вариантов.
- Быстрое форматирование — при этом варианте а накопитель записывается загрузочный сектор и пустая таблица выбранной файловой системы (FAT32, NTFS, ExFAT). Пространство на диске помечается как неиспользуемое, без фактического удаления данных на нём.
 Быстрое форматирование занимает значительно меньше времени (в сотни-тысячи раз) чем полное форматирование того же накопителя.
Быстрое форматирование занимает значительно меньше времени (в сотни-тысячи раз) чем полное форматирование того же накопителя. - Полное форматирование — при полном форматировании диска или флешки, помимо указанных выше действий выполняется также запись нулей (т.е. очистка) во все секторы диска (начиная с Windows Vista), а также производится проверка накопителя на наличие поврежденных секторов при наличии которых они исправляются или помечаются соответствующим образом во избежание записи на них в дальнейшем. Занимает действительно продолжительное время, особенно для объемных HDD.
В большинстве случаев для обычных сценариев работы: быстрая очистка диска для дальнейшего использования, при переустановке Windows и в других подобных ситуациях достаточно использовать быстрое форматирование. Однако, в некоторых случаях может пригодиться и полное.
Быстрое или полное форматирование — какое и когда использовать
Как было отмечено выше, чаще всего лучше и быстрее использовать быстрое форматирование, однако могут быть исключения, когда полное форматирование может являться более предпочтительным. Следующие два пункта, когда может потребоваться полное форматирование — только для HDD и USB флешек, о твердотельных накопителях SSD — сразу после этого.
Следующие два пункта, когда может потребоваться полное форматирование — только для HDD и USB флешек, о твердотельных накопителях SSD — сразу после этого.
- Если вы планируете передать диск кому-то, при этом вас беспокоит вероятность того, что посторонний может восстановить данные с него, лучше выполнить полное форматирование. Файлы после быстрого форматирование восстанавливаются достаточно легко, см., например, Лучшие бесплатные программы для восстановления данных.
- Если вам требуется проверка диска или, когда при простом быстром форматировании (например, при установке Windows) последующее копирование файлов происходит с ошибками, вызывающих предположения о том, что диск может содержать поврежденные сектора. Однако, вы можете вручную выполнить проверку диска на поврежденные сектора, а уже после этого использовать быстрое форматирование: Как проверить жесткий диск на ошибки.
Форматирование SSD дисков
Особняком в этом вопросе стоят твердотельные накопители SSD. Для них во всех случаях лучше использовать быстрое, а не полное форматирование:
Для них во всех случаях лучше использовать быстрое, а не полное форматирование:
- Если это делать на современной операционной системе, то данные после быстрого форматирования с SSD не восстановишь (начиная с Windows 7, для SSD при форматировании используется команда TRIM).
- Полное форматирование и запись нулей может быть вредна для SSD. Однако, не уверен, что Windows 10 — 7 будет это делать на твердотельном накопителе даже если выбрать полное форматирование (к сожалению, фактической информации по данному вопросу не нашел, но есть основания предполагать, что это учтено, как и многое другое, см. Настройка SSD для Windows 10).
На этом завершаю: надеюсь, для кого-то из читателей информация оказалась полезной. Если остаются вопросы, задать их можно в комментариях к этой статье.
А вдруг и это будет интересно:
Windows не удается завершить форматирование жесткого диска
Форматирование жесткого диска чаще всего не удаётся завершить из-за неправильной установки Windows.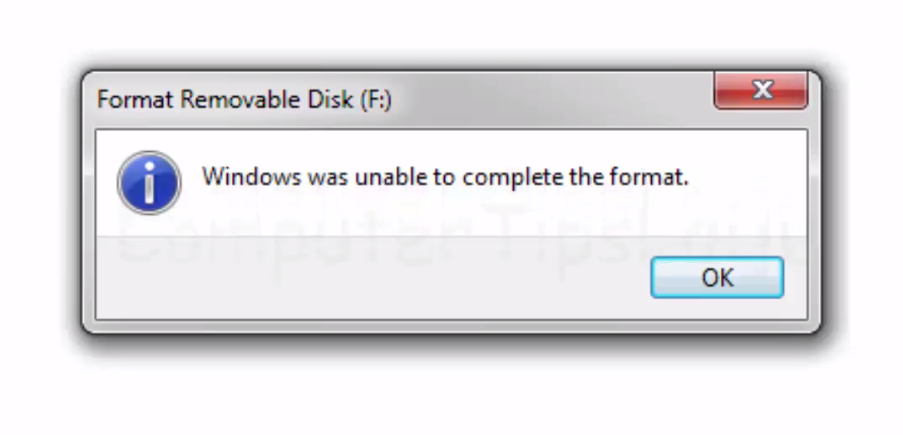 Появляется сообщение об ошибке и ничего не происходит либо во время форматирования, либо после. В статье я рассмотрю данную проблему и покажу методы её решения.
Появляется сообщение об ошибке и ничего не происходит либо во время форматирования, либо после. В статье я рассмотрю данную проблему и покажу методы её решения.
Из-за чего не удаётся завершить форматирование
На это есть несколько причин:
- Один из жестких дисков системный, а другой загрузочный.
- Запрещен низкоуровневый доступ.
- В BIOS выбрана неподходящая конфигурация.
- Устройство испорчено (проверьте жесткий диск и замените при необходимости).
Далее я рассмотрю эти проблемы поподробнее и покажу, что делать по порядку.
Системный и загрузочный раздел
Такое возникает, когда файлы загрузки находятся на дополнительном разделе, а для установки системы создаётся новый. Это не даёт выполнить форматирование жесткого диска так, как компьютер после этого просто не включится.
Проверьте нет ли у вас такой картины как на изображении ниже. Для этого нужно перейти в утилиту управления дисками. В строку выполнения (клавиши Win+R) введите команду diskmgmt.msc и смотрите на параметр написанный в скобках разделов.
Для этого нужно перейти в утилиту управления дисками. В строку выполнения (клавиши Win+R) введите команду diskmgmt.msc и смотрите на параметр написанный в скобках разделов.
Поможет переустановка Windows в следующей последовательности:
- Удалите все разделы.
- Создайте раздел для системы.
- Остальные под дополнительные данные.
- Установите Windows в первый раздел, который вы создали.
Предварительно сохраните данные на внешнем носителе информации если это необходимо.
Низкоуровневый доступ
Проблема известна с антивирусом Dr. Web, который блокирует его. Чтобы исправить перейдите в Настройки >> Расширенные >> отключите опцию «Запретить низкоуровневый доступ к жестким дискам» после чего попробуйте провести форматирование.
Возможно, что другие антивирусы могут делать то же самое. Поэтому проверьте их настройки.
Настройка в БИОС
Обычно на эту проблему указывает то, что форматирование завершено с ошибками. Вся суть решения поменять конфигурацию SATA в настройках с ACHI на IDE (более старая) или наоборот. Дело в том, что при подключении раньше использовался разъём IDE, а сейчас он уже неактуален и вместо него используется SATA.
Конфигурация ACHI обеспечивает нормальную работу диска, а IDE поддержку нужно включать когда драйвера SATA отсутствуют или просто не поддерживаются. В основном это актуально на старых системах (Windows XP и более ранние версии).
Войдите в BIOS и найдите настройку «Configure SATA as» (у вас может быть немного другое название, ищите с похожим словом). Предварительно на некоторых версиях БИОС нужно отключить «Secure Boot». Переключите параметр на другой.
Что ещё можно сделать
Вот ещё несколько советов, которые могут помочь:
- Проведите форматирование на другом ПК.

- Воспользуйтесь встроенной утилитой при установке с загрузочного носителя.
- Замените HDD.
Если ничего не помогло, то напишите комментарий с описанием вашей проблемы как можно более подробно. Я постараюсь помочь.
Что помогло выполнить форматирование жесткого диска?Poll Options are limited because JavaScript is disabled in your browser.
Ничего! 67%, 8 голосов
8 голосов 67%
8 голосов — 67% из всех голосов
-
Переустановка Windows.
 8%, 1 голос
8%, 1 голос1 голос 8%
1 голос — 8% из всех голосов
Открытие низкоуровневого доступа к диску. 8%, 1 голос
1 голос 8%
1 голос — 8% из всех голосов
Смена конфигурации SATA в BIOS. 8%, 1 голос
1 голос 8%
1 голос — 8% из всех голосов
Другое. 8%, 1 голос
1 голос 8%
1 голос — 8% из всех голосов
Всего голосов: 12
16 января, 2017
×
Вы или с вашего IP уже голосовали. Голосовать
Windows не может отформатировать флешку что делать.
 Что делать, если флешка не форматируется
Что делать, если флешка не форматируетсяДоброго дня.
Сегодня у каждого пользователя компьютера есть USB флешка, причем и не одна. Иногда их требуется форматировать, например, при смене файловой системы, при ошибках или просто когда нужно удалить все файлы с флеш-карты.
Обычно, эта операция проходит быстро, но бывает, что появляется ошибка с сообщением: «» (см. рис. 1 и рис. 2)…
В этой статье я хочу рассмотреть несколько способов, которые мне помогают произвести форматирование и восстановить работоспособность флешки.
Рис. 1. Типичный вид ошибки (USB флешка)
Способ №1 — использование утилиты HP USB Disk Storage FormatTool
Утилита HP USB Disk Storage FormatTool в отличие от многих утилит подобного рода, достаточно «всеядна» (т.е. поддерживает большое разнообразие производителей флешек: Kingston, Transced, A-Data и пр.).
Рис. 3. HP USB Disk Storage Format Tool
В большинстве случаев, после форматирования флешки этой утилитой — она начинает нормально работать.
Способ №2 — через управление дисками в Windows
Флешку часто можно отформатировать и без сторонних утилит, используя диспетчер управления дисками в Windows.
Для того, чтобы его открыть — перейдите в панель управления ОС Windows, затем перейдите в «Администрирование» и откройте ссылку «Управление компьютером » (см. рис. 4).
Рис. 4. Запуск «Управление компьютером»
Затем перейдите во вкладку «Управление дисками». Здесь в списке дисков должна быть и флешка (которую не удается отформатировать). Щелкните правой кнопкой мышки по ней и выберите команду «Форматировать… » (см. рис. 5).
Рис. 5. Управление дисками: форматирование флешки
Способ №3 — форматирование через командную строку
Командную строку в этом случае нужно запустить под администратором.
В Windows 7 : перейдите в меню ПУСК, затем щелкните по значку командной строки правой кнопкой мышки и выберите «запуск под администратором…».
в Windows 8 : нажмите сочетание кнопок WIN+X и выберите из списка «Командная строка (администратор) » (см.
рис. 6).
Рис. 6. Windows 8 — командная строка
Рис. 7. Форматирование флешки в командной строке
Способ №4 — универсальный способ восстановления флешки
На корпусе флешки всегда указывается марка производителя, объем, иногда скорость работы: USB 2.0 (3.0). Но помимо этого, у каждой флешки есть свой контроллер, зная который, можно попробовать выполнить низкоуровневое форматирование.
Для определения марки контроллера есть два параметра: VID и PID (vendor ID и Produkt ID соответственно). Зная VID и PID можно найти утилиту для восстановления и форматирования флешки. Кстати, будьте внимательны: флешки даже одного модельного ряда и одного производителя могут быть с разными контроллерами !
Одна из лучших утилит для определения VID и PID — утилита CheckUDisk . Более подробно о VID и PID и о восстановлении можно прочитать в этой статье:
Рис. 8. CheckUSDick — теперь знаем производителя флешки, VID и PID
Далее просто ищите утилиту для форматирования флешки (ЗАПРОС ВИДА: «silicon power VID 13FE PID 3600 «, см.
рис. 8). Искать можно, например на сайте: flashboot.ru/iflash/, или в Яндекс/Google. Найдя нужную утилиту — форматируете в ней флешку (если все сделали правильно — проблем, как правило, не возникает).
Это, кстати, достаточно универсальный вариант, который поможет восстановить работоспособность флешек самых разных производителей.
На этом у меня все, удачной работы!
Ошибка форматирования одинаково часто возникает на новых и бывших в эксплуатации SD картах для мобильных устройств. Проблемы выглядит так: система предлагает отформатировать носитель, но, когда вы соглашаетесь, появляется ошибка.
В случае, если причина ошибки программная, то решить ее получится путем использования специального ПО для форматирования или редактора реестра. Хуже, когда причина невозможности форматирования аппаратная, например, механическое повреждение, тогда, как правило, носитель восстановить не получится.
Используйте программы для форматирования (SD Formatter и аналоги)
Отформатировать флешку стандартными средствами Windows и других операционных систем получается не всегда. Кроме того, в результате «грубого» форматирования срок службы носителя сильно сокращается. Поэтому, специалисты рекомендуют использовать для этих целей специальные утилиты, например, SD Formatter.
Кроме того, в результате «грубого» форматирования срок службы носителя сильно сокращается. Поэтому, специалисты рекомендуют использовать для этих целей специальные утилиты, например, SD Formatter.
Для форматирования флешки средствами SD Formatter:
- Скачайте программу , она бесплатная, и установите на компьютер.
- В меню «Форматтера» выберите свою флешку через меню drive.
- Запустите процесс в быстром (Quick) или глубоком (Full) режиме.
Видеоинструкция:
Для большинства задач, особенно когда флешка просто отказывается форматироваться стандартным способом, достаточно опции Quick format. Но если не получается, стоит попробовать активировать Full-режим, может сработать.
Альтернативы SD Formatter: Mini Tools Partition Wizard, USB disk storage format tool. Они тоже бесплатные и работают не хуже, а иногда лучше самой раскрученной программы для форматирования. Принцип запуска аналогичный: выбрать SD-карту в меню Drive («Диск»), запустить быстрое или глубокое форматирование.
Снимите защиту от записи путем редактирования реестра Windows
Специальные приложения помогают часто, но не всегда. С ошибкой «Диск защищен от записи» никакие специализированные утилиты для форматирования карточек не справляются, за исключением профессиональных решений. Рядовому пользователю будет проще разобраться с тем, как работает Редактор реестра (Regedit) в Windows, чем оплачивать и изучать сложные коммерческие версии приложений.
Реестр — это программное хранилище информации о работе всех программных и аппаратных узлов компьютера. Для деактивации программной защиты от записи нужно залезть в реестр, исправить ошибку и сохранить изменения. Как это сделать:
Вместо regedit продвинутые пользователи могут использовать сторонний редактор реестра. Для результата, как правило, нет разницы: вносить правки через встроенный интерфейс или устанавливать проприетарные программы.
Остается перезагрузить компьютер и повторить попытку отформатировать SD Card, должно получиться. Если нет, возможно, флешка неисправна на аппаратном уровне.
Если нет, возможно, флешка неисправна на аппаратном уровне.
Проверьте карту памяти на ошибки чтения/записи
Бывает, что вышеперечисленные способы не срабатывают из-за проблем, вызванных вирусами и вредоносным софтом. Самая распространенная причина — ошибки чтения/записи. Исправить их, опять же, поможет сам Windows:
- Вставьте карту памяти в картридер компьютера.
- В меню «Пуск» выберите «Выполнить» и напечатайте в текстовом поле команду cmd.
- В открывшейся командной строке введите [буква диска флешки]: /f /r и нажмите Enter.
Запустится процесс проверки выбранной карты памяти на предмет ошибок и поврежденных секторов.
Именно из-за возникновения ошибок считывания/записи возникают сбои, и они не дают отформатировать память в выбранной файловой системе. По завершении проверки перезагрузите компьютер и попробуйте каждый из способов, описанных в этой статье, повторно. Должно помочь.
Вопрос — Ответ
[Флешка не форматируется: «не удается завершить форматирование»]
Купили новую sd карту, проработала на отлично 2 месяца, а потом на нее перестали загружаться файлы, удалились все документы, а теперь она не форматируется. пробовали с телефона и с компьютера. Все данные видны, все можно скопировать на комп, но на нее ничего не загружается, а при форматировании пишет «Windows не удается завершить форматирование». Телефон Lenovo A1000.
пробовали с телефона и с компьютера. Все данные видны, все можно скопировать на комп, но на нее ничего не загружается, а при форматировании пишет «Windows не удается завершить форматирование». Телефон Lenovo A1000.
Ответ . Очень часто проблема начинается с сообщения «Windows не удается завершить форматирование диска». Если вы не можете выяснить, почему не форматируется флешка, нет особого смысла выяснять истинную причину, из-за которой Windows отказывается производить форматирование флешки. Скорее всего, можно обойти предупреждение системы, используя альтернативные инструменты для форматирования.
Для начала прочтите статью: . Это полезный материал, содержащий полезную информацию: что такое форматирование, как форматировать флешку корректно, какие программы для этого предназначены. Есть ли в ОС Windows инструменты для форматирования? Выбор файловой системы: FAT, NTFS или нечто иное? В конце статьи — ответы на вопросы, связанные с форматированием флешек.
[Не форматируется sd карта телефона — что делать?]
Не форматируется флешка microsd sony 64 gb 70 mb. Невозможно отформатировать ничем. Файлы вроде удаляются и записываются. Но после повторной установки в картридер опять все на месте.
Невозможно отформатировать ничем. Файлы вроде удаляются и записываются. Но после повторной установки в картридер опять все на месте.
Ответ . Если не форматируется карта памяти на телефоне, совет будет следующим: возьмите картридер, присоедините sd карту к компьютеру и с помощью программы SD Format отформатируйте карту памяти.
Утилита SD Format станет универсальным решением. Она, как правило, полезна в ситуациях, если microsd не форматируется стандартным способом и другие утилиты отказываются производить форматирование.
У меня флешка микросд Transcend на 8 GB. Использовалась на автомобильном видеорегистраторе. Проблема в том, что после форматирования данной флешки файлы остаются. Они читаются, копируются и даже удаляются, но когда я переподключаю флешку к компьютеру, файлы вновь появляются. Пробовал форматировать в разные файловые системы, пишет, что отформатировано успешно, но после переподключения остается все на своих местах. Подскажите, пожалуйста, что делать, если флешка не форматируется.
Ответ . Если вы используете Mac OS, то операционная система автоматически записывает служебные файлы на карту памяти, поэтому даже после форматирования они остаются (появляются) на ней.
Попробуйте отформатировать карту памяти под Windows или используйте другое приложение для форматирования, например, SDFormatter.
Некоторые вирусы могут использовать вашу флешку как рассадник своего вредоносного кода, поэтому есть смысл проверить ее на вирусы, подключив к ПК.
Кроме того, видеорегистратор может самостоятельно записать файлы, без вашего разрешения. К сожалению, вы не уточнили, какие файлы копируются на флешку — поэтому выявить истинного «виновника» не мы не поможем.
Купила жёсткий диск. Но перед тем как записать на него файлы, возникла проблема: вылетает окно, где нужно выбрать формат диска (выбираю как флеш-накопитель), затем происходит форматирование диска. Внезапно появляется сообщение о том, что «Windows не удаётся завершить форматирование». Зашла в раздел управления дисками и для того, чтобы ввести новый жесткий диск в работу, попыталась отформатировать в файловую систему NTFS и присвоить ему букву диска, но в результате ничего не вышло. Что делать, почему не форматируется? Как ввести этот диск в работу?
Что делать, почему не форматируется? Как ввести этот диск в работу?
Ответ . Windows не может отформатировать диск, поскольку он слишком большой, а стандартная утилита для форматирования ограничена в возможностях.
Разбейте жесткий диск на несколько разделов, для разных типов данных (например, музыка, видео, документы и т. д), для каждого диска укажите тип файловой системы. Проще всего это сделать через менеджер управления дисками и разделами, такой как Acronis Disk Director.
Захотел вчера отформатировать свою 16-ти гиговую флешку Transcend. Вставил ее в usb-порт – зашел в “Мой компьютер” – щелкнул на ней правой клавишей мыши – “Форматировать” – “Начать». В конце процесса форматирования неожиданно возникло окошко с сообщением: “”. При попытке повторить все заново ошибка появилась вновь:
В статье я приведу два способа решения этой проблемы:
1 способ: воспользоваться фирменной утилитой для восстановления флешек от Transcend – .
Эта программа способна помочь, если ваша флешка стала глючить : не форматируется, читается с ошибками, не видна в системе или на нее невозможно что-либо записать.
Чтобы скачать JetFlash OnlineRecovery, жмите сюда . На открывшейся странице находим слева кнопку «Загрузить». Затем скачиваем версию утилиты, подходящую для нашей флешки (можно скачать их все и попробывать по очереди). Распаковываем скаченный архив.
Теперь вставьте вашу флешку в компьютер и запустите программу.
В первом окне выберите объем вашего девайса:В следующем я оставляю галку напротив “Repair drive & erase all data ”, что означает “Восстановить диск и удалить все данные ”.
Если же вам важно попытаться сохранить имеющуюся на флешке информацию, то выбирайте “Repair drive & keep existing data ” (“Восстановить диск и сохранить существующие данные ”).Жмем “Start ”.
В следующем окне нажмите “ОК”:Начнется процесс форматирования:По его завершении должно появиться такое окно:Нажмите здесь “Exit ” и вытащите устройство из компьютера.
После этого опять вставьте флешку и проверьте ее работоспособность.
Я попробовал снова отформатировать ее средствами Windows. И теперь все прошло успешно:Если у вас вдруг во время работы программы возникнут какие-то ошибки – не опускайте руки. Попробуйте переткнуть вашу флешку в другой usb-порт, заново запустить утилиту, можете даже перезагрузить компьютер и повторить все сначала.
У меня, допустим, все получилось со второй попытки. В первый раз JetFlash OnlineRecovery выдала вот такую ошибку:
2 способ: воспользоваться утилитой .
Данный способ был предложен в комментариях к данной статье, и многие отписались, что он помог. Причем данная утилита позволяет отформатировать флешки не только от Transcend, но и других производителей.
1. и запустите утилиту от имени Администратора
2. В раскрывающемся списке Device выберите флешку, которую нужно отформатировать
3. В раскрывающемся списке File system выберите NTFS или FAT32
4. Нажмите кнопку Start
5. Появится окно с предупреждением, что все данные на флешке будут уничтожены. Нажмите кнопку Да
Мы подготовили пошаговое руководство для решения проблемы «Windows не удается завершить форматирование». Вы можете получить такую ошибку во время форматирования жесткого диска, флешки, карты памяти или любого другого запоминающего устройства.
Почему не удается завершить форматирование? Причины
Многие пользователи жалуются на сообщение «виндовс не удается завершить форматирование флешки». Если у вас появляется такая ошибка, вероятно, вы также не можете получить доступ к файлам, которые хранятся на ней. Данная проблема может возникнуть по ряду следующих причин:
Вирус
Компактные запоминающие устройства, например, флешка или карта памяти, могут быть использованы разными компьютерами, смартфонами и т.д. Если флешка была подключена к зараженному вирусом компьютеру, тогда она также может быть подвержена заражению. Возможно, что именно вредоносное программное обеспечение мешает Windows завершить форматирование.
Поврежденные разделы
Как вы знаете, жесткие диски, флешки и карты памяти состоят из разделов. Если один из этих разделов был поврежден, данные на запоминающем устройстве могут быть недоступны. Существует множество причин для повреждения разделов, например, плохое качество флешки, чрезмерная дефрагментация, отсоединение USB накопителя во время работы и прочее.
Устройство защищено от записи
Кроме того, Windows не удается завершить форматирование жесткого диска, если он защищен от записи. Поскольку форматирование — это своего рода операция записи, вам необходимо убрать защиту от записи перед форматированием жесткого диска, флешки или карты памяти.
Как исправить — Windows не удается завершить форматирование
Если вы не можете форматировать жесткий диск, флешку или карты памяти с помощью стандартного метода, тогда попробуйте сделать это другими способами:
Решение 1. Форматировать жесткий диск через Управление дисками
Управление дисками Windows помогает управлять разделами и дисками на компьютере. Здесь вы можете создать новый том, расширить или уменьшить раздел, изменить букву диска, удалить или форматировать раздел, и т.д.
Шаг 1
Откройте Управление дисками. Щелкните правой кнопкой мыши на «Пуск» и выберите «Управление дисками».
В центральной части окна вы увидите локальный жесткий диск и разделы, а также подключенные флешки или карты памяти.
Шаг 2
Щелкните правой кнопкой мыши на устройство, которое необходимо форматировать, и нажмите «Форматировать…».
Решение 2. Форматировать флешку через командную строку
Управление дисками не всегда помогает решить проблему, когда Windows не удается завершить форматирование флешки. Также вы можете попробовать форматировать свое устройство через командную строку. Это решение не сложнее предыдущего, просто внимательно следуйте каждому шагу.
Шаг 1
Щелкните на «Пуск» и введите cmd. Нажмите правой кнопкой мыши на программу cmd, и выберите «Запустить от имени администратора».
Шаг 2
Введите команду diskpart в черном окне и нажмите клавишу Enter. Теперь введите команду list disk. Вы увидите список всех дисков и подключенных запоминающих устройств на вашем компьютере.
Шаг 3
Введите номер вашего устройства (например, Disk 4) и нажмите Enter. Диск будет отсканирован, и поврежденные файлы удалены.
Шаг 4
Дальше введите команду create primary partition и нажмите Enter. Теперь необходимо создать раздел, используя команду format /FS:FAT32J (можете скопировать и вставить в командную строку). Нажмите Enter. Буква J – это буква вашего диска, вы можете ввести любую другую.
Жесткий диск, флешка или карта памяти будет отформатирована в файловой системе FAT.
Решение 3. Форматировать карту памяти с помощью PartitionGuru
Если первые два метода не помогли решить проблему Виндовс не удается завершить форматирование жесткого диска, флешки ил карты памяти, вы можете использовать стороннее программное обеспечение, например, PartitionGuru.
Это полезная программа для работы с дисками, разделами или восстановления файлов. Если Windows не удается завершить форматирование флешки из-за поврежденных секторов, вам следует попробовать восстановить их.
Шаг 1
Скачайте и запустите программу PartitionGuru. В основном окне вы увидите подробную информацию о дисках и их разделах.
Шаг 2
Выберите устройство (жесткий диск, флешку или карту памяти), которую необходимо форматировать. Дальше нажмите на «Disk» в верхней части окна, и выберите «Проверить или восстановить поврежденные сектора» (Verify or Repair Bad Sectors).
Шаг 3
Программа покажет цветные блоки, которые указывают на хорошие или поврежденные сектора. Когда проверка поврежденных секторов будет завершена, нажмите кнопку «Восстановить», чтобы исправить поврежденные сектора.
Шаг 4
Выберите жесткий диск, флешку или карту памяти, и нажмите кнопку «Форматировать».
Подведение итогов
Мы рассмотрели три решения проблемы, когда Windows не удается завершить форматирование карты памяти, флешки или жесткого диска. Если ни одно из решений не помогло в вашей ситуации, вероятно, устройство имеет серьезные повреждения и его необходимо заменить.
Флешка – это удобный накопитель цифровой информации, который крепко укоренился в нашей повседневной жизни. Тем не менее этот девайс не идеален. Время от времени у пользователей возникают трудности с флеш-носителями. К примеру, самая распространенная проблема заключается в том, что не форматируется флешка. Как бороться с данным «недугом» и очистить флеш-накопитель? Ответ на данный вопрос вы узнаете после прочтения этой статьи.
Что делать в случае если флешка не форматируется? Возможно, причина данной неполадки – антивирус. Порой утилиты для борьбы с вирусами не позволяют совершать форматирование накопителей. Чтобы исправить это, просто выключите защитное ПО и попробуйте очистить накопителя вновь. Данный процесс можно провести стандартным способом (т.е. через «Компьютер»).
Если флэшку невозможно отформатировать, то закройте все программы, которые работают с информацией на накопителе. К примеру, если на флешке есть документ и вы открыли его через Майкрософт Ворд, то произвести форматирование не удастся. Надо закрыть прогу, чтобы операционная система разрешила очистить флеш-носитель.
Форматирование через системную консоль
Если все равно Windows выдает ошибку «Не удается завершить форматирование», то возможно операционная система использует какие-то данные с накопителя. Соответственно, файлы заняты определенным процессом, и ОС Виндовс не дает нам провести очистку. Если не форматируется флешка по этой причине, то решение проблемы – провести чистку через системную утилиту. Руководствуемся следующей инструкцией:
Использование специализированного программного обеспечения
В случае если все равно в Windows не удается завершить форматирование флешки, то стоит прибегнуть к помощи специализированного ПО. Благодаря ему наверняка получится достигнуть желаемого результата. На просторах Всемирной паутины есть целая куча программ для форматирования. Какую выбрать? Я бы рекомендовал воспользоваться утилитой под названием HP USB Disk Storage Format Tool. Софтина имеет простой интерфейс, хороший функционал и не занимает много места на компьютере. Итак, чтобы успешно отформатировать флэшку, делаем следующее:
Форматирование через Diskpart
Если ни один из вышеперечисленных методов не помог, то стоит обратиться к «тяжелой артиллерии». Исправить проблему с форматированием можно, используя команду Diskpart. Для этого необходимо:
Что делать если не форматируется SD карта
С чисткой флэшек разобрались. Но как быть, если не форматируется микро SD карта? В принципе, все вышеперечисленные способы актуальны и для карты памяти. Отформатировать карту памяти MicroSD можно через стандартные инструменты ОС Виндовс. Просто надо подключить к компьютеру смартфон с уставленной микро СД карточкой. Сделать это можно с помощью USB-кабеля.
Единственное «но» — очистить SD карту памяти с помощью HP USB Disk Storage Format Tool не выйдет. Эта утилита предназначена лишь для работы с флэш-накопителями. Если не форматируется карта памяти, то вы можете исправить это, используя программу SD Formatter Tool. Она, в свою очередь, способна работать с Micro SD. Процесс форматирования в SD Formatter Tool идентичен утилите HP USB Disk Storage Format Tool, которая описывалась выше.
Читайте также…
Как отформатировать флешку, если она не форматируется?
Пользователь персонального компьютера, уже имеющий представление, как восстановить контакты на Андроиде или «починить» отказавшуюся запускаться Windows, разумеется, знает, как отформатировать флешку. Но время от времени завершить форматирование не получается — и вновь повторяемые попытки результата не приносят. Что делать, если карта памяти не форматируется стандартными средствами Виндовс — попробуем разобраться.
Управление дисками
Прежде чем изучать способы решения проблемы, необходимо ещё раз убедиться в её наличии. Несмотря на всю стабильность и функциональность Windows, случается, что microSD или флешку невозможно успешно отформатировать в конкретный момент, к примеру, из-за внутреннего сбоя или нехватки оперативной памяти. Перезагрузив компьютер и повторив попытку, юзер вполне может получить положительный результат — тогда необходимость в далее описанных действиях отпадает автоматически.
Итак, микро-СД или флешку нужно вновь подключить в USB-разъём и попытаться форматировать; получив отрицательный ответ Виндовс и на этот раз, пользователь может приступать к делу.
Важно: все перечисленные ниже способы действенны только в случае, если съёмный накопитель отображается в «Проводнике» Windows. Если компьютер не видит флешку или microSD, стоит сначала решить эту проблему — и лишь потом разбираться, почему не удаётся завершить форматирование.
Отформатировать микро-СД при помощи «Управления дисками» — пожалуй, самый простой и безопасный способ привести носитель в рабочее состояние. Использовать его не сложнее, чем найти программы для восстановления данных на флешке. Понадобится:
- Открыть «Панель управления» Windows любым удобным способом и переключиться в правом верхнем углу с «Категорий» на «Значки» — крупные или мелкие, не имеет значения.
- Открыть раздел «Администрирование».
- Запустить ярлык «Управление компьютером».
- В новом окне перейти на вкладку «Управление дисками».
- И найти свою флешку или microSD, форматирование которой не удаётся завершить штатным способом. Сделать это проще всего по букве тома, сверившись с «Проводником» Windows или ориентируясь на представленный на нижней панели размер каждого носителя.
- Далее возможны два варианта развития событий. Первый, наиболее приятный для пользователя, — основной раздел карты памяти окрашен в синий цвет и, как пишет Виндовс, исправен.
- В этом случае, чтобы отформатировать носитель, владельцу, который уже смог разблокировать флешку, защищённую от записи, нужно кликнуть правой клавишей мыши по любому месту на шкале тома и выбрать в появившемся меню пункт «Форматировать».
- Теперь пользователь должен задать для тома новое имя (по желанию), указать в первом выпадающем окне способ разметки (лучше оставить тот, что был по умолчанию).
- И в следующем — размер кластера. Его можно или также выбрать по умолчанию, или задать объём не менее 256 кб — иначе процесс растянется на неопределённый срок.
- Теперь, сняв галочки в двух нижних чекбоксах и нажав на «ОК».
- Владелец флешки или microSD должен подтвердить согласие на полное уничтожение всех скопированных на съёмный носитель данных.
- И подождать окончания форматирования.
- Процесс можно прервать в любой момент, снова щёлкнув по шкале правой клавишей мыши и выбрав соответствующую опцию — однако в этом случае юзер не только не получит восстановленную флешку, но и рискует ещё больше повредить карту памяти.
- Второй случай, подразумевающий чуть более долгий путь решения проблемы, — отображение в «Управлении дисками» памяти носителя в виде неразмеченной области. С флешками и microSD такое случается крайне редко; обычно проблема затрагивает съёмные жёсткие диски. Тем не менее в Windows бывает и не такое. Пользователю, увидевшему над шкалой тома чёрную полосу, обнаружившему вместо названия файловой системы надпись RAW или вовсе не видящему никаких обозначений, следует, вызвав контекстное меню, или создать новый том, или отформатировать носитель так, как было описано выше, выбрав для карты памяти разметку NTFS или FAT32.
Иногда решить проблему, из-за которой Виндовс не удаётся завершить форматирование, можно, сменив букву тома. Делается это при помощи того же «Управления дисками»; владельцу microSD или флешки нужно:
- Вызвать на шкале тома контекстное меню и выбрать опцию «Изменить букву диска или путь к диску».
- В следующем окошке нажать на кнопку «Изменить».
- И указать любую новую букву из свободных.
- Теперь пользователь должен ознакомиться с возможными последствиями перемен и подтвердить своё согласие.
- Попытаться отформатировать карту памяти, для которой назначена другая буква, можно или штатными средствами Windows, или непосредственно в окошке «Управления дисками» — последовательность действий подробно описана выше.
Командная строка
Ещё один вариант исправления проблемы, при которой Виндовс не удаётся завершить форматирование, — использование «Командной строки» или её более современной и удобной замены — Windows PowerShell. Форматировать флешку или микро-СД при помощи утилит придётся вручную, строго соблюдая приведённый ниже алгоритм, иначе владелец компьютера может случайно удалить важные данные с вполне исправного носителя.
Если карту памяти не удалось отформатировать в обычном порядке или посредством первого приведённого способа, следует:
- Кликнуть правой клавишей мыши по размещённому в левом углу экрана логотипу Windows и выбрать в открывшемся списке «Windows PowerShell (администратор)». Все описанные далее действия можно совершать и в привычной командной строке — никакой разницы, помимо чуть более медленного выполнения команд, владелец компьютера не заметит.
- Ввести в окне первую команду diskpart и применить её, нажав на клавишу Enter.
- Ознакомиться с информацией о компьютере — она может помочь, если планируется форматировать карту памяти на удалённом устройстве.
- И применить следующую команду list disk.
- В открывшемся списке найти свою флешку, которую не удалось отформатировать стандартным путём — сделать это можно по размеру тома.
- Применить команду select disk Х, где Х — это номер тома, взятый из ранее выведенной на экран таблицы.
- Отлично! Далее все манипуляции будут применяться Windows именно к выбранной флешке или microSD без угрозы для остальных носителей.
- Последовательно ввести и применить команды clean.
- Чтобы полностью очистить оглавление диска.
- И create partition primary, чтобы автоматически создать новое загрузочное меню карты памяти.
- И, наконец, format fs=ФС quick, где ФС — файловая система флешки: здесь нужно подставить без лишних пробелов и кавычек параметр fat32 или ntfs.
- Если флешку долгое время не удавалось отформатировать или процесс был несколько раз прерван, настоятельно рекомендуется убрать из команды параметр quick, оставив её в виде format fs=ФС.
- Дождаться завершения форматирования — на это может уйти от нескольких минут до часа-полутора, в зависимости от текущего состояния съёмного носителя. Закрывать окно Windows PowerShell или командной строки до окончания работы ОС нельзя.
- Как только отметка дойдёт до ста процентов, Виндовс уведомит пользователя, что флешка успешно отформатирована — и теперь ею можно пользоваться точно так же, как до возникновения проблемы.
- Теперь владелец компьютера может или просто закрыть окошко утилиты, или, если желает действовать более «цивилизованно», применить заключительную команду, exit.
Важно: дополнительное форматирование карты памяти по завершении работы Disk Part не требуется; однако, чтобы увериться в работоспособности носителя, имеет смысл извлечь его и снова подключить в USB-разъём.
Перезагрузка в «Безопасный режим»
Как уже упоминалось, причиной того, что Windows не удалось завершить форматирование флешки или microSD, может служить элементарный системный сбой. Если после обычной перезагрузки отформатировать съёмный носитель так и не получилось, стоит попытаться сделать это в безопасном режиме:
- Открыть «Панель управления», далее — раздел «Система и безопасность».
- Зайти в подраздел «Администрирование».
- И вызвать двойным щелчком утилиту «Конфигурация системы».
- Переключиться на вкладку «Загрузка».
- И выбрать параметр «Безопасный режим» — лучше всего с минимальной конфигурацией.
- Нажав на кнопки «Применить» и «ОК», пользователь может перезагрузить компьютер — и приступить к форматированию карты памяти любым удобным способом: стандартным, с помощью «Управления дисками» или командной строки.
Flashnul
Если отформатировать флешку или микро-СД, используя все перечисленные выше способы, не удалось, стоит скачать (ссылка — yadi.sk) специальную программу, запускаемую в режиме командной строки или уже известной пользователю Windows PowerShell.
Порядок работы с утилитой:
- Распаковать архив с файлами в корневой каталог любого диска — это значительно упростит обращение к исполняемому файлу и поможет избежать в ходе работы неприятных ошибок.
- Запустить «Командную строку» или PowerShell, как было описано выше, ввести и применить первую команду: cd П, где П — это полный путь до исполняемого файла. Посмотреть и скопировать его можно, открыв папку с программой и кликнув в любом свободном месте адресной строки. В примере команда будет выглядеть следующим образом: cd C:\flashnul.
- Дождаться появления паттерна команды.
- И, не закрывая окошка, применить следующую: flashnul -p.
- Если на этом этапе «Командная строка» или Windows PowerShell отказываются распознавать команду, стоит переключиться на другую утилиту: с «Командной строки» — на PowerShell или наоборот, после чего повторить перечисленные манипуляции.
- Найти в открывшемся списке устройств карту памяти, форматирование которой ранее не удалось завершить; проще всего сделать это, ориентируясь на ёмкость флешки или microSD.
- Нажать, как предлагает утилита, на Enter и ввести в новой строке flashnul Н -F, где Н — номер нужного тома. Перед тем как применить команду и затереть данные на флешке нулевыми, следует ещё раз убедиться, что номер указан правильно — иначе пользователь безвозвратно потеряет данные на «здоровом» носителе.
- Снова (это точно не помешает) сверить ёмкость форматируемого диска.
- И ввести в строке, чтобы приступить к затиранию, слово yes, после чего нажать на клавишу ввода.
- По завершении процесса пользователь должен применить заключительную команду: flashnul Н -I, где Н, как и раньше, номер тома.
- Снова подтвердив очистку флешки или микро-СД, пользователь должен подождать окончания процесса, после чего отформатировать носитель любым удобным способом — больше сообщений, что Windows не удалось завершить форматирование, не возникнет.
Если в ходе первого или второго этапа пользователь столкнулся с ошибками программы и, как следствие, не смог отформатировать карту памяти, необходимо действовать следующим образом:
- К команде flashnul Н -F добавить атрибут —i (строчная буква, это принципиально), позволяющий продолжать процесс после первого сбоя. Полностью команда будет выглядеть следующим образом: flashnul Н -F —i.
- Подтвердить затирание тома нулями.
- Полюбоваться на запустившуюся шкалу прогресса.
- Ознакомиться с уведомлением об успешном завершении первого этапа, нажать на Enter.
- ..И применить, добавив тот же атрибут, команду flashnul Н -I —i.
- В результате запустится тест с последующей очисткой оглавления флешки. Далее действия юзера идентичны описанным выше: «готовый» носитель нужно отформатировать, после чего использовать по собственному усмотрению.
- Когда карта памяти будет успешно затёрта, пользователь может просто закрыть окошко Windows PowerShell или командной строки или использовать для завершения работы команду exit.
SD Memory Card Formatter
В отличие от во множестве встречающихся в Интернете программ для форматирования флешки, это приложение разработано Международной ассоциацией SD-карт и по праву считается эталоном.
Чтобы отформатировать флешку или карту памяти с помощью SD Memory Card Formatter, нужно:
- Скачать (ссылка — sdcard.org), установить и запустить утилиту, затем — выбрать в выпадающем списке нужный том.
- Или ввести букву в нижнем текстовом поле.
- Переключиться с «Быстрого форматирования» на «Полную перезапись» и, нажав на кнопку Format.
- Согласиться на полное удаление данных.
- Процесс займёт от полуминуты до часа, в зависимости от ёмкости флешки; в результате пользователь сможет наконец отформатировать носитель, не получая сообщений об ошибке.
Подводим итоги
Если Windows не удалось завершить форматирование карты памяти, юзер может воспользоваться функционалом «Управления дисками» или «Командной строки». Другие варианты — загрузиться в «Безопасный режим» или запустить утилиту flashnul. Можно использовать и программы от сторонних разработчиков; одна из лучших — SD Memory Card Formatter, позволяющая справиться с проблемой в несколько кликов мышью.
Смотрите также
Windows не удается завершить форматирование диска
Карта памяти – универсальный накопитель, который прекрасно работает на самых разных устройствах. Но пользователи могут столкнуться с ситуациями, когда компьютер, смартфон или другие приборы не воспринимают карту памяти. Также могут быть случаи, когда необходимо оперативно удалить все данные с карты. Тогда и можно решить проблему, отформатировав карту памяти.
Такие меры устранят повреждения файловой системы и сотрут всю информацию с диска. В некоторых смартфонах и фотоаппаратах есть встроенная функция форматирования. Можно воспользоваться ею или провести процедуру с помощью подключения карты к ПК через картридер. Но порою случается, что гаджет выдает ошибку «Карта памяти неисправна» при попытке переформатирования. А на ПК появляется сообщение об ошибке: «Windows не удается завершить форматирование» .
Мы уже писали о том, как решить проблему с вышеупомянутой ошибкой Виндовс. Но в данном руководстве мы рассмотрим, что делать при возникновении других сообщений при работе с microSD/SD.
Чаще всего проблемы с картой памяти начинаются, если при использовании флеш-накопителя были неполадки с питанием. Также возможно, что неправильно использовались программы для работы с разделами дисков. Кроме того, могло иметь место внезапное отключение накопителя при работе с ним.
Причиной ошибок может быть и то, что на самой карте включена защита от записи. Для того чтобы ее снять необходимо перевести механический переключатель в положение «unlock» . Вирусы также могут влиять на работоспособность карты памяти. Так что лучше на всякий случай просканировать microSD/SD антивирусом, если есть сбои в работе.
Если же форматирование явно необходимо, то стоит помнить, что при этой процедуре вся информация с носителя будет автоматически удалена! Поэтому необходимо сделать копию важных данных, хранящихся на съемном накопителе. Для форматирования microSD/SD можно использовать как встроенные инструменты Windows, так и сторонний софт.
Способ 1: D-Soft Flash Doctor
Программа имеет простой интерфейс, в котором легко разобраться. Ее функционал включает в себя возможность создать образ диска, сканировать диск на ошибки и восстановить носитель. Для работы с ней сделайте вот что:
После этого программа очень быстро разобьет память носителя согласно конфигурации.
Способ 2: HP USB Disk Storage Format Tool
С помощью этой проверенной программы Вы можете провести принудительное форматирование флеш-памяти, создать загрузочный накопитель или проверить диск на ошибки.
Для принудительного форматирования сделайте следующее:
Для того, чтобы проверить диск на ошибки (это также будет полезно после принудительного форматирования):
- Поставьте галочку напротив «Correct errors» . Так можно исправить ошибки файловой системы, которые обнаружит программа.
- Для более тщательного сканирования носителя выберите «Scan drive» .
- Если носитель не отображается на ПК, то можно воспользоваться пунктом «Check if dirty» . Это вернет microSD/SD «видимость».
- После этого нажмите «Check disk» .
Если у Вас не получается воспользоваться данной программой, возможно, Вам поможет наша инструкция по ее использованию.
Способ 3: EzRecover
Способ 6: Средства Windows
Вставьте карту памяти в картридер и подключите его к компьютеру. Если у Вас нет картридера, можно подключить телефон через USB к ПК в режиме передачи данных (USB накопитель). Тогда Windows сможет распознать карту памяти. Чтобы воспользоваться средствами Виндовс, сделайте вот что:
Наглядное видео по решению проблемы
Если удаление все равно происходит с ошибкой, то, возможно, какой-то процесс Windows использует накопитель и поэтому невозможно получить доступ к файловой системе и она не будет отформатирована. В таком случае может помочь способ, связанный с использованием специальных программ.
Способ 7: Командная строка Windows
Данный способ предполагает следующие действия:
Или воспользуйтесь командной строкой чтобы очистить диск. В данном случае сделайте вот что:
При успешном выполнении этой команды появится сообщение: «Очистка диска выполнена успешно» . Теперь память должна быть доступна для исправления. Далее действуйте так, как предполагалось изначально.
Если команда diskpart не находит диск, то, скорее всего, карта памяти имеет механические повреждения и не подлежит восстановлению. В большинстве случаев эта команда работает отлично.
Если ни один из предложенных нами вариантов не помог справиться с проблемой, то дело, опять же, в механическом повреждении, поэтому восстановить накопитель самостоятельно уже невозможно. Последний вариант – это обратиться за помощью в сервисный центр. Также Вы можете написать о своей проблеме в комментариях ниже. Мы постараемся помочь Вам или посоветовать другие способы исправления ошибок.
Сегодня хотим рассказать про одну интересную ситуацию. Есть компьютер с Windows XP. Винчестер разбит на два раздела: С — система и D — данные. При попытке отформатировать диск D система выдаёт ошибку:
Windows не удаётся завершить форматирование
Отчего возникает такая проблема?
Такой каламбур с разделами и расположением загрузочного сектора возникает в следующей ситуации. При переустановке Windows системный раздел удаляется, а потом создаётся заново в неразмеченной области, которая находится перед другим разделом:
Как можно заметить из второй картинки, заново созданный раздел неспроста назван «Раздел3».
Что происходит в этом случае?
В результате:
- второй раздел на диске является основным
- раздел, который физически располагается первым, является логическим
- системным является первый, однако, загрузочным — является второй диск.
На картинке ниже показано, что:
- диск D является активным и загрузочным, т.к. является единственным основным разделом, а диск C содержит систему и является логическим, который занимает весь дополнительный раздел;
- дополнительный раздел физически расположен перед основным — там, где ранее располагался другой основной раздел:
Внимание! В Майкрософт под меткой «Загрузка» почему-то подразумевают диск, содержащий папки Windows и Program Files, а под «Система» — активный раздел. Хотя, логично было бы поменять названия местами.
Просмотрим содержимое диска C — действительно, здесь папки Windows , Program Files и Documents and Settings :
Однако, на диске D мы видим файлы boot.ini, ntldr и прочие файлы, связанные с загрузкой. Поэтому, ни C, ни D отформатировать не удаётся:
Как избежать такой ситуации при установке системы
- Если во время переустановки вам не нужно сохранять никакие данные на с SSD/HDD, удалите все разделы (клавиша D), затем создайте их заново и установите Windows на самый первый.
- Если вы не хотите форматировать жесткий диск полностью из-за нужных данных, то ни в коем случае не удаляйте никаких разделов в программе установки! Просто выберите для установки системы первый, затем выполните быстрое форматирование его и установите на него Windows.
Как исправить ситуацию
Способ 1 . Самый простой способ для пользователя: сохранить все важные данные на внешний винчестер или SSD и переустановить Windows, учитывая рекомендации из предыдущего параграфа:
- сохранить все важные данные на внешний диск;
- переустановить Windows, во время которой:
- удалить с жёсткого диска ВСЕ разделы;
- создать первый раздел для системы;
- создать другой или несколько под данные;
- установить Windows на первый .
Способ 2 — сложный: сделать первый раздел загрузочным, активным, отредактировать файл boot.ini.
Устанавливаем программу MiniTool Partition Wizard Home Edition. (Скачать программу можно отсюда: http://www.partitionwizard.com/free-partition-manager.html)
1 Конвертируем партицию C из логической в основную.
Нажмите кнопку Apply вверху:
Нажмите Yes:
Нажмите Restart Now:
Компьютер перезагрузится и преобразует логический диск в базовый (основной). Ожидайте:
После перезагрузки вы получите сообщение об ошибке:
Не удаётся запустить Windows из-за испорченного или отсутствующего файла hal.dll
Теперь загружаемся с ERD Commander (или DaRT 5).
2 Копируем все системные файлы с D на C.
Внимание! Когда вы загрузились в DaRT или ERD Commander, буквы основного и логического дисков поменяются местами! Ориентируйтесь по объёму партиций и их содержимому! Проще говоря, все системные файлы должны быть в корневом каталоге тома, содержащего папки Windows и Program Files.
3 Открываем файл boot.ini и исправляем номер загрузочной партиции. Обычно вместо (2) нужно прописать (1) .
4 Запускаем командную строку и делаем нужную партицию активной:
Перезагружаемся. Система должна загрузиться с первого диска и теперь другой (несистемный) можно отформатировать.
При попытке отформатировать USB-флешку, SD/MicroSD карту или иной съемный носитель система может выдать ошибку. Если Windows или диска стандартными средствами, есть достаточно способов решения проблемы: от использования безопасного режима до форматирования через службу Управления дисками.
Причины возникновения ошибки
Обычно Windows не удается завершить форматирование, если съемный носитель был некорректно использован или извлечен. Проблема актуальна как для старых версий Windows 7 и XP, так и для новой 10-ки. На частоту и шанс появления ошибки не влияет файловая система носителя — FAT32, NTFS, exFAT.
Наиболее часто Windows не может отформатировать USB-флешку или CD-карту по следующим причинам:
- Флешка или карта была извлечена из телефона/фотоаппарата/другой техники, после чего перестала корректно работать, стало невозможно произвести форматирование.
- Небезопасное извлечение устройства. Носитель был отключен от компьютера (питания) во время записи данных.
- Сбои в питании или электросети, особенно в процессе чтения или записи на флешку.
- Отключение накопителя от системы в то время, как с флешки запущены программы или открыты файлы.
- Последствия использования программ, предназначенных для работы с разделами дисков.
Вне зависимости от причины, Windows выдает сообщение «Windows не удается завершить форматирование/Windows was unable to complete the format». Иногда система даже не позволяет начать форматирование, поскольку диск защищен от записи. В этом случае требуется деактивировать защиту, а потом уже начинать форматирование накопителя.
Часто система сама пишет, в чем именно проблема:
- Windows не может отформатировать флешку. Завершите все прочие программы. Система не может удалить файлы, которые используются на данный момент. Следует проверить, закрыты ли все документы и программы, использующие файлы с флешки. Можно воспользоваться безопасным извлечением устройства, чтобы система сама все закрыла, а затем попытаться запустить форматирование заново.
- Диск защищен от записи. Снять защиту можно при помощи Редактора групповых политик, командной строки и системного реестра. Редактор групповых политик доступен не во всех версиях Windows.
- Проверьте правильность подключения. Проверьте правильность подключения дисковода и диска, убедитесь, что диск не только для чтения, а затем повторите попытку. Опять же, нужно снять защиту, если она есть, а также попробовать подключить носитель к другому USB-порту.
Форматирование при помощи программ
Проблемы с форматированием флешки или иного носителя данных не зависят ни от типа файловой системы, ни от производителя. Шанс появления ошибки одинаков для флешек и карт памяти от Transcend, Kingstone, Silicon Power, SanDisk или иной фирмы.
Производители флешек и карт памяти знают об этой проблеме, поэтому крупные компании имеют свои фирменные утилиты. К примеру, Transcend JetFlash Online Recovery для флешек от производителя Transcend. Официальные программы хороши тем, что гарантированно справляются с проблемами форматирования флешек от конкретных фирм. Если же такого софта нет на официальном сайте, либо он не помогает — ничего страшного, есть универсальные бесплатные решения.
- EzRecover — бесплатная программа с элементарным функционалом. Для восстановления флешки нужно запустить файл и нажать кнопку «Recover». Помогает завершить форматирование и исправляет ошибку, когда Windows видит 0 Мб свободного места на флешке.
- D-Soft Flash Doctor — еще одно бесплатное решение с простым функционалом, позволяющее завершить форматирование проблемного USB-накопителя. Присутствует возможность создать образ flash-памяти. Записанный образ впоследствии можно записать на другую, исправную флешку или карту.
- AlcorMP — софт для восстановления носителей с контроллерами Alcor.
- Format Utility For Adata Flash Disk — программа для форматирования, поиска и исправления ошибок на USB-флешках A-Data.
- Kingston Format Utility — решение для флешек от производителя Kingston.
- Flashnul — ПО для диагностики проблем и исправления неполадок с флеш-накопителями. Справляется не только с USB-флешками, но и с картами памяти и другими типами носителей.
- JetFlash Online Recovery — новая версия утилиты для решения проблем с накопителями Transcend. Можно не только стереть данные в ноль, но и попробовать исправить ошибки с сохранением записанной информации.
Не у всех указанных программ есть официальные сайты, с которых доступна загрузка. В других случаях эти сайты оказывались недоступными. Для безопасности компьютера следует с осторожностью загружать и запускать файлы из интернета при поиске программ, а также проверять все загрузки при помощи антивируса. Есть и другой способ — попробовать решить проблему возможностями Windows, не прибегая к установке дополнительного ПО.
Механическая защита на флешках и картах
На многих картах памяти и флешках есть механическая защита, надежно защищающая устройство от записи. В защелкнутое положение защитный рычажок может встать и случайно, после чего носитель перестанет нормально работать, и его невозможно будет отформатировать.
Решение проблемы элементарное: следует осмотреть устройство на предмет механического переключателя и поставить его в нужное положение, если требуется.
Выглядит это приблизительно так:
Форматирование в Редакторе групповых политик
Редактор локальных групповых политик есть не во всех версиях Windows — он отсутствует даже в базовых версиях Windows 10, оставаясь привилегией Про-версии и корпоративной ОС. Если Редактор групповой политики присутствует на компьютере, с его помощью можно снять защиту от записи на флешку за несколько шагов.
Снятие блокировки на запись с флешки:
- Нажать «Пуск» — «Выполнить».
- В окне «Выполнить» в поле «Открыть:» ввести gpedit.msc и нажать Ok/Enter. Должно открыться окно редактора.
- Необходимо пройти по следующему пути: «Конфигурация компьютера» — «Административные шаблоны» — «Система» — «Доступ к съемным запоминающим устройствам».
- Найти строчки «Съемные диски: Запретить чтение» и «Съемные диски: Запретить запись». Снять запреты, если они есть, переведя нужное свойство в статус «Отключено».
После этого следует выйти из редактора и повторить попытку записи или форматирования. Если же запрет изначально не стоял или его снятие не помогло, следует попробовать другие описанные в статье способы. Следует помнить, что с небольшой вероятностью флешка может быть повреждена механически. В этом случае никакие программные решения ее оживить не помогут. Но перед тем, как хоронить устройство, следует попробовать еще один способ — снятие режима «Только для чтения» через командную строку.
Снятие защиты через командную строку
Использование командной строки позволяет устранить ошибку, когда неверно работает командный интерпретатор от имени администратора. Способ хорош тем, что командная строка присутствует во всех версиях Windows, а потому метод универсальный.
Снятие режима «только чтение» с флешки через командную строку:
- Запустить командную строку от имени администратора: «Пуск» — «Выполнить» — «cmd.exe» или «Пуск» — «Стандартные» — «Командная строка».
- Ввести diskpart и нажать Enter.
- Ввести list disk и нажать Enter.
- Посмотреть, под каким номером в появившемся списке находится проблемная флешка. Ввести select * , где «*» — порядковый номер флешки в списке — 1, 2, 3 и так далее. Например, ввести select 2 , если флешка находится под номером 2, нажать Enter.
- Ввести команду attributes disk clear readonly , нажать Enter.
- Ввести exit или закрыть окно с командной строкой.
Эти действия не форматируют флешку, а только снимают с нее защиту от записи. После этого можно еще раз попробовать завершить форматирование.
Снятие защиты через системный реестр
Перед тем, как вносить изменения в редактор реестра, следует убедиться, что от записи не защищен сам файл, а не USB-флешка или карта. Использовать данный метод следует в последнюю очередь, либо если имеются определенные навыки владения ПК. Внесение ошибочных изменений в реестр может привести к потери работоспособности всей системы.
Снятие защиты от записи через реестр:
- Нажать «Пуск» — «Выполнить» или комбинацию клавиш Win+R.
- В появившемся окне вписать regedit , нажать Enter.
- Откроется редактор реестра. В левой части окна нужно пройти по пути: HKEY_LOCAL_MACHINE \SYSTEM \CurrentControlSet \Control.
- Найти параметр StorageDevicePolicies , кликнуть два раза по нему левой кнопкой мыши. Если параметра нет (отсутствует строка с таким названием), нужно кликнуть правой кнопкой мыши и выбрать «Создать» — «DWORD». Параметр нужно назвать StorageDevicePolicies и установить значение 0 (ноль).
- В открывшемся окошке установить значение 0 (ноль).
- Сохранить изменения, закрыть реестр.
- Извлечь устройство и перезагрузить компьютер.
После перезагрузки Windows запустится со снятой защиты, и процесс форматирования удастся успешно завершить. Если ни один из указанных способов не помог, повреждена может быть сама флешка или CD-карта. Для гарантии следует попробовать отформатировать устройство на другим компьютере, используя указанные инструкции.
Если при попытке отформатировать USB-флешку или любую карту памяти на вашем экране высветилось следующее сообщение: «Windows не удается завершить форматирование диска» , то в этой статье вы наверняка найдете решение этой проблемы.
Как правило, для решения это проблемы, несмотря на причины возникновения, можно легко справиться и стандартными средствами Windows. Поэтому сегодня я расскажу вам, как отформатировать флеш-накопитель без использования каких-либо сторонних программ.
Решение проблемы стандартными средствами Windows.
1. Нам необходимо запустить «Управление дисками». Для этого нажмите сочетание клавиш на клавиатуре Win+R. Появится небольшое диалоговое окно «Выполнить», в котором необходимо ввести следующее без кавычек: «diskmgmt.msc». Нажмите кнопку ОК.
2. Откроется окно «Управление дисками», в котором вы найдете ваш flash-накопитель.
Если кликнуть по накопителю один раз левой кнопкой мыши, то в том же окне, но ниже будет представлен логический раздел, из которого видно, исправлена ваша флешка или нет.
Нажмите правой кнопкой мыши по этому разделу и выберите пункт «Форматировать».
3. Следуя указаниям системы, вы сможете отформатировать диск. Как правило, данный способ помогает в большинстве случаев.
Дополнительный способ форматирования.
Если первый способ не помог успешно отформатировать флеш-накопитель, то, вероятно, проблема может заключаться в запущенных процессах Windows, которые и могут препятствовать проведению форматирования.
1. Вам необходимо перезапустить Windows в безопасном режиме. Для этого нажмите меню «Пуск» и выберите пункт «Перезагрузка». Во время перезагрузки нажмите клавишу F8. Стоит заметить, что клавишу F8 необходимо нажать до того момента, как появится логотип Windows. Если вы упустили этот момент, дождитесь загрузки Windows в обычном режиме и повторите попытку с перезагрузкой. Появится окно «Дополнительные варианты загрузки», где выбираем пункт «Безопасный режим/Safe Mode» и нажмите клавишу Enter.
2. Нажмите сочетание клавиш Win+R. В открывшемся диалоговом окне «Выполнить» введите без кавычек «cmd» и нажмите Enter. Откроется командная строка.
3. В командной строке введите без кавычек «format f», где f – буква вашего флеш-накопителя. Нажмите клавишу Enter.
Надеюсь, данные советы помогли вам в устранении злосчастной ошибки. Если у вас остались вопросы, пишите их в комментарии.
Дисковые накопители являются незаменимыми помощниками в нашей повседневной жизни, но и они нас иногда подводят. Попытка очистить флешку или карту MicroSD от информации не всегда успешно заканчивается. При форматировании накопителя может появляться ошибка «Windows не удаётся завершить форматирование диска». Ниже описаны источники возникновения таких неполадок, а также варианты ликвидации неисправностей.
Ошибка форматирования диска зачастую связана с прерыванием процесса копирования файлов. В таком случае это полностью наша заслуга: не дождавшись полной передачи информации, мы вынимаем дисковый накопитель. Файлы на флешке записаны частично, а фрагменты информации остаются на компьютере. Такие файлы уже не подлежат обработке, поскольку операционная система считает такую информацию утерянной.
Возникновение такой ошибки иногда связано с некорректной работой самого накопителя и зачастую установленные компоненты Windows устраняют ошибки самостоятельно.
Существуют также и случаи, когда нужно прибегать к специальным программам для форматирования.
Не стоит огорчаться, если неисправности с флешкой стали препятствием на вашем пути. Сохраняя полное спокойствие, форматировать ваш накопитель можно в три шага, не прибегая к помощи специальных программ. На скриншотах ниже вы увидите весь процесс целиком.
Дальнейшие указания руководства дисками помогут вам исправить данную неполадку.
Другие способы форматирования
Если описанные выше шаги не устранили проблему, вполне вероятно, что форматированию съёмного устройства препятствует какой-нибудь неизвестный запущенный процесс в Windows. Чтобы его приостановить, следует совершить простые действия:
- Нажимаем «Пуск» — «Выключение» — «Перезагрузка» (в безопасном режиме).
- Используем уже знакомую нам комбинацию клавиш Windows + R.
- В командной строке пишем «format f» (обратите внимание: буква f будет именем вашего цифрового накопителя).
Программы для восстановления накопителей
Если описанные шаги не устранили вашу проблему, стоит использовать утилиты от производителя флешки, которые сами починят неисправности на носителе. Их желательно скачивать с официального сайта. Перед использованием программ рекомендуется уточнить необходимую информацию о вашем накопителе и, основываясь на этом, подобрать наиболее подходящую программу.
USB Repair Tool
Одной из таких программ является USB Repair Tool от фирмы Apacer, которая поможет восстановить flash-накопители этого производителя.
Скачать USB Repair Tool бесплатно
Принцип ее работы крайне прост:
- После запуска программы, выбираем либо форматирование (Format) либо низкоуровневое восстановление (Restore).
- В первом случае у нас появится окно выбора устройства и файловой системы для форматирования.
- При выборе пункта Restore запустится заводское форматирование и сброс настроек на дефолтные.
JetFlash Online Recovery
Утилита разработана специально для флеш-накопителей фирмы Transcend. Если ваш Windows перестал распознавать флешку или возникает ошибка «Не удаётся завершить форматирование», запустите JetFlash Online Recovery и руководствуясь простыми инструкциями можно починить ваш носитель.
Скачать JetFlash Online Recovery бесплатно
Перед нажатием кнопки «Старт» (Start), у вас есть выбор:
- Repair drive & erase all data — позволяет восстановить флешку и при этом удалить всю информацию.
- Repair drive & keep existing data — восстановление накопителя и
сохранение информации.
Важно: опция с сохранением информации не гарантирует её полного сохранения!
Выбрав нужный пункт, нажмите Start и дождитесь окончания форматирования, затем нажмите Exit («Выход»).
SP Recovery Tool Utility
Эта программа работает только с флеш-картами марки Silicon Power, которые являются одними из наиболее используемых переносных накопителей.
Скачать SP Recovery Tool Utility бесплатно
Приложение после запуска автоматически ищет вставленные флеш-накопители. В случае обнаружения, проводится подключение к официальному сайту Silicon Power и загрузка необходимых инструментов. После чего эти инструменты распаковываются и проводится восстановление флешки. В конце всего процесса приложение закрывается автоматически.
Если у вас флешка другого производителя, то принцип такой же – ищем на официальном сайте производителя утилиту для восстановления, и проводим «лечение».
Вместо эпилога
Бывает, что такие действия над накопителем не дают ожидаемого результата. Скорее всего, это связано с проблемой контроллера или чипа. В таких случаях программное вмешательство не восстановит флеш-накопитель, и придется прибегнуть к аппаратной «реанимации» в СЦ.
Microsd зависает и не форматируется. Решение проблемы — Windows не удается завершить форматирование
Доброго времени суток дорогие читатели. Сегодня мы с вами поговорим о форматировании карт памяти, которые используются в фотоаппаратах, мобильных телефонах, планшетах и прочих портативных устройствах.
Затем в разделе «Файловая система » выбрал «FAT » и нажал «Начать ».
По завершению процесса очистки карты памяти я залил на неё новые песни, безопасно извлек с компьютера и решил прослушать записанное на MP3. Оказалось, что каким-то образом прошлые треки (которые были до очистки всех файлов) и новые, наложились друг на друга и в итоге получилась своеобразная «музыкальная каша». Единственным выходом с этой ситуации является повторное, но уже полное форматирование карты памяти.
Для этого я решил воспользоваться посторонним софтом. Скажу вам сразу, что получилось нормально очистить micro SD флешку при помощи первой же программы, но для вас я решил описать сразу три лучших, а то мало ли.
AutoFormat Tool
Это очень простая в использовании утилита с удобным интерфейсом. Мне она понравилась тем, что не вмещает в себе ничего лишнего. Скачать AutoFormat Tool вы можете ниже:Чтобы очистить флэш-карта при помощи этой утилиты необходимо:
1. После скачивания жмем на ярлык утилиты правой кнопкой мыши и в контекстном меню выбираем команду «Запустить от имени Администратора ».
2. Затем откроется окно самой утилиты. Вверху выбираем Disk Drive – буква в имени флешки, которую вы хотите очистить.
3. Далее устанавливаем флажок на SD и просто жмем кнопку «Format ».
4. Появится диалоговое окно с предупреждением, что все файлы будут удалены – жмем кнопку «Да ».
Если вам не удается отформатировать карту памяти обычным способом, то лучшей утилиты, чем AutoFormat Tool вам не найти. Кстати забыл упомянуть, что это утилита также форматирует USB флешки.
HDD Low Level Format Tool
Достаточно многофункциональная программа, которая способна чистить диски, флешки, карты памяти. Обычно её использую для более полного очищения съемных накопителей, поскольку HDD Low Level Format Tool позволяет проводить низкоуровневое форматирование.Самое главное, что вам стоит учесть это-то, что восстановить данные с флэш-карты, после форматирования при помощи этой программы, уже не получится.
Ну что, приступаем к очистке. Скачать HDD Low Level Format Tool можно ниже:
1. После скачивания и установки запускаем программу. В окне программы выбираем флешку и жмем кнопку «Continue ».
2. Далее заходим в раздел «LOW-LEVEL Format » и жмем на кнопку «FORMAT THIS DEVISE ».
3. Ждем окончания процесса и все готово. Единственный минус в том, что придется немного подождать.
SDFormatter
Это специализированная утилита, как раз для наших текущих потребностей. По словам разработчиков, форматирование при помощи SDFormatter позволяет произвести более качественную очистку карты памяти, нежели если использовать стандартные средства Windows.1. Вначале скачиваем непосредственно саму утилиту и устанавливаем на компьютер (ну или ноутбук):
2. После запуска в поле «Drive » выбираем флэш-карту (если к вашему компьютеру подключено несколько съемных накопителей).
При попытке отформатировать USB-флешку, SD/MicroSD карту или иной съемный носитель система может выдать ошибку. Если Windows или диска стандартными средствами, есть достаточно способов решения проблемы: от использования безопасного режима до форматирования через службу Управления дисками.
Причины возникновения ошибки
Обычно Windows не удается завершить форматирование, если съемный носитель был некорректно использован или извлечен. Проблема актуальна как для старых версий Windows 7 и XP, так и для новой 10-ки. На частоту и шанс появления ошибки не влияет файловая система носителя — FAT32, NTFS, exFAT.
Наиболее часто Windows не может отформатировать USB-флешку или CD-карту по следующим причинам:
- Флешка или карта была извлечена из телефона/фотоаппарата/другой техники, после чего перестала корректно работать, стало невозможно произвести форматирование.
- Небезопасное извлечение устройства. Носитель был отключен от компьютера (питания) во время записи данных.
- Сбои в питании или электросети, особенно в процессе чтения или записи на флешку.
- Отключение накопителя от системы в то время, как с флешки запущены программы или открыты файлы.
- Последствия использования программ, предназначенных для работы с разделами дисков.
Вне зависимости от причины, Windows выдает сообщение «Windows не удается завершить форматирование/Windows was unable to complete the format». Иногда система даже не позволяет начать форматирование, поскольку диск защищен от записи. В этом случае требуется деактивировать защиту, а потом уже начинать форматирование накопителя.
Часто система сама пишет, в чем именно проблема:
- Windows не может отформатировать флешку. Завершите все прочие программы. Система не может удалить файлы, которые используются на данный момент. Следует проверить, закрыты ли все документы и программы, использующие файлы с флешки. Можно воспользоваться безопасным извлечением устройства, чтобы система сама все закрыла, а затем попытаться запустить форматирование заново.
- Диск защищен от записи. Снять защиту можно при помощи Редактора групповых политик, командной строки и системного реестра. Редактор групповых политик доступен не во всех версиях Windows.
- Проверьте правильность подключения. Проверьте правильность подключения дисковода и диска, убедитесь, что диск не только для чтения, а затем повторите попытку. Опять же, нужно снять защиту, если она есть, а также попробовать подключить носитель к другому USB-порту.
Форматирование при помощи программ
Проблемы с форматированием флешки или иного носителя данных не зависят ни от типа файловой системы, ни от производителя. Шанс появления ошибки одинаков для флешек и карт памяти от Transcend, Kingstone, Silicon Power, SanDisk или иной фирмы.
Производители флешек и карт памяти знают об этой проблеме, поэтому крупные компании имеют свои фирменные утилиты. К примеру, Transcend JetFlash Online Recovery для флешек от производителя Transcend. Официальные программы хороши тем, что гарантированно справляются с проблемами форматирования флешек от конкретных фирм. Если же такого софта нет на официальном сайте, либо он не помогает — ничего страшного, есть универсальные бесплатные решения.
- EzRecover — бесплатная программа с элементарным функционалом. Для восстановления флешки нужно запустить файл и нажать кнопку «Recover». Помогает завершить форматирование и исправляет ошибку, когда Windows видит 0 Мб свободного места на флешке.
- D-Soft Flash Doctor — еще одно бесплатное решение с простым функционалом, позволяющее завершить форматирование проблемного USB-накопителя. Присутствует возможность создать образ flash-памяти. Записанный образ впоследствии можно записать на другую, исправную флешку или карту.
- AlcorMP — софт для восстановления носителей с контроллерами Alcor.
- Format Utility For Adata Flash Disk — программа для форматирования, поиска и исправления ошибок на USB-флешках A-Data.
- Kingston Format Utility — решение для флешек от производителя Kingston.
- Flashnul — ПО для диагностики проблем и исправления неполадок с флеш-накопителями. Справляется не только с USB-флешками, но и с картами памяти и другими типами носителей.
- JetFlash Online Recovery — новая версия утилиты для решения проблем с накопителями Transcend. Можно не только стереть данные в ноль, но и попробовать исправить ошибки с сохранением записанной информации.
Не у всех указанных программ есть официальные сайты, с которых доступна загрузка. В других случаях эти сайты оказывались недоступными. Для безопасности компьютера следует с осторожностью загружать и запускать файлы из интернета при поиске программ, а также проверять все загрузки при помощи антивируса. Есть и другой способ — попробовать решить проблему возможностями Windows, не прибегая к установке дополнительного ПО.
Механическая защита на флешках и картах
На многих картах памяти и флешках есть механическая защита, надежно защищающая устройство от записи. В защелкнутое положение защитный рычажок может встать и случайно, после чего носитель перестанет нормально работать, и его невозможно будет отформатировать.
Решение проблемы элементарное: следует осмотреть устройство на предмет механического переключателя и поставить его в нужное положение, если требуется.
Выглядит это приблизительно так:
Форматирование в Редакторе групповых политик
Редактор локальных групповых политик есть не во всех версиях Windows — он отсутствует даже в базовых версиях Windows 10, оставаясь привилегией Про-версии и корпоративной ОС. Если Редактор групповой политики присутствует на компьютере, с его помощью можно снять защиту от записи на флешку за несколько шагов.
Снятие блокировки на запись с флешки:
- Нажать «Пуск» — «Выполнить».
- В окне «Выполнить» в поле «Открыть:» ввести gpedit.msc и нажать Ok/Enter. Должно открыться окно редактора.
- Необходимо пройти по следующему пути: «Конфигурация компьютера» — «Административные шаблоны» — «Система» — «Доступ к съемным запоминающим устройствам».
- Найти строчки «Съемные диски: Запретить чтение» и «Съемные диски: Запретить запись». Снять запреты, если они есть, переведя нужное свойство в статус «Отключено».
После этого следует выйти из редактора и повторить попытку записи или форматирования. Если же запрет изначально не стоял или его снятие не помогло, следует попробовать другие описанные в статье способы. Следует помнить, что с небольшой вероятностью флешка может быть повреждена механически. В этом случае никакие программные решения ее оживить не помогут. Но перед тем, как хоронить устройство, следует попробовать еще один способ — снятие режима «Только для чтения» через командную строку.
Снятие защиты через командную строку
Использование командной строки позволяет устранить ошибку, когда неверно работает командный интерпретатор от имени администратора. Способ хорош тем, что командная строка присутствует во всех версиях Windows, а потому метод универсальный.
Снятие режима «только чтение» с флешки через командную строку:
- Запустить командную строку от имени администратора: «Пуск» — «Выполнить» — «cmd.exe» или «Пуск» — «Стандартные» — «Командная строка».
- Ввести diskpart и нажать Enter.
- Ввести list disk и нажать Enter.
- Посмотреть, под каким номером в появившемся списке находится проблемная флешка. Ввести select * , где «*» — порядковый номер флешки в списке — 1, 2, 3 и так далее. Например, ввести select 2 , если флешка находится под номером 2, нажать Enter.
- Ввести команду attributes disk clear readonly , нажать Enter.
- Ввести exit или закрыть окно с командной строкой.
Эти действия не форматируют флешку, а только снимают с нее защиту от записи. После этого можно еще раз попробовать завершить форматирование.
Снятие защиты через системный реестр
Перед тем, как вносить изменения в редактор реестра, следует убедиться, что от записи не защищен сам файл, а не USB-флешка или карта. Использовать данный метод следует в последнюю очередь, либо если имеются определенные навыки владения ПК. Внесение ошибочных изменений в реестр может привести к потери работоспособности всей системы.
Снятие защиты от записи через реестр:
- Нажать «Пуск» — «Выполнить» или комбинацию клавиш Win+R.
- В появившемся окне вписать regedit , нажать Enter.
- Откроется редактор реестра. В левой части окна нужно пройти по пути: HKEY_LOCAL_MACHINE \SYSTEM \CurrentControlSet \Control.
- Найти параметр StorageDevicePolicies , кликнуть два раза по нему левой кнопкой мыши. Если параметра нет (отсутствует строка с таким названием), нужно кликнуть правой кнопкой мыши и выбрать «Создать» — «DWORD». Параметр нужно назвать StorageDevicePolicies и установить значение 0 (ноль).
- В открывшемся окошке установить значение 0 (ноль).
- Сохранить изменения, закрыть реестр.
- Извлечь устройство и перезагрузить компьютер.
После перезагрузки Windows запустится со снятой защиты, и процесс форматирования удастся успешно завершить. Если ни один из указанных способов не помог, повреждена может быть сама флешка или CD-карта. Для гарантии следует попробовать отформатировать устройство на другим компьютере, используя указанные инструкции.
Ошибка форматирования одинаково часто возникает на новых и бывших в эксплуатации SD картах для мобильных устройств. Проблемы выглядит так: система предлагает отформатировать носитель, но, когда вы соглашаетесь, появляется ошибка.
В случае, если причина ошибки программная, то решить ее получится путем использования специального ПО для форматирования или редактора реестра. Хуже, когда причина невозможности форматирования аппаратная, например, механическое повреждение, тогда, как правило, носитель восстановить не получится.
Используйте программы для форматирования (SD Formatter и аналоги)
Отформатировать флешку стандартными средствами Windows и других операционных систем получается не всегда. Кроме того, в результате «грубого» форматирования срок службы носителя сильно сокращается. Поэтому, специалисты рекомендуют использовать для этих целей специальные утилиты, например, SD Formatter.
Для форматирования флешки средствами SD Formatter:
- Скачайте программу SD Formatter , она бесплатная, и установите на компьютер.
- В меню «Форматтера» выберите свою флешку через меню drive.
- Запустите процесс в быстром (Quick) или глубоком (Full) режиме.
Видеоинструкция:
Для большинства задач, особенно когда флешка просто отказывается форматироваться стандартным способом, достаточно опции Quick format. Но если не получается, стоит попробовать активировать Full-режим, может сработать.
Альтернативы SD Formatter: Mini Tools Partition Wizard, USB disk storage format tool. Они тоже бесплатные и работают не хуже, а иногда лучше самой раскрученной программы для форматирования. Принцип запуска аналогичный: выбрать SD-карту в меню Drive («Диск»), запустить быстрое или глубокое форматирование.
Снимите защиту от записи путем редактирования реестра Windows
Специальные приложения помогают часто, но не всегда. С ошибкой «Диск защищен от записи» никакие специализированные утилиты для форматирования карточек не справляются, за исключением профессиональных решений. Рядовому пользователю будет проще разобраться с тем, как работает Редактор реестра (Regedit) в Windows, чем оплачивать и изучать сложные коммерческие версии приложений.
Реестр — это программное хранилище информации о работе всех программных и аппаратных узлов компьютера. Для деактивации программной защиты от записи нужно залезть в реестр, исправить ошибку и сохранить изменения. Как это сделать:
Вместо regedit продвинутые пользователи могут использовать сторонний редактор реестра. Для результата, как правило, нет разницы: вносить правки через встроенный интерфейс или устанавливать проприетарные программы.
Остается перезагрузить компьютер и повторить попытку отформатировать SD Card, должно получиться. Если нет, возможно, флешка неисправна на аппаратном уровне.
Проверьте карту памяти на ошибки чтения/записи
Бывает, что вышеперечисленные способы не срабатывают из-за проблем, вызванных вирусами и вредоносным софтом. Самая распространенная причина — ошибки чтения/записи. Исправить их, опять же, поможет сам Windows:
- Вставьте карту памяти в картридер компьютера.
- В меню «Пуск» выберите «Выполнить» и напечатайте в текстовом поле команду cmd.
- В открывшейся командной строке введите chkdsk [буква диска флешки]: /f /r и нажмите Enter.
Запустится процесс проверки выбранной карты памяти на предмет ошибок и поврежденных секторов.
Именно из-за возникновения ошибок считывания/записи возникают сбои, и они не дают отформатировать память в выбранной файловой системе. По завершении проверки перезагрузите компьютер и попробуйте каждый из способов, описанных в этой статье, повторно. Должно помочь.
Вопрос — Ответ
[Флешка не форматируется: «не удается завершить форматирование»]
Купили новую sd карту, проработала на отлично 2 месяца, а потом на нее перестали загружаться файлы, удалились все документы, а теперь она не форматируется. пробовали с телефона и с компьютера. Все данные видны, все можно скопировать на комп, но на нее ничего не загружается, а при форматировании пишет «Windows не удается завершить форматирование». Телефон Lenovo A1000.
Ответ . Очень часто проблема начинается с сообщения «Windows не удается завершить форматирование диска». Если вы не можете выяснить, почему не форматируется флешка, нет особого смысла выяснять истинную причину, из-за которой Windows отказывается производить форматирование флешки. Скорее всего, можно обойти предупреждение системы, используя альтернативные инструменты для форматирования.
Для начала прочтите статью: Форматирование флешки в NTFS и FAT . Это полезный материал, содержащий полезную информацию: что такое форматирование, как форматировать флешку корректно, какие программы для этого предназначены. Есть ли в ОС Windows инструменты для форматирования? Выбор файловой системы: FAT, NTFS или нечто иное? В конце статьи — ответы на вопросы, связанные с форматированием флешек.
[Не форматируется sd карта телефона — что делать?]
Не форматируется флешка microsd sony 64 gb 70 mb. Невозможно отформатировать ничем. Файлы вроде удаляются и записываются. Но после повторной установки в картридер опять все на месте.
Ответ . Если не форматируется карта памяти на телефоне, совет будет следующим: возьмите картридер, присоедините sd карту к компьютеру и с помощью программы SD Format отформатируйте карту памяти.
Утилита SD Format станет универсальным решением. Она, как правило, полезна в ситуациях, если microsd не форматируется стандартным способом и другие утилиты отказываются производить форматирование.
У меня флешка микросд Transcend на 8 GB. Использовалась на автомобильном видеорегистраторе. Проблема в том, что после форматирования данной флешки файлы остаются. Они читаются, копируются и даже удаляются, но когда я переподключаю флешку к компьютеру, файлы вновь появляются. Пробовал форматировать в разные файловые системы, пишет, что отформатировано успешно, но после переподключения остается все на своих местах. Подскажите, пожалуйста, что делать, если флешка не форматируется.
Ответ . Если вы используете Mac OS, то операционная система автоматически записывает служебные файлы на карту памяти, поэтому даже после форматирования они остаются (появляются) на ней.
Попробуйте отформатировать карту памяти под Windows или используйте другое приложение для форматирования, например, SDFormatter.
Некоторые вирусы могут использовать вашу флешку как рассадник своего вредоносного кода, поэтому есть смысл проверить ее на вирусы, подключив к ПК.
Кроме того, видеорегистратор может самостоятельно записать файлы, без вашего разрешения. К сожалению, вы не уточнили, какие файлы копируются на флешку — поэтому выявить истинного «виновника» не мы не поможем.
Купила жёсткий диск. Но перед тем как записать на него файлы, возникла проблема: вылетает окно, где нужно выбрать формат диска (выбираю как флеш-накопитель), затем происходит форматирование диска. Внезапно появляется сообщение о том, что «Windows не удаётся завершить форматирование». Зашла в раздел управления дисками и для того, чтобы ввести новый жесткий диск в работу, попыталась отформатировать в файловую систему NTFS и присвоить ему букву диска, но в результате ничего не вышло. Что делать, почему не форматируется? Как ввести этот диск в работу?
Ответ . Windows не может отформатировать диск, поскольку он слишком большой, а стандартная утилита для форматирования ограничена в возможностях.
Разбейте жесткий диск на несколько разделов, для разных типов данных (например, музыка, видео, документы и т. д), для каждого диска укажите тип файловой системы. Проще всего это сделать через менеджер управления дисками и разделами, такой как Acronis Disk Director.
В современном мире довольно сильно популяризированы флеш-накопители для ПК, а в мобильных устройствах – карты памяти microSD. Популярность устройств обусловлена их низкой ценой, возможностью хранить большие объёмы данных, и при этом с лёгкостью переносить все эти данные на другие устройства.
Но и у этих устройств есть недостатки – это проблема в форматировании. Пользователи данных накопителей информации в недоумении от того, что карта SD не форматируется. При этом часто задаются такими вопросами: Карта памяти не форматируется что делать? И SD карта повреждена Android как исправить? Давайте же ответим на эти вопросы, а также выясним, что делать, если карта памяти не форматируется.
Флеш-накопители данных являются обязательной частью современного мира, поэтому важно знать, как правильно работать и обслуживать данные устройства, дабы не столкнутся с проблемами в самый неподходящий момент.
Если у вас SD карта не форматируется, то есть возникли проблемы в форматировании флешки и никак не удаётся совершить данное действие, то нужно: или нести устройство в сервисный центр, или выбросить. Но также есть ещё способы «спасения флешки». Один из них – это способ форматирования флеш-накопителя через консоль.
В Windows системе есть одна особенность при удалении файлов – если сам файл занят какими-либо процессами, то удалить его не удастся. А через консоль мы можем всё уничтожить без всяких проблем. Итак, вот что мы делаем в консоли если не форматируется микро SD карта:
- Используем комбинацию клавиш Win+R
- Появилось окно «Выполнить». Вводим туда команду – diskmgmt.msc.
- Нажимаем «Ок» и перед нами появилось окно «Управление дисками». Ищем наш флеш-накопитель, нажимаем по нему правой кнопкой мыши и выбираем «Форматировать».
Если у вас всё прошло удачно и без ошибок, то вы молодец. Если не получилось, то не закрывайте статью – у нас есть ещё парочка способов.
Если у вас не форматируется карта памяти microSD, то вам поможет утилита SNDFormatter. Программа бесплатная и её легко скачать в интернете, а мы расскажем, как пользоваться данной утилитой.
- Запускаем программу.
- Во вкладке «Drive» выбираем наш флеш-накопитель.
- Во вкладке «Format Type» выбираем «Full» или «Erase». «Format Size Adjustment» ставим «On».
- И нажимаем «Format».
Если программа не сработала, то попробуйте эту – Apacer USB 3.0 Repair tool. Утилита схожа с SDFormatter, но при этом дополнена такими функциями:
- низкоуровневое форматирование;
- отключение защиты у флеш-накопителей.
Программу вы можете скачать в интернете.
- Открываем стандартную утилиту Windows «Командная строка» через комбинацию клавиш Win+X, или ищем её в меню пуск.
- В новом окне прописываем «diskpart»
- В следующем открывшемся окне пишем «list disk». В окне нам покажут все доступные диски записи данных на компьютере, в том числе и нашу флешку. Находим наш флеш-накопитель (обычно он находится в самом низу списка).
- Прописываем данные в окне «select disk 1». Именно ваша флешка может иметь другое название, а не «disk 1».
- Далее, очищаем атрибут защиты от записи через команду – «attributes disk clear readonly». Для проверки атрибутов диска используйте команду – «attributes disk».
- Выходим из утилиты через команду «Exit», и опять пытаемся форматировать флеш-накопитель.
Если приведённые выше способы вам не помогли, то следующий именно для вас.
Скачиваем программу «Flashnul». Утилита предназначена для тестирования и глубокой работы с съёмными накопителями на вашем компьютере. Поэтому осторожно ей пользуйтесь и старайтесь ничего лишнего не «наклацать». В ином случае, вы повредите ваши данные и диски записи информации.
- Распаковываем/устанавливаем программу на один из основных дисков на нашем компьютере. Для примера возьмём диск C. Путь к программе будет – C:\flashnul.
- Запускаем командную строку через Win+X или через меню пуск и вводим эту команду:
cd С:\\flashnul
- Далее, перед нами появляется каталог с папкой утилиты, где нужно определить наш флеш-накопитель. Прописываем эту команду: flashnul –p
- В списке который открылся, ищем наименование нашей флешки (номер или буква). Запоминаем его. Например, у вас флешка с наименованием N. В этом случае прописываем команду для полной очистки данных: flashnul N: –F
- Запускаем тест на ошибки контроллера, вместе с ним уничтожатся все данные: flashnul N: –l
- По завершении теста, запускаем форматирование через консоль управления. После совершённых действий, ошибок быть не должно.
Проблемы с программой
В программе Flashnul могут возникать многочисленные проблемы. Одной из важных проблем является появление данного рода ошибки, в которой сам flashnul не может работать с внутренними и внешними командами.
Для решения проблемы необходимо:
- Открыть командную строку и перейти в каталог, в котором распакована наша программа. Для примера возьмём диск C.
- В командной строке прописываем «C: ».
- Далее, нужно перейти в каталог утилиты Flashnul. Вводим в строку cd flashnul и всё.
Используйте утилиту Usbflashinfo. После запуска программы, нажмите на вкладку «получить информация о флешке». Находим строчки VID, PID. Значения, найденные в данных строчках, скопируйте в поисковик. Скорее всего, под данный флеш-накопитель есть специальные программы форматирования.
На сайте flashboot.ru вы найдёте невероятное множество самых разнообразных программ, утилит и полезной информации для флеш-накопителей и карт памяти microSD от всех популярных производителей. Возможно, именно там вы и подберёте нужную вам программу, которая поможет вашей проблеме в форматировании.
Надеемся, что статья помогла вам в полной мере и теперь вы знаете, что делать, если ваша SD карта не форматируется или возникнут другие проблемы с форматированием иных носителей данных. Теперь вы не только можете спокойно работать с флеш-накопителями для себя, но и помогать своим друзьям и знакомым, которые не раз вас отблагодарят за ваши труды.
В некоторых случаях, когда пользователь пытается форматировать свои флешки, система выдает ошибку «Windows не удается завершить форматирование».
Иногда это происходит и при работе с HDD, DVD RW и другими накопителями, но чаще всего такой проблеме подвержены Micro SD. Почему Windows пишет такой текст?
Это происходит, потому что ОС по каким-то причинам не может самостоятельно выполнить форматирование или же причина в неисправности самой SD-карты или жесткого диска.
Также возможно, что раньше карта памяти использовалась на другой операционной системе (Linux, Mac OS и тому подобные) и файловая система является непонятной для Windows.
Именно невозможность работы с файловой системой является наиболее распространенной причиной такой ошибки.
Выглядит эта ошибка так, как показано на рисунке.
- В это окно нужно ввести следующее: diskmgmt.msc и нажать Enter на клавиатуре. Таким образом мы открыли программу «Управление дисками».
- В появившемся окне нужно найти обозначение карты памяти. Узнать съемный носитель можно по соответствующей надписи «Съемное устройство» в нижней части программы и по изображению карты памяти, которое отличается от остальных носителей в верхней части.
- В одном из мест, обозначенных зелеными рамками на фото выше, нужно нажать правую кнопку мыши. В результате можно увидеть выпадающее меню, показанное на рисунке.
- В этом меню нужно нажать на надпись «Форматировать…». Тогда флешка будет форматироваться по несколько иному алгоритму, чем в остальных случаях.
Уточнение! Возможно, проблема в том, что носитель просто не распределен. Тогда надпись «Удалить том» (выделена желтой рамкой на рисунке №4) будет активной, не тусклой, то есть на нее можно будет нажать. Попробуйте сделать это. После этого нужно будет создавать новый том.
Создание нового тома
Для создания нового тома на нераспределенном носителе нужно нажать правой кнопкой мыши на нем и в выпадающем меню выбрать пункт «Создать простой том…».
После этого откроется «Мастер создания простых томов», в котором не следует изменять какие-либо параметры – все оставляем стандартным и просто несколько раз нажимаем кнопку «Далее».
После этого в программе «Управление дисками» напротив флешки будет написано «Исправлен» так как это показано на рисунке №6.
После этого можно снова попытаться форматировать флешку стандартными средствами – через «Мой компьютер» при помощи нажатия на нужный носитель правой кнопкой мыши и выбора пункта «Форматировать…».
Отключение постороннего процесса в системе
Возможно, что форматированию флешки мешает какой-либо посторонний процесс в системе.
Чтобы исключить этот вариант, необходимо сделать следующее:
- Перезапускаем компьютер в безопасном режиме. Для этого открываем меню «Пуск», затем нажимаем на кнопку, обведенную на изображении зеленым цветом, и выбираем «Перезагрузка» (это для Windows 7).
Компьютер выключится, и сразу включится снова. Так вот, сразу после выключения следует нажать кнопку F8 и дождаться загрузки.
- После этого следует запустить командную строку от имени администратора. Для выполнения этого действия есть много различных способов.
Самый простой из них заключается в том, чтобы зажать клавишу Shift на клавиатуре и правой кнопкой мыши кликнуть на любом свободном месте рабочего стола. В появившемся меню нужно выбрать пункт «Открыть окно команд».
- В появившемся окне нужно написать следующее: format [буква накопителя]:. Чтобы узнать букву накопителя, нужно зайти в мой компьютер и посмотреть то, что написано возле носителя, как это показано на рисунке (обозначено стрелками).
В нашем случае это буква «е», поэтому в меню команд пишем «format e:», как это показано на фото ниже (обведено синей рамкой) и нажимаем клавишу Enter.
Если и это не поможет, придется пользоваться помощью со стороны, то есть сторонними программами восстановления.
Программы для восстановления дисков
Одной из таких программ является D-Soft Flash Doctor. Скачать ее в интернете очень легко. Окно программы выглядит так, как показано на рисунке.
В этом окне необходимо выбрать наш носитель. Узнать его можно по букве (в нашем случае это «е»). Для этого нужно просто кликнуть на условное обозначение флешки в верхней части программы (на фото выше выделено оранжевым цветом).
После этого можно выбрать пункт «Восстановить носитель» (обозначен красной рамкой). Произойдет восстановление, после чего можно снова пытаться форматировать диск. Также можно выбрать пункт «Сканировать на ошибки».
Тогда начнется сканирование, и пользователь будет иметь возможность узнать, что не так с его носителем.
Если флешка не только не форматируется, а еще и показывает, что объем равен 0 МБ, хорошо помогает EzRecover
EzRecover самостоятельно находит съемные носители, здесь даже ничего указывать не придется. После открытия программы пользователю остается только нажать кнопку «RECOVER» и немного подождать. Далее можно снова пытаться форматировать носитель стандартными средствами.
В интернете есть еще немало программ для восстановления флешек, можно попробовать и другие. Если ничего из всех этих вариантов не дает результата, флешку остается только выбросить.
На видео ниже наглядно показано, как добиться форматирования диска стандартными средствами Windows.
Windows не удается форматирование. Что делать, если флешка не форматируется
Если вы пытаетесь отформатировать внешний жесткий диск, SD-карту или USB-накопитель, но получаете сообщение об ошибке Windows не удается завершить форматирование , то вы можете следовать этому руководству, чтобы исправить эту проблему. Обычно с этой проблемой сталкиваются, когда нажимают правой кнопкой мыши на устройстве в проводнике и выбирают «Форматирование». Это может произойти из-за неправильного формата диска или если он поврежден.
Windows не удалось завершить форматирование: SD-карты, USB-флешки, Съемных дисков
Существует несколько способов решить эту проблему, разберем по порядку и что делать.
1. Управление дисками
Если действие с форматированием в Windows заканчивается ошибкой, то вы можете воспользоваться помощью «Управление дисками».
- Нажмите сочетание кнопок Win+X и выберите Управление дисками.
- Нажмите правой кнопкой мыши на устройстве, которое выдает ошибку и выберите Форматировать .
- Теперь вам нужно выбрать утвердительный параметр в отношении файловой системы, размера блока. Если задача будет успешно завершена, вы сможете использовать свой диск сразу после этого.
2. Использование командной строки
Это решение может работать, даже если первое решение не помогло. Вы можете использовать командную строку для форматирования жесткого диска, SD-карты, USB-накопителя или любого другого накопителя. Прежде чем начать, вы должны записать или запомнить букву диска , который вы хотите отформатировать. Сделав это, откройте командную строку и запустите следующую команду:
format D: /fs:ntfs
Здесь «D» — буква диска, которую вы запомнили для исправления ошибки, а «ntfs» — это файловая система. Этот процесс занимает много времени, даже если у вас есть USB-накопитель емкостью 4 ГБ. Поэтому не закрывайте окно ни при каких обстоятельствах. В противном случае ваш диск может быть поврежден.
3. EaseUS Partition Master
EaseUS Partition Master — это удобное программное обеспечение для управления дисками, доступное для Windows. Несмотря на то, что версия имеет премиум-версию, бесплатная версия будет работать хорошо. Загрузите и установите EaseUS Partition Master на свой компьютер. Имеет один недостаток, это отсутствие русского интерфейса.
- Теперь убедитесь, что диск, который вы хотите отформатировать, подключен и щелкните правой кнопкой мыши на нем и выберите «Format partition «.
- Теперь вам нужно выбрать метку раздела, файловую систему, размер кластера и нажать кнопку «Применить «.
При попытке отформатировать USB-флешку, SD/MicroSD карту или иной съемный носитель система может выдать ошибку. Если Windows или диска стандартными средствами, есть достаточно способов решения проблемы: от использования безопасного режима до форматирования через службу Управления дисками.
Причины возникновения ошибки
Обычно Windows не удается завершить форматирование, если съемный носитель был некорректно использован или извлечен. Проблема актуальна как для старых версий Windows 7 и XP, так и для новой 10-ки. На частоту и шанс появления ошибки не влияет файловая система носителя — FAT32, NTFS, exFAT.
Наиболее часто Windows не может отформатировать USB-флешку или CD-карту по следующим причинам:
- Флешка или карта была извлечена из телефона/фотоаппарата/другой техники, после чего перестала корректно работать, стало невозможно произвести форматирование.
- Небезопасное извлечение устройства. Носитель был отключен от компьютера (питания) во время записи данных.
- Сбои в питании или электросети, особенно в процессе чтения или записи на флешку.
- Отключение накопителя от системы в то время, как с флешки запущены программы или открыты файлы.
- Последствия использования программ, предназначенных для работы с разделами дисков.
Вне зависимости от причины, Windows выдает сообщение «Windows не удается завершить форматирование/Windows was unable to complete the format». Иногда система даже не позволяет начать форматирование, поскольку диск защищен от записи. В этом случае требуется деактивировать защиту, а потом уже начинать форматирование накопителя.
Часто система сама пишет, в чем именно проблема:
- Windows не может отформатировать флешку. Завершите все прочие программы. Система не может удалить файлы, которые используются на данный момент. Следует проверить, закрыты ли все документы и программы, использующие файлы с флешки. Можно воспользоваться безопасным извлечением устройства, чтобы система сама все закрыла, а затем попытаться запустить форматирование заново.
- Диск защищен от записи. Снять защиту можно при помощи Редактора групповых политик, командной строки и системного реестра. Редактор групповых политик доступен не во всех версиях Windows.
- Проверьте правильность подключения. Проверьте правильность подключения дисковода и диска, убедитесь, что диск не только для чтения, а затем повторите попытку. Опять же, нужно снять защиту, если она есть, а также попробовать подключить носитель к другому USB-порту.
Форматирование при помощи программ
Проблемы с форматированием флешки или иного носителя данных не зависят ни от типа файловой системы, ни от производителя. Шанс появления ошибки одинаков для флешек и карт памяти от Transcend, Kingstone, Silicon Power, SanDisk или иной фирмы.
Производители флешек и карт памяти знают об этой проблеме, поэтому крупные компании имеют свои фирменные утилиты. К примеру, Transcend JetFlash Online Recovery для флешек от производителя Transcend. Официальные программы хороши тем, что гарантированно справляются с проблемами форматирования флешек от конкретных фирм. Если же такого софта нет на официальном сайте, либо он не помогает — ничего страшного, есть универсальные бесплатные решения.
- EzRecover — бесплатная программа с элементарным функционалом. Для восстановления флешки нужно запустить файл и нажать кнопку «Recover». Помогает завершить форматирование и исправляет ошибку, когда Windows видит 0 Мб свободного места на флешке.
- D-Soft Flash Doctor — еще одно бесплатное решение с простым функционалом, позволяющее завершить форматирование проблемного USB-накопителя. Присутствует возможность создать образ flash-памяти. Записанный образ впоследствии можно записать на другую, исправную флешку или карту.
- AlcorMP — софт для восстановления носителей с контроллерами Alcor.
- Format Utility For Adata Flash Disk — программа для форматирования, поиска и исправления ошибок на USB-флешках A-Data.
- Kingston Format Utility — решение для флешек от производителя Kingston.
- Flashnul — ПО для диагностики проблем и исправления неполадок с флеш-накопителями. Справляется не только с USB-флешками, но и с картами памяти и другими типами носителей.
- JetFlash Online Recovery — новая версия утилиты для решения проблем с накопителями Transcend. Можно не только стереть данные в ноль, но и попробовать исправить ошибки с сохранением записанной информации.
Не у всех указанных программ есть официальные сайты, с которых доступна загрузка. В других случаях эти сайты оказывались недоступными. Для безопасности компьютера следует с осторожностью загружать и запускать файлы из интернета при поиске программ, а также проверять все загрузки при помощи антивируса. Есть и другой способ — попробовать решить проблему возможностями Windows, не прибегая к установке дополнительного ПО.
Механическая защита на флешках и картах
На многих картах памяти и флешках есть механическая защита, надежно защищающая устройство от записи. В защелкнутое положение защитный рычажок может встать и случайно, после чего носитель перестанет нормально работать, и его невозможно будет отформатировать.
Решение проблемы элементарное: следует осмотреть устройство на предмет механического переключателя и поставить его в нужное положение, если требуется.
Выглядит это приблизительно так:
Форматирование в Редакторе групповых политик
Редактор локальных групповых политик есть не во всех версиях Windows — он отсутствует даже в базовых версиях Windows 10, оставаясь привилегией Про-версии и корпоративной ОС. Если Редактор групповой политики присутствует на компьютере, с его помощью можно снять защиту от записи на флешку за несколько шагов.
Снятие блокировки на запись с флешки:
- Нажать «Пуск» — «Выполнить».
- В окне «Выполнить» в поле «Открыть:» ввести gpedit.msc и нажать Ok/Enter. Должно открыться окно редактора.
- Необходимо пройти по следующему пути: «Конфигурация компьютера» — «Административные шаблоны» — «Система» — «Доступ к съемным запоминающим устройствам».
- Найти строчки «Съемные диски: Запретить чтение» и «Съемные диски: Запретить запись». Снять запреты, если они есть, переведя нужное свойство в статус «Отключено».
После этого следует выйти из редактора и повторить попытку записи или форматирования. Если же запрет изначально не стоял или его снятие не помогло, следует попробовать другие описанные в статье способы. Следует помнить, что с небольшой вероятностью флешка может быть повреждена механически. В этом случае никакие программные решения ее оживить не помогут. Но перед тем, как хоронить устройство, следует попробовать еще один способ — снятие режима «Только для чтения» через командную строку.
Снятие защиты через командную строку
Использование командной строки позволяет устранить ошибку, когда неверно работает командный интерпретатор от имени администратора. Способ хорош тем, что командная строка присутствует во всех версиях Windows, а потому метод универсальный.
Снятие режима «только чтение» с флешки через командную строку:
- Запустить командную строку от имени администратора: «Пуск» — «Выполнить» — «cmd.exe» или «Пуск» — «Стандартные» — «Командная строка».
- Ввести diskpart и нажать Enter.
- Ввести list disk и нажать Enter.
- Посмотреть, под каким номером в появившемся списке находится проблемная флешка. Ввести select * , где «*» — порядковый номер флешки в списке — 1, 2, 3 и так далее. Например, ввести select 2 , если флешка находится под номером 2, нажать Enter.
- Ввести команду attributes disk clear readonly , нажать Enter.
- Ввести exit или закрыть окно с командной строкой.
Эти действия не форматируют флешку, а только снимают с нее защиту от записи. После этого можно еще раз попробовать завершить форматирование.
Снятие защиты через системный реестр
Перед тем, как вносить изменения в редактор реестра, следует убедиться, что от записи не защищен сам файл, а не USB-флешка или карта. Использовать данный метод следует в последнюю очередь, либо если имеются определенные навыки владения ПК. Внесение ошибочных изменений в реестр может привести к потери работоспособности всей системы.
Снятие защиты от записи через реестр:
- Нажать «Пуск» — «Выполнить» или комбинацию клавиш Win+R.
- В появившемся окне вписать regedit , нажать Enter.
- Откроется редактор реестра. В левой части окна нужно пройти по пути: HKEY_LOCAL_MACHINE \SYSTEM \CurrentControlSet \Control.
- Найти параметр StorageDevicePolicies , кликнуть два раза по нему левой кнопкой мыши. Если параметра нет (отсутствует строка с таким названием), нужно кликнуть правой кнопкой мыши и выбрать «Создать» — «DWORD». Параметр нужно назвать StorageDevicePolicies и установить значение 0 (ноль).
- В открывшемся окошке установить значение 0 (ноль).
- Сохранить изменения, закрыть реестр.
- Извлечь устройство и перезагрузить компьютер.
После перезагрузки Windows запустится со снятой защиты, и процесс форматирования удастся успешно завершить. Если ни один из указанных способов не помог, повреждена может быть сама флешка или CD-карта. Для гарантии следует попробовать отформатировать устройство на другим компьютере, используя указанные инструкции.
Ошибка форматирования одинаково часто возникает на новых и бывших в эксплуатации SD картах для мобильных устройств. Проблемы выглядит так: система предлагает отформатировать носитель, но, когда вы соглашаетесь, появляется ошибка.
В случае, если причина ошибки программная, то решить ее получится путем использования специального ПО для форматирования или редактора реестра. Хуже, когда причина невозможности форматирования аппаратная, например, механическое повреждение, тогда, как правило, носитель восстановить не получится.
Используйте программы для форматирования (SD Formatter и аналоги)
Отформатировать флешку стандартными средствами Windows и других операционных систем получается не всегда. Кроме того, в результате «грубого» форматирования срок службы носителя сильно сокращается. Поэтому, специалисты рекомендуют использовать для этих целей специальные утилиты, например, SD Formatter.
Для форматирования флешки средствами SD Formatter:
- Скачайте программу , она бесплатная, и установите на компьютер.
- В меню «Форматтера» выберите свою флешку через меню drive.
- Запустите процесс в быстром (Quick) или глубоком (Full) режиме.
Видеоинструкция:
Для большинства задач, особенно когда флешка просто отказывается форматироваться стандартным способом, достаточно опции Quick format. Но если не получается, стоит попробовать активировать Full-режим, может сработать.
Альтернативы SD Formatter: Mini Tools Partition Wizard, USB disk storage format tool. Они тоже бесплатные и работают не хуже, а иногда лучше самой раскрученной программы для форматирования. Принцип запуска аналогичный: выбрать SD-карту в меню Drive («Диск»), запустить быстрое или глубокое форматирование.
Снимите защиту от записи путем редактирования реестра Windows
Специальные приложения помогают часто, но не всегда. С ошибкой «Диск защищен от записи» никакие специализированные утилиты для форматирования карточек не справляются, за исключением профессиональных решений. Рядовому пользователю будет проще разобраться с тем, как работает Редактор реестра (Regedit) в Windows, чем оплачивать и изучать сложные коммерческие версии приложений.
Реестр — это программное хранилище информации о работе всех программных и аппаратных узлов компьютера. Для деактивации программной защиты от записи нужно залезть в реестр, исправить ошибку и сохранить изменения. Как это сделать:
Вместо regedit продвинутые пользователи могут использовать сторонний редактор реестра. Для результата, как правило, нет разницы: вносить правки через встроенный интерфейс или устанавливать проприетарные программы.
Остается перезагрузить компьютер и повторить попытку отформатировать SD Card, должно получиться. Если нет, возможно, флешка неисправна на аппаратном уровне.
Проверьте карту памяти на ошибки чтения/записи
Бывает, что вышеперечисленные способы не срабатывают из-за проблем, вызванных вирусами и вредоносным софтом. Самая распространенная причина — ошибки чтения/записи. Исправить их, опять же, поможет сам Windows:
- Вставьте карту памяти в картридер компьютера.
- В меню «Пуск» выберите «Выполнить» и напечатайте в текстовом поле команду cmd.
- В открывшейся командной строке введите [буква диска флешки]: /f /r и нажмите Enter.
Запустится процесс проверки выбранной карты памяти на предмет ошибок и поврежденных секторов.
Именно из-за возникновения ошибок считывания/записи возникают сбои, и они не дают отформатировать память в выбранной файловой системе. По завершении проверки перезагрузите компьютер и попробуйте каждый из способов, описанных в этой статье, повторно. Должно помочь.
Вопрос — Ответ
[Флешка не форматируется: «не удается завершить форматирование»]
Купили новую sd карту, проработала на отлично 2 месяца, а потом на нее перестали загружаться файлы, удалились все документы, а теперь она не форматируется. пробовали с телефона и с компьютера. Все данные видны, все можно скопировать на комп, но на нее ничего не загружается, а при форматировании пишет «Windows не удается завершить форматирование». Телефон Lenovo A1000.
Ответ . Очень часто проблема начинается с сообщения «Windows не удается завершить форматирование диска». Если вы не можете выяснить, почему не форматируется флешка, нет особого смысла выяснять истинную причину, из-за которой Windows отказывается производить форматирование флешки. Скорее всего, можно обойти предупреждение системы, используя альтернативные инструменты для форматирования.
Для начала прочтите статью: . Это полезный материал, содержащий полезную информацию: что такое форматирование, как форматировать флешку корректно, какие программы для этого предназначены. Есть ли в ОС Windows инструменты для форматирования? Выбор файловой системы: FAT, NTFS или нечто иное? В конце статьи — ответы на вопросы, связанные с форматированием флешек.
[Не форматируется sd карта телефона — что делать?]
Не форматируется флешка microsd sony 64 gb 70 mb. Невозможно отформатировать ничем. Файлы вроде удаляются и записываются. Но после повторной установки в картридер опять все на месте.
Ответ . Если не форматируется карта памяти на телефоне, совет будет следующим: возьмите картридер, присоедините sd карту к компьютеру и с помощью программы SD Format отформатируйте карту памяти.
Утилита SD Format станет универсальным решением. Она, как правило, полезна в ситуациях, если microsd не форматируется стандартным способом и другие утилиты отказываются производить форматирование.
У меня флешка микросд Transcend на 8 GB. Использовалась на автомобильном видеорегистраторе. Проблема в том, что после форматирования данной флешки файлы остаются. Они читаются, копируются и даже удаляются, но когда я переподключаю флешку к компьютеру, файлы вновь появляются. Пробовал форматировать в разные файловые системы, пишет, что отформатировано успешно, но после переподключения остается все на своих местах. Подскажите, пожалуйста, что делать, если флешка не форматируется.
Ответ . Если вы используете Mac OS, то операционная система автоматически записывает служебные файлы на карту памяти, поэтому даже после форматирования они остаются (появляются) на ней.
Попробуйте отформатировать карту памяти под Windows или используйте другое приложение для форматирования, например, SDFormatter.
Некоторые вирусы могут использовать вашу флешку как рассадник своего вредоносного кода, поэтому есть смысл проверить ее на вирусы, подключив к ПК.
Кроме того, видеорегистратор может самостоятельно записать файлы, без вашего разрешения. К сожалению, вы не уточнили, какие файлы копируются на флешку — поэтому выявить истинного «виновника» не мы не поможем.
Купила жёсткий диск. Но перед тем как записать на него файлы, возникла проблема: вылетает окно, где нужно выбрать формат диска (выбираю как флеш-накопитель), затем происходит форматирование диска. Внезапно появляется сообщение о том, что «Windows не удаётся завершить форматирование». Зашла в раздел управления дисками и для того, чтобы ввести новый жесткий диск в работу, попыталась отформатировать в файловую систему NTFS и присвоить ему букву диска, но в результате ничего не вышло. Что делать, почему не форматируется? Как ввести этот диск в работу?
Ответ . Windows не может отформатировать диск, поскольку он слишком большой, а стандартная утилита для форматирования ограничена в возможностях.
Разбейте жесткий диск на несколько разделов, для разных типов данных (например, музыка, видео, документы и т. д), для каждого диска укажите тип файловой системы. Проще всего это сделать через менеджер управления дисками и разделами, такой как Acronis Disk Director.
Кроме того, что информация может храниться на жестком диске компьютера или в каком-то разделе, представляющим собой виртуальный том, очень часто используются съемные носители. Однако иногда при подготовке устройства для переноса на него информации может потребоваться его форматирование. И тут может возникнуть проблема, связанная с тем, что «Виндовс» не удается завершить форматирование. Решить ее не так уж и сложно.
Что такое форматирование
С точки зрения информатики, форматирование представляет собой программный процесс разметки области в которой и хранятся данные. Если говорить проще, это условное создание таблицы с указанием четкого местоположения секторов и кластеров.
Сектор представляет собой минимальную ячейку с размером 512 байт, причем такие ячейки могут быть объединены в кластеры (несколько однородных секторов). Как правило, для унификации хранения данных в большинстве операционных систем используют именно кластеры, имеющие размер от 512 байт и выше. Например, в секторы можно объединять в кластеры до размера 4096 байт (4 сектора).
Так процесс форматирования создает не только пронумерованную рабочую область разметки, но и дает четкое указание, где (по какому адресу) находится тот или иной сектор или кластер. Лучше всего это продемонстрировать на примере шахматной доски или игры «Морской бой». иллюстрирует пример расположения секторов (одна фигура на одной клетке).
«Морской бой» в этом отношении дает представление о том, как секторы объединяются в кластеры (2-х, 3-х и 4-палубные корабли).
Так и с данными, которые занимают какое-то место в системе. Всегда можно точно определить даже не один, а несколько адресов одного объекта. Такой подход позволяет самой или программам, которые в ней установлены, быстро находить файлы по заранее заданным координатам (адресам).
Способы форматирования
Основными способами в этом процессе можно назвать быстрое форматирование и полное форматирование.
Быстрое форматирование производит только очистку оглавления, то есть, просто удаляет файлы и папки.
Полное форматирование производит не только полное удаление информации, но и создает новую файловую систему, что требуется довольно часто. Но тут может возникать проблема того, что «Виндовс» не удается завершить форматирование.
Проблемы с форматированием съемных носителей
Что касается съемных носителей, то чаще всего здесь проблема заключается в том, что процесс копирования информации на него не был завершен корректно или вообще принудительно остановлен. Такое раньше очень часто наблюдалось с устаревшими уже дискетами.
В некоторых случаях проблема может быть связана с физическим повреждением поверхности съемного носителя, будь то обычна флэшка или винчестер USB. И надо заметить, что стандартные методы помогают не всегда. Но об этом несколько позже.
Почему «Виндовс» не удается завершить форматирование раздела винчестера
Довольно часто проблемы такого рода возникают и с форматированием разделов жесткого диска, и с форматированием всего винчестера.
Опять же, проблема может заключаться в сбоях файловой системы или в механическом повреждении поверхности. Тем не менее, хотя и не удается завершить форматирование, можно использовать несколько основных методов устранения проблемы, не прибегая к помощи сторонних программ.
Устранение проблем средствами Windows
Если у пользователя появляется системное сообщение о том, что «Виндовс» не удается завершить форматирование, не стоит паниковать. Для начала можно применить стандартный способ, нажав в том же Проводнике правой кнопкой на носителе, и выбрав команду «Форматировать…». Сделать это можно и с использованием командной строки (в главном меню команда «Выполнить»), задав в строке команду format h:, где h — съемный носитель. В случае форматирования, скажем, раздела «D» просто изменяется буква диска (format d:).
Иногда и это не помогает, и снова появляется сообщение о том, что «Виндовс» не удается завершить форматирование. В этом случае можно использовать загрузку компьютера в безопасном режиме, после чего задать команду, указанную выше.
В некоторых случаях, если не удается завершить форматирование, можно использовать опции администрирования дисков. Вызывается эта команда очень просто: использование главного меню или командной строки, где вводится команда discmgmt. В появившемся окне нужно просто выбрать нужный диск и после правого клика в выбрать все ту же команду «Форматировать…».
Форматирование «Виндовс 7» производит по обычному алгоритму. Но проблема может быть связана с наличием ошибок на диске. Собственно, форматирование «Виндовс 8» имеет тот же подход. Теперь нужно вызвать программу проверки диска. Сделать это можно в том же Проводнике, нажатием правой кнопкой вызвав меню «Свойства», где на вкладке «Обслуживание» и будет кнопка запуска проверки. Здесь можно выбрать обычную проверку, проверку с автоматическим исправлением ошибок файловой системы и полную с проверкой поверхности жесткого диска.
Можно в командной строке ввести chkdsk c: /f (будет произведена с автоматическим Иногда может потребоваться проверка всей файловой системы. Для этого используется команда chkntfs /x c: (для диска «C»). Для других дисков просто меняется буква.
Только после полной проверки (иногда даже с проверкой поверхности диска) можно запустить повторное форматирование. Как правило, после таких проверок (особенно в случае использования последней команды для всей файловой системы NTFS) проблем не возникнет ни у одного пользователя.
Сторонние программы
Что касается использования сторонних программ для форматирования накопителей, то, например, для USB-носителей, которые по каким-то причинам не форматируются или показывают нулевой объем, оптимальным вариантом станет использование утилит типа D-Soft Flash Doctor, EzRecover, USB Repair Tool и т.д. Для жестких дисков (винчестеров) или их разделов можно воспользоваться программными продуктами типа Acronis Disc Director Suite или чем-то подобным.
В любом случае сказать, что какая-то программа для форматирования «Виндовс 7» или для любой другой версии операционки является лучшей, нельзя. Каждая из них имеет свои уникальные особенности и функциональный набор.
Недавно мне под руки попался странная флешка, которая напрочь отказывалась форматироваться обычным способом и настойчиво писала ошибку «Windows не удаётся завершить форматирование». Она совершенно нормально работала больше года и, надо же было такому случиться, заглючила как только гарантия кончилась!
В моей практике уже были несколько подобных случаев как с USB-дисками, так и с картами памяти SD и MicroSD. И как бы грустно это не звучало, но обычно в 9 случаев из 10 это сообщение означает что флешка не форматируется потому, что ей пришёл конец и надо копить деньги на новую.
Но прежде чем его выкидывать всё же стоит попробовать его оживить. В моём случае мне это всё-таки удалось благодаря вот какому способу.
Кликаем правой кнопкой на значок «Компьютер» на рабочем столе чтобы появилось контекстное меню. Выбираем в нём пункт «Управление»:
Откроется вот такая консоль «Управление компьютером». В ней надо открыть раздел «Запоминающие устройства» >> «Управление дисками»:
Находим в списке свой съёмный диск и кликаем по нему правой кнопкой мыши. В меню надо выбрать пункт «Форматировать». Появится вот такое окно:
В нём надо снять галочку «Быстрое форматирование» и нажать на кнопку ОК. Всё, теперь остаётся только подождать.В моём случае устранить ошибку «Windows 10 не удаётся завершить форматирование» мне удалось именно этим способом.
Чем ещё можно отформатировать флешку
1. Один из старых и надёжных вариантов — командная строка. Запускаем её с и вводим команду:
Format
У моей флешки была буква H, а значит команда будет выглядеть так:
Нажимаем Enter и ждём результата.
2. Очень неплохо себя зарекомендовала специализированная утилита для работы со флешками и картами памяти — flashnul. Она очень функциональна и среди прочего позволяет форматнуть USB-диск и помочь если Виндовс пишет что не удаётся завершить форматирование. Скачиваем ещё по ссылке и распаковываем на диск C:\. После этого запускаем командную строку и заходим в папку с программой:
Cd flashnul
Затем запускаем утилиту чтобы посмотреть список доступных опций:
Для нашей цели лучше всего подойдёт ключ «-I», который позволяет провести тест контроллера устройства и заодно затрёт всё, что там есть. Теперь нам надо уточнить что флэшнул видит накопитель. Вводим команду:
Flashnul -p
Появится вот такой список:
У меня флешка под буквой H:, соответственно команда чтобы отформатировать флеш-диск будет такой:
Flashnul H: -I
Приложение запросит подтверждение действий — вводим слово «Yes» и нажимаем клавишу Enter.
3. Не стоит забывать и про фирменные программы для работы с флешками от их производителей. Каждая нормальная компания переживает за свой имидж и заботится о клиентах, купивших их продукцию. С этой целью они выкладывают на своём официальном сайте утилиты, которые могут помочь убрать ошибку «Windows 10 не удаётся завершить форматирование» и восстановить флешку, заставив её нормально работать. Вот самые известные из таких приложений:
Они полностью бесплатны, некоторые работают в Portable-режиме, то есть не требуют установки. Эти утилиты умеют делать низкоуровневое форматирование USB-дисков, что выгодно отличает их от обычного механизма ОС Виндовс.
P.S.: И вот когда вы испробовали все возможные способы восстановить свой USB жесткий диск или съёмный накопитель и ничего не помогло, тогда можно смело его выбрасывать и идти за новым.
Рекомендуем также
7 Исправлений для ошибки «Windows не удалось завершить форматирование»
Пытаетесь отформатировать съемный диск и видите ошибку «Windows не удалось завершить форматирование»? Вы, вероятно, почувствуете себя застрявшим, так как это оставит вам непригодное для использования устройство.
Если вы видите эту ошибку форматирования на USB-накопителе, SD-карте или аналогичном устройстве, мы покажем вам, что делать, если Windows не может отформатировать накопитель.
Во-первых: как отформатировать диск в Windows
Чтобы убедиться, что мы начинаем с одной и той же страницы, давайте быстро рассмотрим, как отформатировать съемный диск в Windows 10.Помните, что этот процесс уничтожит все, что есть на диске!
Откройте окно проводника и перейдите к This PC , чтобы увидеть все диски, подключенные к вашему компьютеру.На этой странице найдите съемный диск, щелкните его правой кнопкой мыши и выберите Format .
Это вызовет основное меню формата Windows.Если вы не уверены, какие варианты выбрать, прочтите приведенное выше руководство для получения советов или нажмите кнопку Восстановить настройки устройства по умолчанию , чтобы использовать то, с чем было установлено устройство. Щелкните Start , чтобы отформатировать диск.
Если вы попробуете это несколько раз и продолжите получать сообщение «Windows не удалось завершить форматирование», продолжайте устранение неполадок.
1.Попробуйте отформатировать через Disk Management
Для расширенных потребностей в дисках Windows предоставляет инструмент управления дисками, который имеет больше возможностей, чем этот компьютер.Таким образом, это должно быть вашей первой остановкой, когда стандартный формат не работает.
Нажмите Win + X или щелкните правой кнопкой мыши кнопку Пуск, чтобы открыть список ярлыков, затем щелкните Управление дисками , чтобы получить к нему доступ.Вы увидите список томов, подключенных к вашему компьютеру, вверху, а также их визуальное представление внизу.
Если вы видите RAW рядом с размером диска внизу (и под File System на верхней панели), это означает, что Windows не распознает файловую систему диска.В некоторых случаях это означает, что диск отформатирован в файловой системе macOS или Linux, которую Windows не может использовать.
Щелкните правой кнопкой мыши USB-накопитель (убедитесь, что вы выбрали правильный) и выберите Format .Вы увидите интерфейс, аналогичный тому, что вы использовали ранее. Выберите метку тома , укажите файловую систему (FAT32 лучше всего подходит для небольших устройств или тех, которые вы планируете использовать на разных платформах) и оставьте размер единицы распределения как по умолчанию .
Если оставить Perform a quick format отмеченным, Windows не будет проверять диск на наличие битых секторов.Мы рассмотрим это на более позднем этапе устранения неполадок, но вы можете смело снимать этот флажок и посмотреть, обнаружит ли Windows какие-либо проблемы. Просто имейте в виду, что это занимает гораздо больше времени.
Удалить и воссоздать том
Если это не сработает, вы можете вместо этого попробовать опцию Удалить том в контекстном меню диска.Удаление тома приведет к удалению всего, что Windows назначила диску, и останется только нераспределенное пространство.
Таким образом, вам нужно будет создать новый том, щелкнув правой кнопкой мыши, выбрав Новый простой том и пройдя через шаги (которые аналогичны другим методам форматирования).
2.Снять защиту от записи на накопителе
Защита от записи, как следует из названия, не позволяет любой системе добавлять новые данные на диск.Наиболее частая причина этого — физическое переключение на самом диске, особенно с SD-картами. Посмотрите на свой привод и убедитесь, что какие-либо ползунки или переключатели не находятся в положении заблокировано или только для чтения .
Проверив это, вы также должны удалить программную защиту от записи на вашем диске.Для этого нажмите Win + R , чтобы открыть диалоговое окно «Выполнить», и введите diskpart . Подтвердите появившуюся подсказку UAC, после чего вы увидите интерфейс командной строки.
При этом введите list disk и нажмите Enter .Вы увидите список дисков и сможете определить съемный диск по его размеру. Введите выберите диск X , чтобы внести изменения в нужное устройство.
Как только вы увидите подтверждение того, что вы выбрали правильный диск, введите атрибутов диска , чтобы просмотреть информацию о нем.Если вы видите Да рядом с Текущее состояние только для чтения , то диск имеет защиту от записи.
Чтобы удалить это, введите атрибутов disk clear только для чтения .Затем Windows отобразит сообщение об успешном удалении атрибутов; введите команду exit , чтобы покинуть окно.
Теперь, когда нет защиты от записи, попробуйте снова отформатировать диск.
3.Используйте модуль форматирования карты памяти SD
Если вы не можете отформатировать SD-карту в Windows, возможно, исправление заключается в использовании специальной утилиты вместо инструмента Windows.SD Association рекомендует использовать программу форматирования карт памяти SD вместо того, что предоставляет ваша операционная система. Скачайте его, если у вас конкретно проблемы с SD-картой.
Инструмент прост и похож на варианты, которые вы пробовали выше.Убедитесь, что в раскрывающемся меню вверху выбрана нужная карта. Используйте Формат перезаписи , чтобы стереть текущее содержимое карты для достижения наилучших результатов, и присвойте ему имя в поле Метка тома .
4.Сканировать диск на наличие ошибок
Иногда вы сталкиваетесь с ошибками форматирования, потому что на диске есть поврежденные сектора или аналогичные проблемы.На этом этапе стоит проверить диск, чтобы убедиться, что с ним что-то не так.
Для этого снова откройте This PC .Щелкните правой кнопкой мыши съемный диск и выберите Свойства . В появившемся меню перейдите на вкладку Инструменты и нажмите кнопку Проверить под Проверка ошибок . Выберите Восстановить диск , чтобы запустить сканирование диска, затем дождитесь его завершения и повторите попытку.
Если вы считаете, что ваше устройство повреждено, узнайте, как восстановить данные с поврежденного диска.
Если вам по-прежнему не удается отформатировать диск, проблему может решить сторонний инструмент.Часто такие инструменты используют методы форматирования, отличные от методов Windows, и могут обойти любые проблемы Windows с вашим диском.
Ознакомьтесь с нашими любимыми бесплатными менеджерами разделов Windows, чтобы узнать о нескольких приложениях, которые могут это сделать.
6.Сканирование на наличие вредоносных программ
Хотя это, скорее всего, не причина вашей проблемы, стоит запустить сканирование на наличие вредоносных программ, если вы по-прежнему не можете отформатировать диск.Некоторые вредоносные программы могут мешать нормальной работе файловой системы, включая форматирование дисков.
Мы рекомендуем запустить сканирование с помощью бесплатной версии Malwarebytes и посмотреть, обнаружит ли она какие-либо инфекции.Затем попробуйте формат снова.
7.Попробуйте форматировать на другой ОС
Прежде чем отказываться от накопителя, есть еще один способ попытаться изолировать проблему.Если у вас есть доступ к машине под управлением macOS или Linux, попробуйте использовать эти операционные системы для форматирования внешнего диска.
Хотя вам нужно будет снова отформатировать диск для использования с Windows, это поможет выяснить, связана ли проблема с вашим оборудованием или Windows.Если ваш диск на Mac форматируется нормально, значит, проблема в Windows.
См. Инструкции по форматированию USB-накопителей в macOS.
Все еще не можете отформатировать? Пора заменить накопитель
Если вы выполнили все вышеперечисленные шаги и по-прежнему получаете ошибку форматирования, скорее всего, ваш диск мертв.К сожалению, количество применений флеш-накопителей и SD-карт ограничено; дешевые или старые диски более подвержены раздаче. Это также относится к случаю, когда вашему диску был нанесен физический ущерб.
Надеюсь, у вас есть резервные копии важных данных на диске.Хорошая новость в том, что вы можете купить быструю флешку взамен за небольшие деньги.
Лучшие новые функции в iOS 14.5Вот все новые функции, которые вы получаете на своем iPhone или iPad после обновления до iOS 14.5.
Читать далее
Об авторе Бен Штегнер (Опубликовано 1689 статей)Бен — заместитель редактора и менеджер по адаптации в MakeUseOf.Он оставил свою работу в сфере ИТ, чтобы писать полный рабочий день в 2016 году, и никогда не оглядывался назад. В качестве профессионального писателя он освещал технические руководства, рекомендации по видеоиграм и многое другое уже более шести лет.
Более От Бена СтегнераПодпишитесь на нашу рассылку новостей
Подпишитесь на нашу рассылку, чтобы получать технические советы, обзоры, бесплатные электронные книги и эксклюзивные предложения!
Еще один шаг…!
Подтвердите свой адрес электронной почты в только что отправленном вам электронном письме.
Винда не смогла завершить форматирование? Справьтесь с проблемой! DiskInternals
Эта статья полностью посвящена проблеме с форматированием. Если у вас появляется сообщение об ошибке «Windows не удалось завершить форматирование» на SD-карте, USB-накопителе или любом другом хранилище — вот ваши решения!
Здесь вы узнаете:
- , когда появляется ошибка «Windows не удалось завершить форматирование»
- почему вы столкнулись с этой проблемой
- как решить «Windows не удалось завершить форматирование» на USB-накопитель, внешний жесткий диск, SD-карты и другие хранилища.
Готовы? Давайте читать!
Ошибка: «Windows не удалось завершить форматирование»
Иногда при форматировании SD-карт что-то идет не так, и вы видите на экране это сообщение об ошибке: «Windows не удалось завершить форматирование». Это может случиться не только с SD-картой, но и с USB-накопителем или другим портативным устройством.
Более того, если у вас нет резервной копии данных с SD-карты, это может быть для вас шоком.
К сожалению, это не единичные случаи, и если вы читаете эту статью, скорее всего, эта проблема произошла с вами.
Итак, что вы будете делать в этой ситуации? Как отформатировать SD-карту или USB-накопитель? Во-первых, вам необходимо разобраться в причинах появления ошибки «Windows не удалось завершить форматирование». Это поможет вам избежать подобных ситуаций в будущем.
Причины, по которым Windows не удалось завершить форматирование USB-накопителя или SD-карты- 1. Повреждение портативного устройства вирусом или другой вредоносной программой.
SD-карты или USB-накопители очень восприимчивы к вирусам.Благодаря их портативности вы можете легко подключить SD-карту к различным гаджетам и устройствам, часто даже не зная, защищены ли они антивирусной программой. Через некоторое время вирус повреждает данные на устройстве, делая их нечитаемыми, что приводит к ошибке «Windows не удалось завершить форматирование».
- 2. Физическое повреждение портативного устройства.
К сожалению, здесь поможет только сервисный центр и профессиональный ремонт SD-карт / USB-накопителей.
- 3. Плохие сектора и другие логические проблемы.
В результате SD-карта становится нечитаемой и не может быть отформатирована.
- 4. Неосторожное и ненадлежащее использование портативного устройства.
Например, небезопасное извлечение USB-диска из компьютера или его выключение во время использования карты.
- 5. Защита SD-карты от записи.
Обязательно проверьте и снимите защиту от записи перед форматированием, иначе вы не сможете это сделать.
- 6. Пустая SD-карта или USB-накопитель.
На самом деле, в этом случае форматировать просто нечего, поэтому вы можете получить сообщение об ошибке «Windows не удалось завершить форматирование».
Теперь, когда вы понимаете причины произошедшего, вам нужно найти решение этой проблемы.
Форматирование — единственное решение?Иногда пользователь выбирает форматирование в качестве решения, но это не всегда единственный выход.
Если не удается открыть SD-карту или USB-накопитель, возможно, это диски RAW. В этом случае вы можете безопасно использовать программу DiskInternals Partition Recovery. Его использование сэкономит ваше время и нервы.
Поскольку Partition Recovery имеет режим чтения, вы можете открывать свои файлы, как в проводнике. Или вы можете использовать полное / быстрое восстановление, если нет нужных файлов, чтобы вернуть их.
Кроме того, следует помнить, что форматирование всегда означает удаление ваших данных.Вы уверены, что он вам больше не нужен?
Если вам нужны файлы, которые уже не отображаются на портативном устройстве, лучше всего восстановить их перед форматированием. Это даст вам больше шансов сохранить целостность данных.
DiskInternals Partition Recovery поддерживает все версии Windows, включая 7,8,10 и т. Д., И работает со следующими файловыми системами: FAT12, ReFS, UFS, HFS, NTFS, ReiserFS, Reiser4, XFS Ext2, Ext3 и Ext4 . Простой и удобный интерфейс со встроенным мастером поможет вам с любыми вопросами, которые могут возникнуть.Вы можете скачать бесплатную пробную версию прямо сейчас и восстановить или открыть свои данные прямо сейчас.
После того, как вы сохранили файлы, давайте перейдем к решениям проблемы с ошибкой «Windows не удалось завершить форматирование».
Используйте Управление дисками для форматированияЭтот метод может помочь отформатировать SD-карты, USB-накопители, внешние жесткие диски и т. Д.
Давайте возьмем SD-карту в качестве примера:
Ранее вы получали сообщение «Windows не удалось завершить форматирование ».Через Управление дисками вы можете создать новый том, что также приведет к форматированию диска и исчезновению ошибки «Windows не удалось завершить форматирование».
Отформатируйте диск с помощью управления дисками.В этом нет ничего сложного, но помните, ваши данные будут удалены. Нажмите Win + X и выберите «Управление дисками» или введите «diskmgmt.msc» в строку поиска, или Win + R и выберите «Выполнить» и введите «diskmgmt.msc».
В разделе «Управление дисками» из представленного списка выберите свою SD-карту и щелкните ее правой кнопкой мыши.
Теперь щелкните вкладку «Формат» и выберите формат файловой системы. Начнется форматирование, и это не займет много времени. После этого безопасно извлеките SD-карту и вставьте ее снова. Проблема должна быть решена.
Используйте командную строку для форматированияУправление дисками не всегда может помочь отформатировать диск. И многие пользователи забывают, что есть командная строка, которая тоже всегда под рукой. Однако не все хотят его использовать, потому что считают, что это сложно.
Но, если четко следовать этому руководству, это не так уж и страшно.
Чтобы начать работу, запустите командную строку от имени администратора или нажмите кнопку «Пуск», введите « cmd » в поле поиска и нажмите Enter. Теперь введите « diskpart » и нажмите Enter. Затем введите « list disk ». Нажмите Enter.
Используйте командную строку для завершения форматирования.Вы увидите список всех драйверов, доступных для системы.
1. Введите « select disk z », где «z» — это номер SD-карты, требующей форматирования.
Нажмите Enter.
Выберите предпочтительный диск.Вы должны получить сообщение вроде: « Диск 4 теперь выбранный диск », где «4» — это пример номера диска.
2. Затем введите « clean ». Нажмите Ввод.
Очистите диск.Должно появиться сообщение: « DiskPart успешно очистил диск ».
3. Теперь вам нужно создать активный раздел. Введите:
« создать первичный раздел » и нажмите Enter.
Создайте основной раздел.Должно появиться сообщение: « DiskPart успешно создал указанный раздел ».
4. Введите: « format fs = fat32 » и нажмите Enter.
Отформатируйте файловую систему.Этот процесс может занять некоторое время. Потерпи. Прогресс будет отображаться в процентах. По окончании вы должны получить сообщение: « DiskPart успешно отформатировал том ».
5. Затем введите:
« присвоить букву E » и нажмите Enter.
Отформатируйте файловую систему.Должно появиться сообщение: « DiskPart успешно назначил букву диска или точку монтирования ».
6. Введите:
« exit » и нажмите Enter.
Отформатируйте файловую систему.Раздел создан, ваша SD-карта (или USB-накопитель, или другое портативное устройство) отформатирована и ваша проблема решена!
Винде не удалось завершить форматирование ошибка? Исправьте это с помощью этих решений
С помощью этого программного обеспечения вы можете форматировать USB-накопители, щелкнув правой кнопкой мыши перечисленные устройства хранения в их окнах и выбрав «Форматировать раздел».
Это одни из лучших разрешений для исправления USB-накопителя, который не форматирует инструмент «Форматирование съемного диска».
Обратите внимание, что форматирование дисков также стирает все их данные, поэтому вы всегда должны делать резервную копию устройства хранения перед форматированием, если вам нужно сохранить на нем некоторые файлы.
Профессиональный помощник по разделам AOMEI
Надежное и быстрое программное обеспечение с множеством функций управления. Отформатируйте разделы с помощью этого мощного инструмента в кратчайшие сроки.3. Запустите проверку диска
- Откройте File Explorer в Windows.
- Вставьте флешку в сканирование в слот USB.
- Щелкните This PC , а затем щелкните правой кнопкой мыши флэш-накопитель , чтобы открыть его контекстное меню.
- Затем выберите Properties.
- Выберите вкладку Инструменты и нажмите кнопку Проверить .
- Может открыться окно с сообщением: Не нужно сканировать этот диск . Однако вы все равно можете запустить сканирование вручную , выбрав опцию Сканировать и восстановить диск .
4. Снимите защиту от записи с USB-накопителя.
Невозможно отформатировать флэш-накопитель, защищенный от записи. Некоторые USB-накопители оснащены переключателем защиты от записи, с помощью которого можно заблокировать или разблокировать их.
Убедитесь, что переключатель защиты от записи на USB-накопителе повернут вверх, чтобы выключить защиту от записи.
Если вы не можете найти переключатель защиты от записи на флэш-накопителе, отключите защиту от записи с помощью стороннего программного обеспечения.
5. Отформатируйте USB-накопитель с помощью системы управления дисками
- Откройте «Управление дисками», нажав клавишу Win + горячую клавишу R .
- Затем введите diskmgmt.msc в текстовое поле «Выполнить».
- Щелкните правой кнопкой мыши USB-накопитель в окне «Управление дисками» и выберите Формат .
- Нажмите кнопку Да .
- Затем вы можете выбрать файловую систему для форматирования флэш-памяти.
- Нажмите кнопку OK , чтобы отформатировать USB-накопитель.
- Если USB-накопитель отображается как пустой с выделенным файловым пространством в окне «Управление дисками», выберите Новый простой том в контекстном меню флэш-накопителя вместо Формат .
- Затем отформатируйте диск с помощью мастера создания простого тома.
6. Отформатируйте диск с помощью Diskpart
- Нажмите клавишу Win + горячую клавишу X .
- Выберите Командная строка , чтобы открыть окно подсказки.
- Введите diskpart в командную строку и нажмите клавишу Return .
- Сначала запишите list disk и нажмите Return , чтобы открыть список дисков, как показано ниже.
- Введите , выберите диск n в окне Diskpart и нажмите клавишу Enter . Однако замените n на фактический номер диска USB-накопителя, который вам нужно выбрать.
- Введите команду clean и нажмите клавишу Return.
- Затем введите команду create partition primary в Diskpart.
- Наконец, введите формат fs = ntfs quick и нажмите Введите , чтобы отформатировать USB-накопитель в NTFS (файловая система новой технологии).
Вот несколько методов, которые помогут вам отформатировать драйверы в вашей операционной системе Windows 10. Если у вас есть другие предложения или рекомендации, обязательно сообщите нам об этом в разделе комментариев ниже.
Windows не смогла завершить форматирование, ошибка
Обычно форматирование требуется при первом использовании карты памяти USB, внешнего жесткого диска, нового твердотельного накопителя или любого другого подобного компонента. Кроме того, в некоторых ситуациях Windows может попросить вас инициировать форматирование, чтобы можно было использовать ваши флэш-накопители.
И, независимо от уже упомянутых аспектов, вы можете захотеть отформатировать свой диск, чтобы стереть данные и файлы, которые вам больше не нужны.
ПРИМЕЧАНИЕ : Если возможно, сохраните файлы, которые могут потребоваться впоследствии. Процесс форматирования — это операция очистки, которая сотрет все с вашего диска — в основном, в конце концов, он будет восстановлен до своего состояния по умолчанию / заводского состояния.
Процесс форматирования останавливается по разным причинам: заражение вирусом, наличие битых секторов, повреждение запоминающего устройства или включена защита от записи на диск.
Однако есть способ, которым вы все же можете успешно завершить процесс очистки, и вот что вам нужно сделать.
Как исправить, что Windows не смогла завершить форматирование?
1. Используйте Управление дисками
- Перейдите на рабочий стол и щелкните правой кнопкой мыши значок Мой компьютер .
- В появившемся меню выберите Управление .
- На левой панели в разделе Хранилище, отображается поле Управление дисками . Выберите это.
- Теперь в главном окне у вас будут отображаться все ваши драйверы — вместе с их разделами, если они есть.
- Из этого списка выберите диск, который необходимо отформатировать.
- Щелкните его правой кнопкой мыши и выберите « Format » — если есть какие-либо разделы, сначала удалите их.
- Убедитесь, что « Quick Format » не выбран; выберите тип формата и завершите процесс.
Если форматирование по-прежнему не может быть завершено, щелкните правой кнопкой мыши драйвер и выберите удалить том . После этого снова щелкните драйвер правой кнопкой мыши и выберите новый простой том .Завершите работу мастера, следуя инструкциям на экране для создания нового тома. После выполнения этих шагов вы можете инициировать форматирование.
Вы также можете использовать стороннее приложение для завершения процесса форматирования или выполнять специальные команды из командной строки, хотя этот процесс может быть немного сложнее. Подробнее об этом в разделе ниже:
2. Как стереть диск через CMD
- Перейдите к Disk Management , как показано выше, и запишите номер диска, присвоенный устройству, которое вы хотите отформатировать.
- Затем откройте окно командной строки с правами разработчика — откройте диспетчер задач (CTRL + Alt + Del) нажмите File -> Run new task и введите cmd (убедитесь, что ‘ создайте эту задачу с правами администратора ‘установлен флажок).
- В cmd введите: diskpart и нажмите Enter.
- Затем введите list disk и снова нажмите Enter.
- Будет отображен список доступных дисков.
- Просто введите номер диска, назначенный вашей флешке, и нажмите Enter.
- Введите clean , нажмите Enter и дождитесь завершения процесса форматирования.
Если у вас возникли проблемы с доступом к командной строке в качестве администратора, вам лучше ознакомиться с этим руководством.
Вот и все; вот как вы можете исправить ошибку . Windows не смогла решить проблему формата в Windows 10. Вы можете рассказать нам, как все обернулось в итоге, заполнив форму комментариев снизу.
Если вы все еще сталкиваетесь с проблемами при попытке использовать функцию форматирования, мы постараемся помочь вам как можно скорее.
Windows не удалось завершить форматирование [решено]
Введение
При попытке отформатировать USB-накопитель или карту памяти SD вы можете получить сообщение «Windows не удалось завершить форматирование». Это руководство покажет вам, как устранить эту ошибку. Во-первых, давайте исследуем причины этой ошибки.
Что могло вызвать «Windows не смогла завершить форматирование»?
Следующее могло вызвать ошибку «Windows не удалось завершить форматирование»:
- USB-накопитель или карта памяти могут быть защищены от записи
- USB-накопитель или карта памяти могут иметь поврежденные сектора
- Карта памяти или USB-накопитель могут быть повреждены
- Карта памяти или USB-накопитель могут быть заражены вирусом
Как исправить ошибку «Windows не удалось завершить форматирование».
Если диск защищен от записи, имеет поврежденные сектора или заражен вирусом, проблема может быть решена. Но если диск поврежден, восстановление может быть затруднено или невозможно.
Ниже приведены способы устранения ошибки «Windows не удалось завершить форматирование»:
Метод 1. Чтобы исправить ошибку «Windows не удалось завершить форматирование», сделайте диск доступным для записи.
Если вы не можете отформатировать флэш-накопитель USB, возможно, он защищен от записи. Чтобы проверить, доступен ли ваш диск только для чтения и сделать его доступным для записи, выполните следующие действия:
- Щелкните правой кнопкой мыши логотип Windows на панели задач.Затем выберите Run .
- Когда откроется Запуск, введите diskpart . Затем нажмите ОК. В Контроль учетных записей пользователей щелкните Да .
- Приглашение Diskpart открывается, как показано ниже.
- В командной строке DISKPART> введите list disk . Затем нажмите клавишу Enter. Это перечислит все диски на вашем компьютере.
Мой USB-накопитель — Диск 1 . Используйте размер USB-накопителя, чтобы определить номер диска.После определения номера USB-накопителя перейдите к следующему шагу.
- Затем выберите свой USB-накопитель с помощью команды select disk . Поскольку мой диск — это Диск 1, моя команда — выбрать диск 1 .
- Следующий шаг — проверить, доступен ли ваш диск только для чтения. Для этого используйте команду attributes disk .
Судя по отображаемой информации, мой USB-диск предназначен только для чтения. Это означает, что он НЕ доступен для записи. Как я упоминал в начале этого руководства, это может привести к ошибке «Windows не удалось завершить форматирование».Очистка атрибута только для чтения может исправить эту ошибку.
- Следующим шагом является очистка атрибута «Только для чтения» с помощью команды attributes disk clear только для чтения . Теперь, если вы запустите команду attributes disk , диск больше не будет защищен от записи. См. Изображение ниже для подтверждения.
Если вы отформатируете диск сейчас, ошибка «Windows не удалось завершить форматирование» не должна отображаться. Кроме того, вы сможете успешно отформатировать USB-накопитель.
Метод 2: Чтобы исправить ошибку «Windows не удалось завершить форматирование», выполните форматирование с помощью Diskpart.
Следующим вариантом, который должен исправить ошибку «Windows не удалось завершить форматирование», является форматирование диска с помощью Diskpart.
- Откройте Diskpart, используя шаги, описанные ранее. Затем введите команду list volume , чтобы вывести список всех доступных томов (разделов) на вашем компьютере.
Из изображения выше, мой USB-накопитель — это Том 3. Также важно отметить следующее: если на вашем USB-накопителе есть проблемы, Status НЕ будет Healthy .
- Далее нужно выбрать громкость. Введите Выберите Volume # (замените # на свой номер тома), затем нажмите Enter. Моя команда Выберите том 3 . Затем введите format fs = fat32 и нажмите Enter. Подождите, пока формат достигнет 100%. В зависимости от размера вашего диска и проблем с ним форматирование может занять некоторое время.
Важный совет
fs = fat32 сообщает Diskpart отформатировать диск с помощью Fat32.Вы можете использовать fs = ntfs для форматирования с NTFS.
Предупреждение
Убедитесь, что вы выбрали правильный том, прежде чем запускать команду format . Если вы запустите Format в неправильном разделе, это может нанести ущерб вашему компьютеру.
Метод 3. Чтобы исправить ошибку «Windows не удалось завершить форматирование», выполните форматирование с помощью управления дисками.
Другой способ исправить ошибку «Windows не удалось завершить форматирование» — это отформатировать диск с помощью средства управления дисками Windows.
Выполните следующие действия, чтобы открыть Управление дисками и отформатировать USB-накопитель с его помощью:
- Щелкните правой кнопкой мыши логотип Windows слева от панели задач. Затем щелкните Управление дисками .
- В Disk Management щелкните правой кнопкой мыши раздел рядом с картой памяти или USB-накопителем, который вы хотите отформатировать, затем выберите Format .
Метод 4. Чтобы исправить ошибку «Windows не удалось завершить форматирование», выполните форматирование с помощью стороннего инструмента для работы с дисками.
Последний вариант исправления ошибки «Windows не удалось завершить форматирование» — это использовать сторонний инструмент для форматирования диска / раздела для форматирования диска.
Существует несколько утилит для разбиения диска, но я использую тот, который называется AOMEI Partition Assistant. Загрузите и установите этот инструмент по этой ссылке.
Чтобы отформатировать SD-карту или USB-накопитель с помощью AOMEI Partition Assistant, выполните следующие действия:
- Откройте стандартную версию AOMEI Partition Assistant. Вы можете открыть программу с помощью ярлыка на рабочем столе или выполнив поиск программы на своем компьютере.
- Если вы получили запрос Контроль учетных записей пользователей , щелкните Да . Инструмент откроется.
Если на вашем диске есть поврежденные сектора, вы можете исправить это с помощью помощника по разделам.
- Чтобы просмотреть параметры, доступные для управления диском с помощью помощника по разделам, щелкните диск правой кнопкой мыши.
Если щелкнуть диск правой кнопкой мыши, у вас есть следующие параметры, которые могут решить проблемы с вашим диском:
Поверхностный тест : Проверяет SD-карту или USB-накопитель на наличие битых секторов.Он также проверяет общее состояние вашего диска.
Rebuild MBR : Если поверхностный тест сообщает, что у вас есть поврежденные сектора или другие проблемы, использование Rebuild MBR может решить проблему. Этот инструмент также может устранить ошибку «Windows не удалось завершить форматирование».
- По завершении тестов восстановления диска щелкните раздел правой кнопкой мыши. Затем выберите Форматировать раздел .
Заключение
Вот четыре способа исправить ошибку «Windows не удалось завершить форматирование».Надеюсь, один из них решит проблему с USB-накопителем или SD-картой.
Надеюсь, вам было полезно это руководство по Itechguide.
Если у вас есть вопросы или комментарии, используйте форму «Оставить ответ» в конце этого руководства. Вы также можете поделиться своим опытом, чтобы другие читатели могли извлечь из него пользу.
Другие полезные руководства
Дополнительные ресурсы и ссылки
Fix «Диск защищен от записи» Ошибка
В Microsoft Windows 10 может появиться сообщение об ошибке « Диск защищен от записи.Снимите защиту от записи или используйте другой диск ”при попытке скопировать файл на съемный USB-накопитель.
Это сообщение может появиться по нескольким причинам.
Причина 1 — переключатель только для чтения
На диске может быть физический переключатель, который устанавливает его в положение «Только чтение» и делает диск недоступным для записи. Посмотрите на диск и посмотрите, есть ли переключатель для переключения этого параметра, чтобы разрешить запись файлов.
Причина 2 — Диск заполнен
Щелкните диск правой кнопкой мыши, затем выберите « Properties » и убедитесь, что на диске достаточно свободного места.
Причина 3 — перезапись файла «только для чтения»
Если вы копируете и заменяете файл на диске, а файл, который существует на диске, установлен в режим «Только чтение», вы получите сообщение об ошибке. Перейдите к файлу на съемном диске, щелкните файл правой кнопкой мыши и выберите « Properties ». Убедитесь, что флажок « только для чтения » снят.
Причина 4 — Настройка безопасности
Если вы получаете сообщение об ошибке «Диск защищен от записи…» на компьютере, принадлежащем вашей компании, или на компьютере, который используется в общественных местах, администратор машины, возможно, установил параметры безопасности на компьютере, чтобы предотвратить возможность записи файлов на съемный диск.Вы можете поговорить с администратором машины, чтобы получить надлежащий доступ.
В некоторых случаях вы можете удалить настройку, выполнив следующие действия.
- Удерживайте Windows Key , одновременно нажимая « R », чтобы открыть диалоговое окно « Run ».
- Введите « regedit », затем нажмите « Enter ».
- Откроется редактор реестра. Перейдите в следующее место:
- HKEY_LOCAL_MACHINE
- Система
- Набор контроля тока
- Контроль
- StorageDevicePolicies
- Найдите значение с именем « WriteProtect ».Если он существует, удалите его. Если его нет, выполните те же действия, что и выше, но замените « HKEY_LOCAL_MACHINE » на « HKEY_CURRENT_USER ».
Если значение « WriteProtect » не существует ни в одном месте, этот параметр безопасности может не быть вашей проблемой.
Причина 5 — Диск поврежден
Возможно, ваш съемный диск находится в состоянии, в котором повреждена файловая система. Возможно, вам придется отформатировать диск, чтобы он снова заработал правильно.Форматирование сотрет всю дату с диска. Если вы хотите отформатировать диск, щелкните диск правой кнопкой мыши и выберите « Format… ». Некоторые производители съемных дисков могут предоставить утилиту для форматирования диска. Обратитесь к производителю вашего устройства, чтобы узнать, существует ли утилита.
Причина 6 — Неисправность
Если вы испробовали все вышеперечисленные варианты, скорее всего, съемный диск сломан. Если съемный диск старый, возможно, его срок службы подошел к концу.Многие съемные диски имеют ограничение на количество операций чтения и записи, которые они могут выполнять в течение своего срока службы. Для получения дополнительной информации обратитесь за помощью к производителю.
LaCie Rugged Secure User Manual — Дополнительное форматирование и разбиение на разделы
LaCie Rugged SECURE поставляется в формате exFAT для совместимости с компьютерами Windows и Mac. Если вы используете диск только с одним типом компьютера, вы можете оптимизировать производительность копирования файлов, отформатировав диск в собственной файловой системе для вашей операционной системы — NTFS для Windows или HFS + для Mac.Есть два способа оптимизировать производительность:
Toolkit Optimize — Отформатируйте диск для достижения оптимальной производительности всего несколькими щелчками мыши.
Ручное форматирование — Используйте Управление дисками (Windows) или Дисковую утилиту (Mac), чтобы отформатировать диск в неродных форматах.
О форматах файловых систем
NTFS — собственная файловая система для Windows. macOS может читать тома NTFS, но не может записывать на них изначально.
Mac OS Extended (HFS +) — собственная файловая система жесткого диска для macOS.Windows не может изначально читать или записывать тома HFS + (с журналированием).
exFAT —Совместимость с Mac и Windows. exFAT не является журналируемой файловой системой, что означает, что она может быть более восприимчивой к повреждению данных при возникновении ошибок или неправильном отключении диска от компьютера.
FAT32 —Совместимость с Mac и Windows. Однако FAT32 — это устаревшая файловая система, разработанная для жестких дисков малой емкости, и ее не рекомендуется использовать для современных жестких дисков или операционных систем.Раздел FAT32 может достигать 32 ГБ при форматировании на ПК с Windows.
Как выбрать формат файловой системы
Использовать NTFS, если:
… вы подключаете запоминающее устройство к компьютерам с Windows, и вам не нужно разрешать Mac запись на диск.
Используйте HFS +, если:
… вы подключаете запоминающее устройство к компьютерам Mac, и вам не нужно разрешать компьютеру Windows читать или записывать на диск.
Используйте exFAT, если:
… вам необходимо разрешить компьютерам Mac и Windows чтение и запись на диск.
Вы можете использовать FAT32, если:
… вы подключаете запоминающее устройство к более старым компьютерам Windows и Mac. FAT32 не рекомендуется для современных операционных систем и компьютеров.
Инструментарий Оптимизировать
Используйте Toolkit Optimize, чтобы отформатировать диск для достижения оптимальной производительности с использованием собственного формата файлов вашей операционной системы — NTFS для Windows или HFS + для macOS. Скорость передачи файлов в собственном формате может быть значительно выше.
Форматирование стирает все на запоминающем устройстве.LaCie настоятельно рекомендует создать резервную копию всех данных на устройстве хранения перед выполнением следующих действий. LaCie не несет ответственности за потерю данных в результате форматирования, разбиения на разделы или использования запоминающего устройства LaCie.
- Подключите LaCie Rugged SECURE к компьютеру.
- Откройте Toolkit.
- В главном меню щелкните устройство LaCie Rugged SECURE.
- Щелкните значок меню «Дополнительно» для тома, который нужно оптимизировать. Есть два варианта:
OPTIMIZE —Позвольте Toolkit выбрать оптимальный формат для вашей компьютерной системы и настроить громкость всего за несколько щелчков мышью.
FORMAT — открывает утилиту управления дисками для вашей операционной системы, которую вы можете использовать для ручного форматирования диска. Используйте эту опцию, если вы хотите отформатировать диск в неродных форматах.
- Щелкните ОПТИМИЗАЦИЯ.
- Появится уведомление с просьбой подтвердить операцию форматирования. Щелкните ФОРМАТИРОВАТЬ.
Ручное форматирование
Следующие шаги помогут вам отформатировать и разбить запоминающее устройство.
Форматирование стирает все на запоминающем устройстве.LaCie настоятельно рекомендует создать резервную копию всех данных на устройстве хранения перед выполнением следующих действий. LaCie не несет ответственности за потерю данных в результате форматирования, разбиения на разделы или использования запоминающего устройства LaCie.
Mac
macOS версии 10.11 или более поздней
- Откройте Finder и перейдите в Приложения | Утилиты | Дисковая утилита.
- На боковой панели слева выберите накопитель LaCie Rugged SECURE.
| macOS 10.13 и новее: убедитесь, что выбрали диск, а не только том. Если вы не видите двух записей, перечисленных на боковой панели, измените представление в утилите для работы с дисками, чтобы отобразить и диск, и том. Кнопка просмотра находится в верхней левой части окна Дисковой утилиты. Измените вид на Показать все устройства. Эта функция была представлена в macOS 10.13 и недоступна в 10.11 или 10.12. |
- Выберите «Стереть».
- Откроется диалоговое окно.Введите имя для диска. Это имя будет отображаться при установке диска .
- В качестве формата выберите OS X Extended (с журналом).
- В качестве схемы выберите GUID Partition Map.
- Щелкните «Стереть».
- Disk Utility отформатирует диск. Когда все будет готово, нажмите Готово.
Если защита диска была отключена при форматировании, вы включите защиту после завершения процесса форматирования. Во время установки безопасности вам будет предложено ввести код безопасности (SID).Это будет пароль, который вы создали ранее, а не защитный код, указанный на вкладыше, включенном в ваш пакет.
macOS версии с 10.9 по 10.10
- Откройте Finder и перейдите к Приложениям | Утилиты | Дисковая утилита.
- На боковой панели слева выберите диск LaCie Rugged SECURE, который показывает его емкость.
- В окне Дисковой утилиты выберите вкладку Раздел .
- В разделе «Макет раздела» выберите 1 раздел .
- Введите имя диска. Это имя будет отображаться при установке диска.
- В качестве формата выберите OS X Extended (с журналом) .
- Щелкните «Параметры». Выберите GUID Partition Map и нажмите OK.
- Нажмите Применить.
- Появится диалоговое окно с сообщением о том, что это процесс уничтожения данных, и все данные, находящиеся в данный момент на диске, будут удалены.
- Выберите раздел, чтобы завершить процесс форматирования.
Если защита диска была отключена при форматировании, вы включите защиту после завершения процесса форматирования.Во время установки безопасности вам будет предложено ввести код безопасности (SID). Это будет пароль, который вы создали ранее, а не защитный код, указанный на вкладыше, включенном в ваш пакет.
Окна
- Убедитесь, что запоминающее устройство подключено к компьютеру и смонтировано на нем.
- Перейдите в раздел «Поиск» и введите diskmgmt.msc. В результатах поиска дважды щелкните Управление дисками .
- В списке устройств хранения в середине окна «Управление дисками» найдите устройство LaCie.
- Раздел должен быть доступен для форматирования. Если он в настоящее время отформатирован, щелкните раздел правой кнопкой мыши и выберите «Удалить».
- Чтобы создать новый раздел, щелкните том правой кнопкой мыши и выберите «Новый простой том». Следуйте инструкциям на экране, когда появится мастер New Simple Volume Wizard.
Если защита диска была отключена при форматировании, вы включите защиту после завершения процесса форматирования.


 Быстрое форматирование занимает значительно меньше времени (в сотни-тысячи раз) чем полное форматирование того же накопителя.
Быстрое форматирование занимает значительно меньше времени (в сотни-тысячи раз) чем полное форматирование того же накопителя.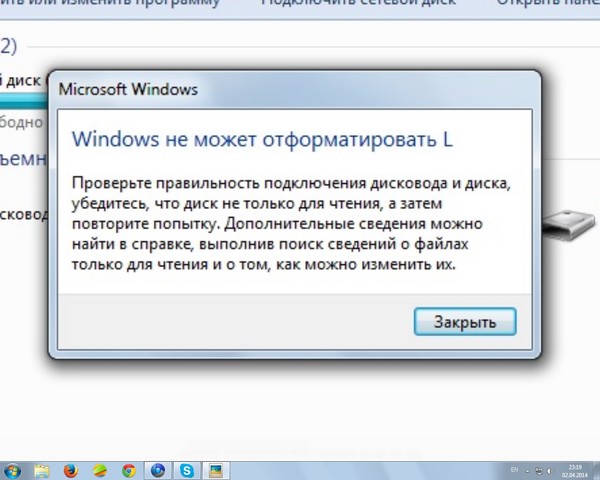

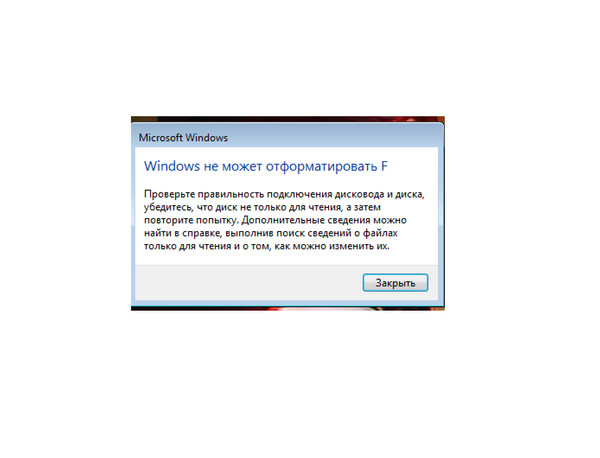 8%, 1 голос
8%, 1 голос
 рис. 6).
рис. 6).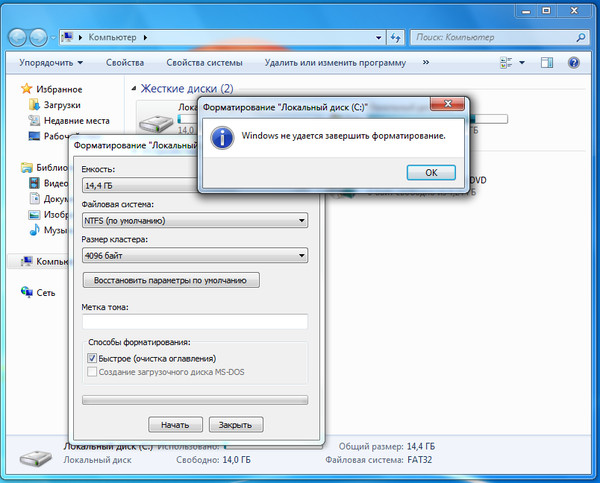 рис. 8). Искать можно, например на сайте: flashboot.ru/iflash/, или в Яндекс/Google. Найдя нужную утилиту — форматируете в ней флешку (если все сделали правильно — проблем, как правило, не возникает).
рис. 8). Искать можно, например на сайте: flashboot.ru/iflash/, или в Яндекс/Google. Найдя нужную утилиту — форматируете в ней флешку (если все сделали правильно — проблем, как правило, не возникает).