Почему слабый сигнал Wi-Fi роутера | Оптимасеть
Если у вас наблюдается нестабильный и слабый сигнал Wi-Fi роутера в домашней сети, то это скорее говорит о неправильной организации беспроводной связи, чем об аппаратном ограничении или неисправности сетевого устройства. Конечно, привести к нестабильной или слабой работе беспроводной связи Wi-Fi может как аппаратная неисправность, так и кривая (сырая) прошивка маршрутизатора. Но чаще всего неустойчивый и слабый сигнал Wi-Fi роутера наблюдается по причине неправильно организованной беспроводной связи в домашней сети.
При организации беспроводной домашней сети, первым делом нужно найти подходящее место для Wi-Fi роутера, чтобы все устройства (планшет, ноутбук, Smart TV…) участвующие в вашей беспроводной сети могли уверенно принимать Wi-Fi сигнал в установленном радиусе действия.
1. При размещении Wi-Fi роутера следует учитывать толщину, положение, количество стен и потолков, а также другие подобные объекты, через которые будет проходить беспроводной сигнал.
Дело в том, что площадь покрытия зоны Wi-Fi сильно зависит не только от расстояния, но и от материалов из которых изготовлены конструкции и объекты (стены, мебель…) находящиеся в радиусе беспроводной сети, а также от уровня попутных радиочастотных шумов в доме, квартире или офисе.
Как правило, именно центральное и возвышенное размещение маршрутизатора дает возможность без использования различных устройств (антенны, повторители…) усиливающих Wi-Fi сигнал каждому клиенту беспроводной сети обеспечить стабильный и надежный выход в интернет. Конечно, если площадь вашего офиса или дома большая, то без таких усиливающих сигнал устройств как повторитель (repiter) вам не обойтись.
Помните, что для эффективного излучения Wi-Fi сигнала, роутер следует устанавливать в центре и на возвышенном месте, где меньше всего препятствий и преград для создания сильной и устойчивой беспроводной связи между источником (маршрутизатор) и клиентами (компьютеры, планшеты.
..) домашней сети.
2. Если это возможно, то постарайтесь расположить устройства участвующие в беспроводной связи на одной линии вместе с маршрутизатором. Так например, стена толщиной в 0,5 метра под углом в 45 градусов представляет препятствие для Wi-Fi сигнала толщиной в 1 метр. А вот та же стена, но под углом в 2 градуса уже будет трудно преодолимым барьером для Wi-Fi сигнала толщиной в 14 метров. Поэтому для лучшего приема сигнала устройство нужно расположить так, чтобы сигнал исходящий из маршрутизатора проходил прямо через стену (конструкцию, потолок), а не под углом.
3. Следует сказать, что конструкции и объекты, которые встречаются на пути Wi-Fi сигнала в зависимости от материала из которого они сделаны, по разному влияют на радиус действия беспроводной сети. То есть металлические конструкции (двери, перегородки…) из алюминия или железа скорее всего будут плохо влиять на радиус действия беспроводной связи в доме.
Так же для хорошего уровня беспроводной связи нужно избегать прохождение Wi-Fi сигнала через такие материалы и объекты как сталь, стекло, вода (аквариум), шкафы, зеркала, а также кирпич, бетон и стены покрытые изоляцией.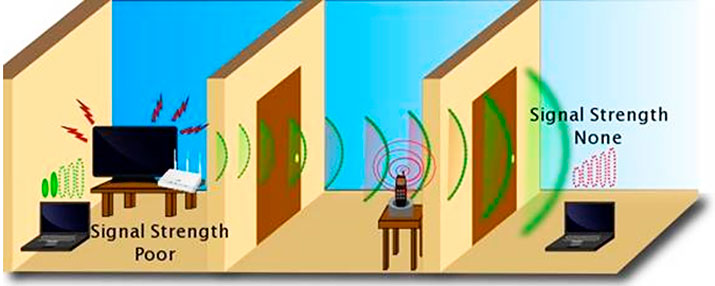 Желательно, чтобы точки доступа, беспроводные маршрутизаторы, клиенты (ноутбук, планшет…) располагались таким образом, чтобы Wi-Fi сигнал меньше преодолевал перечисленные выше барьеры, а свободно проходил через открытые дверные проёмы, стены сухой кладки и так далее.
Желательно, чтобы точки доступа, беспроводные маршрутизаторы, клиенты (ноутбук, планшет…) располагались таким образом, чтобы Wi-Fi сигнал меньше преодолевал перечисленные выше барьеры, а свободно проходил через открытые дверные проёмы, стены сухой кладки и так далее.
4. Кроме физических препятствий для Wi-Fi сигнала существуют еще и беспроводные источники помех. К ним можно отнести микроволновую печь, радиотелефон работающий на частоте 2.4 ГГц (база распространяет сигнал даже когда телефон не используется), беспроводной маршрутизатор ваших соседей, устройства Bluetooth, беспроводную радионяню и другие беспроводные устройства работающие на частоте 2.4 ГГц. Так же Wi-Fi роутер следует держать по дальше (не менее 1-2 метров) от электрических устройств и электронных приборов, являющихся источником радиочастотных шумов.
Чтобы избежать негативного влияния посторонних радиосигналов (например, маршрутизатор соседей), создающих в беспроводной домашней Wi-Fi сети фоновый шум, который нужно все время преодолевать достаточно просто выбрать/изменить канал (диапазон частот), где меньше всего количество помех. Чтобы определить канал с наименьшей загруженностью и минимальными помехами можно воспользоваться хорошей бесплатной программой для диагностики Wi-Fi сетей
Чтобы определить канал с наименьшей загруженностью и минимальными помехами можно воспользоваться хорошей бесплатной программой для диагностики Wi-Fi сетей
После того как вы определите менее загруженный канал для своей беспроводной сети, нужно зайти в административную панель вашего маршрутизатора и изменить его. Обычно для входа в админ. панель маршрутизатора в адресной строке нужно ввести 192.168.0.1 или 192.168.1.1, а в форму данные (по умолчанию Login и Password для входа admin) написанные снизу Wi-Fi роутера. Щелкнуть мышкой по вкладке «Настройки беспроводного режима» (Wireless Settings) выбрать подходящий номер канала и нажать на кнопку «Сохранить» (Save). На изображении ниже в качестве примера использовался маршрутизатор TP-Link.
Следует помнить, что некоторые устройства не поддерживают работу на канале свыше 11-го и могут не видеть точку доступа, а автоматический режим не всегда корректно определяет наиболее подходящий канал.
5. Так же плохая связь Wi-Fi может быть из-за устаревшей, сырой(не доработанная производителем), кривой (переработанная энтузиастами) прошивки на маршрутизаторе. Чтобы это исправить необходимо обновить прошивку (как обновить прошивку на маршрутизаторе TP-Link читайте здесь). Как правило если прошивка была не доработана или она устарела, то производители этой модели Wi-Fi роутера исправляют ошибки и на официальном сайте выкладывают ее для скачивания в свободном доступе.
Перед обновлением прошивки обязательно сбросьте настройки роутера (обычно это кнопка «RESET»), отключите от него все коммутационные шнуры (патч-корды) кроме компьютера с которого будет выполнятся обновление, обеспечьте компьютер и маршрутизатор источником бесперебойного питания (ИБП), а также убедитесь в совместимости загруженной с официального сайта прошивки с вашей моделью маршрутизатора.
Не стоит пренебрегать этими простыми правилами потому, что они избавят вас от похода в сервисный центр.
6. Как бы это не банально звучало, но слабый сигнал роутера может быть ещё из-за неправильно направленных антенн. Дело в том, что антенны излучают сигналы Wi-Fi формой подобные кругу, которые позиционируются в пространстве по отношению к антенне перпендикулярно. На изображении ниже показано рекомендуемое расположение антенн, которое подойдет для типичных квартир, домов и офисов. В зависимости от особенности и планировки помещения/здания можно попробовать повертеть (развести) антенны, чтобы добиться хорошего беспроводного покрытия во всей планируемой зоне Wi-Fi.
Как видите для Wi-Fi роутера под номером один, чтобы покрыть большой участок площади лучше позиционировать антенну вертикально чем под углом в 45 градусов. Потому, что сигнал излучаемый наклоненной антенной будет направлен в пол и крышу. А для маршрутизаторов под номером два и три (средняя антенна вертикально) лучшим решением будит позиционировать антенны под углом в 45 градусов, чтобы покрыть как можно больше зону в разных направлениях беспроводной связью Wi-Fi.
7. Если у вас дома или в офисе большая площадь, которую нужно обеспечить стабильной и уверенной беспроводной сетью, то можно попробовать усилить сигнал и расширить зону Wi-Fi. Если позволяет конструкция маршрутизатора, то можно попробовать заменить антенну на более мощную (5 дБи, 8 дБи… ) или усилить/расширить существующий сигнал с помощью специальных устройств.
Например, между источником и приемником можно установить Wi-Fi репитер (repeater), который способен устранить потери сигнала и обеспечить хорошее качество связи беспроводной сети. Беспроводная связь Wi-Fi прочно вошла в нашу жизнь, а эти не хитрые рекомендации, надеюсь, помогут вам создать качественную и стабильную домашнюю сеть. Не забудьте также установить пароль в настройках Wi-Fi роутера, чтобы вашим трафиком не пользовались соседи.
Особенность Wi-Fi такова, что сигнал делиться поровну между всеми устройствами подключенными к беспроводной сети и как следствие у всех понижается скорость интернет соединения.
(Статья взята с сайта www.hobbyits.com)
Что делать, если слабый сигнал Wi-Fi?
Довольно часто сталкиваетесь с проблемой слабого сигнала Wi-Fi?
В некоторых частях помещения сигнал Wi-Fi периодически может снижаться или пропадать вовсе. Тут можно рассмотреть различные варианты:
- большие препятствия, сужающие зону покрытия;
- маленький радиус действия из-за слабых антенн;
- неправильное размещение роутера;
- избыточное количество Wi-Fi-сетей вокруг;
- устаревшая или проблемная прошивка роутера;
- некорректное направление антенн.
Рекомендую проверить уровень сигнала Wi-Fi. Самый легкий и простой способ определения сигнала — количество полос возле антенны. Для этого можно использовать ваш смартфон, который покажет качество сети в разных уголках одного помещения.
Есть еще более качественный и функциональный вариант — приложение WiFi Analyzer.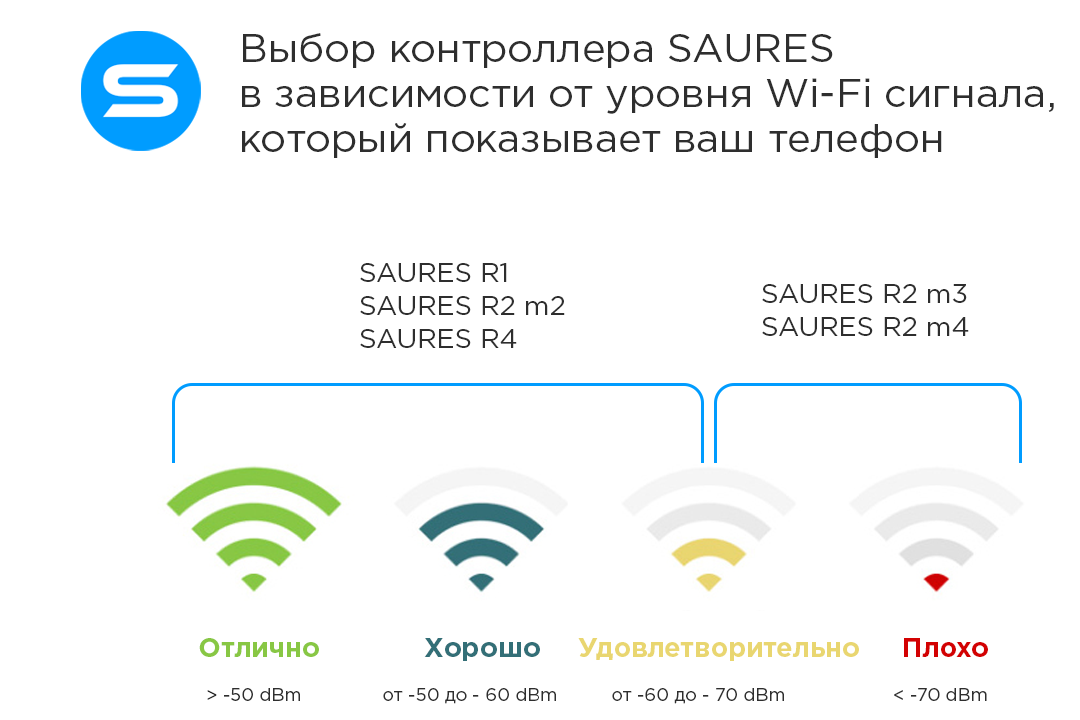 Установив приложение, вы сможете передвигаться по разным зонам, где хотите покрытие беспроводной сети. Приложение покажет график уровня сигнала, так вы сможете найти проблемные места со слабым сигналом Wi-Fi-сети.
Установив приложение, вы сможете передвигаться по разным зонам, где хотите покрытие беспроводной сети. Приложение покажет график уровня сигнала, так вы сможете найти проблемные места со слабым сигналом Wi-Fi-сети.
Если с фиксацией уровня сигнала еще более-менее понятно, то все таки, что делать, если плохо работает Wi-Fi?
1. Обратите внимание на правильное размещение роутера.
Как показывает практика, чтобы улучшить Wi-Fi-сигнал, необходимо подобрать правильную точку для установки роутера. Помните, что такая мелочь, как: количество стен; конфигурация внутренних помещений; тип и толщина перегородок; материал потолка; зеркала — очень влияют на уровень сигнала Wi-Fi. Больше всего вредит металл, который часто заложен в основу ЖБ-стен или литых перекрытий. Другие материалы тоже снижают качество распространения сигнала, но в меньшей степени.
2. Ознакомьтесь с общими рекомендациями по расположению роутера.
Подберите место в центре помещения (дома, квартиры, офиса), которое является самой универсальной точкой. Этот вариант часто помогает убрать зоны, в которых нет интернета.
Этот вариант часто помогает убрать зоны, в которых нет интернета.
Старайтесь найти самое открытое место с лучшей видимостью всех точек помещения или минимальным количеством препятствия от него ко всем местам для приема сигнала. Устанавливайте роутер на оптимальной высоте, например на уровне вашего роста.
3. Изменение расположения антенн.
Сами антенны имеют всенаправленный тип, то есть распространяют сигнал вокруг себя на 360°. Но это не означает, что во всех направлениях он распространяется равномерно. Для того чтобы правильно расположить антенны Wi-Fi-роутера, необходимо:
- чтобы антенны располагались перпендикулярно в отношении пола, то есть под углом 90°.
- чтобы наклон был не более 15° и только при условии, что в роутере используется много антенн.
4. Корректировка настроек роутера
Самый эффективный метод, чтобы усилить сигнал Wi-Fi в квартире – выполнить базовую настройку роутера. Именно некорректно подобранные параметры зачастую вызывают снижение области покрытия.
5. Использование дополнительных устройств
Если после всех вышеперечисленных манипуляций ваш роутер все равно не сможет обеспечить достаточно качественное покрытие во всей зоне действия, придется задуматься над приобретением дополнительных устройств.
Например, вы можете поставить более мощную антенну, установить еще один роутер или же использовать репитер/повторитель сигнала.
Не устанавливайте роутер вблизи с техникой (радиотелефон, микроволновка, Bluetooth-устройство и т.д.), которая может создавать помехи сети.
Обновляйте прошивку роутера. Обновление программного обеспечения позволяет улучшить характеристики сети в несколько раз.
Почему у меня вдруг слабый сигнал Wi-Fi
RobotPoweredHome поддерживается считывателями. Когда вы покупаете по ссылкам в моем блоге, я могу заработать партнерскую комиссию. Как партнер Amazon, я зарабатываю на соответствующих покупках.
Меня часто беспокоит то, что мы воспринимаем слабый сигнал Wi-Fi как должное.
Будь то работа или вечер кино, мы довольствуемся неустойчивым сигналом и надеемся, что он волшебным образом восстановится.
В лучшем случае мы свяжемся с нашим интернет-провайдером и окажемся в его власти для любого решения.
Меня не особо заботила половина скорости интернета, за которую я заплатил, или колебания уровня сигнала Wi-Fi.
Так было до тех пор, пока мне не пришлось уложиться в два разных срока, прежде чем отправиться в долгожданный отпуск в Европу.
Итак, я размышлял в Интернете, чтобы найти как можно больше быстрых решений для оптимизации моей работы в Интернете.
К сожалению, оказалось, что я отстал по нескольким направлениям.
Например, я переместил маршрутизатор подальше от телевизора, изменил ориентацию антенны и обновил прошивку маршрутизатора и сеть.
Мне было трудно поверить в то, что я увидел в следующем тесте скорости — 20%-ное увеличение как скорости вверх, так и скорости вниз, с пингом до однозначных цифр!
Я не мог поверить, что откладывал это, хотя на весь процесс у меня ушло около 5 минут.
Потрясенный, я решил поместить все свои новые знания в эту статью, чтобы вы знали, что делать в следующий раз, когда ваш пинг в Call of Duty подскочит, а вы не согласитесь на 720p на Netflix.
Если сигнал Wi-Fi внезапно стал слабым, переместите маршрутизатор, чтобы защитить его от помех. Убедитесь, что драйверы и прошивка сетевого адаптера маршрутизатора обновлены. Отключите VPN и проконсультируйтесь со своим интернет-провайдером на предмет сбоев в обслуживании или перерывов в обслуживании.
Возможные причины внезапного ослабления сигнала Wi-Fi
Плохой уровень сигнала Wi-Fi может сдерживать вашу исключительную производительность в течение рабочего дня или четкую цель на сервере Warzone.
Конечно, мы тут же проклинаем нашего интернет-провайдера за ошибку, но часто есть шанс, что мы сможем решить проблему самостоятельно.
В качестве немедленного ответа вы можете воспользоваться любой из многочисленных бесплатных онлайн-служб проверки скорости.
Это даст вам представление о скорости пинга, загрузки и выгрузки.
Например, однажды я запустил тест скорости и заметил, что мой пинг был выше 100 мс, а скорость загрузки была ужасной — 2 кбит/с.
Немедленно я спустился вниз, чтобы найти его дно.
Вот стандартные причины внезапного падения Wi-Fi, с которыми я сталкивался:
- Неправильное расположение маршрутизатора относительно подключенного к Интернету устройства
- Помехи электромагнитным сигналам от других устройств
- Плохое соединение или плохая внешняя проводка
- Устаревшая прошивка маршрутизатора или драйверы сетевого адаптера
- Перегрузка полосы пропускания
- Высокий сетевой трафик
- Неправильная ориентация антенны
- Отказ службы или плановое техническое обслуживание на стороне поставщика услуг Интернета
сигнал.
Но решения, которые мы обсудим, просты, и вам не нужна степень инженера, чтобы попробовать какое-либо из них.
Переместите маршрутизатор для улучшения сигнала
Теперь поиск идеального положения маршрутизатора в ограниченном пространстве может стать привилегией.
Тем не менее, это одна из основных причин нестабильного или слабого сигнала Wi-Fi.
Для оптимальной работы маршрутизатор не обязательно размещать рядом с ноутбуком.
Большинство современных устройств могут передавать сигналы на расстояние до 46 м на открытой местности.
Однако, поскольку в наших домах и офисных помещениях есть стены и другое оборудование, размещение его в центре может значительно улучшить мощность сигнала.
Убедитесь, что вы не прячете его за телевизором или AM-радио, так как вы предпочитаете не демонстрировать беспорядок.
Наличие маршрутизатора на свободном месте обещает хороший прием сигнала.
Обратите внимание, что изменение положения маршрутизатора относится только к устранению неполадок в беспроводных сетях.
Вы всегда можете использовать кабель Ethernet (RJ-45) для проверки соединения.
Это подтверждает, что внезапное падение сигнала не имеет ничего общего с положением, и мы можем приступить к другим решениям.
Проверьте все кабели и соединения
Поврежденные кабели, неисправные разветвители или ослабленные соединения могут усугубить проблемы с сигналом Wi-Fi.
Если мощность вашего сигнала внезапно падает, проверьте кабель питания, коаксиальные кабели или оптоволокно на наличие повреждений или повреждений.
Вы можете заменить любые разветвители в вашем соединении проверенными запасными для устранения неполадок.
Я предпочитаю двунаправленные коаксиальные кабели премиум-класса, рассчитанные на передачу данных на частоте 5–1000 МГц.
Они обеспечивают значительно лучшую производительность, чем позолоченные, которые кажутся привлекательными для скорости передачи ниже номинала.
Кроме того, вы можете нанять техника для проверки внешнего провода, входящего в ваш дом от уличного столба.
Он подвержен плохим погодным условиям, штормам и даже повреждениям животных.
Последнее, что вам нужно, это повреждение провода барсуком, который принял кабель за закуску.
Обновите прошивку маршрутизатора и сетевые драйверы на ПК
Если вы не можете обнаружить заметные проблемы вне маршрутизатора, всегда есть вероятность, что проблема внутри него.
Это может быть либо прошивка, либо драйверы сетевого адаптера.
Микропрограмма маршрутизатора — это встроенное программное обеспечение, которое реализует механизмы безопасности, протоколы маршрутизации и другие административные функции.
Предварительно устанавливается производителем, аналогично ПЗУ на вашем ПК.
Несмотря на то, что обновления встроенного ПО включаются автоматически, чтобы обеспечить высокую производительность и безопасность, вы все равно можете запускать их вручную.
Вот шаги, которые нужно выполнить –
- Посетите официальный сайт вашего модема
- Найдите различные модели и выберите свою
- Загрузите и установите самое последнее обновление прошивки
Вы также можете сделать то же самое через ваш портал администрирования маршрутизатора, доступный по IP-адресу по умолчанию.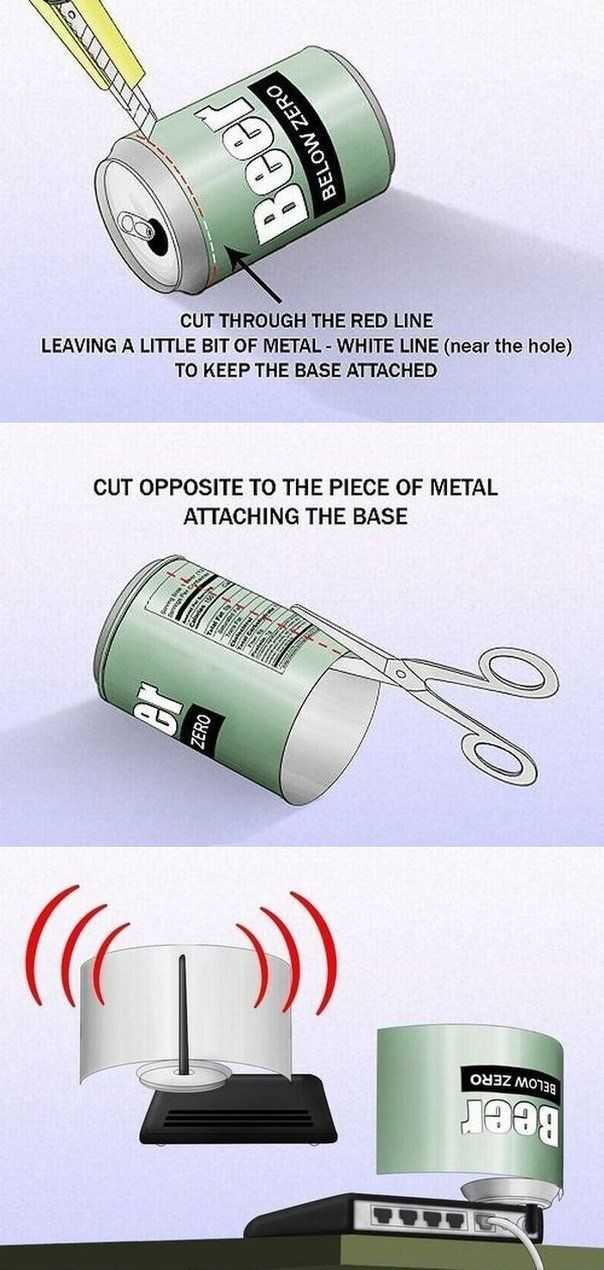
Введите адрес в адресную строку браузера и войдите в систему, используя свои учетные данные.
С другой стороны, драйверы сетевых адаптеров служат программным интерфейсом между маршрутизатором и сетью.
Хотя драйверы обычно обновляются автоматически, вы можете убедиться в этом сами и обновить их вручную —
- Нажмите Win + R, чтобы открыть диалоговое окно «Выполнить», и введите «devmgmt.msc».
- Разверните список сетевых адаптеров. Вы увидите установленные драйверы в вашей системе.
- Щелкните правой кнопкой мыши любой драйвер с желтым восклицательным знаком.
- В раскрывающемся списке выберите «Обновить программное обеспечение драйвера».
- Перезагрузите устройство.
Кроме того, вы можете получить доступ к Диспетчеру устройств, щелкнув правой кнопкой мыши меню «Пуск» или выполнив поиск в поле поиска.
Кроме того, вы можете использовать другое устройство для загрузки совместимого драйвера для вашей системы.
Проверка на электромагнитные помехи от других устройств
Если вы не живете под камнем, скорее всего, у вас поблизости есть микроволновая печь, телефон, беспроводная камера, спутниковое телевидение или Wi-Fi соседа.
Сигналы от других устройств могут негативно повлиять на уровень сигнала Wi-Fi, поскольку они передаются на той же частоте (2,4 ГГц).
Поэтому рассмотрите возможность перемещения маршрутизатора подальше от электронных устройств.
Как мы уже говорили, центральное открытое пространство идеально, если вы можете его найти.
Переключение на другой канал Wi-Fi
Вы можете переключиться на другой диапазон частот, переключившись на другой канал.
Отличное решение, если электромагнитные помехи от других роутеров сбивают ваш сигнал.
Однако для переключения между 2,4 ГГц и 5 ГГц вам понадобится двухдиапазонный маршрутизатор.
5 ГГц предлагает более высокие скорости, но имеет ограниченный радиус действия, и мощность сигнала снижается при прохождении через стены и металлы.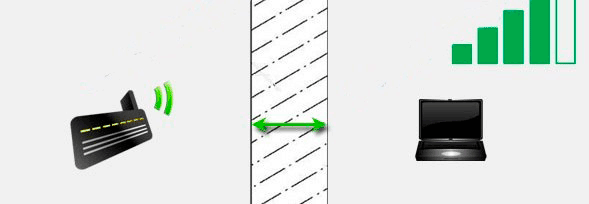
2,4 ГГц — это стандартный диапазон частот, используемый большинством устройств, передающих сигнал.
Уменьшение количества устройств в сети
Когда вы подписываетесь на интернет-схему от вашего провайдера, они выделяют фиксированную пропускную способность для вашего использования.
Например, у вас может быть тарифный план на 200 Мбит/с, что означает, что каждое устройство, подключающееся к сети, использует его часть.
Если к одной сети подключено несколько устройств, может возникнуть перегрузка полосы пропускания.
Недостаточно пропускной способности для всех устройств.
Таким образом, вы можете либо перейти на более дорогой план с более высокой пропускной способностью, либо уменьшить количество устройств в сети.
Проблема становится заметной, когда устройство в сети выполняет задачу с интенсивным использованием полосы пропускания, такую как потоковая передача фильма 4K или владение новичками League of Legends.
Рекомендуется отключить все пассивные устройства от сети.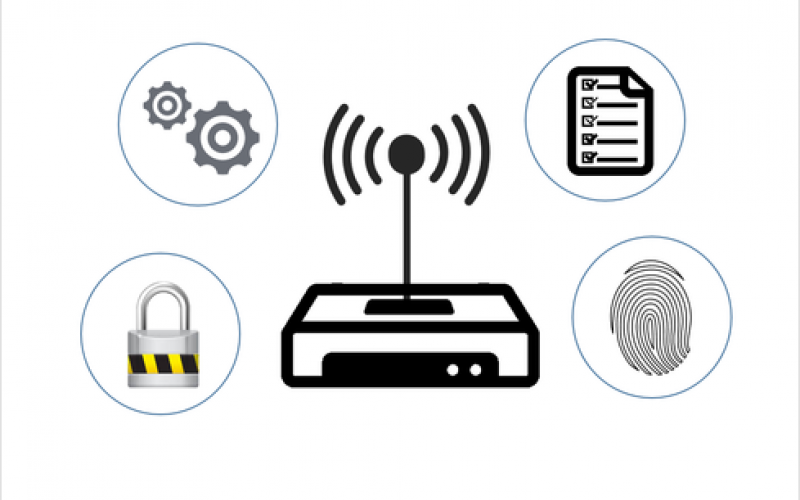
Вы можете сделать это самостоятельно и контролировать сетевую активность с помощью портала администрирования Wi-Fi.
Настройка антенн
Обычно мы оставляем антенну маршрутизатора вертикально установленной после установки и никогда не смотрим на нее второй раз.
Однако ориентация антенны является важным параметром для уровня сигнала Wi-Fi.
Следовательно, хорошо выровнять его соответствующим образом, даже если это не основная проблема, и это занимает секунды.
Если вы используете подключение на частоте 2,4 ГГц, лучше всего сформировать L-образную форму с антеннами.
Для маршрутизатора с частотой 5 ГГц попробуйте выровнять антенны или наклонить их под любым углом.
Приостановить все действия, требующие пропускной способности
Фоновые приложения или обновления также могут быть основной причиной низкой скорости Wi-Fi.
Как правило, эти функции или программы запускаются автоматически без каких-либо предупреждений и занимают часть полосы пропускания.
Обновления Windows обычно вызывают подозрения.
На вашем ПК вы можете отслеживать и отключать фоновые процессы с помощью диспетчера задач Windows —
- Нажмите и удерживайте Ctrl + Shift + Esc на клавиатуре, чтобы открыть диспетчер задач.
- Найдите сторонние приложения, которые вы не запускали.
- Выберите их и нажмите «Завершить процесс».
Кроме того, отключение услуг является временной мерой, так как вы можете снова включить их в любое время.
Перезагрузка системы также снова запускает большинство процессов.
Вредоносные программы или трояны также могут работать в фоновом режиме, потребляя полосу пропускания, пока вы этого не знаете.
Вы можете установить стороннее антивирусное программное обеспечение для повышения уровня защиты.
По умолчанию настройки Защитника Windows и брандмауэра обеспечивают вас.
Попробуйте в нерабочее время
Рабочие часы могут стать кошмаром для интернет-провайдеров.

Проблема не так заметна, как в эпоху удаленного доступа, но все же имеет значение.
Интенсивная рабочая нагрузка и высокий трафик в сети являются причиной более слабого или нестабильного сигнала Wi-Fi.
Входной сигнал на ваш роутер поступает из дальних секторов, а значит, есть потери энергии.
Соответственно, советую попробовать подключиться в нерабочее время, например, в полночь или рано утром.
Это особенно эффективно, если вы выполняете работу с интенсивным использованием полосы пропускания, например загрузку GTA V с приблизительным размером 100 ГБ.
В качестве альтернативы вам может помочь интернет-план с более высокой пропускной способностью.
Используйте удлинитель Wi-Fi
Иногда кажется, что изменить положение маршрутизатора проще, чем сделать.
Например, наше ограниченное пространство заталкивает роутер в угловую комнату.
Но свет в конце туннеля все же есть.
Вы можете приобрести удлинитель Wi-Fi, который увеличивает радиус действия вашего маршрутизатора.

Есть несколько соображений по определению идеального расстояния для максимального уровня сигнала.
Основная концепция повторителя Wi-Fi заключается в получении и улучшении исходного сигнала от вашего маршрутизатора перед его повторной передачей.
Вы заметите некоторую потерю производительности, но не заметите существенной разницы, если найдете удачное место для ее размещения.
Предположим, вы хотите получить доступ к Wi-Fi в 10 футах от маршрутизатора.
Чтобы эффективно принимать и ретранслировать сигнал, вам нужно будет найти розетку примерно на отметке 5 футов.
Позвоните своему интернет-провайдеру
В какой-то момент, когда ни один из методов устранения неполадок вам не поможет, обратитесь к своему интернет-провайдеру.
Например, ваш сигнал Wi-Fi может пропасть из-за сбоя в обслуживании на их стороне или перерыва на техническое обслуживание.
В этом случае вы мало что можете сделать, кроме как подождать и запросить расчетное время прибытия.

Иногда ваш интернет-провайдер может предлагать решения или альтернативный адрес DNS-сервера, которые могут повысить вашу производительность.
Обычно они также посылают своих сотрудников службы поддержки, чтобы посмотреть и физически оценить проблему.
Отключить службы VPN
Если у вас слабый сигнал, попробуйте отключить службу VPN, если вы ее используете.
VPN предоставляет впечатляющие возможности — безопасное соединение, доступ к контенту для конкретного региона, загрузка недоступных файлов.
Но, с другой стороны, это снижает скорость интернета, особенно бесплатного.
Концепция VPN заключается в шифровании данных, маршрутизации трафика через их серверы и расшифровке в месте назначения.
Маршрутизатор потребляет больше пропускной способности из-за увеличения объема обработки данных.
Если большую часть своей работы вы полагаетесь на VPN, подумайте о переходе на план с более высокой пропускной способностью.
Сброс маршрутизатора до заводских настроек по умолчанию
Наконец, вы можете прибегнуть к полной перезагрузке маршрутизатора.

Однако вы потеряете свои личные настройки, такие как учетные данные пользователя, поскольку маршрутизатор вернется к заводским настройкам по умолчанию.
Тем не менее, это достойный вариант, учитывая, что ваш маршрутизатор обновит прошивку и очистит кеш.
Вот шаги, которые необходимо выполнить:
- Найдите кнопку сброса на маршрутизаторе. Обычно вы найдете его на задней панели.
- Используйте скрепку или булавку, чтобы прижать ее примерно на 15 секунд.
- Маршрутизатор автоматически выключается и перезагружается.
После сброса вы можете заново настроить маршрутизатор.
Опять же, вы можете обратиться к руководству пользователя маршрутизатора для получения более подробной информации.
Связаться со службой поддержки
Если вы провели много времени за маршрутизатором и проводкой, лучше всего обратиться к профессионалу.
Телефон службы поддержки вашего производителя должен быть указан на его веб-сайте.

Вы также можете записаться на сервисное обслуживание на подходящую дату, чтобы технические специалисты могли оценить проблему и предложить решение.
Заключительные мысли о слабом уровне сигнала Wi-Fi
Я бы сказал, что основной причиной нестабильности сигнала Wi-Fi является неправильное расположение маршрутизатора.
Вот мои рекомендации, чтобы изменить ситуацию –
- Держите маршрутизатор в пределах прямой видимости с вашим устройством.
- Убедитесь, что стены, электронные устройства или другие крупные предметы не мешают
- Постарайтесь разместить его в центре, а не в углу.
- Если у вас есть второй этаж, разместите роутер там, чтобы сигнал ловил весь дом.
Вы можете изменить настройки DNS-сервера на своем ПК в настройках сети.
Например, общедоступные DNS-серверы, такие как Google DNS или OpenDNS, более надежны, и вы можете наблюдать заметный прирост производительности.
Вам также может понравиться чтение:
- Как часто следует менять модем? [2021]
- Нарушение окна динамического диапазона: Dead Simple Guide [2021]
- Низкая скорость загрузки: как исправить в секундах [2021]
- Ethernet медленнее, чем Wi-Fi: как исправить за секунды [2021]
Часто задаваемые вопросы
Почему мощность сигнала Wi-Fi колеблется?
Маршрутизаторы передают сигналы Wi-Fi на радиочастоте, близкой к 2,4 ГГц.
 В результате он испытывает электромагнитные помехи от других устройств, таких как микроволновые печи и беспроводные телефоны, которые работают на тех же частотах.
В результате он испытывает электромагнитные помехи от других устройств, таких как микроволновые печи и беспроводные телефоны, которые работают на тех же частотах.Еще одной основной причиной нестабильного уровня сигнала Wi-Fi являются препятствия на его пути, в том числе бетонные стены, металл и т. д.
Маршрутизаторы теряют силу?
Как и другие электронные устройства, производительность маршрутизаторов со временем снижается из-за проблем с перегревом и устаревших технологий.
Приводит к ухудшению качества сигнала Wi-Fi.
Что такое слабая безопасность в Wi-Fi?
Если всплывающее предупреждение сообщает вам о слабой безопасности вашего соединения Wi-Fi, это обычно означает, что маршрутизатор использует устаревшую технологию шифрования для потока данных.
WPA2 — новейший протокол, обеспечивающий расширенную защиту сигналов Wi-Fi. В сочетании с шифрованием AES он обеспечивает надежное и безопасное соединение.
Как узнать, нужно ли обновить маршрутизатор?
Пока нет единого индикатора, который помог бы пользователям определить, нужно ли им обновление маршрутизатора или нет, вот стандартные признаки —
- Нестабильное подключение
- Проблема с интернет-индикаторами
- Перегрев
- Случайные сбои или перезагрузки
- Отсутствие поддержка на более новых устройствах
Как исправить слабый сигнал WiFi
Росс Третеви помогает домовладельцу починить его медленный WiFi.
 У семьи были проблемы с Wi-Fi с тех пор, как они переехали. Они не могут транслировать фильмы по телевизору в подвале, а иногда даже электронная почта отправляется медленно.
У семьи были проблемы с Wi-Fi с тех пор, как они переехали. Они не могут транслировать фильмы по телевизору в подвале, а иногда даже электронная почта отправляется медленно.Росс видит массу подобных жалоб от других домовладельцев. Обнаружение проблемы может быть сложным, поскольку вы не видите физической проблемы в сети Wi-Fi. Росс демонстрирует пошаговый подход к диагностике проблемы с WiFi и определению способов ее устранения. Проверив проводку и расположение модема, Росс показывает, как проверить скорость интернета.
Он обнаружил, что сигнал Wi-Fi становится слабым в подвале и на верхнем этаже, но у него есть решение. Росс знакомит домовладельца с ячеистой сетью, распределенной системой маршрутизаторов, в которой вы стратегически размещаете маршрутизаторы Wi-Fi по всему дому, чтобы усилить подключение к Wi-Fi и увеличить покрытие. После этого семья получает сильный сигнал Wi-Fi по всему дому, что позволяет им отправлять электронные письма и транслировать свои любимые шоу по благоустройству дома.

Вам понадобится ноутбук.
Как улучшить сигнал WiFi
Шаг 1. Проверка проводки- Сначала найдите место, где WiFi входит в здание.
- Проверьте наличие разветвителей сигнала. Вы захотите уменьшить количество разветвителей сигнала, которые у вас есть. Разветвитель — это устройство, используемое для разделения кабельного сигнала между двумя или более устройствами. Чем больше у вас разветвителей, тем хуже будет сигнал.
- Следуйте по проводке, чтобы найти модем-маршрутизатор, чтобы убедиться, что Wi-Fi, поступающий в дом, направляется непосредственно на модем. Если вы не можете определить, подключен ли модем напрямую, вы можете попробовать набор для проверки непрерывности. Тестер непрерывности используется для проверки непрерывности электрической цепи между двумя точками.
- После проверки правильности проводки в здании и проводки к модему. Следующим шагом будет проверка модема.

- Расположение — это шаг, который упускают из виду при размещении модема в доме. Многие люди предпочитают ставить его в угол дома, чтобы он не мешал. Когда модем расположен рядом с внешней стеной, некоторые из самых сильных сигналов могут быть отправлены на задний двор. Идеальное размещение — в централизованном месте внутри структуры.
- Также учтите помехи. Такие вещи, как радионяни, микроволновые печи, бетонные стены и стекло, могут создавать помехи, но основной причиной являются другие сети. Помехи могут быть проблемой, если вы живете в многоквартирном доме, например, в жилом комплексе. Если вас беспокоят помехи, вы можете использовать анализатор Wi-Fi, чтобы увидеть, какие сети вокруг вас занимают разные каналы и насколько они сильны по сравнению с вашим положением.
- Чтобы устранить помехи, измените частоту WiFi.
- Посмотрите на свой модем, чтобы найти его характеристики. Посмотрите, сколько мегабит может обрабатывать модем. Затем найдите счет за кабельное телевидение, чтобы узнать, за какую скорость Интернета вы платите.
 100 Мбит/с достаточно для потоковой передачи видео и совершения видеозвонков, но вы можете столкнуться с некоторыми замедлениями. 200 Мбит/с вполне достаточно для среднего дома.
100 Мбит/с достаточно для потоковой передачи видео и совершения видеозвонков, но вы можете столкнуться с некоторыми замедлениями. 200 Мбит/с вполне достаточно для среднего дома. - Скорость, за которую вы платите, это та скорость, которую интернет-провайдер гарантирует, «до которой» может быть скорость, но он не определяет минимум.
- Запустите проверку скорости проводного соединения. Используйте ноутбук и подключите его напрямую к модему с помощью кабеля Ethernet. Найдите бесплатный онлайн-тест скорости Интернета. Этот тест исключит WiFi из уравнения и даст базовое значение максимальной скорости, которую может обеспечить сеть.
- Как только вы достигнете максимальной скорости, которую дает вам модем, отключите ноутбук от сети и снова запустите тест. Перемещайтесь по разным областям вашего дома, чтобы увидеть, какова скорость. Чем дальше вы отходите от модема, тем ниже ваша скорость.
Совет: Если вы хотите транслировать видео, скорость должна быть не менее 25 Мбит/с.

- Домовладелец пытался получить удлинитель Wi-Fi для своего подвала, где у него возникли проблемы с потоковой передачей видео. Удлинители WiFi не могут увеличить скорость. Он только расширил слабый сигнал, поставив удлинитель в подвале.
- Ячеистая сеть может решить проблему неадекватного покрытия WiFi. Ячеистая сеть имеет несколько точек доступа, размещенных по всему дому, для усиления подключения WiFi и увеличения радиуса действия. Он не создаст новую сеть. Вместо этого спутники работают вместе, чтобы усилить уже имеющуюся у вас сеть.
- Росс всегда предлагает установить ИБП или источник бесперебойного питания. Это полоса резервного аккумулятора, поэтому сеть будет работать, даже если отключится электричество. Росс установил один у модема и один в мертвой точке — подвале.
- Установите один спутник рядом с модемом. Остальные могут идти куда угодно, где сигнал становится слабее. Росс установил по одному на каждом этаже.
- Настройте сеть.









 В результате он испытывает электромагнитные помехи от других устройств, таких как микроволновые печи и беспроводные телефоны, которые работают на тех же частотах.
В результате он испытывает электромагнитные помехи от других устройств, таких как микроволновые печи и беспроводные телефоны, которые работают на тех же частотах. У семьи были проблемы с Wi-Fi с тех пор, как они переехали. Они не могут транслировать фильмы по телевизору в подвале, а иногда даже электронная почта отправляется медленно.
У семьи были проблемы с Wi-Fi с тех пор, как они переехали. Они не могут транслировать фильмы по телевизору в подвале, а иногда даже электронная почта отправляется медленно.


