Почему роутер не подключается к интернету?
Главная задача роутера в том, чтобы подключится к интернету и раздавать интернет на разные устройства уже в локальной сети. Я имею введу компьютеры, ноутбуки, телефоны, планшеты и другие устройства, которые подключены к роутеру непосредственно с помощью сетевого кабеля, или по Wi-Fi. Он работает как разветвитель, если можно так сказать. Больше информации в статье: Что такое роутер?
Например, у нас в доме есть один кабель (или USB модем), через который можно подключится к интернету. Но можно подключить только одно устройство. Мы этот кабель, или модем подключаем к роутеру и получаем возможность подключить к интернету большое количество разных устройств.
Не редко бывает ситуация, когда роутер не подключается к интернету. А если он по какой-то причине не подключен к интернету, то на всех устройствах, которые подключены к роутеру, интернет работать не будет. Первое, на что жалуются пользователи в этой ситуации, это на отсутствие доступа к интернету при активном соединение по беспроводной сети. Здесь важно понимать, что роутер всегда раздает Wi-Fi, даже когда к нему не подключен интернет.
Какие симптомы и о чем эта статья?
Если роутер не подключен к интернету, то на ПК и ноутбуках с установленной Windows будет статус подключения «Ограничено», или «Без доступа к интернету». И желтый восклицательный знак возле иконки подключения. Я имею введу те устройства, которые подключены к этому роутеру по Wi-Fi, или LAN.

На мобильных устройствах (Android, iOS) так же может быть предупреждение, что сеть без доступа к интернету.

Если обратить внимание на маршрутизатор, то индикатор WAN не горит совсем, или горит оранжевым (красным) цветом.
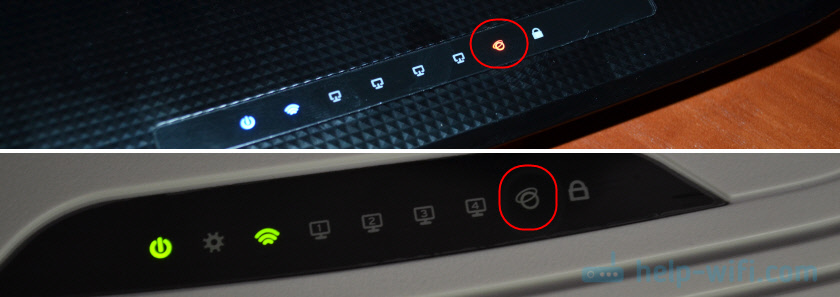
В некоторых случаях индикатор «Internet» горит обычным цветом. Например, зеленым, но нет подключения к интернету. Дело в том, что этот индикатор должен мигать, когда идет передача данных и все работает. А диод светится сразу после подключения кабеля. Так на D-Link DIR-615 и на множестве других моделей.

На разных маршрутизаторах эти индикаторы работают по-разному. Но все же советую обратить на них внимание.
Но лучше, конечно, зайти в настройки своего маршрутизатора (это можно сделать через браузер, чаще всего по адресу 192.168.1.1, или 192.168.0.1), и на главной странице, где как правило отображается вся информация (в том числе о подключении), посмотреть статус подключения к интернету (WAN). Смотрим на примере роутера ASUS.
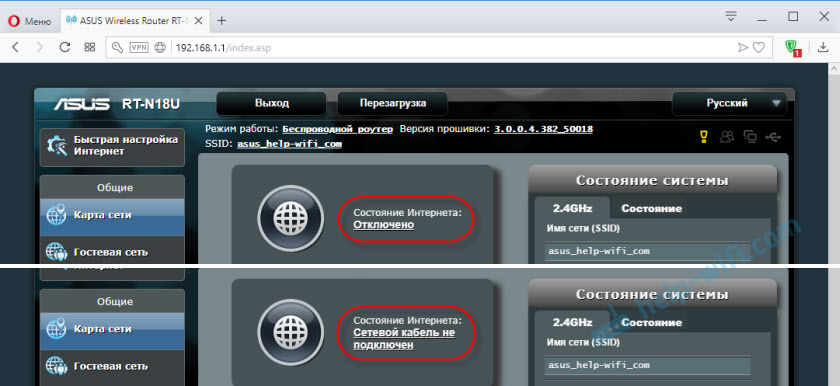
Если там статус: «отключено», «нет подключения», «соединение разорвано», «сетевой кабель не подключен», или что-то в этом роде, то смотрите статью дальше.
Когда мы говорим о подключении маршрутизатора к интернету, то конечно же имеем введу подключение к провайдеру. Ведь именно интернет-провайдер обеспечивает нам доступ к всемирной паутине.
Проблемы при подключении роутера к интернету и их решения
Причин, по которым наш маршрутизатор может отказаться устанавливать соединение с интернет-провайдером может быть очень много. Мы рассмотрим самые популярные, с которыми я и другие пользователи сталкиваются чаще всего. Среди них:
- Проблемы в оборудовании и ограничения со стороны интернет-провайдера.
- Неправильные настройки подключения к интернету (параметры WAN).
- Проблемы с сетевым кабелем от провайдера, или WAN портом маршрутизатора.
- Поломка роутера.
Первое что вы должны сделать – перезагрузить роутер. Отключить питание, подождать несколько минут и включить обратно. Затем, проверить кабель, который подключен в WAN-порт.
Ну а дальше по порядку.
Нет подключения к интернету со стороны провайдера (оператора)
Самая типичная ситуация – забыли оплатить интернет. Сам не раз с этим сталкивался. В зависимости от провайдера, интернет может перестать работать сразу, или через некоторое время после неуплаты по тарифу.
Ну и не редкая ситуация, когда у провайдера какие-то неполадки в оборудовании, или еще что-то. И интернет просто не работает. В данном случае причина не в маршрутизаторе. Вроде провайдер хороший, все устраивает, но иногда доступ к интернету пропадает именно по вине провайдера. Любое оборудование может сломаться.
Если у вас интернет по обычному сетевому кабелю, и есть ПК, или ноутбук, то можно подключить интернет напрямую. И если проблема в роутере, то интернет напрямую должен работать (возможно, на компьютере понадобится настроить подключение к интернету).

В крайнем случае можно сходить к соседям и спросить, работает ли у них интернет. При условии, что у них тот же провайдер, что и у вас. Если не работает – то звонить в поддержку провайдера и ждать пока починят.
Если все оплачено, поддержка говорит что с их стороны проблем нет, напрямую интернет работает, то возможно причина в роутере.
Из-за неправильных настроек подключения к провайдеру (WAN)
Чаще всего с этой проблемой сталкиваются в процессе первой настройки роутера. Я писал об этом в статье: при настройке роутера пишет «Без доступа к интернету», или «Ограничено» и нет соединения с интернетом.
Здесь все очень просто. Роутер нужно настроить строго для работы с конкретным (своим) провайдером. В настройках роутера, в разделе «Интернет», «WAN» и т. д. (зависит от модели) необходимо выбрать тип подключения (Статический IP, Динамический IP, PPPoE, PPTP, L2TP) и задать все параметры, которые выдает провайдер. Только после этого роутер сможет установить соединение с провайдером и получить доступ к интернету. Подробнее в статье: какой тип соединения указать при настройке роутера.
Вот как выглядят эти настройки на роутере ASUS:
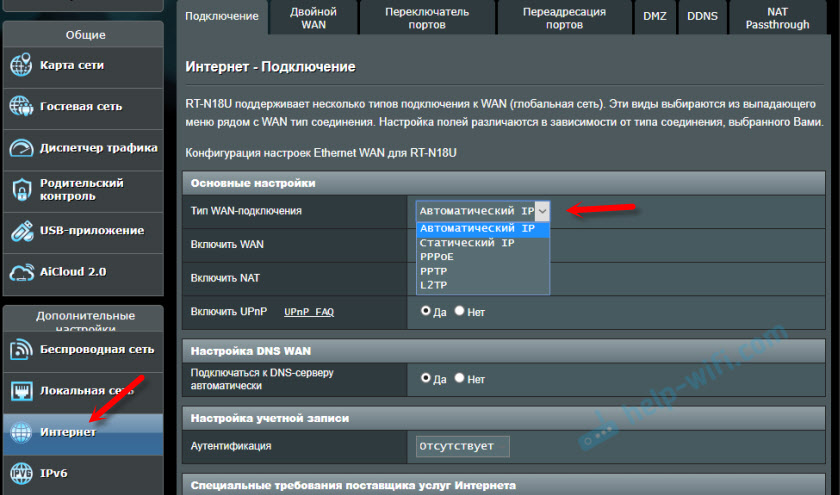
На TP-Link:
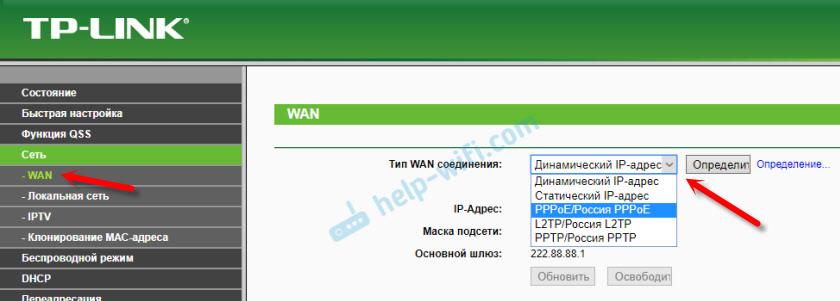
Важно: все параметры для подключения уточняем у своего интернет-провайдера!
Так же не забудьте уточнить, использует ли ваш провайдер привязку по MAC-адресу. Если использует, то нужно прописать у провайдера MAC-адрес роутера, или клонировать адрес с компьютера, к которому изначально был привязан интернет.
Свои инструкции по настройке маршрутизаторов разных производителей я собрал на этой странице: https://help-wifi.com/instrukcii-po-nastrojke-routerov/
Проблемы с WAN портом роутера, или сетевым кабелем (коннектором)
Бывает, что на роутере выходит из строя WAN-порт, в который мы подключаем интернет. Например, после грозы. Или происходит повреждение сетевого кабеля, который заходит в наш дом, или квартиру. Обычно пропадает контакт в самом коннекторе. И роутер просто перестает видеть кабель подключенный в WAN-порт. Я подробно писал об этом здесь: роутер не видит интернет кабель. Не работает WAN порт.
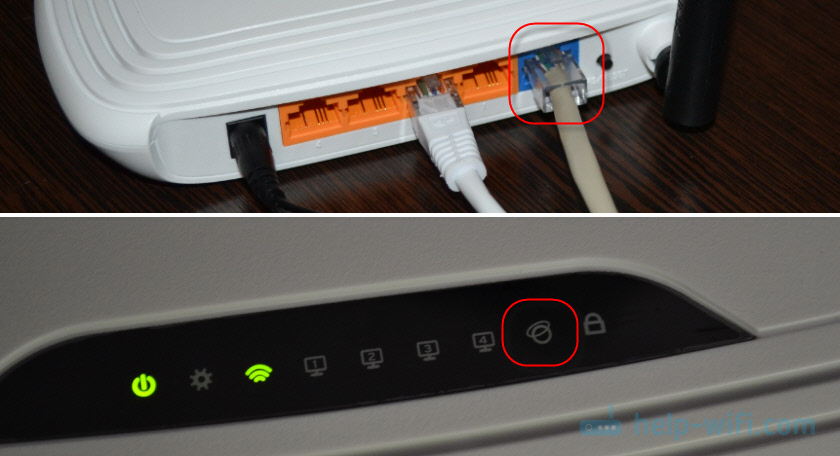
Я даже не раз встречал ситуацию, когда роутер вообще никак не реагирует на подключение сетевого кабеля в порт WAN (не загорается индикатор), а в то же время при подключении этого же кабеля к компьютеру интернет без проблем работает. И если причина не в самом порте роутера (с другим кабелем он работает), то решить проблему скорее всего можно повторным обжимом сетевого кабеля провайдера. Или заменой кабеля (витой пары).
Если вышел из строя WAN порт, то тут обычно ремонт, или покупка нового роутера. Есть модели, где можно вместо WAN порта использовать LAN. Или прошить свой маршрутизатор какой-то сторонней прошивкой (DD-WRT, OpenWrt), в которой есть возможность переназначить порт. Но это уже такое.
Поломка роутера и другие причины
Возможно, роутер просто сломался. Что-то с платой, блоком питания, и т. д. Можно, конечно, сделать сброс настроек, обновить прошивку, выполнить повторную настройку. Но как показывает практика, это редко помогает. Если есть реакция на подключение кабеля в WAN-порт, все настройки вы указали правильно и у провайдера все хорошо – а роутер к интернету не подключается, то наверное придется его заменить.
Если вы не смогли решить эту проблему, то прежде чем отправится за новым маршрутизатором, я рекомендую все таки вызвать специалистов из компании интернет-провайдера. Возможно, вы что-то не заметили, или все таки есть какие-то проблемы в оборудовании провайдера. Может вам кто-то просто обрезал кабель (случайно, или специально), который обычно идет через подъезд и общий коридор в квартиру. К сожалению, и такое бывает.
Привет! Не так давно я написал статьи об ошибке «Без доступа к интернету», которую можно увидеть на компьютер с Windows 7, и «Ограничено» — в Windows 10 и Windows 8. Это одинаковые ошибки, которые появляются очень часто. При их появлении, результат один — не работает интернет, сайты не открываются и т. д. Народ сталкивается с этими проблемами чаще всего при настройке роутера. В статьях, ссылки на которые выше, я в основном писал о решении этих ошибок на самом компьютере. То есть, описывал те случаи, когда виновен именно компьютер, или ноутбук.
Но по моим наблюдениям, чаще всего в проблемах с интернетом виновен Wi-Fi роутер. Ошибки «Без доступа к интернету» и подключение «Ограничено» — не исключение. Проверить это очень просто. Если вы столкнулись с такой проблемой, то просто подключите к своему роутеру другое устройство. Если на нем интернет работать не будет — значит проблема в роутере, или в интернет провайдере. Звоним в поддержку провайдера, и выясняем, нет ли у них проблем, и оплачен ли у вас интернет. Если там все ok, то виновен во всем точно роутер.
А если нет соединения с интернетом при настройке роутера, то я могу точно сказать, что проблема точно в неправильно заданных настройках, неправильно подключенных кабелях, или роутер просто неисправен (такое тоже бывает).
Сейчас мы рассмотрим те настройки, которые нужно проверить в первую очередь.
На работает интернет при настройке роутера «Без доступа к интернету»
Если вы взялись настраивать роутер самостоятельно, и столкнулись с проблемой, когда нет подключения к интернету, то не спешите вызывать мастера. Не важно какой у вас маршрутизатор: Tp-Link, D-Link, Asus, Tenda, Linksys, ZyXEL, или какой-то другой. Думаю, что вы уже что-то там пытались настроить, и все вроде бы даже сделали правильно, но почему-то увидели примерно такую ошибку (значок может немного отличатся):
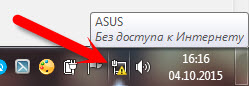
Если вы уже что-то настраивали, и не уверены что все сделали правильно, то советую сбросить настройки на вашем роутере, чтобы они нам не мешали. Найдите на корпусе кнопку Reset (обычно она утоплена в корпус устройства), нажмите ее и подержите 10 секунд. Если не знаете как это сделать, или не получается, то продолжайте настройку без сброса, или напишите в комментариях, дам ссылку на инструкцию.
Дальше, очень важно, проверить правильно ли вы все подключили. Как правило, на роутере есть 4 LAN разъема — для подключения компьютеров, телевизоров и т. д. к интернету и 1 WAN разъем. В него мы подключаем кабель от интернет-провайдера, или ADSL модема. Очень важно, подключить интернет именно в WAN разъем, в противном случае, не будет работать интернет и будет ошибка «Без доступа к интернету».
Как правило, все разъемы на роутере подписаны. Может быть написано как WAN, так и «Интернет». Вот для примера на роутерах Tp-Link, LAN обычно всегда желтые, а WAN — синий. Можете глянуть на примере настройки TP-LINK TL-WR940N.
Вот правильная схема подключения:

Значит так, проверили, если все правильно подключено, то искать решение проблемы будем в настройках роутера.
Самый важный момент, который нужно знать при настройке любого роутера, и из-за которого практически постоянно появляются ошибки с отсутствием интернета после настройки роутера — это правильная настройка роутера на работу с вашим интернет-провайдером. Если вы неправильно зададите настройки интернета (WAN) на роутере, то интернет конечно же работать не будет, а увидите вы ошибку «Без доступа к интернету».Сейчас поясню простым языком. Есть провайдер, который дает вам интернет. Вы этот интернет подключаете к роутеру. Задача роутера установить соединение с провайдером и раздать интернет на ваши устройства. Если роутер не может соединится с провайдером, то интернет конечно же работать не будет.
Продолжаем разбираться…
Почему роутер не соединяется с провайдером и не работает интернет после настройки?
В большинстве случаев, это происходит потому, что в настройках роутера неправильно указан тип соединения, который использует ваш провайдер. Или, неправильно заданы данные для подключения к интернету. Ваш провайдер скорее всего использует один из этих способов соединения: Динамический IP, PPPoE, L2TP, PPTP, или Статический IP.
Самый простой, это Динамический IP. Интернет должен заработать сразу после подключения интернета к роутеру. Если ваш провайдер использует Динамический IP, и вы видите ошибку «Без доступа к интернету», или «Ограничено», то в первую очередь сделайте сброс настроек на роутере. Если не поможет, то проверьте, выбран ли на вашем роутере тип соединения Динамический IP. Как это сделать, покажу ниже.
Если же у вас провайдер использует PPPoE, L2TP, или PPTP, то кроме того, что в настройках нужно выбрать один из этих соединений, нужно еще указать данные для подключения к провайдеру, которые вам должны выдать при подключении к интернету. Как правило, это: имя пользователя, пароль и возможно IP-адрес и имя сервера.
Вам обязательно нужно точно знать, какой тип соединения использует ваш провайдер. И данные для подключения, если они нужны. Без них, роутер просто не настроить.Самый простой способ, это позвонить и спросить у поддержки, или глянуть на официальном сайте. Так же, желательно узнать, не делает ли провайдер привязку по MAC-адресу. Можете еще посмотреть эту статью по теме. Если провайдер делает привязку, то вам пригодится эта статья: https://help-wifi.com/sovety-po-nastrojke/kak-klonirovat-smenit-mac-adres-routera-i-kak-uznat-mac-adres/
Если до покупки руотера, у вас на компьютере (если был подключен интернет) было высокоскоростное подключение (например, Билайн), то после установки и настройки роутера оно не нужно. Его не нужно запускать. Подключаться к провайдеру будет роутер, и просто раздавать интернет по сетевому кабелю и Wi-Fi.А то бывают случаи, когда после установки роутера, интернет работает только до той поры, пока включен компьютер, на котором запущено подключение к интернету. Так не должно быть.
Думаю, с этим разобрались. Я сейчас покажу, где на роутере задавать параметры подключения к провайдеру. Рассмотрим самых популярных производителей. Вы уже должны знать, какой тип соединения будете задавать, и остальные данные (имя пользователя, пароль) если они нужны. А нужны они в том случае, если у вас соединение по PPPoE, L2TP, или PPTP.
Настройка провайдера (WAN) на Wi-Fi роутере
Начнем мы как обычно из роутеров компании Tp-Link
Зайдите в настройки, на адрес 192.168.1.1 (или 192.168.0.1). Можете глянуть подробную инструкцию. Перейдите в настройках на вкладку Network — WAN. Здесь и нужно задать параметры. В поле WAN Connection Type выберите тип соединения, и задайте нужные параметры.
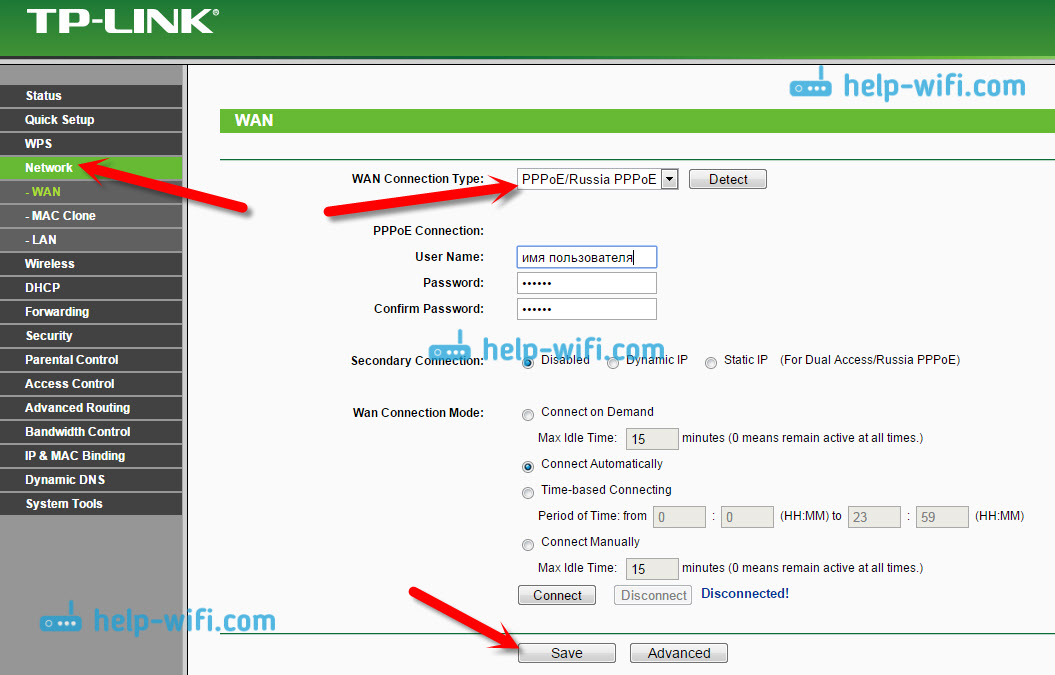
Когда все зададите, нажмите на кнопку Connect, роутер должен подключится к провайдеру. Если нет соединения, то проверяйте настройки. Не забудьте все сохранить, нажав на кнопку Save.
Дальше у нас D-Link
В панель управления D-link заходим по адресу 192.168.0.1. Смотрите эту инструкцию по входу в настройки.
Затем, переходим в меню Сеть — WAN. Нажимаем справа на кнопку Добавить. Выбираем тип соединения и продолжаем.
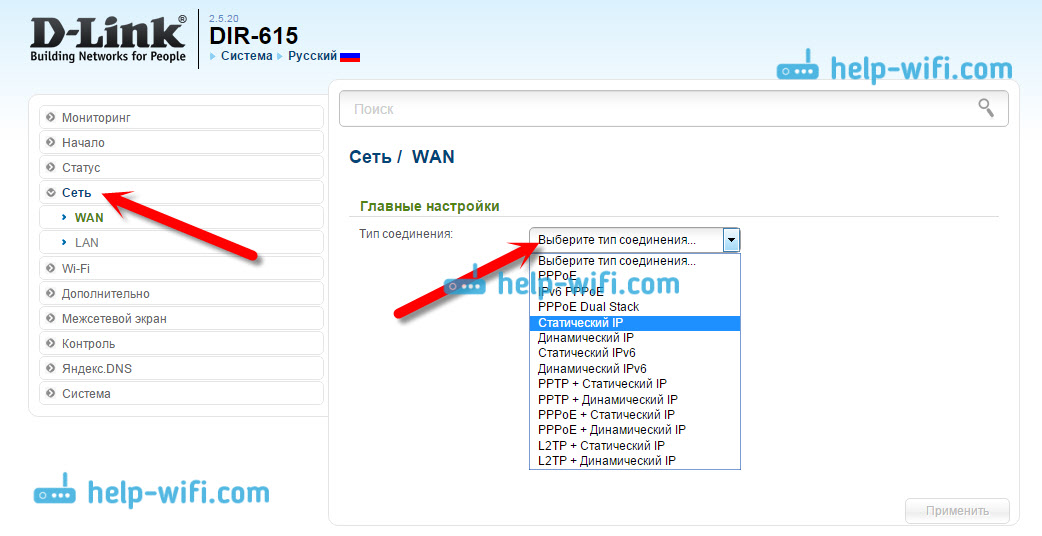
Дальше вам нужно будет задать дополнительные параметры. Там все понятно, просто следуйте инструкциям.
Настройка параметров WAN на роутерах Asus
Как обычно, нужно зайти в панель управления. Как зайти в настройки Asus, я подробно писал в этой статье.
В настройках, слева выберите пункт «Интернет». Там вы сразу сможете указать тип WAN-подключения, и задать нужные параметры.
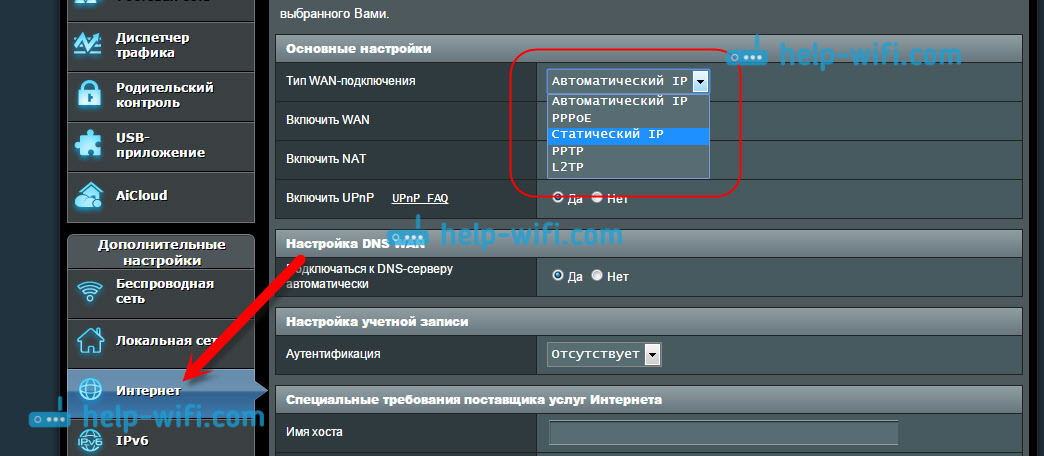
Не забудьте сохранить настройки.
Настраиваем маршрутизатор Tenda
В настройки роутера Tenda заходим по адресу 192.168.0.1, или смотрим подробную инструкцию с картинками. Сразу на главной странице настроек, напротив Access Method можно выбрать тип WAN-соединения. В зависимости от выбранного подключения, ниже появляться поля для дополнительных параметров. Где нужно указать данные, которые вам должен предоставить провайдер.
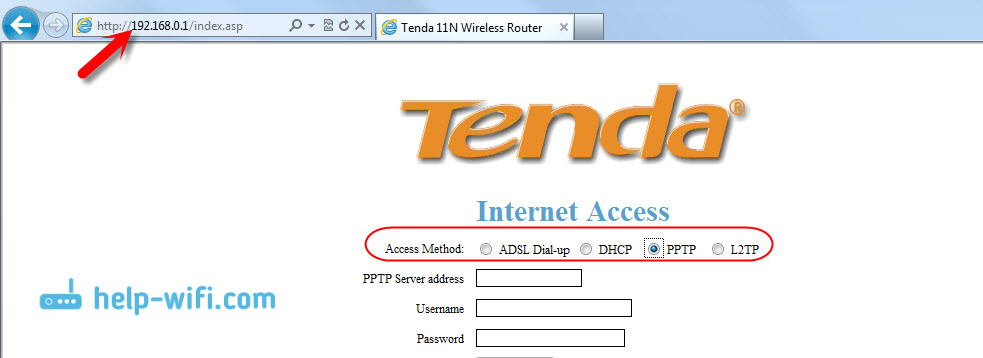
Сохраните настройки нажав на Ok.
Настройка интернета на роутере ZyXEL
На устройствах Zyxel Keenetic все примерно так же. В настройки можно попасть по адресу 192.168.1.1. Есть подробная инструкция по входу в панель управления.
На Zyxel Keenetic настройка подключения сделана интересно, но ничего, разберемся. Откройте снизу меню Интернет. Затем, если у вас соединение PPPoE, L2TP, или PPTP, выберите вкладку PPPoE/VPN и нажмите на кнопку Добавить соединение.
Укажите тип (протокол) и задайте необходимые данные (имя пользователя, пароль).
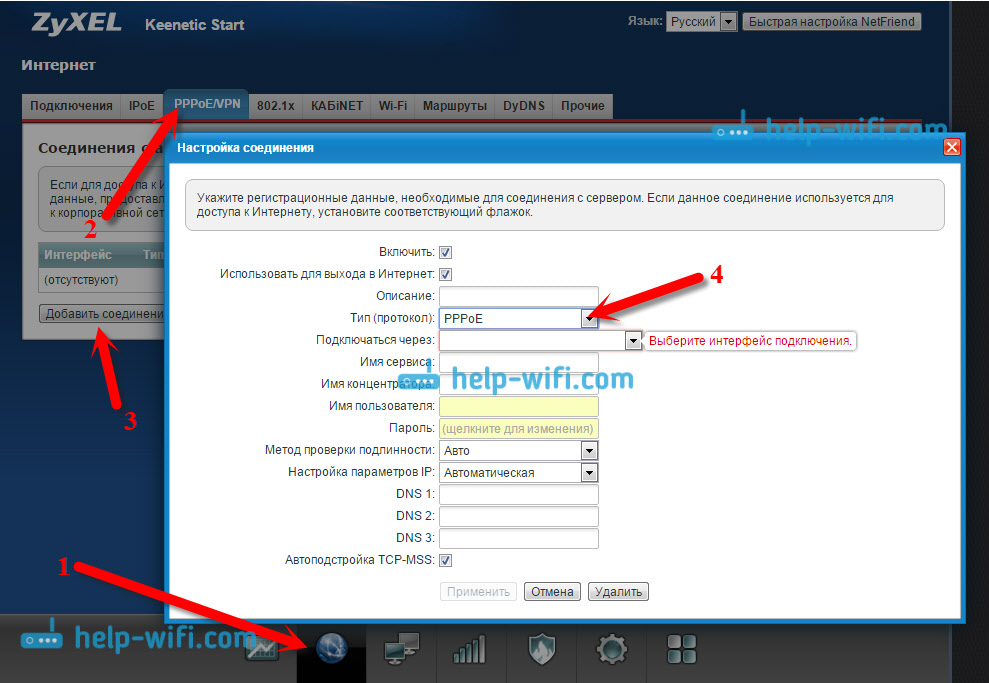
Указываем тип соединения на Linksys
В настройках (инструкция по входу), перейдите в пункт меню Настройка — Основные настройки. И напротив «Тип соединения с Интернетом», нужно выбрать тот, который использует ваш интернет-провайдер. И при необходимости указать нужные параметры.
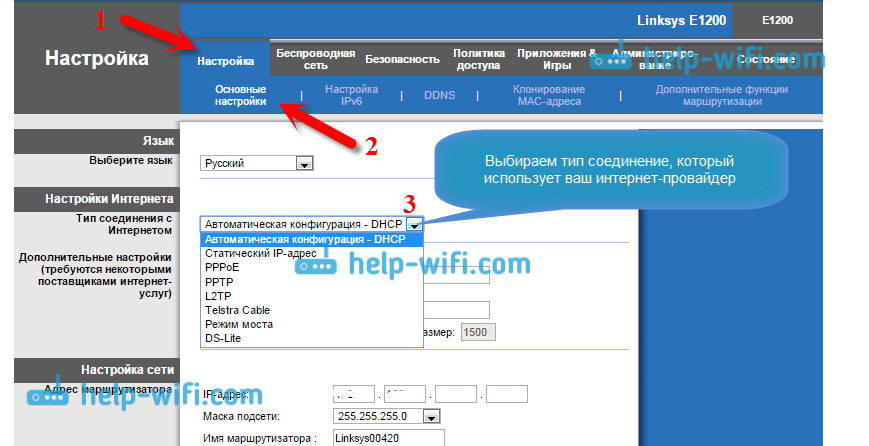
Сохраните настройки.
Еще несколько советов
Если у вас подключение через ADSL модем, то есть, от модема идет кабель к роутеру, то вам нужно выбирать тип соединения — Динамический IP. Это в большинстве случаев, просто все зависит от настроек модема.
Всегда старайтесь настраивать маршрутизатор по инструкции. Даже, если инструкция написана не конкретно для вашей модели. Главное, что бы совпадал производитель. Там панели управления практически всегда одинаковые. Смотрите у нас на сайте подробные статьи по настройке, в разделе «Настройка роутера» выбирайте производителя, затем инструкцию для любой модели, если вашей нет.
Если вы все подключили правильно, и все настройки задали верно, а интернет через роутер все ровно не работает, ошибка «Без доступа к интернету» не исчезла, то нужно исключить проблемы на стороне интернет-провайдера. Может быть даже такое, что отошел коннектор на сетевом кабеле от провайдера. Можно попробовать подключить интернет напрямую к компьютеру, и посмотреть, будет ли он работать.
Если запутались в настройках, указали что-то не то, то лучше всего сделать сброс настроек к заводским на вашем маршрутизаторе, и настроить все заново. Какие-то неправильные параметры, могут вам помешать.
Ну и не нужно исключать брак роутера. Разное бывает. Можно проверить его работу с другим провайдером, если есть такая возможность. Или, обратится в магазин, пускай там его проверят.
На этом все. Задавайте вопросы в комментариях и делитесь своим опытом. Буду рад видеть ваши комментарии!
Не редко бывают ситуации, когда интернет просто перестает работать. Роутер перестает раздавать интернет на все устройства. Очень часто это происходит после отключения электричества, грозы (почему перестал работать роутер после грозы), каких-то ремонтных работ, перемещения роутера в другое место и т. д. Что делать в такой ситуации, где искать проблему – не понятно. В таких случаях, я всегда советую подключать интернет напрямую к компьютеру. Если есть ПК или ноутбук с LAN входом, то просто вынимаем кабель из WAN-порта роутера и подключаем его в сетевую карту компьютера. В зависимости от провайдера, если используется тип подключения PPPoE, PPTP, L2TP (когда нужно вводить имя пользователя, пароль, адрес сервера), возможно понадобится настроить на компьютере подключение к интернету. И если напрямую интернет работает, а через роутер нет подключения к интернету, значит на стороне интернет-провайдера все хорошо, и скорее всего какие-то проблемы с роутером. Если напрямую интернет тоже не работает – нужно обращаться в поддержку своего провайдера и решать этот вопрос с ними.
Если у вас такой же случай (напрямую интернет есть, а через роутер нет), то нужно проверять роутер. Причин может быть очень много. В этом случае хорошо бы еще проверить, есть ли интернет по кабелю от роутера. Может проблемы только с Wi-Fi сетью. В любом случае, роутер должен раздавать Wi-Fi. Да, после подключения к его беспроводной сети интернет может не работать (без доступа к интернету), но сеть он должен транслировать. Если же в вашем случае роутер вообще не раздает Wi-Fi, то первым делом смотрите статью Роутер не раздает интернет по Wi-Fi. Что делать?
Не нужно исключать аппаратную поломку роутера. Особенно, если интернет перестал работать после перепада напряжения в электросети, отключения электричества, грозы. Бывает, что выходят из строя блоки питания. При этом роутер может включаться, но не работать. Дальше я расскажу, что нужно проверить в первую очередь и как попытаться восстановить работу роутера, или хотя бы выяснить в чем проблема. Разумеется, у вас может быть совсем другое оборудование, другой провайдер, способ подключения к интернету и т. д., но эта инструкция должна подойти для большинства случаев. И еще: просто отключите питание роутера на несколько секунд и включите его обратно. Подождите минуту пока роутер загрузится и проверьте подключение к интернету. Бывает, что это помогает.
Проверяем подключение кабеля и индикатор на роутере
Первым делом нужно убедиться, что кабель от интернет-провайдера подключен именно в WAN (Internet) порт на маршрутизаторе. Выглядит это примерно вот так:

Если все подключено правильно, то смотрим на индикатор WAN (интернет) на самом роутере. Он должен как минимум загораться (не важно каким цветом) при подключении кабеля в WAN-порт роутера. Обычно, у этого индикатора три режима:
- Не горит – роутер не видит сетевой кабель (интернет).
- Горит (не мигает, именно горит) зеленым или оранжевым цветом – роутер видит кабель, но нет подключения к интернету (возможно, просто не заданы необходимые настройки).
- Мигает, или просто горит зеленым (возможно, каким-то другим цветом) – есть подключение к интернету.
На роутерах разных производителях, разных моделях этот индикатор может работать по-разному. Нужно смотреть инструкцию конкретно к вашему роутеру.
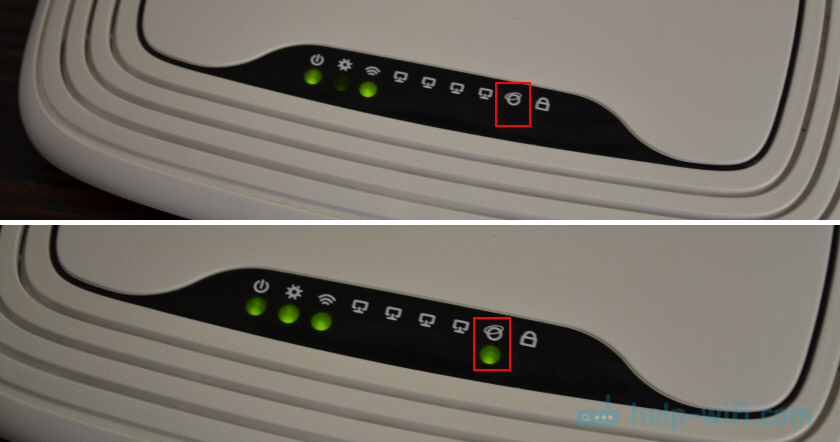
Если индикатор вообще не загорается, то возможно сгорел WAN-порт на роутере. Или все таки что-то с кабелем. Несмотря на то, что при подключении напрямую интернет работает. Встречал случаи, когда роутер кабель не видел, а компьютер видел. В таком случае нужно обращаться к провайдеру. Еще небольшой совет: можно взять сетевой кабель (который обычно идет в комплекте с роутером), подключить его в WAN-порт и в сетевую карту компьютера. Если индикатор загорится – значит есть шанс, что роутер будет работать и проблема на стороне оборудования провайдера, или в кабеле.
Если же роутер реагирует на подключение кабеля от интернет-провайдера, то нужно проверять настройки подключения к интернету, так как проблема скорее всего в них. Об этом я расскажу дальше в статье. Так же оставляю ссылки на статьи, которые могут вам пригодится на данном этапе решения проблемы:
Если индикатор WAN горит/мигает после подключения кабеля (или на вашем роутере нет такого индикатора), то нужно проверить некоторые настройки.
Проверяем параметры подключения к интернету (WAN)
В чем суть: нужно зайти в настройки роутера, в раздел с настройками подключения к интернету и проверить/задать все параметры, которые необходимы для того, чтобы роутер смог подключиться к интернет-провайдеру. Бывает, что слетают настройки роутера (не редко это можно определить по имени Wi-Fi сети, оно меняется на заводское). И из-за этого интерне при подключении к компьютеру работает, а при подключении через роутер нет.
Чтобы открыть настройки маршрутизатора (сразу скажу, что интернет для этого не нужен) нужно сначала подключится к нему с любого устройства по LAN или Wi-Fi и в браузере перейти по адресу 192.168.1.1, или 192.168.0.1. На некоторых роутерах используется другой IP-адрес, или хостнейм. Обычно, его можно посмотреть на наклейке, на самом роутере. Или смотрите инструкцию Как зайти в настройки роутера?
В веб-интерфейсе роутера нужно найти раздел с настройками подключения к интернету. Чаще всего он называется «Интернет», или «WAN». И там нужно правильно задать параметры, которые выдает вам интернет-провайдер. Выбрать тип подключения и указать необходимые параметры, если это необходимо. Все настройки вы можете уточнить у поддержки интернет-провайдера, или посмотреть в договоре о подключении к интернету. Так же необходимо выяснить, делает ли провайдер привязку по MAC-адресу (но это актуально в основном для подключения через «Динамический IP»). Вот так, например, выглядят эти настройки на роутере TP-Link (со старой прошивкой):
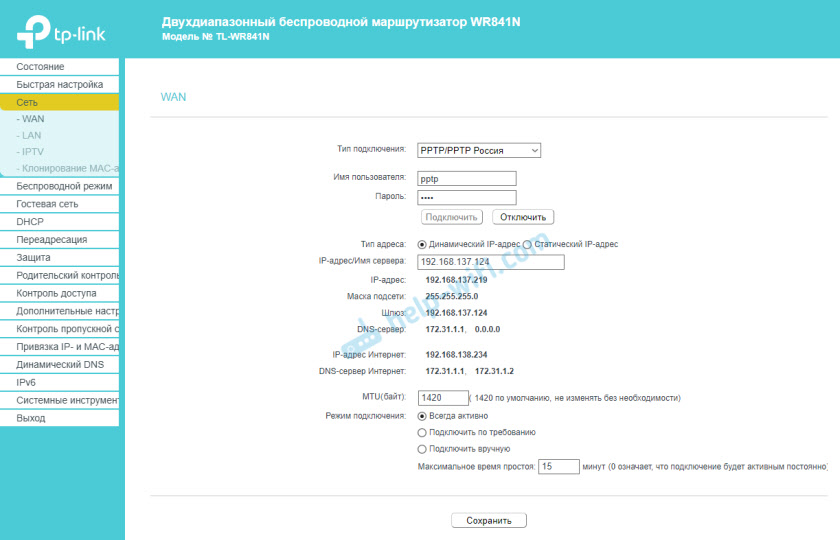
Больше информации на эту тему есть в статье при настройке роутера пишет «Без доступа к интернету», или «Ограничено» и нет соединения с интернетом. Так же можете посмотреть статью почему роутер не подключается к интернету.
Главное, правильно указать все параметры и заставить роутер подключиться к интернету. Тогда он начнет раздавать его на все ваши устройства. Раз напрямую интернет есть, то и через роутер он должен работать (если он не сломан). Не стесняйтесь (ленитесь) звонить в поддержку интернет-провайдера. Так вы сможете узнать, нет ли неполадок на их стороне и попросить помощи в настройке маршрутизатора.
Еще несколько решений:
- Сброс настроек роутера. Не могу гарантировать, что это решит проблемы с подключением к интернету, но можно попробовать сбросить все параметры до заводских и настроить маршрутизатор заново. Инструкцию по настройке можете поискать на нашем сайте (через поиск по сайту, или в соответствующих разделах).
- Убедись, что проблема именно в роутере, а не на устройствах, которые вы к нему подключаете. Нужно подключить несколько разных устройств для проверки.
- Посмотрите инструкцию к своему роутеру. Особенно обратите внимание на раздел, где описана работа индикаторов. По их поведению можно найти неполадки и устранить их.
Если не удалось решить проблему (интерне по прежнему напрямую работает, а через маршрутизатор нет), то опишите свой случай в комментариях. Только предоставьте всю информацию о проблеме, так мне будет проще разобраться и подсказать вам решение.
Если вы подключаетесь к интернету через роутер, то делаете это скорее всего по кабелю, или по Wi-Fi сети. По сравнению с Wi-Fi соединением, подключение по кабелю является самым стабильным, надежным, и простым. Но, даже не смотря на это, очень часто при подключении компьютера к маршрутизатору с помощью сетевого кабеля, интернет на компьютере не работает. Компьютер может просто не реагировать на подключение сетевого кабеля от роутера, отображать статус «неопознанная сеть», или же установить соединение с роутером, но без доступа к интернету.
Именно в этих проблемах, мы попробуем сегодня разобраться. Выясним, в чем причина неполадок: в компьютере, роутере, или кабеле. Проверим, есть ли сетевой адаптер, и нормально ли он работает. Все решения я буду показывать на примере ноутбука с Windows 7. Но, если у вас Windows 10, или Windows 8, то решения будут точно такими же. Каких-то существенных отличий там нет. Кстати, если у вас Windows 10, то посмотрите эту статью: не работает интернет в Windows 10 после подключения сетевого кабеля. Там я писал о проблеме на примере Windows 10, когда мой ноутбук не реагировал на подключение сетевого кабеля.
Что нужно сделать в первую очередь:
- Для начала, посмотрите инструкцию: как подключить интернет от роутера к компьютеру (ноутбуку) по сетевому кабелю. Возможно, вы что-то делаете не так.
- Если есть возможность, подключите интернет напрямую к компьютеру. Без роутера. Так мы сможем выяснить в чем проблема.
- При наличии других компьютеров, попробуйте подключить интернет к ним.
- Подключите кабель в другой LAN разъем на роутере.
- Проверьте, правильно ли вы подключаете сетевой кабель. Он должен плотно сидеть в разъеме. На роутере кабель подключаем в LAN разъем (домашняя сеть).
- Обратите внимание, меняется ли статус значка подключения к интернету на компьютере, после подключения кабеля. И какой появляется статус соединения. Может быть «Идентификация…», «Неопознанная сеть», «Без доступа к интернету» (ограничено) с желтым значком, или вообще, перечеркнутый красным крестиком компьютер «Нет доступных подключений».
- Перезагрузите компьютер и роутер, отключите и подключите кабель. Возможно, это поможет, и не нужно будет копаться в настройках.
Ну а если эти простые советы не помогли, то давайте рассмотрим несколько других решений.
Сетевой кабель не подключен. Красный крестик и нет доступных подключений
Ситуация следующая. Мы подключаем сетевой кабель к маршрутизатору, и к компьютеру, а компьютер вообще никак не реагирует на подключение сетевого кабеля. Значок подключения на панели уведомлений в виде компьютера с красным крестиком. А если нажать на него, то увидим статус соединения: «Нет подключения – нет доступных подключений».

Кстати, можете из этого окна запустить «Диагностику». В некоторых случаях помогает. Если у вас такая проблема, то скорее всего, что отключен адаптер, нет драйвера на сетевую карту, или сетевая карта вообще не рабочая. Они просто часто сгорают.
Сейчас мы все проверим. Зайдите в «Сетевые подключения». Вот так:
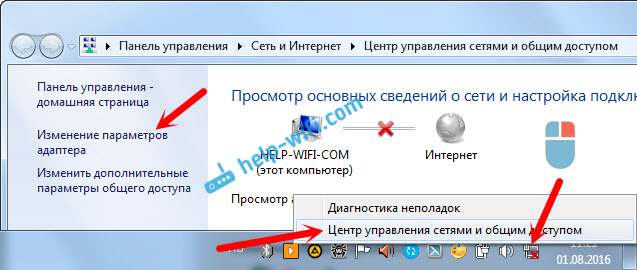
В новом окне вы должны увидеть адаптер «Подключение по локальной сети», или «Ethernet» (в Windiws 10). Это и есть сетевая карта. Если он в статусе «Отключено», то нажмите на него правой кнопкой мыши, и выберите «Включить».
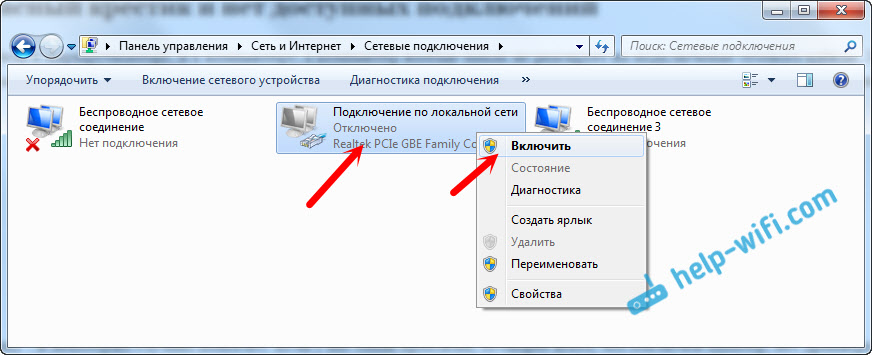
Если такого адаптера вы там не увидите, то скорее всего не установлен драйвер на сетевую карту, или она не рабочая. В любом случае, драйвер обновить попробуйте.
Как проверить сетевую карту в диспетчере устройств
Зайдите в диспетчер устройств, и перейдите на вкладку «Сетевые адаптеры». Там вы должны увидеть сетевую карту. В ее названии будет «LAN», или что то типа «PCIe GBE Family Controller». Посмотрите, какой значок возе названия. Нет ли там ничего лишнего. Все должно выглядеть примерно так:
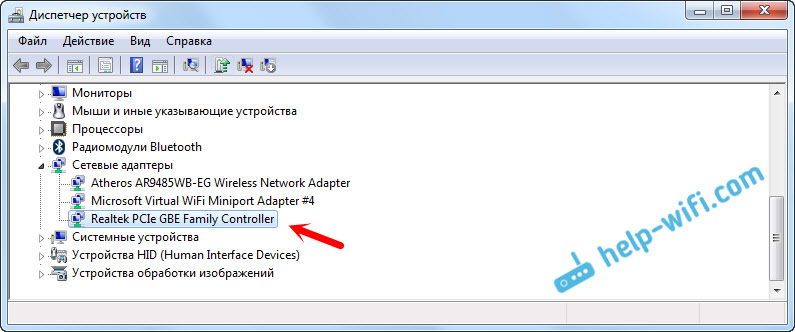
Если сетевой карты вы не обнаружите, но есть хотя бы одно неизвестное устройство с желтым значком, то пробуйте устанавливать драйвера. Если у вас ноутбук, то ищите на официальном сайте производителя, для своей модели. А если у вас стационарный компьютер, то ищите на сайте производителя вашей материнской платы.
Ну и не нужно забывать о том, что сетевая карта может быть сломана. Поэтому, интернет по кабелю не работает. Если ничего не помогает, то можно просто купить и установить отдельную сетевую карту. Если у вас стационарный компьютер. А для ноутбуков есть сетевые карты, которые подключаются в USB порт. Но, нужно убедится, что проблема именно в компьютере.
Ошибки «Непознанная сеть», «Идентификация», и «Без доступа к интернету»
Давайте рассмотрим еще одно решение, которое должно помочь, если вы видите статус соединения «Идентификация», «Непознанная сеть», или «Без доступа к интернету», после подключения сетевого кабеля.

В таком случае, нам нужно проверить настройки IP и DNS. Выставить их автоматическое получение. Скорее всего, вы уже знаете как это сделать. Зайдите в сетевые подключения (показывал выше), нажмите правой кнопкой мыши на адаптер «Подключение по локальной сети», или «Ethernet», и выберите «Свойства».
Выделите пункт «Протокол интернета версии (TCP/IPv4)», и нажмите на кнопку «Свойства». Выставьте автоматическое получение адресов.
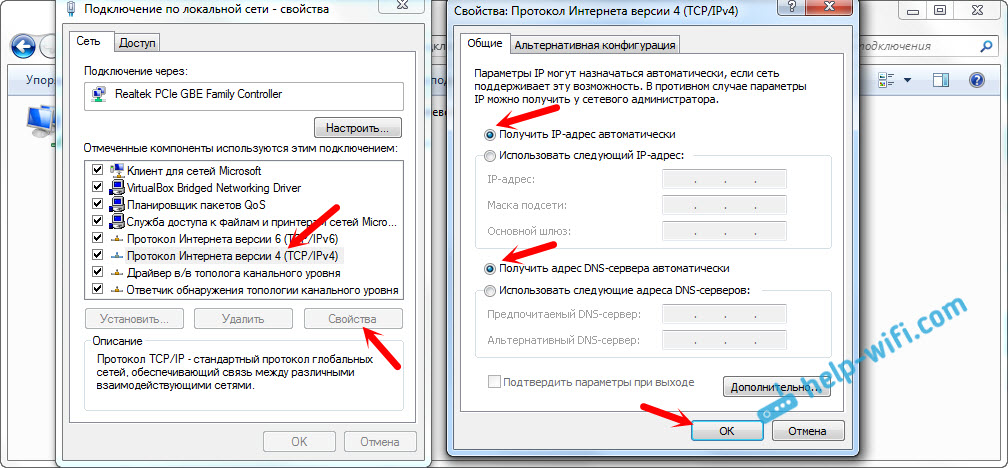
Если у вас ошибка «Ограничено», или «Без доступа к интернету» с желтым значком, то смотрите статью подключение «Ограничено» в Windows 10.
В последнее время мы много описывали решения разных проблем, связанных с подключением к беспроводным сетям Wi-Fi. Теперь пришло время немного уделить внимание и проблемам, с которыми можно столкнуться при использовании кабельного подключения к интернету. Хотя здесь и намного реже возникают разные ошибки и трудности, но все равно иногда приходится разбираться с непонятными проблемами.
В сегодняшней статье мы ознакомимся с основными проблемами и способами их решения, которые появляются, при кабельном подключении компьютера к интернету, через роутер. Мы будем рассматривать случай именно при подключении через это устройство. Если Вы подключены по кабельной сети напрямую от провайдера, то это уже немного другое и сегодня такую тему мы не затрагиваем.
Такой вид подключения часто используют если нужно организовать сеть Wi-Fi, но при этом, имеются стационарные компьютеры, нужно провести и к ним интернет. А у таких компьютеров, обычно, нет беспроводного адаптера. Конечно, есть выход из такой ситуации без лишнего протягивания проводов — нужно приобрести специальный адаптер Wi-Fi, подключаемый через USB.
Поиск и устранение проблемы с подключением интернета по сетевому кабелю от роутера
Но мы пока подробнее рассмотрим тему нашей статьи. Если соединив компьютер кабелем с роутером, не появляется интернет, то необходимо посмотреть на такие важные вопросы:
- Попробуйте подключить другой ПК к этому же кабелю. Будет ли он работать?
- Подключите кабельный интернет к ПК без роутера. Заработает ли он сейчас?
- На роутере должен светиться светодиодный индикатор LAN.
- Нужно взглянуть на статус подключения по локальной сети. Что он показывает? Он может совсем не подавать признаков активности, при подключении кабеля. А может начинать идентификацию подключения.
В зависимости от того, какой ответы будет на эти вопросы, мы и будем определять причину неполадки.
Компьютер не видит подключенный кабель LAN
В этом случае, при подключении сетевого кабеля, не появляется никаких сообщений и активности со стороны последнего. Значок сетевых подключений перечеркнут красным, а если навести на него курсор, то появится надпись «Нет подключения». Все выглядит точно так же, как если бы кабель и вовсе не был подключен.

 Здесь проблема может прятаться в трех местах: как в роутере или компьютере, так и причиной может быть поврежденный кабель. Для начала проверим исправность самого компьютера.
Здесь проблема может прятаться в трех местах: как в роутере или компьютере, так и причиной может быть поврежденный кабель. Для начала проверим исправность самого компьютера.
Подключите к нему кабель без роутера, напрямую. Если статус подключения к сети поменялся, то по всей видимости ПК тут не при чем. Или можно наоборот проверить, подключив кабель через роутер к другому ПК.
Если компьютер продолжает не видеть подключаемые к нему кабеля, независимо от их источников, то по всей видимости у нас проблемы с сетевой картой. В случае необходимости всегда можно приобрести и установить другую, тем более она не дорого стоит. Но для начала, убедитесь в том, что на компьютере действительно есть драйвер сетевой карты. Проверить это можно зайдя в диспетчер устройств и развернув список сетевых адаптеров. Убедитесь, есть ли там ваша карта. Ее название может отличатся от того, что показано на рисунке ниже.

 В некоторых случаях сетевая карта может отображаться, но возле нее будет стоять желтенький восклицательный знак. Это говорит о том, что сетевая карта может работать не корректно. Нужно попробовать заново установить драйвер для этого устройства. Скачайте его с официального сайта производителя и вручную установите.
В некоторых случаях сетевая карта может отображаться, но возле нее будет стоять желтенький восклицательный знак. Это говорит о том, что сетевая карта может работать не корректно. Нужно попробовать заново установить драйвер для этого устройства. Скачайте его с официального сайта производителя и вручную установите.
Иногда можно столкнуться с тем, что разъем, для подключения сетевого кабеля, на роутере перегорел, или как то поврежден. На маршрутизаторах очень часто имеется несколько таких разъемов, по этом попытайтесь подключить кабель в другие. Возможно все заработает.
Проблема может быть и в самом роутере, это проверяется подключением его к нескольким разным компьютерам. Если во всех случаях соединение с интернетом так и не появилось, то очевидно, что виновник маршрутизатор. Не обязательно это может быть физическая неисправность, возможно просто что-то в настройках сбито. Сбросьте на нем настройки и выполните перезапуск, затем снова проверьте.
При этом надо быть уверенным что сам кабель исправен. Он ведь тоже может где-нибудь переломиться, либо иметь плохой контакт. Можно поискать другой и проверить его. Но проблема может быть связанна с настройками на компьютере. В некоторых случаях на ПК может быть отключена локальная сеть.
Тут нужно, через Панель управления, зайти в раздел Сети и Интернета, открыть Сетевые подключения. В случае, когда под значком подключения по локальной сети будет статус «Отключено», то сделайте по нему клик правой кнопкой и включите.

 Обычно одна из этих рекомендаций обязательно помогает.
Обычно одна из этих рекомендаций обязательно помогает.
Идет постоянная идентификация сети, либо она вообще не опознается
Теперь посмотрим, что можно сделать, если компьютер замечает подключение сетевого кабеля, но к интернету все равно не удается подключиться. Например, подключили кабель и появился статус сети «Идентификация». Вроде все круто и сеть должна скоро появится! Но проходит время и ничего не меняется.



 Другой случай, когда компьютер не опознает сеть и показывает соответствующий статус.
Другой случай, когда компьютер не опознает сеть и показывает соответствующий статус.

 Обычно, такие ошибки связанны напрямую с получением адреса IP. На компьютере может быть отключено автоматическое определение сетевых настроек, или вместо этого записан конкретный статический IP адрес. К примеру, он может остаться от предыдущего подключения. Но для роутера он является не корректным и вы не сможете установить соединение с интернетом. На самом роутере может не работать DHCP, который автоматически выдает адреса всем устройствам. Опять же, нужно зайти в настройки и включить эту функцию, либо вручную ввести все необходимые адреса на своем компьютере.
Обычно, такие ошибки связанны напрямую с получением адреса IP. На компьютере может быть отключено автоматическое определение сетевых настроек, или вместо этого записан конкретный статический IP адрес. К примеру, он может остаться от предыдущего подключения. Но для роутера он является не корректным и вы не сможете установить соединение с интернетом. На самом роутере может не работать DHCP, который автоматически выдает адреса всем устройствам. Опять же, нужно зайти в настройки и включить эту функцию, либо вручную ввести все необходимые адреса на своем компьютере.
Что бы включить автоматическое определение адресов IP и DNS, нужно зайти в Панель управления и там открыть раздел Сетей и Интернета. Дальше заходим в сетевые подключения. Туда можно попасть и другим способом, сделайте это так, как показано на рисунке ниже.

 Дальше сделайте клик правой кнопкой мышки по Подключению локальной сети и откройте его свойства. Затем выполните действия показанные на этом рисунке.
Дальше сделайте клик правой кнопкой мышки по Подключению локальной сети и откройте его свойства. Затем выполните действия показанные на этом рисунке.

 Отсоедините свой сетевой кабель от компьютера и снова выполните его подключение. После этого интернет должен начать нормально работать.
Отсоедините свой сетевой кабель от компьютера и снова выполните его подключение. После этого интернет должен начать нормально работать.
Перейдя по таким же путям, в тех же настройках, можно и вручную указать адреса IP. Только в этом случае активируйте Использование следующего IP. Какой адрес нужно вписать, определяем с помощью адреса, по которому доступны настройки роутера. Например, настройки маршрутизатора 192.168.1.1, значит адрес должен быть вписан на подобии такого 192.168.1.60. Просто берем адрес и последнее число меняем на другое, к примеру 60.
DNS тоже можно указывать вручную, они будут иметь такой вид: 8.8.8.8 и 8.8.4.4.
Нет доступа к интернету (желтый треугольник с восклицательным знаком)
Или как это отображается в статусе «Без доступа к Интернету».

 Такое сообщение говорит, что кабель подключен и все успешно работает, в том числе и роутер, но доступа к интернету нет. Возможно сам маршрутизатор не подключен к сети, либо имеет неправильные настройки. В некоторых случаях проблемы могут быть со стороны провайдера, по этому можно связаться с ним и уточнить.
Такое сообщение говорит, что кабель подключен и все успешно работает, в том числе и роутер, но доступа к интернету нет. Возможно сам маршрутизатор не подключен к сети, либо имеет неправильные настройки. В некоторых случаях проблемы могут быть со стороны провайдера, по этому можно связаться с ним и уточнить.
Привет! Я пожалуй продолжу ряд статей о настройке Wi-Fi роутеров, решению проблем с беспроводной сетью и тому подобном. Я уже много раз убедился, что эта тема очень популярная и при настройке Wi-Fi может возникнуть очень много самых разных ошибок. Некоторые проблемы мы уже рассматривали и пытались их решить. Я скорее всего не ошибусь, если скажу, что при настройке Wi-Fi роутера самая часта ошибка, это – “Без доступа к интернету”.
Что бы знать врага в лицо :), приложу скриншоты этой ошибки.
Если компьютер к роутеру подключается по Wi-Fi, то проблема выглядит вот так (уровень сети с желтым треугольником):
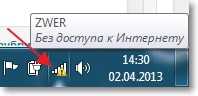
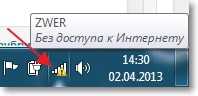
При подключении к интернету через роутер по сетевому кабелю, ошибка выглядит так (компьютер с желтым треугольником):
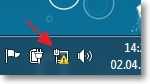
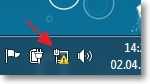
На мобильных устройствах (телефоны, смартфоны, планшеты), такая проблема с работой Wi-Fi выглядит так:
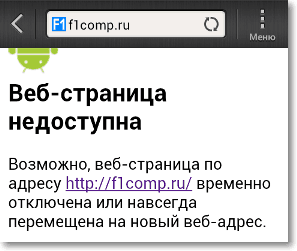
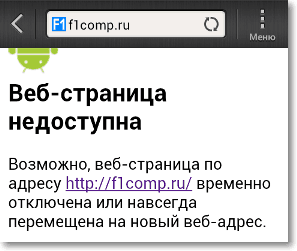
Устройство подключается к Wi-Fi, статус что все подключено, но сайты не открываются и программы которые используют интернет – не работают.
О решении этой проблемы, я уже написал большую статью Wi-Fi сеть без доступа к интернету. Решаем проблему на примере роутера TP-Link. В ней я написал о решении проблем, через которые может быть проблема в виде “Без доступа к интернету”. Но одна из главных причин, это неправильная настройка Wi-Fi роутера, а точнее вкладки WAN, на которой нужно указать настройки провайдера. В этой статье мы подробно рассмотрим как настроить Wi-Fi роутер на работу с провайдером и сделать доступ к интернету.
Я Вам скажу больше, сам процесс настройки роутера, это только указание настроек от провайдера и если нужно, то клонирование MAC адреса, ну если не считать установки пароля на Wi-Fi и прочих мелочей, о которых можно почитать в статье о настройке TP-Link TL-WR841N.
После того, как Вы правильно в настройках роутера укажите данные которые Вам предоставил провайдер, то интернет должен сразу заработать, ну максимум после перезагрузки роутера.
Давайте я еще для большей наглядности предоставлю скриншот недавно оставленного комментария на этом блоге:
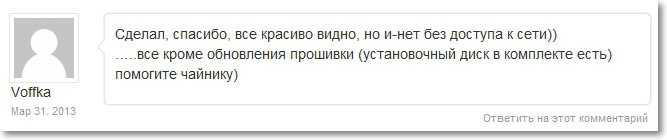
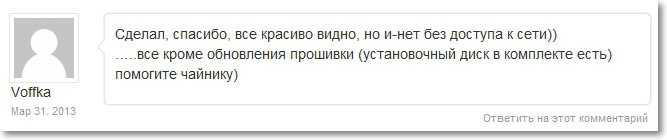
И вот как “Voffka” решил эту проблему:


Вот так друзья, теперь давайте к сути дела, а то у меня вступление больше чем основная часть :). Но мы же должны во всем разобраться.
“Без доступа к интернету” – проверяем настройки провайдера на Wi-Fi роутере
Показывать буду на примере TP-Link TL-WR841N, как и всегда :).
Первым делом, нам нужно узнать какую технологию для соединения использует Ваш провайдер. Например в TL-WR841N в настройках на вкладке WAN можно указать одну из технологий:
- Dynamic IP
- Static IP
- PPTP/Russia PPTP
- BigPond Cable
- L2TP/Russia L2TP
- PPTP/Russia PPTP
И в зависимости от того, какую технологию Вы выберите, можно указать дополнительную информацию, которую скорее всего предоставил Вам провайдер при подключении. Например если технология Static IP, то провайдер должен выдать Вам IP адрес и другую информацию для подключения. Если технология PPTP/Russia PPTP то можно указать логин, пароль, IP (если необходимо). Если провайдер выделяет динамический IP адрес, то просто ставим Dynamic IP и все работает. Это у меня так, провайдер Киевстар Домашний интернет использует динамический IP.
Значит нужно узнать, какую технологию использует Ваш провайдер. Как это сделать? Можно посмотреть в документах, которые Вы получили при подключении, можно поискать информацию на сайте провайдера, а можно просто позвонить и спросить. Скажите, что Вы настраиваете интернет на Wi-Fi роутере, и не знаете, какой тип соединения и какие настройки указать в настройках роутера. Вам должны предоставить необходимую информацию.
Вы узнали, какие настройки нужно указывать, теперь для наглядности, я покажу как указать эти настройки в самом роутере.
Заходим в панель управления роутером. Для этого в адресной строке браузера наберем 192.168.1.1 (если не работает, то посмотрите адрес снизу роутера). Вводим логин и пароль, по умолчанию это admin и admin (если Вы его не меняли).
Переходим на вкладку “Network”, затем “WAN”.
Для примера показываю настройки для Киевстар Домашний интернет (Украина). Этот провайдер как я уже писал, использует динамический IP. Поэтому, для того, что бы интернет работал, напротив WAN Connection Type: указываем Dynamic IP, нажимаем кнопку “Save”, перезагружаем роутер и радуемся, (я надеюсь :)).
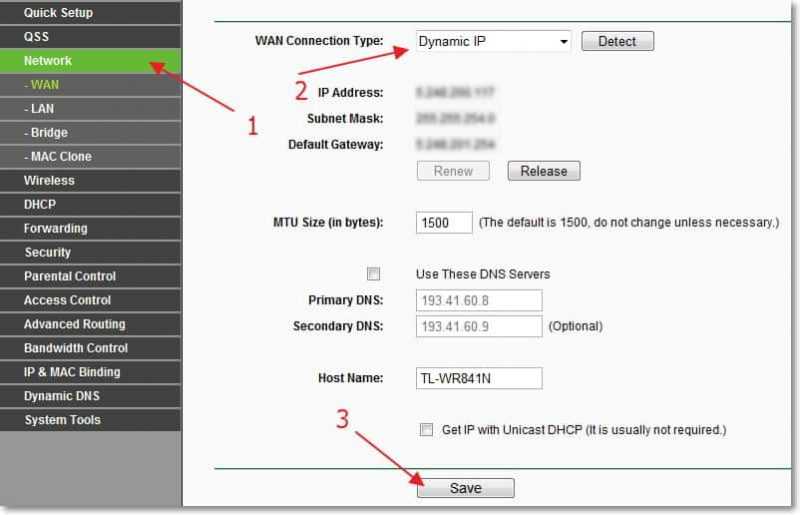
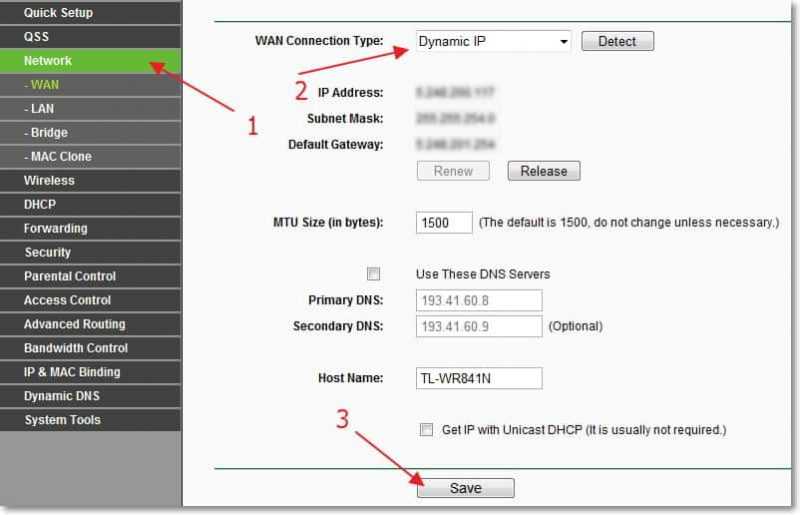
Еще для примера настройка для провайдера Билайн\Корбина.
Насколько я знаю, то этот провайдер использует технологию L2TP(Russian L2TP). Поэтому, напротив WAN Connection Type: указываем L2TP/Russia L2TP.
User Name и Password – указываем данные своего подключения (скорее всего, Вы получили их при подключении).
Server IP Address/Name: – VPN сервер tp.internet.beeline.ru
WAN Connection Mode: – выбираем Connect Automatically.
Для сохранения нажимаем кнопку “Save”.
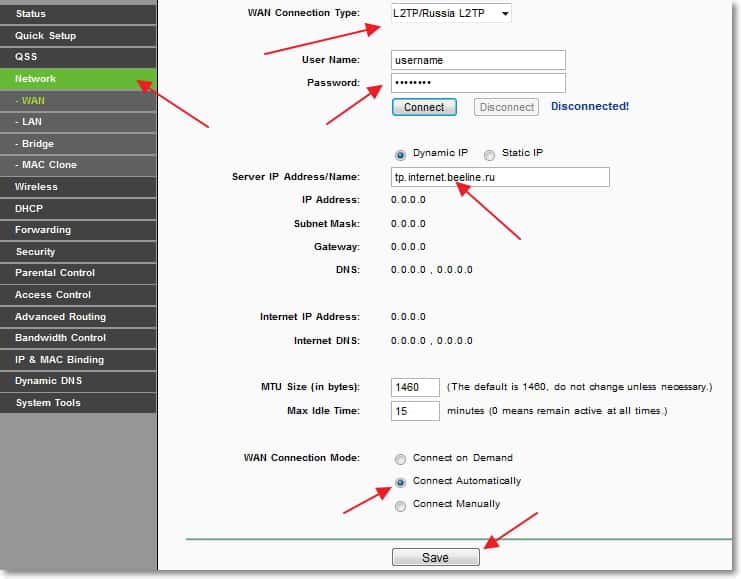
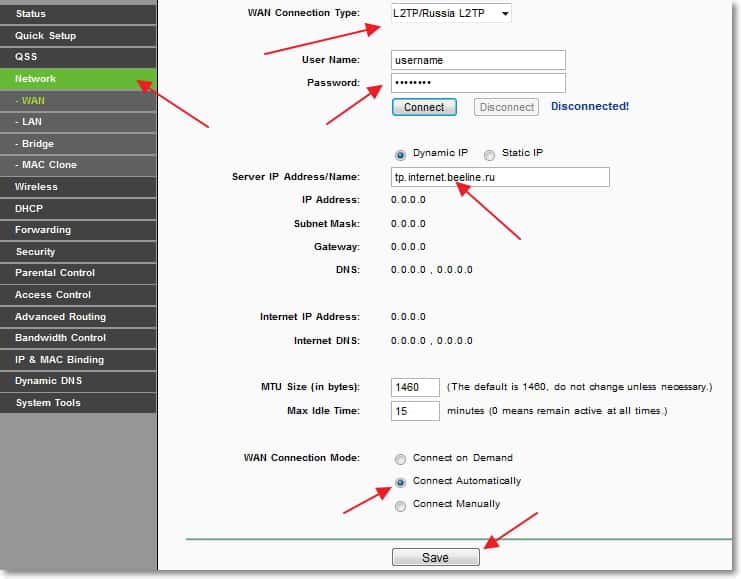
После внесения этих настроек все должно работать. Если я не ошибаюсь, то ни один из этих провайдеров не использует привязку к MAC адресу. Ну а если Ваш провайдер делает привязку к MAC, то читаем дальше.
Клонируем MAC адрес с компьютера на Wi-Fi роутер
Если Ваш провайдер привязывает подключение по MAC адресу, то для работы интернет соединения, нужно еще клонировать MAC адрес с компьютера на роутер. Подробнее о MAC адресе можете почитать тут.
В настройках роутера перейдите на вкладку “Network” – “MAC Clone”. Нажмите кнопку “Clone MAC Address” и кнопку “Save”. Перезагрузите роутер.
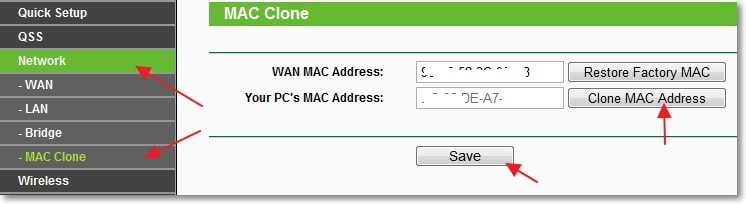
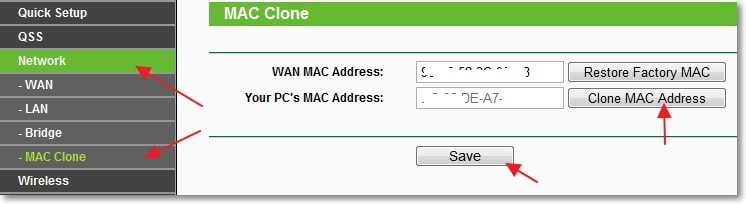
Все, настройка закончена. Надеюсь у Вас все получилось.
Послесловие
Я старался сделать эту статью простой и понятной, вроде бы получилось. Самое главное, это выложить материал в нужной последовательности и убрать ненужную информацию которая только запутает читателя.
Ваши вопросы, замечания и дополнения Вы можете оставить в комментариях ниже. Всего хорошего!
Интернет через роутер не работает. Что делать?

Пользователи интернета часто сталкиваются со сбоями, причина которых кроется в неисправности роутера. Впрочем, дело может быть не только в устройстве. Такие проблемы нередко случаются в результате перебоев электропитания. Они также могут быть вызваны с банальным перемещением устройства. При возникновении подобных неполадок рекомендуется подключить интернет напрямую. Если все в порядке, значит проблема действительно кроется в роутере.
Для подключения напрямую достаточно подсоединить кабель к LAN входу. Таким образом, получение доступа к интернету будет осуществляться непосредственно через сетевую карту. Чтобы окончательно убедиться в работоспособности вашей сети, нужно при необходимости осуществить настройки, параметры для которых предоставляет провайдер. Если подключиться не удалось, значит проблема все-таки на стороне компании провайдера.
Пользователи интернета часто сталкиваются со сбоями, причина которых кроется в неисправности роутера. Впрочем, дело может быть не только в устройстве. Такие проблемы нередко случаются в результате перебоев электропитания. Они также могут быть вызваны с банальным перемещением устройства. При возникновении подобных неполадок рекомендуется подключить интернет напрямую. Если все в порядке, значит проблема действительно кроется в роутере.

Для подключения напрямую достаточно подсоединить кабель к LAN входу. Таким образом, получение доступа к интернету будет осуществляться непосредственно через сетевую карту. Чтобы окончательно убедиться в работоспособности вашей сети, нужно при необходимости осуществить настройки, параметры для которых предоставляет провайдер. Если подключиться не удалось, значит проблема все-таки на стороне компании провайдера.
Остановимся на проблеме, связанной с роутером. Для начала необходимо проверить, раздает ли роутер Wi-Fi. Он может не функционировать, из-за чего пользователь увидит сообщение «без доступа к интернету», но трансляция сети должна быть обязательно. Не исключены аппаратные проблемы, это касается случая перепада напряжения в первую очередь. Поэтому если была сильная гроза, не стоит удивляться поломке устройства. Далее рассмотрим инструкцию, которая поможет разобраться с проблемой. Она подходит для многих случаев.
Проверка подключения кабеля
Необходимо зайти в конфигурацию роутера и проверить раздел. Для этого не потребуется подключаться к интернету. Но придется подключать его к Wi-Fi или LAN. Вводим в адресную строку адрес 192.168.1.1 (предпоследнюю 1 можно заменить на 0). Если адрес другой, проверить его нетрудно. Просто смотрим на наклейку, которая есть на корпусе устройства.

Теперь задаем параметры, которые предоставляет интернет провайдер. Выбираем подключение, указываем параметры, где это нужно сделать. Если понадобится помощь, можно связаться с провайдером. В некоторых случаях придется вводить MAC-адрес, например, для динамического ip-подключения.
Неполадки WLAN порта
При такой проблеме роутер просто не может распознать подключенный кабель.
- На всякий случай нужно убедиться в исправности кабеля. Попробуйте его заменить или просто пере подключить.
- Проверяем работу индикатора. Если индикатор WLAN светится, значит проблема исключительно в настройке.
- Если есть проблема с кабелем, можно его снова обжать.
- Если сгорел WAN порт, рекомендуется его замена на LAN порт с последующей прошивкой.
- Искать прошивку для роутера рекомендуется на сайте производителя. Обычно такие прошивки называют альтернативными.
Если вы пользуетесь роутером TP-Link, то можете столкнуться со специфической проблемой, при которой индикатор будет гореть оранжевым или красным цветом. Основной причиной является неправильная настройка. Иногда корень проблемы кроется в провайдере, который делает неправильную привязку к MAC-адресу. Решение в данном случае простое. Копируем адрес в настройки роутера и перезапускаем устройство нажатием кнопки на корпусе.

В общем случае, могут также помочь три решения:
- Сброс текущей конфигурации. Новая настройка роутера.
- Подключение разных устройств (роутера) и применение разных способов проверки.
- Изучение мануала, где подробно описываются возможные неполадки и пути их решения.
Очевидно, что проблемы работы роутера можно решить без профессиональной помощи. В крайнем случае стоит просто купить новое устройство. Главное, просто выполнить его правильную настройку.
Эта статья относится к:
TL-WR841N, TL-WDR3500, TL-WR743ND Больше
TL-WR841N, TL-WDR3500, TL-WR743ND, TL-WR543G, TL-WR2543ND, Archer C50, TL-WDR4900, TL-MR3420, TL-WR941ND, TL-WR843N, TL-WR4300 T R402M, TL-WR541G, TL-R860, TL-WR702N, TL-WR802N, TL-WR700N, TL-WR841HP, TL-WR340G, TL-WR1043ND, TL-WR1042ND, TL-WDR3600-TR800 Арчер C20, TL-WR940N, Арчер C7 (V1 V2 V3), Арчер C20i, TL-WR741ND, TL-WR740N, TL-WR840N, TL-WR841ND, TL-WR810N, TL-WR340GD, TL-TR-WR7 TL-WR842ND, TL-MR3020, Archer C5, Archer C2 (V1), TL-R460, TL-MR3220, TL-MR3040
Описание проблемы:
Вы настроили беспроводной маршрутизатор и успешно подключились к беспроводной сети, но не можете получить доступ к Интернету:
Шаг 1:
Проверьте, настроено ли беспроводное сетевое соединение вашего компьютера на автоматическое получение IP-адреса и автоматическое получение адреса DNS-сервера.Если вы не знаете, как это настроить, нажмите здесь.
Шаг 2:
Нажмите одновременно клавиши Windows и R на клавиатуре, чтобы открыть приложение «Выполнить», введите «CMD» и нажмите «ОК». Введите «ipconfig –all» в появившемся окне и нажмите Enter.
Если ваш IP-адрес 169.254.xxx.xxx, вам нужно будет попытаться обновить свой адрес. Пожалуйста, введите «ipconfig –renew», чтобы снова получить IP-адрес.Если вы по-прежнему не получаете правильный IP-адрес, убедитесь, что на маршрутизаторе включена функция DHCP. Вы можете войти в систему http://tplinklogin.net (или http://192.168.0.1) с компьютера или планшета, который успешно подключился к маршрутизатору.
Шаг 3:
Чтобы войти на страницу веб-управления маршрутизатора, откройте веб-браузер и введите http://tplinkwifi.net:
Введите логин и пароль и нажмите ОК. Имя пользователя и пароль по умолчанию — admin.
Шаг 4:
После входа проверьте часть WAN на странице состояния. Посмотрите, есть ли в списке IP-адрес. Если это так, это означает, что маршрутизатор успешно настроен и подключен к Интернету:
Если в списке нет IP-адреса, проверьте физическое соединение или позвоните своему поставщику услуг, чтобы проверить линию.
Шаг 5:
Если в разделе WAN на странице состояния есть IP-адрес, проверьте соединение, отправив эхо-запрос на общедоступный IP-адрес (например, 8.8.8.8). Если это не удается, отпустите / обновите IP-адрес WAN. В случае успеха, пожалуйста, проверьте, если вы можете перейти на любой веб-сайт. Если вы не можете, вам может понадобиться сменить DNS-серверы. Перейдите к DHCP-> Настройки DHCP и введите 8.8.8.8 для основного и 8.8.4.4 для дополнительного, затем нажмите Сохранить.
Шаг 6:
Перезагрузите роутер.
После перезагрузки, пожалуйста, попробуйте Интернет снова.Если это не помогло, обратитесь за помощью в службу поддержки TP-Link.
,Условие: Убедитесь, что интернет работает нормально, если вы подключаете компьютер напрямую к модему, минуя маршрутизатор TP-Link.
Описание проблемы:
После установки маршрутизатора TP-Link нет доступа в Интернет, и на странице состояния маршрутизатора отсутствует IP-адрес WAN.
 Примечание. Если вы не уверены, как войти в веб-интерфейс маршрутизатора для проверки IP-адреса WAN, нажмите здесь.
Примечание. Если вы не уверены, как войти в веб-интерфейс маршрутизатора для проверки IP-адреса WAN, нажмите здесь.Решение 1 : Проверьте физическое соединение между модемом и маршрутизатором.
Если вы видите красное сообщение «Порт WAN отключен» на странице состояния маршрутизатора, это означает, что модем НЕ подключен к порту WAN маршрутизатора должным образом. Пожалуйста, подключите его и убедитесь, что красное сообщение пропало ,


Solution 2 : Клонируйте MAC-адрес вашего ПК.
Некоторые интернет-провайдеры регистрируют MAC-адрес вашего компьютера, когда вы впервые подключаетесь к Интернету через кабельный модем . Если вы добавите в свою сеть маршрутизатор для общего доступа к интернет-соединению, интернет-провайдер не примет его в качестве MAC-адреса. адрес изменился, поэтому нам нужно клонировать MAC-адрес вашего компьютера к маршрутизатору.
1) Убедитесь, что вы подключены к маршрутизатору TP-Link с компьютером, который был первоначально подключен к кабельному модему, затем войдите в систему управления, щелкнув Сеть-> MAC Clone с левой стороны.
2. Нажмите Clone MAC Address, эта функция клонирует MAC-адрес вашего ПК в WAN MAC-адрес маршрутизатора.

Solution 3 : Измените IP-адрес локальной сети маршрутизатора.
Большинство маршрутизаторов TP-Link используют 192.168.1.1/192.168.0.1 в качестве IP-адреса локальной сети по умолчанию, это может конфликтовать с диапазоном IP-адресов существующего модема / маршрутизатора ADSL. Если это так, маршрутизатор не может связаться с вашим модемом, и вы не можете получить доступ к Интернету.Чтобы решить эту проблему, нам нужно изменить IP-адрес локальной сети маршрутизатора, чтобы избежать такого конфликта, например, 192.168.2.1.
Нажмите Network-> LAN в боковом меню слева, затем измените IP-адрес на другой (например, 192.168.2.1), затем нажмите « Сохранить ».

Решение 4 : Модем и маршрутизатор с циклическим питанием .
Маршрутизаторы TP-Linkмогут подключаться и работать с большинством модемов, но иногда нам необходимо выполнить цикл питания для восстановления соединения:
1) Выключите модем и маршрутизатор TP-Link, оставьте их выключенными на 1 минуту;
2) Сначала включите маршрутизатор
3) Снова включите модем, подождите около 2 минут, пока он не получит надежный кабель или индикатор Интернета;
4) Подождите еще 1 или 2 минуты и проверьте доступ в Интернет.
Решение 5: Дважды проверьте тип подключения WAN.
1) Обратитесь по этой ссылке за рекомендациями по выбору правильного типа WAN-соединения с маршрутизатором. При необходимости обратитесь к вашему провайдеру.2) Нажмите Сеть-> WAN в левом меню, чтобы настроить правильный тип соединения WAN -> Сохранить.

3. Включите и снова включите модем и маршрутизатор.
Если маршрутизатор получает WAN IP-адрес от модема, но по-прежнему не может подключиться к Интернету, обратитесь к:
,Эта статья относится к:
TL-WN791N, Арчер T4UH V2, Арчер T8E, TL-WN721NC, Арчер T6E, Арчер T4E, Арчер T4UHP, Арчер T3U Plus, Арчер T2 TL-T7, TL-T7, TL-T7, TL-T7, TL-T7, TL-T7, TL-T7 WN781ND, TL-WN725N, TL-WN721N, TL-WN723N, Арчер T3150E, TL-WN811N, TL-WN823N, Арчер T4U, Арчер T600U Plus, Арчер T2U Nano, Арчер T2UHP, TL-WN8 TN-WN8 TL-WN825N, Арчер T5E, TL-WN881ND, TL-WN951N, TL-WN861N, TL-WN827N, TL-WN851ND, Арчер T9E, Арчер T600U Нано, TL-WN7200ND, TL-WN8200ND TL-WN8200ND, TL-WN8200ND, TL-WN8200ND T4UH, TL-WN821NC, TL-WN727N, Арчер T9UH, TL-WN751N, Арчер T3U, TL-WN910N, TL-WN822N, Арчер T1U, TL-WN961N, TL-WN751ND
Примечание. Перед тем, как приступить к устранению неполадок, пожалуйста, проверьте, является ли адаптер , который вы используете , Archer T1U.Для этой модели он поддерживает только сеть 5 ГГц . S o если используемый вами маршрутизатор предоставляет только сеть 2,4 ГГц, ‘ вы больше не сможете найти сеть 5 ГГц.
Пожалуйста, включите точку доступа через телефон и проверьте, может ли она быть найдена вашим адаптером. Если нет, пожалуйста, обратитесь к Q1 ; если да, пожалуйста, обратитесь к Q2 .
Если вы можете найти свою беспроводную сеть, но не можете подключиться к ней, обратитесь к Q3 .
1) Если вы используете другую модель (не Archer T1U) и ваш компьютер / устройство не может обнаружить какие-либо доступные беспроводные сети вокруг, вам необходимо проверить настройки на вашем компьютере / устройстве, чтобы убедиться, что беспроводной адаптер установлен правильно и включен успешно , Вы можете обратиться к этим часто задаваемым вопросам: Windows , Mac для деталей.
2) Проверьте, включен ли беспроводной переключатель.
3) Проверьте настройки услуг ПК. Перейдите к Запустите и щелкните правой кнопкой мыши Компьютер .Выберите и нажмите Управление . И окно управления компьютером появится. В разделе Службы и приложения выберите Службы . Прокрутите вниз и выберите WLAN AutoConfig . Убедитесь, что он запускается, и установите Тип запуска на « Автоматически ».
4) Перейдите на Панель управления -> Центр управления сетями и общим доступом, попробуйте отключить этот адаптер , а затем снова включите его.
5) При необходимости обратитесь за помощью в службу поддержки компьютера / беспроводного адаптера / устройства.
1) Проверьте индикатор WLAN LED на беспроводном маршрутизаторе / модеме и убедитесь, что он включен или мигает. Проверьте кнопку включения / выключения Wi-Fi и убедитесь, что Wi-Fi включен.
2) Проверьте, не отключили ли вы SSID трансляцию на вашем роутере. Если выбран параметр Скрыть SSID, вы больше не сможете найти свои сети.
3) Убедитесь, что ваш компьютер / устройство все еще находится в зоне действия вашего маршрутизатора / модема.Попробуйте подойти ближе, если вы сейчас слишком далеко.
4) Проверьте настройки беспроводного маршрутизатора: ваше имя беспроводной сети, правильно ли выбран регион / страна и настроена ли беспроводная сеть для вещания. Обратитесь в службу поддержки вашего маршрутизатора за помощью, если вы не знаете, как проверить настройки маршрутизатора.
Примечание. В разных странах действуют разные законы о беспроводных каналах. Например, в США разрешен канал 2,4 ГГц от 1 до 11, а в Великобритании — от 1 до 13.Если вы выберете «Регион» в качестве «Великобритания» или «Канал» в качестве 12/13, когда находитесь в США, возможно, ваш компьютер не сможет принять сигнал. Для получения дополнительной информации, пожалуйста, нажмите здесь .
1) Проблема аутентификации, несоответствие пароля
Иногда вам будет предложено ввести PIN-код при первом подключении к беспроводной сети. Этот PIN-код отличается от беспроводного пароля / ключа безопасности сети.Обычно его можно найти только на задней панели беспроводного маршрутизатора / модема. Если вы не можете найти PIN-код или PIN-код неверно, вы можете выбрать « Подключение с использованием ключа безопасности вместо », а затем введите ключ безопасности сети / пароль беспроводной сети.
Если он продолжает говорить о несоответствии ключа безопасности сети, рекомендуется подтвердить пароль беспроводной сети на беспроводном маршрутизаторе / модеме. Обратитесь в службу поддержки вашего маршрутизатора за помощью, если вы не знаете, как подтвердить пароль беспроводной сети.
Примечание. Пароль беспроводной сети / ключ безопасности сети чувствительны к регистру.
2) Windows не удалось подключиться к XXX / не может подключиться к этой сети / требуется больше времени, чем обычно, для подключения к этой сети.
Существуют различные причины такого рода проблем: слишком слабый беспроводной сигнал, неправильные настройки беспроводной сети на маршрутизаторе или слишком сильные помехи и проблемы беспроводного адаптера.Попробуйте следующие решения:
а. Проверьте уровень сигнала беспроводной сети. Если он слабый (1 ~ 3 бара), пожалуйста, подойдите ближе к маршрутизатору и попробуйте снова.
б. Проверьте настройки беспроводной сети на маршрутизаторе. Убедитесь, что Wireless MAC Filtering или Access Control НЕ включены.
в. Измените беспроводной канал маршрутизатора на 1, 6 или 11 (для сети 2,4 ГГц), чтобы уменьшить помехи от других сетей.Обратитесь в службу поддержки вашего маршрутизатора за помощью, если вы не знаете, как изменить настройки маршрутизатора.
д. Измените шифрование безопасности беспроводной сети и ширину канала до 20 МГц.
эл. Попробуйте подключиться через WPS . Нажмите кнопку WPS на маршрутизаторе, а затем нажмите кнопку WPS на адаптере. Для получения более подробной информации, вы можете обратиться к FAQ-302 .
ф. Переустановите или обновите драйвер для беспроводного адаптера компьютера. Обратитесь в службу поддержки компьютера / беспроводного адаптера за помощью, если вы не знаете, как обновить драйвер.
г. Обратитесь к FAQ по 429 за дополнительными решениями.
,Урок 13: Подключение к Интернету
/ ru / основы компьютера / ознакомление с ОС / контент /
Как мне подключиться к интернету?
После того, как вы настроили свой компьютер, вы можете приобрести home Internet access , чтобы вы могли отправлять и получать электронную почту, просматривать Интернет, передавать видео и многое другое. Возможно, вы даже захотите настроить домашнюю беспроводную сеть , известную как Wi-Fi , чтобы вы могли одновременно подключать несколько устройств к Интернету.
Посмотрите видео ниже, чтобы узнать о подключении к Интернету.
Виды интернет-услуг
Тип выбранного вами интернет-сервиса будет в значительной степени зависеть от , от которого провайдеров интернет-услуг (ISP) обслуживают ваш регион, а также от типов предлагаемых ими услуг. Вот несколько распространенных видов интернет-услуг.
- Dial-up : Обычно это самый медленный тип интернет-соединения, и вам, вероятно, следует избегать его, если только это не единственная услуга, доступная в вашем регионе.Коммутируемый Интернет использует вашу телефонную линию , поэтому, если у вас несколько телефонных линий, вы не сможете одновременно пользоваться своей городской линией и Интернетом.
- DSL : служба DSL использует широкополосное соединение , что делает его намного быстрее, чем коммутируемый доступ. DSL подключается к Интернету через телефонную линию , но не требует, чтобы у вас был стационарный телефон дома. И в отличие от коммутируемого доступа, вы сможете одновременно использовать Интернет и телефонную линию.
- Кабель : Кабельный сервис подключается к Интернету через кабельное телевидение , хотя для его получения не обязательно иметь кабельное телевидение. Он использует широкополосное соединение и может быть быстрее, чем коммутируемый и DSL-сервис; однако, это доступно только там, где доступно кабельное телевидение.
- Спутник : спутниковая связь использует широкополосный доступ, но не требует кабельных или телефонных линий; он подключается к Интернету через спутники вокруг Земли .В результате его можно использовать практически в любой точке мира, но на связь могут влиять погодные условия. Спутниковые соединения также обычно медленнее, чем DSL или кабель.
- 3G и 4G : услуги 3G и 4G чаще всего используются с мобильными телефонами и обеспечивают беспроводное соединение через сеть вашего интернет-провайдера. Однако эти типы соединений не всегда такие быстрые, как DSL или кабель. Они также будут ограничивать объем данных, которые вы можете использовать каждый месяц, , что не имеет место в большинстве широкополосных планов.
Выбор интернет-провайдера
Теперь, когда вы знаете о различных типах интернет-услуг, вы можете провести некоторое исследование, чтобы выяснить, какие интернет-провайдеры доступны в вашем регионе. Если у вас возникли проблемы с началом работы, мы рекомендуем поговорить с друзьями, членами семьи и соседями о провайдерах, которых они используют. Обычно это дает вам хорошее представление о типах интернет-услуг, доступных в вашем регионе.
Большинство интернет-провайдеров предлагают несколько уровней обслуживания с разными скоростями Интернета, обычно измеряемыми в Мбит / с (сокращение от мегабит на секунду ).Если вы в основном хотите использовать Интернет для электронной почты и социальной сети , вам может понадобиться более медленное соединение (примерно от 2 до 5 Мбит / с). Однако, если вы хотите загрузить музыкальных или потоковых видео , вам понадобится более быстрое соединение (не менее 5 Мбит / с или выше).
Вы также хотите, чтобы рассмотрели стоимость услуги , включая плату за установку и ежемесячную плату Вообще говоря, чем быстрее соединение, тем дороже оно будет в месяц.
Несмотря на то, что dial-up традиционно был наименее дорогим вариантом , многие интернет-провайдеры подняли цены на коммутируемый доступ до уровня , аналогичного широкополосному . Это призвано побудить людей перейти на широкополосный доступ. Мы не рекомендуем коммутируемый Интернет, если это не единственный вариант.
Необходимое оборудование
Модем
Если у вас есть компьютер, вам не нужно много дополнительного оборудования для подключения к Интернету.Основной аппаратный компонент, который вам нужен, это модем .
Тип доступа в Интернет, который вы выберете, определит тип модема, который вам нужен. Для доступа по телефонной линии по коммутируемому телефону используется телефонный модем , для службы DSL используется модем DSL , для доступа к кабелю используется кабельный модем , а для услуги satellite используется спутниковый адаптер . Ваш провайдер может предоставить вам модем — часто за определенную плату — когда вы подписываете контракт, что поможет вам убедиться в том, что у вас есть правильный тип модема.Однако, если вы предпочитаете покупать модем на лучше, или , дешевле на , вы можете купить его отдельно.
Маршрутизатор
Маршрутизатор — это аппаратное устройство, которое позволяет подключать к нескольким компьютерам и другим устройствам к одному интернет-соединению, которое называется домашней сетью . Многие маршрутизаторы имеют беспроводных сетей , что позволяет создавать домашнюю беспроводную сеть , , широко известную как сеть Wi-Fi .
Вам не обязательно покупать маршрутизатор для подключения к Интернету. Возможно подключить компьютер напрямую к модему с помощью кабеля Ethernet. Кроме того, многие модемы включают в себя встроенный маршрутизатор , поэтому у вас есть возможность создать сеть Wi-Fi без покупки дополнительного оборудования.
Настройка интернет-соединения
После того, как вы выбрали провайдера, большинство провайдеров отправят к вам на дом техника , чтобы включить соединение.Если нет, то вы сможете использовать инструкции, предоставленные вашим интернет-провайдером или поставляемые вместе с модемом, для настройки вашего интернет-соединения.
После того, как все настроено, вы можете открыть веб-браузер и начать пользоваться Интернетом. Если у вас есть какие-либо проблемы с подключением к Интернету, вы можете позвонить по номеру технической поддержки вашего ISP .
Домашние сети
Если у вас дома несколько компьютеров и вы хотите использовать все из них для доступа к Интернету, вы можете создать домашнюю сеть , также известную как , сеть Wi-Fi .В домашней сети все ваши устройства подключаются к маршрутизатору , который подключен к модему . Это означает, что каждый член вашей семьи может одновременно использовать Интернет .
Ваш техник-провайдер может установить домашнюю сеть Wi-Fi при установке интернет-услуги. Если нет, вы можете прочитать наш урок о том, как настроить сеть Wi-Fi, чтобы узнать больше
.
