Флешка пишет диск защищен от записи
  windows | для начинающих
Извиняюсь за заголовок, но именно так задают вопрос, когда при действиях с USB флешкой или SD картой памяти Windows сообщает об ошибке «Диск защищен от записи. Снимите защиту или воспользуйтесь другим диском» (The disk is write-protected). В этой инструкции покажу несколько способов снять защиту с флешки или карты памяти и расскажу, откуда она берется.
Отмечу, что в разных случаях сообщение о том, что диск защищен от записи может появляться по разным причинам — часто по причине настроек Windows, но иногда — из-за испорченной флешки. Коснусь всех вариантов и соответствующих им методов снятия защиты в Windows 10, 8.1 или Windows 7. Если что-то оказалось не совсем понятным, то внизу статьи есть видео, в котором продемонстрированы почти все способы исправить ошибку.
Примечания: бывают USB флешки, на которых есть физический переключатель защиты от записи, обычно подписанный Lock или с изображением замка (проверьте и передвиньте, а еще он иногда ломается и не переключается обратно).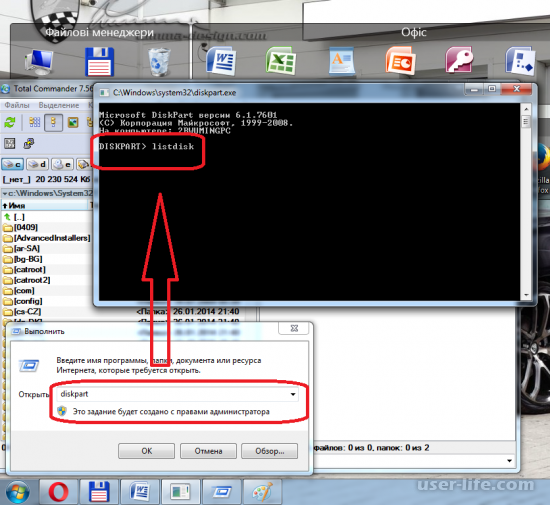
Если под флешкой, защищенной от записи подразумевается SD карта памяти или карта MicroSD, подключаемая через переходник на формат SD, обратите внимание на два нюанса:
- Карты памяти SD и переходники с MicroSD на SD имеют сбоку небольшой переключатель: одно из его положений — защита от записи, второе — запись разрешена.
- Нередко этот переключатель ломается, в результате мы можем получить постоянную защиту от записи, независимо от положения «рычажка». Это легко решается заменой адаптера, если дело в нем и сложнее в случае с полноформатной картой памяти SD.
Убираем защиту от записи с USB в редакторе реестра Windows
Для первого способа исправить ошибку потребуется редактор реестра:
- Для его запуска вы можете нажать клавиши Windows + R на клавиатуре и ввести regedit, после чего нажать Enter.
- В левой части редактора реестра вы увидите структуру разделов редакторе реестра, найдите раздел
HKEY_LOCAL_MACHINE\SYSTEM\CurrentControlSet\Control\StorageDevicePolicies
Учтите, что этого пункта может и не быть, тогда читаем дальше - Если этот раздел присутствует, то выберите его и посмотрите в правой части редактора реестра, есть ли там параметр с именем WriteProtect и значением 1 (именно это значение может вызывать ошибку Диск защищен от записи).
 Если он есть, то кликните по нему дважды и в поле «Значение» введите 0 (ноль). После чего сохраните изменения, закройте редактор реестра, извлеките флешку и перезагрузите компьютер. Проверьте, была ли исправлена ошибка.
Если он есть, то кликните по нему дважды и в поле «Значение» введите 0 (ноль). После чего сохраните изменения, закройте редактор реестра, извлеките флешку и перезагрузите компьютер. Проверьте, была ли исправлена ошибка. - Если такого раздела нет, то кликните правой кнопкой мыши по разделу, находящемуся на уровень выше (Control) и выберите «Создать раздел». Назовите его StorageDevicePolicies и выберите его.
- Затем кликните правой кнопкой мыши в пустой области справа и выберите пункт «Параметр DWORD32» (даже для x64 Windows). Назовите его
Дополнительно, проверьте 2 раздела реестра
HKEY_LOCAL_MACHINE\SOFTWARE\Policies\Microsoft\Windows\RemovableStorageDevices\ HKEY_CURRENT_USER\SOFTWARE\Policies\Microsoft\Windows\RemovableStorageDevices\
По умолчанию такой раздел отсутствует в реестре (и, если у вас его нет — значит дело не в нем). При наличии раздела RemovableStorageDevices, обратите внимание на вложенный подраздел и содержащиеся в нем Deny_Write, Deny_Read, Denya_Execute, при значении этих параметров равному 1, они запрещают запись, чтение и выполнение со съемных накопителей.
При наличии раздела RemovableStorageDevices, обратите внимание на вложенный подраздел и содержащиеся в нем Deny_Write, Deny_Read, Denya_Execute, при значении этих параметров равному 1, они запрещают запись, чтение и выполнение со съемных накопителей.
Удалите такие параметры — это должно снять защиту от записи. Перезапустите компьютер (может оказаться достаточным отключить и заново подключить флешку): проблема с защитой флешки от записи должна быть решена.
Как убрать защиту от записи в командной строке
Еще один способ, который может помочь убрать ошибку USB диска, который вдруг показывает ошибку при записи — снять защиту в командной строке.
Для этого проделайте следующие действия:
- Запустите командную строку от имени администратора (В Windows 10 это проще всего сделать через поиск в панели задач, в Windows 8.1 — используя меню правого клика по кнопке Пуск, в Windows 7 — через правый клик по командной строке в меню Пуск).
- В командной строке введите diskpart и нажмите Enter.
 Затем введите команду list disk и в списке дисков найдите свою флешку, вам потребуется ее номер. Введите по порядку следующие команды, нажимая Enter после каждой.
Затем введите команду list disk и в списке дисков найдите свою флешку, вам потребуется ее номер. Введите по порядку следующие команды, нажимая Enter после каждой. - select disk N (где N номер флешки из предыдущего шага)
- attributes disk clear readonly
- exit
Закройте командную строку, отключите и заново подключите флешку, затем попробуйте произвести какие-либо действия с флешкой, например, отформатировать ее или записать какую-либо информацию, чтобы проверить, исчезла ли ошибка.
Диск защищен от записи — решение для флешек Transcend, Kingston, Silicon Power и других
Многие производители USB накопителей выпускают собственные утилиты для исправления ошибок с флешками и картами памяти. Часто они срабатывают и в рассматриваемом нами случае, позволяя снять защиту. Подробно обо всех таких утилитах: Программы для ремонта флешки.
Видео инструкция
Ниже — видео по данной ошибке, в которой показаны все описанные выше способы. Возможно, она сможет вам помочь разобраться с проблемой.
Возможно, она сможет вам помочь разобраться с проблемой.
Надеюсь, один из подходов помог вам в решении проблемы. Если же нет, рекомендую также проверить вашу флешку на другом компьютере или ноутбуке: это позволит определить, является ли защита от записи следствием параметров системы или же виноват сам накопитель.
А вдруг и это будет интересно:
Как снять защиту от записи на флешке
Давайте немного поностальгируем и вспомним романтику прошлых лет, с сумочками (и кейсами) для дисков, специальной «тряпочкой» для их протирания от пыли и отпечатков пальцев, это не с чем несравнимый запах пластиковой коробки от только что купленного диска, звук открытия дисковода…
Согласитесь, что тем, кто родился в конце прошлого века всю эту романтику представить не составит никакого труда.
С появлением доступных флеш-накопителей диски ушли на второй план, а сейчас их не осталось вовсе.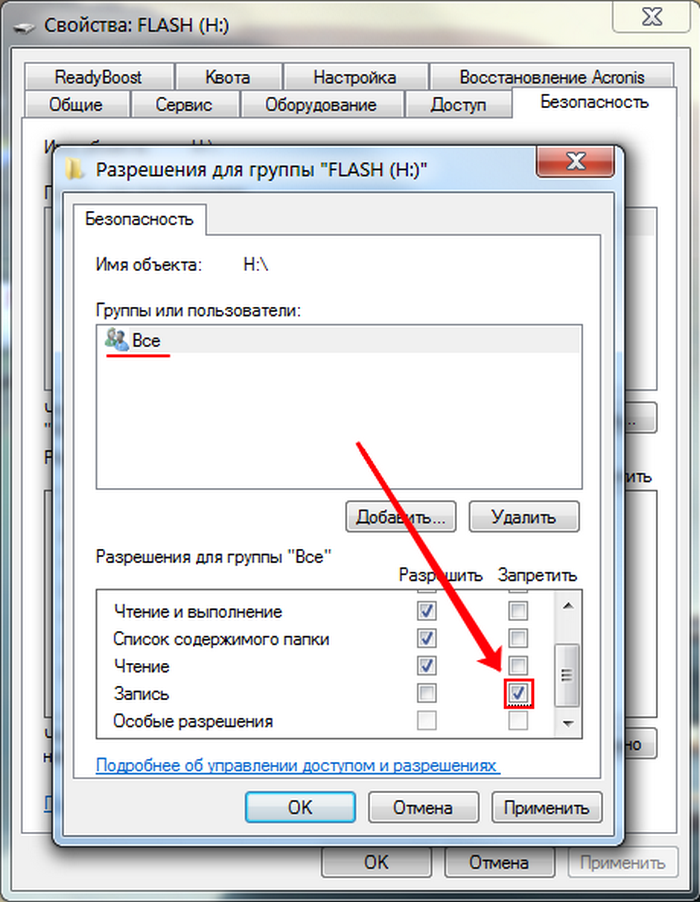 В настоящее время активному пользователю компьютером просто не обойтись без пары флешек в кармане, даже с учётом высоких темпов роста сервисов по облачному хранению информации.
В настоящее время активному пользователю компьютером просто не обойтись без пары флешек в кармане, даже с учётом высоких темпов роста сервисов по облачному хранению информации.
Слишком много букв во вступление? Возможно, но рассматривая тему современных проблем с usb-накопителями и sd-картами просто невозможно не вспомнить юзерский опыт прошлых лет.
Итак, в рамках настоящей статьи речь пойдёт о крайне неприятной ситуации, с которой может столкнуться абсолютно любой держателей данных носителей информации – о блокировке их записи и форматирования.
В чём могут заключаться причины сей проблемы, а главное, какие существуют способы её решения. Ответы на эти и другие вопросы вы сможете найти далее.
Причины
А знаете в чём основная сложность рассматриваемой ошибки? В том, что здесь может фактически отсутствовать причинно-следственная связь.
Флешка может быть новая или «прожаренная миллионами циклов перезаписи», или вообще быть музейным экспонатом.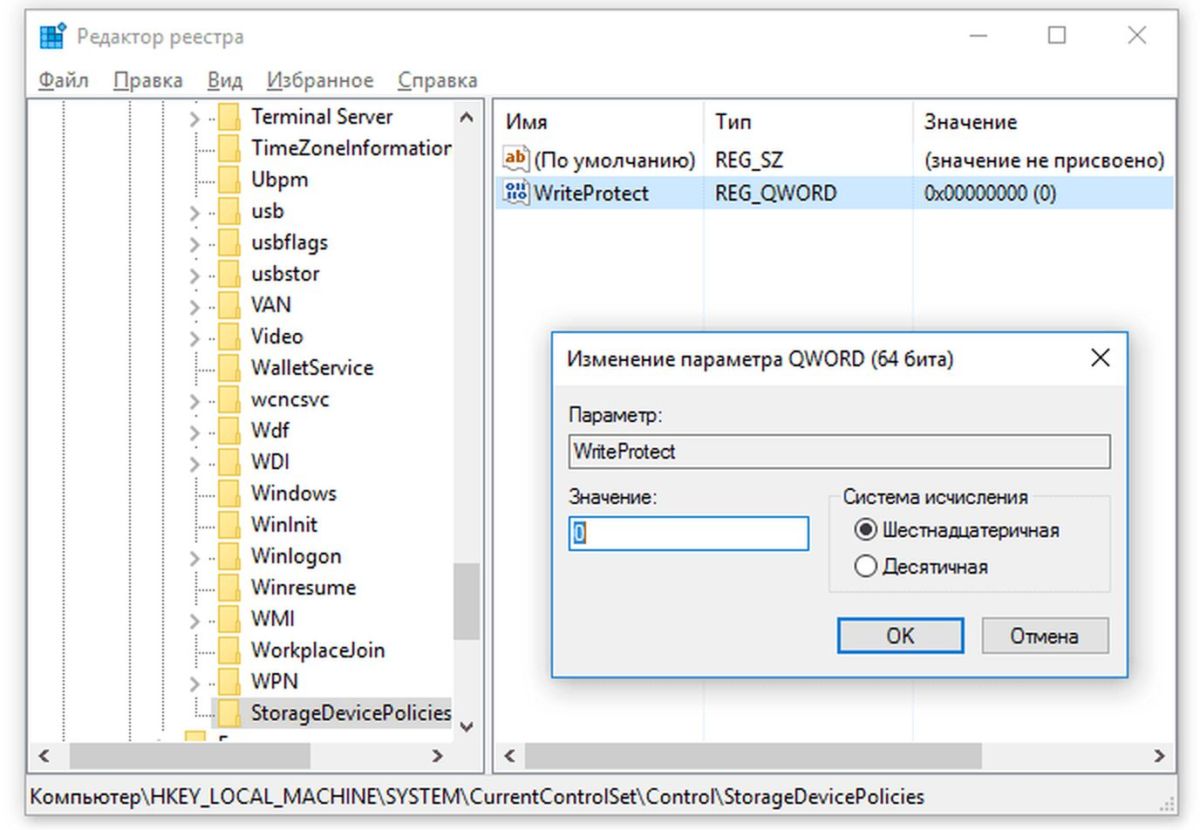 Ошибка вида «Диск защищен от записи. Снимите защиту или воспользуйтесь другим диском», а именно с таким сообщения обычно выступает операционная система, может поджидать любого и на каждом шагу. При этом, чтение содержимого носителя доступно в штатном режиме и осуществляется без каких-либо трудностей.
Ошибка вида «Диск защищен от записи. Снимите защиту или воспользуйтесь другим диском», а именно с таким сообщения обычно выступает операционная система, может поджидать любого и на каждом шагу. При этом, чтение содержимого носителя доступно в штатном режиме и осуществляется без каких-либо трудностей.
Исходя из этого, а также принимая во внимание относительную простоту данного устройства, вполне логично выделить две первопричины:
- Это аппаратный сбой. То есть, ошибка записи была вызваны физическим фактором, например, поломкой, деформацией, или флешка просто-напросто сгорела. Вариантов, которые могли бы привести к этому десятки, если не сотни.
Кроме того, в данной ситуации не стоит исключать некорректную работу usb-порта материнской платы компьютера с носителем. - Это, соответственно, программный сбой. Характеризуется также, как и первый вариант. Сбои в работе программного обеспечения могут быть как на стороне самого устройства, так и на стороне операционной системы.

К сожалению, способов решений не так много, как хотелось бы в данной ситуации, и все они не могут гарантировать, что работоспособность устройства будет восстановлена.
Поэтому, прежде чем приступить к нижеописанным вариациям следует немного подготовиться, а именно:
- При доступе к информации, которая находится на usb-носителе или на sd-карте, убедитесь, что в случае самого неблагоприятного развития событий, она не будет потеряна.
Если доступа к файлам и папкам нет, то ознакомьтесь с данной статьёй о восстановление информации на данных типах устройств. - Создайте точку восстановления на компьютере, так как один из представленных ниже вариантов, предполагает определённые изменения в реестре операционной системы, к чему всегда следует подходить с некой долей осторожности и подобным «козырем в рукаве».
Решение
Начать следует с довольно обыденной ситуации, которая связана с тем, что на целевом носителе информации имеется вынесенный на корпус механический переключатель, отвечающий за блокировку и разблокировку операций по записи/удалению и форматированию его содержимого.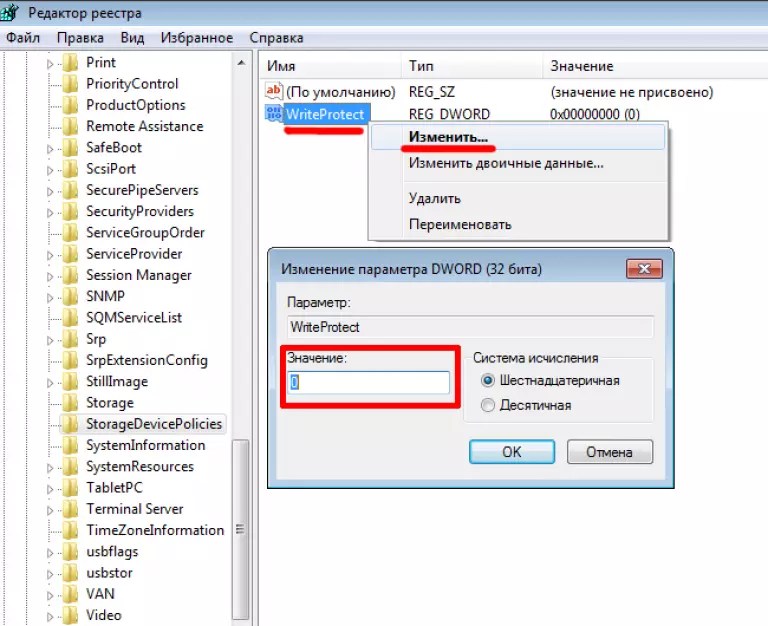
Выглядеть данный переключатель может по-разному, и иногда он может располагаться с боковой части, и активировать его можно случайно. Поэтому внимательно осмотрите устройство, возможно, подобное развитие событий актуально именно в вашем случае.
Если защита отключена или на вашем устройстве нет подобного переключателя следует поступить следующим образом:
Вариант 1 – специализированное программное обеспечение от производителя устройства
Практически каждый производителей устройств для хранения информации выпускает и специальные утилиты, которые призваны решить возможные проблемы в работе их продуктов.
Например, у четвёрки лидеров данного рынка это:
Следует понимать, что подобное программное обеспечение может работать только с определёнными флешками, и будет проблематично (да и бесполезно) подружить ПО от «Transcend» с «Kingston» или наоборот.
Это не распространяется на сторонних разработчиков, выпускающих универсальные утилиты, которые используют в своей работе определённые типы контроллеров (например, некоторые программы для реализации низкоуровневого форматирования).
Для «родного ПО» всё просто – это скачать (и установить при необходимости) и пошагово следовать рекомендациям программы.
Вариант 2 – проверка записей реестра на компьютере
Ранее данный способ уже был анонсирован, и именно для его реализации следует заблаговременно озаботиться созданием точки восстановления. Так как неосторожная работа с редактором реестра может привести к нестабильной работе операционной системы.
Итак, потребуется сделать следующее:
- Нажмите «WIN+R» для открытия окна «Выполнить» и введите команду «regedit»;
- Откроется окно редактора реестра, где необходимо найти папку «StorageDevicePolicies», которая находится по следующему пути – «HKEY_LOCAL_MACHINE \ SYSTEM \ CurrentControlSet \ Control»;
- Если данного пункта нет, то кликните правой кнопкой мышки по каталогу «Control» и выберите «Создать» — «Раздел».

Установите имя раздела «StorageDevicePolicies», и создайте «Параметр DWORD» или «QWORD», в зависимости от разрядности вашей операционной системы.
Назовите его «WriteProtect» и оставьте значение «0», установленное по умолчанию.
Для тех, у кого данный раздел имеется, нужно только удостовериться, что у параметра «WriteProtect» в значение «0». - Далее, останется только извлечь носитель и перезагрузить компьютер.
Вариант 3 – использование функционала командной строки
Дальнейшие манипуляции с носителем зависит от поставленных вами целей (форматирование, перенос информации, запись).
Вариант 4 – просмотр параметров редактора локальной групповой политики
- Нажмите «WIN+R» с командой «gpedit.msc»;
- Откройте раздел «Конфигурация компьютера — Административные шаблоны»;
- Перейдите в каталог «Система» и найдите подраздел «Доступ к съемным запоминающим устройствам»;
- Среди открывшегося списка найдите «Съемные диски: Запретить чтение» и откройте его двойным кликом мышки;
- Установите для него режим «Не задано» или «Отключено».

Останется только сохранить изменения и перезагрузить компьютер.
Заключение
Из работоспособных вариантов, которые уже не один год выручают пользователей, больше добавить, к сожалению, нечего. Единственное, что стоит отметить, после получения доступа к функционалу записи информации на носитель проверьте его на наличие вирусной активности, а также стандартной утилитой «CHKDSK». А лучше дополнительно протестировать его работу специализированным программным обеспечением, таким как «Victoria».
Вам так же будет интересно:
Снять защиту от записи с жёсткого диска или флешки
В результате системной ошибки, после восстановления системы или переустановки Windows, многие пользователи сталкиваются с ошибкой защиты записи. Переместить файлы или скопировать их на диск или съёмный носитель становится невозможно. Решить эту проблему достаточно просто. Однако у некоторых пользователей возникают трудности.
Снимаем защиту от записи на жёстком диске
Если диск защищён от записи и, вы не знаете, как снять защиту, в первую очередь, стоит проверить есть ли у вас права администратора.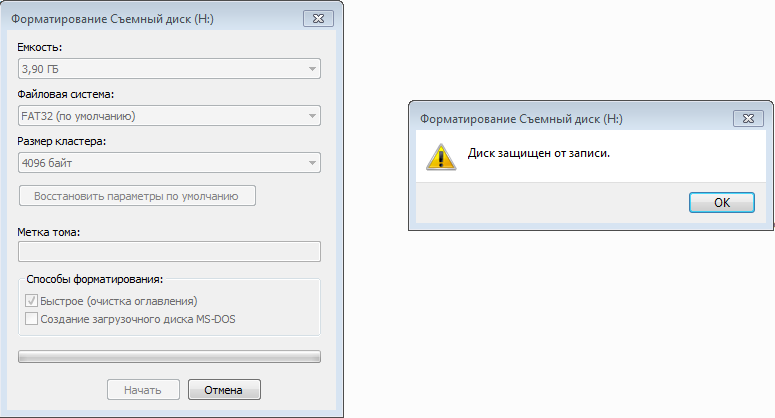 В большинстве случаев снять защиту от записи не удаеётся из-за отсутствия полных прав на управления ПК.
В большинстве случаев снять защиту от записи не удаеётся из-за отсутствия полных прав на управления ПК.
Чтобы активировать аккаунт «Администратора», стоит открыть командную строку с правами администратора и ввести следующее команду: «net user администратор / active:yes».
Если у вас Windows на английском, вводим «administrator». Далее в командной строке вводим «net user администратор » где в скобках задаём пароль.
После перезагружаем ПК. Жмём «Win+R» и вводим «secpol.msc».
Откроется окно «Локальной политики безопасности». Переходим в раздел «Параметры безопасности», далее «Локальные политики», вновь выбираем «Параметры безопасности».
Находим параметр «Учётные записи: состояние учётной записи «Администратор». Меняем статус на «Включён».
Перезагружаем ПК и приступаем к решению проблемы. Переходим «Компьютер», выбираем диск, который защищён от записи и кликаем на нём правой кнопкой мыши, жмём «Свойства».
Переходим во вкладку «Безопасность» и жмём «Дополнительно».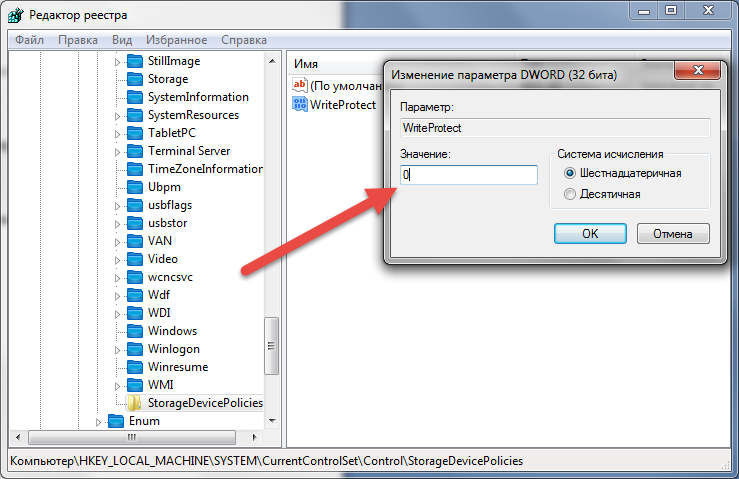
Откроется новое окно. Находим свою учётную запись и жмём «Изменить разрешение».
Двойным кликом открываем параметр «Полный доступ».
Выставляем отметки возле всех возможных пунктов.
Перезагружаем ПК. Заходим в диск и копируем файлы или перемещаем их в нужную папку.
Если данный способ не сработал, стоит загрузить архив и запустить из него файл «reset.cmd».
Этим скриптом вы сбросите параметры реестра и права доступа к файлам системы.
После перезагружаем ПК и перемещаем файлы.
Снимаем защиту от записи на съёмном носителе
Убрать защиту от записи на съёмном носителе намного проще, нежели на жёстком диске. Для этого можно воспользоваться как командной строкой, так и редактором реестра.
В первом случае запускаем командную строку с правами администратора и вводим запрос «diskpart».
Далее вводим «list disk», жмём «Enter».
Здесь нужно выбрать свою флешку и ввести «select disc N», где «N» — это номер флешки.
Как только диск будет выбран, задаём команду «attributes disk clear readonly» и «exit».
Также разблокировать флешку от записи можно с помощью редактора реестра. Для этого жмём «Win+R» и вводим «regedit».
Переходим по ветке «HKEY_LOCAL_MACHINE», «SYSTEM», «CurrentControlSet», «Control», «StorageDevicePolicies». Находим параметр «WriteProtect». Его значение должно быть «0». Если стоит иное, меняем на нужное.
Важно! Данного раздела может не быть. В этом случае кликаем правой кнопкой мыши на разделе «Control» и выбираем «Создать», «Раздел» и присваиваем ему имя «StorageDevicePolicies».
Далее таким же образом создаём параметр DWORD с названием «WriteProtect» и значением «0».
Перезагружаем ПК. Защита от записи будет снята.
Почему моя флешка защищена от записи и как ее отформатировать?
У меня есть флэш-накопитель Gernade на 8 ГБ, который «стал защищенным от записи», когда я был в процессе передачи данных.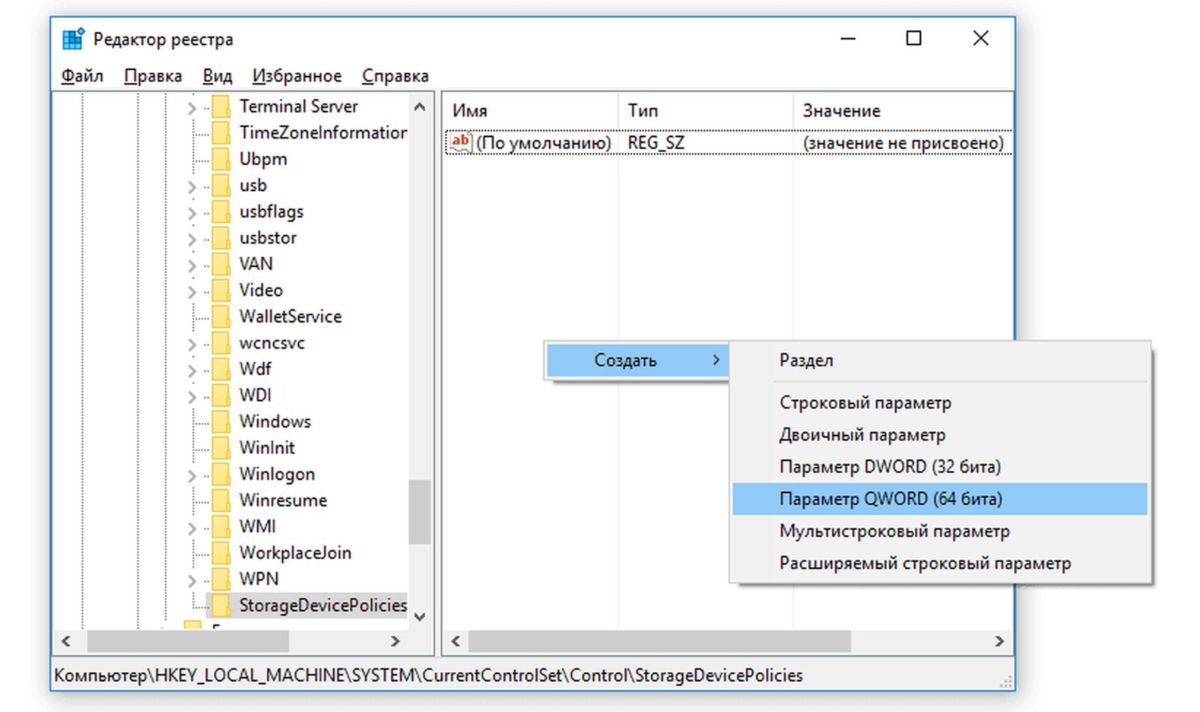 Я пробовал много решений, но понятия не имею, что не так, и похоже, что это происходит со многими людьми.
Я пробовал много решений, но понятия не имею, что не так, и похоже, что это происходит со многими людьми.
То, что я уже пробовал:
Я открыл «Управление компьютером» и дважды щелкнул «Управление дисками». Я щелкнул правой кнопкой мыши диск и выбрал «Форматировать …». Нажмите «ОК» и еще раз «ОК», когда он предупредил меня, что форматирование сотрет все данные на этом томе. Но у меня возникла ошибка «операция не была завершена, потому что носитель защищен от записи». Я попытался выбрать диск и щелкнуть правой кнопкой мыши раздел, но «Удалить раздел» нельзя было выбрать, а «Форматировать …» дал мне то же самое ошибка.
Я щелкнул правой кнопкой мыши диск и выбрал «Форматировать …». Нажмите «ОК» и еще раз «ОК», когда он предупредил меня, что форматирование сотрет все данные на этом томе. Но у меня возникла ошибка «операция не была завершена, потому что носитель защищен от записи». Я попытался выбрать диск и щелкнуть правой кнопкой мыши раздел, но «Удалить раздел» нельзя было выбрать, а «Форматировать …» дал мне то же самое ошибка.
Я запустил командную строку, набрал «chkdsk I: / f», но там написано: «Тип файловой системы — FAT32.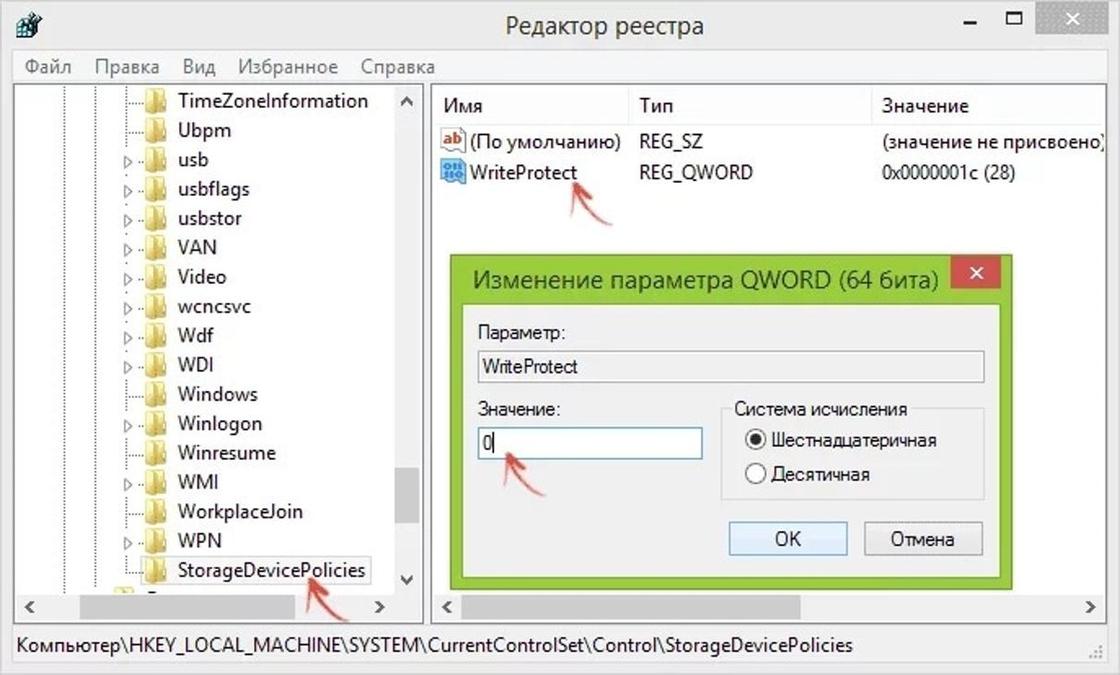 Windows не может выполнить проверку диска на этом томе, поскольку он защищен от записи «.
Windows не может выполнить проверку диска на этом томе, поскольку он защищен от записи «.
Я также запустил командную строку и набрал «diskpart».В приглашении DISKPART> я набрал «объем списка». выбрал том (в моем случае том 2) и набрал «атрибуты тома очистить только для чтения».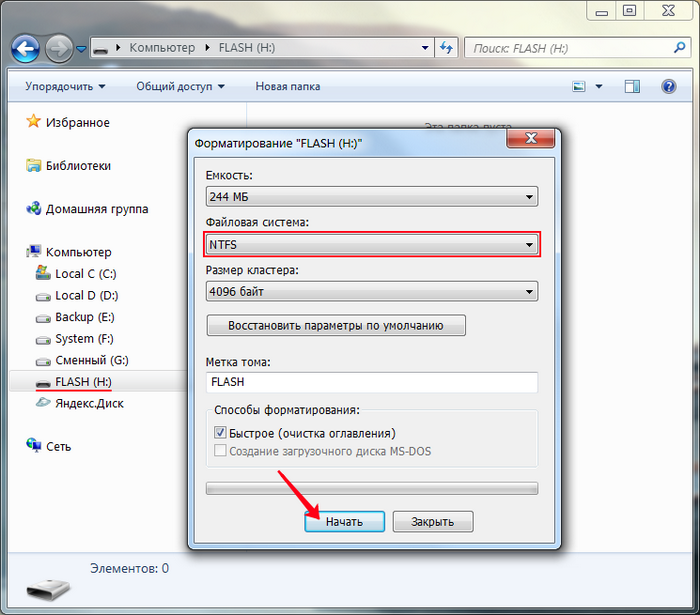 Он просто дает мне список возможных команд для diskpart и снова запрашивает меня с помощью DISKPART>
Он просто дает мне список возможных команд для diskpart и снова запрашивает меня с помощью DISKPART>
(Я пробовал запустить diskpart на компьютере под управлением Windows 7, и мне удалось ввести «атрибуты тома» и получить список атрибутов.Только для чтения вместе со всеми другими доступными опциями указанное значение: НЕТ. Когда я набрал «атрибуты тома, очистить только для чтения», я получил ошибку о том, что операция не поддерживается на съемных носителях.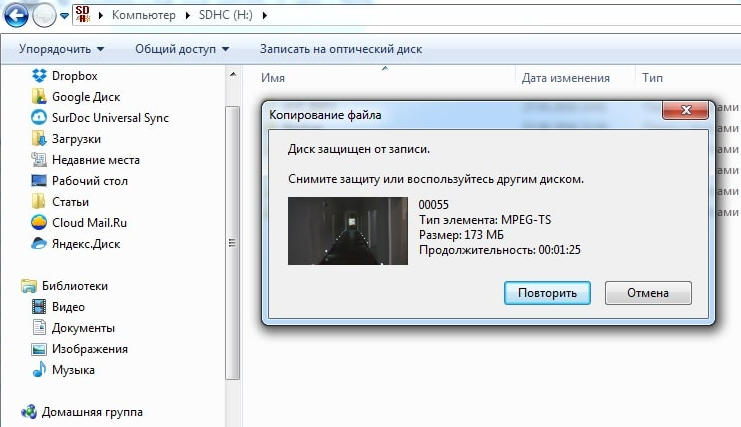 )
)
Я запустил regedit, создал ключ StorageDevicePolicies и DWORD WriteProtect и установил значение 0 (изначально его не было).
Я попытался загрузить Neo9, но когда я запускаю приложение, появляется сообщение «USB Flash Disk not found!»
(Я также пробовал запустить Neo9 на компьютере с Windows 7, и он дал мне ту же ошибку
Я загрузил инструмент низкоуровневого форматирования жесткого диска. Когда я запустил программу и выбрал свой диск, появилось сообщение, где должны быть подробности: «Детали недоступны для этого устройства». Я запускаю «ФОРМАТИРОВАТЬ УСТРОЙСТВО» и нажимаю ОК, когда он предупреждает меня, что все мои данные будут потеряны. Во время работы он выдает сотни сообщений: «2/7/2012 3:59:28 PM Ошибка формата произошла по смещению 37158912 19 — Носитель защищен от записи» Очевидно, дата и смещение изменились по мере продолжения. В описании сайта с этой программой сказано, что это может занять несколько попыток, поэтому я попробовал 5 раз на компьютере с Windows 7 и один раз на Windows XP.Тот же результат произошел с обоими.
Когда я запустил программу и выбрал свой диск, появилось сообщение, где должны быть подробности: «Детали недоступны для этого устройства». Я запускаю «ФОРМАТИРОВАТЬ УСТРОЙСТВО» и нажимаю ОК, когда он предупреждает меня, что все мои данные будут потеряны. Во время работы он выдает сотни сообщений: «2/7/2012 3:59:28 PM Ошибка формата произошла по смещению 37158912 19 — Носитель защищен от записи» Очевидно, дата и смещение изменились по мере продолжения. В описании сайта с этой программой сказано, что это может занять несколько попыток, поэтому я попробовал 5 раз на компьютере с Windows 7 и один раз на Windows XP.Тот же результат произошел с обоими.
и, как ни странно, серийный номер, указанный в программе инструмента низкого уровня форматирования, был 000000, хотя я не знаю, актуально ли это.
Еще немного информации, которая, вероятно, не актуальна:
Я купил в Thinkgeek флешку Gernade на 8 ГБ.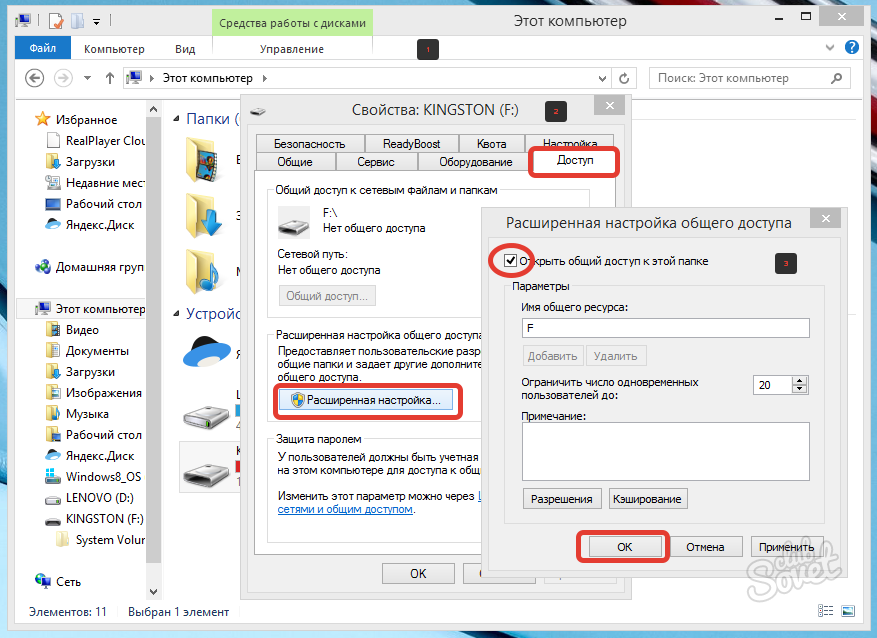 com и начал класть на него музыкальные файлы. В частности, MP3. Я получил 3,6 ГБ музыки на нем, когда он остановился, во время передачи данных, и выдал мне ошибку: «Невозможно скопировать данные: этот диск защищен от записи. Снимите защиту от записи или используйте другой диск». Как только я получил эту ошибку, я больше не мог добавлять или удалять файлы.
com и начал класть на него музыкальные файлы. В частности, MP3. Я получил 3,6 ГБ музыки на нем, когда он остановился, во время передачи данных, и выдал мне ошибку: «Невозможно скопировать данные: этот диск защищен от записи. Снимите защиту от записи или используйте другой диск». Как только я получил эту ошибку, я больше не мог добавлять или удалять файлы.
На флешке нет кнопки или переключателя.
Я пробовал подключить его к Windows XP, Windows 7 и даже Windows Vista, но все сказали, что он защищен от записи.
Я использовал Windows XP, когда она внезапно стала защищенной от записи, и попробовал большинство своих решений на том же компьютере с Windows XP.Я пробовал все перечисленные выше решения на XP и большинство из них также пробовал на Windows 7.
В «Мой компьютер» диск раньше находился в разделе «Устройства со съемным хранилищем», но теперь он находится в «Сетевые диски».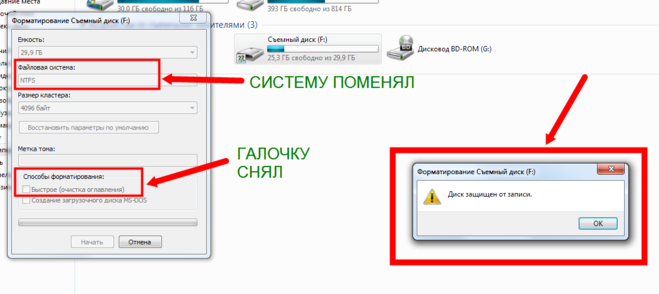 Однако, когда я подключаю его к Windows 7, он все еще находится в разделе «Устройства со съемным хранилищем»
Однако, когда я подключаю его к Windows 7, он все еще находится в разделе «Устройства со съемным хранилищем»
Я просканировал диск и вирусов не обнаружил.Я знаю, что файлы, которые я туда поместил, не содержали вирусов. Я ничего не загружал и даже не выходил в Интернет, пока мой диск был подключен, до того, как он стал защищенным от записи, поэтому я не думаю, что это какой-либо вирус.
Производитель предоставил мне этот сайт https: // www.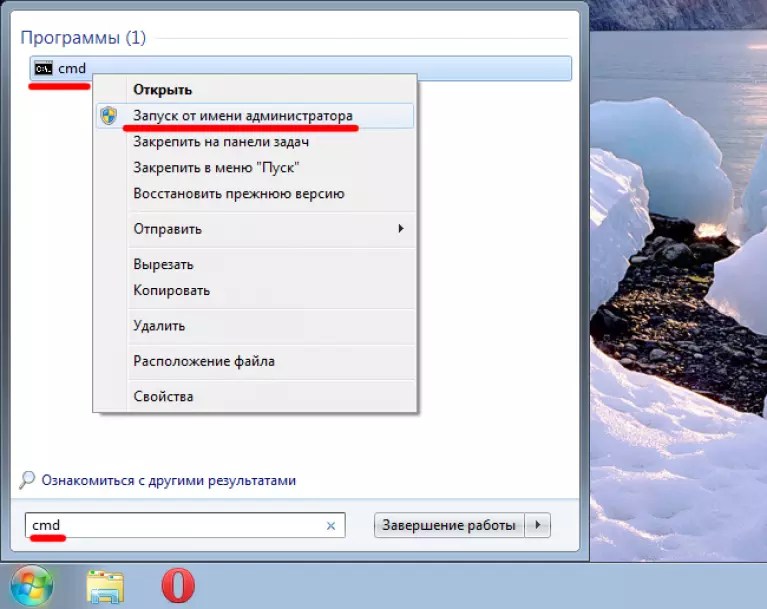 makeuseof.com/answers/format-write-protected-flash-disk/, чтобы попытаться решить проблему, и именно здесь я начал поиск решений. На этой странице мне ничего не помогло, и ссылки в комментариях не содержат рабочих решений.
makeuseof.com/answers/format-write-protected-flash-disk/, чтобы попытаться решить проблему, и именно здесь я начал поиск решений. На этой странице мне ничего не помогло, и ссылки в комментариях не содержат рабочих решений.
Если у кого-то есть предложения, ПОЖАЛУЙСТА, дайте мне знать! Любой способ переформатировать его, или просто полностью стереть его и переустановить диски, или если у вас просто есть предложение, которого нет в списке выше. Спасибо за вашу помощь!
Спасибо за вашу помощь!
Знаете ли вы, что на вашем iPhone есть скрытая кнопка, к которой можно получить доступ, нажав ее спину? Вот как им пользоваться.
Об авторе Персонал MUO Ещё от MUO StaffПодпишитесь на нашу рассылку новостей
Подпишитесь на нашу рассылку, чтобы получать технические советы, обзоры, бесплатные электронные книги и эксклюзивные предложения!
Еще один шаг…!
Подтвердите свой адрес электронной почты в только что отправленном вам электронном письме.
Как исправить ошибку USB-накопителя, защищенного от записи
Вы закончили работу в течение дня. Осталось только вставить файлы на флешку. Затем вы получите такое сообщение: «Диск защищен от записи. Снимите защиту от записи или используйте другой диск». Вы сразу же выдергиваете волосы. Это ваш USB-накопитель; вы должны уметь читать, писать и делать с ним все, что хотите!
Ладно, ты не выдергивал волосы.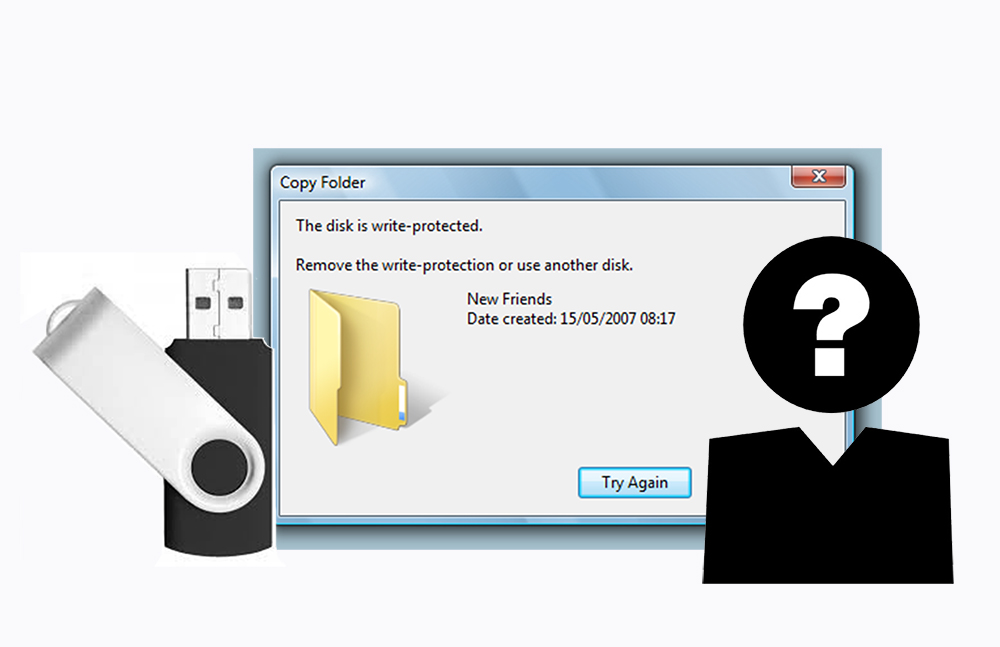 Вы оставались милыми и спокойными. Но вам обязательно нужно починить USB-накопитель. К счастью, есть несколько простых шагов, чтобы исправить защиту от записи на USB-накопителе. Это просто технология. Вы можете это исправить.
Вы оставались милыми и спокойными. Но вам обязательно нужно починить USB-накопитель. К счастью, есть несколько простых шагов, чтобы исправить защиту от записи на USB-накопителе. Это просто технология. Вы можете это исправить.
1. Проверьте USB-накопитель на наличие вирусов
Проверьте USB-накопитель на наличие вирусов
Каждый раз, когда вы подключаете USB-накопитель к компьютеру, вы должны автоматически сканировать его на наличие вирусов, особенно если вы использовали его на чужом компьютере или на общедоступном компьютере.
Вирусы часто действуют таким образом, что заполняют ваш USB-накопитель бессмысленными файлами, и это может привести к тому, что ваш USB-накопитель ответит ошибкой Защита от записи .
В зависимости от вашего антивирусного программного обеспечения вы можете настроить его для автоматического сканирования USB-накопителя при первом подключении.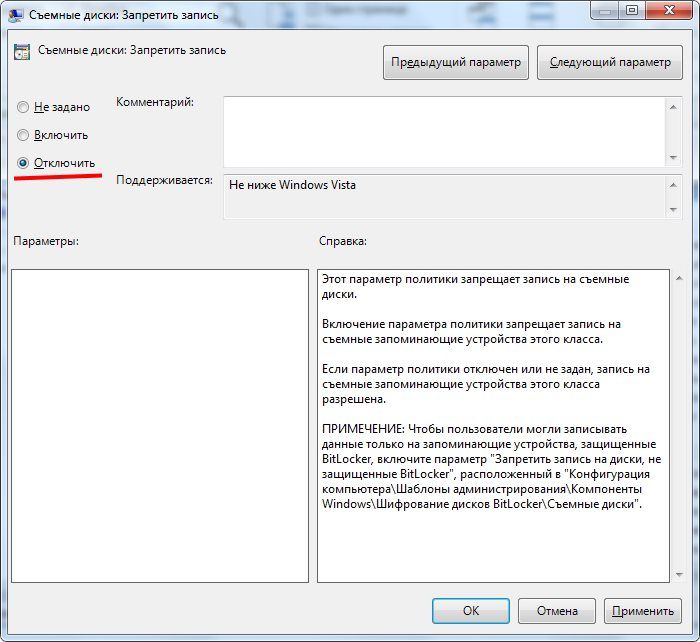 Если нет, вы можете перейти к USB-накопителю в проводнике Windows, щелкнуть правой кнопкой мыши и запустить ручное антивирусное сканирование.
Если нет, вы можете перейти к USB-накопителю в проводнике Windows, щелкнуть правой кнопкой мыши и запустить ручное антивирусное сканирование.
Если вы все же обнаружите вирус, удалите его с помощью антивирусного программного обеспечения.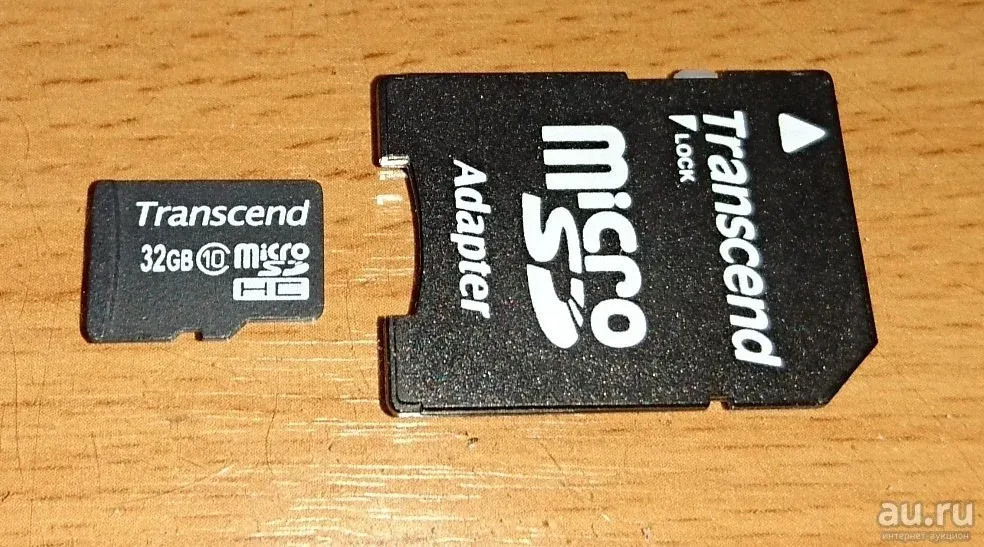 На этом этапе я бы посоветовал выполнить полное сканирование системы после обновления ваших определений вирусов. Если на вашем USB-накопителе скрывается один вирус, вы никогда не знаете, что может распространяться в вашей основной системе.
На этом этапе я бы посоветовал выполнить полное сканирование системы после обновления ваших определений вирусов. Если на вашем USB-накопителе скрывается один вирус, вы никогда не знаете, что может распространяться в вашей основной системе.
2.Проверьте корпус USB-накопителя
Обычно первым делом я делал что-то такое простое. Однако я бы предпочел, чтобы вы были защищены от вирусов, вместо того чтобы начинать с более простых исправлений. На некоторых USB-накопителях есть механический переключатель, переводящий их в режим защиты от записи. Это может быть очень маленький ползунковый переключатель, который мог зацепиться за что-то в вашем кармане или корпусе компьютера.
Однако я бы предпочел, чтобы вы были защищены от вирусов, вместо того чтобы начинать с более простых исправлений. На некоторых USB-накопителях есть механический переключатель, переводящий их в режим защиты от записи. Это может быть очень маленький ползунковый переключатель, который мог зацепиться за что-то в вашем кармане или корпусе компьютера.
Если это так, просто переведите переключатель в разблокированное положение и попробуйте скопировать файлы еще раз.
К счастью, сейчас не так много новых USB-накопителей с такими замками.
3. Убедитесь, что USB-накопитель не заполнен
Убедитесь, что USB-накопитель не заполнен
Вы можете увидеть сообщение об ошибке защиты от записи, если USB-накопитель заполнен.
Откройте проводник Windows и перейдите к Мой компьютер . Это дает вам обзор всех дисков, подключенных к вашей системе. Щелкните правой кнопкой мыши USB-накопитель и выберите Свойства . Вам будет представлена восхитительная кольцевая диаграмма (а что не так, почтенная круговая диаграмма, Microsoft?), Отображающая текущую емкость вашего диска.
Это дает вам обзор всех дисков, подключенных к вашей системе. Щелкните правой кнопкой мыши USB-накопитель и выберите Свойства . Вам будет представлена восхитительная кольцевая диаграмма (а что не так, почтенная круговая диаграмма, Microsoft?), Отображающая текущую емкость вашего диска.
Как видите, у меня есть свободное место. Но если ваш USB-накопитель полностью заполнен, он может вернуть сообщение об ошибке защиты от записи.
Но если ваш USB-накопитель полностью заполнен, он может вернуть сообщение об ошибке защиты от записи.
4.Удаление отдельных файлов с защитой от записи
Иногда один-единственный файл может нарушить баланс. Возможно, один файл помечен как «доступный только для чтения» и не удаляется с диска. Это вызывает совершенно другое сообщение об ошибке, но, тем не менее, может оттолкнуть.
Возможно, один файл помечен как «доступный только для чтения» и не удаляется с диска. Это вызывает совершенно другое сообщение об ошибке, но, тем не менее, может оттолкнуть.
Перейдите на свой USB-накопитель и найдите файл, вызывающий нарушение.Щелкните правой кнопкой мыши и выберите Свойства . Убедитесь, что в нижней части панели в разделе «Атрибуты» не установлен флажок Только для чтения .
Иногда повреждаются отдельные имена файлов. Вдобавок длинные имена файлов являются унаследованной функцией Windows, укоренившейся в архитектуре MS-DOS. Короче говоря, если имя файла превышает 255 символов, у вас будут плохие времена.
Вдобавок длинные имена файлов являются унаследованной функцией Windows, укоренившейся в архитектуре MS-DOS. Короче говоря, если имя файла превышает 255 символов, у вас будут плохие времена.
Сайкат Басу объяснил, как именно удалять файлы с длинными именами. Проверьте это, избавьте себя от лишних хлопот и почините USB-накопитель.
Проверьте это, избавьте себя от лишних хлопот и почините USB-накопитель.
5. Утилита командной строки DiskPart
Утилита командной строки DiskPart
Вы знакомы с командной строкой? Что ж, вы собираетесь познакомиться еще немного.Не волнуйтесь, это действительно не страшно, и это следующий логический шаг в наших усилиях по ремонту вашего USB-накопителя.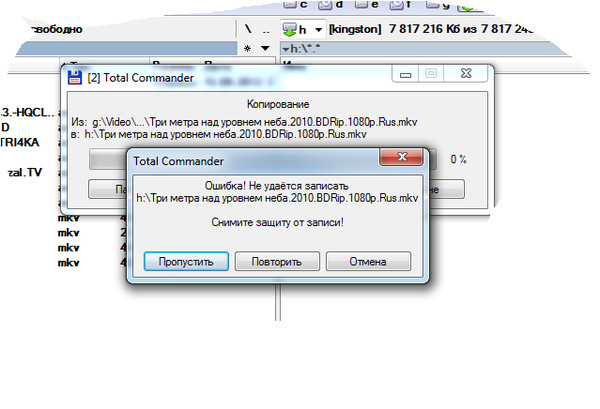
Нажмите клавишу Windows + X и выберите в меню Командная строка (администратор) .Введите diskpart и нажмите Enter (1. на изображении ниже). Затем введите list disk и нажмите Enter.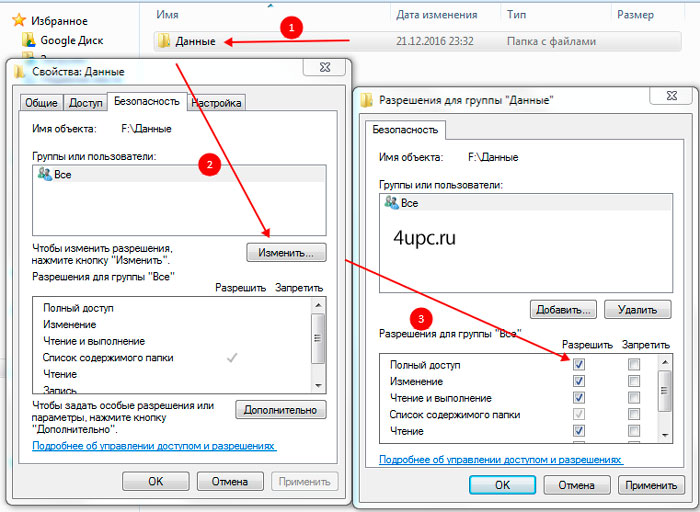 Вы должны увидеть список смонтированных в данный момент дисков, например (2. на изображении ниже):
Вы должны увидеть список смонтированных в данный момент дисков, например (2. на изображении ниже):
Убедитесь, что вы видите свой USB-накопитель. Мой диск 4. Запишите номер вашего диска. Теперь введите следующую команду:
Мой диск 4. Запишите номер вашего диска. Теперь введите следующую команду:
выберите диск [номер вашего диска] После выбора введите следующую команду:
атрибуты очистки диска только для чтения Вы удалили с USB-накопителя все оставшиеся атрибуты файлов, доступных только для чтения.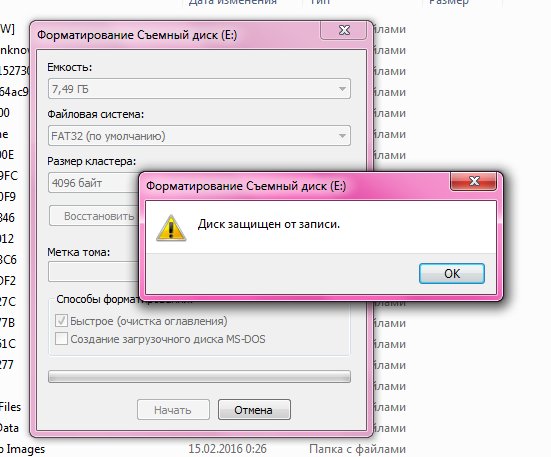
6. Очистить ошибку защиты от записи в реестре Windows
Очистить ошибку защиты от записи в реестре Windows
Если ни один из предыдущих шагов не помог устранить ошибку защиты от записи, не беспокойтесь.В книге есть еще несколько приемов. Далее мы собираемся отредактировать реестр Windows. Если вам неудобно редактировать реестр, я понимаю. Вы можете перейти к следующему разделу — как отформатировать защищенный от записи USB-накопитель.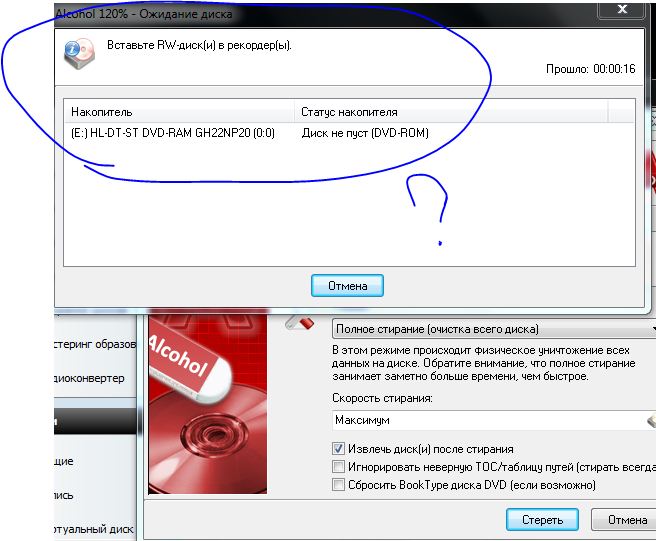 Если этот шаг слишком резкий, я бы посоветовал попробовать этот вариант.
Если этот шаг слишком резкий, я бы посоветовал попробовать этот вариант.
Нажмите Windows Key + R , чтобы открыть диалоговое окно «Выполнить».Введите regedit и нажмите Enter. Теперь перейдите в следующее место реестра:
Теперь перейдите в следующее место реестра:
HKEY_LOCAL_MACHINE \ SYSTEM \ CurrentControlSet \ Control \ StorageDevicePolicies Найдите ключ с именем WriteProtect .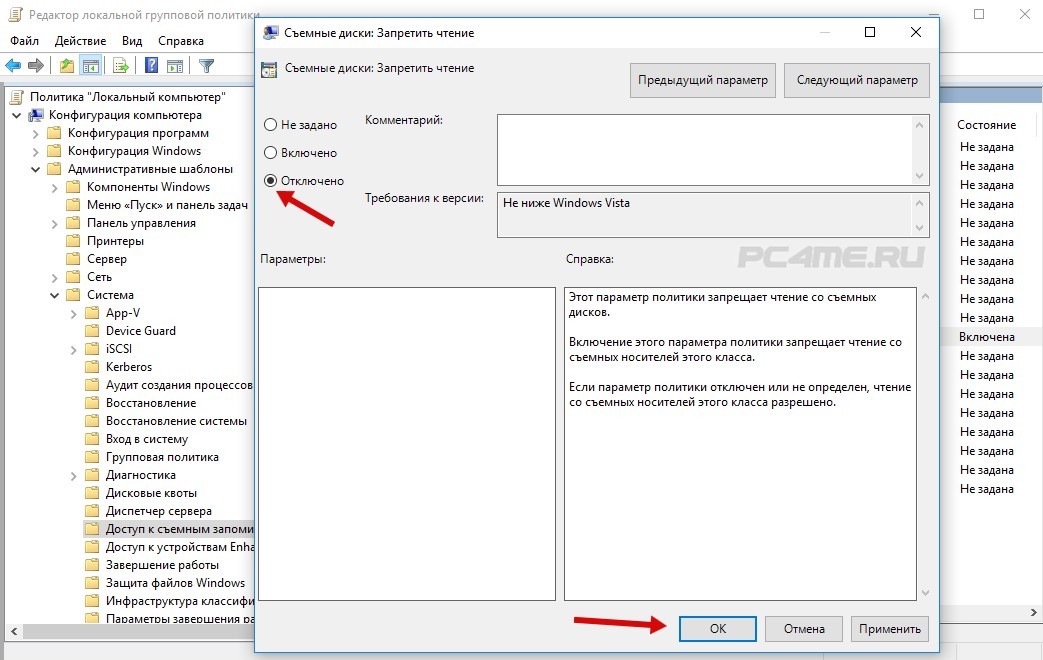
Если он существует, дважды щелкните его.Откроется поле Edit DWORD (32-bit) Value . Теперь вы можете установить одно из двух значений: 0 или 1. 1 означает «Да, защитить мои USB-накопители от записи». И наоборот, 0 означает «Нет, не защищать мои USB-накопители от записи». Установите значение 0 , а затем нажмите OK.
Но там ничего нет?
В некоторых случаях запись реестра WriteProtection отсутствует. В этом случае мы можем создать собственный ключ реестра. Посмотрите короткое видео, которое я сделал ниже:
В этом случае мы можем создать собственный ключ реестра. Посмотрите короткое видео, которое я сделал ниже:
(Что-то пошло не так? Восстановите реестр Windows по умолчанию. )
)
7.Отформатируйте USB-накопитель
Предупреждение. Убедитесь, что вы сделали резервную копию всех файлов и информации с USB-накопителя на компьютере.Все данные будут потеряны после форматирования USB-накопителя.
Убедитесь, что вы сделали резервную копию всех файлов и информации с USB-накопителя на компьютере.Все данные будут потеряны после форматирования USB-накопителя.
Форматирование флешки — это в крайнем случае .Однако это должно сделать ваш USB-накопитель доступным для чтения и записи. Перед форматированием USB-накопителя определите, какая файловая система у него уже есть — NTFS или FAT32.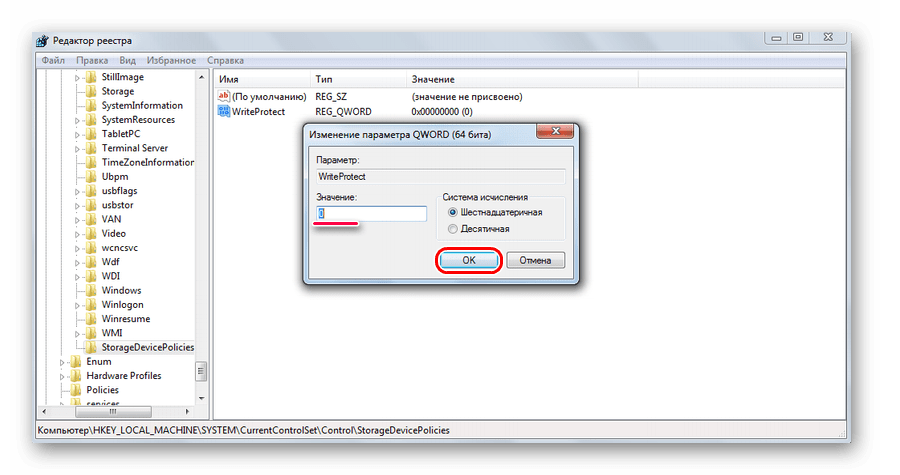 Обычно файловая система, которая у него уже есть, будет файловой системой, которая лучше всего подходит для диска.
Обычно файловая система, которая у него уже есть, будет файловой системой, которая лучше всего подходит для диска.
Откройте проводник Windows и перейдите к Мой компьютер .Это дает вам обзор всех дисков, подключенных к вашей системе. Щелкните правой кнопкой мыши USB-накопитель и выберите Свойства .
Закройте окно свойств. Теперь снова щелкните правой кнопкой мыши USB-накопитель, на этот раз выбрав Format . Окно «Формат» содержит несколько настраиваемых параметров, таких как вышеупомянутая файловая система, размер единицы размещения, метка тома и параметр быстрого форматирования.
Теперь снова щелкните правой кнопкой мыши USB-накопитель, на этот раз выбрав Format . Окно «Формат» содержит несколько настраиваемых параметров, таких как вышеупомянутая файловая система, размер единицы размещения, метка тома и параметр быстрого форматирования.
Измените метку тома на что-нибудь запоминающееся. Поскольку мы столкнулись с потенциальной проблемой оборудования, снимите флажок «Быстрое форматирование». Это заставит формат делать больше, чем просто стирать файлы. Например, если на этом USB-накопителе есть сбойный сектор, «полный» формат вернет ошибку.
Поскольку мы столкнулись с потенциальной проблемой оборудования, снимите флажок «Быстрое форматирование». Это заставит формат делать больше, чем просто стирать файлы. Например, если на этом USB-накопителе есть сбойный сектор, «полный» формат вернет ошибку.
Форматирование не займет много времени, но чем больше размер диска, тем дольше придется ждать. Если с диском нет физических проблем, ваш USB-накопитель будет отформатирован, очищен и готов к работе.
Если с диском нет физических проблем, ваш USB-накопитель будет отформатирован, очищен и готов к работе.
8.Но у меня есть SD-карта
К счастью, большинство перечисленных исправлений ошибок защиты от записи USB-накопителя работают и с SD-картами.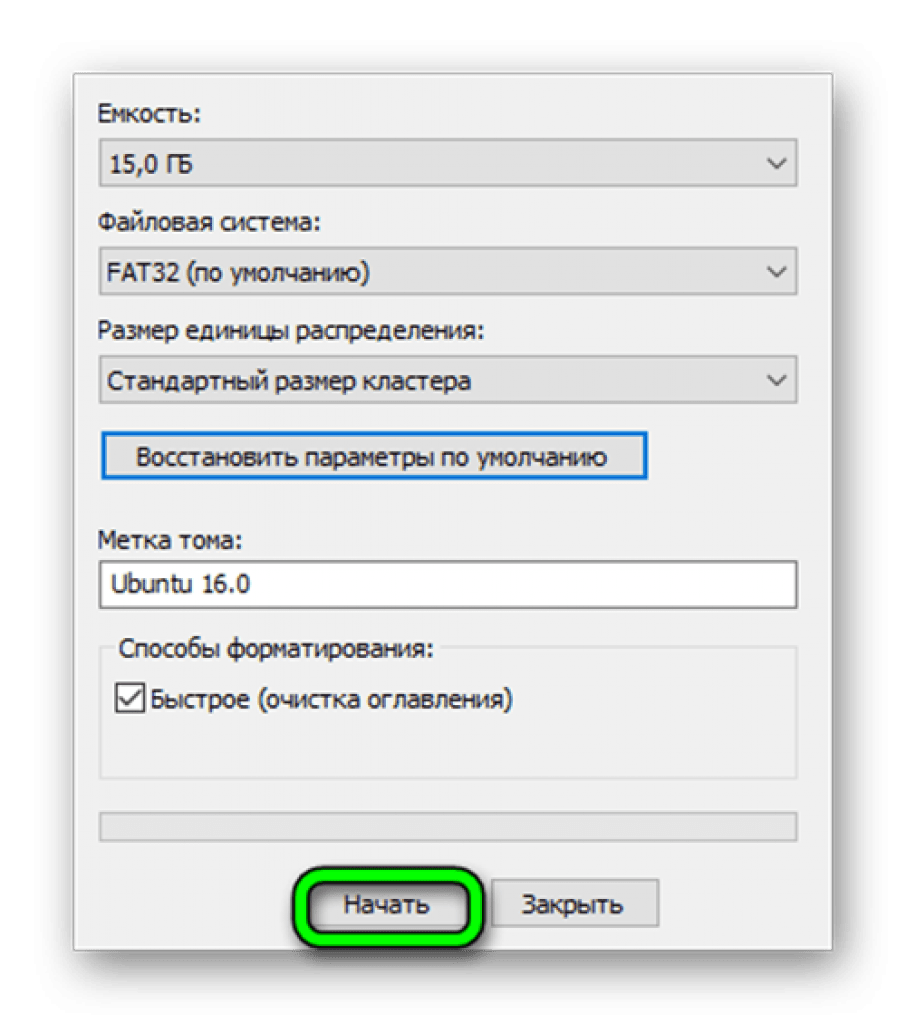
В отличие от обычных USB-накопителей, SD-карты по-прежнему имеют физический переключатель защиты от записи. Убедитесь, что это переключено , прежде чем паниковать.
Устраненные ошибки защиты от записи USB
Иногда проблема проста. Иногда проблема бывает сложной. Надеюсь, мы нашли решение в любом случае. Если проблемы с USB-накопителем не устранены, возможно, что-то более серьезное. В таких случаях, например, при удалении таблицы разделов, стороннее программное обеспечение, такое как TestDisk, может спасти положение.
Иногда проблема бывает сложной. Надеюсь, мы нашли решение в любом случае. Если проблемы с USB-накопителем не устранены, возможно, что-то более серьезное. В таких случаях, например, при удалении таблицы разделов, стороннее программное обеспечение, такое как TestDisk, может спасти положение.
Тем не менее, теперь у вас в арсенале гораздо больше инструментов для устранения неполадок, и вы сможете снова заставить свои USB-накопители работать, что потенциально сэкономит вам кругленькую сумму денег и боль от потери всех ваших файлов!
5 веб-сайтов, которые научат вас легально взламывать Чтобы научиться этическому хакерству, вы должны взламывать его как преступник, но при этом относиться к этому с умом.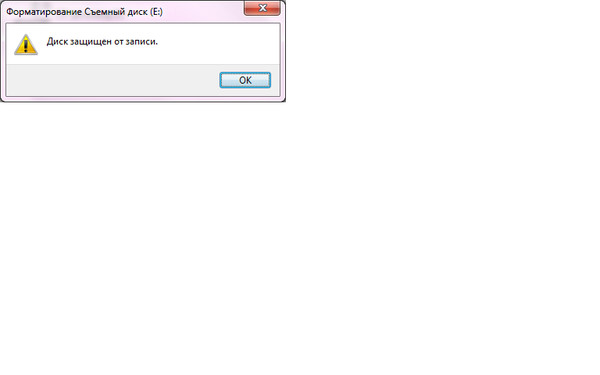 Начните работу с этих веб-сайтов, которые вы можете взломать легально.
Начните работу с этих веб-сайтов, которые вы можете взломать легально.
Гэвин — младший редактор отдела Windows and Technology Explained, регулярный участник Really Useful Podcast и редактор дочернего сайта MakeUseOf, посвященного криптографии, Blocks Decoded.У него есть степень бакалавра (с отличием) в области современного письма с использованием методов цифрового искусства, разграбленных на холмах Девона, а также более десяти лет профессионального писательского опыта. Он любит много пить чая, настольные игры и футбол.
Подпишитесь на нашу рассылку новостей
Подпишитесь на нашу рассылку, чтобы получать технические советы, обзоры, бесплатные электронные книги и эксклюзивные предложения!
Еще один шаг…!
Подтвердите свой адрес электронной почты в только что отправленном вам электронном письме.
Как отформатировать USB-накопитель с защитой от записи
Вы пытаетесь сохранить данные на USB-накопителе, но возникает проблема. При любой попытке сохранения отображается сообщение о том, что диск «защищен от записи».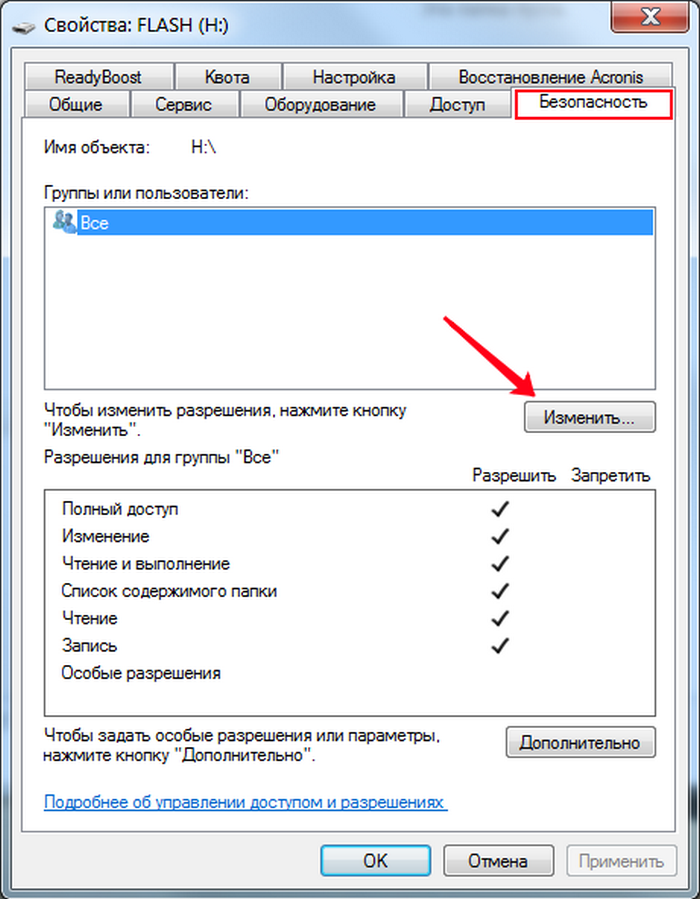 Как это может быть?
Как это может быть?
Диск даже не позволит вам переформатировать его, и нет явного переключателя для включения или отключения защиты от записи.Озадачены? Вот как отформатировать USB-накопитель с защитой от записи и снова начать его использовать.
USB-накопитель защищен от записи или поврежден?
Прежде чем продолжить, убедитесь, что диск действительно защищен от записи.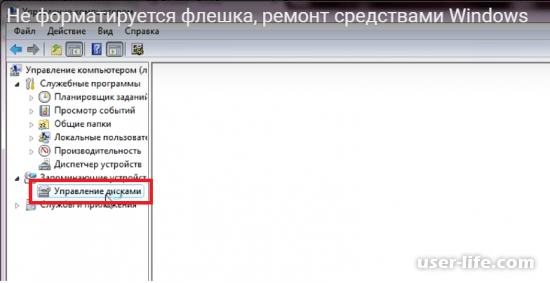 Здесь может возникнуть пара других проблем.
Здесь может возникнуть пара других проблем.
- USB-порт вашего ПК неисправен или полностью взорван.Исправить поврежденный порт USB может быть сложно, но возможно.
- Флешка повреждена. Независимо от того, используете ли вы полный USB-накопитель или адаптер USB-SD-карты, с устройством могут возникнуть проблемы. Эти шаги помогут вам исправить поврежденную флешку.
Вы уверены, что проблема только в защите от записи на USB-накопителе? Давайте двигаться дальше.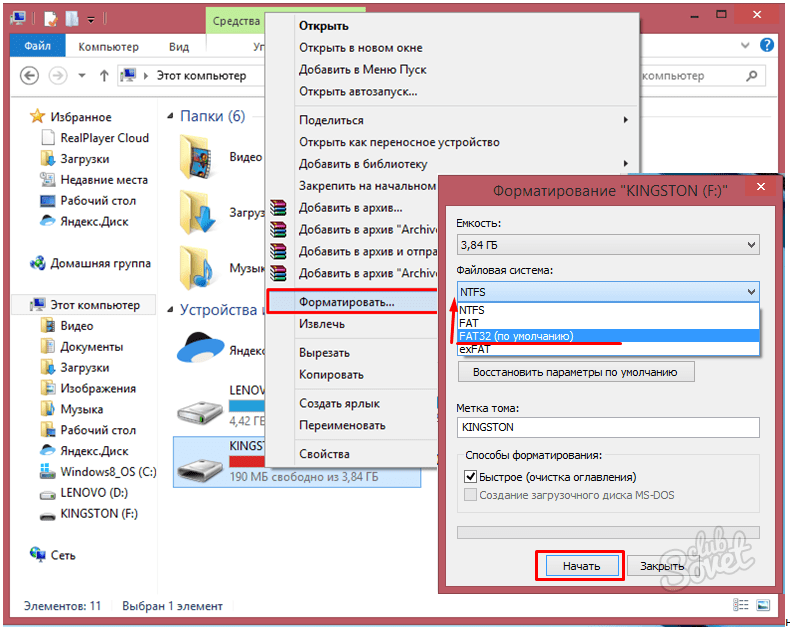
Как снять защиту от записи USB с помощью Diskpart
Перед запуском вставьте флешку в USB-порт вашего компьютера.
В Windows есть встроенный инструмент управления разделами диска под названием Diskpart.Вы можете открыть его, нажав клавишу Windows + R , введя cmd , а затем нажав Enter .
Контроль доступа пользователей предложит вам подтвердить действие. Щелкните Да , чтобы продолжить.
Щелкните Да , чтобы продолжить.
Теперь вы должны увидеть CMD, инструмент командной строки.В командной строке введите
дисковая часть Откроется новое окно командной строки с новой подсказкой DISKPART. Пришло время посмотреть, какие диски подключены к вашему компьютеру:
Пришло время посмотреть, какие диски подключены к вашему компьютеру:
список дисков В итоговой таблице будут перечислены доступные в настоящее время устройства.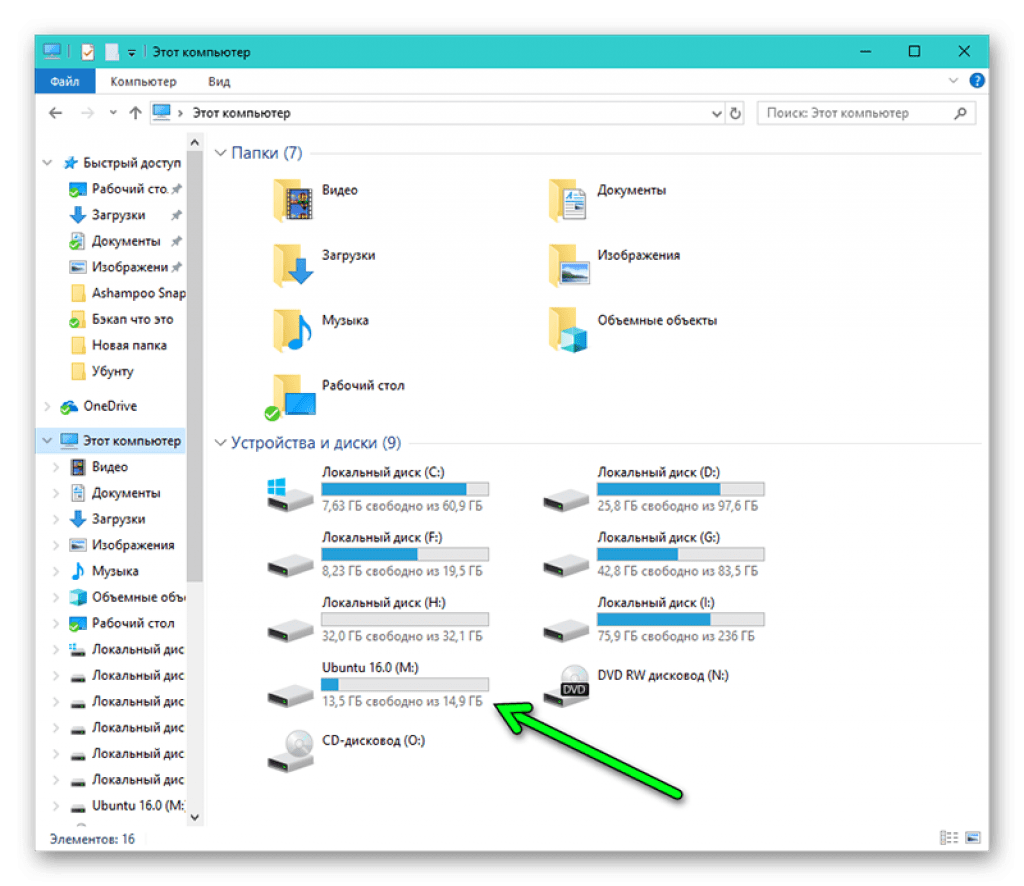 Но какой у вас USB-накопитель?
Но какой у вас USB-накопитель?
Диск 0 будет системным диском вашего компьютера.Это тот, на котором установлена Windows. Если у вас несколько разделов, они будут последовательно пронумерованы. Обратите внимание, что размер отображается для каждого диска.
При подключенном USB-устройстве флэш-памяти (это будет диск 1 или выше) вы сможете определить его по сравнительно небольшой емкости.
На изображении выше, в то время как Диск 0 составляет 119 ГБ, а Диск 1 931 ГБ (два раздела одного диска), Диск 2 составляет 16 ГБ.
Следовательно, Диск 2 — это флэш-накопитель USB.Вы должны иметь возможность проверить емкость на самом устройстве, поскольку она обычно указана на корпусе накопителя. Если нет, вы сможете подтвердить это в проводнике Windows.
Выберите правильный диск!
Прежде чем продолжить, убедитесь, что вы идентифицировали USB-накопитель.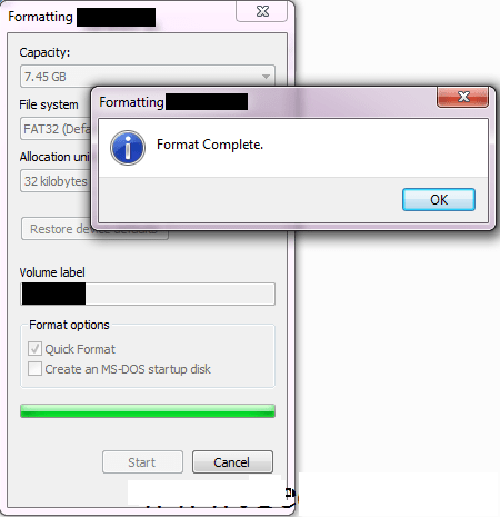 Также обратите внимание, что на момент написания USB-накопители могут иметь емкость до 1 ТБ (например, PNY Pro Elite), что может быть больше жесткого диска вашего компьютера. На этом этапе необходимо сделать все возможное, чтобы быть полностью уверенным в целостности данных на вашем компьютере!
Также обратите внимание, что на момент написания USB-накопители могут иметь емкость до 1 ТБ (например, PNY Pro Elite), что может быть больше жесткого диска вашего компьютера. На этом этапе необходимо сделать все возможное, чтобы быть полностью уверенным в целостности данных на вашем компьютере!
Как только вы уверены, пришло время выбрать диск. В нашем примере это означает ввод
В нашем примере это означает ввод
выбрать диск 2 Это будет подтверждено сообщением о том, что диск 2 теперь является выбранным. Затем запросите атрибуты:
Затем запросите атрибуты:
атрибуты диска Будет отображаться различная информация. Проверьте первую строку. Это текущее состояние только для чтения. Если вы не можете записать на диск или переформатировать его, тогда Текущее состояние только для чтения будет установлено на Да.
Проверьте первую строку. Это текущее состояние только для чтения. Если вы не можете записать на диск или переформатировать его, тогда Текущее состояние только для чтения будет установлено на Да.
Вы можете легко снять защиту от записи на вашем флеш-накопителе с помощью команды
атрибуты очистки диска только для чтения В случае успешного подтверждения шага отобразится сообщение «Атрибуты диска успешно очищены. »
»
Рады потерять данные на флешке? Вы можете отформатировать диск с помощью команды clean на diskpart.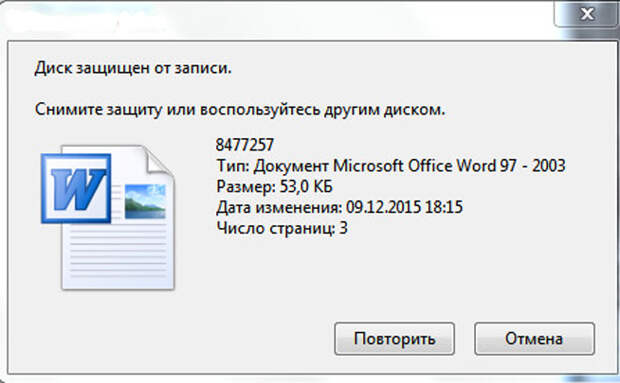 Сначала убедитесь, что диск выбран:
Сначала убедитесь, что диск выбран:
выбор диска 2
чистый Затем вы можете создать и отформатировать раздел:
создать первичный раздел
формат fs = ntfs Подождите, пока это завершится — теперь у вас должен быть полностью рабочий и отформатированный USB-накопитель!
Проверьте статус диска только для записи, скопировав небольшой файл.
Не сработало? Утилиты форматирования USB для пробного использования
Ниже приведены два бесплатных инструмента для форматирования USB-накопителя в случае ошибки защиты от записи.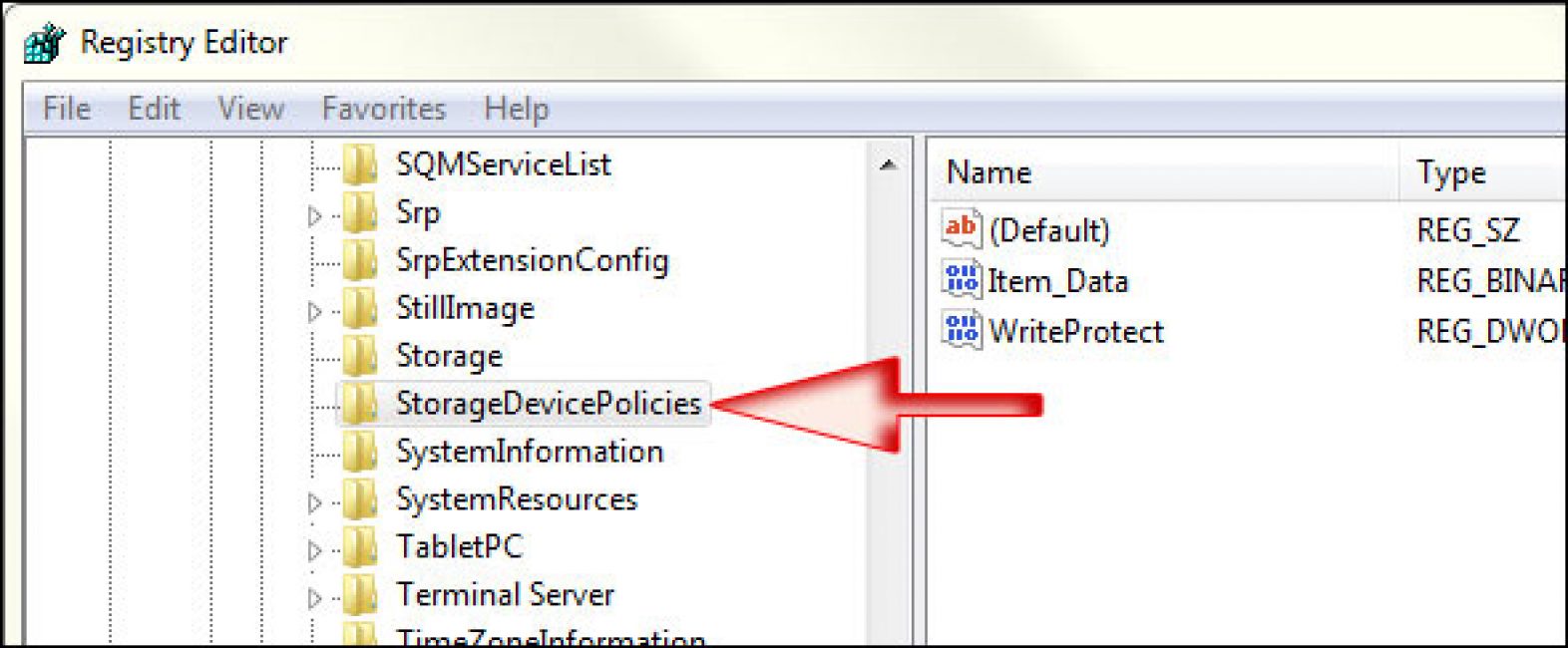 Их можно использовать в дополнение к Diskpart или вместо него. Полезно, если вам не нравится пачкать руки с командной строкой!
Их можно использовать в дополнение к Diskpart или вместо него. Полезно, если вам не нравится пачкать руки с командной строкой!
1.SD Formatter
Номер один в вашем списке должен быть инструмент SD Formatter от SD Association. Хотя инструмент явно предназначен для SD-карт, он совместим с USB-флешками. В конце концов, USB-флешка — это, по сути, SD-карта, подключенная к USB-интерфейсу.
Хотя инструмент явно предназначен для SD-карт, он совместим с USB-флешками. В конце концов, USB-флешка — это, по сути, SD-карта, подключенная к USB-интерфейсу.
Просто подключите устройство, выберите диск и параметр форматирования и нажмите Форматировать .
Скачать : SDFormatter (бесплатно)
2. Утилита Kingston Format
Утилита Kingston Format
Утилита Kingston Format Utility, предназначенная для старых систем Windows (от Windows XP до Windows 7), идеально подходит для USB-накопителей Kingston.
Обратите внимание, что это несколько архаичный метод установки. После загрузки запустите EXE-файл и нажмите Обзор , чтобы выбрать расположение (например, Desktop или Documents ). Щелкните Распаковать , затем перейдите в новое место и дважды щелкните Kingston Format Utility.exe .
После загрузки запустите EXE-файл и нажмите Обзор , чтобы выбрать расположение (например, Desktop или Documents ). Щелкните Распаковать , затем перейдите в новое место и дважды щелкните Kingston Format Utility.exe .
Это запустит приложение; все, что вам нужно сделать сейчас, это выбрать систему Device и File из раскрывающихся меню. Когда будете готовы, щелкните Формат и подождите.
Когда будете готовы, щелкните Формат и подождите.
Скачать : Утилита Kingston Format (бесплатно)
Не можете переформатировать USB-накопитель?
Если ни одно из предложений, которые вы пробовали до сих пор, не увенчались успехом, не теряйте надежды. Стоит проверить страницы поддержки и форумы на веб-сайте производителя накопителя, чтобы найти ссылки на инструменты, которые были подтверждены для работы с устройством.
Стоит проверить страницы поддержки и форумы на веб-сайте производителя накопителя, чтобы найти ссылки на инструменты, которые были подтверждены для работы с устройством.
Обратите внимание, что большинство производителей флэш-накопителей предлагают длительную гарантию на свои устройства. Если вы зарегистрировали диск, вы, вероятно, сможете отремонтировать или заменить его.
Если вы зарегистрировали диск, вы, вероятно, сможете отремонтировать или заменить его.
USB-накопитель с защитой от записи, отформатированный под номером
К этому моменту вы должны были снять защиту от записи на USB-накопителе и отформатировать его.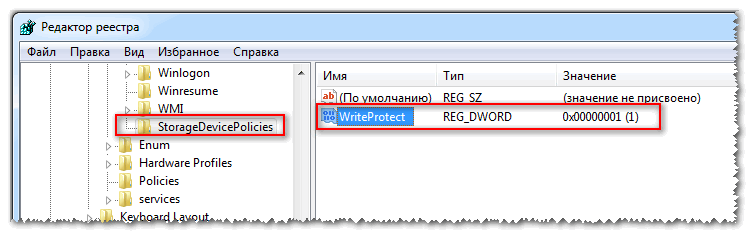 Это могло быть сделано с помощью Diskpart в Windows или специальной сторонней утилиты.
Это могло быть сделано с помощью Diskpart в Windows или специальной сторонней утилиты.
В конечном итоге у вас должен быть работающий USB-накопитель.Если нет, то велика вероятность, что он неисправен. Итак, если диск все еще находится на гарантии, изучите варианты замены производителя.
Возникли проблемы с защитой от записи на SD-карте? Вот как снять защиту от записи с SD-карты.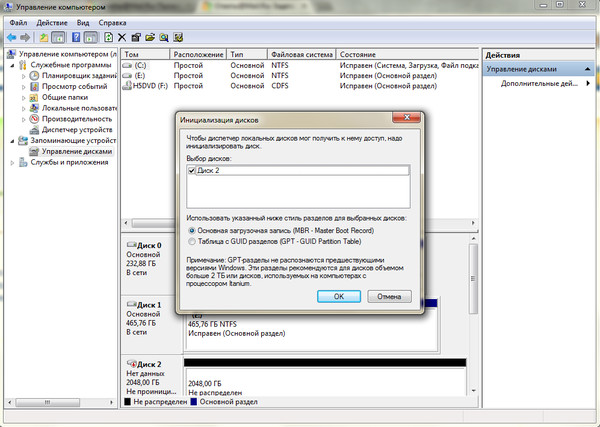
Что такое временные файлы приложений? Как очистить кеш на Android? И когда это делать? Все, что Вам нужно знать.
Об авторе Кристиан Коули (Опубликовано 1428 статей) Заместитель редактора по безопасности, Linux, DIY, программированию и техническим вопросам. Он также выпускает The Really Useful Podcast и имеет большой опыт в поддержке настольных компьютеров и программного обеспечения. Автор статьи в журнале Linux Format, Кристиан — мастер Raspberry Pi, любитель Lego и фанат ретро-игр.
Он также выпускает The Really Useful Podcast и имеет большой опыт в поддержке настольных компьютеров и программного обеспечения. Автор статьи в журнале Linux Format, Кристиан — мастер Raspberry Pi, любитель Lego и фанат ретро-игр.
Подпишитесь на нашу рассылку новостей
Подпишитесь на нашу рассылку, чтобы получать технические советы, обзоры, бесплатные электронные книги и эксклюзивные предложения!
Еще один шаг…!
Подтвердите свой адрес электронной почты в только что отправленном вам электронном письме.
Не удается отформатировать USB-накопитель, защищенный от записи [решено]
Невозможно отформатировать USB-накопитель с защитой от записи
«Всем привет! Не знаю почему, но сегодня я не могу отформатировать USB-накопитель. Когда я попытался отформатировать USB-накопитель, я получил сообщение «Диск защищен от записи». Я уже выполнил эти шаги:
Когда я попытался отформатировать USB-накопитель, я получил сообщение «Диск защищен от записи». Я уже выполнил эти шаги:
1. Вставьте USB
2. Не открывайте и не форматируйте его напрямую
3. Щелкните правой кнопкой мыши на моем компьютере и перейдите к управлению
4.В окне управления компьютером щелкните параметр управления диском
5. Щелкните правой кнопкой мыши съемный диск
6. Выберите формат
Но мой USB-накопитель не отформатирован. Когда форматирование завершится на 100%, снова появится сообщение «Операция не завершена, потому что носитель защищен от записи».
Как я могу отформатировать защищенный от записи USB-накопитель? Пожалуйста, помогите мне!»
Обзор защиты от записи
Многие пользователи могут столкнуться с проблемой невозможности форматирования USB-накопителя с защитой от записи.Фактически, защита от записи на SD-картах или USB-накопителях — полезная функция, направленная на предотвращение случайной потери данных (например, удаление файлов) и блокирование подозрительных файлов, таких как вирусы. Когда USB-накопитель защищен от записи, он становится доступным только для чтения. Будут предотвращены все попытки, связанные с записью, такие как добавление или создание нового файла, редактирование данных, удаление файлов, форматирование USB-накопителя и т. Д. Кроме того, защита от записи USB гарантирует, что данные не будут случайно перезаписаны или удалены.
Когда USB-накопитель защищен от записи, он становится доступным только для чтения. Будут предотвращены все попытки, связанные с записью, такие как добавление или создание нового файла, редактирование данных, удаление файлов, форматирование USB-накопителя и т. Д. Кроме того, защита от записи USB гарантирует, что данные не будут случайно перезаписаны или удалены.
Как отформатировать USB с защитой от записи в Windows 10/8/7?
Не удается отформатировать USB-накопитель с защитой от записи? Попробуйте следующие решения, чтобы отформатировать защищенный от записи USB-накопитель.
Решение 1. Проверьте физический переключатель
Извлеките USB-накопитель с защитой от записи, чтобы проверить, есть ли переключатель блокировки или нет, если сбоку есть переключатель физической блокировки, вы должны сдвинуть переключатель в положение разблокировки. площадь. Таким образом, вы можете нормально отформатировать USB-накопитель в Управлении дисками.
Решение 2. Отформатируйте защищенный от записи USB-накопитель с помощью CMD
Отформатируйте защищенный от записи USB-накопитель с помощью CMD
Если на защищенном от записи USB-накопителе нет физического переключателя, вы можете использовать Diskpart для удаления всех атрибутов файлов защиты от записи с USB-диска и его повторного форматирования.Посмотрим, как это сделать.
Перед тем, как это сделать:
Поскольку операция форматирования через CMD приведет к потере данных, вам лучше заранее сделать резервную копию важных данных.
1. Введите « cmd » в поле поиска, щелкните его правой кнопкой мыши и выберите «Запуск от имени администратора».
2. Затем введите diskpart во всплывающем окне и нажмите «Enter».
3. После этого введите следующие команды и нажимайте «Enter» после каждой команды.
список дисков
выберите диск n (здесь « n » относится к номеру диска USB-накопителя, защищенного от записи. )
)
атрибуты disk clear readonly
clean
create partition primary
f ormat fs = fat32 (если вы хотите отформатировать в другую файловую систему, например exFAT, введите « format fs = exfat ”.)
4. Закройте это окно и проверьте, работает ли оно.
Решения 3. Отформатируйте защищенный от записи USB-накопитель с помощью стороннего инструмента форматирования USB
Если вы не знакомы с командной строкой, вы можете обнаружить, что защищенный от записи USB-накопитель не может быть успешно отформатирован.В настоящее время вы можете использовать сторонний инструмент форматирования USB, чтобы выполнить эту операцию легко и эффективно. Здесь настоятельно рекомендуется AOMEI Partition Assistant, это полезный помощник по разделам, который предоставляет пользователям множество мощных функций, таких как форматирование раздела, перенос ОС на SSD, создание загрузочного носителя, восстановление MBR, проверка раздела и т. Д. С помощью функции Format Partition вы можете легко отформатировать защищенный от записи USB-накопитель без потери данных в Windows 10/8/7, Windows XP, а также Windows Vista.В следующем примере будут показаны конкретные шаги решения проблемы невозможности форматирования USB-накопителя с защитой от записи.
Д. С помощью функции Format Partition вы можете легко отформатировать защищенный от записи USB-накопитель без потери данных в Windows 10/8/7, Windows XP, а также Windows Vista.В следующем примере будут показаны конкретные шаги решения проблемы невозможности форматирования USB-накопителя с защитой от записи.
Шаг 1. Загрузите, установите и запустите AOMEI Partition Assistant. Щелкните правой кнопкой мыши USB-накопитель с защитой от записи и выберите «Форматировать раздел».
Шаг 2. Во всплывающем окне выберите нужную файловую систему и нажмите «ОК».
Шаг 3. После этого он вернется в основной интерфейс, просмотрите изменения и нажмите «Применить»> «Продолжить», чтобы завершить эти операции.
Вердикт
Как видите, проблему очень легко решить: невозможно отформатировать USB-накопитель с защитой от записи. AOMEI Partition Assistant может быть лучшим инструментом для форматирования USB. Если вы хотите преобразовать FAT32 в NTFS без потери данных, вы также можете выполнить обновление до AOMEI Partition Assistant Professional до завершения
Как исправить ошибку «Диск защищен от записи» на USB-накопителях?
В этой статье речь пойдет об ошибке «Диск защищен от записи» на USB-накопителе и SD-карте.В нем объясняются возможные причины и решения для снятия защиты от записи для USB-накопителя и получения данных при возникновении этой ошибки. Если вас в данный момент беспокоит эта проблема, вы можете прочитать это руководство, прежде чем отказаться от диска.
Что такое «защита от записи» на USB-дисках?
Защита от записи на USB-накопителях или SD-картах — удобная функция, предназначенная для предотвращения случайного удаления файлов и блокировки подозрительных файлов, таких как вирусы и неавторизованные источники. Внешние устройства хранения данных — это очень распространенные устройства, и они широко используются в наши дни, поскольку они портативны, и пользователи могут брать их куда угодно.Когда USB-диск защищен от записи, он становится доступным только для чтения. В этом случае любые действия по добавлению или редактированию данных на этом диске будут запрещены. Все попытки, связанные с записью, будут предотвращены, такие как добавление или создание нового файла, редактирование существующих данных, удаление уже имеющихся файлов, форматирование текущего USB-диска и т. Д. Еще одна причина, по которой люди предоставляют доступ только для чтения к своему устройству хранения, — это предотвращение других от обмена содержимым, хранящимся на диске.
При попытке записать данные на такой диск вы получите сообщение об ошибке «Диск защищен от записи.Снимите защиту от записи или используйте другой диск », как показано на рисунке ниже.
Однако эта функция может стать головной болью, если она используется неправильно или USB-накопитель поврежден. В этом случае ошибка «Диск защищен от записи» сведет вас с ума, так как вы не можете получить доступ к данным на этом USB-накопителе, и единственный способ исправить это может быть отформатировать защищенный от записи USB-накопитель, который не будет легкая работа. Что еще хуже, если файлы на этом диске важны для вас, форматирование не будет разумным выбором для форматирования данных очистки.Таким образом, вам нужно сначала отключить или снять защиту от записи с USB-диска. Давайте посмотрим на реальный случай, найденный на форуме:
«Недавно я купил новый ноутбук, на котором установлена Windows 10. У меня есть четыре USB-накопителя, и один из них без причины помечен как« защищенный от записи », так как я ничего с ним не делал. Я нашел решение для Windows XP и попробовал на моем собственном компьютере. Но он не снял защиту от записи. Я просто хочу скопировать файлы с USB-диска на компьютер, а затем переформатировать его.Можете ли вы помочь мне с удалением защиты от записи на компьютере с Windows 10 или с получением данных? «
Причины ошибки USB защиты от записи
Эта ошибка может появляться по нескольким причинам, и в этом разделе перечислены наиболее частые из них.
Переключатель только для чтения
Многие карты памяти и флэш-накопители USB имеют небольшой физический переключатель на боковой стороне. Переключатель используется для установки защиты от записи и делает диск только для чтения.
Флешка заполнена
Если флеш-накопитель заполнен файлами и на нем нет свободного места, и он, вероятно, защищен от записи.Вы можете щелкнуть диск правой кнопкой мыши и выбрать «Свойства», чтобы проверить, сколько свободного места доступно на диске.
Настройки безопасности
Некоторые компьютеры используют или администратор машины устанавливает параметры безопасности на компьютере, чтобы предотвратить действия по записи данных на USB-диск. Вам необходимо удалить такие настройки, изменив настройки в реестре.
Свойство только для чтения
Если вы установите для существующих на диске файлов или папок значение «Только для чтения», вы получите это сообщение об ошибке при копировании, редактировании или замене файлов.В этом случае вам необходимо перейти к свойствам файла, чтобы проверить, выбран ли параметр «Только для чтения».
Вирусная атака
Вирус может заражать везде, где есть данные, и вызывать различные проблемы, такие как повреждение данных, потеря файлов, сбой системы, сбой устройства хранения и т. Д.
Диск сломан или имеет битые сектора
Если причины, упомянутые выше, не могут быть объяснены в вашем случае, вероятно, ваш съемный диск сломан или имеет поврежденные сектора. Диск может быть старым и только что достигает своего естественного срока службы, поскольку многие диски имеют ограничения на объем чтения и записи данных.Кроме того, с поврежденными секторами нельзя выполнять обычные операции чтения или записи, поэтому вам может потребоваться помощь в средствах проверки диска.
Как добавить на флешку защиту от записи?
Если вы сохранили некоторые важные данные на флэш-накопителе, то рекомендуется включить защиту от записи, прежде чем вставлять их в компьютеры, которые не защищены антивирусным ПО. Есть вероятность заражения флешки вирусом при подключении к общедоступным компьютерам. Хотя защита от записи на USB-накопителе не является надежным средством защиты от редактирования или удаления ваших данных людьми, если они знают, как отключить эту функцию, это лучше, чем держать флешку в открытом режиме.Вот удобное руководство по добавлению защиты от записи.
Метод 1:
Осмотрите флешку или карту памяти и найдите переключатель. Вы можете переместить переключатель в положение блокировки, чтобы включить защиту от записи для устройства.
Метод 2:
Установить права доступа к диску
Шаг 1 Щелкните правой кнопкой мыши букву диска, соответствующую флэш-накопителю, в проводнике Windows и выберите «Свойства» из контекстного меню.
Шаг 2 Щелкните вкладку «Безопасность» в окне «Свойства», выберите «Все» в разделе «Группы или пользователи» и нажмите кнопку «Изменить».
Шаг 3 В окне «Разрешения для съемного диска» вы можете увидеть раздел с названием «Разрешения для всех» и два столбца с флажками. Отметьте в разделе «Запретить» такие пункты, как «Полный доступ», «Изменение» и «Запись».
Шаг 4 Нажмите Применить, а затем кнопку ОК.
Как снять защиту от записи с USB-накопителя только для чтения?
Решение 1. Проверьте диск на физическую блокировку
Многие USB-накопители и SD-карты имеют переключатель физической блокировки, который может включать и выключать защиту от записи.Таким образом, вам нужно проверить, включает ли флешка эту блокировку. Проверьте левый или правый край, чтобы найти переключатель. Если переключатель находится на стороне блокировки, просто переведите его в разблокированное положение. Если этот метод не может устранить ошибку защиты от записи, попробуйте следующие решения.
Решение 2. Отключите защиту от записи в реестре
Редактирование реестра — еще один способ исправить ошибку «Диск защищен от записи». Защиту от записи можно включить в реестре Windows, и писать на USB-устройства непросто.Если вы отключите эту функцию через редактор реестра, вы сможете восстановить права чтения и записи на съемных дисках. Вот шаги, которым вы можете следовать.
Шаг 1 Откройте редактор реестра. Нажмите кнопку «Пуск», введите «Regedit» в поле поиска и нажмите клавишу ввода. Если вы видите запрос от управления учетной записью пользователя, нажмите Да. Кроме того, вы можете получить редактор реестра, набрав Regedit.exe в команде «Выполнить», которую можно открыть, нажав клавиши Windows и R.
Шаг 2 В левой части редактора реестра перейдите к:
HKEY_LOCAL_MACHINE \ SYSTEM \ CurrentControlSet \ Control
Найдите StorageDevicePolicies и откройте его.Если его не существует, вы можете его создать. Щелкните правой кнопкой мыши Control и выберите «New» и «Key» и назовите его StorageDevicePolicies.
Шаг 3 Нажмите кнопку StorageDevicePolicies слева и щелкните правой кнопкой мыши пустую область справа. Выберите «Создать» и «Значение DWORD (32 бита)». Затем измените его имя на WriteProtect.
Шаг 4 Дважды щелкните ключ WriteProtect, введите 0 в поле «Значение» и нажмите OK. Закройте редактор реестра и снова подключите USB-накопитель.
Решение 3. Используйте командную строку для снятия защиты от записи
Атрибуты чтения и записи диска UBS могут быть изменены из командной строки Windows с помощью простой командной строки. Вы можете выполнить следующие действия, чтобы очистить атрибут записи для флэш-накопителя или SD-карты.
Шаг 1 Откройте командную строку.
Нажмите кнопку «Пуск» и введите cmd в поле поиска. Затем щелкните правой кнопкой мыши «cmd.exe» в списке поиска и выберите «Запуск от имени администратора».Нажмите Да, если вы получите запрос UAC.
Шаг 2 Введите diskpart и нажмите Enter.
КомандаDiskpart — это встроенный в Windows инструмент для разбиения диска на разделы, который может изменять значения, связанные с USB-накопителями. Если вы получили сообщение об ошибке «Запрос не может быть выполнен из-за ошибки устройства ввода-вывода. Дополнительные сведения см. В журнале системных событий», возможно, устройство хранения физически повреждено.
Шаг 3 Введите следующие команды одну за другой и нажимайте клавишу Enter после каждой команды.
список дисков
выберите диск # (# — это номер диска для вашего USB-накопителя, который сообщает об ошибке «Диск защищен от записи». На скриншоте ниже мы должны ввести выберите диск 1)
атрибуты очистки диска только для чтения
Шаг 4 Когда вы видите «Атрибуты диска успешно очищены», вы можете закрыть командную строку и повторно подключить USB-накопитель, чтобы проверить, решена ли проблема.
Решение 4. Проверьте разрешение учетной записи
Причиной появления ошибки защиты от записи может быть проблема с правами доступа к диску.Возможно, вы не предоставили разрешение на доступ к определенному устройству хранения, поэтому вам необходимо убедиться, что вы правильно установили права записи для учетной записи пользователя.
Шаг 1 Откройте командную строку.
Откройте «Свойства» USB-накопителя, щелкнув правой кнопкой мыши и выбрав «Свойства».
Шаг 2 Появится окно «Свойства съемного диска», и вам нужно будет щелкнуть вкладку «Безопасность». В разделе «Разрешение для всех» проверьте, отмечена ли галочкой функция «Запись».
Шаг 3 Если рядом с параметром «Запись» нет галочки, выберите используемую учетную запись и нажмите кнопку «Изменить». Нажмите «Добавить», затем введите имя объекта и нажмите «ОК».
Решение 5. Убедитесь, что USB-накопитель не заполнен
Если на USB-накопителе не хватает места, вы также можете получить сообщение об ошибке защиты от записи при копировании файлов на это устройство. Вы можете увидеть свободное место на диске, проверив его Свойства на компьютере.
Шаг 1 Дважды щелкните Компьютер / Этот компьютер на рабочем столе, чтобы открыть Проводник Windows.
Шаг 2 Найдите USB-накопитель и щелкните его правой кнопкой мыши, чтобы выбрать «Свойства». Затем вы можете увидеть круговую диаграмму, показывающую используемое пространство и свободное пространство.
Решение 6. Убедитесь, что на USB-накопителе нет вирусов
Бывает, что флешка может быть недоступна для чтения или записи, если она заражена определенным вирусом. Каждый раз, когда вы подключаете USB-накопитель к компьютеру, вам необходимо сканировать его на наличие вирусов или вредоносных программ, особенно после того, как он используется на общедоступных компьютерах. Вирус может удалить или испортить файлы, заполнить USB-накопитель бессмысленными данными или сделать его нечитаемым.Таким образом, вы можете вручную просканировать флешку с помощью антивирусной программы и удалить все возможные вредоносные программы и вирусы.
Решение 7. Отформатируйте диск, защищенный от записи
В большинстве случаев вы не можете форматировать защищенные от записи диски, так как в процессе форматирования записывается новая файловая система. При попытке отформатировать диск вы получите такие ошибки, как «Диск защищен от записи» или «Windows не смогла завершить форматирование». Вы можете попробовать метод здесь, чтобы отформатировать его.
Предупреждение. Форматирование диска стирает с него все данные.Если файлы на диске важны для вас, вам следует восстановить данные перед форматированием.
Шаг 1 Перезагрузите компьютер и нажмите F8 перед загрузкой компьютера в систему. Выберите вариант загрузки в безопасном режиме и нажмите клавишу ввода.
Шаг 2 Нажмите клавишу Win + R, чтобы открыть диалоговое окно «Выполнить». Введите cmd в окне «Выполнить» и нажмите Enter, чтобы получить черное окно.
Шаг 3 Введите формат f: (F — буква диска съемного носителя, который вы хотите отформатировать) и нажмите клавишу ВВОД.Имейте в виду, что если вы введете неправильную букву диска, он сотрет все данные с этого диска.
Решение 8. Проверьте наличие сбойных секторов
Плохие сектора на жестком диске или флэш-памяти недоступны или недоступны для записи из-за физического или логического повреждения пластин диска, флэш-памяти или транзисторов. Если на диске есть поврежденные сектора, он станет медленным или перестанет нормально работать. Вы можете следовать этому руководству, чтобы проверить наличие битых секторов на устройстве хранения.
Шаг 1 Установите и запустите DiskGenius Free и найдите соответствующий USB-накопитель в программном обеспечении.Выберите диск и нажмите меню «Диск», чтобы выбрать «Проверить или восстановить поврежденные сектора».
Шаг 2 Нажмите «Начать проверку», и программа начнет сканирование поврежденных секторов. Завершите проверку сбойных секторов, DiskGenius сообщит количество сбойных секторов.
Шаг 3 Если на USB-накопителе есть поврежденные сектора, вы можете попробовать восстановить их с помощью этого бесплатного диспетчера разделов. Обратите внимание, что восстановление поврежденных секторов приводит к повреждению данных, хранящихся в поврежденных секторах или рядом с ними, поэтому вам необходимо сделать резервную копию данных перед восстановлением.
Как восстановить данные с защищенной от записи флешки?
Бесплатная программа для восстановления данных с флешек
Если вы ищете бесплатное и полнофункциональное программное обеспечение для восстановления флеш-накопителей для возврата файлов и папок со съемного устройства, защищенного от записи, вы находитесь в нужном месте и найдете правильный инструмент: Eassos Recovery Free. Это бесплатное программное обеспечение для восстановления данных восстанавливает данные в режиме «только для чтения» и не нарушает потерянные данные, поэтому процесс восстановления безопасен и надежен.Это удобное и бесплатное программное обеспечение для восстановления флэш-накопителей способно восстанавливать данные с флэш-памяти, карты Secure Digital, карты Compact Flash, mp3, карты памяти, mp4, SSD, жесткого диска и т. Д.
Причины выбора Eassos Recovery Free
- Это бесплатно для всех пользователей.
- Легко использовать. Процесс установки и восстановления данных управляется интерфейсом мастера. Неопытным пользователям не составит труда вернуть утерянные данные.
- Четыре функциональных режима позволяют пользователям справиться практически со всеми проблемами потери данных.
- Он отлично работает во всех системах Windows и может извлекать данные с различных устройств хранения.
- Он обеспечивает функцию предварительного просмотра файлов, которая помогает пользователю проверить, не повреждены ли файлы перед фактическим восстановлением. Программа для восстановления данных
- Eassos имеет специализированную группу технической поддержки, и вы можете связаться с ними по электронной почте в любое время, когда вам понадобится помощь.
Действия по восстановлению данных с флэш-накопителя, защищенного от записи
Прежде чем мы начнем восстанавливать данные, вам необходимо подключить USB-накопитель к компьютеру и убедиться, что он распознается в проводнике Windows.Загрузите и установите Eassos Recovery Free на жесткий диск компьютера.
Шаг 1 Запустите Eassos Recovery Free и выберите соответствующую функцию восстановления. Как «Восстановить файлы из раздела», так и «Восстановить файл с диска» можно получить обратно данные с флэш-накопителя.
Шаг 2 Выберите USB-накопитель и нажмите кнопку «Далее», чтобы начать поиск файлов.
Шаг 3 Выберите файлы, которые вам нужны, и нажмите кнопку «Восстановить», чтобы восстановить файлы. Eassos Recovery Free отображает список файлов, которые можно восстановить, пока он сканирует выбранный диск, чтобы вы могли легко просмотреть файлы.Если все необходимые файлы были обнаружены, вы можете приостановить процесс консервирования и восстановить данные.
Как снять защиту от записи на флэш-накопителе только для чтения
3 декабря 2020 г. • Отправлено по адресу: USB Recovery • Проверенные решения
Как снять защиту от записи с флешки SanDisk?
Привет всем, я получаю сообщение «Диск защищен от записи» всякий раз, когда я вставляю свой флэш-накопитель SanDisk в свой компьютер.Мне не удалось отключить защиту от записи на моей флешке. Может кто-нибудь мне помочь? Благодарю.Что такое флэш-накопитель только для чтения?
Если при использовании флэш-накопителя SanDisk вы получите похожие сообщения, подобные приведенным ниже, это означает, что флэш-накопитель становится доступным только для чтения и защищенным от записи. Вы не сможете редактировать данные, удалять файлы или сохранять информацию на этом диске, если не найдете исправления.
- Типичная ошибка «Диск защищен от записи» возникает, когда вы пытаетесь отформатировать внешний диск , например (флэш-накопитель USB, карту памяти SD или флэш-накопитель).
- Если вы начинаете копировать или изменять файлы на диске, всплывающее окно покажет вам: «Диск защищен от записи. Удалите эту защиту от записи или используйте другой диск».
- Флэш-накопитель, доступный только для чтения, не позволяет копировать файл. Когда вы захотите это сделать, может появиться сообщение — «Вы не можете копировать файлы на том».
Почему мой USB-накопитель доступен только для чтения?
Формирование файловой системы флэш-накопителя может вызвать защиту от записи.Обычно флеш-накопитель использует файловую систему NTFS на компьютере с Windows. Вы можете продолжать писать и читать данные, хранящиеся внутри него. Однако иногда вы можете захотеть использовать его на компьютере Mac. Итак, вы форматируете карту флэш-памяти, чтобы сделать ее совместимой с компьютером Mac. Файловая система действительно доступна для чтения, а сохраненные данные доступны на компьютере Mac благодаря функции Mac. Однако запись данных недоступна. Защита от записи по умолчанию добавлена на USB-накопитель.
Как отключить защиту от записи на флешке? Здесь мы предлагаем решения для Windows и Mac, которые помогут вам легко и быстро исправить защищенные от записи флэш-накопители.
Как снять защиту от записи с USB-накопителя в Windows
Как снять защиту от записи с USB-накопителя в Windows 10?
Если на вашем USB-диске появляется эта ошибка на компьютере с Windows, вы можете подумать, что USB-накопитель неисправен и не может использоваться. Флэш-накопитель становится доступным только для чтения, и вы не можете управлять данными на нем, например копировать, удалять или записывать файлы на диск. Как снять защиту от записи с флешки только для чтения? В следующем руководстве мы покажем вам, как отключить защиту от записи с флэш-накопителя, SD-карты или флэш-накопителя в Windows 10/8/7.
Решение 1. Команда Diskpart
- Шаг 1. Подключите флэш-накопитель к компьютеру и запустите командную строку, выполнив поиск cmd.exe или «Командная строка» в меню «Пуск».
- Шаг 2. Введите следующее и нажмите Enter после каждой команды: diskpart , list disk , select disk # (# означает имя вашего защищенного от записи диска), attribute disk clear readonly , clean , создать первичный раздел , в формате fs = ntfs .
- Шаг 3. Закройте командную строку.
После этого ваша флешка должна работать нормально. Если это не сработает, вы также можете выполнить следующие шаги, чтобы исправить защищенный от записи USB-накопитель с помощью Regedit.exe .
Решение 2. Regedit.exe
- Шаг 1. Нажмите клавишу Windows Key + R и введите regedit в поле Run dislog и нажмите Enter.
- Шаг 2. Во всплывающем окне редактора реестра перейдите к HKEY_LOCAL_MACHINE \ SYSTEM \ CurrentControlSet \ Control \ StorageDevicePolicies .
- Шаг 3. Дважды щелкните значение WriteProtect на правой панели.
- Шаг 4. Вы можете изменить значение данных с 1 на 0, затем нажмите OK, чтобы сохранить изменение, и закройте окно Regedit.
- Шаг 5. Перезагрузите компьютер и подключите к нему USB-накопитель. Убедитесь, что диск работает нормально и больше не защищен от записи. Если сейчас он не доступен только для чтения, вы можете продолжить использование USB-накопителя.
Решение 3. Откройте проводник Windows
- Шаг 1.Подключите защищенный от записи диск.
- Шаг 2. Нажмите « Windows + E » и щелкните правой кнопкой мыши диск.
- Шаг 3. Щелкнув правой кнопкой мыши на диске, вы можете выбрать « Properties », а затем выбрать « Security ».
- Шаг 4. Чтобы изменить разрешения, теперь вы должны выбрать « Все » из « Группа или имена пользователей ».
- Шаг 5. Выберите «Изменить» и перейдите в «Разрешения».
- Шаг 6.Установите все флажки «Разрешить»
- Шаг 7. Нажмите « Применить » и выйдите. Защита вашего диска от записи снята.
Решение 4. Проверьте и разблокируйте USB-накопитель
- Проверьте переключатель на накопителе: некоторые внешние USB-накопители и флэш-накопители имеют механический переключатель, который используется для блокировки или разблокировки накопителя. Если на вашем диске есть переключатель, проверьте, заблокирован ли переключатель. Если да, переместите его.
- Вы также можете проверить USB-накопитель, не заражен ли он вирусом и атакован. Вам необходимо скачать антивирус и просканировать флешку. Как только вирус будет обнаружен, немедленно уничтожьте его, чтобы снять защиту от записи с флэш-накопителя, доступного только для чтения.
Как снять защиту от записи с USB-накопителя на Mac
Если вы работаете на компьютере Mac, вы также получите сообщение об ошибке «Только чтение» на внешнем диске. На следующих шагах мы покажем вам, как отключить диск защиты от записи на Mac.
Решение 1. Отформатируйте перьевой накопитель с защитой от записи на Mac
Чтобы отключить защищенный от записи диск на Mac, вы можете выполнить следующие шаги для форматирования диска в macOS:
- Шаг 1. Откройте Disk Utility , откроется окно приложения.
- Шаг 2. Щелкните USB-накопитель на левой панели Дисковой утилиты.
- Шаг 3. Щелкните вкладку Стереть , затем выберите тип формата. Выберите « Файловая система MS-DOS » или « exFAT », оба варианта хорошо работают в Windows и Mac.
- Шаг 4. Затем щелкните опцию « Стереть », чтобы начать форматирование USB-накопителя .
Решение 2. Разрешения на исправление и восстановление
Проверьте, не повреждены ли права доступа к диску. Исправить ошибку можно с помощью Дисковой утилиты. Выполните следующие действия, чтобы снять защиту от записи с USB-накопителя только для чтения на Mac.
- Шаг 1. Откройте Disk Utility в папке Utilities.
- Шаг 2.Выберите устройство, которое готово только для снятия защиты от записи.
- Шаг 3. Нажмите First Aid , и ОС начнет сканирование вашего диска.
Мы надеемся, что эти решения помогут вам исправить и снять защиту от записи с USB-накопителя в Windows и Mac. Если проблема все еще не решена, вам следует купить новый USB-накопитель. Кроме того, если вам нужно вернуть все данные USB, вы можете загрузить Recoverit Data Recovery, мощное программное обеспечение для восстановления данных USB , чтобы помочь вам.Следуйте руководству по , чтобы легко восстановить файлы с USB-накопителя .
USB Тема
- Восстановить USB-накопитель
- Форматирование USB-накопителя
- Исправить / восстановить USB-накопитель
- USB-накопитель Know


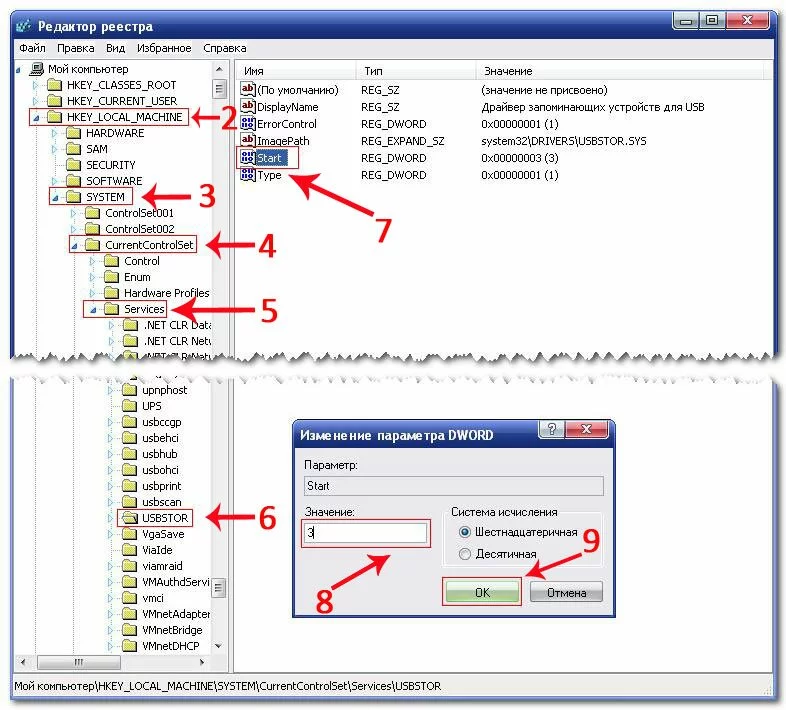 Если он есть, то кликните по нему дважды и в поле «Значение» введите 0 (ноль). После чего сохраните изменения, закройте редактор реестра, извлеките флешку и перезагрузите компьютер. Проверьте, была ли исправлена ошибка.
Если он есть, то кликните по нему дважды и в поле «Значение» введите 0 (ноль). После чего сохраните изменения, закройте редактор реестра, извлеките флешку и перезагрузите компьютер. Проверьте, была ли исправлена ошибка. Затем введите команду list disk и в списке дисков найдите свою флешку, вам потребуется ее номер. Введите по порядку следующие команды, нажимая Enter после каждой.
Затем введите команду list disk и в списке дисков найдите свою флешку, вам потребуется ее номер. Введите по порядку следующие команды, нажимая Enter после каждой.

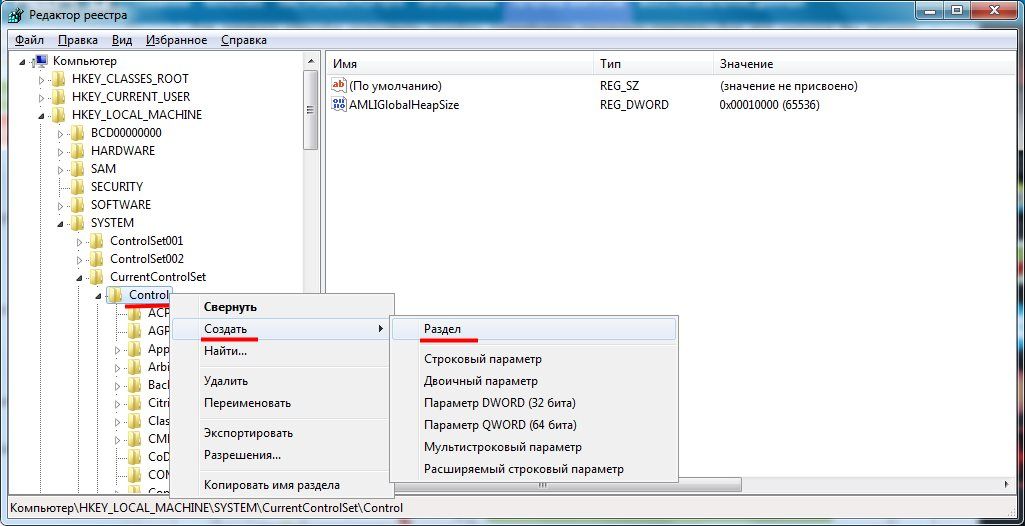
 Проверьте USB-накопитель на наличие вирусов
Проверьте USB-накопитель на наличие вирусов  Убедитесь, что USB-накопитель не заполнен
Убедитесь, что USB-накопитель не заполнен 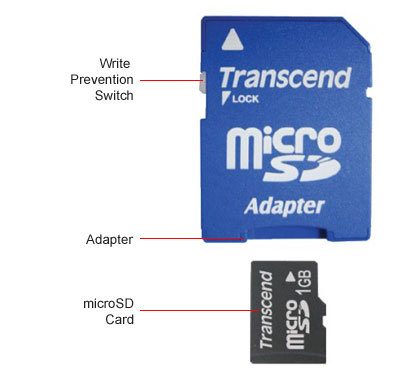 Утилита командной строки DiskPart
Утилита командной строки DiskPart  Очистить ошибку защиты от записи в реестре Windows
Очистить ошибку защиты от записи в реестре Windows  Утилита Kingston Format
Утилита Kingston Format