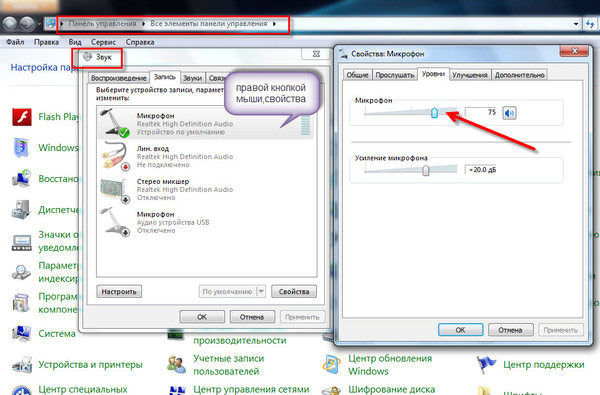Почему видео тормозит, хотя раньше шло плавно
Почему видео тормозит, хотя раньше шло плавно.
Доброго времени, друзья. Давно хотел написать статьи о том, почему же «раньше работало, а теперь тормозит» компьютер при просмотре, например, видео.
На что мы больше всего тратим своё время в интернете? На просмотр любимых фильмов, передач. Но за последнее время что меня огорчает – это скрытый сговор между производителями ПО и железа. Эта фраза будет не раз ещё фигурировать в моих темах.
Кто-то скажет, что время не стоит на месте, всё устаревает, ПО становится тяжелее и так далее. Сразу говорю – нет, ещё раз нет. Теперь подробнее на примерах. Компания Сони (Sony) любила на свои ноутбуки клеить наклейки Video FullHD, или Blu ray. Это означало, что на этом ноутбуке видео этого формата будет выдавать плавную, качественную картинку. Так почему сегодня он начал тормозить? Деградация? Начал медленнее работать? Нет, он по-прежнему как работал, так и продолжает работать со своей частотой и быстродействием.
То же произошло и с нэтбуками на процессорах Atom, которые на тот момент были быстрыми, и компания-разработчик Intel вовсю их пиарила как лучшее решение цена/быстродействие для просмотра фильмов. На сколько теперь они тормозят?.
Теперь вернёмся к ноутбукам Сони. Так как же так получилось, что в прошлом создавшие прорыв в мире технологий и быстродействия процессоры Core 2 Duo, например P8600 с частотой 2.4GHz на каждое ядро в прошлом справлялся на ура с блюрэй , а теперь проигрывает бюджетному современному Celeron с частотами в районе 1-1.5GHz? Отгадка опять же в программном обеспечении. Чтобы подтвердить это, берём тот же ноутбук Сони, ставим на него современную Оперу на базе Хромиума и смотрим, как тормозит видео в FullHD разрешении, затем на этот же ноутбук устанавливаем старую версию Оперы 12.16, запускаем тот же ролик и радуемся, как плавно он выводится. Так что же нам мешает оставаться на старой версии браузера? Опять же – сговор, договорённость, что такое-то ПО, игра, и т.д. опрашивая версию браузера, или будет выдавать сообщение об устаревшей версии, или совсем не будет запускаться, требуя обновления. В итоге, вы вынуждены обновить браузер на современный и наблюдаете, как всё начинает тормозить.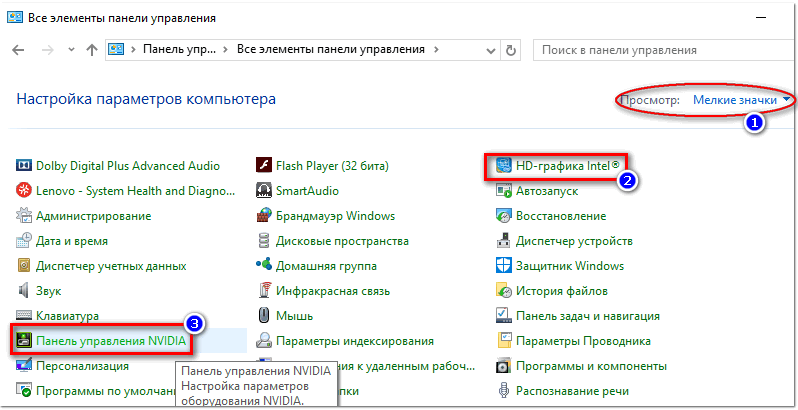
Каков шанс не быть в этой системе договорённостей, какая вероятность уходить от этого, как можно не быть зависимым от системы? С каждым годом всё меньше и меньше. К сожалению.
Весь ваш, Вадим, AlteraCo
Почему тормозит видео на компьютере и что делать
Как часто вы сталкиваетесь с проблемой, когда фильм или клип на компьютере начинает тормозить? Это очень распространенное явление, причин появления которого довольно много. Ниже мы расскажем, почему оно возникает и как избавиться от этой назойливой проблемы.
Программные причины
Сначала рассмотрим причины, кроющиеся в программной части ПК, а также расскажем о способах их «лечения».
Отсутствуют кодеки
В таком случае поможет скачивание и установка универсальной библиотеки – K-Lite Codec Pack, содержащей все необходимое для нормального воспроизведения всех известных.
Драйвера видеокарты
Эта проблема чаще всего возникает после переустановки операционной системы. Во время этого процесса устанавливается универсальный драйвер графической карты, который может вызывать нестабильную работу плееров. Решить этот вопрос поможет установка новейшего драйвера для вашей видеокарты.
- нажимаем «Пуск»;
- выбираем «Выполнить»;
- в появившемся окне вводим команду «dxdiag»;
- в окне диагностики выбираем вторую вкладку – «Экран», где указан модель вашей карты.
После этого можно скачать последнюю версию драйвера с официального сайта производителя и обновить его.
Если драйвер скачан в архиве и не запускается, то обновить его можно следующим образом:
- распаковываем архив;
- заходим в «Диспетчер устройств»;
- находим раздел «Видеоадаптеры»;
- кликаем правой клавишей на карту и выбираем «Обновить драйверы»;
- указываем директорию, в которой хранятся распакованные файлы;
- ждем завершения обновления.

Вирусная активность
Вирусов, влияющих на воспроизведение довольно много. Если компьютер начинает тормозить, фильм зависает и воспроизводится с проблемами – тут же проведите полную диагностику на вирусы.
Особенно тщательно проверьте системный диск С, на котором должен скрываться виновник этой проблемы. Чтобы не допустить такого в будущем – всегда вовремя обновляйте свой антивирус и не забывайте о профилактических проверках.
Видео: 5 Причин почему тормозит видео
Аппаратные причины
Если явных проблем с программной часть ПК выявлено не было – стоит обратить более пристальное внимание на его аппаратную часть, то есть комплектующие. При проблемах с проигрыванием в первую очередь обратите внимание на видеокарту. Возможно, ее радиатор забит пылью или сломался вентилятор. Такие неприятности приводят к перегреву и проблемам с воспроизведением.
Как можно помочь в данном случае? Выход таков:
- выключить компьютер, снять видеокарты, продуть и почистить ее;
- если видеокарта старая – снять с нее радиатор и заменить на нем термопасту, которая могла высохнуть.

Подобные проблемы с видео также могут быть напрямую связаны с перегревом чипа на материнской плате или процессоре. Возникают они по той же причине – из-за скопления пыли. Раскрутите системный блок и избавьтесь от нее.
Особое внимание обратите на кулеры и чипы, убедитесь, что все вентиляторы свободно вращаются. Если система не новая – поменяйте термопасту.
Еще одной причиной такого поведения ПК может быть недостаток оперативной памяти. Допустим, вы установили новую ОС, поставили антивирус и множество программ, для работы которых требуются системные ресурсы.
Когда объема оперативной памяти не хватает для поддержания их нормальной работы – у плеера могут возникать неполадки, фильм может тормозить или не запускаться. В данном случае открываем диспетчер задач и закрываем все ненужные программы (особое внимание стоить обратить на те, что работают в фоновом режиме).
После обновления Adobe flash player тормозит видео
Плеер от Adobe, встроенный в браузеры, часто напоминает о наличии обновлений, но часта ситуация, когда после их установки начинаются проблемы с воспроизведением.
В таком случае могут помочь:
- запускаем в браузере ролик;
- кликаем на нем правой клавишей мыши;
- выбираем пункт «Параметры» и затем «Включить аппаратное ускорение»;
- очистка локального хранилища:
- правой кнопкой мыши выбираем «Глобальные настройки» и «Хранилище»;
- разрешаем хранение информации на компьютере, выбрав соответствующий пункт;
- нажимаем «Удалить все».
- удаление накопившихся настроек и данных:
- открываем меню плеера;
- заходим в закладку «Дополнительно» и выбираем «Удалить все»;
- ставим галочки напротив удаления данных с сайтов и файлов лицензий, после чего кликаем «Удалить данные».
- из меню плеера попадаем в закладку «Дополнительно»;
- выбираем «Проверить сейчас»;
- если появившаяся информация подтверждает, что плеер нуждается в обновлении – делаем это, нажав на соответствующую ссылку.

Видео в браузерах, соцсетях и ютубе почему не работает
Источник: https://www.comp-web-pro.ru/pochemu-tormozit-video-na-kompe-i-drugih-ustroystvah-chto-delat.html
Тормозит видео на компьютере/ноутбуке, что можно сделать?
Вопрос от пользователя
Здравствуйте.
Подскажите, что можно сделать со следующей проблемой: скачал один фильм в формате WMV. Открываю его, пытаюсь воспроизвести, но видео начинает жутко тормозить, показывает, можно сказать, стоп-кадрами, смотреть фильм невозможно. Пробовал разными проигрывателями, но все тщетно, посоветуйте что-нибудь…
Доброго времени суток.Проблема популярная, правда, сразу отмечу, что тормоза видео могут наблюдаться по довольно многочисленным причинам. Кстати, помимо перечисленных вами симптомов, также часто наблюдается задержка звука, его заикания, появления артефактов на экране и т.д.
В этой статье постараюсь разобрать основные причины такого поведения, и что со всем этим можно сделать. И так…
И так…
♣
Ремарка! Если у вас тормозит именно онлайн-видео (которое воспроизводится в браузере, например, в YouTube), то рекомендую ознакомиться с другой моей похожей статьей: https://ocomp.info/tormozit-onlayn-video-v-internete.html
♣
Как убрать (снизить) торможение видео
Кодеки и разрешение видео: на что обратить внимание
Пожалуй, первое, с чего следует начать при подобной проблеме — это с кодеков. Кодеки — это, своего рода, библиотеки, необходимые Windows для обработки и воспроизведения видеофайлов. Если кодек в системе, который необходим для воспроизведения файла устарел — то файл либо не откроется, либо будет воспроизводится с различными изъянами (например, будет тормозить).
Поэтому при подобной проблеме, обратите внимание на кодеки, попробуйте заменить их на более новые (лучше установить какой-нибудь набор). Ссылку на статью с лучшими кодеками для современных версий Windows, можете найти ниже.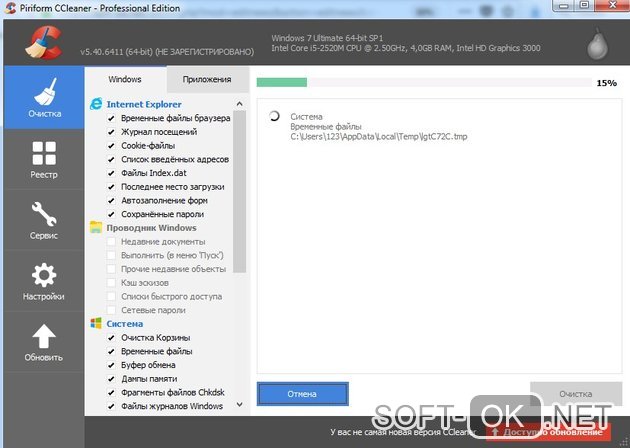 От себя же я рекомендую выбрать набор кодеков K-Lite Codec Pack (расширенную версию: в ней есть всё, что необходимо для воспроизведения большинства файлов).
От себя же я рекомендую выбрать набор кодеков K-Lite Codec Pack (расширенную версию: в ней есть всё, что необходимо для воспроизведения большинства файлов).
Лучшие кодеки для видео и аудио (Windows 7, 8, 10) — https://ocomp.info/kodeki-dlya-video-i-audio.html
Также хотел бы пару слов добавить про разрешение видео и кодек, которым оно было сжато.
Чем выше разрешение видео — тем более производительным должен быть ваш ПК для качественного воспроизведения такого файла (особенно, это касается процессора и видеокарты).
Например, для воспроизведения видео в формате 4K компьютер должен быть мощнее раза в 2*, чем тот, который требуется для 1080p (сравнение утрировано, но всё же…).
Более подробно о кодеках, форматах, и некоторых тех. тонкостей можете узнать из этой статьи — https://ocomp.info/kodeki-dlya-video-i-audio.html
♣
Оптимизация настроек проигрывателя
Второе, что может сильно сказываться на качестве воспроизводимого файла — это видеопроигрыватель.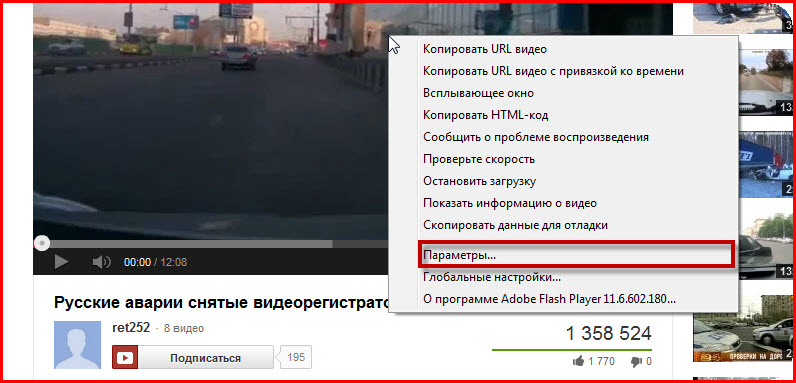 Думаю, ни для кого не секрет, что разные программные продукты разрабатываются разными программистами, используются разные алгоритмы, решения и пр. Таким образом разные проигрыватели при воспроизведении одного и того же файла — могут создавать разную нагрузку на вашу систему!
Думаю, ни для кого не секрет, что разные программные продукты разрабатываются разными программистами, используются разные алгоритмы, решения и пр. Таким образом разные проигрыватели при воспроизведении одного и того же файла — могут создавать разную нагрузку на вашу систему!
В одной из своих статей я уже рассматривал одни из лучших проигрывателей видео для Windows, ссылку на нее привожу ниже.
Лучшие видеопроигрыватели для Windows — https://ocomp.info/free-videoproigryivateli.html
Для старых компьютеров/ноутбуков (на которых частенько тормозит видео), рекомендую остановить свой выбор на следующих видеоплеерах: Media Player Classic, VLC media player, BS.Player, Splash HD Player Lite (все их можете найти в статье по ссылке выше).
♦
Что касается Media Player Classic…
Ссылка на описание программы и загрузку: https://ocomp.info/free-videoproigryivateli.html#Media_Player_Classic
Т.к. этот проигрыватель один из самых популярных, к тому же достаточно гибок и универсален, на нем и остановлюсь. За счет тонкой настройки его можно несколько оптимизировать и заставить работать пошустрее. Кстати, крайне желательно его скачать и установить с официального сайта.
За счет тонкой настройки его можно несколько оптимизировать и заставить работать пошустрее. Кстати, крайне желательно его скачать и установить с официального сайта.
После запуска Media Player, откройте вкладку «Вид», затем «Настройки» (альтернатива: можно нажать клавишу «O» на клавиатуре).
Настройки видеопроигрывателя Media Player Classic
Затем откройте вкладку «Воспроизведение/Вывод». Здесь нужно поменять строку «Видео DirectShow». Рекомендую выставить «Sync Renderer» (как показано у меня на скрине ниже).
Важно! Эта вкладка Видео DirectShow оказывает очень сильное влияние на воспроизводимое видео. Если «Sync Renderer» вам не помог убрать тормоза (либо у вас такого пункта вообще нет) — попробуйте поочередно те, которые есть у Вас.
Вывод — Sync Render // Media Player Classic
В моем случае, кстати говоря, кроме Sync Render, можно выбрать: Haali Video Render, старый рендер видео, Video Mixing Renderer 9 и пр. варианты.
Видео DirectShow
♣
Обновлены ли драйвера на видеокарту?
Если все вышеперечисленное не помогло — рекомендую посмотреть на состояние видеодрайвера, а также на его настройки. Так, скажем, если вы переустановили Windows и не обновляли драйвера — то скорее всего у вас установлен просто стандартный драйвер (и тормоза в этом случае не удивительны…).
Чтобы посмотреть, есть ли у вас видеодрайвер в системе, откройте диспетчер устройств (либо через панель управления Windows, либо нажмите сочетание кнопок WIN+R, и в открывшееся окно введите команду devmgmt.msc).
В диспетчере устройств нужно открыть вкладку «Видеоадаптеры»: в ней должно фигурировать название вашей видеокарты.
Если в этой вкладке значится «Стандартный VGA графический адаптер», а также у вас присутствует еще одна вкладка «Другие устройства» (в которой есть устройства с желтыми восклицательными знаками) — вам необходимо обновить драйвера! См. пример на скрине ниже.
Видеодрайвер: 1 — установлен, 2 — не установлен // Диспетчер устройств
Кстати, если у вас установлены видеодрайвера — то ссылки на вход в их настройки можно найти в панели управления Windows. Для этого откройте панель управления и переведите отображение в «Мелкие значки» (см. цифра 1 на скрине ниже) — у меня на примере ниже показаны две ссылки на «Графику IntelHD» и «Панель управления NVIDIA».
Панель управления — мелкие значки
О том, как обновить драйвер на видеокарту (и сопутствующие с этим вопросом вопросы), я рассказывал в этой статье: https://ocomp.info/kak-obnovit-drayver-na-videokartu.html
♣
Чем загружен процессор, жесткий диск?
Видео, да и сам компьютер в целом, может тормозить из-за большого количества запущенных программ. Многие запускают одновременно с просмотром видео, например, игры, графические редакторы и пр. приложения. Естественно, ресурсов компьютера перестает хватать на выполнение поставленных задач — и начинаются тормоза…
Кстати, при высокой нагрузки на жесткий диск (или при проблемах с ним) — могут быть не то что тормоза, а настоящие зависания (когда даже мышка не двигается).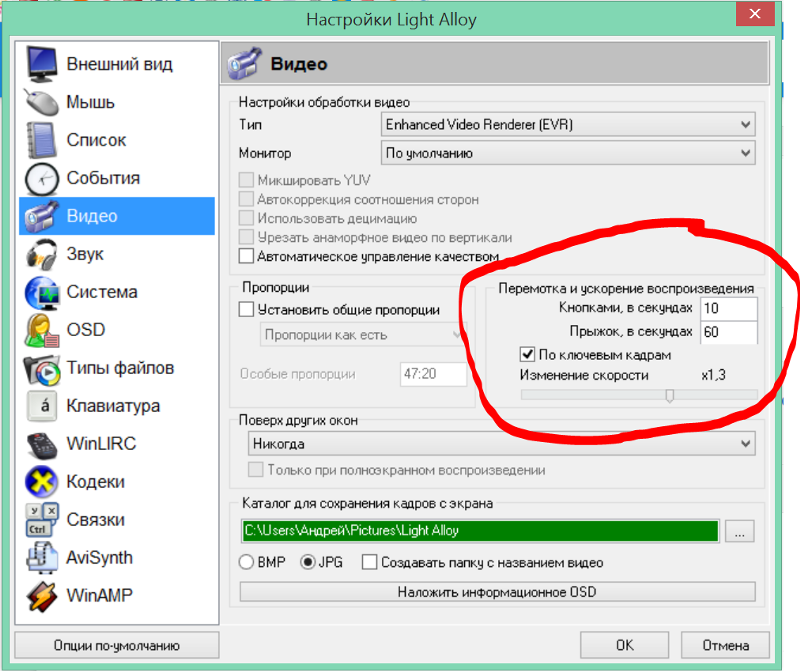 Думаю, с этим многие сталкивались, когда подключали к ПК, например, сбойную флешку…
Думаю, с этим многие сталкивались, когда подключали к ПК, например, сбойную флешку…
Чтобы узнать, насколько загружен процессор и жесткий диск, достаточно открыть диспетчер задач (для его запуска нажмите Ctrl+Shift+Esc или Ctrl+Alt+Del). Далее во вкладке «Процессы» посмотрите, какие приложения и на сколько загружают ваш процессор, память, диск, сеть. Особое внимание на такие программы, как: торренты, игры, редакторы, проигрыватели…
Процессы // диспетчер задач // Windows 10
Если какое-то приложение сильно нагружает ваш компьютер — просто закройте его (для этого в диспетчере задач достаточно щелкнуть правой кнопкой мышки по нему, и в появившемся меню выбрать оное).
Кстати, у меня на блоге также есть парочку статей, относительно высокой нагрузки на процессор и диск. Рекомендую ознакомиться, ссылки ниже.
Процессор загружен на 100% без видимой причины, тормозит — https://ocomp.info/protsessor-zagruzhen-na-100-i-tormozit.html
Жесткий диск тормозит: загружен на 100%, всё зависает и медленно работает — https://ocomp. info/zhestkiy-disk-zagruzhen-na-100-protsentov.html
info/zhestkiy-disk-zagruzhen-na-100-protsentov.html
♣
Давно ли проводилась чистка и оптимизация системы?
Несколько повысить производительность вашей системы можно за счет ее оптимизации, своевременной чистки от всякого мусора и исправления ошибок. В том числе, подобные действия положительно скажутся и на проигрывании видео.
Так как эта тема достаточно обширна, я рекомендую вам ознакомиться со статьями, ссылки на которые приведены ниже.
Оптимизация Windows 10 // чтобы ускорить компьютер — https://ocomp.info/super-optimizatsiya-windows-10.html
Лучшие программы и утилиты для ускорения компьютера — https://ocomp.info/luchshie-programmyi-i-utilityi-dlya-uskoreniya-kompyutera.html
Как почистить компьютер от мусора — https://ocomp.info/kak-pochistit-kompyuter-ot-musora.html
♣
Посмотрите температуру, почистите компьютер от пыли
Если вы очень давно не чистили компьютер от пыли (а делать это нужно хотя бы 1-2 раза в год), у вас в комнате жарко, устройство работает постоянно под высокой нагрузкой — очень высокая вероятность тормозов из-за перегрева.
Происходит такое из-за того, что пыль мешает нормальной циркуляции воздуха в устройстве (забивая вентиляционные отверстия). Следствие — горячий воздух перестает успевать выходить, температура растет, и начинаются тормоза…
Ссылки на нужные статьи привожу ниже.
Как узнать температуру процессора, видеокарты и жесткого диска, что считается нормой? Способы снижения температуры компонентов компьютера/ноутбука — https://ocomp.info/kak-uznat-temperaturu-cpu-gpu-hdd.html
Как почистить компьютер от пыли. Чистка монитора, системного блока, клавиатуры — https://ocomp.info/kak-pochistit-kompyuter-ot-pyili.html
Чистка ноутбука от пыли — https://ocomp.info/kak-pochistit-noutbuk-ot-pyili.html
♣
Пару слов о вирусах
Различные зависания и тормоза могут быть связаны также с наличием рекламного ПО, вирусами, троянами и прочего добра на ПК. Поэтому, не лишним будет установить современную версию антивируса, обновить ее базы и проверить систему на подобную заразу…
Лучшие антивирусы сего года — https://ocomp. info/antivirus-2019.html
info/antivirus-2019.html
Дополнительная проверка системы на вирусы (когда антивирус ничего не «видит») — https://ocomp.info/esli-antivirus-ne-vidit-virusov.html
- ♣
- На что еще обратить внимание!
- Про флешки
Если ваш воспроизводимый фильм находится на флешке — то вполне возможно, что с вашим ПК и самим фильмом всё в порядке, просто воспроизведение «тормозное» из-за недостаточной скорости работы флешки. Попробуйте скопировать сначала фильм с флешки на диск, а затем воспроизвести его.
Если хотите узнать реальный объем и скорость вашей флешки, рекомендую ознакомиться вот с этой статьей: https://ocomp.info/kak-uznat-realnyiy-obem-fleshki.html (сейчас достаточно много гуляет китайских подделок).
Форматы видео
Не секрет, что в сети интернет сейчас можно найти многие видео в разных форматах. Если у вас тормозит один формат, попробуйте найти и скачать видео в другом формате. Например, от же WMV требует больших системных затрат, по сравнению с воспроизведением MPEG-файлов…
Сюда же можно отнести и высокое разрешение: если тормозит 4K-видео, стоит попробовать HD-формат…
Битый файл (не до конца скачан)
Также подобную картину с тормозами можно наблюдать при воспроизведении битых файлов. Например, можете попробовать воспроизвести не до-загруженный фильм из uTorrent (дрожание картинки, заикания звука и пр. прелести обеспечены!).
Например, можете попробовать воспроизвести не до-загруженный фильм из uTorrent (дрожание картинки, заикания звука и пр. прелести обеспечены!).
Поэтому, если у вас тормозит какой-то один конкретный файл — возможно, что с ним не все в порядке. Попробуйте его воспроизвести на другом ПК/проигрывателе.
♣
PS: дополнения, как всегда, приветствуются…
На этой ноте прощаюсь.
Good Luck ☺.
RSS (как читать Rss)
Полезный софт:
- ВидеоМОНТАЖ
Отличное ПО для начала создания своих собственных видеороликов (все действия идут по шагам!).Видео сделает даже новичок!
- Ускоритель компьютера
Программа для очистки Windows от мусора (ускоряет систему, удаляет мусор, оптимизирует реестр).
Источник: https://ocomp.info/tormozit-video-na-kompyutere.html
Тормозит видео на компьютере, что делать?
Одна из самых популярных задач на компьютере — это воспроизведение медиа файлов (аудио, видео и пр.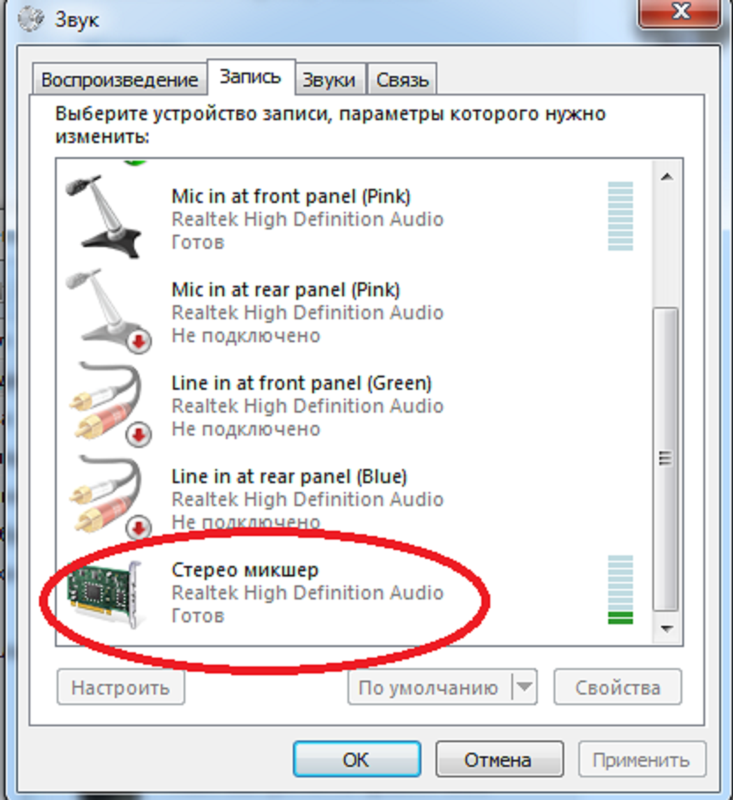 ). И не редкость, когда при просмотре видео, компьютер начинает тормозить: изображение в плеере воспроизводиться рывками, дергается, может начать «заикаться» звук — в общем, смотреть видео (например, фильм) в таком случае просто невозможно…
). И не редкость, когда при просмотре видео, компьютер начинает тормозить: изображение в плеере воспроизводиться рывками, дергается, может начать «заикаться» звук — в общем, смотреть видео (например, фильм) в таком случае просто невозможно…
В этой небольшой статье я хотел собрать все основные причины, по котором тормозит видео на компьютере + их решение. Выполнив данные рекомендации — тормоза должны вовсе пропасть (или, по крайней мере, их станет заметно меньше).
- Кстати, если у вас тормозит онлайн видео, рекомендую ознакомиться с этой статьей: https://pcpro100.info/tormozit-onlayn-video/
- И так…
- 1) Пару слов о качестве видео
В сети сейчас распространено множество форматов видео: AVI, MPEG, WMV и пр., причем, качество самого видео может быть достаточно разнообразным, например, 720p (размер картинки видео 1280?720) или 1080p (1920?1080). Так вот, на качество воспроизведения и степень загрузки компьютера при просмотре видео влияют два основных момента: качество видео и кодек, которым его сжали.
Например, чтобы воспроизвести видео 1080p, в отличие от того же 720p, требуется компьютер раза в 1,5-2 мощнее по характеристикам* (* — для комфортного воспроизведения). Причем, не каждый двух-ядерный процессор сможет потянуть видео в таком качестве.
Совет №1: если ПК уже безнадежно устарел — то вы не сможете никакими настройками заставить его качественно воспроизводить видео-файл в высоком разрешении, сжатым новым кодеком. Самый простой вариант, скачать такое же видео на просторах интернета в более низком качестве.
2) Загрузка процессора посторонними задачами
Самая распространенная причина тормозов видео — это загрузка процессора различными задачами. Ну например, устанавливаете вы какую-нибудь программу и решили в это время просмотреть какой-нибудь фильм. Включили его — и начались тормоза…
Для начала, нужно запустить диспетчер задач и посмотреть, загрузку процессора. Для запуска в Windows 7/8 нужно нажать сочетание кнопок CTRL+ALT+DEL или CTRL+SHIFT+ESC.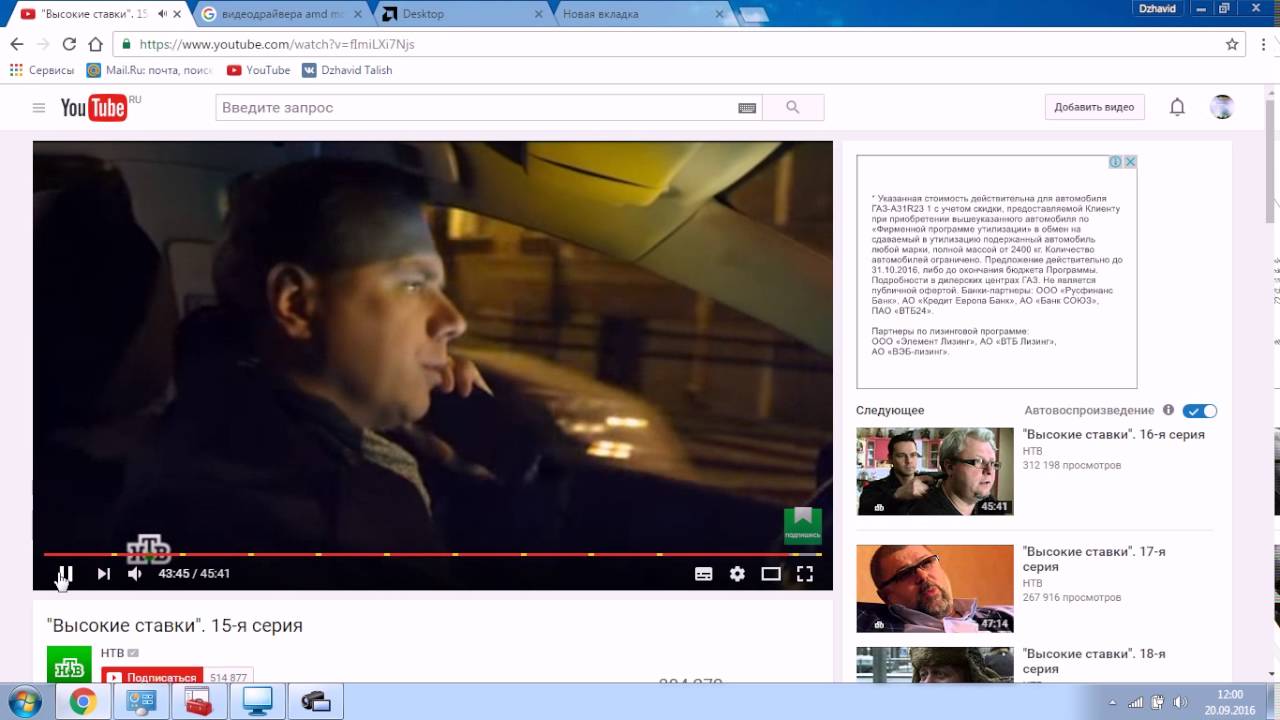
Загрузка центрального процессора 8% -Диспетчер задач Windows 7.
Совет№2: если есть приложения, которые загружают ЦП (центральный процессор) и видео начинает тормозить — отключите их. Особенно стоит обращать внимание на задачи, загружающие ЦП более, чем на 10%.
3) Драйвера
Прежде чем приступать к настройке кодеков и видео-проигрывателей, обязательно необходимо разобраться с драйверами. Дело в том, что драйвер видео-карты, например, оказывает серьезное влияние на воспроизводимое видео. Поэтому, я рекомендую, в случае с подобными проблемами с ПК, всегда начинать разбираться с драйверов.
Для автоматической проверки обновления драйверов можно воспользоваться спец. программами. Чтобы не повторяться о них, дам ссылку на статью: https://pcpro100. info/obnovleniya-drayverov/
info/obnovleniya-drayverov/
Обновление драйверов в DriverPack Solution.
Совет №3: рекомендую воспользоваться пакетом Driver Pack Solution или Slim Drivers, проверить полностью ПК на наличие самых новых драйверов. При необходимости — обновить драйвера, перезагрузить ПК и попробовать открыть видео-файл. В случае, если тормоза не прошли, переходим к главному — настройкам плеера и кодеков.
4) Видео-плеер и кодеки — 90% причина тормозов видео!
Этот заголовок не случаен, огромное значение на воспроизведение видео оказывают кодеки и видео-плеер. Дело в том, что все программы написаны по разным алгоритмам на разных языках программирования, каждый плеер использует свои методы визуализации изображения, фильтры и пр.. Естественно, что съедаемые ресурсы ПК для работы у каждой программы будут разные.
Т.е. два разных плеера, работающих с разными кодеками и воспроизводя один и тот же файл — могут воспроизводить совершенно по разному, один будет тормозить, а другой нет!
Чуть ниже, я хочу вам предложить несколько вариантов установки проигрывателей и их настройку для того, чтобы попробовать воспроизвести проблемные файлы на вашем ПК.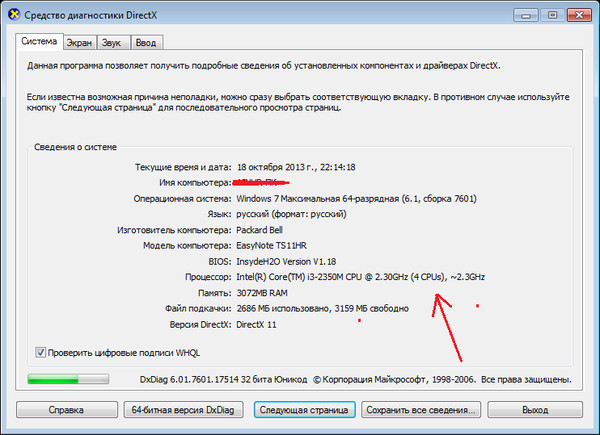
Важно! Прежде чем приступать к настройке плееров, необходимо полностью удалить из Windows все кодеки, которые у вас были ранее установлены.
- Вариант №1
- Media Player Classic
- Сайт: http://mpc-hc.org/
Один из лучших проигрывателей для видео-файлов. При его установке в систему так же будут установлены кодеки необходимые для воспроизведения всех популярных форматов видео.
После установки, запустите проигрыватель и зайдите в настройки: меню «вид» -> «Настройки».
Далее в колонке слева нужно перейти в раздел «Воспроизведение»->»Вывод». Здесь нас интересует вкладка DirectShow Видео. В этой вкладке есть несколько режимов, выбрать нужно Sync Render.
Далее сохраняете настройки и пробуете открыть файл в этом проигрывателе. Очень часто, проделав такую простую настройку, видео перестает тормозить!
Если у вас нет такого режима (Sync Render) или он вам не помог — попробуйте поочередно другие. Этак вкладка оказывает на воспроизведение видео очень серьезное влияние!
Этак вкладка оказывает на воспроизведение видео очень серьезное влияние!
Вариант №2
VLC
Официальный сайт: http://www.videolan.org/vlc/
Лучший проигрыватель для воспроизведения онлайн видео. К тому же, этот проигрыватель достаточно быстрый и загружает процессор ниже, чем другие проигрыватели. Именно поэтому воспроизведение видео в нем очень намного качественнее, чем во многих других!
Кстати, если у вас тормозит видео в SopCast — то VLC и там очень кстати: https://pcpro100.info/tormozit-video-v-sopcast-kak-uskorit/
Так же нельзя не отметить, что VLC media player в своей работе использует все возможности многопоточности для работы с H.264. Для этого есть кодек CoreAVC, который и использует проигрыватель VLC media player (кстати, благодаря этому кодеку можно воспроизводить HD видео даже на слабых компьютерах по современным меркам).
Прежде чем запускать видео в нем, рекомендую зайти в настройки программы и включить пропуск кадров (это поможет избежать задержек и рывков при воспроизведении). Тем более, что вы не сможете на глаз заметить: 22 кадра или 24 показывает проигрыватель.
Тем более, что вы не сможете на глаз заметить: 22 кадра или 24 показывает проигрыватель.
Переходим в раздел «Инструменты» -> «настройки» (можно нажать просто сочетание CTRL+P).
Далее включите показ всех настроек (внизу окна, см. коричневую стрелку на скриншоте ниже), а затем перейдите в раздел «Видео». Здесь поставьте галочки напротив пунктов «Пропускать опоздавшие кадры» и «Пропускать кадры». Сохраните настройки, а затем попробуйте открыть видео, которые раньше у вас тормозили. Довольно часто, после такой процедуры, видео начинают нормально воспроизводиться.
Вариант №3
Попробовать проигрыватели, которые содержат в себе все необходимые кодеки (т.е. не используются кодеки, которые установлены у вас в системе). Во-первых, их встроенные кодеки оптимизированы на наилучшую работу именно в этом проигрывателе. Во-вторых, встроенные кодеки, порой, показывают более лучшие результаты при проигрывании видео, чем те, которые встроены в различные сборники кодеков.
- Статья, рассказывающая о таких проигрывателях: https://pcpro100.info/proigryivateli-video-bez-kodekov/
- PS
- Если предложенные выше меры вам не помогли, необходимо сделать следующее:
- 1) Выполнить проверку компьютера на вирусы — https://pcpro100.info/luchshie-antivirusyi-2016/
- 2) Провести оптимизацию и очистку мусора в Windows — https://pcpro100.info/programmyi-dlya-optimizatsii-i-ochistki-windows-7-8/
- 3) Почистить компьютер от пыли, проверить температуру нагрева процессора, жесткого диска — https://pcpro100.info/kak-pochistit-noutbuk-ot-pyili-v-domashnih-usloviyah/
На этом все. Буду благодарен за дополнения к материалу, чем вы ускорили воспроизведение видео?
Всего наилучшего.
Источник: https://pcpro100.info/tormozit-video-na-kompyutere/
Тормозит видео в интернете: причины и решение проблемы
- Далеко не все могут раскошелиться на топовый ПК, который способен работать плавно при любых условиях.

- Поскольку большинство приобретает себе офисные сборки с минимальными характеристиками, говорить о стабильной работе приложений не приходится.
- Самый часто задаваемый вопрос пользователей: «почему тормозит видео в интернете и что делать?»
Причина 1: видеокарта
Просмотр роликов в соцсетях либо площадках типа YouTube считается наиболее распространенным занятием в интернете. Зачастую вся прелесть от просмотра куда-то испаряется при длительной загрузке, тормозах и зависаниях.
Так почему тормозит видео в интернете при нормальной скорости соединения?
Начнем с распространенной проблемы, т.е. нехватки ресурсов. Зачастую офисные компьютеры лишены дискретной видеокарты.
Вместо нее используется встроенное ядро, распаянное на материнской плате. Пропускная способность такого решения очень слабая, поэтому рассчитывать на суперпроизводительность не приходится.
В качестве альтернативы вам могут предложить центральный процессор, который имеет встроенное видеоядро. Это решение уже лучше, но до уровня дискретной графики тоже недотягивает.
Это решение уже лучше, но до уровня дискретной графики тоже недотягивает.
Причина 2: процессор
У вас новая карта, но проблема никуда не исчезла. А способен ли процессор раскрыть потенциал этой карты? Многие «гении» попросту не задумываются об этом, считая, что дорогой и мощный «видик» избавит от всех проблем.
Для начала усвойте одну простую хитрость. Видео реализует весь свой потенциал только вкупе с мощным процессором и ОЗУ.
Блок питания также важен. Нехватка мощности приведет к тому, что «железо» будет работать не в полную силу, а сам БП очень быстро сломается.
Никто не заставляет приобретать вас Intel Core i7 либо AMD FX-9590, но знание спецификации собственного ПК спасает от ряда проблем.
Причина 3: память
Почему тормозит видео в интернете в полноэкранном режиме, а в окошке все работает отлично? Налицо нехватка оперативной памяти либо памяти видеокарты.
Хотя может быть виновата и пропускная способность машины.
Многим это ничего не скажет, но если не вдаваться в подробности, то есть 2 типа видеоускорителей: офисные и игровые. Офисные имеют шину от 32 до 128 бит. Игровые, соответственно, от 128 до 512. Больший показатель говорит о более высокой производительности.
Обратите внимание! Малое количество ОЗУ также сказывается при просмотре.
Если вы не знаете, почему тормозит видео в интернете на виндовс 8, запустите диспетчер задач и посмотрите, сколько оперативной памяти доступно в данный момент. Нажмите Ctrl+Alt+Delete и посмотрите вниз, как на скриншоте.
Если показатель загрузки приближен к 70–80%, закройте все ненужные приложения.
Причина 4: кодеки
Сейчас многие почувствуют себя хакерами. Устаревшие кодеки – одна из причин того, почему тормозит видео на youtube и не только. Не вдаваясь в подробности, поясним, что они собой представляют.
Кодек – набор системных файлов, отвечающих за чтение всех современных видеоформатов, которые обрабатываются компьютером. На всякий случай обновите их.
На всякий случай обновите их.
В частности, самым распространенным пакетом подобного ПО считается K-Lite codec pack. Скачайте, установите и наслаждайтесь. Если этот способ не помог, то вы хотя бы будете иметь обновленную версию кодеков. Хуже не будет.
Причина 5: аппаратное ускорение
Почему тормозит видео в вк, если у вас не работают никакие приложения и программы, кроме браузера? Вроде и скорость соединения хорошая, а все равно воспроизводится рывками.
Попробуйте включить аппаратное ускорение. Для этого нажимаем правой кнопкой по ролику в том же вк, ищем «параметры» и переходим. Видим окно, как на скриншоте. Остается лишь поставить галочку и закрыть контекстное меню.
Причина 6: медленный интернет
С этой бедой сталкивался каждый, и не раз. Ресурсов сети не хватает для комфортного потокового проигрывания. Чтобы удостовериться в скорости передачи, можно воспользоваться таким ресурсом, как speedtest.
При скорости менее 2 Мбит/сек рассчитывать на комфортный просмотр наивно. Есть несколько способов решения:
Есть несколько способов решения:
- Смена провайдера либо повышение скорости. Эта возможность, к сожалению, доступна лишь для больших городов. Жители деревень и сел не обладают огромным выбором поставщиков услуги.
- «Ухудшение» качества ролика в настройках плеера. В YouTube или ВК можно регулировать настройки воспроизведения. Картинка, конечно, станет немного хуже, но прогружаться будет ощутимо быстрее.
- Подождите несколько минут, пока фильм либо видео частично загрузятся. Система попросту не успевает воспроизводить ролик в потоковом режиме, потому как скорости интернете банально не хватает.
Причина 7: лишний мусор
При регулярном посещении интернета, в хранилище скапливается ваша история просмотров страниц. При этом захламляется кеш-память и не только. В результате быстродействие становится куда хуже.
Обратите внимание! Если вы не хотите копаться в настройках обозревателя, установите небольшую утилиту CСleaner, которая будет самостоятельно вычищать любого рода «мусор».
Причина 8: Flash-плеер
Эта небольшая программа отвечает за плавность воспроизведения роликов в интернете. Так что, если при запуске ПК вы видите «надоедающее» окно из серии «обновите Flash-плеер», не стоит сразу же закрывать окошко.
Выполните это действие, а затем посмотрите на изменения. Зачастую проблема тут же исчезает.
Если тормозит видео онлайн, не нужно сразу бежать в сервис, где переустанавливают ОС. Для начала проведите комплекс мероприятий программного характера, чтобы понять, в чем причина.
Хуже не будет, даже если ничего и не помогло. Во-первых, вы приведете программы в актуальное состояние, а во-вторых, почистите всю систему от ненужного хлама.
Далее взгляните на общее состояние системного блока. Пыль, грязь и прочие элементы нужно в срочном порядке продуть, почистить и удалить. Возможно, комплектующие попросту не получают нужного количества воздуха для комфортной работы.
Снижение температуры на 5-7 градусов дает прирост производительности до 30–50%.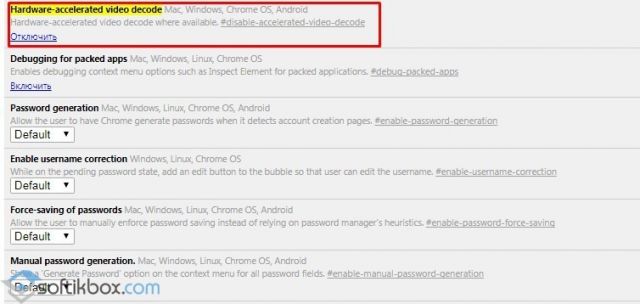
В крайнем случае обновите конфигурацию ПК, добавив память, или сменив видеокарту с процессором.
Почему видео в интернете тормозит
Почему онлайн видео в интернете вдруг стало тормозить? Это вопрос волнует многих пользователей, компьютеры или ноутбуки которых были куплены лет пять назад. Причина кроется, как правило, во флеш плеере.
Источник
Источник: https://pomogaemkompu.temaretik.com/1173822518881684045/tormozit-video-v-internete-prichiny-i-reshenie-problemy/
Устраняем тормоза при проигрывании видео на компьютере
Если фильмы или другие видеофайлы зависают, встают на паузу или в них прерывается звук, то не спешите отдавать ноутбук в ремонт. Возможно, получится исправить данную проблему самостоятельно. В этой статье разберем распространенные причины торможения видео и предложим некоторые возможные варианты решения этой проблемы.
У компьютера слишком много задач
Так бывает, если несколько приложений работают одновременно.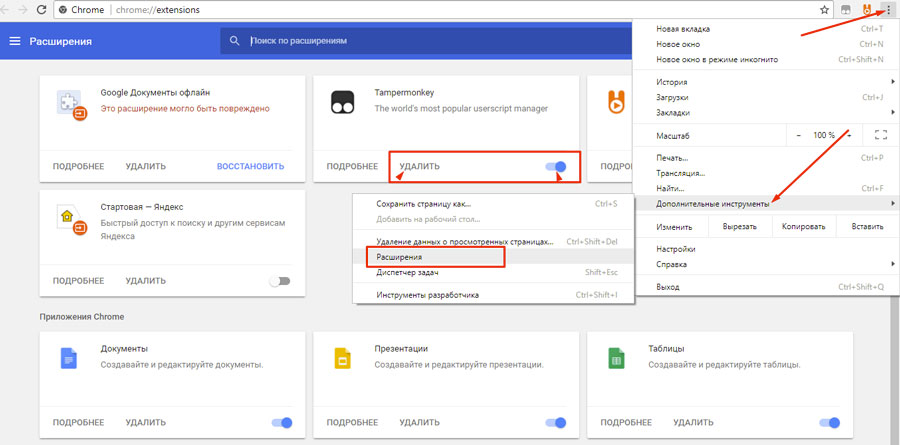 Помешать может браузер, где открыто много вкладок, программа для торрентов, Фотошоп и другие. «Тяжелые» программы замедляют работу компьютера, и видео зависает.
Помешать может браузер, где открыто много вкладок, программа для торрентов, Фотошоп и другие. «Тяжелые» программы замедляют работу компьютера, и видео зависает.
Перед тем, как смотреть фильм или сериал, убедитесь, что браузер закрыт, а через торрент не загружается новый файл. Чтобы проверить, закрыты ли программы, откройте диспетчер задач: нажмите Ctrl + Alt + Delete. Обратите внимание на загрузку центрального процессора.
В первую очередь отключите приложения, которые нагружают процессор, затем – остальные.
Неверный формат или разрешение
Видео разных форматов и с разным разрешением загружаются по-разному. Клип в AVI в Full HD с разрешением 1080p весит больше, чем MP4 в 720p. Для фильмов с высоким качеством нужен более мощный процессор, чем для видео с низким. Если плеер тормозит, когда вы включаете клип в Full HD, загрузите файл с меньшим разрешением или сожмите его в специальной программе.
В Сети есть онлайн-конвертеры, но пользоваться ими небезопасно: они могут занести вирус в операционную систему.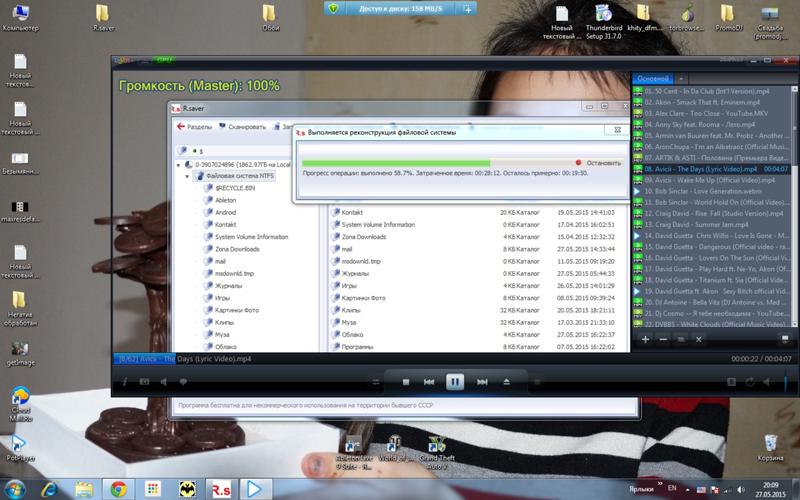 Один из конвертеров для компьютера, – Movavi Конвертер Видео. Он создан для начинающих пользователей, поэтому подойдет даже тем, кто в конвертерах не разбирается. Попробуйте его, если у вас тормозит видео: https://www.movavi.ru/support/how-to/video-slows-down-during-playback.html.
Один из конвертеров для компьютера, – Movavi Конвертер Видео. Он создан для начинающих пользователей, поэтому подойдет даже тем, кто в конвертерах не разбирается. Попробуйте его, если у вас тормозит видео: https://www.movavi.ru/support/how-to/video-slows-down-during-playback.html.
Программа устанавливается быстро, работу можно начать сразу Чтобы познакомиться с приложением, пройдите обучение: Конвертер покажет, для чего нужны кнопки и куда нажать, чтобы поменять формат.
Перетащите файл в программу или выберите в папке: +Добавить файлы → Добавить видео.
Добавление видеофайла для обработки
Проверьте настройки. Ваша задача – уменьшить файл, чтобы он не тормозил. Если разрешение 1080p, попробуйте уменьшить его до 720p.
Внизу перечислены форматы для видео, аудио, фотографий, а также телефонов, телевизоров и планшетов.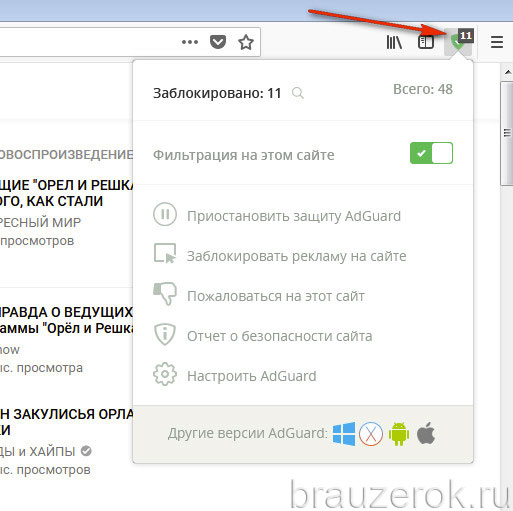 Подходящий – MP4, такие файлы весят меньше и загружаются быстрее. В каждом профиле указаны формат, разрешение и кодек.
Подходящий – MP4, такие файлы весят меньше и загружаются быстрее. В каждом профиле указаны формат, разрешение и кодек.
Выбирайте вкладку с устройствами, чтобы сохранить файл сразу на планшет или телефон.
Выбор формата выходного файла
Выберите нужный формат и нажмите «Старт». После конвертации видео сохранится в папку «Movavi Library», которая создается автоматически.
Виноват плеер
В каждом плеере свои настройки звука и изображения. В одном приложении клип будет идти без помех, зато в другом может зависнуть. Если плеер тормозит, установите другой. Попробуйте VLC – это бесплатное приложение, в котором можно смотреть фильмы и сериалы, слушать музыку.
Страница для скачивания плеера VLC
Плеер просто устанавливается и быстро работает, подойдет для Windows и Mac. В нём можно смотреть ролики форматов WMV, MPEG, XviD и других, делать скриншоты, включать субтитры.
Кодеки устарели или не поддерживаются компьютером
Кодеки помогают операционной системе обрабатывать изображения и звук. Если видео сжато кодеком, который устарел или не установлен на компьютере, оно зависает. Чтобы обновить кодеки или установить новые, скачайте K-Lite Codec Pack Mega – набор кодеков, который постоянно обновляется.
Если видео сжато кодеком, который устарел или не установлен на компьютере, оно зависает. Чтобы обновить кодеки или установить новые, скачайте K-Lite Codec Pack Mega – набор кодеков, который постоянно обновляется.
Компьютер запылился
Один из признаков торможения – ноутбук сильно нагревается, когда смотрите фильм, обрабатываете фотографии или заполняете документы. Возможно, корпус запылился, и вентилятор недостаточно охлаждает видеоплату. Это может привести к перегреву и поломке, поэтому компьютер нужно почистить. Обратитесь к мастеру или сделайте это сами, если умеете.
Так выглядит запылившаяся система охлаждения
Если ни один из способов не подошел, проверьте компьютер на вирусы этой программой или очистите память – удалите кэш браузера, файлы из корзины, данные программ.
Чтобы освободить место на компьютере, попробуйте приложение CCleaner, которое сотрет старые и ненужные данные.
Запускайте программу раз в месяц, чтобы освобождать место на диске, удалять ненужные файлы и обновлять программы – так ваша техника дольше проживет. У CCleaner есть бесплатная версия, её достаточно для регулярной очистки.
У CCleaner есть бесплатная версия, её достаточно для регулярной очистки.
Источник: http://helpadmins.ru/chto-delat-esli-video-na-kompjutere-tormozit/
Почему тормозит видео на ноутбуке и компьютере?
Современные компьютеры и лэптопы позволяют решить массу задач. Нередко их используют и для воспроизведения различных медиафайлов. При этом юзеры могут столкнуться с разными проблемами. Например, многие жалуются, что не удается включить звук на ноутбуке или видео воспроизводится урывками. Почему тормозит картинка и как можно исправить эту проблему?
Качество записи и мощность компьютера
Если качественное видео тормозит в Интернете или при просмотре офлайн, то в большинстве случаев проблема кроется в недостаточной мощности компьютера или ноутбука.
Например, для адекватного воспроизведения видео 1080p потребуется больше ресурсов, чем для 720p. Естественно, на старых ПК кадры будут тормозить.
Исправить ситуацию в этом случае поможет только апгрейд железа компьютера или замена ноутбука на более современную модель.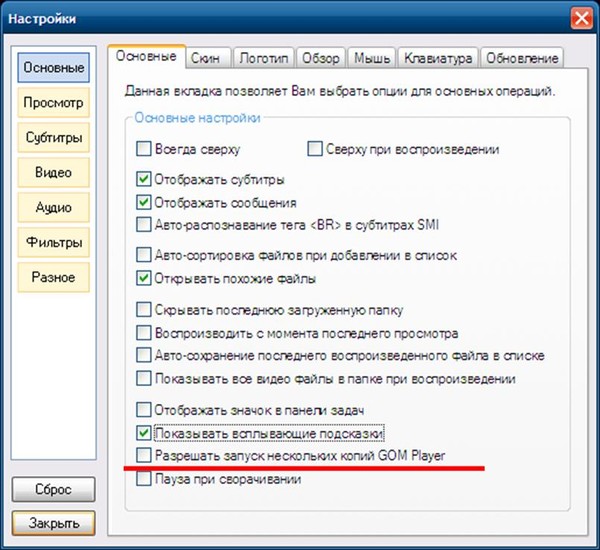 Провести модернизацию лэптопов самостоятельно практически невозможно.
Провести модернизацию лэптопов самостоятельно практически невозможно.
Перегрузка процессора
Очень часто видео тормозит и из-за того, что пользователь перегрузил процессор разными задачами. Например, при одновременной проверке компьютера или ноутбука на вирусы и воспроизведении какого-либо фильма или клипа загрузка ЦП будет практически максимальной. Проверить уровень загрузки можно с помощью следующего алгоритма:
- Одновременно нажимаем CTRL + Alt + Delete.
- Закрываем в «Диспетчере задач» ненужные процессы и приложения, перегружающие ПК.
- После этого нареканий к качеству воспроизведения медиафайлов не останется.
Загрязненность компьютера
Система охлаждения компьютера постепенно забивается пылью. В итоге возникает локальный перегрев, приводящий к проблемам с работой процессора. Причем на это указывают разные факторы: тормозит видео, подвисают программы и приложения, автоматически перезагружается компьютер и т.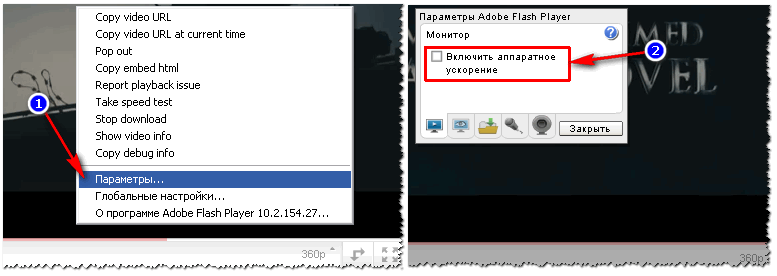 д. Исправить ситуацию поможет чистка ПК от пыли.
д. Исправить ситуацию поможет чистка ПК от пыли.
Внимание: удалить загрязнения у ноутбуков значительно сложнее. Неопытным пользователям лучше обратиться к специалистам.
Вирусы и снижение быстродействия
Иногда воспроизведение видео проходит с тормозами из-за дублирующих файлов, ошибок в реестре и вирусов. Проблему можно исправить с помощью антивируса и чистильщика ПК. Во втором случае эффективность показала утилита Ccleaner. Приложение оптимизирует работу компьютера или ноутбука, позволяет исправить все ошибки в реестре и удаляет ненужные файлы.
Скачать программу Ccleaner — ccleaner.com
Проблема с драйверами видеокарты
Иногда видео при воспроизведении тормозит из-за проблем с драйверами видеокарты. Самое простое решение — обновление. Для этого необходимо зайти на сайт производителя видеокарты, скачать обновленный драйвер и инсталлировать его на компьютер или ноутбук. После этого ПК нужно перезагрузить.
Автоматизировать процесс обновления удастся с помощью специальных утилит.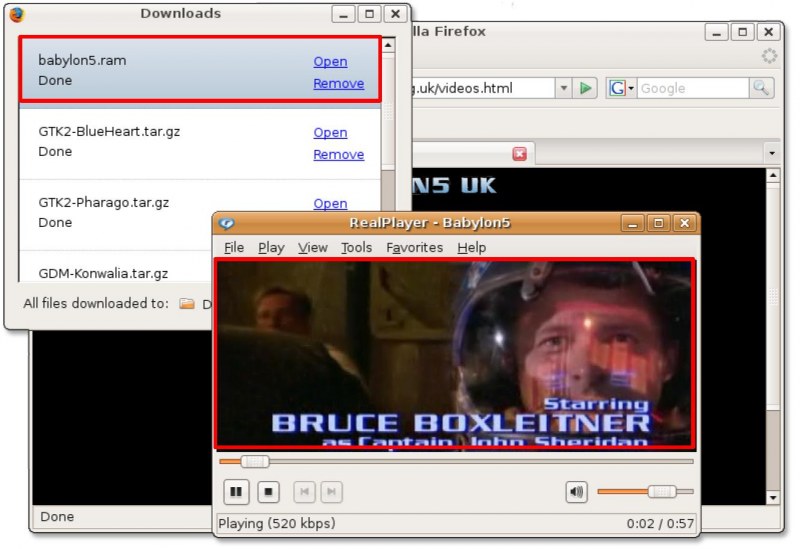 Например, DriverPack Solution самостоятельно находит обновленные версии драйверов и предлагает пользователю скачать и установить их на ПК.
Например, DriverPack Solution самостоятельно находит обновленные версии драйверов и предлагает пользователю скачать и установить их на ПК.
Скачать программу DriverPack Solution — drp.su
Неподходящий видеоплеер
Качество воспроизведения мультимедийных файлов зависит от типа плеера и установленных кодеков. Каждое приложение использует уникальные методы визуализации изображений, фильтрации и т.д.
Нередко на одном плеере видео тормозит и воспроизводится с «рывками» кадров, а на другом картинка практически идеальна. Скачать видеоплееры лучше сразу с кодеками.
В этом случае никаких проблем с воспроизведением файлов на компьютере не возникнет.
Подводим итоги
Разобраться с тем, почему тормозит видео, и исправить ситуацию ничуть не сложнее, чем понять причины, из-за которых не работает экран на ноутбуке. Чаще всего проблемы с воспроизведением файлов возникают из-за программной части (видеоплееры, кодеки и драйвера видеокарты).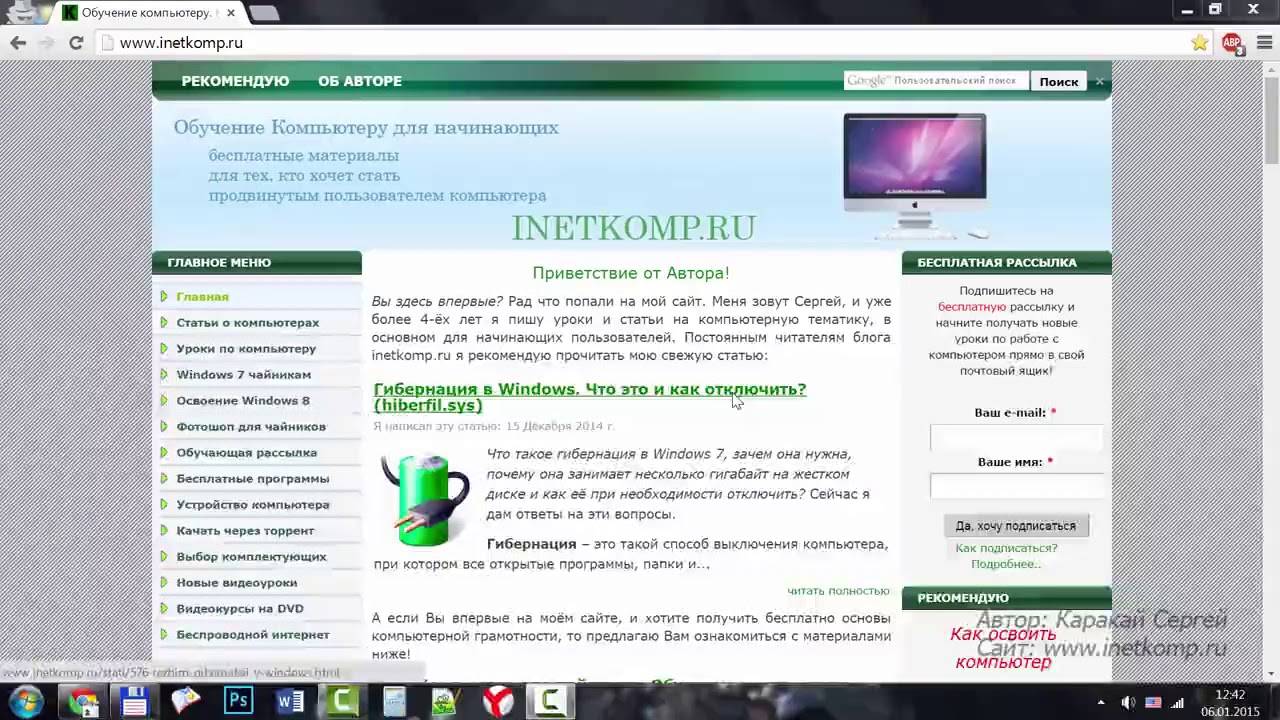
Источник: https://konekto.ru/pochemu-tormozit-video-na-kompjutere.html
Тормозит видео на компьютере — как исправить?!
Глюки в операционной системе Windows — будь то Windows XP, Windows 7, Windows 8 или Windows 8.1 — бывают разные: порой забавные, а порой и не очень. Причиной этого являются аппаратные неполадки и программные сбои. Одна из самых частых проблем — тормозит видео при просмотре на компьютере или в Интернет онлайн. В этой статье мы рассмотрим с Вами самые частые причины тормозов видео.
Во-первых, давайте определимся с тем, как понимать «тормозит видео». Под этим явлением мы понимаем задержки на несколько секунд, замирания и рывки при воспроизведении видео-файлов, появление артефактов на экране, заикания или запаздывание звука. Это может быть как HD-видео, так и простые видео-ролики в SD-качестве.
Причина может быть программная, либо аппаратная. Рассмотрим оба типа подробнее.
Программные причины
Программных причин, из-за которых начинаются проблемы с воспроизведением видео очень много.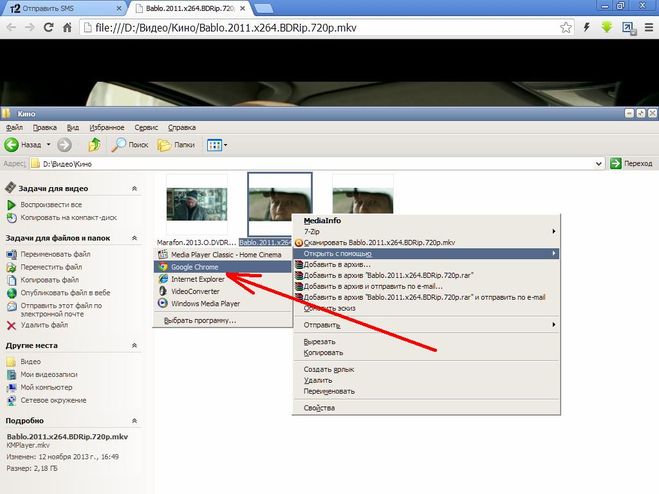 Мы рассмотрим с Вами самые наиболее частые причины и способы их лечения.
Мы рассмотрим с Вами самые наиболее частые причины и способы их лечения.
1. Отсутствуют или устаревшие кодеков
Кодеки видео — это специальные системные библиотеки, которые помогают операционной системе Windows правильно обрабатывать видеопоток.
Если видеокодек, которым зажата видеозапись не установлен на компьютере, либо устарела версия — то видео может тормозить. Чтобы это исключить — скачайте в Интернете и установите последнюю версию K-Lite Codec Pack Mega.
На мой взгляд, это наиболее удачный набор видеокодеков, к тому же регулярно обновляемый.
2. Драйвера для видеокарты устарели или были криво установлены
Главная причина тормозов с видео после переустановки Windows — установлен стандартный драйвер видеокарты. Другими словами Windows не нашла драйверов для Вашего устройства и поставила универсальный драйвер видеокарты:
Для того, чтобы установить или обновить драйвер видеокарты Вам надо для начала в Интернете скачать последнюю версию драйвера для своего устройства.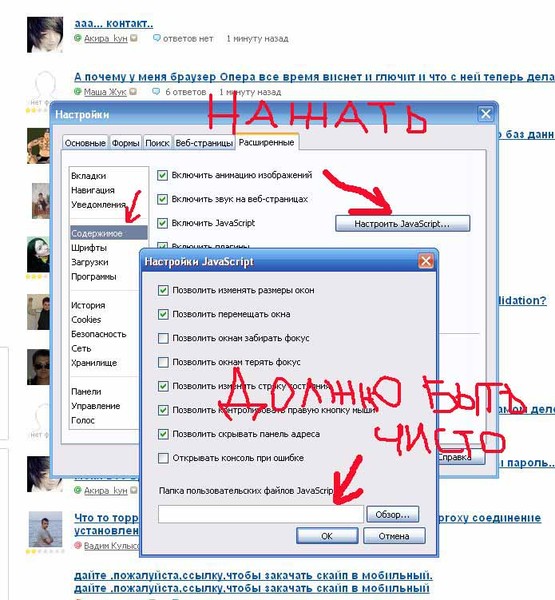 Чтобы узнать марку и модель своей видеокарты, Вам надо запустить какой-нибудь аппаратный тест — Aida 32/64, SiSoft Sandra или Everest. Там будет отображена полная информация о Ваших комплектующих:
Чтобы узнать марку и модель своей видеокарты, Вам надо запустить какой-нибудь аппаратный тест — Aida 32/64, SiSoft Sandra или Everest. Там будет отображена полная информация о Ваших комплектующих:
После этого надо зайти на сайт производителя и скачать последнюю версию драйвера видеоадаптера.
Если это драйверы от NVidia или ATI, то они скачиваются как исполняемый файл EXE и устанавливаются путем его запуска.
Если же Вы скачали драйвер в архиве и без установщика, то нужно будет запустить Диспетчер устройств, зайти в раздел Видеоадаптеры, кликнуть на видеокарте правой кнопкой мыши и выбрать пункт Обновить драйверы:
Затем надо только указать путь к скачанным и распакованным драйверам видеокарты и дождаться установки.
3. Проблемы с другим программным обеспечением компьютера
Видео на компьютере может тормозить ввиду того, что очень много запущено процессов и они работают в фоне. Такое как правило случается, когда пользователи ставят по несколько антивирусов, десятки различных ненужных программ, которые висят в системном лотке, кучу разных игр, которые с собой из Интернета тянут кучу разного сопутствующего мусора и пр.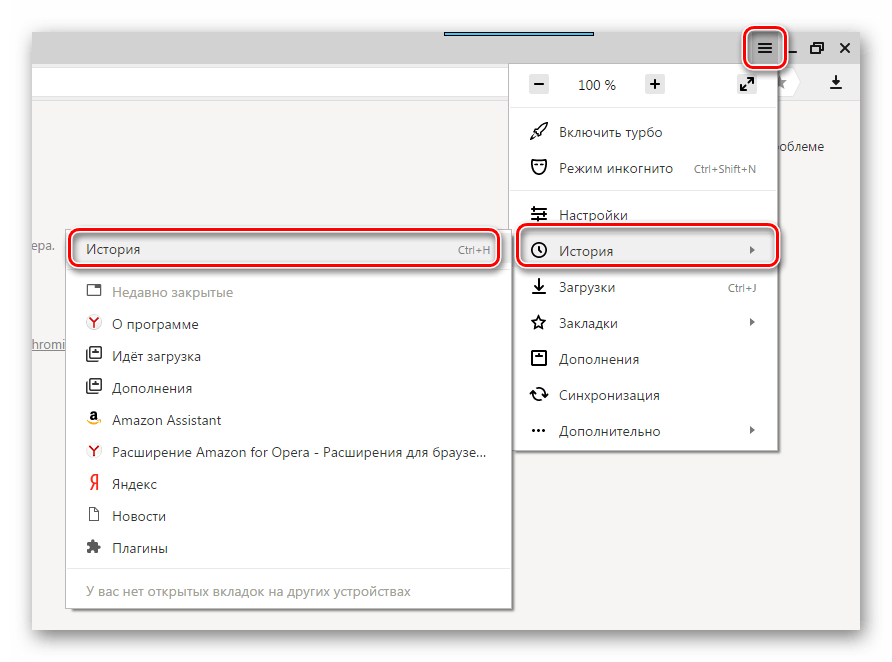
В итоге оперативная память и процессор компьютера нехило нагружаются и не то что видео тормозить начинает — начинает тормозить все, что можно.
Что делать в такой ситуации? Конечно кидаться в бой и отключать все подряд — не стоит.
Вы просто можете по ошибке прибить какой-нибудь системный сервис, который утянет за собой другие.
Простейший, но тем не менее очень действенный метод избавления от тормозов с видео на компьютере — это почистить автозапуск и убрать оттуда все лишнее.
Чистку автозапуска можно сделать вручную, с помощью редактора реестра, но этот способ — только для опытных пользователей. Простому пользователю будет проще разобраться с автозапуском с помощью специальных программ — Autoruns, Starter, CCleaner.
Если нет возможности установить одну из этих программ — можно воспользоваться встроенным инструментом Windows. Для Windows XP и Windows 7 — это msconfig. Нажимаем комбинацию клавиш Win+R, в строке открыть набираем команду msconfig.
Нажимаем ОК. Откроется окно Настройка системы. Откройте вкладку Автозапуск и смотрите на пункты, отмеченные галочками.
Источник: https://nastroisam.ru/tormozit-video/
Зависает плеер при просмотре фильма
Здравствуйте.
Одна из самых популярных задач на компьютере — это воспроизведение медиа файлов (аудио, видео и пр.). И не редкость, когда при просмотре видео, компьютер начинает тормозить: изображение в плеере воспроизводиться рывками, дергается, может начать «заикаться» звук — в общем, смотреть видео (например, фильм) в таком случае просто невозможно…
В этой небольшой статье я хотел собрать все основные причины, по котором тормозит видео на компьютере + их решение. Выполнив данные рекомендации — тормоза должны вовсе пропасть (или, по крайней мере, их станет заметно меньше).
Кстати, если у вас тормозит онлайн видео, рекомендую ознакомиться с этой статьей: https://pcpro100.info/tormozit-onlayn-video/
1) Пару слов о качестве видео
В сети сейчас распространено множество форматов видео: AVI, MPEG, WMV и пр. , причем, качество самого видео может быть достаточно разнообразным, например, 720p (размер картинки видео 1280?720) или 1080p (1920?1080). Так вот, на качество воспроизведения и степень загрузки компьютера при просмотре видео влияют два основных момента: качество видео и кодек, которым его сжали.
, причем, качество самого видео может быть достаточно разнообразным, например, 720p (размер картинки видео 1280?720) или 1080p (1920?1080). Так вот, на качество воспроизведения и степень загрузки компьютера при просмотре видео влияют два основных момента: качество видео и кодек, которым его сжали.
Например, чтобы воспроизвести видео 1080p, в отличие от того же 720p, требуется компьютер раза в 1,5-2 мощнее по характеристикам* (* — для комфортного воспроизведения). Причем, не каждый двух-ядерный процессор сможет потянуть видео в таком качестве.
Совет №1: если ПК уже безнадежно устарел — то вы не сможете никакими настройками заставить его качественно воспроизводить видео-файл в высоком разрешении, сжатым новым кодеком. Самый простой вариант, скачать такое же видео на просторах интернета в более низком качестве.
2) Загрузка процессора посторонними задачами
Самая распространенная причина тормозов видео — это загрузка процессора различными задачами. Ну например, устанавливаете вы какую-нибудь программу и решили в это время просмотреть какой-нибудь фильм. Включили его — и начались тормоза…
Ну например, устанавливаете вы какую-нибудь программу и решили в это время просмотреть какой-нибудь фильм. Включили его — и начались тормоза…
Для начала, нужно запустить диспетчер задач и посмотреть, загрузку процессора. Для запуска в Windows 7/8 нужно нажать сочетание кнопок CTRL+ALT+DEL или CTRL+SHIFT+ESC.
Загрузка центрального процессора 8% -Диспетчер задач Windows 7.
Совет№2: если есть приложения, которые загружают ЦП (центральный процессор) и видео начинает тормозить — отключите их. Особенно стоит обращать внимание на задачи, загружающие ЦП более, чем на 10%.
3) Драйвера
Прежде чем приступать к настройке кодеков и видео-проигрывателей, обязательно необходимо разобраться с драйверами. Дело в том, что драйвер видео-карты, например, оказывает серьезное влияние на воспроизводимое видео. Поэтому, я рекомендую, в случае с подобными проблемами с ПК, всегда начинать разбираться с драйверов.
Для автоматической проверки обновления драйверов можно воспользоваться спец. программами. Чтобы не повторяться о них, дам ссылку на статью: https://pcpro100.info/obnovleniya-drayverov/
программами. Чтобы не повторяться о них, дам ссылку на статью: https://pcpro100.info/obnovleniya-drayverov/
Обновление драйверов в DriverPack Solution.
Совет №3: рекомендую воспользоваться пакетом Driver Pack Solution или Slim Drivers, проверить полностью ПК на наличие самых новых драйверов. При необходимости — обновить драйвера, перезагрузить ПК и попробовать открыть видео-файл. В случае, если тормоза не прошли, переходим к главному — настройкам плеера и кодеков.
4) Видео-плеер и кодеки — 90% причина тормозов видео!
Этот заголовок не случаен, огромное значение на воспроизведение видео оказывают кодеки и видео-плеер. Дело в том, что все программы написаны по разным алгоритмам на разных языках программирования, каждый плеер использует свои методы визуализации изображения, фильтры и пр.. Естественно, что съедаемые ресурсы ПК для работы у каждой программы будут разные.
Т.е. два разных плеера, работающих с разными кодеками и воспроизводя один и тот же файл — могут воспроизводить совершенно по разному, один будет тормозить, а другой нет!
Чуть ниже, я хочу вам предложить несколько вариантов установки проигрывателей и их настройку для того, чтобы попробовать воспроизвести проблемные файлы на вашем ПК.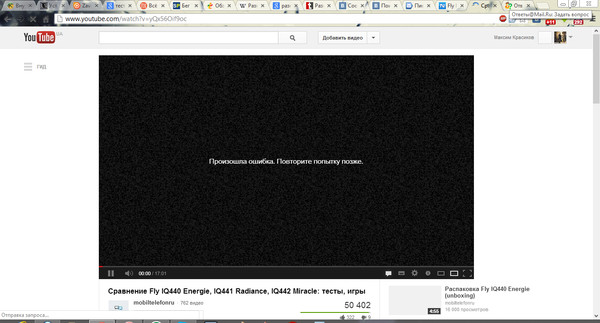
Важно! Прежде чем приступать к настройке плееров, необходимо полностью удалить из Windows все кодеки, которые у вас были ранее установлены.
Вариант №1
Media Player Classic
Один из лучших проигрывателей для видео-файлов. При его установке в систему так же будут установлены кодеки необходимые для воспроизведения всех популярных форматов видео.
После установки, запустите проигрыватель и зайдите в настройки: меню «вид» -> «Настройки» .
Далее в колонке слева нужно перейти в раздел «Воспроизведение»->»Вывод» . Здесь нас интересует вкладка DirectShow Видео . В этой вкладке есть несколько режимов, выбрать нужно Sync Render .
Далее сохраняете настройки и пробуете открыть файл в этом проигрывателе. Очень часто, проделав такую простую настройку, видео перестает тормозить!
Если у вас нет такого режима (Sync Render) или он вам не помог — попробуйте поочередно другие. Этак вкладка оказывает на воспроизведение видео очень серьезное влияние!
Этак вкладка оказывает на воспроизведение видео очень серьезное влияние!
Вариант №2
VLC
Лучший проигрыватель для воспроизведения онлайн видео. К тому же, этот проигрыватель достаточно быстрый и загружает процессор ниже, чем другие проигрыватели. Именно поэтому воспроизведение видео в нем очень намного качественнее, чем во многих других!
Кстати, если у вас тормозит видео в SopCast — то VLC и там очень кстати: https://pcpro100.info/tormozit-video-v-sopcast-kak-uskorit/
Так же нельзя не отметить, что VLC media player в своей работе использует все возможности многопоточности для работы с H.264. Для этого есть кодек CoreAVC, который и использует проигрыватель VLC media player (кстати, благодаря этому кодеку можно воспроизводить HD видео даже на слабых компьютерах по современным меркам).
Прежде чем запускать видео в нем, рекомендую зайти в настройки программы и включить пропуск кадров (это поможет избежать задержек и рывков при воспроизведении).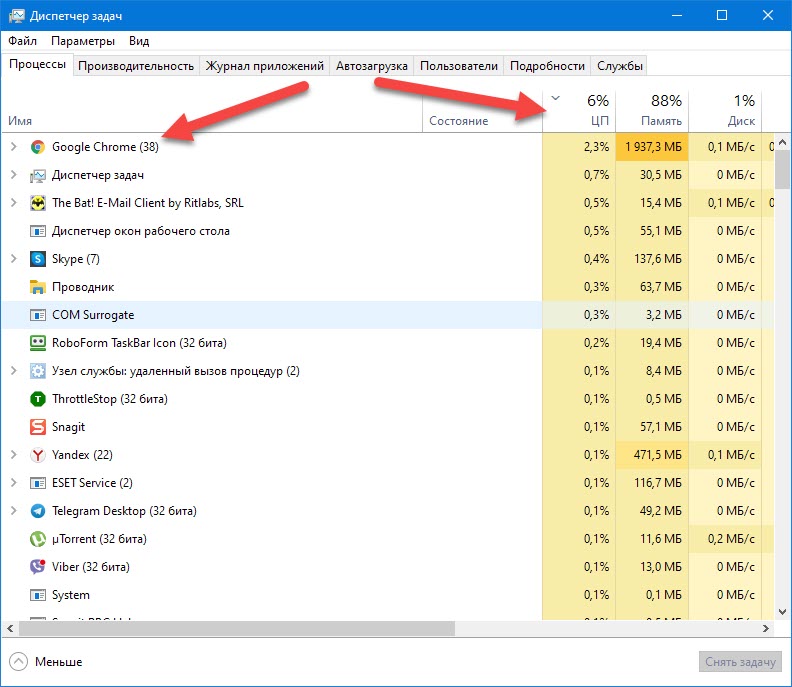 Тем более, что вы не сможете на глаз заметить: 22 кадра или 24 показывает проигрыватель.
Тем более, что вы не сможете на глаз заметить: 22 кадра или 24 показывает проигрыватель.
Переходим в раздел «Инструменты» -> «настройки» (можно нажать просто сочетание CTRL+P).
Далее включите показ всех настроек (внизу окна, см. коричневую стрелку на скриншоте ниже), а затем перейдите в раздел «Видео» . Здесь поставьте галочки напротив пунктов «Пропускать опоздавшие кадры» и «Пропускать кадры» . Сохраните настройки, а затем попробуйте открыть видео, которые раньше у вас тормозили. Довольно часто, после такой процедуры, видео начинают нормально воспроизводиться.
Вариант №3
Попробовать проигрыватели, которые содержат в себе все необходимые кодеки (т.е. не используются кодеки, которые установлены у вас в системе). Во-первых, их встроенные кодеки оптимизированы на наилучшую работу именно в этом проигрывателе. Во-вторых, встроенные кодеки, порой, показывают более лучшие результаты при проигрывании видео, чем те, которые встроены в различные сборники кодеков.
PS
Если предложенные выше меры вам не помогли, необходимо сделать следующее:
3) Почистить компьютер от пыли, проверить температуру нагрева процессора, жесткого диска — https://pcpro100.info/kak-pochistit-noutbuk-ot-pyili-v-domashnih-usloviyah/
На этом все. Буду благодарен за дополнения к материалу, чем вы ускорили воспроизведение видео?
Всем привет! В сегодняшней статье, хочу подробно разобраться с проблемой, которой сталкиваются многие пользователи компьютеров и ноутбуков, работая в сети интернет. Она заключается в том, что тормозит видео при просмотре онлайн. Очень часто случается так, что когда вы запускаете какой-либо видеоролик в интернете, начинаются проблемы с его воспроизведением: отстает звук от видео, ролик постоянно зависает, изображение выводится на экран размазанное или нечеткое. Причин, из-за которых возникает данная неприятность достаточно много, и чтобы понять, из-за чего возникли проблемы, необходимо выполнить комплексный анализ.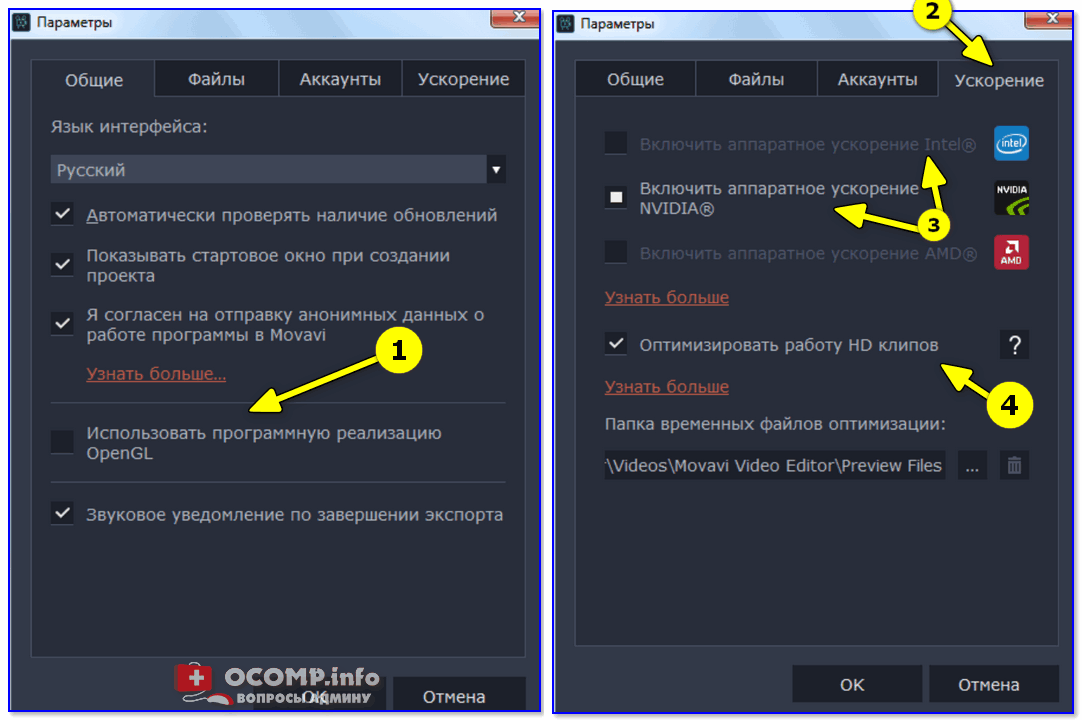 Правда сделать это будет совсем не сложно даже начинающему пользователю, если опираться на данную инструкцию.
Правда сделать это будет совсем не сложно даже начинающему пользователю, если опираться на данную инструкцию.
Предлагаю выделить основные причины:
- Аппаратная проблема с железом компьютера;
- Проблемы с подключением к сети интернет;
- Программные проблемы;
Считаю, что это основные аспекты, при которых встречается проблема. Рассмотрим каждый из них подробно.
Тормозит видео при просмотре онлайн из-за проблем с железом.
Так как современные технологии не стоят на месте и если раньше, пользователи с радостью просматривали видео с мобильных телефонов, которые записывали в формате 3gp, и имели низкое качество, то сейчас, требования повысились. Большинство видео роликов и фильмов загруженных в сеть интернет имеют разрешение, как минимум HD. Из-за этого, у многих пользователей на слабых компьютерах и ноутбуках начались проблемы. Как правило, на производительность компьютера влияют три компонента: видеокарта, процессор, оперативная память.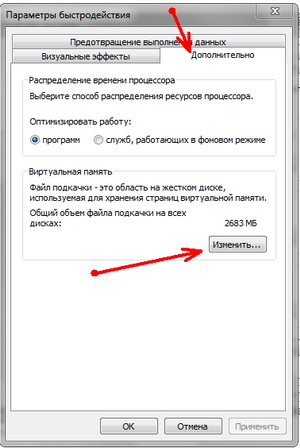 Они то, могут и не справляться, с воспроизведением видео высокой четкости.
Они то, могут и не справляться, с воспроизведением видео высокой четкости.
Процессор.
Если на вашем компьютере установлен слабенький процессор с одним или двумя ядрами на борту, то возможно, что тормозит видео при просмотре онлайн из-за него, так как он не в силах обработать большой поток данных. Это приведет к зависанию видео и звука.
Чтобы проверить, виноват ли процессор, можно зайти в «Диспетчер задач». Открыть вкладку «Быстродействие» и посмотреть на параметр «Загрузка ЦП».
Если во время воспроизведения ролика, процессор будет загружен на 100%, то, есть, большая вероятность того, что он работает на максимальной частоте и не может справиться со своей задачей.
В данном случает, рекомендуется заменить процессор на более производительный или задуматься о покупке более современного компьютера.
Видеокарта.
Немаловажным компонентом компьютера, является видеокарта. Проблемы с воспроизведением видео, могут быть из-за неё. Очень часто, компьютеры и ноутбуки оснащаются только интегрированной видеокартой, производительность которой достаточно низкая, по сравнению с дискретной моделью. Встроенные видеокарты встречаются на многих офисных компьютерах и ноутбуках, которые покупались для работы, а не развлечений.
Встроенные видеокарты встречаются на многих офисных компьютерах и ноутбуках, которые покупались для работы, а не развлечений.
Если вы не знаете, какая видеокарта установлена в вашем ПК, читайте статью – Как узнать видеокарту своего компьютера.
После того, как вы разобрались с моделью видеоадаптера, необходимо посмотреть его характеристики, возможно, что его уже пора менять.
Если у вас компьютер, со встроенной видео платой, то можно купить и установить дискретную карту. Это позволит вам без больших вложений увеличить его производительность.
Часто встречаются случаи, когда видео в окне работает нормально, но только стоит сделать полноэкранный режим, как все начинает зависать. Это происходит из-за низкой пропускной способности шины памяти видеокарты. Если ваша видеокарта имеем шину памяти менее 128 Bit, то скорее всего, вы столкнетесь с проблемами при воспроизведении FulHD и QHD видео.
Оперативная память.
Здесь все просто, если будет мало оперативной памяти, то будет тормозить не только видео, но и сам компьютер в целом.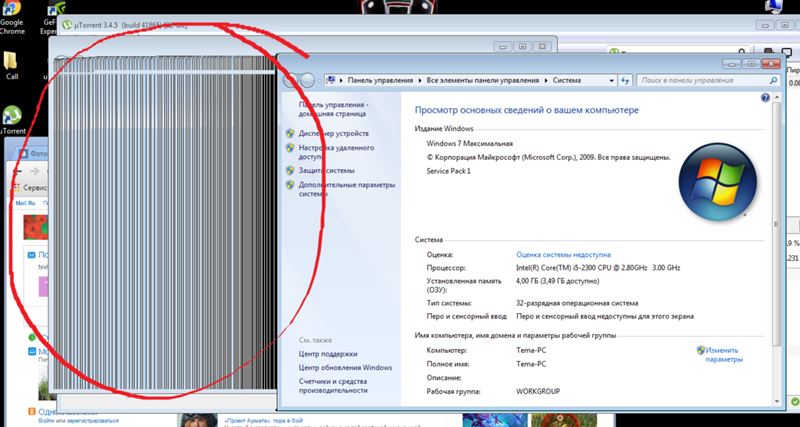 Если вы не в курсе сколько ОЗУ на вашем ПК, то эта статья для вас – Как узнать сколько оперативной памяти на компьютере?
Если вы не в курсе сколько ОЗУ на вашем ПК, то эта статья для вас – Как узнать сколько оперативной памяти на компьютере?
Как правило, если ОЗУ загружена более чем на 80 процентов, то вероятнее всего вы столкнётесь с проблемами. В большинстве случаев, можно попробовать выключить ненужные программы, которые работают в фоновом режиме, это освободит память и, возможно, как-то улучшит ситуацию.
Проблемы в программном обеспечении.
Не всегда, тормозит видео при просмотре онлайн из-за железа компьютера. Очень часто проблема всплывает на современных ПК, компоненты которых достаточно производительные и способны тянуть современные игры, не говоря о видео. В этом случае, проблема вероятнее всего кроется в программном обеспечении.
Устаревшие драйверы, кодеки и ПО
Достаточно часто, проблемы при воспроизведении видео, возникают, когда установлены старые кодеки (набор программ для воспроизведения видео файлов разных форматов) либо вообще не установлены. Поэтому, первым делом, рекомендую скачать и установить самый свежий набор кодеков с официального сайта.
После установки перезагрузите компьютер и попробуйте снова просмотреть видео онлайн. Возможно проблема решится.
Обновите Flash Player, он отвечает за качество и плавность воспроизведения видео. Как это сделать читайте в статье — Как обновить Adobe Flash Player .
Если вы пользуетесь браузером, работающем на движке хромиум – это Google Chrome, Яндекс Браузер, последние версии Opera, то обновления флэш плеера не решит проблему, так как его код вшит в программу. Здесь нам поможет переустановка браузера или обновление до последней версии.
Включение аппаратного ускорения и чистка кэша
Существует два варианта ускорения видео: программный вариант и аппаратный. По умолчанию включено программное ускорение, чтобы переключиться на аппаратное, необходимо выполнить следующие действия:
- Включить воспроизведение видео в браузере;
- Кликнуть по видео, правой кнопкой мыши и перейти в меню «Параметры»;
- Отметить галочкой пункт «Аппаратное ускорение».

Рекомендую так же очистить кэш браузера. Возможно, там накопилось достаточно много мусора. Что затормаживает работу обозревателя, а в следствии чего и тормозит видео при просмотре онлайн.
Чтобы очистить кэш, перейдите в настройки интернет браузера и выберите пункт «Очистить историю». Там отметьте галочками необходимые пункты и нажмите «Очистить».
После этого, проверьте как работает видео, возможно проблема решится.
Так же, хотелось бы обратить внимание на то, что иногда в браузере Google Chrome, происходит конфликт встроенного флэш плеера и внешнего проигрывателя.
Чтобы исключить данный момент, делаем следующее:
- В адресной строке браузера пишем: chrome://plugins и жмем Enter;
- В открывшемся окне со списком плагинов ищем Flash Player;
- Если напротив него указаны еще какие-то флэш проигрыватели, то жмем кнопку «Подробнее»;
- В появившемся списке отключаем все сторонние проигрыватели.
Очень часто, это помогает устранить проблему в браузерах с движком хром.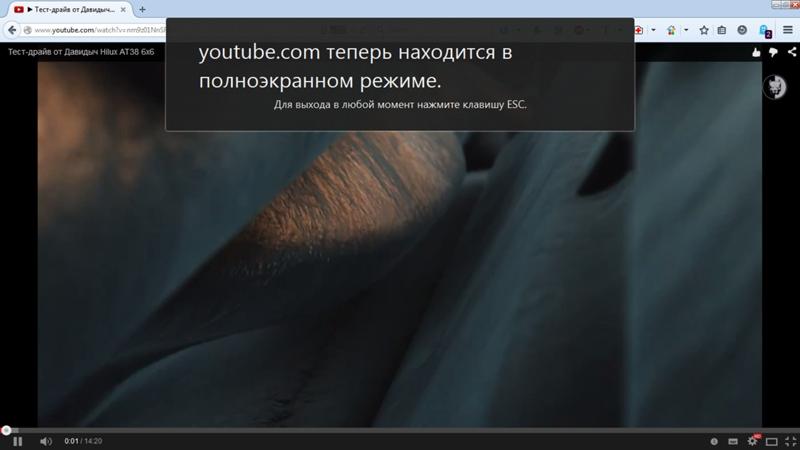
Проблемы на стороне интернет провайдера.
Если вышеописанные способы, не позволили решить проблему, проверьте нет ли проблем со скоростью интернета. Для этого можете прочитать статью – Как проверить скорость интернета онлайн.
Если заявленная в договоре скорость сильно отличается от реальной, то рекомендую бить тревогу и звонить провайдеру. Возможно проблема на их стороне и они уже пытаются её устранить либо они ничего не знают о вашей беде.
Как правило, чтобы смотреть видео в интернете в высоком разрешении требуется достаточно высокая скорость передачи данных, от 8 мб/с. Если ваше интернет подключение достаточно медленное, то о хорошей картинке можете забыть, так как вам придется выбирать более скромное разрешение.
Проблемы на стороне видео хостинга.
Очень часто, в интернете встречаются сайты, на которых достаточно много различных роликов. В какой-то момент, из-за большого наплыва пользователей, сервер, на котором расположен сайт не справляется с нагрузкой и начинает тормозить. Это сильно сказывается на воспроизведении онлайн видео на сайте. Если вы сталкиваетесь с такой проблемой, только на определенных сайтах, то не стоит паниковать, просто зайдите на сайт в другое время или поищите альтернативу.
Это сильно сказывается на воспроизведении онлайн видео на сайте. Если вы сталкиваетесь с такой проблемой, только на определенных сайтах, то не стоит паниковать, просто зайдите на сайт в другое время или поищите альтернативу.
Подведем итоги.
Сегодня я постарался разобрать все популярные способы решения проблемы, при которых тормозит видео при просмотре онлайн. Надеюсь, что вам удалось устранить неполадки и теперь вы можете наслаждаться просмотром видеозаписей в интернете. Как видите, проблема не всегда кроется в самом компьютере. Есть много внешних факторов, которые влияют на данную ситуацию. Если вы знаете какой-то другой способ устранения данной проблемы, пишите в комментариях, мы с вами это обязательно обсудим.
1. В свойствах меню «Мой компьютер» просмотрите параметры частоты процессора и оперативной памяти. Прочтите обзор вашей видеокарты в интернете. Если оборудование имеет достаточные характеристики для воспроизведения видео онлайн, возможно, проблема заключается в программном обеспечении.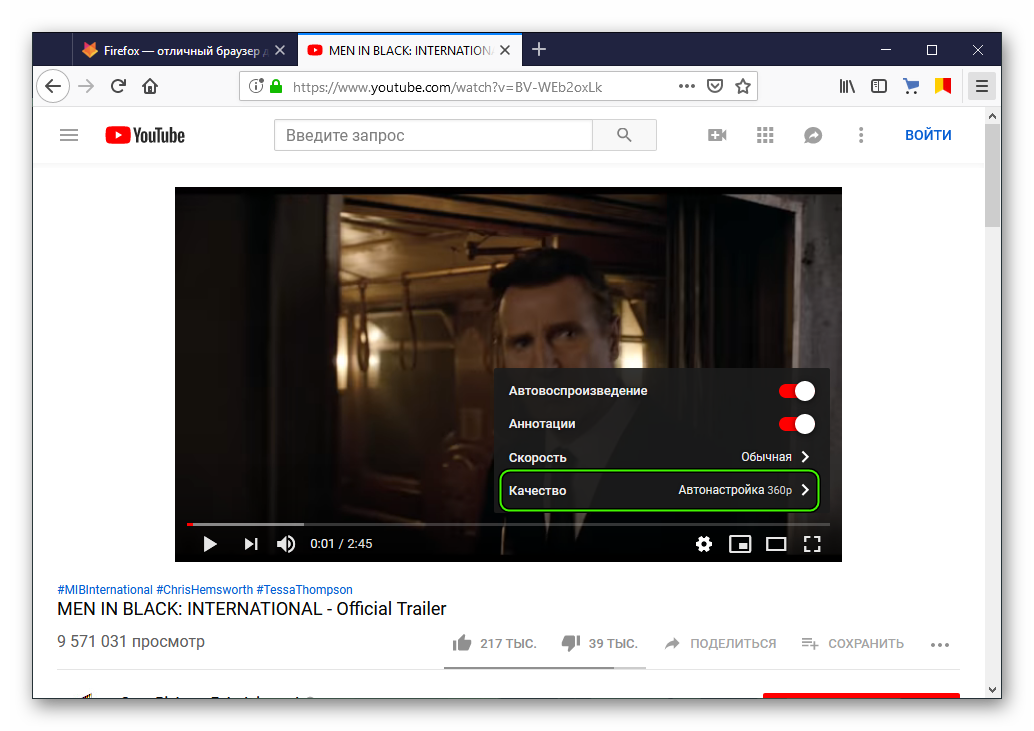
2. Проверьте наличие обновлений для вашего браузера. То же самое сделайте с флеш-плеером, который установлен на вашем компьютере для воспроизведения фильмов онлайн и другого содержимого ресурсов интернета. Запустите панель настроек браузера и просмотрите, имеются ли в дополнениях установленные плагины, которые могут замедлять воспроизведение отображения мультимедийного содержания через обозреватель. Также проверьте параметры системы безопасности.
3. Если у вас все в порядке с конфигурацией компьютера и программным обеспечением, вполне возможно, что проблема заключается в скорости интернет-соединения. Для того чтобы узнать данный параметр, откройте в вашем браузере следующую страницу: http://speedtest.net/. На данном сайте вы можете проверить скорость подключения текущего соединения, предварительно приостановив текущие загрузки.
Оптимальное значение для беспроблемного воспроизведения видео в высоком качестве – 3 мегабита в секунду (в низком иногда достаточно 1-2) , но это может зависеть и от индивидуальных особенностей.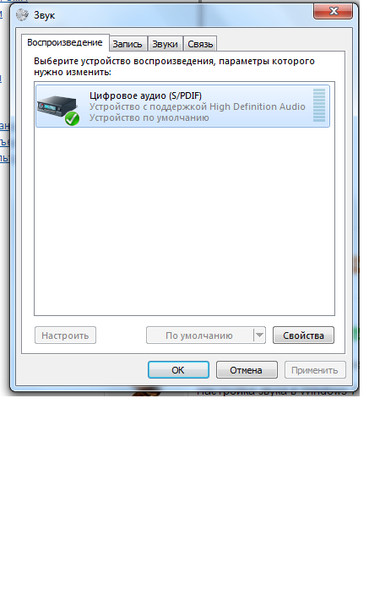 Для воспроизведения видео может быть также вполне достаточно скорости в 512 или даже 256 килобит в секунду, однако в этом случае придется немного подождать, пока видео загрузится.
Для воспроизведения видео может быть также вполне достаточно скорости в 512 или даже 256 килобит в секунду, однако в этом случае придется немного подождать, пока видео загрузится.
И ещё небольшое дополнение из моего опыта: Во время просмотра видео онлайн не стоит запускать на вашем компьютере различные игры, графические редакторы и прочие программы, требующие затрат определенного количества ресурсов. Также не скачивайте файлы из интернета одновременно с загрузкой видео.
Областная газета
После того как сеть интернет стала довольно доступной и высокоскоростной, отпала необходимость смотреть фильмы и сериалы на дисках. Теперь просмотр видео на компьютере в режиме онлайн стал наиболее популярным времяпрепровождением. Тем более что теперь даже нет необходимости даже скачивать фильмы на жесткий диск. Однако, иногда случаются неприятности и видеозаписи начинают подвисать. Как же смотреть онлайн без тормозов?!
Для того чтобы понять, почему происходит подобная неприятность, необходимо знать характеристики и конфигурацию вашего планшета, ноутбука или компьютера.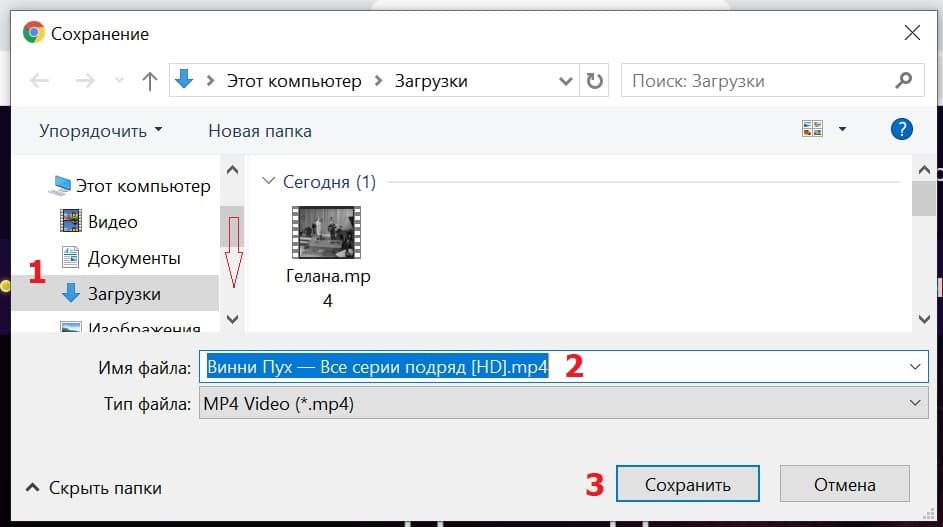 Для этого достаточно будет обратиться в меню «Мой компьютер» и посмотреть параметры частоты процессора вашего оборудования и его оперативную память. Еще вам потребуется информация о вашей видеокарте. Если вы в этом не разбираетесь, то загляните для ознакомления в интернет. Если по всем перечисленным параметрам всего достаточно для отличного и бесперебойного просмотра в режиме онлайн, то вся проблема может заключатся именно в вашем программном обеспечении.
Для этого достаточно будет обратиться в меню «Мой компьютер» и посмотреть параметры частоты процессора вашего оборудования и его оперативную память. Еще вам потребуется информация о вашей видеокарте. Если вы в этом не разбираетесь, то загляните для ознакомления в интернет. Если по всем перечисленным параметрам всего достаточно для отличного и бесперебойного просмотра в режиме онлайн, то вся проблема может заключатся именно в вашем программном обеспечении.
Для начала обновите ваш браузер. Те самые манипуляции произведите с флеш-плеером. Именно он необходим для воспроизведения видеозаписей в режиме реального времени. Без его наличия и обновленной версии просмотр невозможен. Еще проверьте параметры системы безопасности вашего компьютера, в панеле настроек браузера проверьте, установлены ли плагины. Последние находятся в дополнениях.
Если ваше компьютерное или мобильное устройство в полном порядке, то вся проблема может заключаться в скорости интернета. С помощью сайта http://speedtest. net/ можно посмотреть этот параметр, скорость текущего интернет-соединения. Это можно сделать, если приостановить все текущие загрузки на устройстве.
net/ можно посмотреть этот параметр, скорость текущего интернет-соединения. Это можно сделать, если приостановить все текущие загрузки на устройстве.
Самым оптимальным вариантом скорости для бесперебойного просмотра вашего видео принято считать 3 мегабита. В некоторых случаях вполне будет достаточно 256 или 512 килобит, но в этом случае нужно будет нажать на паузу и подождать немного времени для того, чтобы видео загрузилось.
Тормозит видео в Одноклассниках: что делать?
09:00, 24 февраля 2019
Как работать Автор: AmelieЕсли вы используете Одноклассники не только для того, чтобы общаться, то знаете о таком разделе, как видеозаписи (смотрите, где в Одноклассниках на моей странице найти раздел с видео, в данном материале). В нем можно смотреть фильмы, сериалы, следить за новостями, включать мультфильмы и развивающие передачи. Здесь ведут прямые эфиры и создают свои каналы. Но не редко пользователи встречаются с разными проблемами при воспроизведении записи. Первое что нужно сделать – это не паниковать и не ругать администрацию социальной сети. Довольно часто проблема идет с вашей стороны. В этой статье мы расскажем, что делать, если тормозит видео в Одноклассниках и почему это происходит.
В нем можно смотреть фильмы, сериалы, следить за новостями, включать мультфильмы и развивающие передачи. Здесь ведут прямые эфиры и создают свои каналы. Но не редко пользователи встречаются с разными проблемами при воспроизведении записи. Первое что нужно сделать – это не паниковать и не ругать администрацию социальной сети. Довольно часто проблема идет с вашей стороны. В этой статье мы расскажем, что делать, если тормозит видео в Одноклассниках и почему это происходит.
Список основных проблем с видео
Чаще всего пользователи могут столкнуться со следующими проблемами:
- Запись зависает в момент воспроизведения и дальше «не идет».
- Ничего не появляется после нажатия на кнопку «Play». Только черный экран.
- Запись останавливается и вылетает из приложения.
- Видео долго грузится.
Каждая из этих проблем может серьезно испортить настроение. А если у вас работа связана с просмотром роликов, то и стать причиной упущенной прибыли.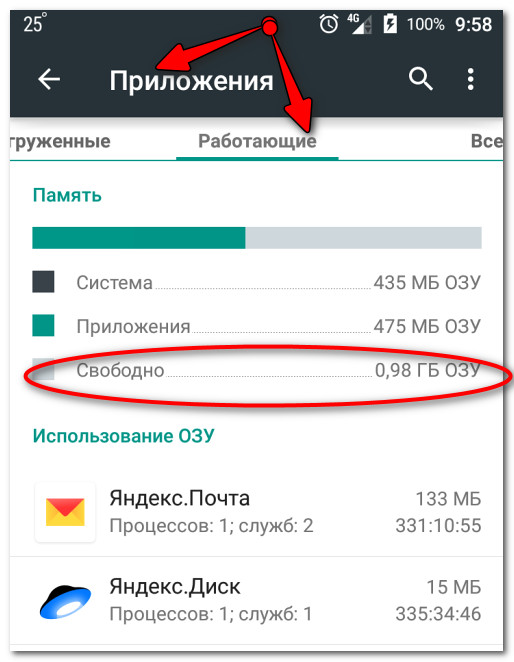
Большинство ошибок воспроизведения видео в Одноклассниках решаются за пару минут и ниже мы расскажем, что нужно сделать.
Читайте статью в тему о том, что делать, если в Одноклассниках не воспроизводится видео.
В чем причина ошибок и как их решить?
Итак, предлагаем вам ознакомиться с основными причинами и способами устранения неисправностей в воспроизведении публикаций в Одноклассниках:
- Если видео долго грузится или даже не думает открываться, первым дело нужно проверить соединение с интернетом.
- Посмотрите кабель. Возможно он отсоединился.
- Причина может быть в неработающем роутере. Если он служит вам уже много лет, то мог просто сломаться.
- Оператор, который предоставляет вам услуги может проводить технические работы или на линии случились неполадки. В этом случае нужно связаться с компанией и уточнить, проводят ли они работы и как быстро планируют их закончить.
- Банальная причина, которая мало кому может сразу прийти в голову – вовремя неоплаченные услуги.

- Плохо работает само устройство. Компьютер и телефон имеют сложную систему. Пользуясь ими каждый день, редко кто задумывается, что они могут выйти из строя. Достаточно чтобы телефон неудачно упал или в компе развелась пыль. Сломается одна деталь и вот уже ПК не включается, мобильный тупит, настроение испорчено. Что же делать в это случае? Искать поломку.
Если кардинальный метод – выключить/включить – не сработал, то остаётся только вскрыть системный блок. Но, если вы никогда не сталкивались с подобными механизмами и даже примерно не представляете, как выглядит внутренний мир техники, и какая деталь за что отвечает, лучше этого не делать. Доверьте работу профессиональному мастеру.
Также стоит учитывать, что на плохую работу социальной сети может оказывать влияние заполненная память телефона. Например, в Айфоне, когда заканчивается место для хранения данных все устройство начинает медленнее работать и, следовательно, плохо загружать публикации.
- Проблема может крыться в Flash Player. Эта программа позволяет нам просматривать медиа-контент в интернете. Если софт не установлен на вашем устройстве, то вы просто не сможете воспроизвести видеозапись. А также не получится открыть фотографии и картинки. Зайдите на официальный сайт //adobe-flash-player.ru и бесплатно скачайте его на компьютере. Также проблема с видео может возникнуть, если флэш-плеер давно не обновлялся.
Adobe Flash Player полностью бесплатный софт. Не скачивайте его с сайтов, которые просят оплатить доступ к программе.
Рекомендуем к прочтению статью “«Flash-контент на этой странице заблокирован» – что это значит и как разблокировать страницу в Одноклассниках?“.
- Стоит проверить драйвера. Если программное обеспечение слетело, то вместо картинки будет черный экран или перестанет работать расширение. В диспетчере устройств можно проверить, корректно ли работает драйвер.
- Кроме вышеописанных проблем неполадки могут возникнуть, если не обновился сам браузер или в нем проводятся технические работы.
 Достаточно закрыть браузер, подождать некоторое время и открыть заново.
Достаточно закрыть браузер, подождать некоторое время и открыть заново. - Видео может не воспроизводиться, если оно повреждено или удалено по требованию автора. В этом случае вы ничего не сможете сделать.
- И не забывайте про вездесущие вирусы. Вредоносные программы могут не только блокировать просмотр публикаций, но и сказываться на работе самого оборудования. Включите сканер антивируса и удалите все вирусные объекты.
- Так как Одноклассники — это постоянно развивающееся сообщество, то и у него могут проводиться обновления сайта или приложения. Когда это происходит доступ к функциям соцсети ограничен.
Заключение
Как мы увидели из этой статьи большинство проблем можно решить в несколько кликов. Больше всего времени займет ремонт техники. Но имея в наличии высокотехнологичное оборудование 21 века, стоит учитывать, что иногда, и оно может выходить из строя.
А о том, что делать, если на Ютубе не воспроизводится видео, читайте статью на нашем сайте.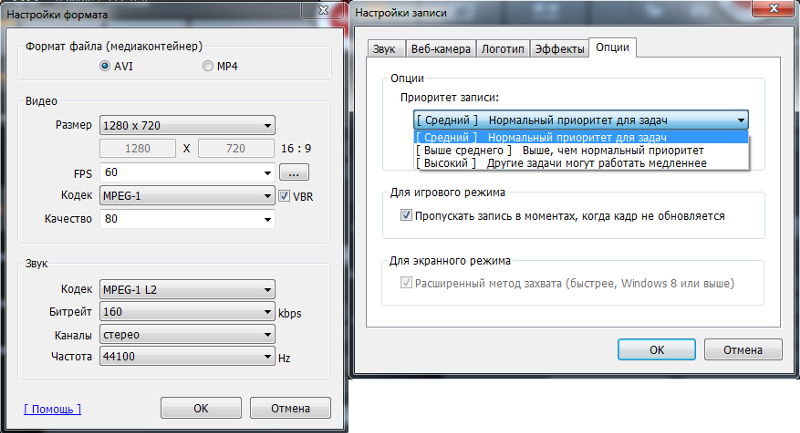
https://www.youtube.com/watch?v=jt2Vuqju968
Автор публикации
не в сети 3 года
Amelie
Комментарии: 12Публикации: 1604Регистрация: 19-06-2018
Как исправить проблемы с задержкой видео, заиканием и глюками?
Описание: В этой статье обсуждается, как исправить отставание, заикание или сбои видео наилучшим образом. Кроме того, вы можете найти, что делать, чтобы исправить сбои и проблемы с задержкой в онлайн-видео. Однако при попытке избавиться от этих проблем использование Best Video Repair Tool является наиболее эффективным подходом.
«Я столкнулся с проблемами задержки видео примерно неделю назад. И звук, и видео заикаются, и звук воспроизводится как робот.Я попытался удалить свой проигрыватель Adobe Flash, так как подумал, что он может мешать работе встроенного в Chrome проигрывателя Flash, но это не решило проблему. Как мне решить эту проблему? »
Как мне решить эту проблему? »
«Я часто смотрю YouTube и другие онлайн-видео на компьютере. Последние несколько дней видео тормозит, заикается, буферизуется и показываются другие сбои. В чем может быть причина и как это исправить? »
Если вы также сталкиваетесь с заиканием и сбоями при воспроизведении или просмотре любимых видео, читайте дальше, чтобы узнать, как исправить эти ошибки самостоятельно.В этом блоге мы обсудим несколько простых способов легко исправить задержку видео, заикание или сбои.
Прежде чем пытаться исправить сбои и проблемы с задержкой в онлайн-видео, убедитесь в следующем:- Удалить файлы cookie и временные файлы
- Используйте высокоскоростное подключение к Интернету
- Закройте все окна браузера при просмотре веб-видео
- Вместо Wi-Fi подключите модем напрямую к компьютеру
- Обновите браузер до последней версии
- Обновите медиаплеер в вашей системе
- Играть в другом браузере
- Посмотреть видео в безопасном режиме
Лучшие методы для исправления задержки видео, заикания или глюков
- Переустановите драйвер устройства
- Восстановить видео с помощью VLC Media Player
- Проверка аппаратных изменений
- Отключить аппаратное декодирование
- Уменьшить размер видео и разрешение
- Загрузите / скопируйте видео еще раз
- Используйте лучший инструмент для восстановления видео
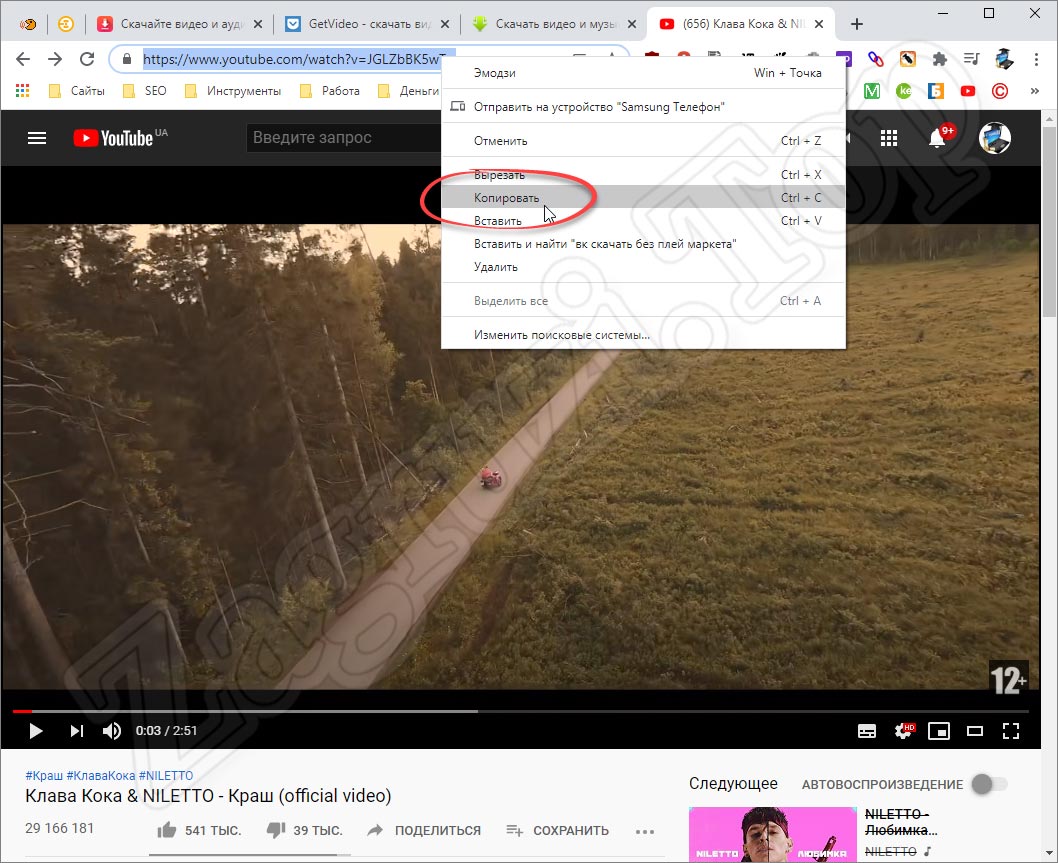 Переустановите драйверы вашего устройства
Переустановите драйверы вашего устройства Устаревшие драйверы также могут приводить к задержкам или заиканиям видео. Следовательно, вы должны убедиться, что используете последнюю версию графических драйверов для вашего ПК или переустановите / обновите драйверы, чтобы исправить эти проблемы. Выполните следующие действия, чтобы переустановить драйверы устройства:
1. Перейдите в Панель управления и откройте Диспетчер устройств.
Рисунок: Экран панели управления
2. Перейдите к Звуковые, видео и игровые контроллеры .
Рисунок: Выберите звуковые, видео и игровые контроллеры
3. Щелкните правой кнопкой мыши каждый параметр, доступный в разделе, и переустановите его.
Проверьте, установите и посмотрите, доступны ли последние обновления для драйверов.
2. Видео о ремонте с помощью VLC Media Player VLC Media Player — известный медиаплеер, поддерживающий практически все аудио и видео форматы.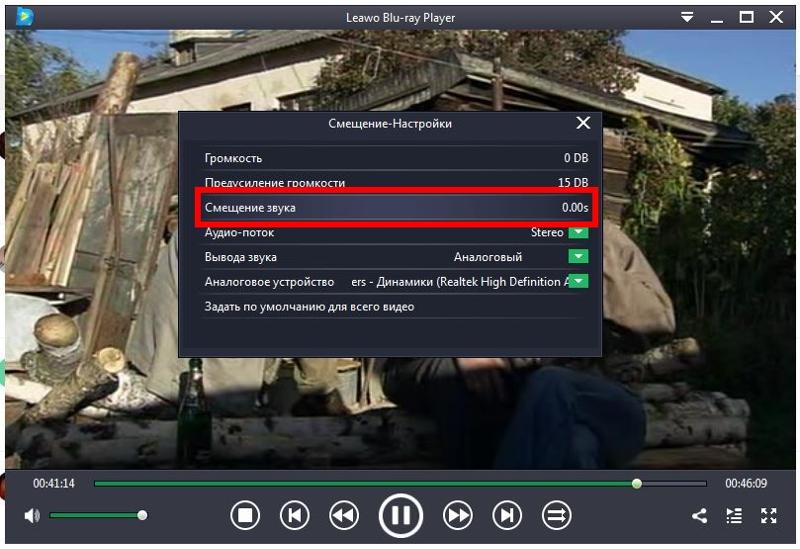 Однако иногда при воспроизведении видео высокой четкости могут возникать задержки или заикания.Есть вероятность, что ваши видео могут быть повреждены. Медиаплеер VLC имеет встроенную функцию для восстановления таких поврежденных видео. Откройте проблемное видео в VLC и выполните следующие действия:
Однако иногда при воспроизведении видео высокой четкости могут возникать задержки или заикания.Есть вероятность, что ваши видео могут быть повреждены. Медиаплеер VLC имеет встроенную функцию для восстановления таких поврежденных видео. Откройте проблемное видео в VLC и выполните следующие действия:
- На главном экране проигрывателя VLC перейдите в Tools, и выберите Preferences .
Рисунок: Выберите «Настройки» в разделе «Инструменты»
2. Откройте Input & Codecs и щелкните Always Fix > Save .
Рисунок. Выберите «Всегда исправлять»> «Сохранить».
Теперь проверьте свое видео, чтобы узнать, устранена ли проблема.
3. Поиск изменений оборудования Иногда изменения оборудования могут приводить к задержкам, заиканиям или другим сбоям в видео. Поиск изменений оборудования с помощью диспетчера устройств может помочь решить проблему.
- Откройте меню WinX, нажав команду Windows + X.
- Откройте Device Manager и выберите « Scan for hardware changes ».
- Теперь запустим сканирование. Как только это будет сделано, закройте видео и попробуйте воспроизвести видео еще раз.
Если вы включили аппаратное декодирование, это также может привести к прерывистым ошибкам воспроизведения видео. Вы можете исправить это, отключив его. Вы можете выполнить следующие действия, чтобы исправить задержку видео, заикание и сбои.
1. Откройте VLC и щелкните Инструменты > Настройки.
2. Щелкните Input and Codecs на левой боковой панели.
3. Выберите Отключить аппаратно-ускоренное декодирование .
Откройте ваши видео и проверьте, можете ли вы воспроизвести видео без ошибок.
5. Уменьшите размер видео и разрешение
Уменьшите размер видео и разрешение UHD (сверхвысокая четкость) 4K-видео из-за их большого размера и форматов часто создают проблемы при воспроизведении видео или при передаче на портативные устройства. Если вы уменьшите размер видео, а также разрешение, это может привести к правильному воспроизведению видео большого размера.Вы можете дополнительно изменить параметры качества, такие как частота кадров, разрешение и битрейт, с помощью инструментов для преобразования видео или программного обеспечения для уменьшения размера видео.
6. Загрузите / скопируйте видео еще раз Иногда, когда вы загружаете видео с сайта или передаете его с другого устройства, это может вызывать такие проблемы, как задержка видео, заикание или прерывистое видео. Это может произойти из-за неправильной загрузки или внезапного прерывания во время передачи или процесса загрузки.Следовательно, убедитесь, что во время передачи или загрузки видео нет прерываний.
Если все вышеперечисленные методы не дают желаемых результатов, лучше всего выбрать лучший инструмент для восстановления видео, такой как Stellar Repair for Video . Это программное обеспечение DIY способно восстанавливать все виды поврежденных, битых или невоспроизводимых видео. Он может исправить заикание, мерцание, размытость и другие проблемы с видео и одновременно восстановить неограниченное количество видеофайлов одного или разных форматов.Программное обеспечение исправляет видеофайлы, которые не воспроизводятся из-за какого-либо повреждения в VLC Media Player, Windows Media Player®, Media Player Classic, MX player, PotPlayer, KM player, Winamp, QuickTime®, Mplayer, iTunes®, Adobe Flash Player®, Real Player и т. Д. Следуйте приведенным ниже инструкциям, чтобы исправить задержку видео, заикание или сбои.
1. Загрузите, установите и запустите Stellar Repair for Video.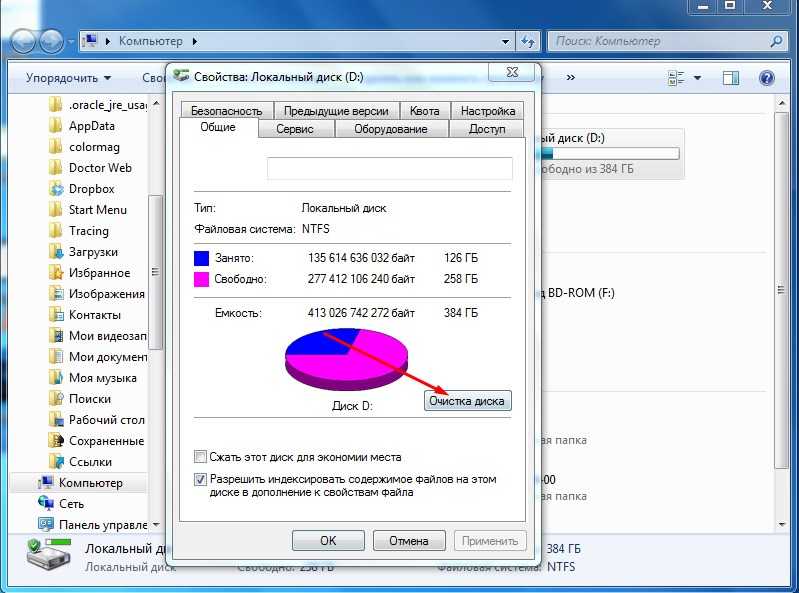
2. Щелкните Добавить файл и найдите, чтобы добавить поврежденное или не воспроизводимое видео.
Рисунок: Добавить файл из интерфейса
3.Щелкните Repair , чтобы исправить добавленные видео. Начнется процесс ремонта.
Рисунок: Восстановить поврежденный экран видео
4. Щелкните Сохранить исправленный файл , чтобы сохранить видео в желаемом месте. Вы также можете Предварительный просмотр восстановленных видео перед сохранением.
Рисунок: Экран «Сохранить исправленный файл»
Заключение:
Видео, несомненно, являются неотъемлемой частью вашей цифровой жизни, и вы не можете позволить им исчезнуть просто из-за сбоев, задержек или заиканий или других проблем, таких как повреждение или плохое разрешение.Поэтому, чтобы помочь вам решить эти проблемы, мы упомянули все эффективные методы выше в этом посте. Однако рекомендуется вместо того, чтобы использовать какой-либо метод проверки и пробного использования, вы всегда должны выбирать мощный инструмент для восстановления видео, такой как Stellar Repair for Video. Это программное обеспечение DIY может вернуть все ваши любимые видео за несколько простых шагов.
Однако рекомендуется вместо того, чтобы использовать какой-либо метод проверки и пробного использования, вы всегда должны выбирать мощный инструмент для восстановления видео, такой как Stellar Repair for Video. Это программное обеспечение DIY может вернуть все ваши любимые видео за несколько простых шагов.
Напишите нам свои предложения или вопросы (если есть) в разделе комментариев ниже!
Странный сбой графики Chrome с Youtube и другими сайтами обмена видео: chrome
Хотя это, очевидно, своего рода проблема с графикой, у меня, к сожалению, нет снимка экрана для этого.Причина в том, что сделать снимок экрана, когда это происходит, в принципе невозможно.
Итак, длинная история …
Это началось давно, но очень редко. По сути, если бы у меня было одновременно открыто несколько вкладок Youtube, экран выскочил бы из строя, и я бы получил целую кучу странных геометрических форм и цветов повсюду, что, из-за отсутствия лучшего слова, появляются и исчезают на экране.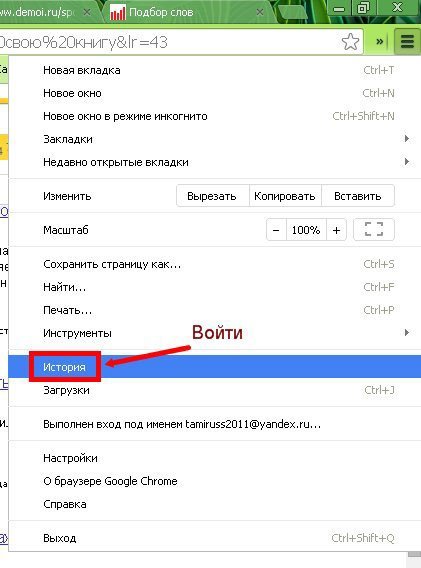 Представьте, что вы открыли MS Paint и начали случайным образом размещать геометрические фигуры с каждым цветом из палитры — вот как это выглядит.
Представьте, что вы открыли MS Paint и начали случайным образом размещать геометрические фигуры с каждым цветом из палитры — вот как это выглядит.
Все время видео проигрывалось бы в фоновом режиме — звук, то есть. Некоторые вещи останутся на экране — например, панель задач, меню «Пуск» и т. Д., Чтобы я мог перезагрузить ноутбук, и это решило бы проблему. (Я должен упомянуть, что пока это происходило, не было никаких зависаний, сбоев и т. Д. — только экран выглядел бы странно. Это не только ограничивалось Chrome, но и исходило от него. Все остальные программы, которые я использую, весь пользовательский интерфейс после этого стал бы странным.)
Однако в последние несколько дней, особенно с сегодняшнего утра, это произошло…усиленный. Много. Как одно видео YT, а Chrome идет LSD. Я переустанавливал Windows 10 примерно месяц назад, и у меня не было этой проблемы до недавнего времени (иногда она у меня была до того, как она была переустановлена).
Продолжительность видео имеет значение, так как короткие 4-5-минутные видеоролики не вызывают проблем, а более длинные (15+ минут) вызывают. 720p + также, кажется, вызывает его чаще.
720p + также, кажется, вызывает его чаще.
Но опять же, только вчера я без проблем смотрел часовой видео в HD.Это так сбивает с толку …
Честно говоря, понятия не имею, что делать. В моем ноутбуке есть встроенный графический процессор, который отлично работает — я могу без проблем играть в игры, смотреть фильмы и т. Д. И, как я уже сказал, это случалось раньше, потом я переустановил свою ОС, и недавно это повторилось.
Переустановка Chrome не помогает.
На других веб-сайтах (то есть не обменивающихся видео) проблем нет. Reddit отлично работает, Facebook, различные форумы, новостные сайты и так далее.
Пожалуйста, если у кого-нибудь есть идеи, я был бы очень признателен.Это действительно большая проблема.
Легко устраните проблему с помощью этих методов
YouTube — одна из крупнейших потоковых платформ по всему миру с миллионами фрагментов контента разных жанров. Это не только помогает пользователю потреблять информацию и развлечения, но также позволяет пользователям создавать контент, выражать свои таланты и становиться влиятельными лицами. Хотя пользователям нравится использовать этот невероятный потоковый веб-сайт, полноэкранный сбой YouTube раздражает многих пользователей.Если у вас также проблема с полноэкранным режимом YouTube, не беспокойтесь, вот все, что вам нужно знать об этом.
Хотя пользователям нравится использовать этот невероятный потоковый веб-сайт, полноэкранный сбой YouTube раздражает многих пользователей.Если у вас также проблема с полноэкранным режимом YouTube, не беспокойтесь, вот все, что вам нужно знать об этом.
Также читают | История просмотров YouTube не работает: 2 простых решения проблемы
Глюк полноэкранного режима YouTube — Все возможные исправления
YouTube позволяет пользователям просматривать онлайн-видео в трех различных режимах просмотра, таких как обычный экран, режим театра и полноэкранный режим. Однако было замечено, что многие пользователи часто сталкиваются с этой неработающей полноэкранной функцией YouTube.Проблемы могут быть вызваны двумя основными причинами; Проблемы с сервером YouTube или другие проблемы с вашей стороны. Если проблема связана с вашим компьютером, выполните следующие действия:
Также читают | Тайна кольца магнитов iPhone 12 раскрыта? Новая утечка раскрывает больше идей
- Закройте фоновые приложения и программы: Может быть какое-то другое приложение или программа, работающая в фоновом режиме, которая не позволяет вам смотреть видео или лучше использовать браузер.
 Закрытие фоновых приложений может помочь вам легко выполнять важные задачи.
Закрытие фоновых приложений может помочь вам легко выполнять важные задачи. - Переустановите браузер: В вашем браузере может быть сбой, который не позволяет вам просматривать любимые видео.
- Отключить расширения / надстройки браузера: Иногда расширения браузера также могут блокировать браузер, чтобы облегчить выполнение задач. При возникновении таких сбоев отключение расширений и надстроек поможет вам лучше использовать браузер.
- Обновите свой браузер: Все основные браузеры регулярно получают обновления, которые улучшают общее впечатление от просмотра и исправляют ошибки, о которых сообщают пользователи.Итак, убедитесь, что вы используете обновленную версию вместо старой.
- Используйте другой браузер: Если в используемом вами браузере по-прежнему возникают проблемы с полноэкранным режимом YouTube, хорошим вариантом будет переключение на другой браузер. Однако даже после переключения на другой браузер этот сбой продолжается, значит проблема с сервером YouTube, пусть они исправят проблему.

Также читают | 10+ идей обоев для iOS 14: вот список эстетических идей обоев
Также читают | Покупатели по ошибке покупают Xbox One X вместо Series X; Продажи One X на Amazon
выросли на 747%Как исправить глюки YouTube
Опубликовано 27 декабря 2018 г.Ифе Огунфува
Когда вы обнаружите, что видео с YouTube не воспроизводятся на вашем компьютере или мобильном устройстве, это может быть связано с несколькими факторами.Видео, которые не воспроизводятся, несмотря на то, что сайт YouTube загружается нормально, могут быть слишком большими для вашего интернет-соединения для потоковой передачи.
В других ситуациях страница может загружаться некорректно, и в этом случае обновление решит проблему.
Согласно Lifewire, другие причины, по которым видео YouTube не воспроизводятся, включают проблемы с вашим браузером, компьютером, подключением к Интернету и проблемы с самим YouTube.
Для некоторых проблем, таких как проблемы с YouTube и Chrome, а также когда YouTube отображает черный экран, есть другие специальные исправления.
Причины, по которым YouTube видео не воспроизводятся
Большинство проблем, которые могут препятствовать воспроизведению видео на YouTube, можно разбить на следующие основные категории:
- Проблемы с браузером: Когда видео YouTube не воспроизводится, это обычно проблема браузера. Обновление страницы часто решает проблему, но вам может потребоваться обновить браузер или очистить кеш.
- Проблемы с компьютером: Большинство проблем с компьютером, мешающих работе YouTube, требуют простой перезагрузки.Возможно, вам одновременно потребуется обновить свой компьютер.
- Проблемы с Интернетом: Проблемы с локальной сетью обычно можно решить, отключив модем и маршрутизатор, а затем снова подключив их.
 Если ваше интернет-соединение особенно медленное, может помочь снижение качества видео YouTube.
Если ваше интернет-соединение особенно медленное, может помочь снижение качества видео YouTube. - YouTube Проблемы с мобильными устройствами: Большинство проблем, препятствующих воспроизведению видео с YouTube на мобильных устройствах, можно решить, закрыв и перезапустив приложение YouTube, но вам может потребоваться очистить кеш приложения или переустановить приложение.
Прежде чем попробовать что-либо еще, убедитесь, что ваш веб-браузер или устройство поддерживает HTML 5. Если ваш браузер или устройство не поддерживает HTML 5, видео YouTube не будет воспроизводиться.
Что делать, если YouTube видео не воспроизводятся
Когда видео внезапно перестает воспроизводиться после того, как вы какое-то время смотрели YouTube, это обычно происходит из-за какого-то сбоя. Иногда это можно исправить, просто обновив страницу или закрыв браузер, но вам, возможно, придется попробовать более сложные исправления.
В некоторых случаях проблема может быть в вашем интернет-соединении или даже в самом YouTube.
Вот как заставить YouTube снова работать, когда он перестает воспроизводить видео:
- Обновите страницу YouTube и посмотрите, воспроизводится ли видео.
- Попробуйте настроить качество видео, щелкнув значок шестеренки внизу видео. Выберите наименьшее доступное число и проверьте, воспроизводится ли видео.
- Закройте браузер и снова откройте его. Если доступно обновление, дайте ему возможность установить и снова попробуйте YouTube.
- Очистите кеш браузера и удалите файлы cookie, а затем перезагрузите страницу YouTube. Если вы не знаете, как это сделать, ознакомьтесь с нашим руководством по очистке кеша и файлов cookie во всех основных браузерах.
- Откройте сеанс приватного просмотра и перейдите к видео YouTube, которое вы пытаетесь посмотреть. Если YouTube работает, возможно, у вас проблема с расширением, плагином или вашей учетной записью Google.

- Если YouTube работает в режиме приватного просмотра, попробуйте отключить плагины.
- Попытка загрузить другую веб-страницу, чтобы убедиться, что ваше интернет-соединение работает.
- Если у вас есть другой компьютер или устройство, проверьте, работает ли на нем YouTube.
- Если вы подключены к Wi-Fi, подойдите ближе к маршрутизатору или попробуйте другую сеть.
- Если у вас возникли проблемы с подключением к Интернету, отключите модем и маршрутизатор от источника питания не менее чем на 10 секунд. Затем подключите их снова и проверьте YouTube.
- YouTube и другие страницы могут загружаться, даже если ваш Интернет отключен или находится в ограниченном состоянии.Это происходит, когда в вашем браузере доступна кешированная версия страницы.
- Если видео на YouTube по-прежнему не воспроизводятся, попробуйте перезагрузить компьютер. В это время разрешите вашей операционной системе устанавливать обновления, если они готовы к работе.

Что делать, если YouTube видео по-прежнему не воспроизводятся?
Когда YouTube загружается, но вы не можете воспроизводить видео, проблема может быть не на вашей стороне. Если вы все перепробовали, но YouTube по-прежнему не воспроизводит видео, возможно, проблема связана с самим YouTube.
Самый простой способ узнать, работает ли YouTube вообще, — это попробовать использовать другое устройство, подключенное к Интернету, другим способом. Поэтому, если вы пытались смотреть YouTube на своем компьютере, используя домашний Интернет, проверьте, можете ли вы смотреть видео на своем телефоне с его мобильным подключением.
Если это невозможно, вы можете попробовать онлайн-сервис детектора отказов. Эти службы используют различные методы, в том числе данные пользователей, чтобы определить, когда такие платформы, как YouTube, не работают должным образом.
Вот несколько сервисов детектора отказов, которые вы можете попробовать:
- Детектор падения
- Отчет об отключении
- Это сейчас вниз
- Вниз для всех или только для меня
Некоторые из этих сайтов проверяют, загружается ли сайт вообще, некоторые способны фактически протестировать функциональность сайта, а некоторые из них в основном полагаются на отчеты пользователей.
Во многих случаях вы действительно сможете увидеть карты, на которых показано, в каких областях страны или мира возникают проблемы с подключением.Если один из этих сайтов показывает, что YouTube испытывает проблемы, все, что вы можете сделать, это подождать, пока они устранят проблему.
Авторские права PUNCH.
Все права защищены. Этот материал и другой цифровой контент на этом веб-сайте нельзя воспроизводить, публиковать, транслировать, переписывать или распространять полностью или частично без предварительного письменного разрешения PUNCH.
Контактное лицо: [электронная почта защищена]
Почему мое видео мерцает?
Иногда (не всегда), когда я пытаюсь посмотреть онлайн-ролик или трейлер фильма, изображение постоянно мерцает.Почему и как это исправить?
Это зависит от того, что вы подразумеваете под мерцанием.
Различные вещи могут мешать просмотру видео в режиме онлайн. Но с ростом популярности
сайтов, таких как YouTube и Google Video, помимо новостных сайтов и сайтов с фильмами, которые вы упомянули,
привлекло множество людей, которые пробуют его.
Давайте рассмотрим некоторые проблемы.
Начнем с определения: есть два способа воспроизведения видео: потоковая передача и загрузка
. Оба фактически загружают видео на ваш компьютер, но именно то, что происходит,
и когда это имеет значение.
Потоковое видео, как следует из названия, отображается как , загруженное на ваш компьютер.
Обычно видеопроигрыватель буферизует некоторый объем видео — от секунды или
двух до минуты или двух в зависимости от длины видео, а затем начинает воспроизведение
как видео, как только это возможно — задолго до этого. загружается все видео.
Загружаемое видео — это именно то, что нужно — видео сначала загружается полностью,
, а затем просматривается с помощью видеоплеера. В некотором смысле он по-прежнему «транслируется», когда вы его просматриваете, но с вашего локального жесткого диска
В некотором смысле он по-прежнему «транслируется», когда вы его просматриваете, но с вашего локального жесткого диска
, а не по сети.
Одно из предположений, сделанных для поддержки потокового видео, заключается в том, что вы можете загрузить видео на
быстрее, чем требуется для его просмотра.
Если потоковое видео периодически останавливается, или видео останавливается, но звук продолжается, или
вы часто получаете сообщения о «перебуферировании», то ваша скорость загрузки недостаточна для того, чтобы
не отставал от видео.
«Скорость загрузки, пожалуй, самая частая проблема, связанная с просмотром видео
в режиме онлайн.”
Если ваша скорость загрузки не может быть такой же, у вас есть только два варианта: выбрать
другое качество для видео, если это возможно, или загрузить видео перед его просмотром.
Многие видеосайты позволяют вам выбрать, какую из нескольких версий видео
вы хотите посмотреть. Для более крупных видеоформатов с более высоким разрешением требуется более высокая скорость загрузки
для непрерывной потоковой передачи. Если вы столкнулись с этой проблемой, попробуйте выбрать следующее видео более низкого качества
, если оно предлагается.
Другой способ — загрузить видео. Это не всегда вариант, поскольку
может разрешить кражу контента, но, если он доступен, работает хорошо.
не имеет значения, что загрузка пятиминутного видео может занять час, потому что когда вы, наконец,
посмотрите его, оно будет передаваться с вашего жесткого диска на максимальной скорости.
Скорость загрузки — это, пожалуй, самая частая проблема, связанная с просмотром видео
в режиме онлайн.
Другие проблемы с качеством видео обычно сводятся к проблемам с видеокартой
или мощностью компьютера, который вы используете для просмотра видео.
Эта проблема сбивает с толку то, что разные видеоформаты предъявляют разные требования
к видеокарте и процессору. Таким образом, видео с одного сайта, использующего одну технологию, могут работать
должным образом и выглядеть нормально, в то время как видео с другого сайта могут иметь проблемы
, такие как мерцание. Все, от фактического оборудования видеокарты до драйверов
и версии DirectX, которая может быть установлена на вашем компьютере, может вступить в игру. Даже сам компьютер может быть проблемой.
Если у вас возникли проблемы, я бы обязательно попробовал просто обновить
ваши видеодрайверы и установить последнюю версию DirectX от Microsoft.
Как правило, обновление Windows Update — тоже хорошо.
Ваш ЦП играет жизненно важную роль, опять же, в зависимости от видеокарты и формата видео
. Видео сжато — это означает, что для его просмотра необходимо выполнять различные
вычисления в реальном времени, когда вы просматриваете видео, чтобы
распаковать его в видимую форму.«Различные вычисления» означают математику, а это значит, что вашему процессору
есть над чем поработать. Медленный процессор, безусловно, может привести к тому, что некоторые типы видео не будут отображать достаточно быстрое
для плавного просмотра. К сожалению, поскольку видеокарта также играет в этом такую большую роль,
не играет никакой роли в том, насколько быстро достаточно быстро.
Если у вас старый компьютер или старая видеокарта, возможно,
просто не подходит для этой задачи. В зависимости от ваших ресурсов, обновление
вашей видеокарты может быть наименее затратным подходом к решению проблемы.Даже
в старых компьютерах, более новые карты хорошо справляются с нагрузкой на процессор
.
Случайное мерцание экрана при просмотре v…
Сожалеем, что проблема вернулась! Вот краткое изложение того, что у нас есть на данный момент:
Выпуск
— Netflix мерцает
— Видео Netflix перематывается как VHS примерно на секунду
— Происходит со средними интервалами, от 30 секунд до 2 минут
— Происходит исключительно в Safari и в полноэкранном режиме Chrome.
— Перемещение мыши в верхнюю часть экрана для отображения строки меню (следовательно, не в полноэкранном режиме)
— На некоторых устройствах изменение разрешения с «по умолчанию для отображения» на «масштабировано» и выбор чего-то другого, кроме значения по умолчанию, удаляет мерцание
— Перезагрузка в режиме восстановления, сброс NVRAM и сброс SMC не работают
— Пока что только «решение» воспроизводится в Firefox
— В основном влияет на MacBook Pro 2015 , но у нас есть отчеты о MacBook 2015 (12 дюймов) и MacBook Pro 2011 (13 дюймов, без сетчатки)
Обсуждения
— Случайное мерцание экрана при просмотре видео.
— Ошибка воспроизведения полноэкранного видео Netflix ???
— Re: мерцание на Netflix после обновления Sierra
— Re: мерцание экрана при воспроизведении netflix
Устройства, о которых сообщалось, с проблемой
— MacBook Pro (Retina, 13 дюймов, начало 2015 г.) (Awesomedude415)
— MacBook Pro (Retina, 13 дюймов, начало 2015 г., твердотельный накопитель 128 ГБ) (grpires)
— MacBook Pro (Retina, 15 дюймов) (teamkillerkk)
— MacBook Pro (Retina, 13 дюймов, начало 2015 г.) (Shinigami195)
— MacBook Pro (Retina, 13 дюймов, начало 2015 г., 128 ГБ SSD) (заводской)
— MacBook Pro (Retina, 13 дюймов, начало 2015 г., твердотельный накопитель 512 ГБ) (gabrillo)
— MacBook Pro (Retina, 13 дюймов, начало 2015 г.) (mathisiak)
— MacBook Pro (Retina, 13 дюймов, начало 2015 г.) (RFR.ferreira)
— MacBook Pro (Retina, 13 дюймов, начало 2015 г., твердотельный накопитель 256 ГБ) (пластиковый орех)
— MacBook Pro (Retina, 13 дюймов, начало 2015 г.) (Tobiasfl)
— MacBook (Retina, 12- дюймов, начало 2015 г.)
— MacBook Pro (Retina, 13 дюймов, начало 2015 г.) (sepzozo)
— MacBook Pro (без сетчатки, 15 дюймов, 2011 г.) (broncodude37)
10 самых распространенных систем видеоконференцсвязи Объяснение проблем
Возможность поговорить с кем угодно во всем мире через виртуальную встречу — это невероятно.Но частые проблемы с видеоконференцсвязью могут быть проблемой. Знаете ли вы, что до 95% онлайн-встреч начинаются с опозданием?
«Извините, мы скоро приступим к работе — у нас возникли технические трудности». Мы все слышали это раньше.
Технические сбои в видеоконференциях и проблемы с программным обеспечением — причина того, что большинство встреч начинается поздно.
Это приводит к невероятным потерям времени и денег. С ростом количества виртуальных встреч экономическое влияние продолжает расти.
Продолжайте читать, чтобы узнать, каковы наиболее распространенные проблемы видеоконференцсвязи и что вы можете сделать для их решения.
Количество виртуальных встреч растетСейчас онлайн-встреч больше, чем когда-либо прежде. В среднем сотрудник встречается 8 раз в неделю. Для руководителей высокотехнологичных отраслей это число снимает до 17 онлайн-встреч в неделю.
Совместная, объединенная рабочая сила способствует быстрому росту виртуальных встреч. Более одной трети всех встреч теперь являются виртуальными. Участники могут присутствовать из удаленных офисов, в дороге или из любого места, где есть телефонная линия.Исследование, проведенное IWG, показало, что 70% профессионалов работают удаленно, по крайней мере, один день в неделю. 53% работают удаленно как минимум половину недели.
Проблемы с видеоконференцсвязью могут быть проблемойМногие инструменты веб-конференции не соответствуют требованиям гибкой рабочей силы.
Ovum обнаружил, что 30% специалистов по продажам считают, что их инструменты для веб-конференций мешают продажам, а не помогают им.
Связано: Совместное использование экрана через Интернет с помощью Demodesk
67% сотрудников сообщают, что более половины виртуальных встреч, которые они посещают, не представляют ценности.Основные причины — позднее время старта.
Это приводит к неприемлемому количеству встреч, которые считаются бесполезными! Это обходится руководству примерно по 3 часа каждую неделю потери времени и производительности. Это количество потерянных часов каждую неделю составляет невероятные пять дней и 19 часов в году.
Почему так много виртуальных встреч начинается поздно? И почему так много отделов продаж считают, что их программное обеспечение для веб-конференций сдерживает их?
Ответ прост: существует ряд общих проблем, присущих большинству инструментов для онлайн-встреч.
Ниже мы разберем 10 самых распространенных проблем видеоконференцсвязи и покажем, как их исправить.
Проблемы с подключением к онлайн-встречамСуществует множество причин, по которым участник собрания опаздывает или вообще не может присоединиться к собранию. В большинстве случаев это одна из распространенных проблем видеоконференцсвязи:
1. Скачайте, чтобы присоединиться к собраниюМногие решения для веб-конференций заставляют участников загружать приложение, чтобы присоединиться к собранию.Загрузка требует времени и создает серьезные проблемы для участников встречи.
Сотрудники могут не иметь разрешения на загрузку и установку программного обеспечения на принадлежащих компании компьютерах. Требование, чтобы гости вашей встречи загрузили определенное программное обеспечение, может привести к проблемам. Мы также видим, что обновления клиентского программного обеспечения являются частой причиной задержек на встречах.
Вот как можно решить эту распространенную проблему видеоконференцсвязи. Используйте платформу для онлайн-встреч, которая работает в вашем браузере и не требует загрузки.В Demodek мы разработали нашу виртуальную платформу для встреч с учетом этого. Организаторы встречи и гости могут присоединиться к онлайн-встрече одним щелчком мыши.
Более современные поставщики услуг конференц-связи уже пытаются решить проблему загрузки. Организатору собрания по-прежнему необходимо установить программное обеспечение для проведения собрания. Но гости могут присоединиться к встрече из веб-клиента через свой браузер.
Эти веб-клиенты часто работают только с самыми последними версиями Chrome и Firefox.Если вы используете старую версию или браузер, например Internet Explorer, возможно, вам не повезло. Корпоративные брандмауэры также часто блокируют веб-клиенты по умолчанию. Это не позволяет гостям присоединиться к собранию.
При выборе платформы для видеоконференцсвязи убедитесь, что она работает в любом браузере. Когда мы разрабатывали Demodesk, наша техническая команда провела много исследований по этой теме. Они устанавливают резервные режимы, чтобы гарантировать, что собрания работают с любым браузером и брандмауэром.
3.Проблемы с подключением по телефонуПрограммное обеспечение для веб-конференций выполняет три основные функции: аудио, видео и совместное использование экрана. Использование видеоконференцсвязи растет, но не так широко, как вы думаете. 62% рабочих не используют его часто или никогда не используют в рабочих целях. Виртуальные встречи по-прежнему полагаются на то, что гости смогут присоединиться, набрав номер со своего телефона.
Присоединение к онлайн-собраниям с телефона иногда может быть болезненным. Обычно это включает в себя поиск номера телефона в вашей электронной почте.Затем вам нужно найти соответствующий местный телефонный номер. Вы должны позвонить по этому номеру, а затем найти и ввести ПИН-код. И если вы сделаете ошибку и введете неправильный номер на любом из этих шагов, вам придется начинать все сначала. К тому времени, как вы подключились к встрече, вы уже опаздываете на несколько минут и к тому же немного раздражаетесь.
Проблемы с технологиями, оборудованием и опытомНекоторые общие проблемы видеоконференцсвязи возникают из-за плохой технологии и отсутствия опыта.
4. В инструменте конференц-связи отсутствует современная технология аудиоконференцсвязиБольшинство крупных провайдеров конференц-связи теперь обеспечивают хорошее качество связи с технической точки зрения. Они используют новейшие технологии передачи и направляют звонки в ближайший центр обработки данных.
Но некоторые бесплатные платформы для видеоконференций не используют новейшие доступные технологии. Старые платформы для онлайн-встреч также могут использовать устаревшую аудиотехнологию.
Другая распространенная проблема, связанная со звуковыми технологиями, — невозможность увидеть, кто звонил.Важно знать, кто присоединился, кто говорит, а также иметь возможность отключать / включать участников.
Качество звонков не должно быть распространенной проблемой видеоконференцсвязи на современных платформах. Demodesk использует новейшие технологии для получения чистого звука. Неважно, набирались ли вы через телефон или присоединились к встрече из браузера.
5. Отсутствие опыта работы с технологиями онлайн-встречРабочие в традиционных отраслях, таких как строительство, могут не часто использовать платформы для видеоконференцсвязи.У них могут возникнуть проблемы с этим, если они сами не будут использовать эту технологию.
Незнакомые инструменты могут отпугнуть при первом использовании. Лучший способ избежать этой распространенной проблемы видеоконференцсвязи — использовать платформу, которая позволяет гостям легко присоединяться к собраниям.
Платформы онлайн-встреч на основе браузера, такие как Demodesk и Google Meet, просты в освоении, потому что вы можете присоединиться к собранию, щелкнув ссылку.
6. Технические сбои из-за недостаточной пропускной способности интернетаХорошее подключение к Интернету крайне важно, чтобы избежать технических сбоев при видеоконференциях.Вообще говоря, более низкая скорость загрузки отрицательно сказывается на качестве виртуальных встреч. Скорость не гарантирует, что у вас не возникнет проблем с видеоконференцсвязью. Согласованность сети, одновременные загрузки и другие факторы также могут повлиять на качество вашего звонка.
80% предприятий испытывают проблемы с подключением к Интернету. Неудивительно, что качество звонков — одна из самых распространенных проблем видеоконференцсвязи!
Лучший способ избежать проблем с сетевыми собраниями, связанных с пропускной способностью интернета, — это убедиться, что вы получаете подходящую скорость.Запустите тесты скорости, чтобы убедиться, что ваш Интернет работает должным образом. Обратитесь к своему интернет-провайдеру, если у вас возникнут проблемы.
Совместное использование экрана часто бывает сложным и неэффективнымОдин из наиболее важных аспектов онлайн-встреч также отвечает за наиболее распространенные проблемы видеоконференцсвязи.
Совместное использование экрана вызывает множество технических сбоев при видеоконференциях. Давайте рассмотрим, что создает эти проблемы с онлайн-встречами.
7. Совместное использование экрана медленное и тормозитВы когда-нибудь задумывались, как на самом деле работает совместное использование экрана? Большинство платформ видеоконференцсвязи фактически записывают видео с экрана вашего локального рабочего стола.
Это видео загружается на сервер в облаке через постоянный поток. Гости встречи получают видеопоток, непрерывно загружая его с этого сервера. По сути, вы ведете прямую трансляцию со своего компьютера.
Этот поток загрузки часто является огромным узким местом.Скорость загрузки в Интернет ниже скорости загрузки как минимум в пять раз. Это вызывает задержки, задержки и является одной из самых неприятных проблем при онлайн-встречах.
В Demodesk мы использовали другой подход к совместному использованию экрана, чтобы решить эту проблему. Вместо того, чтобы записывать видео с локального экрана рабочего стола докладчика, на наших собраниях используется 100% виртуальный веб-дисплей. Совместное использование контента, такого как слайды, документы и веб-сайты, на виртуальном дисплее более чем в 5 раз быстрее, чем совместное использование экрана, и позволяет избавиться от задержек.
8. Участники часто сталкиваются с плохим разрешениемТе, кто показывает свой экран, часто не видят, что у зрителя возникают проблемы. Кроме того, когда вы делитесь своим экраном, контент оптимизируется под размер вашего локального дисплея. При этом не учитывается размер экрана вашего гостя.
Представьте, что вы используете 24-дюймовый монитор и показываете свой экран клиенту, использующему 10-дюймовый iPad в аэропорту. Скорее всего, они не ознакомятся с демонстрацией вашего продукта так, как вам хотелось бы.
9. Случайное раскрытие конфиденциальных данныхК счастью, многие платформы для встреч теперь позволяют использовать одно окно приложения вместо всего экрана. Большинство пользователей по-прежнему используют весь свой рабочий стол, потому что так удобнее. Особенно при представлении разных вещей, таких как презентация и веб-сайт. Все мы были на встрече, где в углу появлялись конфиденциальные уведомления по электронной почте или личные чаты.
Часто бывает, что этой проблемой занимаются целые компании.Конфиденциальные данные также могут быть переданы при переключении между документами и вкладками во время совместного использования экрана.
Поскольку на собраниях Demodesk используется виртуальный экран, вам никогда не придется об этом беспокоиться. Вы можете безопасно представлять документы, презентации, веб-сайты и приложения с помощью нашей функции Playbooks.
10. Интерактивные встречи сложно реализоватьЧасто упускают из виду одну из наиболее распространенных проблем видеоконференцсвязи. Это не всегда техническая проблема, но отвлекать онлайн-встречи, которые не являются интерактивными, — это проблема.Большинство платформ видеоконференцсвязи затрудняют предотвращение отстранения участников.
Вы можете попытаться привлечь участников, задав вопросы или передав контроль. Но последнее создает проблемы из-за тех же проблем передачи, о которых говорилось ранее. Теперь представьте, что ваш клиент хочет показать вам что-то на своем экране. Им часто нужно устанавливать программное обеспечение, активировать совместное использование экрана и передавать управление. Этот процесс неуклюж, отнимает драгоценное время и приводит к ситуации встречи, которую вы больше не можете контролировать.
Мы не можем сделать содержание ваших онлайн-встреч более увлекательным (решать вам). Но Demodesk может поддерживать интерес гостей с помощью простых функций совместной работы. Как ведущий, вы по-прежнему будете контролировать встречу.
ЗаключениеЕсли вы столкнулись с какой-либо из этих 10 распространенных проблем видеоконференцсвязи, вы знаете, насколько они неприятны. Специально для специалистов по продажам, которые так много работают, чтобы организовать встречи в первую очередь!
После упорной работы по организации встречи у вашего потенциального клиента могут возникнуть проблемы с присоединением к ней.У них могут быть проблемы с загрузкой или проблема с корпоративным брандмауэром. Или собрание начинается, но сопровождается задержками, плохим разрешением или плохим качеством звука. Или аудио и видео работают нормально, но потенциальный клиент не видит ваш экран.
Помните, когда в последний раз подобное происходило с вами на важной встрече? Это самое худшее.
Мы создали Demodesk для исправления онлайн-встреч. Тысячи торговых представителей используют Demodesk, чтобы избежать этих распространенных проблем с видеоконференцсвязью.
Вы можете попробовать Demodesk сами, запустив бесплатную 7-дневную пробную версию — кредитная карта не требуется.
.



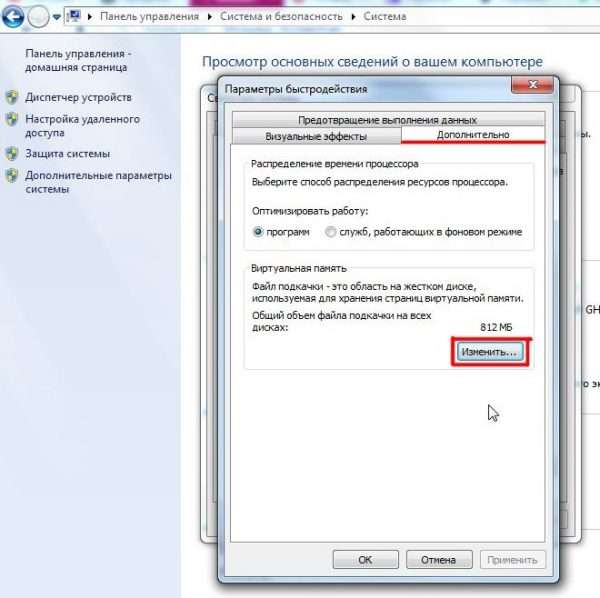

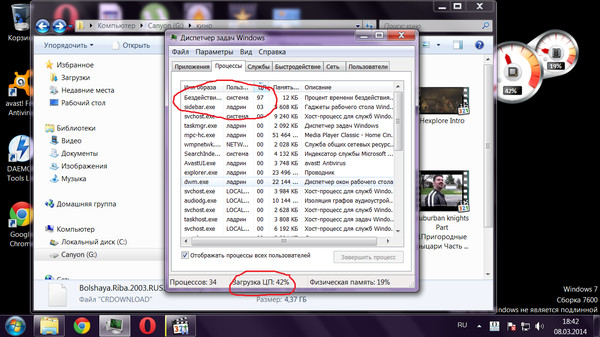
 Достаточно закрыть браузер, подождать некоторое время и открыть заново.
Достаточно закрыть браузер, подождать некоторое время и открыть заново.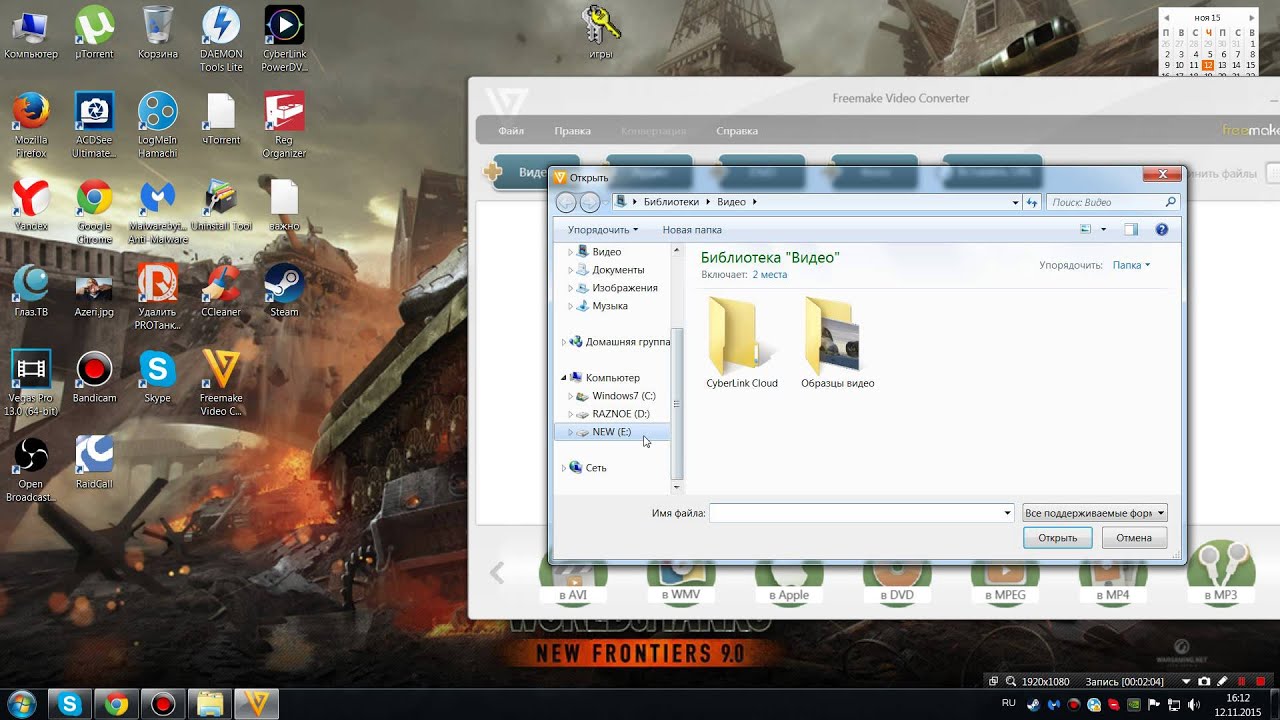 Закрытие фоновых приложений может помочь вам легко выполнять важные задачи.
Закрытие фоновых приложений может помочь вам легко выполнять важные задачи.
 Если ваше интернет-соединение особенно медленное, может помочь снижение качества видео YouTube.
Если ваше интернет-соединение особенно медленное, может помочь снижение качества видео YouTube.