Не работает Wi-Fi на Iphone 4, 5, 6, 7, plus
Клавиатура «бабочка» является, пожалуй, наиболее известной неудачей Apple. Несмотря на то что компания получила тысячи жалоб на низкую надёжность этой клавиатуры, в Купертино на протяжении почти пяти лет пытались усовершенствовать её, игнорируя недовольство своих пользователей. Тем не менее, были в истории Apple и другие проблемы, которые она почему-то либо ни в какую не хотела исправлять, либо хотела, но не могла, например, как в случае с Wi-Fi в iOS 13. Тогда способы решения начали искать сами пользователи и, как ни странно, нашли. Делимся с вами.
Apple сломала Wi-Fi в iOS 13. Что с этим делать?
Пробуем «забыть сеть» на iPhone/iPad и подключится к Wi-Fi заново
Функция «Забыть эту сеть» не редко помогает избавится от разных проблем с подключением. Особенно, этот способ актуальный в том случае, когда устройство не подключается после смены настроек роутера. Например, после смены пароля Wi-Fi сети. И появляется ошибка «Не удалось подключиться к сети», или идет постоянное подключение.
Просто зайдите в настройки Wi-Fi и нажмите на проблемную сеть. Дальше нажмите на «Забыть эту сеть» и подтвердите действие нажав на кнопку «Забыть».
После этого попробуйте подключится заново, указав пароль.
Обновление iOS
Смартфоны Apple и программное обеспечение регулярно обновляются. Практическая польза этого заключается в гарантии стабильной работы устройства. С каждой новой версией прошивки устраняются недоработки предыдущей. Однако иногда это приводит к неполадкам с совместимостью.
Apple регулярно выпускает обновления для iOS, которые предназначены для устранения подобных проблем. Поэтому необходимо проверить, доступна ли новая версия прошивки для устройства компании.
Сделать это можно, перейдя в «Настройки» => «Основные» => «Обновление программного обеспечения». Если на экране указано, что обновление доступно, нажать «Загрузить и установить». Важно не забыть предварительно подключить смартфон к зарядному устройству.
Важно не забыть предварительно подключить смартфон к зарядному устройству.
Делаем полный сброс настроек сети на iOS-устройстве
Еще одно решение, которое полностью удаляет все сетевые настройки на iPhone и позволяет избавится о множества неисправностей связанных с подключением к интернету и восстановить работу Вай-Фай.
В настройках открываем раздел «Основные» – «Сброс» и нажимаем на «Сбросить настройки сети». Дальше подтверждаем сброс.
После этого можете попытаться подключить свой iPad, iPhone к Wi-Fi сети. Если проблема останется, и он не захочет подключатся, то скорее всего дело в настройках маршрутизатора (который, я надеюсь, вы уже перезагружали).
Поломка аппаратных компонентов
Наиболее серьезны проблемы с аппаратной частью. Неисправность внутренних компонентов гаджета является частой причиной неполадок соединения c Интернет. Чинить телефон самостоятельно не рекомендуется, особенно в случае повреждения модуля вай-фай. Но если сбой произошел из-за перегрева или попадания воды, можно попробовать устранить его с помощью фена.
Неисправность внутренних компонентов гаджета является частой причиной неполадок соединения c Интернет. Чинить телефон самостоятельно не рекомендуется, особенно в случае повреждения модуля вай-фай. Но если сбой произошел из-за перегрева или попадания воды, можно попробовать устранить его с помощью фена.
Для этого нужно:
- Снять заднюю крышку (для 4 модели) или экранный модуль (для iPhone 5 серии и выше). Для этого понадобится отвертка Pentalobe — «звездочка». Самый лучший вариант — специальная отвертка для айфонов.
- Найти модуль. Находится он под металлической крышкой, которую тоже нужно снять. Затем нужно выкрутить шуруп, фиксирующий антенну и предельно аккуратно извлечь модуль. Подробнее о расположении и полный процесс замены смотрите на видео, внизу статьи.
- Аккуратно прогреть его феном. Горячий воздух (чуть горячее комнатной температуры) должен попадать только туда, но при этом не «бить» постоянно в одно место. Процедура занимает не более двух минут.
- Собирать устройство обратно нужно только после полного остывания платы.
К процедуре следует подходить предельно аккуратно. Всегда есть риск критически повредить компоненты смартфона.
Что можно попробовать сменить в настройках роутера?
В настройках своего маршрутизатора можно попробовать сменить следующие параметры: регион, режим работы, канал, ширину канала, тип шифрования.
Для этого нужно зайти в настройки роутера. Практически все эти параметры можно сменить в разделе с настройками Wi-Fi. Я покажу на примере роутера TP-Link.
Appel рекомендует выставлять такие параметры:
- Регион: ставим свой регион. В некоторых случаях помогает установка региона США.
- Режим (mode): Для сети на частоте 2,4 ГГц – 802.11b/g/n (смешанный). Для частоты 5 ГГц – 802.11a/n.
- Канал: авто. В качестве эксперимента можно поставить статический канал. Но не выше 11.
- Ширина канала: авто, или 20 МГц.
Тип аутентификации WPA/WPA2-Personal и шифрование AES.
После смены параметров не забывайте их сохранять, и перезагружать роутер.
Причины отсутствия беспроводного соединения в iPhone
Даже надёжная техника Apple может периодически выходить из строя. Некоторые пользователи сталкиваются с такой проблемой — при использовании беспроводного соединения гаджет находит сеть, но в какой-то момент обнаруживается, что Wifi отключен, а в параметрах пропала домашняя сеть. Если ваш Айфон не находит сеть Вай-Фай, а другие устройства отлично работают в интернете, попытайтесь устранить неисправность самостоятельно с помощью несложных инструкций.
Основные причины, которые приводят к тому, что не удается подключиться по Wifi к домашней сети:
- аппаратная неисправность
- программный сбой
- механические повреждения телефона
Механические повреждения можно предотвратить, соблюдая правила эксплуатации телефона. Предупредить возникновение программного и аппаратного сбоя практически невозможно. Если своевременно не устранить неисправности, могут возникнуть другие проблемы в работе iPhone.
Если iPhone не подключается к Wi-Fi роутеру и пишет что «Неверный пароль»
Вот еще одна популярная ошибка:
В данном случае, я советую в первую очередь проверять пароль. Так как вы скорее всего действительно указываете неверный пароль. Обратите внимание, что пароль чувствителен к регистру (большая буква и маленькая – это разные буквы). Можно посмотреть пароль на другом устройстве, или в настройках маршрутизатора. Об этом я писал в статье: как узнать свой пароль от Wi-Fi, или что делать, если забыли пароль.
Если вы уверены, что все вводите верно, но Айфон все ровно пишет что пароль неверный, то можно попробовать установить другой пароль в настройках маршрутизатора. Поставить какой-то простой, из 8 цифр. Настройки безопасности: WPA2 (AES).
Проблема в роутере
Если вышеперечисленные советы не помогают, есть вероятность того, что некорректно работает сам роутер. Проверить это легко — если другие устройства, включая компьютер также не могут подключиться, то скорее всего, следует обратить внимание на конфигурации передатчика.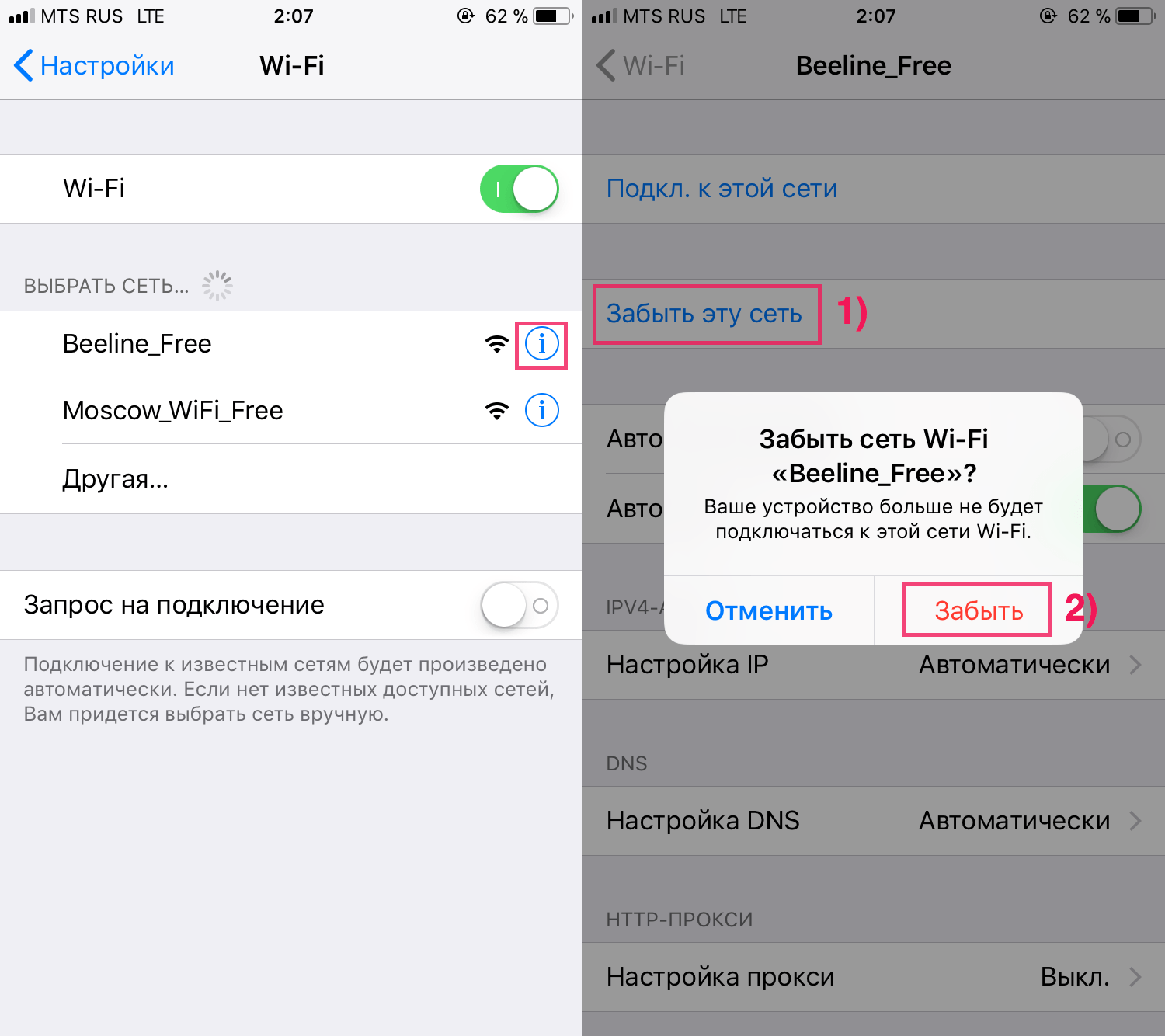 Они часто сбрасываются из-за перезагрузки подключения и каких-либо внешних неполадок. В некоторых случаях причина кроется в аппаратной неисправности роутера.
Они часто сбрасываются из-за перезагрузки подключения и каких-либо внешних неполадок. В некоторых случаях причина кроется в аппаратной неисправности роутера.
О некорректной работе передатчика говорят прежде всего индикаторы. Все они, за исключением индикатора питания и индикатора работы WLAN, должны мигать — это говорит о том, что устройство передает данные. Power и WLAN должны ровно гореть. Многие пользователи зачастую просто забывают включить последнее на самом маршрутизаторе.
Внутренняя настройка маршрутизатора производится через меню, зайти в которое можно с помощью интернет-браузера по адресу 192.168.1.1 или 192.168.0.1. Если пользователь не знает корректных значений для настройки соединения, лучше вызвать специалиста или позвонить в службу поддержки оператора связи.
Предупреждение: «Небезопасная сеть»
Это всего лишь предупреждении, которое можно увидеть на своем Айфоне при подключении к незащищенной Wi-Fi сети. Нажав на саму сеть, появляться рекомендации по безопасности. Эта фишка появилась в iOS 10.
Если это ваша домашняя сеть, то конечно же установите пароль на нее. Если сеть не ваша, то можете просто пользоваться подключением. Но помните, это не совсем безопасно.
Почему на Айфоне не работает Вай-Фай?
Неполадки в работе могут возникать по таким причинам:
- поломка антенны;
- надлом коаксиального кабеля;
- повреждение микросхемы;
- нарушение температурного режима;
- программный сбой.
Большинство проблем со связью возникают после механического воздействия: падения или удара девайса.
Если зимой Wi-Fi периодически появляется и пропадает, то виной тому высокие температурные колебания между улицей и помещением. Старайтесь избегать использования iPhone при сильном морозе.
«Нет подключения к интернету» на iPhone и iPad
В том случае, когда мобильное устройство к сети подключилось успешно, но сайты в браузере не открываются и программы не могут получить доступ к интернету, причина скорее всего на стороне точки доступа. Так же возле названия сети может быть надпись «Нет подключения к интернету».
Так же возле названия сети может быть надпись «Нет подключения к интернету».
Проверьте, работает ли интернет на другом устройстве, которое подключено через этот же роутер. Если нет, то смотрите статью: почему через роутер не работает интернет по Wi-Fi и кабелю. Если на других устройствах все нормально, проблема с Wi-Fi только на Айфоне, то сначала перезагружаем его. Если это не поможет, то сделайте сброс настроек сети (писал об этом выше).
Обновление: можно попробовать прописать статические DNS-сервера в настройках iOS.
Удаляем конфигурацию VPN на iPhone
Обновление: если у вас на телефоне или планшете был настроен VPN (возможно, через приложение), то созданный в настройках VPN-профиль может стать причиной множества разных проблем с подключением к интернету. Может не появляться значок Wi-Fi после подключения. Интернет может работать только через сотовую сеть, а через Wi-Fi нет. Бывает, что нет доступа к интернету только в некоторых приложениях. Например в Viber, WhatsApp, FaceTime. А в Safari интернет работает и сайты открываются.
Нужно зайти в настройки и удалить профиль VPN. Перейдите в раздел Основные – VPN. Выберите профиль (нажав на (i)) и удалите его.
Удалите все профили, которые там есть.
Как устранить данную проблему на других устройствах Apple
Другие устройства компании имеют те же принципы работы и подключения к Сети. В случае появления сбоев или ошибок на iPad, Macbook или iPod, требуется попробовать те же способы, что и данные для телефонов этой компании.
Обратите внимание! При отсутствии каких-либо положительных изменений также рекомендуется отнести устройство в сервисный центр.
Исключением может стать модель ноутбука Macbook. Она имеет операционную систему с другими более расширенными возможностями. Однако, несмотря на различия в интерфейсе, исправить программные сбои помогут все те же перезагрузка, обновление системы, перепрошивка или сброс настроек.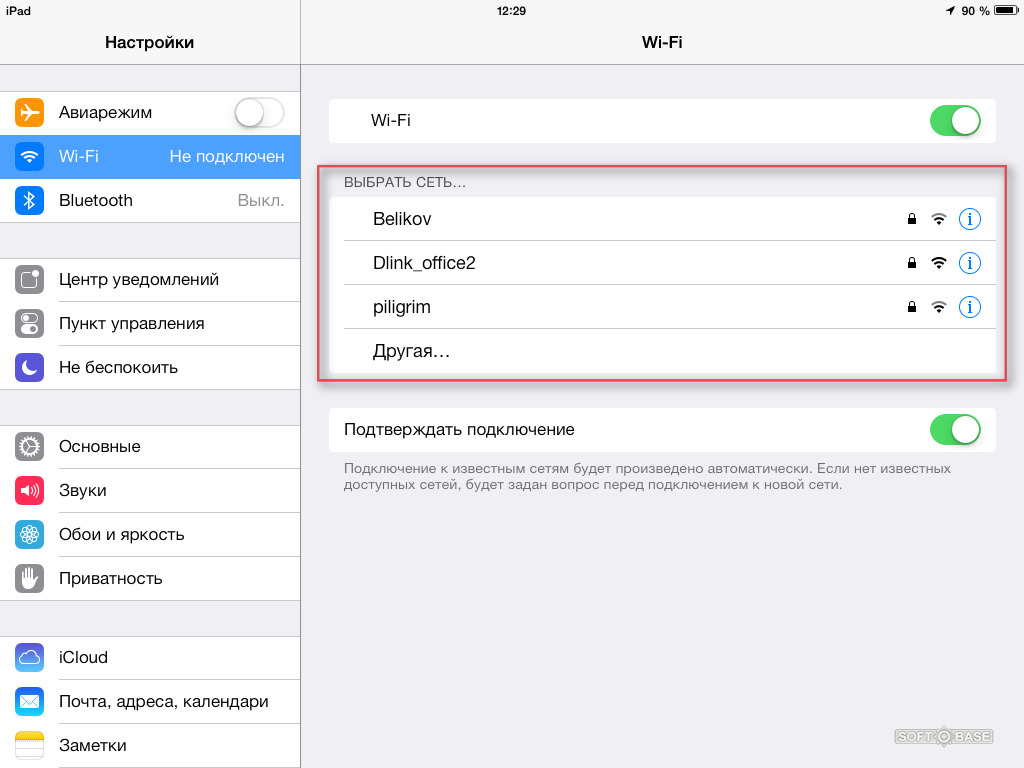
Проверка работы роутера
В случае если после многочисленных проверок не один способ решения вам не помог, попробуйте найти ответ на «другой стороне». Проблема может идти от роутера. Вариантов всего два:
- Роутер неправильно настроен;
- Не работает модуль, а значит проблема в железе устройства.
В первом случае попробуйте выполнить один из предложенных советов:
- Выполните перезагрузку роутера;
- Сбросьте настройки устройства;
- Временно снимите пароль с точки доступа, или поменяйте тип шифрования сети с WPA2/WPA на WEP;
- Смените регион в настройках роутера на США.
Важно отметить! Все описанные действия следует выполнять только опытным пользователям.
Программные ошибки в системе
Во избежание потери данных или нарушений работы устройства можно заручиться поддержкой специализированных программ, позволяющих восстановить утерянные данные, саму систему до сохраненных настроек или исправить другие нарушения в работе.
Создание резервной копии
Что делать, если на iPhone не работает Wi-Fi и Bluetooth
Ни один телефон или пользователь в мире не может быть защищен от всевозможных неполадок. Чаще всего случаются они неожиданно. Помочь восстановить систему может функция резервного копирования телефона. В Iphone такая функция есть.
Два варианта действий:
- Резервное копирование в облачное хранилище iCloud. Совершается оно следующим образом: «Настройки» — «Имя пользователя» — «iCloud». Затем необходимо выбрать пункт «Резервная копия в iCloud» — «Создать резервную копию». Это займет определенное время, в течение которого не стоит отключать сеть;
- Резервное копирование на компьютер или ноутбук при помощи программы iTunes. В этом случае копия создается в памяти оборудования, к которому телефон подключен.
Перепрошивка
Если телефон перестал работать полностью или в нем нарушены определенные функции, то поможет его перепрошивка.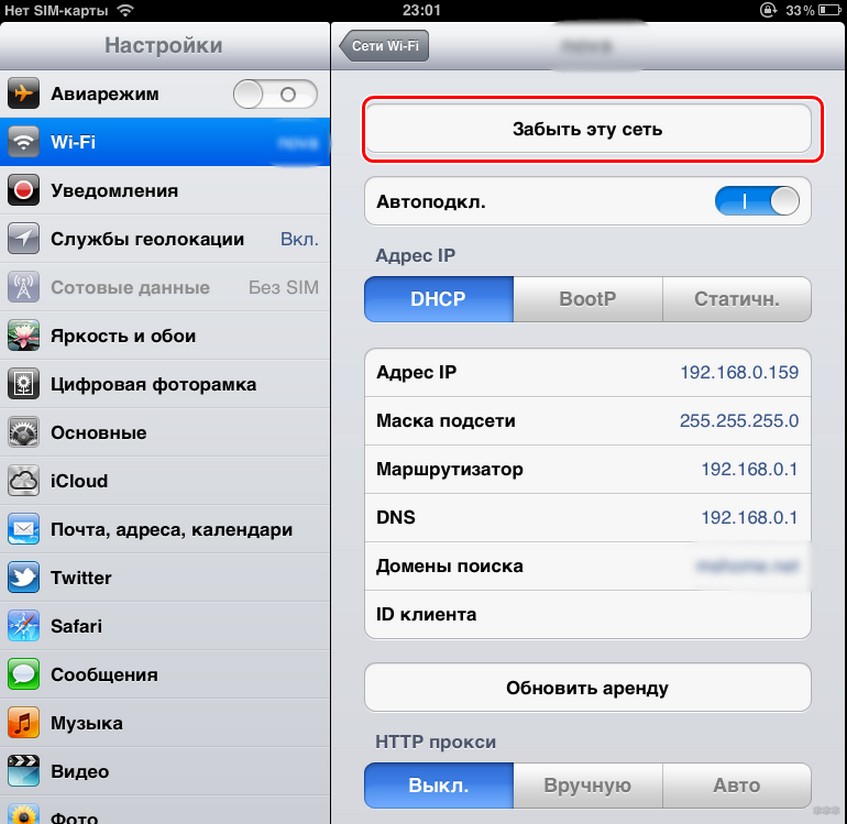 Выполнять ее рекомендуется только в специализированном сервисном центре, поскольку можно полностью потерять все данные и настройки.
Выполнять ее рекомендуется только в специализированном сервисном центре, поскольку можно полностью потерять все данные и настройки.
Глюки после обновления
Это явление нельзя назвать редкостью для .
Обратите внимание! Очень часто после выпуска нового обновления, его загрузки и установки могут происходить всевозможные сбои и нарушения в работе. В таких случаях поможет откат до предыдущих версий или ожидание исправления ошибок в текущей версии системы.
Чаще всего оно не заставляет себя долго ждать, производитель исправляет все довольно быстро. Иными путями такие глюки исправить невозможно.
Сброс настроек на заводские
Это еще одна из достаточно популярных возможностей исправить отсутствие подключения к Интернету или любые другие неполадки. Сделать сброс просто, для этого необходимо:
- Открыть раздел настроек «Основные».
- Нажать на кнопку «Сброс».
- Далее выбрать подтверждение «Сбросить настройки сети».
Скорее всего, после этого действия все проблемы, как с подключением к сети, так и другие, разрешатся. Если соединения не произошло, то необходимо искать ошибку в настройках передающего модема.
Иностранный гость
Очень часто к домашнему wifi не подключаются аппараты, изготовленные для продажи в Соединенных Штатах. Причем замечено, что чаще всего это происходит в многоэтажках. Причина такого поведения Iphone в том, что в многоквартирных многоэтажных домах может быть развернуто до нескольких десятков вай фай. Частоты, на которых айфон подключается к wifi, разняться от стране к стране. Более того, отличается даже количество используемых частотных каналов. В США таких частот насчитывается 11, а в России – 13. Вай фай настройки айфона по умолчанию подразумевают, что смартфон подключается к сети по каналам 1, 6 или 11. Но в многоэтажном доме эти каналы могут быть заняты, и тогда айфон подключается к вай фай по каналу, который у него реально отсутствует.
То есть, ваш рассчитанный на американцев Iphone подключается к 12-му или 13-му частотному каналу, которых у него просто нет.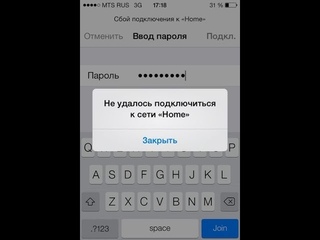 Разумеется, такой айфон не видит сеть. Почему так происходит, мы объяснили, а вот что теперь делать – нет. Можно сколько угодно крутить айфон в руках – подключиться все равно не получится. Дело в том, что нужно менять не настройки Iphone, а настройки роутера. Сейчас мы покажем, как это можно сделать на конкретном примере.
Разумеется, такой айфон не видит сеть. Почему так происходит, мы объяснили, а вот что теперь делать – нет. Можно сколько угодно крутить айфон в руках – подключиться все равно не получится. Дело в том, что нужно менять не настройки Iphone, а настройки роутера. Сейчас мы покажем, как это можно сделать на конкретном примере.
iPhone не подключается к Wi-Fi: причины и способы решения проблемы
Стоимость ремонта iPhone 11 Pro Max
| Замена контроллера Wi-Fi | 9790 ₽ |
Точную суммарную стоимость ремонта и необходимый объем работ для решения проблемы можно узнать после диагностики. Диагностика бесплатна даже после отказа от ремонта.
Стоимость ремонта iPhone 11 Pro
| Замена контроллера Wi-Fi | 8890 ₽ |
Точную суммарную стоимость ремонта и необходимый объем работ для решения проблемы можно узнать после диагностики. Диагностика бесплатна даже после отказа от ремонта.
Стоимость ремонта iPhone 11
| Замена контроллера Wi-Fi | 7290 ₽ |
Точную суммарную стоимость ремонта и необходимый объем работ для решения проблемы можно узнать после диагностики. Диагностика бесплатна даже после отказа от ремонта.
Стоимость ремонта iPhone XR
| Замена контроллера Wi-Fi | 6390 ₽ |
Точную суммарную стоимость ремонта и необходимый объем работ для решения проблемы можно узнать после диагностики. Диагностика бесплатна даже после отказа от ремонта.
Стоимость ремонта iPhone XS
| Замена контроллера Wi-Fi | 6690 ₽ |
Точную суммарную стоимость ремонта и необходимый объем работ для решения проблемы можно узнать после диагностики.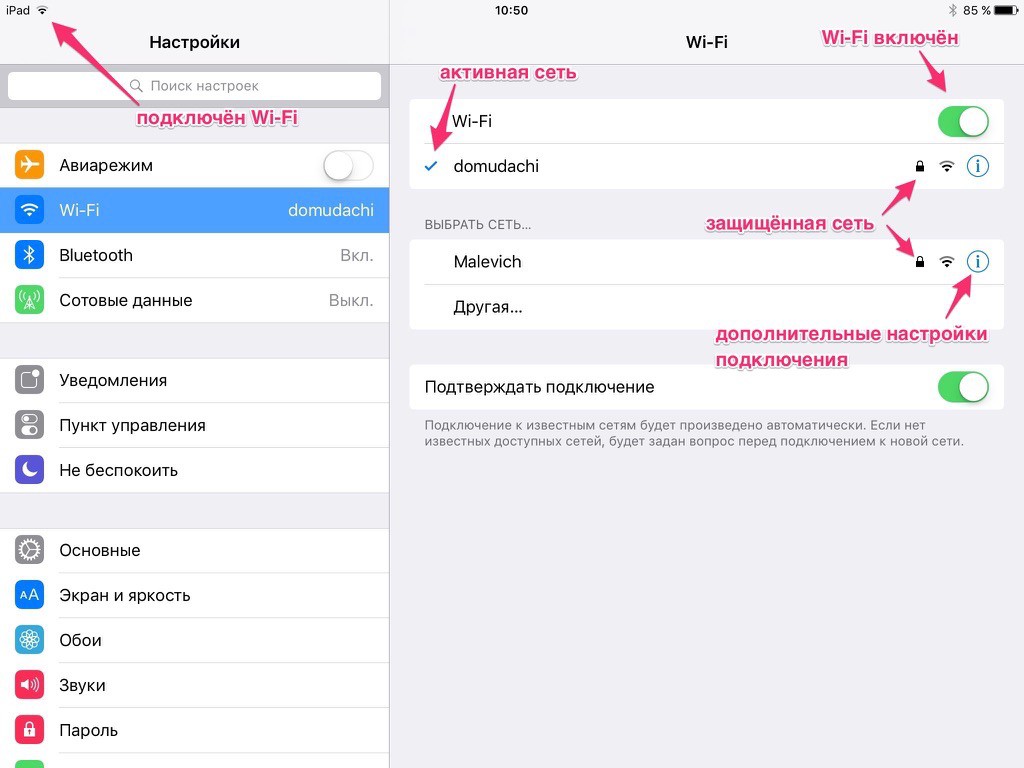 Диагностика бесплатна даже после отказа от ремонта.
Диагностика бесплатна даже после отказа от ремонта.
Стоимость ремонта iPhone XS Max
| Замена контроллера Wi-Fi | 6990 ₽ |
Точную суммарную стоимость ремонта и необходимый объем работ для решения проблемы можно узнать после диагностики. Диагностика бесплатна даже после отказа от ремонта.
Стоимость ремонта iPhone X
| Замена контроллера Wi-Fi | 6390 ₽ |
Точную суммарную стоимость ремонта и необходимый объем работ для решения проблемы можно узнать после диагностики. Диагностика бесплатна даже после отказа от ремонта.
Стоимость ремонта iPhone 8 Plus
| Замена контроллера Wi-Fi | 5990 ₽ |
Точную суммарную стоимость ремонта и необходимый объем работ для решения проблемы можно узнать после диагностики. Диагностика бесплатна даже после отказа от ремонта.
Стоимость ремонта iPhone 8
| Замена контроллера Wi-Fi | 5890 ₽ |
Точную суммарную стоимость ремонта и необходимый объем работ для решения проблемы можно узнать после диагностики. Диагностика бесплатна даже после отказа от ремонта.
Стоимость ремонта iPhone 7 Plus
| Замена контроллера Wi-Fi | 5690 ₽ |
Точную суммарную стоимость ремонта и необходимый объем работ для решения проблемы можно узнать после диагностики. Диагностика бесплатна даже после отказа от ремонта.
Стоимость ремонта iPhone 7
| Замена контроллера Wi-Fi | 5590 ₽ |
Точную суммарную стоимость ремонта и необходимый объем работ для решения проблемы можно узнать после диагностики. Диагностика бесплатна даже после отказа от ремонта.
Диагностика бесплатна даже после отказа от ремонта.
Стоимость ремонта iPhone 6s Plus
| Замена контроллера Wi-Fi | 4190 ₽ |
Точную суммарную стоимость ремонта и необходимый объем работ для решения проблемы можно узнать после диагностики. Диагностика бесплатна даже после отказа от ремонта.
Стоимость ремонта iPhone 6s
| Замена контроллера Wi-Fi | 3990 ₽ |
Точную суммарную стоимость ремонта и необходимый объем работ для решения проблемы можно узнать после диагностики. Диагностика бесплатна даже после отказа от ремонта.
Стоимость ремонта iPhone 6 Plus
| Замена контроллера Wi-Fi | 3890 ₽ |
Точную суммарную стоимость ремонта и необходимый объем работ для решения проблемы можно узнать после диагностики. Диагностика бесплатна даже после отказа от ремонта.
Стоимость ремонта iPhone 6
| Замена контроллера Wi-Fi | 3790 ₽ |
Точную суммарную стоимость ремонта и необходимый объем работ для решения проблемы можно узнать после диагностики. Диагностика бесплатна даже после отказа от ремонта.
Стоимость ремонта iPhone 5c
| Замена контроллера Wi-Fi | 2290 ₽ |
Точную суммарную стоимость ремонта и необходимый объем работ для решения проблемы можно узнать после диагностики. Диагностика бесплатна даже после отказа от ремонта.
Стоимость ремонта iPhone 5s
| Замена контроллера Wi-Fi | 2290 ₽ |
Точную суммарную стоимость ремонта и необходимый объем работ для решения проблемы можно узнать после диагностики. Диагностика бесплатна даже после отказа от ремонта.
Диагностика бесплатна даже после отказа от ремонта.
Стоимость ремонта iPhone 5
| Замена контроллера Wi-Fi | 2290 ₽ |
Точную суммарную стоимость ремонта и необходимый объем работ для решения проблемы можно узнать после диагностики. Диагностика бесплатна даже после отказа от ремонта.
айфон не подключается к WiFi
За последние несколько лет, с развитием мобильных и онлайн технологий интернет прочно вошел в обиход и повседневную жизнь человека. На сегодняшний день мы уже не можем представить, что означает остаться в offline (вне сети). Ваш сети? Нет покрытия? Такие ситуации весьма неприятны, но по-прежнему возможны.
Входя в сеть при помощи смартфонов или планшетов, мы пользуемся одним из самых удобных и высокоскоростных способов подключения – по беспроводному соединению, при помощи протокола wifi. Связь без проводов позволяет вашим телефонам iPhone и планшетам iPad без проблем браузить по сайтам, искать информацию, общаться с людьми, выполняя огромное количество действий, постоянно оставаясь в онлайн там, где вам нужно, и тогда, когда вы этого хотите.
И карта покрытия таких сетей обширна. Сейчас wifi используют дома, на работе, в зонах отдыха, парках, в кафе и клубах, ресторанах, музеях, на концертах, то есть повсеместно. Все это возможно благодаря развитию технологий и сервисов. При этом не стоит забывать, что довольно часто у пользователей могут возникать ошибки, а так же неприятные ситуации, когда выйти в интернет при помощи вай фай соединения невозможно. Не хочется лишний раз тратить время на постоянные проблемы с доступом, когда ваш iPad не подключается к wi-fi сети или банально не видит ее.
Схожая ситуация может произойти с каждым из нас, вне зависимости, старый у вас гаджет, или вы совсем недавно приобрели новый iPhone в магазине. Вопрос остается актуальным и на сегодняшний день. Именно поэтому в представленном обзоре будут рассмотрены и описаны самые наглядные и универсальные методы по подключению и восстановлению работы «яблочных» гаджетов в беспроводных сетях Wi-Fi.
Что делать если iPhone не подключается к Wi-Fi
Почему устройство не подключается к вай фай сети? Проверяем актуальность ввода пароля на iPhone и iPad
Для того что бы решить вопрос, почему устройство не подключается к вай фай сети, необходимо внимательно проследить всю цепочку действий пользователя, ведь как гласит известная народная мудрость: «Дьявол кроется в деталях».
Одной из самых распространенных причин, из-за которых владельцы мобильных девайсов не могут получить доступ к Wi – Fi сети, является забытый или неправильно вводимый пароль. Эта проблема относится к самым простым и банальным, тем не менее, самым популярным причинам. Для ее решения не нужно заново изобретать велосипед, просто несколько раз перепроверьте правильность и актуальность вводимых данных, в соответствующей строке.
Будьте внимательны! Некоторые пароли состоят из заглавных букв и комбинаций чисел. Внимательно нажимайте каждый символ, с максимальным вниманием и учетом к регистру. По аналогии попробуйте воспользоваться другим устройством, и с его помощью подсоединитесь к нужной вай фай сети. Если мобильный телефон или планшет без проблем подключается к указанной Wi-Fi точке, то скорее всего ошибка идет с вашей стороны, и постарайтесь узнать или вспомнить правильный пароль.
Универсальное решение – выполните перезагрузку iPhone
Одним из универсальных вариантов решения проблемы «почему айфон не подключается к wifi сети?», является принудительная перезагрузка iPhone или iPad при помощи пары простых действий. Для этого нажмите и удерживайте клавиши «Домой» и кнопку «Питания» до момента, пока смартфон или планшет не перезагрузится, а на дисплее не появится логотип производителя в форме яблока.
Если данный совет не помог решить вашу проблему, необходимо воспользоваться более радикальными способами.
Способ повторного подключения к точке доступа Wi-Fi
Если айфон или айпад ранее уже были подключены к известной вай – фай точке, то предлагаемый ниже метод должен обязательно вам помочь.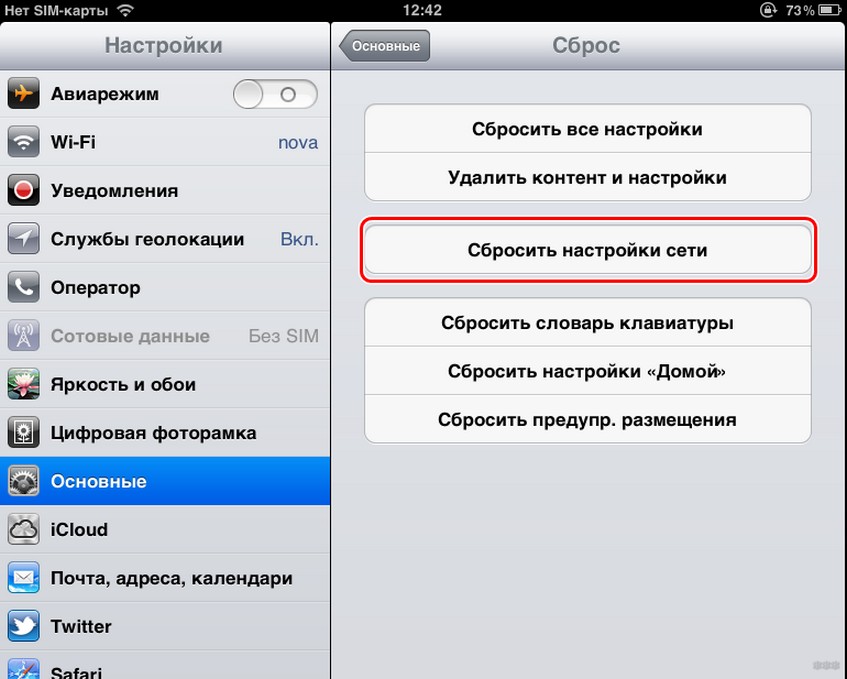 Основная его идея заключается в том, что необходимо сначала необходимо убрать беспроводную точку, а потом заново подсоединиться к ней. Для этого выполните следующую инструкцию:
Основная его идея заключается в том, что необходимо сначала необходимо убрать беспроводную точку, а потом заново подсоединиться к ней. Для этого выполните следующую инструкцию:
- Зайдите в пункт меню «Настойки» – «Wi-Fi»;
- В развернутом списке отметьте нерабочую сеть;
- Кликните по полю «Забыть эту сеть»;
- Повторно запустите поиск беспроводных точек Wi-Fi, и в списке отметьте нужную. Еще раз внимательно введите к ней пароль;
Стоит отметить тот факт, что после сброса настроек сети, пользователю потребуется заново вводить пароль. Обязательно узнайте кодовую фразу!
Сброс сетевых настроек
В случае если метод описанный выше не решил вашу проблему, то стоит еще более глубоко копнуть в поиске ответов. Для этого воспользуйтесь таким советом:
- Зайдите в пункт меню «Настойки» – «Основные» – «Сброс»;
- Нажмите на поле «Сбросить настройки сети»;
- Согласитесь с принятым решением, нажав на поле «Сбросить».
После проведенных операций, можно заново проверить подключение к сети Wi-Fi.
Проверка работы роутера
В случае если после многочисленных проверок не один способ решения вам не помог, попробуйте найти ответ на «другой стороне». Проблема может идти от роутера. Вариантов всего два:
- Роутер неправильно настроен;
- Не работает модуль, а значит проблема в железе устройства.
В первом случае попробуйте выполнить один из предложенных советов:
- Выполните перезагрузку роутера;
- Сбросьте настройки устройства;
- Временно снимите пароль с точки доступа, или поменяйте тип шифрования сети с WPA2/WPA на WEP;
- Смените регион в настройках роутера на США.
Важно отметить! Все описанные действия следует выполнять только опытным пользователям.
Если у вас сломан (нерабочий) Wi-Fi модуль
Если беспроводная точка доступа вышла из строя, то айфон или айпад будет отображать значок сети серым цветом.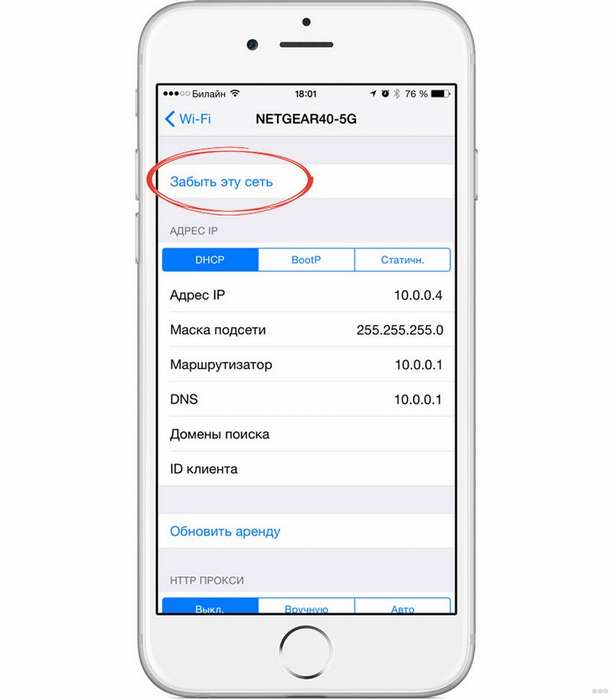 В этом случае пользователю необходимо обратиться к специалистам в сервисный центр, где опытные инженеры укажут причину, и по возможности выполнят ремонт беспроводного модуля точки доступа.
В этом случае пользователю необходимо обратиться к специалистам в сервисный центр, где опытные инженеры укажут причину, и по возможности выполнят ремонт беспроводного модуля точки доступа.
Проблемы, связанные с невозможностью iPhone или iPad подключиться к Wi-Fi, у владельцев мобильных устройств Apple возникают довольно часто и, что самое печальное, столь же часто эти проблемы остаются для пользователей нерешенными. В этой инструкции мы описали самые действенные способы восстановления работы Wi-Fi на iPhone и iPad.
Проверьте правильность введенного пароля
Начнем с самой простой, но тем не менее, одной из наиболее распространенных причин, из-за которых iPhone или iPad не подключается к Wi-Fi. Да, зачастую именно неправильно введенный пароль мешает вашему устройству подключиться к беспроводной сети.
Никаких премудростей при проверке правильности вводимого пароля нет — вы просто должны ввести кодовое слово с максимальной точностью и с учетом регистра. Не лишним будет проверить правильность пароля на другом устройстве. Если другой смартфон или планшет спокойно подключится к нужной Wi-Fi-сети с использованием указываемого вами пароля, то значит вы не ошиблись при вводе и проблема таится где-то в другом месте.
Выполните принудительную перезагрузку
Еще одним простым способом восстановления работы Wi-Fi является выполнение принудительной перезагрузки. Просто зажмите кнопки Домой и Питание вместе и удерживайте их до тех пор, пока на экране не появится логотип Apple. Если после перезагрузки Wi-Fi по-прежнему не работает, переходите к более радикальным методам решения проблемы.
Попытайтесь подключиться к сети заново
Данный способ помогает в большинстве случаев, когда iPhone или iPad не подключается к уже известной Wi-Fi-сети. Смысл его заключается в том, что сперва вы должны забыть беспроводную сеть, а после подключиться к ней заново. Делается это следующим образом:
Шаг 1. Перейдите в меню Настройки -> Wi-Fi
Шаг 2.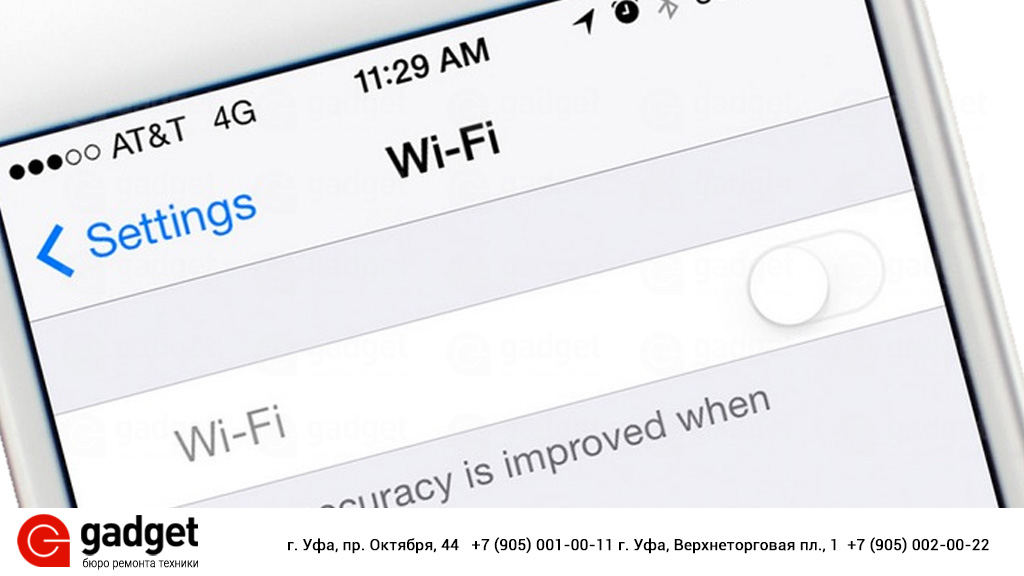 Выберите проблемную беспроводную сеть
Выберите проблемную беспроводную сеть
Шаг 3. Нажмите кнопку «Забыть эту сеть »
Шаг 4. Выполните поиск беспроводных сетей и подключитесь к нужной, повторно введя пароль
Обращаем ваше внимание, что пароль после сброса нужно будет вводить заново, поэтому убедитесь в том, что кодовое слово вам известно.
Сбросьте настройки сети
Если и предыдущий способ не помог, то самое время переходить к тяжелой артиллерии. Последний способ восстановления работы Wi-Fi заключается в сбросе настроек сети, который выполняется так:
Шаг 1. Перейдите в меню Настройки -> Основные -> Сброс
Шаг 2. Выберите пункт «Сбросить настройки сети »
Шаг 3. Подтвердите выполнение действия, нажав «Сбросить »
После того, как настройки сети будут сброшены вы можете проверять работу Wi-Fi.
Проблема с роутером
Если же ни один вышеперечисленных способов не помог, проблема заключается либо в неправильных настройках роутера, либо в неработоспособности модуля Wi-Fi вашего устройства. В первом случае предпринять стоит следующее:
Примечание: изменять настройки роутера рекомендуется только опытным пользователям.
- Перезагрузите роутер
- Сбросьте настройки роутера
- Поменяйте настройки шифрования с протокола WPA2/WPA на WEP. Попробовать стоит и вовсе временно оставить точку доступа без пароля
- В параметрах роутера измените регион использования на США
Поломка модуля Wi-Fi
В случае выхода из строя модуля беспроводной связи, iPhone или iPad будет сигнализировать вам о проблеме, показывая серый значок Wi-Fi. Видя такой значок вы с высокой вероятностью сами решить проблему не сумеете. Выходом является поход в сервисный центр, где специалисты выяснят причину поломки и при необходимости заменят неработающий модуль беспроводной сети.
Смотрите также:
Поставьте оценку:
Популярность Iphone давно уже перешагнула всевозможные мыслимые и немыслимые пределы. Представьте себе, что вы купили долгожданную любимую игрушку (допустим, это будет Iphone 5), пощелкали по клавишам с целью настроить wifi соединение, соблюдали все инструкции и ожидаете нормального коннекта с Интернетом. А ничего такого не происходит. Iphone просто не видит wifi, — не подключается к беспроводной сетевой инфраструктуре, чтобы вы не делали. Нет ничего более неприятного, чем проблемы с только купленной новенькой техникой. Вы их не ожидаете, а они есть – в нашем случае Iphone не хочет подключаться к сети.
Представьте себе, что вы купили долгожданную любимую игрушку (допустим, это будет Iphone 5), пощелкали по клавишам с целью настроить wifi соединение, соблюдали все инструкции и ожидаете нормального коннекта с Интернетом. А ничего такого не происходит. Iphone просто не видит wifi, — не подключается к беспроводной сетевой инфраструктуре, чтобы вы не делали. Нет ничего более неприятного, чем проблемы с только купленной новенькой техникой. Вы их не ожидаете, а они есть – в нашем случае Iphone не хочет подключаться к сети.
Бывает так, что Iphone видит все, кроме того, что нужно. Например, соседский вай фай обнаруживает, а собственную домашнюю сеть – нет. Такое странное поведение айфона нас озадачивает, и мы несем смартфон в починку. И тут обнаруживается самое интересное – в мастерской iphone без проблем подключается к местной локалке, при этом мастера только разводят руками и предлагают проверить на исправность роутер.
Одна из возможных причин такого поведения айфона связана с региональными настройками аппарата, доставленного к нам из США. Ее мы рассмотрим в первую очередь.
Иностранный гость
Очень часто к домашнему wifi не подключаются аппараты, изготовленные для продажи в Соединенных Штатах. Причем замечено, что чаще всего это происходит в многоэтажках. Причина такого поведения Iphone в том, что в многоквартирных многоэтажных домах может быть развернуто до нескольких десятков вай фай. Частоты, на которых айфон подключается к wifi, разняться от стране к стране. Более того, отличается даже количество используемых частотных каналов. В США таких частот насчитывается 11, а в России – 13. Вай фай настройки айфона по умолчанию подразумевают, что смартфон подключается к сети по каналам 1, 6 или 11. Но в многоэтажном доме эти каналы могут быть заняты, и тогда айфон подключается к вай фай по каналу, который у него реально отсутствует.
То есть, ваш рассчитанный на американцев Iphone подключается к 12-му или 13-му частотному каналу, которых у него просто нет. Разумеется, такой айфон не видит сеть. Почему так происходит, мы объяснили, а вот что теперь делать – нет. Можно сколько угодно крутить айфон в руках – подключиться все равно не получится. Дело в том, что нужно менять не настройки Iphone, а настройки роутера. Сейчас мы покажем, как это можно сделать на конкретном примере.
Разумеется, такой айфон не видит сеть. Почему так происходит, мы объяснили, а вот что теперь делать – нет. Можно сколько угодно крутить айфон в руках – подключиться все равно не получится. Дело в том, что нужно менять не настройки Iphone, а настройки роутера. Сейчас мы покажем, как это можно сделать на конкретном примере.
Конфигурируем роутер
Если айфон не подключается к wifi нам нужно открыть веб-интерфейс роутера и поменять в нем региональные настройки. Допустим, у вас имеется роутер марки «D-Link» (для моделей других производителей процесс настройки отличается мало), тогда нам потребуются следующие манипуляции:
- Запускаем на компьютере браузер.
- Вбиваем в его адресную строку IP-адрес роутера, обычно это 192.168.1.1 .
- Заходим в админ-панель устройства и выбираем группу настроек «wifi» -> .
- В выпадающем списке «Страна» проставляем значение «United States of America (USA)» .
- Сохраняем настройки и пробуем выяснить подключается ли айфон к вай фай. По идее все должно работать.
Бывает так, что еще вчера ваш айфон прекрасно ловил вай фай, а сегодня не подключается, хоть ты тресни. Почему так происходит? Бывает, что настройки слетают в результате обрыва сети. Что делать в таком случае? Есть несколько приемов, с помощью которых можно восстановить wifi в этом случае.
Восстанавливаем соединение после обрыва сети
Для восстановления вай фай на iphone предлагаем попробовать такие рецепты:
- Если почему-то не получается – включаем режим «Авиарежим» .
- Попробуйте пойти обманным путем – в настройках сети выберите пункт «Другая» и попробуйте подключиться, указав ту же самую сеть.
- Если почему-либо все перечисленное не помогает, и сети по-прежнему нет, то отправляйтесь в настройки сети: «Настройки» -> «Основные» -> «Сброс» -> «Сбросить настройки сети» , после чего настройте все заново.
Одна из перечисленных методик обязательно должна помочь и сеть снова будет вместе с вами.
Современный мир диктует свои правила, смартфон без интернета уже не смартфон, а игрушка, с красивой графикой. В этой статье пойдет речь, как устранить проблему, когда айфон не подключается к wifi. Проблема достаточно часто встречается у пользователей, но не многие знают как правильно действовать. Этому глюку подвержена вся линейка техники Apple, точно так же как и смартфоны на Android, но как говориться, это уже совсем другая история. Разберем основные причины почему не работает вай фай на айфон.
Основные причины
- Программная проблема в iOS
- Не верные настройки сети, ip, dns, пароль и прочие
- Проблемы с роутером
- Внутренние физические повреждение телефона
Проверяем настройки Wi-Fi
Первое что надо сделать, если iphone не подключается к роутеру по wifi, проверить настройки сети.
- Проверяем правильность пароля
- Если iphone не ловит wifi, проверяем настройки IP адресов
- Проверка DNS
- Есть ли доступ к интернету на роутере
Проверяем пароль подключения
Пароль подключения к вайфаю задается на роутере, для его изменения придется заходить на сетевое оборудование и уже там производить изменение. Универсального решения нет, придется искать на просторах интернета инструкцию к своему оборудованию и с его помощью менять пароль на вайфай. Все же оставлю видео, вдруг кому пригодится.
Сетевые настройки
Сетевые параметры роутера, такие как, IP и DNS адресация изменяется во внутреннем интерфейсе, опять же, необходимо «курить мат. часть», разбираясь в тонкостях сетевого оборудования с помощью видео инструкции. Напомню, для каждой модели она своя, придется поискать.
Наличие интернет соединения
Проверка интернета самая простая задача, можно не заходить в интерфейс оборудования, а подключиться по wifi с помощью ноутбука или компьютера и открыть эту статью на нем. Если соединение нет, то тут без вариантов, надо разбираться в причинах отсутствия подключения. К сожалению в рамках этой статьи, почему айфон не подключается к вай фай, невозможно описать все проблемы с роутером, но обязательно посмотрите видео, многое прояснится.
К сожалению в рамках этой статьи, почему айфон не подключается к вай фай, невозможно описать все проблемы с роутером, но обязательно посмотрите видео, многое прояснится.
Проблема с сетевым оборудованием
Вполне вероятно, причиной почему на iphone 6 нет подключения к wifi, может быть роутер. Как и любая электронная техника, он может выйти из строя, слететь прошивка, или перегореть блок питания. В таком случае ни о каком подключении к вайфай не может идти речи, надо устранять неисправность. В первую очередь убедитесь, что оборудование работает, посмотрите, горят ли индикаторы, если нет, надо копать дальше. Если все в порядке и лампочки горят, стоит перезагрузить оборудование. Для этого вытащите блок питания из розетки на 10 секунд и включите опять, возможно проблема уйдет.
Подключаемся к сети заново
Рассмотрим вариант, когда не включается вай фай на айфоне из-за настроек самой iOs. Подобные проблемы возникают, если сменить пароль на роутере, телефон в ряде случаев не может подключиться в автоматическом режиме. Придется произвести переподключение к сети wifi, делается это просто.
- Открываем Настройки — Wi-Fi
- Находим в списке сеть, с которой есть проблемы подключения
- Нажимаем на «i в кружочке»
- Нажимаем «забыть эту сеть»
Все, теперь подключаемся к сети wifi на айфоне заново, введя пароль, состоящий минимум из восьми знаком. Должно все заработать. Если проблема остается, пробуем другие средства
Если интернет через вайфай на iphone не работает, даже после переподключения к сети, попробуем жесткую перезагрузку устройства, прежде чем переходить к более радикальным средствам. Для этого выполним несложные действия:
- Нажать и удерживать одновременно кнопку Включения и кнопку «HOME»
- Удерживаем до 10 секунд, пока не появиться логотип Apple, или сообщение о необходимости зарядки
Мы произвели мягкую перезагрузку устройства, теперь пробуем подключиться к Wifi, проблема не работающего вай фай на айфоне должна уйти.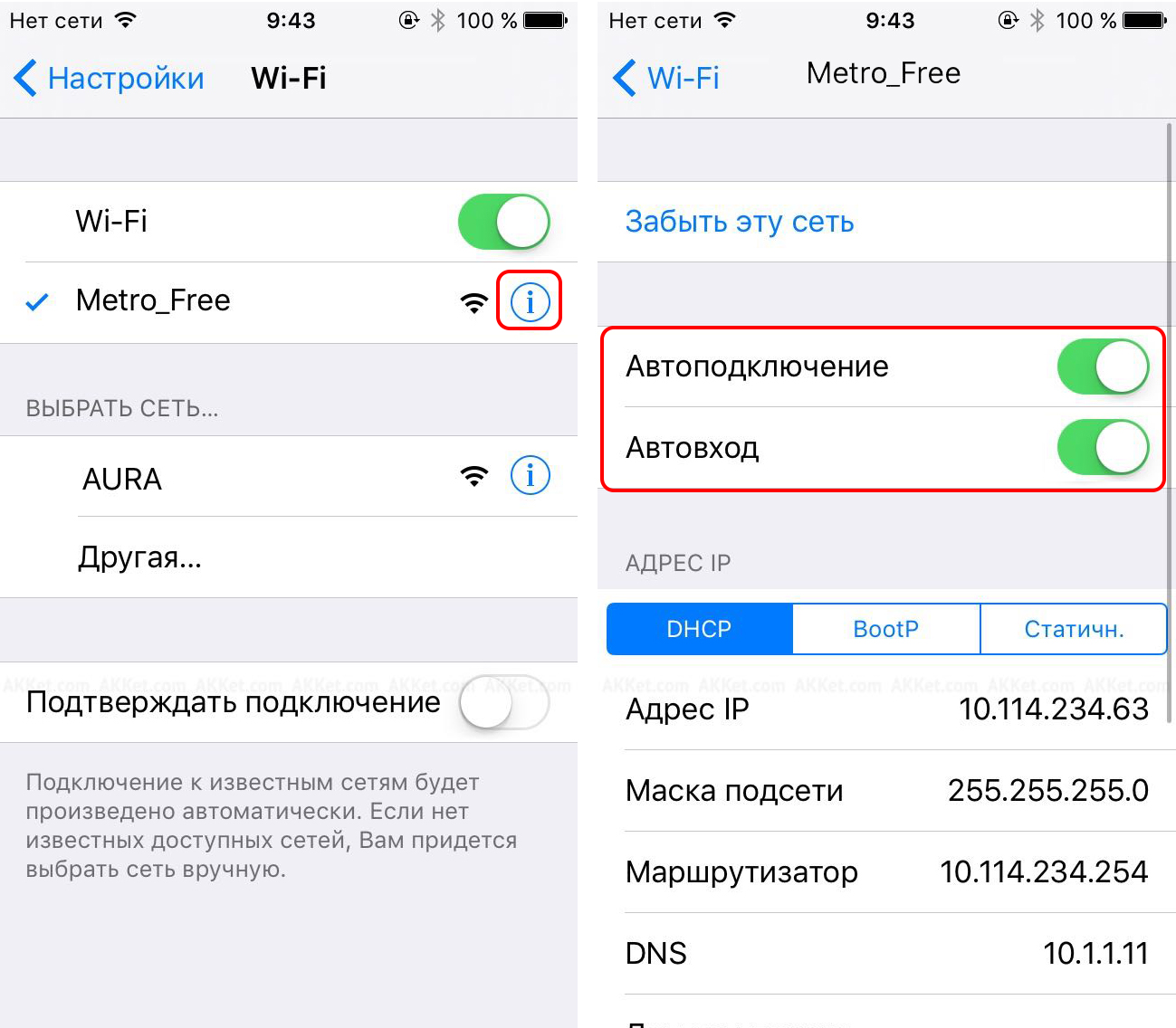
Программные ошибки в IOS
Если на айфоне не работает вай фай из-за программной ошибки, чаше всего, это лечиться просто. Различаются несколько основных типов ошибок при глюках ПО
- Не возможно включить Wi-Fi в настройках (переключатель серого цвета)
- Постоянно отваливается интернет соединение
Резервная копия — спасение телефона в нужный момент
Обе проблемы можно отнести к системным, т. е. необходима перепрошивка аппарата, но как вариант, можно попробовать восстановить 5s и 4s из резервной копии. Делается это с помощью утилиты от Apple, под названием iTunes, скачать ее можно по этой ссылке. Устанавливается быстро и без проблем — следуйте мастеру установки. Процедура создания копии со смартфона описана здесь, ее стоит делать хотя бы раз в месяц, что бы уберечь себя от полной потери информации, включая фотографии, настройки почты, и другой важной информации.
Перепрошивка iPhone
С помощью iTunes можно не только восстановить работоспособность wifi на айфоне, но и перепрошить гаджет, что бы избежать проблем с подключением к вайфаю в будущем. Как перепрошивать айфон с помощью данной утилиты, смотрите в видео. В данном действии нет ничего сложного, не стоит пугаться и просить сервисменов сделать это, достаточно следовать инструкции и все получится.
Глюки после обновления iOs
Бывает айфон не подключается к wifi сразу после обновления iOS, почему это происходит? Все просто, иногда прошивки выходят «сырые», недоработанные, благо разработчики в ближайшие пару дней исправляют косяки в программном коде и выкладывают новое обновление. Если iphone не работает должным образом и вы не хотите ждать пару дней, на помощь опять придет утилита iTunes.
Сброс настроек поможет в случае когда не включается wifi на iphone 6, 6 plus, 7, 7 plus, 8, 8 plus, 5, 5S и более младших сериях. Сброс жесткий, т. е. удаляются все данные, настройки и параметры. Перед данной процедурой рекомендуется сделать полный бэкап айфона. В дальнейшем, с помощью резервной копии, можно будет восстановить фотографии, программы и остальные настройки, вернув телефон в рабочее состояние. После сброса на заводские настройки, пробуем подключить Wi-Fi на айфоне, все будет работать. Если интернет не подключился, остается версия с механическими повреждениями, как отдельно модуля wifi, так и материнской платы.
Поломка модуля Wi-Fi
Поломка модуля wifi может стать причиной когда на айфоне не работает вай фай. Чаще всего подобное происходит при обстоятельствах:
- Механическом повреждении устройства
- При падении на жесткую поверхность, возможен обрыв проводников внутри платы
- Попадании воды внутрь корпуса происходит окисление контактов
В таком случае, самому починить не получиться, придется обращаться в сервисный центр. Там заменят неработающий модуль на новый, и проблема с wifi на iphone 6, 6 plus будет решена.
IPhone или iPad не подключается к Wi-Fi, не работает интернет
Когда устройство переключается в режим пропажи:
На его экран можно вывести настраиваемое сообщение. Например, можно сообщить, что устройство утеряно или указать свои контактные данные.
На устройстве не отображаются оповещения и не воспроизводятся сигналы сообщений, уведомлений и будильника. Устройство может по-прежнему принимать вызовы.
Все кредитные и дебетовые карты, указанные в системе Apple Pay на вашем устройстве, будут временно заблокированы, даже если устройство не подключено к сети. Функция Apple Pay будет также отключена на вашем устройстве. Разблокируйте устройство и выполните вход в iCloud, чтобы возобновить использование временно заблокированных карт на Вашем устройстве. Дополнительную информацию см. в статьях службы поддержки Apple и .
Режим пропажи доступен для устройств с iOS, отвечающих . Компьютер Mac или устройство с iOS 5 можно заблокировать, но нельзя определить его геопозицию. Определить геопозицию заблокированного компьютера Mac невозможно, если он не находится в зоне действия ранее использовавшейся сети Wi-Fi. Кроме того, невозможно удаленно стереть данные на нем . Для использования режима пропажи на часах Apple Watch должна быть установлена ОС watchOS 3.
Включение режима пропажи или блокировка устройства
Отслеживание устройства в режиме пропажи
После активации режима пропажи можно отслеживать текущую геопозицию устройства, а также его перемещения на карте.
Отключение режима пропажи и изменение контактной информации
Чтобы отключить режим пропажи, введите на устройстве пароль или следуйте инструкциям, изложенным ниже. С их помощью также можно изменить контактную информацию, которая отображается на потерянном устройстве.
Примечание. Если действие ваших кредитных или дебетовых карт для Apple Pay было приостановлено в связи с использованием режима пропажи, вы сможете возобновить их использование после выключения режима пропажи и входа в iCloud.
Откройте меню «Все устройства», затем выберите устройство, находящееся в режиме пропажи.
Нажмите «Режим пропажи», затем измените информацию или нажмите «Выйти из режима пропажи».
Вы также можете использовать другое устройство с iOS для включения режима пропажи на утерянном устройстве. Для получения дополнительной информации запустите приложение «Найти iPhone», нажмите «Справка» и выберите пункт «Использование режима пропажи».
В рамках данной статьи я хочу рассмотреть решения разных проблем, с которыми можно столкнутся в процессе подключения iPhone или iPad к Wi-Fi сети. Я не редко в комментариях встречаю вопросы: «что делать, если iPhone не подключается к Wi-Fi», «почему iPad не подключается к домашней сети», или «почему не работает интернет после соединения с Wi-Fi сетью». Сегодня я постараюсь подробно ответить на эти, и другие вопросы.
Я пользуюсь iPhone чуть больше года, iPad у меня уже больше 3 лет, и ни разу у меня не возникло проблемы с подключением к беспроводным сетям. Правда, я не часто подключаюсь к новым сетям. В основном мои устройства всегда подключены к домашней Wi-Fi сети, или пользуюсь мобильным интернетом. Бывало, что просто не работал интернет, но это было на всех устройствах, и проблема была в роутере, или провайдере.
В городах сейчас просто полно Wi-Fi сетей. В магазинах, кафе, клубах, гостиницах, метро, или просто открытые беспроводные сети на улицах города. И чаще всего iPhone не подключается именно к этим сетям. Хотя, не редко возникают проблемы с подключением и к домашним роутерам. Так же я часто замечал сообщения, что Айфон не хочет подключатся к беспроводным сетями в метро. Выдает сообщение, мол «Небезопасное подключение». С этим мы так же попробуем разобраться.
Думаю, что эта инструкция подойдет для всех моделей телефонов (iPhone 7, iPhone 6, 5, 5S и т. д.) и планшетов от Apple. Так же нет особой разницы, какой у вас роутер: Mikrotik, TP-Link, D-Link, ASUS и т. д. Правда, по моим наблюдениям, мобильные устройства от Apple не очень дружат с роутерами Mikrotik. Если у вас проблемы при подключении к чужой сети, то не будет возможности менять настройки маршрутизатора. А это может быть необходимо.
Мы рассмотрим решения следующих проблем и ошибок:
В первую очередь:
- Перезагрузите свое iOS-устройство. Одновременно нажав и удерживая клавишу «Домой» и кнопку «Питания». Так же перезагрузите роутер (отключите и включите питание) , если у вас есть доступ к роутеру. Попробуйте подключится по инструкции: . На iPhone все точно так же. Если этот способ не помог, то будем искать решение дальше.
- Выясните в чем проблема. Для этого попробуйте подключить к своей (или чужой) сети другое устройство. Можно несколько. Посмотрите, работает ли на них интернет. Если на других устройствах так же есть проблемы с подключением, или выходом в интернет, то проблема на стороне роутера, или интернет-провайдера. О некоторых настройках маршрутизатора я расскажу ниже в статье. Так же попробуйте свой iPhone подключить к другой сети. Если он не подключится ни к одной Wi-Fi сети, то сделайте сброс настроек сети (об этом ниже в статье) .
Пробуем «забыть сеть» на iPhone/iPad и подключится к Wi-Fi заново
Функция «Забыть эту сеть» не редко помогает избавится от разных проблем с подключением. Особенно, этот способ актуальный в том случае, когда устройство не подключается после смены настроек роутера. Например, после смены пароля Wi-Fi сети. И появляется ошибка «Не удалось подключиться к сети», или идет постоянное подключение.
Просто зайдите в настройки Wi-Fi и нажмите на проблемную сеть. Дальше нажмите на «Забыть эту сеть» и подтвердите действие нажав на кнопку «Забыть».
После этого попробуйте подключится заново, указав пароль.
Делаем полный сброс настроек сети на iOS-устройстве
Еще одно решение, которое полностью удаляет все сетевые настройки на iPhone и позволяет избавится о множества неисправностей связанных с подключением к интернету и восстановить работу Вай-Фай.
В настройках открываем раздел «Основные» – «Сброс» и нажимаем на «Сбросить настройки сети». Дальше подтверждаем сброс.
После этого можете попытаться подключить свой iPad, iPhone к Wi-Fi сети. Если проблема останется, и он не захочет подключатся, то скорее всего дело в настройках маршрутизатора (который, я надеюсь, вы уже перезагружали) .
Что можно попробовать сменить в настройках роутера?
В настройках своего маршрутизатора можно попробовать сменить следующие параметры: регион, режим работы, канал, ширину канала, тип шифрования.
Если вы уверены, что все вводите верно, но Айфон все ровно пишет что пароль неверный, то можно попробовать установить другой пароль в настройках маршрутизатора. Поставить какой-то простой, из 8 цифр. Настройки безопасности: WPA2 (AES).
Предупреждение: «Небезопасная сеть»
Это всего лишь предупреждении, которое можно увидеть на своем Айфоне при подключении к незащищенной Wi-Fi сети. Нажав на саму сеть, появляться рекомендации по безопасности. Эта фишка появилась в iOS 10.
Если это ваша домашняя сеть, то конечно же установите пароль на нее. Если сеть не ваша, то можете просто пользоваться подключением. Но помните, это не совсем безопасно.
«Нет подключения к интернету» на iPhone и iPad
В том случае, когда мобильное устройство к сети подключилось успешно, но сайты в браузере не открываются и программы не могут получить доступ к интернету, причина скорее всего на стороне точки доступа. Так же возле названия сети может быть надпись «Нет подключения к интернету».
Проверьте, работает ли интернет на другом устройстве, которое подключено через этот же роутер. Если нет, то смотрите статью: п . Если на других устройствах все нормально, проблема с Wi-Fi только на Айфоне, то сначала перезагружаем его. Если это не поможет, то сделайте сброс настроек сети (писал об этом выше) .
Решения других проблем с Wi-Fi
Давайте коротко рассмотрим еще два случая:
- Не включается Wi-Fi. Неактивный переключатель. На сайте Apple советуют делать сброс настроек сети. Как это сделать, я подробно писал выше в статье. Если сброс не помог, то можно попробовать сделать полный сброс настроек устройства. Но скорее всего придется обратится в сервисный центр. Так как это говорит о поломке самого Wi-Fi-модуля в телефоне, или планшете.
- Почему iPhone не соединяется с Wi-Fi автоматически? Скорее всего, это какой-то глюк. Так как телефон всегда пытается автоматически подключится к известной беспроводной сети, к которой он уже подключался. Я могу посоветовать только забыть необходимую сеть в настройка (подробнее, как это сделать, я писал выше) и подключится к сети заново.
Хотел еще сказать несколько слов по общественным и чужим Wi-Fi сетям. Когда нам не удается подключить свой iPhone или iPad к такой Wi-Fi сети, то нужно понимать, что там может быть настроена какая-то блокировка (например, привязка по MAC) , или ваше устройство там просто заблокировали. Так как у нас нет доступа к настройкам точки доступа, то все что можно сделать, это сбросить настройки сети на своем устройстве.
Я постарался рассмотреть все самые популярные и частые случаи, с которыми сталкиваются владельцы мобильных устройств от Apple. Если у вас какая-то другая проблема, или вы знаете другие, рабочие решения, то напишите об этом в комментариях. Всего хорошего!
Если рядом со значком Wi-Fi появился восклицательный знак , значит подключиться к сети не удается. Воспользуйтесь предложенными ниже вариантами решения проблемы.
После каждого шага пробуйте подключиться к сети повторно и открыть любой веб-сайт на устройстве.
Шаг 1. Проверьте настройки и перезагрузите устройство.
Шаг 2. Определите источник проблемы.
- Устройство
Попробуйте подключиться к сети Wi-Fi с другого устройства, например с ноутбука или телефона друга. Если соединение установлено, вероятно, проблема связана с вашим устройством. - Сеть
Попробуйте подключить устройство к другой сети Wi-Fi, например в кафе или дома у друзей. Если соединение установлено, скорее всего, проблема возникла в вашей сети. - Интернет
Устройство подключается к сети, но получить доступ к Интернету не удается? Вероятно, проблема связана с интернет-соединением.
Шаг 3. Устраните проблему.
Устранение неполадок, связанных с устройством
Как устранить неполадки, связанные с сетью или интернет-подключением
Перезагрузите маршрутизатор Wi-Fi или модем
Если у вас есть доступ к маршрутизатору или модему, выключите его и снова включите. Вот как это сделать:
- Отсоедините шнур питания маршрутизатора или модема от розетки на 15 секунд.
- Снова подсоедините шнур питания к розетке.
- Убедитесь, что все шнуры и кабели надежно закреплены с обеих сторон.
- Подождите несколько минут, пока световые индикаторы на модеме или маршрутизаторе не заработают в стандартном режиме.
Если индикаторы не мигают, как положено по инструкции, проблема может быть связана с модемом, маршрутизатором или подключением к Интернету.
В этом случае обратитесь к администратору сети или интернет-провайдеру. Возможно, проблема возникла из-за отключения электроэнергии или сброса соединения с Интернетом.
Выполните вход для подключения к общедоступной сети
Как правило, для работы с общедоступной сетью Wi-Fi (например, в кафе или аэропорту) необходимо выполнить вход на странице аутентификации. В противном случае соединение не будет установлено.
Если при подключении к сети открывается такая страница, выполните вход или примите условия использования.
Если страница аутентификации не открывается, выполните следующие действия:
- Проверьте, не появилось ли уведомление о входе.
- Попробуйте открыть новую веб-страницу в новом окне.
Если это не помогло, попробуйте подключиться к сети ещё раз. Вот как это сделать:
Как устранить неполадки при создании точки доступа Wi-Fi
Обратитесь к оператору связи
Не все поставщики услуг мобильной связи обеспечивают работу точек доступа.
Уточните у оператора связи, поддерживается ли режим точки доступа на вашем устройстве и включена ли эта услуга в тарифный план.
Возможности современных телефонов выходят далеко за рамки голосовой коммуникации. С не меньшим успехом их можно использовать для хранения и редактирования файлов и, конечно же, для подключения к глобальной сети. Поскольку мобильные стандарты чаще всего лимитированы провайдерами, для подключения к интернету владельцы гаджетов на базе Android и iOS чаще всего используют технологию Wi-Fi. Но само по себе наличие Wi-Fi-модуля в мобильном устройстве ещё не гарантирует подключения к сети.
Бывает так, что телефон не подключается к Wi-Fi, выдавая ошибки или уведомляя пользователя о невозможности соединения. Чаще всего это происходит вследствие сбоя или некорректных настроек самого девайса, но к тем же результатам могут привести неправильная конфигурация маршрутизатора, модификация системных файлов, установка кастомных прошивок, несоответствие стандартов связи, заражение вирусами и, в редких случаях, выход из строя модуля Wi-Fi. Итак, постараемся разобрать более подробно, почему телефон не подключается к Wi-Fi и как это можно исправить.
Неверный ввод пароля, временный сбой
Эта ошибка обычно выдаётся, когда Wi-Fi-сеть не может распознать подключаемое к ней устройство. Причина чаще всего банальна – пользователь допускает ошибку при вводе пароля и, как следствие, получает соответствующее сообщение.
Проверьте корректность ввода пароля и попробуйте подключиться повторно. Также обратите внимание на название сети. Wi-Fi-модуль на телефоне определяет не только вашу сеть, но и другие точки доступа, которые могут иметь похожие названия, например, mydoms и mydons. Убедитесь, что подключаетесь именно к вашей сети, а не к сети соседа.
Если до этого момента проблем с аутентификацией не было, попробуйте для начала перезагрузить смартфон и сам роутер, возможно, имел место какой-то временный сбой. Телефону не удается соединиться с сетью Wi-Fi по-прежнему? Удалите в настройках WLAN сохранённую сеть и попробуйте переподключиться.
Рассмотренный выше пример – самый простой, но чаще всё бывает немного сложнее, будучи связано с неправильными настройками самого роутера.
Настройки маршрутизатора
Вы соединяетесь с сетью, однако телефон не подключается к Wi-Fi, пишет сохранено WPA2 или WPA. Спустя несколько секунд появляется сообщение «Ошибка аутентификации». Если пароль правильный, вероятнее всего, здесь что-то неладно с настройками безопасности маршрутизатора. Может быть и так, что телефон пишет «Сохранено», но подключение всё равно не устанавливается. Попасть в настройки маршрутизатора несложно, нужно лишь перейти в браузере по внутреннему адресу 192.168.0.1 или 192.168.1.1 . Труднее разобраться с его интерфейсом, так как в разных моделях роутеров он может существенно отличаться.
По умолчанию логин и пароль для входа используется admin/admin (смотрите внизу на корпусе). Перед внесением любых изменений в настройки маршрутизатора удаляйте сеть из телефона или, по крайней мере, отключайтесь. Желательно также создать резервную копию настроек роутера – если вы вдруг запутаетесь или сделаете что-то не так, всегда сможете восстановиться. После внесения изменений в настройки роутера также требуется его перезагрузка.
Регион
Теперь немного подробней о настройке точки доступа. Для начала попробуйте изменить регион.
В настройках эта опция находится в разделе Wi-Fi – Расширенные настройки , в – на вкладке «Wireless». В других моделях она может располагаться в другом месте. Словом, вам нужно предварительно изучить интерфейс вашего роутера. В региональных настройках должна быть выбрана страна, в которой вы проживаете, хотя это не критично. Сохраните настройки и переподключитесь.
Режим сети
Куда более важной настройкой, которая может препятствовать подключению гаджета к вайфай, является режим работы беспроводной сети. Это едва ли не основная причина ошибки аутентификации при подключении к Wi-Fi на телефоне, который может не поддерживать текущий режим. Режимов может быть несколько: B, G, N и т.п. Если у вас присутствует B/G/N mixed, установите его, а так можно попробовать поэкспериментировать, выбирая то один, то другой режим. Обратите внимание также на канал. Он должен быть auto.
Параметры безопасности
Найдите в настройках маршрутизатора раздел безопасности и попробуйте поиграть с параметрами. Желательно чтобы сетевая аутентификация была установлена WPA/WPA или WPA-PSK (если есть mixed, включите его), шифрование – AES, ключ содержал только латинские символы, только цифры либо и то, и другое.
После изменения настроек роутера перезагружаем его, подключение на телефоне устанавливаем заново. К сожалению, описанные выше два способа могут вызвать проблемы с подключением других устройств, например, ноутбука или телевизора, если они не поддерживают изменённые параметры, так что здесь не всё так однозначно. Если менялся пароль, в любом случае его также придется изменить на других устройствах.
Ширина канала
Весьма маловероятно, что это поможет решить проблему, но на всякий случай можете попробовать изменить ширину канала Wi-Fi сети. В роутерах D-Link настройку ищите в подразделе Wi-Fi – Дополнительные настройки , в TP-Link – Wireless Settings – Channel Width . Доступных вариантов обычно несколько: 20MHz, 40MHz, Auto и другие.
Фильтрация по MAC-адресу
Каждое электронное устройство имеет свой уникальный идентификатор – MAC-адрес. Найдите в настройках маршрутизатора подраздел MAC-фильтр и убедитесь, что фильтрация отключена.
Если же она включена, определите MAC-адрес своего смартфона, сверьтесь с настройками в роутере и при необходимости исключите телефон из «чёрного» списка или, наоборот, внесите в «белый».
Телефон застрял на получении IP-адреса
Другой часто встречающейся неполадкой является застревание устройства на стадии получения IP-адреса. Телефон не подключается к Wi-Fi, пишет «Получение IP адреса», причём это сообщение может показываться часами. Причина неполадки опять же может скрываться либо в настройках мобильного устройства, либо роутера. На последнее указывают проблемы с подключением к Wi-Fi и других девайсов. За раздачу IP-адресов устройствам, смену пула адресов и самого роутера в маршрутизаторе отвечает сервер DHCP. Если он будет отключен, IP-адрес ваше устройство никогда не получит.
Включен ли DHCP?
Проверим работу DHCP. В разных моделях маршрутизаторов расположение этой настройки отличается. В TP-Link искать его нужно в разделе Локальная сеть или LAN, в D-Link он обычно находится в подразделе Сеть – LAN .
Режим должен быть выбран «Разрешить». Вместо выпадающего меню в настройках маршрутизатора могут использоваться радиокнопки «Включить» и «Отключить». Тут, полагаем, тоже все понятно.
Статический IP
Решить проблему с «вечным» получением IP-адреса можно путём прописывания статического IP в расширенных настройках подключения вашего устройства.
Для этого нажмите в списке сетей на ваше соединение, выберите Изменить сеть – Расширенные настройки – DHCP – Пользовательские (в более ранних версиях Android нужно будет отметить галочкой «Статический»).
В открывшейся панели введите в соответствующие поля IP-адрес 192.168.X.YYY, где X – 1 или 0, это зависит от адреса, по которому вы получаете доступ к настройкам маршрутизатора (можно попробовать оба варианта), а YYY – любое число от 0 до 255.
Шлюз должен соответствовать адресу вашего роутера, длину префикса оставляем по умолчанию, DNS 1 (8.8.8.8) и DNS 2 (8.8.4.4) не трогаем. Если вместо указанных в скобках у вас другие данные, также не меняйте их – они даны вашим провайдером. Исключением является DNS 2, значение которого можно оставить пустым. Если что-то непонятно или вы сомневаетесь в правильности ввода данных, лучше обратитесь в службу поддержки вашего провайдера – подключать устройства своих клиентов к сети является их прямой обязанностью.
Автоматические средства исправления ошибок
Если вы столкнулись с ошибкой аутентификации при подключении к Wi-Fi на Андроид, но у вас работает мобильный интернет, установите из Магазина Google Play приложение Android Wi-Fi Fixer . Эта утилита является аналогом средства диагностики неполадок соединения в Windows и предназначается для поиска и автоматического исправления ошибок подключения по Wi-Fi на мобильных устройствах под управлением Android. Будучи запущенным, приложение проверяет все сетевые настройки и пробует подключиться к Wi-Fi в обход.
Другие причины
Приведённые выше примеры неполадок и способы их исправления являются наиболее распространёнными. В действительности причин может быть больше. Почему смартфон не подключается к Wi-Fi? Возможно, вы установили не доведённую до ума программу прокси-сервер, поймали какой-то вирус, рутировали устройство, поменяли прошивку и т.п. Тут нужно смотреть по обстоятельствам. Отмечались примеры, когда беспроводное соединение блокировали антивирусные программы.
В общем, если подключение пропало после внесения каких-то изменений, вероятнее всего, причина в них. Коли уж ничего не помогает, сбросьте устройство к заводским настройкам, не забыв предварительно создать резервные копии важных приложений и данных.
Ну и самое неприятное, что может случиться – это выход из строя адаптера Wi-Fi. В этом случае не только ваша, но и другие беспроводные сети определяться не будут. Тут уже делать нечего, придется нести свой гаджет в сервисный центр.
Айфон не подключается к Wi-Fi сети
Работу iPhone трудно представить без подключения к беспроводной сети, поскольку большинство приложений завязаны именно на использовании интернета. Сегодня мы рассмотрим проблему, когда iPhone не подключается к сети Wi-Fi.
Почему iPhone не подключается к Wi-Fi
На то, почему на Айфоне отсутствует подключение к беспроводной сети, могут повлиять различные факторы. Ниже будут рассмотрены причины, вызывающие данную проблему.
Причина 1: Неправильный пароль
Прежде всего, если вы подключаетесь к запароленной беспроводной сети, следует убедиться, что вами правильно был указан пароль от нее. Как правило, если ключ безопасности введен неверно, на экране при попытке подключения отображается сообщение «Неверный пароль для сети». В этом случае вам потребуется снова выбрать беспроводную сеть и повторить попытку подключения, убедившись в правильности вводимого пароля.
Причина 2: Сбой в работе беспроводной сети
Зачастую проблема с подключением кроется не на смартфоне, а в самой беспроводной сети. Чтобы проверить это, достаточно попытаться подключиться к Wi-Fi с любого другого устройства. Если в результате вы убедились, что неполадка на стороне беспроводной сети, следует разбираться именно в ней (зачастую простая перезагрузка роутера позволяет решить проблему).
Причина 3: Сбой в работе смартфона
iPhone – сложное устройство, которое, как и любая техника, может давать сбои в работе. Соответственно, если телефон никак не хочет подключаться к беспроводной точке доступа, следует попробовать его перезагрузить.
Подробнее: Как перезагрузить iPhone
Причина 4: Повторное подключение к Wi-Fi
Если ранее беспроводная точка работала корректно, а спустя время внезапно перестала, возможно, возник сбой в подключении. Устранить его можно, если забыть беспроводную сеть, а затем подключиться к ней вновь.
- Для этого откройте настройки и выберите раздел «Wi-Fi».
- Справа от беспроводной сети выберите кнопку меню, а затем тапните по пункту «Забыть эту сеть».
- Выберите снова из списка точку Wi-Fi и выполните повторное подключение.
Причина 5: Сбой в настройках сети
iPhone автоматически устанавливает необходимые настройки сети, например, предоставляемые сотовым оператором. Есть вероятность, что в них произошел сбой, а значит, следует попробовать выполнить процедуру сброса.
- Для этого откройте настройки на телефоне, а затем перейдите в раздел «Основные».
- В нижней части окна откройте раздел «Сброс».
- В следующем окне выберите пункт «Сбросить настройки сети», а затем подтвердите запуск данной процедуры путем ввода кода-пароля. Спустя мгновение телефон будет готов к работе — а вам потребуется по новой повторить попытку подключения к Wi-Fi.
Причина 6: Сбой в работе операционной системы
Если ни один из вышеперечисленных способов не помог, можно переходить к тяжелой артиллерии — попробовать выполнить на телефоне сброс до заводских настроек.
- Для этого потребуется обновить резервную копию на устройстве. Откройте настройки и выберите имя своей учетной записи Apple ID. В следующем окне перейдите в раздел «iCloud».
- Откройте пункт «Резервная копия», а затем тапните по кнопке «Создать резервную копию». Подождите некоторое время, чтобы процесс создания бэкапа был завершен.
- Теперь можно переходить непосредственно к сбросу iPhone до заводских настроек.
Подробнее: Как выполнить полный сброс iPhone
- Если и это не помогло, следует попробовать полностью переустановить прошивку. Но для этого вам потребуется подключить телефон к компьютеру с помощью оригинального USB-кабеля и запустить программу iTunes.
- Далее смартфон потребуется ввести в DFU – специальный аварийный режим, применяемый при сбоях в работе устройства.
Подробнее: Как ввести iPhone в режим DFU
- При успешном входе в DFU iTunes обнаружит подключенное устройство и предложит выполнить одно-единственное доступное действие — восстановить гаджет.
- Процесс восстановления будет включать в себя загрузку последней версии прошивки для вашего устройства, удаление старой версии iOS, а затем чистую установку новой. В процессе не отключайте смартфон от компьютера. Как только процедура будет завершена, на экране телефона появится приветственное окно, а значит, можно переходить к активации.
Подробнее: Как активировать iPhone
Причина 7: Неисправность WiFi-модуля
К сожалению, если ни один из вышеперечисленных способов так и не помог устранить неполадку с подключением к беспроводной сети, следует заподозрить на смартфоне неисправность WiFi-модуля. При таком типе неисправности Айфон не будет подключаться ни к одной беспроводной сети, а интернет будет работать исключительно через сотовые данные.
В данном случае вам следует обратиться в сервисный центр, где специалист проведет тщательную диагностику и подведет итог, в модуле ли заключается проблема. Если подозрение подтвердится — проблемный компонент будет заменен, после чего Айфон полноценно заработает.
Используйте рекомендации, приведенные в статье, и вы сможете устранить проблемы с подключением Айфона к беспроводным сетям.
Мы рады, что смогли помочь Вам в решении проблемы.Опишите, что у вас не получилось. Наши специалисты постараются ответить максимально быстро.
Помогла ли вам эта статья?
ДА НЕТЧто делать, если iPhone не подключается к Wi-Fi? Инструкция
Чтобы в полной мере насладиться любым смартфоном на базе iOS: от iPhone 5s, iPhone 6 / iPhone 6s до iPhone 11 / iPhone 11 Pro нужен интернет. Это обязательное условие обычно не является проблемой, так как все больше публичных мест обзаводятся бесплатными Wi-Fi-сетями. И все же бывают ситуации, когда смартфон отказывается подключаться к точке доступа из-за разных проблем, в том числе из-за слабого уровня безопасности. Мы дадим представление, что делать, если iPhone не подключается к Wi-Fi.
Как включить Wi-Fi на iPhone?
Первая же задача – понять включен ли вообще Wi-Fi на смартфоне. Такая банальная причина часто приводит в ступор и вызывает недоумение, почему iPhone не подключается к Wi-Fi. Он мог автоматически отключиться, переходя в режим энергосбережения, поэтому об его выключении пользователь даже не узнал.
Как подключить Wi-Fi на iPhone 5 или новее:
- Открываем «Настройки».
- Переходим в раздел «Wi-Fi».
- Переводим тумблер в активное положение.
Еще один вариант, как подключить Wi-Fi на iPhone 5 и новее – установить вариант «Автоподключение». Этот параметр можем установить под названием активной точки доступа.
Почему на iPhone не работает Wi-Fi?
Существует масса причин, по которым iPhone не подключается к Wi-Fi дома или в публичном месте:
- системный сбой;
- указан неверный пароль для Wi-Fi iPhone;
- случайные проблемы в сети;
- программные неполадки на стороне роутера или неверные настройки;
- не доходит сигнал от домашней Wi-Fi-сети;
- проблемы с кабелями подключения маршрутизатора и т. п.
Существуют и другие причины, но по опыту — чаще всего пользователи iPhone 8, iPhone X и т. п. сталкиваются именно с ними.
iPhone не видит Wi-Fi, что делать?
Предлагаем по порядку разобраться с проблемами, по которым iPhone не ловит Wi-Fi:
- Перезагружаем смартфон. Порой не включается Wi-Fi на iPhone 7 из-за случайных проблем в операционной системе. Обычная перезагрузка часто помогает.
- Проверяем правильность указанного пароля. Если iPhone пишет «неверный пароль» в Wi-Fi, то так оно и есть (скорее всего). Подробнее рекомендуем прочитать в тематической статье по ссылке. Еще проблема может быть в том, что типы шифрования на роутере и смартфоне не совпадают. Рекомендуем использовать WPA/WPA2.
- Удаляем сеть и подключаемся к ней заново. Все это можем сделать в настройках Wi-Fi.
- Отключаем и заново включаем Wi-Fi. Такую же процедуру проводим с режимом «В самолете».
- Используем жесткую перезагрузку роутера. Для этого есть кнопка Hard Reset на задней панели маршрутизатора. Ее следует удерживать до тех пор, пока роутер не подаст соответствующий сигнал о перезагрузке в виде переключения цвета светодиода. Если не помогло, пробуем установить новую прошивку.
- Сокращаем расстояние между источником сигнала и смартфоном. Большинство роутеров могут передавать и принимать данные в радиусе 10 м, но это в среднестатистических условиях. В многоквартирных домах из ЖБ-панелей сигнал может ловить только на расстоянии 5 м.
- Проверяем исправность кабеля питания и Ethernet-провода. Проще всего узнать работает ли Wi-Fi-сеть – подключиться к ней с другого устройства. Если питания на роутере нет, стоит проверить исправность кабелей.
- Сбрасываем все настройки сети. Для этого открываем «Настройки» и в разделе «Основные» нажимаем на «Сброс». Выбираем опцию «Сбросить настройки сети». Стоит понимать, что сбрасываются все параметры беспроводных сетей.
В конце концов интернета может не быть по вине провайдера. У них нередко ведутся технические работы.
Почему ноутбук не подключается к Wi-Fi iPhone?
Порой нас спрашивают, почему не могу подключиться к Wi-Fi с iPhone, поэтому мы решили заодно ответить и на этот вопрос. Здесь причин тоже может быть много, но чаще всего дело в драйверах, параметрах Wi-Fi-модуля компьютера или настройках точки доступа.
Рекомендуем выполнить:
- Обновить драйвер Wi-Fi. Для этого через правую кнопку мыши (ПКМ) открываем «Пуск», идем в диспетчере устройств и разворачиваем список «Сетевые адаптеры». Возле используемого модуля нажимаем ПКМ, выбираем «Обновить драйверы» и жмем на автоматический режим.
- После изменения настроек на смартфоне доступ к Wi-Fi на компьютере пропадает. Лучший способ решения проблемы – удалить сеть и подключиться к ней заново.
- Для начала на iPhone стоит установить подключение к сети (мобильной или Wi-Fi). Дальше переходим в «Настройки» и в разделе «Сотовая связь» выбираем «Режим модема». Устанавливаем режим видимости и проверяем правильность пароля.
Подробнее о других причинах проблемы с подключением ноутбука к Wi-Fi-сетям рекомендуем прочитать в нашем тематическом материале.
На это все проблемы с подключением к Wi-Fi с разных версий iPhone должны быть исправлены, так как мы научились решать неполадки со всеми основными виновниками сбоев. Если у вас все еще остались вопросы по этой теме, описывайте ее в комментариях, и мы постараемся помочь.
Robot
Нужна помощь?
Задать вопрос
9 способов исправить iPhone Не Подключение к Wi-Fi сети
Решение 1: Перезапуск устройства
Если вы имеете дело с проблемами подключения iPhone Wi-Fi, то, в первую очередь, убедитесь, что вы сохранили связь WI-Fi ON. Если все-таки, вы не можете подключиться, то вы должны перезагрузить iPhone. Как правило, из-за непрерывное использование устройства иногда становится излишним с кэш-памятью, которая вызывает ошибку соединения, перезапуск будет обновлять данные устройства.
Этапы перезапуске заключаются в следующем:
- > Удерживайте кнопку сна и бодрствования в iPhone
- > Слайд слева направо, чтобы выключить
- > Подождите несколько секунд, пока экран свет выключить
- > Теперь, удерживая кнопку бодрствования еще раз, чтобы перезапустить устройство
После этого, попробуйте подключиться к Wi-Fi и проверьте, если теперь он подключается к сети.
Решение 2: Режим полета OFF
Если перезагрузка устройства не помогает, то может быть проблема с режимом полета, как иногда мы продолжаем наш iPhone в режиме полета, например, во время путешествия через полета и там может быть вероятность того, что мы забыли, чтобы выключить его. Это делает сеть недоступна для устройства.
Итак, давайте удостоверимся, что режим полета выключен. Процесс, чтобы выключить режим Самолет выглядит следующим образом:
- > Перейдите в раздел Настройки
- > Slide для выключения режима полета
- > Slider гаснут / Белый
Или вы можете попробовать этот метод, чтобы отключить режим полета.
- > Размах экрана кнопки домой, чтобы открыть Центр управления
- > На появится левом углу значок сверху Режим полета
- > Нажмите на иконку, чтобы выключить его
Решение 3: Обновление программного обеспечения
Время от времени Apple, отправляет обновления программного обеспечения, чтобы постоянно обновлять свои устройства IOS, чтобы исправить все ошибки и решить проблемы несовместимости С. Таким образом, мы должны постоянно проверять, есть ли обновление заявлено. Процесс обновления программного обеспечения достаточно просто, вы просто должны следовать определенным шагам следующим образом:
- > Перейдите в раздел Настройки
- > Выберите Общие
- > Нажмите на обновления программного обеспечения
- > Если какие-либо обновления доступны
- > Нажмите на Загрузить
- > Затем нажмите на кнопку установки
Это позволит обновить программное обеспечение, если проблема с подключением Wi-Fi из-за устаревшее программное обеспечение, то, обновление будет решить эту проблему.
Решение 4: Отключение услуги местоположения
Место служба является одной из особенностей устройства, которое используется для отслеживания местоположения для различных целей, таких как GPS, картографирование. Под Геолокацией Wi-Fi сеть используется для отображения местоположения сети, таким образом, это помогает для улучшения точности близлежащей сети и Wi-Fi соединения. Ну, иногда сохраняя эту функцию будет препятствовать пути подключения Wi-Fi сети. Для этого вам просто нужно отключить опцию сети Wi-Fi. Шаги;
- > Перейдите в раздел Настройки
- > Нажмите Конфиденциальность
- > Выбрать Расположение Услуги
- > Проведите пальцем в нижней части экрана
- > Нажмите на System Services
- > Выключите сетевой ползунок Wi-Fi
Решение 5: Выключение соединения Bluetooth
Иногда, если вы оставили Bluetooth ON, то это может мешать вашей сети Wi-Fi или подключение в результате удается подключить iPhone к Wi-Fi сети, а сеть Bluetooth попытаться найти поблизости устройства Bluetooth. Итак, для того, чтобы выключить шаги опции Bluetooth являются следующие:
- > Перейдите в раздел Настройки
- > Выберите Общие
- > Нажмите на Bluetooth, чтобы отключить его
Или просто проведите пальцем в нижней части главного экрана, чтобы открыть центр управления и нажмите на иконку Bluetooth, чтобы включить его выключения.
Решение 6: Заменить вариант аренды
Всякий раз, когда устройство подключается к сети, что «сдает в аренду» IP-адрес в сети, как правило, имеет период тайм-аута в день или больше, при этом, устройство назначается с номером через сеть, которую используют для связи с устройством. Выполняя переобновить вариант, вы получите новый IP-адрес от вашего Wi-Fi маршрутизатора, таким образом, сделать это будет сделать, чтобы подключиться к связи Wi-Fi с новым IP-адресом.
- > Перейдите в раздел Настройки
- > Нажмите на Wi-Fi
- > Выберите сеть Wi-Fi
- > На правой стороне вашей сети вы найдете «(I)» знак
- > Нажмите на эту «(I)» знак, чтобы возобновить аренду
Решение 7: Перезапуск маршрутизатор или модем
В случае, если устройство iPhone показывает ошибку подключения к модему или маршрутизатору в вашем доме назначения, но подключиться к другим сетям, то это может быть связано с какой-то вопрос с вашим модемом или маршрутизатором устройства или может быть, что ваш чип Bluetooth разогревается до , Для этого желательно перезагрузить модем или маршрутизатор устройства, для чего:
- > Отсоедините устройство
- > Подождите несколько секунд говорят 60 секунд
- > Вставьте в прибор снова
- > Подождите 1-2 минуты
- > Затем попытайтесь восстановить связь с подключением Wi-Fi
Решение 8: Время для обновления встроенного программного обеспечения маршрутизатора
Прежде всего, убедитесь, что у вас есть сведения о маршрутизаторе, например, номер модели и номер версии. Эти данные печатаются в окне маршрутизатора устройства либо на обратной стороне или на нижней стороне маршрутизатора в противном случае вы можете проверить ручной буклет предоставленный с ним деталью.
- > Посетите официальный веб-сайт производителя
- > Выберите раздел Загрузки
- > Затем нажмите на маршрутизаторе на странице
- > Скачать его
- > Запустить установку встроенного программного обеспечения
Решение 9: Сброс сетевых параметров
Если вы перепробовали все вышеупомянутые методы, но еще не в состоянии подключиться к сети Wi-Fi, то вы можете выбрать для сброса ваших настроек сети. Ну, прежде чем пойти на это, просто создать резервную копию информацию о сети передачи данных, такие как идентификатор и пароль. Как сбросить обновит все данные вашей Wi-Fi, сотовой настройки, пароль, APN и VPN настройки и т.д.
- > Перейдите в раздел Настройки
- > Нажмите на Генеральном
- > Нажмите на Reset
- > Сброс сетевых настроек
- > Введите пароль, если он попросит
- > Подтвердите действие
Примечание: Если вы по- прежнему сталкиваются с проблемой, то необходимо , чтобы не разочароваться, у вас есть еще один вариант, вы можете обратиться в службу технической поддержки компании Apple для получения дополнительной помощи.
Как отремонтировать Apple iPhone, который не подключается к Wi-Fi
Существует множество причин, по которым ваш iPhone не подключается к Wi-Fi. Основная причина может быть связана с программным обеспечением, в противном случае — из-за поврежденного сетевого компонента. Ниже приведены рекомендуемые обходные пути и возможные решения аналогичной проблемы на iPhone. Вы можете использовать эти методы, чтобы исключить связанные с программным обеспечением факторы, которые могли помешать вашему iPhone подключиться к сети Wi-Fi.
В этом посте мы рассмотрим все возможности и исключим их одну за другой, пока не определим, в чем проблема, и, надеюсь, исправим ее.Исходя из опыта, это всего лишь незначительная проблема, которую вы можете решить самостоятельно, не записываясь на прием в Genius Bar. Итак, читайте дальше, чтобы узнать, какие варианты попробовать, если ваш iPhone не подключается к Wi-Fi.
Владельцам iPhone, которые нашли наш сайт, пытаясь найти решение, попробуйте проверить, является ли ваш телефон одним из поддерживаемых нами устройств. Если это так, посетите страницу устранения неполадок для этого устройства, просмотрите ее, чтобы найти проблемы, похожие на ваши, и не стесняйтесь использовать наши решения и обходные пути.Однако, если после этого вам все еще нужна наша помощь, заполните нашу анкету по проблемам с iPhone и нажмите «Отправить», чтобы связаться с нами.
Устранение неполадок iPhone, который не подключается к Wi-Fi
Перед устранением неполадок убедитесь, что вы находитесь рядом с беспроводным маршрутизатором / модемом. Иногда телефон не может подключиться к Wi-Fi, если он находится слишком далеко от точки беспроводного доступа. Если приближение к беспроводному маршрутизатору / модему не помогает, попробуйте эти методы, чтобы исключить другие возможные причины.
Если вы столкнулись с этой проблемой после получения от оператора связи уведомления о сбоях в сети и других рекомендаций по обслуживанию, то устранять неполадки не нужно, потому что проблема не на вашей стороне. В противном случае вы можете начать устранение неполадок вашего iPhone.
Первое решение: перезагрузите iPhone (программный сброс).
Ваш iPhone может просто испытывать некоторые случайные проблемы, влияющие на его беспроводные функции. Чтобы исключить это, может помочь программный сброс или перезагрузка телефона.Он сбрасывает ненужные файлы, включая поврежденные сетевые данные, которые хранятся среди других сетевых кешей. Перезагрузку iPhone можно выполнить по-разному, в зависимости от модели или варианта, который вы используете. Просто обратитесь к следующим процедурам, если вам когда-нибудь понадобится помощь в процессе.
Выполните следующие действия, если вы используете iphone x или более поздние версии:
- Нажмите и удерживайте боковую кнопку и любую кнопку громкости , пока не появится ползунок Выключение .
- Перетащите ползунок, чтобы полностью выключить iPhone.
- Затем через 30 секунд снова нажмите боковую кнопку , чтобы снова включить iPhone.
Если вы используете iPhone 8, 8 Plus или более ранние версии, выполните следующие действия для перезагрузки или мягкого сброса:
- Нажмите и удерживайте верхнюю или боковую кнопку , пока не появится ползунок Power off появляется.
- Перетащите ползунок, чтобы полностью выключить телефон.
- Примерно через 30 секунд снова нажмите и удерживайте верхнюю кнопку или боковую кнопку , чтобы снова включить телефон.
Когда ваш телефон завершит перезагрузку, вернитесь в меню «Настройки -> WiFi » и попробуйте снова подключиться к вашей сети WiFi. Если ваш iPhone по-прежнему не подключается к Wi-Fi, попробуйте следующее решение.
Второе решение: выключите и снова включите Wi-Fi.
Если предыдущий метод не помог решить проблему и ваш iPhone по-прежнему не подключается к Wi-Fi, то следующий вариант — выключить Wi-Fi, а затем снова включить его. Это поможет обновить функции беспроводной связи вашего телефона и тем самым устранить любые связанные с этим ошибки.Вот как это делается:
- На главном экране нажмите Настройки .
- Выберите WiFi , а затем переключите переключатель, чтобы выключить WiFi .
- Перезагрузите / выполните программный сброс iPhone.
- Затем вернитесь в меню Настройки-> WiFi .
- Переключите переключатель WiFi , чтобы вернуть его ВКЛ .
После включения Wi-Fi повторите попытку подключения к своей сети Wi-Fi. Если сеть, к которой вы пытаетесь подключиться, защищена, обязательно введите правильный пароль для предоставления доступа к сети.Попытайтесь увидеть, будет ли проблема устранена после этого. Если по-прежнему не удается подключиться к Wi-Fi, попробуйте следующее решение.
Третье решение: включить и выключить режим полета.
Еще один простой старый прием, который помог многим пользователям iPhone, столкнувшимся с различными типами проблем с беспроводным подключением, — это так называемый трюк с режимом полета. Если вы хотите испытать удачу в этой настройке, то вот как это делается:
- Перейдите в меню «Настройки » -> «Режим полета» .
- Затем переключите переключатель режима полета , чтобы включить .Это приведет к отключению беспроводного радио в телефоне.
- При включенном авиарежиме ВКЛ. перезагрузите / выполните программный сброс iPhone.
- Затем вернитесь в меню Настройки-> Режим полета .
- Переключите переключатель режима полета , чтобы снова выключить .
После выключения режима полета включите Wi-Fi в настройках, затем подключитесь к своей сети Wi-Fi или подключитесь к ней.
Четвертое решение: забудьте о сетях Wi-Fi на своем iPhone.
Поврежденные сети Wi-Fi также могут быть основной причиной. Чтобы убедиться, что это не вызывает проблем с подключением к Wi-Fi, забудьте / удалите со своего iPhone все сохраненные сети Wi-Fi, включая ту, к которой вы пытаетесь подключиться. Вот как это делается:
- На главном экране нажмите Настройки .
- Выберите WiFi. Убедитесь, что WiFi включен. ВКЛ. , чтобы вы могли просматривать все доступные сети Wi-Fi.
- Затем нажмите на значок информации (i) рядом с названием сети Wi-Fi, которую вы хотите забыть.
- После того, как вы забыли все сохраненные сети Wi-Fi, выключите WiFi , затем перезагрузите iPhone.
- Как только ваш телефон загрузится, вернитесь в меню Настройки-> WiFi , а затем переключите переключатель, чтобы снова включить WiFi ВКЛ .
- Нажмите, чтобы выбрать сеть Wi-Fi, которую вы хотите использовать.
- Затем нажмите Присоединиться или Подключиться .
Обязательно введите правильный пароль WiFi. Если вы забудете о Wi-Fi, вы сможете подключиться к своей сети Wi-Fi, как если бы это был первый раз.Когда сеть уже удалена на вашем устройстве, позвольте ему повторно подключиться к ней. Если он по-прежнему не подключается к Wi-Fi, переходите к следующей процедуре.
Пятое решение: обновите настройки оператора связи на вашем iPhone.
Обновления настроек оператора связи, развертываемые вашим оператором связи, также могут содержать необходимое решение. Эти обновления обычно предназначены для решения или устранения сетевых проблем на определенных устройствах. Некоторые обновления оператора связи являются обязательными, а другие — необязательными. Обязательные обновления — это те обновления, которые автоматически устанавливаются на телефон без вашего ведома.С другой стороны, необязательные обновления — это те обновления, которые требуют ручной установки.
Если возможно, используйте сотовые данные для подключения к Интернету на несколько минут. После подключения попробуйте проверить обновления оператора связи. Если есть, обновите настройки оператора связи на вашем iPhone.
- Чтобы проверить, перейдите в меню «Настройки » -> «Общие» -> «О », а затем перейдите в раздел «Оператор связи». Если доступно новое обновление оператора связи, вы должны увидеть соответствующее сообщение.
Прочтите и просмотрите все уведомления, затем следуйте инструкциям на экране, чтобы обновить настройки оператора связи на вашем iPhone.
Если вам удалось обновить настройки оператора связи iPhone, перезагрузите его, чтобы применить последние изменения, а затем посмотрите, можете ли вы теперь подключиться к Wi-Fi.
Шестое решение: сбросьте настройки сети на вашем iPhone.
Проблемы, связанные с сетью, которые не удалось устранить с помощью начальных процедур, можно решить, сбросив настройки сети на вашем телефоне. Этот сброс очищает все ваши текущие конфигурации сети, включая сохраненные соединения Wi-Fi и Bluetooth, APN и настройки сервера, а также другую важную информацию.Любая ошибка, связанная с неправильной или неправильной конфигурацией сети, также будет устранена в процессе. Если вы хотите попробовать, просто выполните следующие действия:
- Нажмите Настройки на главном экране.
- Выберите Общие .
- Прокрутите вниз и нажмите Сбросить .
- Выберите опцию Сбросить настройки сети.
- Введите пароль вашего устройства, когда вас попросят продолжить.
- Затем нажмите на опцию, чтобы подтвердить сброс настроек сети.
Подождите, пока телефон завершит сброс, а затем перезагрузится. После того, как он загрузится, вернитесь в меню «Настройки » -> «WiFi », а затем повторите попытку подключения к вашей сети Wi-Fi. Если ваш iPhone по-прежнему не подключается к Wi-Fi, у вас нет другого выбора, кроме как восстановить устройство.
Седьмое решение: Сотрите iPhone и восстановите заводские настройки по умолчанию через iTunes.
Возможно, вы имеете дело со сложной ошибкой, влияющей на функции беспроводной связи телефона. Поскольку проблема сохраняется после исчерпания всех предыдущих методов, следующим вариантом будет полный сброс системы.Это может быть единственный способ решить проблему, особенно если виноваты фатальные системные ошибки. Чтобы избавиться от таких ошибок, телефон необходимо стереть полностью. Очистка iPhone означает, что все данные вашего iPhone, включая сохраненные контакты, загрузки, индивидуальные настройки и личную информацию, будут удалены. И по этой причине может потребоваться резервное копирование файлов. Поскольку вы не можете подключиться к Wi-Fi, вам нужно будет использовать iTunes, чтобы вы могли создавать резервные копии файлов в хранилище вашего компьютера через iTunes.
Для начала вам необходимо защитить компьютер Mac или Windows, на котором установлена последняя версия приложения iTunes.У компьютера также должен быть доступ в Интернет, чтобы iTunes могла получить доступ к серверу Apple для загрузки последней версии программного обеспечения, доступной для вашего iPhone после сброса. Когда у вас будет готовое оборудование, выполните следующие действия:
- Если вы еще этого не сделали, запустите или откройте приложение iTunes на своем компьютере.
- Подключите iPhone к компьютеру с помощью прилагаемого кабеля Apple или кабеля Lightning.
- Если будет предложено ввести пароль вашего устройства или Доверяйте этому компьютеру , просто следуйте инструкциям на экране, чтобы продолжить.
- Выберите свой iPhone , когда он появится в iTunes.
- Перейдите в раздел Сводка , затем нажмите кнопку Восстановить [iPhone]. Вы также можете выбрать резервное копирование файлов с вашего iPhone перед его восстановлением. Для этого просто нажмите кнопку « Back Up iPhone ».
- Наконец, если появится предупреждающее сообщение, нажмите кнопку Восстановить для подтверждения.
Это побудит iTunes начать очистку вашего iPhone, а затем загрузить последнюю версию программного обеспечения, доступного для вашего устройства.Просто дождитесь завершения сброса, и как только это будет сделано, вы можете продолжить процесс первоначальной настройки. Затем используйте мастер запуска для автоматической настройки Wi-Fi и других ключевых функций вашего iPhone.
Среди других последних опций, которые вы можете попробовать, если сброс к заводским настройкам не решает проблему, это восстановление режима восстановления и восстановление режима DFU. Эти восстановления iOS выполняются через iTunes на компьютере. С помощью этих методов вы можете исправить основные системные ошибки на телефоне или при необходимости восстановить его из предыдущей резервной копии.
Более подробное руководство по выполнению восстановления в режиме восстановления и восстановления в режиме DFU можно найти в разделе руководств на этом сайте.
Последнее средство: перезагрузите / выключите и снова выключите маршрутизатор / модем.
Если проблема не исчезнет после выполнения всех вышеупомянутых решений, скорее всего, неисправен модем / маршрутизатор. Как и другие электронные устройства, модемы и маршрутизаторы также подвержены незначительным сбоям прошивки. И когда это происходит, могут возникнуть различные проблемы с Интернетом.Чтобы убедиться, что это не мешает вашему iPhone подключиться к Wi-Fi, выключите и перезагрузите беспроводной маршрутизатор / модем. Вот как это сделать:
- Выключите беспроводной маршрутизатор или модем, как обычно.
- Когда он выключен, отсоедините его адаптер переменного тока от источника питания / розетки и держите его в таком состоянии примерно от 30 секунд до 1 минуты.
- По истечении времени снова подключите и включите.
- Дождитесь стабилизации индикатора сигнала WiFi.
Если вы ранее настроили iPhone на автоматическое подключение, он должен попытаться восстановить соединение Wi-Fi самостоятельно.В противном случае вам нужно будет вернуться в меню «Настройки -> WiFi », а затем включить переключатель для подключения к вашей сети Wi-Fi.
Ваш iPhone по-прежнему не подключается к Wi-Fi?
Выполнения вышеуказанных решений обычно достаточно, чтобы исключить общие программные факторы, которые могут помешать вашему iPhone подключиться к Wi-Fi. Но если это не дает положительного результата, значит, проблема связана либо с оборудованием, либо с некоторыми техническими проблемами со стороны вашего интернет-провайдера.В этом случае обратитесь к своему оператору связи / Интернет-провайдеру, чтобы сообщить о проблеме и проверить текущий статус сети.
Если проблема возникла после установки обновления iOS и не исчезла после выполнения вышеуказанных решений, сообщите о проблеме в службу поддержки Apple, чтобы они могли провести дальнейшую оценку со своей стороны. Если это подтверждается сетевой ошибкой после обновления, то требуется специальный патч для исправления.
Между тем, если вы подозреваете, что проблема связана с используемым беспроводным маршрутизатором или модемом, попробуйте обновить его прошивку.Если вы не знаете, как это делается, обратитесь за помощью к производителю устройства или обратитесь к своему интернет-провайдеру за дополнительной помощью. Ваш модем / маршрутизатор может нуждаться в перезагрузке или повторной инициализации для ремонта. Операторы связи или интернет-провайдеры обычно имеют специальные инструменты для удаленного сброса модемов и маршрутизаторов.
В качестве альтернативы вы можете принести сетевое оборудование в ближайший авторизованный сервисный центр в вашем районе и поручить техническому специалисту осмотреть его на предмет повреждения оборудования.
Я надеюсь, что мы смогли помочь вам исправить ваш iPhone, который не подключается к Wi-Fi.Мы были бы признательны, если бы вы помогли нам распространить информацию, поэтому, пожалуйста, поделитесь этим постом, если вы сочтете его полезным. Большое спасибо за чтение!
Как исправить iPhone Wi-Fi не подключается
Если у вас возникают проблемы с Wi-Fi на вашем iPhone, вы не единственный. Многие владельцы iPhone жаловались и до сих пор жалуются, что их «iPhone и iPad не подключаются к Wi-Fi», например, не могут подключиться к какой-либо сети или определенной сети.
Некоторые пользователи успешно подключаются, но соединение продолжает прерываться.Кроме того, иногда соединение может быть довольно медленным. Здесь мы собираемся перечислить решения для всех проблем iPhone с Wi-Fi, включая Wi-Fi, выделенный серым цветом, и отсутствие подключения после обновления iOS.
См. Также: Как починить iPhone не заряжается
Люди жаловались на нестабильное соединение Wi-Fi или на то, что они вообще не могли подключиться к сети Wi-Fi. Если вы столкнулись с одной из этих проблем, прежде чем заменить маршрутизатор или отнести устройство в магазин Apple в качестве окончательного решения, вы можете сначала попробовать несколько вещей.
См. Также: iMessage не работает / ожидает активации iMessage
Решения для проблем с Wi-Fi на iPhone / iPad
Что вызывает проблемы с Wi-Fi на iPhone или iPad?
Проблемы с подключением Wi-Fi могут быть вызваны множеством разных факторов. Есть несколько простых из них, например, включенный режим полета или тот факт, что ваш iPhone / iPad находится слишком далеко от маршрутизатора. Иногда сигнал может быть плохим, поэтому ваше соединение может быть медленным.Ошибка программного обеспечения также может быть одной из причин, как и проблемы с сетевыми устройствами (модемом и маршрутизатором) или антенной iPhone.
Выключите и снова включите Wi-Fi
Если ваш iPhone не подключается к сети Wi-Fi или если он подключается, но соединение разрывается, начните с некоторых простых вещей. Если вы еще не пробовали — выключите и снова включите Wi-Fi. Вы можете провести от нижнего края экрана и открыть центр управления. Нажмите на значок Wi-Fi, чтобы выключить его.Подождите пару секунд и снова коснитесь значка, чтобы снова включить Wi-Fi.
Другой способ выключить / включить Wi-Fi — через настройки iPhone. Перейдите в «Настройки»> «Wi-Fi» и установите переключатель рядом с «Wi-Fi».
Выключить Bluetooth
Bluetooth может быть одной из причин, по которой ваш iPhone не будет оставаться подключенным к сети Wi-Fi или вообще не подключится, потому что Bluetooth может создавать помехи для подключений Wi-Fi. Вот почему вы должны выключить его, чтобы посмотреть, будет ли это иметь значение.Вы можете провести пальцем вверх от нижнего края экрана и нажать на значок Bluetooth, или вы можете перейти в «Настройки»> «Общие» и выключить его.
Переключить режим полета
Когда мы обсуждали некоторые причины, по которым ваш iPhone или iPad не подключается к Wi-Fi, мы упомянули режим полета. Если он включен, устройство не подключается к сети. Как только вы его выключите, проблема решится.
Переключение режима полета может быть довольно эффективным и может помочь вам решить проблему.Зайдите в Настройки и включите режим полета. Подождите 30 секунд и снова выключите. Попробуйте снова подключиться к сети Wi-Fi.
Переключить помощник Wi-Fi
Если вы установили iOS 9 или новее, вы, вероятно, знакомы с поддержкой Wi-Fi. Благодаря этой функции у вас всегда будет стабильное интернет-соединение. Если ваше соединение Wi-Fi слабое и медленное, Wi-Fi Assist автоматически переключится на сотовую связь. Переключение Wi-Fi Assist решило многие проблемы iPhone с Wi-Fi, поэтому вам стоит попробовать.Для этого перейдите в «Настройки»> «Сотовая связь», прокрутите вниз, включите функцию и снова выключите ее.
Перезагрузите iPhone или iPad
Перезагрузка может быть очень эффективным решением, если ваш iPhone / iPad не может подключиться к сети Wi-Fi, или если вы установили соединение, но оно медленное или продолжает прерываться.
- Нажмите и удерживайте кнопку сна / пробуждения
- Перетащите «Сдвиньте, чтобы выключить», чтобы выключить iPhone.
- Когда ваше устройство выключено, нажмите и удерживайте кнопку сна / пробуждения, чтобы снова включить его.
www.iphonehacks.com
Перезагрузите модем и маршрутизатор
Если ваш iPhone или iPad не может подключиться к Wi-Fi дома, но успешно подключается к другим сетям, рекомендуется перезагрузить модем и маршрутизатор. Отключите их, подождите примерно 30 секунд, а затем снова подключите. Подождите минуту или две и попробуйте снова подключиться к Wi-Fi.
youtube.com
Мы видели много комментариев, в которых говорилось: «Мой iPhone не подключается к Wi-Fi дома, а подключается везде».Если у вас такая же проблема, просто перезагрузите сетевые устройства и, надеюсь, все заработает как шарм.
Отключить службы определения местоположения для сетей Wi-Fi
Многие пользователи сказали, что отключение служб определения местоположения для сетей Wi-Fi решило проблему. Вот что вам нужно сделать:
- Перейдите в «Настройки» и нажмите «Конфиденциальность».
- Затем нажмите «Службы геолокации»
- Tap System Services
- Отключить сеть Wi-Fi
Забудьте о сети Wi-Fi
По-прежнему возникают проблемы? Затем следующий шаг — забыть о сети Wi-Fi и подключиться снова.Выполните следующие действия:
- Перейти в настройки
- Tap Wi-Fi
- Затем нажмите кнопку информации (i), расположенную рядом с сетью, которую вы хотите забыть
- Tap Забыть эту сеть
- Нажмите «Забыть», чтобы подтвердить свое действие.
Когда вы забудете сеть, вернитесь к Wi-Fi, выберите сеть и введите пароль.
Было множество жалоб от владельцев iPhone, которые заявили, что iPhone не подключается к некоторым сетям Wi-Fi или iPhone 6 не может подключаться к домашнему Wi-Fi, и именно так многие пользователи решили проблему.
Обновление прошивки роутера
Если ваш iPhone не подключается к домашней сети Wi-Fi, возможно, обновление прошивки маршрутизатора решит проблему. Первое, что вам нужно сделать, это узнать модель и номер версии вашего роутера. Вы можете найти эту информацию на коробке устройства или в инструкции. Кроме того, модель и номер версии обычно находятся на самом маршрутизаторе, на его задней или нижней стороне. Перейдите на официальный сайт производителя и найдите раздел «Скачать».Найдите свой маршрутизатор, загрузите и установите прошивку. Если вы не знаете, как это сделать, вы найдете руководство на сайте производителя.
источник: d-link
Изменить настройки DNS
Вы можете решить проблему, изменив настройки DNS. Вы можете использовать либо Google DNS (8.8.8.8 или 8.8.4.4, либо оба, но не забудьте разделить их запятыми) или Open DNS (208.67.220.123 или 208.67.222.123). Вот как это сделать:
- Зайдите в «Настройки» и нажмите Wi-Fi .
- Найдите свою сеть и нажмите кнопку информации (i) рядом с сетью
- Вы увидите DNS, нажмите на числа
- Появится клавиатура, и как только она введет новый адрес DNS.
Сбросить настройки сети
Если вы пробовали вышеупомянутые решения, но ваш iPhone или iPad не остается подключенным к сети Wi-Fi или вообще не подключается, выбор этого варианта может помочь. Это приведет к сбросу всех параметров сетевого подключения — настроек Wi-Fi и сотовой сети, сохраненных сетей и паролей, а также настроек VPN и APN.
- Перейдите к настройкам
- Tap General
- Далее нажмите «Сбросить»
- Нажмите Сбросить настройки сети
- Введите код доступа, если спросят
- Нажмите «Сбросить настройки сети», чтобы подтвердить свое действие.
Обновить программное обеспечение
Ошибка программного обеспечения может вызывать различные проблемы, включая различные проблемы с Wi-Fi. Вот почему вам нужно убедиться, что вы установили последнюю версию. Если нет, сделайте это сейчас. Вы можете обновить программное обеспечение по беспроводной сети, но это может быть сложно, если ваше соединение медленное или постоянно разрывается. Если ваш iPhone вообще не может подключиться к сети Wi-Fi, об этой опции не может быть и речи, и в этом случае вы можете обновить программное обеспечение с помощью iTunes (следующее решение, описанное ниже).Если вы можете подключиться к определенной сети Wi-Fi, например, в офисе или в кафе, и если соединение хорошее, выполните следующие действия:
- Перейти в настройки
- Tap General
- Обновление программного обеспечения Tap
- Нажмите «Загрузить и установить».
Если вы ранее загрузили последнюю версию iOS и не установили ее, перейдите в «Настройки»> «Основные»> «Обновление программного обеспечения» и нажмите «Установить сейчас».
Обновите программное обеспечение с помощью iTunes
Если вы не можете обновить программное обеспечение по беспроводной сети, вы можете сделать это с помощью iTunes.Во-первых, убедитесь, что у вас установлена последняя версия iTunes. Выполните следующие действия:
- Подключите iPhone к компьютеру
- Запустите iTunes
- Выберите свой iPhone
- Затем нажмите Сводка
- Нажмите Проверить наличие обновлений
- Если доступна новая версия iOS, нажмите «Загрузить и установить» или нажмите «Обновить».
Восстановите заводские настройки iPhone с помощью iTunes
Большинство пользователей смогли решить проблемы с Wi-Fi с помощью одного из перечисленных выше решений.Но, если вы перепробовали их все и по-прежнему испытываете проблемы при подключении к сети Wi-Fi, возможно, пришло время начать все сначала. Вы можете восстановить заводские настройки iPhone с помощью iTunes. Все, что вы сохранили на своем устройстве (приложения, файлы и настройки, которые вы настроили в соответствии с вашими потребностями), будет удалено. Не забудьте сделать резервную копию своих данных!
Чтобы восстановить заводские настройки iPhone:
- Установите последнюю версию программного обеспечения iTunes
- Откройте iTunes
- Подключите iPhone к компьютеру
- Выберите свой iPhone
- На панели «Сводка» найдите параметр «Восстановить iPhone» и щелкните его.
- Нажмите «Восстановить», чтобы подтвердить действие.
- Как только вы это сделаете, iTunes сотрет данные с вашего iPhone и установит последнюю версию программного обеспечения iOS.
- Когда это будет завершено, ваш iPhone перезагрузится.
- Следуйте инструкциям на экране, чтобы настроить iPhone как новый.
Продлить договор аренды
С помощью этой опции вы получите новый IP-адрес от своего маршрутизатора и, надеюсь, вы сможете подключиться к сети Wi-Fi, и соединение больше не будет прерываться. Для этого перейдите в «Настройки»> «Wi-Fi», найдите свою сеть Wi-Fi, а затем нажмите на (i) рядом с сетью. Нажмите Продлить аренду.
Часто задаваемые вопросы
iPhone WiFi не включается серым цветом
Некоторые пользователи сообщали о проблеме, говоря: «Wi-Fi на iPhone не включается серым цветом».Если Wi-Fi неактивен, вы можете сделать несколько вещей:
Как сообщает Ifixit
Это что-то связано с термическим шоком .
Advanced Solutions / временно:
«Поместите телефон в холодильник на 15 минут или под лампу на 30 минут»
«Осторожно нагрейте iPhone с помощью фена над динамиком / фронтальной камерой. Чтобы не повредить экран или аккумулятор, поместите его на расстоянии 7–10 дюймов от телефона.После того, как вы увидите предупреждение о температуре, немедленно поместите iPhone в морозильную камеру на 10–20 минут ».
Простое решение:
- Включение / выключение режима полета.
- Перезагрузите iPhone. Нажмите и удерживайте кнопку сна / пробуждения, перетащите ползунок и выключите телефон. Нажмите и удерживайте кнопку сна / пробуждения, чтобы снова включить телефон.
- Сбросить настройки сети. Выберите «Настройки»> «Основные»> «Сброс» и нажмите «Сбросить настройки сети».
- Обновите программное обеспечение iOS.
- Сбросить все настройки. Выберите «Настройки»> «Основные»> «Сброс» и нажмите «Сбросить все настройки».
- Восстановите заводские настройки iPhone с помощью iTunes.
iPhone не подключается к Wi-Fi неверный пароль
Если ваш iPhone не может подключиться к сети Wi-Fi из-за неправильного пароля, вот решения:
- Если вы впервые подключаетесь к сети Wi-Fi, убедитесь, что вы правильно ввели пароль.
- Включение / выключение режима полета.
- Перезагрузите iPhone. Нажмите и удерживайте кнопку сна / пробуждения, а затем сдвиньте, чтобы выключить питание. Когда ваше устройство выключится, нажмите и удерживайте кнопку сна / пробуждения, чтобы снова включить его.
- Перезагрузите маршрутизатор.
- Сбросить настройки сети. Для этого перейдите в «Настройки»> «Основные»> «Сброс»> «Сбросить настройки сети». Коснитесь Сбросить настройки сети.
- Обновление iOS.
- Измените пароль Wi-Fi.
- Восстановите заводские настройки iPhone с помощью iTunes.
Проблемы с Wi-Fi на iPhone после обновления iOS
Мы всегда говорим, что очень важно установить последнюю версию iOS, потому что она содержит исправления ошибок, повышает безопасность вашего устройства и часто вводит некоторые новые функции.Однако некоторые проблемы, в том числе с Wi-Fi, могут возникнуть сразу после обновления. Иногда все, что вам нужно сделать, это немного подождать и дать устройству успокоиться после обновления или попробовать следующие решения:
- Переключить Wi-Fi.
- Включение / выключение режима полета.
- Выключите Bluetooth.
- Забудьте о сети и присоединитесь снова.
- Перезагрузите iPhone и маршрутизатор.
- Сбросить настройки сети. Перейдите в «Настройки»> «Основные»> «Сброс»> «Сбросить настройки сети».Коснитесь Сбросить настройки сети.
- Сбросить все настройки. Выберите «Настройки»> «Основные»> «Сброс»> «Сбросить все настройки».
- Восстановите заводские настройки iPhone с помощью iTunes.
См. Также: Проблемы и решения Mac Wifi
Эти проблемы / решения обнаружены и эффективны на iPhone 4, iPhone 4s, iPhone 5, iPhone 5s, iPhone 5c, iPhone 6, iPhone 6 Plus, iPhone 6s, iPhone 6s Plus, iPhone SE, iPhone 7 и iPhone 7 Plus, iPhone. 8, iPhone 8 Plus и iPhone X.
Мы перечислили решения для различных проблем iPhone с Wi-Fi, но ваше устройство не подключается к сети Wi-Fi, соединение медленное или постоянно пропадает, обратитесь в Apple или посетите Genius Bar в одном из ближайших магазинов Apple. .
iPhone не подключается к Wi-Fi? Как исправить?
Значок Wi-Fi исчез с экрана (вместо него появился значок 3G / 4G)? Когда ваш iPhone не подключается к Wi-Fi, это может быть неприятной ситуацией, особенно если у вас ограниченный объем мобильных данных!
Это распространенная проблема, о которой сообщают пользователи Apple, особенно если вы только что обновили программное обеспечение iOS.Но не паникуйте. Мы поможем настроить ваш Wi-Fi в кратчайшие сроки.
Ниже приведено руководство с некоторыми полезными советами и приемами, которые вы можете использовать, когда ваш iPhone не подключается к Wi-Fi. И если это не решит проблему, принесите свой телефон в один из наших магазинов, чтобы наша команда могла его посмотреть!
Почему мой iPhone не подключается к Wi-Fi?
iPhone могут запомнить каждый Wi-Fi, к которому вы когда-либо были подключены. Ваше устройство должно автоматически переподключиться после того, как выйдете из дома и вернетесь домой.Таким образом, мы можем понять разочарование, когда ваш iPhone забывает Wi-Fi и постоянно ищет сеть, в результате чего вы не можете получить доступ к Интернету для повседневного использования и развлечения! Проблема, с которой могут столкнуться некоторые пользователи Apple, заключается в том, что символ WiFi становится серым . В наших советах перечислены способы решения этой проблемы, если она связана с программным обеспечением. Если вы не можете вернуть символ Wi-Fi к синему фону, это может быть проблема с оборудованием.
Может быть ряд причин, по которым ваш iPhone не подключается к Wi-Fi, и это руководство поможет вам решить эти проблемы:
- Многие пользователи сообщают, что не могут подключиться к Wi-Fi после обновления iOS.
- Случайное изменение настроек также может повлиять на настройки Wi-Fi iPhone.
- Возможно, проблема с вашим беспроводным маршрутизатором — ваш iPhone может подключаться ко всем сетям Wi-Fi, кроме домашней.
- Антенна Wi-Fi в вашем iPhone может быть сломана, и вам придется ее заменить.
- Серый символ Wi-Fi на вашем iPhone.
- Wi-Fi постоянно отключается.
Как исправить то, что iphone не подключается к Wi-Fi?
Обычная проблема, о которой сообщают пользователи Apple, заключается в том, что их iPhone постоянно отключается от Wi-Fi.Это может быть неприятной проблемой, особенно если вы просматриваете любимое шоу и ваш Wi-Fi полностью отключается. Но это может быть просто плохое соединение или проблема с вашим WiFi-роутером. Поэтому, прежде чем паниковать, убедитесь, что ваш роутер полностью функционирует, и проверьте надежность соединения. Ниже мы собрали несколько советов о том, как восстановить работу вашего устройства и подключить его к Wi-Fi.
Ниже мы перечислили несколько способов устранения неполадок, связанных с неработающим Wi-Fi на iPhone.
Перезагрузите маршрутизатор Wi-Fi
Как и в случае с iPhone, маршрутизаторы Wi-Fi также могут иметь недостатки программного обеспечения.Если вы еще не пробовали это сделать, включите и выключите маршрутизатор Wi-Fi. Просто отсоедините шнур питания, подождите пару секунд, затем подключите его снова. Как только это будет сделано, попробуйте повторно подключить iPhone к Wi-Fi. Убедитесь, что роутер подключен к Интернету! Если это не сработает, возможно, пришло время позвонить провайдеру сети.Если это не помогло, выйдите в общественное место и попробуйте использовать iPhone для подключения к другим точкам доступа Wi-Fi. Если вам удается удерживать соединение, это не проблема аппаратного или программного обеспечения, а может быть проблема с Wi-Fi, который вы используете в настоящее время.
Если это не помогло, попробуйте другие наши советы!
Перезагрузите iPhone
Возможно, вашему iPhone просто нужна быстрая перезагрузка! Перезагрузка устройства помогает сбросить все подключения, и это работает в большинстве случаев. Удерживайте кнопку питания до тех пор, пока не увидите знак Apple, сдвиньте и затем используйте тот же процесс для включения.
Когда ваше устройство снова включится: Перейдите в «Настройки»> «Wi-Fi»> «Включите и выключите Wi-Fi»> «Выберите сеть»> «Забыть эту сеть»> «Повторно подключиться»> «Введите пароль» .Надеюсь, это должно было решить проблему с Wi-Fi. Если Wi-Fi на вашем iPhone по-прежнему не работает, продолжайте читать наше руководство!
Сбросить все настройки
Во-первых, убедитесь, что на вашем iPhone не установлен режим полета . Чтобы проверить это, сдвиньте панель управления вверх и проверьте, горит ли символ самолета оранжевым цветом.
При восстановлении вашего устройства также хорошо убедиться, что последняя версия iOS была обновлена . Выберите Настройки> Общие> Обновление программного обеспечения .Это может быть еще один сбой в работе Wi-Fi, если на вашем устройстве установлено старое программное обеспечение. Перед обновлением iOS убедитесь, что все ваши данные зарезервированы! После обновления iOS перезагрузите устройство — надеюсь, это решит проблему.
Вы также можете обновить iOS, подключив iPhone к ноутбуку и открыв iTunes — это также сохранит ваши данные на вашем компьютере!
Если это не помогло, попробуйте Сбросить настройки сети iPhone .Выберите Настройки> Общие> Сброс> Сбросить настройки сети . Это сотрет все данные, которые были сохранены на вашем iPhone, то есть он забудет все сети Wi-Fi и пароли, которые были автоматически сохранены.
Попробуйте отключить службы определения местоположения для сетевых подключений Wi-Fi :. Для этого перейдите в настройки > Конфиденциальность> Службы геолокации> выключите .
Наконец, попробуйте выключить Bluetooth. Это можно сделать в Настройки> Bluetooth> Сдвинуть, чтобы выключить эту функцию. Еще один простой способ — сдвинуть центр управления вверх и нажать на символ.
Если описанное выше не работает, вы, вероятно, можете попробовать сбросить до заводских настроек , выбрав «Настройки»> «Основные»> «Сброс»> «Стереть все содержимое и настройки». Прежде чем вы попытаетесь это сделать, убедитесь, что вы сделали резервную копию, так как при этом стирается все содержимое, включая настройки вашего устройства.
WiFi неактивен?Серый символ Wi-Fi на вашем iPhone может указывать на возможную проблему с оборудованием, что означает, что вашему устройству может потребоваться ремонт материнской платы, поскольку чип WiFi является компонентом на основной плате.Возможные причины того, что Wi-Fi неактивен, заключается в том, что, возможно, внутрь вашего устройства попала грязь, мусор или повреждение жидкостью может вызвать короткое замыкание этого компонента.
Это может повлиять на все модели iPhone с разъемом для наушников. На iPhone 4, 5 и 6 (включая модели S) антенна WiFi расположена прямо под разъемом для наушников. Хотя это все еще может повлиять на 7, 8 и X, поскольку WiFi все еще подключен к основной плате.
Чтобы очистить разъем для наушников iPhone 4, 5 и 6 (включая S) от грязи или мусора, аккуратно удалите его пинцетом, пока он не очистится, затем возьмите баллончик со сжатым воздухом и продуйте его прямо в разъем для наушников.Таким же образом очистите док-станцию для зарядки.
Для iPhone 7, 8 и X без разъема для наушников очистите док-станцию для зарядки, используя тот же процесс, который описан выше. Также индикатор в нижней части зарядной док-станции и на лотке для SIM-карты укажет, повреждено ли ваше устройство водой.
Белая точка расположена в нижней части разъема для наушников, а также на лотке для SIM-карты. Если он стал красным, это означает, что ваше устройство повреждено водой, и это может быть причиной того, что символ Wi-Fi теперь неактивен.
Прежде чем диагностировать эту проблему как связанную с оборудованием, попробуйте все наши советы, приведенные ниже, так как это может помочь восстановить подключение Wi-Fi, если это проблема программного обеспечения.
iPhone не подключается к Wi-Fi — может быть проблема с оборудованием?
Если вы испробовали все советы, перечисленные выше, и ваше устройство не показывает никаких признаков того, что оно будет снова подключено к Wi-Fi в ближайшее время — это будет проблема с оборудованием. Мы предлагаем зарезервировать ваше устройство для диагностики. Это выявит корень проблемы и подтвердит необходимость ремонта.Мы предлагаем ремонт материнской платы для решения этой проблемы, если это необходимо, и мы можем помочь вам снова подключить ваше устройство к Wi-Fi.
Перед тем, как посетить нашу команду, убедитесь, что у вас все еще действует гарантия Apple. Они могут решить эту проблему для вас бесплатно, если это проблема программного обеспечения, если причиной проблемы является оборудование, это может потребовать дополнительных затрат.
Наши технические специалисты в магазине обучены всем аспектам ремонта оборудования iPhone, поэтому будьте уверены, если вы посетите нашу команду, мы позаботимся о том, чтобы вы покинули магазин с устройством, готовым к подключению к Wi-Fi.
В iSmash очень важно выполнить iPhone высочайшего качества, отремонтировать iPhone с высокой эффективностью и предложить нашим клиентам справедливую цену. Если наша команда не может выяснить настоящую причину проблемы с Wi-Fi во время первоначальной проверки вашего устройства, мы рекомендуем сделать заказ на вашем iPhone для диагностики проблем с сигналом. Это стандартная плата в размере 20 фунтов стерлингов, и процесс может занять до 48 часов. Это определит причины проблем, с которыми вы столкнулись, и наша команда затем процитирует вам стоимость ремонта, как только он будет завершен.
Если проблему с сигналом можно решить заменой Wi-Fi / сигнальной антенны — проверьте наши цены ниже на стоимость ремонта:- iPhone 4 / 4s- 29,99 фунтов стерлингов
- iPhone 5 / 5s / SE- 29,99 фунтов стерлингов
- iPhone 6/6 Plus — 39,99 фунтов стерлингов
- iPhone 6s / Plus / 7 / Plus- 49,99 фунтов стерлингов
- iPhone 8/8 Plus / X- 59,99 фунтов стерлингов
Что делать, если ваш iPhone не подключается к Wi-Fi
Что ж, хорошая новость в том, что если вы читаете это на своем устройстве, вам удалось получить подключение к Интернету с где-нибудь, даже если это не ваш iPhone.К сожалению, у многих пользователей iPhone возникают проблемы с подключением iPhone к подключению Wi-Fi после обновления до iOS 7. Самое смешное, что у других возникают проблемы с подключением. после пропуска обновления iOS!
Если у вас iPhone не подключается к Wi-Fi, а кнопка Wi-Fi в настройках отображается серым цветом и не отвечает, ваша проблема может быть в перегретом чипе Wi-Fi.
Есть несколько советов и приемов, которые вы можете попробовать, чтобы ваш iPhone подключился к Wi-Fi.Однако перед тем, как начать продвигаясь вниз по списку, проверьте, не подключаются ли другие устройства. Таким образом вы можете определить, возникла проблема с вашим маршрутизатором Wi-Fi.
( Если проблема в роутере, попробуйте выключить его вместе с iPhone на 30 секунд. Затем включите их оба. снова включите и посмотрите, подключается ли телефон к Wi-Fi. Если нет, читайте дальше! )
Вот список основных советов Enigma, начиная от довольно простых и заканчивая более сложными исправлениями Wi-Fi на iPhone.После на каждом шаге попробуйте снова подключить телефон. Если он по-прежнему не подключается к Wi-Fi, переходите к следующему шагу.
Перезагрузите iPhone
Удерживайте кнопку сна / пробуждения в верхней части телефона, пока не увидите опцию, чтобы выключить питание. Теперь перетащите ползунок, чтобы выключить.
Авиарежим выключен.
Зайдите в настройки, убедитесь, что авиарежим выключен. Если это не помогло, рекомендуем вам сделайте резервную копию ваших данных iTunes, прежде чем идти дальше, на всякий случай.
Забудьте о сети
Перейдите в «Настройки», «Основные», «Wi-Fi», выберите свой Wi-Fi и выберите «Забыть эту сеть». Теперь попробуйте найти Wi-Fi подключение снова с нуля.
Сбросить iPhone
Удерживайте нажатой кнопку «Режим сна / Пробуждение» и кнопку «Домой» около 10 секунд или до тех пор, пока не появится логотип Apple. появляться.
Обновление программного обеспечения iOS
Проверьте, обновили ли вы свой iPhone до последней версии программного обеспечения. Зайдите в Настройки, Общие и выберите Обновление программного обеспечения.На этом этапе, если ваш iPhone по-прежнему не подключается к Wi-Fi, вы, должно быть, сильно разочарованы. Возможно, это будет Помогите узнать, что мы все болеем за вас. Продолжать!
Сброс настроек сети
Зайдите в «Настройки» и убедитесь, что авиарежим выключен. Затем откройте Общие, Сброс и выберите Сбросить сеть. Настройки. (Важно знать, что iPhone теперь удалит все сохраненные пароли Wi-Fi, соединение Bluetooth записи, настройки VPN и APN).
Сбросить все настройки
Перейдите в «Настройки», «Общие», «Сброс» и выберите «Сбросить все настройки».(Обратите внимание, что если вы сбросите все настройки на своем iPhone, вы не потеряете ни одного приложения, но его настройки будут удалены).
ДИКАЯ КАРТА
Не повезло? Вы можете попробовать этот последний совет, но имейте в виду, что это … дикая карта. Почему это Wild Card? Потому что включает в себя преднамеренный нагрев вашего iPhone и последующее засовывание его в морозильную камеру!
Этот совет сработал для многих пользователей iPhone, у которых возникли проблемы с подключением iPhone к Wi-Fi. Однако другие заблудились избегайте этого метода, опасаясь повредить внутренние компоненты iPhone.Выбор полностью за вами, если вы рискуете продолжить:
Сушка феном? Заморозить
Проведите феном по iPhone примерно на минуту или до тех пор, пока не появится сообщение о том, что iPhone перегрелся. Затем выключите телефон, положите в пакет для заморозки и оставьте в морозильной камере примерно на 10 минут. * Обратите внимание на это есть вероятность, что этот метод может привести к повреждению вашего телефона.
Если ваш iPhone по-прежнему не подключается к Wi-Fi, обратитесь в Apple. Службы поддержки напрямую и посмотрите, что они могут сделать.
Эти советы вам помогли? У вас есть еще какие-нибудь советы? Пожалуйста, дайте нам знать ниже.
Мой iPhone 8 не подключается к Wi-Fi! Вот настоящее решение.
Дэвид Линч2 СЕНТЯБРЯ 2017 г.
Ваш iPhone 8 не подключается к Wi-Fi, и вы не можете понять, почему. Wi-Fi подключает ваш iPhone к Интернету и позволяет просматривать веб-страницы и использовать приложения, не теряя тарифный план. В этой статье я объясню, почему ваш iPhone 8 не подключается к Wi-Fi, и покажу, как исправить эту проблему.
Как исправить iPhone 8, не подключающийся к Wi-Fi
Всего 8 шагов 1.Перезагрузите iPhone
Перезагрузка iPhone иногда может исправить незначительные программные сбои и ошибки.
Как перезагрузить iPhone?
- Нажмите и удерживайте кнопку питания (кнопка сна / пробуждения) на вашем iPhone, пока на дисплее не появится слайдер для выключения питания.
- Проведите по красному значку питания слева направо, чтобы выключить iPhone.
- Подождите около 30 секунд, затем снова нажмите и удерживайте кнопку питания, пока не увидите логотип Apple в центре дисплея.
Если кнопка питания сломана (вариант 1)
- Откройте приложение «Настройки» на своем iPhone.
- Tap General .
- Прокрутите вниз и коснитесь Завершение работы .
- Проведите по красному значку питания слева направо.
- Подключите iPhone к источнику питания с помощью кабеля Lightning, чтобы снова включить его.
Если кнопка питания сломана (вариант 2)
- Посмотрите наше видео на YouTube или следуйте инструкциям ниже!
- Откройте приложение Настройки .
- Tap General .
- Нажмите Специальные возможности .
- Коснитесь AssistiveTouch .
- Включите переключатель рядом с AssistiveTouch.
- Коснитесь кнопки AssistiveTouch, когда она появится на дисплее.
- Tap Устройство .
- Нажмите Подробнее .
- Нажмите Перезагрузите .
- Коснитесь Перезагрузите еще раз, когда появится подтверждающее уведомление.
Применимо к: iPhone 5, iPhone 5S, iPhone 5C, iPhone 6, iPhone 6 Plus, iPhone 6S, iPhone 6S Plus, iPhone SE, iPhone 7, iPhone 7 Plus, iPhone 8, iPhone 8 Plus, iPhone X, iPhone XS, iPhone XS Max, iPhone XR, iPhone 11, iPhone 11 Pro, iPhone 11 Pro Max, iPhone SE 2
Посмотреть больше 2.Попробуйте подключиться к другой сети Wi-Fi
Попытка подключиться к другой сети Wi-Fi поможет нам определить, не будет ли ваш iPhone подключаться к Wi-Fi из-за беспроводного маршрутизатора или самого iPhone.
Во многих случаях ваш iPhone может быть в полном порядке, но ваша беспроводная связь будет испытывать проблемы с подключением.
- Попробуйте подключить iPhone к сети Wi-Fi, отличной от домашней.
- Если ваш iPhone подключается к другой сети Wi-Fi, значит, вы определили, что проблема связана с настройкой Wi-Fi в вашем доме.
- Если ваш iPhone не подключается к каким-либо сетям Wi-Fi, проблема, скорее всего, вызвана вашим iPhone.
Применимо к: iPhone 5, iPhone 5S, iPhone 5C, iPhone 6, iPhone 6 Plus, iPhone 6S, iPhone 6S Plus, iPhone SE, iPhone 7, iPhone 7 Plus, iPhone 8, iPhone 8 Plus, iPhone X, iPhone XS, iPhone XS Max, iPhone XR, iPhone 11, iPhone 11 Pro, iPhone 11 Pro Max, iPhone SE 2
Посмотреть больше 3.Выключите и снова включите Wi-Fi
Выключение и повторное включение Wi-Fi иногда может решить незначительные технические проблемы, которые могут вызвать вашу проблему.
Как выключить и снова включить Wi-Fi?
Есть два способа выключить и снова включить Wi-Fi:
Выключите и снова включите Wi-Fi в приложении «Настройки»
- Откройте приложение Настройки .
- Нажмите Wi-Fi.
- Коснитесь переключателя рядом с Wi-Fi.
- Вы узнаете, что Wi-Fi отключен, когда переключатель серый.
- Чтобы снова включить Wi-Fi, коснитесь переключателя еще раз.
- Вы узнаете, что Wi-Fi включен, когда цвет переключателя зеленый.
Выключите и снова включите Wi-Fi в Центре управления
- Проведите по экрану снизу вверх, чтобы открыть Центр управления.
- Коснитесь значка Wi-Fi .
- Вы узнаете, что Wi-Fi отключен, когда значок станет черным внутри серого круга.
- Коснитесь значка еще раз, чтобы снова включить Wi-Fi.
- Вы узнаете, что W-Fi включен, когда значок станет белым внутри синего круга.
Применимо к: iPhone 5, iPhone 5S, iPhone 5C, iPhone 6, iPhone 6 Plus, iPhone 6S, iPhone 6S Plus, iPhone SE, iPhone 7, iPhone 7 Plus, iPhone 8, iPhone 8 Plus, iPhone X, iPhone XS, iPhone XS Max, iPhone XR, iPhone 11, iPhone 11 Pro, iPhone 11 Pro Max, iPhone SE 2
Посмотреть больше 4.Забудьте о своей сети Wi-Fi и подключитесь заново
Каждый раз, когда ваш iPhone подключается к сети Wi-Fi в первый раз, он сохраняет информацию о том, как подключиться к этой сети Wi-Fi. Однако на вашем беспроводном маршрутизаторе могут измениться вещи, о которых ваш iPhone не знает.
Если ваш iPhone не знает об изменениях, возможно, он не сможет установить чистое подключение к сети Wi-Fi. Полностью удалив сеть, мы можем компенсировать любые возможные изменения в маршрутизаторе и существенно «обновить» сетевые данные Wi-Fi на вашем iPhone.
Перед тем, как стереть сеть, убедитесь, что вы записали свой пароль Wi-Fi, потому что вам придется повторно вводить его при повторном подключении!
Как мне забыть свою сеть Wi-Fi и повторно подключиться?
- Откройте приложение Настройки .
- Коснитесь Wi-Fi.
- Нажмите на синюю букву «i» справа от сети Wi-Fi, которую вы хотите забыть.
- В верхней части экрана нажмите Забыть эту сеть.
- Нажмите Забыть при запросе Забыть сеть Wi-Fi « (имя сети) »?
- Чтобы повторно подключиться к сети Wi-Fi, нажмите на нее.
- Введите пароль, если сеть Wi-Fi защищена паролем.
Применимо к: iPhone 5, iPhone 5S, iPhone 5C, iPhone 6, iPhone 6 Plus, iPhone 6S, iPhone 6S Plus, iPhone SE, iPhone 7, iPhone 7 Plus, iPhone 8, iPhone 8 Plus, iPhone X, iPhone XS, iPhone XS Max, iPhone XR, iPhone 11, iPhone 11 Pro, iPhone 11 Pro Max, iPhone SE 2
Посмотреть больше 5.Обновите iOS на своем iPhone
Если на вашем iPhone установлена устаревшая версия iOS, вы можете столкнуться с проблемами, которые можно решить, просто обновив iOS до последней версии.
Как обновить iOS на моем iPhone?
Есть два способа обновить iOS на вашем iPhone: в приложении «Настройки» и с помощью iTunes.
Обновите iOS в приложении «Настройки»
- Откройте приложение «Настройки».
- Tap General .
- Нажмите Обновление программного обеспечения .
- Если доступно обновление, нажмите Установить сейчас .
Обновление iOS с помощью iTunes
- Подключите iPhone к компьютеру с помощью кабеля Lightning.
- Откройте iTunes.
- Нажмите кнопку «Телефон» в верхнем левом углу iTunes (см. Изображение 3).
- Нажмите Проверить наличие обновлений .
- Если доступно обновление, щелкните Загрузить и установить.
Применимо к: iPhone 5, iPhone 5S, iPhone 5C, iPhone 6, iPhone 6 Plus, iPhone 6S, iPhone 6S Plus, iPhone SE, iPhone 7, iPhone 7 Plus, iPhone 8, iPhone 8 Plus, iPhone X, iPhone XS, iPhone XS Max, iPhone XR, iPhone 11, iPhone 11 Pro, iPhone 11 Pro Max, iPhone SE 2
Посмотреть больше 6.Сброс настроек сети
Сброс сетевых настроек может дать вашему iPhone «новый старт» и позволить ему подключаться к устройствам Bluetooth или сетям Wi-Fi, которые могли быть проблематичными.
Как сбросить настройки сети?
- Откройте приложение Настройки .
- Нажмите Общие.
- Прокрутите вниз до Сброс. Сброс — последняя опция в меню «Настройки» -> «Общие».
- Нажмите Сбросить настройки сети.
- Введите свой пароль.
- Когда ваш iPhone перезагружается, сброс настроек завершается.
Применимо к: iPhone 5, iPhone 5S, iPhone 5C, iPhone 6, iPhone 6 Plus, iPhone 6S, iPhone 6S Plus, iPhone SE, iPhone 7, iPhone 7 Plus, iPhone 8, iPhone 8 Plus, iPhone X, iPhone XS, iPhone XS Max, iPhone XR, iPhone 11, iPhone 11 Pro, iPhone 11 Pro Max, iPhone SE 2
Посмотреть больше 7.DFU Восстановите свой iPhone
Восстановление DFU может исправить проблемы с программным обеспечением, полностью удалив код, который может быть причиной вашей проблемы.Код переписан, как если бы ваш iPhone был совершенно новым, поэтому проблема с программным обеспечением может быть решена.
Думайте об этом как о доме с трещинами в фундаменте. Вместо того, чтобы пытаться исправить трещины, мы строим совершенно новый фундамент.
Если можете, сделайте резервную копию вашего iPhone перед завершением восстановления DFU. Каждый раз, когда вы выполняете восстановление, оно стирает все с вашего iPhone. Однако после завершения восстановления вы восстанавливаете все данные из резервных копий обратно на свой iPhone.
Как мне восстановить мой iPhone с помощью DFU?
Посмотрите наше видео-пошаговое руководство по восстановлению DFU на YouTube или выполните следующие действия:
- С помощью кабеля Lightning подключите iPhone к USB-порту компьютера.
- Откройте iTunes , если у вас есть ПК или Mac с Mojave 10.14 или более ранней версии). Откройте Finder , если у вас Mac под управлением Catalina 10.15 или новее. Неважно, включен ваш iPhone или нет.
- На iPhone 6s или старше нажмите и удерживайте кнопку «Домой» и кнопку питания. На iPhone 7 нажмите и удерживайте кнопку power, и уменьшения громкости.
- Через 8 секунд отпустите кнопку питания, но продолжайте удерживать кнопку питания (iPhone 6s или старше) кнопку уменьшения громкости (iPhone 7) .
- Отпустите кнопку питания или кнопку уменьшения громкости , когда ваш iPhone появится в iTunes или Finder.
- Дисплей вашего iPhone будет полностью черным, если вы успешно вошли в режим DFU. Если это не так, попробуйте с самого начала.
- Восстановите свой iPhone с помощью iTunes или Finder.
Применимо к: iPhone 5, iPhone 5S, iPhone 5C, iPhone 6, iPhone 6 Plus, iPhone 6S, iPhone 6S Plus, iPhone SE, iPhone 7, iPhone 7 Plus, iPhone 8, iPhone 8 Plus, iPhone X, iPhone XS, iPhone XS Max, iPhone XR, iPhone 11, iPhone 11 Pro, iPhone 11 Pro Max, iPhone SE 2
Посмотреть больше 8.Восстановите свой iPhone с помощью Apple
Apple ремонтирует iPhone в Genius Bar в магазинах Apple Store и через свою онлайн-службу ремонта с доставкой по электронной почте. Ремонт Apple качественный, но послегарантийный ремонт может быть намного дороже сторонних решений. Если вы хотите сэкономить деньги, на вас не распространяется гарантия Apple, вы можете ознакомиться с другими нашими рекомендациями.
Как мне отремонтировать свой iPhone с помощью Apple?
Как отремонтировать ваш iPhone с помощью службы доставки почты Apple
- Посетите веб-сайт поддержки Apple, чтобы начать процесс восстановления с помощью электронной почты.
- Или позвоните по телефону 1-800-MY-APPLE (1-800-692-7753), чтобы организовать ремонт.
Как отремонтировать iPhone в Genius Bar в местном магазине Apple Store
- Посетите веб-сайт Apple, чтобы записаться на прием в Genius Bar, прежде чем идти в магазин. Магазины Apple очень загружены, и если у вас нет записи на прием, вам, возможно, придется ждать часами, или в конечном итоге вас откажут. (Примечание редактора: я бывший технический специалист Apple, и мы не преувеличиваем — пожалуйста, сделайте себе одолжение и сначала договоритесь о встрече!)
- По прибытии зайдите в Genius Bar, чтобы записаться на прием. Консультации
- Genius Bar всегда включают бесплатную диагностику. Если у вас гарантия, многие ремонтные работы могут быть выполнены на месте, но все зависит от того, какие детали есть в наличии. Если у вас нет гарантии, Genius сообщит вам стоимость ремонта.
Применимо к: iPhone 5, iPhone 5S, iPhone 5C, iPhone 6, iPhone 6 Plus, iPhone 6S, iPhone 6S Plus, iPhone SE, iPhone 7, iPhone 7 Plus, iPhone 8, iPhone 8 Plus, iPhone X, iPhone XS, iPhone XS Max, iPhone XR, iPhone 11, iPhone 11 Pro, iPhone 11 Pro Max, iPhone SE 2
Посмотреть большеWi-Fixed!
Ваш iPhone подключается к Wi-Fi, и вы снова можете просматривать веб-страницы.В следующий раз, когда ваш iPhone 8 не подключится к Wi-Fi, вы точно знаете, как решить проблему. Если у вас есть другие вопросы, не стесняйтесь оставлять их в разделе комментариев ниже. Спасибо за прочтение!
Как исправить iPhone WiFi не подключается?
Есть много проблем, с которыми мы сталкиваемся на наших телефонах, особенно на iPhone, потому что их очень сложно использовать. Когда бы мы ни говорили об устройстве iPhone, большинство из нас не любит говорить, и из-за этого многие люди не используют iPhone.Так что ненавидеть этот телефон нехорошо, потому что это потрясающий мобильный телефон, который теперь у вас в руках. IPhone — это телефон, который может быть мощнее мобильного телефона, чем любой другой телефон. Вот советы, которые решают ваши проблемы с подключением iPhone WiFi Connection, с которыми вы столкнулись, когда собираетесь подключиться к Wi-Fi, и оно не будет подключаться к Wi-Fi.
Есть несколько простых способов заставить ваш iPhone подключаться к Wi-Fi!
№1. Выключите и снова включите Wi-Fi
, если ваш iPhone не подключается к сети Wi-Fi или если он подключается, но соединение разрывается, начните с некоторых простых вещей.Если вы еще не пробовали — выключите Wi-Fi и снова включите. вы можете провести от нижнего края экрана и открыть центр управления. Нажмите на значок Wi-Fi, чтобы выключить его. Подождите пару секунд и снова нажмите значок, чтобы снова включить Wi-Fi.
Выключить и снова включить WiFi
# 2. Выключите Bluetooth
Bluetooth может быть одной из причин, по которой ваш iPhone вообще не будет подключаться, потому что Bluetooth может создавать помехи соединению Wi-Fi. Вот почему вы должны выключить его, чтобы посмотреть, повлияет ли это на уважение.Вы можете провести пальцем вверх от нижнего края экрана и нажать на значок Bluetooth, или вы можете перейти в настройки > Общие и выключить .
Отключить Bluetooth
# 3. Переключить режим полета
Когда мы обсуждали некоторые причины, по которым ваш iPhone или iPod не подключается, мы упомянули режим полета. Если он включен, то устройство не подключается к сети, и как только вы его выключите, проблема будет решена.
Также переключение режима полета может быть довольно эффективным и может помочь вам решить проблему.Зайдите в «Настройки» и включите режим полета , подождите 30 секунд и снова выключите . Попробуйте снова подключиться к сети Wi-Fi.
Переключить режим полета
# 4. Перезагрузите iPhone или iPod
Перезагрузка может быть очень эффективным решением, если ваш iPhone / iPod не может подключиться к сети Wi-Fi, или если вы установили соединение, но оно медленное или постоянно разрывается. Нажмите и удерживайте кнопку «Режим сна / Пробуждение», перетащите «Сдвиньте, чтобы выключить», чтобы выключить iPhone.После этого снова нажмите кнопку «Режим сна / Пробуждение», чтобы включить iPhone.
Перезагрузите iPhone или iPod
# 5. Перезагрузите модем и маршрутизатор
Если ваш iPhone или iPod не может подключиться к Wi-Fi дома, но успешно подключается к другим сетям, рекомендуется перезагрузить модем и маршрутизатор. Отключите их, подождите примерно 30 секунд, а затем снова подключите. Подождите минуту или две и попробуйте снова подключиться к Wi-Fi.
Перезагрузите модем и маршрутизатор
# 6.Отключить службы определения местоположения для сети Wi-Fi
Советы здесь: Многие пользователи сказали, что отключение служб определения местоположения для сетей Wi-Fi решило проблему.
- Перейдите к настройке и нажмите «Конфиденциальность».
- Далее нажмите «Службы определения местоположения».
- Tap System Services
- Наконец выключите сеть Wi-Fi.
№ 7. Забудьте о сети Wi-Fi
Все еще испытываете проблемы? Затем следующий шаг — забыть о сети Wi-Fi и снова подключиться.Следуйте шагу ниже:
- Перейти в настройки
- Tap WiFi
- и нажмите кнопку информации (i) рядом с сетью
- Нажмите, чтобы забыть эту сеть
- Нажмите назад для подтверждения вашего действия
Как только вы забудете о сети, вернитесь к WiFi, выберите сеть и введите пароль
Забудьте о сети WiFi
# 8. Изменить настройки DNS
Вы можете решить эту проблему, изменив настройки DNS. Вы можете использовать Google DNS (8.8.8.8 или 8.8.4.4). Шаг ниже:
- Зайдите в «Настройки» и нажмите WiFi .
- Найдите свою сеть и нажмите кнопку информации (i) рядом с сетью
- Видишь DNS, тапаем по цифрам
- Появится клавиатура, и как только она введет новый адрес DNS.
Изменить настройку DNS
# 9. Сбросить настройки сети
, когда вы пробовали вышеупомянутые решения, но ваш iPhone или iPod не остается подключенным к сети Wi-Fi или вообще не подключается, этот вариант может помочь.Это приведет к сбросу всех параметров сетевого подключения. Настройки Wi-Fi и сотовой связи, сохраненные сеть и пароли, а также настройки VPN и APN.
- Перейти к настройкам
- Нажмите «Общие», затем нажмите «Сброс».
- кран сбросить настройки сети
- Введите пароль, если спросят
- Нажмите «Сбросить настройки сети», чтобы подтвердить свое действие.
№ 10. Обновите программное обеспечение
Во-первых, убедитесь, что у вас установлена последняя версия, если itune установлен, выполните следующие действия:
- подключите ваш iPhone к компьютеру
- Запустите iTunes, выберите свой iPhone
- Затем нажмите Sum
- Нажмите Проверить наличие обновлений
- Если доступна новая версия iOS, нажмите «Загрузить и установить» или нажмите «Обновить».
Обновите свой iPhone
Заключение
Это все, что вы можете решить с подключением Wi-Fi, и если все еще не работает?
Единственный выбор, который вы можете сделать, — это пойти в Apple Store и записаться на прием к техническому специалисту. А это наша предыдущая статья, в которой вы можете ее просмотреть. Как перевести iPhone или iPad в режим восстановления?
iPhone не перейдет на Wi-Fi | Small Business
iPhone автоматически подключается к локальным сетям Wi-Fi, минуя сеть сотового оператора и его сборы, экономя деньги вашего бизнеса.Однако он не может подключиться только к какой-либо сети Wi-Fi; некоторые из них запрещены, а слабые сигналы мешают вам использовать другие. Если ваш iPhone не переключается на соединение Wi-Fi, возможно, вы сможете это исправить.
Настройки iPhone
Коснитесь приложения «Настройки» и убедитесь, что режим полета выключен. В режиме полета радиопередатчик телефона отключается, что повышает безопасность использования устройства во время полета. Он также отключает Wi-Fi, поэтому, если вы недавно летали, этот параметр может помешать вашему iPhone принимать беспроводные сети.Проверьте настройку «Wi-Fi»; если он выключен, включи. Если у вашего iPhone возникают проблемы с подключением к сети, попробуйте выключить и снова включить ползунок «Wi-Fi». IPhone отображает список имен локальных сетей под ползунком «Wi-Fi». Проверьте список, чтобы убедиться, что нужная сеть все еще доступна.
Сигнал Wi-Fi
Чем дальше вы находитесь от маршрутизатора Wi-Fi, тем слабее становится его сигнал; максимальная дальность составляет около 300 футов. Офисная мебель, топочные каналы и другие металлические предметы могут блокировать Wi-Fi, превращая помещения в мертвые зоны.Слабый сигнал также означает медленную скорость передачи данных и длительное время ожидания веб-страниц и электронной почты. На дисплее iPhone есть индикатор мощности Wi-Fi, отображающий уровень мощности сигнала тремя изогнутыми полосами. Если вы видите одну полосу из трех максимумов, у iPhone есть соединение Wi-Fi, но его почти нет. Подойдя ближе к роутеру, вы улучшите свой сигнал.
Проблемы с сетью
Беспроводной сигнал — это всего лишь одна часть сети; если маршрутизатор или сетевой кабель вышел из строя, у вас будет сигнал Wi-Fi, но не будет рабочего Интернета.

