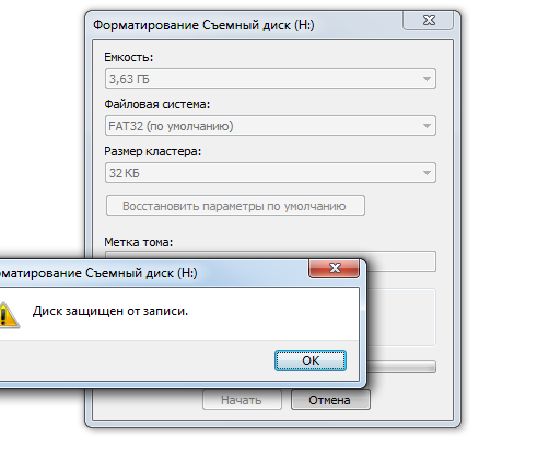Почему телефон не видит карту памяти и что с этим делать
Большинство смартфонов на Android по-прежнему оснащают слотом для карт памяти: это самый простой способ увеличить объем памяти в смартфоне. Уже давно появились облачные хранилища — более гибкий способ хранить свои данные и не переживать за то, что с ними что-то случится. Того же нельзя сказать про карты памяти: они часто ломаются или смартфон перестает попросту ее не видит. Если с их недолговечностью уже ничего не поделать, то проблему карточки, которую не видит смартфон, решить вполне реально. Так что, если ваша MicroSD не отображается в телефоне, не спешите отправляться в магазин за новой — попробуйте устранить ошибку собственными силами.
Что делать, если карта памяти не отображается в телефоне?
Содержание
- 1 Почему не отображается карта памяти
- 2 Как выбрать карту памяти
- 3 Как форматировать карту памяти на телефоне
- 4 Карта памяти вышла из строя
Почему не отображается карта памяти
Ситуация, по которой смартфон не видит карту памяти, случается достаточно часто и происходит по самым разным причинам. Это может быть сбой в работе ПО, смартфона, попадание влаги или падение устройства с большой высоты, в результате чего произошло повреждение. Возможно, произошла поломка самого накопителя. Конечно, можно сразу отправиться за новой флэшкой, но лучше попробовать кое-что сделать.
Это может быть сбой в работе ПО, смартфона, попадание влаги или падение устройства с большой высоты, в результате чего произошло повреждение. Возможно, произошла поломка самого накопителя. Конечно, можно сразу отправиться за новой флэшкой, но лучше попробовать кое-что сделать.
Почему карта памяти может не отображаться в смартфоне?
- Перезагрузите смартфон. Лучше всего отключить его на пару минут, а уже потом включать. Это самый простой способ избавиться от внутреннего сбоя Android.
- Достаньте карту памяти из смартфона и вставьте обратно. Возможно, контакты плохо прилегают друг к другу.
- Сбросьте параметры смартфона до заводских настроек.
- Попробуйте вставить свою MicroSD в другое устройство. Если оно не обнаружит карту, значит, все дело именно в ней.
Читайте также: Что такое Smart Lock на телефоне
Как выбрать карту памяти
Некоторые объемы и форматы карт памяти некорректно работают в смартфонах
Нам хочется, чтобы MicroSD стоила недорого и вмещала как можно больше данных. К сожалению, это редко совпадает с реальным положением вещей. Многие производители устанавливают ограничение на используемый объем внешних накопителей, из-за чего происходит сбой в работе.
К сожалению, это редко совпадает с реальным положением вещей. Многие производители устанавливают ограничение на используемый объем внешних накопителей, из-за чего происходит сбой в работе.
Например, когда устанавливаете карту на 512 Гб в смартфон, поддерживающий лишь 256 Гб. Также у недорогих смартфонов на Android есть ограничение на объем MicroSD, например, 64 Гб и ниже. Эту информацию можно проверить на сайте производителя.
Перед покупкой обязательно уточните, какой формат карты памяти в вашем смартфоне: microSD, SDHC или SDXC. Они отличаются между собой скоростью записи и, соответственно, долговечностью. Не все смартфоны работают корректно с разными форматами.
Не забудьте подписаться на наш Яндекс.Дзен: еще больше лайфхаков по управлению смартфоном!
Как форматировать карту памяти на телефоне
Иногда помогает форматирование карты памяти. Это сотрет все данные, но вернет необходимые конфигурации файловой системы. Сделать это можно с помощью ПК или смартфона. Как это сделать с компьютера?
Сделать это можно с помощью ПК или смартфона. Как это сделать с компьютера?
Форматируйте карту памяти прямо на ПК. Обычно этот способ работает лучше остальных
- Вставьте MicroSD в картридер и установите в ПК
- После обнаружения нажмите правой кнопкой мышки на название накопителя и выберите «Форматировать».
- В появившемся окошке нажмите «Начать».
- После окончания форматирования вставьте карту в смартфон.
Форматирование можно провести и с помощью встроенных инструментов Android сразу двумя способами. Вот как это можно сделать прямо в смартфоне.
Самый просто способ форматировать MicroSD. Но и он не всегда работает
- Зайдите в Настройки, выберите «Память».
- Нажмите Форматировать SD («Очистить SD»).
Если не смогли форматировать карту памяти на смартфоне этим способом, то попробуйте сделать это с помощью Recovery Menu.
Форматировать MicroSD можно через Recovery Menu
- Выключите ваш телефон и зажмите кнопку питания и увеличения громкости.

- С помощью кнопок громкости выберите строку «wipe cache partition»
- Нажмите кнопку включения, чтобы выбрать пункт.
Теперь сброс произойдет после перезагрузки.
Чем Самсунг А отличается от М. Тут всё, что нужно знать
Карта памяти вышла из строя
Иногда карты памяти попросту выходят из строя из-за перегрева или механического повреждения. Именно из-за этого смартфон не видит флэшку. Если видимых повреждений нет, то можете попробовать почистить карту памяти: окислившиеся или загрязненные контакты могут стать причиной того, что она не отображается в телефоне.
Часто там скапливается пыль, например, если MicroSD долгое время лежала в столе без упаковки или была установлена в смартфоне. Почистить контакты можно ластиком, влажной спиртовой салфеткой или ушной палочкой.
Причиной могут быть окислившиеся контакты на карте памяти
Кроме того, всему виной могут быть поддельные карты памяти, которые продаются за копейки. Контрафакт приобретается в магазинах и содержит в себе на порядок меньше памяти, чем это заявлено на упаковке: на ПК или смартфоне вы сразу увидите, что заветных ГБ не хватает. Этот обман производится благодаря прошивке — по этой причине ваш смартфон не видит карту памяти.
Контрафакт приобретается в магазинах и содержит в себе на порядок меньше памяти, чем это заявлено на упаковке: на ПК или смартфоне вы сразу увидите, что заветных ГБ не хватает. Этот обман производится благодаря прошивке — по этой причине ваш смартфон не видит карту памяти.
А какие методы помогают вам разобраться с этой проблемой? Поделитесь с другими читателями в нашем Telegram-чате.
Canvas Go! SD Card — Поддержка
Search Kingston.com
Чтобы начать, нажмите принять ниже, чтобы открыть панель управления файлами cookie. Затем нажмите кнопку Персонализация, чтобы включить функцию чата, а затем Сохранить.
Версия вашего веб-браузера устарела. Обновите браузер для повышения удобства работы с этим веб-сайтом. https://browser-update.org/update-browser.html
Canvas Go! (SDG)
- Ресурсы
- PCN
- Видеоролики
- FAQ
- Contact Us
Warning: Formatting your flash card will erase all data files!
FORMAT ON DEVICE (i. e. Digital Camera)
e. Digital Camera)
Most devices that support flash cards (i.e. camera) will have a format utility. Before using this feature, make sure the flash card capacity and type is supported by the device. Also make sure the format (e.g., FAT32) options offered by the device are compatible with other device you might plan to pair the flash card with. To format the card, follow the Format instructions provided in the user’s manual of the device.
FORMAT ON WINDOWS PC/NOTEBOOK
Type «This PC» in the Windows search window and press Enter. Locate and highlight the drive that corresponds with the card reader containing the flash card. Then with the right mouse button, right-click the drive and select «Format» from the pop-up menu to access the format utility.
Choose the file system that is appropriate for the card size and the device you plan to pair the flash card with. Note, 2GB and below (standard capacity) should use FAT, 4GB to 32GB (High Capacity) typically use FAT32. With capacities 64GB and above (Extended Capacity), we recommend using exFAT. Once you make this selection, click Format to complete the format process.
With capacities 64GB and above (Extended Capacity), we recommend using exFAT. Once you make this selection, click Format to complete the format process.
FORMAT ON macOS PC/NOTEBOOK
If you are using a card reader connected to a macOS system, open the «Go» menu and double-click on Utilities (If you do not see Utilities, double-click on Applications and then double-click the Utilities folder). Double-click on the Disk Utility icon. On the Disk Utility Dialog box, select the flash card’s active partition. Note: There will be two listings for the card, the first one is the active partition and the second is the volume label. Click the erase tab located on the right side of the screen. Using the Volume Format drop-down, select “MS-DOS File System” from the list. Click Erase.
FAQ: KFC-012611-GEN-07
Полезна ли была эта информация?
Если на вашей карте памяти хранились важные данные, настоятельно рекомендуем использовать один из двух возможных способов восстановления данных (см.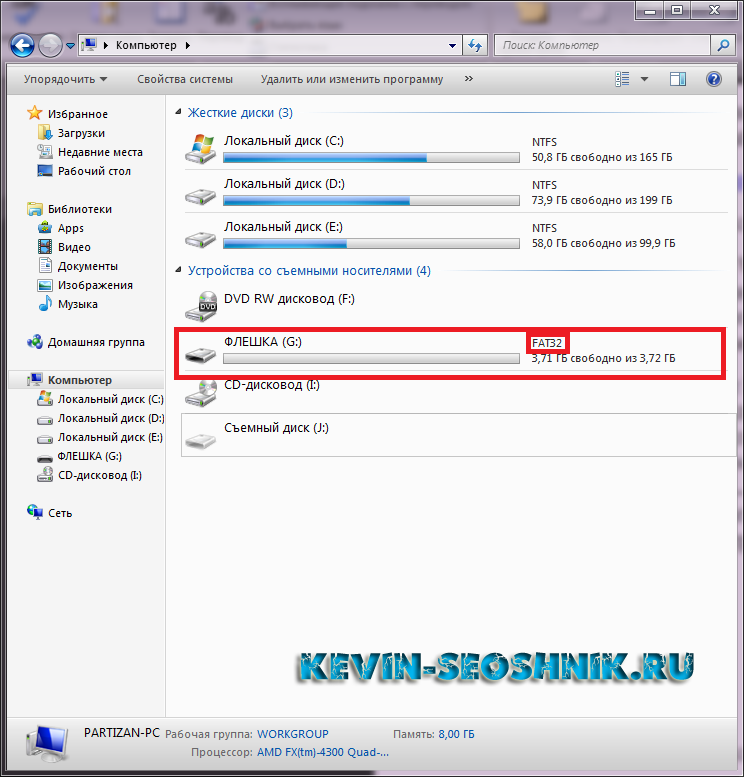
- Свяжитесь с компанией, которая специализируется на восстановлении данных, например, www.drivesavers.com и Ontrack (www.ontrack.com). Вы также можете воспользоваться Google, чтобы найти компании, где оказывают услугу восстановления данных.
- Перейдите на веб-сайт www.download.com, чтобы найти и загрузить одну из множества достаточно простых в использовании утилит для восстановления данных. Мы рекомендуем воспользоваться одной из бесплатных версий, который по функциональным возможностям почти не уступают платным версиям. Однако, чтобы воспользоваться этой возможностью, компьютер должен присвоить устройству букву диска. И даже в этом случае восстановление данных невозможно гарантировать. Если данные восстановить не удалось, то первый вариант будет лучшим решением.
FAQ: KFC-012611-GEN-08
Полезна ли была эта информация?
Только хост-устройства с поддержкой SDHC поддерживают карты памяти SDHC. Чтобы проверить наличие поддержки карт памяти SDHC на устройстве, обратитесь к Руководству пользователя для этого устройства.
Чтобы проверить наличие поддержки карт памяти SDHC на устройстве, обратитесь к Руководству пользователя для этого устройства.
Изображенный ниже рисунок используется ассоциацией SD Card Association, чтобы проиллюстрировать вопросы совместимости.
* Хост-устройства с поддержкой SDHC могут использовать карты памяти SD и SDHC.
* Хост-устройства с поддержкой SD хост могут использовать только карты памяти SD объемом 2 ГБ или меньше.
FAQ: DFC-011810-1
Полезна ли была эта информация?
Карты памяти Secure Digital, включая карты SDHC, SDXC и Micro SD, поставляются предварительно отформатированными в соответствии со стандартами для карт памяти SD. Форматирование с помощью ОС Windows, Mac или Linux не соответствует стандартам карт памяти SD и может вызвать снижение производительности.
Решение заключается в том, что следует либо выполнить форматирование карты памяти с помощью устройства, которое соответствует стандартам SDA (например, фотоаппарат или мобильный телефон), либо воспользоваться утилитой для форматирования SDA, которая расположена по адресу:
https://www. sdcard.org/downloads/formatter_4/
sdcard.org/downloads/formatter_4/
Помните, что это программное обеспечение совместимо только с указанными ниже операционными системами Windows. Это ПО нельзя запустить на компьютере Linux, поэтому предпочтительно использовать устройство, совместимое с SDA.
| Поддерживаемые операционные системы: | ||||
| SD/SDHC | SDXC | |||
| Windows | Windows 8 | Windows 8 | ||
| Windows 7 | Windows 7 | |||
| Windows Vista | Windows Vista (SP1 or later) | |||
| Windows XP | Windows XP с пакетом обновления 2 или более поздним; должно быть установлено исправление KB955704 для поддержки файловой системы exFAT. | |||
| Mac | Mac OS X (версия 10.8 MountainLion) | Mac OS X (версия 10.8 MountainLion) | ||
| Mac OS X (версия 10.7 Lion) | Mac OS X (версия 10.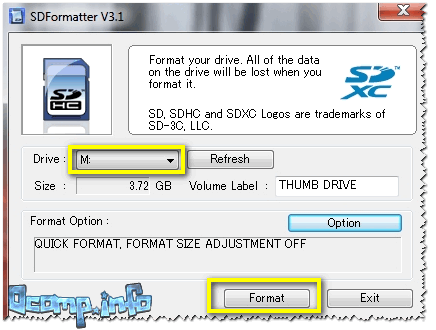 7 Lion) 7 Lion) | |||
| Mac OS X (версия 10.6 SnowLeopard) | Mac OS X (версия 10.6.5 Snow Leopard или более поздняя) с обновлением для файловой системы exFAT | |||
| Mac OS X (версия 10.5 Leopard для Intel Mac) | ||||
В разделе параметров настройки предлагаем использовать тип форматирования QUICK (Быстрое) и включить регулирование размера формата, задав значение ON (Вкл.).
FAQ: KFC-051911-SDF-01
Полезна ли была эта информация?
Большинство карт памяти SD и microSD компании Kingston предназначены для использования с потребительскими устройствами, такими как портативные камеры, сотовые телефоны, MP3-плееры, устройства GPS и т.п. В оборудовании коммерческого назначения следует использовать карты промышленного уровня. Карты памяти компании Kingston могут использоваться в оборудовании коммерческого назначения, но они не предназначены для этой области применения.
FAQ: KFC-031714-SD-01
Полезна ли была эта информация?
Многие устройства, использующие флеш-карты, распознают только файловую систему FAT32. Для устройств хранения емкостью более 32ГБ Windows по умолчанию автоматически устанавливает файловую систему exFAT. Windows не дает возможности отформатировать устройство под FAT32. При установке карты в устройство оно отображается, как неотформатированное. Рекомендуется выполнять форматирование карты в устройстве, которое использовалось с картой памяти ранее.
FAQ: KFC-070513-GEN-09
Полезна ли была эта информация?
Нет. Наша компания не поддерживает использование выпускаемых карт флэш-память в качестве загрузочных устройств, постоянно используемых дисков или любых других устройств, предназначенных для загрузки операционных систем.
FAQ: KFC-011911-GEN-01
Полезна ли была эта информация?
Это ограничение файловой системы FAT.
Чтобы передать дополнительные данные на эту карту, необходимо удалить с карты текущие данные и создать папки на карте, чтобы скопировать туда файлы.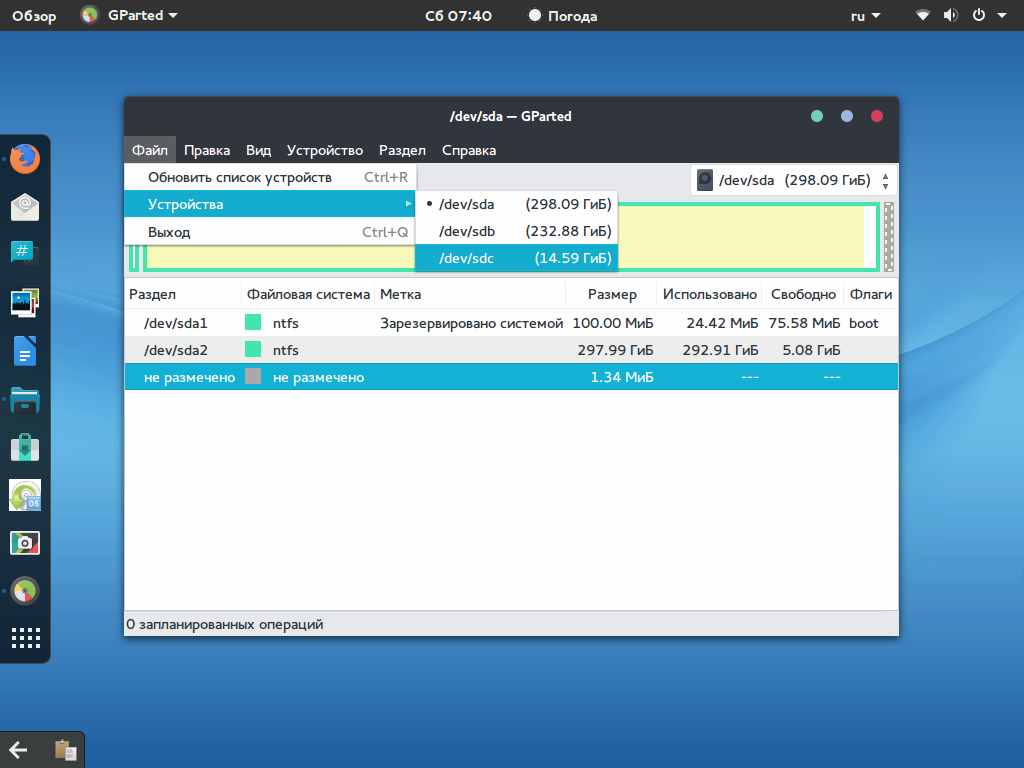
FAQ: KFC-012611-GEN-03
Полезна ли была эта информация?
Существует несовместимость между картой памяти и устройством. Это может быть связано с тем, что устройство не поддерживает емкость карты, или же карта создана на базе новых технологий, которые устройство не в состоянии использовать. В некоторых случаях, можно установить обновления для программного обеспечения устройства, чтобы считывать более современные и более вместительные карты памяти. Свяжитесь с производителем устройства или воспользуйтесь нашим веб-сайтом, чтобы увидеть список карт памяти, поддерживаемых вашим устройством.
FAQ: KFC-012711-GEN-04
Полезна ли была эта информация?
Как восстановить поврежденную SD-карту без форматирования
Если ваша SD-карта повреждена, форматирование должно быть последним выбором.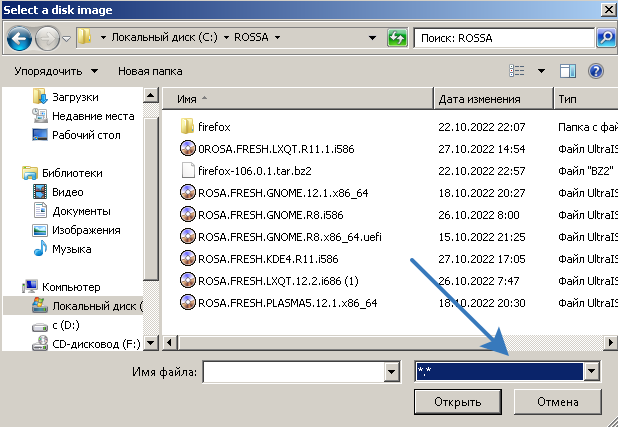 Есть и другие варианты, которые могут помочь справиться с поврежденной SD-картой и ее файлами.
Есть и другие варианты, которые могут помочь справиться с поврежденной SD-картой и ее файлами.
В этой статье вы узнаете:
- — как проверить работоспособность SD-карты
- — как исправить поврежденную SD-карту без форматирования
- — как получить данные с поврежденная карта памяти
- — советы как избежать потери данных в будущем
Вы готовы справиться с этими проблемами? Давайте читать!
Признаки того, что SD-карта поврежденаДа, ваша SD-карта неисправна, если у вас есть некоторые из следующих признаков:
- Если вы не можете открыть фотографии, видео или другие документы на SD-карте. Или они читаются неправильно или фрагментарно.
- Если вы подключили SD-карту к кардридеру, но она не читается или не распознается вашим смартфоном или компьютером. Вы можете получить сообщения: «Ошибка карты памяти» или «Карта памяти повреждена».
- Если ваша операционная система выдает ошибки чтения, например: «SD-карта недоступна.
 Файл или каталог поврежден и не может быть прочитан». или «Ошибка чтения/записи на SD-карту».
Файл или каталог поврежден и не может быть прочитан». или «Ошибка чтения/записи на SD-карту».
- Если вы не можете добавить, сохранить, удалить или скопировать какие-либо файлы на SD-карту, в то время как вы видите все содержимое SD-карты и получаете сообщение об ошибке: «защищено от записи».
- Если SD-карту необходимо отформатировать, и вы получаете сообщение «SD-карта не отформатирована, вы хотите отформатировать ее сейчас?»
- Если вы заметили какие-либо механические повреждения на SD-карте.
Только в последнем случае шансов вернуть свои данные практически нет.
Но если это логистическая ошибка, то не все потеряно. В этих случаях стоит попробовать исправить поврежденную SD-карту без форматирования. Тем более, что вариантов для этого множество.
Попробуйте другой адаптер или гаджетЭто первое, что вы должны сделать.
Возможно, вы думаете, что это ерунда, но это точно не так!
Часто ваш компьютер, смартфон или другой гаджет несовместимы с SD-картой.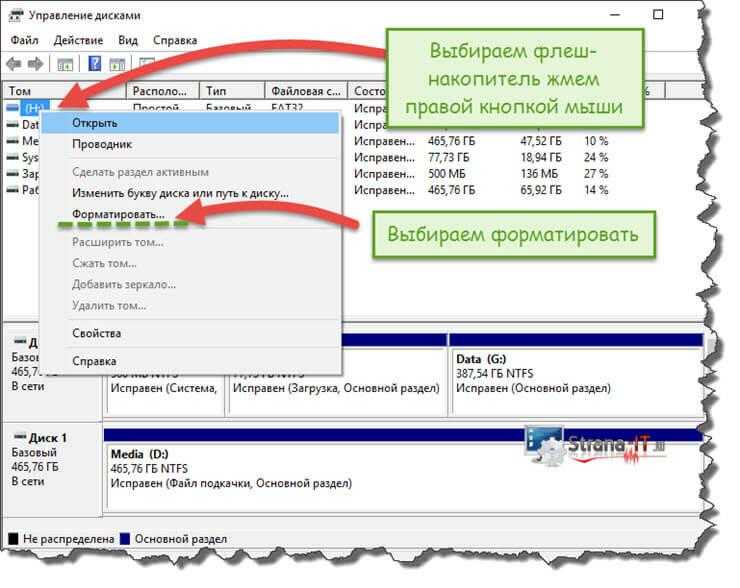
И все, что требуется для восстановления поврежденной SD-карты без форматирования, это подключить ее к другому картридеру.
Если повезет, карта должна быть распознана и прочитана компьютером.
Но если этот способ вам не помог, не расстраивайтесь.
Это только один из вариантов восстановления поврежденной SD-карты без форматирования.
Проверить SD-карту на наличие ошибокВы можете попытаться исправить логическую ошибку в меню свойств Windows.
Эта процедура не требует специальных технических навыков. Для этого вам необходимо подключить SD-карту к компьютеру, затем перейти в «Мой компьютер» и щелкнуть правой кнопкой мыши на SD-карте. Далее откройте Свойства -> Инструменты -> Проверить.
Через некоторое время сканирование завершится.
Вам необходимо безопасно извлечь SD-карту и перезагрузить компьютер. Вот и все; повторно подключите SD-карту и наслаждайтесь своими данными.
Однако этот метод не всегда помогает. Не паникуйте: это далеко не все, что можно сделать с поврежденной картой памяти.
Не паникуйте: это далеко не все, что можно сделать с поврежденной картой памяти.
Карта памяти повреждена? Восстановить его файлы
У вас все еще есть шанс исправить поврежденную SD-карту без форматирования. С такой проблемой вам поможет специальное программное обеспечение, предназначенное для этих целей. DiskInternals Uneraser — лучшее решение! Имеет удобный и простой встроенный мастер, который вернет ваши фото, видео, музыку и другие документы, даже если вы новичок в восстановлении данных.
Программное обеспечение работает со всеми версиями Windows.
Воспользуйтесь бесплатной пробной версией!
Вы можете быть уверены, что ваши файлы будут восстановлены правильно и быстро. Приобретайте лицензию на этот продукт только в том случае, если вы хотите сохранить восстановленные данные с поврежденной SD-карты. Вы можете восстановить свою SD-карту без форматирования с помощью DiskInternals Uneraser за несколько простых шагов и не выходя из дома.
Еще одной полезной функцией является возможность предварительного просмотра найденных фотографий, видеофайлов, музыки и других документов перед их восстановлением.
А после восстановления данных можно исправить поврежденную файловую систему SD-карты с помощью командной строки.
Итак, как восстановить данные с поврежденной карты памяти без форматирования?
Легко!
Ниже приведены пошаговые инструкции по использованию программного обеспечения DiskInternals Uneraser.
Руководство: как восстановить файлы с поврежденной SD-карты
- 1. Загрузите и установите DiskInternals Uneraser, чтобы восстановить SD-карту без форматирования.
- 2. Мастер восстановления откроется автоматически; Нажмите «Далее.
- 3. Вы увидите все устройства хранения, которые есть на вашем компьютере (жесткий диск, USB, SD-карта и т.д.). Выберите карту памяти. Нажмите «Далее.
- 4. Затем выберите тип файла, который вы хотите восстановить.
 Вы можете пропустить этот пункт.
Вы можете пропустить этот пункт.
- 5. Просканируйте диск. DiskInternals Uneraser предлагает два варианта сканирования: быстрое и полное. Название первого варианта говорит само за себя и восстанавливает только недавно удаленные файлы. Глубокое сканирование позволит вам найти гораздо более старые данные. Сам процесс займет некоторое время. Все найденные файлы будут отмечены красным крестом в левом верхнем углу.
- 6. Предварительный просмотр и восстановление. Выберите файлы, которые вам нужны, щелкните правой кнопкой мыши на «Просмотр в новом окне» или нажмите горячие клавиши Ctrl+P. Процесс восстановления автоматический.
- 7. Для сохранения восстановленных файлов вам достаточно приобрести лицензию и ввести лицензионный ключ.
Вот и все! Как получить данные с SD-карты без форматирования? Как видите, это довольно просто!
Исправить поврежденную SD-карту без форматирования После всех этих действий самое время использовать командную строку для исправления SD-карты. Вот как это работает:
Вот как это работает:Шаг 1. Вам необходимо вставить SD-карту в слот компьютера.
Шаг 2. В строке поиска введите «cmd». Нажмите Enter, и вы увидите результат «cmd.exe».
Шаг 3. Нажмите «cmd.exe», и появится строка, подобная этой:
Шаг 4. Введите chkdsk [буква диска]: параметр f или параметр r. Вот как это выглядит:
Внимание! Буква d — это для примера, потому что букву диска вы выбираете сами и между «d:» и «/» должен быть пробел
Затем нажмите Enter.
Для справки:
— необходимо исправить ошибки на жестком диске.
— необходимо исправить битые сектора на жестком диске.
В результате начнется процесс проверки и исправления файловой системы вашей SD-карты. Затем вы должны увидеть сообщение «Windows внесла исправления в файловую систему» в командном окне.
Поздравляем, SD-карта исправлена!
И к тому же вы сохранили все данные с него благодаря DiskInternals Uneraser.
Чего еще желать?
Как избежать такой ситуации в будущемВот несколько советов по использованию SD-карт. Если вы будете следовать им, то вряд ли попадете в подобную ситуацию в будущем.
- Покупайте SD-карты проверенных брендов. Тогда у вас будет больше гарантий, что данные не исчезнут.
- Практикуйте безопасное удаление. Никогда не извлекайте карту памяти из вашего гаджета небезопасным способом, если вы выполняете какие-либо действия. Например, удалить, сохранить, просмотреть, скопировать и т. д.
- Зарядить аккумулятор. Если ваш гаджет разряжен, лучше не делать и не просматривать новые фотографии, видео или документы. Всегда старайтесь быть в курсе состояния батареи вашего устройства.
- Дополнительная проверка. Проверьте, включена ли камера Если в вашем телефоне или видеокамере включена камера, не извлекайте карту памяти.
 Продолжайте снимать видео или фотосессию до конца и убедитесь, что ваш файл сохранен.
Продолжайте снимать видео или фотосессию до конца и убедитесь, что ваш файл сохранен.
Надеемся, что эта статья была для вас полезной и станет справочным пособием о том, как вести себя, если SD-карта повреждена.
Удачи!
Часто задаваемые вопросы
- 🔷 Как отформатировать поврежденную SD-карту?
Подключите SD-карту к компьютеру, щелкните ее правой кнопкой мыши и выберите «Форматировать». Выберите FAT32 и снимите флажок «Быстрое форматирование», затем нажмите «ОК», чтобы отформатировать карту.
- 🔶 Как отформатировать поврежденную SD-карту в Android?
Сложно форматировать SD-карту на устройстве Android. Извлеките карту и вставьте ее в компьютер, затем отформатируйте с компьютера.
- 🔷 Как отформатировать поврежденную SD-карту?
Подключите SD-карту к компьютеру с помощью хорошего адаптера или кард-ридера и используйте встроенный инструмент форматирования для форматирования SD-карты.
Как восстановить данные с SD-карты без форматирования в 2022 году
Вы вставляете SD-карту в кард-ридер, готовитесь посмотреть свои фотографии и видео, и вдруг ваша SD-карта просит отформатировать. Это сообщение часто указывает на то, что SD-карта получила какое-либо повреждение, которое препятствует доступу к ней, например, повреждение.
Это сообщение часто указывает на то, что SD-карта получила какое-либо повреждение, которое препятствует доступу к ней, например, повреждение.
Не беспокойтесь. Эта статья включает в себя полезный метод восстановления данных с SD-карты без форматирования, а также некоторые полезные решения для фактического исправления вашей SD-карты, чтобы вы могли использовать ее снова.
Содержание
Как восстановить данные с карты памяти без форматирования
Прежде чем пытаться восстановить SD-карту без переформатирования, вы должны восстановить данные, которые у вас есть на карте, на случай, если что-то пойдет не так, и данные навсегда удалены или перезаписаны.
Чтобы восстановить данные SD-карты без форматирования, мы будем использовать Disk Drill. Disk Drill — это эффективный инструмент для восстановления данных, который может сканировать ваш жесткий диск на наличие любых восстанавливаемых данных и восстанавливать их в папку по вашему выбору. Он работает не только с SD-картами, вы также можете восстанавливать данные с внешних жестких дисков и USB-накопителей, используя те же действия.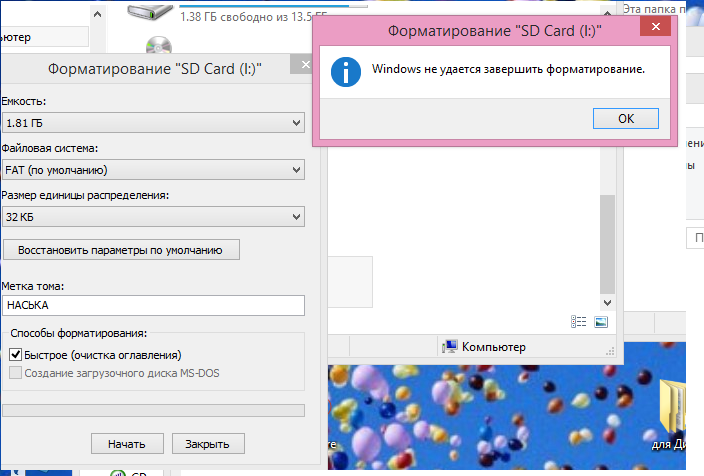
Перед запуском подключите SD-карту. Если Windows предложит отформатировать, закройте окно, нажав кнопку «Отмена». Эти инструкции помогут вам понять, как восстановить данные с поврежденной карты памяти без форматирования:
- Загрузите Disk Drill и откройте его после установки.
- Выберите SD-карту, затем нажмите Поиск потерянных данных. Это запустит сканирование.
- После завершения сканирования щелкните Проверить найденные элементы.
- Отметьте, какие файлы вы хотите восстановить, установив соответствующий флажок. Обратите внимание на столбец «Возможности восстановления», чтобы узнать, каковы ваши шансы на восстановление. Вы также можете просмотреть элементы заранее. Нажмите «Восстановить», когда будете готовы.
- Выберите расположение на отдельном физическом разделе и нажмите OK.
Когда восстановление будет завершено, вы найдете все восстановленные данные в указанной вами папке. Воспользуйтесь этой возможностью, чтобы сделать копии данных для безопасного хранения, прежде чем переходить к следующему разделу, связанному с исправлением SD-карты.
6 способов исправить поврежденную SD-карту без форматирования
Методы, описанные ниже, позволят вам восстановить поврежденную карту памяти без форматирования. Обязательно начните с первого метода и двигайтесь вниз, чтобы не пропустить ни одного шага.
Метод № 1: попробуйте другое устройство чтения SD-карт или USB-порт
Прежде чем пытаться что-либо исправить, вы должны сначала понять, откуда возникла проблема. Проблема может быть не в вашей SD-карте, а в устройстве чтения SD-карт или USB-порте, который вы используете. Попробуйте выполнить следующие действия, чтобы выявить причину:
- Извлеките устройство чтения карт памяти и подключите его к другому порту USB.
- Если проблема не устранена, попробуйте подключить кард-ридер к другому компьютеру.
- Наконец, попробуйте вставить SD-карту в другой картридер.
Способ № 2. Добавление или изменение буквы диска
Когда к компьютеру подключено запоминающее устройство, Windows автоматически назначает букву диска. Если назначенная буква диска конфликтует с другим устройством, которое уже имеет эту букву диска, могут возникнуть проблемы, поскольку Windows не знает, какому устройству на самом деле принадлежит буква диска. Более того, если буква диска не назначена, ваша SD-карта может вообще не отображаться как доступная.
Если назначенная буква диска конфликтует с другим устройством, которое уже имеет эту букву диска, могут возникнуть проблемы, поскольку Windows не знает, какому устройству на самом деле принадлежит буква диска. Более того, если буква диска не назначена, ваша SD-карта может вообще не отображаться как доступная.
Это можно исправить, добавив букву диска или изменив существующую. Выполните следующие простые шаги:
- Щелкните правой кнопкой мыши «Пуск» и выберите «Управление дисками».
- Щелкните правой кнопкой мыши том SD-карты и выберите «Изменить букву диска и путь».
- Если у вас нет буквы диска, нажмите «Добавить». Если вы это сделаете, нажмите «Изменить».
- Выберите букву диска из раскрывающегося списка и нажмите OK, затем еще раз OK.
Метод № 3: CheckDisk (CHKDSK)
CheckDisk — это встроенная в Windows утилита, которая может сканировать носитель на наличие проблем, связанных с файловой системой, и исправлять их на основе используемых вами параметров. Параметры, которые мы будем использовать, будут не только сканировать на наличие проблем, но и исправлять SD-карту без форматирования.
Параметры, которые мы будем использовать, будут не только сканировать на наличие проблем, но и исправлять SD-карту без форматирования.
Мы будем использовать параметр /r, который не только сканирует и исправляет ошибки, но и находит поврежденные сектора. Выполните следующие действия:
- Щелкните правой кнопкой мыши Пуск и выберите Windows PowerShell (Администратор). Нажмите «Да», если UAC предложит.
- Тип chkdsk D: /r. Замените D: на букву диска, назначенную вашей SD-карте. Нажмите Ввод.
Метод № 4. Обновление/переустановка драйверов
Для правильной работы каждого устройства, которое вы подключаете к компьютеру, требуются драйверы. Драйверы предназначены для установления связи между подключаемым устройством и вашей операционной системой. Если они устарели, повреждены или отсутствуют, вы не сможете правильно использовать SD-карту или получить к ней доступ.
Эти шаги помогут вам обновить драйверы или переустановить их, если они повреждены или отсутствуют:
- Щелкните правой кнопкой мыши «Пуск» и выберите «Диспетчер устройств».

- Разверните раскрывающийся список Диски. Щелкните правой кнопкой мыши SD-карту и выберите «Свойства». Название вашей SD-карты зависит от марки.
- На вкладке «Драйвер» нажмите «Обновить драйвер».
- Щелкните Поиск драйверов автоматически.
- Если доступных обновлений нет, нажмите Закрыть.
- Щелкните Удалить устройство.
- Щелкните Удалить.
- Отключите SD-карту от компьютера и снова подключите ее. Это заставит драйвер установить заново.
Способ № 5: Средство восстановления Windows
С помощью средства проверки ошибок можно сканировать любые внутренние или подключенные носители на наличие немедленных проблем. На самом деле он использует команду CheckDisk, которую мы использовали ранее, но используя интерфейс, а не терминал.
Используйте шаги для сканирования SD-карты на наличие ошибок:
- Убедитесь, что SD-карта подключена, и откройте Проводник.
- Щелкните правой кнопкой мыши SD-карту и выберите «Свойства».

- На вкладке Инструменты щелкните Проверить.
- Щелкните Сканировать и восстановить диск.
Способ № 6: DiskPart
В некоторых случаях ваша SD-карта может быть недоступна, поскольку она помечена как доступная только для чтения. В режиме только для чтения вы не можете записывать новые данные на SD-карту или редактировать существующие данные. Единственный способ исправить это — удалить атрибут только для чтения. Это можно сделать с помощью DiskPart, утилиты командной строки в Windows.
Выполните следующие действия, чтобы удалить атрибут «только для чтения» с SD-карты с помощью DiskPart:
- Щелкните правой кнопкой мыши «Пуск» и выберите Windows PowerShell (Admin). При запросе UAC просто нажмите «Да».
- Введите diskpart и нажмите Enter.
- Введите объем списка и нажмите Enter.
- Наберите select volume 4. Замените 4 на номер собственного тома.
- Введите атрибуты disk clear только для чтения и нажмите Enter.



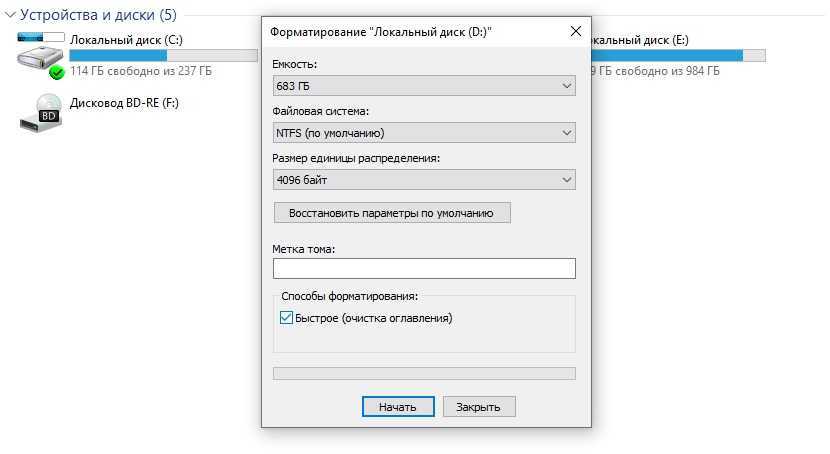
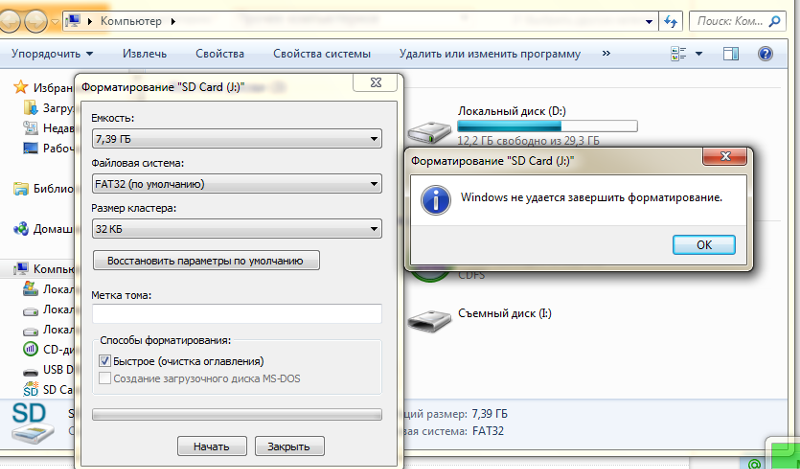 Файл или каталог поврежден и не может быть прочитан». или «Ошибка чтения/записи на SD-карту».
Файл или каталог поврежден и не может быть прочитан». или «Ошибка чтения/записи на SD-карту». Вы можете пропустить этот пункт.
Вы можете пропустить этот пункт. Продолжайте снимать видео или фотосессию до конца и убедитесь, что ваш файл сохранен.
Продолжайте снимать видео или фотосессию до конца и убедитесь, что ваш файл сохранен.