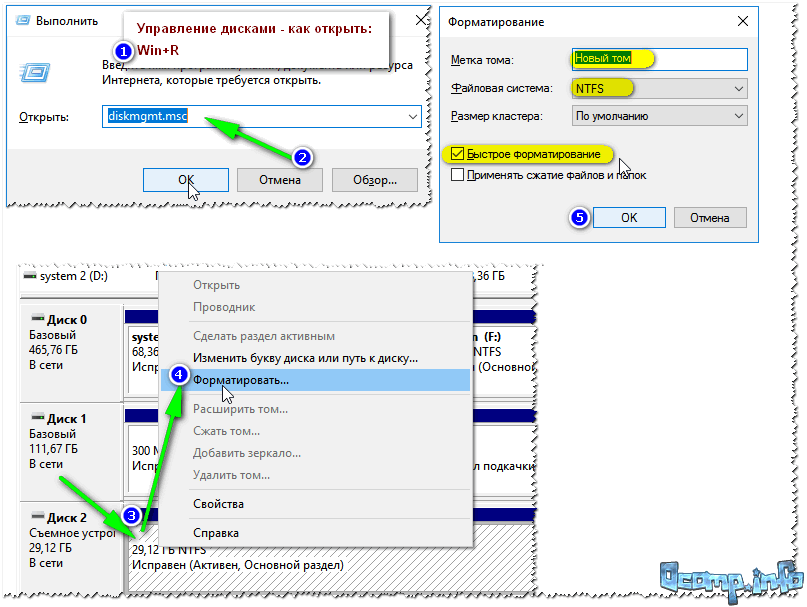Как отформатировать флешку в FAT32, ExFAT или NTFS на Windows или Mac
В процессе форматирования флешки на компьютере Windows или Mac нет ничего сложного, и многие пользователи уже не раз осуществляли данную операцию. Однако существует ряд нюансов, которые могут создать определенные трудности, например, снятие защиты от записи, выбор файловой системы и размера кластера, а также восстановление данных.
♥ ПО ТЕМЕ: Как в боковом меню Mac создать неудаляемые ярлыки внешних USB-накопителей.
Следует иметь в виду, что с помощью форматирования можно не только удалить все файлы, но и отладить устройство, если в его работе наблюдаются проблемы.
Отформатировать флешку (USB-накопитель) в ОС Windows можно следующим образом:
1. Запустите системный инструмент для форматирования.
Подключите USB-накопитель, после чего зайдите в «Мой компьютер». Нажмите на появившуюся иконку флешки правой кнопкой мыши и выберите пункт «
Нажмите на появившуюся иконку флешки правой кнопкой мыши и выберите пункт «
2. Настройте нужные параметры.
При выборе файловой системы пользователь указывает тип организации данных на накопителе.
Всего доступны три различные опции:
1. FAT32. Данный тип гарантирует совместимость с OC Windows, macOS и большинством USB-совместимых устройств, таких как игровые приставки, медиаплееры и пр. В то же время объем записываемого файла не должен превышать 4 ГБ. FAT32 является, пожалуй, лучшим вариантом, для совместной работы между Windows и macOS.
2. exFAT. При выборе данной опции флешка будет совместима с ОС Windows, начиная с версии XP SP2, а также Mac OS X Snow Leopard и более поздних. Этот тип файловой системы позволяет записывать файлы любого размера, однако флешка может не работать на некоторых устройствах.
3. NTFS. Выбрав данный тип, пользователь получит полностью совместимый с Windows USB-накопитель.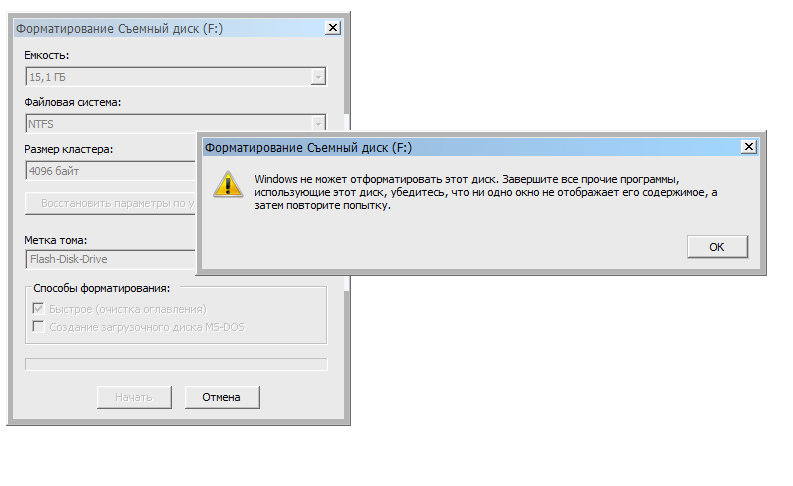
♥ ПО ТЕМЕ: Как ускорить Windows 10, 8 или 7, отключив ненужные службы операционной системы.
Определившись с типом файловой системы, необходимо указать размер кластера, то есть единицы распределения. В данном случае пользователю нужно выбрать минимальный объем памяти, выделяемый устройством для одного файла.
Если указать размер кластера 64 КБ, то даже файлы меньшего размера будут занимать минимум 64 КБ памяти. Размер кластера имеет смысл указать небольшим, если предполагается, что на флешке будет храниться много мелких файлов, например, текстовых документов. Таким образом можно сэкономить свободное место, однако скорость работы USB-накопителя снизится. Если же пользователь намерен хранить на флешке крупные файлы, то значение следует указать побольше. В любом случае, всегда можно оставить значение по умолчанию.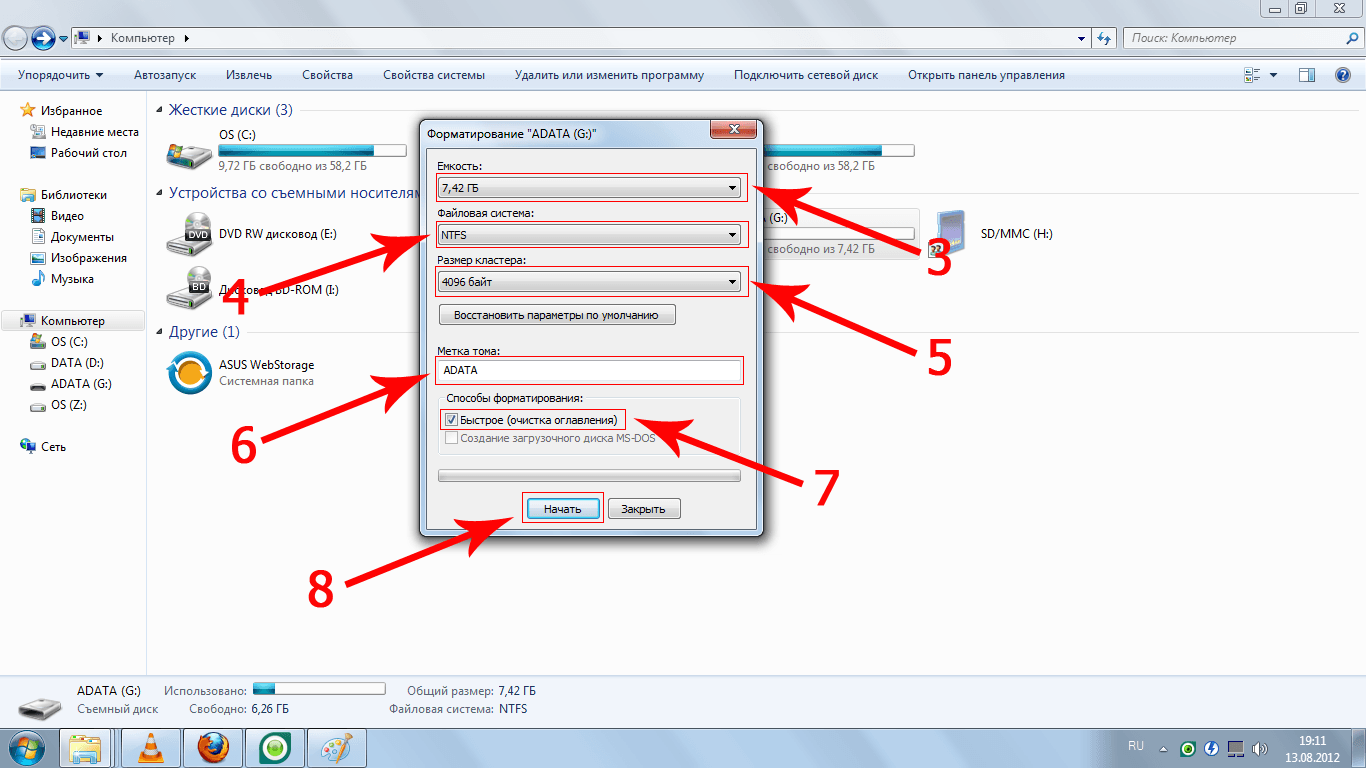
В поле «Метка тома» можно переименовать накопитель.
Не забудьте отметить пункт «Быстрое (очистка оглавления)». При выборе данное опции можно сэкономить время на очистку, однако, если снять галочку в данном пункте, система проверит накопитель на ошибки, что может пригодиться при отладке, хотя сам процесс продлится несколько дольше.
Завершив выбор опций нажмите «Начать» для запуска процесса форматирования.
Все описанные выше процедуры можно провести повторно, заново отформатировав флешку.
♥ ПО ТЕМЕ: Как перенести фото и видео с iPhone (iPad) на компьютер Mac или Windows, USB-флешку или внешний жесткий диск
.
Как провести форматирование на защищенной флешке
Функция форматирования может оказаться недоступна из-за включенной защиты от записи. Ее можно отключить с помощью редактора реестра. Для этого выполните следующие действия:
1. Зайдите в редактор реестра с помощью комбинации клавиш Windows+R и вставьте в появившуюся строку regedit, после чего нажмите Enter.
Зайдите в редактор реестра с помощью комбинации клавиш Windows+R и вставьте в появившуюся строку regedit, после чего нажмите Enter.
2. Пройдите по следующему пути в дереве папок: HKEY_LOCAL_MACHINE → SYSTEM → CurrentControlSet → Control → StorageDevicePolicies (последний каталог может отсутствовать).
3. В папке StorageDevicePolicies откройте параметр WriteProtect и измените значение с 1 на 0, после чего нажмите «Сохранить».
4. Отключите флешку и перезагрузите компьютер.
Некоторые флешки имеют физическую защиту от записи в виде переключателя. В данном случае нужно просто перевести переключатель в другое положение.
В случае отсутствия каталога StorageDevicePolicies его необходимо создать. Для этого нажмите правой кнопкой мыши по каталогу Control и выберите «Создать» → «Раздел». В качестве названия укажите StorageDevicePolicies.
Далее нажмите правой кнопкой мыши по разделу StorageDevicePolicies, а затем «Создать» → «Параметр DWORD» или «Параметр QWORD».
В качестве имени параметра укажите WriteProtect и убедитесь, что его значение равно 0.
Затем закройте редактор реестра, отключите флешку и перезагрузите компьютер.
♥ ПО ТЕМЕ: На Windows или Mac не читается флешка. Как исправить?
Как быть, если отформатировать флешку не получается
Иногда Windows может сообщить о невозможности проведения форматирования. Причиной данного явления может быть сбой в работе как самой флешки, так и компьютера.
В подобной ситуации можно попробовать использовать специальное программное обеспечение для восстановления нормальной работы. Данное ПО часто находится на сайте компании-производителя флешки. Например, для накопителей, произведенных фирмой Transcend, доступна утилита JetFlash Online Recovery.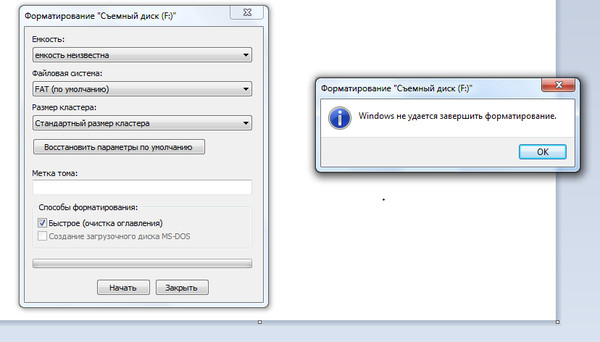
Кроме того, в интернете доступны универсальные программы, которые подходят для флешек от любого производителя, такие как USB Disk Storage Format Tool.
Если вы перепробовали все описанные выше методы, а отформатировать накопитель все равно не получается, возможно он неисправен и нуждается в замене или ремонте.
♥ ПО ТЕМЕ: Как установить macOS на внешний SSD, чтобы ускорить старый Mac (iMac, Mac mini и т.д.).
Как стереть и отформатировать флешку или внешний диск на Mac?
Если вы используете один или несколько внешних накопителей для хранения данных за пределами основного диска Mac вам обязательно надо знать как с ними обращаться в среде macOS. Далее в этом материале мы расскажем. как правильно стирать и форматировать подключённые к компьютеру USB-флешки или внешние диски используя штатный набор инструментов macOS, а также сторонние утилиты.
macOS — самодостаточная ОС. Программисты Apple внедрили в нее продвинутые утилиты для комфортной работы системы прямо из коробки. Для решения задач, связанных с управлением внутренними или внешними дисками, имеется стандартное приложение «Дисковая утилита». С её помощью пользователь может не только стереть диск, но и отформатировать его в понятный для Windows-компьютеров или для использования Boot Camp формат.
Для решения задач, связанных с управлением внутренними или внешними дисками, имеется стандартное приложение «Дисковая утилита». С её помощью пользователь может не только стереть диск, но и отформатировать его в понятный для Windows-компьютеров или для использования Boot Camp формат.
1. Откройте «Дисковую утилиту» любым удобным для вас способом (через Dock, Launchpad, проводник Finder (Программы → Утилиты), или поиск Spotlight).
2. В левом боковом меню выберите интересующий внешний накопитель подключённый к Mac (он будет отображаться в разделе «Внешние»).
Обратите внимание на то, что в структуре левого бокового меню отображаются и диски, и разделы. Диск может содержать несколько отдельных разделов (их названия отображаются несколько правее названия диска). Стирая раздел вы уничтожите лишь файлы которые хранятся непосредственно на нём. При форматировании диска стираются все разделы и все данные которые находятся на данном диске. Будьте внимательны!
Будьте внимательны!
3. Нажмите кнопку «Стереть». Укажите название для раздела или диска и выберите интересующий формат:
- APFS — стандартная файловая система macOS, внедренная в 2016 году, используется в macOS 10.13 и новее;
- APFS (зашифрованный) — файловая система с дополнительным шифрованием тома;
- APFS (чувствительный к регистру символов) — файловая система определяет, к примеру, папки с названиями «Яблык» и «ЯБЛЫК» как две совершенно разные папки;
- APFS (чувствительный к регистру символов, зашифрованный) — комбинированная файловая система со всеми нюансами описанных выше форматов;
- Mac OS Extended (журналируемый) — стандартная файловая система macOS, использующаяся в macOS 10.12 и ранее;
- Mac OS Extended (журналируемый, зашифрованный) — файловая система с дополнительным шифрованием тома;
- Mac OS Extended (чувствительный к регистру символов, журналируемый) — файловая система определяет, к примеру, папки с названиями «Яблык» и «ЯБЛЫК» как две совершенно разные папки;
- Mac OS Extended (чувствительный к регистру символов, журналируемый, зашифрованный) — комбинированная файловая система со всеми нюансами описанных выше форматов;
- MS-DOS (FAT) — используется на PC под управлением Windows или в среде macOS с дисками объёмом до 32 ГБ;
- ExFAT — используется на PC под управлением Windows с дисками объёмом более 32 ГБ.
 Применяйте данный способ при необходимости форматирования в формат NTFS.
Применяйте данный способ при необходимости форматирования в формат NTFS.
В случае, если в списке предложенных форматов не оказалось APFS, отформатируйте диск в формат Mac OS Extended (журналируемый), а затем кликните правой кнопкой мыши по накопителю в боковом меню и в контекстном меню выберите пункт Преобразовать в APFS.
Обычно пользователи Mac форматируют внешние накопители (внутренние тем более) в формат Mac OS Extended (журналируемый). Форматирование в MS-DOS (FAT) или ExFAT идеально подойдёт если вы собираетесь использовать флешку или внешний диск как с компьютерами на базе macOS, так и с Windows.
ВНИМАНИЕ! Выбрав опцию шифрования вам понадобится придумать пароль и запомнить его. Если вы забудете пароль, то вы не сможете никакими способами дешифровать диск и получить данные.
♥ ПО ТЕМЕ: Mac для чайников: 10 полезных советов по macOS для новичков.
4. Если вы форматируете внешний диск целиком с несколькими разделами, то в пункте «Схема» выберите схему размещения (подробно):
Если вы форматируете внешний диск целиком с несколькими разделами, то в пункте «Схема» выберите схему размещения (подробно):
- Схема разделов GUID — выберите эту опцию для использования дисков с компьютерами Mac на базе процессоров Intel;
- Master Boot Record (или «fdisk») — используйте эту схему если вы собираетесь использовать диск как второстепенный накопитель с Windows на Mac установленной через Boot Camp;
- Схема разделов Apple — совместима с компьютерами Mac на базе PowerPC с macOS версией 10.4 или более ранней.
5. Опционально вы можете указать параметры шифрования. Чем проще защита, тем быстрее будет работать диск, но он будет менее защищён от третьих лиц.
6. Нажмите кнопку «Стереть» и дождитесь окончания процесса форматирования. Когда иконка с диском пропадёт с рабочего стола беспокоиться не стоит. После завершения форматирования всё отобразится вновь.
7.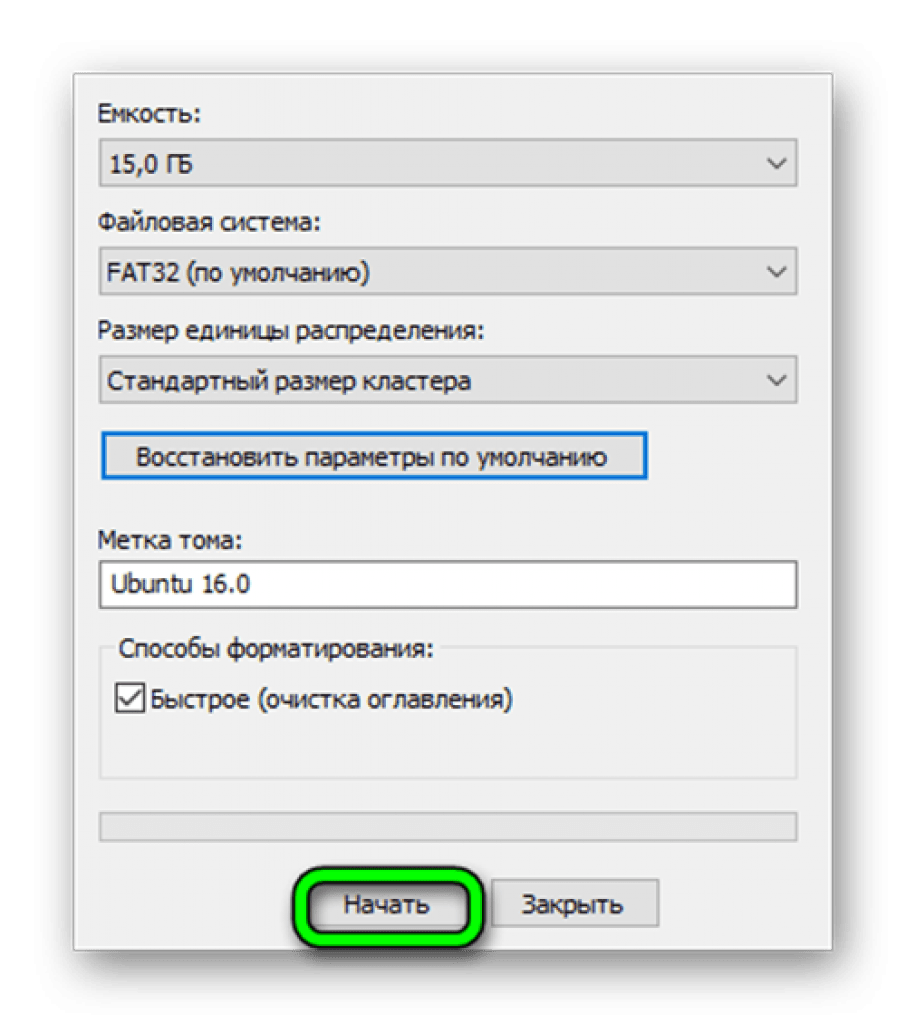 После окончания процесса форматирования нажмите кнопку «Готово» и выйдите из «Дисковой утилиты».
После окончания процесса форматирования нажмите кнопку «Готово» и выйдите из «Дисковой утилиты».
Для правильного извлечения диска в проводнике Finder подведите курсор мыши к названию диска и справа нажмите на специальную иконку. На рабочем столе кликните правой клавишей мыши по диску и выберите в контекстном меню пункт «Извлечь «название диска»».
♥ ПО ТЕМЕ: Автозагрузка на Mac, или как добавить (удалить) программы для автоматического запуска при загрузке macOS.
Как записать данные на USB-флешку, отформатированную в NTFS на Mac
Многие пользователи в процессе использования компьютеров Mac сталкиваются с ситуацией, когда на USB флешку или внешний накопитель невозможно записать данные (только для чтения). В этом случае, необходимо либо воспользоваться вышеуказанной инструкцией и отформатировать диск, например, в формат MS-DOS (FAT) или ExFAT (будет читаться и на Mac и на Windows), либо установить драйвер Paragon NTFS for Mac.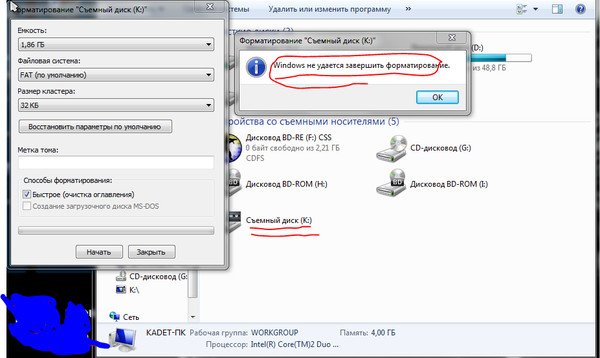
Смотрите также:
Как открыть флешку если пишет отформатировать
Использование переносного носителя для хранения важной информации – это ошибка многих людей. Кроме того, что флешку можно легко потерять, она может выйти из строя и ценные данные будут потеряны. Примером тому служит ситуация, когда она не читается и просит запустить форматирование. Как получить доступ к нужным файлам, мы поговорим далее.
Что делать, если не открывается флешка и просит отформатировать
Сразу уточним, что мы говорим о такой ошибке, которая показана на изображении ниже.
Она обычно возникает, когда нарушена файловая система, например, из-за неправильного извлечения флешки. Хоть она и не работает, но её содержимое в этом случае не повреждается. Для извлечения файлов мы используем следующие способы:
Сразу следует сказать, что не всегда восстановление данных с переносного устройства заканчивается удачей. Вероятность того, что приведённые способы сработают, можно оценить в 80%.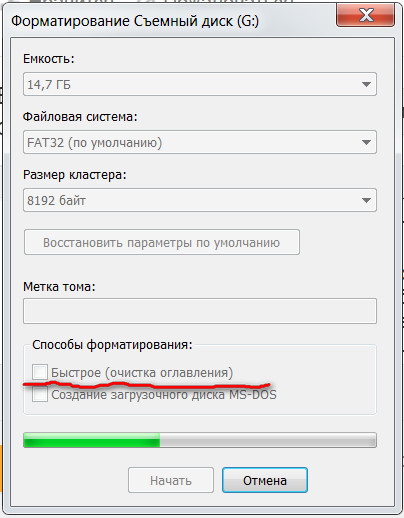
Способ 1: Handy Recovery
Эта утилита платная, но имеет тестовый период на 30 дней, чего нам будет вполне достаточно.
Чтобы воспользоваться Handy Recovery, сделайте следующее:
- Запустите программу и в появившемся окне с перечнем дисков выберите нужную флешку. Нажмите «Анализ».
Как видим, использование Handy Recovery совершенно несложное. Если после выполненных выше процедур ошибка не исчезла, воспользуйтесь следующей программой.
Способ 2: Active@ File Recovery
Тоже платное приложение, но нам хватит и демо-версии.
Инструкция по использованию Active@ File Recovery выглядит вот так:
- Запустите программу. Слева выделите нужный носитель и нажмите «SuperScan».
Теперь укажите файловую систему флешки. Если не уверены, отметьте все варианты. Нажмите «Запуск».
Когда сканирование закончится, вы увидите всё, что есть на флешке. Кликните правой кнопкой по нужной папке или файлу и выберите «Восстановить».
Кликните правой кнопкой по нужной папке или файлу и выберите «Восстановить».
Осталось указать папку для сохранения извлекаемых данных и нажать кнопку «Восстановить».
Способ 3: Recuva
Эта утилита бесплатна и является хорошей альтернативой предыдущим вариантам.
Чтобы использовать Recuva, сделайте вот что:
- Запустите программу и нажмите «Далее».
Лучше выбрать «Все файлы», даже если вам нужен конкретный тип. Нажмите «Далее».
Отметьте «В указанном месте» и найдите носитель через кнопку «Обзор». Нажмите «Далее».
На всякий случай поставьте галочку для включения углубленного анализа. Нажмите «Начать».
Длительность процедуры зависит от объёма занимаемой памяти. В итоге вы увидите перечень доступных файлов. Отметьте нужные и нажмите «Восстановить».
Если у Вас возникают какие-то проблемы, возможно, Вы найдете решение в нашей статье по использованию данной программы. А если нет, пишите о них в комментариях.
Если ни одна программа не видит носитель, то можете отформатировать его стандартным образом, но обязательно отметьте «Быстрое (очистка оглавления)», иначе данные не вернуть. Для этого просто нажмите «Форматировать» при возникновении ошибки.
После этого флешка должна отображаться.
Способ 4: Команда Chkdsk
Попытаться решить проблему можно, используя возможности Windows.
В данном случае необходимо сделать следующее:
- Вызовите окно «Выполнить» («WIN»+«R») и введите cmd , чтобы вызвать командную строку.
Вбейте команду Chkdsk g: /f , где g – буква вашей флешки. Нажмите «Ввод».
Если это возможно, запуститься исправление ошибок и восстановление ваших файлов. Всё будет выглядеть так, как показано на фото ниже.
Всё будет выглядеть так, как показано на фото ниже.
Если проблема действительно в файловой системе, то вполне можно решить её самостоятельно, прибегнув к одному из перечисленных выше способов. Если же ничего не выходит, возможно, повреждён контроллер, и за помощью в восстановлении данных лучше обратиться к специалистам.
Отблагодарите автора, поделитесь статьей в социальных сетях.
Информация в нынешнее время играет важнейшую роль в жизни большинства людей на планете. Вместе с ростом ее значимости росли и развивались носители, устройства для ее хранения. Когда-то это были глиняные таблички, на которых записывались какие-то происходившие события или информация о чем угодно, затем бумага, магнитные запоминающие устройства, оптические диски: CD, DVD, Blu-Ray и так далее.
Теперь же на смену дискам и кассетам пришли такие носители, как:
- Флеш-память: USB-накопители, карты памяти в телефонах и фотоаппаратах;
- Дисковые устройства: SSD, HDD;
- Микросхемы: SDRAM (DDR SDRAM и XDR).

Большинство этих съёмных (переносных) накопителей, выпускаются с файловой системой FAT или NTFS, так как операционная система Windows, которая установлена на большинстве компьютеров по всему миру, поддерживает только эти форматы. В связи с этим же производители различного рода накопителей изготавливают их с учетом потребностей пользователей, а именно, для того, чтобы основная часть пользователей на своих компьютерах с ОС Виндовс без проблем смогла с ними работать.
Как быть, когда флешка требует форматирования
Бывают случаи, когда информация, такая ценная, как документы или наработки проектов, на которые потрачено несколько месяцев, оказывается запертой в носителе, который не хочет или не может по каким-то причинам нормально функционировать. Одним словом, флешка простит её отформатировать. Что тогда делать?
В первую очередь нужно провести визуальный осмотр накопителя на предмет сколов и тещин, не погнут ли USB-разъём вследствие падения или удара, другие видимые повреждения, возможно, окисление контактов от попадания влаги. Не подвергалась ли флешка или SD-карта перегреву или чрезмерно низким температурам. Ремонт в таком случае обойдется значительно дороже самой флешки при замене запчастей. И прибегать к такому ремонту целесообразно только в том случае, если на флешке очень важные данные, которые нужно восстановить.
Не подвергалась ли флешка или SD-карта перегреву или чрезмерно низким температурам. Ремонт в таком случае обойдется значительно дороже самой флешки при замене запчастей. И прибегать к такому ремонту целесообразно только в том случае, если на флешке очень важные данные, которые нужно восстановить.
Кроме того, нужно убедиться, что ваши USB-порты исправны. Для этого подключите к компьютеру заведомо исправную флешку. Её следует подключить к порту, находящемуся, непосредственно, на материнской плате. Разъёмы на передней панели компьютера могут не обеспечиваться достаточным питанием.
Причина и следствие
Значительно чаще проблемы со съёмными носителями не аппаратные, а программные, и причин для их возникновения масса. Можно просто вытащить из слота флешку в момент, когда на неё производится копирование файлов и всё – потом уже только форматирование. А можно на неё же занести зловредного вируса, который постарается отравить вам жизнь, подпортив файловую систему на накопителе. Но, в большинстве случаев, спасти данные можно даже после форматирования флешки.
Но, в большинстве случаев, спасти данные можно даже после форматирования флешки.
- Быстрое форматирование (очистка оглавления) — на самом деле не удаляет файлы, данная процедура стирает названия файлов, создавая вид, что флешка пустая. Удаление происходит по мере записи новых данных, которые заменяют собой старые. Поэтому, если было произведено обычное форматирование, данные с флешки или другого носителя восстановить можно.
Обязательно нужно проверить флешку на наличие вирусов, в большинстве случаев после лечения от вирусного заражения флешки, она снова начинает нормально работать.
Какие программы для восстановления флешки можно использовать
Для форматирования, восстановления данных, тестирования на ошибки существует множество различных утилит. Вот некоторые программы, с помощью которых можно отформатировать нерабочую флешку и восстановить данные.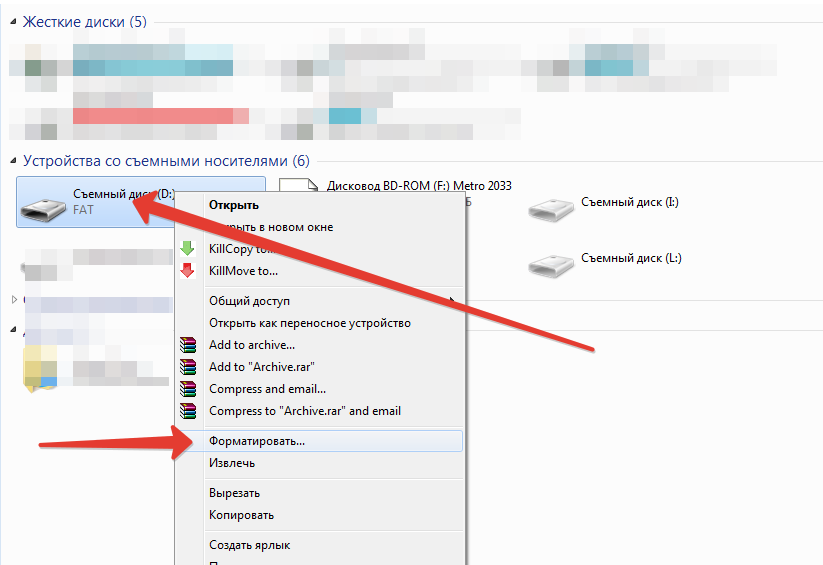
- Утилита от Transcend — для восстановления удалённых файлов с жестких дисков, USB-флеш накопителей, карт памяти. Проводит глубокий поиск удалённых файлов для последующего восстановления. Простая и удобная программа.
- Flash Memory Toolkit — отличное приложение, предназначенное для тестирования, форматирования, восстановления данных после быстрой очистки.
- HDD Low Level Format Tool — программа для низкоуровневого форматирования HDD, а так же внешних устройств, таких как USB-флешки и карты памяти.
- USB Flash Drive Tester — небольшая бесплатная программа, способная находить битые и нестабильные сектора. Предназначена для тестирования съёмных носителей, таких как SD, MMC, CF и USB-Flash дисков. Она поддерживает тесты записи и чтение данных с диска. Результат чтения записывается в лог-файл, который можно просмотреть в любое время. Полезна для тестирования поддельных накопителей.
Восстановление информации на накопителе Transcend
После установки приложения запускаем его (сама установка простая и интуитивно понятная и не требует особых знаний).
- В окне программы выбираем нашу флешку – кликаем «Далее».
Отмечаем тип документа или несколько файлов, которые нужно восстановить.
Ждём окончания процесса, если всё сделали правильно, файлы будут восстановлены в указанную папку.
Восстановление данных без форматирования флешки
Представим, что у нас есть флешка, которая не работает. Вставляем в слот, на ней появляется индикация и даже компьютер издаёт характерный звук подключенного носителя, но при попытке её открыть система сообщает, что не может обработать данные и просит провести форматирование.
Попробуем проверить её на наличие ошибок встроенными средствами Windows.
- Находим нашу флешку в списке «Устройства и диски».
- Выделяем её и кликаем правой клавишей мыши.
- В выпадающем контекстном меню выбираем пункт «Свойства».

СОВЕТ: Всегда извлекайте любые съёмные накопители через безопасное извлечение устройств, потому что при извлечении USB-флеш накопителя или карты памяти из компьютера горячим способом, велика вероятность повреждения: как минимум, могут быть повреждены файлы на носителе или он перестанет индексироваться компьютером, особенно это касается китайских флешек.
ВАЖНО: после низкоуровневого форматирования любых носителей, восстановление данных невозможно, делайте это только в случае, если на накопителе нет важных данных.
Компьютер не видит флешку
Иногда флешка попросту не определяется компьютером. Бывает буква, которая присвоена флешке, занята другим носителем, здесь достаточно переименовать флешку в разделе «Управление дисками».
- В Windows 7 кликаем на кнопку «Пуск».
- На значке «Компьютер» — правой кнопкой мыши – «Управление».
- В левой колонке «Управление дисками».
- Находим здесь наш диск – на нём кликаем ПКМ (правая кнопка мыши), и выбираем «Изменить букву диска».
Восстановление нерабочей флешки
Бывает и так, что при подключении нерабочей флешки к компьютеру на самом накопителе появляется индикация и, возможно, компьютер извещает звуковым сигналом о том, что подключено новое устройство, но в списке безопасного извлечения флешки нет.
Для решения проблемы нужно зайти в «Диспетчер устройств».
- Откройте «Пуск».
- На значке «Компьютер» нажмите правой кнопкой мышки, и в списке выберите «Свойства».
- Далее выбираем «Диспетчер устройств».
- Вкладка – «Дисковые устройства».
В «Дисковых устройствах» ваша флешка есть, попробуем разобраться, почему компьютер её не видит. Для этого зайдём в «Управление дисками».
- Откройте «Пуск».
- Кликаем правой кнопкой мышки на ярлыке «Компьютер».
- Пункт «Свойства» – «Управление дисками».
В нашем случае Диск 4 – Съёмное устройство, это и есть нерабочий USB-флеш накопитель. Так как, обычным способом с флешки нельзя восстановить данные и даже провести форматирование не получится, потому что она не определяется компьютером, или определяется как носитель с «0» объёмом памяти, нужно прибегнуть к восстановлению работоспособности USB флешки с помощью специальных утилит.
Если же драйвер для «Дискового устройства» (флешки) – отмечен значком в виде желтого треугольника с восклицательным знаком, тогда нужно обновить или переустановить драйверы. Более подробно можно почитать на сайте производителя вашего оборудования – какие именно драйверы нужны для вашей модели материнской платы, и где их скачать.
Раздел может быть ещё отмечен как «Не распределен» обычно это означает, что повреждена файловая система. Попробуйте выполнить правый клик мыши и, если таковой пункт обнаружится в меню, выберите «Создать простой том» для создания раздела и форматирования флешки (данные, к сожалению, при этом будут удалены).
В сети есть ещё огромное количество такого рода утилит, каждая из которых способна либо извлечь информацию или восстановить её, либо провести форматирование флешки, дабы вернуть её работоспособность. Устанавливать эти утилиты, и тестировать их на своём компьютере, желательно, только после прочтения отзывов пользователей уже когда-либо пользовавшиеся ими, на сайте разработчика этих программ, или на соответствующих форумах.
Итак, если операционная система просит отформатировать флешку – можно ли проигнорировать этот запрос и открыть ее без форматирования? Ответить однозначно нельзя. В некоторых случая можно полностью восстановить файлы, но бывают ситуации, когда приходится все же соглашаться на форматирование. Мы рассмотрим несколько сценариев и дадим несколько ценных советов по этому поводу.
Содержание:
Каждый может однажды столкнуться с ошибкой «Прежде чем использовать диск в дисководе, его нужно отформатировать». Компьютер или телефон просят отформатировать карту памяти при подключении по разным причинам: от некорректного извлечения из разъёма, до естественного износа.
В любом случае, при отсутствии механических повреждений носителя вполне реально открыть флешку без форматирования и/или восстановить не менее 40% хранящейся в памяти информации. Главное — не соглашаться на форматирование, отложить флешку в сторону и внимательно прочесть данный гайд.
Что приводит к возникновению ошибки sd-карты
Экстренное форматирование нужно носителю, когда он поврежден механически или программно. Чаще всего это случается, когда:
- флешка падала,
- некорректно удалялась,
- форматировалась в старом телефоне/фотоаппарате,
- не была извлечена во время сброса телефона на заводские настройки,
- исчерпала рабочий ресурс,
- форматировалась в несовместимой файловой системе.
С механическими повреждением и естественным износом всё просто: чем сильнее пострадала флешка, тем меньше шансов что-то из неё вытащить. Хотя пробовать, разумеется, стоит в любом случае. Остальные проблемы устранимы в 8 случаях из 10.
Windows просит отформатировать флешку. Нужно ли соглашаться?
Соглашаться на форматирование, когда система не оставляет выбора, имеет смысл только в одном случае — ни один файл с карты вам не нужен. Восстановить информацию после форматирования можно при помощи специальных программ для компьютера и приложений для мобильных устройств.
Внимание! Не факт, что какой-либо софт для восстановления после форматирования вернет вам 100% удалённых файлов.
В ситуации, когда расставаться с информацией вы не собираетесь, не спешите с форматированием. К тому же, нежелательно форматировать мобильную флешку стандартными средствами Windows.
Специальная утилита SD Formatter сделает это лучше и с гарантией совместимости со всеми мобильными операционными системами. О ней читайте ниже.
Что делать в первую очередь: проверить носитель на ошибки чтения
Первое, что нужно сделать для исправления поврежденной файловой системы носителя — проверить его на ошибки чтения. Проще всего сделать это при помощи интегрированной в Windows утилиты ChkDsk.
Для проверки SD card на ошибки чтения нужно:
- Вставить карточку в картридер и подключить его к компьютеру под управлением MS Windows.
- На компьютере открыть командную строку (Пуск → Выполнить → CMD).
- В окне командной строки ввести команду chkdsk буква диска: /f/r, например: chkdsk M: /f/r.
- По завершении проверки — попробовать просмотреть содержимое карты стандартным методом.
Метод поможет в случаях, когда считать файлы не получалось из-за программных сбоев, локального повреждения секторов, накопления большого количества ошибок файловой системы.
Если SD карта не открывается и требует форматирования, несмотря на успешную проверку в ChkDsk, придётся принимать радикальное решение — форматировать с дальнейшей попыткой восстановить файлы.
Форматируем флешку через SDFormatter
Процесс форматирования через программу SDFormatter не сложнее, чем форматирование стандартными средствами операционной системы. Скачиваете SDFormatter, устанавливаете. Далее, нужно подключить флешку к компьютеру через картридер и сделать следующее:
- В главном окне программы выбрать буквы диска флешки (посмотрите через «Мой компьютер»;
- В Option выбрать тип форматирования;
- Нажать кнопку Format.
По завершении форматирования желательно проверить носитель на компьютере. Если носитель открывается, то будет доступен для записи и на мобильном устройстве.
Утилита SDFormat поддерживает для типа форматирования флешек: Full OverWrite и Quick. Quick — поверхностное форматирование, которое только помечает документы в памяти носителя, как доступные для перезаписи; Full OverWrite — удаляет содержимое файлов с записью поверх нулей (пустоты).
Внимание! Чтобы оставить себе возможность восстановления файлов с отформатированной флешки через специальные приложения необходимо выбирать режим Quick format.
Как предотвратить появление подобной ошибки в будущем
Первое, что нужно сделать, чтобы в будущем не сталкиваться с проблемой потерянных файлов — приучить себя делать резервные копии файлов. Хранить их можно на облачном сервере, например, Google Drive, Dropbox И Яндекс.Диске, в компьютере или внутренней памяти мобильного устройства.
Обезопасить флешку от ошибок чтения, перевода в RAW-формат, который не читается, и продлить жизнь устройству поможет соблюдение нескольких простых правил эксплуатации:
- Пользоваться функцией безопасного извлечения, в мобильном тоже — перед тем как вытащить, надо отсоединить SD-карту в настройках (Настройки → Память).
- Не допускать падений, ударов, попадания воды на карту памяти.
- Регулярно, хотя бы раз в 1-2 месяца, нужно копировать содержимое в другое место и проводить профилактическое форматирование, желательно — в режиме Full OverWrite.
- Следить, чтобы устанавливаемые на смартфон/планшет приложения не имели частого взаимодействия с внешней памятью, ибо это разительно ускоряет износ последней.
И последнее: никогда не храните на sd карте что-то особо важное, например, документы или фотографии детей. Карточка — не самый надёжный вариант сохранения информации, она может сломаться в любой момент, и никакие программы для восстановления не помогут.
Вопрос – Ответ
- У меня есть большая флешка (накопитель) там было больше 15000 фото и видео. Как-то я хотела открыть флешку, меня попросили отформатировать (я не нажала). Мама, испугавшись, отнесла в М.видео, а когда принесла, то сказала, что внутри всё удалено. Есть ли шанс вернуть всё?
- Компьютер просит отформатировать флешку. Телефон и планшет выдают, что флешка повреждена, на ней хранятся фотографии ребенка, за все 9 месяцев его жизни и они очень важны для меня. Помогите пожалуйста снять файлы с usb флешки, после я не буду больше ей пользоваться, для меня главное – фотографии малыша извлечь из её памяти.
Ответ. Вы поступили правильно. Если компьютер настойчиво просит отформатировать флешку, не нужно сразу соглашаться на предложение. Желательно подумать перед тем, как нажать кнопку ОК и файлы исчезнут навсегда.
Итак, подключите usb флеш-накопитель к вашему компьютеру, далее скачайте и установите программу Unformat. Дальнейшие действия по возврату файлов описаны в статье по указанной ссылке, там же выложена видеоинструкция, как восстановить удаленные на флешке файлы и как пользоваться приложением в целом.
Есть sd карта, на ней только музыка, ее слушаю через портативную колонку. Хочу музыку сбросить на пк или телефон, но пк и телефоны или не видят microsd карту или просят отформатировать ее. Неохота терять то, что на карте. Что делать?
Ответ. Иногда запрос на форматирование появляется при возникновении ошибок чтения на флешке. Можно попробовать устранить эти ошибки с помощью служебных программ, которые входят в состав Windows. Одна из них – консольная утилита chkdsk, также у нее есть удобная графическая оболочка. О проверке на ошибки читайте по ссылке:
После того, как ошибки чтения выявлены, можно переподключить флешку к компьютеру/ноутбуку и проверить, появляется ли запрос на форматирование.
Если ничего не помогает – придется соглашаться на форматирование
- Нужна помощь по восстановлению файлов на флешке. На ней очень много важной информации. Когда я вставляю ее в комп, он мне предлагает форматировать. Все знакомые программисты тоже говорят, что нельзя ничего восстановить. Дайте, пожалуйста, ссылку на программу, если такая есть. Можно ли восстановить удаленные файлы с флешки?
- Телефон Самсунг Гакалси А3 (2015). Флешка просит форматирование. Вставляю карту на телефон, говорит при установке sd карты, что она пуста и спрашивает: отформатировать флешку или нет. Что делать? Посоветуйте, пожалуйста, как восстановить с флешки фотографии.
- Телефон Samsung J7 2016 c флешкой Samsung 64GB – перестал видеть флешку после того как делали фото, пишет – ПОВРЕЖДЕНО. На флешке много фото, которые хотелось бы вернуть. Компьютер просит отформатировать флешку. Подскажите, что делать и можно ли вернуть фото?
Ответ. При запросе форматирования флешки не соглашайтесь на предложение. Установите программу Unformat и, после ознакомления с инструкцией и видео попробуйте восстановить на флешке файлы. Ваши друзья могут ошибаться, поскольку файлы на флеш-накопителе могут храниться в целости и сохранности, пока вы не попытаетесь отформатировать накопитель или не перезапишете старые файлы новыми, и вероятность вернуть их обратно на флешку уменьшится многократно.
Если проверка на ошибки не помогает, а восстановить файлы не представляется возможным – что ж, ничего иного не остается, придется форматировать флешку. Чтобы избежать проблем в будущем, советуем прочесть наш мануал, где описываются все этапы и нюансы форматирования:
Проблема такая – планшет самсунг таб а, маршмеллоу, перестала работать флешка, Сони Микро сд на 32гб 70мб, вставляю – пишет повреждена и просит форматнуть, доходит до 20% и вылетает и планшет не видит карту памяти.
Ответ. Если не определяется sd карта на планшете, следует проверить ее на ошибки. Сделать этом можно через компьютер. Если утилита chkdsk не нашла ошибки или не исправила их, можно отформатировать карту памяти через SDFormatter. Скорее всего, эта утилита поможет. Форматирование на планшете не очень эффективно.
Мой телефон Galaxy Grand Praim не видит микро сд. пробовал другую – он выдаёт, что она пустая и просит отформатировать, хотя на ней есть файлы. подтверждаю, но карточка не форматируется. пробую другую – видит, но не открывает файлы (такие как фото). пишет “не найдено”.
Ответ. Возможно, на sd-карточке есть ошибки чтения. Следует проверить ее через chkdsk, после чего отформатировать, используя программу sdformatter. Конечно, можно выполнить форматирование через телефон, но лучше провести все операции на компьютере.
Карта памяти Qumo 16 Гб. Куплена для планшета Самсунг Гэлекси Таб s 2. Файлы записываются с компа, всё нормально. Проходит время (1-1,5 часа), файлы пропадают, карта памяти планшетом не читается. При подсоединении к компу карту не открывает, а просит сразу её форматировать. Полное форматирование помогает. После повторной закачки файлов через 1-1,5 часа происходит то же самое. В чём может быть причина, в карте памяти или неисправен планшет? Со встроенной памятью планшета всё при этом в порядке.
Ответ. Карту памяти нужно извлекать после выключения телефона, а на компьютере нужно использовать безопасное извлечение (значок в области уведомлений). В результате «горячего извлечения» в дальнейшем могут возникать ошибки чтения. Вряд ли дело в планшете, хотя возможно, что некоторые приложения на устройстве используют карту памяти для своей работы, а вы прерываете процесс или не дожидаетесь окончания копирования и отсоединяете кабель или картридер от ПК.
В старом телефоне стояла микро sd. Но телефон сломался. При попытке переставить в другой телефон пишет что карта не поддерживается и просит отформатировать. Можно ли как-то не потерять с неё данные? Там книги, которые скидывал туда человек, которого больше нет. Не хотелось бы потерять их.
У меня обе микро СД флешки, 64 гб и 8 гб. ранее работавшие на телефоне Сони, при установке в новый телефон Нокиа, пишет что карта памяти повреждена и требует форматирования. Хотя при подключении через кардридер к ТВ обе карты нормально читаются. Обычную флешку подключенную через OTG кабель, телефон Нокиа читает, хотя она ранее использовалась только с тем же телефоном Сони. В чём может быть причина и возможно ли восстановить работоспособность карт на телефоне,не прибегая к форматированию?
Отформатировал флэшку 16 г на новом телефоне с андроид 6.0 и объединил память с телефоном и получилось так что эту флэшку видит только телефон, после некоторого использования забыл и вставил флэшку в старый телефон она естественно не работала поставил обратно в новый и после включения пишет отформатировать и данных не видит, нужно информацию восстановить помогите пожалуйста очень важный файлы на флэшке :фотки, музыка, документы .Зарание спасибо.
смартфон blackview bv8000pro андроид 7.0 достали флеш карту , сбросили телефон в заводские настройки, вставляем карту он пишет настроить карту и просит ее отформатировать. раньше была настроена как внутренняя память, а на карте много нужной информации, как ее оттуда извлечь?
«У меня новая флешка , проработала месяц и … Я сделал её системной и через день мне телефон пишет что карта повреждена и нужно форматировать , форматирую и пишет что форматирование не возможно . А комп не видит , в носителях есть а её как бы и нет . Помогите пожалуйста !»
у меня юсб-флешка(16gb) год,на ней много музыки сын взял её чтобы послушать музыку на колонке,приносит вставил в комп пишет отформатировать ее
Флешка 32 гб. При Ее открытии комп ругался, что не может это сделать без форматирования. Часть файлов успешно восстановила через программу с инета. Решила форматнуть , как и просил комп. В итоге Виндоуз писал, что не может завершить форматирование. Пробовала статьи в инете где надо от админа заходить и писать «clean» «files» и тд. Не помогло. Сейчас вроде как комп перестал ругаться, начал форматировать. Но ползунок так и не бежит вперёд уже полчаса. Он на самом начале пути. Что делать и можно ли как-то вернуть флешку с помощью бесплатных программ? Спасибо
Андроид 6: флешка просит форматирования. Не даёт её открыть и вообще что-либо сделать с ней. Копировать файлы некуда. ПК у меня нет. Что делать тогда?
Здравствуйте! У меня телефон SAMSUNG J2? стоит Android 7.1.1. Возникла проблема с флешкой. Пишет, что не поддерживается, над форматировать. При форматировании выходи ошибка: Command 10 volume partition disk: 179.64 public failed with 400 Command failed. Форматирование на компьютере не помогло. Купила новую флешку, но все тоже самое. Отформатировать невозможно. Подскажите, что делать, как открыть флешку не форматируя ее. Спасибо.
Подключил в Ubuntu 14.04 Mate свою USB Flash Card 64GB чтобы скопировать файлы.Вдруг резко исчезает флешка с проводника.В Windows 7 то появляется то исчезает резко в проводнике.Пишет что надо отформатировать диск при попытке форматировать не удается при нажатии на Start проводник копирует Microsoft Windows и т.д многократно а затем Windows 7 зависает. Возможно вирус выдаёт error какой то файл RAW.
Я объединил флешку с внутренней памятью. Потом снизилась производительность телефона и я захотел сделать всё обратно. Я нажал на хранилище потом на флешку и на портативный носитель. Мне написали что нужно отформатировать флешку и я отформатировал… Потом он начал писать , флешка не поддерживает этот носитель.Нажмите, чтобы настроить. Я нажимаю, там мне на выбор даётся сделать флешку на внутреннюю память или портативный носитель . Я нажимал на одну потом нажал далее потом опять отформатировал он написал всё готово флешка типо работает затем я вижу что флешка опять пишет флешка не поддерживается и так бесконечно делать можно
Сегодня купил новую microSD-флешку для смартфона. Установил её. Смартфон дает возможность устанавливать приоритеты хранения между собственной памятью и флешкой. Установил приоритет флешки. Сделал несколько фотографий. Фотографии скопировались в флешку. Затем я просматривал функционал этой флешки, где в каком-то разделе было предложено для улучшения её работы отформатировать эту флешку. Т.к. фотографии мне не нужны были, то я согласился. После форматирования я не могу поменять приоритеты, т.е. система пишет, что по умолчанию используется внутренняя память смартфона. А флешка как бы не существует, хотя система ее видит. Вопрос: как восстановить флешку без форматирования? Спасибо.
smartbuy 8 gb. Работает всего 2 недели после покупки,в смартфоне. Когда поставил в телефон он мне предложил объединить память после чего он ее отформатировал,и получилось так что я его откатил до заводских настроек,после это и произошла вся проблема флешка не открывается, не отображается как съемный диск, не отображается в диспетчере устройств. Физическое воздействие исключено. Acronis Disk Director пишет что диск не инициализирован,подскажите в чем проблема и как ее исправить..»
Не может запустить компьютер с USB-флэш-накопителя — Windows Server
- Чтение занимает 2 мин
В этой статье
Эта статья посвящена сбою при запуске при использовании usb-флэш-накопителя, который отформатирован для использования файловой системы FAT32.
Оригинальная версия продукта: Windows Server 2012 R2
Исходный номер КБ: 954457
Симптомы
Для использования файловой системы FAT32 используется usb-флеш-накопитель. При попытке запустить компьютер с этого usb-флэш-диска процесс запуска перестает отвечать, а экран черный.
Причина
Эта проблема возникает из-за того, что usb-флеш-накопитель указан как съемное мультимедиа. Поэтому операционная система Windows не создает мастер-запись загрузки (MBR) на флеш-накопителе USB при формате флэш-накопителя для использования файловой системы FAT32. Флеш-накопитель USB рассматривается как супер дискетный диск. Код запуска FAT32 не поддерживает запуск компьютера с супер дискетного диска без MBR.
BIOS пытается передать управление запуском с usb-флэш-накопителя на код запуска FAT32. Однако код запуска FAT32 не поддерживает этот сценарий.
Обходной путь
Чтобы решить эту проблему, используйте утилиту командной подсказки для создания и формата раздела загрузки Diskpart на флеш-накопителе USB.
Дополнительные сведения о том, как Diskpart использовать, см. в Command-Line DiskPart.
Различие между MBR и загрузочным сектором
В настоящее время операционная система Windows использует подписи на смещении 3 в секторе загрузки, чтобы определить, является ли этот сектор сектором загрузки. Эти подписи не отображаются в MBR. Подписи:
- FAT16: MSDOS5.0
- FAT32: MSDOS5.0
- NTFS: NTFS
Определение того, является ли сектор загрузки FAT32, FAT16 или NTFS
Проверьте две строки в секторе загрузки, чтобы определить, был ли USB-флеш-накопитель отформатирован с помощью одной из следующих файловых систем:
Если строки содержат FAT32, FAT16 или NTFS, то загрузочный сектор был отформатирован в том или ином формате файловой системы.
Компьютер не видит флешку — что делать? 13 возможных причин
Так бывает, что при отсутствии видимых поломок флешки или каких-либо манипуляций с компьютером, он перестаёт видеть портативное устройство при подключении или выдаёт какие-то ошибки. Причин почему флешка не определяется может быть множество, как и способов “лечения” такой проблемы. Чаще всего пользователи при подключении сталкиваются с такими проблемами:
- Компьютер зависает и не отвечает на любые команды.
- После подключения устройства, появляется окно, где говориться о необходимости форматирования съёмного диска.
- При подключении портативного внешнего накопителя и попытки что-либо скачать/скопировать появляется окно с требованием вставить диск.
- Появляется окно с сообщением об ошибке данных.
- В панели появляется значок, что USB устройство подключено, но открыть его через иконку в панели нет возможности, а также оно не определяется в качестве съёмного диска.
Решений возникших проблем может быть также много, чтобы точно сказать, какое будет действенным в конкретном случае, иногда нужно использовать несколько из них. Рассмотрим причины, почему компьютер перестал видеть флешку и их устранения.
Подписывайтесь на наш Telegram-канал
Содержание:
- Флешка не определяется из-за проблем с USB входом
- Компьютер не видит USB из-за недостаточности питания
- Флешка не работает из-за вирусов на ней
- Стандарт USB не поддерживается BIOS
- Флешка не определяется из-за неисправности
- Влияние ошибок в файловой системе на работу USB устройства
- Компьютер просит отформатировать флешку
- После обновления операционной системы Windows не видит флешку
- Устройство не опознано
- Проблема с присвоением буквы диску для флешки
- Не работает флешка из-за старых драйверов
- Необходимо обновление драйверов для нормальной работы USB-флешки
- Флешку не видит Windows XP
Флешка не определяется из-за проблем с USB входом
Первое на что можно подумать, когда USB устройство не видит компьютер — это неисправность входа, соединительного кабеля или устройства USB-хаба. Чтобы понять, что проблема именно в этом. Просто вставьте флешку в другой разъём, если компьютер задетектил её, значит поломка лежит именно во входе. Это может быть связано с затянувшимися зубчиками внутри разъёма, попаданием пыли.
Компьютер не видит USB из-за недостаточности питания
Что делать, если компьютер не видит флешку, да не просто не видит, ещё и виснет вся система, не откликается на команды? Причина может крыться в недостаточном питании системы. С этим часто встречаются владельцы маломощных компьютеров или перегруженных подключением дополнительных девайсов: МФУ, web-камера, внешние объёмные накопители. При недостаточности питания компьютер может зависать при дополнительной нагрузке или вообще отключаться. Проверить, что проблема именно в блоке питания просто — достаточно отключить ненужные в данный момент девайсы, а потом уже подключить флешку. Если после этих манипуляций компьютер перестал тормозить и полностью выполняет свои функции, а также видит и открывает портативное запоминающее устройство, то есть необходимость в покупке более мощного блока питания. Иногда компьютер не видит USB на передней панели системного блока из-за слабой подачи электроэнергии именно на этот порт, тогда просто используйте другой.
Флешка не работает из-за вирусов на ней
Одной из частых причин является засилье вирусами USB накопителей. Связано это с постоянной записью информации с различных источников. Как же происходит, что флешка не работает корректно? При подключении USB устройства и попытки провести какие-либо манипуляции, например, загрузить какой-то файл, автоматически начинает загружаться вредоносный файл autorun.inf, который тут же блокирует включенный антивирус. Таким образом, внешний накопитель или не открывается вообще, либо с ним невозможно работать. Решение проблемы лежит в удалении файла autorun.inf, а также проверке антивирусом флешки:
- Нужно открыть накопитель, обойдя систему запрета, чтобы удалить запускающий файл.
- Открыть USB нужно через командную строку, набрав в ней название вашего съёмного диска, под которым флешка определилась на компьютере.
- Теперь нужно открыть скрытые файлы. Для этого нужно войти в пункт категории “Сервис”, далее выберите категорию “Свойства папки”. В подкатегории “Вид” необходимо снять галочку напротив строки “Показывать скрытые файлы”. Теперь нужно нажать сохранить.
- Поищите файл autorun.inf, он должен стать видимым.
- Удалите его.
- Если файл не удаётся удалить, значит он дополнительно защищён.
- Для снятия защиты на удаление в командной строке необходимо набрать attrib -a -s -h -r autorun.inf и нажмите “Ввод”. Поиск нужно осуществлять на съёмном диске.
- Теперь необходимо набрать команду del autorun.inf и снова нажмите “Ввод”. Теперь файл должен быть удалён.
После удаления этого файла, обязательно нужно проверить диск антивирусом, так как сам файл не есть вирус, он только запускает его установку на компьютер. Для проверки воспользуйтесь любым антивирусом и сделайте глубокую проверку съёмного диска. Если на флешке нет никакой важной информации её можно отформатировать для точной надёжности. Рекомендуется брать за правило проверять антивирусом каждый загружаемый файл на USB, чтобы избегать проблем, связанных с тем, что компьютер не открывает флешку.
Стандарт USB не поддерживается BIOS
Один из тех редких случаев, когда компьютер не находит флешку из-за того, что поддержка какого-либо стандарта USB отключена в Биос, например — USB 2.0. Для того, чтобы проверить, что причина настолько глубокая, необходимо войти в систему Биос. Для этого перезагрузите компьютер и до его полной загрузки зажмите или часто нажимайте на клавишу F2. У вашего компьютера вызов Биоса возможно происходит нажатием другой клавиши или сочетания кнопок. Узнать, какие именно отвечают за вход в систему ввода и вывода можно на стартовой странице при загрузке. Выглядит это приблизительно так — Press F2 to enter Setup.
Войдя в систему, нужно найти пункт, который отвечает за настройки подключения внешних USB накопителей. Чаще всего искать эту функцию нужно в таких категориях: Peripherals (периферийные устройства), Integrated Peripherals (интегрированные периферийные устройства), Advanced (продвинутый). Главным ориентиром для пользователя должно стать слово USB: USB Controller, OnChip USB и так далее. Чтобы включить поддержку в выбранном пункте, необходимо ползунок переместить в положение Enabled.
После этого сохраните изменения. После этого компьютер автоматически перезагрузится и, если проблема со съёмным накопителем была в этом, то его можно использовать.
Флешка не определяется из-за неисправности
Не всегда причину, из-за которой компьютер перестал видеть флешку, можно исправить. Определить неисправность USB, можно через диспетчер устройств:
- Войдите в меню “Пуск” и в поисковой строке наберите “Диспетчер устройств”.
- В появившемся меню, необходимо выбрать категорию “Дисковые устройства”.
- Подкатегория раскроется и появятся подключенные накопители.
- Если в списке не отображается флешка, то необходимо вставить её в другое компьютерное устройство или ноутбук. Ситуация не поменялась? Значит в USB устройстве сгорел контроллер и оно не подлежит восстановлению.
Флешку можно смело отправлять на мусорку или попытаться частично восстановить какую-то информацию, хранящуюся на ней в сервисном центре.
Влияние ошибок в файловой системе на работу USB устройства
Если компьютер не отображает флешку, то причина может быть из-за ошибок в файловой системе. Первое — это, как и в пункте выше — проверка, отображается ли в “Диспетчере устройство” флешка. Для этого в поисковой строке нужно набрать “Диспетчер задач”, далее “Дисковые устройства”. Если в раскрывшемся подменю, отображается портативное устройство, а компьютер его все равно не видит, значит ошибка всё-таки в файловой системе, а точнее в неправильном форматировании флешки. То есть причина лежит в том, что съёмное накопительное устройство работает на основе файловой системы FAT32, а компьютер на NTFS. Чтобы решить эту проблему, придётся отформатировать её заново, установив нужную файловую систему для USB накопителя. Прежде, чем приступить к форматированию, перезагрузите всю важную информацию на другое устройство или компьютер. Теперь можно приступать:
- Определите в какой файловой системе работает ваш компьютер.
- Для этого нажмите правой кнопки мыши на любой жёсткий диск и выберите вкладку “Свойства”.
- В появившемся окне с информацией о заполненности диска найдите нужную информацию.
- Определив тип файловой системы, нажмите правой кнопкой мыши на съёмный диск под которым определяется флешка.
- В появившемся меню, выберите категорию “Форматирование”.
- В строке “Файловая система” выберите тоже значение, что и на компьютере, например: NTFS.
- В этом же окне вы можете сделать выбор в пользу быстрого форматирования, которое пройдёт быстрее, чем полное.
После этого внешний портативный накопитель должен начать функционировать в штатном режиме.
Компьютер просит отформатировать флешку
Иногда можно встретить ошибку при подключении внешнего портативного накопителя, которая появляется в виде окна с призывом отформатировать флешку. Никаких действий с ней вы сделать не можете, единственный вариант — это выбрать то, что предлагается. В этом случае для начала стоит вставить USB накопитель в другой компьютер или ноутбук, чтобы скачать нужную информацию, вполне может быть, что проблема возникла только на этом конкретном компьютере.
Такая ошибка может возникнуть, как с уже ранее используемой флешкой, так и с новой. При этом в первом случае, даже с наличием информации на накопители, всё равно будет отображаться, что в ней хранится 0 Мб информации. Как писалось выше, в итоге вам всё равно придётся отформатировать флешку. Для этого, также нужно узнать на какой файловой системы работает компьютер и выбрать ту же перед началом форматирование флешки.
После обновление операционной системы Windows не видит флешку
Некоторые пользователи сталкиваются с тем, что после обновления операционной системы Windows или установки дополнительных компонентов, ОС не находит флешку. Многие думают, что проблема в драйверах, но она лежит в некорректных данных в реестре. Исправить ошибки в реестре поможет бесплатная утилита, например, USBOblivion. Её задача исправлять данные реестра и удалять старые подключения из списка Виндовс. Перед её использованием, отключите все внешние накопители и устройства, чтобы начать очистку реестра Windows. Теперь запустите приложение и запустите очистку.
После этого процесса, обязательно перезагрузите компьютер, чтобы обновить систему. После чего появится большая вероятность, что портативное устройство заработает в нормальном режиме.
Устройство не опознано
Первое, что нужно сделать, если вы столкнулись с такой ошибкой при подключении USB — вставить флешку в другой компьютер. Если на новом устройстве ошибка не вылезла, то возможно причина в неправильной работе драйверов внешнего накопителя. Решить проблему поможет родная утилита от Windows — EasyFix_WinUSB. Запущенная утилита будет автоматически исправлять ошибки, возникающие при запуске флешки и отлаживать её работу.
Проблема с присвоением буквы диску для флешки
Иногда так бывает, что и портативное устройство определяется, но работать с ним невозможно. Такая ошибка может возникнуть из-за того, что была неправильно присвоена букву внешнему накопителю или название уже используется другим устройством, что и привело к конфликту. Исправить ошибку можно в ручном режиме, самостоятельно присвоив правильное название, которое исчерпает конфликт между системой и флешкой:
- Нужно открыть поисковую строку сочетанием клавиш Win+R.
- В открывшемся окне необходимо ввести строку, которая откроет доступ к разделу управления дисками — diskmgmt.msc.
- В появившемся разделе нужно найти диск, который отвечает нашему внешнему накопителю. Сделать это просто — отключите USB и снова подключите. Исчезнувший и появившейся внешний диск и будет нашей флешкой.
- Выбираете значение вашего накопителя и нажимаете на нём правой кнопкой мыши.
- Появится меню, где необходимо выбрать строку — “Изменить букву диска или путь к нему…”.
- Появится новое меню, где высветиться буква, под которая флешка “работает”.
- Теперь нажмите Ок, и появится ещё одно новое окно, которое даст возможность выбрать новое значение — любая буква алфавита от А до Z.
- Сохраните изменения, нажав Ок.
Для корректного переименования, перед выбором нового обозначения, запомните значения, которые уже использовались. Иначе ошибка фактически исправлена не будет и компьютер так и не будет открывать флешку.
Не работает флешка из-за старых драйверов
При первичном подключении флешки на компьютер устанавливаются драйвера, который создают “продукт” полностью готовый к нормальной работе. Новое USB устройство подключённое к компьютеру, также потребует установку нового программного обеспечения. Такое наслоение драйверов вполне может привести к конфликту и некорректной работе внешнего накопителя. Чтобы этого избежать необходимо подчистить систему и удалить всё старое программное обеспечение. Чтобы почистить систему от старых драйверов, выполните следующие шаги:
- Отключите все внешние накопители и устройства, оставив лишь мышь/клавиатуру при выключенном компьютере.
- Включите ПК и загрузите специальную утилиту DriveCleanup, которая поддерживает работу с операционными системами Windows Xp, 7, 8.
- Скопируйте drivecleanup.exe 32 или 64-битную версии, в зависимости от конфигурации вашего компьютера, в папку C:\Windows\System32.
- Вызовите командную строку через сочетание кнопок Win+R или через меню Пуск, далее Стандартные, а там выберите эту самую Командную строку.
- Сделайте её запуск, но на правах администратора, которые можно выбрать нажав на пункт правой кнопки мыши и выбрав нужный пункт.
- Введите название установочного файла, который ранее копировался на диск С — drivecleanup.exe.
- Нажав кнопку ввода, вы увидите, как начнётся процесс удаления старых драйверов и записей о них в реестре.
После окончания процесса удаления, перезагрузите компьютер и проверьте работу флешки.
Необходимо обновление драйверов для нормальной работы USB-флешки
Драйвера накопителя могут слететь или быть битыми из-за наличия вируса, поэтому компьютер может не находить или не открывать флешку. В этом случае, как и в случае заражения портативного устройства вирусом, его нужно проверить антивирусом. После этого необходимо проверить актуальность драйверов и их нормальную работу. Для этого выполните следующие шаги:
- Наберите сочетание клавиш Win+R и наберите в поисковике название файла devmgmt.msc, который позволит быстро перейти в “Диспетчер устройств”. Попасть сюда можно и просто набрав название папки в поисковой строке в меню Пуск.
- Там выберите категорию “Дисковые устройства”.
- Посмотрите, отображается ли ваше USB устройство в этой категории.
- Если да, то нажмите на нём правой кнопкой мыши и выберите пункт — “Обновить драйвера”.
Если после обновления ситуация с работой флешки не изменилась, то не торопитесь выкидывать эту причину, как некорректной работы. Попробуйте немного другой вариант. В этом же меню диспетчера устройств, выберите в верхнем меню категорию “Действие”. А в появившемся небольшом окне, выберите пункт “Обновить конфигурацию оборудования”. После чего выполните все действия мастера установки, которые понадобятся.
Если вы не смогли определить, какое из дополнительных устройств ваше, тогда отключите USB накопитель и исчезнувшая панель и будет отвечать за ваше портативное запоминающее устройство. Зная точное расположение вашего накопителя, можно воспользоваться ещё одним вариантом, когда проблема, почему компьютер не открывает флешку, лежит в “битых” или слетевших драйверах: удалите устройство, нажав на него в панели устройств правой кнопкой мыши и выберите соответствующий пункт. Теперь, когда вы вставите USB накопитель снова, то драйвера обновятся автоматически.
Флешку не видит Windows XP
Проблемы с флешкой на ОС Windows может быть связана с системной ошибкой, возникающей из-за отсутствия обновлений на варианте SP2. Решением проблемы станет обновление системы до SP3. Загрузить их можно с официального источника или установочного диска. Но для начала стоит проверить какой именно Server Pack у вас установлен. Для этого нажимаете на иконку Мой компьютер правой кнопкой мыши и выберите раздел “Свойства”.
При загрузке обновления с официального источника Windows Update нужно перейти на этот источник с панели управления и разрешить поиск и обновления файлов. После этого система попросит вас выбрать нужный апгрейд или предложит установить все обновления. После окончания процесса, вам необходимо будет перезагрузить компьютер. Теперь можно снова использовать флешку.
Пишет нет носителя что делать. Почему компьютер не видит флешку или внешний жёсткий диск и что с этим делать. Превращение USB флешки в жесткий диск
Внешний жесткий диск – переносное запоминающее устройство, содержащее накопитель информации (HDD или SSD) и контроллер для взаимодействия с компьютером посредством USB. При подключении таких устройств к ПК иногда наблюдаются некоторые неполадки, в частности — отсутствие диска в папке «Компьютер». Об этой проблеме и поговорим в данной статье.
Причин, вызывающих такую неполадку, несколько. Если подключается новый диск, то, возможно, Windows «забыла» сообщить об этом и предложить установить драйвера, отформатировать носитель. В случае со старыми накопителями это может быть создание разделов на другом компьютере с использованием программ, наличие блокирующего вируса, а также обычная неисправность контроллера, самого диска, кабеля или порта на ПК.
Еще одна причина – недостаток питания. С нее и начнем.
Причина 1: Питание
Довольно часто пользователи, ввиду дефицита USB-портов, подключают несколько устройств к одному гнезду через хаб (разветвитель). Если подключенные девайсы требуют питания от USB-разъема, то может возникнуть нехватка электроэнергии. Отсюда вытекает проблема: жесткий диск может не стартовать и, соответственно, не появиться в системе. Такая же ситуация может возникнуть при перегрузке портов энергоемкими устройствами.
Сделать в данной ситуации можно следующее: постараться освободить один из портов для внешнего накопителя или, в крайнем случае приобрести хаб с дополнительным питанием. Некоторые переносные диски также могут требовать дополнительного энергообеспечения, о чем говорит наличие не только шнура USB в комплекте, но и кабеля питания. Такой кабель может иметь два разъема для подключения к USB либо вовсе отдельный БП.
Причина 2: Неформатированный диск
При подключении нового чистого диска к ПК система обычно сообщает, что носитель не отформатирован и предлагает сделать это. В некоторых случаях этого не происходит и бывает необходимо проделать данную процедуру вручную.
- Переходим в «Панель управления» . Сделать это можно из меню «Пуск» или нажать сочетание клавиш Win+R и ввести команду:
- Далее идем в «Администрирование» .
- Находим ярлык с названием «Управление компьютером» .
- Переходим в раздел «Управление дисками» .
- Ищем в списке наш диск. Отличить его от других можно по размеру, а также по файловой системе RAW.
- Кликаем по диску ПКМ и выбираем пункт контекстного меню «Форматировать» .
- Далее выбираем метку (название) и файловую систему. Ставим галку напротив «Быстрого форматирования» и нажимаем ОК . Останется только дождаться окончания процесса.
- Новый диск появился в папке «Компьютер» .
Причина 3: Буква диска
Данная проблема может возникнуть при совершении операций с диском – форматирование, разбивка на разделы – на другом компьютере с использованием специального софта.
В таких случаях необходимо задать букву вручную в оснастке «Управление дисками» .
Причина 4: Драйвера
Операционная система – очень сложное ПО и именно поэтому в ней часто происходят различные сбои. В штатном режиме Windows сама устанавливает стандартные драйвера для новых устройств, но так бывает не всегда. Если система не запустила установку драйвера при подключении внешнего диска, то можно попробовать перезагрузить компьютер. В большинстве случаев этого бывает достаточно. Если ситуация не меняется, придется «поработать ручками».
В том случае, если ПО для диска установить не удалось, необходимо проверить ветку «Дисковые устройства» . Если в ней есть накопитель с желтым значком, это значит, что в ОС нет такого драйвера или он поврежден.
Проблему поможет решить принудительная установка. Найти ПО для девайса можно вручную на сайте производителя (возможно, в комплекте был диск с драйвером) или попытаться загрузить его автоматически из сети.
Причина 5: Вирусы
Вирусные программы, кроме прочих гадостей, могут препятствовать инициализации внешних накопителей в системе. Чаще всего они находятся на самом съемном диске, но могут присутствовать и на вашем ПК. Для начала проверьте на наличие вирусов свой системный и, если есть, второй жесткий диск.
Средствами, приведенными в статье выше, проверить внешний накопитель не получится, так как он не может быть инициализирован. Здесь поможет только загрузочная флешка с антивирусным сканером, например, Kaspersky Rescue Disk . С его помощью можно просканировать носитель на вирусы без загрузки системных файлов и служб, а значит и предмета атаки.
Причина 6: Физические неисправности
К физическим неисправностям можно отнести поломку самого диска или контроллера, отказ портов на компьютере, а также банальное «переламывание» кабеля USB или питания.
Для определения неисправности можно сделать следующее:
- Заменить кабели на заведомо исправные.
- Подключить диск к другим портам USB, если он заработал, то неисправен разъем.
- Демонтировать устройство и подключить диск непосредственно к материнской плате (не забудьте перед этим выключить компьютер). Если носитель определился, то налицо неисправность контроллера, если нет, то диска. Нерабочий HDD можно попытаться восстановить в сервисном центре, в противном случае ему прямая дорога в мусорную корзину.
Здравсвуйте, уважаемые посетители сайт!
Случилось так, что мне было необходимо его отформатировать. Просто этот жесткий диск с ноутбука и когда я отдавал ноутбук на гарантийный ремонт, то вместо SSD накопителя обратно устанавливал HDD. Вчера забрал с ремонта ноутбук и ЖД установил обратно в карман.
Подключил его к компьютеру, на котором хранилась информация, что бы закинуть ее на внешний HDD, а он не определяется. Вернее он определяется, Windows подает сигнал, что подключено устройство, на панели уведомлений появляется значок, что подключено USB устройство и даже есть возможность его извлечь.
В диспетчере устройств внешний HDD так же отображается и работает исправно. Но вся проблема в том, что диск не отображается в проводнике Windows. Заходишь в мой компьютер, а его там нет.
Подключил этот внешний ЖД к ноутбуку, все так же. Определяется, но в проводнике его не видно. Ага, значит дело в самом диске.
Немного подумал, затем погуглил и понял, что диск просто не распределен и необходимо на нем создать раздел. Создавать будем стандартным средством Windows для работы с жесткими дисками, о котором я писал .
На этом уже можно было закончить статью, но я сделал несколько скриншотов, так что покажу и расскажу все на реальном примере и как Вы любите – с картинками:).
Нам нужно открыть средство управления дисками. Для этого откройте Пуск и нажмите правой кнопкой на Компьютер . Выберите Управление .
Слева выберите пункт Управление дисками . И вот какую картину я увидел (скриншот ниже) . Диск 0 – это мой SSD накопитель, там есть созданные разделы. А Диск 1 , это уже мой внешний жестки диск, который не отображался в проводнике. На нем написано Не распределен . Сейчас распределим:).
Нажмите на него правой кнопкой мыши и выберите Создать простой том…
Нам нужно указать размер для создаваемого нами раздела. Если Вы хотите создать один раздел, то можно ничего не изменять, а просто нажать Далее . В поле размер простого тома уже указан максимальный размер для создаваемого нами раздела.
В следующем окне необходимо назначить букву диска. Советую просто нажать далее и ничего не изменять.
Форматирование тома. Советую оставить все как есть. Можете изменить метку тома (это его имя) . Жмем Далее .
После того у меня все заработало. Возможно Вы заметили (на скриншоте выше) , там уже появилась папка проводника на напели задач. Это предложение открыть содержимое жесткого диска в проводнике.
А вот и сам HDD в Мой компьютер.
На этом все. Всем добра!
В этой статье мы покажем, как сделать так, чтобы USB флешка или SD карта определялась в системе Windows как обычный локальный жесткий диск . Вы, наверное, спросите, а зачем это нужно? Дело в том, что Windows по умолчанию определяет USB флешки и карты памяти как сменные накопители, которые стандартами средствами Windows нельзя разбить на несколько разделов. И даже если разбить флешку на два и более раздела с помощью сторонних утилит (в той же Linux), то в ОС семейства Windows будет доступен только первый из них (кстати говоря, в Windows 10 1703 появилась встроенная ) . Т.е. Windows поддерживает нормальную работы с мультиразделами только для HDD дисков, которые в системе определяются как локальные (т.е. несъемные).
RMB бит и USB носители
ОС семейства Windows распознают USB флешки как съемные/извлекаемые (removable) устройства из-за наличия на каждом устройстве специального битового дескриптора RMB (removable media bit ) . Если при опросе подключенного устройства через функцию StorageDeviceProperty, система определяет, что RMB=1, она делает вывод, что подключенное устройство является сменным накопителем. Таким образом, чтобы с точки зрения системы преобразовать USB-флеку в жесткий диск, достаточно модифицировать этот дескриптор. Это можно сделать напрямую (что довольно рискованно из-за отличий в аппаратных реализациях конкретных устройств, да и не всегда возможно), либо косвенно, подменив ответ USB устройства с помощью специального драйвера, позволяющего отфильтровать информацию в ответе устройства.
Совет . Некоторые производители выпускают специальные утилиты для перепрошивки контроллера своих флешек. В первую очередь попытайтесь на сайте производителя найти такую утилиту и /или прошивку. Это самый правильный путь. Если таковой утилиты не найдется, следуйте рекомендациями из этой статьи.
Подключим в любой свободный порт компьютера USB флешку, затем откроем диспетчер управления дисков (diskmgmt.msc ) и удостоверимся, что ее тип определяется в системе как Removable (Съемное устройство).
Также тип устройства можно посмотреть на вкладке Volumes в свойствах диска (как мы видим и тут Type: Removable ).
Или с помощью команды diskpart:
List volume
В этой статье мы рассмотрим два способа смены RMB бита на USB флешке – с помощью использования фильтр-драйвера Hitachi (изменения вносятся только на уровне драйверв конкретного компьютера) и смена бита в прошивке контроллера с помощью утилиты BootIt от Lexar (более универсальный способ, но есть ряд ограничений и применим не ко всем моделям флешек и SD карт). Хотя оба этих способа довольно старые и изначально я тестировал их в Windows 7, они продолжают быть актуальными и одинаково хорошо работают и в современной Windows 10.
Утилита Lexar BootIt
Недавно мне на глаза попалась довольно интересная утилита – Lexar BootIt . Это бесплатная портабельная программа, которая может сменить RMB съемного накопителя, сделав съемное USB-устройство фиксированным (или наоборот). Несмотря на то, что утилита Lexar BootIt разработана для устройств Lexar (Micron, Crucial), она может работать и с флешками других производителей. Утилита BootIt поддерживает все версии Windows, начиная с Windows XP и заканчивая Windows 10.
Важно . Утилита гарантированно работает для накопителей Lexar. Судя по отзывам, функция «Flip removable bit» не работает на быстрых USB 3.0 флэшках. Кроме того, при перепрошивке контроллера вы лишаетесь гарантии на флешку и можете сделать ее неработоспособной.
Скачать BootIt можно на сайте Lexar (lexar_usb_tool) или с нашего сайта ().
- Запустите BootIt.exe с правами администратора
- В списке устройств выберите свою флешку
- Нажмите на кнопку Flip Removable Bit
- Сохраните изменения, нажав ОК.
Переподключите устройство и с помощью диспетчера устройств убедитесь, что его тип сменился с Removable на Basic.
В том случае, если утилита BootIt не помогла сменить RMB бит на съемном накопителе, попробуйте воспользоваться следующим способом, основанном на фильтр драйвере Hitachi Microdrive
Фильтр-драйвер для флешек Hitachi Microdrive
Чтобы USB флэш накопитель или SD карта распознавался в системе как жесткий диск, нам понадобится специальный фильтр-драйвер, позволяющий модифицировать данные передаваемые через системный стек действующего драйвера устройства. Мы воспользуемся фильтр-драйвером для USB флешек от Hitachi (драйвер Hitachi Microdrive ), который на уровне драйвера ОС позволяет изменить тип устройства флэшки со съемного на фиксированный (USB-ZIP -> USB-HDD). Благодаря использованию данного драйвера, можно скрыть от системы, что подключенное устройство явятся съемным. В результате чего, система будет считать, что она работает с обычным жестким диском, который можно разбить на разделы, которые одновременно будут доступны в системе.
Архивы с драйвером Hitachi Microdrive :
- 32 битных систем — (3,0 Кб)
- версия Hitachi Microdrive для 64 битных систем — (3,8 Кб)
Необходимо скачать версию драйвера для вашей системы в соответствии с ее разрядностью. Оба архива имеют одинаковую структуру и состоят из двух файлов:
- cfadisk.inf – установочный файл, с настройками драйвера
- cfadisk.sys — файл драйвера Hitachi
Следующий этап – идентификация кода устройства нашей флешки. Для этого в свойствах диска на вкладке Details в параметре Device Instance Path выберите и скопируйте (Ctrl+C ) код экземпляра устройства.
В нашем примере это будет:
USBSTOR\Disk&Ven_Linux&Prod_File-CD_Gadget&Rev_0000\0123456789ABCDEF&0
Предположим, мы планируем установить драйвер на 64 битной системе . С помощью любого тестового редактора открываем на редактирование файл cfadisk.inf . Нас интересуют разделы cfadisk_device и cfadisk_device.NTamd64.
%Microdrive_devdesc% = cfadisk_install,IDE\DiskTS64GCF400______________________________20101008 %Microdrive_devdesc% = cfadisk_install,IDE\DiskTS64GCF400______________________________20101008
Меняем значение DiskTS64GCF400______________________________20101008 на код нашего устройства.
Важно! В коде экземпляра устройства необходимо отбросить часть после второго «\» (в нашем примере откидываем 0123456789ABCDEF&0).
Получаем:
%Microdrive_devdesc% = cfadisk_install,IDE\USBSTOR\Disk&Ven_Linux&Prod_File-CD_Gadget&Rev_0000 %Microdrive_devdesc% = cfadisk_install,IDE\USBSTOR\Disk&Ven_Linux&Prod_File-CD_Gadget&Rev_0000
Сохраняем файл.
Если драйвер устанавливается на 32 битной системе , нужно скачать советующий архив, распаковать его и открыть на редактирование файл cfadisk.inf. Найдем раздел :
%Microdrive_devdesc% = cfadisk_install,USBSTOR\Disk&Ven_LEXAR&Prod_JD_LIGHTNING_II&Rev_1100 %Microdrive_devdesc% = cfadisk_install,USBSTOR\Disk&Ven_JetFlash&Prod_TS1GJF110&Rev_0.00 %Microdrive_devdesc% = cfadisk_install,USBSTOR\DISK&VEN_&PROD_USB_DISK_2.0&REV_P
Затем изменим данные в последней строке, указав код экземпляра нашей флешки, т.е. в нашем примере получим:
%Microdrive_devdesc% = cfadisk_install,USBSTOR\Disk&Ven_LEXAR&Prod_JD_LIGHTNING_II&Rev_1100 %Microdrive_devdesc% = cfadisk_install,USBSTOR\Disk&Ven_JetFlash&Prod_TS1GJF110&Rev_0.00 %Microdrive_devdesc% = cfadisk_install,USBSTOR\Disk&Ven_Linux&Prod_File-CD_Gadget&Rev_0000
Совет . Если нужно, чтобы USB флешка в диспетчере устройств отображалась с конкретным именем, нужно отредактировать значение переменной Microdrive_devdesc, например так:
Microdrive_devdesc = «Transcend 64GB DIY SSD»
Установка драйвера Hitachi Microdrive вместо родного драйвера USB накопителя
Осталось заменить драйвер, используемый USB флеш накопителем.
Важно! Если USB драйвер Hitachi Microdrive устанавливается на 64 битной системе, то т.к. для этого драйвера отсутствует цифровая подпись, придется либо .
Откроем вкладку Drivers и нажмем кнопку Update Drivers .
Укажем папку к каталогу, в который распакован скачанный архив с драйвером Hitachi:
Выберем новый драйвер.
Игнорируем предупреждение об отсутствующей цифровой подписи драйвера.
Совет . В Windows 10 и Windows 8 при установке драйвера появляется такая ошибка:
Система Windows обнаружила драйверы для этого устройства, но при попытке установки этих драйверов произошла ошибка.
Hitachi Microdrive
Inf стороннего производителя не содержит информации о подписи
Для отключения проверки цифровой подписи драйвера, выполните команды:
bcdedit.exe /set nointegritychecks ON
bcdedit.exe /set TESTSIGNING ON
Перезагрузите компьютер и попытайтесь опять установить драйвер.
Осталось перезагрузить компьютер и, открыв диспетчер дисков, удостоверится, что ваша флешка стала определяться как обычный жесткий диск (Type: Basic ), а в качестве драйвера используется драйвер Hitachi.
Открыв проводник, можно также убедиться, что иконка флешки поменялась она стала отображаться как жесткий диск обычный диск.
Теперь с этой флешкой можно работать как с обычным HDD: создавать разделы, указывать активный раздел, создавать динамические диски, устанавливать ПО, которое не работает с флешек и т.д.
Важно . На других компьютерах Windows без этого драйвера второй раздел устройства доступен не будет.
Чтобы удалить драйвер Hitachi Microdrive, откройте свойства диска и на вкладке драйвер нажмите кнопку Update Driver – система сама установит родной драйвер.
Совет . Если после установки драйвера Hitachi система перестала загружаться с BSOD, нужно загрузить компьютер с установочного диска Windows / Live CD и вручную удалить следующие файлы:
- cfadisk.sys в каталоге %windir%\System32\drivers
- Каталог «cfadisk.inf_amd64_…» из %windir%\System32\DriverStore\FileRepositoty
Перезагрузите компьютер
Нужно понимать, что это решение будет работать только на той системе, на которой установлен соответствующий драйвер.
Что делать, если при подключении флешки появляется сообщение: “Вставьте диск в устройство”?
Подобная ситуация – одна из самых встречающихся при работе с usb-накопителями. Флешка подключена, а операционная система Windows отказывается видеть ее в упор. Или другой распространенный вариант, система предлагает отформатировать устройство, а потом сообщает о невозможности завершить форматирование.
В этой статье постараемся подробно разобрать, почему это происходит и как лучше всего исправить подобную ошибку.
Ошибки структуры разделов или проблемы с файловой системой
Наверное, Вы не раз слышали про то, что флешку нельзя отсоединять, предварительно не отключив ее через “Безопасное извлечение устройств и дисков”.
Дело в том, что подключенная флешка может активно перезаписывать информацию на свою файловую систему, а резкое отключение электроэнергии может привести к ошибкам записи и нарушении работоспособности флешки. Соответственно, подобные проблемы могут возникать и вовсе не по Вашей вине, а вследствие сбоя электропитания.
В таком случае операционная система не видит подходящих для работы разделов на usb-накопителе, поэтому выдает ошибку.
На usb-накопителе отсутствует важная информация.
Если информация на флешке не представляет никакой важности, проще всего подвергнуть ее процессу форматирования. Для этого щелкните на самой флешке в проводнике правой кнопкой мыши, и выберите одноименный пункт “отформатировать”.
Заметьте, что емкость накопителя может быть неизвестна, следует проигнорировать это сообщение и оставить параметры без изменений.
Вам помог данный способ? Отлично, примите наши поздравления! Вы можете не терять время зря и ознакомиться с этой статьей, из которой вы узнаете, как сделать установочную флешку Windows
Что же делать, если Windows не удается завершить форматирование?
В этом случае может помочь удаление всех разделов через стандартную утилиту операционной системы Windows под названием DISKPART.
Для этого наберите в поиске меню пуск cmd или “Командная строка ”, найдите одноименную программу и нажмите правой кнопкой мыши на пункте “Запустить от имени администратора ”.
И вуаля, наша флешка снова готова к работе!
Как восстановить важные файлы с флешки?
В первую очередь, мы вновь воспользуемся утилитой DISKPART.
Запустив командную строку от администратора, вводим diskpart , а следом команду chkdsk e: /f , где e: — это буква Вашего диска и она может отличаться.
В случае, когда сбой стал причиной того, что флешка не читается, после проверки с большей скорее всего вы увидите свой диск в целости и с нужными данными.
Но если же в командной строке появится сообщение «CHKDSK недопустим для дисков RAW», то все гораздо серьезнее.
Для исправления подобной ситуации стоит обратиться в сервис, или, к примеру, воспользоваться специальными платными или бесплатными утилитами.
Будем надеется, что Вам удалось восстановить работоспособность usb-накопителя с помощью стандартных программ операционной системы.
Апр 11 2013
Здравствуйте. Ваш компьютер не видит флешку , карту памяти или жесткий диск и вы задаетесь вопросом, что же делать? Наверняка у каждого пользователя компьютера возникала подобная ситуация, а то и не одна.
Сегодня я вам помогу с решением вопросов, если ваши компьютеры не видят флешки и другие подобные устройства. Расскажу какие бывают проблемы с отображением usb устройств и возможности их решения.
Проблемы с отображением
Кстати прошлая статья была про восстановление данных с флешки. Если вам это интересно, то восполняйте багаж своих знаний.
Ваш компьютер не видит или не определяет флешку, жесткий диск и карту памяти. Давайте рассмотрим возможные причины сложившейся ситуации. В конце статьи не забудьте посмотреть наглядный видео урок, как сделать так, чтобы флешка или жесткий диск заработали.
Небольшой план статьи
- Определение устройства
- Индикатор питания
- Передние usb порты
- Не хватка питания
- Usb выключены в биосе
- Устройство usb не опознано
- Устаревшие драйвера
- Вирусы
- Разные файловые системы
- Заключение
Определяем устройство
Первым делом нужно определить как именно компьютер не видит ваш usb накопитель. От данного ответа будет ясно можно ли или нет.
Для этого нужно зайти в диспетчер устройств Windows.
Для того чтобы в него войти, нужно нажать правой кнопкой по ярлыку моего компьютера на рабочем столе или в меню пуск, перейти в свойства, нажать на диспетчер устройств.
После этого выбрать дисковые устройства.
В диспетчер устройств и вкладку дисковые устройства мы попали. Если ваша флешка или карта памяти отображается в этом списке, то с большой вероятностью можно восстановить данные на них. Если же флешки там нет, то скорее всего перегорел контроллер карты памяти. Рекомендую попробовать подключить ваше usb устройство к другим компьютерам.
Если ничего не поменяется и флешка так же будет не видна, то наверняка дело в неисправном контроллере. С такого устройства usb наврятли вы вытащите данные, можно конечно обратиться в специальные заведения, которые этим занимаются (они есть не во всех городах), но они с вас возьмут кругленькую сумму за работу. Так что подумайте — нужно это вам или нет.
Ваша флешка видна как устройство, но в моем компьютере или проводнике она не отображается, или просит, чтобы её отформатировали. Для этого нужно зайти в управление дисками. Чтобы в него попасть нужно выполнить следующие действия. Вот скриншоты для наглядности:
Нажать правой кнопкой мыши по моему компьютеру, перейти в управление.
Зайти в управление дисками.
Устройство отображается, пишет свой объем и файловую систему — он готов к работе и функционирует нормально.
Устройство отображается, показывает свой объем, но не отображает файловую систему и пишет «не определен». Для того чтобы его задействовать, нужно нажать правой кнопкой мыши в окошке не определен и выбрать форматировать.
Можно поставить галочку быстрое форматирование и нажать OK. После того как устройство отформатируется, оно должно заработать в нормальном рабочем режиме.
Отображается как съемное устройство, пишет нет носителя и не показывает файловую систему. Все эти параметры говорят о том, что данное устройство не исправно, имеются внутренние или внешние повреждения контроллера. С такой флешки наврятли можно прочитать информацию, без специального дорогостоящего оборудования.
Индикатор питания
При подключении флешки к компьютеру должен загореться небольшой индикатор на usb устройстве. Если он загорелся и начал моргать, то с флешкой все нормально, а вот с операционной системой нет, нужно искать причину в ней. Если индикатор флешки не загорелся, то проблема может быть в самом устройстве или подключаемом порте компьютера.
Передние usb порты
Бывали случаи, когда флешку подключают к компьютеру через передние usb порты, а флешка не работает. Возможно эти передние usb выключены или забыли их подсоединить к материнской плате.
Не хватает питания
Не хватка питания в основном возникает при подключении жестких дисков через передние usb порты компьютера, концентраторы и хабы. Лучше всего такие устройства подсоединять непосредственно к разъемам usb на материнской плате, то есть сзади компьютера. Если вы пользуетесь хабом или концентратором usb, то отключите ненужные устройства, возможно это поможет. Так же причина может быть в маломощном блоке питания компьютера.
Usb выключены в биосе
Эта проблема случается редко. В основном в компьютерных клубах и подобных развлекательных заведениях. Для чего это нужно? Для того, чтобы человек не занес вирусы и не загрузил разные программы и не нужную информацию на компьютер. Это скорее мера защиты. Если это домашний компьютер, то нужно зайти в настройки и выставить галочку на включении запуска usb устройств в материнской плате.
Устройство usb не опознано
Устройство usb не опознано и при подключении флешки, операционная система дает ей уже задействованную букву (использующуюся метку тома). Это происходит не всегда, бывают и другие случаи. Для того чтобы это исправить нужно зайти в панель управления компьютером.
Как в неё заходить я показал выше или можете вызвать окно Выполнить — сочетание клавиш на клавиатуре Win+R (флажок между Ctrl и Alt плюс буква R) и набрать команду diskmgmt.msc. Зайти в управление дисками, найти нужное устройство — флешку, нажать по ней правой кнопкой мыши и выбрать Изменить букву диска или путь к диску. В появившемся окне можно добавить или изменить эту букву.
Устаревшие драйвера
Возможно, что у вас устаревшие драйвера — обновите их. Для этого нужно узнать какая фирма производитель и модель вашей материнской платы. Обычно пишется на коробке с упаковкой, если вы их сохранили конечно. Если нет, то воспользуйтесь программой Everest или Aida.
С помощью них можно узнать модель вашей материнской платы и много другой полезной информации о вашем компьютере. После того, как все узнали, нужно зайти на официальный сайт производителя, найти нужную системную плату и скачать драйвера на чипсет и устройство usb, если таковые там есть.
Вирусы
Бывали случаи, что компьютер не распознает флешку из-за вирусов, которые появились в вашей операционной системе. Для этого рекомендую пользоваться хорошими антивирусными программами и делать полную проверку на вирусы минимум один раз в месяц. Если у вас его нет, то можете воспользоваться бесплатным антивирусом , или приобрести платный продукт.
Разные файловые системы
Такое встречается, но очень редко. Ваш компьютер не видит флешку из-за конфликта файловых систем компьютера и устройств юсби. Большинство флешек работают в двух файловых системах FAT и FAT32, а жесткие диски в NTFS.
Можете попробовать отформатировать вашу флешку в другом формате например FAT32 или NTFS. Возможно после этого все заработает нормально.
Полезная информация. На флешку в формате FAT и FAT32 можно закинуть информацию одним файлом не более 4 Гигабайт, а на жесткий диск гораздо больше. Поэтому если вы столкнетесь с такой проблемой будьте к этому готовы и имейте ввиду.
А на десерт посмотрите небольшой видео урок, как сделать так, чтобы компьютер увидел флешку и жесткий диск. Для удобного и приятного просмотра, рекомендую смотреть это видео на весь экран, то есть в полноэкранном режиме.
Компьютер не видит флешку и жесткий диск
Заключение
И еще у меня небольшая новость. Вчера взломали мой ящик на майле. Пробовал его восстановить, но безрезультатно. Заполнил форму в службу поддержки, ответ должны прислать в течении 3-х рабочих дней, буду ждать новостей. Если все сложиться хорошо и я смогу восстановить свою почту, то обязательно напишу отдельную статью об этом. Ведь данная проблема случается у многих пользователей интернета.
Возможно у вас возникли или появились вопросы — ваш компьютер на видит флешку. Можете задавать их ниже в комментариях к этой статье, а так же воспользоваться формой со мной.
Благодарю вас что читаете меня в
Как отформатировать карту памяти через компьютер?
Привет всем новым и постоянным читателям моего полезного блога! Мир высоких технологий развивается, стремительно растёт. Не уметь пользоваться элементарными компьютерными программами сегодня не просто неудобно. Это стыдно! Поэтому я пытаюсь помочь всем заинтересованным в работе с электроникой.
Часто слышу вопрос: «Как отформатировать карту памяти через компьютер?» Вопрос нужный и я не оставлю его без ответа. Microsd так прочно и, похоже, надолго вошла в наши жизни, что умение обслуживать её — вопрос необходимости. Не устали ещё? Тогда, поехали — смотрим, разбираемся, учимся.
Форматирование – что такое и для чего
Микросд широко используется в смартфонах, фотоаппаратах, регистраторах и других полезных и нужных устройствах. Такое активное использование съёмного носителя, естественно, предполагает его периодическую очистку. Так что же такое форматирование карты памяти?
Форматирование — это определённый порядок действий, при котором происходит разметка и создание новой файловой структуры на твёрдом носителе. При этом все старые данные безвозвратно удаляются.
Если у меня спросят неискушённые пользователи: «Что значит переформатировать карту памяти?», то я отвечу по-простому. Сделать на ней генеральную уборку и подготовить комнаты для новых жильцов. Или привести в порядок апартаменты постоянных жителей. Так понятней? Пошли дальше.
Определить, нужно ли форматирование карте, легко. Для этого может быть несколько причин:
- Если устройство не видит флешку
- Если нужно стереть старую информацию
- Если возникла необходимость переставить её в другое место
Бывает, что устройство не видит новую, только что купленную, мини-флешку. Тогда нужно разобраться, соответствуют ли параметры микро сд характеристикам самого гаджета. Может быть, карта более продвинутая и аппарат просто не дотягивает до её уровня?
Как форматировать микро сд через компьютер
Большинство родных устройств обладают функцией форматирования карты памяти, находящейся непосредственно в слоте. В случае если карта памяти не открывается, а посылает запрос о форматировании, нужно воспользоваться ПК.
Для того чтобы перепрошить твёрдый накопитель через компьютер, нужен специальный картридер. За отсутствием такового, попробуйте подключить фотоаппарат, телефон, регистратор с картой прямо к ПК через USB-шнур.
Следуйте такому алгоритму:
- В меню «Мой компьютер» найдите карту памяти, станьте на неё правой кнопкой мыши
- В выпавшем контекстном меню выберите пункт «Форматирование»
- Выберите подходящий тип файловой системы
- Нажмите на пункт «Начать»
- Дождитесь окончания процесса
Внимание! По умолчанию компьютером выбирается файловая система FAT32. Она совместима с форматом микро сд в 32 Гб. Формат 64Гб форматируется в файловой системе exFAT.
Как можно ускорить процесс? Выбрать опцию «Быстрое форматирование». Дополнительно этот пункт облегчит восстановление утерянных файлов в случае необходимости.
Обычно micsroSD продаётся с адаптером, который можно вставить в компьютер для того, чтобы провести работу без проблем. Ни в коем случае не выбрасывайте его после покупки. Это не простой футлярчик, а переходник, существенно облегчающий жизнь пользователя.
Заблокированная карта
Иногда возникают трудности при переносе файлов на карту. Если на карте включена защита, о чем программа выдаёт вам сообщение, то может быть несколько причин:
- на SD карте включена кнопка защиты от записи, которую нужно переключить
- компьютер поражён вирусом, блокирующим проведение записи на съёмные носители. Нужно провести антивирусную диагностику и лечение
- нужно провести разблокировку устройства, используя командную строку.
Самостоятельная разблокировка
Защищённую от записи карту легко разблокировать, следуя следующей инструкции:
Если карта не открывается и делает запрос о форматировании, рекомендую сделать его. Предварительно стоит убедиться, что на носителе нет важных файлов. Как правильно действовать дальше:
- Ввести clean и enter. Таким образом носитель полностью очистится
- Ввести create partition primary, снова enter.Произойдёт создание нового раздела
- Далее select partition 1, снова enter
- active, enter. Раздел станет активным
- format fs=fat32 quick. Появиться сообщение об успешном форматировании.
- Assign и enter. Флешке будет присвоено новое имя.
- Пробуйте работать.
Работа с командной строкой требует некоторых знаний, но если строго следовать инструкции, то всё получиться.
Итог
Микрофлешка, как и любой другой съёмный носитель, может подвергаться программным сбоям. Когда компьютер выдаёт сообщение о том, что дополнительное устройство не отформатировано, что необходимо сделать? В первую очередь стоит перезагрузить ПК и заново вставить карту. Обязательно проверьте, не носит ли карта то же имя, что один из жёстких дисков. Переименуйте её в случае необходимости.
Как правильно провести подготовку перед форматированием? Всю информацию с неё нужно слить в резервную копию, для сохранения важных данных.
Если карта повреждена, то важные файлы лучше восстанавливать в сервисных центрах у специалистов, потому что механические повреждения могли нанести существенный ущерб хранимой информации.
Думаю, мои советы подсказали, как очистить микро сд. Если вам помогла эта статья, подписывайтесь на мой познавательный блог и рассказывайте обо мне друзьям в соцсетях. Впереди нас с вами ждёт ещё много всего интересного, например, решение проблемы, почему телефон не видит карту памяти.
До скорой встречи!
Спасибо за внимание! С уважением, Ростислав Кузьмин.
Перенос файла объемом 4 ГБ или более на USB-накопитель или карту памяти
Перенос файла объемом 4 ГБ или более на USB-накопитель или карту памяти
Это связано с ограничением FAT32. Файлы размером более 4 ГБ НЕ могут храниться на томе FAT32. Форматирование флэш-диск в NTFS или exFAT разрешит этот вопрос.
ВНИМАНИЕ: Сделайте резервное копирование ваших данных. Форматирование удалит все данные в памяти устройства.
РЕШЕНИЕ 1 — Форматирование в еxFAT
еxFAT это новая файловая система, которая позволяет сохранить на устройстве файл размером более 4 ГБ. Эта файловая система также совместима с Mac.
Windows 7 и Mac OS 10.6 и выше совместимы с еxFAT изначально. Предыдущие операционные системы, возможно, потребуют установить патч для совместимости еxFAT.
ПРИМЕЧАНИЕ: еxFAT файловая система не совместима с некоторыми устройствами, такими как телевизоры, игровые системы, более старые операционные системы, автомобильные магнитолы и т.д.
Форматирование накопителя в exFAT
1. Щелкните 2 раза на Mой Компьютер.
2. Правой кнопкой щелкните на USB-накопителе или карте памяти, и выберите Формат.
3. В списке Файловых Систем щелкните на exFAT.
4. Выберите Начать.
5. Выберите OK, чтобы начать форматирование.
Нажмите здесь для Инструкций форматирования на Mac компьютере
РЕШЕНИЕ 2 — Форматирование в NTFS
ВНИМАНИЕ:
— После форматирования устройства в NTFS Вы не сможете записывать на диск на Mac. Большинство компьютеров Mac могут читать NTFS, но не записать.
— NTFS — это файловая система с журнализацией, которая создает больше операций чтения/записи. Следовательно, это МОЖЕТ уменьшить продолжительность жизни Вашего устройства.
— После того, как устройство отформатировано как NTFS, Вы ДОЛЖНЫ использовать «Безопасное извлечение устройства» для извлечения устройства.
ШАГ 1 — ШАГ 1 — Оптимизируйте USB-накопитель для производительности
1. Подключите устройство к ПК.
2. Откройте Панель Управления
a) Windows 8
b) Windows XP, Windows Vista, Windows 7
3. С левой стороны выберите Диспетчер устройств.
4. На правой стороне разверните Дисковые накопители
5. Щелкните правой кнопкой мыши на USB-накопителе и выберите Свойства.
6. Откройте вкладку Политика.
7. Выберите Оптимизировать для производительности, затем нажмите OK.
ШАГ 2 — Форматировать USB-накопитель
1. Дважды щелкните на значок Мой Компьютер.
2. Щелкните правой кнопкой мыши на USB-накопитель, затем выберите форматировать.
3. В списке Файловых Систем нажмите NTFS.
4. Нажмите кнопку Пуск.
5. Нажмите кнопку ОК, чтобы начать форматирование.
Бесплатная загрузка USB Storage Format Tool при невозможности форматирования
СводкаЕсли вы хотите отформатировать USB-накопитель или USB-накопитель, когда Windows не может его отформатировать, вы можете найти несколько способов форматирования USB-накопителя независимо от того, что вы ищете, инструмент форматирования sandisk usb или инструмент форматирования хранилища usb hp, или Kingston USB format tool, и это совершенно бесплатно.
Почему Windows не может отформатировать USB-накопитель / диск
Иногда, когда вы пытаетесь отформатировать USB-накопитель с помощью встроенной функции Windows, он сообщал бы «Windows не удалось завершить форматирование» вместе с другим кодом ошибки вместе с ним, например, ошибка устройства ввода-вывода или защищенный файл или каталог диска поврежден…
Windows не смогла завершить формат
Существует несколько возможных причин, по которым Windows сообщила, что не может отформатировать ваш диск или USB-накопитель, и здесь, в этой статье, мы расскажем вам, как отформатировать съемный USB / диск, если Windows не может его отформатировать.
Как снять защиту от записи с USB-накопителя с помощью cmd
Если ваш флеш-накопитель или внешний USB-диск защищен от записи, Windows может не отформатировать его.Вам нужно сначала отключить режим защиты от записи. Сбоку на USB-накопителе есть небольшая кнопка переключателя, которую вы можете переключить и выключить.
Отключить защиту от записи по usb
Если по-прежнему не работает, отключите защиту от записи с помощью cmd diskpart.
Снять защиту от записи с помощью cmd
Подключите USB-накопитель к компьютеру, затем откройте cmd и введите diskpart
Шаг 1: введите « list disk » и введите
.Шаг 2 введите « выберите диск 1 », если ваш usb указан как диск 1, вы можете заменить диск 1 фактическим диском, который показывает ваш USB, и введите
Шаг 3 введите « атрибутов диска очищает только чтение » и введите
.Как отформатировать флешку с помощью cmd
1.Подключите флешку или съемный USB-диск к ПК и откройте cmd
.2. Введите «Fomat F: / fs: nfts» и введите. (F — буква вашего USB-накопителя, которую следует заменить буквой вашего собственного флеш-накопителя, появившегося на вашем ПК)
Отформатируйте флешку ntfs с помощью cmd
Или вы можете попробовать следующую другую командную строку diskpart cmd, чтобы отформатировать USB-диск следующими словами.
Отформатируйте флешку ntfs с помощью cmd
Если с помощью cmd для форматирования флеш-накопителя или диска он не работает должным образом, вы можете загрузить и использовать следующие утилиты для форматирования usb-накопителя.
5 лучших бесплатных инструментов для форматирования USB Скачать
Format Tool 1 : IM-Magic Partition Resizer Free Edition — бесплатное ПО (загрузочный носитель прилагается)
Эта программа имеет лучший пользовательский интерфейс для форматирования, изменения размера раздела, восстановления блоков диска и т. Д.
Format Tool 2 : USB Disk Storage Format Tool от автора authoroft
Или вы можете попробовать следующую другую командную строку diskpart cmd, чтобы отформатировать USB-диск следующими словами.
Шаги по использованию инструмента форматирования USB-диска
Format Tool 3 : HP USB Disk Storage Format Tool — предоставляется загрузочная версия dos
Эта программа имеет очень простой интерфейс и позволяет управлять форматированием так же, как Windows.
Скачать бесплатно
Инструмент форматирования USB-накопителей HP
Однако, если с вашим USB-накопителем что-то не так, эта программа может не выполнить форматирование, например защиту от записи.
Носитель для устройства хранения USB-накопителя HP с защитой от записи
Если эта программа не смогла выполнить форматирование, просто скачайте бесплатную программу IM-Magic Partition Resizer Free, чтобы продолжить форматирование через usb.
Format Tool 4 : HDD Low Level Format Tool от Hddguru
Скачать бесплатно
Низкоуровневое форматирование предназначено для производителей жестких дисков, чтобы произвести жесткий диск, USB-накопитель, а затем выполнить первое низкоуровневое форматирование жесткого диска для подготовки к использованию.
Низкоуровневое форматирование не подходит для обычных пользователей для форматирования через usb.Форматирование на низком уровне полностью сотрет все на жестком диске или USB-накопителе, и ни одна программа не сможет запустить сканирование и восстановить стертые данные, включая самое мощное программное обеспечение для восстановления данных от таких разработчиков, как Recuva, iCare Data Recovery Free, Easeus Data Recovery, Звездное восстановление данных, восстановление моих файлов, восстановление данных Ontrack …
Средство низкоуровневого форматирования hdd — выберите диск / usb
hdd low level format tool — отформатируйте это устройство
Format Tool 5 : USB Flash Drive Format Tool от Rogosoft [предоставляется загрузочная iso]
Скачать бесплатно
Инструмент для форматирования флеш-накопителей USB
Этот инструмент позволяет безопасно стирать данные с USB-накопителя, и его довольно легко использовать с понятным интерфейсом.Данные не могут быть восстановлены после удаления данных с помощью безопасного метода, предоставляемого Rogosoft.
Как восстановить данные с отформатированного USB-накопителя
Если на USB-накопителе есть важные данные, предупреждающие о форматировании, или если вы по ошибке переформатировали важные данные на USB-накопителе, вы можете попробовать следующие программы, чтобы вернуть их.
Часть 1. Восстановление отформатированной флешки с помощью iCare Data Recovery Pro
Скачать бесплатно
Подготовка: Загрузите и установите программу на свой ПК, затем подключите флэш-накопитель к ПК и затем используйте эту программу.
Шаг 1. Выберите режим восстановления Рекомендуется «Глубокое сканирование».
Шаг 2. Выберите отформатированную флешку и начните сканирование.
Шаг 3: Выберите предлагаемый найденный раздел для проверки данных внутри (вы можете вернуться к списку разделов, если данные не были правильно найдены внутри первого раздела, выберите остальные разделы один за другим, чтобы проверить внутренние данные)
Шаг 4: Сохраните данные на другой диск, чтобы избежать перезаписи потерянных данных.
Часть 2. Восстановление отформатированной флешки с помощью Stellar Data Recovery
Скачать бесплатно
Шаг 1: установите программу, затем подключите флешку к компьютеру и запустите сканирование
Шаг 2: сохраните данные, найденные программой, на другой диск.
USB Powered Gadgets и др .. »Невозможно отформатировать защитный раздел USB GPT
Rich Gates Безопасность, USB-хаки, USB-руководства
Иногда вы подключаете USB-накопитель к компьютеру и получаете сообщение об ошибке, в котором говорится, что на диске есть защитный раздел GPT, и вы не можете отформатировать диск.Вот исправление для решения проблемы:
Во-первых, что такое USB-накопитель GPT? Таблица разделов GUID (GPT) является преемником основной загрузочной записи. MBR была создана IBM еще в начале 90-х годов. Проблема с MBR заключается в ограничении размера таблицы разделов до 2 терабайт.
Поскольку нет USB-накопителей емкостью 2Т (на момент написания этой статьи), нет необходимости использовать GPT в качестве таблицы разделов.
Удаление раздела, защищенного GPT, можно выполнить с помощью программы Windows Diskpart.
- Определите номер диска для USB-накопителя, защищенного GPT. Для этого выполните следующие действия:
- Щелкните правой кнопкой мыши на (Мой) компьютер.
- Выберите Управляйте .
- Выберите Управление дисками (указано в разделе «Хранилище»).
- Найдите диск, обозначенный как GPT, и запишите номер диска (например, , диск 1, ).
- Теперь откройте командное окно. В командной строке введите diskpart и нажмите Введите .
- Откроется приглашение diskpart.
- В командной строке diskpart введите list disk и нажмите Введите . Список дисков появится в текстовом формате. Вы вернетесь к приглашению diskpart.
- В командной строке diskpart введите select disk disknumber (в этом примере на снимке экрана выше вы должны ввести select disk 1 ) и нажмите Введите . Появится сообщение о том, что диск выбран. Вы вернетесь к приглашению diskpart.
- В командной строке diskpart введите clean и нажмите Введите . На этом этапе раздел диска и подпись a удалены. Вы вернетесь к приглашению diskpart.
- В командной строке diskpart введите exit и нажмите Введите . Введите exit еще раз, чтобы закрыть командное окно.
На этом этапе внутренний и / или внешний диск можно повторно инициализировать, разбить на разделы и отформатировать.
- Запустите «Управление дисками» и для инициализации диска:
- Используйте мастер инициализации и преобразования диска…
-ИЛИ-
- Закройте мастер, щелкните правой кнопкой мыши нужный диск и выберите «Инициализировать диск» в раскрывающемся меню.
- После инициализации диска продолжайте использовать «Управление дисками» для разбиения и форматирования диска.
Теги: gpt, защищенный раздел, usb
Рич Гейтс
Администратор для GetUSB.info GetUSB.info начал свою деятельность в 2004 году с концепции предоставления информации USB для всего, что связано с USB. В то время USB набирал обороты, и каждый день появлялись новые продукты, статьи и новости.Сегодня сайт ориентирован на предоставление технической информации, хитростей и хитростей для продуктов, связанных с USB. Сайт также публикует информацию не по теме, чтобы поддерживать разнообразие. Посетите нижний колонтитул любой страницы, если вы или ваша компания заинтересованы в размещении статьи или продукта через приобретенную рекламу.
Флэш-накопитель USBне форматируется
… Джеффри Гамильтон / Photodisc / Getty Images
Компьютер может отказаться от форматирования флэш-накопителя USB, потому что объем памяти устройства защищен или устройство физически повреждено.Компьютер либо откажется от форматирования, либо выйдет из процесса форматирования, если что-то неправильно настроено с флешкой. Флеш-накопители с проблемами конфигурации или разрешениями можно обойти в Windows.
1 Используйте средство управления дисками
Подключенные флэш-накопители можно отформатировать с помощью средства управления дисками Windows. Если флеш-накопитель использует неизвестную файловую систему или вообще не отформатирован, он не будет отображаться в проводнике, в результате чего параметр «Форматировать» в контекстном меню будет недоступен для пользователя.Вы можете запустить инструмент, нажав «Windows-R», введя «diskmgmt.msc» и нажав «ОК». Подключенный флеш-накопитель появится в списке устройств в нижней части окна «Управление дисками». Вы можете удалить существующий неподдерживаемый том, щелкнув его правой кнопкой мыши и выбрав «Удалить том». Вы можете создать новый совместимый том, щелкнув правой кнопкой мыши незанятое пространство и выбрав «Новый простой том». Следуйте инструкциям на экране, чтобы завершить процесс.
2 Устранение неполадок с учетными данными и использованием устройства
Windows может отклонить команду форматирования, если у пользователя нет прав администратора или используется флэш-накопитель.Для устранения неполадок выключите компьютер, отключите флэш-накопитель, перезагрузите компьютер, войдите в систему как пользователь с правами администратора и повторно подключите флэш-накопитель.
3 Разблокируйте раздел диска
Windows не будет форматировать защищенный от записи USB-накопитель; Что касается компьютера, форматирование устройства — это форма записи. Вы можете снять защиту от записи с флэш-накопителя с помощью Diskpart. Чтобы запустить командную строку, нажмите «Windows-R», введите «cmd» и нажмите «Enter».«Чтобы снять защиту от записи, введите« diskpart », нажмите« Enter », введите« list disk »и снова нажмите« Enter », чтобы открыть список устройств. Определите, какое устройство является флэш-накопителем, исходя из емкости, указанной в« Size » . «Введите» выберите диск X «(где» X «- это номер флеш-накопителя в списке) и нажмите» Enter «. Введите команду» атрибуты диска очищаются только для чтения «, нажмите» Enter «и выйдите из командной строки, когда процесс завершен
Ущерб четырех секторов
Устройства хранения разбиты на сектора, чтобы помочь с организацией данных и их расположением.Плохой сектор — это тот, который поврежден и не может быть прочитан — поврежденные сектора могут нарушить процесс форматирования. Вы можете проверить и исправить повреждение сектора, щелкнув правой кнопкой мыши флэш-накопитель в проводнике, выбрав «Свойства», открыв вкладку «Инструменты» и щелкнув опцию «Проверить сейчас» в разделе «Проверка ошибок».
5 Проблемы с повреждением оборудования
Повреждение оборудования может сделать весь или часть флэш-накопителя недоступным для компьютера; компьютер не может отформатировать устройство, если он не может его использовать.Профессиональные специалисты по ремонту могут заменить сломанные разъемы и печатные платы на поврежденных флеш-накопителях. Однако этот процесс может стоить дороже, чем стоимость замены самого флеш-накопителя. Устройство является безнадежным, если вышла из строя сама флеш-память.
В Windows как отформатировать флешку в FAT32?
Этот контент был заархивирован и больше не поддерживается Университетом Индианы. Информация здесь может быть неточной, а ссылки могут быть недоступны или надежны.Windows 7 не имеет встроенной опции для форматирования диск в формате FAT32 через графический интерфейс; у него есть Параметры файловой системы NTFS и exFAT, но они не такие широко совместим как FAT32.
Хотя в Windows Vista есть опция FAT32, ни одна версия Windows может отформатировать диск размером более 32 ГБ как FAT32.
Следовательно, чтобы отформатировать диск в формате FAT32, вам придется либо
используйте стороннюю утилиту формата FAT32 или вручную заставьте Windows
отформатируйте диск как FAT32 из командной строки, используя дисковая часть .
Примечание: Это , а не предложили вам выполнить «быстрое форматирование». Стандартный формат может значительно занимать длиннее, но быстрое форматирование не позволяет надежно удалить некоторые из предыдущих Информация; это может привести к неправильной работе новой загрузочной записи. Утилиты форматирования дисков работают на более низком уровне, чем обычно привыкли видеть и обычно не отображают такие идентификаторы, как «C:» или «D:» диски. Если вы отформатируете не тот диск, будет очень мало возможность восстановления данных на этом диске.Утилиты форматирования делают обычно показывают размер диска; использовать эту информацию для определения правильный диск.
Использование сторонней утилиты
Существует несколько утилит для выполнения этой операции; один — Менеджер разделов от Active @. Эта утилита довольно проста в использовании; однако он показывает вам все диски и разделы на вашем компьютере, поэтому обязательно выберите правильный.
Принудительное форматирование Windows как FAT32 вручную
- В меню «Пуск» введите
cmdи затем щелкните запись программы. - В командной строке введите
diskpart(вам, возможно, придется утвердить эту операцию как администратор). Строка подсказки должна теперь отображаться «ДИСКПАРТ». - Введите
список диска. - Введите
выберите диск X, где X — это номер выбранного вами диска. - Введите
очистить. - Введите
создать первичный раздел. - Введите
выберите раздел 1. - Введите
активный. - Введите формат
fs = fat32. - Введите
назначьте. - Войти
выйти.
Вы вернетесь в стандартную командную строку. Теперь вы можете разместить загрузочный носитель на флешку и использовать как загрузочный Средняя.
Что делать с ошибками при копировании файлов изображений или документов на новый диск
Eyal Goldshmid, Special to TCPalm Опубликовано 10:00 а.м. ET 1 апреля 2020 г.
ЗАКРЫТЬQ : По какой-то причине я не могу копировать файлы изображений или документы на новую карту памяти USB, которую я недавно купил. Когда я это сделаю, я получаю сообщение следующего содержания: «Ошибка. Невозможно скопировать (имя рисунка или документа). Каталог или файл не могут быть созданы». Что странно, так это то, что я могу копировать изображения и файлы в другие папки на моем жестком диске, а также на CD / DVD-диск. Что я могу сделать, чтобы это исправить?
— Макс., Port St. Lucie
A : В большинстве случаев указанное выше сообщение об ошибке появляется на диске, если он не был правильно отформатирован для приема на него новых данных.
Чтобы исправить это, сначала вставьте USB в соответствующий слот на вашем ЦП и дождитесь, пока Windows подтвердит устройство. Обычно это происходит в виде небольшого сообщения на рабочем столе с вопросом, что вы хотите сделать с этим новым устройством, которое только что было подключено к системе.
Когда появится это сообщение, щелкните его и скажите Windows отформатировать диск.Затем следуйте инструкциям на экране, чтобы выполнить этот процесс. После этого диск должен иметь возможность принимать на нем новые данные, и вы сможете без проблем копировать на него изображения и документы.
Некоторые USB-накопители определенных производителей (например, ScanDisk) заставляют пользователей устанавливать на них проприетарную систему хранения данных, прежде чем их можно будет использовать.
Если у вас есть такой диск, вы можете установить на него эту программу, выполнив следующие действия: Запустите проводник Windows (или щелкните «Мой компьютер») и найдите диск в появившемся дереве файлов, обычно в левом столбце.Щелкните диск и посмотрите, есть ли на нем уже найденные файлы. Если это так, найдите в этих файлах файл с именем «Автозапуск» или «Установить» и щелкните его, чтобы установить найденную на нем проприетарную программу хранения данных. После этого диск должен быть готов к работе.
Если на диске нет файлов или Windows не позволяет получить доступ к диску, щелкните правой кнопкой мыши букву диска, связанную с USB-накопителем, и выберите «Форматировать» в появившемся меню. Это запустит процесс форматирования диска.Следуйте инструкциям на экране для завершения, после чего вы сможете копировать файлы на диск.
Для получения дополнительной информации о форматировании USB-накопителя посетите этот URL-адрес: https://www.premiumusb.com/blog/how-to-reformat-a-usb-drive
Если после этого проблемы не исчезнут, позвоните в службу поддержки производителя накопителя для получения дополнительной помощи.
Распутывая паутину
ЗАКРЫТЬДумаешь, у тебя хватит сил с этим справиться? Эти вертикальные американские горки высотой 570 футов побьют конкуренцию за самые высокие, когда они откроются в Орландо в 2016 году.
coasterforce.com
Вы любите кататься на американских горках и крутых аттракционах? Тогда вы найдете много интересного в этом развлекательном и энергичном месте. На нем вы найдете тысячи видеороликов, демонстрирующих множество замечательных аттракционов, которые можно найти во многих тематических парках мира. С помощью этих видеороликов вы можете от первого лица увидеть аттракционы некоторых из самых экстремальных горок на земле, а также пройти интервью с производителями аттракционов и узнать больше об индустрии. Также под рукой имеются справочные материалы, предлагающие обзоры поездок, информацию о физике езды, истории поездок и аварий и многое другое.
Свяжитесь с Эялем Голдшмидом по адресу [email protected]
Прочтите или поделитесь этой историей: https://www.tcpalm.com/story/life/columnists/eyal-goldshmid/2020/04/01/usb-tech -support-what-do-errors-when-copying-image-files-documents-to-new-drive-port-st-lucie / 2911470001/
Решено — Невозможно отформатировать USB-накопитель / защитить от записи
Привет,У меня есть эта проблема с моей USB-флешкой. Внезапно, когда я вставил его на рабочий стол, компьютер попросил его отформатировать. Я этого не сделал, потому что там были файлы, которые мне нужны.Так часто случалось с этой палкой, поэтому я отказался. Позже я зашел в «Мой компьютер» и там не смог получить доступ к содержимому флешки. Я вынул его, вышел из системы и снова вставил. И снова компьютер попросил его переформатировать. Я выбросил его снова.
Теперь, убедившись, что у меня есть резервные копии этих файлов в офисе, я обязал компьютер. Через несколько секунд он сказал: «Windows не смогла завершить форматирование …».
Это было то же самое, когда я его вытащил и вставил в ноутбук> отформатировал.Там написано: «Windows не смогла завершить форматирование …»
Итак, я попытался стереть диск с помощью MiniTool Partition Wizard Home, затем «Создать раздел»> «Fat32». Процесс завершился, но когда я зашел в «Мой компьютер» и щелкнул флешку, она попросила снова отформатировать ее.
Итак, я пошел в cmd> CHKDSK: X / F (x для буквы диска USB-накопителя). Он сказал, что не может выполнить операцию — что-то в этом роде — и что файловая система — RAW.
Я зашел в «Управление дисками» и попытался удалить раздел, чтобы сделать его «нераспределенным».Потом «формат». Он снова сказал: «Windows не смогла завершить форматирование …».
Затем я использовал HDD Low Level Format Tool ver4.25, но он сказал, что диск «защищен от записи». Использовал HP USB Disk Format Tool, но он сказал: «Не удалось отформатировать устройство».
Есть ли способ эффективно отформатировать его в FAT32?
Есть ли принудительное снятие защиты от записи? Я не использую защиту от записи на этой флешке или на всех / всех моих флешках USB. Я ошеломлен тем, почему он «защищен от записи».
Я бы хотел как можно больше спасти эту флешку, а не покупать новую. Может быть, использовать его для Ready-Boost или загрузочного usb. Я ранее использовал это для Ready-Boost на ПК P4 (отформатировал его в exFat), и это было нормально.
Это как в Windows 7 x32, так и в Windows XP SP3. Сканирование KIS 2012 / Eset NOD32 / Malwarebytes прошло нормально. Это универсальный USB-накопитель CDRKing 16gb. Никакой поддержки от дилера.
Изображения ниже взяты из раздела XP. То же самое наблюдалось в Win 7.Последним был EPM Pro после того, как я стер раздел и отформатировал его (показывает ошибку) в Win 7. Пожалуйста, помогите мне
Как отформатировать USB-накопитель для воспроизведения на телевизоре?
Файловые системы, поддерживаемые USB: FAT12, FAT16, FAT32 и exFAT. Файлы размером более 4 ГБ поддерживаются только при использовании файловой системы exFAT. Ниже описано, как отформатировать запоминающее устройство USB в другой файловой системе.
Как отформатировать USB-устройство в другую файловую систему
Чтобы использовать запоминающее устройство USB для этого обновления, его необходимо переформатировать в файловую систему FAT12, FAT16, FAT32 или exFAT.
ПРЕДУПРЕЖДЕНИЕ: Форматирование USB-устройства приведет к удалению всего содержимого на устройстве.
Выполните следующие действия, чтобы переформатировать USB-устройство.
Примечание: Эти действия могут отличаться в зависимости от операционной системы.
Чтобы отформатировать USB-накопитель в файловую систему FAT в ОС Windows, следуйте этим инструкциям:
- Подключите USB-устройство к компьютеру.
- Щелкните Пуск, а затем щелкните Мой компьютер .
- В окне Мой компьютер щелкните правой кнопкой мыши значок диска, на котором отображается USB-устройство.
- В меню выберите Форматировать … .
- В окне ФОРМАТИРОВАТЬ имя устройства (буква диска) в разделе Файловая система щелкните стрелку раскрывающегося списка и выберите FAT32, а затем нажмите кнопку Start .
- В сообщении WARNING … нажмите OK , чтобы продолжить.
ВАЖНО: Форматирование приведет к удалению всего содержимого на запоминающем устройстве. - В сообщении Format Complete нажмите OK .
- Нажмите кнопку «Закрыть», чтобы закрыть окно ФОРМАТИРОВАТЬ имя устройства (буква диска) .
- Щелкните X в правом верхнем углу, чтобы закрыть окно Мой компьютер .
Чтобы отформатировать USB-накопитель в FAT в Mac OS:
- Подключите USB-устройство к компьютеру.
- Откройте Disk Utility .
- Щелкните, чтобы выбрать USB-устройство на левой панели.
- Щелкните, чтобы перейти на вкладку Стереть .
- В поле выбора формата тома : щелкните Файловая система MS-DOS .
- Нажмите кнопку Стереть .
- В диалоговом окне подтверждения нажмите кнопку Стереть .
- Закройте окно Disk Utility .


 Применяйте данный способ при необходимости форматирования в формат NTFS.
Применяйте данный способ при необходимости форматирования в формат NTFS.