две главные причины без воды
Приветствую тебя, уважаемый читатель! В этой статье мы рассмотрим распространенные проблемы вайфай модулей – почему компьютер не видит Wi-Fi адаптер, почему сам адаптер не видит сети, почему вообще все не работает. Если это про тебя – читай статью дальше.
Некоторые моменты в статье могут быть не раскрыты и забыты – ведь за всем сразу и не уследишь. Если у тебя есть какие-то дополнения, пожелания, вопросы – добро пожаловать в комментарии.
Вместо введения
Существует много адаптеров разных производителей, при этом они еще отдельно делятся на внешние (USB) и внутренние. Конечно, есть отдельные нюансы, но в основном все проблемы на них одинаковы, и решения для них тоже одинаковы.
Так что читаем последовательно, ищем свою проблему, задаем вопросы – вместе мы наверняка найдем решение любой сложной проблемы. Начинаем!
Почти под каждую модель адаптера у нас на сайте есть отдельная инструкция по настройке. Просто воспользуйтесь поиском по нашему сайту при возникновении проблемы с настройкой.
2 главные проблемы
По моему опыту есть всего 2 основные проблемы, связанные с адаптерами:
- Нет драйвера.
- Проблема в службах Windows.
На встроенных адаптерах еще можно было поискать включен ли он в настройках сетевых адаптерах, но здесь, как правило, при физическом подключении все и так уже должно быть включено. Так что если ничего из нижеописанного не сработает – можно подозревать аппаратную поломку.
Перед постановкой диагноза аппаратной поломки обязательно проверьте адаптер на другом ПК или ноутбуке. Были случаи, когда проблема была глубоко зашита в операционной системе и приходилось ее обновлять (современная «десятка» обычно справляется с новым железом лучше, но не для всего старого сейчас можно найти полностью рабочие драйверы).
Нет драйвера
Некоторые адаптеры ни в какую не хотят заводиться без драйвера. Особенно на старых операционных системах. Более того, некоторые старые адаптеры не хотят по этой же причине заводиться на новых системах, т.к. производитель не позаботился о выпуске обновленного драйвера.
В любом случае порядок действий по устранению проблемы такой:
- Подключаем адаптер – должен быть хоть какой-то звук подключения в колонках, или визуально он может подсветиться.
- Ждем – может система сама установит драйвер.
- Если ничего не случилось, может быть в комплекте шел диск с драйвером (уже встречается редко, но бывает) или на бумажках в комплекте был написан адрес для скачивания специальных утилит для работы с адаптером?
- Если ничего не выходит, идем на drp.su, скачиваем программу для проверки драйверов и пытаемся обновиться с ее помощью (не загружайте с ее помощью лишний мусорный софт, нас интересует только установка драйверов).
На выходе в Диспетчере устройств у вас должно отобразиться нормальное обнаруженное беспроводное устройство, примерно как здесь:
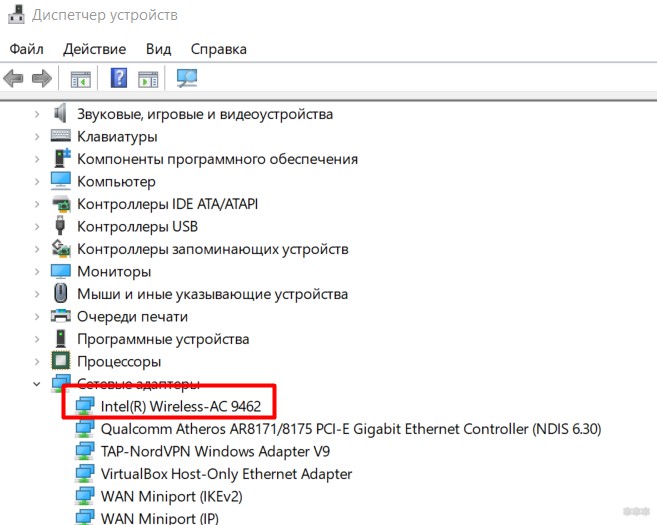
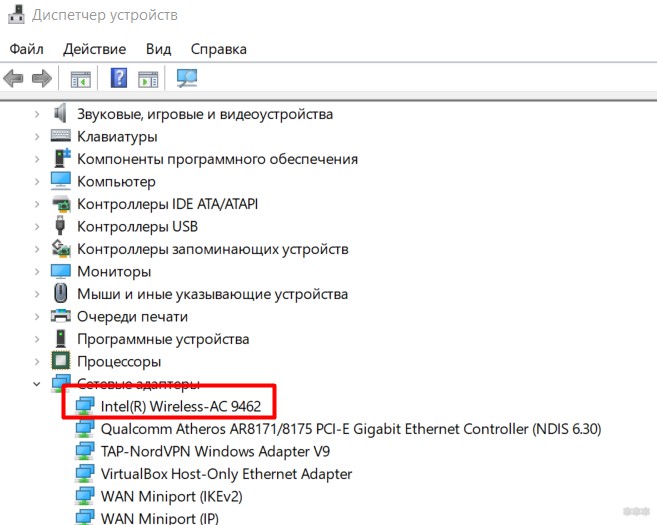
Если никакого беспроводного адаптера у вас в Диспетчере устройств нет, то проблему точно нужно искать на уровне драйверов или аппаратной поломки. Не забудьте проверить работу на другом устройстве!
Если же адаптер здесь спокойно находится, но при этом нет возможности поиска беспроводных сетей, начинаем копать в сторону настроек операционной системы.
Проблемы операционной системы
Проявляться эти проблемы могут по-разному:
- Появляется сообщение «Не подключено: нет доступных подключений».
- Специальные утилиты, идущие в комплекте с адаптером, (если таковые есть) перестают подключаться к сетям.
Вся соль этих проблем – адаптер вроде бы и работает, но сети почему-то отказывается искать напрочь. И обычно все дело в сетевой службе беспроводных подключений. Все, что нужно сделать – включить службу автонастройки WLAN. У некоторых она почему-то изначально выключена, и это затрудняет нормальную работу адаптеров. Как же ее включить?
Интерфейс Windows 7 и Windows 10 здесь расходится, но я нашел общий вариант включения настроек служб:
- Щелкаем правой кнопкой мыши по Моему компьютеру (или на рабочем столе, или в меню Пуск). Здесь выбираем Управление:
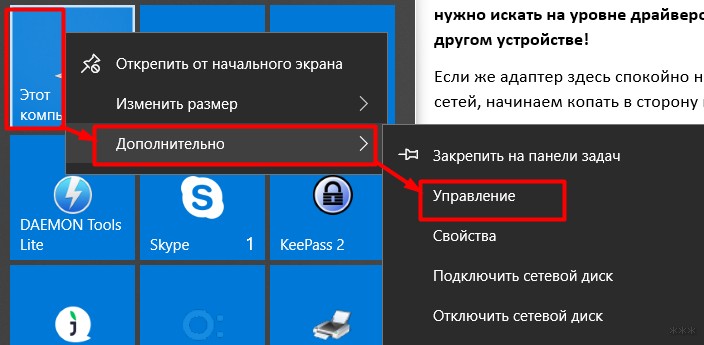
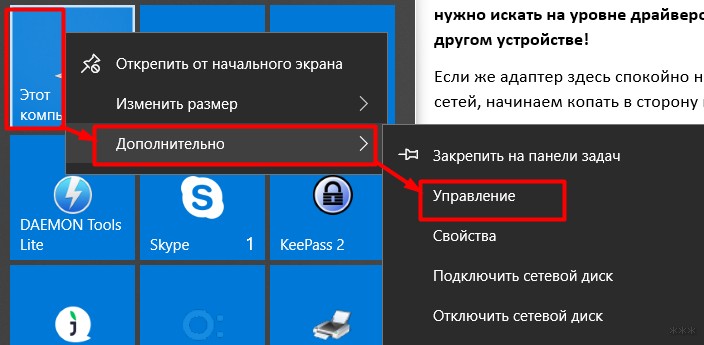
- Службы и приложения – Службы. Справа ищем «Служба автонастройки WLAN» и проверяем ее статус работы. Если она выключена, тут же можно ее и включить (а также задать автоматическое включение при старте операционной системы):
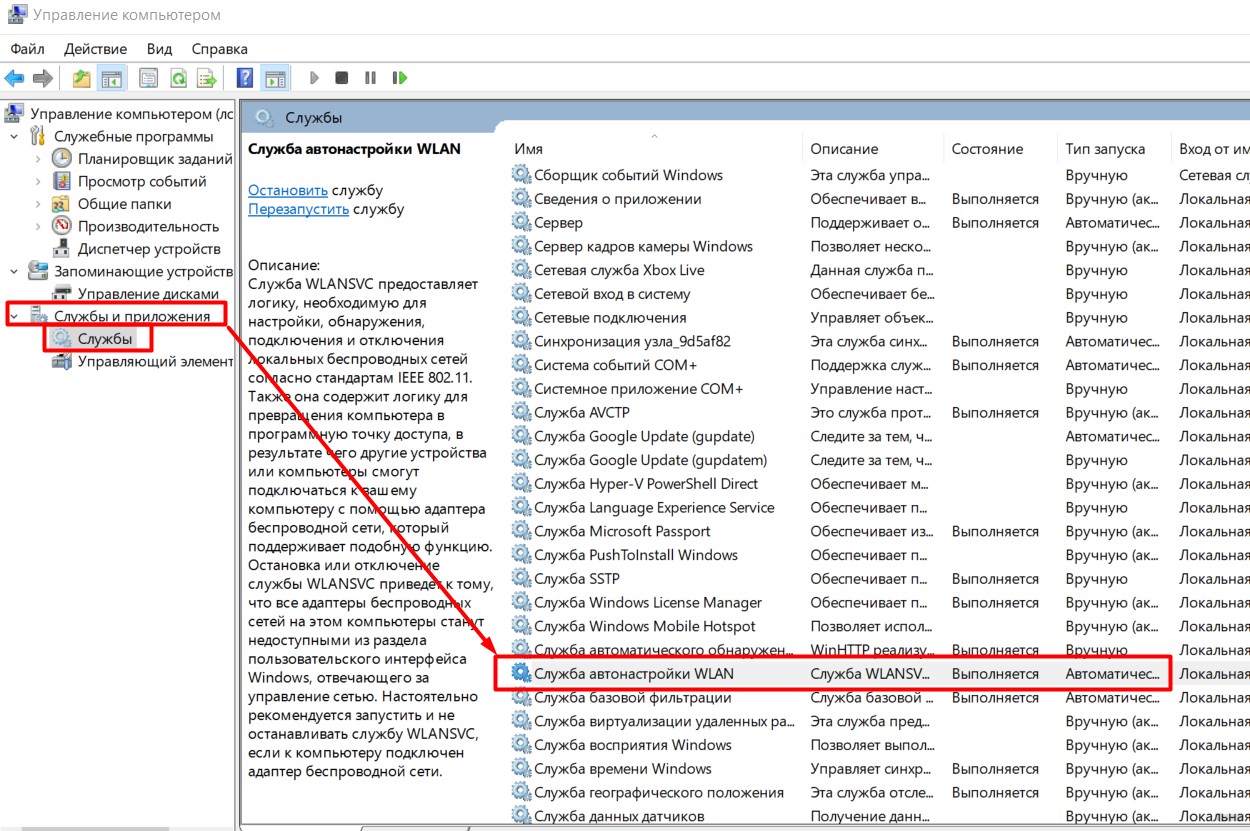
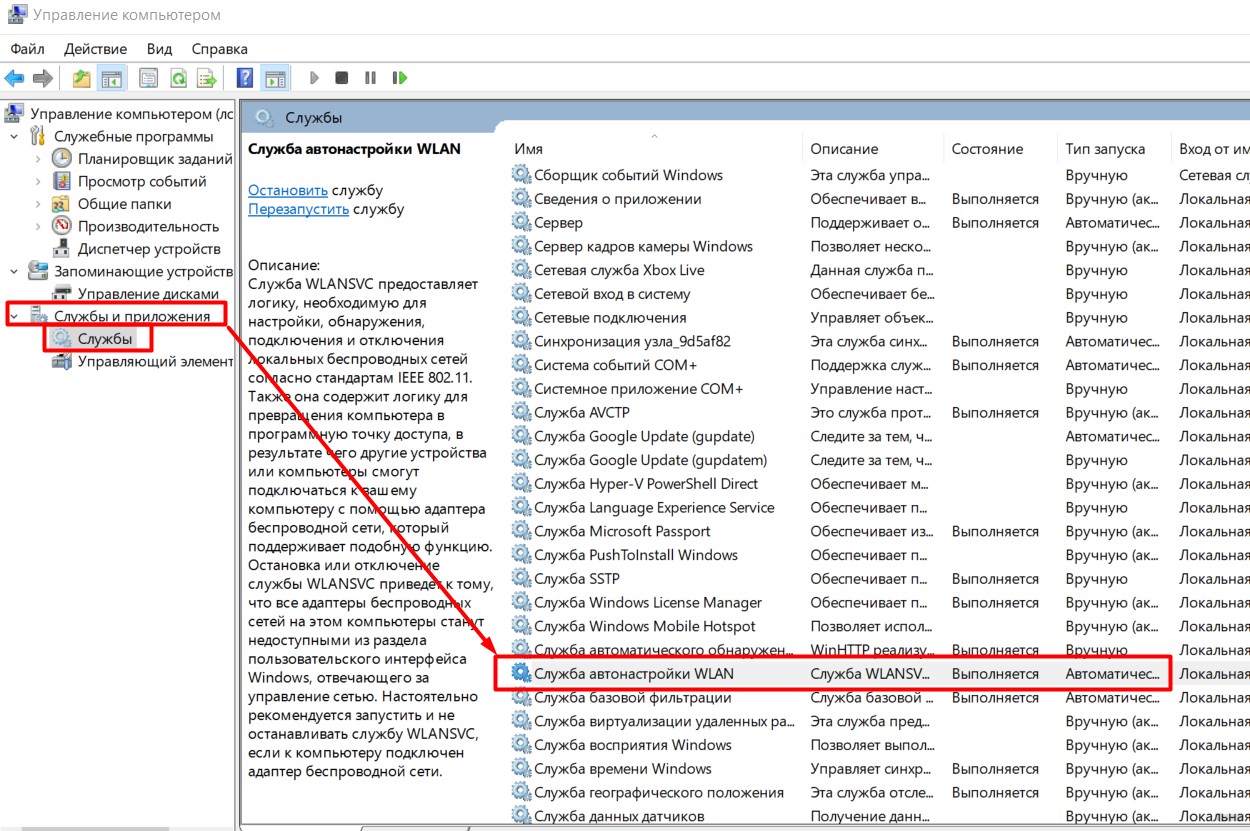
Альтернатива для всех Windows: жмем Win+R, а там пишем команду services.msc – появится то же окно служб.
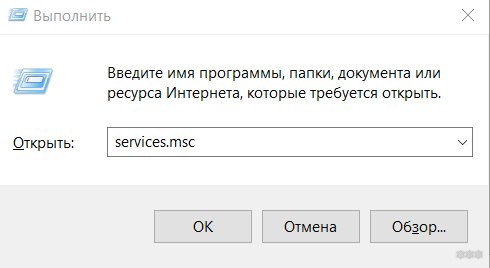
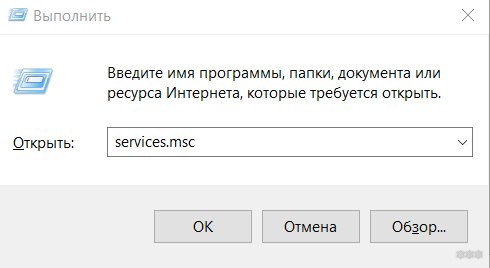
Если ничего не заработало после применения параметров, попробуйте перезагрузиться.
Иногда сама утилита вызывает конфликт работы в службах, даже если сама служба отлично работает. Рекомендация на этот случай – удалить утилиту, перезагрузиться, попробовать установить чистые драйверы с официального сайта производителя адаптера.
Не редко мне задают вопросы по проблеме, когда на ноутбуке, или компьютере пропадает Wi-Fi. Не просто отключается от сети, а полностью пропадает Wi-Fi адаптер и само подключение. В Windows исчезает все, что связано с Wi-Fi. Нет беспроводного адаптера в сетевых подключениях. Нет кнопки «Wi-Fi», значка на панели уведомлений и раздела в параметрах (если мы говорим о Windows 10). В диспетчере устройств так же нет WLAN (Wireless) адаптера, который отвечает за подключение к беспроводным сетям. Ну и соответственно компьютер не видит Wi-Fi сети, и нет возможности к ним подключится.
В большинстве случаев, проблема появляется внезапно. Все работало, выключили ноутбук, включили и Wi-Fi на ноутбуке нет вообще. В отдельных случаях такая неприятность может появится после обновления Windows, или драйверов. А может после установки какой-то программы, или смены настроек. По своему опыту могу сказать, что не редко Wi-Fi исчезает после чистки ноутбука от пыли, или ремонта.
Чтобы найти решение, нужно сначала разобраться в причине. Почему случилось так, что ноутбук внезапно перестал видеть Wi-Fi сети и нет вообще никаких настроек связанных с этим.
К сожалению, как я заметил, эта проблема чаще всего связана с поломкой самого Wi-Fi модуля. Если рекомендации описанные ниже в статье вам не помогут, то почитайте статью: Wi-Fi адаптер для ноутбука. Чем заменить встроенный Wi-Fi модуль.
- Нужно подумать и вспомнить, что делали перед появлением проблемы. Возможно, решение придет само.
- Перезагрузите ноутбук. Если у вас Windows 10, то нужно выполнить перезагрузку. А не Выкл./Вкл.
- Если у вас ПК с внешним Wi-Fi адаптером, то проверьте, подключен ли он. Попробуйте подключить в другой USB-порт. Обратите внимание, мигает ли индикатор на адаптере.
- Если Wi-Fi пропал после чистки, или ремонта ноутбука, то скорее всего просто не подключили (плохо подключили, повредили) сам Wi-Fi модуль в ноутбуке. Если вы сами это делали, то разберите ноутбук и проверьте подключение Wi-Fi модуля и антенны.
Исчез Wi-Fi адаптер с диспетчера устройств
Если сетевой кабель не подключен, то иконка на панели уведомлений будет такой:

Если зайти в управление адаптерами, то там скорее всего будет только Ethernet (или «Подключение по локальной сети» в Windows 7). Ну может быть еще Блютуз. А нам нужен адаптер «Беспроводная сеть», или «Беспроводное сетевое соединение».
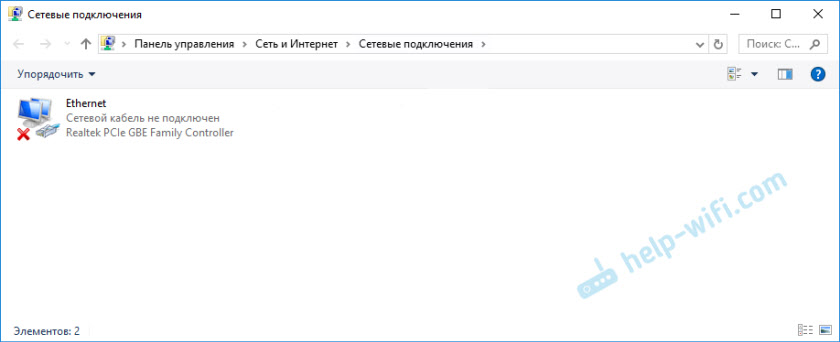
В диспетчере устройств открываем вкладку «Сетевые адаптеры». Скорее всего, вы там не обнаружите адаптера в названии которого есть «Wireless», «WLAN», «Wi-Fi». А нам нужен именно он.
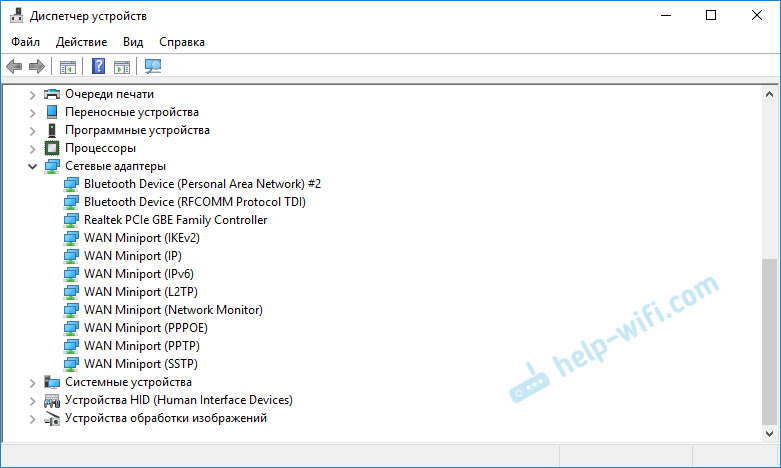
Посмотрите, нет ли в диспетчере устройств неизвестного устройства. Или устройства с желтым восклицательным знаком. Если есть, то вполне возможно, что это наш беспроводной адаптер, у которого просто проблемы с драйверами.
Особенно обратите внимание на раздел «Другие устройства». Есть ли там что-то типа «Сетевой контроллер».
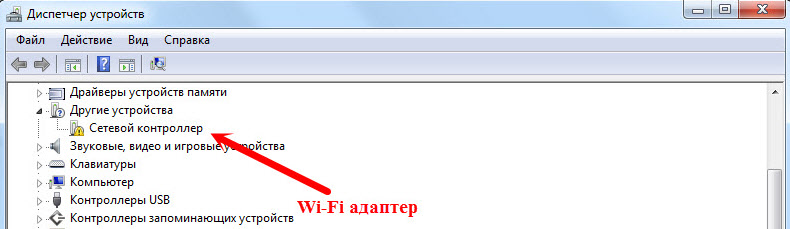
Если он есть, то нужно просто установить драйвер.
Как решить проблему и вернуть Wi-Fi адаптер?
К сожалению, как я уже писал выше в статье, в большинстве случаев это аппаратная проблема. То есть, поломка самого модуля. И программно (какими то настройками) ее не решить. Нужно менять сам модуль, или подключать внешний адаптер по USB. Если это ноутбук.
Все решения сводятся к повторной установке драйвера на Wi-Fi. Возможно, если сам адаптер исправен, это поможет. Ну можно еще Windows переустановить. Может в системе что-то, но это очень вряд ли.
И так, вернемся к драйверу. Вам достаточно зайти на сайт производителя ноутбука, через поиск найти свою модель и скачать драйвер для WLAN (Wi-Fi). Затем запустить его установку. Если в начале установки драйвера появится ошибка, что устройство в системе не обнаружено, или что-то в этом роде, то я практически уверен, что это аппаратная поломка.
Подробные инструкции по установке драйверов:
Если вы все перепробовали, и в диспетчере устройств нет вообще никаких адаптеров связанных с беспроводными сетями, в том числе неизвестных устройств, то придется нести ноутбук в ремонт, или подключать USB Wi-Fi адаптер. Есть небольшие, которые отлично подходят для ноутбуков.
почему ПК не ищет сеть и что делать
Одна из распространенных ситуаций, с которой сталкиваются пользователи — компьютер не видит Вай Фай, из-за чего отсутствует подключение к Интернету. Многие сразу «грешат» на роутер и бегут к продавцу для возврата устройства. Но не стоит торопиться, ведь в большинстве случав проблема лежит на поверхности, а ее решение доступно даже для новичков. Ниже рассмотрим, почему компьютер не видит Вай Фай сеть, и как действовать в подобных обстоятельствах.
С чего начать
Перед тем как предпринимать серьезные действия, попробуйте восстановить подключение к Вай Фай простыми методами. Алгоритм действий имеет следующий вид:


- внимательно введите пароль и убедитесь в правильности установки языка и размера шрифта;
- проверьте активность адаптера, если компьютер вообще не видит Wi Fi сеть.


- попробуйте подключиться к другому устройству, если есть возможность. Вполне возможно, что компьютер не видит именно этот модем, а другие гаджеты без проблем распознает. Тогда Вы точно будете знать, что дело в самом модеме.
Если рассмотренные выше шаги не помогли, причины неисправности могут быть более серьезными — отсутствие драйверов, проблемы с сетью, неправильная настройка роутера или его выход из строя.
Что делать, если компьютер не видит Вай Фай
Выше мы кратко рассмотрели, с чего начать диагностику, и почему компьютер не видит сеть WiFi Windows 7 или 10. Причина неисправности может скрываться в любом из элементов сети — ПК или роутере, а именно технических или программных сбоях. Ниже рассмотрим, на что именно обратить внимание.
Проверьте драйвера
Если компьютер не ищет WiFi и не видит ее, начните с проверки драйверов на модуле Вай-Фай. Возможно, он не определился автоматически, что требует дополнительной настройки. Для всех версий Виндовс алгоритм действий такой:
- войдите в меню Пуск и перейдите в Панель управления;
- найдите раздел Система и безопасность;
- в подразделе Система выберите раздел Диспетчер устройств;


- посмотрите список и найдите в нем Сетевые адаптеры.
Если они не отображаются или в этом разделе стоят дополнительные символы знаков вопроса, это свидетельствует об отсутствии драйверов. Вполне логично, что компьютер не видит Вай Фай флешку и не может подключиться к Интернету.


Для устранения проблемы переподключите модуль или скачайте ПО с сайта производителя. Иногда необходимый софт идет в комплекте (как правило, в коробку с устройством кладется диск с ПО). Если драйвера определяются, но компьютер не видит WiFi сеть на Windows 10 или 7, перейдите к следующему этапу.
Проверьте правильность подключения адаптера
Если ПО установлено правильно и модуль Вай Фай работает, но подключения нет, проверьте факт включения адаптера. Для этого сделайте такие шаги:
- Войдите в Панель управления и перейдите в секцию Сеть Интернет.


- Зайдите в Управление общим доступом и выберите раздел изменения параметра адаптеров.


Здесь будет перечень всех подключенных адаптеров. Одна из причин, почему компьютер не находит Вай Фай сеть — отключение этого устройства. Для активации устройства жмите правой кнопкой мышки по меню и выберите Включить.


Обратите внимание на изменение статуса беспроводной сети. Если возникли трудности, запустите диагностику, ведь во многих случаях она помогает найти и исправить проблему.


Бывают ситуации, когда компьютер не видит сеть Вай Фай на Windows 10 или других ОС после сдачи в мастерскую или после чистки. Убедитесь, что адаптер беспроводной сети действительно подключен, как и остальные шлейфы в системном блоке. При наличии подозрений на некачественный ремонт лучше отнести ПК специалистам для контрольной проверки.
Измените настройки роутера
При рассмотрении вопроса, что делать, если компьютер не видит WiFi сеть, нельзя отметать возможные проблемы с роутером. Новички часто ошибаются при внесении настроек, из-за чего компьютер не видит роутер. Чтобы проверить свою версию, попробуйте подключиться к Вай Фай с других устройств, к примеру, с ноутбука или телефона. Если подключение отсутствует, проблемы возникли именно из-за маршрутизатора.


Если компьютер не видит WiFi точку доступа, войдите в настройки точки доступа и проверьте правильность внесенных данных. Для этого сделайте следующие шаги:
- Войдите в устройство. Если вы не можете подключиться по Вай Фай, соедините ПК с роутером через провод. Откройте браузер и введите в поисковую строку 192.168.1.1. Здесь возможны разные варианты, к примеру, 192.168.0.1 и т. д. Параметры для входа часто указаны на обратной стороне маршрутизатора. Там же прописывается логин и пароль, позволяющий войти в роутер.


- Перейдите в Расширенные настройки. Здесь нужно знать, что делать, если компьютер не видит Вай Фай сеть на Виндовс 7 или 10. Войдите в раздел беспроводной сети (название может отличаться в зависимости от модели роутера), а после поставьте отметку в поле Включить беспроводное соединение.


- Осмотрите остальные настройки роутера. Попробуйте поменять канал и установите тот, который не используется близлежащими сетями Вай Фай. Для проверки можно использовать софт inSSIDer for home. Программа показывает загруженные каналы. С учетом полученной информации можно сделать выбор и установить свободный вариант. После внесения изменений жмите на кнопку Сохранить и перезапустите маршрутизатор. Если компьютер так и не ловит WiFi, переходите к следующему шагу.


- Уберите шифрование. Эту настройку можно узнать по Методу проверки подлинности. Измените этот параметр на Open System.
- Проверьте длину пароля. В угоду надежности не стоит злоупотреблять с количеством символов в ключе. Их должно быть не больше 20, ведь в ином случае роутер не сможет выполнять свои функции.
В ситуации, когда компьютер не видит WiFi сети на Windows 10 или другой ОС, попробуйте сделать следующие шаги:
- Убедитесь в актуальности прошивки и приступите к ее обновлению, если это необходимо. Если маршрутизатор показывает наличие новых версий ПО, обновите прошивку и перезапустите устройство. После этого проверьте, что настройки не сбились или установите их заново.


- Сбросьте конфигурацию маршрутизатора. Это необходимо, если вы ввели много новых настроек и запутались в введенных данных. Лучше сбросить установки Вай Фай, установить свежую версию и начать все заново. Для сброса можно использовать кнопку Reset или отключить устройство на 10-15 секунд, а после этого включить его в сеть снова.
- Если проблемы возникли после переустановки ПО на роутере, поставьте прежнюю версию и установите необходимые настройки с учетом установленного ПО.
Если компьютер не видит Вай Фай приемник, причиной проблем может быть маршрутизатор и его настройки. Если изменение данных не дало результатов, проблема может крыться в самом ПК. На этом подробнее остановимся ниже.
Убедитесь в работоспособности ПО
Рассматривая решения, что делать, если компьютер ПК не видит Вай Фай сети на Виндовс 10, нельзя отметать и сбоев в ОС. Причиной таких проблем может быть установка нелицензионного приложения, заражение компьютера вирусами и другие проблемы. Если устройство не видит WiFi, попробуйте сделать восстановление системы. Перейдите в журнал, где указаны точки сохранения и выберите день, в который не было проблем с подключением. После этого следуйте подсказкам ПК и верните прежнюю версию системы.


Бывают ситуации, когда компьютер не видит Вай Фай сразу после обновления ОС. В таком случае может потребоваться переустановка программ, в том числе для WiFi. Что касается настроек маршрутизатора, их менять не обязательно.
Что делать, если ничего не помогло
Выше мы привели базовые причины, почему компьютер не ловит Вай Фай, что делать в первую очередь, и какие неисправности могли вызвать проблему. Если рассмотренные выше шаги не дали результата, и подключения нет, причина может быть в самом роутере и его механической неисправности. Такое возможно в случае перегрева, резкого скачка напряжения, дефекта или иных проблем.


Если устройство сгорело, оно не будет отображаться в Диспетчере устройств и войти в него через строку браузера также не получится. Кроме того, ОС сканирует систему на наличие ошибок и может информировать пользователя о неисправности изделия, а также необходимости ремонта.
Итоги
Если вдруг компьютер не видит Вай Фай, не паникуйте, ведь причина может лежать на поверхности. Для начала перезагрузите оба устройства, проверьте правильность подключения WiFi модуля и убедитесь в установке необходимых драйверов. Далее проверьте настройки роутера и стабильность работы ОС на компьютере. Если все сделано правильно, а подключения нет, причина может быть в маршрутизаторе. В таком случае может потребоваться его ремонт или замена устройства для подключения по Вай Фай.
Компьютер не видит Wi-Fi: причины и способы решения
Бывают случаи, когда на компьютере перестает быть доступным вай фай. Почему так случается и что делать в каждом конкретном случае, будет рассмотрено в этой статье.
Проблема может быть двух видов: компьютер не видит вообще Wi-Fi сети или в списке доступных сетей соседей нет только вашей точки доступа. В первом случае проблема, скорее всего, в вай-фай устройстве, во втором — в том компьютере, на котором пропала сеть.
Первые действия
Что нужно сделать в первую очередь? Можно перезагрузить роутер или компьютер, на котором пропала сеть. Убедитесь, что правильно введен пароль и не включен при этом «Caps Lock». Если парольная фраза правильная, но компьютер не подключается, то нужно искать другие причины.
Если компьютер не видит вообще никаких точек доступа и/или перестал их видеть: нужно проверить, активен ли вай-фай адаптер. Делать надо так: на клавиатуре компьютера нажмите комбинацию клавиш «Fn+F3» (в зависимости от модели и производителя может быть сочетание «Fn+F2» или «Fn+F5»). Чтобы сочетания клавиш работали, должны быть установлены драйвера на клавиатуру. На старых моделях возможность видеть Wi-Fi иногда включается отдельной кнопкой.
Проблемы с сетью
Если вы установили драйвера на клавиатуру, включили модуль Wi-Fi, а интернета все равно нет, то откройте «Панель управления». Выберите пункт «Сети интернет» и в «Управление общим доступом» выберите «Изменения параметров адаптеров». Здесь вы увидите список всех адаптеров. Кликните на пункт «Беспроводная сеть». Если серая иконка и надпись «Отключено», то в системном трее нет значка Wi-Fi, вот почему ничего и не действует. В таком случае нужно включить: вызвать правой кнопкой контекстное меню и делать выбор «Включить». Беспроводная сеть становится активной. При ошибке помогает запуск «Диагностики сетей Windows». Система сама может найти и исправить ошибки.
Если и после этого компьютер не обнаруживает доступной сети, то переустановите драйвера на беспроводный сетевой адаптер. Откройте «Диспетчер устройств», кликните на «Сетевые адаптеры», найдите нужное устройство. Нужно удалить и установить драйвер заново. Драйверы можно взять на официальной странице производителя вашего компьютера или найти в комплекте с вашим компьютером компакт-диск с работающим драйвером. После установки драйвера нужно включить модуль Wi-Fi и посмотреть работу — если всё активировалось, мы разобрались, почему пропала сеть.
Иногда бывает, что ноутбук не видит беспроводную сеть после пребывания в ремонте или после чистки. Мастера могут отключить антенны. Тогда необходимо разобрать корпус ноутбука и подключить их или обратиться за помощью к специалистам.
Проблемы с роутером
Если проблема в том, что компьютер не видит только ваш роутер, а видит другие, то нужно делать следующие шаги. Найти настройки роутера и сделать проверку работы Wi-Fi адаптера. Для этого откройте браузер и в адресной строке введите http://192.168.1.1 или http://192.168.0.1. Если не получилось, данные по ip-адресу и авторизации для того, чтобы зайти на страницу, можно взять с наклейки, прикреплённой на обратной стороне корпуса роутера или на сайте производителя. На странице роутера нужно найти «Расширенные настройки», вкладку «Wi-Fi и сетевые настройки». Нужно установить флаг «Включить беспроводное соединение». Если флаг стоит, а проблема почему-то остается, то последний способ — это смена канала, на котором работает роутер. Чтобы не менять канал вслепую, можно воспользоваться программой «inSSIDer for Home», которая анализирует диапазон частот канала. С 1 по 11 канал — американский стандарт работы Вай-Фай, большинство устройств может делать работу на этих каналах. Свободными могут быть с 11 по 13. При изменении настроек не забудьте нажать «Сохранить».
Можно попробовать убрать шифрование, настройка называется «Метод проверки подлинности», поменяйте на «Open System». Проблема может быть в длине ключа («Предварительный ключ WPA»). Если он больше, чем 20 символов, то роутер перестанет работать с таким длинным ключом. Скорее всего, ключ может быть не больше 12-13 символов. Тут же можно обновить прошивку: раздел «Администрирование», закладка «Обновить микропрограммы».
Программное обеспечение
Почему ещё бывают трудности? Проблема может быть в программном обеспечении. Если у вас в Windows включено «Восстановление системы», то будут показаны в журнале точки восстановления при установке программ. Можно вернуть операционную систему на тот день, когда сеть работала и позволить ей снова видеть подключения. Нужно выбрать состояние, нажать «Далее», действовать согласно инструкциям. Вай-Фай сеть часто может пропадать при обновлении ОС, поэтому иногда приходится после обновления переустанавливать программы, в том числе и для беспроводного соединения, и тогда компьютер снова видит то, что нужно.
Неисправность адаптера
Если ничего не помогло и компьютер по прежнему не видит доступные сети, то есть вероятность, что вай фай адаптер мог выйти из строя: он может сгореть во время работы, ему нужно хорошее охлаждение. Если он сгорел, то не будет отображаться в «Диспетчере устройств», эта проблема будет выдана при «Диагностике Windows». Его нужно будет ремонтировать или менять.
Итак, мы рассмотрели самые основные источники проблем при сбое работы компьютера с вай фай. Помните, что любую проблему можно устранить, если знать её причины.
Сетевой адаптер не видит сеть Wi-Fi – что делать?
В результате прерванных обновлений, а также после использования различных программ очистки могут возникнуть сбои в работе Windows. В том числе можно столкнуться с ошибкой при подключении к Wi-Fi, когда при правильной работе сетевого адаптера, он не видит сеть.
С этой проблемой можно столкнуться, например, при выключении компьютера в ходе установки обновления системы. При последующей загрузке обнаруживаем отсутствие подключения к интернету, а в системном трее видим перечеркнутый значок сети. Сетевой адаптер просто не видим никаких сетей поблизости, и предлагает только «диагностику неполадок». В свою очередь, диагностика отображает ошибку «Служба беспроводной связи Windows не запущена на этом компьютере».
Перезапуск службы
В первую очередь попробуйте перезапустить службу автонастройки WLAN.
Откройте системные службы командой services.msc из окна «Выполнить» (Win + R).
В списке найдите службу «Автонастройка WLAN», щелкните правой кнопкой мыши и выберите Свойства.
Служба должна быть запущена (состояние: Работает), а в типе запуска указано значение «Автоматически». Если установлен тип запуска «Вручную», измените его на автоматический и нажмите на кнопку «Запустить».
После посмотрите, обнаруживает ли сетевой адаптер локальную сеть по Wi-Fi.
Проверка записей в системном реестре
Откройте Редактор реестра командой regedit из окна «Выполнить» (Win + R).
Нужно проверить значение параметра Start в трех разделах Ndisuio, расположенных по пути:
- HKEY_LOCAL_MACHINE -> System -> ControlSet001 -> Services -> Ndisuio
- HKEY_LOCAL_MACHINE -> System -> ControlSet002 -> Services -> Ndisuio
- HKEY_LOCAL_MACHINE -> System -> CurrentControlSet -> Services -> Ndisuio
Перейдите по очереди в каждый раздел и дважды щелкните на Start, чтобы открыть его свойства. Проблемы с обнаружением сети возникают, когда в параметре Start установлено значение, отличное от «3». Если указано «2» или «4», меняем его на «3» и сохраняем изменения на «ОК».
Повторяем это действие для остальных разделов. После перезагрузки компьютера проверьте, видит ли Windows локальную сеть.
Исправление с использованием командной строки
Если сетевой адаптер по-прежнему не видит общие ресурсы в сети, попробуйте выполнить следующие команды.
Наберите в строке системного поиска «cmd», при отображении в результатах поиска командной строки, запустите ее от имени администратора.
В консоли запустите по очереди команды, подтверждая каждую на Enter:
- netsh winsock reset catalog
- netsh int ip reset reset.log
После успешного завершения перезагрузите компьютер.
Сканирование системы
Если не удалось запустить службу автонастройки WLAN, то это может связано с повреждением ее зависимостей, если не столкнулись с ошибкой 1079. Поэтому в этом решении проверим целостность системы утилитой SFC.
Откройте командную строку с правами администратора с помощью системного поиска.
В консоли выполните команду:
sfc /scannow
Подождите до ее завершения и перезагрузите компьютер. Проверьте, видит ли сетевой адаптер общие ресурсы по сети Wi-Fi.
Восстановление системы
Перед наступлением таких событий, как обновление системы, установкой драйверов и прочих, Windows автоматически создает точки (снимки) восстановления. Они предусмотрены на случай сбоя, чтобы была возможность вернуть ОС в рабочее состояние. Поэтому возврат системы в предыдущее состояние, при котором работала сеть Wi-Fi, может восстановить работу сетевой карты.
Вызовите мастер восстановления командой rstrui.exe из окна «Выполнить».
На втором экране выберите току, которая была создана до того момента, как компьютер перестал видеть сеть.
Подтвердите запуск восстановления нажатием на кнопку «Готово», и дождитесь завершения процесса. Проверьте, видит ли сетевой адаптер общие ресурсы.
Вот вы включили свой ноутбук или компьютер, запускаете браузер, чтобы пошастать по любимым сайтам, но интернета нет. Заглянув в правый нижний угол вы видите, что там нет сетевого подключения. Тогда вы идете в диспетчер устройств, и видите, что и там нет сетевого адаптера. Проблема стара как мир и решается одинаково на всех операционных системах: Windows 7, 8, 10 и даже XP.
Но давайте сначала попытаемся ответить на вопрос – почему ваш комп или ноут не видит сетевой адаптер? Вариантов может быть несколько:
- Сам модуль просто сломался или перегорел. Такое часто бывает с дешёвыми внешними передатчиками. Также такое может произойти из-за перегрева;
- Он просто выключен в системе. Это может произойти из-за вирусов, сторонних программ или выключением самой системы;
- Если мы говорим про беспроводной адаптер или модуль типа Wi-Fi, то его не устанавливают в стационарные компьютеры.
Как вы наверное уже догадались сетевых адаптеров бывает двух видов:
- Беспроводной или WiFi;
- Обычная сетевая карта для подключения провода к сети роутера или провайдера.
Первый шаг
Давайте ещё раз попробуем залезть в диспетчер устройств. Для этого одновременно нажмите на две клавиши «Wi+R» и пропишите команду как на картинке ниже. На семерке, а также Виндовс десять и восемь – делается всё одинаково.
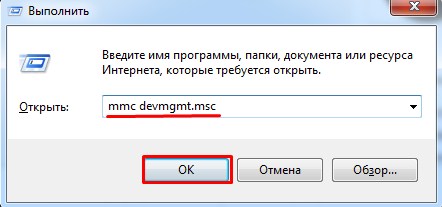
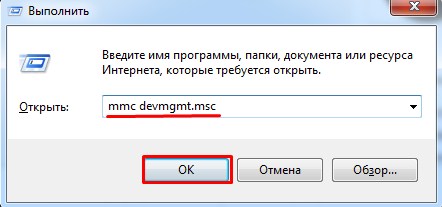
Далее находим раздел «Сетевые адаптеры» именно там и будут обитать все устройства, который работают с сетевыми протоколами.
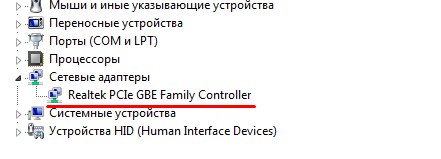
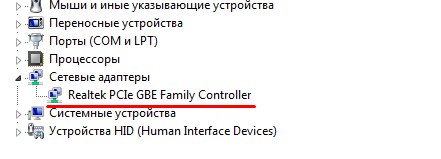
Если у вас ноутбук, то помимо обычной сетевой карты у вас также будет вай-фай модуль. Его отличить достаточно просто, он будет иметь в название одно из этих слов: Wireless, Wi-Fi, 802.11 и WLAN.
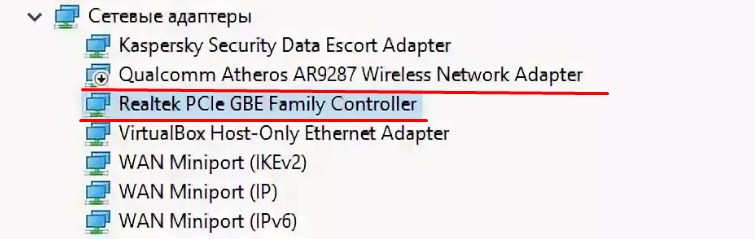
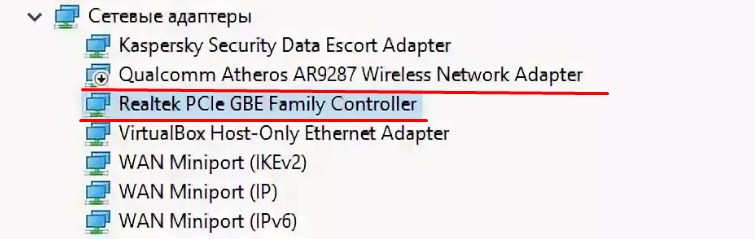
Посмотрите на картинку выше. Если вы наблюдаете, на любом из двух приёмников стрелочку вниз, то это означает, что передатчик выключен. Нажмите правой кнопкой и выберите «Включить». Если вы вообще ничего не видите, то скорее всего нет драйверов.
Установка драйверов
Если у вас нет дров, только на Вай-фай модуле, то установить их можно также через диспетчер устройств. Но для этого надо подключиться к роутеру по кабелю. То есть вы один конец втыкаете в свободный порт на маршрутизаторе, а второй вставляете в сетевую карту. Запасной сетевой кабель, должен быть в коробке из-под роутера.
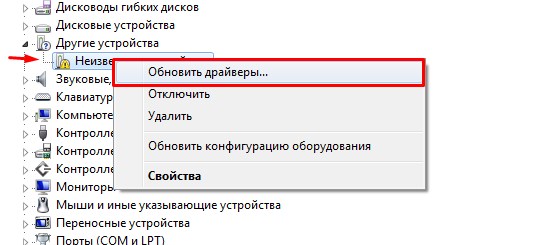
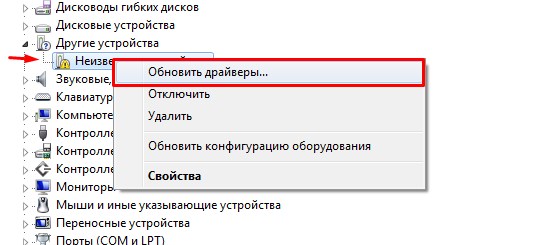
После подключения к интернету там же в диспетчере устройств зайдите в «Другие устройства». Там и должен быть ваш модуль. Нажимаем правой кнопкой и далее «Обновить драйверы…». После этого выберите первый пункт для автономного поиска в интернете.
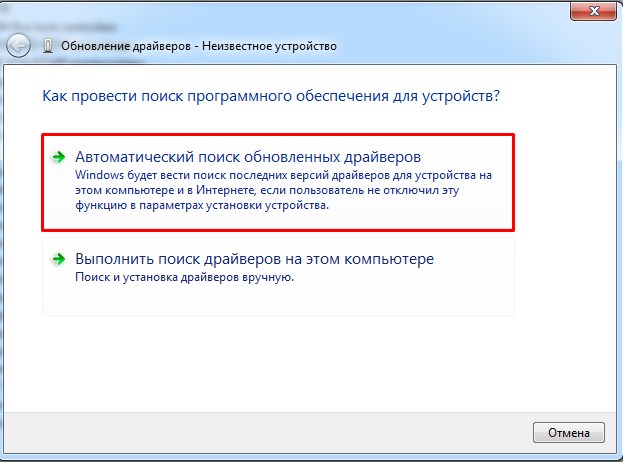
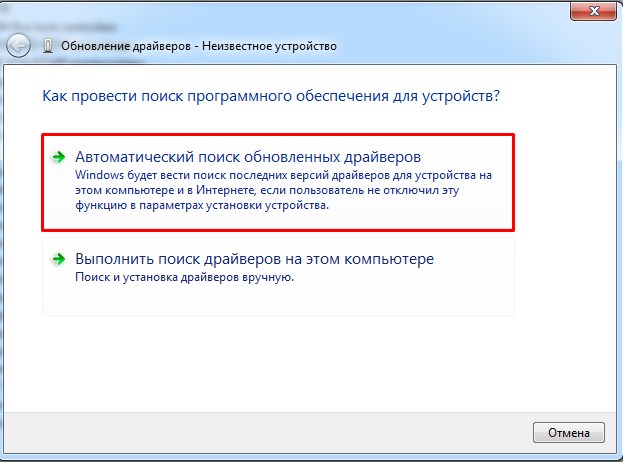
Не всегда этот способ даёт возможным установить драйвера. Да и что делать тем, у кого нет провода для прямого подключения. В таком случае вы можете установить драйвера с диска, если он у вас есть. Вспомните – шёл ли с ПК или ноутбуков диск с драйверами. Если вы его потеряли или не можете найти, то ищем друга с интернетом – откуда мы и будем качать ПО для железа.
Установка для ноутбуков
Тут всё немного проще. Наша задача зайти на официальный сайт, который выпустил ваш ноутбук и скачать дрова оттуда. Покажу на примере ноутбука от фирмы ASUS.
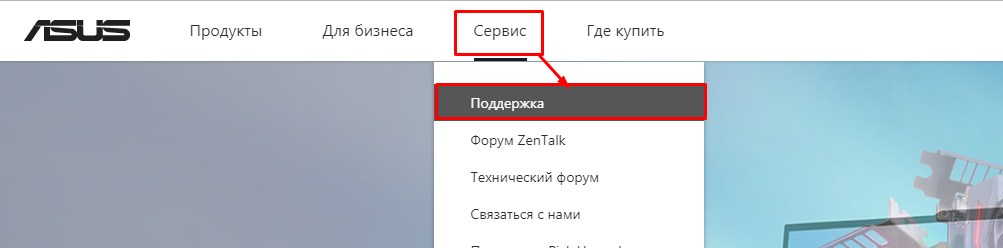
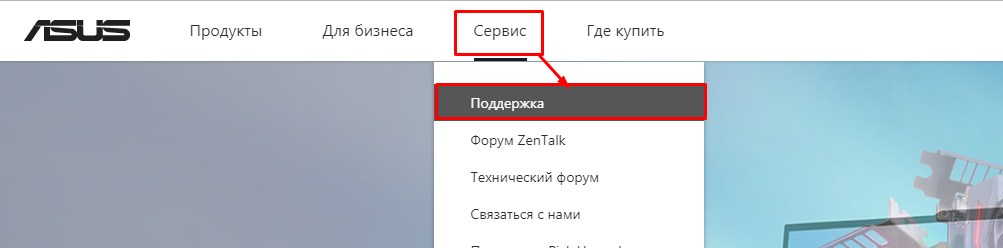
- На официальном сайте надо найти раздел «Поддержки». На некоторых сайтах есть отдельный раздел с ПО и драйверами. Это самая сложная часть, так как у всех сайты разные – вам нужно будет поискать.
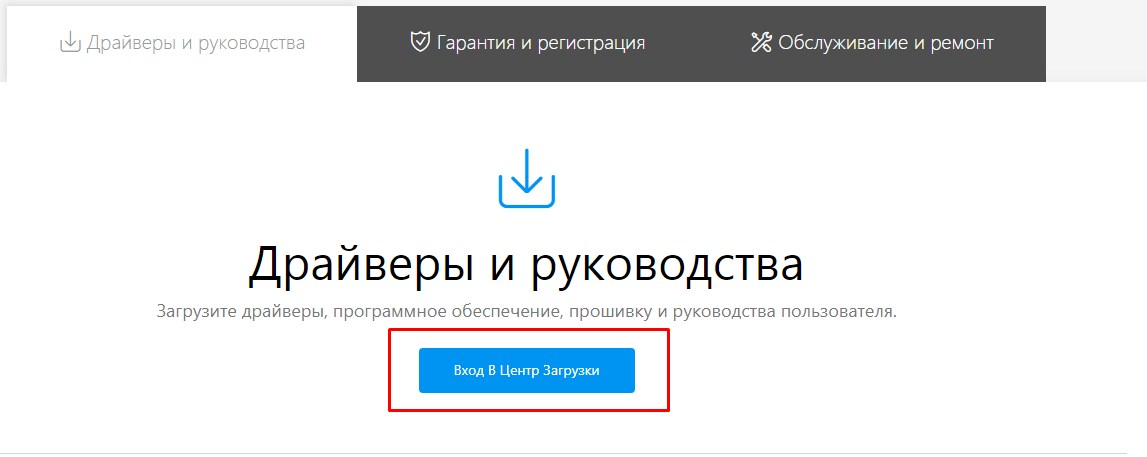
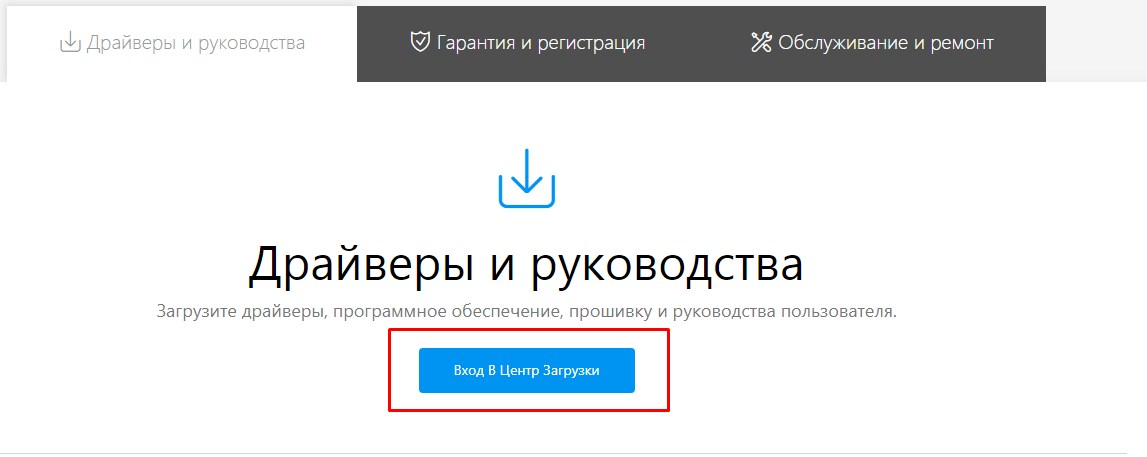
- Теперь надо ввести полное название модели. Оно находится на этикетке под корпусом аппарата. Вписываем названием или выбираем из списка.
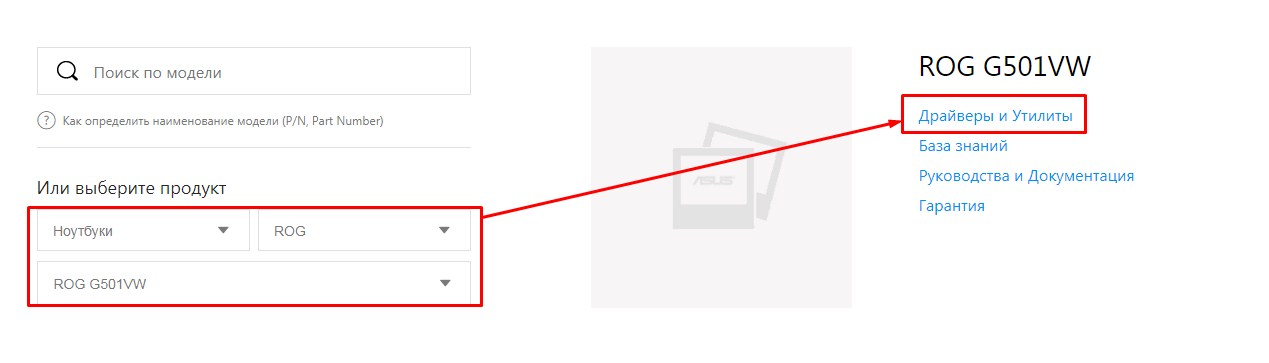
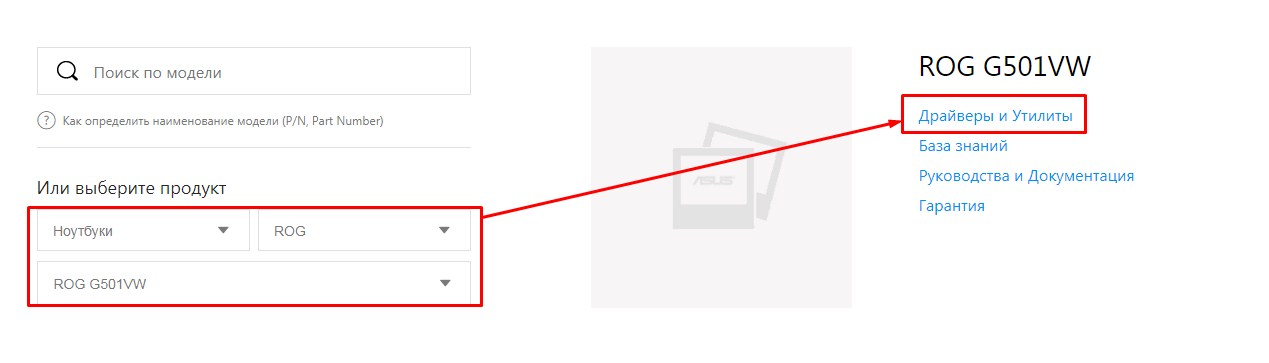
- Теперь находим нужный нам драйвер: для Wi-Fi модуля или для LAN сетевой карты. Скачиваем и устанавливаем ПО. После установки не забудьте перезагрузить ноутбук.
Установка для компьютера
Сетевые карты зачастую идут встроенные, то есть прикреплённые к материнской плате. Именно поэтому драйвера стоит искать именно по «маме». Покажу на примере своего ПК, если сетевая карта не найдена или отсутствует в диспетчере.
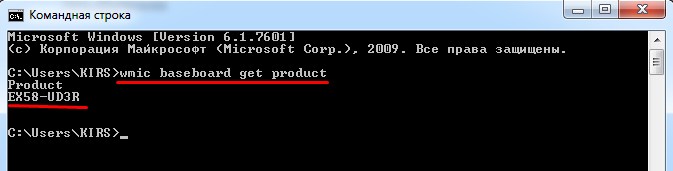
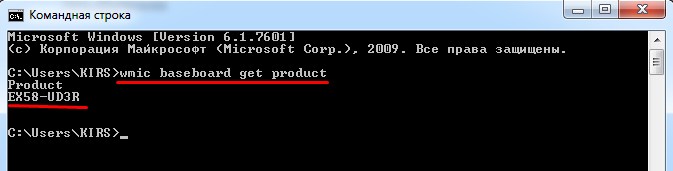
- Узнать название можно через командную строку. Вводим команду wmic baseboard get product и нажимаем «Enter».


- Теперь идём к другу с интернетом и вписываем название материнки в поисковую строку. Несмотря на то, что «мама» у меня старая, я все равно смог найти для неё ПО.
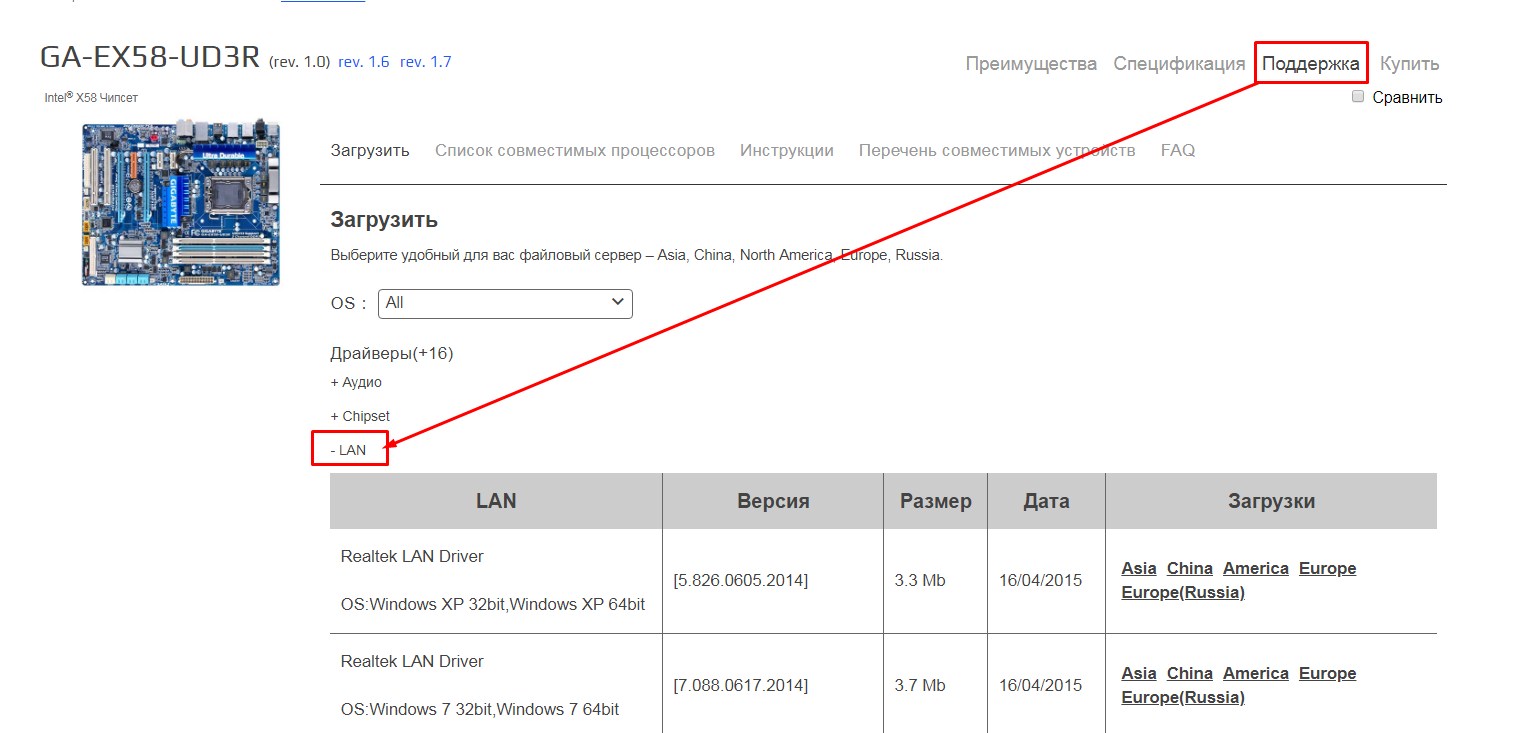
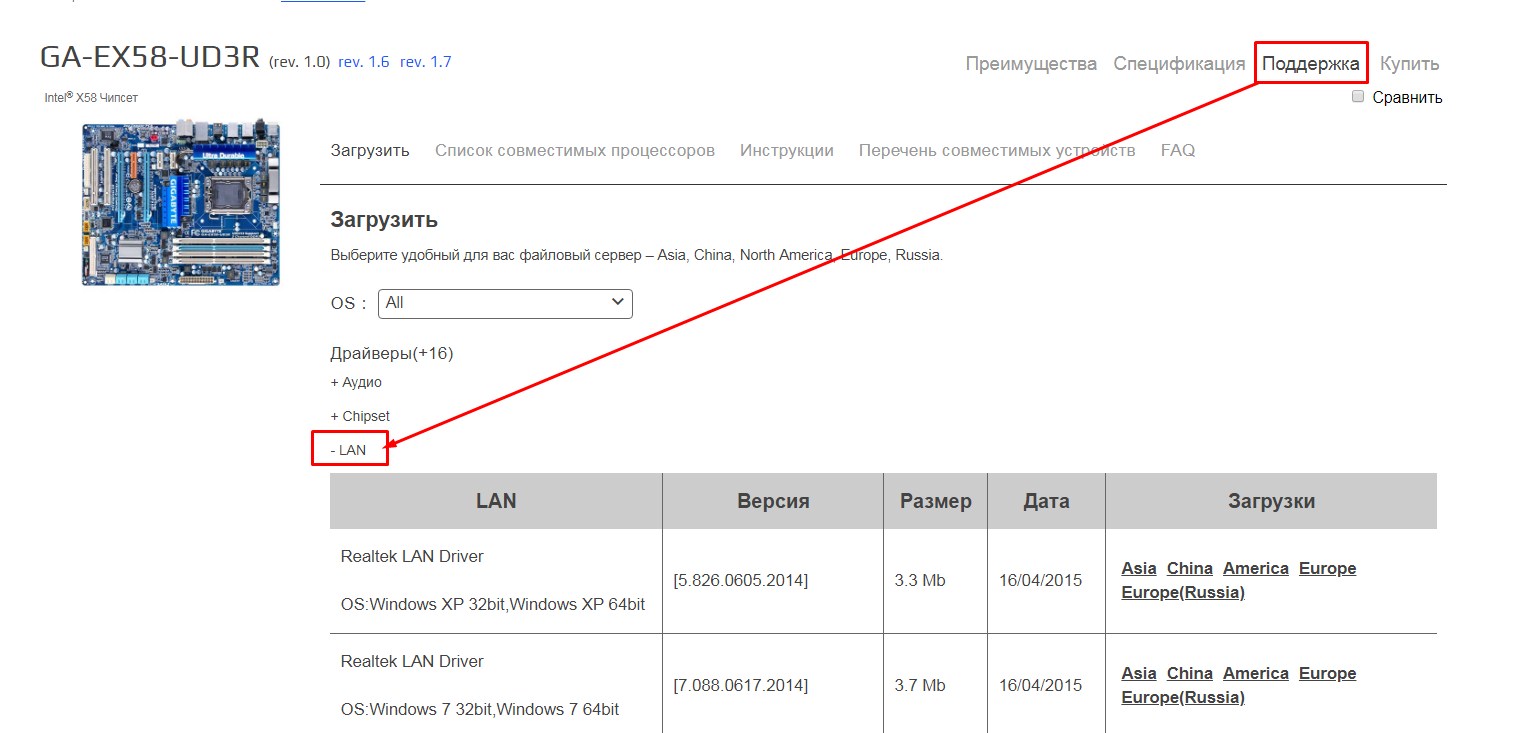
- Далее вы должны попасть в раздел этого продукта. Переходим во вкладку «Поддержка», она также может называться «Драйвера» и скачиваем ПО для LAN подключения. Лучше скачивать последнюю версию.
- После этого устанавливаем и перезагружаемся.
Где ещё можно скачать драйвера
Если у вас не получилось найти драйвера для своей машины, то можно попробовать скачать отдельный ПАК дров со специального сервиса, который называется «DriverPack Solution». Ссылку я не буду выкладывать вы и так сможете найти их сайт по данному запросу.


- Перейдите во вкладку «Сисадминам»;
13
- Пролистайте чуть ниже и скачайте «DriverPack Offline Network» – он содержит полный перечень всех известных драйверов.
Но есть небольшой минус. Эта система в дополнение установит на ваш ПК – очень много дополнительного мусора. Поэтому после установки зайдите в «Программы и компоненты» и удалите, лишний «софт».
Эта статья будет полезна всем, кто столкнулся с разными проблемами при настройке Wi-Fi адаптера от TP-Link. Не важно, внешний USB адаптер у вас, или внутренний PCI. Если после подключения адаптера к компьютеру, или ноутбуку и установки драйверов он не работает, не видит Wi-Fi сети, то у меня есть несколько советов, которые должны вам помочь.
У TP-Link есть много хороших и популярных адаптеров. По настройке многих моделей, я уже подготовил подробные инструкции. Сейчас у меня есть три адаптера, так что есть с чем экспериментировать.

В комментариях к статьям на этом сайте, и на разных форумах, я очень часто вижу одни и те же вопросы. Почему адаптер TP-Link не видит Wi-Fi сети, почему неактивно окно утилиты TP-Link, как подключится к Wi-Fi и что делать, если адаптер не работает? В чем проблема и как ее исправить?
Да, проблемы при настройке бывают. Сам сталкивался. И я знаю, как их решить. Уверен, мои рекомендации вам пригодятся.
Почему не работает Wi-Fi адаптер от TP-Link?
Важный момент! Мы рассмотрим решения проблем, которые возникают именно с подключением к Wi-Fi сетям. Когда после настройки адаптера Windows не видит доступные для подключения сети, а окно «Утилиты настройки беспроводного соединения TP-LINK», неактивно. Если эта утилита у вас установлена.
То есть, вы предварительно должны установить на компьютер драйвер (и по желанию утилиту) для своей модели адаптера. Без драйвера, он может заработать только в Windows 10. И то не всегда. Проще говоря, в диспетчере устройств у вас должен быть беспроводной адаптер. Он должен быть установлен и система должна его видеть.
Эта инструкция подойдет для всех адаптеров от компании TP-Link. Я наверное их перечислю, и на инструкции по настройке некоторых моделей оставлю ссылки. Возможно, они вам будут полезны.
TL-WN722N, TL-WN727N, TL-WN781ND, TL-WN821N, TL-WN822N, TL-WN725N, TL-WN823N, TL-WN851ND, TL-WDN4800, TL-WN881ND, Archer T9E, Archer T1U, Archer T4U, Archer T2U, T4UH, Archer T6E, T9UH, Archer T2UHЧастые проблемы:
- Не установлен драйвер. Эту проблему мы не будем рассматривать в этой статье. У вас все должно быть установлено. Выше я об этом писал и давал ссылки на инструкции по настройке разных адаптеров.
- Адаптер TP-Link не видит сети и не подключается к сети Wi-Fi. Это главная и самая популярная проблема. Все подключили и настроили, а статус подключения «Не подключено: нет доступных подключений». И красный крестик на иконке беспроводной сети.
 Практически всегда эта проблема возникает из-за отключенной службы автонастройки WLAN. Ниже я напишу, как это исправить.
Практически всегда эта проблема возникает из-за отключенной службы автонастройки WLAN. Ниже я напишу, как это исправить. - Окно утилиты TP-Link неактивно. Очень часто, вместе с драйвером (с диска) устанавливается и утилита для управления Wi-Fi адаптером, сетями, для запуска точки доступа (SoftAP) и т. д. У вас этой утилиты может не быть. Да она по сути и не нужна. И часто, окно этой утилиты вообще не активно.
 Активно только после, в котором можно сменить адаптер. И все, к Wi-Fi через адаптер не подключается. Как оказалось (только сегодня узнал), утилита эта неактивна так же из-за отключенной службы автонастройки WLAN. После ее активации все отлично работает. Можно подключатся к Wi-Fi, как через утилиту от TP-Link, так и через само меню Windows.
Активно только после, в котором можно сменить адаптер. И все, к Wi-Fi через адаптер не подключается. Как оказалось (только сегодня узнал), утилита эта неактивна так же из-за отключенной службы автонастройки WLAN. После ее активации все отлично работает. Можно подключатся к Wi-Fi, как через утилиту от TP-Link, так и через само меню Windows.
Если у вас именно такие проблемы, как я описывал и показывал на скриншотых выше, то сейчас все исправим.
Решение проблемы с неактивным окном утилиты TP-Link, когда адаптер не видит сети
Я сам все проверил, и действительно, проблемы из-за службы автонастройки WLAN. У многих, она почему-то отключена. А если она отключена, то компьютер просто не может видеть доступные Wi-Fi сети. И фирменная утилита от TP-Link так же не может без нее работать, поэтому и становится неактивной. Почему она отключена? Может быть много причин. Например, разные программы для оптимизации и ускорения компьютера. Да и не редко сами пользователи отключают как бы «ненужные» службы следуя инструкциям разных «мастеров», которые обитают в интернете.
Все что необходимо сделать, это включить данную службу и все заработает. В Windows 10 ищем и запускам «Службы» через поиск. Это самый быстрый и простой способ.
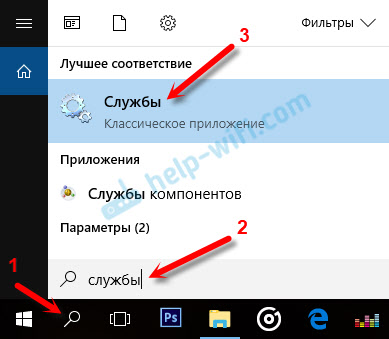
В окне находим «Служба автонастройки WLAN», открываем ее свойства, ставим тип запуска «Автоматически», нажимаем на кнопку «Запустить» и «Применить». Они у вас должны быть активны.
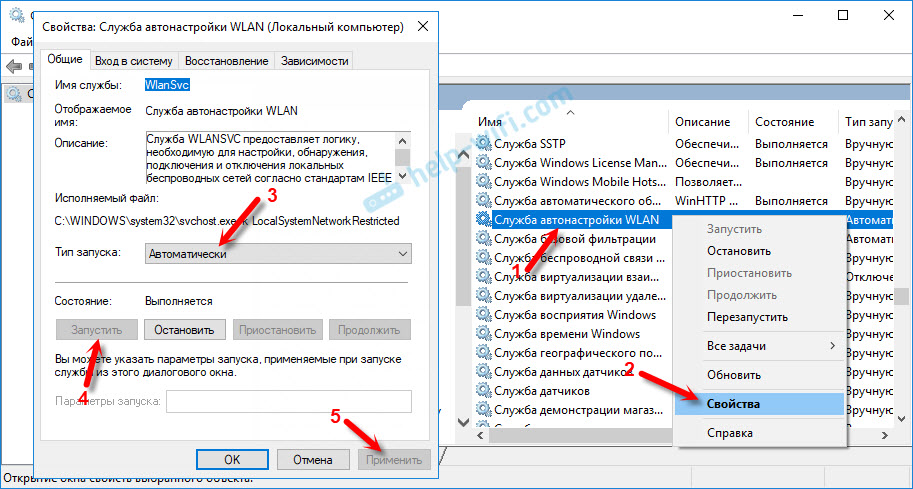
Если сразу все не заработает, компьютер не увидит сети, то попробуйте перезагрузить его.
Совет! Если у вас Windows 8, Windows 7, или Windows XP, то чтобы не искать окно с настройками служб в панели управления, можете нажать сочетание клавиш Win + R, ввести команду services.msc и нажать Ok.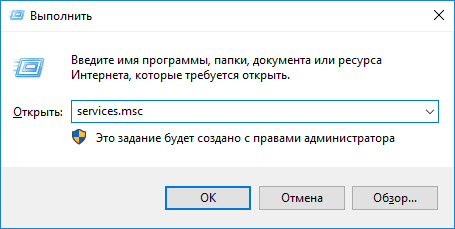
Появится окно с списком всех служб. В Windows 10 эта команда так же работает.
Есть у нас и отдельная статья: cлужба автонастройки WLAN. Что это, и как включить в Windows.
Если служба запущена и работает, но адаптер не работает (компьютер не видит сети), то советую еще попробовать удалить фирменную утилиту через «Удаление и изменение программ» (обычным способом). И если после перезагрузки компьютера адаптер перестанет определятся, то установите только драйвер с сайта TP-Link или с диска. Без утилиты. Там можно выбрать такой вариант в процессе установки драйвера с диска.
После запуска службы WLAN, у вас сразу должна появится возможность подключатся к беспроводным сетям. Это можно делать через меню Windows (возле значка сети должна появится звездочка), или через утилиту от TP-Link, окно которой уже должно быть активно.
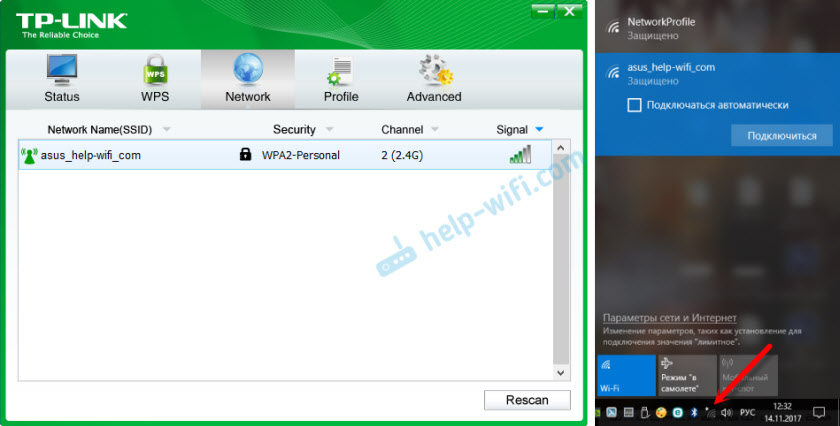
Как оказалось, проблема не в Wi-Fi адаптере, и не в утилите по управлению сетями от TP-Link, а в одной из служб Windows.
Не исключено, что бывают и другие причины. Возможно, я что-то упустил в статье. Если у вас есть проверенная информация по этой проблеме, то вы всегда можете поделится в комментариях, или оставить там свой вопрос. Как показывает практика, со временем в комментариях больше полезной информации чем в самой статье 🙂 Правда, я всегда стараюсь добавлять новые решения в статью.

 от Ivan Jenic Эксперт по устранению неполадок
от Ivan Jenic Эксперт по устранению неполадок- Обновление Windows является важным компонентом вашей ОС, и вы не хотите пропустить ни одной части Microsoft может предложить ценное обновление.
- Тем не менее, процесс не всегда так гладко, как предполагалось. Если ваш адаптер Wi-Fi вышел из строя после обновления, вот как это исправить.
- Ознакомьтесь с нашими руководствами WI-FI, а также с более проверенными решениями.
- Познакомьтесь с нашим периферийным центром и перенесите свои навыки устранения неполадок на новый уровень.

 .
.Шаг 1. Откройте окно «Службы» в Windows 10.
Нажмите логотип Windows + клавиши R, чтобы открыть диалоговое окно «Выполнить» на клавиатуре. Затем введите services.msc и нажмите кнопку OK .
Шаг 2. Найдите и дважды щелкните WLAN AutoConfig в правой части окна оснастки «Службы».
Шаг 3. Когда появится новое всплывающее диалоговое окно, измените тип запуска на Автоматический и нажмите кнопку Пуск .
Шаг 4: Нажмите Применить , затем ОК , чтобы сохранить изменения и выйти из окна.
Проверьте, нормально ли сейчас подключен ваш ноутбук HP к беспроводному Интернету. Если нет, переходите к Пути 2.
Шаг 1. Откройте диспетчер устройств в Windows 10.
Шаг 2. В окне диспетчера устройств разверните Сетевые адаптеры . Щелкните правой кнопкой мыши ваше сетевое соединение и выберите опцию Properties .
Шаг 3. Когда появится диалоговое окно «Свойства», перейдите на вкладку «Управление питанием» , снимите флажок «Разрешить компьютеру отключать это устройство для экономии энергии» и нажмите кнопку ОК , чтобы сохранить изменения.
Перезагрузите ноутбук HP, чтобы проверить, сохраняется ли проблема. Если это так, возможно, вам придется попробовать другие способы, перечисленные ниже.
Шаг 1. Откройте Центр управления сетями и общим доступом в Windows 10. Нажмите Изменить настройки адаптера на левой панели.
Шаг 2. В сетевых подключениях щелкните правой кнопкой мыши сетевой адаптер (я использую Ethernet ) и выберите Свойства в контекстном меню.
Шаг 3: Нажмите Настроить …
Шаг 4. Перейдите на вкладку Advanced , прокрутите вниз и нажмите Speed & Duplex , установите значение 10 Мбит / с в полудуплекс и нажмите кнопку OK .
Теперь проверьте, правильно ли работает ваше беспроводное интернет-соединение. Если проблема все еще существует, вам нужно следовать следующим путем.
Шаг 1. Откройте командную строку от имени администратора в Windows 10.
Шаг 2. В командной строке администратора введите следующие команды, нажмите и введите после каждой команды.
ipconfig / flushdns
ipconfig / release
ipconfig / Renew
Закройте окно и проверьте, находится ли ваше беспроводное интернет-соединение в стабильном состоянии.
Надеюсь, это работает для вас.
,Решено: адаптер Wi-Fi продолжает исчезать — HP Support Community
@Ryan_Pies,
Добрый день. Добро пожаловать в сообщество HP. Я рассмотрел вопрос о проблемах с беспроводным разрывающим соединением до его перезапуска, а также о том, что беспроводной адаптер не найден в диспетчере устройств. Превосходное описание, великолепное устранение неполадок и потрясающие наблюдения, сделанные перед публикацией. Слава вам за это. 🙂 Я буду рад помочь вам здесь
Чтобы помочь вам с точной информацией, мне нужно больше информации об этом :
- Вы полностью удалили и переустановили драйверы беспроводной карты?
- Пожалуйста, дайте мне знать полную модель # и номер продукта компьютера, чтобы помочь вам лучше?
- Подключаются ли другие устройства в той же сети к маршрутизатору и работают ли они правильно?
- Это может быть совпадением, что Windows 8 была обновлена до Windows 10, и беспроводная карта также могла быть неисправной одновременно. Сначала проверьте, подключен ли компьютер с помощью проводного кабеля Ethernet к проводному соединению
Если это так, пожалуйста, выполните следующие действия: :
Щелкните правой кнопкой мыши кнопку «Пуск»> щелкните «Диспетчер устройств»> разверните «Сетевые адаптеры»>, затем выберите сетевые драйверы из списка, щелкните правой кнопкой мыши на нем и удалите драйверы.
- Установите флажок для удаления программного обеспечения для этого устройства.
- Затем перезагрузите компьютер и обновите набор микросхем BIOS и драйверы беспроводной сети по этой ссылке: http: // hp.care / 2syreDe и следуйте инструкциям на экране через кабельное соединение Ethernet.
- Пожалуйста, выберите страну и введите номер продукта компьютера. Затем следуйте инструкциям на экране для обновления сетевых драйверов.
Теперь проверьте, исправлена ли проблема.
Если это продолжается, выполните эти шаги :
1) Нажмите одновременно клавишу Windows и букву «R».
2) В поле «Выполнить» введите « services.msc » и нажмите ввод или нажмите «ОК».
3) В этом окне щелкните заголовок столбца Имя (где указано «Имя»), чтобы отсортировать по имени службы.
4) Прокрутите вниз, чтобы найти сервис WLAN AutoConfig. Сначала остановите службу. Затем перезапустите его и убедитесь, что он работает автоматически.
5) Убедитесь, что службы зависимостей также остановлены и перезапущены.
Это должно помочь вам.
Если это не устраняет проблему, выполните следующие действия :
Второй вариант — попробовать следующие шаги:
Выключить и снова включить сеть :
1. Выключить ноутбук.
2. Отключите питание маршрутизатора.
3. Отключите питание модема.
4. Подождите не менее 45 секунд.
5. Подключите модем и подождите, пока он снова подключится.
6. Подключите маршрутизатор и подождите, пока он снова не подключится.
7.Включите ноутбук и проверьте подключение.
Отключите опцию отключения питания для адаптера :
1. Откройте диспетчер устройств. (Win Key + R> введите devmgmt.msc> OK)
2. Разверните Сетевые адаптеры.
3. Щелкните правой кнопкой мыши на Ethernet / беспроводном адаптере и выберите Свойства.
4. Перейдите на вкладку «Управление питанием».
5. Снимите флажок Разрешить компьютеру выключать это устройство для экономии энергии.
6. Нажмите ОК.
7. Тест.
Сброс настроек TCP / IP на ПК:
1.Перейдите в начальный экран / меню и введите CMD.
2. Щелкните правой кнопкой мыши значок командной строки и выберите «Запуск от имени администратора».
3. В открывшемся окне введите «netsh int ip reset resetlog.txt» без кавычек и нажмите ввод.
4. Перезагрузите компьютер и протестируйте.
Также может помочь сбросить каталог winsock :
1. Перейдите в начальный экран / меню и введите CMD.
2. Щелкните правой кнопкой мыши значок командной строки и выберите «Запуск от имени администратора».
3. В открывшемся окне введите «netsh winsock reset» без кавычек и нажмите ввод.
4. Перезагрузите компьютер и протестируйте.
Теперь проверьте, исправлена ли проблема. Если проблема не устранена, выполните все предписанные действия по этой ссылке: https://hp.care/2ikk02C ( ПК HP — Устранение неполадок беспроводной сети и Интернета (Windows 10 )
Если с беспроводной картой нет проблем с оборудованием, это должно решить проблему. Если это все еще продолжается, выполните сброс Windows 10 по кнопке по этой ссылке: https://hp.care/2toQrBj
после резервного копирования ваших важных данных.Теперь проверьте решение проблемы. Если проблема не устранена, то здесь виновна беспроводная карта, которую необходимо заменить .
Отличным обходным решением может стать покупка беспроводного USB-ключа от Best Buy или Staples, Amazon или e-bay и подключение его к одному из USB-портов компьютера. Затем подключите его к роутеру, чтобы выйти в интернет. Это очень экономично и экономически выгодно и может быть заказано для песни.
Пожалуйста, выполните все эти шаги терпеливо, так как это важно для решения проблемы .Удачи тебе. Я буду следить за вашим ответом.
Дайте мне знать, как дела, и у вас отличный день! Я искренне надеюсь, что проблема будет решена без проблем, и устройство прекрасно работает. Пожалуйста, обращайтесь по любым вопросам, и я буду там, чтобы помочь вам.
Чтобы просто сказать спасибо, пожалуйста, нажмите кнопку « Thumbs Up» , чтобы поблагодарить меня за мои усилия по оказанию помощи. Если это помогает, пометьте это как « Принятое решение » , поскольку это поможет нескольким другим пользователям решить эту проблему без проблем.
Берегите себя и впереди благословенную неделю. 🙂
DavidSMP
Я сотрудник HP
@Jpbull,
Я прочитал супер быстрый ответ. Т спасибо за ответы . Приятно, что ты вернулся. Ваше время и терпение очень ценятся d. Вы продемонстрировали удивительную устойчивость, безупречное отношение и отличные технические способности, чтобы попытаться решить проблему. Слава вам за хорошо выполненную работу . 🙂 Поскольку @Flower_Bud отсутствует, я отвечаю от ее имени и вступаю во владение.
Я хотел бы собрать некоторую информацию, пожалуйста:
- Вы выполнили все шаги из разных ссылок, упомянутых в моем предыдущем посте?
- Вы проверили, работает ли компьютер с проводным кабелем Ethernet?
Если вы выполнили все действия, здесь и проблема не устранена, то, чтобы изолировать проблему как связанную с аппаратным или программным обеспечением, сделайте резервную копию важных данных и выполните сброс Windows 10 с помощью кнопки Microsoft по этой ссылке: https: // л.с.уход / 2toQrBj
Затем попробуйте подключиться к беспроводной сети и проверить, работает ли она. если проблема не устранена, значит, у беспроводной карты есть проблема, и ее необходимо заменить.
Если на компьютер распространяется гарантия, обратитесь в службу поддержки HP, чтобы заменить карту или отправить компьютер на ремонт .
Техническую поддержку HP можно получить, перейдя по следующей ссылке: https://hp.care/2moMFSc
(1) После открытия страницы поддержки выберите страну, в которой вы находитесь.Затем введите номер модели HP справа.
(2) Затем выберите вкладку «Поддержка» в верхней части и прокрутите вниз до нижней части страницы «Поддержка HP», чтобы заполнить форму, содержащую ваши контактные данные.
(3) После завершения щелкните значок «Показать параметры» в правом нижнем углу.
(4) Наконец, прокрутите вниз до нижней части страницы и выберите «Получить номер телефона». Номер дела и номер телефона теперь будут заполнены для вас.
Они будут рады помочь вам немедленно.
Если устройство находится на гарантии, гарантия производителя должна позаботиться о вас.
Если это не по гарантии, то я пытаюсь сэкономить вам деньги, помня о ваших интересах.
Если проблема не устранена, хорошим способом решения этой проблемы является приобретение адаптера Wi-Fi USB и подключение его к одному из портов USB. Затем подключитесь к роутеру вместе с ним. Это чрезвычайно рентабельно и экономично. Вы можете получить ее для песни в местном магазине Best Buy или Staples или на онлайн-портале, таком как Amazon или eBay.Это поможет вам оставаться на связи с беспроводной сетью.
Удачи и держите меня в курсе.
Надеюсь, это поможет. Дайте мне знать, как это происходит. Чтобы просто сказать спасибо, пожалуйста, нажмите кнопку « Thumbs Up » , чтобы поблагодарить меня за мои усилия по оказанию помощи. Если это поможет, отметьте это как « Accepted Solution » , так как это поможет нескольким другим с той же проблемой решить ее без проблем.
Берегите себя и впереди благословенную неделю. 000
Ура!
DavidSMP
Я сотрудник HP


 Практически всегда эта проблема возникает из-за отключенной службы автонастройки WLAN. Ниже я напишу, как это исправить.
Практически всегда эта проблема возникает из-за отключенной службы автонастройки WLAN. Ниже я напишу, как это исправить.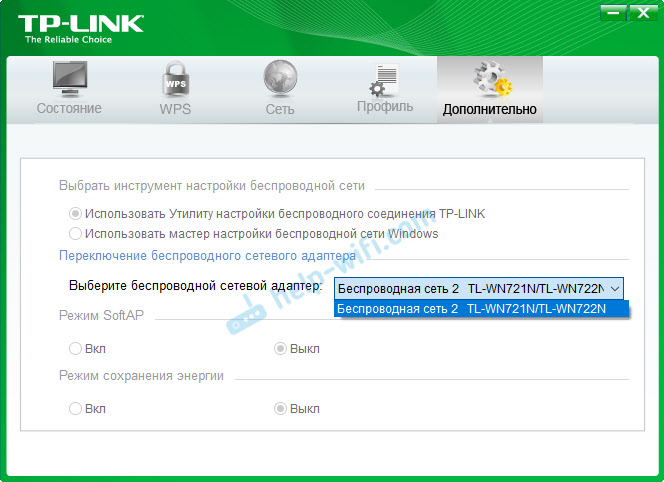 Активно только после, в котором можно сменить адаптер. И все, к Wi-Fi через адаптер не подключается. Как оказалось (только сегодня узнал), утилита эта неактивна так же из-за отключенной службы автонастройки WLAN. После ее активации все отлично работает. Можно подключатся к Wi-Fi, как через утилиту от TP-Link, так и через само меню Windows.
Активно только после, в котором можно сменить адаптер. И все, к Wi-Fi через адаптер не подключается. Как оказалось (только сегодня узнал), утилита эта неактивна так же из-за отключенной службы автонастройки WLAN. После ее активации все отлично работает. Можно подключатся к Wi-Fi, как через утилиту от TP-Link, так и через само меню Windows.