Пк включается не с первого раза причины. Почему компьютер не загружается с первого раза? Перестал работать блок питания
Проблема эта очень распространенная, с ней сталкивается большое число пользователей. А суть такова, что при нажатии кнопки питания компьютер не включается, хотя сигнальная лампа может символизировать обратное. При этом при нажатии несколько раз подряд на кнопку включения питания компьютер все же запускается, как ни в чем не бывало. С чем это связано и как решить данную проблему?
Диагностика и решение
Хочу сразу отметить, что единого решения не существует, поскольку все зависит от конкретной ситуации. Соответственно, неполадка может быть связана с различными компонентами. Поэтому сегодня я предлагаю вам несколько возможных решений.
Неплохо было бы сразу открыть корпус системного блока, но мы пока данную процедуру отложим. Отключите от системного блока все дополнительные устройства, как, например, сканер или принтер. Возможно, что они создают помехи при включении компьютера, плюс оказывают некую нагрузку на блок питания.
Теперь отключаем компьютер из розетки и открываем системный блок. Если вы видите большое количество пыли, собранной за долгое время, не забудьте от нее избавиться — об этом я уже . И не забывайте чистить компьютер от пыли и грязи хотя бы раз в несколько месяцев. Данное решение зачастую помогает «запустить» компьютер сразу.
После этого внимательно осматриваем материнскую плату. Искать нужно в первую очередь физические повреждения, а также вздутые конденсаторы. Возможно, именно это и является причиной неполадки. Тем более, что конденсаторы вздуваются отнюдь не редко.
Если конденсаторы на месте, да и повреждений найдено не было, пробуйте отсоединить все дополнительные устройства. Сюда относится звуковая карта, внутренний модем, сетевой адаптер и тому подобное. Я бы также посоветовал отключить все жесткие диски кроме системного, потому что проблема может быть в одном из винчестеров.
Отсоедините планки памяти, аккуратно протрите контакты ластиком и установите на место.
Что касается видеокарты, то с ней можно сделать тоже самое, поскольку она может быть причиной неполадки. Если есть встроенная видеокарта, запустите компьютер, включите встроенную видеокарту (например, через БИОС), после чего выключите компьютер и запустите вновь. Посмотрите на реакцию своего устройства.
Некоторые пользователи советуют заменить батарейку на материнской плате по причине того, что она попросту села. Вполне возможно, тем более, что заменить батарейку легко и самому.
Увы, часто проблема возникает с блоком питания. Почему увы? Потому, что это достаточно дорогостоящий компонент и решить проблему можно лишь его ремонтом (зачастую весьма недешевым) или заменой самого блока. На блок питания стоит обратить внимание в том случае, если проблема с включением наблюдается при запуске компьютера после долгого простоя. Кстати, если разобрать блок питания, то и там можно обнаружить вздувшиеся конденсаторы.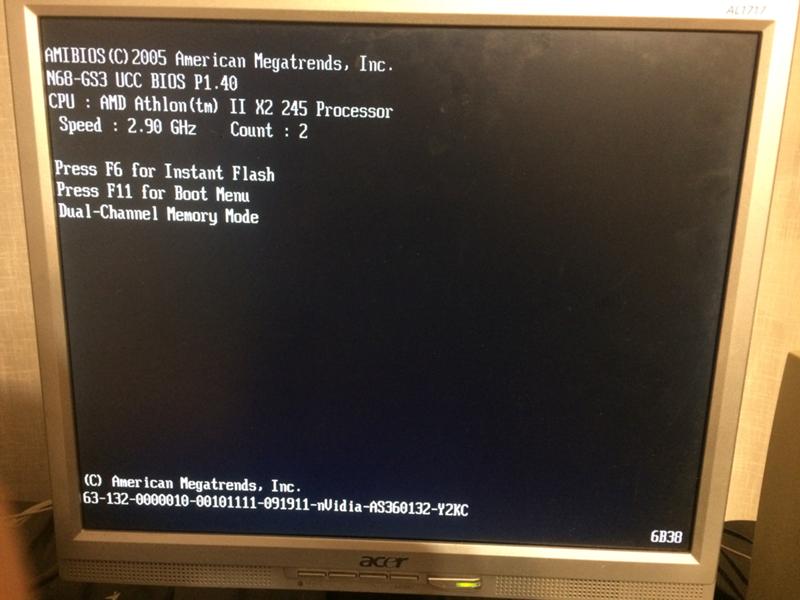
Причин, как видите, множество, но какие из них подходит для конкретно вашей ситуации, сказать точно нельзя. В том случае, если вы так и не смогли найти причину неполадки, стоит обратиться за помощью в специализированный сервис.
Сегодня у нас речь пойдет о том, почему компьютер не включается с первого раза? Есть множество причин этому. Давайте вместе разберем их! Поехали!
- Проблема с блоком питания.
Блок питания это очень важный компонент ПК. Очень часто, именно из за того, что он уже потихоньку «помирает» — компьютер не включается с первого раза.
Выглядит это так: нажимаем на кнопку включения, ПК включается и через несколько секунд вырубается. Нажимаем еще раз и он включается как обычно, хотя на моей практике бывали случаи, когда пользователи тыркали свой несчастный комп раз 10 и только после этого он начинал у них работать и не выключался.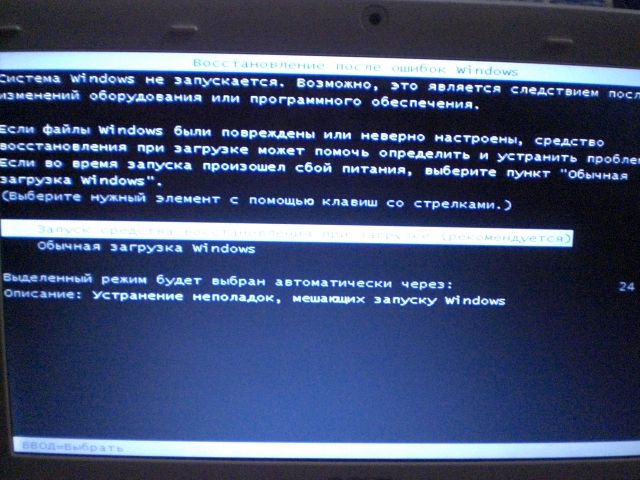
БП (блок питания) отвечает за питание, которое подается на ВСЕ компоненты компьютера. Именно поэтому я НЕ рекомендую шутить с ним. Ведь если он уже помирает, он может за собой потянуть и остальные компоненты ПК. И придется менять не один блок, а покупать новый компьютер. Конечно же, в любом БП находится предохранитель и он отлично сработает в случае повышения напряжения. Но это будет только в случае, ЕСЛИ САМ БП НАХОДИТСЯ В РАБОЧЕМ СОСТОЯНИИ. А если блок питания сам полудохлый? Что он может защитить? Думаю вы поняли, что вам нужна замена БП, но не спешите его выбрасывать. Для начала дочитайте мою статью «Компьютер не включается с первого раза», ведь вполне возможно, что дело не в нем =).
- Нужна очистка компьютера от пыли.
Да, да. Именно по этой причине компьютер также может выключаться. Почему? Все просто- перегрев процессора. Как это происходит: Вы работаете уже за включенным ПК и вдруг он выключается так, как будто отрубили свет, или если вы включили ПК, а он не проработав 5 минут сам выключился.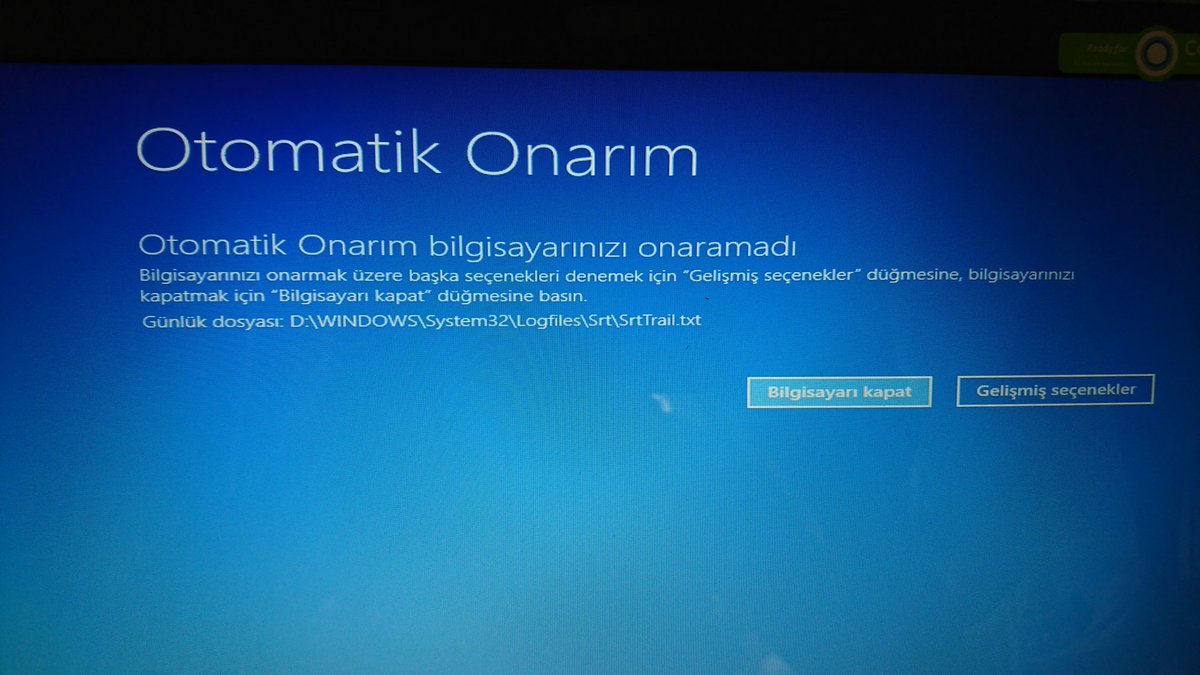 Такие причины указывают на то, что процессор нагревается до своей максимальной температуры, а охлаждение не способно эту температуру сбить и он дает команду на экстренное отключение.
Здесь вам нужно , а если потребуется, то и
Такие причины указывают на то, что процессор нагревается до своей максимальной температуры, а охлаждение не способно эту температуру сбить и он дает команду на экстренное отключение.
Здесь вам нужно , а если потребуется, то и
Если после чистки вы больше не заметите отключений, то статья «Компьютер не включается с первого раза» помогла вам. Поздравляю! =)
- Двойной старт.
Двойной старт это интересная особенность некоторых материнских плат. Тоесть, компьютер не включается с первого раза, он просто отключается и сразу же включается сам по себе и продолжает грузиться как ни в чем не бывало=) Вот так вот. Я видел такое много раз, но честно говоря не совсем понимаю суть такого старта. ПК с таким необычным включением у клиентов работают с момента покупки в магазине и очень долго. Поэтому я думаю, что если он не включается с первого раза- в данном случае не стоит беспокоится. Все в порядке.
Примечание: Если у вас со времен покупки ПК включался нормально, а затем начал включаться «двойным стартом», через раз, или еще как нибудь, то ЭТО НЕ НОРМАЛЬНО. Нужно искать решение проблемы.
Нужно искать решение проблемы.
На этом все! Основные проблемы, при которых компьютер не включается с первого раза я перечислил. Рекомендую хорошенько прочистить его от пыли, вытащить все компоненты из своих слотов и продуть их. Также если уверены в своих силах, можете вскрыть блок питания вычистить пыль оттуда, а заодно и посмотрите на его состояние. Если там все расплавлено, и запах гари, то не сомневайтесь в том, что это именно он портит вам жизнь=). Также попробуйте сбросить настройки BIOS, несколько раз мне это помогало. Как это сделать вы можете посмотреть на видео ниже.
Более серьезные проблемы, при которых компьютер не включается с первого раза выясняются серией тестов, при которых компоненты компьютера (оперативная память, видеокарта) заменяют на заведомо рабочие и смотрят на результат.
У рядового пользователя ПК конечно же нету дома 100% рабочих запчастей, подходящих именно под его материнскую плату. (материнскую плату кстати тоже проверяют) Поэтому самый лучший вариант (если вы все перепробовали в данной статье и вам ничего не помогло) отнести компьютер в сервисный центр , отдать денежку за диагностику и точно знать причину неисправности.
Очередная проблема с моим компьютером, сборки десятилетней давности, связана со сбоем запуска. Операционная система загружается не с первого раза, и требуется некоторое время (несколько минут), подождать, чтобы после очередного нажатия кнопки запуска компьютера, загрузилась система.
При нажатии кнопки запуска компьютера на системном блоке, начинается загрузка системы, мигают индикаторы и шумит вентилятор, но на этом все и заканчивается, загрузка, как бы, «зависает», экран монитора остается черным и никакой дополнительной информации на него не выводится.
Первое логическое объяснение загрузке системы не с первого раза, это выход из строя электролитических конденсаторов, и скоре всего, в блоке питания. Иначе чем объяснить необходимость подождать несколько минут во время «зависания» загрузки, чтобы повторно, уже успешно, загрузить систему.
Снижение емкости конденсаторов может быть причиной сбоя работы компьютера. Конденсаторы, стоящие, в основном, в цепях питания для снижения пульсаций, при первом запуске машины не фильтруют пульсацию или не обеспечивают нужного заряда (потенциала), но успевают зарядиться, достаточно для того, чтобы при повторном запуске система успешно загрузилась.
Контроль напряжения блока питания компьютера.
Согласно измерениям, проведенным при напряжение блока питания не отклонялось от нормы, однако при визуальном осмотре было обнаружено три вздутых электролитических конденсатора.И если замеры напряжения делаются с запущенным компьютером, то перед тем, как осмотреть плату блока питания, ее придется отсоединить от всех устройств. Для питания материнской платы используется разъем ATX с 24 контактами, который имеет специальную защелку. Разъем сам по себе отсоединяется туго, поэтому не забудьте нажать на защелку во избежания поломки.
Замена электролитических конденсаторов БП компьютера
Чтобы освободить плату питания от коробка, я отпаял два провода входного напряжения. Провода были окантованы и жестко посажены в гнезда и выпаять их было не легко. При запайке назад, соединения уже не получилось сделать также качественно, поэтому при замене электролитических конденсаторов, провода питания старайтесь не трогать.Поскольку печать на современных платах очень плотная, производить замену конденсаторов нужно очень аккуратно. А в данном случае, заменить электролиты, вообще, без нарушения настроек платы невозможно. Требовалось отодвинуть в строну зафиксированную и приклеенную специальным составом к радиатору катушку. Так как я был уверен в поломке блока питания, решил все-равно менять конденсаторы.
А в данном случае, заменить электролиты, вообще, без нарушения настроек платы невозможно. Требовалось отодвинуть в строну зафиксированную и приклеенную специальным составом к радиатору катушку. Так как я был уверен в поломке блока питания, решил все-равно менять конденсаторы.
При замене электролитического конденсатора не перепутаете полярность. Минусовой вывод электролита, отмеченный полоской на корпусе, должен совпадать с минусовой дорожкой, также, отмеченной полоской на плате.
Итого, заменил три электролитических конденсатора C103 — 6.3V 2200mF, C253 — 16V 1500 mF и C302 — 6.3V 2200mF в блоке питания компьютера Delta Electronics GPS-400AB-D.
Замена электролитических конденсаторов видеокарты компьютера
После замены деталей блока питания, сбой не устранился, и компьютер, по прежнему, не загружался с первого раза. Впоследствии, обнаружил пару вздувшихся электролитических конденсатора на плате видеокарты nVIDIA-NX7300GTВыпаянные электролиты из видеокарты, номиналом 6,3V 1500 mF, были такого же диаметра, что и из блока питания, но в 1,5 раза короче.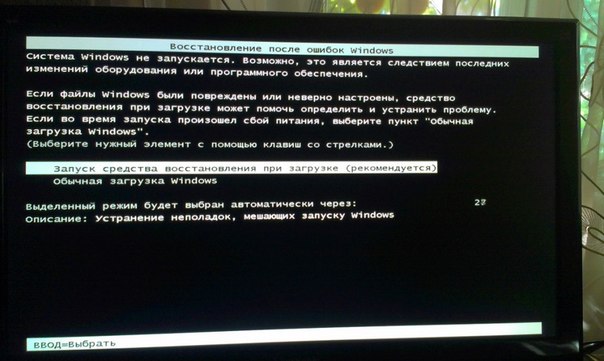
Замена электролитических конденсаторов видеокарты дала результат и компьютер загружался с первого раза. Уже после ремонта можно сделать вывод — не лезьте в блок питания, если напряжение на выходе присутствует и соответствует норме.
В одной из мастерских, куда я относил компьютер на ремонт после того как замена конденсаторов блока питания не дала результата, определили негодность видеокарты и предложили ремонт за гривен двести. Увидев на плате два вздутых конденсатора, я конечно отказался, и был прав. Ремонт мне обошелся в 3,5 гривен за конденсатор. Интересно заметить, что для видеокарт существуют специальные твердотельные конденсаторы той же формы и номинала. Цена вопроса 20 гривен за штуку. Взял электролиты по 3,5, так как не был уверен, что именно в них дело, да и предыдущие стояли 10 лет. Еще, на радиорынках все в курсе, что на электролитических конденсаторах для компьютера стоит температурная маркировка 105°C.
Как лучше паять электролитические конденсаторы?
Однако, вы не только не сэкономите деньги на ремонте компьютера, но и повредите плату дополнительно, если не умеете правильно паять.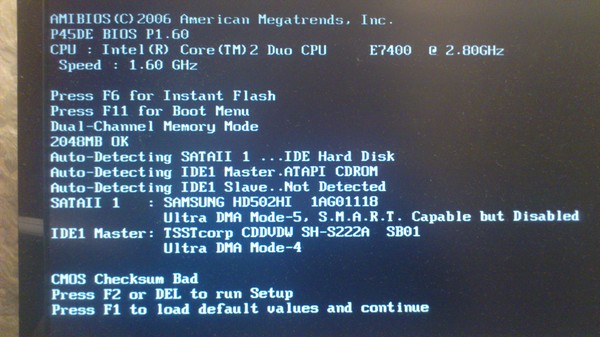 Жало паяльника необходимо сточить, сделав тоньше, чтобы не задеть соседние элементы и дорожки. Перед тем, как выпаивать деталь, смажьте ее жидким флюсом. С твердой канифолью выходит плохо, элементы могут перегреться. Скорее всего, понадобиться булавка, шило или просто иголка для расширения отверстий выпаянных деталей. Если успеете, иголку лучше вставлять, когда припой еще не затвердел. При демонтаже конденсаторов припой чаще всего забивает отверстия в плате, в этом случае понадобиться еще раз нагреть и расширить отверстие.
Жало паяльника необходимо сточить, сделав тоньше, чтобы не задеть соседние элементы и дорожки. Перед тем, как выпаивать деталь, смажьте ее жидким флюсом. С твердой канифолью выходит плохо, элементы могут перегреться. Скорее всего, понадобиться булавка, шило или просто иголка для расширения отверстий выпаянных деталей. Если успеете, иголку лучше вставлять, когда припой еще не затвердел. При демонтаже конденсаторов припой чаще всего забивает отверстия в плате, в этом случае понадобиться еще раз нагреть и расширить отверстие.Оставляйте ножки конденсатора длинными, это позволит не перегреть место контакта вывода с корпусом электролита. Перегрев выводов электролитического конденсатора может привести его в нерабочее состояние, вплоть до нарушения контакта и выпадения ножки из корпуса. После того, как вставили элемент в плату, лучше предварительно залудить концы выводов и только потом смазать жидким флюсом место пайки и припаять. Для тренировки можно взять ненужную плату.
Иногда, печать дорожек может быть настолько плотная, что лучше обратить внимание на способ замены электролитических конденсаторов без необходимости выпаивания из платы. Удалите конденсатор механически, расшатывая его влево-вправо. Расположение выводов определяем, при необходимости, по полосе на корпусе детали.
Удалите конденсатор механически, расшатывая его влево-вправо. Расположение выводов определяем, при необходимости, по полосе на корпусе детали.
Далее, к ножкам вынутого конденсатора припаиваем новый, предварительно залудив и смазав жидким флюсом. Флюс для пайки печатных плат подходит бескислотный, безопасный для радиокомпонентов, на основе спирта и канифоли.
Ситуация, при которой компьютер не включается с первого раза, — не редкость. С подобной проблемой время от времени сталкиваются многие пользователи. Однако далеко не все стремятся выяснить причины. Между тем запуск компьютера только со второго, третьего раза может быть тревожным звоночком, свидетельствующем о серьезных неисправностях оборудования.
Источники проблемы могут быть самые разнообразные: начиная от неисправности кнопки включения и загрязнения вентилятора до поломок процессора и блока питания. Некоторые из них легко исправить самостоятельно, другие потребуют профессионального ремонта или даже замены оборудования.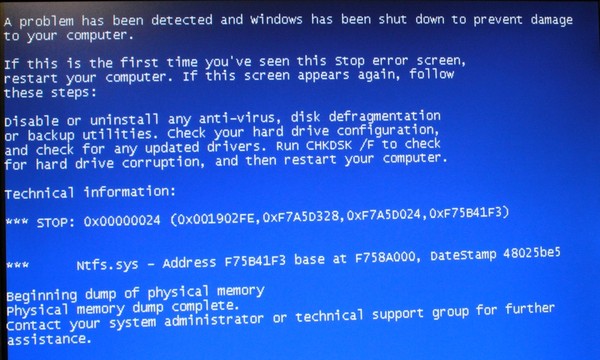 Рассмотрим каждый из них подробнее.
Рассмотрим каждый из них подробнее.
Неисправная кнопка
Самая простая и самая распространенная причина того, что компьютер не включается с первого раза, — неисправность кнопки «Power». Поэтому в первую очередь проверяем ее на работоспособность.
Шаг 1. После отключения питания компьютера открываем системный блок.
Шаг 2. Отсоединяем разъем POWER SW (либо просто PW) от материнской платы.
Шаг 3.
Шаг 4. Нажимаем кнопку «Power». Если прибор издает характерный писк, то кнопка включения в порядке, если его нет, значит запчасть повреждена.
На заметку! Если нет мультиметра, замыкаем контакты, дотронувшись до них маленькой отверткой или обычной скрепкой.
Проверяем кнопку на включение. Если устройство загрузилось с первого раза, проблема действительно в кнопке, и нужно лишь заменить эту запчасть на рабочую.
Неисправный блок питания
Проблемы с включением могут быть обусловлены неисправностями блока питания. Наиболее простой способ проверить это — подключить другой, рабочий блок.
Наиболее простой способ проверить это — подключить другой, рабочий блок.
Если нет такой возможности, работоспособность блока питания можно проверить, запустив его отдельно от материнской платы.
Шаг 1. Отключаем компьютер от сети и открываем крышку системного блока.
Шаг 2. Отключаем разъем от материнской платы, аккуратно нажав на свободную часть специальной защелки и отодвинув ее, затем вытягиваем осторожно провода.
Шаг 3. Замыкаем на разъеме зеленый и любой черный контакт при помощи скрепки или отвертки.
Шаг 4. Включаем блок питания в розетку и проверяем работу вентилятора. Если после такой манипуляции кулер не запустился, блок питания неисправен.
Шаг 5. Однако успешный запуск вентилятора еще не свидетельствует о том, что в этой области нет неполадок. Помимо этого проверяем конденсаторы, чтобы убедиться, что они не вышли из строя (об этом покажет появление вздутия).
Узнайте подробную информацию, из нашей новой статьи.
Загрязненный вентилятор
Проверьте, не забиты ли вентиляторы пылью. Очень часто именно их загрязнения являются причиной того, что компьютер включается не с первого раза. По этой же причине компьютер может самостоятельно выключаться во время работы даже через несколько минут после загрузки.
Шаг 1. После отключения питания компьютера открываем крышку системного блока.
Шаг 2.
Шаг 3. С помощью ватной палочки чистим лопасти кулера.
Шаг 4. С помощью баллончика со сжатым воздухом продуваем содержимое системного блока.
Шаг 5. Ставим кулер на место и проверяем компьютер на включение.
Проблемы с материнской платой
Не лишним будет проверить работоспособность материнской платы.
Шаг 1 . Открываем крышку системного блока и находим материнскую плату.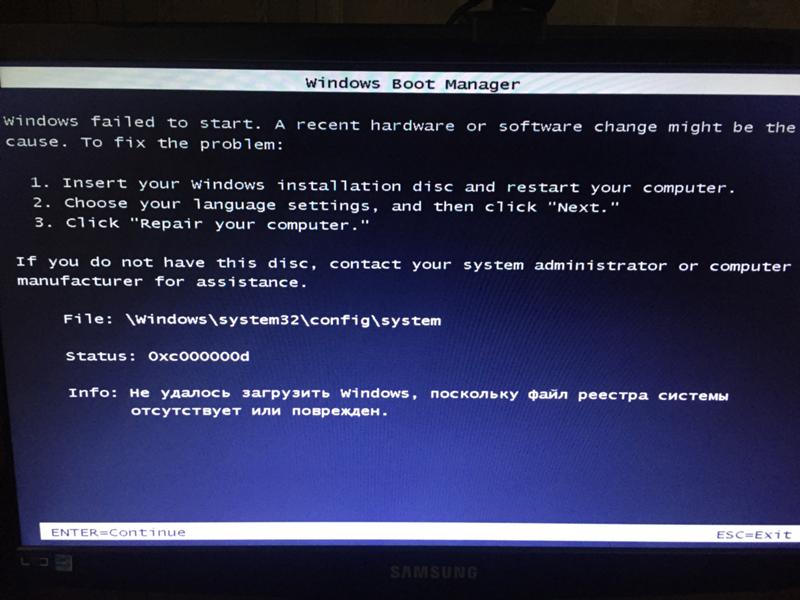
Шаг 2. Внимательно осматриваем ее поверхность и внешний вид конденсаторов. На неисправность будут указывать следующие признаки:
- вздувшиеся или «потекшие» конденсаторы;
- потемнения на материнской плате;
- неприятный запах.
Шаг 3 . В случае повреждения потребуется замена элемента или всей платы, поскольку отремонтировать материнскую плату практически нельзя.
Повреждение BIOS
Если при включении компьютера кулеры начинают работать и загораются индикаторы включения, а экран остается черным, возможно, проблема связана с повреждением BIOS. Чтобы исправить это, достаточно сбросить настройки до заводских. Существует несколько способов, как это сделать. Рассмотрим самый простой.
Шаг 1. На материнской плате находим и осторожно достаем батарейку-таблетку.
Шаг 2. Оставляем батарейку вытянутой на 24 часа, чтобы все настройки успели обнулиться.
Шаг 3. Вновь вставляем батарейку и запускаем компьютер. Если он сразу же загрузился, значит причиной неисправности была некорректная конфигурация микросхемы.
Вновь вставляем батарейку и запускаем компьютер. Если он сразу же загрузился, значит причиной неисправности была некорректная конфигурация микросхемы.
Двойной старт
Некоторые материнские платы могут создавать такую особенность как двойной старт: компьютер при нажатии на кнопку «Power» начинает загружаться, затем выключается и снова начинает загружаться. Если подобное поведение свойственно оборудованию с первого дня покупки, то волноваться не о чем. Но если раньше компьютер загружался с первого раза, а через какое-то время вдруг начал включаться «двойным стартом» или после нескольких попыток нажатия кнопки, вероятно, существует неисправность.
Диагностика неисправности
Если вы систематически сталкиваетесь с проблемой включения компьютера, то стоит заняться поиском возможных причин такого поведения оборудования. Притом чем раньше, тем лучше, поскольку промедление может стоить жизни тому или иному компоненту компьютера, и в следующий раз он может вообще не включится.
Начиная диагностику, следует:
Таблица распространенных звуковых сигналов при различных неисправностях.
Что можно сделать самостоятельно
Первое, что необходимо регулярно делать как в случае возникновения неисправностей, так и для их профилактики — это регулярно чистить вентиляторы. При скоплении пыли кулеры начинают хуже работать, что может вызвать перегрев компонентов компьютера.
Важно! Отсутствие регулярной чистки может привести к выходу из строя системного блока или даже сгоранию процессора и видеокарты. Кроме чистки от пыли может потребоваться смазать кулер для лучшей работы.
Некоторые виды ремонтных работ пользователь способен выполнить самостоятельно (например, замену нерабочих конденсаторов или кнопки «Power» на системном блоке). Более серьезные поломки требуют работы специалистов, поэтому если вы сомневаетесь в своих силах, лучше отнести компьютер в сервисный центр, чтобы узнать точную причину неисправности и получить профессиональный ремонт.
Видео — Компьютер не включается с первого раза
Некоторое время назад у меня возникла следующая проблема – компьютер стал запускаться не с первого раза, а только после неоднократной перезагрузки. Иногда приходилось запускать всё зановопо пять–десять раз. Конечно, это лучше, чем, если бы он перестал работать совсем, однако вопрос всё равно надо было как-то решать.
С чего начать?
Так как сам я с такой проблемой столкнулся впервые, на помощь пришёл Интернет и многочисленные форумы на темы «Почему включается компьютер через раз» и « «. По советам пользователей, тоже сталкивавшихся с нерегулярными включениями своих компьютеров, поиски неполадок следует начинать с упрощения конфигурации оборудования. Если у вас такая проблема появляется систематически, то срочно нужно заняться ремонтом компьютера, иначе в следующий раз он может вообще не включится. В случае, если у вас он вообще не включается, то решение проблемы вы можете найти . Например, с отключения всей периферии – от принтера до мыши. Если вопрос всё ещё не решён, переходите к очистке от пыли системного блока (это, в любом случае, не помешает сделать, раз уж вы всё равно открыли его крышку), а затем – к отключению уже некоторых внутренних устройств. В числе этих устройств могут быть: ТВ-тюнер, сетевая карта или же дополнительный винчестер.
Если вопрос всё ещё не решён, переходите к очистке от пыли системного блока (это, в любом случае, не помешает сделать, раз уж вы всё равно открыли его крышку), а затем – к отключению уже некоторых внутренних устройств. В числе этих устройств могут быть: ТВ-тюнер, сетевая карта или же дополнительный винчестер.
Иногда стоит также обратить внимание и на планки памяти – особенно, если их несколько. В этом случае все модули ОЗУ убираются и устанавливаются по одному. Если всё работает нормально, продолжаем устанавливать планки дальше. В случае обнаружения неисправного модуля, его стоит просто заменить – ремонту такие детали, как и многие другие компьютерные запчасти, не подлежат.
Продолжаем диагностику
После попытки справиться с проблемой путём отключения тех устройств компьютера, без которых система, в принципе, способна функционировать, следует обратить внимание на те, поломка или же полное отсутствие которых не даёт возможности продолжать её работу. Например, на шлейф основного жёсткого диска – иногда он отходит или просто неправильно присоединён. Проверяем и все остальные разъёмы, неплотное прилегание контактов в которых к плате тоже может быть причиной ваших неприятностей.
Проверяем и все остальные разъёмы, неплотное прилегание контактов в которых к плате тоже может быть причиной ваших неприятностей.
Далее идёт проверка блока питания. Впрочем, именно с него как раз и стоит бы начать диагностику внутренних устройств в том случае, если ваш компьютер не только не всегда включается, но и самопроизвольно прекращает работу через некоторое время. Для определения, не ваш ли блок питания виноват в неисправном состоянии всего компьютера, стоит попробовать воспользоваться другим похожим по мощности устройством, которое можно взять, например, у своих знакомых. Подключите новый блок вместо старого. Если всё работает, значит, цена вашей проблемы равна примерно $40, именно столько стоит новый БП для современного компьютера.
С питанием полный порядок, и всё равно компьютер включается через раз? Что делать в этой ситуации? Продолжать проверять все детали. Следующим вызывающим подозрения элементом компьютера становится материнская плата.
Иногда её неисправность можно выявить, всего лишь осмотрев плату, по таким признакам:
- вздувшимся конденсаторам;
- неприятному запаху;
- потемневшим областям на плате.

Так происходит и при перегреве, и при использовании не слишком качественных деталей. Как правило, материнские платы тоже не ремонтируют – дешевле просто купить новую.
Желательно конечно же купить такую же модель, но если вы ее не помните, то после прочтения этой вы сможете быстро и без проблем определить модель материнки.
И, наконец, последней деталью, которую стоит проверить, является батарейка BIOS. Её замена в некоторых случаях позволяет компьютеру снова заработать в нормальном режиме.
Итоги диагностики
Как видите, нередко получается определить, почему ваш компьютер иногда не включается, и самостоятельно. Достаточно лишь знать некоторые основные виды неисправностей компьютера, которые могут стать причиной подобной проблемы. Однако если же ни один из перечисленных пунктов вам не помог, скорее всего, придётся обратиться за помощью к специалистам по ремонту компьютера.
в чём причина и что делать?
Многие из нас, наверное, сталкивались с такой ситуацией: в самый неподходящий момент не включается компьютер. Нажав кнопку включения компьютера, ждём привычного «Добро пожаловать», но вместо этого нас встречает тишина и чёрный экран. Попробуем не впадать в панику, а оценить суть проблемы и разобраться, что с ней делать.
Нажав кнопку включения компьютера, ждём привычного «Добро пожаловать», но вместо этого нас встречает тишина и чёрный экран. Попробуем не впадать в панику, а оценить суть проблемы и разобраться, что с ней делать.
Устранять неполадки компьютера можно в домашних условиях без обращения в сервис
Определяем причину неисправности
Причин, по которым компьютер отказывается реагировать на кнопку включения, может быть несколько:
- проблема с электропитанием или полное его отсутствие;
- неисправность оборудования;
- выход из строя какого-то из устройств, необходимого для полноценной работы;
- сбой операционной системы.
Теперь можно рассмотреть подробнее возможные причины и разобраться, почему не включается компьютер в конкретном случае, и что делать, чтобы вернуть его к жизни.
Проверяем подачу электропитания
Каким бы смешным это ни казалось, но — проверьте, чтобы системный блок был включён в сеть. Бывает, что кому-то в ваше отсутствие понадобилась свободная розетка, и ваш компьютер могли временно отключить.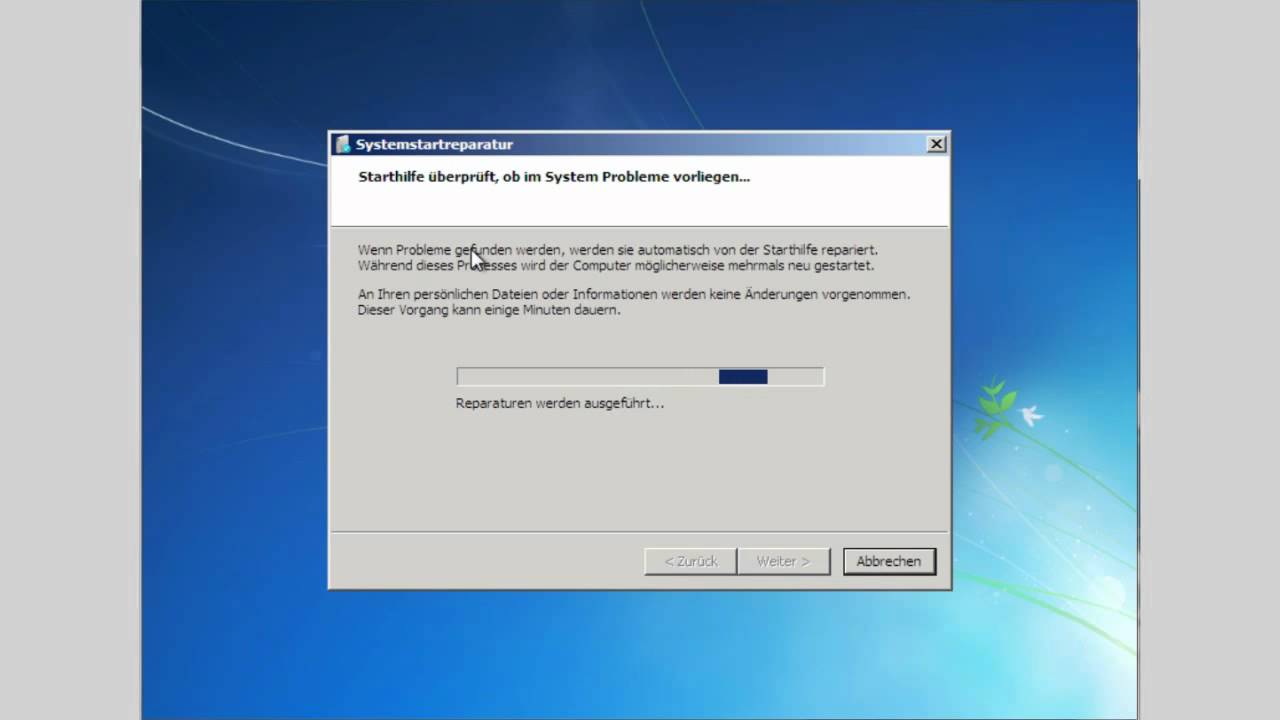 Кроме того, когда силовой шнур включён в сетевой фильтр или разветвитель — он может быть выключен намеренно или автоматически, если сработала защита от перегрузки сети.
Кроме того, когда силовой шнур включён в сетевой фильтр или разветвитель — он может быть выключен намеренно или автоматически, если сработала защита от перегрузки сети.
Далее — второй конец этого же шнура должен плотно входить в разъём питания на системном блоке. Также на большинстве системников есть переключатель питания, который тоже должен быть во включенном состоянии. И последнее — может банально сломаться кнопка питания. Это можно проверить: нужно снять крышку корпуса, найти контакты, к которым идут проводки от кнопки включения, и замкнуть их отвёрткой, только делать это нужно очень аккуратно. Если компьютер запускается — дело в кнопке.
Диагностика неисправностей
Ещё один вариант, почему не включается компьютер — отказ одного из компонентов оборудования. При этом мы можем наблюдать следующую картину: компьютер запускается, но загрузка системы не происходит, при этом системный динамик издаёт нетипичные звуки. В зависимости от характера этих звуков мы можем определить причины — чаще всего это означает нерабочую оперативную память, видеокарту, жёсткий диск или блок питания. Описание звуков, характерных для таких неисправностей, можно найти в инструкции к материнской плате.
Описание звуков, характерных для таких неисправностей, можно найти в инструкции к материнской плате.
Бывает и так, что необычных звуков не слышно, системный блок запускается, вентиляторы шумят, как обычно, но экран монитора не загорается. Тогда нужно проверить интерфейсный кабель, соединяющий монитор с выходом видеокарты компьютера. Если он при включении не был закреплён специальными винтиками на штекере (а это обязательно нужно делать), то контакт может теряться, и тогда сигнал от видеокарты не будет доходить до монитора.
Ещё вариант — избыток пыли внутри системного блока. При отсутствии должного обслуживания пыль, неизбежно попадающая в системный блок через вентиляционные отверстия, оседает на платах, забивается в радиаторы и может служить причиной перегрева оборудования вплоть до выхода из строя. Например, если кулер и радиатор не смогут выполнять свои функции из-за пыли, вы можете наблюдать, как компьютер, даже если он успешно запускается, будет в скором времени выключаться — это защита процессора от критического перегрева.
Сбой или повреждение операционной системы
И, наконец, ситуация может быть следующей: при запуске компьютера мы видим загрузку BIOS, все стартовые тесты оборудования проходят удачно, но после этого экран остаётся чёрным (варианты — мигающий курсор, заставка Windows), и система не загружается. В этом случае мы имеем дело со сбоем операционной системы. Причин может быть множество — вирусная активность, случайное или намеренное удаление системных файлов, конфликты драйверов на оборудование, и даже некорректное завершение работы, например, вследствие отключения света.
Устранение найденных неисправностей
Итак, мы установили причину, по которой не можем включить компьютер. Пришло время подумать, что же делать для её устранения. И если с электропитанием мы можем разобраться в считаные минуты, то при проблемах с оборудованием или программным обеспечением нам придётся потрудиться.
Аппаратные неисправности
В случае, когда компьютер пищит и не включается, и по характеру писка мы уже определили источник проблемы (изучив инструкцию), теперь самое время вооружиться отвёрткой и снять крышку корпуса, открутив винтики. В первую очередь нужно проверить плотность посадки планок оперативной памяти в слотах. Защёлки, удерживающие планку, должны быть симметрично установлены в закрытом положении, сама планка должна располагаться визуально прямо, без перекосов. Таким же образом нужно делать проверку видео- и сетевой карты (если они не интегрированы в материнскую плату, а представляют собой отдельные устройства).
В первую очередь нужно проверить плотность посадки планок оперативной памяти в слотах. Защёлки, удерживающие планку, должны быть симметрично установлены в закрытом положении, сама планка должна располагаться визуально прямо, без перекосов. Таким же образом нужно делать проверку видео- и сетевой карты (если они не интегрированы в материнскую плату, а представляют собой отдельные устройства).
Осмотрим также кулер и радиатор процессора. Защёлки, удерживающие радиатор, должны быть закрыты, кулер и сам радиатор — закреплены ровно, без перекосов и люфтов. При включении компьютера кулер запускается первым, и мы сразу можем оценить его состояние.
Аналогично проверяем шлейфы и кабеля питания жёстких дисков. Штекеры с обеих сторон должны быть вставлены в разъёмы плотно и без перекосов. Сомневаетесь — можно их отключить, а затем внимательно и аккуратно вставить на место.
Если компьютер у вас уже не первый год, и за это время не попадал в руки работникам сервиса, в нём наверняка накопилась пыль. Чистку можно провести и самостоятельно, но это нужно делать очень аккуратно. С видимых участков платы и радиатора пыль сметается кисточкой. Планки оперативной памяти можно вынуть из слотов и с помощью ластика почистить поверхность контактов — аккуратными движениями в горизонтальной плоскости, как будто вы стираете написанное карандашом. Сами слоты тоже можно попытаться вычистить — кисточкой или специальным мини-пылесосом.
Чистку можно провести и самостоятельно, но это нужно делать очень аккуратно. С видимых участков платы и радиатора пыль сметается кисточкой. Планки оперативной памяти можно вынуть из слотов и с помощью ластика почистить поверхность контактов — аккуратными движениями в горизонтальной плоскости, как будто вы стираете написанное карандашом. Сами слоты тоже можно попытаться вычистить — кисточкой или специальным мини-пылесосом.
Аналогичным образом снимаются и чистятся все остальные платы. Кулер можно вычистить настолько, насколько это возможно без их снятия с процессора. Глубокую и полную чистку компьютера лучше всё же не пытаться делать самому, а доверить специализированному сервису.
Проблемы с операционной системой
Если аппаратная часть проходит проверку и запускается, но мы всё ещё не видим заветного экрана приветствия — приходится констатировать факт сбоя операционной системы.
В этом случае нам может помочь функция восстановления системы либо полная её переустановка. Здесь нужно учитывать, что при переустановке вы можете лишиться всей информации, хранимой на диске C. Вам понадобится загрузочный диск или флешка с сохранённым образом системы. Подключите или вставьте имеющийся накопитель, перезагрузите компьютер кнопкой Reset. При отсутствии других проблем вы увидите, что система запускается с загрузочного диска, и теперь вы сможете попытаться восстановить свою ОС или же полностью переустановить её.
Заключение
Теперь вы знаете, что делать, когда в один прекрасный день ваш компьютер отказался включаться. Поймите, это, скорее всего, поправимо, поэтому нужно взять себя в руки и не делать лишних движений, тогда можно спокойно найти и устранить проблему. Мы описали большинство самых распространённых ситуаций, но, если ни один из предложенных выше вариантов вам не помог — тогда остаётся только обратиться к специалистам.
Что делать, если компьютер не включается из-за «отсутствия винчестера»?
Инструкции для компьютера Windows
Есть несколько путей решения и несколько возможных причин этих сложностей:
Проблема в BIOS (диск не отображается в BIOS)
- Есть шанс, что в составляющих вашего компьютера скрывается проблема неправильного подключения винчестера.
 Желательно найти инструкцию, данную вам при покупке вашего железа, и проверить верность сборки.
Желательно найти инструкцию, данную вам при покупке вашего железа, и проверить верность сборки. - При использовании Windows XP (и более старых ее версий) BIOS должен переходить в особый режим работы, отличающийся от работы с более новыми ОС. Если это условие не выполнено, вам нужно найти в настройках BIOS настройки SATA (в настройках обычно подписано по-разному, но аббревиатура SATA имеется всегда, так что не ошибетесь) и впишите там значение IDE. Перезагрузка и вуаля!
- Проблема может оказаться и в самом винчестере. Если у вас есть возможность подключить свой жёсткий диск к чужому ПК, сделайте это. Если все работает – проблема не в нем. Если же и на чужом ПК винчестер отказывается работать – обратитесь в сервисный центр, проблема уже в начинке самого диска.
- Проверьте, включен ли диск в BIOS. Для этого при включении компьютера нажмите горячую клавишу (много раз, пока не попадете в BIOS), которая будет показана на экране загрузки (как правило, это либо F2, либо Delete).
 Зайдите в меню управления дисками (Storage Configuration, Drive или что-то подобное) и проверьте, включен ли винчестер. Если он выключен, включите, сохраните изменения и перезагрузите ПК.
Зайдите в меню управления дисками (Storage Configuration, Drive или что-то подобное) и проверьте, включен ли винчестер. Если он выключен, включите, сохраните изменения и перезагрузите ПК.
Проблема в Windows (диск не отображается в Windows)
- Windows вполне мог просто не подготовить диск к работе. В таком случае вам нужно в командной строке Windows (флажок, клавиша Windows, как пожелаете, + R), прописать команду diskmgmt.msc. После ее активации прочитайте System Warning во избежание неприятных последствий (полной очистки жесткого диска). Если в меню управления дисками есть диски без пометки тома, то проблема найдена.
Решить ее довольно просто: через контекстное меню (которое вызывается через правую кнопку мыши (ПКМ)) задать букву, перезагрузить ПК. Если вы увидите на месте диска, который до этого был без тома надпись «без инициализации», то вам нужно нажать на диск ПКМ и выбрать пункт «Инициализировать диск», далее подсказки вам даст сама система.
После завершения инициализации вам нужно еще раз нажать на диске ПКМ, создать простой том и снова перезагрузить компьютер. - Обновите свое ПО (установите самые новые драйвера для жесткого диска).
- Проверьте компьютер на наличие вирусов.
- Переустановите ОС.
Если же ничего из вышеперечисленного вам не помогло, отдайте компьютер в сервис. Помочь дальше вам смогут только профессионалы!
Инструкции для Mac
Если вы — счастливый обладатель Mac современного поколения, то жесткий диск скорее всего у вас один. И если его ПК не видит, то он, как вы можете понять, не загрузится вовсе.
Но это не так критично, как может показаться. Воспользуйтесь сетевым режимом и проверьте свой Мас программой Apple Hardware Test. Для проведения диагностики понадобиться подключение Мас-а к сети, отключение от него всего лишнего (т.е. всего кроме клавиатуры, мыши, монитора и Ethernet-кабеля).
Выключаем Мас, включаем его удерживая клавиши Option + D. Начните проверку, пользуйтесь подсказками мастера, при обнаружении проблем ваши действия зависят от того, насколько стар ваш ПК. На старых моделях Мас-а с HDD путем замены диска вполне можно заменить его и в домашних условиях, с современными моделями же это не прокатит и нужно отдавать компьютер в сервис.
Начните проверку, пользуйтесь подсказками мастера, при обнаружении проблем ваши действия зависят от того, насколько стар ваш ПК. На старых моделях Мас-а с HDD путем замены диска вполне можно заменить его и в домашних условиях, с современными моделями же это не прокатит и нужно отдавать компьютер в сервис.
Если диск не отображается в Finder, ну нас, как и в случае с «окнами», есть несколько путей:
Если у вас несколько дисков
А проблема не с загрузочным, то вспомогательный можно отформатировать (но при этом данные с него будут безвозвратно и потеряны), но только при условии его отображения в «Дисковой утилите», проверить это – легко, «Программы» → «Утилиты», если он там, то можете форматировать, но опять-таки не забывайте о полной потере данных.
Ссылка на гидру без тора там
Если диска в «Дисковой утилите» нет
Нужно проверить еще «Информацию о системе», проверить его наличие там все так же просто. Меню Apple → «Информация о системе» → «Отчет о системе» → «Накопитель».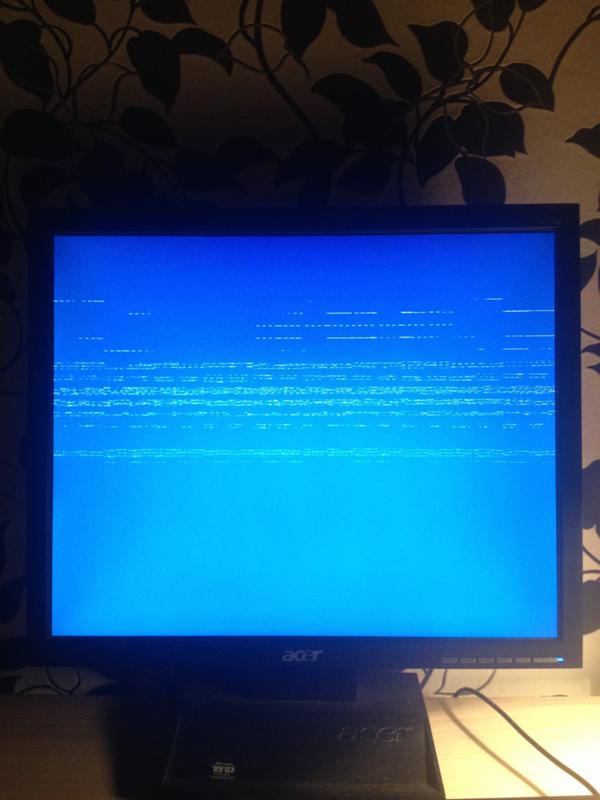 Если он отсутствует и там, воспользуйтесь способом, описанным в первых двух абзацах, связанных с Мас, либо же отнесите свой ПК в сервис.
Если он отсутствует и там, воспользуйтесь способом, описанным в первых двух абзацах, связанных с Мас, либо же отнесите свой ПК в сервис.
Спасибо за внимание, надеемся статья оказалась полезной для вас!
Почему не включается компьютер? — Универсал Компьютер Сервис
Отключите от материнской платы все разъемы и провода кроме двух кос идущих от блока питания. Если у вас на материнской плате есть встроенное видео, то выньте из разъема дискретную видеокарту. Отключите кабеля питания от жестких дисков и оптических накопителей, не помешает вынуть материнскую плату из корпуса, но если лень то можно попробовать и так. В идеальном варианте у вас должна остаться материнская плата с процессором и памятью и больше ничего. Найдите колодку разъемов Front_PANEL.
Рис. 4 Колодка Front_Panel
Обратите внимание на контакт 9 это ключ он задает ориентацию колодки. Воткните кабель питания в блок питания и закоротите отверткой контакты 6 и 8.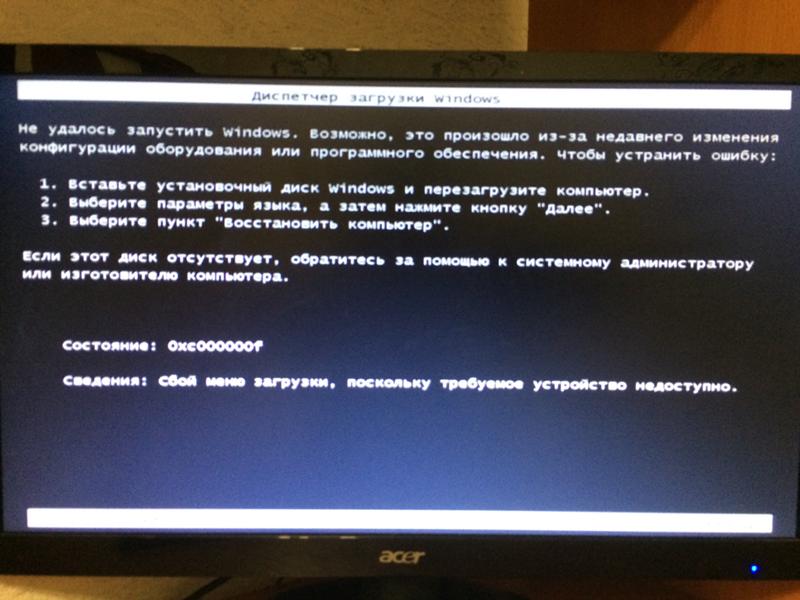 Если ничего не поменялось то скорее всего у вас короткое замыкание в плате, а если компьютер все таки включился то собирайте его в обратном порядке включая его каждый раз как что-то воткнули так вы поймете какой компонент не дает исправно работать компьютеру.
Если ничего не поменялось то скорее всего у вас короткое замыкание в плате, а если компьютер все таки включился то собирайте его в обратном порядке включая его каждый раз как что-то воткнули так вы поймете какой компонент не дает исправно работать компьютеру.
Рассмотрим вариант 2
Вы включили компьютер зашумели вентиляторы но ничего на экране ничего не появилось. Первым делом обратите внимание на лампочку индикации обращения к жесткому диску на передней панели корпуса, если она моргает, то возможно у вас отошел сигнальный кабель на монитор либо сломался монитор. Если лампочка не моргает то продолжаем наши научные изыскания. Откройте корпус и осмотрите его содержимое. Обратите внимание на микросхемы на плате нет ли на них дырок или подпалин,
Рис. 5 Южный мост с дырой
Если такие имеют место то тут «Вангой» быть не надо материнская плата не исправна. Еще стоит обратить внимание на конденсаторы, если они вспухшие как на рисунке, то дело скорее всего в них.
Рис. 6 Вздутые конденсаторы
Если при визуальном осмотре никаких повреждений не обнаружено, то нам необходимо извлечь оперативную память. Делается это не сложно надеюсь вы с этим справитесь. Главное при установке обратно не перепутайте какой стороной ее вставлять, там хоть и есть защита от дурака, в виде ключа, но если проявить некоторую настойчивость и усилие больше необходимого то ключ не поможет. Выдерните шнур питания из блока и извлеките все модули памяти. Воткните шнур обратно и запустите компьютер без памяти, если вы услышите писк значит материнская плата исправна. Писк вы можете не услышать по двум причинам – либо материнская плата не исправна, либо у вас нет динамика. Если услышали писк, значит дело в оперативной памяти, но не спешите ее выкидывать ее на помойку и бежать в магазин за новой, а просто возьмите стирательную резинку и почистите контакты памяти с двух сторон. После прочистки вставляйте модули по одному, если после очередного модуля компьютер перестал включаться то выньте его прочистите еще раз, попробуйте вставить его в другой слот, если после всех манипуляций модуль так и не прижился, то скорее всего он неисправен.
Не включается компьютер с кнопки включения – возможные причины
Если срок эксплуатации компьютера солидный, то нужно быть готовым к тому, что рано или поздно возможен выход из строя любой составляющей его аппаратной начинки. Кроме этого, поломке ПК могут способствовать внешние факторы, такие как перепады напряжения в сети питания, статическое напряжение и т.п. В зависимости от характера повреждения признаки неисправности могут проявляться по-разному. Одни могут явно указывать на выход из строя конкретной детали, другие же заставляют задуматься о причинах ее появления. В данной теме рассмотрим возможные причины и методы выявления одной из весьма популярных неявных поломок компьютера, когда он не включается с кнопки включения.
Первые действия выявления возможных причин
Действие первое. Самое очевидное действие поиска причин, почему компьютер перестал включаться с кнопки включения это проверка положения выключателя на его блоке питания, расположенный на задней стенке системного блока. В большинстве случаев эта причина маловероятна, потому как системный блок ПК, как правило, устанавливается в замкнутое пространство и доступ к его задней стенке ограничен. Тем не менее ее нужно исключить прежде, чем предпринимать какие-либо дальнейшие кардинальные меры.
В большинстве случаев эта причина маловероятна, потому как системный блок ПК, как правило, устанавливается в замкнутое пространство и доступ к его задней стенке ограничен. Тем не менее ее нужно исключить прежде, чем предпринимать какие-либо дальнейшие кардинальные меры.
Действие второе. Необходимо проверить наличие напряжения питания системного блока путем включения в розетку питающую его, другого исправного электроприбора.
Действие третье. Проверяем наличие хорошего контакта питающего кабеля с разъемом блока питания. Для этого отсоединяем кабель от системного блока и втыкаем его заново.
Обратите внимание: в целях безопасности данную процедуру необходимо проводить при отключенном кабеле из розетки питания.
Проверка кнопки включения на работоспособность
Если первые действия по выявлению возможных причин результатов не дали, то приступаем к проверке исправности самой кнопки включения компьютера. Но как ее проверить? Для этого также отключаем питание компьютера и вскрываем системный блок, открутив и сняв его левую боковую крышку.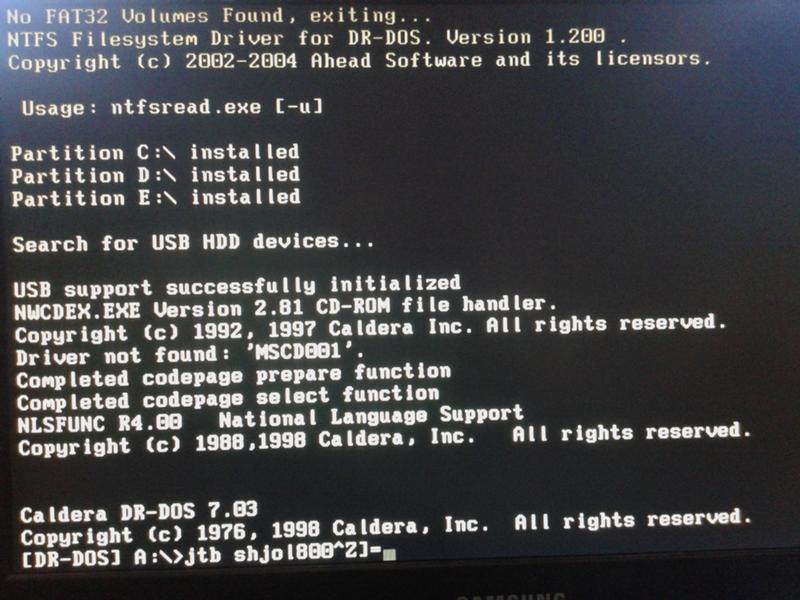 Далее внизу материнской платы находим блок разъемов от передней панели корпуса. Нас интересует разъем POWER SW. Отсоединяем его и с помощью мультиметра проверяем работоспособность кнопки.
Далее внизу материнской платы находим блок разъемов от передней панели корпуса. Нас интересует разъем POWER SW. Отсоединяем его и с помощью мультиметра проверяем работоспособность кнопки.
Делается это просто, вставляем щупы мультиметра в отверстия отсоединенного разъема, и предварительно выставив на приборе режим прозвонки, нажимаем на кнопку включения компьютера. Если в момент нажатия прибор издает писк, значит кнопка работает и провода, приходящие от нее на материнскую плату, целые.
Обратите внимание: в режиме прозвонки соблюдать полюсацию щупов не имеет значения. То есть, проводя данную процедуру не важно, какой щуп и в какое отверстие разъема вставлять.
Если же в наличии нет подобного прибора, то можно попытаться включить компьютер без кнопки включения, воспользовавшись самым распространенным в быту инструментом — отверткой. В этом случае также отсоединяем разъем POWER SW и даем питание на системный блок. Далее плоской стороной отвертки замыкаем два штырька разъема POWER SW на самой материнской плате, имитируя тем самым замыкание контактов кнопки включения. Если при этом запустить материнскую плату и компьютер в целом удалось, то значит причина именно в кнопке, если включить материнскую плату не удалось, то продолжаем поиски причин неисправности.
Если при этом запустить материнскую плату и компьютер в целом удалось, то значит причина именно в кнопке, если включить материнскую плату не удалось, то продолжаем поиски причин неисправности.
Проверка блока питания
Следующим этапом выявления возможной причины, почему не включается компьютер от нажатия кнопки включения, будет проверка исправности его блока питания. Описанный ниже метод не является 100% гарантом проверки его годности, а лишь позволяет его поверхностно диагностировать.
Как и прежде вскрываем системный блок, предварительно его отключив, и отсоединяем от всех устройств и от материнской платы разъемы блока питания. Далее берем разъем ATX, он может быть 20-т или 24-х пиновый, все зависит от модели блока питания, и замыкаем на нем зеленый и любой черный контакт перемычкой.
После включаем БП в сеть. Если его вентилятор работает, то с большей степенью вероятности можно утверждать что БП рабочий. Для более детальной проверки его исправности потребуется еще проверка выходных напряжений — 5V и 12V.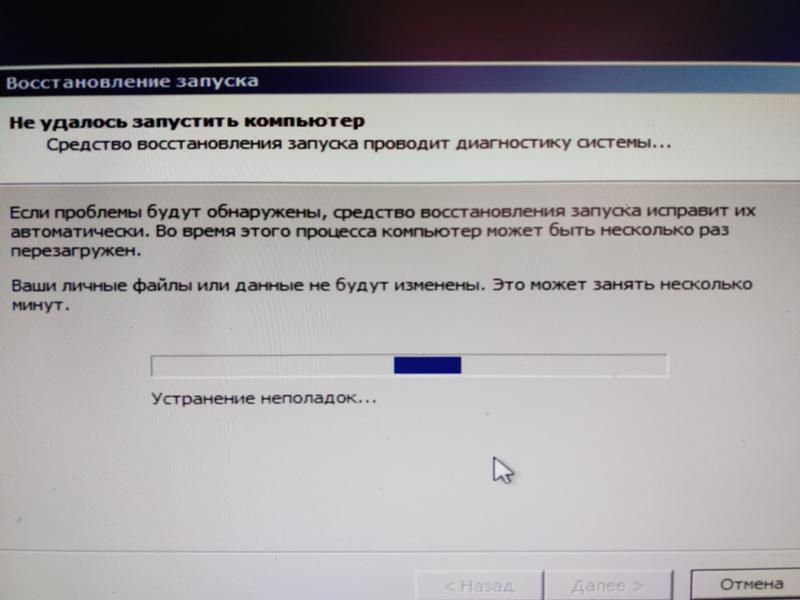
Для начала проверим наличие выходных напряжений 5V. При этом на мультиметре выставляем режим замера постоянного напряжения и вставляем щупы в отверстия разъема ATX – COM и 5V. При замере не забываем соблюдать их полярность. К COM устанавливаем черный щуп прибора, к 5V красный щуп.
Следующим шагом проверяем наличие 5 V на контакте PS_ON. Снова берем щупы прибора и красный щуп устанавливаем на контакт PS_ON, черный на COM.
Ну и по аналогии проверим, выдает ли БП напряжение 12V на разъеме ATX и 4-х пиновом разъеме, питающим линию процессора. Снова соблюдая полярность красный щуп прибора вставляем в контакт с желтым проводом, а черный в контакт с черным проводом.
В завершении поверхностной диагностики БП можно проверить отсутствуют ли на его плате вздутые конденсаторы, которые также могут стать причиной поломки БП, и как следствие причиной того, что компьютер не запускается от кнопки включения. Если таковые найдутся, то их стоит заменить.
Если все проделанные замеры не выявили нарушений в работе блока питания, то, скорее всего, он исправен.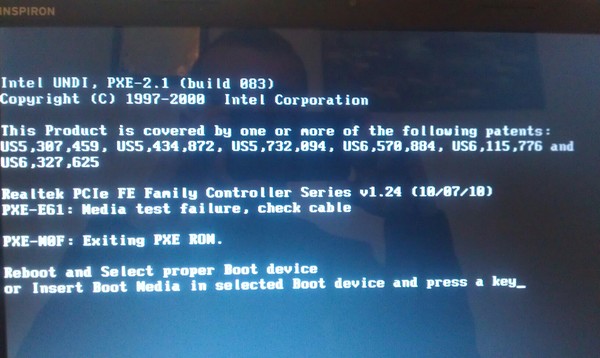 Остается лишь уповать на сброс настроек BIOS. Если и это не поможет, то потребуется квалифицированная помощь специалистов любого из сервисных центров по ремонту компьютеров.
Остается лишь уповать на сброс настроек BIOS. Если и это не поможет, то потребуется квалифицированная помощь специалистов любого из сервисных центров по ремонту компьютеров.
почему это присходит и что можно сделать
Совсем не так давно решал проблему, когда не работал монитор компьютера. Выявлять неисправность – это удовольствие не из приятных, поэтому решил написать статью о самых распространённых проблем, которые могут возникнуть в данной ситуации. Поэтому наш разговор пойдет о том, почему не включается монитор при включении компьютера. Как обычно я расскажу о нескольких способах исправления положения, среди которых вы, я надеюсь, найдете именно тот, который поможет вам.
Для начала надо убедиться, что не работает у вас именно монитор. Выключите компьютер, нажав кнопку «Power» и удерживайте её, пока из системного блока не перестанет доноситься шумы (обычно в старых компьютерах). После полного выключения опять включите компьютер, если системный блок издаёт шумы или на нем мигают какие либо индикаторы, обозначающие то, что компьютер включился, а на мониторе ничего не показывается, значит читаем статью дальше.
Важные манипуляции
Прежде чем начнете читать статью, удостоверьтесь, что сетевой фильтр включен. Если нет питания, то никакого изображения на экране вы ни когда не увидите. Возможно, что кто-то из домочадцев выключил монитор через кнопку, а может вы сделали сами нарочно. Проверьте, все ли в порядке с этим.
Итак, что нужно сделать в первую очередь, когда не включается монитор при запуске компьютера? На некоторых мониторах, как и на системных блоках, есть кнопка включения. Обычно она находится сзади монитора, иногда встречается сбоку. Чтобы включить монитор, необходимо перевести в положение «On» (1) , для наглядности смотрите на изображение ниже:
Чтобы определить включен ли монитор, посмотрите на переднюю панель монитора. Снизу обычно располагаются индикаторы, по которым вы можете определить, поступает ли напряжение в монитор.
Самая первая распространенная проблема – это плохие контакты. Причем эта ерунда может быть, как в месте подключения проводов к материнской плате, сзади системного блока, также плохой контакт видеокарты с материнской платой ну и самое банальное, когда плохой контакт сзади монитора. В общем, необходимо проверить оба конца проводов, а именно провод который передает картинку на экран и провод питания от сети.
В общем, необходимо проверить оба конца проводов, а именно провод который передает картинку на экран и провод питания от сети.
Здесь может быть еще один подводный камень, тип передаваемого на монитор сигнала. В современных видеокартах встроены два разъема, по которым возможно осуществить подключение монитора: белого (DVI) цвета и синего (VGA). Самый последний вид разъема, который может встречаться в самых новых мониторах это HDMI и при подключении с ним тяжело ошибиться.
Если у вас используется DVI подключение, попробуйте сменить его на синий и наоборот. Не помогло? Тогда найдите разъем подключения монитора на самой материнской плате.
Он будет находиться там в том случае, когда в вышеуказанной плате есть встроенный видеоадаптер. Подсоединили? Работает? Тогда дело в видеокарте, а именно в настройках или самое плохое — она у вас перегорела. Также можно подключить другой монитор, отключив его от другого компьютера, взять можно у соседей на пару минут, если у вас нет второго домашнего компьютера.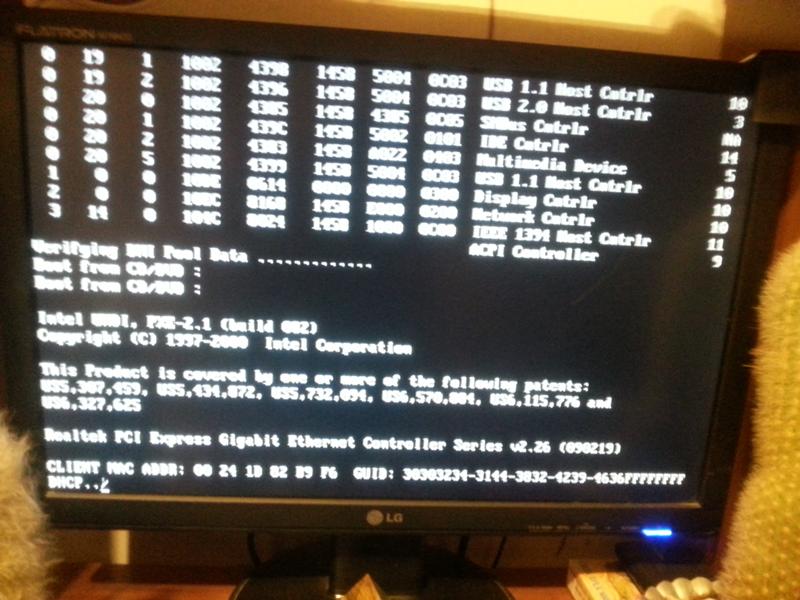 При включении другого монитора, выключите компьютер, отсоедините ваш монитор и подключите другой, а уже потом включаете компьютер.
При включении другого монитора, выключите компьютер, отсоедините ваш монитор и подключите другой, а уже потом включаете компьютер.
Настройки монитора
Если все подключено, верно, и вы не догадываетесь, почему не включается монитор при включении компьютера, тогда надо не исключать, что настройки для монитора были изменены. Нажмите кнопку «Menu» на мониторе и пробегитесь по настройкам. Надо изменить яркостью и контраст. Если не знаете, как это делается в вашем мониторе, тогда найдите руководство для пользователей. При покупке монитора вам должны были дать диск либо же распечатанное руководство. Если по каким-то причинам его нет, тогда в помощь вам интернет для поиска.
Для тех кто не боится поковыряться в настройках, то можете это сделать без каких либо дисков и документов. На самом деле, там все понятно. Чтобы облегчить эту задачу, для начала переключитесь на «Русский язык».
После чего будет более-менее понятно. Кстати, если вы видите на экране меню настроек, тогда с вашим монитором всё в порядке.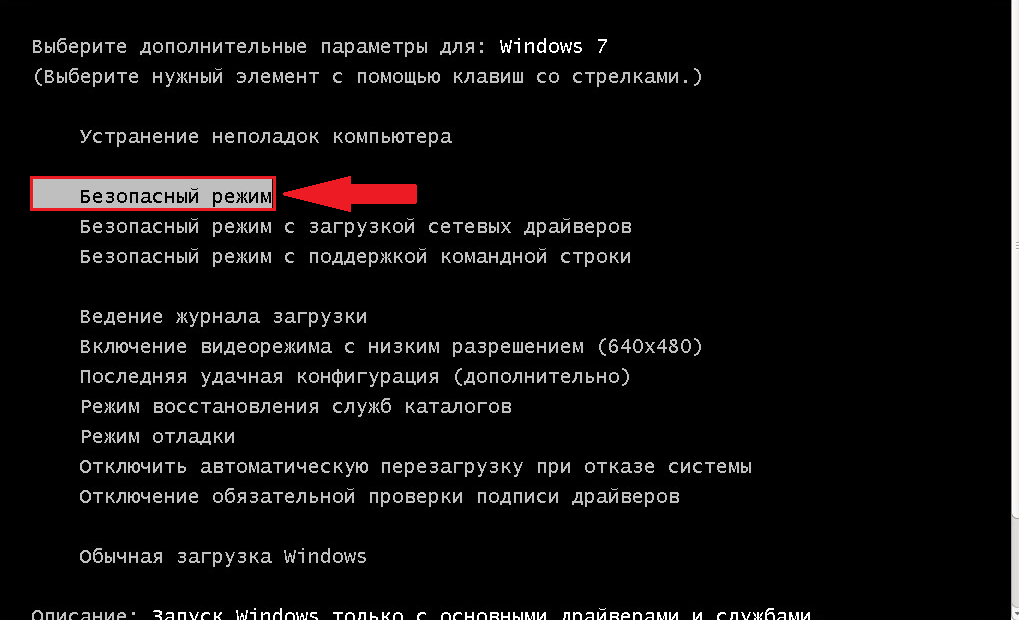 Можете не переживать о его замене.
Можете не переживать о его замене.
Нерабочая материнская плата
Следующий вариант неисправности – частичный отказ работы материнской платы. В таком случае, компьютер может включаться и даже загружаться, однако монитор картинку показывать не будет. Чтобы проверить это вручную, придется нам вскрывать системный блок и внимательно рассматривать материнскую плату.
Надо не исключать, что разъем на материнской плате, куда подключаете видеокарту, мог повредиться. Чтобы это проверить, надо будет установить другую видеокарту и попробовать из неё подать изображение на монитор.
Если всё упирается в материнскую плату – она не рабочая, тогда придется вызывать специалиста на дом, поскольку проблема может крыться не в экране компьютера.
Сгорел монитор
Если не работает именно монитор, можно попытаться разобрать его. Однако крайне не рекомендуется заниматься этим незнающим людям, лучше отнесите в сервис или купите новый. Так уж повелось, что мониторы редко чинятся рядовыми пользователями, слишком сложный процесс.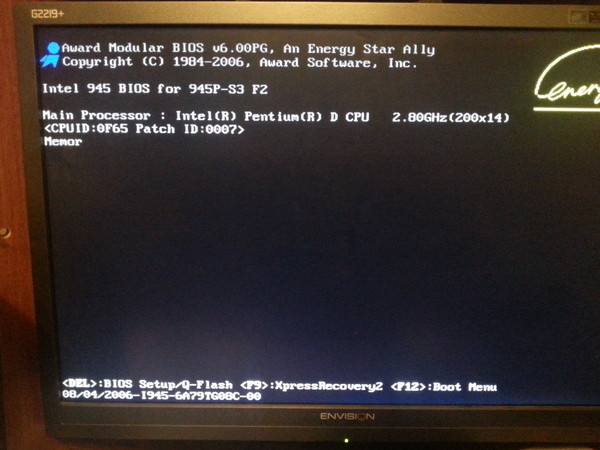
По данному поводу у меня есть история, когда я учился в колледже на уроке программирования пошел дым сзади монитора. В то время я был не опытным и сразу побежал за преподавателем, чтобы сообщить об этом «радостном» событии. Он сидел в другом кабинете, когда влетел с таким известием, он спросил — а ты его отсоединил от питания. Ответ — Неа 😉 . Потом уже на его лице образовалась мима, которую он видел пару секунд назад на мне. Когда зашли в кабинет, дым почти прошел, а одногруппник, который сидел рядом, выключил его. Пару секунд улыбки преподавателя и говорит – Ну иди садись за другой 😉 . Смеялись всей группой.
Думаю, эта история будет для вас поучительной. Если с какого-либо устройства пошел дым, то надо его сразу обесточить, чтобы не спалить квартиру или кабинет!
Пыль в системном блоке
А вы давно проводили профилактику в вашем системном блоке? Если окно комнаты, где находится компьютер, напротив проезжей части, то летом вы наверное замечали много пыли на подоконниках.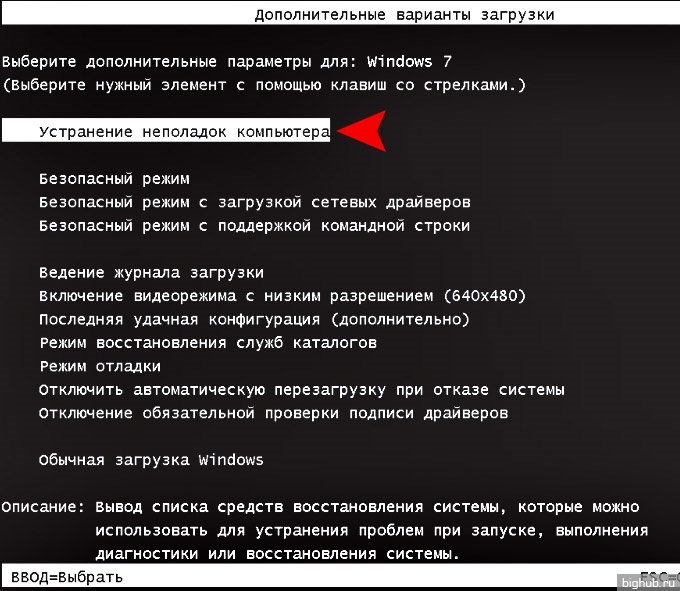 Так вот, системный блок это пылесос, который заглатывает в себя эту пыль. Откройте крышку системного блока и пройдитесь пылесосом.
Так вот, системный блок это пылесос, который заглатывает в себя эту пыль. Откройте крышку системного блока и пройдитесь пылесосом.
Важно! Не надо касаться пылесосом материнской платы и других устройств. После сбора мусора, отсоедините видеокарту от материнской платы и почистите контакты ластиком для карандашей. Легким нажатием пройдитесь по контактам видеокарты. Не надо чистить ластиком для ручек, так как он содержит твердые частицы.
Ниже на изображении можете посмотреть, как это выглядит, только вместо видеокарты на картинке ОЗУ:
В одной из своих статей я говорил про видеокарту, многим начинающим пользователям эта информация будет нужна, перейдите по ссылке, чтобы прочитать её: «Где находится видеокарта в компьютере».
Программное обеспечение
Если вы недавно делали обновление драйверов и Windows не загружается, тогда надо произвести удаление установленного программного обеспечения. Обычно это происходит из-за неправильно установленного драйвера.
Чтобы привести в чувства ваш компьютер, зайдите в безопасный режим и сделайте восстановление системы. Если вы точно знаете, что устанавливали или обновляли драйвера видеокарты, тогда вам надо удалить их из вашей системы.
Про вход в безопасный режим для разных систем я написал в 3-ех своих статьях:
Как зайти в безопасный режим Windows XP
Как зайти в безопасный режим Windows 7
Как зайти в безопасный режим Windows 8
BIOS
Если в вашем компьютере есть 2 видеокарты, то есть одна интегрирована в материнскую плату, а другая внешняя, тогда может быть проблема в том, что в BIOS-е неправильно выбрано устройство. Вы спросите, почему компьютер автоматически не определи, к
Чтобы сбросить настройки в BIOS – е, тем самым сделать их по Default (умолчанию), достаточно отсоединить батарейку в материнской плате. Более подробно об этом, можете прочитать в моей статье: «Как сбросить пароль на Bios».
Другие проблемы
Возможно, контакты кабеля могут немного окислиться. Чтобы исправить возникшую проблему, возьмите спирт и протрите оба конца кабеля. Ни в коем случае не давите на штырьки, чтобы их не погнуть или вовсе поломать. Если поломаете, то придется покупать новый кабель. Кстати, позолоченные контакты более качественнее в этом плане, а именно устойчивее к окислению. Если штырьки погнуты, тогда надо их аккуратно выровнить. Для этого используйте, например толстую иголку или узкую отвертку.
Чтобы исправить возникшую проблему, возьмите спирт и протрите оба конца кабеля. Ни в коем случае не давите на штырьки, чтобы их не погнуть или вовсе поломать. Если поломаете, то придется покупать новый кабель. Кстати, позолоченные контакты более качественнее в этом плане, а именно устойчивее к окислению. Если штырьки погнуты, тогда надо их аккуратно выровнить. Для этого используйте, например толстую иголку или узкую отвертку.
Не включается монитор (ремонт):
Не стартует БИОС: основные причины
BIOS – важнейшая составляющая компьютера, деятельность которой направлена на настройку работы оборудования, проверку его работоспособности, запуск операционной системы и другое. Одна из наиболее неприятных ситуаций, с которой может столкнуться пользователь – когда BIOS отказывается запускаться.
Представим ситуацию: предположим, вы решили переустановить на компьютере Windows, но для того, чтобы запустить программу установки, необходимо выполнить вход в BIOS. Вами была проделана далеко не одна попытка войти в BIOS, и все они не увенчались успехом.
Вами была проделана далеко не одна попытка войти в BIOS, и все они не увенчались успехом.
Другая ситуация: при запуске компьютера сначала пользователь видит интерфейс БИОСа, после чего компьютер переходит к загрузке операционной системы. В некоторых случаях пользователь может и вовсе не видеть никакого изображения, то есть ни окна BIOS, ни чего-либо другого.
Причина 1: неправильная клавиша (сочетание)
Прежде всего, вам следует усомниться в правильности используемой горячей клавиши, которую вы используете для входа в BIOS. К сожалению, узнать, какая именно клавиша в вашем случае можно только опытным путем, то есть его не удалось войти в BIOS с помощью одной кнопки, в следующий раз следует попробовать другую.
Процесс входа в БИОС выглядит следующим образом: вы отправляете компьютер в перезагрузку или просто включаете и на самом первом этапе его включения начинаете многократно и быстро нажимать горячую клавишу для BIOS.
Существует огромное количество вариантов входа в BIOS (особенно это наблюдается у ноутбуков), но в большинстве случаев встречается одна из следующих клавиш: F1, F2 и Del.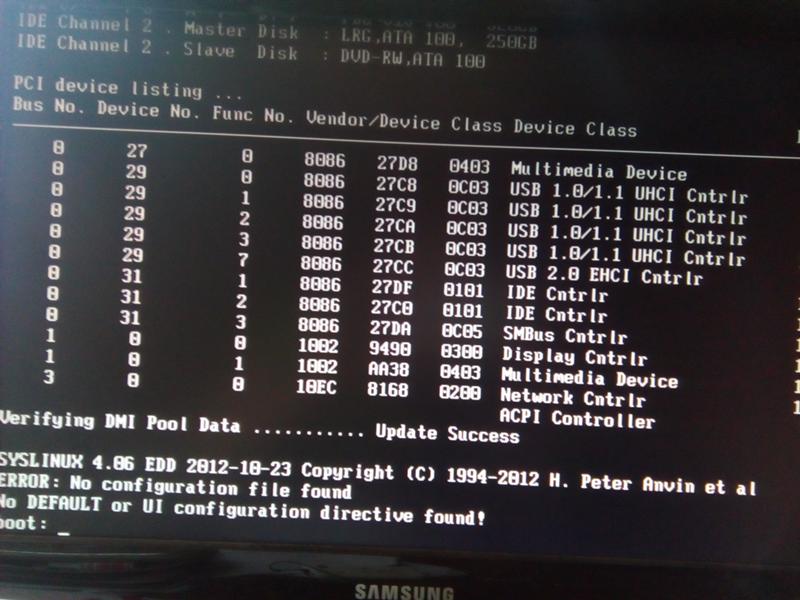 Если ни одна клавиша не помогла войти в BIOS, попробуйте «загуглить» в интернете модель вашей материнской платы (для стационарного ПК) или модель ноутбука с целью выяснить, как для вашего устройства выполняется вход в BIOS.
Если ни одна клавиша не помогла войти в BIOS, попробуйте «загуглить» в интернете модель вашей материнской платы (для стационарного ПК) или модель ноутбука с целью выяснить, как для вашего устройства выполняется вход в BIOS.
Причина 2: нерабочая или неподдерживаемая клавиатура
И хотя в редких случаях у пользователя имеется возможность войти в BIOS без клавиатуры, в 95% случаев без нее не обойтись.
Читайте также: Как войти в BIOS без клавиатуры
Стоит ли говорить, что клавиатура компьютера должна быть обязательно исправной? Обязательно проверьте работоспособность клавиатуры, войдя в Windows, или подключив ее к другому компьютеру.
Если с работоспособностью клавиатуры все в порядке, то, возможно, проблема заключается в неподдерживаемости клавиатуры БИОСом. Как правило, подобная проблема наблюдается у пользователей старых компьютером (ноутбуков), и если вы используете проводную или USB-клавиатуру, то такая вероятность вполне может быть.
Если у вас беспроводная клавиатура, соответственно, нам потребуется использовать проводную, чтобы исключить вероятность подобной причины. На особенно старых версиях БИОСа может отсутствовать поддержка USB-интерфейса клавиатуры, но чтобы это проверить, вам потребуется или подключить старую клавиатуру с разъемом PS/2 либо приобрести PS/2-переходник для USB-клавиатуры.
Причина 3: неработоспособность USB-порта
Порт, к которому подключена клавиатура, должен быть обязательно рабочим. Попробуйте подключить клавиатуру к другому порту и повторить попытку входа в BIOS.
Причина 4: конфликтующие устройства
Одно из устройств компьютера могло дать сбой, в результате чего возник конфликт, из-за чего вы и не можете войти в BIOS.
Попробуйте отключить от компьютера все, что можно: приводы, жесткие диски или твердотельные накопители, все подключенные к материнской плате USB-устройства, PCI-платы. Если есть встроенная видеокарта, то отключите дискретную, а затем повторите попытку входа в BIOS. Если попытка увенчалась успехом, подключайте к компьютеру по одному устройству, чтобы выяснить, что же конфликтует. Выявив проблемное устройство, именно с ним и потребуется разбираться (лучше отнести в сервисный центр на диагностику).
Если попытка увенчалась успехом, подключайте к компьютеру по одному устройству, чтобы выяснить, что же конфликтует. Выявив проблемное устройство, именно с ним и потребуется разбираться (лучше отнести в сервисный центр на диагностику).
Причина 5: неисправность в работе компьютера
Если при включении компьютера BIOS начинает издавать звуки, но при этом запускаться не хочет, вам следует вслушаться в сигналы и зафиксировать их. Часто БИОС с помощью таких сигналов дает понять, что пошло не так. В интернете найдется масса таблиц, расшифровывающих звуковые сигналы для разных версия БИОСа, используя которые, вы сможете быстрее понять причину проблемы и приступить к ее устранению.
Причина 6: проблемные настройки BIOS
Как правило, подобная причина проблемы возникает тогда, когда пользователь вносит изменения в работу БИОСа. В данном случае следует попробовать вернуть BIOS к заводским настройкам. Как правило, в большинстве случаев вам потребуется заглянуть под корпус системного блока, где на материнской плате вы сможете найти специальный переключатель (джампер CMOS), который установлен в положение 1-2.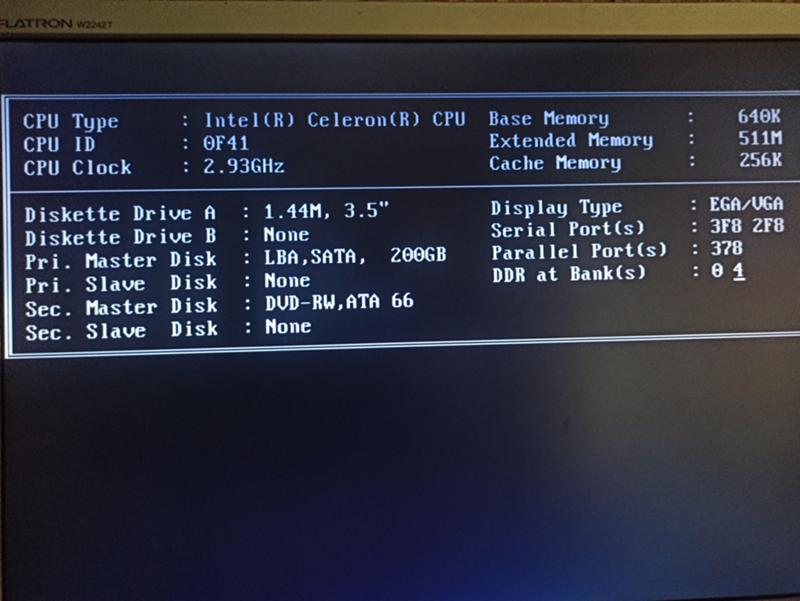 Чтобы выполнить сброс, достаточно перевести переключатель в положение 3-4 на секунд 15-30, после чего можно вернуть его в прежнее положение.
Чтобы выполнить сброс, достаточно перевести переключатель в положение 3-4 на секунд 15-30, после чего можно вернуть его в прежнее положение.
Причина 7: проблемы с материнской платой
Наиболее печальная причина возникновения неполадки, поскольку материнская плата – это практически весь компьютер. Если вы заподозрили неполадки именно в ее работе, можно провести небольшую процедуру диагностики.
Прежде всего, вам потребуется осмотреть саму материнскую плату: нет ли окислений, не вспухли ли конденсаторы. Любые внешние изменения говорят о ее неисправности, а значит, все это необходимо устранять. Если имеет место быть окисление – его необходимо аккуратно стереть ластиком. Если вспухшие конденсаторы – следует их перепаять на новые.
Если визуально с материнской платой все в порядке, вам следует попробовать выполнить следующее:
- Отключите компьютер от сети, а также уберите все лишние устройства: мышь, колонки, клавиатуру, какие-либо дополнительные устройства и кабели.
 В результате к системному блоку должен быть подключен лишь сетевой кабель и монитор.
В результате к системному блоку должен быть подключен лишь сетевой кабель и монитор. - Обнулите CMOS. Для этого вам следует изъять батарейку из материнской платы на несколько секунд, а затем установить ее обратно.
- Из всех слотов материнской платы извлеките все платы, оставив подключенными только процессор и динамик.
- Запустите компьютер и обратите внимание на звук: если он есть, то это говорит вам о том, что материнская плата работает. Если нет, то все гораздо печальнее – она не откликается.
Если вы подтвердили догадку, что проблема в работе материнской платы, следует попробовать отнести ее в сервисный центр – вполне возможно, что специалист сможет вернуть ей работоспособность.
Это основные причины, которые влияют на отсутствие старта BIOS. Если у вас есть замечания по статье, оставляйте их в комментариях.
Методы, чтобы исправить компьютер, который не включает проблему
На данном портале мы рассмотрели широкий спектр тем, в том числе методы устранения неполадок с Windows 10, настройки BIOS и CMOS, ошибки синего и черного экрана и многое другое. Идея, лежащая в основе понимания устранения неполадок, состоит в том, чтобы подготовиться к работе с ошибками, которые поступают в систему.В данной статье мы узнаем больше о проблеме, когда компьютер не включается, и о том, что можно сделать, чтобы решить эту проблему. Многие люди пробуют стандартные методы устранения неполадок, не осознавая, что они могут нанести дополнительный вред системе. Мы рекомендуем вам следовать этому руководству, чтобы понять, что требуется, если кто-то хочет устранить ошибку, когда компьютер не включается.
Идея, лежащая в основе понимания устранения неполадок, состоит в том, чтобы подготовиться к работе с ошибками, которые поступают в систему.В данной статье мы узнаем больше о проблеме, когда компьютер не включается, и о том, что можно сделать, чтобы решить эту проблему. Многие люди пробуют стандартные методы устранения неполадок, не осознавая, что они могут нанести дополнительный вред системе. Мы рекомендуем вам следовать этому руководству, чтобы понять, что требуется, если кто-то хочет устранить ошибку, когда компьютер не включается.
Внешний осмотр, когда компьютер не включается:
Давайте попробуем основные действия, которые можно использовать, когда компьютер не включается.Вам пока не нужно включать компьютер, просто следуйте данной процедуре.
- Проверьте сетевой шнур и прикреплен ли он к стене.
- Убедитесь, что основной шнур питания подсоединен к источнику питания.
- Проверьте выключатель 115/230 В, который идет от источника питания, и находится ли он в правильном положении.

- Отсоедините все внешние кабели, соединяющие ваш компьютер. К ним относятся клавиатура, мышь, принтер, цифровая камера и другие периферийные устройства.Только видеомонитор должен быть прикреплен. Таким образом, остались только кабели, подключенные к видеомонитору и шнуру питания.
- Убедитесь, что видеомонитор включен. Если светодиод горит или мигает, значит, он работает, а если нет, необходимо проверить подключение шнура питания.
- Затем необходимо проверить настройки яркости и контрастности, встроенные в видеомонитор. Убедитесь, что они настроены правильно, так как компьютер не включится, если они настроены неправильно.
Что в первую очередь следует учитывать, когда компьютер не запускается:
Вот несколько моментов, которые следует учитывать, если ваш компьютер не запускается. Это основные принципы, с которых вам следует начать процесс устранения неполадок, когда Windows не запускается. Итак, давайте обсудим их по порядку.
- Был ли недавно установлен новый драйвер оборудования? Это может быть одной из основных причин нарушения вашей операционной системы.

- Подключение нового аппаратного компонента может вызвать проблему, из-за которой Windows не запускается.Это связано с тем, что параметры загрузки в настройках меняются, и оборудование может искать ОС с подключенного USB-устройства.
- Не вмешивались ли вы в оборудование, вызвав какие-то проблемы? Это могло привести к случайному отключению определенного провода, из-за которого компьютер не запускался. Поэтому все это нужно учитывать.
Кроме того, если компьютер не запускается, проверьте шнур монитора и убедитесь, что компьютер включен.Это любительский шаг, но его нужно делать.
Компьютер не запускается, потому что нет загрузочного устройства:
Для тех, кто получает указанное выше сообщение через черный экран, шаги перечислены ниже. В сообщении, когда компьютер не запускается, может быть указано « нет загрузочного устройства » или « сообщение об ошибке диска ». Это означает, что компьютер не может загрузить жесткий диск, на котором была установлена ваша Windows, поэтому Windows не запускается.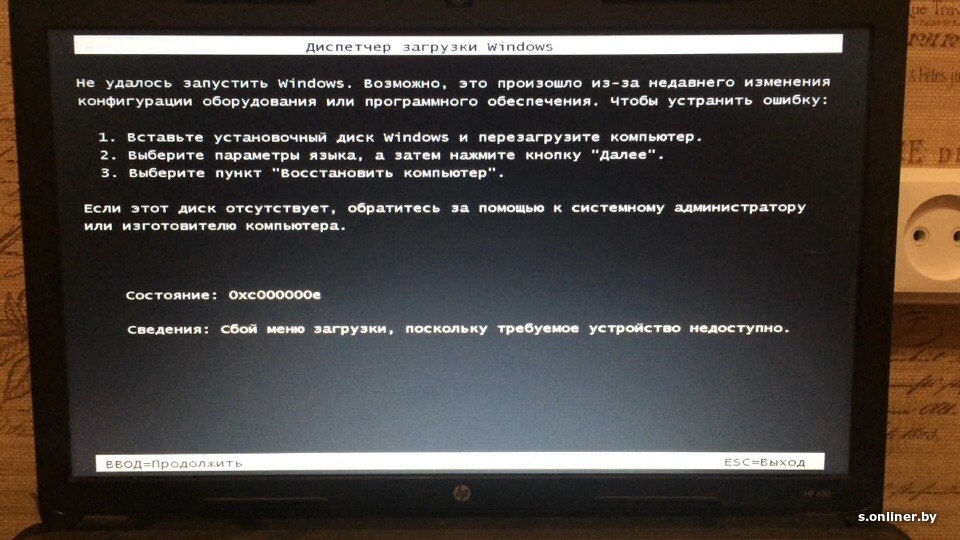
- Перейдите на экран настройки прошивки BIOS вашего компьютера (базовая система ввода-вывода) или UEFI.Вы должны проверить настройку порядка загрузки, убедившись, что загрузка установлена на жесткий диск.
- Если жесткий диск не отображается в списке, возможно, он неисправен и не может использоваться в Windows.
- Запустите операцию восстановления при загрузке (запускается автоматически в Windows 10). Это сделано для того, чтобы Windows снова стала загрузочной. Часто Windows не запускается, потому что некоторые ошибки могли перезаписать загрузочный сектор Windows Drive. Это сделано для восстановления этого конкретного сектора.
Windows 10 поставляется вместе с мастером восстановления при запуске, который избавляет вас от необходимости запускать какие-либо команды. Переходим к следующему шагу.
Windows не запускается и вылетает во время загрузки:
Что делать, если у вас Windows не запускается из-за сбоя в середине процесса запуска? Это может быть связано с ошибкой в вашем программном или аппаратном обеспечении.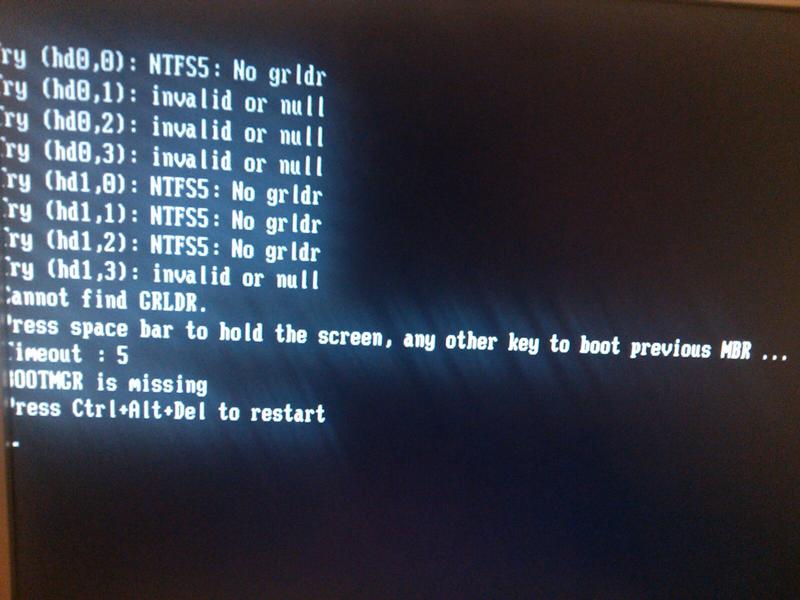
- Если это проблема программного обеспечения, вы можете исправить ее, выполнив операцию восстановления при запуске. Если это невозможно сделать из меню загрузки, вы можете вставить установочный диск Windows или любой диск восстановления.
- Следующим шагом будет переустановка Windows. Для тех, кто использует Windows 10, это может означать возврат к Windows 8.1. Если ошибка сохраняется даже после установки, возможно, проблема связана с оборудованием.
Кстати, вы также можете научиться исправлять проблемы, когда компьютер не спит.
Восстановление утерянных данных, вызванных тем, что компьютер не включается
Если ваш компьютер не включается, вы не можете получить доступ к данным на компьютере. В таком сценарии вы можете прибегнуть к программному обеспечению Recoverit Data Recovery , чтобы создать загрузочный носитель и восстановить с него все данные.
- Откройте программу, и вам нужно нажать на режим «Восстановление с аварийного компьютера».
 Далее вам нужно нажать кнопку «Пуск».
Далее вам нужно нажать кнопку «Пуск».
- В следующем окне вы выберете «режим загрузочного диска». Нажмите на нее, а затем введите загрузочный привод CD / DVD или загрузочный USB-накопитель в CD-привод или USB-порт соответственно. После этого процесс начнется, как только вы нажмете кнопку «Создать».
- Откроется новое всплывающее окно с вопросом, уверены ли вы, что хотите полностью отформатировать USB-накопитель.На этом этапе также рекомендуется выполнить резервное копирование важных данных. После этого нажмите кнопку «Форматировать».
- Recoverit создаст отдельный загрузочный диск. Рекомендуется оставить USB-накопитель на своем месте. Вам будут показаны все соответствующие шаги, или вы можете просто следовать руководству по восстановлению данных.
- Создание загрузочного диска может занять некоторое время. После этого все, что вам нужно сделать, это выполнить следующие три инструкции, которые вы увидите на своем экране.

- Вам нужно будет внести некоторые изменения в загрузку компьютера и установить ее с нового загрузочного носителя. Как только это будет сделано, восстановление ваших данных не должно быть слишком сложным.
- После завершения этого процесса вам необходимо перезагрузить систему и продолжать нажимать функциональную клавишу F12. Введите ключ входа в BIOS. Однако необходимо помнить, что каждая система оснащена кодами входа в BIOS, которые уникальны для каждой системы. Если вы хотите узнать, как настроить компьютер для загрузки с USB-накопителя, щелкните здесь.
- После перезагрузки системы Recoverit запустится автоматически. Затем вы можете восстановить или скопировать данные. С помощью этого руководства вы сможете восстановить потерянные данные из незагружаемой системы Windows 10.
После этого может потребоваться переустановка ОС Windows для восстановления компьютера.
Вывод:
Проблема, когда ваш компьютер не включается, может быть как аппаратной, так и программной.
 Если проблема остается с вашим оборудованием, вам, возможно, придется вызвать замену, но если проблема связана с вашим программным обеспечением, вы можете выбрать переустановку Windows, как это обсуждалось в статье выше.Кроме того, вы также можете столкнуться с автоматической перезагрузкой компьютера.
Если проблема остается с вашим оборудованием, вам, возможно, придется вызвать замену, но если проблема связана с вашим программным обеспечением, вы можете выбрать переустановку Windows, как это обсуждалось в статье выше.Кроме того, вы также можете столкнуться с автоматической перезагрузкой компьютера.
Поиск и устранение неисправностей компьютера
- Win Сбой системы
- Советы для Windows
- Проблемы с компьютером
- Ошибки синего экрана
Ваш ноутбук ничего не открывает? Попробуйте эти 5 исправлений
Позвольте мне объяснить причины такого поведения, прежде чем показывать вам возможные решения.
Причины, по которым ваш ноутбук ничего не открывает
Хотя трудно точно сказать, почему ваш ноутбук ничего не открывает, эти несколько событий часто бывают виноваты:
- Проблема с вредоносным ПО
- Возможно, какое-то вредоносное ПО могло завладеть операционной системой вашего ноутбука.

- Возможно, какое-то вредоносное ПО могло завладеть операционной системой вашего ноутбука.
- Конфликт программного обеспечения
- Возможно, программа, которую вы недавно установили, несовместима с одним из ваших резидентных приложений и вызывает эту странную привычку.
- Проблемы с реестром
- Также возможно, что некоторые из ваших системных файлов повреждены, отсутствуют или перепутаны, вызывая эти проблемы.
- Растянутые системные ресурсы
Как починить ноутбук, который ничего не открывает?
- Перезагрузите ноутбук
- Загрузитесь в безопасном режиме и восстановите свой компьютер
- Ремонт ноутбука с помощью PowerShell
- Сбросить Windows 10
- Полная переустановка ОС
1.Перезагрузите ноутбук
Это простое решение, но перезагрузка помогает очистить все настройки, которые могут вызывать появление этой проблемы.
Чтобы устранить проблему, перезагрузите ноутбук и проверьте, все ли возвращается в нормальное состояние.
2. Загрузитесь в безопасном режиме и восстановите компьютер.
Если ваш ноутбук отказался загружать что-либо после недавнего изменения оборудования / программного обеспечения, загрузитесь в безопасном режиме и восстановите ваш компьютер до точки восстановления, когда все работало.
- Удерживайте кнопку питания около 10 секунд.Это отключает ваше устройство.
- Включите портативный компьютер, еще раз нажав кнопку Power .
- Во время загрузки Windows 10 выключите ее, удерживая кнопку Power .
- Сделайте это несколько раз, пока не войдете в среду восстановления Windows.
- На отображаемом экране Выберите вариант нажмите Устранение неполадок.
- Затем выберите Дополнительные параметры .

- Теперь выберите Startup Settings , затем Restart .
- После перезагрузки портативного компьютера выберите 4 (или F4) , чтобы запустить его в безопасном режиме.
- Нажмите Start , затем выберите Settings , как только загрузится безопасный режим.
- Введите Восстановление системы в поле поиска настроек.
- Нажмите Создать точку восстановления.
- В следующем окне Свойства системы выберите Защита системы , а затем нажмите Восстановление системы .
- Откроется окно восстановления, как показано ниже.
- Щелкните одну из отображаемых точек восстановления, затем выполните оставшиеся шаги.
Вы также можете попробовать выполнить тщательную проверку на вирусы в безопасном режиме, чтобы убедиться.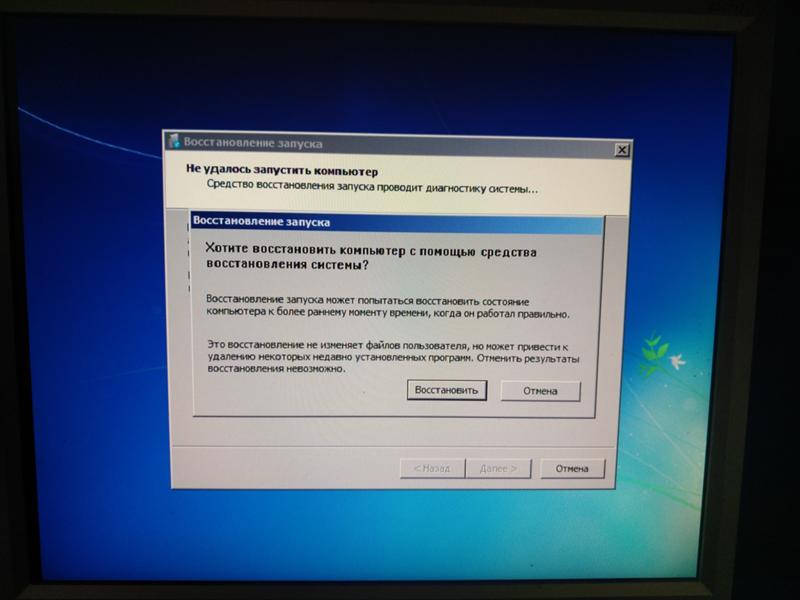
3. Отремонтируйте ноутбук с помощью PowerShell
PowerShell также может помочь вам восстановить компоненты Windows, отвечающие за запуск приложений, такие как меню «Пуск», «Поиск», «Настройки», Cortana, Microsoft Edge и другие.
- Щелкните Пуск , затем введите cmd в поле поиска Windows 10.
- Выберите cmd , затем щелкните его правой кнопкой мыши и выберите Запуск от имени администратора.
- Нажмите Да при продвижении через UAC .
- Введите следующую команду и нажмите клавишу Enter :
- PowerShell -ExecutionPolicy Unrestricted
- Вперед, введите следующую команду и нажмите Введите :
- Get-AppXPackage-AllUsers | Where-Object {$ _.InstallLocation-like «* SystemApps *»} | Foreach {Add-AppxPackage-DisableDevelopmentMode-Register «$ ($ _.
 InstallLocation) AppXManifest.xml»}
InstallLocation) AppXManifest.xml»}
- Get-AppXPackage-AllUsers | Where-Object {$ _.InstallLocation-like «* SystemApps *»} | Foreach {Add-AppxPackage-DisableDevelopmentMode-Register «$ ($ _.
4. Сбросить Windows 10
Сброс Windows 10 помогает избавиться от вредоносных приложений и драйверов с вашего ноутбука и может восстановить нормальную работу.
Мой компьютер не запускается
Решение проблем при запуске
Есть старая шутка о мастере по ремонту телевизоров, который звонит на дом и через несколько секунд дает хозяйке дома счет на 75 долларов и говорит, что все починили.Когда она спрашивает, в чем проблема, он отвечает: «Ваше устройство было изолировано от основного источника питания». Женщина спрашивает, что это значит, и он отвечает: «Ваш телевизор отключили от сети».
Так что, если при включении питания вообще ничего не происходит, проверьте электроснабжение, прежде чем смущаться. Начните с розетки. Включите лампу или другой небольшой прибор в розетку и убедитесь, что напряжение поступает. Проверьте выключатель на вашем сетевом фильтре. Проверьте оба конца кабеля питания компьютера. На некоторых компьютерах он подключается как к стене, так и к задней части системного блока. Если вы по-прежнему не видите индикаторов и не слышите вентилятор, возможно, необходимо заменить внутренний блок питания системы. См. Мою статью по теме «Замените источник питания», чтобы узнать, как это сделать.
На некоторых компьютерах он подключается как к стене, так и к задней части системного блока. Если вы по-прежнему не видите индикаторов и не слышите вентилятор, возможно, необходимо заменить внутренний блок питания системы. См. Мою статью по теме «Замените источник питания», чтобы узнать, как это сделать.
Вы можете получить питание, но на темном экране видите только загадочное текстовое сообщение. Обычно это сообщение об ошибке из BIOS вашего компьютера, в котором говорится, что он не может найти загрузочный диск. Это может означать, что BIOS потерял свои сохраненные настройки для вашего жесткого диска.В худшем случае ваш контроллер жесткого диска умер и его необходимо заменить. Но не волнуйтесь; ваши данные, вероятно, все еще надежно хранятся на диске. Если ошибка BIOS возникает сразу после установки нового оборудования, попробуйте удалить это оборудование и установить его заново. Фактически, вы должны проверить все кабельные соединения внутри компьютера, чтобы убедиться, что ни одно из них не ослаблено.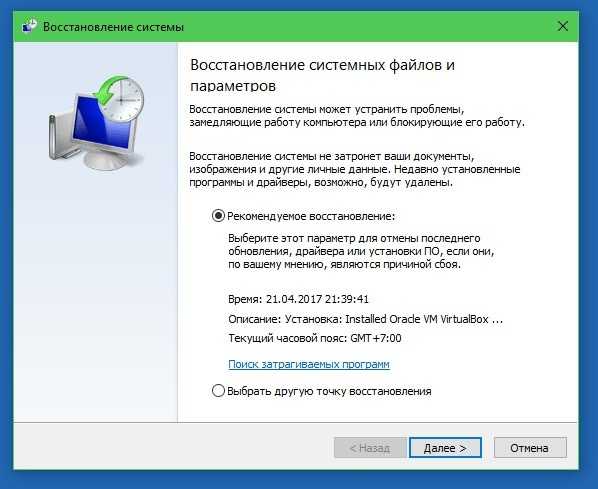
Если компьютер останавливается во время загрузки Windows, попробуйте перезагрузиться в безопасном режиме. Если безопасный режим работает, проблема может быть в поврежденном файле, который пытается загрузить во время запуска.Запустите утилиту проверки ошибок и очистки диска, выполнив следующую процедуру:
- Щелкните правой кнопкой мыши загрузочный диск в компьютере
- Щелкните «Свойства» и перейдите на вкладку «Инструменты».
- Нажмите кнопку «Проверить сейчас» в разделе «Проверка ошибок» и установите флажок «Автоматически исправлять ошибки»
- Перезагрузка
Параметры восстановления системы
Если Windows не загружается в безопасном режиме, попробуйте опцию «Консоль восстановления» в меню параметров запуска, которое появляется прямо перед загрузкой Windows.Вы можете восстановить более раннюю точку восстановления, когда что-то работало. См. Мою статью о восстановлении жесткого диска Windows 7, чтобы узнать о вариантах восстановления.
Возможно, ваш компьютер не запускается из-за вируса. Если у вас есть загрузочный съемный диск (иногда называемый аварийным диском) с антивирусной программой, запустите компьютер с этим диском в приводе CD / DVD и позвольте ему просканировать и удалить все вирусы. Кроме того, вы можете удалить диск со своего компьютера, подключить его как внешний диск к работающему компьютеру и просканировать его на наличие вирусов.
Компьютер, который не запускается, может сводить с ума. Даже опытный паяльник может легко потратить часы на устранение неполадок при запуске. Пользователи, не обладающие техническими знаниями, могут усугубить ситуацию, пытаясь их исправить.
Если ни одно из этих предложений не поможет вам начать работу, возможно, вам придется переформатировать и переустановить все из резервных копий. Но если вам неудобно делать это самостоятельно, лучшим решением для компьютера, который не запускается, может быть отнесение его в квалифицированную ремонтную мастерскую.
Есть ли у вас какие-нибудь советы по оживлению компьютера, который не загружается? Разместите свой комментарий или вопрос ниже …
Компьютер не включается | Ботаники по вызову
Если у вас когда-либо был вирус, который вообще мешал вашей системе загружаться, вы знаете, как это бесит. Одна ошибка — и ваш компьютер превратился в очень дорогой кирпич. Если с вами никогда такого не случалось, считайте себя одним из счастливчиков. Количество вирусов растет, и нет никаких признаков того, что они станут менее серьезной проблемой в будущем.К счастью, теперь есть инструменты, которые могут спасти ваш компьютер, даже если вы не можете запустить Windows, и они намного дешевле, чем покупка нового компьютера.
Если у вас нет доступа к другому компьютеру или вы не можете следовать приведенным здесь инструкциям (они могут содержать некоторые технические вопросы), вы всегда можете купить fixmestick на http://www.fixmestick.com. Это маленькое устройство поможет вам загрузиться в компьютер и удалить вирус.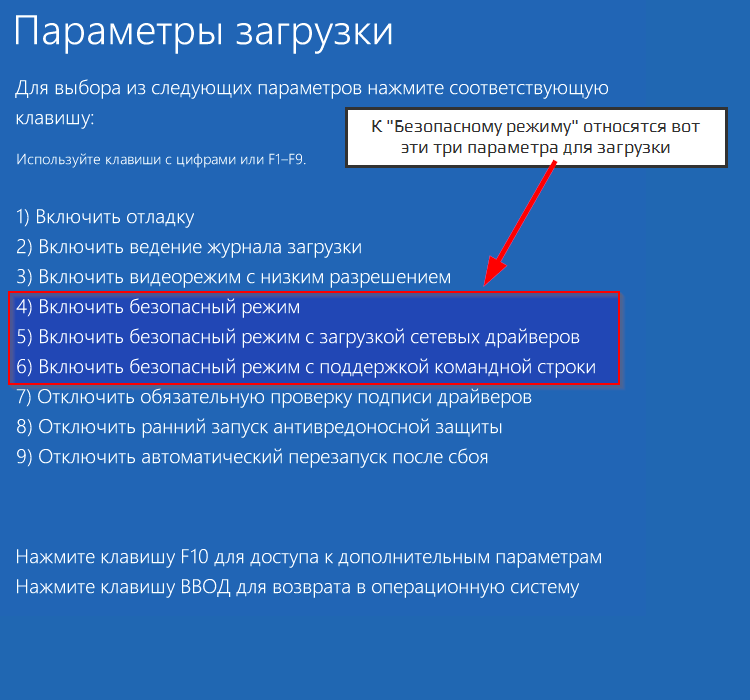
Однако, если цена в 59,99 доллара кажется вам слишком высокой, и вы думаете, что у вас есть все необходимое, чтобы исправить это самостоятельно, есть гораздо более дешевый способ получить контроль над зараженным компьютером.
Что вам понадобится: запасной компьютер (спросите друга) и чистый CD или DVD.
Сначала загрузите Avira Rescue System со страницы http://www.avira.com/en/downloads — tools и сохраните ее на своем компьютере.
Во-вторых, вставьте чистый CD или DVD в компьютер и дважды щелкните программу установки Avira Rescue System. Он проведет вас через шаги, необходимые для записи диска.
Когда вы здесь закончите, вставьте диск в зараженный компьютер. Если система аварийного восстановления не загружается, перезагрузите компьютер и найдите быстрое диалоговое окно, в котором говорится что-то вроде «Нажмите DEL, чтобы войти в настройку.«Он отличается от системы к системе, но это будет что-то вроде F2 или DEL. После завершения настройки найдите что-нибудь, в котором указан «порядок загрузки», и убедитесь, что ваш дисковод компакт-дисков — это первое, с чего он загружается.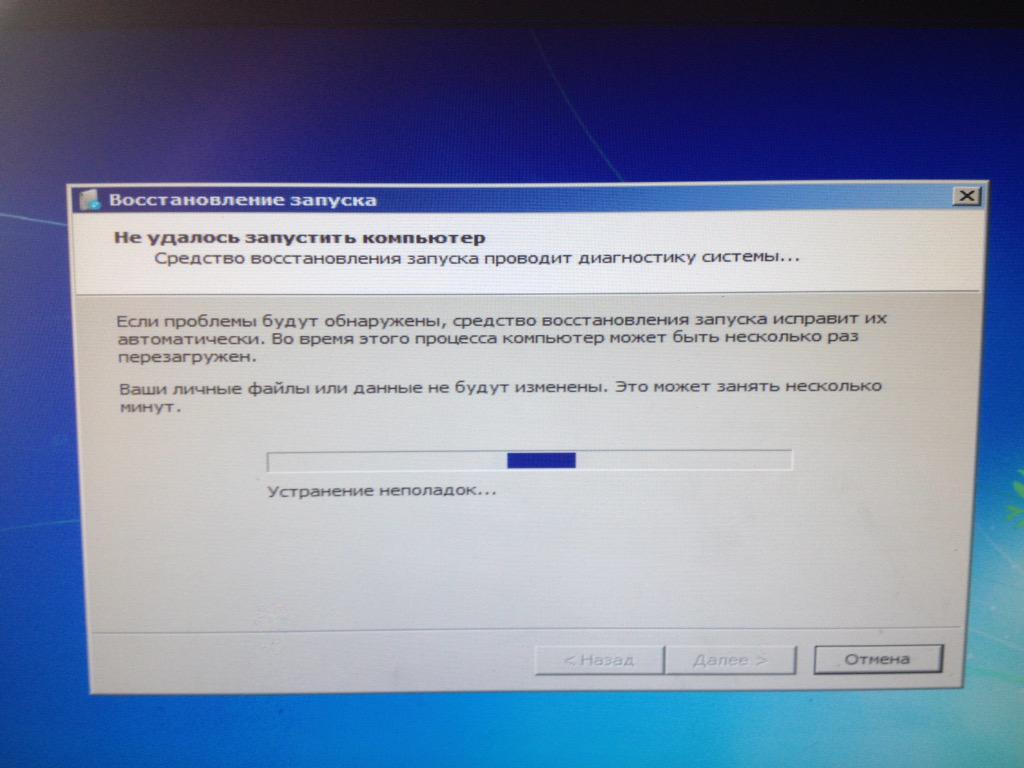
После того, как вы загрузились в спасательную систему, пора навести порядок. При загрузке Avira спросит вас, хотите ли вы загрузиться в систему. Введите 1 и нажмите ввод. Он загрузится оттуда. Для первой попытки вы, вероятно, просто захотите перейти на вкладку «Сканер вирусов» и нажать «Запустить сканер».«В процессе работы он устранит любые найденные проблемы. После этого все должно быть готово!
Если проблема не устранена, проблема, вероятно, более серьезна, и вам следует обратиться к специалисту по ремонту компьютеров.
Какой бы путь ни закончился исправлением вашего компьютера, вы должны защитить себя от этого в будущем. Подумайте о покупке антивируса, такого как Webroot SecureAnywhere, который будет постоянно контролировать ваш компьютер на наличие вирусов и защищать вас практически от любых атак.
Об авторе : Андреа Элдридж — генеральный директор и соучредитель Nerds On Call, компании по ремонту компьютеров, которая специализируется на обслуживании на месте и в режиме онлайн для дома и бизнеса.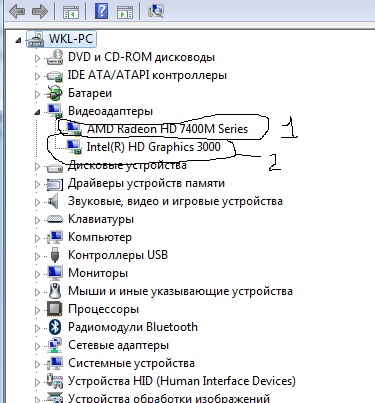 Андреа — автор еженедельной колонки «Приключения ботаника-цыпленка» в The Record Searchlight. Она готовит телесегменты и регулярно появляется на каналах CBS, CW и FOX в таких шоу, как Good Day Sacramento, More Good Day Portland и CBS 13 News, предлагая зрителям технологии и советы по образу жизни. Посмотрите, как работает Андреа, на callnerds.com/andrea/.
Андреа — автор еженедельной колонки «Приключения ботаника-цыпленка» в The Record Searchlight. Она готовит телесегменты и регулярно появляется на каналах CBS, CW и FOX в таких шоу, как Good Day Sacramento, More Good Day Portland и CBS 13 News, предлагая зрителям технологии и советы по образу жизни. Посмотрите, как работает Андреа, на callnerds.com/andrea/.Нравится? У нас есть еще!
Зарегистрируйтесь ниже, чтобы оставаться в курсе событий и получать больше подобного контента в будущем!
Спасибо!
Вы успешно присоединились к нашему списку подписчиков.
политика конфиденциальности
5 лучших решений по ремонту компьютера, которые не включаются
Вы когда-нибудь сталкивались с ситуацией, когда ваш компьютер не включается? Что ж, очень неприятно нажимать на питание, но снова и снова, и глядя на мертвое устройство. Что ж, есть ряд причин, по которым ваш компьютер не запускается, и мы упомянем некоторые сегодня вместе с решением.
Если вы столкнулись с этой проблемой, вы должны уметь распознать, почему вы столкнулись с проблемой, и, соответственно, приступить к решению.Также очень важно применить подходящее решение для вашей проблемы. Давайте посмотрим на различные сценарии, если ваш компьютер не включается после отключения от сети.
Если на вашем компьютере нет никаких признаков питания
Если ваш компьютер не включается и вы не видите никаких признаков питания, не паникуйте. В таких случаях вы также можете услышать звук работающих вентиляторов и мигание света, но никаких признаков питания. В таких случаях все, что вам нужно сделать, это выполнить указанные шаги.
Шаг 1. Эта проблема может возникнуть из-за того, что компьютер не использовался долгое время.Следовательно, ночью ему будет трудно начать. Вы можете отсоединить шнур питания, очистить его и снова подключить.
Шаг 2: Вам также необходимо проверить, получает ли ваше устройство питание или нет. Выполните тест лампы с источником питания. Если ваше устройство не получает питание от источника, очевидно, что оно не запустится.
Если ваше устройство не получает питание от источника, очевидно, что оно не запустится.
Шаг 3. Вы также можете заменить кабель питания или адаптер переменного тока компьютера. Это может помочь вам в ситуациях, когда компьютер не загружается.
Компьютер имеет питание, но не включается
Иногда, когда вы говорите «мой компьютер не включается», высока вероятность, что ваше устройство получает питание, но все равно не включается.В это время будут работать все остальные внутренние компоненты, но не весь компьютер. Если компьютер не включается после скачка напряжения, выполните следующие действия.
Шаг 1. Если ваш компьютер включен, но ничего не показывает, высока вероятность, что ваш монитор не работает. Убедитесь, что ваш монитор правильно подключен к устройству.
Шаг 2. Убедитесь, что ваш компьютер получает все необходимое питание. Отсутствие питания также может быть причиной того, что ваш компьютер не включается.
Шаг 3: Также необходимо проверить, нет ли признаков короткого замыкания в ЦП. Короткое замыкание также может быть причиной того, что компьютер не загружается.
Короткое замыкание также может быть причиной того, что компьютер не загружается.
Компьютер останавливается или перезагружается на синем экране смерти
Иногда ваш компьютер запускается, но перезагружается или зависает на синем экране. Этот экран также называют синим экраном смерти. В такие моменты, когда ваш компьютер не включается, вам необходимо выполнить следующие шаги.
Шаг 1. Синий экран смерти может быть вызван недавно установленной новой программой или программным обеспечением.В такие моменты вам необходимо выполнить восстановление системы. Обратитесь за помощью к профессионалу.
Шаг 2: Вы также можете откатить драйвер устройства до более ранней версии, если ошибки не было. В этом вам также понадобится помощь профессионала.
Шаг 3: Синий экран смерти также появляется, когда на диске недостаточно места. Вам необходимо убедиться, что на диске, где установлена Windows, достаточно памяти. Это может помочь вам, если ваш компьютер не будет включать синий экран.
Windows перезагружается после экрана входа в систему
Если вы один из пользователей, которые жалуются, что «мой компьютер не запускается», потому что ваш компьютер перезагружается после экрана входа в систему, вы можете попробовать это решение. В таких случаях пользователь входит в систему, но устройство продолжает перезагружаться каждый раз, когда вы вводите пароль.
Шаг 1. Если вы столкнулись с проблемой, вы можете войти на устройство в безопасном режиме. Эта проблема иногда может быть вызвана неудачным обновлением. Следовательно, вход в безопасном режиме может помочь.
Шаг 2. Проверьте, нет ли на вашем устройстве вирусов. Вам нужно использовать хороший антивирус, чтобы очистить компьютер и избавиться от вирусов.
Шаг 3. Замените аккумулятор компьютера, если ему больше 3 лет. Поврежденный аккумулятор также может быть причиной этой проблемы.
Исправить все проблемы с загрузкой компьютера с помощью Windows Boot Genius
В конце концов, если ваша проблема все еще не решена, вы всегда можете использовать Windows Boot Genius. Этот инструмент используется для решения всех проблем, таких как зависание Windows на черном экране, синем экране, экране загрузки, при перезапуске, в цикле обновления, на экране приветствия и так далее.
Шаг 1. Запустите программное обеспечение на вашем устройстве. Теперь вам нужно подготовить загрузочный диск. Это можно сделать с помощью подготовленного CD / DVD или флешки. Если вы используете CD / DVD, введите диск в драйвер CD-Rom. Если вы используете флешку, подключите флешку к USB-порту. Теперь нажмите «Записать», чтобы начать запись ремонтного диска.
Шаг 2: Теперь вставьте компакт-диск в компьютер, который не запускается. Несколько раз нажмите F12, чтобы загрузить компьютер с CD / USB. Теперь нажмите Enter, чтобы увидеть интегрированную страницу программы.
Шаг 3: Теперь, как только ПК будет загружен с CD / USB, появится интерфейс программного обеспечения. Выберите причину проблемы в меню слева. Следуйте инструкциям на экране. Ваш вопрос решится легко.
Сводка
Короче говоря, мы только что рассмотрели различные сценарии того, почему компьютер не включается. У каждого сценария есть свое решение. В зависимости от типа причины вам нужно действовать соответствующим образом. Кроме того, вы также можете использовать Windows Boot Genius в качестве окончательного решения этой проблемы.
Что делать, если игра не запускается: руководство по устранению неполадок
Мы все были там. Вы хотите сыграть в свою любимую многопользовательскую игру или совершить новую покупку, но по какой-то причине игра просто не будет работать. Гнев, замешательство, разочарование; Все они являются понятной реакцией, когда игра, за которую вы заплатили, не загружается, но чаще всего существует простое решение, которое мгновенно вернет вас к игре. Прежде чем вы начнете просить возмещение, попробуйте эти решения quickfire, чтобы узнать, что делать, если игра не запускается.В большинстве случаев они вернут вас в игру, но если нет, то, по крайней мере, вы исключите базовые вещи, прежде чем углубляться в серьезное устранение неполадок.
Что делать W Если игра не запускается: руководство по устранению неполадокСуществует множество причин, которые могут помешать запуску игры, но прежде, чем вы начнете паниковать, выполните следующие простые шаги, и в девяти случаях из десяти вы обнаружите, что проблема была чем-то незначительным, и вы можете сразу исправить это.Каждый шаг выполняется быстро, просто и всегда стоит попробовать, прежде чем вы потратите много времени на исправление неработающей игры.
Перезапустить Steam / Магазин Epic Games / Uplay / OriginСовременные игровые сервисы довольно наворочены, но все же подвержены ошибкам. Если вы играете на ПК и по какой-либо причине одна из ваших игр не запускается, попробуйте закрыть службу, например Steam или Epic Game Store, убедившись, что все ваши игры закрыты, затем перезапустите ее и повторите попытку.Иногда выходит из строя лаунчер, а не игра.
Перезагрузите компьютер или консольКомпьютеры — это сложные вещи, а это значит, что даже если вы делаете все точно так же, что-то может пойти не так, как надо. Следующим портом захода должна быть быстрая перезагрузка, чтобы убедиться, что проблема не в вашем ПК или консоли.
Проверьте кеш игрыЕсли вы играете на ПК, большинство служб распространения игр включают возможность проверки кеша игры.По сути, это проверка, чтобы убедиться, что при установке или загрузке игры ничего не было повреждено. Имейте в виду, что это может занять некоторое время, если речь идет о большой игре.
В Steam перейдите в свою библиотеку, щелкните игру правой кнопкой мыши и выберите «Свойства». Перейдите на вкладку «Локальные файлы» и нажмите «Проверить целостность игрового кеша».
В EGS перейдите в свою игровую библиотеку, щелкните три точки в правой части игровой панели и выберите «Подтвердить».
В Origin откройте свою игровую библиотеку, щелкните игру правой кнопкой мыши и выберите «Восстановить».
В Uplay откройте вкладку «Игры», щелкните игру правой кнопкой мыши и выберите «Проверить файлы».
Очистить дискХотя в наши дни царство цифровых технологий в значительной степени захватило, если вы играете в физическую игру на консоли, всегда стоит проверять, не поврежден ли ваш игровой диск. Поищите пятна грязи или пятен, затем аккуратно протрите чистой тканью центр диска. Не трите круговыми движениями. Более крупные царапины могут представлять более серьезную проблему.
Проверить онлайн-серверыЕсли вы большой игрок в Destiny 2 или Modern Warfare, то иногда обнаруживаете, что можете запустить игру, но не можете выйти в Интернет. Если это произошло, проверьте состояние серверов игры, чтобы узнать, не были ли они отключены для обслуживания. Для начала стоит посмотреть официальный аккаунт игры в Твиттере, но вы также можете попробовать официальные форумы или сабреддит.
Переустановить игруПри наличии диска или при хорошем подключении к Интернету переустановка игры не займет у вас целую вечность.Если после первой установки вы столкнулись с проблемами и не можете проверить файлы, лучшим вариантом будет переустановка.
Найдите точный код ошибки в ИнтернетеЕсли ни один из вышеперечисленных вариантов не помог, мы боимся, что пора серьезно заняться решением проблемы. Если вы играете большой релиз, скорее всего, кто-то уже сталкивался с такими же проблемами, как и вы. Если ваша игра вылетает из-за определенного кода ошибки, попробуйте найти этот код в Интернете, чтобы узнать, решил ли кто-нибудь уже вашу проблему.Если игра — новая версия, подождите день или два, а затем повторная проверка может дать больше результатов.
Мы не можем гарантировать, что этот контрольный список устранит все существующие проблемы, в конце концов, игры — штука сложная. Но всегда стоит протестировать простые решения, прежде чем переходить к расширенному устранению неполадок или, что еще хуже, к полному возмещению. У вас есть собственные полезные советы по устранению неполадок? Сообщите нам и всем остальным в комментариях ниже!
Николь — фанат игр, музыки и фильмов.Не стесняйтесь обращаться к ней по адресу [email protected], если у вас возникнут вопросы, проблемы или просто хорошие рекомендации по музыке и фильмам!
Пожалуйста, включите JavaScript, чтобы просматривать комментарии от Disqus.Ноутбук не запускается при нажатии кнопки питания? Попробуйте этот простой совет.
Нет ничего хуже, чем черный экран при попытке включить ноутбук.
У нас есть совет, который помог многим нашим клиентам восстановить работу своих ноутбуков без посещения TechSolver.
Как починить ноутбук, который не запускается
Итак, вы открыли свой ноутбук, но он не проснулся, как обычно.
Вы попытались нажать кнопку питания, но никаких признаков жизни нет.
Вы пробовали разные кабели питания, но все равно не запускается.
Даже удерживание кнопки питания в течение нескольких минут не дает никакого эффекта.
Прежде чем вызывать технического специалиста, попробуйте этот совет для слива остаточного электричества.
Это легко сделать, нет риска, и это может помочь.
Кому это стоит попробовать?
Пользователи, у которых ноутбук не реагирует на нажатие кнопки питания.
Кому не поможет?
Это не поможет, если на экране отображается какая-либо активность во время запуска.
Нет ничего плохого в попытках, но мы не ожидаем никаких изменений в поведении.
На какой бренд это будет работать?
Dell, HP, Samsung, Toshiba, Acer, ASUS, Sony, Lenovo, IBM — ну все реально.
О портативных компьютерах и остаточном электричестве
Ноутбуки могут не запуститься, если обнаружат остаточное электричество на материнской плате или ее компонентах.
Этот механизм безопасности предотвращает чрезмерную перегрузку компонентов электричеством.
Вы можете увидеть такое поведение, если ваш ноутбук внезапно выключается во время его использования.
Как решить эту проблему
Исправить очень просто:
- Отсоедините кабель питания от ноутбука
- Найдите и извлеките аккумулятор
- Нажмите и удерживайте кнопку питания в течение 30 секунд
- Вставьте аккумулятор и подключите портативный компьютер
- Попытайтесь перезагрузить и скрестите пальцы
Если повезет, ваш экран теперь подает признаки жизни, и операционная система загружается.


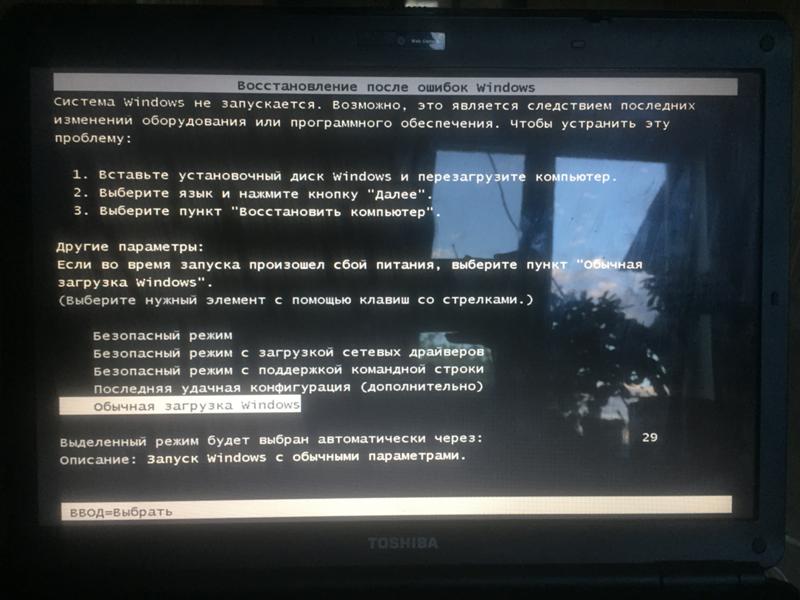
 Желательно найти инструкцию, данную вам при покупке вашего железа, и проверить верность сборки.
Желательно найти инструкцию, данную вам при покупке вашего железа, и проверить верность сборки. Зайдите в меню управления дисками (Storage Configuration, Drive или что-то подобное) и проверьте, включен ли винчестер. Если он выключен, включите, сохраните изменения и перезагрузите ПК.
Зайдите в меню управления дисками (Storage Configuration, Drive или что-то подобное) и проверьте, включен ли винчестер. Если он выключен, включите, сохраните изменения и перезагрузите ПК.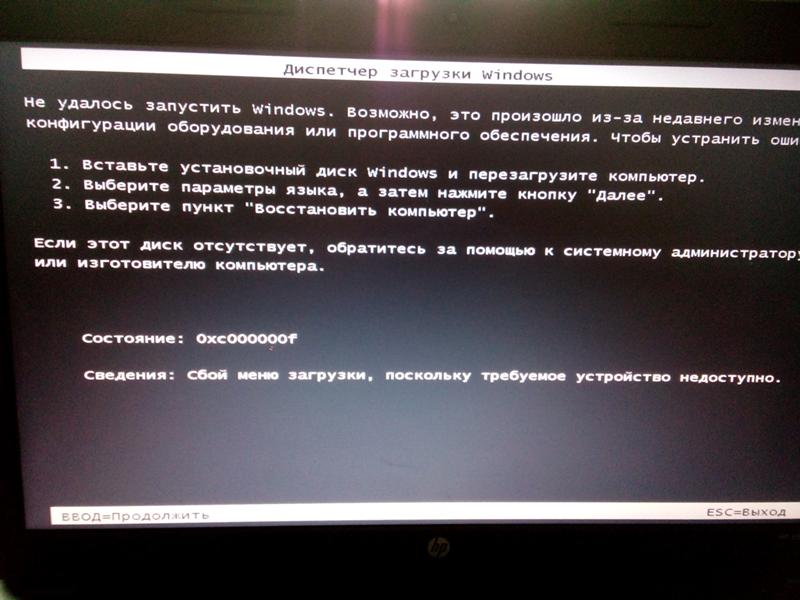
 В результате к системному блоку должен быть подключен лишь сетевой кабель и монитор.
В результате к системному блоку должен быть подключен лишь сетевой кабель и монитор.
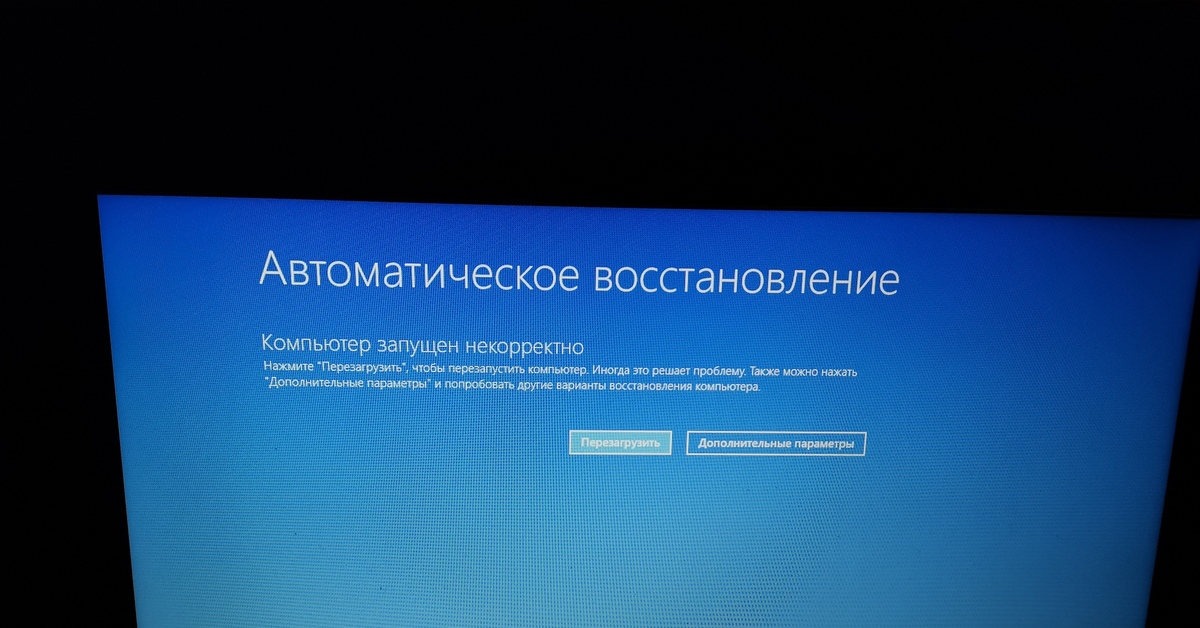
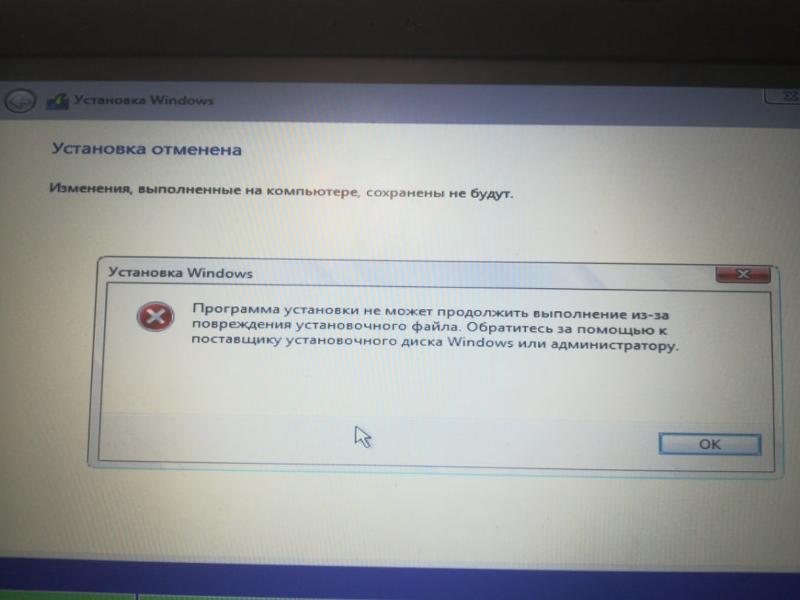 Далее вам нужно нажать кнопку «Пуск».
Далее вам нужно нажать кнопку «Пуск».
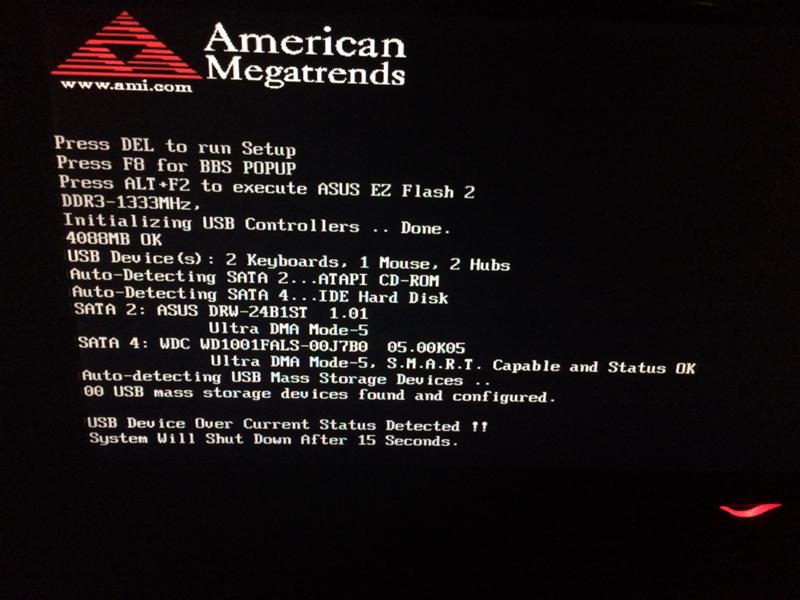 Если проблема остается с вашим оборудованием, вам, возможно, придется вызвать замену, но если проблема связана с вашим программным обеспечением, вы можете выбрать переустановку Windows, как это обсуждалось в статье выше.Кроме того, вы также можете столкнуться с автоматической перезагрузкой компьютера.
Если проблема остается с вашим оборудованием, вам, возможно, придется вызвать замену, но если проблема связана с вашим программным обеспечением, вы можете выбрать переустановку Windows, как это обсуждалось в статье выше.Кроме того, вы также можете столкнуться с автоматической перезагрузкой компьютера.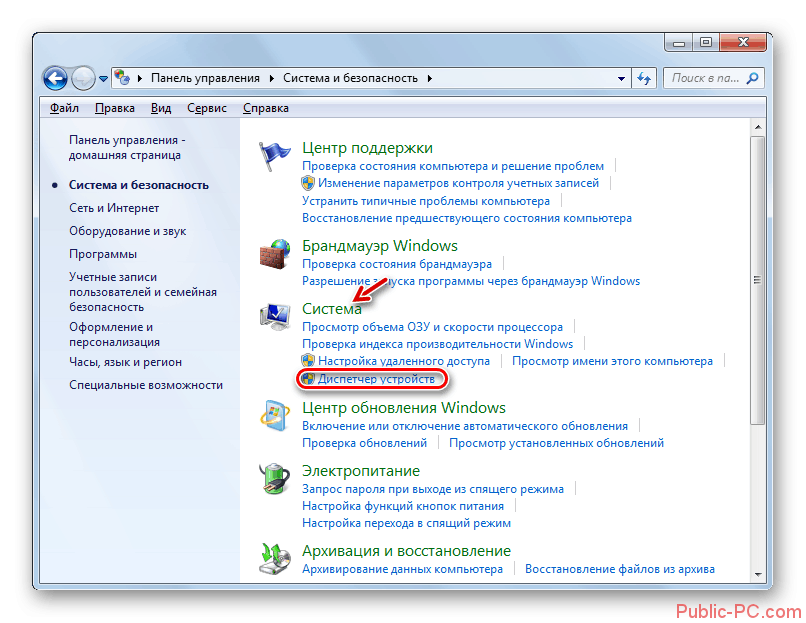
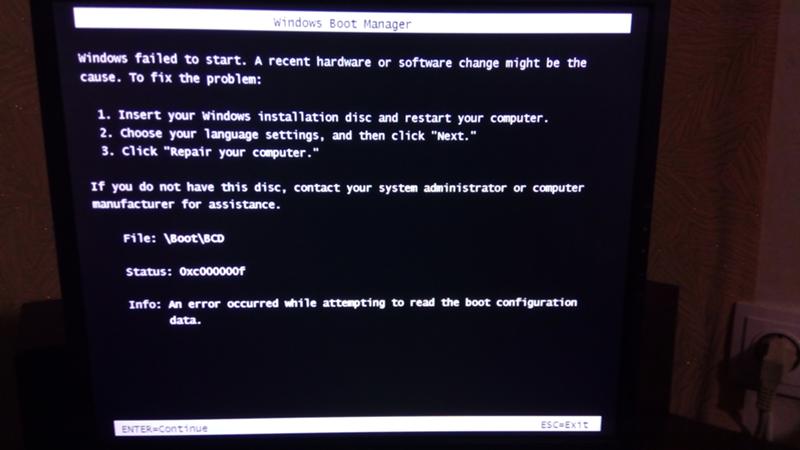
 InstallLocation) AppXManifest.xml»}
InstallLocation) AppXManifest.xml»}