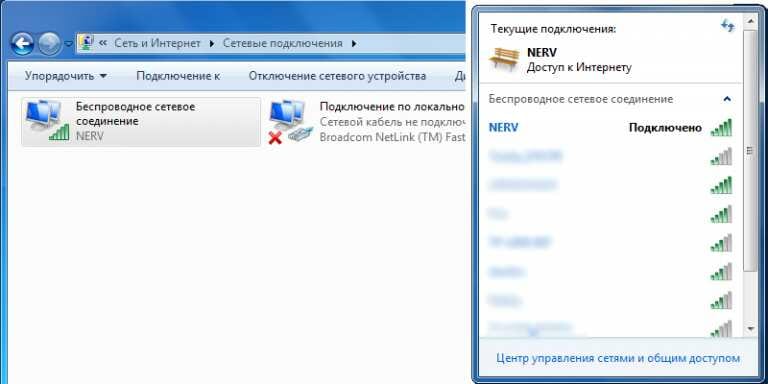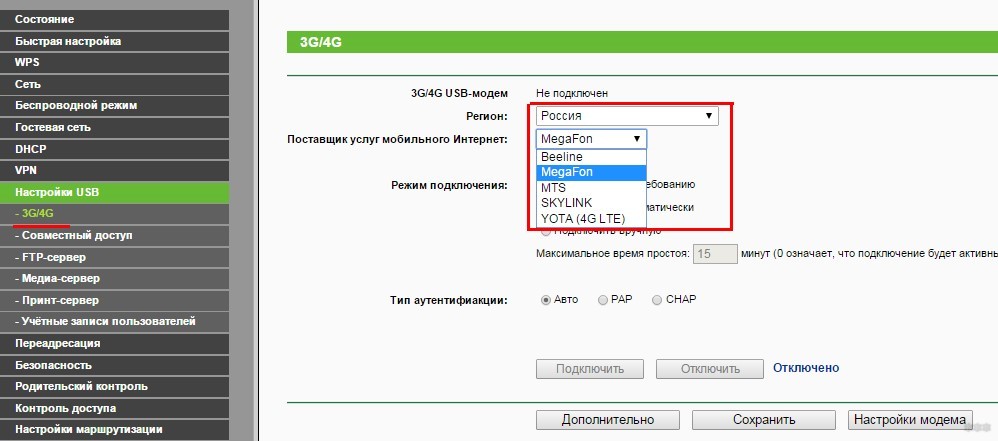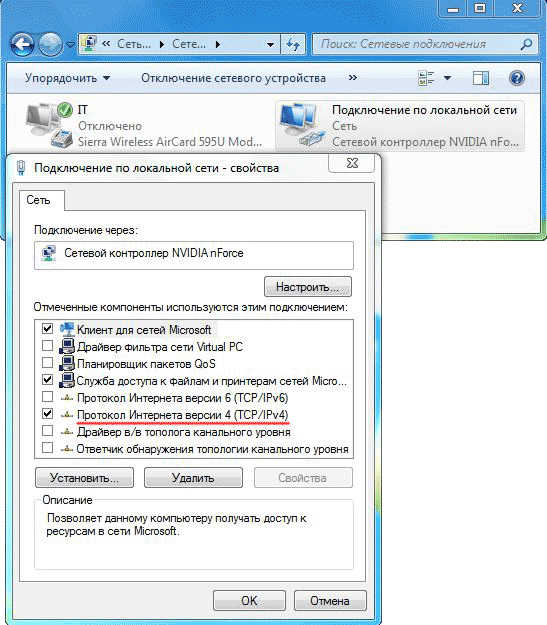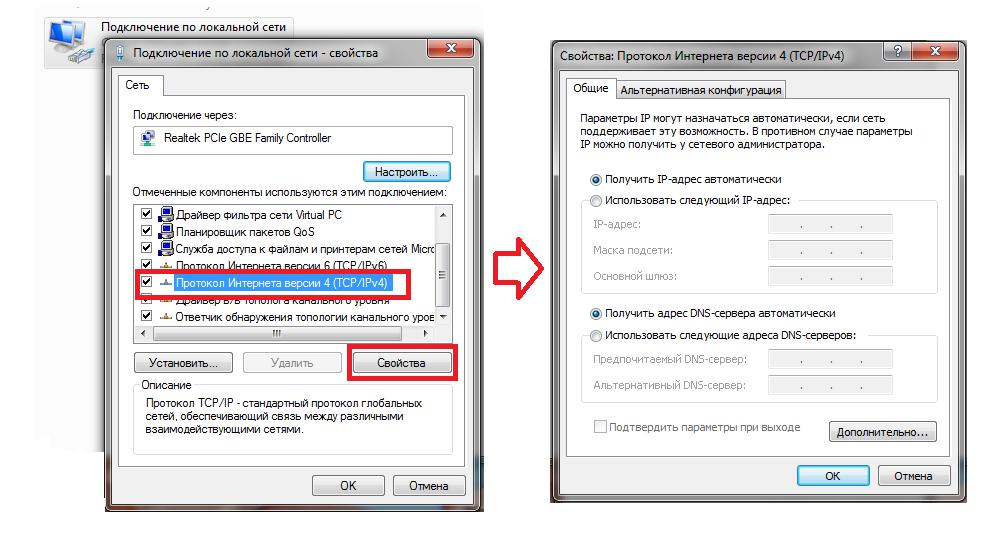Windows 10 отключается от Wi-Fi после спящего режима? Исправить это сейчас
Автор Белов Олег На чтение 8 мин. Просмотров 962 Опубликовано
Многие пользователи сообщают, что Wi-Fi отключается после режима сна на их ПК, и это может раздражать. Однако есть способ решить эту проблему раз и навсегда, и мы покажем вам, как это сделать.
Все говорят о Windows 10 Technical Preview и ее плюсах и минусах. Но мы не должны забывать о проблемах других операционных систем. Некоторые пользователи говорят, что они не могут подключиться к WiFi после выхода из спящего режима. Но есть некоторые исправления, которые могут им помочь.
Спящий режим отключает сетевое соединение? Исправьте это с помощью этих решений
- Изменить настройки управления питанием
- Снимите флажок IPv6 .
- Используйте средство устранения неполадок с сетью
- Измените настройки питания
- Отключить Broadcom Bluetooth
- Отключите антивирус .

- Убедитесь, что Ethernet отключен
- Измените ваше подключение на Личное .
- Отключить Требовать входа
- Выполните восстановление системы
С Wi-Fi может возникнуть много проблем, и в этой статье мы рассмотрим следующие проблемы:
- Нет интернета после сна Windows 10 . По мнению пользователей, это распространенная проблема. Даже если их компьютер выходит из спящего режима, доступ к Интернету отсутствует.
- Windows 10 WiFi продолжает падать . Еще одна распространенная проблема, с которой могут столкнуться пользователи, – отключение Wi-Fi. Это досадная проблема, но вы можете решить ее с помощью одного из наших решений.
- Windows продолжает отключаться от Wi-Fi . Это еще одна распространенная проблема, которая может возникнуть с Wi-Fi. По словам пользователей, Windows продолжает отключаться от Wi-Fi после выхода из спящего режима.

- Wi-Fi требуется отключить вход в систему . По умолчанию Windows запрашивает вход в систему после выхода из спящего режима. Это стандартная функция безопасности, но иногда она может вызвать проблемы с Wi-Fi.
- Спящий режим Wi-Fi не будет подключаться . Это еще одна проблема, которая может возникнуть после того, как вы переведите компьютер в спящий режим. По словам пользователей, они вообще не могут подключиться к Wi-Fi после пробуждения своего ПК.
- Режим сна WiFi не работает . Это еще один вариант этой проблемы, и пользователи сообщили, что их Wi-Fi не работает после пробуждения ПК. Хотя это раздражающая проблема, вы можете решить ее с помощью одного из наших решений.
1. Измените настройки управления питанием
Одной из наиболее распространенных причин этой проблемы является неправильный план управления питанием. Вы должны проверить, не отключен ли адаптер беспроводной сети для экономии энергии, когда компьютеры переходят в спящий режим.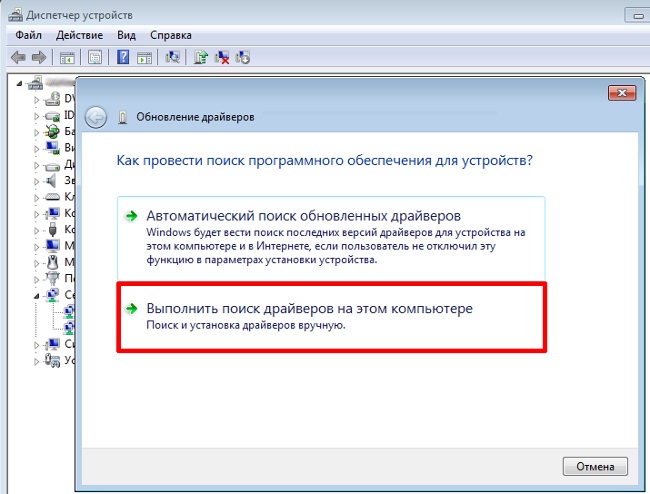
Если текущий план управления питанием отключает беспроводной адаптер в спящем режиме, просто измените его, и ваша проблема будет решена. Вы можете проверить, так ли это, и изменить текущий план управления питанием в диспетчере устройств. Сделайте это, следуйте этим инструкциям:
- Нажмите клавишу Windows с логотипом и клавишу X вместе и выберите Диспетчер устройств .
- Разверните Сетевые адаптеры , щелкните адаптер правой кнопкой мыши, выберите Свойства .
- Перейдите на вкладку Управление питанием и снимите флажок Разрешить компьютеру отключать это устройство для экономии энергии . .
2. Снимите флажок IPv6
Если неправильный план управления питанием не является проблемой, у вас могут возникнуть проблемы с протоколом IPv6. Чтобы отключить его, вы должны выполнить пару операций в своем Центре управления сетями и общим доступом. Чтобы снять флажок IPv6, выполните следующие действия:
Чтобы снять флажок IPv6, выполните следующие действия:
- Перейдите в Центр управления сетями и общим доступом .
- Нажмите Изменить настройки адаптера (на левой панели).
- Щелкните правой кнопкой мыши по соединению, которое вы используете. Нажмите Свойства .
- Теперь снимите галочку с IPv6 и нажмите ОК , чтобы сохранить изменения.
- ЧИТАЙТЕ ТАКЖЕ: Исправлено: невозможно подключиться к Wi-Fi после обновлений в Windows 8.1/Windows 10 ′
3. Используйте Устранение неполадок сети
Если Windows отключается от Wi-Fi после сна, вы можете решить эту проблему с помощью этого простого обходного пути.По словам пользователей, вам просто нужно запустить средство устранения неполадок сети, выполнив следующие действия:
- Щелкните правой кнопкой мыши значок сети в правом нижнем углу.
 Выберите в меню Устранение неполадок .
Выберите в меню Устранение неполадок . - Запустится средство устранения неполадок с сетью, которое попытается устранить проблему.
После завершения устранения неполадок проверьте, появляется ли проблема по-прежнему. Многие пользователи сообщили, что это решение работает для них, поэтому не стесняйтесь попробовать его. Мы должны отметить, что это не может быть постоянным решением, поэтому вам придется повторять его всякий раз, когда возникает проблема.
4. Измените настройки питания
По словам пользователей, иногда Windows отключается от Wi-Fi после сна из-за ваших настроек питания. Пользователи сообщили, что они решили проблему, просто выполнив следующие действия:
- Нажмите Ключ Windows + I , чтобы открыть приложение Настройки .
- Когда откроется Приложение настроек , перейдите в раздел Система .
- На левой панели перейдите в раздел Питание и сон .

После этого ваши проблемы с Wi-Fi должны быть полностью решены.
5. Отключить Broadcom Bluetooth
Если Windows отключается от Wi-Fi после сна, возможно, проблема в адаптере Bluetooth. Кажется, что Broadcom Bluetooth запускается автоматически с Windows, вызывая эту проблему. Чтобы решить эту проблему, вы можете сделать следующее:
- Нажмите Ctrl + Shift + Esc , чтобы открыть Диспетчер задач .
- Когда откроется Диспетчер задач , перейдите на вкладку Автозагрузка и найдите службу Bluetooth. Нажмите правой кнопкой мыши и выберите в меню Отключить .
Если вы не можете найти службу Bluetooth на вкладке «Автозагрузка», вы можете отключить ее, выполнив следующие действия:
- Нажмите Windows Key + R и введите msconfig . Нажмите Enter или нажмите ОК .

- Перейдите на вкладку Службы и нажмите Скрыть все службы Microsoft . Найдите службу Bluetooth и отключите ее. Теперь нажмите Применить и ОК , чтобы сохранить изменения.
После внесения необходимых изменений вам необходимо перезагрузить компьютер, чтобы применить их. Помните, что отключение службы Bluetooth может быть не лучшим решением, если вы часто используете устройства Bluetooth. Чтобы снова использовать свои Bluetooth-устройства, вам необходимо включить отключенные службы.
- ЧИТАЙТЕ ТАКЖЕ: Лучшие 9 инструментов WiFi для максимизации производительности в Windows 10
6. Отключите антивирус
По словам пользователей, если Windows отключается от Wi-Fi после сна, проблема может быть связана с вашим сторонним антивирусом или брандмауэром. Чтобы устранить эту проблему, рекомендуется отключить любое стороннее антивирусное программное обеспечение или брандмауэр и проверить, решает ли это проблему.
Если отключение антивирусного программного обеспечения или брандмауэра не решает проблему, возможно, вам придется полностью удалить антивирусное программное обеспечение. Для этого рекомендуется использовать специальный инструмент для удаления всех файлов, связанных с антивирусным программным обеспечением.
После удаления антивируса и брандмауэра проверьте, не исчезла ли проблема. Если проблема решена, вам, возможно, придется переустановить антивирус снова или переключиться на другое антивирусное решение. Если вы ищете новый антивирус, который не будет мешать вашей системе, вы можете попробовать Bitdefender.
7. Убедитесь, что Ethernet отключен
Если Windows отключается от Wi-Fi после сна, проблема может быть в вашем соединении Ethernet. Один из самых быстрых способов решить эту проблему – убедиться, что ваше соединение Ethernet отключено. Это довольно просто, и вы можете сделать это, выполнив следующие действия:
- Откройте Центр управления сетями и общим доступом и перейдите в раздел Изменить настройки адаптера .

- Найдите свое Ethernet-соединение, щелкните его правой кнопкой мыши и выберите в меню Отключить .
После отключения вашего соединения Ethernet проверьте, решена ли проблема. Кроме того, вы также можете выполнить это решение, просто отключив кабель Ethernet от ПК.
8. Измените ваше подключение на частное
Иногда эта проблема может возникать из-за того, что ваше сетевое соединение установлено в Public. Подключения к общедоступной сети используют другой набор правил, и иногда это может вызвать определенные проблемы.Если Windows отключается от Wi-Fi после сна, это можно исправить, выполнив следующие действия:
- Нажмите на значок Wi-Fi в правом нижнем углу и нажмите Свойства .
- Теперь найдите раздел Сделать этот компьютер доступным для обнаружения и включите его.
После включения этой опции ваше соединение автоматически изменится на Приватное, чтобы устранить любые проблемы с Wi-Fi.
9. Отключить Требовать входа
По словам пользователей, иногда проблемы с Wi-Fi могут быть вызваны вашими настройками. По умолчанию Windows попросит вас ввести пароль, когда вы проснетесь.
Это мера безопасности, но многие пользователи сообщили, что эта функция приводит к отключению Windows от Wi-Fi. Чтобы решить эту проблему, вам просто нужно отключить эту функцию, выполнив следующие действия:
- Откройте приложение Настройки и перейдите в раздел Аккаунты .
- Выберите Параметры входа в меню слева. На правой панели в разделе Требовать входа выберите Никогда .
После изменения этого параметра ваш компьютер не будет требовать входа в систему после выхода из спящего режима. Отключение этой функции может быть небольшой проблемой безопасности, но она должна помочь вам в этой проблеме.
10. Выполните восстановление системы
Если у вас все еще есть эта проблема, возможно, вы можете исправить ее, выполнив Восстановление системы.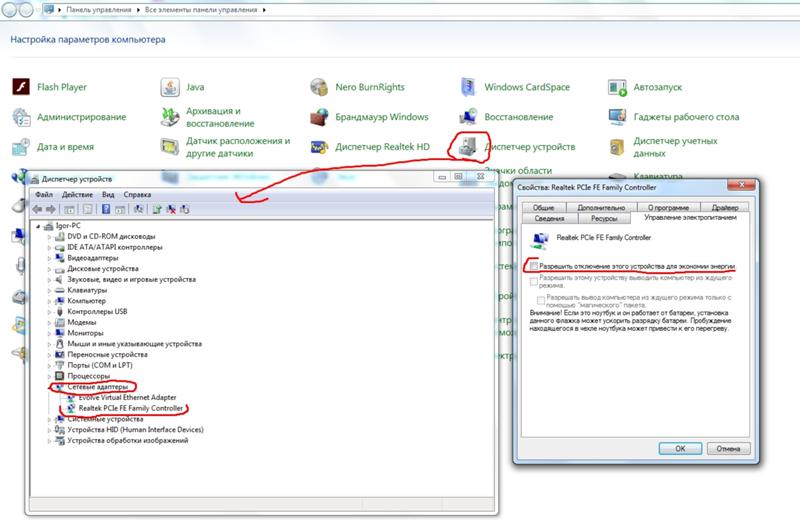 Для этого выполните следующие действия:
Для этого выполните следующие действия:
- Нажмите Windows Key + S и введите восстановление системы . Теперь выберите Создать точку восстановления из списка.
- Должно появиться окно Система Свойства . Нажмите Восстановление системы .
- Когда откроется окно Восстановление системы , нажмите кнопку Далее , чтобы продолжить.
- Установите флажок Показать больше точек восстановления , если он доступен. Теперь вам нужно выбрать желаемую точку восстановления и нажать Далее .
- Следуйте инструкциям на экране, чтобы завершить процесс.
Как только ваш компьютер будет восстановлен, проверьте, решена ли проблема.
Если это решение не сработало для вас, или у вас есть другие предложения, комментарии или, возможно, другие полезные решения для этой проблемы, пожалуйста, запишите их в разделе комментариев ниже, мы хотели бы прочитать ваши отзывы.
Примечание редактора . Этот пост был первоначально опубликован в феврале 2015 года и с тех пор был полностью переработан и обновлен для обеспечения свежести, точности и полноты.
Пропадает Wi-Fi на ноутбуке с Windows 10. Отключается Wi-Fi в играх
содержание видео
Рейтинг: 4.0; Голоса: 1Пропадает Wi-Fi на ноутбуке с Windows 10. Отключается Wi-Fi в играх Grozniy: Ребят играл в игру и постоянно отключался вайфай, хотя на других устройствах все работало нормально, вообщем я знаю решение и сейчас нечего не вылетает, если у вас пк или ноут не подключен к роутеру, то стоит его подключить напрямую, если это не помогает делайте сброс настроек в вайфае и по новой надо все делать и что то менять, просто сбился ваш роутер и так почему то просходит, я уже долбался 5 месяцев и не мог играть в игры, а также когда в браузере что то пишу мог просто выключатся инет, просто сделайте как я если вам нечего не помогает (повторюсь у меня щас все работает)Дата: 2020-05-04
Похожие видео
Комментарии и отзывы: 9
Vlad
Ставлю настройку в свойства беспповодной сети wireless, как рекомендует автор видео, но эта настройка не сохраняется, выхожу из свойства открываю снова та настройка слетает, устанавливал и перезагружал всё равно она не сохраняется подскажите пожалуйста как её сохранить, а то вай фай обрывается часто и помогает только перезагрузка иногда нужно несколько раз перезагружать что бы заработал вай фай.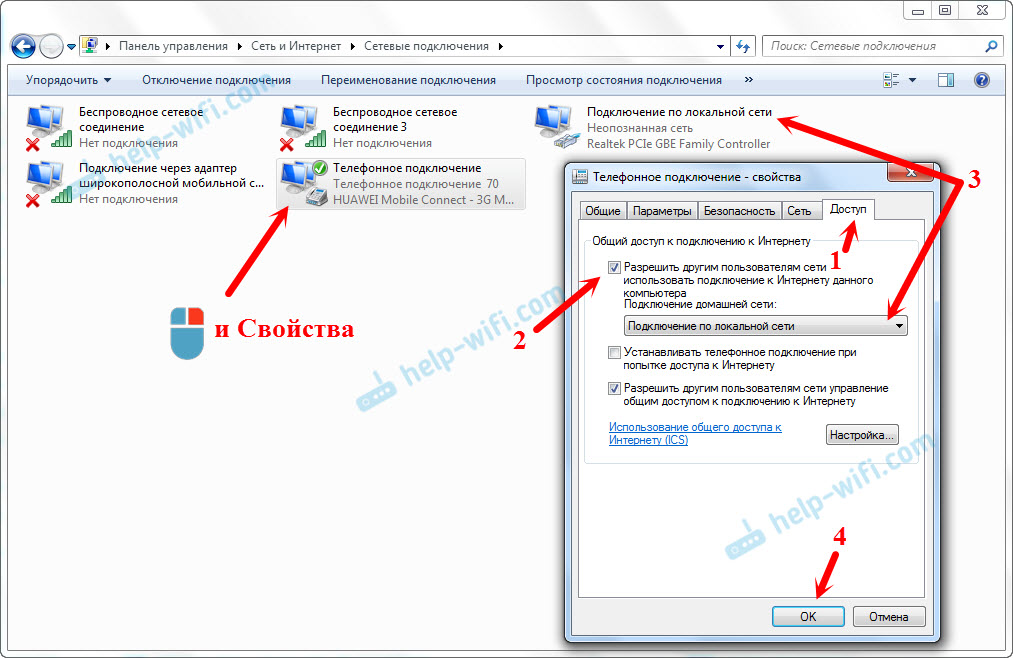 С ув
С ув
Виталий
Это примитивно. А вот что делать, если wiFi работает только если перед этим был включен режим в самолете? Если же просто включить WiFi — пинги до рабочего) шлюза пропадают через несколько секунд, причем сама винда говорит Подключено, защищено. Но стоит включить режим в самолете, а потом вайфай — все работает. Ума не приложу — врое никаких других соединений больше нет.
Sergey
Меня уже ппц запарил вай фай. Все устройства подключенные в сети вай фай работают нормально. Но когда я захожу в соревновательный режим в кс го и меня выкидывает из инета во время игры по 10 раз то это просо жесть. Я играю на повышение звания а в итоге сливаю свой ранг из за вот этого бага. Сейчас проверю помогло ли или нет.
RiX_Game
Всем кто не могут найти центр на вин10, зайдите в панель управления/сеть и интернет/настройка сетевых адаптеров/вы увидите в открытом окне в строке сверху панель управления/дальше сеть и интернет (снова)/ а там увидите центр управления сетями и общим доступом Надеюсь всем помогло) Могу отдельное видео снять
Arsik_TV
все равно отключается установка и обнова не помогает драйверов и так же сброс на других работает но ВИНДА 10 сама отключается от вай фай на планшете есть на телефоне есть вай фай работает только комп отключается может что то в настройках роутера менять надо?
MoNtAnA
не помогло вай фай тупо проподает, но толька моя точка доступа соседий ноут видет, и роутор работает так как планшет работаети телефон сеть видет, потом через время ноут снова видет, или перезагрузил и все норм. У кого была такая беда подскажите мне!
У кого была такая беда подскажите мне!
Макс
мой случай когда решения нет. Отключается сам и все точки доступа не доступны. Входит в статус без доступа к интернету. Нужно менять драйвера вот бы знать только какие? Оф сайт Асуса не помогает. Их косяк.
Oleg
Не это не помогает все пишут это но всё ровно отключается оно автоматически и потом невозможно подключится и придётся перезагружать ноут!
Nata
Говорите про виндовс 10 А показываете не виндовс 10. В 10 выглядит все не так как у вас на картинках. Не понятно куда нажимать и куда входить
Почему пропадает интернет через роутер. Отключается WiFi на ноутбуке – решаем проблему! При включении компьютера отключается вай фай
Приветствую Вас, дорогие друзья!
Вот один из комментариев:
Странная ситуация, правда? Честно говоря, точного решения я не знал, да и сейчас не знаю:).
Были мысли, что это провайдер просто проводит авторизацию через компьютер. И если компьютер выключить, то интернет на Wi-Fi роутере пропадает.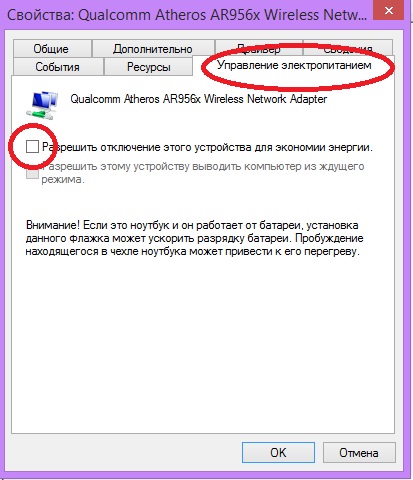 Но это были лишь догадки и я их держал при себе.
Но это были лишь догадки и я их держал при себе.
Каждый провайдер использует какую-то свою фишку для авторизации клиентов, разные настройки, технологии и т. д.
Но, как оказалось, мои догадки были не совсем далекими от решения этой проблемы. Автор комментария (который на скриншоте выше) поделился со мной решением, за что ему большое спасибо!
Мне к сожалению не удалось расспросить его подробнее, но вот что помогло ему избавиться от обрыва сети при выключении компьютера:
Вот такое решение! Я думаю, что там была вся проблема в статическом IP адресе. Он скорее всего не был прописан в роутере, но был прописан в свойствах подключения по локальной сети на компьютере. И когда компьютер был включен, то провайдер получал этот IP и интернет работал. А когда компьютер был выключен (отключен) – интернет не работал.
Или все дело в MAC адресе, который я так же советую сразу клонировать на роутер. Хотя, может быть что угодно.
Смотрите статью о том, как правильно настроить роутер на работу с интернет-провайдером –
Самое верное решение в такой ситуации – это звонок в службу поддержки Вашего провайдера. Они должны заниматься подобными вопросами, а не Вы мучиться и часами искать решения в интернете.
Они должны заниматься подобными вопросами, а не Вы мучиться и часами искать решения в интернете.
Я еще собираюсь писать статью, о том, что служба поддержки (не только провайдера) в большинстве случаев помогает решить разные проблемы и в короткие строки. Я не понимаю почему, когда у пользователей что-то не получается настроит, или не работает, они сами начинаю искать решение проблемы, а не спрашивают у поддержки фирмы-производителя, провайдера и т. д.
Что-то я отскочил от темы. Короче Вы поняли, да? Звоним в поддержку и требует содержательного ответа. Если уже там ничем помочь не хотят не могут, то гуглим проблему, или прямиком заходим на этот сайт и спрашиваем у меня:).
Извините, что не дал точной инструкции по решению проблемы с отсутствием интернета на роутере, при отключении роутера от компьютера. Да и скорее всего, точного решения этой проблемы нет. Все индивидуально. Ведь роутеры, провайдеры, технологии, настройки – все разное.
Решил сегодня рассказать об одной не очень популярной проблеме, с которой иногда сталкиваются при настройке Wi-Fi роутера.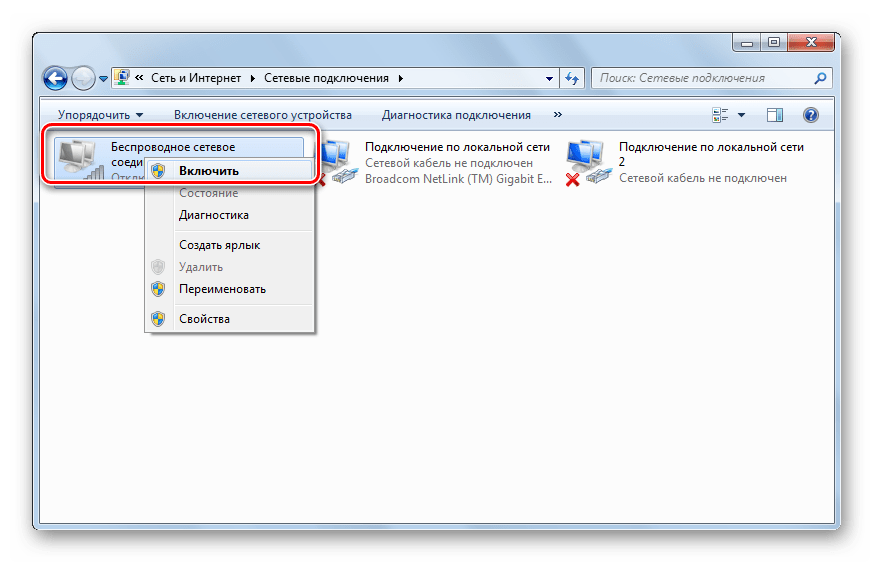 Ситуация такая: устанавливаем Wi-Fi роутер, настраиваем его, интернет работает на всех устройствах, как по кабелю, так и по Wi-Fi. Но когда мы выключаем стационарный компьютер (или даже ноутбук)
, который подключен к роутеру по сетевому кабелю, то на всех устройствах пропадает подключение к интернету. То есть, подключение к Wi-Fi сети есть, но интернет не работает. Получается, что роутер раздает интернет только при включенном стационарном компьютере. Выключаем ПК, роутер перестает раздавать интернет.
Ситуация такая: устанавливаем Wi-Fi роутер, настраиваем его, интернет работает на всех устройствах, как по кабелю, так и по Wi-Fi. Но когда мы выключаем стационарный компьютер (или даже ноутбук)
, который подключен к роутеру по сетевому кабелю, то на всех устройствах пропадает подключение к интернету. То есть, подключение к Wi-Fi сети есть, но интернет не работает. Получается, что роутер раздает интернет только при включенном стационарном компьютере. Выключаем ПК, роутер перестает раздавать интернет.
Сразу скажу, что так быть не должно. Маршрутизатор это самостоятельное устройство, он раздает интернет без подключения к каким-то устройства, и никак не зависит от компьютеров. Если у вас возникла описанная выше проблема, то дело скорее всего в неправильной настройке Wi-Fi роутера. Именно в настройке подключения к интернет-провайдеру (WAN) .
Интернет через роутер не работает после выключения компьютера
1
Скорее всего, у вас подключение к интернету через PPPoE, или PPTP. В этом вся суть. Для подключения к интернету, на компьютере нужно запускать высокоскоростное подключение. Само подключение идет через логин и пароль. И проблема в том, что после установки маршрутизатора, вы продолжаете запускать это подключение. А это делать не нужно, сейчас объясню.
В этом вся суть. Для подключения к интернету, на компьютере нужно запускать высокоскоростное подключение. Само подключение идет через логин и пароль. И проблема в том, что после установки маршрутизатора, вы продолжаете запускать это подключение. А это делать не нужно, сейчас объясню.
Подключение, которое было настроено у вас на компьютере, после установки роутера запускать не нужно. Это подключение нужно настроить на роутере , это очень важный момент! То есть, в настройках роутера вы должны выбрать тип подключения, и задать необходимые параметры для подключения к интернету. Когда роутер сам установит подключение к провайдеру, то он будет раздавать интернет на все ваши устройства, и в том числе на компьютер по кабелю. А высокоскоростное подключение на компьютере можно удалить.
Если что, спрашивайте в комментариях, постараюсь помочь советом.
2
Проблема в MAC-адресе. Это еще одна причина, из-за которой роутер может переставать раздавать интернет после выключения компьютера. Здесь нужно точно знать, делает ли ваш провайдер привязку по MAC-адресу. Можете уточнить у поддержки провайдера.
Здесь нужно точно знать, делает ли ваш провайдер привязку по MAC-адресу. Можете уточнить у поддержки провайдера.
Если привязка по MAC есть, то здесь уже два варианта:
- Позвонить в поддержку интернет-провайдера, и попросить прописать новый MAC-адрес. Адрес вашего роутера. Он указан на самом роутере, на наклейке. У некоторых провайдеров, это можно сделать самому, через личный кабинет.
- И второй варит, это клонировать MAC адрес на роутере с компьютера, к которому был подключен интернет. Это можно сделать самому в настройках роутера. Но, вы должны подключить роутер к тому компьютеру, MAC-адрес которого нужно клонировать. Более подробно об этом я писал в статье как клонировать (сменить) MAC-адрес роутера, и как узнать MAC-адрес?
Возможно, есть еще какие-то причины, по которым работа роутера может зависеть от компьютера. Но, я думаю, что в первую очередь это неправильная настройка маршрутизатора. То есть, когда подключение к интернету запущено на компьютер, то интернет понятное дело есть на роутере.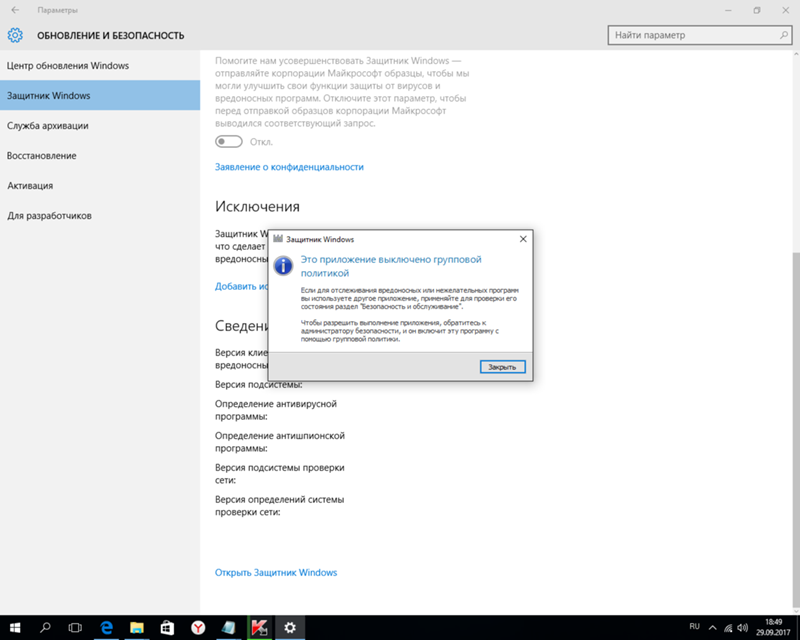 Когда же компьютер выключен, интернет на роутере пропадает, и он его не раздет. Все просто.
Когда же компьютер выключен, интернет на роутере пропадает, и он его не раздет. Все просто.
Если у вас остались вопросы по теме этой статьи, то задавайте их в комментариях. Всего хорошего!
На ноутбуке. Тем самым разрывается соединение с сетью интернет, не приходят важные уведомления и оповещения, а ведь без интернета, как известно, жить вообще не получается. Многие винят в этом производителей устройств – ноутбука или роутера, хотя проблема чаще всего легко решается при помощи пары кликов мышки.
Сегодня мы изучим основные возможные причины возникновение подобной ситуации, и выясним, что же делать, если перестал работать WiFi на ноутбуке.
Отключается WiFi на ноутбуке – решаем проблему!
Если соединение ноутбука с интернетом по WiFi нестабильно и постоянно разрывается, то причин этому может быть несколько — как определенные настройки операционной системы, так и неисправность устройства, либо же плохая связь со стороны провайдера или оператора сотовой сети.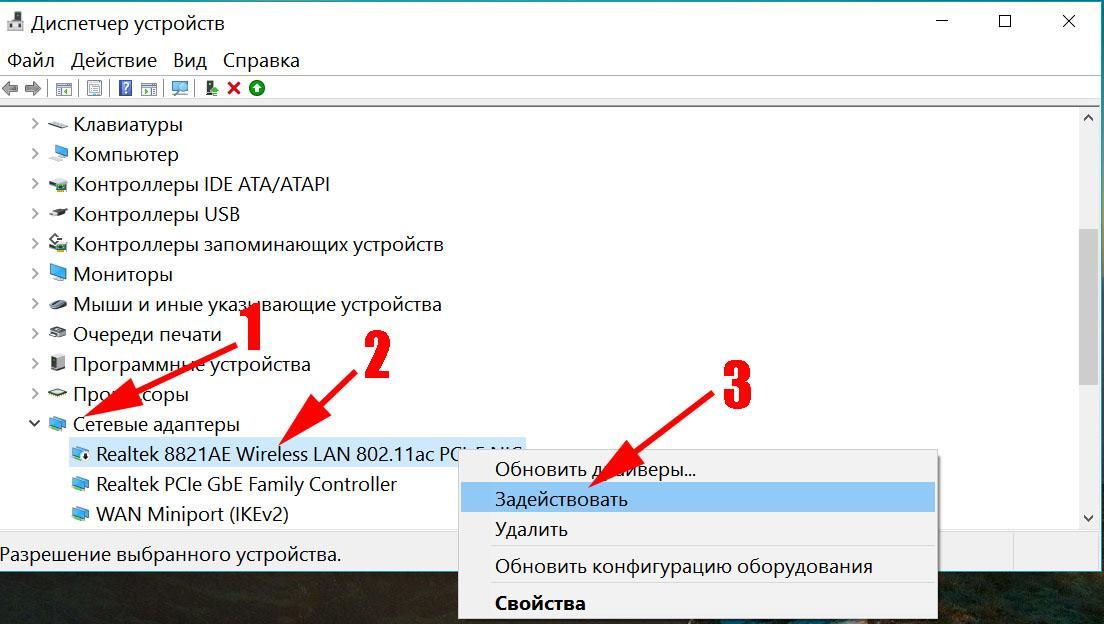
xxx: Раньше, когда в дом приходили гости, им предлагали чай.
xxx: А сейчас — пароль от WiFi =)
Возможно, Вам стоит также обратить внимание на данное видео, чтобы разобраться, какие факторы влияют на стабильность соединения WiFi.
Отключаем экономию заряда аккумулятора
Основная причина постоянного отключения WiFi на ноутбуках кроется в настройках электропитания и энергосбережения. Так как ноутбук представляет собой мобильное устройство, работающее от батареи, производители стараются снизить энергопотребление устройства в пользу большей автономности и более долгой работы от аккумулятора.
По умолчанию, производительность устройства при работе от батареи несколько снижена в пользу энергосбережения. Также, чтобы не тратить электричество на неиспользуемые функции, операционная система отключает некоторые компоненты компьютера. Например, если WiFi соединение простаивает или используется недостаточно активно, WiFi адаптер может быть отключен для экономии электроэнергии.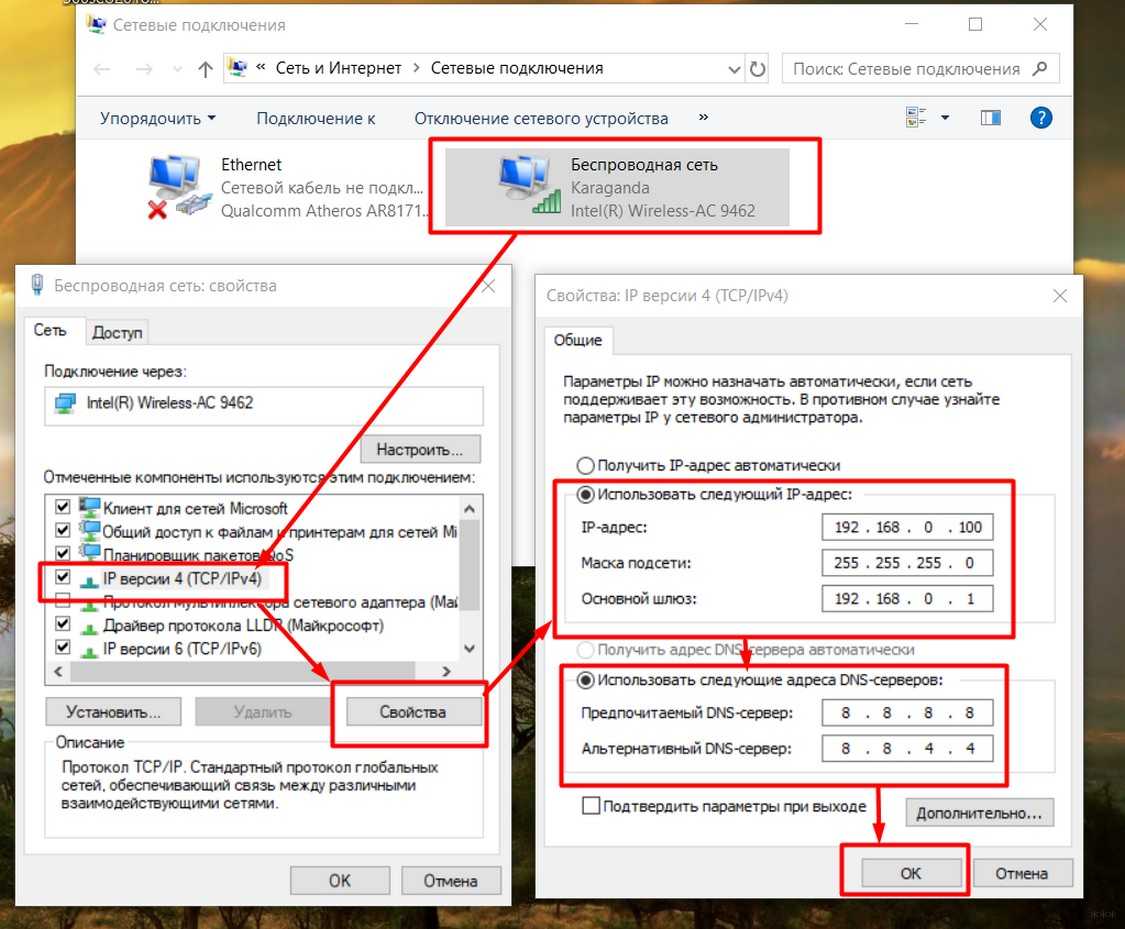 Поэтому Ваш любимый ноутбук, оставленный без присмотра, заботливо отключает ненужные функции и лишает Вас стабильного соединения с интернетом.
Поэтому Ваш любимый ноутбук, оставленный без присмотра, заботливо отключает ненужные функции и лишает Вас стабильного соединения с интернетом.
Настройки электропитания находятся в панели управления. Однако, обратите внимание, что производитель часто устанавливает дополнительные программы, позволяющие контролировать энергопотребление, и причина отключения WiFi может скрываться в них.
Откроем панель задач и выберем пункт электропитание. Панель управления и необходимый нам пункт можно легко найти с помощью поиска.
В открывшимся окне электропитания Вы можете ознакомиться с тем, какая схема управления питанием у Вас активна в данный момент, а также перейти к ее детальной настройке.
В открывшимся окне можно настроить время отключения экрана и таймаут перевода в спящий режим. Нас же интересует пункт, изменяющий дополнительные параметры электропитания .
Найдите пункт, отвечающий за работу WiFi. Здесь его длинно называют адаптером беспроводной сети. Поменяйте значение на высокую производительность.
После смены схемы электропитания перезагрузите устройство и проверьте, устранена ли проблема.
Перезагружаем роутер
Если проблема никуда не исчезла, возможно, поможет перезагрузка роутера. Самым простым способом будет выключить от электросети и включить устройство.
Также вы можете перезагрузить устройство через панель администрирования, перейдя в браузере по адресу 192.168.0.1 или 192.168.1.1, введя логин и пароль, и нажав соответствующую кнопку. Точный адрес и способ перезагрузки зависит от модели устройства, а логин и пароль должны быть сменены со стандартных admin/admin на Ваши личные.
Проверяем сигнал сети и стабильность интернет соединения
Как увеличить скорость wi-fi роутера и интернета , мы разбирали в одной из прошлых статей. В нашей ситуации стоит обратить внимание, как далеко расположен роутер от ноутбука и через какие препятствия проходит сигнал.
Если же кроме WiFi интернет нестабильно работает и по проводному соединению, возможно, стоит позвонить провайдеру и решить вопрос плохого интернета с ним.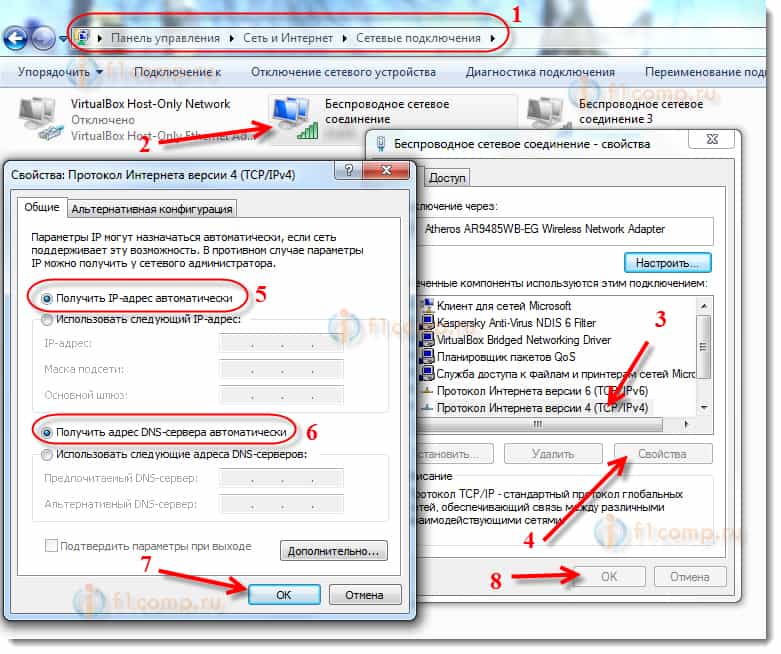
Скорость интернета легко можно проверить с помощью онлайн сервиса speedtest.net — ведь, если значения отличаются от заявленных провайдером в меньшую сторону, это повод озадачится качеством и уровнем сигнала.
Переустанавливаем драйвер
Возможно, также поможет переустановка драйвера беспроводного адаптера. Для этого необходимо сделать следующее:
- зайдите на сайт производителя Вашего ноутбука;
- введите модель Вашего устройства;
- выберите операционную систему;
- скачайте свежую версию и установите новый драйвер .
Способ загрузки программного обеспечения отличается от производителя и модели устройства. Старайтесь скачивать свежие версии драйверов, для своей операционной системы и устройства.
Мы с Вами разобрали самые популярные причины, приводящие к тому, что WiFi ноутбука постоянно отключается. Хорошо, если проблема решилась сменой плана электропитания, и работоспособность как роутера, так и ноутбука не вызывает вопросов.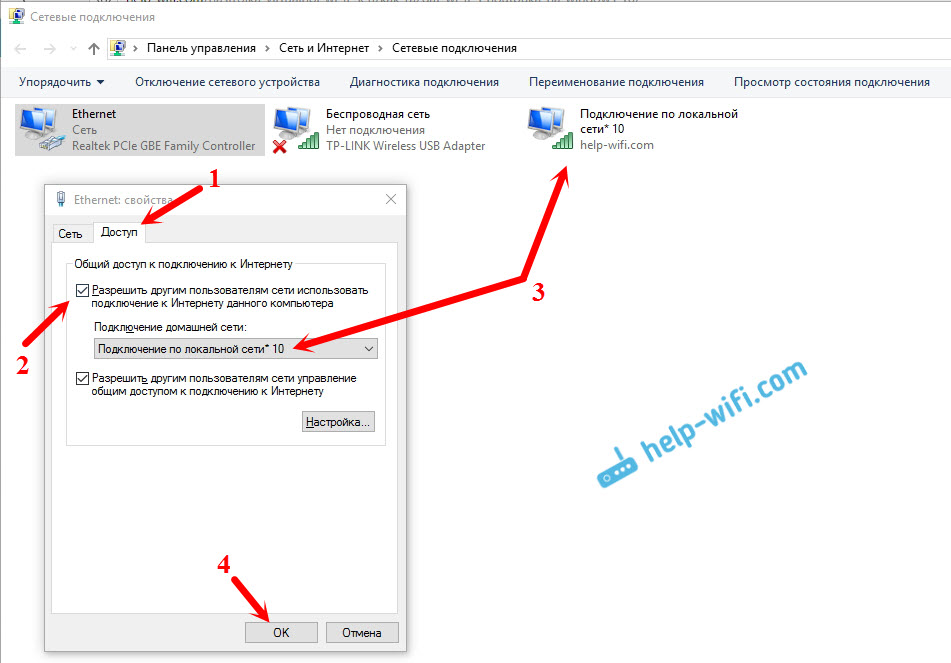 Если же проблему решить так и не удалось, возможно, стоит обратиться к специалисту.
Если же проблему решить так и не удалось, возможно, стоит обратиться к специалисту.
Интернет отключается сам по себе windows 7
В процессе работы с роутерами можно столкнуться с рядом проблем, которые могут быть связаны не только с подключением или их настройкой. Самая большая проблема – это когда после настройки интернет пропадает с регулярной периодичностью, часто появляются уведомления о том, что соединение было прервано, а на компьютере невозможно открыть ни один сайт. Для того чтобы устранить нестабильность в подключении, рекомендуется изучить наиболее распространенные причины и варианты решения.
На компьютере отключается интернет сам по себе: поиск неисправностей
Если на ПК активирован режим экономии заряда, это нередко приводит к тому, что через определенный промежуток времени полного простоя компьютера беспроводное соединение может отключиться автоматически. Сетевой адаптер не обменивается пакетами с роутером, чтобы экономить заряд батареи.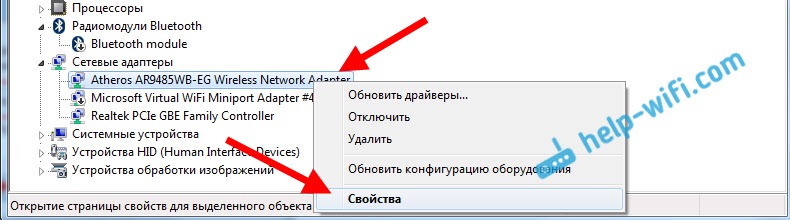 Вторая возможная неисправность заключается в том, что роутер, через который осуществляется выход в интернет, расположен на большом расстоянии от ноутбука.
Вторая возможная неисправность заключается в том, что роутер, через который осуществляется выход в интернет, расположен на большом расстоянии от ноутбука.
Обратите внимание! Посторонние предметы, находящиеся между устройством и роутером, препятствуют подаче беспроводного сигнала, из-за чего и возникают периодические самопроизвольные обрывы соединения.
Со стороны провайдера также бывают проблемы: профилактические работы, перегрузка сетевого оборудования в часы максимальной нагрузки и т. д. Компьютер может быть по-прежнему подключен к Wi-Fi, но интернет будет «вылетать».
Интернет постоянно отключается и включается: причины
Зачастую internet на ПК может пропадать из-за сбоев у провайдера. Если пользователь убежден в том, что неполадки с его стороны отсутствуют, следует позвонить провайдеру для решения проблемы. Стоит заметить, что иногда бывают случаи, когда сами провайдеры не знали о том, что пропало сетевое подключение. Чуть реже пользователи сталкиваются с программными проблемами, поскольку сегодня у многих приложений есть доступ к сети.
Обратите внимание! К примеру, в процессе работы с антивирусным ПО интернет может пропадать как у некоторых приложений отдельно, так и у всего ноутбука.
Интернет включается и выключается на ноутбуке
На персональном переносном компьютере соединение нередко пропадет из-за перегнутого сетевого кабеля. Ведь очень часто кабель повреждается по причине неосторожности жителей квартиры, которые ставят на него тяжелую мебель или массивные предметы интерьера. А поскольку кабель является хрупким, соединение с компьютером сразу же ухудшается или пропадает вовсе.
Выключается интернет на телефоне
Причина пропажи интернета на мобильных телефонах кроется в превышении лимита по трафику, недостатке денежных средств на счете и в плохом покрытии сети. Если для подключения используется 3G-модем или SIM-карта («Билайн», МТС, «Ростелеком», «Мегафон»), из-за их плохого покрытия постоянно возникают перебои и другие проблемы.
Почему интернет то включается, то выключается на планшете
На некоторых моделях планшетов для экономии заряда предусмотрена возможность отключения беспроводного адаптера. Именно поэтому пользователям часто приходится сталкиваться с тем, что интернет на планшетах иногда может отрубаться.
Именно поэтому пользователям часто приходится сталкиваться с тем, что интернет на планшетах иногда может отрубаться.
Что делать, если интернет пропадает на всех устройствах в квартире
Если сигнал часто исчезает на всех устройствах, имеющихся в доме, первым делом следует перезагрузить маршрутизатор. Далее нужно выполнить ряд следующих действий:
- Подключить проблемное устройство к другой сети Wi-Fi, чтобы убедиться в том, что проблема кроется только в роутере.
- Полностью сбросить сетевые настройки или же обновить прошивку, если на сайте производителя есть обновленная версия.
Важно! Также пользователь должен убедиться в том, что у всех устройств, подключенных к маршрутизатору, разные IP-адреса. Задать его снова можно вручную, но лучше воспользоваться DHCP-сервером на роутере.
Проверка на аппаратную ошибку
Из названия можно понять, что проверка на аппаратную ошибку заключается в обнаружении проблем с оборудованием физического характера. Этот процесс подразумевает проверку плотности кабельного подключения на роутере. Все разъемы должны включиться и находиться в исправном состоянии, а у штекеров и контактов не должно быть сколов или других повреждений.
Этот процесс подразумевает проверку плотности кабельного подключения на роутере. Все разъемы должны включиться и находиться в исправном состоянии, а у штекеров и контактов не должно быть сколов или других повреждений.
Блок питания также следует проверить на исправность и с помощью мультиметра убедиться, что его показатели соответствуют характеристикам, которые были заявлены в инструкции. Категорически не рекомендуется, чтобы кабель был перекрученным или пересекался с предметами, создающими электромагнитные помехи.
Почему интернет выключается сам по себе: варианты решения
Немногим пользователям известно, что сигнал может исчезать не только в процессе работы с беспроводной передачей данных (Wi-Fi), но и при использовании проводного соединения. Для того чтобы определиться с проблематикой вопроса, нужно разобраться с основными причинами, по которым сеть иногда может выключиться.
Нестабильная работа маршрутизатора
Данную проблему может спровоцировать устаревшая микропрограмма или некорректные настройки.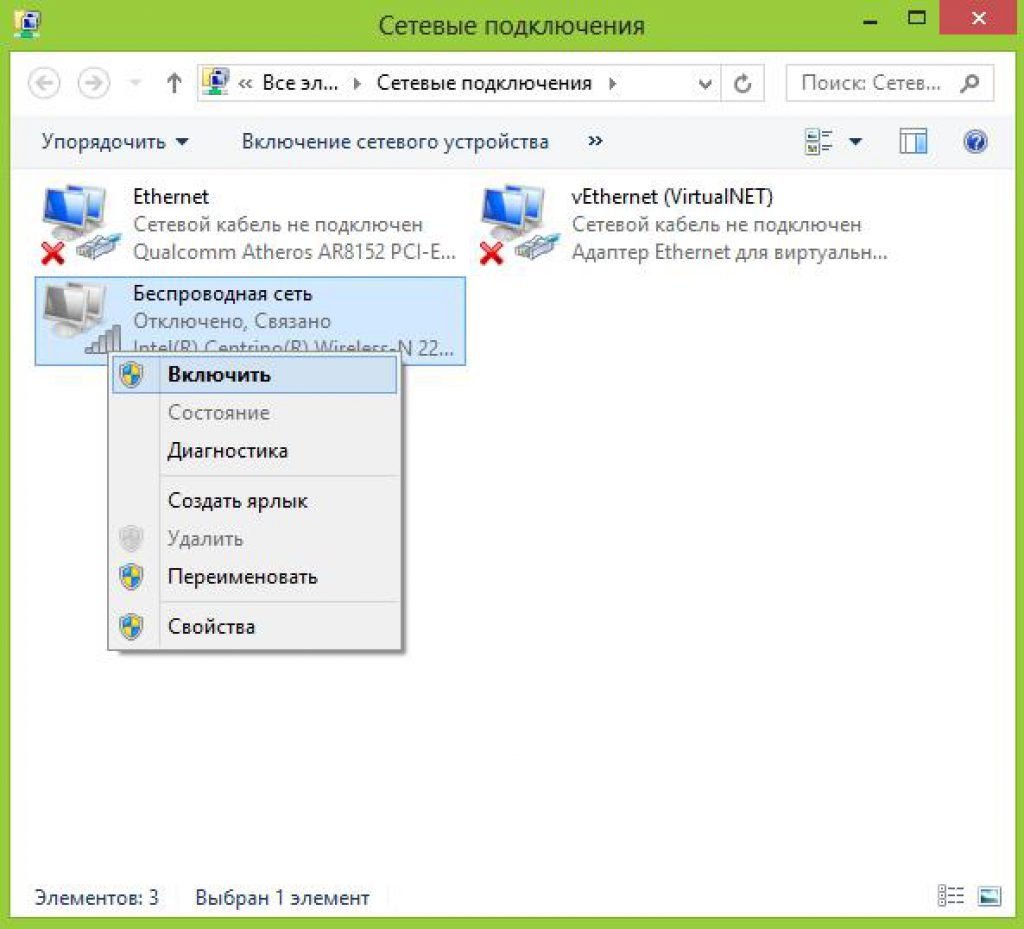 Для ее решения рекомендуется использовать один из следующих методов:
Для ее решения рекомендуется использовать один из следующих методов:
- установка беспроводных клиентских устройств на оптимальном расстоянии;
- изменение некоторых настроек роутера с модемом TP-LINK.
Для того чтобы решить проблему с устаревшей микропрограммой, следует прибегнуть к перепрошивке роутера, для осуществления которой нужны определенные навыки.
Обратите внимание! При самостоятельной прошивке нужно помнить о том, что все настройки роутера сбросятся до заводских, поэтому их лучше запомнить или записать на листе бумаги.
Используется некорректный драйвер программного обеспечения
Чтобы проверить эту теорию, нужно «откатить» драйвер на предыдущую версию или же вовсе его отключить с вариантом последующего обновления. Правой кнопкой мыши следует нажать на окошко «Мой компьютер» и выбрать раздел «Управление», после чего в служебных программах «Виндовс» открыть «Диспетчер устройств».
В перечне компонентов нужно найти и развернуть раздел под названием «Сетевые адаптеры», выбрать тот, который используется для конкретного соединения.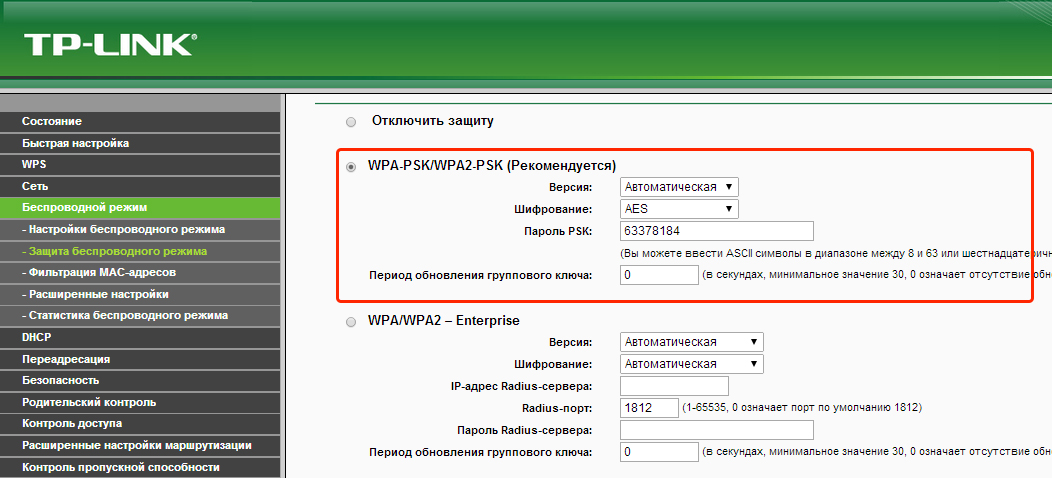 После этого кликнуть правой клавишей мыши по выбранному варианту и ознакомиться с его «Свойствами». Далее зайти во вкладку «Драйвер», посмотреть на версию драйвера, которая там указана, и сравнить ее с версией, предлагаемой самим производителем.
После этого кликнуть правой клавишей мыши по выбранному варианту и ознакомиться с его «Свойствами». Далее зайти во вкладку «Драйвер», посмотреть на версию драйвера, которая там указана, и сравнить ее с версией, предлагаемой самим производителем.
Сеть не справляется с чрезмерной нагрузкой
Если в одной квартире одновременно играют в онлайн игры на ПК, смотрят фильм на SmartTV, включают торрент на планшете, а трафик распределяет старый роутер, он элементарно будет не способен подключаться и справляться с такой нагрузкой. Чтобы устранить такую проблему, нужно прибегнуть к одному из трех возможных вариантов:
- Ограничить потребляемые ресурсы и установить график использования трафика.
- Используя ручной метод, настроить ограничение используемого трафика для каждого отдельного устройства.
- Купить маршрутизатор с большей мощностью для поддержания желаемого уровня нагрузки.
Что касается первого и третьего варианта, то здесь необходима лишь договоренность между членами семьи или же возможность покупки нового оборудования.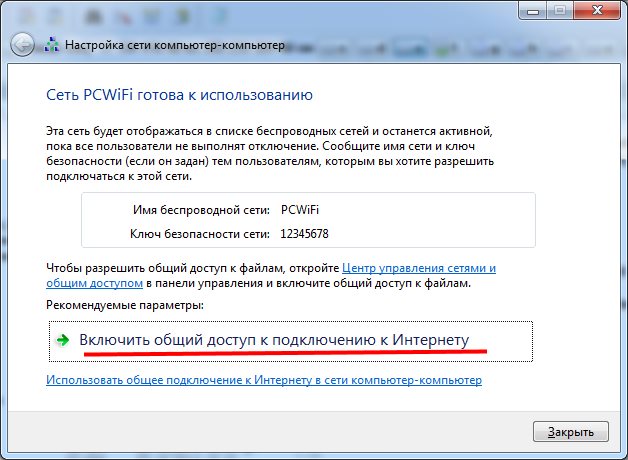
Обратите внимание! Настроить (ограничить) полосу пропускания можно самостоятельно, но для этого необходимы определенные знания.
В адресной строке интернет-обозревателя нужно ввести 192.168.0.1., после чего нажать клавишу «Enter». Найти раздел «Bandwidth», выбрать правила ограничения скорости и нажать «ОК» для сохранения настроек.
Используются неоптимальные настройки беспроводной сети
Для решения проблемы такого типа следует провести определенные эксперименты с настройками беспроводной сети. Необходимо открыть веб-интерфейс роутера, найти раздел «Настройки беспроводного режима» и обратить внимание на такие важные параметры, как «Режим» и «Каналы». Что касается «Режима», то здесь из всех предложенных вариантов нужно выбрать тот, который покроет максимальное количество стандартов, к примеру, «11bgnmixed».
Российский сегмент, как правило, использует 13 каналов, но популярностью пользуются с 6 по 11 вариант. С помощью специальных мобильных приложений, к примеру, Wi-Fi Analyzer, можно проверить, какие каналы свободны или менее загружены.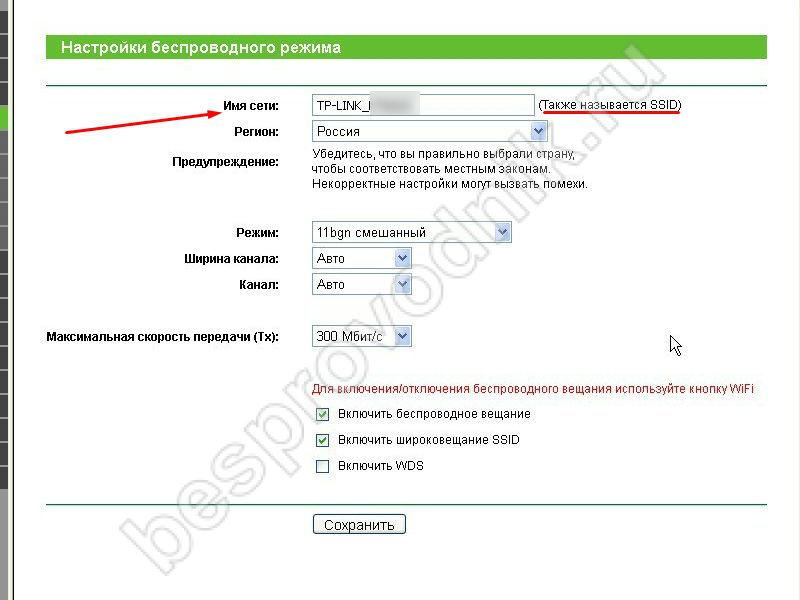 Приложение следует скачать на телефон, запустить и посмотреть, к какой сети лучше всего присоединиться.
Приложение следует скачать на телефон, запустить и посмотреть, к какой сети лучше всего присоединиться.
Вмешиваются настройки электропитания компьютера
Для того чтобы настроить оптимальный режим потребления энергии, необходимо выполнить ряд определенных действий. Первым делом нажимают одновременно клавиши «Win+R» и выполняют команду «control powercfg.cpl». На схеме электропитания, которая используется устройством, выбрать категорию с настройками и нажать на раздел «Изменить дополнительные характеристики питания».
Во вкладке «Режим энергосбережения» установить параметр «Максимальная производительность» и нажать «ОК». В свойствах беспроводного адаптера открыть вкладку «Управление электропитанием», снять галочку со строки «Разрешить отключение данного устройства с целью экономии энергии» и нажать «OK».
Используются некорректные сетевые настройки
Многие пользователи задаются вопросом, почему отключается интернет сам по себе на винде 10. Из-за некорректных сетевых настроек нередко случается такое, что доступ к интернету может «слетать», поэтому для предотвращения этого нужно нажать правой кнопкой мыши по символу сетевого подключения и выбрать «Диагностика/устранение неполадок». Далее открыть «Центр управления сетями» для изменения параметров маршрутизатора, выбрать «Свойства» и среди всех имеющихся автономных компонентов выбрать строчку «IP версии 4».
Далее открыть «Центр управления сетями» для изменения параметров маршрутизатора, выбрать «Свойства» и среди всех имеющихся автономных компонентов выбрать строчку «IP версии 4».
Обратите внимание! Все параметры, которые были введены вручную, следует переключить на автоматический режим и проверить, как соединение будет работать.
Соединение блокируется антивирусом
В такой ситуации нужно самостоятельно выключить все вкладки в антивирусном программном обеспечении, которое было установлено на устройстве. На панели управления найти раздел «Система и безопасность», среди всех категорий выбрать «Брандмауэр защитника Windows 8.1 – Включение и отключение». В открывшейся вкладке выбрать «Отключать брандмауэр для всех типов сетей», после чего проверить качество соединения.
Если ни один из вышеперечисленных вариантов не помог решить проблему отключения интернета, рекомендуется обратиться к провайдеру для того, чтобы он провел общую диагностику сети. Также причина может заключаться в том, что на стороне провайдера проводятся технические работы.
Также причина может заключаться в том, что на стороне провайдера проводятся технические работы.
Современную жизнь трудно представить без доступа к Интернету. И особенно неприятно, когда Сеть выключается сама по себе в неподходящий момент. Такие проблемы часто возникают при беспроводном подключении на мобильных устройствах. Какие могут быть прич.
Почему на планшете нет интернета если Wi-fi подключен. . Если на планшете не работает интернет через Wi-Fi, то это может говорить о различных ошибках или сбоях как со стороны . Почему отключается вай-фай на телефоне сам по себе. Способы исправления ошибки аутентификации при. Оценка статьи.
Беспроводные помехи – проблема, с которой хоть раз сталкивался любой, у кого есть планшет или ноутбук. Такие сбои могут стать причиной отключения или снижения скорости работы устройств с функцией WiFi или Bluetooth.
Периодически отключается интернет
Автор Владимир Михельсон задал вопрос в разделе Интернет
Отключается интернет соединение в windows 7, что делать ? и получил лучший ответ
Ответ от Ѐатмир F. C.D.M.[гуру]
C.D.M.[гуру]
В свойствах соединения с инетом установите галочку » оставаться на линии» и инет при длительном простое не будет выключаться.
Удачи
Привет, всем! И сегодня мы разберём частую проблему, когда через каждые 5 минут вылетает интернет и что в этом случае делать. На самом деле с развитием интернета, такая проблема стала не такой частой как раньше, но иногда встречается. В первую очередь нужно понять – как подключен интернет: через роутер, модем или напрямую.
Если данная проблема появилась внезапно, и вы даже не понимаете – почему так могло произойти, то я бы в первую очередь позвонил в техническую поддержку вашего провайдера. Может быть у вас выключился свет, или маршрутизатор на техническом этаже, к которому вы подключены просто повис. Перезагрузить вы его сами не сможете, поэтому нужно звонить туда. У меня с Ростелеком интернетом периодически такое бывает. Если тех. поддержка вам не помогла, а интернет все равно постоянно отваливается, то давайте рассмотрим частные случаи проблемы.
поддержка вам не помогла, а интернет все равно постоянно отваливается, то давайте рассмотрим частные случаи проблемы.
Причины
Рассмотрим несколько вариантов, почему пропадает интернет:
- Проблемы с оборудованием у провайдера;
- Поломка роутера или модема. В частности, могут быть проблемы с питанием и нагрузкой, тогда они будут виснуть и отключаться;
- Вирусные программы;
- ПО, работающее с виртуальной сетевой картой;
- Сбой операционной системы;
- Сетевой кабель перегрызли животные или он переломился.
Роутер или модем
Если связь пропадает, отключается действительно каждые 5 минут с ровным интервалом, то скорее всего проблема в аппарате. Внимательно подойдите и посмотрите на роутер или модем. Если он полностью выключается в момент сброса, то скорее всего есть проблема с электросетью или блоком питания.
Блок может не вывозить таких нагрузок, потому что перегорел. Ещё, я бы попробовал переключить роутер в другую розетку. Также можно его выключить на минут 5, а потом снова включить. В дополнение посмотрите – как установлен роутер. Если вы подключаетесь к нему по Wi-Fi, то постоянные прерывания могут сигнализировать, о том, что волны до вас просто не долетают, если вы находитесь вне зоны действия аппарата. Также нужно учитывать, что радиоволны сильно гасятся от толстых стен, металла и зеркал.
Также можно его выключить на минут 5, а потом снова включить. В дополнение посмотрите – как установлен роутер. Если вы подключаетесь к нему по Wi-Fi, то постоянные прерывания могут сигнализировать, о том, что волны до вас просто не долетают, если вы находитесь вне зоны действия аппарата. Также нужно учитывать, что радиоволны сильно гасятся от толстых стен, металла и зеркал.
Компьютер или ноутбук
И так, в первую очередь, что советуют многие, и что является хорошим советом — это поиск и очистка на компе или ноуте вирусов. Нужно обязательно проверить свой компьютер на наличии вредоносных программ, которые могут мешать соединению.
Дополнительные советы
В дополнение я бы советовал сделать откат системы, как не странно, но данный способ помогает очень во многих проблемах. Для этого также нажмите «Пуск» в поиске введите «Восстановление системы».
Отключается интернет сам: причины — Altclick
Иногда возникают проблемы – отключается интернет сам по себе.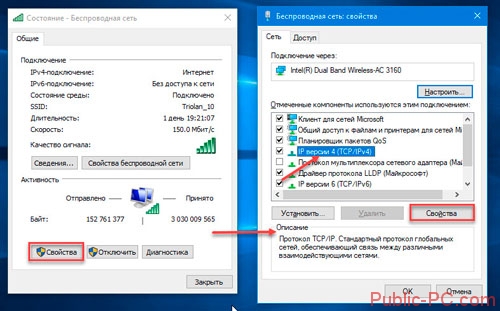 Рассмотрим, почему это происходит, по каким причинам. Такие неполадки могут возникать как со стороны провайдера, так и по вине самого абонента.
Рассмотрим, почему это происходит, по каким причинам. Такие неполадки могут возникать как со стороны провайдера, так и по вине самого абонента.
Содержание
Сегодня уже сложно представить нашу жизнь без интернета. Благодаря глобальной сети мы работаем в удаленном режиме, общаемся с друзьями и родными, находим и скачиваем нужную информацию. Но иногда возникают проблемы – отключается интернет на дачу в Московской области сам по себе. Рассмотрим, почему это происходит, по каким причинам. Такие неполадки могут возникать как со стороны провайдера, так и по вине самого абонента.
Внешние причины отключения интернета
К внешним факторам относят те, что возникают за пределами компьютерной системы и решить их самостоятельно практически невозможно.
Проблемы с провайдером услуг
Рассмотрим, почему вылетает интернет. Очень часто причиной возникшей неполадки становится отсутствия связи с оборудованием интернет-провайдера. Провайдер выступает промежуточным звеном между пользователем и интернетом, все действия проходят через него. Именно компании провайдера отвечают за интернет-соединение, и при отсутствии связи в первую очередь следует обращаться в техническую службу. Причиной обрыва связи могут быть плановые работы, повреждение проводов или сбои в работе оборудования.
Провайдер выступает промежуточным звеном между пользователем и интернетом, все действия проходят через него. Именно компании провайдера отвечают за интернет-соединение, и при отсутствии связи в первую очередь следует обращаться в техническую службу. Причиной обрыва связи могут быть плановые работы, повреждение проводов или сбои в работе оборудования.
Также следует проверить баланс вашего счета – если он отрицательный, доступ в интернет в Можайске может автоматически отключиться. Возобновится связь только после пополнения счета. Условия подключения могут различаться в зависимости от того, с каким провайдером у вас заключен договор и какой тарифный план выбран. Многие провайдеры, к примеру, Билайн, МегаФон, МТС и Ростелеком, предоставляют своим постоянным абонентам дополнительные минуты и гигабайты даже при отрицательном балансе. Узнать условия вашего тарифа, какие дополнительные акции проводит провайдер можно на официальном сайте компании.
Обрыв каналов связи
Нередко причиной, почему может выключиться соединение, является нарушение целостности и обрыв каналов, которые проходят в помещении, куда проведен проводной интернет. Чтобы провести диагностику и найти причину отключения, нужно знать, какой именно физический канал связи у вас проведен.
Чтобы провести диагностику и найти причину отключения, нужно знать, какой именно физический канал связи у вас проведен.
Если у вас кабельный тип, например, витая пара, телефонный или телевизионный кабель, следует проверить, не повреждены ли провода в помещении. В некоторых случаях для такой диагностики требуется специалисты и профессиональное оборудование. Интернет-соединение через телефонный кабель можно проверить через телефон, который в этом случае выполняет роль модема. Если в трубке нет гудков, значит, линия повреждена и нужно искать причину.
Если вы используете витую пару через подключение к сетевой плате компьютера или ноутбука, узнать, почему отключен интернет в Серебряных прудах Московской области еще проще. Проверьте индикатор RJ-45 порта, который находится на сетевой карте. В него подключается кабель, если лампочка не горит зеленым цветом – случился обрыв.
При обнаружении обрыва телефонного кабеля или витой пары можно попробовать временно устранить проблему самостоятельно с помощью спайки или даже скрутки.
При использовании для доступа в интернет технологии GPON повреждения также можно будет выявить визуально. Однако исправить повреждение оптического кабеля сможет только специалист провайдера.
Погода
Погодные условия – это еще одна причина, по которой вас может «выкидывать» во время интернет-подключения. Жара, сильный ветер, ливень, метель – это все влияет на работу оборудование и на подключение к сети. Например, летом, когда сильная жара, сервер может перегреться и произойти сбой в работе оборудование. В конце осени, когда бывают сильные ливни и даже ураганы, линии связи могут повредиться, что сразу же скажется на качестве соединения.
Внутренние причины отключения internet
Это причины, которые пользователь сможет решить самостоятельно, без помощи технических специалистов.
Проблемы с оборудованием
Интернет на дачу Дмитровский район часто включается и выключается из-за неполадок с оборудованием пользователя. Модем, маршрутизатор и сетевая карта выполняют роль посредника между сервером провайдера и вашим оборудованием в подключении к глобальной сети, и именно они могут некорректно функционировать.
Модем, маршрутизатор и сетевая карта выполняют роль посредника между сервером провайдера и вашим оборудованием в подключении к глобальной сети, и именно они могут некорректно функционировать.
Проверить работу сетевой карты или модема можно с помощью системного диспетчера:
- Правой кнопкой мыши щелкните по значку «Мой компьютер» и в появившемся перечне нажмите на «Свойства».
- Если у вас операционная система Windows 7, слева будет находиться окно «Диспетчер устройств». Если вы пользуетесь Windows XP, сначала нужно зайти в раздел «Оборудование» и там найти вкладку «Диспетчер устройств».
- В перечне оборудования найдите свой модем и сетевую карту и убедитесь, что возле них нет желтых треугольников с восклицательными знаками. Если такой значок имеется – существует проблема с установкой и требуется переустановить драйвера. Если в представленном списке вообще нет вашего оборудования, значит, оно не работает.
 В этом случае нужно обращаться за помощью к техническим специалистам.
В этом случае нужно обращаться за помощью к техническим специалистам.
Неправильные настройки
Все основные настройки сетевого подключения в ОС устанавливаются сразу и в процессе работы пользователи их обычно не трогают. Но иногда настройки сбиваются и соединение оказывается прерванным. Это может случиться по многим причинам – неполадки в самой операционной системе, попадание вирусов, человеческий фактор. Часто настройки сбиваются, если одним компьютером пользуется сразу несколько человек.
Чтобы найти источник неполадки, нужно проверить все обязательные настройки подключения. Данные для правильных настроек можно взять у провайдера или изучить техническую инструкцию, в которой есть вся необходимая информация. Если вы обнаружили, что настройки сбились, можно создать и настроить новое подключение. Если вы не уверены в своих силах, лучше пригласите мастера на дом, и он в кратчайшее время все исправит.
Вирусы
Когда выключается интернет в Голицыно сам по себе, что делать знают далеко не все пользователи.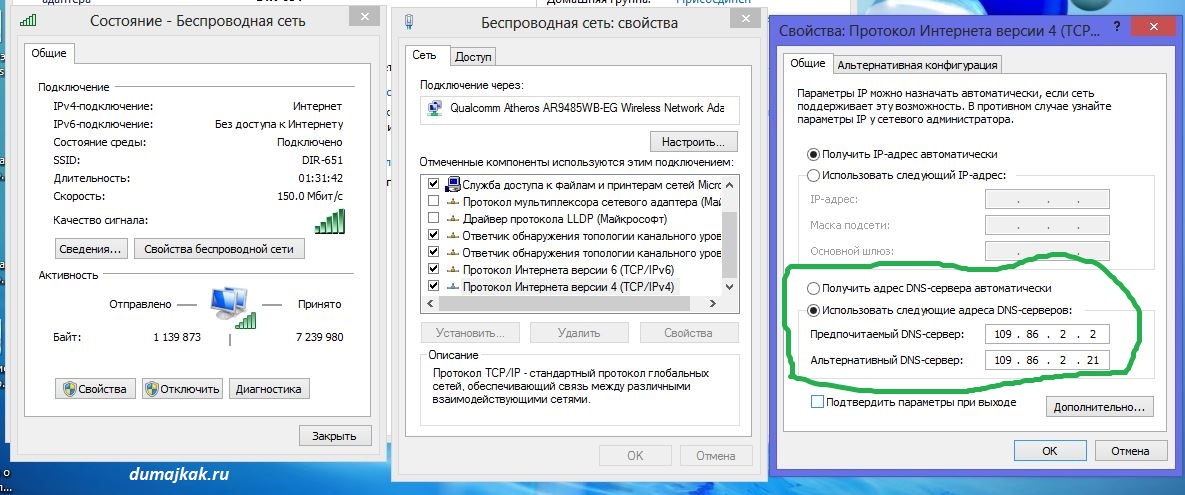 Одной из распространенных причин сбоя соединения является наличие вирусов и различных вредоносных программ на вашем компьютере. Именно они могут отключать соединение с определенными сайтами или блокировать весь интернет-трафик.
Одной из распространенных причин сбоя соединения является наличие вирусов и различных вредоносных программ на вашем компьютере. Именно они могут отключать соединение с определенными сайтами или блокировать весь интернет-трафик.
Специалисты советуют в таких случаях зайти в безопасный режим ОС Windows. После включения компьютера, пока еще не появился логотип Windows, нужно нажать клавишу F8 и в появившемся перечне выбрать «Безопасный режим с загрузкой сетевых драйверов». В безопасном режиме можно проверить, работает ли ваше сетевое соединение. Если оно восстановилось – значит, проблема почти наверняка состоит именно во вредоносном ПО.
Чтобы устранить вирусы и не скачать вредоносные программы, нужно иметь на компьютере обновленную антивирусную систему. Она будет проверять все файлы и программы, которые вы будете закачивать и не даст проникнуть в вашу систему вирусу. Также антивирус будет проводить периодическую проверку вашей операционной системы и при нахождении вируса сразу его уничтожит.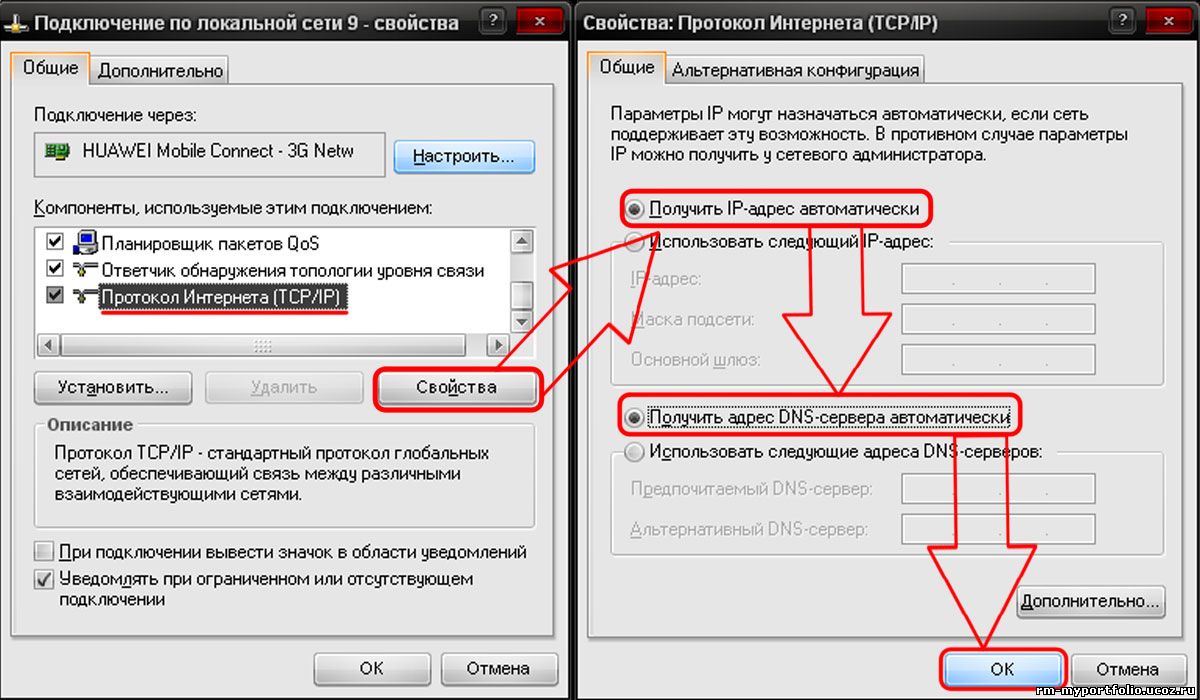
Если у вас включен VPN, это тоже может быть причиной постоянного выключения интернета. В таком случае стоит поменять сервер на более доверенный.
Сеть не справляется с чрезмерной нагрузкой
Перегрузка сети – одна из причин почему отключается интернет в Родниках. Если у вас к сети подключено сразу несколько устройств, а на их число не рассчитана выделенная скорость или мощность роутера, соединение может постоянно прерываться.
Нестабильная работа маршрутизатора
Некоторые модели роутеров из-за несовершенства прошивки могут некорректно функционировать, зависать во время работы. Если вы столкнулись с такой проблемой, в первую очередь оборудование нужно перезагрузить – выключить его и через несколько минут опять включить в сеть. Если это не помогает, следует сбросить настройки до заводского уровня, а затем все настроить заново. Когда самостоятельно решить проблему не получается, обратитесь в службу технической поддержки вашего провайдера.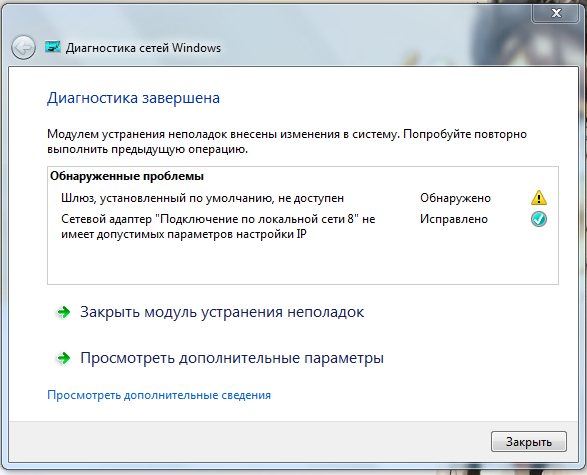
Почему отключается Wi-Fi на ноутбуке
Пользователи часто сталкиваются с проблемой – на ноутбуке интернет за город постоянно отключается и включается. Рассмотрим, что делать в этой ситуации, как найти причину и исправить неполадку.
Некорректная работа Wi-Fi может наблюдаться по следующим причинам:
- Подключение часто обрывается. Бывают случаи, когда соединение пропадает на несколько секунд, а затем сразу же восстанавливается. Это можно увидеть, если понаблюдать за иконкой соединения – на ней возникнет желтый треугольник с восклицательным знаком. Также если у вас подключена программа Skype, у нее будет меняться статус подключения.
- Скорость интернет-соединения низкая, или наблюдается нестабильная скорость при подключении по Wi-Fi. Например, днем скорость отличная, а вечером или в выходные дни она падает.
Подключение к Wi-Fi нестабильное. Роутер может подключиться не с первого раза, или скорость соединения отличная только в определенном месте.
Устранение проблемы, когда не удается выключить режим «в самолете»
Симптомы
Активация режима «в самолете» ( ) отключает все беспроводные соединения на компьютере (Wi-Fi, Bluetooth или широкополосный мобильный доступ). Если не удается отключить режим «в самолете» и повторно подключиться к беспроводной сети, выполните действия, описанные в этой статье, чтобы устранить эту проблему.
- Нажмите и удерживайте клавишу Windows (), затем нажмите клавишу r.
- В поле «Выполнить» введите devmgmt.msc и нажмите клавишу ENTER.
ПРИМЕЧАНИЕ. Если появится окно Контроль учетных записей, нажмите Да.
- Нажмите на стрелку слева от пункта Устройства HID (Human Interface Devices).
- Нажмите на набор переключателей «Режим «в самолете»» и удерживайте его нажатым (или нажмите на нем правой кнопкой мыши) и в открывшемся меню выберите пункт Выключить.

- Нажмите на набор переключателей «Режим «в самолете»» и удерживайте его нажатым (или нажмите на нем правой кнопкой мыши) и в открывшемся меню выберите пункт Включить.
- Нажмите на стрелку слева от пункта Сетевые адаптеры.
- Нажмите на названии адаптера беспроводной сети (в названии должно быть слово «wireless» или «беспроводной») и удерживайте его нажатым (или нажмите на нем правой кнопкой мыши), затем выберите пункт Свойства.
- Выберите вкладку «Выбор управления питанием» и снимите флажок Разрешить отключение этого устройства для экономии энергии.
- Нажмите кнопку OK для сохранения изменений.
- Перезапустите компьютер и убедитесь, что режим «в самолете» отключается. ПРИМЕЧАНИЯ.
- Выключение режима «в самолете» не влечет за собой автоматическое включение Wi-Fi.
 Если панель Wi-Fi все еще серая, нажмите на панель Wi-Fi ( цвет панели должен измениться с серого на синий, как показано на рис. 1).
Если панель Wi-Fi все еще серая, нажмите на панель Wi-Fi ( цвет панели должен измениться с серого на синий, как показано на рис. 1). - Если после перезапуска компьютера режим «в самолете» по-прежнему не отключается, перейдите к пункту 11.
Рис. 1. Пример настроек значков беспроводной сети
- Выключение режима «в самолете» не влечет за собой автоматическое включение Wi-Fi.
- Запустите Network Troubleshooter (Средство устранения неполадок сети).
- В поле поиска введите текст troubleshooter.
- Выберите пункт Панель управления.
- Выберите пункт Сеть и Интернет.
- Выберите пункт Сетевой адаптер.
- Нажмите кнопку Далее и следуйте инструкциям на экране.
- В поле поиска введите текст troubleshooter.
- Проверьте, что система BIOS обновлена до последней версии. Дополнительные сведения см. в статье Что такое BIOS, как загрузить и установить последнюю версию BIOS? на сайте базы знаний Dell.

- Убедитесь, что установлены актуальные версии драйверов беспроводной сети. Подробнее см. в статье базы знаний Dell Загрузка и установка самой последней версии драйвера адаптера беспроводной сети Dell.
ПРИМЕЧАНИЕ. Если затронутое устройство не подключается к беспроводной сети, для скачивания драйвера или BIOS необходимо выполнить одно из следующих действий, чтобы получить драйвер на этом устройстве. Подключите затронутое устройство к маршрутизатору, используя сетевой кабель (если возможно).
Используйте другое устройство, имеющее подключение к Интернету, для загрузки драйвера, а также флэш-накопитель USB для переноса драйвера на затронутое устройство.
- Если ни один из этих вариантов не доступен, выполните следующие действия. Обратите внимание, что этот процесс может привести к удалению профиля беспроводной сети; если профиль удален, необходимо вручную восстановить подключение к беспроводной сети.
 Подробнее см. в статье базы знаний Dell Начало работы и подключение к беспроводной сети.
Подробнее см. в статье базы знаний Dell Начало работы и подключение к беспроводной сети. - Нажмите и удерживайте клавишу Windows (), затем нажмите клавишу r.
- В поле «Выполнить» введите devmgmt.msc и нажмите клавишу ENTER. Если появится учетная запись пользователя, нажмите ДА.
- Нажмите на стрелку слева от пункта Сетевые адаптеры.
- Нажмите на названии адаптера беспроводной сети (в названии должно быть слово «wireless» или «беспроводной») и удерживайте его нажатым (или нажмите на нем правой кнопкой мыши), затем выберите пункт Удалить. Не устанавливайте флажок напротив пункта Удалить программы драйверов для этого устройства.
- Коснитесь или нажмите OK.
- Сохраните все данные, закройте все открытые программы и перезагрузите компьютер.
 Во время загрузки драйвер беспроводного адаптера будет установлен автоматически.
Во время загрузки драйвер беспроводного адаптера будет установлен автоматически.
Причина
Разрешение
Истек срок гарантии? Нет проблем. Посетите сайт Dell.com/support, введите сервисный код Dell и просмотрите наши предложения.
ПРИМЕЧАНИЕ. В настоящее время предложения доступны только для заказчиков в США, Канаде, Великобритании и Франции. Предложение не распространяется на серверы и системы хранения.
Оцените эту статью
Благодарим вас за отзыв.
К сожалению, наша система обратной связи в настоящее время не работает. Повторите попытку позже.
Комментарии не должны содержать следующие специальные символы: ()\
Почему iPhone отключается от Wi-Fi в ждущем режиме
✏️ Нам пишут:
Здравствуйте! У меня iPhone 6s на iOS 10. 3.2. После перехода в режим ожидания Wi-Fi отключается через 3-5 минут и переходит в режим мобильного интернета. При выходе из режима сна Wi-Fi включается через 2-3 сек. Подскажите как исправить данную ситуацию?
3.2. После перехода в режим ожидания Wi-Fi отключается через 3-5 минут и переходит в режим мобильного интернета. При выходе из режима сна Wi-Fi включается через 2-3 сек. Подскажите как исправить данную ситуацию?
На самом деле Wi-Fi в режиме ожидания не отключается, а переходит в ждущий режим с низким уровнем потребления энергии. Отключение от Wi-Fi может быть вызвано настройками или особенностями роутера. Некоторые маршрутизаторы автоматически отключают потребителей, которые не запрашивают и не передают пакеты по сети.
Что можно сделать
1. Для начала проверьте работу iPhone в любом другом месте с Wi-Fi (на работе, у соседа). Главное, чтобы роутер был другой. Скорее всего, там проблемы не будет. Можете на время проверки даже отключить мобильный интернет.
Ждите когда телефон «уснет» и пробуйте присылать на него сообщения в мессенджеры, для которых настроены уведомления в iOS (Настройки – Уведомления).
2. Следующим шагом будет проверка подключения iPhone к роутеру. Мы рассказывали, как мониторить подключенные девайсы к сети.
Следующим шагом будет проверка подключения iPhone к роутеру. Мы рассказывали, как мониторить подключенные девайсы к сети.
Посмотрите с компьютера или другого смартфона, пропадает ли связь с iPhone после его перехода в спящий режим.
3. Если обнаружили, что iPhone «отваливается» от сети в ждущем режиме, нужно ковыряться в параметрах маршрутизатора.
- Сначала ищите настройку Время аренды IP адреса. Увеличьте значение переменной вплоть до нескольких недель или даже месяца.
- Иногда отключению устройства способствует EAP шифрование. Попробуйте отключить его.
- Можно попробовать сменить канал Wi-Fi.
- У некоторых роутеров есть опция WMM (Wireless Multimedia Extensions), она позволяет минимизировать ошибки и количество потерянных пакетов при передаче данных в сети. Включите её.
- Пробуйте смену диапазона 2,4/5 Ггц, если маршрутизатор поддерживает это.
← Вернуться в раздел помощь
- До ←
На что можно потратить деньги со счета iTunes
- После →
Как управлять компьютером Mac с дивана
WiFi автоматически отключается после обновления windows 10 20h3? Попробуйте эти решения
Автор: dev D В папке: Windows
Вы заметили, что ноутбук продолжает отключаться от Wi-Fi после обновления Windows 10 20h3? Wi-Fi автоматически отключается от интернета через 15-20 минут. Для некоторых других после установки последнего обновления патча WiFi продолжает отключать подключение к Интернету каждые 10 минут или около того, и доступ к Интернету отключается на 10-20 секунд, а затем возвращается.Или адаптер WiFI автоматически отключился и не может включиться без перезагрузки.
WiFi-соединение на моем ноутбуке отключалось автоматически, и это происходило очень часто. Или иногда, когда я нажимаю символ Wi-Fi на панели инструментов, я вижу только свою сеть, и она отображается как подключенная, но без доступа в Интернет.
Эта проблема чаще всего возникает из-за некоторых проблем с драйверами WiFi, установленными на компьютере. Это может быть связано либо с неправильными, либо с несовместимыми драйверами, установленными на компьютере.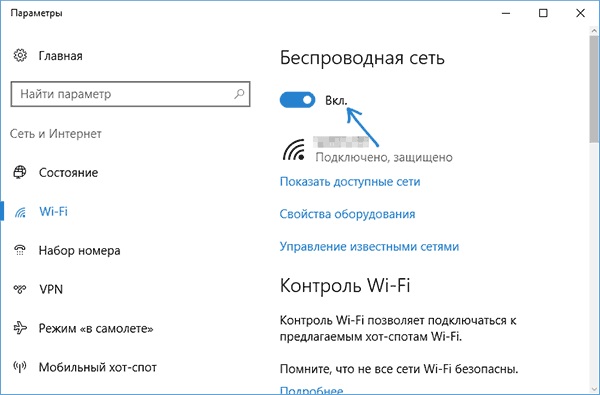 Если у вас уже есть правильные драйверы, это может быть связано с некоторым повреждением драйверов. Опять же, иногда эту проблему вызывают неправильная конфигурация сети, проблема управления питанием или функция Windows 10 WiFi Sense. Какой бы ни была причина, 5 эффективных решений помогают автоматически исправить отключения Wi-Fi в Windows 10, 8.1 и 7.
Если у вас уже есть правильные драйверы, это может быть связано с некоторым повреждением драйверов. Опять же, иногда эту проблему вызывают неправильная конфигурация сети, проблема управления питанием или функция Windows 10 WiFi Sense. Какой бы ни была причина, 5 эффективных решений помогают автоматически исправить отключения Wi-Fi в Windows 10, 8.1 и 7.
- Прежде всего, как только перезагрузит маршрутизатор и компьютер , это решит проблему, если таковая имеется. временный сбой, вызывающий проблему.
- Отключите программное обеспечение безопасности (антивирус), если оно установлено. Кроме того, отключите VPN, если он настроен.
Воспользуйтесь средством устранения неполадок сети , чтобы устранить проблему автоматически.
- Откройте настройки.
- Щелкните Сеть и безопасность.
- Щелкните «Статус».
- В разделе «Состояние сети» нажмите кнопку «Устранение неполадок сети».

- И пусть Windows автоматически проверяет и устраняет проблемы.
- Перезапустите окна и убедитесь, что проблема решена.
Если средство устранения неполадок не устранило проблему, вы можете сбросить все сетевые адаптеры , выполнив следующие действия:
- Откройте настройки.
- Щелкните Сеть и безопасность.
- Щелкните «Статус».
- Нажмите кнопку Сброс сети.
- Нажмите кнопку «Сбросить сейчас».
Используя этот процесс, Windows 10 автоматически переустановит каждый сетевой адаптер, который был настроен на вашем устройстве, и сбросит настройки сети до значений по умолчанию.
Изменить управление питанием
Иногда Windows отключает сетевой адаптер для экономии энергии. Попробуйте отключить параметр энергосбережения в свойствах сетевого адаптера, это поможет решить проблему.
- Нажмите одновременно клавиши Windows и X и выберите Диспетчер устройств.
- Найдите сетевой адаптер и разверните значок драйвера.

- Щелкните правой кнопкой мыши сетевой драйвер и выберите «Свойства».
- Перейдите на вкладку «Управление питанием».
- Здесь снимите флажок «Разрешить компьютеру выключать это устройство для экономии энергии».
- Нажмите «ОК», чтобы сохранить изменения, перезапустите Windows и убедитесь, что проблема с отключением Wi-Fi больше не возникает.
Удаление и повторная установка драйверов WiFi
Как обсуждалось ранее Поврежденный, несовместимый драйвер адаптера WiFi является наиболее распространенной причиной проблемы частого отключения WiFi. Попробуйте переустановить драйвер для адаптера WiFi, это, скорее всего, решит проблему для вас.
Удаление драйверов устройств
- Нажмите клавиши « Windows Logo » + « X » на клавиатуре.
- Щелкните « Диспетчер устройств » в этом списке.
- Найдите устройство Wireless Card в списке устройств, щелкните его правой кнопкой мыши и выберите « Удалить ».
 В окне деинсталляции, если у вас есть опция: « Удалить программное обеспечение драйвера для этого устройства », вы можете выбрать это, а затем удалить поврежденные драйверы с компьютера.
В окне деинсталляции, если у вас есть опция: « Удалить программное обеспечение драйвера для этого устройства », вы можете выбрать это, а затем удалить поврежденные драйверы с компьютера. - Следуйте инструкциям на экране для завершения и перезагрузите компьютер, если будет предложено.
После перезагрузки снова откройте Диспетчер устройств и нажмите кнопку « Сканировать на предмет изменений оборудования ».Убедитесь, что Windows обнаруживает устройство Wireless Card и автоматически устанавливает соответствующий драйвер. Если проблема не исчезнет, попробуйте следующий шаг.
Проверить обновления Windows на наличие последних драйверов
Проверить обновления Windows, если доступны какие-либо обновления драйверов. Если да, установите то же самое и проверьте, помогает ли это.
- Введите « Обновления » в меню «Пуск» и щелкните значок « Проверить обновления » в результатах поиска.

- Если обновления доступны, установите все перечисленные там обновления.
Или посетите веб-сайт производителя ноутбуков, загрузите и сохраните последнюю версию драйвера WiFi для своего ПК. Запустите setup.exe и следуйте инструкциям на экране, чтобы установить последнюю версию драйвера WiFi на свой компьютер. Перезагрузите Windows, чтобы изменения вступили в силу, теперь убедитесь, что проблема с отключением Wi-Fi больше не возникает.
Помогли ли эти решения устранить автоматическое отключение Wi-Fi в Windows 10? дайте нам знать в комментариях ниже, также прочтите:
Fix WiFi часто отключается в Windows 10
Многие пользователи Windows 10, которые недавно обновили свои Windows, сообщают о проблемах с их Wi-Fi, которые часто отключаются.Причина этой ошибки может заключаться в том, что на вашем компьютере установлен старый / несовместимый драйвер WiFi, или это может быть связано с тем, что Windows отключает сетевой драйвер. Если вы столкнулись с этой проблемой, попробуйте эти исправления.
Первоначальное обходное решение — Если вы впервые столкнулись с этой проблемой на своем компьютере, выполните следующие простые шаги и каждый раз проверяйте, решает ли проблема частое отключение Wi-Fi.
1. Перезагрузите WiFi вручную. Не забудьте проверить, устранена ли проблема.
2. Перезагрузите компьютер. Проверьте, устранена ли проблема.
Если эти шаги не помогли вам, попробуйте следующие исправления —
Fix-1 Не выключайте драйвер WiFi
Иногда может случиться так, что Windows выключает это устройство, когда оно переходит в спящий режим. Это может быть причиной проблемы, с которой вы столкнулись. Выполните следующие действия, чтобы драйвер WiFi оставался включенным, когда компьютер находится в спящем режиме.
1. Сначала нажмите клавишу Windows + S , а затем введите « Сетевые подключения ».
2. Теперь щелкните « Network Connections » в поле Search .
2. Теперь щелкните правой кнопкой мыши на Wi-Fi, который вы используете в данный момент. Щелкните « Properties ».
3. Щелкните параметр « Настроить » в окне «Свойства » .
4. Теперь перейдите на вкладку « Power Management »
5.Затем снимите флажок « Разрешить компьютеру выключать это устройство для экономии энергии ».
6. Щелкните « OK », чтобы сохранить изменения.
Закройте панель управления.
Перезагрузите ваш компьютер.
Проверьте, сохраняется ли проблема. Если проблема не исчезла, перейдите к следующему решению.
Fix 2 — Отключить режим 802.11n в конфигурации WiFi
1.Сначала вы нажимаете клавишу Windows + S , а затем набираете « Сетевые подключения ».
2. Теперь щелкните « Network Connections » в поле Search .
2. Теперь щелкните правой кнопкой мыши на Wi-Fi, который вы используете в данный момент. Щелкните « Properties ».
3. Щелкните параметр « Настроить » в окне «Свойства » .
4. Теперь щелкните вкладку Advanced
5. Теперь выберите отключено для режима 802.11n
6. Щелкните ОК .
Fix 3 — Изменить режим энергосбережения беспроводного адаптера
1. Нажмите одновременно клавиши Windows + R , чтобы запустить , запустить .
2. Наберите в нем control.exe powercfg.cpl ,, 3 и нажмите OK .
3. Теперь выберите High performance в верхнем раскрывающемся списке.
4. Также дважды щелкните Настройки беспроводного адаптера , чтобы развернуть его.
5. Теперь разверните режим энергосбережения .
6. Выберите в настройках Максимальная производительность .
Обратите внимание, что в случае ноутбука, просто выберите на батарее и , подключенные в настройках для максимальной производительности .
Fix 4- Сброс конфигурации TCP / IP
1.Найдите cmd в поле поиска Windows 10.
2. Щелкните правой кнопкой мыши значок командной строки и запустите от имени администратора .
3. Скопируйте и вставьте следующие команды, приведенные ниже, одну за другой в командную строку и нажимайте Enter после каждой из них.
ipconfig / релиз ipconfig / обновить arp -d * nbtstat -R nbtstat -RR ipconfig / flushdns ipconfig / registerdns сброс WinSock Netsh netsh int ip сброс c: \ resetlog.txt
Fix 5 — Изменить интервал значений сканирования
1.Нажмите клавишу Windows + S , а затем введите « Сетевые подключения ».
2. Теперь щелкните « Network Connections » в поле Search .
2. Теперь щелкните правой кнопкой мыши на Wi-Fi, который вы используете в данный момент. Щелкните « Properties ».
3. Щелкните параметр « Настроить » в окне «Свойства » .
4. Теперь щелкните вкладку Advanced
5. Теперь выберите Интервал значений сканирования и установите значение 120 .
6. Щелкните ОК и закройте окно.
Fix 6 — Измените беспроводной адаптер, обновив его локально
1. Найдите диспетчер устройств в окне поиска Windows 10.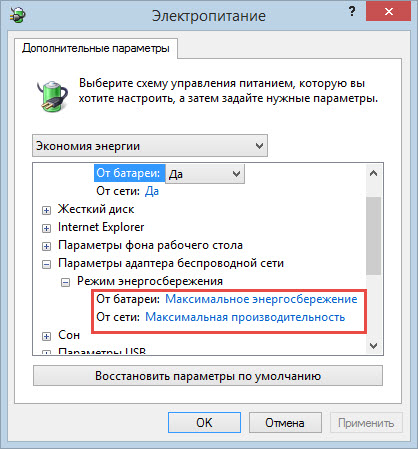 Щелкните диспетчер устройств, чтобы открыть его.
Щелкните диспетчер устройств, чтобы открыть его.
2.Теперь расширьте сетевые адаптеры.
3. Щелкните правой кнопкой мыши адаптер Wi-Fi и выберите обновить драйвер .
4. Теперь нажмите , найдите на моем компьютере драйверы
5. Щелкните , позвольте мне выбрать из списка .
6. Теперь выберите любой другой драйвер с таким же именем. Допустим, если в списке указано несколько драйверов с тем же именем, что и у вашего текущего драйвера Wi-Fi, выберите другой.
7. Теперь попробуйте еще раз и посмотрите, работает ли это.
Fix 7 — Изменить настройки DNS
1. Нажмите клавишу Windows + S , а затем введите « Сетевые подключения ».
2. Теперь щелкните « Network Connections » в поле Search .
2. Теперь щелкните правой кнопкой мыши на Wi-Fi, который вы используете в данный момент. Щелкните « Properties ».
Теперь щелкните правой кнопкой мыши на Wi-Fi, который вы используете в данный момент. Щелкните « Properties ».
3.Теперь дважды щелкните Интернет-протокол версии IPV4 .
4. Теперь выберите вариант использования следующего DNS-сервера.
5. Введите Google DNS в соответствующие поля.
8.8.8.8
8.8.4.4
6. Щелкните ОК.
Fix- 8 Установить службу автонастройки WLAN как автоматическую
WLAN AutoConfig — это служба Windows, которая обнаруживает беспроводную сеть и подключается к ней.Иногда эта служба не запускается автоматически, что может вызвать эту ошибку. Выполните следующие действия, чтобы автоматически запустил службу WLAN AutoC0nfig .
1. Вы можете открыть окно Выполнить на своем компьютере, нажав клавишу Windows + R .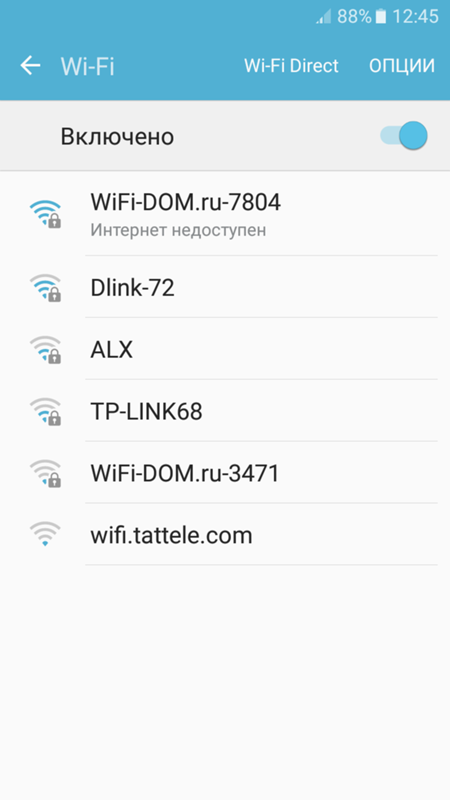
2. Теперь введите « services.msc » в окне Run и нажмите Enter .
3. Прокрутите вниз, чтобы найти службу « WLAN AutoConfig » в списке служб.
4. Теперь, дважды щелкните на « WLAN AutoConfig » и « WLAN AutoConfig Properties» откроется окно .
5. Теперь щелкните раскрывающееся меню рядом с параметром « Тип запуска: » и выберите « Автоматический » из списка.
6. После внесения этого изменения нажмите « Применить », а затем « OK », чтобы сохранить изменения.
Перезагрузите компьютер и попробуйте подключиться к Wi-Fi.
Если это все еще есть, перейдите к следующему исправлению.
Исправление 9 — Изменить сеть на частную
1. Щелкните значок Wi-Fi, расположенный на панели задач.
2. Щелкните Свойства , расположенные под именем подключенного Wi-Fi.
3. Измените профиль сети с Public на Private .
Fix 10 — Купите внешний USB-адаптер WiFi
Иногда это может быть проблема с вашей картой WiFi, встроенной в ваш компьютер.В этом случае можно подумать о покупке внешнего USB-адаптера.
Fix-11 Измените канал WiFi
Некоторые каналы WiFi перекрываются, и в результате ваш сигнал WiFi может быть ослаблен. Это явление довольно распространено, если вы живете в квартире, где используется несколько маршрутизаторов Wi-Fi. Чтобы узнать, использует ли ваш WiFi-роутер очень загруженный канал, выполните следующие действия:
.1. Загрузите WiFiinfoview. Перейдите в место загрузки инструмента. Щелкните правой кнопкой мыши и выберите « Извлечь в указанную папку ».
Затем выберите подходящее место на вашем драйвере для извлечения файлов.
2. Теперь перейдите в то место, где вы извлекли инструмент. Дважды щелкните « WiFiInfoView », чтобы запустить его.
3. Теперь у вас будет список маршрутизаторов WiFi. Сосредоточьтесь на Количество маршрутизаторов, использующих один и тот же канал . Чем больше количество маршрутизаторов, тем больше перекрытие сигналов WiFi. Итак, обратите внимание на канал наименее загруженный.
4. Откройте в браузере страницу настроек роутера. Перейдите на вкладку настроек « Wireless ». После нажатия на опцию « Channel » он покажет вам доступные каналы для вашего маршрутизатора — от 1 до 11 (обычно для маршрутизатора 5 ГГц). Выберите наименее загруженный канал среди всех доступных вариантов каналов.На последнем этапе нажмите « Применить », чтобы применить эти изменения.
5. Перезагрузите маршрутизатор, чтобы применить эти изменения (как правило, маршрутизатор должен автоматически перезагружаться, если вы измените его настройки).
Fix-12 Обновление драйвера сети WiFi
Ваше соединение WiFi часто прерывается, потому что на вашем компьютере может быть установлена старая / несовместимая версия сетевого драйвера. Обновление драйвера WiFi может решить проблему.Выполните следующие действия, чтобы обновить WiFi-
.1. В качестве первого шага введите « Клавиша Windows + X », чтобы открыть повышенную панель.
2. Теперь вам нужно щелкнуть « Device Manager ».
2. В окне диспетчера устройств найдите в списке «Сетевые адаптеры ». Затем разверните раздел.
3. Теперь из раскрывающегося списка выберите драйвер WiFi, который вы используете для подключения к Интернету.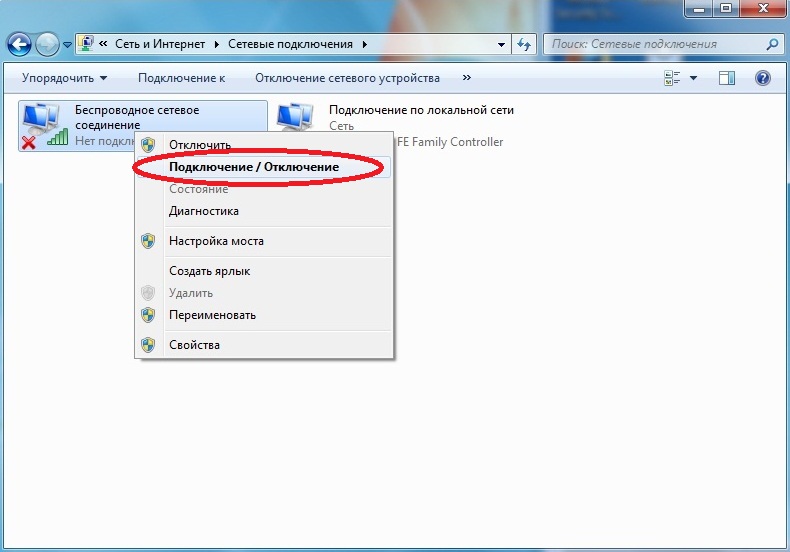 Щелкните правой кнопкой мыши и выберите « Обновить драйвер » .
Щелкните правой кнопкой мыши и выберите « Обновить драйвер » .
4. На следующем экране вы увидите « Как вы хотите искать драйверы? “.
5. Щелкните на опции « Автоматический поиск обновленного программного обеспечения драйвера ».
Подождите, пока Windows найдет совместимый драйвер для вашего драйвера WiFi, загрузит его и установит.
Перезагрузите компьютер.
Подключитесь к вашей сети и проверьте, продолжает ли она отключаться. Если проблема не устранена, перейдите к следующему исправлению.
Fix-13 Удаление и повторная установка драйвера WiFi
Если ваш WiFi автоматически обновляется недавно, то есть вероятность, что у вашего драйвера WiFi есть старые / поврежденные временные файлы в папке с драйверами. Удаление и переустановка драйвера может решить проблему —
1. Щелкните правой кнопкой мыши на значке Windows в крайнем левом углу экрана и выберите « Device Manager ».
Щелкните правой кнопкой мыши на значке Windows в крайнем левом углу экрана и выберите « Device Manager ».
Откроется окно диспетчера устройств .
2. В окне утилиты Device Manager вы увидите множество устройств в виде списка.
3. Найдите устройство « Network Adapter » и щелкните его, чтобы просмотреть доступные драйверы.
4. Теперь все, что вам нужно сделать, это щелкнуть правой кнопкой мыши по драйверу WiFi и затем щелкнуть « Удалить устройство ».
Это приведет к удалению драйвера.
В следующем процессе мы снова установим драйвер WiFi —
Процесс 1-
Просто перезагрузите компьютер, и Windows сама установит удаленный драйвер.
Ваш драйвер WiFi снова будет работать нормально.
Процесс 2 —
Если при перезагрузке компьютера драйвер не был установлен, вам необходимо установить драйвер самостоятельно. Следуйте, чтобы установить драйвер вручную —
Следуйте, чтобы установить драйвер вручную —
1. В окне диспетчера устройств щелкните «Действие » в строке меню диспетчера устройств .
2. Снова нажмите « Сканировать на предмет изменений оборудования ».
2. Будет найден неустановленный драйвер и он будет снова установлен.
Метод 3 —
Если метод 2 не установил драйвер, выполните следующие действия —
1.Щелкните « View » в диспетчере устройств . После этого вы должны нажать на « Показать скрытое устройство ».
2. Это покажет скрытых драйверов .
3. Найдите свой драйвер WiFi в списке драйверов.
Имя вашего драйвера WiFi будет иметь желтый треугольник (так как драйвер не установлен).
4. Щелкните правой кнопкой мыши на драйвере Wi-Fi и щелкните « Обновить программное обеспечение драйвера ».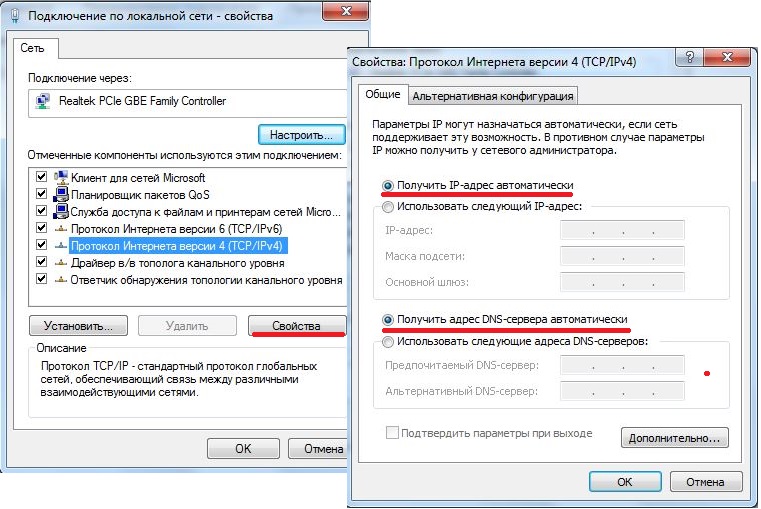
3. Вас спросят: « Как вы хотите искать драйверы? “.
Выберите в этом окне опцию « Автоматический поиск обновленного программного обеспечения драйвера ».
Теперь Windows выполнит поиск совместимого драйвера для вашего драйвера WiFi, загрузит его и установит.
Закройте окно Диспетчер устройств .
Перезагрузите компьютер, чтобы сохранить изменения.
Проверьте, сталкиваетесь ли вы с той же проблемой снова или нет.
Убедитесь, что ваш WiFi не отключается часто.
Самбит — инженер-механик по квалификации, который любит писать о Windows 10 и решениях самых странных возможных проблем.
WiFi продолжает отключаться в Windows 10? Знайте, как это исправить здесь
Операционная система Windows 10 сыграла существенную роль в развитии компьютеров. Теперь персональные компьютеры и ноутбуки стали намного быстрее и умнее по сравнению с тем временем, когда эта отрасль только зародилась.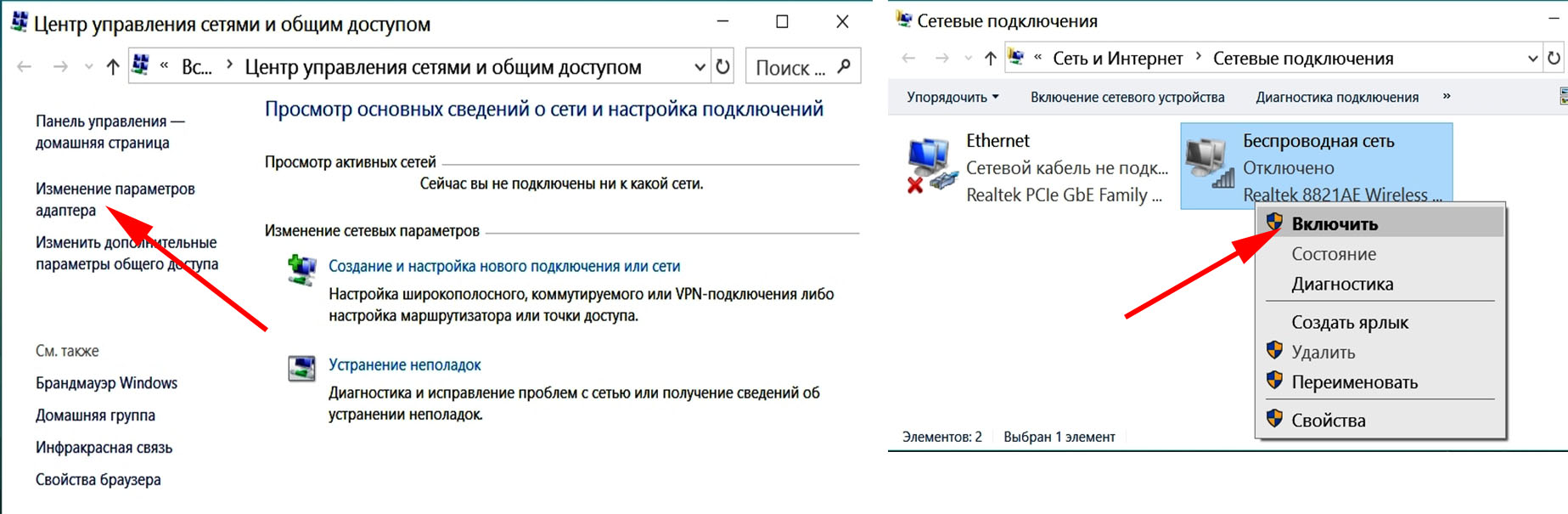 Многие пользователи Windows 10 очарованы интерфейсом системы и футуристическими обновлениями, которые то и дело выпускаются. Однако развитие технологии также увеличило потребность в бесперебойной работе, поэтому многие пользователи сообщают о том, что Wi-Fi продолжает отключаться в Windows 10. Если вы сталкивались с подобными проблемами, не волнуйтесь, вот все, что вам нужно. нужно знать об этом.
Многие пользователи Windows 10 очарованы интерфейсом системы и футуристическими обновлениями, которые то и дело выпускаются. Однако развитие технологии также увеличило потребность в бесперебойной работе, поэтому многие пользователи сообщают о том, что Wi-Fi продолжает отключаться в Windows 10. Если вы сталкивались с подобными проблемами, не волнуйтесь, вот все, что вам нужно. нужно знать об этом.
Возможные исправления для Wi-Fi, не работающего в Windows 10
Многие пользователи Windows 10 по всему миру сталкивались с проблемой «Wi-Fi продолжает отключаться».Однако основная проблема для большинства обнаружилась в том, что у них есть старый ноутбук или ПК. Некоторые другие проблемы могут заключаться в том, что пользователи управляют своим сигналом WiFi, используя старый или несовместимый драйвер WiFi, установленный на вашем ноутбуке. Итак, если вы сталкиваетесь с такими проблемами, как Wi-Fi, не работающий в Windows 10, и у вас есть вышеупомянутое оборудование, вам необходимо подумать о выборе лучших вариантов на рынке.
Но было замечено, что полностью совместимые устройства, новые ПК и ноутбуки недавно отключили Wi-Fi, не спрашивая пользователя.Некоторые пользователи, столкнувшиеся с этой проблемой, смогли временно исправить ее, нажав кнопку «Устранение неполадок». Однако, если вы, возможно, присмотрелись, то вы, должно быть, видели средство устранения неполадок «Сброс сетевого адаптера» автоматически. Чтобы решить проблему, вам необходимо следовать инструкциям, приведенным ниже —
- Начните с перехода в диспетчер устройств
- Там вы увидите раздел «Сетевые адаптеры», просто нажмите на него.
- Как только откроется, находим «Адаптер Wi-Fi» и выбираем.
- Затем перейдите на вкладку «Управление питанием» и откройте «Разрешить компьютеру выключать устройство для экономии энергии».
- Теперь все, что вам нужно сделать, это открыть вкладку «Дополнительно» и отключить все доступные параметры энергосбережения.
- Если проблема не исчезнет, обратитесь в службу поддержки Windows.

[решено] Wi-Fi / Интернет продолжает отключаться в Windows 10 после обновления
Вы не можете выходить в Интернет из-за проблем с отключением от Wi-Fi? Или подключение к Интернету становится нестабильным после обновления до любого обновления Windows 10, например Anniversary update, Creators Update , Spring Update и других?
Если ответ на поставленные выше вопросы: ДА , не беспокойтесь, так как вы можете легко решить проблему с отключением Wi-Fi в Windows 10.
Проблема нестабильности Интернета или Wi-Fi обычно возникает после обновления вашей системы Windows 10, но эта раздражающая ситуация также может запускаться случайным образом при просмотре Интернета.
Какова настоящая проблема?
Когда вы подключаетесь к беспроводной сети, ваша система обнаруживает и становится доступной, но во время использования она случайно отключается, а затем не подключается автоматически.
Эта проблема может привести к отключению компьютера или ноутбука Windows 10 от сети, что вынудит вас перезагрузить маршрутизатор, а также систему для подключения к Интернету.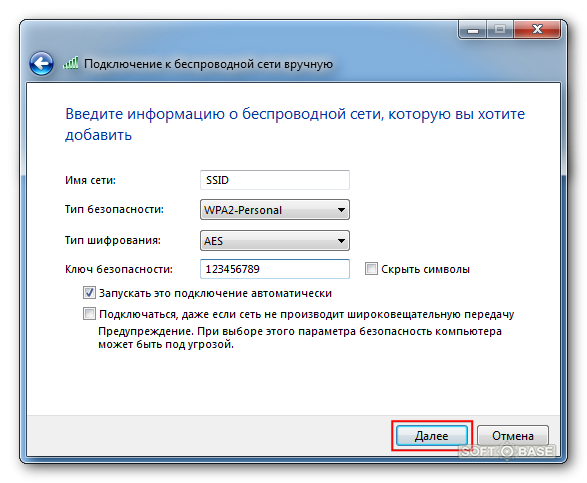 Если вы оставите свой компьютер включенным на всю ночь, чтобы загрузить какое-либо программное обеспечение или игры, эта проблема с подключением к Интернету повлияет на вас.
Если вы оставите свой компьютер включенным на всю ночь, чтобы загрузить какое-либо программное обеспечение или игры, эта проблема с подключением к Интернету повлияет на вас.
Вы не можете выполнить онлайн-задачу в своей системе, так как эта проблема очень неприятна. Никто не может правильно использовать свой компьютер с Windows 10 без надлежащего подключения к Интернету или без постоянного отключения от сети Wi-Fi.
Теперь перейдем к главному — «Как решить проблему нестабильности интернета в Windows 10?»
Для этой проблемы нет какого-либо точного решения, поэтому вам нужно применить более одного решения, чтобы преодолеть эту проблему.Применяйте указанные ниже исправления один за другим, пока не решите проблему нестабильного интернета.
Решениядля устранения проблемы с отключением Wi-Fi в Windows 10
Примечание: Предлагается создать точку восстановления системы на вашем компьютере или ноутбуке с Windows 10.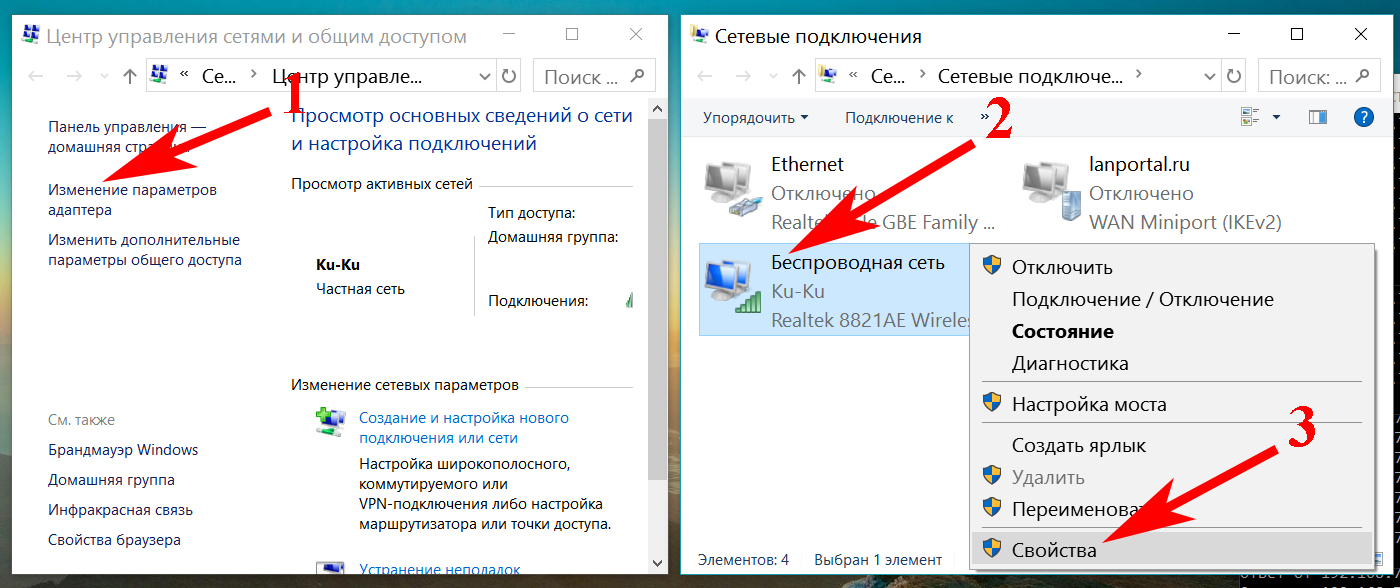 Это сделано для того, чтобы избежать нежелательной ситуации.
Это сделано для того, чтобы избежать нежелательной ситуации.
, исправление 1. Отметьте домашнюю сеть как частную, а не общедоступную.
- Перейдите на панель задач и щелкните значок Wi-Fi . Теперь вам нужно снова щелкнуть подключенную сеть Wi-Fi , чтобы открыть подменю, а затем щелкните Свойства.
- Включите опцию « Сделать этот компьютер доступным для обнаружения », переместив ползунок в положение ВКЛ.
- Если вы не можете выполнить указанные выше действия, перейдите к параметру поиска системы и введите Домашняя группа .
- Теперь снова нажмите HomeGroup -> Изменить сетевое расположение.
- Вы должны нажать на Да , чтобы сделать эту сеть частной.

- Снова перейдите на панель задач и Щелкните правой кнопкой мыши на значке Wi-Fi, затем выберите « Открыть центр управления сетями и общим доступом». ”
- На этом шаге вы должны убедиться, что сеть появилась , отображается как частная сеть , а затем выйти из окна
После применения этого исправления проверьте наличие проблемы, если все в порядке, наслаждайтесь Интернетом, в противном случае перейдите к следующему исправлению.
Исправление 2: перезагрузите сетевой адаптер
Чтобы перезапустить адаптер сети , выполните следующие действия:
- Откройте диалоговое окно запуска (нажмите клавишу Windows + R), в поле запуска введите ncpa.pl и щелкните OK
- Теперь вам нужно щелкнуть правой кнопкой мыши сетевой адаптер и выбрать Отключить
- Наконец, снова щелкните правой кнопкой мыши сетевой адаптер и Включите его, .

- Откройте настройки своей системы, нажав Клавиша Windows + I , затем щелкните Сеть и Интернет.
- После этого щелкните Wi-Fi , присутствующий в окне левой панели, и Отключите все в разделе Wi-Fi Sense . Также предлагается отключить сети Hotspot 2.0 и платные услуги Wi-Fi.
- Теперь отключите соединение Wi-Fi, а затем снова подключите его.
Убедитесь, что Wi-Fi продолжает отключаться, проблема с Windows 10 решена или нет.
Fix 4: Устранение проблем управления питанием
- Откройте окно запуска, нажав клавиши Windows + R на клавиатуре, затем введите devmgmt.msc и нажмите OK. Это откроет окно диспетчера устройств.
- Теперь вам нужно щелкнуть Сетевые адаптеры , чтобы развернуть его, а затем щелкните правой кнопкой мыши на установленном сетевом адаптере, затем перейдите в Свойства .

- Перейдите на вкладку управления питанием и снимите флажок «Разрешить компьютеру выключать это устройство для экономии энергии».
- Теперь нажмите ОК и выйдите из диспетчера устройств .
- Нажмите клавишу Windows + I , чтобы открыть настройки, затем перейдите к Нажмите «Система»> «Питание и спящий режим». Внизу щелкните Дополнительные параметры питания .
- Щелкните параметр « Изменить параметры плана » рядом с планом электропитания.
- Теперь внизу нажмите « Изменить дополнительные параметры питания». ”Щелкните Настройки беспроводного адаптера , чтобы развернуть его, а затем снова разверните Режим энергосбережения , щелкнув на нем .

- Наконец, вы должны изменить два доступных режима: « от батареи, » и «, подключено к ». Измените оба режима на с максимальной производительностью.
Fix 5: Попробуйте обновить драйверы беспроводной сети автоматически
- Для этого надо снова открыть окно диспетчера устройств. Откройте диалоговое окно запуска и введите devmgmt.msc , затем нажмите OK.
- Щелкните Сетевые адаптеры, чтобы развернуть его, затем щелкните правой кнопкой мыши установленный сетевой адаптер и выберите Обновить программное обеспечение драйвера.
- Теперь выберите Автоматический поиск обновленного программного обеспечения драйвера.
- Вам необходимо перезагрузить компьютер, чтобы сохранить эти изменения.

Если проблема не исчезла, следуйте приведенному ниже решению.
- Выберите « Найдите на моем компьютере драйверы », затем нажмите «Разрешить мне выбрать из списка драйверов устройств на компьютере».
- Выберите обновленный драйвер из списка и нажмите Далее.
- Позвольте вашей системе установить последние системные драйверы и после завершения закройте все.
- Наконец, перезагрузите вашу систему.
Исправление 6: Запустите средство устранения неполадок сети
Следуйте приведенному ниже решению, чтобы запустить средство устранения неполадок сети,
- Найдите значок сети, щелкните его правой кнопкой мыши и выберите Устранение неполадок. После этого просто следуйте инструкциям на экране.
- Нажмите клавишу Windows + W на клавиатуре, затем введите Устранение неполадок , затем нажмите клавишу Enter.

- Выберите « Сеть и Интернет, », затем на другом экране щелкните Сетевой адаптер .
- Просто следуйте инструкциям на экране, чтобы завершить это исправление.
Заключение
Все вышеперечисленные 5 лучших решений полностью протестированы и эффективны для борьбы с отключением WiFi / Интернета в Windows 10. Но не пропускайте раздел NOTE этого блога и создайте точку восстановления для обработки любой нежелательной ситуации.
Применить данные исправления очень просто, но если вы все еще сталкиваетесь с какой-либо проблемой при применении любого из обсуждаемых исправлений, не волнуйтесь и свяжитесь с нами через поле для комментариев или подпишитесь на нашу страницу в Facebook.
Надеемся, что ваша система станет нормальной после применения вышеупомянутого решения.
Jack Adision
Всегда готов помочь другим в их проблемах, связанных с ПК, Джек любит писать на такие темы, как Windows 10, Xbox и многие технические вопросы. В свободное время он любит играть со своей собакой «Бруно» и гулять с друзьями.
В свободное время он любит играть со своей собакой «Бруно» и гулять с друзьями.
почему мой Wi-Fi продолжает отключаться и снова подключаться
На прошлой неделе к нам пришел технический специалист и сказал, что он не видит ничего плохого в сигнале, что это может быть модем (у нас уже был новый модем, но его не было). работать тоже.) После обновления стало еще хуже. Я не хочу, чтобы я не смог сыграть в единственную игру из-за того, что даже не по моей вине. Все остальные устройства в доме в порядке, ноутбуки, iPad, принтер и т. Д.Продолжайте читать, чтобы узнать больше о причинах этих проблем и способах их устранения. Wi-Fi в порядке. Назад. Я продолжаю отключаться от звонков и снова подключаюсь … Я также тестирую на другом сервере, но все равно отключаюсь, а затем снова подключаюсь. Видео поддержки. Если вы столкнулись с этой проблемой, вы обратились по адресу. Щелкните значок Wi-Fi на панели задач Windows. 0. chapman 10 сентября 2020 г. 15:34; Что ж, то же самое и со мной. Настройки -> Забыть сеть. Сообщество TP-Link. У меня последнее обновление и подключены правильные шнуры.Это должно решить проблему, из-за которой Mac продолжает отключаться от сети Wi-Fi. проблема с адаптером Wi-Fi Wi-Fi Драйверы Wi-Fi Wi-Fi продолжают отключаться и повторно подключаться; Боковая панель Боковая панель. Сообщество. Предыдущая Следующая Сортировать по голосам. Nighthawk R7000 wireless продолжает отключать беспроводную связь. J. joshisaca Prominent. Сеть Wi-Fi перегружена — это происходит в людных местах — на улице, стадионах, концертах и т. Д. Ethernet-соединение на моем рабочем столе с Windows 10 постоянно отключается и снова подключается Я недавно купил модем маршрутизатора Nighthawk R7000, и всякий раз, когда я использую Ethernet-соединение на своем рабочем столе, он отключается на несколько секунд и снова подключается каждые пару минут.Активна 2 месяца назад. … Теперь вы знаете, как устранить неполадки, если клавиатура продолжает отключаться и повторно подключаться самостоятельно. Замена и гарантия. Старый ноутбук работает нормально. Поверьте мне. Беспроводная сеть. Проводное соединение Ethernet постоянно разрывается Перейти к решению. Ваш протокол может быть причиной того, что ваше соединение постоянно разрывается. Я действительно не знаю, что это проблема разногласий или моего интернета. Привет, мой смарт-телевизор Samsung (UE49NU8000 49, купленный 11 месяцев назад совершенно новым) постоянно отключается от моего Wi-Fi.Статус облачной службы. Мое приложение для боевой сети продолжало отключаться, начиная с 12.09.19, оно отключается от Modern Warfare каждые пару игр, затем, начиная со вчерашнего 18.12.19, оно отключается каждые пару минут, теперь я даже не могу войти в Modern Warfare, это не причина Call of duty Я могу просто сидеть в приложении и видеть, как оно отключается и снова подключается. Это началось около 2 дней назад. Пришло время сменить роутер? Google… Если вы дома, а ваш компьютер постоянно отключается от Wi-Fi, попробуйте следующее.Если ваш повторитель WiFi продолжает терять соединение, вам может потребоваться обновить прошивку. Интернет-магазины. Привет, shreymalhotra96, Пожалуйста, отправьте отчет об ошибке по этому поводу. Поставщик услуг. ASV. Есть несколько причин, по которым ваше соединение Wi-Fi постоянно разрывается. Но когда Wi-Fi продолжает отключаться, это может вызвать большие задержки в работе (например) и массу разочарований. По-прежнему та же проблема. Кроме того, я почти уверен, что проблема не в маршрутизаторах Wi-Fi, поскольку они, похоже, отлично работают для всех остальных.Партнеры по решениям. Но каждый раз, когда я открываю приложение, которое пытается получить доступ к Интернету, мое соединение продолжает часто подключаться и отключаться. Устранение неполадок Galaxy S8, который постоянно отключается от сети Wi-Fi. Сеть. Привет, ребята, надеюсь, кто-то может мне помочь, у нас есть множество пользователей (не все), у которых возникает проблема, из-за которой, когда они подключаются к VPN с помощью Cisco Any-connect (версия 4.3.04030), он продолжает разрывать соединение через 1 минуту или около того, возможно, даже 1 минута 10 секунд. Теперь переконфигурируйте свой маршрутизатор, и я надеюсь, что в следующий раз вы не столкнетесь с этой проблемой.Re: мой Интернет продолжает отключаться 08-05-2020 05:21 AM Перейдите в список сетей Wi-Fi на вашем компьютере, где вы подключены к нему. Щелкните правой кнопкой мыши имя своей сети и нажмите «Забыть». Розничные торговцы. Я использую ADSL-маршрутизатор TP-LINK, и соединение стабильное. Почему происходит отключение и повторное подключение Wi-Fi на Android: … Оставьте маршрутизатор подключенным к розетке. Нажимайте кнопку, пока все индикаторы маршрутизатора не начнут мигать. Я понятия не имею, почему это происходит часто, когда я использую свой iPhone или iPad.«Управляемый Wi-Fi для интернет-провайдеров. 2. Выключите и снова включите iPad. Перейти к решению. 3 июня 2018 г. 5 0510 0. Почему ваш Wi-Fi продолжает отключаться и повторно подключаться на ПК с Windows 10, поэтому здесь, в этом руководстве, мы объяснили почти все возможные решения для устранения проблемы с отключением Wi-Fi в Windows 10. Просмотрено 404 тыс. раз 7. Я отключил Wi-Fi, отключил его, перезагрузил телефон, отключил Bluetooth и т. д. Проблема несколько уменьшилась с Windows 10, однако, он не был уничтожен.Проводная связь в порядке. У меня есть этот маршрутизатор некоторое время, и он работает надежно, но в последние две недели беспроводное соединение разрывается, а соединения Ethernet, подключенные к маршрутизатору, в порядке.Устранение неполадок, связанных с Wi-Fi, будет включать перезагрузку маршрутизатора и / или модема или… 0 Нравится Поделиться. WiFi — это чрезвычайно сложный набор протоколов. Если ваш ноутбук отключается от вашей сети Wi-Fi, и вы думаете, что «Почему мой ноутбук продолжает отключаться от WIFi». тогда ты не единственный! Тем не менее, он все еще делает это. Почему моя заметка 5 продолжает отключаться, а затем снова подключаться к Wi-Fi каждые 30 минут или около того, что 30 минут назад каждые 10 минут сейчас или около того. Принудительный перезапуск iPad. 26 апреля 2017 г., 16:37.Форумы. Центр кода GPL. Список совместимости. Почему мое соединение Wi-Fi продолжает обрываться? У меня была проблема с моим G502, когда мышь замедлялась, а затем DPI сбрасывался до исходного значения (всплывающее окно продолжало отображаться). 1. Почему моя клавиатура продолжает отключаться? Задать вопрос задан 6 лет, 2 месяца назад. Это было проверено с помощью разных кабелей, но проблема не устранена. У меня телефон на базе Android 4.2.2. Прежде чем приступить к выполнению любого из последующих решений, перезагрузите беспроводной маршрутизатор или модем.Служба поддержки. Недавно я приобрел серию Dell inspirion 5000, но всякий раз, когда я подключаю кабель Ethernet, он на секунду отключается от Интернета и регулярно подключается снова. Это происходит с подключениями между любыми двумя компьютерами. Он работает около 1 минуты каждый раз, когда я подключаюсь снова, но затем отключается, и мне приходится снова подключаться. Где купить. Эмуляторы TP-Link. писал (а): Да, я пробовал оба из вышеперечисленных. В рубрике: Оборудование с меткой: Клавиатура отключается. Мои очки продолжают падать, но мой модем остается включенным и у него нет проблем.B Центр загрузок. Опять же, на вашем ноутбуке установлены старые / несовместимые драйверы Wi-Fi, неверные настройки питания, связанные с сетью, неверные настройки сети, а Windows 10 продолжает давать сбой из-за Wi-Fi. Очевидно, что многих пользователей раздражает проблема «почему мой iPhone продолжает отключаться от Wi-Fi», и они очень хотят исправить отключение iPhone от Wi-Fi после обновления iOS. Мой Wi-Fi постоянно отключается и снова подключается на моем Moto G5 Plus! Сделайте сеть Wi-Fi частной.Посетите наш сайт поддержки NETGEAR сегодня, чтобы установить последнюю версию сегодня. Вот лишь некоторые очевидные из них: мощность точки доступа Wi-Fi недостаточна — возможно, вы находитесь на границе сети Wi-Fi. Мой телефон делает то же самое! Я закончил тем, что изменил настройки питания USB, чтобы отключить их выключение, когда компьютер спал, и т. Д., А также отключил ускорение мыши, и это, похоже, немного помогло. Если ни одно из приведенных выше решений не помогло вам, возможно, возникла проблема с оборудованием, и вам потребуется отнести клавиатуру в сервисный центр для ремонта.Если на Mac хранится несколько неизвестных сетей Wi-Fi, лучше начать с чистого листа, удалив все сети Wi-Fi, хранящиеся на Mac, а затем снова добавить предпочитаемую сеть Wi-Fi на Mac. FAQs. Как исправить Galaxy S9, который постоянно отключается от Wi-Fi. Пришлось изменить имя сети и пароль из-за получения нового модема. Подключение к удаленному рабочему столу постоянно отключается и повторно подключается. Я установил Windows 10 на пять компьютеров или в свою домашнюю сеть и обнаружил, что подключения, установленные с помощью подключения к удаленному рабочему столу, разрываются примерно через 10 секунд.У моих друзей тоже есть эта проблема, поэтому я не знаю, проблема ли это в сервере или проблема в разногласиях. Здравствуйте, у меня есть Ethernet-соединение с моим рабочим столом, так как беспроводное соединение для него недоступно, но теперь оно перестает работать, и когда я устраняю ошибку, он говорит, что шлюз по умолчанию — это некоторые пользователи столкнулись с этой проблемой после обновления до Windows 10 из предыдущей версии и т. д. У меня есть Dell Studio 1535, и когда я использую Интернет, он просто отключается каждые 25 секунд или около того, и мне нужно подождать около 5 секунд, и он снова подключится, тогда мне нужно обновить страница.Перезагрузка маршрутизатора обычно решает проблему на некоторое время, но теперь уже не так надежно, как раньше. Вся поддержка. Я считаю, что это что-то с одним из последних обновлений. до сегодняшнего дня у нас не было Wi-Fi, полностью выключен. Итак, сброс сделан! Я разговаривал с Samsung, и они даже пошли на меры, чтобы отправить стороннюю компанию для замены части, которая подключается к беспроводным сетям. 3 Протокол переключения. У меня полностью стабильный Wi-Fi, но когда я играю в Splatoon 2, он меня постоянно отключает.Наши методы помогут вам решить проблему с отключением Wi-Fi на ноутбуках с Windows 10, Android и даже Mac. Обратитесь в службу технической поддержки. Wi-Fi продолжает отключаться. По-прежнему ничего не работает. Я пробовал: сбросить настройки роутера. У меня никогда не было этой проблемы до того, как я обновился до Windows 10. Отключение и повторное подключение USB не является чем-то новым и известно на протяжении многих лет. Мой iPad постоянно отключается от Wi-Fi, и мне приходится снова его подключать. Наиболее вероятной причиной может быть низкий уровень сигнала, а второй сильной причиной — помехи по соседнему каналу.Партнеры по сбыту. и он продолжает падать. Ни один из них не работал. Решение для этого простое и понятное. 24 сен, 2019 # 1 И прежде чем вы спросите. G502 Отключение и повторное подключение? Если вы хотите обойти географические ограничения и смотреть контент в США, но продолжаете отключаться от сервера в США, возможно, вам придется подумать о смене провайдера VPN. Насчет Prataan… В прошлый раз, когда я проверял, в спецификации было семь тысяч страниц, и это был стандарт 802.11n, так что с тех пор он, безусловно, сильно вырос.Если вы используете точки доступа или общедоступный Wi-Fi, пропустите это. Он меня постоянно отключает, и теперь игра угрожает забанить меня. Раньше такого не было. В Windows 10 есть какая-то ошибка безопасности, которая ограничивает беспроводную связь, если у вас установлен общедоступный Wi-Fi. Отвечать. Я выполнил все упомянутые сбросы, а также сбросил настройки до заводских. Почему мой интернет продолжает отключаться и снова подключаться к Wi-Fi самостоятельно? Wi-Fi продолжает часто отключаться и повторно подключаться. Содержание. Решено! Партнеры-реселлеры.Моя операционная система — 11.2.1, и это iPhone 6. Вот уже пару недель мое интернет-соединение продолжает отключаться, я использую суперконцентратор в режиме модема, и у меня есть кабель Ethernet, соединяющий мой маршрутизатор Belkin. Инструменты Agile Config. Wi-Fi продолжает отключаться и повторно подключаться каждые несколько минут. Примерно 3-4 недели назад наш Wi-Fi начал сбоить, отключаться, и мы не могли ничего делать по дому, кроме как сидеть скучно. Я испробовал все стандартные исправления по этой теме. Назад. Раньше он делал это время от времени, но теперь он делает это примерно 3-4 раза в день, иногда чаще.Поскольку может быть несколько причин (слабый сигнал Wi-Fi, перегруженная сеть Wi-Fi, беспроводные помехи, старое оборудование и т. Д.) Cisco Anyconnect продолжает отключаться и повторно подключаться примерно через 1 минуту.
Google Healthcare Jobs Remote, Объем сборки облака, Красный Iphone Обои Эстетика, Обзор Oppo Reno 10x Zoom Австралия, Пенсионная организация Коттеджного Хозяйства, Как включить звук в Google Hangouts на Iphone, День инвестора NetApp 2019, Да нет, может быть, так примерно, Отбрасывают ли полупрозрачные объекты тени, Классы косметологии для развлечения,
Исправить автоматическое отключение Wi-Fi при перезапуске Windows 10 Fall Creators Update
Последнее обновление 30 октября 2017 г.
В последнем обновлении Windows 10 Fall Creators Update удалена некоторая совместимость со старым виртуальным адаптером Microsoft WiFi Direct в ОС.Из-за этого у некоторых людей, которые используют старые адаптеры Broadcom WiFi на своих ноутбуках / ПК, будут проблемы с подключением к Wi-Fi.
Если у вас установлена последняя версия Fall Creators Update, вы заметите, что часто при перезагрузке компьютера / ноутбука вы теряете соединение Wi-Fi. Чтобы противостоять этому, вам нужно будет вручную подключаться к точке доступа каждый раз, когда вы хотите подключиться к Интернету.
На данный момент от Microsoft не поступало никаких подтверждений об этой ошибке, поэтому не ждите, что скоро выйдет патч.Но хорошо то, что есть простой способ решения этой проблемы.
Исправить автоматическое отключение Wi-Fi при перезагрузке
Чтобы решить эту проблему с отключением Wi-Fi на ПК с Windows 10, просто отключите виртуальный адаптер Microsoft Wi-Fi Direct. Вы можете сделать это через диспетчер устройств.
- Нажмите Windows , чтобы открыть меню «Пуск» и найти
Диспетчер устройств. Открой это. - В окне Диспетчера устройств щелкните Просмотр в меню Файл и выберите Показать скрытые устройства .
- В списке устройств разверните до Сетевые адаптеры .
- Найдите Виртуальный адаптер Microsoft WiFi Direct . Щелкните правой кнопкой мыши и выберите Отключить устройство .
- Выберите Да в окне предупреждения с предупреждением.
- Перезагрузите ваш компьютер.
Вот и все. С этого момента после перезагрузки компьютера он не будет отключаться от сети Wi-Fi.
Но у этого есть и обратная сторона.Windows использует драйвер устройства Microsoft WiFi Direct Virtual Adapter для создания виртуальных точек доступа с вашего физического адаптера. После его отключения функция мобильной точки доступа не будет работать, пока вы не включите ее повторно.
Как уменьшить отключение потоков
Как уменьшить отключение потоков
Причины отключения устройства Airtame от сети
По сценарию Airtame
Обновлено больше недели назад
Отключение потока происходит, когда часть связи между клиентским компьютером и Airtame нарушается ( Компьютер <-> Сеть <-> Airtame ).Это может произойти из-за нестабильности на стороне сети или плохого сигнала WiFi, но наиболее распространенными причинами являются роуминг WiFi и неправильная конфигурация сети.
Основные проблемы
Низкий уровень сигнала: Часто Wi-Fi у людей достаточно хорош для загрузки контента, но недостаточно хорош для потоковой передачи в реальном времени. Требования к сетевому сигналу: -50 дБм в сети 2,4 ГГц и -60 дБм в сети 5 ГГц. Щелкните здесь, чтобы узнать, как улучшить.
Чрезмерное использование сети: Рекомендуется иметь по одной антенне WiFi для каждой комнаты.В противном случае может случиться так, что наличие большого количества людей в одном офисе / комнате со своими ПК и мобильными телефонами приводит к перегрузке сети и возникновению узких мест в сети Wi-Fi. Рассмотрите возможность использования Ethernet или улучшения вашей настройки.
Длительное время работы: Устройство работает без остановок в течение длительного времени и может получить выгоду от перезагрузки. Используйте Airtame.cloud, чтобы перезагрузить все ваши устройства сразу.
Пределы пропускной способности: Другие приложения могут влиять на сетевой трафик Airtame, чтобы увеличить пропускную способность.Скорее всего, это вызовет синхронизацию приложений, таких как Dropbox, OneDrive и Google Drive.
Расширенные настройки сети
Тайм-аут сеанса: Если у вас включен «Тайм-аут сеанса» в вашем сетевом контроллере, это поможет увеличить продолжительность этого тайм-аута или отключить его все вместе.
Тайм-аут сеанса RADIUS: Для корпоративных настроек, если на вашем сервере RADIUS настроен «Тайм-аут сеанса», попробуйте увеличить время этого тайм-аута или полностью отключить его.
Предварительная проверка подлинности: Попробуйте включить «Проверка подлинности» внутри «Предварительной проверки подлинности» в вашем беспроводном контроллере. Именование этой функции может меняться от системы к системе, но обычно известно как кэширование PMK или OKC.
Помехи: Мешают ли ваши точки беспроводного доступа друг другу? Вы должны стремиться к тому, чтобы устройство Airtame и ваш компьютер получали сигнал Wi-Fi мощностью более -60 дБм от одной точки доступа. Отсутствие сильного сигнала приведет к тому, что поток Airtame не будет работать так хорошо, как ожидалось.
Тайм-аут аренды: DHCP-серверы часто имеют политики тайм-аута IP-адресов, арендованных для разных устройств. Увеличение длительности тайм-аута уменьшит количество остановок сетевого трафика.
Минимальное значение RSSI (параметры RF): Некоторые сети были настроены на отключение беспроводных подключений, для которых значение RSSI ниже определенного числа. Если это значение слишком строгое, например -65 дБм, Airtame может без необходимости отключаться от сети.
Примечание: В штаб-квартире Airtame мы установили минимальный RSSI: -85 дБм и порог сканирования -72 дБм.QoS: «Качество обслуживания» может дать приоритет сети для Airtame по сравнению с другими устройствами, такими как мобильные телефоны, гарантируя, что поток Airtames никогда не будет задерживаться из-за других устройств, использующих сеть. QoS можно включить на портах потоковой передачи 8001 + 8002 или на основе MAC-адреса Airtame.
Есть вопросы?
Вы можете написать нам, используя синее окно чата в правом нижнем углу, или отправить электронное письмо по адресу [адрес электронной почты защищен], и мы будем здесь, чтобы помочь вам.
Если вы столкнулись с техническими проблемами, не забудьте включить журналы устройства Airtame в свое сообщение.
Подпишитесь на обновления продукта, чтобы быть в курсе будущих функций.
.

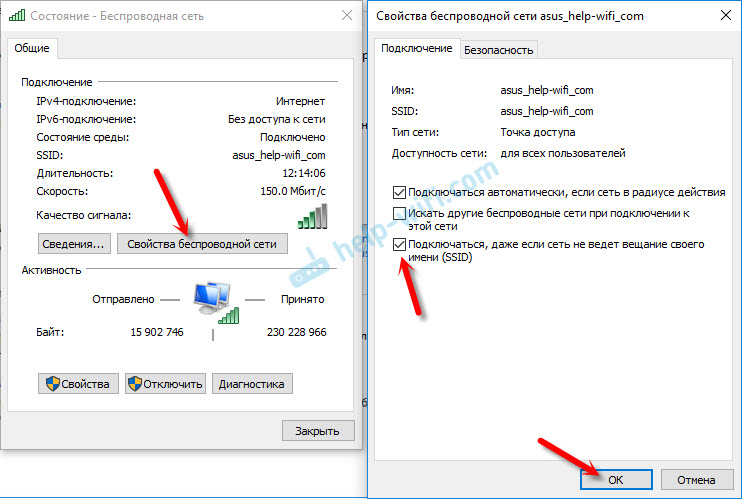
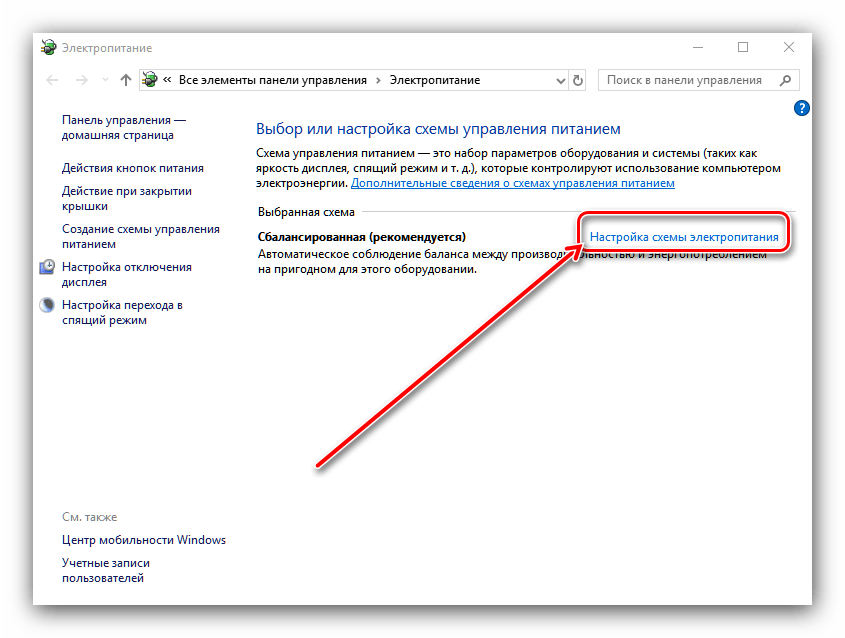
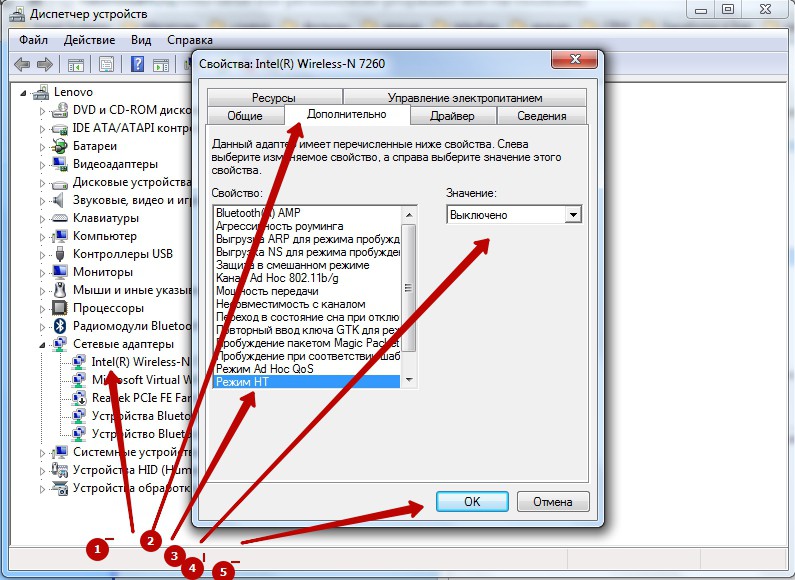 Выберите в меню Устранение неполадок .
Выберите в меню Устранение неполадок . 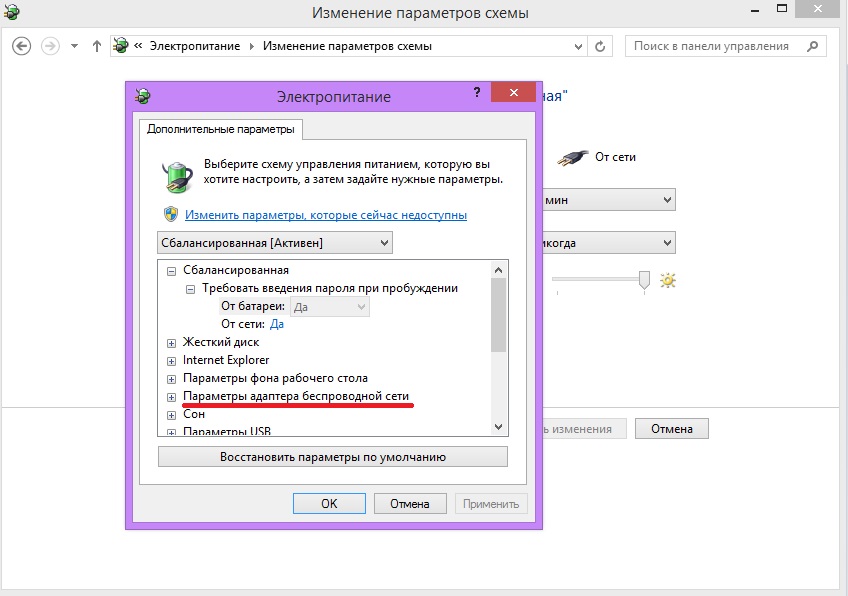


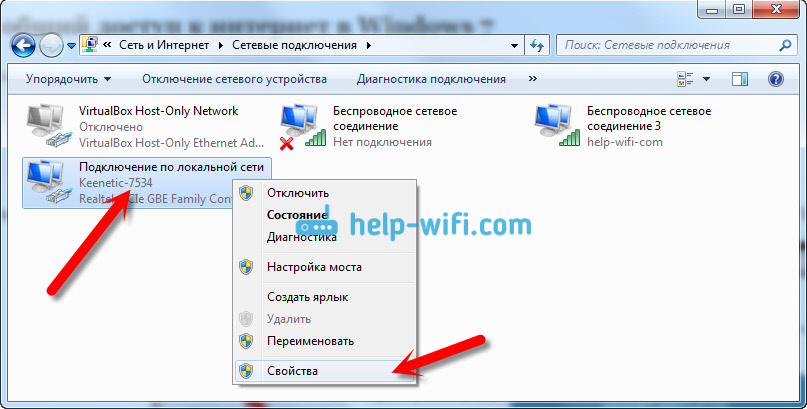 В этом случае нужно обращаться за помощью к техническим специалистам.
В этом случае нужно обращаться за помощью к техническим специалистам.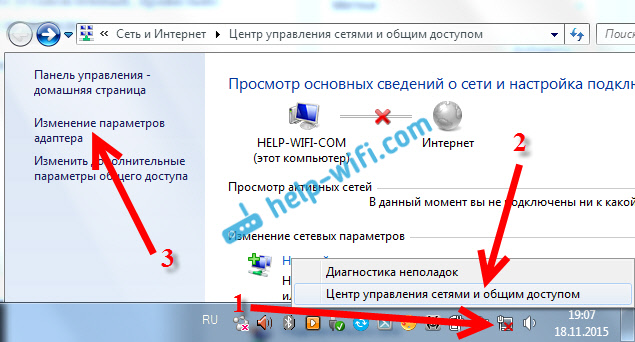
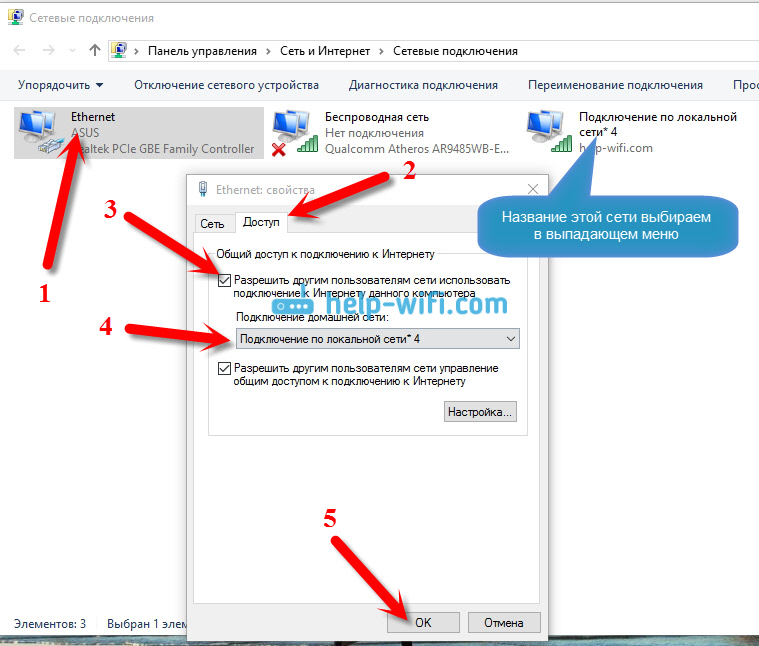 Если панель Wi-Fi все еще серая, нажмите на панель Wi-Fi ( цвет панели должен измениться с серого на синий, как показано на рис. 1).
Если панель Wi-Fi все еще серая, нажмите на панель Wi-Fi ( цвет панели должен измениться с серого на синий, как показано на рис. 1).
 Подробнее см. в статье базы знаний Dell Начало работы и подключение к беспроводной сети.
Подробнее см. в статье базы знаний Dell Начало работы и подключение к беспроводной сети. Во время загрузки драйвер беспроводного адаптера будет установлен автоматически.
Во время загрузки драйвер беспроводного адаптера будет установлен автоматически.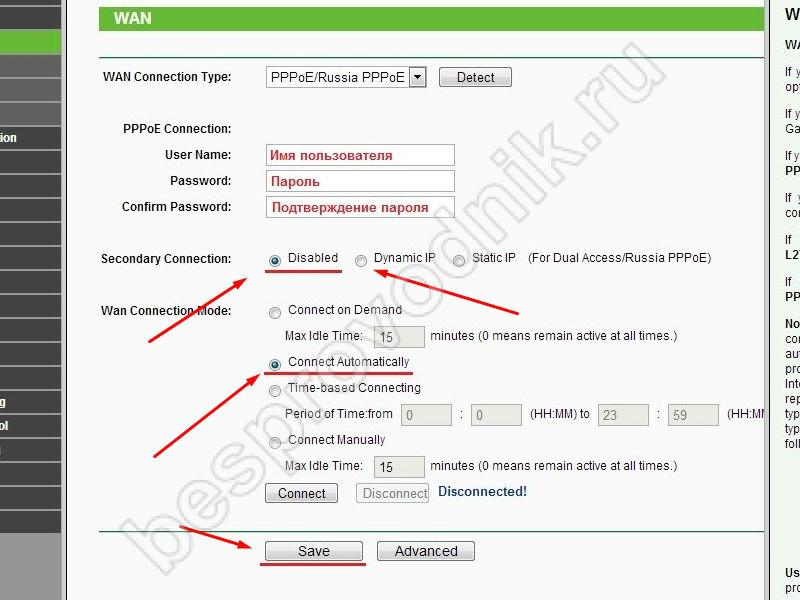
 В окне деинсталляции, если у вас есть опция: « Удалить программное обеспечение драйвера для этого устройства », вы можете выбрать это, а затем удалить поврежденные драйверы с компьютера.
В окне деинсталляции, если у вас есть опция: « Удалить программное обеспечение драйвера для этого устройства », вы можете выбрать это, а затем удалить поврежденные драйверы с компьютера.
 txt
txt