мышка светится, но не двигается, устранение проблем
Стационарный компьютер или ноутбук значительно облегчает работу с документами и текстовыми редакторами, финансами, презентациями. Устройство обязательно дополняется вспомогательным аксессуаром — компьютерной мышью. При регулярном использовании владелец сталкивается с выходом из строя аксессуара. Используя несколько методов, можно самостоятельно, в короткие сроки установить источник проблемы и устранить неисправность. Разберемся, что делать, если мышка не работает.
Возможные неполадки и их причины
Содержание статьи
При наличии мышки управление ноутбуком становится гораздо проще, а при работе на компьютере без неё практически не обойтись. Когда устройство выходит из строя, владелец сталкивается с рядом проблем. При отсутствии дополнительного аксессуара управление компьютером в большинстве случаев становится невозможным. Прекращение работоспособности может быть вызвано несколькими проблемами. Рассмотрим, почему мышка не реагируете на движение.
- Расшатывание порта USB
- Возможное повреждение провода. Зачастую источником возникновения проблемы являются домашние любимцы, которые могут перегрызть провод мышки или клавиатуры.
- Беспроводное устройство может перестать работать по причине севших батареек. Помимо этого, могут возникнуть проблемы с Bluetooth-приемником.
- Если мышка работает с трудом, курсор периодически дёргается, а кнопки и колёсико практически не функционируют, рекомендована чистка внутри корпуса.
Дополнение: к возможным факторам также следует отнести наличие опасных и вредоносных файлов и вирусов на компьютере.
Устранение неисправностей
Диагностика
Для того чтобы установить точный источник возникновения проблемы, необходимо подключить устройство к другому компьютеру. Если на стороннем приборе мышка стабильно продолжает свою работу, причина может быть в неисправности порта. В таком случае можно попробовать подсоединить аксессуар к другому порту на компьютере или ноутбуке.

Перезагрузка
В большинстве случаев помогает простая перезагрузка агрегата. Если светодиод, установленный внутри мыши, горит, то есть мышка светится, но сам аксессуар не работает, следует перезагрузить компьютер. В случае когда в решении проблемы обычная перезагрузка не помогает, следует установить на компьютер необходимые драйвера. По причине их отсутствия девайс не функционирует после подключения. Скачать их можно на официальном сайте производителя.
Справка: с подобной проблемой чаще всего сталкиваются пользователи после покупки нового беспроводного устройства.
Когда причина кроется в неподходящем программном обеспечении, работоспособность мышки следует проверить в безопасном режиме. Если функционал стабилен, ПО удаляется с ноутбука. На его место необходимо установить более безопасный вариант. Аналогичные действия предпринимаются при наличии на компьютере вирусов.
Чистка
Еще одной причиной того, что мышка не двигается, перестала реагировать действия владельца компьютера, становится пыль или грязь. При регулярном использовании под кнопками скапливается большое количество пыли, крошек и прочих загрязнений. Мышку необходимо отключить от компьютера, аккуратно разобрать и тщательно почистить внутри корпуса.

Для устранения жирных разводов пригодится спирт, который быстро испарится с поверхности и не нанесёт серьёзного вреда. При чистке рекомендовано использовать тонкую деревянную палочку и бинт. Ватная палочка довольно широкая, что может стать причиной повреждения контактов.
Совет: деревянную палочку можно заменить на инструмент из пластмассы.
Замена шнура или мышки
Домашние животные, особенно кошки, любят грызть провода от бытовой техники. Если причиной нарушения работоспособности стал повреждённый провод, целесообразнее будет покупка нового аксессуара для ноутбука. При обращении в специализированный сервис мастера могут провести замену шнура. Однако, такая процедура отличается высокой стоимостью, что не уступает новому приобретению.
Примечание: в беспроводном варианте требуется простая замена батареек или зарядка аксессуара.
Полезные советы по ремонту мышки
 Несколько дополнительных рекомендаций помогут при установке проблемы и её самостоятельном решении.
Несколько дополнительных рекомендаций помогут при установке проблемы и её самостоятельном решении.
- Если компьютерный агрегат был куплен недавно и находится на гарантии, рекомендуется отказаться от самостоятельного проведения ремонтных работ.
- Чаще всего с вышеописанными проблемами сталкиваются владельцы мышек PS/2. Штекеры таких приборов быстро выходят из строя. Для стабильной работы специалисты рекомендуют приобретать специальные переходники, через которые осуществляется подключение непосредственно к компьютеру.
- Некоторые пользователи отмечают возникновение подобных «зависаний» мыши при открытии определённой игры или установленного приложения. В таком случае проблема кроется именно в настройках самой игрушки. Это могут быть вирусы, какие-либо вредоносные файлы или неправильные настройки. Для решения потребуется установка необходимых параметров .
- Если обычная чистка корпуса не помогла, а курсор продолжает периодически перепрыгивать по экрану, следует заняться чувствительностью мышки. В панели управления находится папка «Мышь». После открытия окна с настройками необходимо в пункте «Перемещение» выбрать оптимальные параметры. В большинстве случаев такие действия помогают в решении проблемы и устранении неисправностей.
- Иногда владельцы сталкиваются с отказом определённой кнопки. Левая или правая половина перестает функционировать. Причиной этому является микрик, который передаёт сигнал при нажатии. В случае его поломки можно обратиться к специалисту для проведения ремонтных работ. Однако, разумнее будет покупка нового девайса.
Наличие компьютера носит обязательный характер для каждого современного человека. Дополнительные аксессуары в виде мышки, клавиатуры или колонок значительно облегчают рабочий процесс. Регулярное использование или неаккуратные действия могут вызвать неисправность компьютерной мыши — одного из главных атрибутов. Подобные проблемы могут возникнуть из-за большого количества факторов. Несколько советов и рекомендаций помогут каждому пользователю самостоятельно установить причину и провести ремонтные работы.
setafi.com
Не работает мышь на компьютере: почему и что делать?
Компьютерная мышь — это гениальное устройство, которое было создано чуть ли в не в середине прошлого века. Без этой простой вещи мы бы не смогли полноценно управлять компьютером и ноутбуком, потому что замены у нее как таковой просто не существует. Поэтому когда она перестает нормально работать или попросту «глючит», необходимо как-то решать эту проблему. Сегодня я расскажу о том, почему мышка может не работать и какие действия необходимо произвести, что бы ее реанимировать.
Причины неполадок и их решение
- Что бы понять, действительно ли устройство не работает или проблема заключается в вашем компьютере, необходимо подключить его к другому ПК или ноутбуку. Если мышь оказалась полностью рабочей, то попробуйте вставить ее в другой порт на своем основном компьютере — известно, что USB-порты часто «глючат», а перестановка штекера дает результат. Если у вас PS/2 мышка, то рекомендую приобрести специальный PS/2/USB переходник, что бы можно было использовать устройство через любой USB-порт. Сам PS/2 разъем может быть нерабочим, отсюда и проблемы.
- Следующий шаг — внимательно смотрим на мышку, в частности, на светодиод. Если он светится, но при этом устройство не хочет работать, то дело наверняка в «софте». Для начала попробуйте просто перезагрузить компьютер (и не смейтесь, это работает в очень многих случаях) и если не помогло, то попробуйте установить драйвер конкретно для вашего устройства. Для этого зайдите на официальный сайт производителя и скачайте нужные драйвера.
- В некоторых случаях неполадка может возникнуть после установки того или иного ПО — вероятно, в системе конфликт, в результате чего мышь перестает реагировать на любые действия. Нередко нечто похожее происходит при попадании вирусов на компьютер. Что делать в таких ситуациях? Рекомендуется загрузить компьютер в безопасном режиме и проверить работоспособность «грызуна». Если он работает, то либо удаляем установленное ПО, либо откатываем систему на более раннюю дату. И конечно, не забываем просканировать ПК на наличие вирусов.
- Интересно, что с неполадкой чаще сталкиваются пользователи PS/2 мышей. Почему? Дело в том, что штекер, который используется в таких устройствах, не идеален. Он состоит из множества контактов (этакие штырьки), которые имеют свойство гнуться. Например, вы вынули штекер из порта и вставили его обратно, после чего мышка перестала работать. Судя по всему, некоторые штырьки погнулись и их необходимо вернуть в привычное положение. Сделать это можно, например, с помощью самого обычного пинцета или чего-нибудь острого (вам может подойти даже самая обычная шариковая ручка). USB мышки напрочь лишены этой проблемы за счет куда более продуманной системы.
- Теоретически может быть поврежден провод. Случается это редко, поскольку он не подвергается сильным механическим воздействиям. И все же домашние животные нередко прогрызают провод. Итак, внимательно исследуем его на предмет внешних повреждений и если таковые вами обнаружены не были, то делаем следующее: берем в руки мышку и начинаем шевелить провод. Если индикатор (светодиод) в этот момент начинает мигать, то, судя по всему, дело действительно в проводе. Его необходимо заменить, хотя в большинстве случаев дешевле будет приобрести нового «грызуна».
- В случае, если вы используете беспроводную мышь, то самая частая причина неполадки — севшая батарейка, а также проблема с драйвером Bluetooth-приемника.
- Теперь переходим к кнопкам и колесику. Если говорить о кнопках, то неработоспособность одной из них или обеих чаще всего связана с механической неполадкой. Теоретически, можно перепаять микросхему, но обычно это экономически невыгодно — новая мышь обходится в такую же сумму, если не дешевле. А вот если заедает колесико, то есть смысл разобрать устройство и почистить его от грязи — на колесико наматываются волосы и прочие «прелести», которые мешают его работе. Попробуйте очистить колесико, все должно прийти в норму.
- Продолжая разговор о кнопках, нельзя не упомянуть о том, что для дополнительных кнопок, которые располагаются по бокам мышки (они обычно используются в играх), необходима установка иных драйверов, которые идут в комплекте с устройством. Также их можно скачать на сайте-производителя.
- В том случае, если мышка все-таки работает, но не совсем адекватно, например, прыгает из стороны в сторону, то в этом может быть виновата как грязь (в случае с шариковыми мышками это, можно сказать, нормально), так и проблемы с настройками. Ели в первом случае достаточно почистить устройство от грязи, то во втором необходимо поиграться с настройками. Например, попробуйте настроить чувствительность вашего гаджета. Как это сделать, я описывал ранее.
- Если проблемы с неработоспособностью возникают в играх, вернее, мышь не работает в конкретном положении, то проблема на 99% заключается в настройках самой игры.
Чего делать нельзя?
- Если вы совсем недавно приобрели мышь, которая находится на гарантии, и она перестала работать, то не пытайтесь ее ремонтировать самостоятельно — это может привести к потере гарантийных обязательств.
- Вы можете нанести урон устройству, если станете ремонтировать его самостоятельно без необходимых для этого навыков. Поэтому я рекомендую с подобными проблемами обращаться к специалистам.
Напоследок скажу, что в большинстве случаев проблему решить достаточно легко самому, для этого надо лишь найти причину неполадки, которая чаще всего заключается в «софте». Будут вопросы, обращайтесь.
fulltienich.com
Что делать, если не работает мышка 🚩 Не работает мышка что делать 🚩 Комплектующие и аксессуары
Если мышь подключается к системному блоку через разъем PS/2 (круглое гнездо на задней панели, рядом с которым иногда есть изображение мыши), ее нельзя подсоединять и отсоединять «горячим» способом, т.е. при включенном компьютере. Может произойти короткое замыкание, к которому порты PS/2 очень чувствительны.Если вы видите, что курсор не движется и система не реагирует на нажатие клавиш мыши, выключайте компьютер, используя клавиатуру. Для вызова меню «Пуск» нажмите Ctrl+Esc или Win. Клавишами «стрелка вниз» и Enter выбирайте команду «Завершение работы» и подтвердите запрос на выключение, нажав ОК.
Отключите провод мыши от порта и аккуратно, стараясь не согнуть штырьки электродов, подсоедините снова – возможно, проблема в отсутствии контакта. Включайте компьютер. Если мышь заработала, значит, вы все сделали правильно.
Порты USB рассчитаны на «горячее» подсоединение. Однако если мышь, подключенная через USB, не работает, все-таки выключайте системный блок перед тем, как сменить разъем – перезагрузка может помочь.
Если проблема осталась, проверьте мышь на другом компьютере. Если курсор движется и клавиши работают, возможно, неисправен порт на вашем системном блоке или есть проблемы с программным обеспечением.
Чтобы выявить источник неприятностей, поочередно подключайте к компьютеру заведомо исправные мыши через PS/2 и USB порты. Обычно не требуется установка специальных драйверов – подходят и стандартные утилиты Windows. Если не работает ни одно устройство — скорее всего, проблема с ПО.
Используя клавиши Win, стрелки направления, Tab и Enter, из меню «Пуск» зайдите в «Панель управления», активируйте пиктограмму «Система», во вкладке «Оборудование» нажмите «Диспетчер устройств», затем раскройте список «Мышь и иные указующие устройства». Сочетанием Shift+F10 вызывайте контекстное меню и выбирайте команду «Удалить», затем перезагрузитесь. Система, обнаружив новое устройство, заново установит драйверы на него.
Если вы подключили новое оборудование или установили новую программу, причина может быть в аппаратном конфликте. Зайдите в систему в безопасном режиме, когда она загружается в минимальной конфигурации. Для этого перезагрузите компьютер и нажмите F8 после короткого звукового сигнала. В меню режимов загрузки выбирайте «Безопасный режим». На запрос системы о продолжении работы в этом режиме отвечайте «Да». Если мышь работает нормально, удалите новое оборудование и ПО. Загрузитесь в нормальном режиме.
Если в вашей системе включена опция «Восстановление системы», попробуйте выбрать «Загрузка последней удачной конфигурации» в меню выбора режимов. Система предложит вам для загрузки несколько точек восстановления системы. Выбирайте наиболее близкую к тому времени, когда начались проблемы. Если попытка не удалась, попробуйте другую дату.
Войти в режим восстановления системы можно по-другому. При перезагрузке выбирайте вариант «Безопасный режим», однако на вопрос программы о продолжении работы отвечайте «Нет». После этого вам будет предложено выбрать точку восстановления.
В OS Windows встроено «Средство устранения неполадок». Чтобы его запустить, зайдите в «Панель управления», используя клавиатуру, и раскройте пиктограмму «Мышь». Перейдите во вкладку «Оборудование» при помощи Shift+Tab и нажмите «Диагностика». Для запуска диагностики используйте кнопку «Далее». Чтобы выбрать вариант ответа на вопросы системы, нажимайте Shift. Возможно, в результате удастся выяснить причину неработоспособности.
Если эти способы не помогли, проверьте ваш компьютер на вирусы. Скачайте бесплатную программу AVZ4 и разверните ее на флешке. Нажмите Win+R и введите в окно «Открыть» команду F:\AVZ4\avz.exe, где F: — имя съемного диска в системе. Запустите сканирование.
Если мышь работает, но время от времени зависает, щелкните правой клавишей по свободному месту на экране, выбирайте опцию «Свойства» и перейдите во вкладку «Параметры». Нажмите «Дополнительно» и выбирайте вкладку «Диагностика». Сместите движок «Аппаратное ускорение» на одно деление влево и подтвердите, нажав ОК.
www.kakprosto.ru
Что делать если не работает мышь на компьютере или ноутбуке?

Все мы время от времени сталкиваемся с тем, что манипулятор в какой-то момент работы за компьютером перестает выполнять команды или следует им не с первого раза. И если в ОС Linux львиную долю операций можно выполнить с помощью консоли, то операционная система Windows менее дружелюбна в этом плане и больше нацелена на работу с манипулятором. Каждый кто сталкивался с тем, что не работает мышь на компьютере или ноутбуке, сразу задается вопросом в чем причина поломки и можно ли устранить ее своими силами.
В некоторых случаях удается самостоятельно устранить причину, и манипулятор продолжает служить еще долгое время. В остальных же случаях приходиться вне планово посещать магазин и выбирать компьютерную мышь исходя из технических характеристик.
Не секрет, что компьютерные мыши имеют разное интерфейсное подключение (Bluetooth, Wireless, USB, PS/2), в следствии чего их условно делят на проводные и беспроводные виды. Именно поэтому существуют общие и индивидуальные проблемы для каждого типа манипулятора.
Общие проблемы и рекомендации по их устранению.
Проблема №1. Компьютерная мышка перестала работать или работает нестабильно.
Если манипулятор для подключения использует интерфейс USB, то первым делом воспользуйтесь другим USB-портом. Компьютеры, с установленной операционной системой более трех лет тому назад, могут иметь проблемы с USB-контроллером на программном уровне. Кроме этого, на давно установленных операционных системах, может возникать конфликт между устройствами (друг у друга отбирают системные ресурсы).
Если после подключения манипулятора к другому USB-разъему, он работает нормально, то проблема скорее всего связана с нестабильной работой USB-контроллера. В некоторых случаях придется приобретать расширительный контроллер (адаптер PCI).
Если ваша мышка подключается, через PS/2 интерфейс, то вышеописанный способ вам не подойдет, поскольку на системной плате он один.
Кроме этого, с помощью клавиатуры при необходимости можно переустановить драйвер манипулятора. Для этого нажмите сочетание клавиш Win+R и в поле «Открыть» пропишите mmc devmgmt.msc и подтвердите действие нажав «Enter».
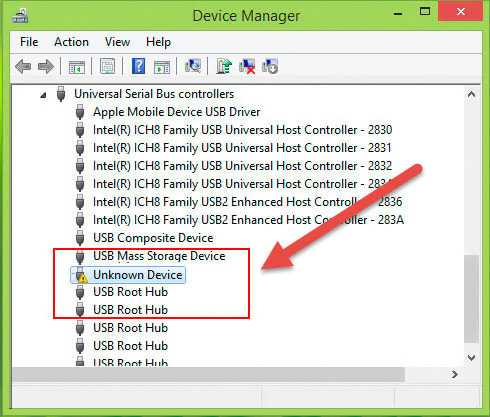
После этого откроется окошко «Диспетчера устройств». Нажмите на кнопку горизонтальной табуляции (Tab), чтобы активировать выделение иерархического списка. Далее используя курсорную стрелку «Вниз» спуститесь к пункту «Мыши и иные указывающие устройства». Чтобы раскрыть список, нажмите курсорную стрелку «Вправо». Здесь отобразиться подключенная вами мышка к компьютеру.

При помощи курсорной стрелки выделите свой манипулятор и нажмите кнопку «Контекстное меню» (на ней нарисован список с курсором — расположена возле правого «Ctrl»). В открывшемся меню нажмите на пункт «Удалить». После этого перезагрузите компьютер (ноутбук) и после очередной загрузки операционная система Windows заново определит устройство и установит для него драйвер.
Проблема №2. Курсор компьютерной мышки дергается или не стоит на месте. Не дает возможности точно навести указатель на желаемый объект.
Обычно такое поведение связано с тем, что сенсор манипулятора засорился мелкими частицами пили и грязи. В этом случае следует удалить засор с поверхности встроенного сенсора ватной палочкой или мягкой тканью смоченной спиртом. Если вместо коврика вы используете поверхность рабочего стола, то это тоже может быть причиной вышеописанной проблемы. Во-первых, большинство бюджетных мышек неохотно работают на полированных и глянцевых поверхностях, а во-вторых, у некоторых пользователей она бывает недостаточно чистой.
Проблема №3. Кнопка на манипуляторе срабатывает не каждый раз или не работает вовсе.
С подобной проблемой я уже сталкивался неоднократно и почему-то все время не работает правая кнопка мыши, на которую количество нажатий в разы меньше, чем на левую. В данном случае, это проблема возникает не на программном уровне, а аппаратном. Мышка перестает реагировать на команды из-за выхода из строя микрокнопки, поскольку они имеют ограничен ресурс нажатий. Иногда они перестают функционировать в следствии сильных нажатий или из-за того, что в корпус манипулятора попала грязь и они стали залипать.

В первом случае, при определенных знаниях и навыках работы с паяльником, понадобиться еще и соответствующий микрик чтобы произвести замену, а во втором, нужно лишь почистить микрокнопки. Однако, залипание кнопок из-за грязи встречается крайне редко и скорее всего понадобиться соответсвующий донор (другая мышка) или новая микрокнопка, чтобы произвести замену.
Индивидуальные проблемы компьютерных манипуляторов.
У проводных мышей типичной проблемой является повреждение провода в следствии перегиба или отдавливания. Проведите визуальный осмотр кабеля и при обнаружении повреждения соедините и изолируйте провода.
Беспроводные мышки имеют одну неоспоримую слабость. Если манипулятор внезапно отключился, то первым делом нужно проверить батарейки тестером и при необходимости заменить. Не все пользователи дружат с тестером и поэтому владельцам подобных беспроводных решений, я рекомендую держать про запас новые батарейки. Таким образом, вы всегда сможете определить связана ли возникшая проблема с питанием устройства. Если предположение подтвердиться, то после замены батарейки вы сможете продолжить работу, а если подтверждения нет, то во всяком случае вы сможете исключить первоочередную причину и продолжить поиски.

Кроме этого, беспроводные манипуляторы могут конфликтовать на уровне радиочастоты с другими размещенными по близости приборами. Чтобы определить существует ли конфликт между устройствами, отключите на время все приборы, которые могут давать наводки (электромагнитные или радиочастотные помехи). Иногда стоящий рядом маршрутизатор может оказывать подобное влияние на компьютерную мышку.
И наконец, старайтесь не допускать падения мышки с поверхности стола. Они очень чувствительны к различным ударам. Хорошо если производитель для своего манипулятора использовал качественные комплектующие и уделил особое внимание процессу сборки. В этом случае, падение со стола компьютерная мышка перенесет нормально, в противном выйдет из строя.
Если вы нашли ошибку, пожалуйста, выделите фрагмент текста и нажмите Ctrl+Enter.
Читайте также
Поделитесь в соцсетях:
hobbyits.com
Не работает компьютерная мышь – что делать?
 Какие неполадки могут возникнуть с компьютерной мышью, как проверить мышь, выявить причину проблемы и самостоятельно ее устранить. |
Компьютерная мышь – аксессуар привычный и незаменимый для любого пользователя не только ПК, но и ноутбука или планшета. Любые ее неполадки могут помешать вашей работе или отдыху.
Но, если компьютерная мышь вдруг перестала работать, это не повод выкидывать ее и идти за новой. Можно попробовать самостоятельно найти и устранить неисправность.
Причины неполадок мыши
Причины могут быть двух типов – аппаратные (механические) и программные. К первым относятся все возможные механические повреждения самой мыши, провода, штекера и гнезда, ненадежный контакт, загрязнение, а также статическое напряжение, способное повлиять на работу устройства.
К программным относятся проблемы, связанные с драйверами (их отсутствие, устаревшие версии), вредоносные программы, конфликт программного обеспечения, нарушения в работе операционной системы.
Аппаратные неполадки мыши
Для начала следует проверить целостность самого устройства и подключение. Если вы роняли или обливали мышь жидкостью, проблема может быть в этом. Но даже если вы уверены, что механических повреждений не было, осмотрите корпус и кабель устройства. Убедитесь, что ничто не мешает работе оптики. У беспроводной мыши проверьте батарейку.
Если речь идет о мыши с USB-подключением, попробуйте вставить ее в другой разъем. С PS/2 будет сложнее, так как на системном блоке обычно есть только одно гнездо для нее. Но если под рукой есть другой компьютер, проверьте будет ли работать мышка там.
Кстати, проверка мыши на другом компьютере позволит с почти стопроцентной точностью установить в чем проблема – в компьютере или в аксессуаре. Точно так же можно проверить другую мышь с этим компьютером.
Осмотрите гнездо на системном блоке на предмет наличия пыли, жидкостей и других помех для контакта. Убедитесь, что штекер мыши или Bluetooth передатчика входит плотно, но без усилия.

Тщательно очистите разъемы от пыли и протрите контакты спичкой с тонким слоем ваты смоченной в спирте или используйте другие подручные средства.
Производите работы по очистке разъемов только после отключения системного блока от розетки или изъятия батареи из ноутбука, так как даже в выключенном состоянии на них может подаваться напряжение.
Если разъемы окислились, то до конца очистить их спиртом не получится. Произведите многократную вставку и изымание штекера мышки в окисленный разъем пока контакты не притрутся до чистого состояния.
Если же проблема не обнаружилась при внешнем осмотре, возможно дело во внутренних повреждениях мыши. Осторожно откройте корпус устройства и осмотрите, не отошли ли где-то контакты.
Также дело может быть в разрыве провода (можно прозвонить его омметром) и прощупайте провод по всей длине. Это позволит найти место обрыва и починить шнур.
Если мышка в целом работает, но появились залипания клавиш, часто сопровождаемые двойным кликом при одинарном нажатии, то нужно аккуратно ее разобрать, почистить и подогнуть контактную пластину в микровыключателях под кнопками.

Если на мышке начало барахлить колесико, что часто вызывает обратные прокрутки и ослабление отсечек, то нужно несколько раз промыть спиртом его механизм и капнуть в него чуть-чуть машинного масла.

В большинстве случаев этого достаточно и колесико будет работать еще долго. Но, не спешите собирать мышь и проверьте ее работу. Если механизм колесика сильно разболтался, то можно аккуратно совсем чуть-чуть поджать его металлический каркас плоскогубцами. Будьте крайне аккуратны, при излишнем давлении этот механизм может сломаться.
Также бывает, что курсор мыши начинает сам двигаться по экрану. Обычно это говорит о том, что электронный контроллер мыши начал работать со сбоями. В таком случае проблема решается в основном заменой мыши и тут ничего не поделаешь. Но не спешите списывать мышь в утиль, возможно она будет нормально работать на другом компьютере, такое бывает. Кроме того, такие проблемы могут быть вызваны ковриком, попробуйте как будет работать мышь на чистом белом листе бумаги. Если нормально, то меняйте коврик, желательно на однотонный без рисунков.
Программные неполадки мыши
Если мышь цела и работает с другими устройствами, то дело возможно в программной части. Можно абсолютно уверенно об этом заявлять, если другая мышь ведет себя на вашем ПК также. Но бывают и исключения, когда сбои в программной части проявляются только с конкретной мышью.
В качестве одного из признаков программных проблем может быть самопроизвольное перемещение или наоборот задержка перемещения курсора, как это бывает при проблемах с контроллером мыши. В таком случае сложно отличить аппаратный сбой от программного. Но, если аппаратные проблемы не подтвердились, то приступайте к выявлению программных.
Если перед тем, как мышь вышла из строя, вы устанавливали какие-то программы и обновления, то проблема почти наверняка в них. Попробуйте удалить их или, если это возможно, временно отключить.
Обязательно проверьте компьютер на вирусы и вредоносные программы. Рекомендую использовать для этих целей бесплатную утилиту «Kaspersky Virus Removal Tool», последнюю версию которой можно скачать на официальном сайте антивирусной лаборатории.
Если мышь совсем не работает, то зайдите в диспетчер устройств и проверьте видит ли компьютер мышь, USB контроллеры, нет неизвестных и работающих с ошибками устройств.
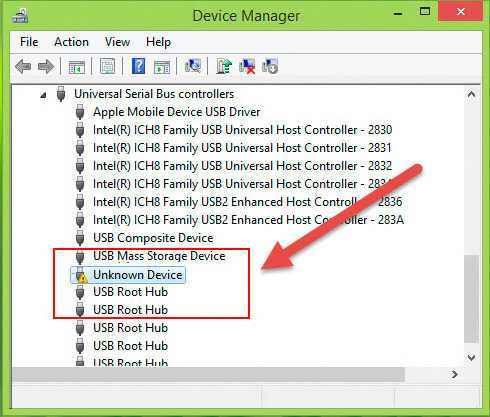
Если устройство не опознано, возник сбой запроса дескриптора или что-то подобное, то выполните следующие действия.
- Отключите все периферийные устройства, ненадолго отключите ПК от сети, а после загрузки подключите мышь и проверьте ее работу. Некоторые устройства такие как внешние диски, модемы и некоторые другие (возможно сбойные) устройства могут перегружать USB-порты по питанию и мышь начинает сбоить.
- Если устройство отображается с восклицательным знаком, то зайдите в свойства этого устройства, выберете вкладку «Драйвер» и нажмите кнопку «Откатить» (если она активна) или «Удалить». Затем в меню «Действие» выберите «Обновить конфигурацию оборудования».
- Можно удалить устаревшие записи о подключаемом ранее оборудовании (флешках, модемах и т.п.). Часто они мешают и приводят к сбоям подключаемых к USB устройствам. Для этого в меню «Вид» и выберите «Показать скрытые устройства». Найдите и удалите все что вы подключали к разъемам USB. Не волнуйтесь, при следующем подключении нужное устройство обнаружится и установится заново, при этом проблема с мышкой исчезнет.
- Если проблема с откатом драйвера и удалением старых устройств не ушла, то попробуйте наоборот обновить драйвера, особенно для контроллеров USB. Рекомендую воспользоваться для этого бесплатной утилитой «Driver Booster».
- Проверьте настройку параметров электропитания. Обычно эта проблема возникает у ноутбуков – для экономии энергии они отключают питание портов, которые некоторое время не функционируют. Исправить это можно в настройках системы. Перейдите в «Управление электропитанием» – «Настройка схемы электропитания» – «Изменить дополнительные параметры питания» – «Параметры USB». В разных версиях Windows в настройки электропитания можно зайти по-разному, подробную информацию на эту тему можно найти в интернете.
Неполадки беспроводной мыши
Чаще всего проблемы с работой беспроводной мыши бывают из-за подсевшей батарейки. В основном это выражается в потери связи, самопроизвольном выключении или рывках в работе мыши.
Даже если вы купили и поставили новую батарейку, то нет гарантий что она качественная. Желательно проверить ее вольтметром. Напряжение должно быть 1.3-1.5 В, в противном случае нехватка питания может приводить к проблемам и батарейку нужно менять.
Также проблемы в работе беспроводной мыши может вызывать неудачное расположение передатчика. Например, при подключении к заднему разъему ПК, сигнал может сильно заглушаться металлическим корпусом. Подключайте передатчик либо к передней панели корпуса, либо через USB удлинитель. В последнем случае приемник можно расположить на столе прямо рядом с мышкой. Кроме того, это позволит экономить заряд батареек. Ну и не забывайте пользоваться выключателем на мышке (если он есть).
Если после вытаскивания и обратной вставки приемника в разъем мышка не работает, то попробуйте повторить эту процедуру с зажатой кнопкой мыши.
Также проблема может быть в наводках от Wi-Fi роутера. Временно отключите его и попробуйте как ведет себя мышь. Если проблема исчезнет, то придется в настройках роутера подобрать канал, на котором Wi-Fi не будет мешать работе мыши. Для начала попробуйте наиболее разгруженные каналы, которые можно найти с помощью мобильного приложения «Wi-Fi Analyzer».
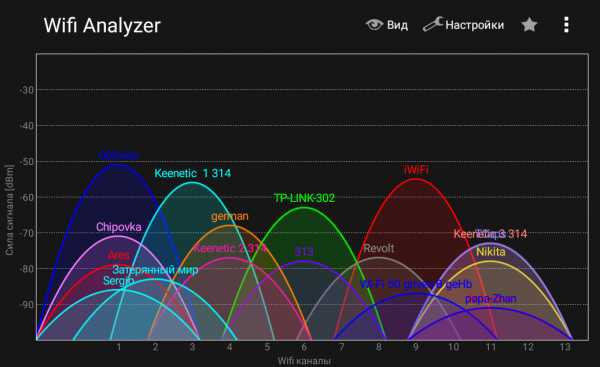
Если ничего не помогает
Если поиск аппаратных и программных неполадок не дал результата, мышь по-прежнему работает неправильно, то сделайте резервную копию системы и установите абсолютно чистую из оригинального образа (так как в сборках могут быть твики, приводящие к различным проблемам, в том числе с мышью).
Если на чистой системе проблема проявится, значит дело точно в мыши и ее придется заменить. Если же установка чистой системы решила проблему, значит пора настроить ПК заново, чистая Windows у вас уже будет.
Таким образом можно решить практически любую проблему, связанную с работой мыши. Если вы знаете другие способы, напишите о них в комментариях
Мышь A4Tech Bloody Blazing A9
Мышь A4Tech Bloody A91
Мышь A4Tech Bloody Blazing A9
ironfriends.ru
Не работает мышка на ноутбуке или компьютере – что делать? 5 проблем и их решение
Каждому пользователю компьютера или ноутбука не помешает знать о том, какие действия можно предпринять, если не работает мышка, то есть когда она перестает реагировать на какие-либо движения и на нажатие клавиш. Восстановить ее работоспособность во многих случаях удается самостоятельно. Часто проблема связана не с функционированием самого устройства, а с установленным программным обеспечением.
Повреждение кабеля проводной мыши
При наличии проводной мыши в первую очередь рекомендуется проверить кабель, подключаемый к компьютеру, на возможные повреждения. Со временем провода перетираются, а в отдельных случаях их портят домашние животные или дети.
Если есть такая возможность, то желательно проверить, будет ли функционировать мышь при подключении к другому ПК. Работа на другом устройстве позволит исключить вероятность поломки мыши и повреждения проводов.
Программный сбой в операционной системе
Случается, что по каким-то причинам происходит сбой в операционной системе, поэтому мышь иногда зависает. В такой ситуации стоит попробовать перезагрузить компьютер. Часто это решает проблему. Если после перезагрузки мышь не работает, то можно восстановить систему с рабочими параметрами, чтобы откатить последние обновления.
Как это осуществить?
- Нажать «Пуск», чтобы появилось вспомогательное меню. В нем при помощи клавиш со стрелочками выбрать пункт «Параметры».
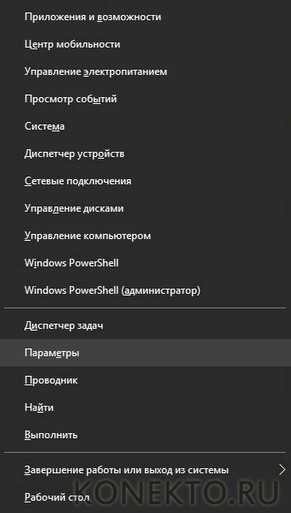
- В окне с основными настройками Windows, используя клавиши со стрелочками и Tab, переместиться к разделу «Обновление и безопасность». Для перехода в него кликнуть Enter.
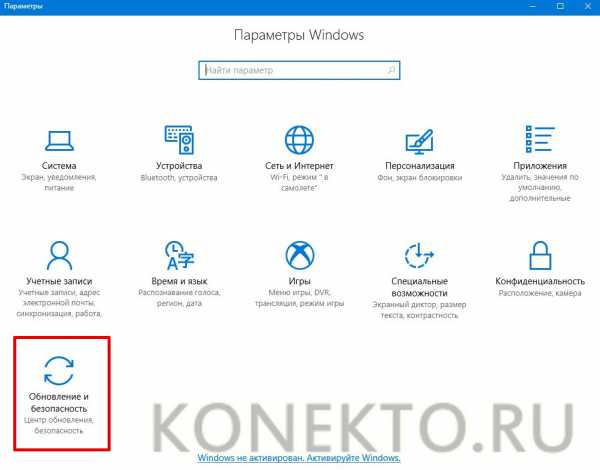
- Перемещаясь по левому меню при помощи тех же клавиш, войти в категорию «Восстановление».
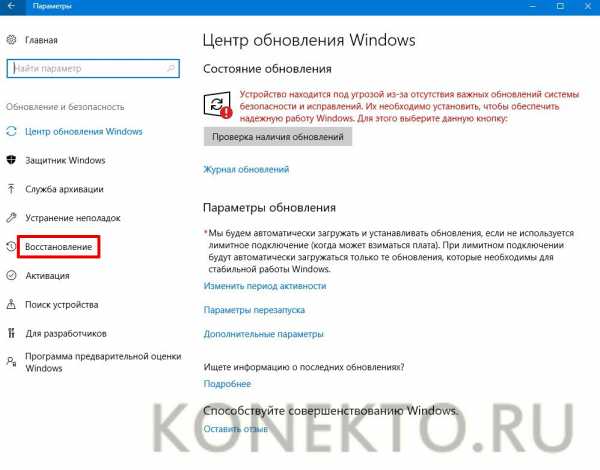
- В самом верху есть надпись «Вернуть компьютер в исходное состояние». Чуть ниже находится кнопка «Начать», которую и нужно нажать. В диалоговом окне можно выбрать вариант восстановления (с удалением личных данных или без).

Внимание: если не работает тачпад на ноутбуке или какое-либо подключаемое устройство, то всегда можно попробовать восстановить операционную систему, сохранив при этом личные файлы.
Установлены драйвера несовместимой версии
Если на компьютере инсталлированы несовместимые драйвера, то мышь может не работать именно из-за этого. Однако это легко проверить, воспользовавшись стандартным диспетчером устройств в системе Windows.
Как это сделать?
- Нажать «Пуск» на клавиатуре, чтобы попасть в меню со служебными программами, после чего выбрать раздел «Диспетчер устройств».
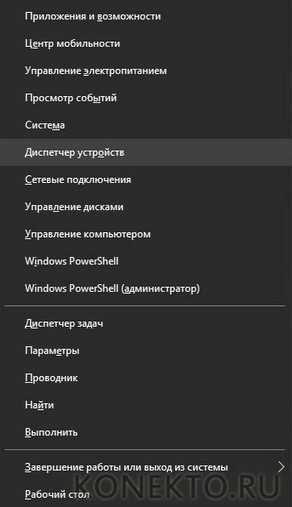
- В окне со списком оборудования найти строку «Мыши и иные указывающие устройства». После открытия вкладки станут видны все доступные устройства. Кликнуть по надписи с подключаемой мышкой.
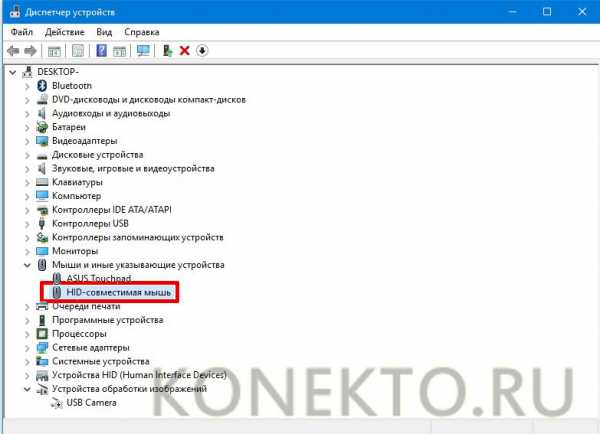
- Появится окно со свойствами конкретного оборудования. В текстовом поле с названием «Состояние устройства» должна отображаться информация, что
konekto.ru
находим причины и устраняем их
Приобретая новое оборудование, может возникать масса вопросов, связанная с подключением. В данной же статье рассмотрим ситуацию, при которой необходимо будет установить мышь к персональному компьютеру. Кроме этого, затронем возможные источники неполадок и методы их устранения.
Как подключать новые мышки к компьютеру
Содержание статьи
Перед присоединением двух изделий стоит провести несколько полезных манипуляций:
- Для начала желательно выключить основное изобретение.
- После чего вставить в приобретение новые батарейки.
- Затем рекомендуется перепроверить степень надежности и качества в подключении приемника к работоспособному порту. В качестве разъема может выступать как USB, так и PS/2.
- Далее нужно включить изделие и непосредственно сам компьютер.
После выше выполненных действий можно переходить к основному процессу:
- Необходимо нажать на кнопку с наименованием «connect» или же «reset», что, соответственно, означает в переводе «подключение» и «сброс». Чаще всего их ее можно обнаружить с верхней стороны приемника.
- После чего следует кликнуть на такую же кнопку с аналогичным названием, но уже на нижней части мышки.
- В завершение стоит удостовериться в исправности работоспособности. Если же результат окажется негативным, нужно будет проверить все выше упомянутые манипуляции.
Может ли мышка не подходить компьютеру? Фактически устройство может всего лишь не распознать подключившееся к нему изобретение. Из-за этого, соответственно, могут возникать те или иные неполадки в функционировании. Таким образом, придется перепроверить некоторые аспекты, о которых будет идти речь ниже в статье.
Почему компьютер не видит мышку: причины и их устранение
 Причин, почему новая мышка не работает на компе, бывает множество. Для упрощения разберем каждый источник возникновения подробно и по отдельности:
Причин, почему новая мышка не работает на компе, бывает множество. Для упрощения разберем каждый источник возникновения подробно и по отдельности:
- Распространенным случаем выступает дефект в разъеме. Если блок питания не имеет больше мощности, придется воспроизводить замену на более мощный агрегат. Кроме этого, может происходить нехватка энергии из-за большого снабжения устройств в один концентратор. При этом стоит соединять мышь непосредственно с портом, но вместо упомянутого прибора.
ВАЖНО! Стоит не забывать про возможность полного износа изделия (коннектора или usb).
- Следующей причиной может являться неисправность кабеля. Если нет возможности поменять шнур на новый, придется отдавать деньги за приобретение новой мышки.
- Может быть так, что само изделие повреждено. Сюда входят такие подробности, как истечение срока у батареек, поломка в проводах питания, в контактах или же в беспроводном модуле. Во всех случаях требуется искать замену.
- Обратите внимание, что автоматическое отключение usb не является исключением. При этом стоит обратиться в «панель управления», где надо перейти в раздел «электропитание». После чего необходимо настроить параметры, отметив в строке «включить».
- И заключительной возможной проблематикой является несовпадение драйверов. В таком случае придется самостоятельно поискать необходимые драйвера на просторах интернета. Затем скачать и воспроизвести установку. Ничего в этом сложного нет, тем более вам будет доступна инструкция.
setafi.com

