Почему дергается (дрожит) курсор мыши? — Запускай.РФ
Разберем основные причины того почему дергается (дрожит) курсор мыши и расскажем как привести работу курсора в нормальное рабочее состояние. Причин дрожания курсора мыши может быть больше десяти. Курсор может дергаться в определенной программе, при наступлении определенного события, эпизодически или постоянно, тому есть простые логические причины.
Надеемся эта инструкция будет полезна для вас. Вы всегда можете обратиться к нам за услугами бесплатной диагностики, компьютерной помощи, ремонта компьютера и по любым другим вопросам, касающихся компьютерной техники.
Итак, основные причины проблем дерганья курсора и пути их устранения
Курсор мыши дергается из-за посторонних предметов
Первое и самое простое действие, если курсор постоянно дергается вне зависимости от чего либо — переверните мышь вверх и посмотрите на экран.
В механические части лазерных или оптических мышей может попасть грязь (пыль, еда, волоски и пр. ). Переверните мышь и при наличии посторонних элементов в области датчиков на их поверхностях или углублениях удалите эти посторонние элементы. Рекомендуем удалять загрязнения аккуратно, чтобы не повредить датчики. Не надо сильно усердствовать, интенсивно выковыривая посторонние предметами различными железками. Также не рекомендуем промывать жидкостями и сильно смачивать элементы мыши — этот совет специально для домохозяек. Оптимальным вариантом удаление сильных загрязнений — баллон со сжатым воздухом или аккуратная протирка специальным моющим составом, к примеру, составом для чистки мониторов. Если это не привело к нормализации работы курсора мыши и он все еще дергается, читайте дальше.
). Переверните мышь и при наличии посторонних элементов в области датчиков на их поверхностях или углублениях удалите эти посторонние элементы. Рекомендуем удалять загрязнения аккуратно, чтобы не повредить датчики. Не надо сильно усердствовать, интенсивно выковыривая посторонние предметами различными железками. Также не рекомендуем промывать жидкостями и сильно смачивать элементы мыши — этот совет специально для домохозяек. Оптимальным вариантом удаление сильных загрязнений — баллон со сжатым воздухом или аккуратная протирка специальным моющим составом, к примеру, составом для чистки мониторов. Если это не привело к нормализации работы курсора мыши и он все еще дергается, читайте дальше.
Курсор мыши дергается из-за неправильной рабочей поверхности
Часто некоторые люди даже не понимают, что мышь должна находиться на специально предназначенной для ее нормальной работы поверхности — это коврик. Несомненно, к примеру, старые версии механических мышей с колесиком внутри могут работать и на прозрачной стеклянной поверхности, но конструкция оптических и лазерных мышей в подавляющем большинстве случаев предполагает наличие правильной рабочей поверхности. Попробуйте поместить мышь на коврик, возможно это остановит дрожание курсора.
Попробуйте поместить мышь на коврик, возможно это остановит дрожание курсора.
Курсор мыши может дергаться из-за вирусов
В практике бывают случаи когда и мышь новая и поверхность нормальная и настройки тоже, а курсор все равно дергается. Таких случаев не много, но они есть. Причиной тому могут быть вредоносные программы. Следует проверить операционную систему и программы на наличие вирусов хорошим антивирусом.
Курсор дрожит из-за повышенной чувствительности мыши
Курсор может дергаться из-за некорректных настроек чувствительности мыши. Имеются два варианта настройки чувствительности. Первый вариант сводится к тому, что в панели управления нужно выбрать пункт меню, ответственный за настройку параметров работы мыши/курсора и откалибровать чувствительность до нужного уровня. Второй вариант заключается в настройке параметров мыши при наличии дополнительно установлено программного обеспечения для мыши, поставляемого вместе с ней — это относится в большей степени к дорогим качественным мышкам к которым разработчики постарались написать дополнительное ПО для расширения функционала и более тонкой настройки их продукта. В этом случае надо открыть дополнительно установленную программу и провести калибровку в ней.
В этом случае надо открыть дополнительно установленную программу и провести калибровку в ней.
Неправильная работа и установка драйверов приводит к дрожания мыши
Бывает так, что драйвер, отвечающий за корректную работу мыши поврежден, устарел или не совместим с текущей версией системы. Решение этой проблемы в большинстве случаев элементарно. Нужно открыть панель управления, далее перейти в раздел Система и открыть диспетчер устройств, найти в списке устройств элемент мыши и нажать на кнопку обновления драйверов. Рекомендуем скачивать драйвера для мыши с официальных сайтов. Кроме драйвера мыши может потребоваться установить или обновить драйверы для других элементов системы, которые могут влиять на работу мыши.
Дерганье курсора мыши из-за неправильного обновления
Одной из причин дерганья курсора может быть некорректно установленное обновление или обновление, вызывающее конфликт устройств. Увы, с этим вы ничего толком поделать не можете кроме того, что удалить последнее загруженное обновление или попробовать после его удаление повторную установку этого самого последнего обновления. К примеру, в практике было много случаев при которых курсор переставал дергаться только после удаления обновления за номером KB2847204 в Windows 7.
К примеру, в практике было много случаев при которых курсор переставал дергаться только после удаления обновления за номером KB2847204 в Windows 7.
Курсор начинает дергаться только при запуске программы Х
Вы запустили компьютер, в нормальном режиме работаете, запускаете, к примеру, Skype и курсор начинает дергаться. Такая ситуация может быть вызвана не только Скайпом, но и рядом других программ. Связано это в первую очередь с тем, что при установке программ могут произойти сбои, решить которые помогает переустановка таких программ с чисткой реестра. Реже при запуске тех или иных программ курсом может начать дрожать из-за повышенной нагрузки таких программ на систему. Нагрузку может вызвать множество причин: некорректная установка, вредоносное ПО, замещение одних элементов на другие, повышенный расход ресурсов системы и многое другое.
Курсор дергается только в какой-нибудь игре
Если стрелка (курсор) мыши начинает дергаться только в определенной игре, то налицо нехватка системных ресурсов — это общий фактор. Если системе не хватает ресурсов, то она гораздо медленнее справляется с обработкой и выводом данных. В этом случае необходимо проводить комплексную оптимизацию компьютера или повышать его быстродействие путем модернизации системного блока.
Если системе не хватает ресурсов, то она гораздо медленнее справляется с обработкой и выводом данных. В этом случае необходимо проводить комплексную оптимизацию компьютера или повышать его быстродействие путем модернизации системного блока.
Дергается курсор беспроводной мыши, проводная работает нормально
Если у вас есть две мышки — одна проводная, работает нормально, а вторая беспроводная, работает с дерганьем, то в этом случае возможными причинами могут являться следующие:
- грязь в/на механических элементах
- некорректно работающие драйверы
- дополнительные настройки чувствительности
- плохое беспроводное соединение (Bluetooth)
- низкий заряд аккумуляторов
Некоторые решения проблем, связанных с этими причинами описаны выше.
Что делать если курсор дрожит только Microsoft Word?
Это тоже довольно распространенный случай. В 90% случаев дрожание курсора в Word связано с базовыми настройками самого Word’a и операционной системы. Первым делом надо открыть настройки мыши в панели управления и сменить тип схемы указателя мыши с любого установленного в положение Нет и перезагрузить ПК. Если это не помогает, то вторым шагом следует запустить базовый элемент системы Windows — Автоматическая диагностика. Этот элемент можно с легкостью найти, введя его название в поисковую строку Windows. Дрожание курсора также могут вызвать встроенные в Word макросы или большой размер файла. В примерно половине случаев устранить дрожание мыши в Word’e помогает переустановка пакета Microsoft Office.
Первым делом надо открыть настройки мыши в панели управления и сменить тип схемы указателя мыши с любого установленного в положение Нет и перезагрузить ПК. Если это не помогает, то вторым шагом следует запустить базовый элемент системы Windows — Автоматическая диагностика. Этот элемент можно с легкостью найти, введя его название в поисковую строку Windows. Дрожание курсора также могут вызвать встроенные в Word макросы или большой размер файла. В примерно половине случаев устранить дрожание мыши в Word’e помогает переустановка пакета Microsoft Office.
Курсор дергается даже при отключенной мыши
В этом случае уже следует детально диагностировать работу системы, так как установить однозначную причину такого поведения курсора проблематично из-за довольно большого количества возможных вариантов — настройки, реестр, вирусы, автозапуск, службы, порты и прочее. Ознакомьтесь с информацией изложенной выше на странице или обращайтесь к нам за помощью. Постараемся помочь!
Советы по решению проблем дерганья мыши, связанные с реестром
Мы уже убедились на практике в том, что давать советы и рекомендации по приведению работы курсора мыши, вызванные наличием проблем в реестре давать не только бессмысленно, но и опасно. Неумелые действия рядовых пользователей в реестре Windows могут обернуться печальными последствиями в работе системы и ее составляющих.
Неумелые действия рядовых пользователей в реестре Windows могут обернуться печальными последствиями в работе системы и ее составляющих.
Воздействие простой перезагрузки на дерганье
Иногда при дерганье мыши помогает самая банальная перезагрузка компьютера. Это связано с временными файлами и данными внесенными во временную/оперативную память компьютера. Если этот совет не помог, читайте информацию, расположенную выше.
Дерганье курсора мыши и видео карты ATI
Обладатели некоторых моделей видеокарт производства компании ATI могут стать обладателями навязчивого подергивания курсора. Как вы уже поняли — это связано с программным обеспечением ATI. В ряде случаев решить эту проблему удается следующими последовательными действиями:
- в поле поиска Windows написать команду msconfig и нажать кнопку ОК
- в меню перейти во вкладку Службы
- в службах найти пункт ATI External Event Utility и нажать кнопку ОК
- перезагрузить компьютер
Конфликт подключенной мыши и тачпада ноутбука
Иногда по ряду причин возникает конфликтная ситуация между подключенной к ноутбуку мышью и его тачпадом. Это связано с мелкими конфликтами программного обеспечения. Решается данная проблема тривиально: отключаете работу тачпада с помощью функциональных клавиш на клавиатуре или в диспетчере устройств и работает со своей проводной или беспроводной мышью.
Это связано с мелкими конфликтами программного обеспечения. Решается данная проблема тривиально: отключаете работу тачпада с помощью функциональных клавиш на клавиатуре или в диспетчере устройств и работает со своей проводной или беспроводной мышью.
Что делать если мышь перемещается то плавно, то рывками?
Если курсор какое то время работает нормально, потом дрожит, потом опять нормально, то причин тому множество, все они описаны выше. Читайте.
Надеемся, что данный материал поможет решить проблемы, связанные с неадекватным поведением в работе мыши и ее курсора. В этой статье приведен исчерпывающий список возможных неисправностей и пути их решения. Вы всегда можете обратиться к нам за помощью в решении любых компьютерных проблем.
Зависает, дёргается, тормозит, прерывисто работает курсор мыши – почему и что делать?
Приветствую!
В один прекрасный момент курсор мыши может начать проявлять нестабильность в работе: зависать, прерывисто перемещаться, зависать или притормаживать.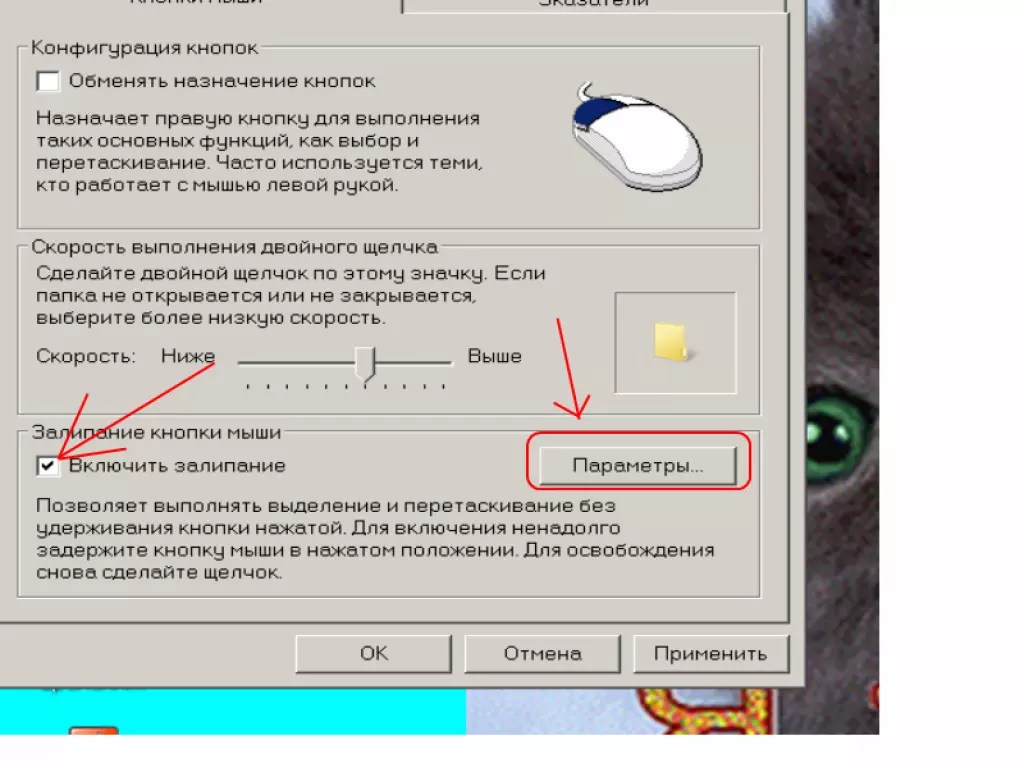 В данном материале мы рассмотрим возможные причины столь неприятного поведения указателя мышки.
В данном материале мы рассмотрим возможные причины столь неприятного поведения указателя мышки.
Причин может быть несколько, и мы постараемся понять, что же не так с ним по сопутствующим «симптомам», которые также могут наблюдаться.
1 причина неудовлетворительной работы курсора мыши
Ваш компьютер загружен настолько, что система не может выделить достаточное количество ресурсов для поддержания плавной работы курсора мыши.
В данной ситуации, как правило, подтормаживает не только курсор мыши, но и интерфейс самой операционной системы и запускаемые в ней программы.
Решение: необходимо перезагрузить компьютер. Обычно этого достаточно для восстановления нормальной работы курсора мышки. Если же это не поможет и былая производительность компьютера не восстанавливается, то следует воспользоваться инструментом отката операционной системы до состояния, когда всё работало без тормозов.
2 причина возникающих «глюков» курсора мышки
Все современные мышки обладают оптическим сенсором, который и определяет перемещение курсора пользователем. Однако не всякая поверхность годится для таких мышек. На некоторых поверхностях оптическая система, что используется в мышке, не всегда способна корректно определить перемещение курсора должным образом. Отсюда и возникают проблемы с подлагиванием, фризами и т.п.
Однако не всякая поверхность годится для таких мышек. На некоторых поверхностях оптическая система, что используется в мышке, не всегда способна корректно определить перемещение курсора должным образом. Отсюда и возникают проблемы с подлагиванием, фризами и т.п.
Решение: попробуйте использовать мышку на иной поверхности. Если проблема решена, то следует использовать её именно на данной поверхности или приобрести коврик для мышки, на котором практически гарантированно будет работать корректно любая оптическая мышь.
3 причина, по которой может тормозить и глючить курсор мыши
Неисправность самой мышки. Дело в том, что со временем кабель, что соединяет мышку с компьютером, изнашивается. В нём нарушается нормальный электрический контакт, что приводит к сбоям в работе и даже пропаданию из системы курсора мышки.
Решение: проверить данную мышку, подключив её к другому компьютеру. Если она и там будет проявлять нестабильность в работе, то это подтвердит имеющееся опасение в её поломке. В данной ситуации её необходимо будет отремонтировать или заменить на новую.
В данной ситуации её необходимо будет отремонтировать или заменить на новую.
4 причина, из-за которой не работает должным образом мышка
Если мышка беспроводная (радио или Bluetooth), то время от времени курсор может подлагивать. Это связанно с тем, что радиосигнал менее надёжен, нежели проводное соединение. Особенно часто «глючат» дешёвые беспроводные мышки или те, что идут в комплекте вместе с клавиатурой.
Решение: в данной ситуации можно порекомендовать расположить USB приёмник как можно ближе к беспроводной мышке, это должно улучшить стабильность её работы. Если вы вставили приёмник в USB порт, что располагается сзади компьютера, то переключите его на переднюю панель.
Тормозит курсор мыши — основные причины и способы их устранения
Здравствуйте, дорогие читатели.
Нередко на просторах Интернета можно встретить пользователей, которые жалуются на то, что у них тормозит курсор мыши. При этом проблемы проявляются, как при работе с простыми приложениями, так и объемными. Сразу стоит сказать, что поводов для подобных симптомов существует масса. Я постараюсь в статье изложить все возможные, и конечно же укажу разные варианты решения.
Сразу стоит сказать, что поводов для подобных симптомов существует масса. Я постараюсь в статье изложить все возможные, и конечно же укажу разные варианты решения.
Содержание статьи
Проблемы с мышью( к содержанию ↑ )Как уже было сказано выше, существует масса причин, из-за которых на экране тормозит указатель. Первое, что нужно сделать – проверить само подключаемое устройство. А точнее найти другой аппарат, чтобы подсоединить его к системе. Если проблемы уйдут – они в самом манипуляторе. Если нет – в основном оборудовании или операционке. Так же проблема может быть в заражении системы вирусом, так что рекомендую проверить её утилитой Comodo Internet Security.
В случае, когда мышь проводная – стоит убедиться, что кабель не был перегнут. Кроме того, желательно проверить область подключения его к плате – иногда именно на этом месте можно наблюдать небольшое отрыв. Это приводит к появлению неисправностей.
Для беспроводных мышей важно отслеживать уровень заряда.
Нередко проблемы возникают именно из-за севших аккумуляторов.
Также часто встречаются ситуации, когда в оптический элемент попросту набивается грязь или шерсть от домашних питомцев. Постарайтесь аккуратно все убрать. Желательно конечно в этом случае раскрутить само устройство и вычистить его внутри. Если это не помогло отправляемся дальше.
Драйвер( к содержанию ↑ )Мышь, как и любое другое устройство, подключаемое к компьютеру, нуждается в драйвере. В большинстве случаев необходимая программа находится в самой операционной системе. Но в некоторых ситуациях может и отсутствовать. Из-за недостатка нужного драйвера курсор движется рывками.
Операционная система( к содержанию ↑ )Решение простое – зайдите на официальный сайт производителя манипулятора, скачайте необходимый файл и установите его. Нужно только выбрать правильную операционку, будь то Windows 7 или XP. В новых версиях подобное наблюдается редко.
Когда у вас начинает зависать и теряться курсор, зайдите в «Диспетчер задач» путем нажатия «Ctrl+Alt+Del», и посмотрите на вкладку «Производительность», которая точно есть в Windows 8 и Windows 10. Нас интересуют вкладки: «ЦП», «Память», «Диск». Если вдруг одна из них показывает приближение к 100% — это вполне может стать причиной проблемы.
Нас интересуют вкладки: «ЦП», «Память», «Диск». Если вдруг одна из них показывает приближение к 100% — это вполне может стать причиной проблемы.
Решение заключается в разгрузке операционки. Для этого проверьте «Автозагрузку». Детально информацию можно узнать в этой статье.
Кроме того, просмотрите используемые приложения. Возможно некоторые из них не нужны для работы – выключите.
Помимо этого, просмотрите раздел Ускорение и оптимизация. В нем вы найдете массу полезной информации, которая затрагивает очистку системы в целом.
Если же вам ничего не помогло, попробуйте проверить систему на вирусы утилитой AVG AntiVirus Free (или Dr Web Cureit), если и это не помогло — возможно пора переустанавливать ОС.
Драйвер видеокарты( к содержанию ↑ )За картинку на компьютере отвечает соответствующий элемент, который связывается с системой тоже с помощью собственной программы. И если нет нужных драйверов, при резком движении мыши появляются заметные паузы курсора.
И если нет нужных драйверов, при резком движении мыши появляются заметные паузы курсора.
Пыль( к содержанию ↑ )Поможет установка подходящего программного обеспечения, взять которое можно на официальном сайте. Если же вы не знаете производителя или модель – воспользуйтесь программой, позволяющей самостоятельно найти и обновить все драйвера.
Иногда причиной, почему тормозит курсор, является плохой отвод тепла в результате загрязненности системного блока или ноутбука. Особенно это заметно в играх, например, в танках и подобных проектах онлайн. Правда чаще всего такие проблемы сопровождаются и торможением графики. Это же наблюдается нередко и в браузере.
Почистите и смажьте активные элементы.
Модуль Wi-Fi( к содержанию ↑ )Иногда проблемой может являться Wi-Fi модуль, установленный на компьютере. Он влияет на беспроводную мышь, создавая небольшие помехи. Попробуйте его отключить. Или же замените мышь.
Надеюсь здесь вы найдете причину и ее решение, из-за которой у вас возникли проблемы с манипулятором. Подписывайтесь и рассказывайте о нас друзьям.
Материалы по теме
Зависает мышь в Windows 10 — как исправить?
  windows | для начинающих | ноутбуки
Многие пользователи сталкиваются с тем, что мышь зависает, а точнее замирает указатель мыши на одну или две секунды при работе или в других ситуациях в Windows 10. Часто это происходит после некоторого периода не использования мыши, например, при наборе текста, но возможны и другие варианты, в том числе остановка указателя мыши во время игры.
В этой инструкции подробно о том, что может вызвать зависание указателя мыши и что делать, чтобы исправить ситуацию. В статье пойдет речь о беспроводных и Bluetooth, а также о проводных мышках.
Простые причины замирания указателя мыши на экране
Сначала о некоторых вариантах причин зависания указателя мыши, которые следует исключить прежде, чем приступать к методам решения проблемы из следующего раздела.
Замирание указателя мыши может быть вызвано:
- Для беспроводной или Bluetooth мыши причиной может оказаться почти севшая батарея.
- Для беспроводной мыши с USB-приемником случается следующее: если приемник подключен к задней панели ПК, а сам ПК находится где-то под столом, прием может быть нестабильным. Характерно не для любой мыши (характеристики приема-передачи отличаются от модели к модели), но возможно.
- В случае обычной проводной мыши причиной спонтанных остановок указателя может быть износ кабеля, причем визуально это не всегда можно определить. Если другая мышь на том же разъеме не зависает, возможно, дело именно в этом.
- Загрязненная линза на мышке, работа на стеклянной или зеркальной поверхности тоже может приводить к рассматриваемой проблеме.
Если все указанные варианты были исключены, переходим к следующим причинам и соответствующим методам решения проблемы.
Почему зависает мышь в Windows 10 и как это исправить
Теперь о тех случаях, когда для исправления проблемы потребуется разобраться с ситуацией и произвести те или иные настройки Windows 10. Примечание: первый вариант в некоторых случаях срабатывает и для проводной мыши.
Параметры энергосбережения Bluetooth или беспроводной мыши
Одна из самых частых причин того, что мышь зависает на секунду-другую, особенно в случае Bluetooth и беспроводной мыши, если это происходит после какого-либо непродолжительного периода её неиспользования — параметры энергосбережения устройства, причем не обязательно самой мыши, но и контроллера, к которому она подключена.
Чтобы исправить проблему или убедиться, что причина не в этом, проделайте следующее:
- Откройте диспетчер устройств. Для этого можно нажать правой кнопкой мыши по кнопке «Пуск» и выбрать соответствующий пункт контекстного меню. В диспетчере устройств потребуется проверить параметры не только мыши, но и ряда других устройств (не только отмеченных на скриншоте), о чем далее в тексте и видео.

- Проверьте параметры энергосбережения устройств, которые будут указаны далее, нажав правой кнопкой мыши по нужному устройству, выбрав пункт «Свойства» и открыв вкладку «Управление электропитанием». Вкладка для некоторых устройств может отсутствовать (это нормально). Также, если вкладка отсутствует, но на вкладке «Общие» есть кнопка «Изменить параметры», нажмите её и проверьте, появится ли соответствующая вкладка. Если на указанной вкладке включен параметр «Разрешить отключение этого устройства для экономии энергии», снимите отметку и нажмите «Ок», а затем проверьте остальные указанные устройства.
- Для Bluetooth мыши проверьте возможность отключения экономии энергии для Bluetooth-адаптера и самой мыши в разделе «Bluetooth». Но этого может оказаться недостаточно, ознакомьтесь и с остальными пунктами ниже.
- Проверьте мыши в разделе «Мыши и иные указывающие устройства» и отключите энергосбережение для них при наличии соответствующего пункта.
 Если в разделе несколько устройств и вы не можете определить, какое из них — ваша мышь, можно отключить экономию энергии для всех устройств.
Если в разделе несколько устройств и вы не можете определить, какое из них — ваша мышь, можно отключить экономию энергии для всех устройств. - Для всех типов мышей (Bluetooth, радио, проводная) зайдите в раздел «Устройства HID» и попробуйте найти вашу мышь, а затем отключить экономию энергии для него. К сожалению, в этом разделе поиск нужного устройства сложен из-за множества одинаковых или неоднозначных названий. Например, в моем случае с зависанием Bluetooth мыши от Microsoft помог только этот раздел, после отключения экономии энергии для устройства «HID-устройство, соответствующее GATT Bluetooth с низким энергопотреблением», которое я нашел почти наугад.
- Для USB и беспроводной мыши с приемником, подключаемым по USB, в разделе «Контроллеры USB» отключите экономию энергии для USB-концентраторов и устройств Generic USB Hub.
- Выполненные таким методом настройки начинают действовать без перезагрузки компьютера.
В случае, если проблема появляется на ноутбуке, дополнительно рекомендую проверить: появляется ли проблема если переключить режим питания в «Максимальная производительность» — сделать это можно, нажав по значку батареи.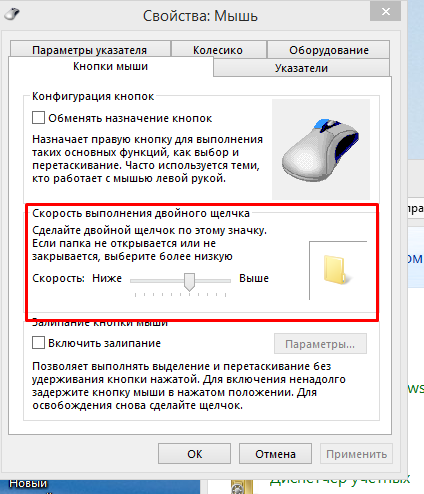
А нажав правой кнопкой мыши по значку батареи и выбрав пункт «Электропитание» вы можете посмотреть и выбрать одну из доступных схем электропитания — некоторые производители ноутбуков добавляют туда собственные схемы, возможно на одной из них (с высокой производительностью) проблема будет решена.
Высокая нагрузка на процессор как причина периодического зависания мыши на 1-2 секунды
И на производительных и на слабых ПК и ноутбуках вы можете столкнуться с тем, что при высокой нагрузке на процессор, мышь начинает дергаться. К сожалению, это «нормальное» поведение Windows и его часто можно наблюдать, когда в фоновом режиме Windows 10 производит распаковку загруженных обновлений, выполняется архивация и разархивация файлов и в других случаях. Рекомендую заглянуть в диспетчер задач (запустить можно через контекстное меню кнопку «Пуск») и проверить, есть ли что-то, вызывающее высокую нагрузку на процессор.
Если окажется, что источник 100% нагрузки являются системные прерывания, ознакомьтесь с инструкцией Что делать, если системные прерывания грузят процессор в Windows 10.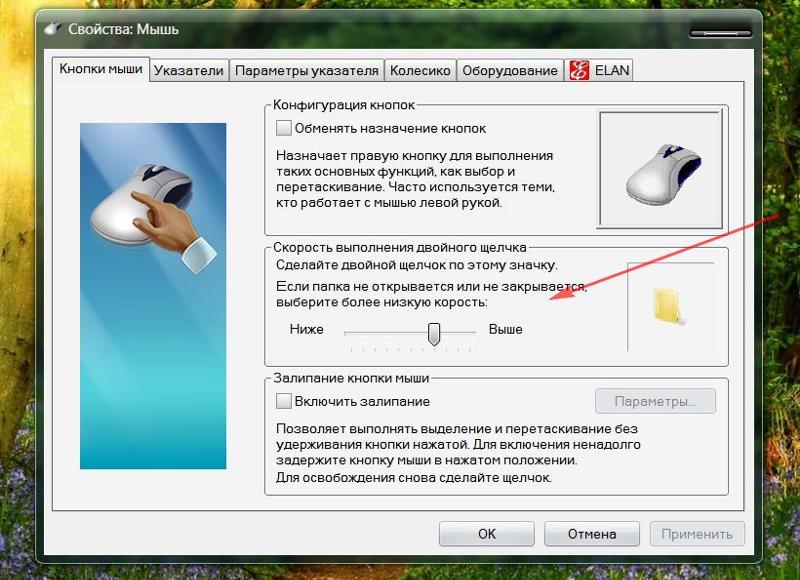
Другие причины
Среди прочих встречающихся причин рассматриваемого поведения указателя мыши можно выделить:
- Подключение мыши, в том числе беспроводной с USB-приемником) через USB-хаб (разветвитель) или док-станцию, к которой подключены и другие устройства. Замирания указателя могут в этом случае могут быть постоянными, а могут возникать только при активном обмене данными с другими подключенными к этому же USB-хабу устройствами.
- Подключение проводной или радио мыши (с USB-приемником) к USB разъему на контроллере, к которому подключено другое устройство или устройства, активно использующих шину USB. Например, если подключить мышь к передней панели ПК, затем в соседний разъем подключить флешку и начать копировать с неё данные, часто можно получить эффект «зависания» указателя мыши. То же касается одной группы USB разъемов на задней панели компьютера (рядом расположенные разъемы обычно имеют общую шину данных) или портов с одной стороны ноутбука. Проверьте: если проблема исчезает, когда мышь или её приемник является единственным подключенным устройством на одной группе разъемов USB, то, похоже, причина именно в этом.

- Проблемы с жесткими дисками и накопителями (когда не удается прочитать/записать данные из-за повреждений, проблем с подключением или питанием) могут приводить к временной остановке всей системы, включая указатель мыши. Неправильная работа другого оборудования тоже может вызывать такое, но чаще всего речь именно о HDD, SSD, флешках и внешних дисках.
- Встречаются мыши, где энергосбережение не очень удачно реализовано со стороны самой мыши — в этом случае она после короткого времени отсутствия взаимодействий «засыпает», а затем, пока просыпается, указатель мыши не двигается. Если у вас есть предположение, что причина в этом, рекомендую проверить мышь на другом компьютере или ноутбуке: если там поведение такое же, а другие мыши исправно работают, похоже, дело обстоит именно так.
Видео инструкция
Надеюсь, статья помогла разобраться с причинами остановки, замирания и зависания указателя мыши в Windows 10 и устранить их.
А вдруг и это будет интересно:
Устранение неполадок с мышью или клавиатурой Майкрософт
При повороте колеса открытое окно иногда исчезает
Колесико мыши можно использовать для прокрутки. Также его можно использовать как кнопку. Щелчком колесика мыши можно переключаться на другие приложения, открытые на рабочем столе. Иногда во время прокрутки можно случайно нажать на колесико и непреднамеренно переключиться на другую открытую программу. Вот почему кажется, что активное окно исчезает, хотя фактически оно открыто на рабочем столе. Если вы хотите вернуться к предыдущему окну, щелкайте колесиком мыши, пока это окно не появится снова, или используйте панель задач Windows для перехода к нужному окну.
Чтобы решить эту проблему, не нажимайте на колесико во время прокрутки.
Вы также можете отключить кнопку колесика, если предпочитаете использовать колесико только для прокрутки. Чтобы сделать это и выполнить дополнительные действия по устранению неполадок, перечисленные ниже, сначала посетите Центр управления мышью и клавиатурой (Майкрософт), выберите требуемую версию для загрузки и следуйте инструкциям по ее установке.
Чтобы сделать это и выполнить дополнительные действия по устранению неполадок, перечисленные ниже, сначала посетите Центр управления мышью и клавиатурой (Майкрософт), выберите требуемую версию для загрузки и следуйте инструкциям по ее установке.
Отключение колесика мыши
-
Запустите программу Центр управления мышью и клавиатурой (Майкрософт) и выберите Колесико.
-
Выберите Отключить эту кнопку.
При повороте колесика мыши ничего не происходит
Если колесико мыши не работает в какой-либо программе, где открыт прокручиваемый документ (например, Microsoft Edge), убедитесь, что включена поддержка колесика мыши.
-
Запустите программу Центр управления мышью и клавиатурой (Майкрософт) и выберите Колесико.

-
Убедитесь, что флажок Прокрутка по вертикали установлен.
Примечание: Если прокрутка работает в некоторых приложениях (например, в Microsoft Word и Microsoft Edge), но не работает в других, даже если в них есть полосы прокрутки, то, возможно, эти программы не поддерживают работу с колесиком прокрутки.
Возникают трудности при прокрутке только в некоторых программах
-
В Центре управления мышью и клавиатурой (Майкрософт) выберите свое устройство, а затем выберите пункт Основные параметры.
-
В зависимости от используемой модели мыши выберите пункт Колесико или Сенсорная полоса.
-
Выберите Определять программы с неправильной прокруткой, а затем выберите программу в списке.
 Можно выбрать несколько программ.
Можно выбрать несколько программ. -
Если необходимая программа отсутствует в списке, перейдите в нижнюю часть списка и нажмите кнопку Добавить программу вручную.
-
В окне Добавить программу найдите нужную программу и щелкните Открыть. Проверьте, была ли программа добавлена в оба списка.
-
Нажмите Назад для возврата на предыдущий экран.
Почему мышка плохо реагирует. Мышка не реагирует на клики: устранение неполадок
Доброго времени суток читатели блога . Очередная заметка посвящается ремонту компьютерной мыши . А именно оптической, а не механической мыши. Тут не будут рассматриваться все виды поломок т.к. я всех и не знаю а если бы и знал, то этому нужно было бы посвятить не одну статью. Заметил я однажды, что моя мышь плохо работает . Ну что значит плохо, а то что курсор временами стал заедать. Думал, думал пришлось разбирать мышку.
Заметил я однажды, что моя мышь плохо работает . Ну что значит плохо, а то что курсор временами стал заедать. Думал, думал пришлось разбирать мышку.
Почему не работает компьютерная мышь
После того, как я заметил, что курсор на экране как то стал притормаживать, а то и вообще останавливаться на несколько секунд, я первым делом подумал, что наверное это процессор зависает.
И к моему удивлению обнаружил, что ни один из не грузит систему. Более того бездействие системы было на 100%.
На ОЗУ (оперативная память компьютера ) и файл подкачки грешить тоже думаю не стоит т.к. оперативки у меня достаточно да и файл подкачки находится на другом разделе.
Перегрев основных компонентов ПК тоже не подтвердился.
Почему же всё таки не работает мышка ? думал я. И вот однажды меня осенило. Нужно заглянуть внутрь её. Заглянул и проблема была решена.
Ремонт мышей
После того как я перевернул свою мышку я увидел очень много волосинок в том отверстии откуда направленный луч исходит. Эти волоски и были причиной зависания курсора. Каким то образом они забились туда, что полностью удалить в таком положении мне их не удалось. Пришлось разбирать.
Эти волоски и были причиной зависания курсора. Каким то образом они забились туда, что полностью удалить в таком положении мне их не удалось. Пришлось разбирать.
Разбор мыши не составляет ни какого труда. Просто нужно открутить болтик(и) и снять верхнюю крышку.
Дальше везде где тока видно удалите пыль, волосы и всякую гадость в виде тараканов и клопов. шутка, хотя наверное и такое возможно. Самое главное удалите волоски из под пластика на который падает луч. н а фото это средняя стрелка. Пыли накопилось не мало скажу я Вам. В моём случае основным виновником оказался домашний кот, который любит поспать на компьютерном столе.
После сих процедур курсор у меня ожил и больше не тормозит.
Всем привет! В этом коротеньком посте я бы хотел Вам рассказать о том, почему может не работать мышка на компьютере. На днях у меня такое случилось, позже мышь у меня снова заработала и я решил написать об этом статью. Есть несколько способов сделать это. Ну что, давайте начнем.
Ну что, давайте начнем.
1 способ – перезагрузить компьютер
Чаше всего это бывает из-за сбоя операционной системы или драйверов. Один из способов вернуть мышь к работоспособности это перезагрузить компьютер. В моем случае это помогло, мышь у меня снова заработала. Поэтому самый эффективный и удобный способ это перезагрузить компьютер.
2 способ – проверка драйверов
Если Вам не помог способ №1, то нужно проверить драйвера. Сделать эти действия Вам поможет клавиатура, для этого используются кнопки: Tab, windows, shift+F10, стрелки. Заходим в Мой компьютер => свойства => диспетчер устройств => мыши и иные указывающие устройства. Если Вы видите напротив надписи “мыши и иные указывающие устройства” восклицательный знак, то это значит, что Вы должны переустановить драйвера на Вашем компьютере.
3 способ – проверить саму работоспособность мыши
Если оба вышесказанных способа Вам не помогли, тогда Вам нужно удостовериться, что Ваша мышь вообще работает. Для этого нужно перетыкнуть мышь в другой USB-порт. Если у Вас есть еще один компьютер, то можете воспользоваться этим способом или же проверить работоспособность мыши у своих знакомых. Если Ваша мышь и тогда не заработает, то тогда надо будет немного потратиться.
Для этого нужно перетыкнуть мышь в другой USB-порт. Если у Вас есть еще один компьютер, то можете воспользоваться этим способом или же проверить работоспособность мыши у своих знакомых. Если Ваша мышь и тогда не заработает, то тогда надо будет немного потратиться.
Ну что ж, на этом я заканчиваю свой пост. Надеюсь мои советы помогли Вам вернуть мышь к работе. Чаше всего помогает способ №1 это перезагрузить компьютер. По крайней мере в моем случае он помог. На этом я с Вами прощаюсь. Всем пока!
С уважением, Альберт Карамов .
Причин неисправностей компьютерной мышки может быть несколько. Прежде чем их рассматривать, нужно помнить, что мышь может быть подключена к компьютеру несколькими способами, и если она подсоединена через разъем PS/2, то, прежде чем ее отключить, нужно обязательно выключить компьютер.
Итак, если мышка не реагирует на движения по плоскости, то есть, курсор на экране монитора остается на одном месте, а также, мышка не реагирует на нажатие клавиш и прокрутку колеса, в первую очередь проверьте соединение мышки с компьютером.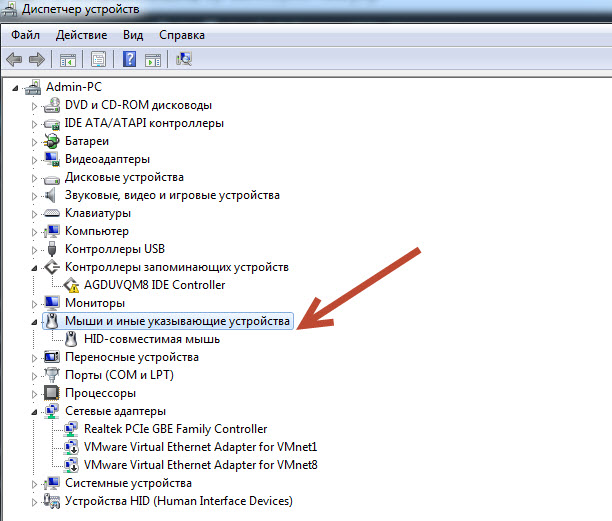 Обратите внимание, не повредился ли кабель, не согнулись ли контактные ножки на разъеме PS/2. Если ножка согнулась, попробуйте её аккуратно выпрямить.
Обратите внимание, не повредился ли кабель, не согнулись ли контактные ножки на разъеме PS/2. Если ножка согнулась, попробуйте её аккуратно выпрямить.
Перезапустите компьютер. Если все эти действие не принесли никакого результата, попробуйте переустановить драйвер мышки. Чтобы это сделать, запустите «диспетчер устройств» (ПУСК – ПАНЕЛЬ УПРАВЛЕНИЯ – СИСТЕМА – ОБОРУДОВАНИЕ – ДИСПЕТЧЕР УСТРОЙСТВ). Найдите «Мыши и иные указующие устройства», и нажмите во вкладке на «+». Удалите устройство «Мышь». После этого выберите пункт «Обновить конфигурацию оборудования».
Если возникли неполадки с беспроводной мышкой, проверьте, не «сели» ли батарейки питания мышки. Можете замерить напряжение батареек с помощью мультиметра, и сравнить это значение с номинальным. При необходимости замените батарейки. Если проблема осталась не решена, попробуйте подключить ресивер (приемопередатчик) мышки к другому порту USB. Также как и в предыдущем варианте, попробуйте переустановить драйвер устройства. Учтите, что если рядом с беспроводной мышкой работает иное беспроводное устройство, то могут создаваться помехи, мешающие нормальной работе мышки. Отключите другое устройство и перезагрузите компьютер, возможно, мышка станет работать нормально. Большинство моделей беспроводных мышек требуют синхронизации работы с приемником. Для этого на ресивере нажмите соответствующую кнопку, при этом она должна начать мигать. Затем нажмите кнопку «подключение» на нижней части компьютерной мышки.
Отключите другое устройство и перезагрузите компьютер, возможно, мышка станет работать нормально. Большинство моделей беспроводных мышек требуют синхронизации работы с приемником. Для этого на ресивере нажмите соответствующую кнопку, при этом она должна начать мигать. Затем нажмите кнопку «подключение» на нижней части компьютерной мышки.
Иногда мышка начинает плохо работать, по причине попадания внутрь устройства пыли и загрязнений. Разберите мышку и аккуратно очистите её «внутренности».
Если мышь периодически, то работает, то нет, скорее всего, проблемы с кабелем подключения мышки, вероятнее всего повредился участок, где кабель выходит из мышки. Попробуйте удалить поврежденный участок, и припаять его заново.
Чтобы убедиться в исправности мышки, можно подключить её к другому компьютеру. Как еще один вариант решения проблем, можно посоветовать использовать мышку с другим типом подключения, например, если мышка подключалась через разъем PS/2, то попробуйте подключить к компьютеру мышку с разъемом USB.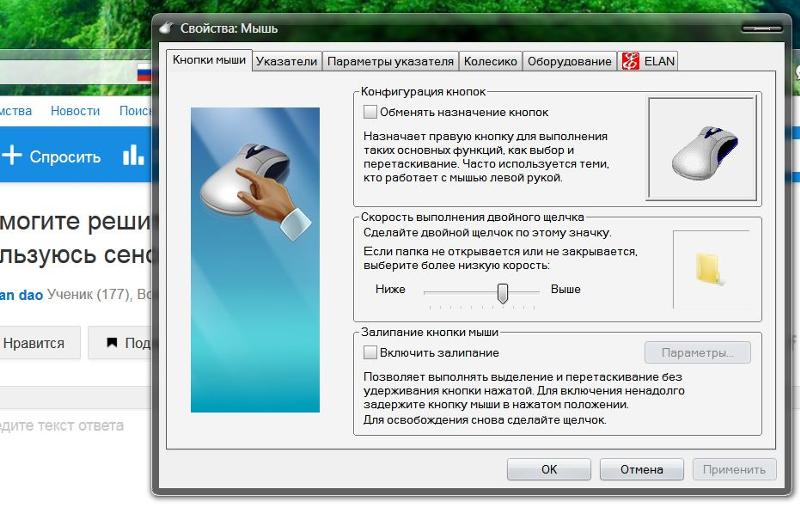
Если мышь подключается к системному блоку через разъем PS/2 (круглое гнездо на задней панели, рядом с которым иногда есть изображение мыши), ее нельзя подсоединять и отсоединять «горячим» способом, т.е. при включенном компьютере. Может произойти короткое замыкание, к которому порты PS/2 очень чувствительны.
Если вы видите, что курсор не движется и система не реагирует на нажатие клавиш мыши, выключайте компьютер, используя клавиатуру. Для вызова меню «Пуск» нажмите Ctrl+Esc или Win. Клавишами «стрелка вниз» и Enter выбирайте команду «Завершение работы» и подтвердите запрос на выключение, нажав ОК.
Отключите провод мыши от порта и аккуратно, стараясь не согнуть штырьки электродов, подсоедините снова – возможно, проблема в отсутствии контакта. Включайте компьютер. Если мышь заработала, значит, вы все сделали правильно.
Порты USB рассчитаны на «горячее» подсоединение. Однако если мышь, подключенная через USB, не работает , все-таки выключайте системный блок перед тем,
Если проблема осталась, проверьте мышь на другом компьютере. Если курсор движется и клавиши работают, возможно, неисправен порт на вашем системном блоке или есть проблемы с программным обеспечением.
Если курсор движется и клавиши работают, возможно, неисправен порт на вашем системном блоке или есть проблемы с программным обеспечением.
Чтобы выявить источник неприятностей, поочередно подключайте к компьютеру заведомо исправные мыши через PS/2 и USB порты. Обычно не требуется установка специальных драйверов – подходят и стандартные утилиты Windows. Если не работает ни одно устройство — скорее всего, проблема с ПО.
Используя клавиши Win, стрелки направления, Tab и Enter, из меню «Пуск» зайдите в «Панель управления», активируйте пиктограмму «Система», во вкладке «Оборудование» нажмите «Диспетчер устройств», затем раскройте список «Мышь и иные указующие устройства». Сочетанием Shift+F10 вызывайте контекстное меню и выбирайте команду «Удалить», затем перезагрузитесь. Система, обнаружив новое устройство, заново установит драйверы на него.
Если вы подключили новое оборудование или установили новую программу, причина может быть в аппаратном конфликте. Зайдите в систему в безопасном режиме, когда она загружается в минимальной конфигурации. Для этого перезагрузите компьютер и нажмите F8 после короткого звукового сигнала. В меню режимов загрузки выбирайте «Безопасный режим». На запрос системы о продолжении работы в этом режиме отвечайте «Да». Если мышь работает нормально, удалите новое оборудование и ПО. Загрузитесь в нормальном режиме.
Для этого перезагрузите компьютер и нажмите F8 после короткого звукового сигнала. В меню режимов загрузки выбирайте «Безопасный режим». На запрос системы о продолжении работы в этом режиме отвечайте «Да». Если мышь работает нормально, удалите новое оборудование и ПО. Загрузитесь в нормальном режиме.
Если в вашей системе включена опция «Восстановление системы», попробуйте выбрать «Загрузка последней удачной конфигурации» в меню выбора режимов. Система предложит вам для загрузки несколько точек восстановления системы. Выбирайте наиболее близкую к тому времени, когда начались проблемы. Если попытка не удалась, попробуйте другую дату.
Войти в режим восстановления системы можно по-другому. При перезагрузке выбирайте вариант «Безопасный режим», однако на вопрос программы о продолжении работы отвечайте «Нет». После этого вам будет предложено выбрать точку восстановления.
В OS Windows встроено «Средство устранения неполадок». Чтобы его запустить, зайдите в «Панель управления», используя клавиатуру, и раскройте пиктограмму «Мышь». Перейдите во вкладку «Оборудование» при помощи Shift+Tab и нажмите «Диагностика». Для запуска диагностики используйте кнопку «Далее». Чтобы выбрать вариант ответа на вопросы системы, нажимайте Shift. Возможно, в результате удастся выяснить причину неработоспособности.
Перейдите во вкладку «Оборудование» при помощи Shift+Tab и нажмите «Диагностика». Для запуска диагностики используйте кнопку «Далее». Чтобы выбрать вариант ответа на вопросы системы, нажимайте Shift. Возможно, в результате удастся выяснить причину неработоспособности.
Если эти способы не помогли, проверьте ваш компьютер на вирусы. Скачайте бесплатную программу AVZ4 и разверните ее на флешке. Нажмите Win+R и введите в окно «Открыть» команду F:\AVZ4\avz.exe, где F: — имя съемного диска в системе. Запустите сканирование.
Если мышь работает, но время от времени зависает , щелкните правой клавишей по свободному месту на экране, выбирайте опцию «Свойства» и перейдите во вкладку «Параметры». Нажмите «Дополнительно» и выбирайте вкладку «Диагностика». Сместите движок «Аппаратное ускорение» на одно деление влево и подтвердите, нажав ОК.
Одна из неприятностей, которая может случиться при работе на компьютере – зависшая мышка. Согласитесь, работать в Windows с помощью этого манипулятора чрезвычайно удобно: кликами правой или левой клавиши можно и переключаться от одной задачи к другой и управлять всеми процессами ОС.
Итак, это случилось: курсор не движется , система на клики клавиш не реагирует. Во-первых, определяем тип используемого вами манипулятора. Смотрим, через какой порт — PS/2 или USB он подключён к вашему компьютеру. В первом случае мышь нельзя отсоединять или присоединять так называемым «горячим способом», то есть при работающем компьютере, так как есть вероятность короткого замыкания.
Выключаем компьютер с помощью клавиатуры. Сочетанием Ctrl+Esc вызываем «Пуск» , выбираем команду «Завершение работы» и подтверждаем её, нажав ОК. Отсоединяем мышь, подсоединяем снова и запускаем компьютер. Если манипулятор заработал, значит причиной было банальное отсутствие контакта.
USB-мыши можно подсоединять-отсоединять горячим способом. Но первым делом всё же попробуйте перезагрузить компьютер – часто это помогает. Проверьте на другом компьютере, исправна ли сама мышь. Если там всё в порядке, проблема может быть с портом вашего системного блока или с программным обеспечением.
В последнем случае клавишей Win открываем меню «Пуск», и стрелками направления, а также клавишами Tab и Enter заходим в «Панель управления». Выбираем значок «Система», далее во вкладке «Оборудование» активируем «Диспечер устройств», раскрываем список «Мышь». Вызываем контекстное меню сочетанием клавиш Shift+F10 , выбираем «Удалить» и перезагружаем компьютер.
Выбираем значок «Система», далее во вкладке «Оборудование» активируем «Диспечер устройств», раскрываем список «Мышь». Вызываем контекстное меню сочетанием клавиш Shift+F10 , выбираем «Удалить» и перезагружаем компьютер.
Загрузившись, Windows обнаружит новое устройство и заново установит для него драйверы. Иногда мышь перестаёт работать из-за аппаратного конфликта с новым ПО или оборудованием. Сначала проверяем это в «Безопасном режиме». При перезагрузке после короткого звукового сигнала сразу быстро нажимаем F8. Если в безопасном режиме манипулятор работает, удаляем недавно установленное ПО и оборудование и загружаем систему в нормальном режиме.
Хорошо, если в вашей Windows активировано «Восстановление системы». С помощью этой опции вы сможете выбрать дату, когда мышь работала нормально и восстановить ОС до этой точки. Попытаться выяснить источник проблемы можно и с помощью «Средства устранения неполадок», встроенного в Винду. Заходим в «Панель управления» , нажимаем на пиктограмму «Мышь» , сочетанием Shift+Tab переходим во вкладу «Оборудование» и запускаем «Диагностику» . Клавишей Shift выбираем варианты ответа на те вопросы, которые задаёт система. Если и это не помогает – проверьте компьютер на вирусы.
Клавишей Shift выбираем варианты ответа на те вопросы, которые задаёт система. Если и это не помогает – проверьте компьютер на вирусы.
Почему мышка бегает по экрану сама по себе: причины и решения
Проблему, почему мышка сама бегает по экрану, в большинстве случаев легко устранить. Она может возникать по совершенно разным причинам: от пыли до вирусов. Всё зависит от «симптомов», которые возникают, когда курсор бегает по экрану. О причинах и о том, как устранить проблему – далее в инструкции.
Причины проблемы и как её решить
Самый главный вопрос – как именно курсор мышки прыгает сам по себе? Это небольшое подрагивание, или мышка полностью «живёт своей жизнью»? Далее я разберу причины, начиная от самых простых и заканчивая наиболее комплексными, а также пути решения каждого случая.
Курсор слегка дрожит и медленно смещается
В этом случае причины, почему движется указатель, могут быть такие:
- Разрядились батарейки. Это актуально для беспроводных девайсов.
 Со слабым зарядом такая мышка может не только бегать по экрану, а и выдавать другие ошибки. Замените их на заведомо рабочие и заряженные.
Со слабым зарядом такая мышка может не только бегать по экрану, а и выдавать другие ошибки. Замените их на заведомо рабочие и заряженные.
- Большое расстояние. Поднесите беспроводной девайс ближе к компьютеру.
- Пыль и грязь. Если в оптический сенсор попал волосок, или крошки покрыли нижнюю поверхность корпуса, то курсор на экране тоже может немного бегать.
- Неподходящая поверхность. Некоторые модели плохо «ездят» по бумаге, по глянцевым поверхностям и так далее. Протестируйте разные материалы, коврики для мыши. Может быть, проблема именно в этом. И, конечно же, поверхность стола должна быть чистой.
- Мешает тачпад. Часто курсор мыши двигается сам по себе на ноутбуке потому, что вы не отключили тачпад и случайно его касаетесь. Необходимо нажать сочетание клавиш Fn + F-кнопка, на которой изображён тачпад. Или отключить его в настройках.
- Перебитый провод. Если долго пользоваться проводным устройством, то провод может перегнуться.
 В результате, до компьютера не доходят все сигналы о передвижении, или доходят в искажённом виде.
В результате, до компьютера не доходят все сигналы о передвижении, или доходят в искажённом виде. - Электромагнитные наводки. Это редкий случай, но были и такие варианты. Если недалеко от гаджета находится устройство, которое отправляет сигналы, то для любой мышки – и проводной, и беспроводной – могут возникнуть наводки. Сигнал будет доходить до ПК в некорректном виде, и указатель будет бегать по экрану.
- Повышенная чувствительность. Возможно, вы случайно нажали кнопку DPI, если она есть на устройстве. Либо просто нужно подкорректировать точность перемещения. Перейдите в «Свойства мыши», и там измените чувствительность. Протестируйте новое значение, а потом сохраните настройки.
Если данные пункты вам не помогли, то переходите ко второму варианту.
Курсор самопроизвольно смещается по экрану
В этом случае, однако, вы можете остановить его перемещение, и движение на некоторое время прекратится. В этом случае также может быть виновата неровная поверхность или загрязнение девайса. Но более вероятно, что эта программная проблема. Вот список возможных действий:
Но более вероятно, что эта программная проблема. Вот список возможных действий:
Способ 1: «освежите» подключение девайса:
- Перейдите в Диспетчер устройств, найдя его в поиске Пуска.
- Отыщите мышку в открывшемся окне.
- Удалите её. Просто нажмите Delete и подтвердите действие.
- Отключите мышь от ПК и перезагрузите его.
- Теперь подключите устройство заново. Лучше – в тот же порт, где оно было ранее.
Эта простая манипуляция способна решить очень много программных проблем и избавить девайс от сбоев.
Способ 2: почистите реестр:
- Выполните те же действия, что и в предыдущем пункте, но после перезагрузки не подключайте мышь, а запустите программу CCleaner или аналогичную.
- Просканируйте реестр.
- Исправьте все ошибки. Перед этим программа предложит создать резервную копию реестра – не отказывайтесь.
- Снова перезагрузите ПК.
- Подключите гаджет.
Способ 3: переустановите драйвер:
- Перейдите на сайт производителя.

- Найдите свою модель.
- Скачайте самый новый драйвер.
- Установите его.
Если эти варианты не помогли, то проверьте варианты из первого раздела, или более серьёзные случаи – из следующего.
Вариант 3. Курсор «живёт своей жизнью»
Это довольно редкий случай, кода компьютерная мышка беспорядочно бегает по экрану и её сложно остановить. Он может говорить о серьёзной проблеме. Но может это и не так. Проверьте такие пункты, чтобы понять, в чём неполадка:
- Кто-то установил на компьютер программу-прикол. Такая себе шутка, когда стрелка мышки на компьютере сама бегает. Обычно это не вредоносный вирус, но нервы может подпортить не меньше. Проверьте системный трей рядом с часами в поиске подозрительных значков. Также можно нажать Ctrl+Alt+Del и вызвать Диспетчер заданий. Как правило, программа-шутка сразу же видна, и её можно остановить в этом окне. После этого проверьте автозагрузку, для этого можно воспользоваться той же CCleaner или подобной утилитой.
 Если там есть та же программа-шутка, удалите её.
Если там есть та же программа-шутка, удалите её. - Вы предоставили удалённый доступ к своему компьютеру. Обычно это происходит через программы вроде TeamViewer, и вы, естественно, об этом знаете. В этом случае указатель, который бегает по экрану, управляется другим человеком. Хотите прекратить это – отключите программу или интернет от ПК. Так это можно легко проверить.
- Вирус. Он мог случайно «заодно» поразить драйвер вашего гаджета, либо был специально нацелен на него. Поменяйте мышку и проверьте, как себя ведёт новая. Если так же, то самый радикальный способ – переустановить операционную систему. Менее резкий путь – проверить систему антивирусом.
Это наиболее общий перечень вероятных решений. Если вы не смогли устранить неполадку, когда курсор бегает по экрану сам по себе, то стоит отнести мышку в ремонт. Возможно, дело в поломке оптического сенсора, диода или электронной начинки. Надеюсь, данная статья поможет вам полностью решить вашу проблему.
Что такое модель мыши?
Мышь — передовая модель млекопитающих для изучения болезней человека и здоровья человека. Мышь небольшого размера, что делает ее экономичным выбором, и она также очень хорошо размножается. Ученые накопили огромные знания о физиологии, анатомии мышей и их генах, благодаря более чем 100-летней работе с ними. Что еще более важно, мы можем манипулировать генами мыши; мышь — один из первых видов млекопитающих, гены которого модифицированы с помощью молекулярных инструментов.
Возможность манипулировать геномом мыши — вот что делает мышь такой актуальной сегодня. Теперь, когда мы секвенировали геномы человека и мыши, мы знаем их обычную молекулярную конституцию и то, как последовательности различаются у разных людей и между двумя видами. Даже между двумя здоровыми людьми могут быть миллионы небольших различий в последовательности и структуре, которые помогают определить, кто эти люди как личности.
Таким образом, оставшиеся проблемы в области геномики остаются огромными. Исследователи усердно работают над изучением того, как миллионы вариаций, присутствующих в каждом геноме, влияют на здоровье и болезни. И хотя мы не можем изменить свои собственные геномы, мы можем изменить геномы мышей. Внесение небольших изменений в отдельные гены мыши или даже последовательности в конкретном гене позволяет ученым увидеть, что происходит в результате. Двигаясь вперед, мышь необходима для того, чтобы больше узнать о геномике и о нас самих.
Исследователи усердно работают над изучением того, как миллионы вариаций, присутствующих в каждом геноме, влияют на здоровье и болезни. И хотя мы не можем изменить свои собственные геномы, мы можем изменить геномы мышей. Внесение небольших изменений в отдельные гены мыши или даже последовательности в конкретном гене позволяет ученым увидеть, что происходит в результате. Двигаясь вперед, мышь необходима для того, чтобы больше узнать о геномике и о нас самих.
Почему именно JAX?
JAX стал пионером в использовании мышей в исследованиях болезней, и с тех пор его мыши и исследовательская программа внесли свой вклад в важные медицинские открытия.На протяжении всего времени JAX был инициатором повышения точности и актуальности биомедицинских исследований с использованием мышей. Крайне важно, чтобы мыши были полностью охарактеризованы как по генетике, так и по признакам, и чтобы для каждого исследовательского проекта использовались правильные штаммы.
Недавний прогресс сделал модели мышей не менее полезными и эффективными для биомедицинских исследований. JAX руководил разработкой передовых популяций мышей, которые моделируют генетическую изменчивость человека, обеспечивая детализированные результаты, которые показывают диапазон реакций, наблюдаемых у людей, например, на новое лекарство.Подробная информация о генетике человека также может быть возвращена в исследования, что позволяет ученым точно разработать модели мышей, которые имеют точно такие же генетические изменения, которые наблюдаются у пациентов. JAX устраняет разрыв между пациентами и исследованиями на мышах, ускоряя открытия и стимулируя медицинские инновации.
JAX руководил разработкой передовых популяций мышей, которые моделируют генетическую изменчивость человека, обеспечивая детализированные результаты, которые показывают диапазон реакций, наблюдаемых у людей, например, на новое лекарство.Подробная информация о генетике человека также может быть возвращена в исследования, что позволяет ученым точно разработать модели мышей, которые имеют точно такие же генетические изменения, которые наблюдаются у пациентов. JAX устраняет разрыв между пациентами и исследованиями на мышах, ускоряя открытия и стимулируя медицинские инновации.
Мыши являются наиболее часто используемой животной моделью для изучения болезней человека, и по многим веским причинам:
- Мыши биологически очень похожи на людей и болеют многими из тех же заболеваний по одним и тем же генетическим причинам.
- Мышей можно генетически модифицировать для имитации практически любого заболевания или состояния человека. С помощью современных технологий секвенирования и геномной инженерии точные мутации, лежащие в основе заболевания человека, могут быть введены в организм мышей, что дает более точные и полезные данные исследования заболеваний.

- Мышей можно инбредировать для получения генетически идентичных линий. Эта однородность позволяет проводить более точные и повторяемые эксперименты. В лаборатории Джексона сейчас содержится более 9000 генетически определенных линий мышей.
- Мыши имеют увеличенную продолжительность жизни: один год у мыши равен примерно 30 человеческим годам. Следовательно, весь их жизненный цикл можно изучить всего за два-три года.
- Мышей хорошо известно, потому что они использовались в биомедицинских исследованиях почти столетие. Лаборатория Джексона начала использовать и разрабатывать мышей в 1929 году. Мыши
- — это рентабельный и действенный инструмент исследования. Они маленькие, быстро воспроизводятся, с ними относительно легко обращаться и транспортировать.
Мышь в биомедицинских исследованиях
Многие болезни можно смоделировать путем изменения определенного гена, лежащего в основе нормального биологического процесса. Тысячи моделей болезней, спонтанно возникших в производственных колониях Лаборатории Джексона или созданных с помощью генной инженерии, доступны в Лаборатории Джексона.
Тысячи моделей болезней, спонтанно возникших в производственных колониях Лаборатории Джексона или созданных с помощью генной инженерии, доступны в Лаборатории Джексона.
На практике мыши маленькие, у них короткое время генерации и увеличенная продолжительность жизни (один год мыши равен примерно 30 человеческим годам), что позволяет контролировать затраты, пространство и время, необходимые для проведения исследования.В дополнение к этим очевидным преимуществам, наибольшие преимущества, связанные с использованием мыши:
- Способность к генетической инженерии новых штаммов, включая мышей, которые могут являться хозяевами опухолей пациентов или специфических генных мутаций, или иммунной системы человека
- Наличие чистых инбредных линий
- Возможность выявления мутаций генов, вызывающих заболевание
- Платформа для определения модифицирующих генов и фоновых эффектов.
- Мышиные модели играют важную роль в процессе открытия лекарств.
 В доклинических испытаниях мышиные модели являются ключом к демонстрации метаболизма и абсорбции, общей безопасности и даже эффективности новых лекарств. FDA настаивает на том, что дизайн испытаний лекарств в значительной степени зависит от клинических показателей эффективности. Линия мышей с соответствующими симптомами заболевания представляет собой основную, эффективную и действенную модель, жизненно важную для процесса открытия лекарств.
В доклинических испытаниях мышиные модели являются ключом к демонстрации метаболизма и абсорбции, общей безопасности и даже эффективности новых лекарств. FDA настаивает на том, что дизайн испытаний лекарств в значительной степени зависит от клинических показателей эффективности. Линия мышей с соответствующими симптомами заболевания представляет собой основную, эффективную и действенную модель, жизненно важную для процесса открытия лекарств.
Мыши являются моделью выбора не только потому, что они поразительно похожи на людей на геномном уровне, но и потому, что патофизиология болезней у мышей аналогична таковой у людей.Мыши — это рентабельный и действенный инструмент для ускорения исследований и тестирования наркотиков.
Эти комбинации функций предоставляют исследователям уникальный мощный инструмент для понимания механизмов болезней человека и тестирования новых лекарственных препаратов.
Зачем использовать мышь в исследованиях? | Факты
Люди и мыши имеют много общих генетических особенностей, и, изучая физиологию, анатомию и метаболизм мышей, ученые могут получить ценную информацию о том, как функционируют люди.
Ключевые факты
- За последнее столетие домовая мышь ( Mus musculus ) стала предпочтительной моделью млекопитающих для генетических исследований.
- На заре биомедицинских исследований ученые разработали модели мышей путем отбора и разведения конкретных мышей для получения потомства с определенными желаемыми характеристиками.
- Теперь ученые используют мышей для моделирования генетических заболеваний человека с целью изучения их развития и тестирования новых методов лечения.
- Как научный инструмент, мыши помогли ускорить прогресс исследований и позволили разработать важные новые лекарства.
- Последовательность генома мыши была опубликована в декабре 2002 года.
- Ее геном составляет приблизительно 3 500 миллионов пар оснований в длину и содержит более 23 000 генов, кодирующих белок (Ensembl).
Взрослая черная мышь.
Изображение предоставлено: Wellcome Library, Лондон
Преимущества мыши
- Мышь имеет много общего с людьми с точки зрения анатомии, физиологии и генетики.

- Геном мыши очень похож на наш, что делает генетические исследования на мышах особенно полезными для изучения болезней человека.
- Мыши экономичны, потому что они дешевы и просты в уходе.
- Взрослые мыши быстро размножаются. Они могут размножаться каждые три недели (спариваются в день родов), поэтому ученым приходится работать с множеством мышей.
- Мышь небольшая, поэтому дома удобно.
- Промежуток времени между рождением мыши и родами (время генерации) короткий, обычно около 10 недель.Это означает, что можно наблюдать сразу несколько поколений.
- Мышь имеет короткую продолжительность жизни (один год мыши равен примерно 30 человеческим годам), что означает, что ученые могут легко измерить эффекты старения.
- Мыши чрезвычайно полезны для изучения сложных заболеваний, таких как атеросклероз и гипертония, поскольку многие гены, ответственные за эти заболевания, являются общими для мышей и людей. Исследования на мышах дают представление о генетических факторах риска этих заболеваний в человеческой популяции.

- Управлять геномом мыши относительно легко, например, добавляя или удаляя ген, чтобы лучше понять его роль в организме. Это является мощным инструментом для моделирования конкретных заболеваний, когда известно, что мутировавший ген играет роль в заболевании.
- Мыши намного лучше, чем мухи или черви, для изучения сложных биологических систем человека, таких как иммунная, эндокринная (доставляющая гормоны в организм), нервная, сердечно-сосудистая и скелетная системы. Как и у людей, у мышей естественным образом развиваются заболевания, влияющие на эти системы, включая рак и диабет.
- Мыши с иммунодефицитом (мыши без полностью функционирующей иммунной системы) также могут использоваться в качестве хозяев для выращивания как нормальной, так и больной ткани человека. Это был полезный инструмент в исследованиях рака и СПИДа.
Эта страница последний раз обновлялась 2017-03-03
Естественная история модельных организмов: понимание биологии млекопитающих от дикой домашней мыши Mus musculus
Сегодня домашние мыши ( Mus musculus ) широко известны как отличная модель млекопитающих для изучения широкого спектра признаков и заболеваний, включая те, которые участвуют в метаболизме, развитии, неврологических нарушениях, иммунитете и других (Morse, 2007). Однако в начале 20-го века работа Менделя была открыта заново, и началась гонка за разработку систем генетических моделей. В серии статей за 1902–1905 годы Люсьен Куэно впервые использовал мышей для демонстрации законов Менделя на млекопитающих (Hickman and Cairns, 2003). Примерно в то же время Уильям Э. Кастл, пионер использования Drosophila для изучения генетики, также начал исследовать наследование цвета шерсти у мышей (Castle and Allen, 1903). Лаборатория Касла и другие организации запустили исследовательские программы, посвященные генетике мышей, и вскоре осознали необходимость создания инбредных линий (см. Вставку 1 для глоссария специальных терминов, используемых в этой статье) мышей (например, во вставке 1).г., Касл и Аллен, 1903 г .; Касл и Литтл, 1910 год; Рассел, 1978; Морс, 1981, 1985). К 1909 году была создана первая инбредная линия, DBA, и началась эра современной генетики мышей (Russell, 1978). С тех пор были выведены сотни инбредных штаммов.
Однако в начале 20-го века работа Менделя была открыта заново, и началась гонка за разработку систем генетических моделей. В серии статей за 1902–1905 годы Люсьен Куэно впервые использовал мышей для демонстрации законов Менделя на млекопитающих (Hickman and Cairns, 2003). Примерно в то же время Уильям Э. Кастл, пионер использования Drosophila для изучения генетики, также начал исследовать наследование цвета шерсти у мышей (Castle and Allen, 1903). Лаборатория Касла и другие организации запустили исследовательские программы, посвященные генетике мышей, и вскоре осознали необходимость создания инбредных линий (см. Вставку 1 для глоссария специальных терминов, используемых в этой статье) мышей (например, во вставке 1).г., Касл и Аллен, 1903 г .; Касл и Литтл, 1910 год; Рассел, 1978; Морс, 1981, 1985). К 1909 году была создана первая инбредная линия, DBA, и началась эра современной генетики мышей (Russell, 1978). С тех пор были выведены сотни инбредных штаммов.
Глоссарий.

Адаптивная интрогрессия и адаптивная интрогрессивная гибридизация —См. «Интрогрессия».
Картирование ассоциаций — методика изучения генетической изменчивости для выявления статистических ассоциаций с фенотипической изменчивостью.
Эндогенные ретровирусные последовательности — Последовательности в геноме, которые подобны ретровирусам и происходят от них.
Комменсалы человека —Организмы, которые живут в тесной связи с людьми. Этот термин обычно описывает симбиотические отношения, когда один партнер получает выгоду, а другой не страдает. Домовых мышей называют комменсалами, несмотря на их потенциальное негативное воздействие на человека.
Инбредные штаммы — Штамм, созданный многими поколениями скрещиваний братьев-сестер или родителей-потомков.Исторически штаммы считались инбредными после 20 таких поколений, когда остаточная гетерозиготность была бы исчезающе малой. Благодаря высокопроизводительному генотипированию теперь можно оценить гомозиготность, поскольку штаммы являются инбредными.
Коэффициент инбридинга — статистика, которая суммирует вероятность того, что любые два гена в популяции идентичны по происхождению.
Интрогрессия — Передача аллеля от одной популяции к другой посредством гибридизации и последующего обратного скрещивания.Адаптивная интрогрессия и адаптивная интрогрессивная гибридизация относятся к случаям, когда аллель передается от одной популяции к другой и дает селективное преимущество.
Мейотический драйв — Также называется искажением коэффициента передачи, когда два аллеля в локусе, переносимом гетерозиготой, передаются зиготе неравномерно (то есть неменделирующее наследование).
Локус-респондент — Аллель в локусе, который спасает фертильность сперматозоидов, несущих t-гаплотип, но не спасает фертильность в сперматозоидах дикого типа.
Ретровирус — вирус, основанный на РНК и использующий обратную транскриптазу для транскрипции в ДНК.
Робертсоновская транслокация — также называемая Робертсоновским слиянием, это хромосомная перестройка, вызванная слиянием двух акроцентрических хромосом в одну метацентрическую хромосому.
t-гаплотипы — также называемые Т-аллелями, это варианты прочно сцепленного блока генов на проксимальном конце хромосомы 17 у мышей, которые проявляют метеотический драйв.
https://doi.org/10.7554/eLife.05959.002Успех домовой мыши как генетической модели организма во многом объясняется ее уникальной естественной историей. В этой статье мы кратко представляем эволюционную и естественную историю домовых мышей, а также происхождение лабораторных линий (вставка 2). Мы выделяем несколько примеров, в которых дикие домашние мыши предоставили важную информацию о биологии млекопитающих, и предлагаем дальнейшие направления исследований.
Box 2Происхождение линий лабораторных мышей.
Торговля мышами с разным окрасом шерсти и поведением имеет древние корни в Китае, Японии и Европе (обзор в Keeler, 1931). Мышей использовали в экспериментальных исследованиях еще в 17-18 веках (Morse, 1981). Считается, что в 19 веке Мендель работал с мышами до того, как переключился на горох после того, как, как сообщается, его епископ предостерегал от содержания организмов, которые занимались сексом (Henig, 2000). Когда в 1900 году были заново открыты законы Менделя, исследователи увидели преимущества работы с млекопитающим, которое можно было разместить на небольшой территории, быстро развести и у которого было много легко оцениваемых и изменчивых черт.
Когда в 1900 году были заново открыты законы Менделя, исследователи увидели преимущества работы с млекопитающим, которое можно было разместить на небольшой территории, быстро развести и у которого было много легко оцениваемых и изменчивых черт.
Большинство инбредных линий, доступных сегодня, возникли в начале 1900-х годов в торговле модными мышами (Morse, 1981). Эбби Латроп, школьная учительница на пенсии из Грэнби, Массачусетс, США, начала разводить мышей в качестве домашних животных, используя мышей, приобретенных у других любителей, в том числе таких разновидностей, как вальсирующие мыши и кремовые любители. Среди ее лучших клиентов были ученые, в том числе Уильям Э. Кастл и Кларенс К. Литтл из Гарвардского университета, а также Лео Леб, который сотрудничал с Латропом для исследования опухолей молочной железы у ее линий мышей (Morse, 1981).Потребность в действительно генетически однородных мышах побудила этих и других ученых начать инбридинг своих колоний. В 1929 году С.С. Литтл основал Мемориальную лабораторию Роско Б. Джексона, в которой сейчас находится самый большой выбор инбредных мышей в США. Среди других крупных поставщиков — Charles River Laboratories, Harlan Laboratories и Taconic Farms, Inc., среди прочих.
Джексона, в которой сейчас находится самый большой выбор инбредных мышей в США. Среди других крупных поставщиков — Charles River Laboratories, Harlan Laboratories и Taconic Farms, Inc., среди прочих.
Как избавиться от мышей и крыс в доме
Зимние ночи могут означать мышь в доме или даже крысу.Но отравление — не единственный способ избавиться от них: гуманные мышеловки и средства отпугивания — это возможности, которые причиняют гораздо меньше ненужных страданий.
Вы также с большей вероятностью увидите в своем саду мышей и крыс зимой, но пока они остаются в саду и не причиняют вред вашему сараю или чему-либо еще, они не должны вызывать никаких проблем.
В нашем руководстве объясняется, как избавиться от грызунов, таких как мыши и крысы, и предотвратить их возвращение в ваш дом.
Вам нужно знать, как избавиться от крыс в вашем доме. © tenra / Getty
Какие крысы и мыши заходят в дома?
Домовые мыши ( Mus musculus ), древесные мыши ( Apodemus sylvaticus ), мыши с желтой шеей ( A. flavicollis ) и коричневые крысы ( Rattus norvegicus ) — все это обычные домашние животные. Из трех мышей чаще всего вы встретите дома древесную мышь, поскольку в домах этот вид встречается даже чаще, чем домашняя мышь.
flavicollis ) и коричневые крысы ( Rattus norvegicus ) — все это обычные домашние животные. Из трех мышей чаще всего вы встретите дома древесную мышь, поскольку в домах этот вид встречается даже чаще, чем домашняя мышь.
Домовые мыши и коричневые крысы чаще всего встречаются в домах недалеко от центра городов, лесные мыши в пригородах и желтошейные мыши в сельских районах на юго-востоке и на границе с Уэльсом.
Коричневая крыса нюхает остатки еды на тарелке на кухне. © tenra / Getty
Крысы и мыши чаще всего встречаются на крышах, затем в подвалах и шкафах. Они также могут жить в стенах. Среди других мелких млекопитающих, посещающих территорию, могут быть полевки и землеройки.
Что привлекает в ваш дом мышей и крыс?
Есть два основных фактора, которые могут привлечь мышей и крыс в ваш дом — еда и укрытие.Если вы не убираетесь должным образом, а на полу или поверхностях остаются пищевые отходы, грызунам это понравится!
Беспорядок на кухне — отличный способ завести крыс в ваш дом. © Дитер Мейрл / Getty
© Дитер Мейрл / Getty
Крысы и мыши также нуждаются в укрытии, особенно зимой, чтобы избежать сильных холода. То же самое верно, когда они пытаются найти хорошее теплое место, чтобы вырастить своих детенышей. Отапливаемый дом с множеством мест, где можно спрятаться, идеален, а неопрятный дом — тем более.
Мыши могут протиснуться через щели диаметром менее 2 см, а крысам нужно лишь немного больше места, поэтому любое маленькое отверстие снаружи может служить проходом для грызунов прямо в ваш дом.
Мышь должна двигаться очень осторожно! © artisteer / Getty
Признаки крыс и мышей в вашем доме
- Обнаружение запаха «ацетамида», характерного для домашних мышей; другие мыши не оставляют запаха.
- Грызущие — грызунам необходимо постоянно грызть, чтобы резцы оставались короткими.
- Следы зубов — большие следы от крыс, которые могут прогрызать мягкие металлы, такие как свинец и алюминий.
- Помет — помет крысы имеет длину 12 мм и часто сужается на одном конце; помет мыши примерно вдвое меньше и тоньше.

- Жирные следы шерсти — крысы и домашние мыши оставляют грязные черные пятна на проторенных дорогах, особенно «петлевые пятна», когда они протискиваются под стыками кровли.
Домовая мышь с розеткой.© tenra / Getty
Какие проблемы могут вызвать мыши и крысы?
Грызуны обычно вызывают незначительные проблемы в домах — из тех, у кого есть желтошейные мыши, 42 процента страдают от повреждений мебели и внутренних структур, 31 процент — пищи и 9 процентов — изоляции и электропроводки; 18 процентов не пострадали.
Пережевывание проводки представляет собой особую проблему, так как это может привести к пожару и дорогостоящему ремонту.
Как определить помет животных
Помет или помет могут многое рассказать нам о том, какие животные посещали наши сады, парки и сельскую местность, включая ежей, лисиц и барсуков.
В нашем экспертном руководстве по помету или помету животных объясняется, как определить, от какого вида животных он произошел, и какую информацию о здоровье животного он содержит.
Как избавиться от крыс и мышей в вашем доме
Мышь выпущена из гуманной мышеловки. © Evergreen Planet / Getty
- Ловушки-защелки — это своего рода гуманная мышеловка, убивающая мгновенно.
- Живые ловушки ( на фото выше ) могут понравиться, но «выброс» животного в дикой природе, скорее всего, приведет к его смерти. Кроме того, если вы не отнесете крысу или мышь на расстояние не менее 2 км, они вполне могут вернуться домой раньше вас.
- Внутренние устройства, использующие электромагнитные помехи или ультразвук для вытеснения крыс и мышей из домов, могут отлично работать. Но не используйте их, если в доме или на крыше есть летучие мыши.
- Антикоагулянтные мышиные и крысиные яды вызывают медленную мучительную смерть.Проблемы также возникают, если грызуна съедают до того, как он умрет — 40 процентов сипух, хорьков, горностаев и ласок переносят родентициды в результате поедания отравленной добычи.

- Профилактика — лучший долгосрочный способ избавиться от грызунов в вашем доме: отремонтировать сломанные воздушные кирпичи и дыры в наружных стенах, половицах или плинтусах; приведите в порядок шкафы и удалите материал для гнезд.
Профилактика лучше лечения — закройте эти дыры, чтобы мыши и крысы не могли проникнуть в ваш дом.© irin717 / Getty
Что поможет отпугнуть крыс и мышей?
Грызунам не нравятся сильные запахи, такие как масло мяты перечной. Попробуйте оставить ватные шарики, пропитанные мятой, в углу комнаты или возле предполагаемых точек входа. Также могут помочь подключаемые устройства, излучающие высокочастотный шум, который не нравится грызунам.
Поддержание чистоты и порядка в доме с использованием любых сухих продуктов в закрытых контейнерах жизненно важно. Оставленная еда — это искушение для грызунов, поэтому старайтесь не оставлять еду.
Как бороться с серьезным заражением
Если вы пытались гуманно бороться с грызунами в своем доме и подозреваете заражение, вам стоит обратиться за советом в местный совет по борьбе с вредителями, поскольку крысы могут переносить болезни, такие как болезнь Вейля.
Ваша мышь беспорядочно перемещается? 5 лучших решений для исправления
Кстати, если ваша мышь случайно пропадает, это руководство по устранению неполадок поможет вам вернуть ее в нужное русло.
В этой статье, однако, описывается, как бороться с неустойчивой мышью или неустойчивыми движениями курсора, связанными с вашей мышью.
Неустойчивые движения указателя мыши могут быть связаны с оборудованием или быть вызваны проблемами с вашими драйверами, сторонним программным обеспечением или поврежденными программами.
Если у вас есть внешняя мышь, подключенная через Bluetooth / беспроводную связь или проводным способом, проверьте батареи и убедитесь, что устройство в порядке, кабель не порван и USB-соединение работает нормально.
Также проверьте, стабильно ли соединение между мышью и системой, и на него не влияют внешние факторы.Если возможно, подключите свое устройство к другой системе, чтобы проверить, повторяется ли поведение.
Наконец, если ваша мышь по-прежнему не работает или она встроенная (сенсорная панель), следуйте приведенному ниже руководству, чтобы найти решение вашей проблемы.
Как исправить неустойчивую работу мыши в Windows 10?
- Обновите драйверы
- Выполните чистую загрузку
- Используйте системные настройки для включения и выключения ускорения мыши
- Проверить свойства мыши
- Проверьте скорость вашего курсора
1.Обновите драйверы
- Щелкните правой кнопкой мыши кнопку Start и выберите Device Manager
- Найдите Мыши и другие указывающие устройства
- Сверните список и выберите сенсорную панель
- Щелкните правой кнопкой мыши на сенсорной панели, которую вы используете ( или мышь )
- Нажмите Обновить программное обеспечение драйвера
- Если есть обновления, система установит драйвер автоматически
Мы также настоятельно рекомендуем DriverFix для автоматической загрузки всех устаревших драйверов на ваш компьютер, которые необходимо обновить.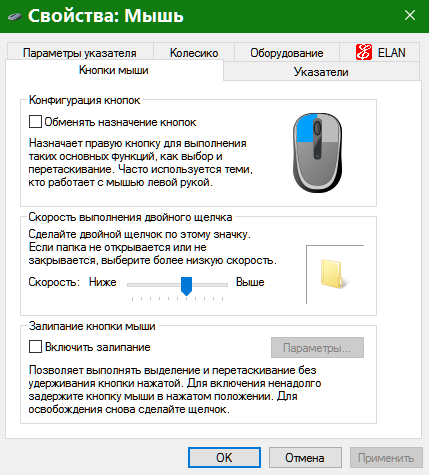
Запустите сканирование системы для обнаружения потенциальных ошибок
Нажмите Начать сканирование , чтобы найти проблемы с Windows. Нажмите Восстановить все , чтобы исправить проблемы с запатентованными технологиями.Запустите сканирование ПК с помощью Restoro Repair Tool, чтобы найти ошибки, вызывающие проблемы с безопасностью и замедление. После завершения сканирования в процессе восстановления поврежденные файлы заменяются новыми файлами и компонентами Windows.
Этот инструмент обеспечит безопасность вашей системы, так как вы можете вручную загрузить и установить неправильную версию драйвера.
Его очень легко использовать, но сначала вам нужно загрузить и установить DriverFix. Затем, когда вы запустите программу, инструмент автоматически начнет поиск проблем с драйверами.
Это займет несколько минут, но после сканирования вы получите полный отчет с обнаруженными проблемами и предлагаемыми исправлениями.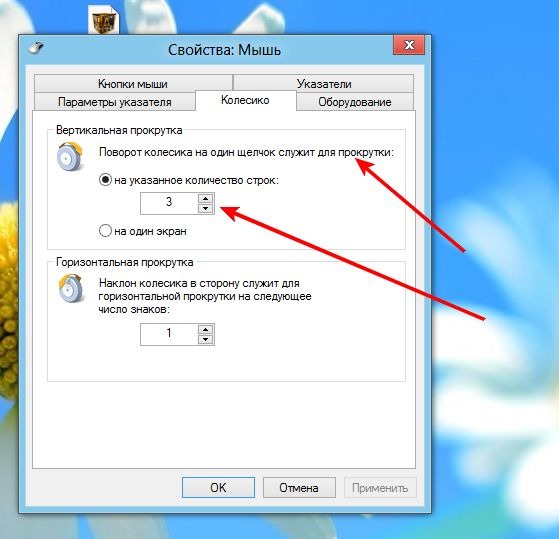
Что делать, когда курсор исчезает Mac
Когда курсор вашего Mac исчезает, это может вызвать множество проблем с тем, над чем вы сейчас работаете.Это действительно странная проблема, довольно необычная, но разрушительная. Вместо того, чтобы думать, что не так с вашим компьютером, когда мышь Mac исчезает, давайте обсудим некоторые из наиболее распространенных способов устранения этой необычной проблемы.
Как вернуть курсор, когда он исчезнет (быстрые советы)
В этой статье мы рассмотрим следующие быстрые исправления, позволяющие заставить курсор снова появляться на Mac:
- Убедитесь, что нет проблем с подключением
- Используйте системные настройки
- Переключите окна и нажмите Command (⌘) и Tab
- Посетите док-станцию или панель меню
- Попробуйте использовать трекпад или сенсорную панель
- Сбросить NVRAM
- Нажмите и перетащите
- Щелкните правой кнопкой мыши
- Принудительно завершите
- Подождите немного
Почему курсор мыши исчезает на Mac: возможные причины
Прежде чем мы предоставим решения для случая, когда ваш курсор исчезает, на компьютерах Mac есть некоторые известные проблемы, которые мы должны обсудить, что дает ответ на более насущный вопрос: «Почему моя мышь продолжает исчезать?»
- На вашем Mac не хватает памяти .
 Помните, что ваш курсор — это также процесс, и если на вашем компьютере происходит слишком много действий, возможно, именно поэтому мышь продолжает исчезать. Mac иногда не знает, какие процессы наиболее важны!
Помните, что ваш курсор — это также процесс, и если на вашем компьютере происходит слишком много действий, возможно, именно поэтому мышь продолжает исчезать. Mac иногда не знает, какие процессы наиболее важны! - Используется несколько мониторов . Если вы используете несколько мониторов, это может быть причиной пропадания мыши. Мониторы Mac могут быть расположены неправильно, или ваш курсор может просто находиться на другом экране.
- Видео или приложение скрыли курсор мыши . Вы когда-нибудь смотрели видео и думали: «Мой курсор исчез, Mac!» Это не вина вашего компьютера; иногда приложения или сайты, такие как YouTube, скрывали курсоры во время воспроизведения мультимедиа.
- Сторонние приложения вызывают проблемы . Подумайте, какие приложения вы используете, когда не можете найти курсор. Возможно, виноваты эти приложения.
Найдите курсор мыши с помощью Siri на Mac
Один из самых простых ответов на вопрос «как исправить исчезающий курсор?» просто: Siri.
С помощью Siri на Mac вы можете быстро попросить Siri увеличить размер курсора. Просто скажите своему Mac «Привет, Siri, увеличьте размер курсора», и Siri увеличит размер указателя и отобразит ползунок, который позволяет при необходимости увеличивать или уменьшать размер курсора.
Запустить Siri на Mac очень просто. Вот способы по умолчанию для его запуска на вашем Mac:
- С сенсорной панели . Нажмите значок Siri на панели Touch Bar в дальнем правом углу.
- В доке . У Siri есть значок док-станции, по которому вы тоже можете щелкнуть!
- Строка меню . У Siri есть значок в строке меню, который можно просто щелкнуть, чтобы вызвать голосового помощника.
- Нажмите и удерживайте Command + пробел . Siri отправит вам пинг, когда будет готов его прослушать.
Посмотрим правде в глаза: разговаривать с компьютером по-прежнему странно. Если вам неудобно разговаривать с Mac, попробуйте Lacona. Он очень похож на Siri в том, что вы можете использовать естественный язык, но полагается на ввод с клавиатуры, а не на устное слово. Вы можете попросить его делать то же самое, что и Siri, например искать документы в файлах и папках, но это немного эффективнее, когда вы выполняете поиск за пределами компьютера, например в Интернете. Он имеет множество встроенных команд Mac и умное автозаполнение.
Потеряйте указатель мыши в системе управления полетами на Mac
Есть действительно умный обходной путь для поиска курсора вашего Mac с помощью Mission Control.Просто откройте настройки управления полетами вашего Mac, перейдя в меню Apple> Системные настройки> Управление полетами, и назначьте новую горячую клавишу для запуска управления полетами. Однократное нажатие на горячую клавишу вызывает Mission Control; двойное нажатие вызывает его, затем закрывает, но при этом снова появляется указатель мыши!
Как исправить ошибку «Исчезновение курсора мыши» на Mac
Прежде чем приступить к устранению неполадок с курсором мыши, убедитесь, что он действительно исчез с вашего Mac.Если вы действительно не можете его найти, вам могут быть полезны действия, описанные ниже.
Убедитесь, что нет проблем с подключением
Если вы используете беспроводную мышь или трекпад, убедитесь, что устройство включено. Либо замените батареи, либо зарядите его, если устройство перезаряжаемое.
Если вы включили горячие углы в Mission Control, попробуйте переместить указатель мыши в угол экрана. Если ничего не происходит, значит, проблема.
Затем убедитесь, что у вас стабильное и надежное подключение к Интернету.Ваш Mac может сказать вам, подключен ли вы к Интернету, но не может ли это соединение действительно надежно. Используйте такое приложение, как WiFi Explorer или NetSpot, чтобы глубже изучить ваше интернет-соединение. Каждое приложение может предоставить подробную информацию о скорости, надежности, мощности вашего соединения, а также дать представление о соотношении сигнал / шум и о том, насколько активен канал Wi-Fi.
Использовать системные настройки
Есть три настройки системы, которые помогут вам обнаружить курсор:
- Размер курсора .Перейдите в меню Apple> Системные настройки> Универсальный доступ> Дисплей> Размер курсора, чтобы увеличить размер курсора.
- Увеличить . Перейдите в меню Apple> Системные настройки> Универсальный доступ> Масштаб> Дополнительные параметры и выберите «Включить временное масштабирование». Нажатие Control + Option временно увеличивает размер курсора мыши, тогда этот параметр становится активным.
- Встряхнуть . Перейдите в меню Apple> Системные настройки> Специальные возможности> Дисплей> Курсор и включите «Встряхните указатель мыши, чтобы найти.«Когда вы быстро перемещаете мышь или проводите пальцем по трекпаду, курсор мыши временно приближается к экрану.
Переключите окна и нажмите Command (⌘) и Tab
Нажатие Command + Tap — это сочетание клавиш для переключения между активными приложениями. Это может помочь вам выйти из приложения, которое вы используете в данный момент, и, возможно, из-за этого вы не можете обнаружить свой курсор. Если он появляется снова после переключения на другое приложение, вы знаете, что приложение, которое вы использовали, виновато.
Посетите док-станцию или панель меню
Перетаскивая курсор в верхнюю или нижнюю часть экрана, можно активировать док-станцию или строку меню или показать, какие приложения или значки вы пытаетесь использовать. Это простой способ узнать, где находится ваша мышь.
Попробуйте свой трекпад или тачпад
Если вы используете трекпад или MacBook, проведите двумя пальцами с правой стороны трекпада, чтобы открыть меню виджетов. Как вариант, щелкните пятью пальцами, чтобы запустить Mission Control.
Сбросить NVRAM
Выключите Mac. При перезагрузке удерживайте Option + Command + P + R, пока Mac перезагружается.
Щелкните и перетащите
Если курсор мыши не отображается, его может вызвать простая операция «щелкнуть и перетащить». Просто удерживайте, как будто вы выбираете элемент или связку текста, а затем отпустите. Это должно привести к появлению курсора мыши на экране!
Щелкните правой кнопкой мыши
Если вы не можете найти курсор, при щелчке правой кнопкой мыши должно появиться меню, в котором находится курсор.Это, по крайней мере, сообщает вам, где находится ваш курсор на экране, просто имейте в виду, что некоторые приложения предпочитают оставлять курсор маленьким или скрытым, поэтому это может не привести к тому, что ваш курсор полностью появится снова.
Принудительный выход
Если вы не можете определить, какое приложение вызывает проблемы, удерживайте Command + Option + Escape, чтобы открыть меню, позволяющее принудительно закрыть все открытые приложения. Вы также можете попробовать Command + Control + Power, чтобы принудительно перезагрузить Mac.
Подожди немного
Иногда вашему Mac просто нужна минута, чтобы понять, что он делает.Подождите немного, и, скорее всего, ваш курсор снова появится на экране.
Приложение, которое помогает при исчезновении курсора Mac
Вы когда-нибудь хотели управлять своим Mac с другого устройства? Вы можете это сделать с помощью Remote Mouse, приложения, которое связывает ваш iPad или iPhone с вашим Mac и использует экран на этих других устройствах Apple в качестве трекпада для вашего Mac!
Связь через Bluetooth, Remote Mouse имеет легко адаптируемый интерфейс, который вы можете настроить в соответствии с вашими потребностями. Он может скрывать или отображать элементы по мере необходимости; отличный вариант, когда вам нужно больше от трекпада во время сеансов редактирования фотографий! Приложение также имеет интерфейс клавиатуры для быстрого добавления и может принимать голосовые команды для ввода текста на экране.Вы даже можете использовать датчики вашего iPhone, чтобы размахивать телефоном и перемещаться по интерфейсу Mac. Довольно дико!
Запуск курсора мыши с помощью сочетаний клавиш
Знаете ли вы, что на самом деле вы вообще можете использовать свой Mac без мыши или трекпада? Практически каждое действие имеет сочетание клавиш. Вот некоторые из наиболее важных ярлыков:
- Копировать : Command (⌘) + C
- Cut : Command (⌘) + X
- Вставить : Command (⌘) + V
- Отменить : Command (⌘) + Z
- Повторить : Команда (⌘) + SHIFT + Z
- Выбрать все : Команда (⌘) + A
- Найти : Команда (⌘) + F
- Создать (окно или документ) : Команда ( ⌘) + N
- Закрыть (окно или документ) : команда (⌘) + W
- Сохранить : команда (⌘) + S
- Печать : команда (⌘) + P
- Открыть : Command (⌘) + O
- Переключить приложение : Command (⌘) + Tab
- Перемещение между окнами в текущем приложении : Command (⌘) + ~
- Переключить вкладки в приложении : Control + Tab
- Свернуть : Command (⌘) + M
- Quit : Command (⌘) + Q
- Force Quit : Option + Command (⌘) + Esc 9 0019
- Открыть поиск Spotlight : команда (⌘) + пробел
- Открыть настройки приложения : команда (⌘) + запятая
- Принудительный перезапуск : Control + команда (⌘) + кнопка питания
- Выйти из всех приложений и выключение : Control + Option + Command (⌘) + кнопка питания (или извлечение мультимедиа)
Это очень важно помнить — и каждое приложение имеет свой набор сочетаний клавиш, которые нужно отслеживать! Вместо того, чтобы пытаться запомнить каждый ярлык, попробуйте Mouseless.Приложение находится в строке меню и сообщает вам, какие сочетания клавиш доступны для используемого вами приложения. Когда вы не используете приложение, Mouseless сообщает, какие общесистемные ярлыки также необязательны.
ВMouseless есть даже интерактивные упражнения, так что вы можете ежедневно изучать варианты быстрого доступа. Это отличное приложение для тех, кто хочет стать настоящим воином клавиатуры, и Mouseless утверждает, что оно может сэкономить до восьми дней в году, потраченного на поиски курсора по экрану.Потрясающие!
Заключение
Отслеживать отсутствующий курсор никогда не бывает забавно, и он может вызвать небольшую панику, когда вы заметите проблему. Замечательно, что есть приложения, которые могут помочь вам решить эту проблему, и все упомянутые здесь приложения — Mouseless, Remote Mouse, Lacona, WiFi Explorer и NetSpot — доступны бесплатно в течение семидневной пробной версии Setapp, лучшего набора приложения для повышения производительности для вашего Mac. Вы также получите немедленный доступ к более чем 150 другим отличным приложениям для Mac, а подписка стоит всего 9 долларов.99 по окончании бесплатного пробного периода.
Мы думаем, что вам понравятся эти приложения и Setapp, так зачем ждать? Попробуйте все сегодня!
Почему мыши любят сыр?
Есть определенные «факты», которые люди думают, что они знают о животных. Например, всем известно, что любимая еда кролика… что? Конечно же, морковь! Собаки жуют… кости, разумеется! А мыши любят… что? Если вы сказали «сыр», значит, вы на правильном пути.
Но действительно ли мыши любят сыр? И если да, то почему? Чтобы ответить на этот вопрос, мы попытались задать вопрос первой попавшейся мыши.К сожалению, он просто громко пискнул и убежал.
Вера «мыши любят сыр» существует уже давно. Если вам нравятся мультфильмы, возможно, вы видели старый мультфильм о Томе и Джерри, в котором Том пытается выманить Джерри из его дыры с помощью куска сыра. Возможно, вы также помните, как друг Золушки, Гас, жевал кусок сыра.
Однако большинство мышей не милые мультяшные персонажи. Вместо этого они милые животные из реальной жизни. В частности, мыши — это грызуны. Как и большинство грызунов, мыши обычно едят фрукты, овощи и злаки.Там, где обычно живут мыши, обычно легче всего найти эти продукты. Однако, как и другие грызуны, мыши могут есть и будут есть все, что угодно. Сюда входят насекомые, другие животные и… да… даже сыр!
Но любят ли мыши сыр? Предпочитают ли они сыр другим доступным продуктам? По мнению некоторых ученых, ответ, вероятно, «нет».
Во-первых, сыр — это не та пища, которую можно найти в местах, где обычно живут мыши. Таким образом, они не так часто сталкиваются с сыром — по крайней мере, недостаточно часто, чтобы развить особую любовь к сыру.
Кроме того, у мышей очень чувствительный нос. Резкий, едкий запах большинства сыров скорее отгонит мышей, чем приблизит их.
Наконец, научные исследования показали, что мыши, как правило, предпочитают пищу с большим количеством сахара. Сыр состоит из белков, которые обычно несладкие. Вот почему вы с большей вероятностью поймаете мышь в ловушку с наживкой с кусочком шоколада, а не с кусочком сыра.
Итак, мыши не любят сыр. Тогда откуда появился этот миф? На этот вопрос нет однозначного ответа.Однако многие думают, что это восходит к тому, как люди хранили свою еду. Много лет назад люди хранили зерно в стеклянных банках, а мясо висело высоко. Сыр же лежал на полке. Это сделало его легкой мишенью для нежеланных посетителей кладовой, включая мышей.
Итак, мыши ели сыр потому, что это было удобно, а не потому, что им это нравилось. Сегодня легко доступны больше продуктов. Это означает, что мыши с большей вероятностью будут охотиться за вещами, которые им нравятся, например, за сахаром и зерном. Вы знаете что это значит.Нам еще сыра!
Стандарты: CCRA.


 Нередко проблемы возникают именно из-за севших аккумуляторов.
Нередко проблемы возникают именно из-за севших аккумуляторов.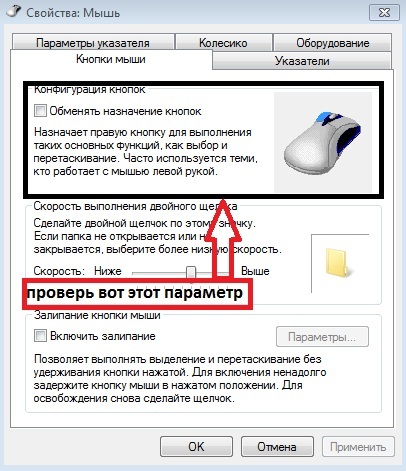
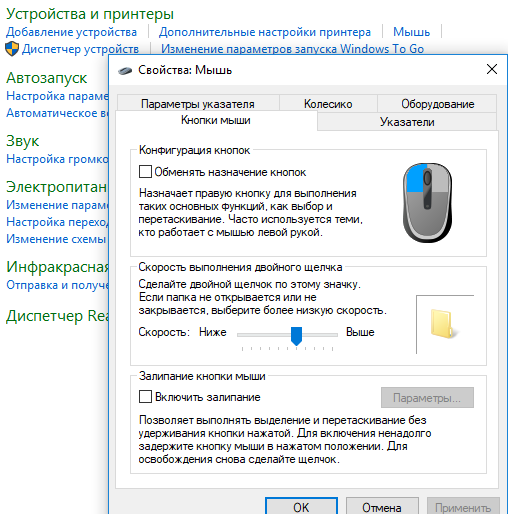 Если в разделе несколько устройств и вы не можете определить, какое из них — ваша мышь, можно отключить экономию энергии для всех устройств.
Если в разделе несколько устройств и вы не можете определить, какое из них — ваша мышь, можно отключить экономию энергии для всех устройств.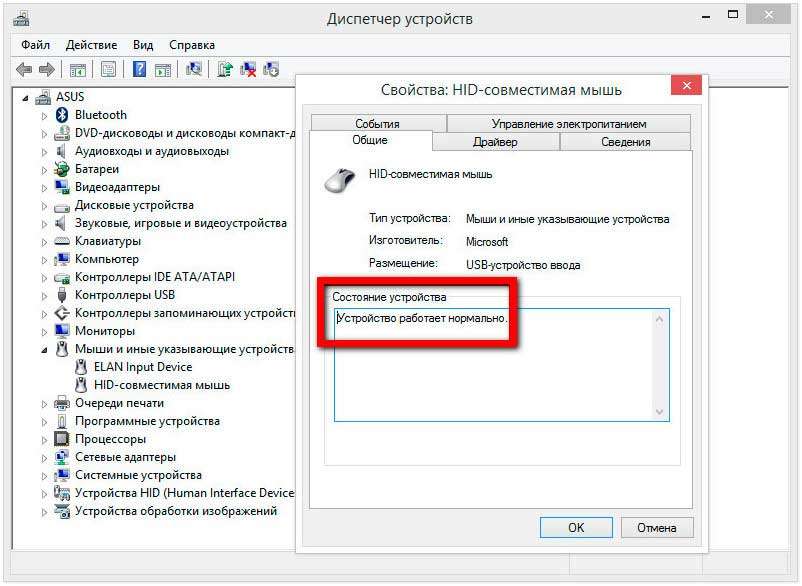

 Можно выбрать несколько программ.
Можно выбрать несколько программ. Со слабым зарядом такая мышка может не только бегать по экрану, а и выдавать другие ошибки. Замените их на заведомо рабочие и заряженные.
Со слабым зарядом такая мышка может не только бегать по экрану, а и выдавать другие ошибки. Замените их на заведомо рабочие и заряженные. В результате, до компьютера не доходят все сигналы о передвижении, или доходят в искажённом виде.
В результате, до компьютера не доходят все сигналы о передвижении, или доходят в искажённом виде.
 Если там есть та же программа-шутка, удалите её.
Если там есть та же программа-шутка, удалите её.
 В доклинических испытаниях мышиные модели являются ключом к демонстрации метаболизма и абсорбции, общей безопасности и даже эффективности новых лекарств. FDA настаивает на том, что дизайн испытаний лекарств в значительной степени зависит от клинических показателей эффективности. Линия мышей с соответствующими симптомами заболевания представляет собой основную, эффективную и действенную модель, жизненно важную для процесса открытия лекарств.
В доклинических испытаниях мышиные модели являются ключом к демонстрации метаболизма и абсорбции, общей безопасности и даже эффективности новых лекарств. FDA настаивает на том, что дизайн испытаний лекарств в значительной степени зависит от клинических показателей эффективности. Линия мышей с соответствующими симптомами заболевания представляет собой основную, эффективную и действенную модель, жизненно важную для процесса открытия лекарств.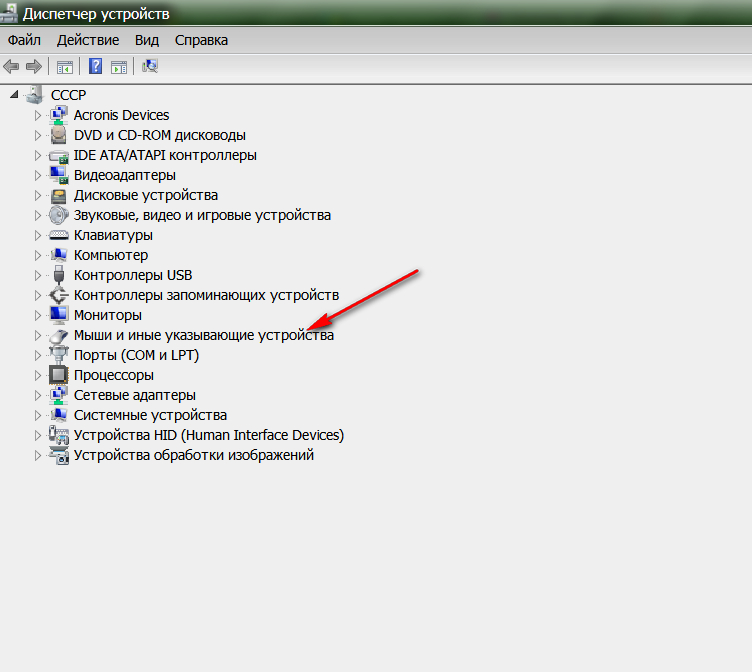

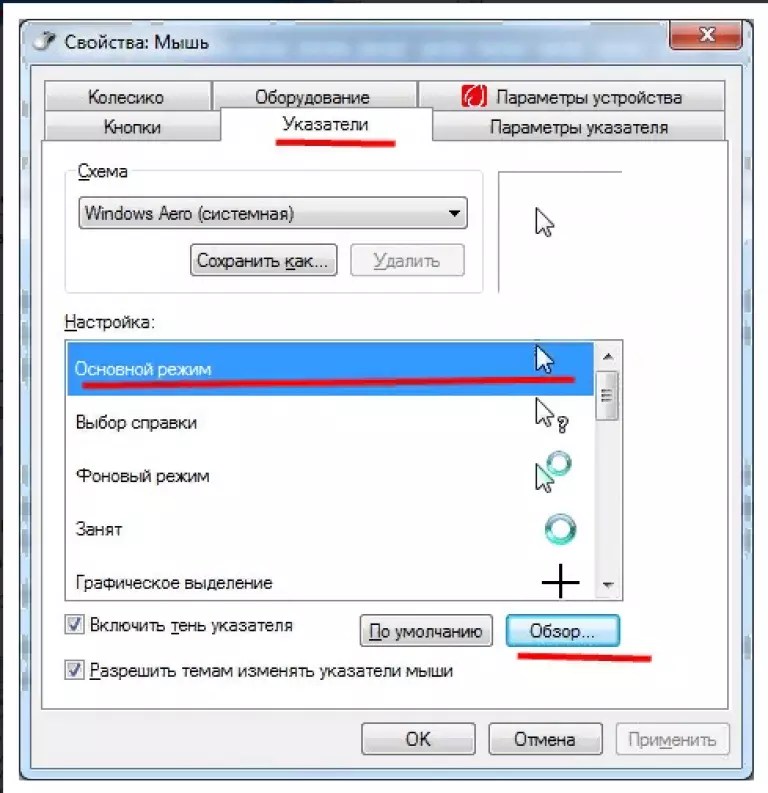

 Помните, что ваш курсор — это также процесс, и если на вашем компьютере происходит слишком много действий, возможно, именно поэтому мышь продолжает исчезать. Mac иногда не знает, какие процессы наиболее важны!
Помните, что ваш курсор — это также процесс, и если на вашем компьютере происходит слишком много действий, возможно, именно поэтому мышь продолжает исчезать. Mac иногда не знает, какие процессы наиболее важны!