Почему пропадает Интернет на компьютере с установленной Windows 10
Вы сёрфите в интернете, играете в онлайн-игры или смотрите видео в YouTube и вдруг внезапно обнаруживаете, что сайты не грузятся, а игра или видео «застыли» на месте. Естественно, смотрите на значок подключения в трее и видите, что он неактивен или помечен жёлтым треугольником с восклицательным знаком внутри. Соответственно при наведении курсора мыши на значок получаете то или иное уведомление, например, «Не подключено», «Без доступа к интернету», «Ограничено» и так далее.
Почему пропадает Интернет
Через некоторое время подключение восстанавливается, потом пропадает и ещё раз, и ещё раз. Понятно, что такое поведение не является нормальным, тут явно что-то не то либо с провайдером, либо с сетевым оборудованием, либо же с вашим компьютером. Как понять, в чём может быть причина неполадки? А причин может быть уйма, поэтому в таких ситуация часто приходится действовать методом исключения. С чего начать? Пожалуй, с проверки состояния вашей локальной сети.
Смотрим, есть ли подключении вообще
Наверняка помимо компьютера или ноутбука, у вас есть смартфон, планшет, цифровой телевизор или другое устройство, подключенное к вашему роутеру. Проверьте, есть ли подключение на других устройствах. Если нет, значит причина отсутствия связи находится на уровне роутера или выше; если же на других устройствах подключение стабильно, скорее всего, у вас что-то не так с сетевыми настройками компьютера. Рассмотрим первый вариант чуть более подробно. Все роутеры, причём не только современные, но и довольно таки старые, имеют индикаторы, — вам нужно обратить внимание на три индикатора: питания, Wi-Fi и «Планета».
• Индикатор питания. Обычно имеет вид незамкнутого кольца с вертикальным отрезком внутри. Не горит — устройство не подключено к электросети, возможно наличие обрыва питающего провода, выхода роутера из строя.
• Индикатор Wi-Fi. Чаще всего имеет вид расходящихся волн. Не горящий индикатор указывает на отсутствие раздаваемого беспроводного сигнала, при этом подключения по кабелю может быть вполне стабильным.
• Индикатор «Планета» имеет вид либо планеты, либо кружка с «нимбом». Отсутствие индикации или его оранжевый цвет в данном случае скорее всего станет указывать на кабельную проблему, например, обрыв кабеля провайдера, неполадки с коммутатором или другим оборудованием, распределяющем интернет в многоквартирном доме.
Звоним в техподдержку провайдера
Отсутствие подключения на всех устройствах — явный повод обратиться к провайдеру, поскольку в таких случаях проблема нередко оказывается лежащей на его стороне. Впрочем, спешить хвататься за телефон тоже не стоит, для начала попробуйте-ка подключить ПК напрямую по подведённому к вашему дому/квартире LAN-кабелю. Вот если при включенном в свойствах IPv4 автоматическом получение IP и DNS-адресов интернет-подключение отсутствует, тут уж точно нужно звонить в техподдержку провайдера.
Впрочем, спешить хвататься за телефон тоже не стоит, для начала попробуйте-ка подключить ПК напрямую по подведённому к вашему дому/квартире LAN-кабелю. Вот если при включенном в свойствах IPv4 автоматическом получение IP и DNS-адресов интернет-подключение отсутствует, тут уж точно нужно звонить в техподдержку провайдера.
Связь обрывается под нагрузкой
Возможна и такая ситуация, когда интернет «падает» при увеличении трафика или подключении к роутеру ещё одного устройства и восстанавливается после перезагрузки маршрутизатора. С учётом связи нагрузки и обрывов соединения наиболее вероятной причиной здесь является сбой в работе роутера, что типично для некоторых моделей бюджетных маршрутизаторов. Если неполадка носит системный характер, устранить ее можно обновлением прошивки роутера или его заменой на более мощный.
Смена канала Wi-Fi
Как известно, каждая сеть Wi-Fi работает на каком-то канале. Если сетей много, что естественно для многоквартирных домов, использование несколькими сетями одного канала при увеличении нагрузки может привести к периодическому отключению интернета. Решить эту проблему можно сменой канала. Вам нужно будет зайти в настройки роутера по адресу 192.168.0.1, отыскать раздел с основными настройками Wi-Fi, в нём найти опцию «Канал» и попробовать выбрать статический канал (любой) вместо Auto или наоборот. Правда, тут есть маленький нюанс: перед тем как менять канал, весьма желательно определить, какой из них является наименее загруженным, а для этого вам понадобится приложение вроде WiFiInfoView или inSSIDer.
Решить эту проблему можно сменой канала. Вам нужно будет зайти в настройки роутера по адресу 192.168.0.1, отыскать раздел с основными настройками Wi-Fi, в нём найти опцию «Канал» и попробовать выбрать статический канал (любой) вместо Auto или наоборот. Правда, тут есть маленький нюанс: перед тем как менять канал, весьма желательно определить, какой из них является наименее загруженным, а для этого вам понадобится приложение вроде WiFiInfoView или inSSIDer.
Если в настройках роутера в разделе Сеть → WAN у вас выставлен статический тип соединения, а в свойствах IPv4 автоматическое получение адресов IP и DNS, попробуйте сменить тип подключения на динамический. Добавьте в разделе маршрутизатора Сеть → WAN новое подключение и выставьте тип соединения «Динамический IP». Остальные настройки не трогаем, сохраняем подключение и соглашаемся на замену подключения или выставляем его в качестве шлюза по умолчанию. Возможно, в вашей модели роутера новое соединение создавать не нужно, а можно отредактировать текущее.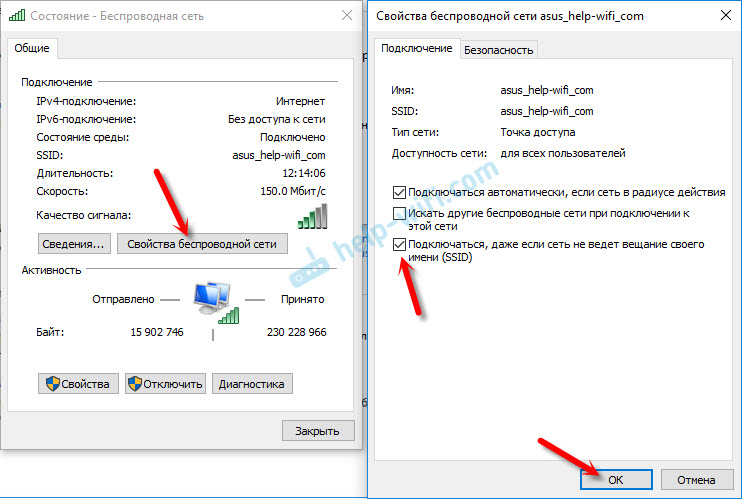
Примечание: перед тем как что-то менять в настройках роутера, не поленитесь создать резервную копию этих самых настроек. В случае возникновения ещё больших проблем вы сможете из неё восстановиться. Опция создания бекапа настроек должна присутствовать во всех моделях маршрутизаторов.
Интернет пропадает на одном компьютере
Второй вариант, когда интернет отваливается только на компьютере или другом устройстве. Ну что же, по крайней мере, с локальной сетью у вас всё должно быть в порядке, проблему нужно искать на устройстве. На компьютерах с Windows для начала можете попробовать такое решение. Откройте Центр управления сетями и общим доступом, кликните по соединению, нажмите в открывшемся окне «Свойства беспроводной сети» и установите флажок в пункте «Подключаться, даже если сеть не ведёт вещание своего имени (SSID)».
После внесения изменений перезагрузите компьютер. Если это не поможет, заходим в те же «Свойства беспроводной сети» и там на вкладке «Безопасность» жмём «Дополнительные параметры» и отмечаем галкой пункт «Включить для этой сети режим совместимости с Федеральным стандартом обработки информации (FIPS)».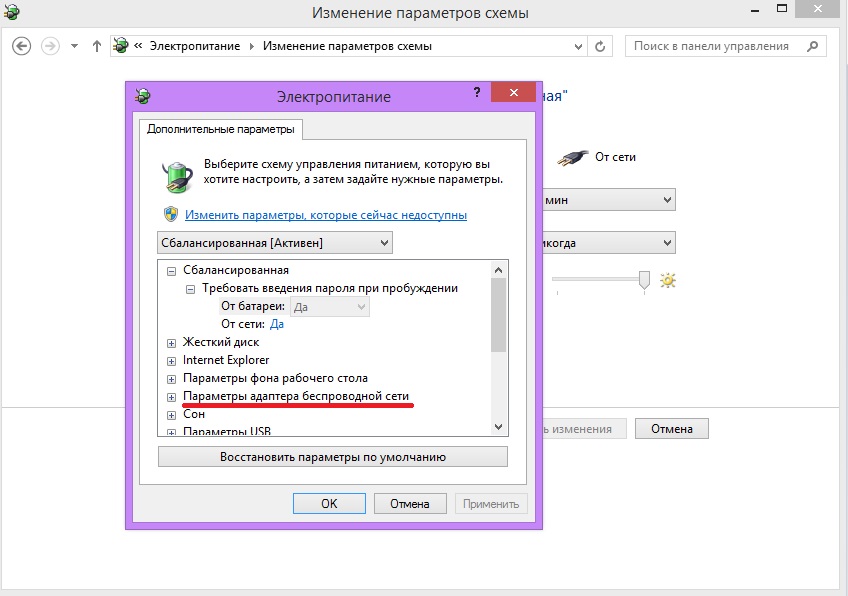
Обновляем или откатываем драйвер беспроводного адаптера
Возможно, вам таки стоит обновить драйвер беспроводного адаптера. Подробное описание этой процедуры не входит в рамки нашей статьи, скажем лишь, что обновить драйвер можно из диспетчера устройств (ищите в разделе «Сетевые адаптеры» пункт «Плата беспроводных сетей 802.11n Wireless LAN» или что-то похожее). Если проблемы начались после обновления драйвера, к примеру, после установки очередного обновления Windows, поступаем наоборот — откатываемся к предыдущей версии драйвера.
Ну вот, это что нужно знать по минимуму. Тема просто необъятная, причин для возникновения проблем с подключением к интернету множество, и мы были бы благодарны нашим читателям, если они поделятся с нами другими способами решения неполадки, ежели им доводилось с нею сталкиваться.
Метки к статье: Системные функции
При попытке открыть одновременно несколько сайтов, пропадает интернет (при подключении по Wi-Fi, или по LAN)
Уже несколько раз встречал в комментариях проблему, когда при одновременном открытии сайтов в браузере, на компьютере (ноутбуке) пропадал интернет. При этом, подключение было через роутер, по Wi-Fi, или по сетевому кабелю.
При этом, подключение было через роутер, по Wi-Fi, или по сетевому кабелю.
Вообще-то проблема странная, и я не мог понять в чем дело. Да я так бы и не разобрался в этой проблеме, если бы не этот вопрос на форуме http://forum.f1comp.ru/post1179.html#p1179, от пользователя nebulus. Можете почитать. В итоге, nebulus сам нашел решение проблемы и поделился с нами. За что ему большое спасибо! Ну, а я решил вынести эту проблему в отдельную статью.
Суть проблемы
Открываем в браузере одновременно несколько сайтов (например сайты автоматически открываются после запуска браузера), они начинают грузится и все, интернет пропадает. Статус подключения становится – Без доступа к интернету как тут https://f1comp.ru/internet/wi-fi-set-bez-dostupa-k-internetu-reshaem-problemu-na-primere-routera-tp-link/. Если открывать по одному сайту, то все работает отлично.
При этом, другие устройства от этого роутера продолжают работать нормально.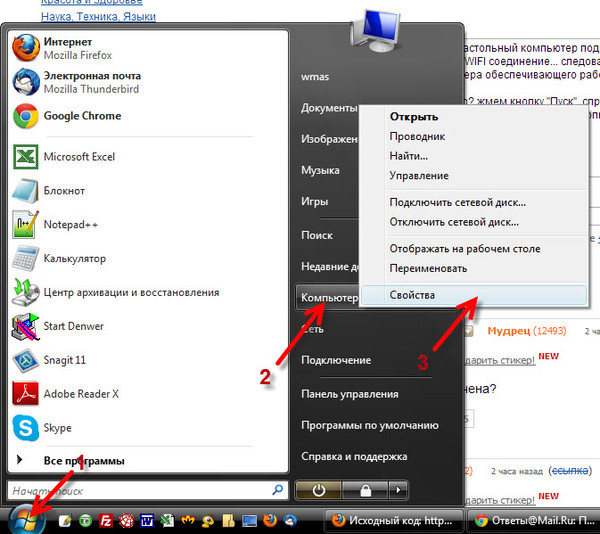 На ноутбуке интернет появляется только после перезагрузки маршрутизатора. Снова открываем несколько сайтов и интернет снова без доступа к интернету (возле сети желтый треугольник).
На ноутбуке интернет появляется только после перезагрузки маршрутизатора. Снова открываем несколько сайтов и интернет снова без доступа к интернету (возле сети желтый треугольник).
Если смотреть конкретную проблему, которая была у пользователя форума под именем nebulus, то он подключал ноутбук к интернету по Wi-Fi. Открывал сайты в браузере Chrome (хотя я не дума, что в другом браузере проблема бы пропала). Роутер – TP-Link TL-WR841N.
В чем проблема, почему так происходит?
Как оказалось (как подсказал nebulus), проблема в том, что при одновременном открытии нескольких сайтов, роутер распознавал запросы от ноутбука как атаку и блокировал его (не давал доступ к интернету). После перезагрузки роутера, блокировка пропадала, до следующей попытке загрузить несколько сайтов.
Дело в том, что практически в каждом роутере есть защита от DoS атак. И в этом случае, она почему-то срабатывала не очень адекватно.
Вот решение, которое нашел nebulus:
Сейчас объясню подробнее.
Отключаем DoS защиту на роутере [решение проблемы]
Самый простой способ, это отключить защиту от DoS атак. Да и особого смысла в ней я не вижу. На роутерах TP-Link, это делается так:
Заходим в настройки, и переходим на вкладку Security – Advanced Security. Напротив пункта DoS Protection: ставим статус Disable. Нажимаем на кнопку Save, для сохранения настроек.
Если не хотите полностью отключать DoS защиту, то можете просто поставить галочки возле двух пунктов: Ignore Ping Packet from WAN Port to Router и Forbid Ping Packet from LAN Port to Router.
Обязательно перезагрузите роутер.
На роутере Asus:
Эти действия должны помочь Вам избавится от этой проблемы. Если возникнут вопросы, или есть чем поделится, то пишите в комментариях.
Всего хорошего!
Причины отключения Wi-Fi на ноутбуке
У вас появилась проблема.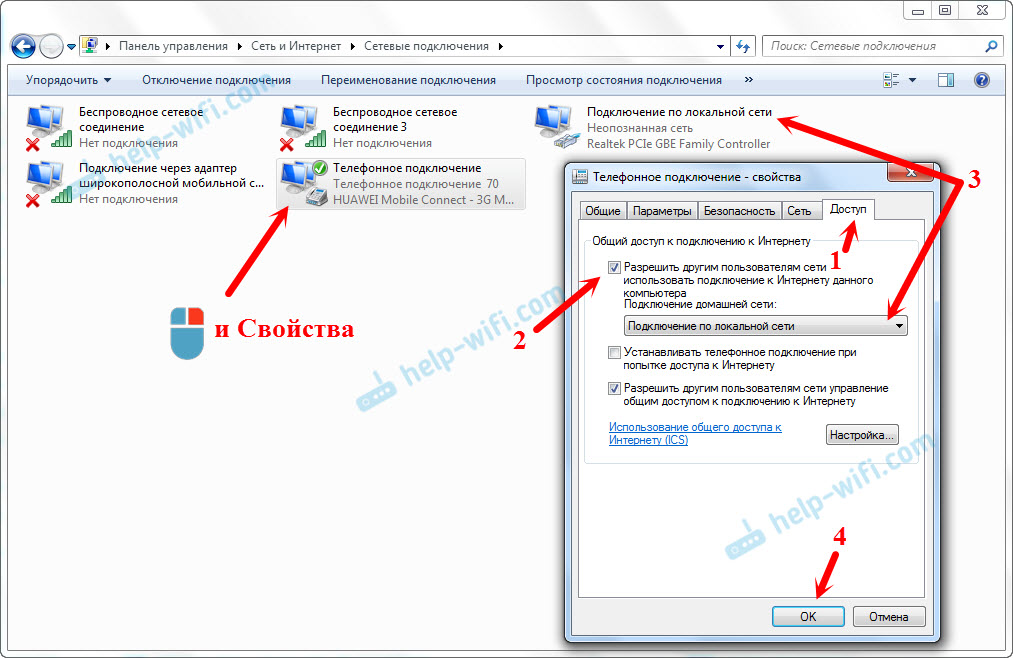 На вашем ноутбуке идет постоянное отключение Wi-Fi. Причем проявляется это через различные периоды времени. Как правило, можно без особого труда выяснить, почему так происходит.
На вашем ноутбуке идет постоянное отключение Wi-Fi. Причем проявляется это через различные периоды времени. Как правило, можно без особого труда выяснить, почему так происходит.
Далее мы приведем для вас детальную инструкцию, из которой вы поймете, каковы причины исчезновения Wi-Fi на вашем ноутбуке. Прочитаете и о том, как это можно исправить.
Где искать источник проблемы
Первым делом нужно определить, в чем проблема и где она скрывается. В ноутбуке? Или непосредственно в сети Wi-Fi? А, может быть, это связано с роутером или с Интернет-провайдером? Чтобы во всем разобраться, нужно акцентировать внимание на таких нюансах.
— Есть ли подключение по Wi-Fi в это же время на иных девайсах? Желательно, чтобы они физически были расположены там же, где и ноутбук. Когда на других девайсах все в порядке, то можно предположить с большой вероятностью, что проблема непосредственно в ноутбуке.
В ситуации, когда и на других девайсах Интернет по Wi-Fi исчезает, то дело в роутере или в каких-то других факторах, на которых мы еще остановимся. Однако возможны также сбои со стороны провайдера.
Однако возможны также сбои со стороны провайдера.
— Исчезает ли подключение Wi-Fi (придется опять заново выбирать сеть и делать к ней подключение) либо подключение по Wi-Fi активное, но нет доступа к сети? Если вы убедились, что первый вариант – на всех устройствах, то, значит, проблема в роутере, его размещении или сетях у соседей. Если на каждом устройстве – второй вариант, то, вероятно, причина в роутере, кабеле провайдера или в оборудовании провайдера.
ВАЖНО! На самом деле возможны разные варианты. Однако мы в итоге можем предположить, где конкретно проблема отключения Wi-Fi или Интернета по беспроводной сети. В итоге появляется возможность, прежде всего, обратить внимание на основные моменты работы этого девайса, будь то ноутбук или Wi-Fi роутер. Когда же это не помогло, то нужно переходить к другим вариантам решения.
Возможно, что все, что мы написали выше, кому-то покажется чрезмерно тяжелым для восприятия. Тогда вам нужно пропустить эти моменты, чтобы далее просто выполнять предложенные действия по порядку.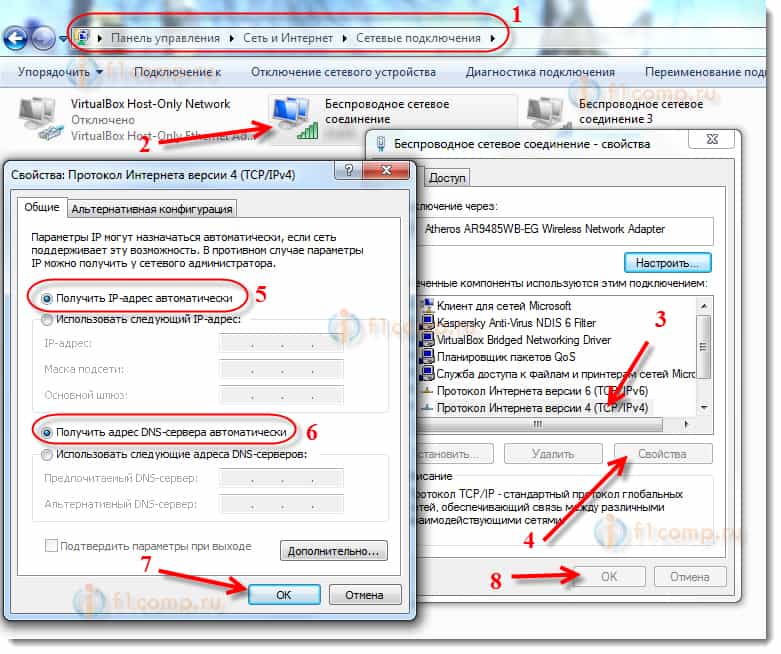 Рекомендации расположены по принципу от простых – к сложным и от более эффективных способов решения проблемы – к редко встречающимся.
Рекомендации расположены по принципу от простых – к сложным и от более эффективных способов решения проблемы – к редко встречающимся.
Обращаем внимание на одну деталь. Wi-Fi на ноутбуке обычно отключается именно в период высокой активности на прочих девайсах, которые подключены к роутеру – например, на телефонах, компьютерах, игровых консолях. Или в это время загружаются объемные файлы, особенно через торрент, выполняется просмотр онлайн видео и прочее.
ВАЖНО! В этом случае проблема может быть в следующем: роутер не выдерживает нагрузку. Обычно это характерно для массовых моделей, покупка которых обходится недорого.
Как решить проблему отключения Wi-Fi на ноутбуке
Когда есть обоснованное предположение, что причина кроется именно в ноутбуке, то нужно на это прореагировать в зависимости от того, какова ситуация. При отключении Wi-Fi идет разрыв связи с роутером. Появляется необходимость опять подключиться к сети. В данной ситуации вероятны простые причины.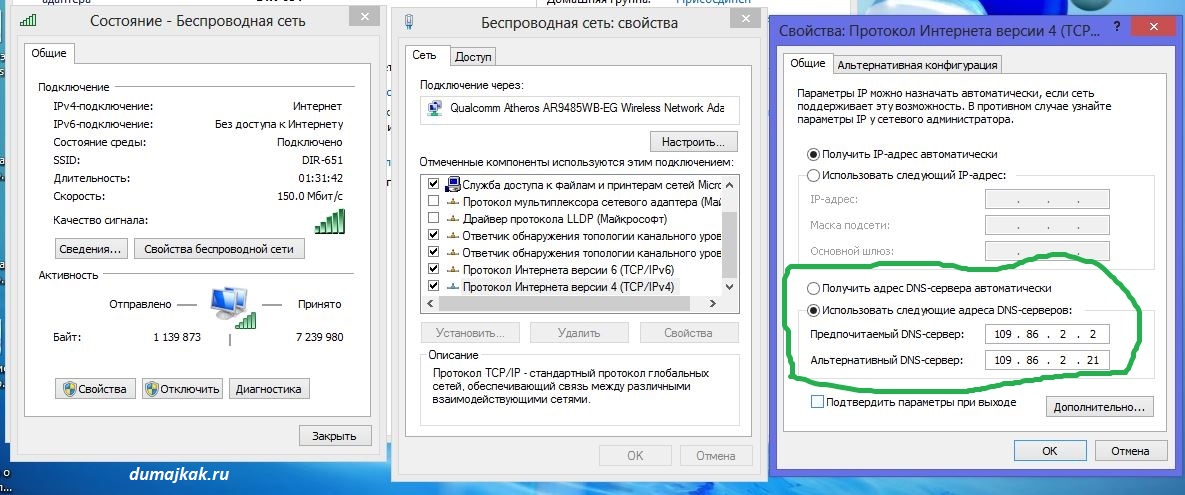
— Размещение Wi-Fi роутера, которое не предоставляет возможность организовать уверенный прием сигнала. Между ноутбуком и роутером есть какие-то конструкции из метала или железобетона, электрические сети.
— Воздействие беспроводных соседских сетей и прочие помехи. В этом ли причина? Вам нужно проверить, заявит ли о себе проблема опять, когда ты работаешь за ноутбуком в прямой видимости от роутера.
В ситуации, когда проблема исчезла, есть смысл попытаться сменить место размещения беспроводного маршрутизатора. Еще можно попробовать найти на роутере свободный канал Wi-Fi, когда вы обнаружили много соседских сетей.
Если какая-либо зависимость от того, где расположен ноутбук, отсутствует, а проблем с Wi-Fi роутером не ожидается, тогда сделайте на ноутбуке так:
— Если вы не занимались установкой драйверов Wi-Fi для вашего ноутбука вручную, отыщите в Интернете ресурс производителя вашего ноутбука. В разделе «Поддержка» вам нужно будет скачать драйверы беспроводного адаптера.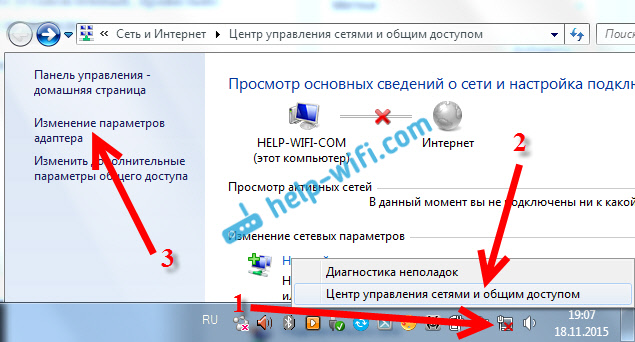 Те самые, которые для вашей модели. Потом установите их.
Те самые, которые для вашей модели. Потом установите их.
ВАЖНО! На официальном сайте не всегда найдутся драйверы для вашей модели. Например, будут только старые. А у вас установлена более современная версия. Все равно вам нужно попытаться их установить. Обычно они работают.
— Нажмите клавишу Win+R на клавиатуре, введите devmgmt.msc и нажмите Enter. Так вы зайдете в диспетчер устройств. Потом в разделе «Сетевые адаптеры» отыщите ваш Wi-Fi адаптер. Как правило, он имеет слова Wi-Fi или Wireless в названии. Сделайте два нажатия по нему.— На вкладке «Электропитание» необходимо отключить пункт «Разрешить отключение этого устройства для экономии энергии» и используйте настройки.
— Войдите в Панель управления. Вам нужно открыть пункт «Электропитание». Можно также нажать на значок батареи там, где уведомления. Вам нужно выбрать аналогичный пункт. Напротив схемы электропитания, которую вы выбрали, нужно нажать «Настройка схемы электропитания».
— В следующем окне нажимаем «Изменить дополнительные параметры питания».
— В параметрах адаптера беспроводной сети есть пункт «Режим энергосбережения». Вам нужно в нем установить «Максимальная производительность» и использовать настройки.
— Вы имеете Windows 10 или 8.1. Проблема возникает лишь после режима сна или после «завершения работы» через меню Пуск, но не возникает сразу после перезагрузки. В таком случае нужно отключить гибернацию.
— Когда Wi-Fi отключается на всех девайсах, если подключаешь какое-то одно конкретное устройство, то попытайтесь отыскать параметр WMM в дополнительных настройках беспроводной сети в веб-интерфейсе Wi-Fi роутера. А потом его отключите.
ВАЖНО! Когда все описанные действия выполнены, нужно еще посмотреть, будет ли опять появляться проблема с отключением Wi-Fi .
Когда Wi-Fi сеть активна, но пропадает доступ в Интернет
В данном случае, прежде всего, необходимо попытаться произвести установку официальных драйверов Wi-Fi адаптера. Все, как в первом пункте предыдущего раздела. Потом нужно отключить все сторонние антивирусы. Если применяются, то b сервисы VPN. Также нужно отключить прокси. И смотрим, как ведет себя сеть.
Все, как в первом пункте предыдущего раздела. Потом нужно отключить все сторонние антивирусы. Если применяются, то b сервисы VPN. Также нужно отключить прокси. И смотрим, как ведет себя сеть.
ВАЖНО! Когда отключения продолжаются, нужно скачать утилиту AdwCleaner с официального сайта, установить в параметрах утилиты настройки, а потом сканировать и очистить систему.
После сканирования, очистки и перезагрузки компьютера нужно проверить, есть проблема или нет. Когда на компьютере установлена Windows 10, попытайтесь еще сбросить параметры сети.
Если отключения по вине Wi-Fi роутера или провайдера
Когда проблема со стороны роутера или провайдера, то отключения бывают как на ноутбуке, так и на телефоне и прочих девайсах. На телефоне это можно и не обнаружить, если он делает автоматическое переключение на мобильную сеть.Перечислим причины, возможные на уровне роутера:
— Проблемы с электропитанием (плохо подключен кабель питания либо он поврежден, блок питания неродной или неисправный).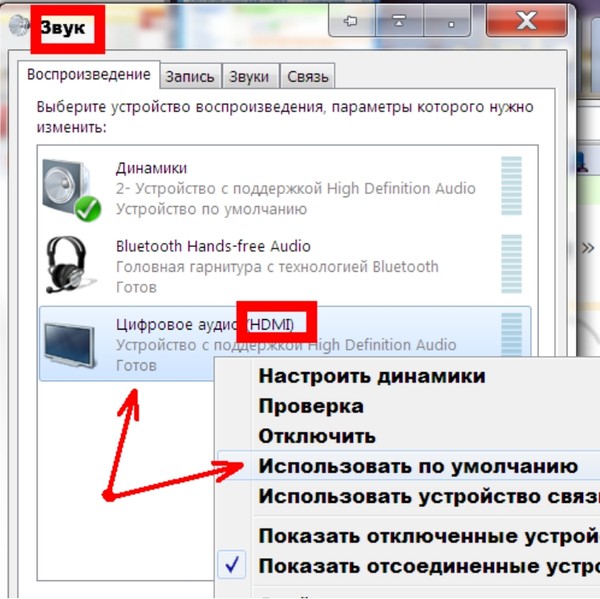
— Сеть Wi-Fi активная, но исчезает доступ в Интернет. Возможная причина – плохое подключение сетевого кабеля провайдера. Возможно, поврежден кабель.
— Сильный перегрев, аппаратная неисправность Wi-Fi роутера.
— Проблемы с прошивкой роутера. Нужно зайти в настройки роутера, чтобы проверить, доступны ли новые прошивки. Обычно современные роутеры способны сами проверить, есть ли они, и установить.
ВАЖНО! Бывают и такие неординарные случаи, когда внутри роутера обитают домашние насекомые. Вот они-то и становятся причиной замыкания.
Если Wi-Fi отключается очень часто, то вам в помощь такой простой метод. Работаем в глобальной сети и наблюдаем за индикаторами сети Интернет, Wi-Fi, локальной сети и питания на роутере. Когда есть обрыв и при этом:
— Гаснут все индикаторы. Можно предположить, что есть какая-то проблема с питанием или неисправность аппарата. В некоторых случаях это сбои работы, причиной которых является прошивка с ошибками.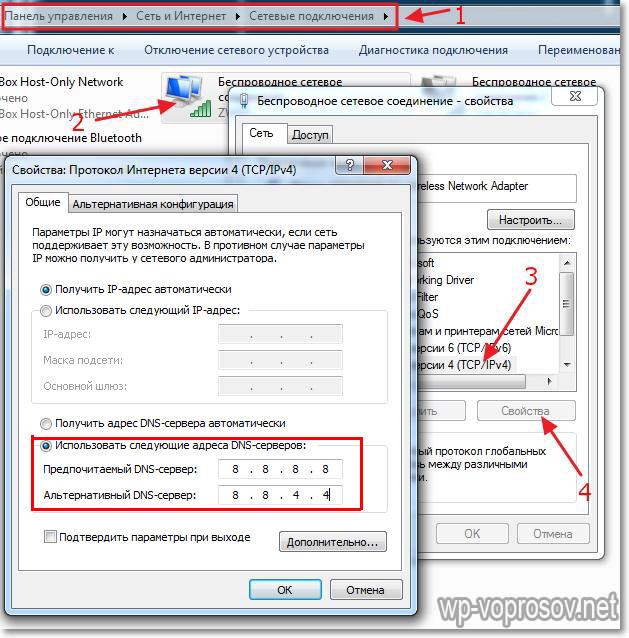
— Пропадают индикаторы Интернет-подключения или подключения кабеля провайдера. Есть какие-то проблемы с кабелем. Какие-то неполадки со стороны провайдера. Очень редко, но бывает, что что-то не так с прошивкой. В некоторых случаях бывают проблемы с настройками Интернет-подключения на роутере.
— Гаснет индикатор Wi-Fi. Возможно, это какая-то чисто аппаратная проблема. Или проблема с прошивкой.
Когда все варианты исключены, то возможны те или иные проблемы со стороны вашего провайдера. Тогда на роутере мы сможем увидеть отключение Интернет-соединения при активном Wi-Fi.Когда проблемы появились недавно, то, может быть, идут какие-то работы по обслуживанию. В таком случае отключение Wi-Fi на ноутбуке должно очень быстро разрешиться само собой.
Когда проблема заявила о себе давно, а у всех других пользователей, которые живут в вашем доме, все работает без проблем, то:
— есть смысл еще раз сделать проверку всех настроек вашего Wi-Fi роутера, а также сверить их с параметрами, которые предлагает провайдер,
— измените адрес LAN в настройках роутера (с 192. 168.1.1 на 192.168.0.1 или наоборот в зависимости от того, какой адрес текущий — проблема может быть при совпадении адреса оборудования провайдера и вашего роутера),
168.1.1 на 192.168.0.1 или наоборот в зависимости от того, какой адрес текущий — проблема может быть при совпадении адреса оборудования провайдера и вашего роутера),
— проверьте исправность Интернет-кабеля провайдера. Причем по всей его длине.
Если есть возможность, то проверьте еще, будут ли отключения, когда используется другой Wi-Fi роутер.
Почему на компе пропадает интернет
Доступ к Интернету является не просто развлечением, а насущной необходимостью. С помощью Интернета, люди общаются, работают, заводят новые знакомства и т. д. Трудно не согласится, что жизнь современного человека невозможна без сетевого подключения.
К сожалению, иногда происходят сбои, и интернет может пропасть. Подключение к сети исчезает, после чего, персональный компьютер превращается в бесполезный, с точки зрения коммуникации инструмент. Что же делать, если пропал интернет?
Что же делать, если пропал интернет?
Причина неполадки
Основная задача пользователя, не просто выяснить причину исчезновения Интернета, но и возобновить к нему доступ. К сожалению, выяснить причину не так-то уж просто. Пропажа интернета может быть вызвана как минимум тремя причинами:
- Сбой у провайдера — встречается чаще всего. Если пользователь уверен в отсутствии проблем со своей стороны, причиной чаще всего является сбой у провайдера. Чтобы в этом убедится, необходимо позвонить своему провайдеру. Это особенно актуально, ведь иногда, провайдер и сам не в курсе о пропаже сетевого подключения.
- Программные проблемы — встречаются не менее редко. Многие приложения на компьютере имеют доступ к интернет-соединению. При работе с такими программами, могут, возникнут проблемы с Интернетом. В качестве примера, можно привести антивирусное ПО. При работе с данным приложением, достаточно часто наблюдается пропажа Интернета, как у отдельных приложений, так и у всего компьютера в целом.

Неполадки на компьютере со стороны пользователя — одна из худших проблем, с которой может столкнуться пользователь. Причина пропажи Интернета может быть как от распределительного щита в общем коридоре, так и по линии до RJ-45 сетевого разъема в компьютере, не говоря уже про роутер и т. д.
Как решить проблему с провайдером при пропаже интернета
Если сбой Интернета произошел по вине провайдера, пользователю не остается ничего другого, кроме как ждать устранение неполадки. Чтобы выяснить, что проблема именно у провайдера, необходимо исключить программные и физические неполадки со своей стороны. Кроме того, человек всегда может позвонить провайдеру, для подтверждения своей догадки.
Программный сбой на компьютере
Для решения программного сбоя, иногда достаточно перезагрузить компьютер. Как уже было сказано выше, бывает, что интернет автоматически отключается вместе с отключением или переустановкой антивирусного программного обеспечения.
Если после перезагрузки Интернет по-прежнему не работает, следует кликнуть ПКМ по значку Интернета на панели задач (внизу справа) и выбрать параметр «Диагностика неполадок».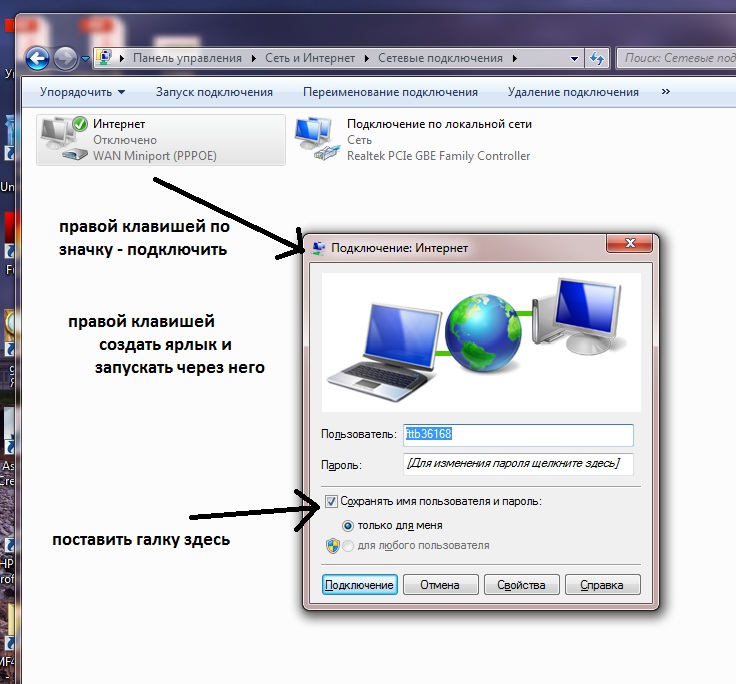
Иногда, и этого инструмента достаточно, чтобы вернуть доступ к сетевому подключению.
Если диагностика неполадок не принесла результата, можно еще раз кликнуть ПКМ по значку сетевого подключения и выбрать раздел «Центр управления сетями...» после чего, перейти в подраздел «Изменение параметров адаптера» и кликнуть ПКМ по сетевому подключению. В контекстном меню, следует отключить соединение с Интернетом, после чего, таким же способом, снова задействовать его.
Устранение аппаратных неполадок при пропадании интернета
Пожалуй, наиболее сложная задача, это устранение аппаратных неполадок подключения. Прежде всего, следует обратить внимание на значок сетевого подключения. Если на сетевом подключении стоит желтый значок с восклицательным знаком, то проблема, скорее всего, не в физическом подключении, а на стороне провайдера, если же человек видит красный значок с крестом, значит проблема, наверняка, на стороне пользователя.
Наиболее простым решением, является перезапуск роутера.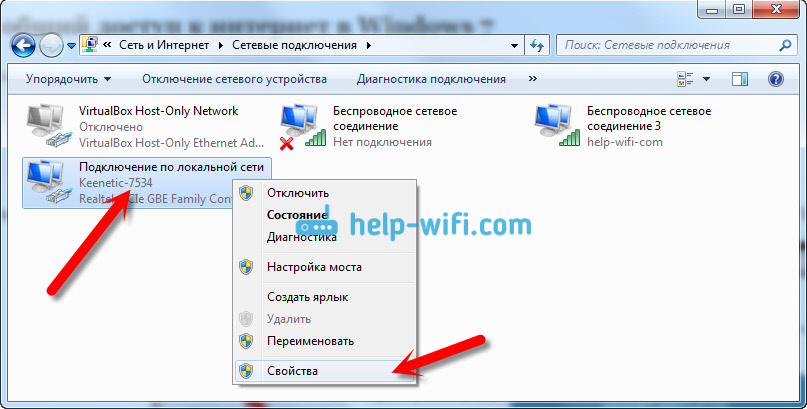 Данный аппарат, работает круглосуточно и порой, нуждается в банальном перезапуске. У большинства современных роутеров имеется специальная клавиша для перезагрузки устройства или можно кратковременно его выключить и потом включить.
Данный аппарат, работает круглосуточно и порой, нуждается в банальном перезапуске. У большинства современных роутеров имеется специальная клавиша для перезагрузки устройства или можно кратковременно его выключить и потом включить.
Не будет лишним так же проверить RJ-45 порт, куда подключен сетевой кабель. Бывает, что соединение потеряло контакт, особенно это актуально в случае с ноутбуком, когда его часто перемещают по столу. В этом случае можно попробовать отключить кабель от компьютера, предварительно прижав пластиковую защелку на коннекторе, а потом вставить обратно до легкого щелчка.
Если все вышеупомянутые действия не помогли, необходимо тщательно, сантиметр за сантиметром проверить сетевой кабель, начиная от коридорного щитка.
В случаи использования патч-корда, его также следует проверить. Иногда, провод закладывают под дорожку и со временем, кабель попросту раздавливается.
Если проблема и в самом деле с патч-кордом, его можно заменить самостоятельно. Что касается основного сетевого кабеля, к сожалению, заменить его без специалиста не удастся. Если у пользователя, конечно, нет специального оборудования фиксирующего RJ-45 интерфейс.
Что касается основного сетевого кабеля, к сожалению, заменить его без специалиста не удастся. Если у пользователя, конечно, нет специального оборудования фиксирующего RJ-45 интерфейс.
Пропажа Интернета, довольно частое явление. К счастью, с большинством проблем, человек может справиться самостоятельно.
Если для работы, необходим бесперебойный доступ к Интернету, желательно подстраховаться, подключив на мобильном устройстве доступ к 3G Интернету.
Часто встречается ситуация, когда нестабильный интернет не дает полноценно работать за ПК, ноутбуком или другими устройствами с поддержкой модуля Wi-Fi. Решить эту проблему и сделать соединение бесперебойным можно несколькими способами, о которых речь пойдет ниже. Однако, для начала следует разобраться с причинами перебоев сети.
Чтобы влияет на стабильность сети?
Оборудование провайдера и пользователя
Если доступ к интернету постоянно пропадает и восстанавливается, проблема может быть на стороне провайдера – посредника между пользователями и сетью.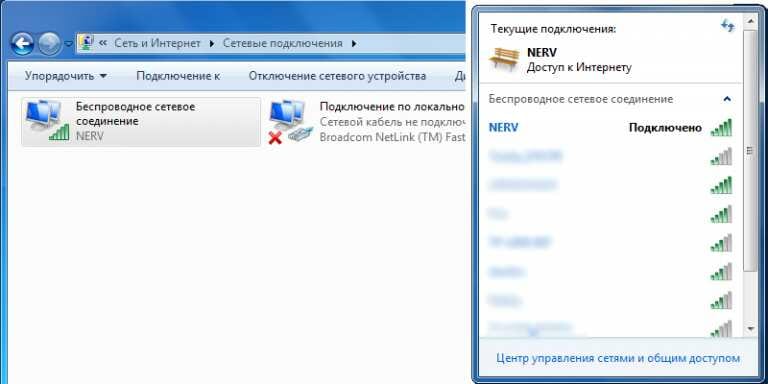 То есть сначала надо обратиться в техническую поддержку поставщика услуг и сообщить о наличии неполадок.
То есть сначала надо обратиться в техническую поддержку поставщика услуг и сообщить о наличии неполадок.
Так, компания может заменить поврежденный кабель, обновить оборудование или провести внеплановые ремонтные работы.
Также на стабильность соединения влияет обрыв канала связи. Например, при подключении через ADSL/Dial-Up используется телефонная линия и проверить работоспособность можно по наличию гудков в трубке домашнего телефона. Если их нет, значит связь обрывается.
Впрочем, такое соединение сегодня встречается редко, поскольку практически все провайдеры перешли на оптоволоконный кабель. Поэтому проверять нужно кабель витой пары, который подключается к роутеру. Провод достаточно подключить к сетевой карте ПК. Если индикатор разъема горит не зеленым, а желтым или красным цветом – он в каком-то месте может быть оборван.
Правильность введенных настроек
В основном подключение к сети настраивается один раз и к ним нет надобности возвращаться. Однако, если настройки сбились, или пользователь установил вредоносное ПО, повлиявшее на работу системы, потребуется выполнить дополнительную проверку. Нужно проверить, правильные ли были введены данные.
Однако, если настройки сбились, или пользователь установил вредоносное ПО, повлиявшее на работу системы, потребуется выполнить дополнительную проверку. Нужно проверить, правильные ли были введены данные.
Вирусные программы
Нередко встречается ситуация, когда вредоносное ПО специально блокирует соединение. Пользователь не может открывать определенные сайты, качать выборочный контент или периодически выход в сеть блокируется.
Убедиться, что нестабильное соединение связано с влиянием вирусов, можно в режиме «Безопасный режим с поддержкой сетевых драйверов». Так, перед загрузкой Windows нужно зажать F8, чтобы выбрать этот режим.
Если перебои в сети пропали, антивирус поможет восстановить полноценное функционирование работы интернета.
Видео с рассказом о том, почему тормозит и попадает интернет, смотрите здесь:
Проблемы” с беспроводным соединением
Восстановить полноценный доступ к интернету через Ethernet намного легче, чем в случае с Wi-Fi. Здесь трудность кроется в том, что визуально невозможно определить причину, хотя проблема остается и связь периодически обрывается. Хотя объяснить это можно следующими факторами:
Здесь трудность кроется в том, что визуально невозможно определить причину, хотя проблема остается и связь периодически обрывается. Хотя объяснить это можно следующими факторами:
- Периодическое отключение оборудования. Роутер или точка доступа работают неисправно и часто перезагружаются. Поэтому у пользователя интернет будет пропадать.
- Резкое снижение скорости по беспроводному каналу. Если нагрузка на сеть до этого была высокой, при резком снижении скорости изменяется порядок передачи пакетов. На эти изменения требуется время и интернет может перестать работать.
- Понижение уровня сигнала. Как следствие, для пользователя подобная ситуация оказывается неприятной – возможно, ноутбук не сможет подключаться к беспроводной сети или вообще не будет ее видеть. Или он сможет работать, лишь если роутер расположен недалеко.
Почему отключается интернет через роутер? Смотрите следующее видео:
Как избавиться от перебоев?
Что делать, если роутер работает с перебоями? Вот несколько рекомендаций.
Перезапуск сетевого устройства
Если интернет работает с перебоями, в первую очередь необходимо выполнить перезапуск сетевого маршрутизатора. Делается это в таком порядке:
- Отключается от питания компьютер и роутер.
- Запускается роутер.
- Запускается компьютер.
Следует учитывать, что такой процедуры часто хватает для наладки стабильности интернета. Однако, если проблема через некоторое время появилась снова, можно переходить к следующему решению.
Смена канала связи
О том, как сменить канал на любом роутере, мы рассказали тут.
Как известно, беспроводная сеть транслируется через каналы. Если сетей появляется больше, они начинают перебивать друг друга. На практике можно наблюдать нестабильную работу интернета. Причем появиться проблема может в любой момент, например, когда сосед установит себе роутер, работающий в том же канале. Неудивительно, что это в основном касается тех, кто живет в многоквартирных домах.
Решить вопрос можно переходом в настройки маршрутизатора через веб-интерфейс. Там следует перейти во вкладку «Беспроводная сеть» и найти пункт «Канал». Можно выбрать «Авто» или один из предложенных – главное, чтобы он отличался от установленного ранее.
Сохранив изменения и перезапустив роутер, проблема может исчезнуть. Как правило, обрывы прекращаются при выборе более-менее свободного канала. К слову, его можно определить с помощью специализированных инструментов (NetSpot, WirelessNetView и другие).
Не стоит забывать, что роутер не следует устанавливать в доме неподалеку от бытовых приборов, излучающих магнитное излучение. Это создает помехи, которые негативно сказываются на соединении.
Решение проблем с маршрутизатором
Не исключено, что нестабильное подключение через роутер к интернету происходит именно из-за устройства. Например, для его работы используется неправильная прошивка. Ее можно заменить, предварительно скачав на сайте производителя обновленную версию. Главное, не искать программное обеспечение на сторонних сайтах, поскольку существует риск установки вредоносного ПО, способного привести оборудование в нерабочее состояние.
Главное, не искать программное обеспечение на сторонних сайтах, поскольку существует риск установки вредоносного ПО, способного привести оборудование в нерабочее состояние.
Если ничего не помогло
Если после приведенных выше действий интернет работает с перебоями и исправить проблему не удалось, остается только установка мощной модели адаптера с поддержкой частоты 5 ГГц. Она позволит сделать соединение стабильным, и сигнал роутера пропадать не будет.
Мощность сигнала можно увеличить самостоятельно с помощью системных средств, и нестабильная работа интернета будет устранена:
- Запустить в Панели Управления раздел «Центр управления сетями…» и открыть нужную сеть.
- Нажать на «Свойства беспроводной сети» и установить галочку на опции «Подключаться, если сеть не ведет вещание своего SSID».
- Подтвердить изменение нажатием ОК.
Заключение
Универсальное решение, позволяющее улучшить нестабильный сигнал через роутер, еще не придумано. Действительно, есть много причин перебоев с интернетом и определить их бывает сложно.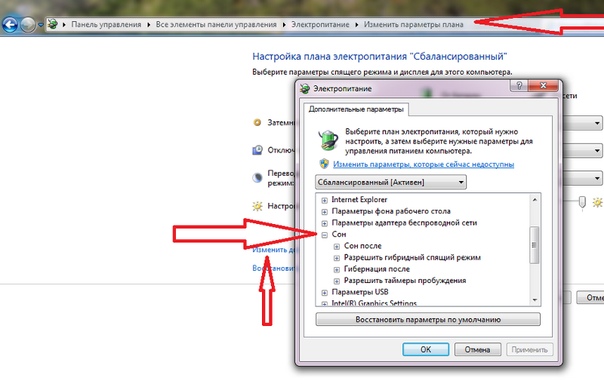 Тем не менее, указанные выше рекомендации позволяют наладить стабильную и быструю Wi-Fi сеть и избежать вызова специалиста.
Тем не менее, указанные выше рекомендации позволяют наладить стабильную и быструю Wi-Fi сеть и избежать вызова специалиста.
Не редко случается так, что интернет попросту временами пропадает, а то и вовсе пропадает, чаще всего люди сразу вызывают тех. специалистов либо обращаются в службу поддержки интернет провайдера, однако часто проблема заключается в какой-либо мелочи, которую можно решить без проблем самостоятельно!
Во первых: следует определиться с тем, в чем именно источник проблемы. Пропадает-ли интернет у Вас каждые пол часа, или каждый час, может быть интернет подключается и Windows сообщает о том, что все отлично, однако сайты не открываются?
Когда Вы определитесь с тем, как именно у Вас пропадает интернет , следует заняться поиском, собственно, самого источника проблемы.
В том случае, если у Вас просто каждые пол часа или др. промежуток времени пропадает интернет, то скорее всего проблема, либо на линии(в случае ADSL и т.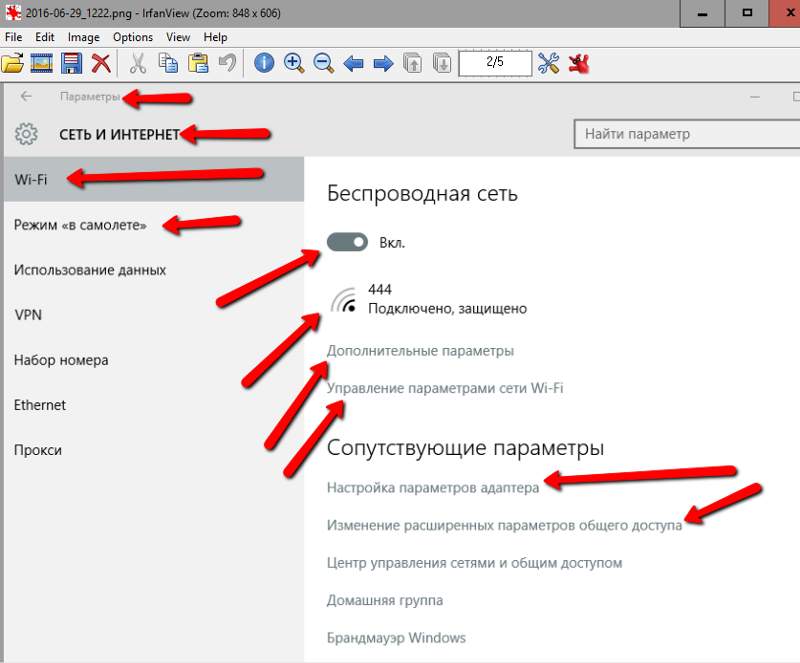 п.), либо на стороне провайдера.
п.), либо на стороне провайдера.
В редких случаях проблема кроется в компьютере пользователя.
В данном случае, советуем Вам, обратиться к тех. поддержке и уточнить информацию по поводу текущей проблемы. Если у провайдера все хорошо, проверьте телефонную линию, может быть она повреждена. В том случае, если все отлично и у оператора и с Вашим проводом, значит -советуем Вам, сбросить настройки интернета и пересоздать подключение к интернету.
Если у Вас подключается интернет, но не открываются сайты — проблема может крыться, либо в настройках модема или в настройке Windows.
Есть 3 возможных решения данного вида проблемы:
1: Откройте настройки модема и попробуйте установить режим Bridge(в случае ADSL), либо попросту сбросить все настройки до заводских. После этого выключите модем, подождите 10 минут, за это время перезагрузите компьютер, после чего попытайтесь подключиться к интернету снова, часто такое решение оказывается верным.
Что бы перейти в настройки модема, Вам следует набрать в браузере IP адрес локального LAN адаптера от модема(в случае ADSL).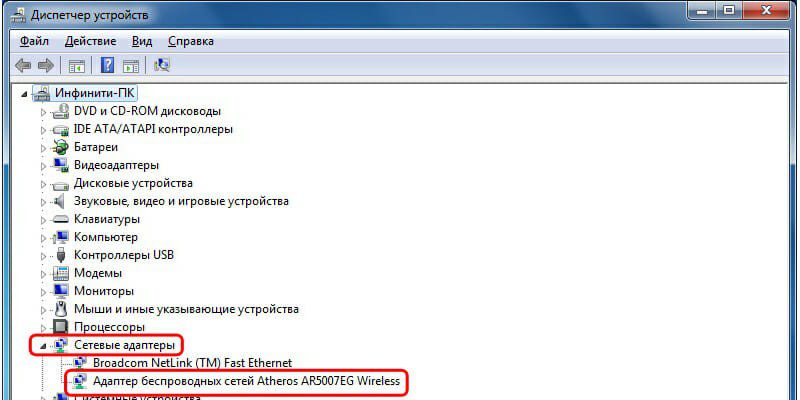 Стандартно настройки можно открыть с IP адресом локальной машины — 127.0.0.1, однако, в том случае, если ничего не получается, следует все-таки указать адрес LAN. Узнать IP адрес локальной LAN сети можно легко.
Стандартно настройки можно открыть с IP адресом локальной машины — 127.0.0.1, однако, в том случае, если ничего не получается, следует все-таки указать адрес LAN. Узнать IP адрес локальной LAN сети можно легко.
Откройте ««, в левом меню найдите пункт «Изменение параметров адаптера «, после чего найдите там же, нужный LAN адаптер и откройте его свойства.
В свойствах выделите пункт «Протокол Интернета версии 4 » и нажмите на кнопку «Свойства «, Вам нужен IP адрес в этом окне. Скопируйте его в адресную строку браузера, после чего Вы попадете на страницу настроек модема.
В том случае, если модем запросит комбинацию логин/пароль, то введите просто admin/admin — это стандартная заводская комбинация. Если сброс не поможет, попробуйте включить DHCP на своем модеме, это иногда советуют сделать тех. специалисты службы поддержки интернет провайдера.
2: Возможно, Windows в данный момент неправильно настроен. В данном случае интернет от провайдера поступает, однако, от модема к компьютеру не идет. Что бы это исправить, попытайтесь запустить «Мастер диагностики проблем Windows», из центра управления подключениями, после чего Windows автоматически должен исправить все проблемы с подключением.
Что бы это исправить, попытайтесь запустить «Мастер диагностики проблем Windows», из центра управления подключениями, после чего Windows автоматически должен исправить все проблемы с подключением.
Что бы запустить мастер настройки, откройте «Панель управления «, найдите вкладку «Сеть и Интернет «, а после откройте «Центр управления сетями и общим доступом «, в самом низу будет кнопка «Устранения неполадок «.
Может прерываться, причем не всегда по вине провайдера услуг. Обладая базовыми знаниями по настройки сети на компьютере, можно устранить значительную часть таких проблем самостоятельно.
Для этого необходимо проверить несколько вероятных причин неполадки.
1. Плохой контакт сетевого кабеля
Вытащите кабель, тонкой отверткой либо ножом очистите контакты на разъеме подключения. Попытайтесь немного дожать их внутрь для улучшения контакта с проводами сетевого кабеля. Обработайте ваткой со спиртом контакты в разъеме сетевой карты компьютера.
2. Ограничение подключения антивирусом
Иногда установленный антивирусный пакет в попытке обезопасить компьютер ограничивает входящие подключения, вследствие чего пропадает связь с Интернет. Для устранения этого зайдите в свойства текущего сетевого подключения:
Для Windows XP: по значку сетевых соединений, находящийся возле часов (выглядят как два монитора), щелкаем правой кнопкой мышки, либо заходим в меню Пуск->Настройка->Сетевые подключения, двойной щелчок по активному подключению.
Для Windows Vista/7: кликаем правой кнопкой по значку сетевых соединений рядом с часами, затем выбираем «Центр управления сетями и общим доступом», в новом окне – «Изменение параметров сетевого адаптера».
В открывшемся окне нажимаем «Свойства» и ищем среди параметров подключения, отмеченных галочками, пункт, в котором упомянут установленный на этом компьютере антивирус, и снимаем галочку напротив него. После чего перезагружаем компьютер. Такое действие несколько ослабит защиту компьютера, зато даст возможность нормально работать.
3. Конфликт сетевых протоколов
Встречается только на Windows Vistа и Windows 7. Заходим описанным выше способом в свойства сетевого подключения и снимаем галочки со всех пунктов, кроме «Клиент для сетей Microsoft», планировщик пакетов QoS и IP v4, перезагружаемся.
4. Проблема в драйвере сетевой карты
Сначала необходимо узнать модель установленной сетевой карты. Для этого:
По значку «Мой компьютер», который находится на рабочем столе, кликаем правой кнопкой мыши и выбираем вкладку «Свойства», в новом окне выбираем «Оборудование», потом нажимаем на кнопку «Диспетчер устройств».
Для Windows Vista и Windows 7
По значку «Мой компьютер» на рабочем столе, снова кликаем правой кнопкой, выбираем вкладку «Свойства», в левой части нового окна выбираем пункт «Диспетчер устройств».
В раскрывшемся списке выбираем пункт «Сетевые платы», раскрываем его, записываем название установленной сетевой карты.
Затем для устранения проблемы требуется скачать с сайта производителя данной сетевой карты самую новую версию драйверов.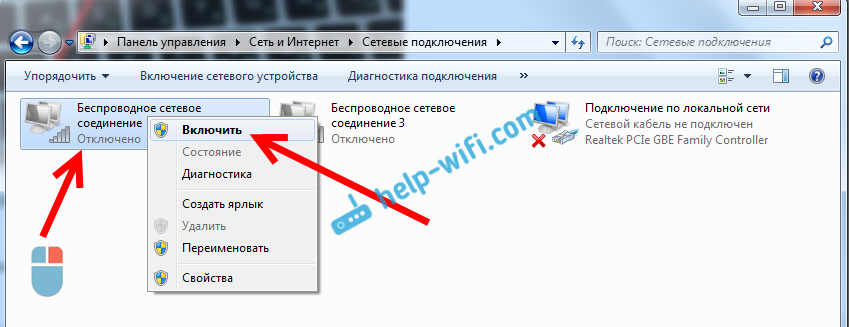
После этого нажимаем правой кнопкой мыши по наименованию сетевой карты, выбираем «Удалить», в открывшемся окне ставим галочку напротив «Удалять драйверы устройства», нажимаем «ОК», после окончания удаления перезагружаемся.
После этого устанавливаем обновленные драйвера для сетевой карты.
Перечисленные причины являются типовыми. В случае, если ни один из описанных способов не помог, необходимо обратиться либо к провайдеру, либо к специалистам по информационным технологиям для устранения неполадки.
Рассмотрим сегодня проблему, когда Wi-Fi сеть работает нестабильно, и когда периодически обрывается подключение к Wi-Fi сети, или пропадает подключение к интернету. Мне кажется, что это еще хуже, чем когда интернет вообще не работает. Потому-что проблема не понятная, вроде все работает, но не так как нужно, пропадает сигнал, отключаются устройства, и другие непонятные моменты. Просто когда что-то не работает, то хотя бы понятно где искать решение, а в такой ситуации вообще ничего не понятно.
В чем проявляется нестабильная работа подключения по Wi-Fi:
- Периодические отключения устройств от Wi-Fi сети. Либо просто обрывается интернет на некоторое время (без доступа к интернету), и снова все начинает работать. Очень популярная проблема, которая доставляет много неудобств. Например, ноутбук подключен к Wi-Fi сети, и интернет работает. Но периодически возле иконки подключения появляется желтый восклицательный знак, и интернет пропадает. Сбивается загрузка файлов и т. д. И как правило, через некоторое время подключение восстанавливается.
- Устройства не подключаются к Wi-Fi сети с первого раза, либо не видят Wi-Fi сеть.
- Wi-Fi сеть полностью пропадает, и появляется.
- Очень низкая скорость интернета по беспроводной сети (по кабелю все хорошо) .
- Когда подключение к Wi-Fi работает только вблизи от роутера.
- Постоянно меняется уровень сигнала беспроводной сети.
Это конечно же не весь список проблем, которые связаны с нестабильной работой беспроводных сетей. Их может быть намного больше. Очень часто, Wi-Fi некоторое время работает отлично, а потом начинаются проблемы, которые снова проходят. Так же, можно заметить появление проблеем например по вечерам, или в другое время суток.
Их может быть намного больше. Очень часто, Wi-Fi некоторое время работает отлично, а потом начинаются проблемы, которые снова проходят. Так же, можно заметить появление проблеем например по вечерам, или в другое время суток.
Если у вас что-то похожее, и подключение к интернету как бы есть, но пользоваться им не всегда получается ( пользоваться без каких-либо проблем) , то сейчас мы постараемся все исправить.
Смена канала беспроводной сети при нестабильной работе Wi-Fi
Это первый, и самый главный совет, который обязательно нужно попробовать. Мы знаем, что каждая Wi-Fi сеть работает на каком-то канале. Если этих сетей много, то они начинают мешать одна одной, и появляются помехи. А в итоге нестабильная работает Wi-Fi. Ну и разные непонятные проблемы, о которых я писал выше, и с которыми вы уже скорее всего столкнулись.
Нужно сменить канал Wi-Fi сети в настройках роутера. Подробно о каналах, о поиске свободного и о смене на разных моделях маршрутизаторов, я писал в отдельной инструкции: Как найти свободный Wi-Fi канал, и сменить канал на роутере?
Можете попробовать задать какой-то статический канал (если у вас стоит Auto) , или наоборот, поставить Auto, если был выбран статический канал.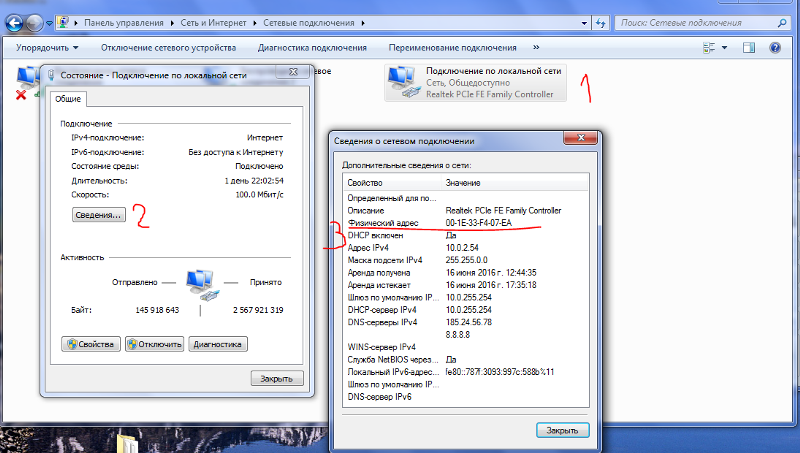 В статье по ссылке выше, я писал о поиске самого свободного канала с помощью программы inSSIDer. Можете воспользоваться.
В статье по ссылке выше, я писал о поиске самого свободного канала с помощью программы inSSIDer. Можете воспользоваться.
Нужно просто зайти в настройки роутера, перейти на вкладку где настраивается беспроводная сеть, и в пункте Канал (Channel) сменить канал. Вот так это выглядит на роутерах компании Tp-Link:
После каждой смены канала, не забывайте сохранять настройки, и перезагружать роутер . Обязательно попробуйте несколько вариантов. Должно помочь.
Что еще касается помех, то их могут создавать бытовые приборы. Не ставьте роутер рядом с микроволновками, радиотелефонами и т. д.
Обривается интернет через Wi-Fi: прошивка роутера, и другие советы
Практически всегда, такие неполадки в работе беспроводной сети возникают из-за роутера. Не редко, это связано с прошивкой. Поэтому, настоятельно рекомендую обновить прошивку вашего роутера. У нас на сайте есть инструкции для всех популярных производителей. Вот для примера, инструкция для Tp-Link.
Так же не исключено, что беспроводная сеть может работать нестабильно из-за каких-то технических проблем с роутером . Что-то с самой платой, или адаптером питания. Кстати, именно адаптеры питания очень часто являются причиной таких проблем. Роутер просто не получает нужного питания и появляются обрывы соединения и т. п. Ну и сильные перепады в электросети могут влиять на работу роутера. Если интернет обрывается после того, как вы создаете какую-то нагрузку на роутер (онлайн видео, игры, торренты, подключение новых устройств и т. д.) , то этот быват как правило из-за недорогого (не мощного) роутера.
Что-то с самой платой, или адаптером питания. Кстати, именно адаптеры питания очень часто являются причиной таких проблем. Роутер просто не получает нужного питания и появляются обрывы соединения и т. п. Ну и сильные перепады в электросети могут влиять на работу роутера. Если интернет обрывается после того, как вы создаете какую-то нагрузку на роутер (онлайн видео, игры, торренты, подключение новых устройств и т. д.) , то этот быват как правило из-за недорогого (не мощного) роутера.
Нужно исключить проблемы на стороне интернет-провайдера . Вполне может быть, что это на его тороне происходит обрыв соединения, и роутер здесь не при чем. Проверить очень просто, достаточно подключить интернет напрямую к компьютеру и проверить его работу.
У многих соединение обрывается в тех комнатах, где очень плохой сигнал Wi-Fi сети. Когда на устройстве остается например только одно деление сигнала сети.
В такой ситуации, нужно увеличить радиус действия вашей Wi-Fi сети. По этой теме у нас есть статья: Как усилить сигнал Wi-Fi сети? Увеличиваем дальность Wi-Fi.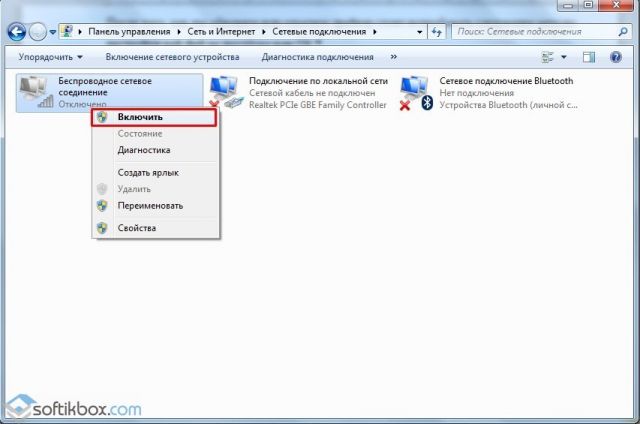 Или, установить репитер. После этого, проблемы с обрывом интернета должны исчезнуть.
Или, установить репитер. После этого, проблемы с обрывом интернета должны исчезнуть.
А если у вас дома устройства находят очень много доступных сетей, которые работают на частоте 2.4 GHz (как скорее всего и ваша сеть) , и смена канал, и даже смена роутера не дает результата, и Wi-Fi сеть работает очень нестабильно, то решить эту проблему можно покупкой роутера, который поддерживает работу на частоте 5 GHz. Эта частота практически свободна. Я просто знаю случай, когда в доме было много беспроводных сетей, и Wi-Fi просто невозможно было пользоваться, пока не перешли на частоту 5 GHz.
Если интернет пропадает только на одном ноутбуке
Ну и конечно же не редкость, когда все устройства подключаются и работают с беспроводной сетью без каких-либо проблем и обрывов соединения, а одно устройство все время отключается, теряет соединение и т. д. Не сложно догадаться, что чаще всего это устройство называется ноутбук и работает на Windows.
В таких случаях, обязательно нужно обновлять драйвер беспроводного адаптера.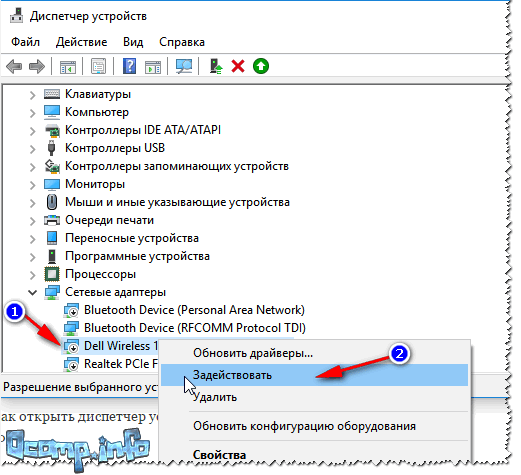 Как это сделать, я писал . Не исключено, что проблема может быть в железе. И появляется она очень часто после разборки ноутбука (чистки от пыли) . Почему так? Просто при сборке не редко страдает антенна, которая встроена в ноутбуке. Вот и проблемы в работе с Wi-Fi сетями. Очень часто, после этого интернет работает только возле самого роутера.
Как это сделать, я писал . Не исключено, что проблема может быть в железе. И появляется она очень часто после разборки ноутбука (чистки от пыли) . Почему так? Просто при сборке не редко страдает антенна, которая встроена в ноутбуке. Вот и проблемы в работе с Wi-Fi сетями. Очень часто, после этого интернет работает только возле самого роутера.
Вот такие советы, если у вас есть интересная информация по этой теме, личный опыт, то пишите в комментариях. Там же можете задавать вопросы, обязательно отвечу!
Купила я роутер D-Link DIR-651, настроила все по инструкции и столкнулась с проблемой, что при отключении компьютера и питания, роутер сбрасывает настройки DNS-сервера.
Предисловие… Решение проблемы с роутером (маршрутизатором) смотрите ниже ↓
Начиналось все с того, что подключила я сначала роутер через LAN к стационарному компьютеру. Все, что надо прописала, маршрутизатор включился и заработал, интернет появился, ну и я обрадовалась. Потом подумала, что надо бы проверить Wi-Fi.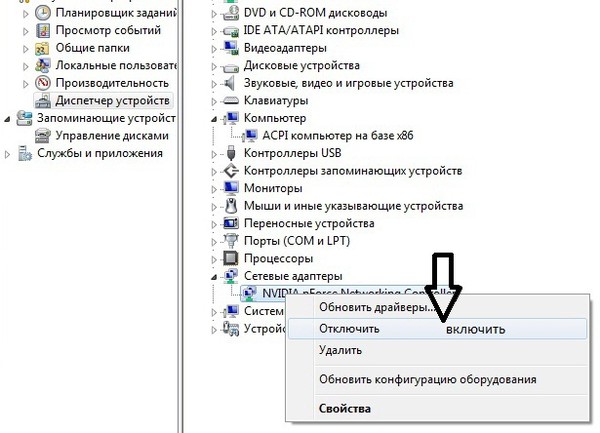
Включила ноутбук, он сам нашел беспроводное подключение к роутеру, подключил все, интернет заработал, и сайты стали открываться. Ну и еще решила проверить беспроводное подключение Wi-Fi с телефона и планшета. И там все оказалось хорошо, подключение прошло успешно, и интернет появился.
На следующий день, включаю роутер , потом ноутбук, а ! Вернее, пишет, что сеть без доступа к интернету. Само беспроводное подключение есть, Wi-Fi работает и сеть подключена, а в уголочке возле часов, значок нарисован, что «сеть без доступа к интернету».
Сначала я подумала, что проблемы с провайдером. Думаю как копирайтер – логически, надо включить стационарный компьютер, и посмотреть есть ли интернет там! Включила компьютер, который подключенный через LAN к локальной сети – интернет работает.
Решила, что проблема с роутером D-Link! Зашла в админку роутера, покопалась, подправила настройки DNS, заново все ввела, подключила, смотрю – Wi-Fi заработал. Специально все выключила и потом включила заново.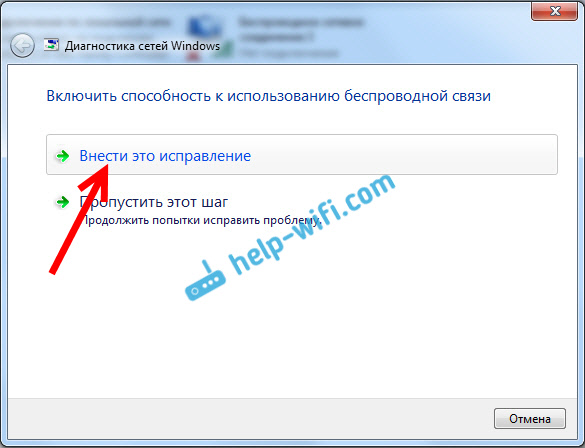 Смотрю, все работает, интернет никуда не пропал, вай-фай на ноутбуке есть. Ну, я обрадовалась, все выключила и поехала по своим делам. Вечером приезжаю, включаю роутер – включаю компьютер и ноутбук, а вай-фай сеть опять пропадает. И снова такая же ерунда, нет подключения к интернету.
Смотрю, все работает, интернет никуда не пропал, вай-фай на ноутбуке есть. Ну, я обрадовалась, все выключила и поехала по своим делам. Вечером приезжаю, включаю роутер – включаю компьютер и ноутбук, а вай-фай сеть опять пропадает. И снова такая же ерунда, нет подключения к интернету.
Вот тогда я расстроилась и начала искать информацию, может у кого-то были подобные проблемы с роутером. Но нигде не нашла конкретное решение своей проблемы. Вот некоторые варианты решений, которые я нашла на форумах:
1) Попробуйте настроить фиксированные IP в зависимости от MAC. И проверьте DHCP на роутере, настройки lease time.
2) Иногда маршрутизаторы перестают видеть wi-fi, либо не могут подключиться. Просто перезагрузите роутер.
3) Может проблема из-за фильтрации по MAC, который был вбит у провайдера на компьютере, а не на роутере.
4) Нужно обновить прошивку роутера.
5) Возможно, нужно отключить в настройках роутера режим 802. 11n и включить не смешанный режим (b/g/n), а режим «только g».
11n и включить не смешанный режим (b/g/n), а режим «только g».
6) Установите в роутере режим WPA/WPA2 или включите фильтрацию по MAC-адресу.
7) Возможно, проблемы с неправильно работающей сетевой картой ноутбука.
К сожалению, мне советы не помогли, а провайдеру звонить не хотела. Поэтому, решила искать способ решения проблемы с роутером, как всегда методом проб и ошибок. И нашла 🙂 Оказалось все просто!
После недолгих построений логических цепочек между роутером и двумя компьютерами, я пришла к выводу, что причина кроется в ноутбуке.
Прежде всего, надо сказать, что я ничего не меняла в настройках беспроводной сети, а режим WPA/WPA2 уже стоял заранее.
Решила проблему с роутером просто! Зашла в сеть ноутбука и обнаружила, что настройки стоят автоматические на получение IP-адреса и DNS-сервера.
Но так как я на роутере подправляла только DNS, то я решила вписать туда свой адрес DNS-сервера и альтернативный DNS, которые можно посмотреть в настройках сети на стационарном компьютере, ну или спросить у провайдера. Получила вот такую картину:
Получила вот такую картину:
Мое удивление было безмерным, когда увидела, что все заработало. Потом я специально все выключила, а на следующий день с диким сомнением включила роутер и ноутбук, ожидая, что будут опять проблемы с Wi-Fi интернетом. Но нет, все заработало очень быстро и хорошо, и сайт « » открылся без проблем.
Обратите внимание, на то, как обнаружить проблемы с Wi-Fi, если у вас пишет, что интернет подключен и все работает. На первом рисунке (неисправный вай-фай) передача информации в байтах намного меньше, чем на втором (исправный вай-фай):
Вот такая история, которая доказывает, что решение проблемы бывает не всегда сложным.
P.S.: интересен факт, который мне до сих пор не ясен. На планшете и на телефоне, настройки я никакие не прописала для беспроводного подключения к вай-фай, они там как стояли автоматические, так и стоят до сих пор, но что интересно, что Wi-Fi интернет на телефоне и на планшете работал как тогда, так и сейчас. Парадокс…
Парадокс…
Ошибка 500 внутренняя ошибка сайта
Пропадает интернет на всех устройствах при включении зарядки от ноутбука
Привет. Тут недавно столкнулся с интересной проблемой. На даче у меня интернет через DSL (как же я люблю росстлеком 😊), стоит роутор D-Link, но это не важно, включены пара ноутбуков через вай-фай и телефоны. В один прекрасный момент стал пропадать интернет когда подключался один из ноутов. Полез я в сеть, перечитал тонну инфы про МАС-адреса и точную настройку роутора.
Переделал все что советовали, не помогло. На проблемном ноуте даже винду переустановил, итог один. Роутор заменил — все то же. В итоге как оказалась виноват не ноут… а зарядка от ноута. Методом научного тыка выяснил что без зарядки ноуты работают, инет идет, включаешь зарядку в розетку, без подключения в порт компу, интернет пропадает, как через шнур так и через Вай-ФАй. Зарядка к слову не родная, а универсальная, уже как два года с ней проблем нет, да и сейчас заряжает все исправно, но каким о образом выбивает итернет. Подскажите из-за чего такое может быть, и сталкивался кно нибудь с подобным? И как я понимаю надо покупать новую зарядку к ноуту.(
Подскажите из-за чего такое может быть, и сталкивался кно нибудь с подобным? И как я понимаю надо покупать новую зарядку к ноуту.(
Ответ
Привет! Спасибо за подробное описание.
О проблеме, когда интернет пропадает при подключении какого-то конкретного устройства к Wi-Fi роутеру я слушал уже много раз. Все эти настройки IP, смена MAC-адреса как правило не помогает. А вот вы прям интересный случай описали. Никогда бы не подумал, что роутер зависает и пропадает интернет по кабелю и Wi-Fi из-за подключенной зарядки от ноутбука.
Я не очень хорошо разбираюсь во всем этом железе, платах, адаптерах (с технической стороны) и т. д. Но скорее всего что-то случилось с зарядкой, и при подключении ее к электросети, она каким-то образом «глушит» маршрутизатор. Они очень чувствительны к питанию. Если что-то нет так, сразу зависают. И это ваш случай.
Можно попробовать включить роутер через обычный фильтр. Но не думаю, что это поможет. А так, новая зарядка должна решить проблему. Или показать старую зарядку какому-то специалисту по электронике. Ну и смотрите, чтобы не навредить ноутбуку этой зарядкой. Мало ли что с ней.
Или показать старую зарядку какому-то специалисту по электронике. Ну и смотрите, чтобы не навредить ноутбуку этой зарядкой. Мало ли что с ней.
Автор: Михаил 13.08.2017 3571
проблемы с роутером и конфликты сетевых протоколов
Очень часто при подключении к «мировой паутине» по локальной сети пользователи сталкиваются с тем, что периодически пропадает интернет через роутер. После перезагрузки устройства интернет соединение, как правило, появляется, однако проблему это не устраняет. И перезапускать маршрутизатор приходится каждые 5 минут.
И здесь мы рассмотрим основные причины, почему так часто пропадает интернет соединение через роутер, а также что нужно делать при возникновении перебоев с подключением к интернету.
Проверьте доступ к сайту
Может быть, с вашим компьютером, роутером и подключением к Сети на самом деле всё в порядке, а проблемы возникают только с одним конкретным ресурсом? Стоит убедиться.
Откройте сайт Down For Everyone Or Just Me и введите там адрес страницы, которую не можете открыть. Сервис сообщит, возникают ли неполадки только у вас, или другие пользователи тоже испытывают с сайтом проблемы.
Ещё посмотреть, как обстоят дела с доступностью популярных сайтов, можно с помощью сервиса Down Detector. Выберите сайт, на который не можете зайти, и увидите, есть ли неполадки с доступом к нему. И если да, то в каких странах.
Если убедились, что сайт недоступен для всех — значит, придётся подождать, пока его восстановят. С вашим интернет-соединением это не связано.
Или, может, все могут пользоваться сайтом, а вы нет? Проверьте, не заблокировал ли его ваш провайдер или Роскомнадзор. И если да, вот вам инструкция на этот случай.
Когда вообще никакие сайты не открываются — переходим к следующему пункту.
Проверяем соединение
Прежде чем искать ответ на вопрос, почему нет подключения к интернету, стоит выполнить простую проверку: убедитесь, что кабель не отошел от разъема, и отсутствуют физические повреждения. Аккуратно и внимательно проверяем все соединения. Провод не должен быть изогнут и деформирован. В противном случае его придется заменить. Второй этап проверки – работоспособность разъемов и штекеров. В обязательном порядке они должны быть подсоединены там, где это необходимо. Если все соединения проверены и все работает исправно, двигаемся дальше и переходим к проверке технической части.
Аккуратно и внимательно проверяем все соединения. Провод не должен быть изогнут и деформирован. В противном случае его придется заменить. Второй этап проверки – работоспособность разъемов и штекеров. В обязательном порядке они должны быть подсоединены там, где это необходимо. Если все соединения проверены и все работает исправно, двигаемся дальше и переходим к проверке технической части.
Проверьте, есть ли соединение на других устройствах
Возможно, проблема связана только с одним вашим компьютером, а с остальными устройствами в домашней сети всё в порядке. Самый простой способ узнать это — посмотреть, есть ли интернет-соединение на вашем смартфоне.
Зайдите в настройки Wi-Fi смартфона и убедитесь, что он подключён к роутеру.
Затем откройте браузер смартфона и перейдите на какой-нибудь сайт — например, на наш.
Если смартфон нормально подключается к интернету и отображает странички, то проблема только в вашем компьютере. Активируйте средство устранения неполадок Сети, проверьте сетевую карту и попробуйте сбросить настройки подключения Windows к интернету. Вытащите и опять подключите все сетевые кабели, затем снова проверьте соединение с роутером.
Если смартфон не подсоединяется к домашнему Wi-Fi, значит, есть какие-то неполадки в работе роутера, и его следует перезагрузить. Если это не помогает, сбросьте настройки роутера.
А когда и компьютер, и смартфон нормально подключились к Wi-Fi, но не могут открыть ничего в браузере — проблема в подключении роутера к интернету. Проверьте, в порядке ли кабель провайдера, или позвоните в техподдержку.
Ниже расскажем о каждом из этих действий подробнее.
Внешние причины
К представленным причинам, при которых система может терять доступ к Интернету, относятся любые неполадки и проблемы у провайдера или по пути до него. Например, обрыв провода, отключение электричества на участке и др.
Неполадки у поставщика связи
Почему через каждые 5 минут пропадает интернет на компьютере
По статистике, первое место занимает именно представленная причина. Любая передача и прием информации от Глобальной сети проходит через посредника, то есть оператора или провайдера. Получить доступ к Интернету можно, только подключившись к одному из них.
Обратите внимание! При любых проблемах с соединением требуется первым делом уточнить причину у провайдера.
Если неполадка на стороне оператора, то пользователю потребуется подождать некоторое время для ее исправления. Если проблема на стороне пользователя, то специалисты подскажут методы для исправления или вышлют мастера для более качественного решения.
Виновником обрыва связи может стать операционная система с комплексом программ, которые установлены, а также их настройки. Однако в 90 % случаев доступ к Сети отсутствует именно по причине проблем у поставщика услуг. Это может быть повреждение кабеля на пути к дому абонента или любые другие технические неполадки с оборудованием посредника.
Обратите внимание! Редко какие операторы заранее предупреждают абонентов о проведении технических работ.
Кроме этого, рекомендуется проверить в личном кабинете или позвонив на горячую линию состояние счета. Возможно, пользователь просто забыл вовремя его пополнить, что стало причиной частых обрывов соединения. Каждый провайдер устанавливает свои условия, поэтому их невыполнение по договору может проявляться по-разному.
Зачастую, поставщик услуг может нигде не указывать то, что причиной обрыва стал отрицательный баланс. Даже при обращении в техническую поддержку оператор может не обратить на это внимания, проводя поиск проблемы в другом направлении. Именно поэтому, рекомендуется начинать поиск причины в доступе с провайдера.
Проблемы в канале связи
Провода, которые ведут от оборудования пользователя до провайдера, и те, что находятся внутри квартиры, являются каналами связи. Проверить целостность первых обязан поставщик услуг, а вторых — абонент. Чтобы качественно определить истинную причину обрыва, следует знать и учитывать параметры каналов, при помощи которых предоставляется доступ к Глобальной сети.
В случае проводного подключения, например, при помощи витой пары или через телефонный провод, нужно проверить, чтобы все кабели были цельными, без видимых повреждений, перегибов и других дефектов. Иногда для этого может понадобится специальное оборудование, поэтому рекомендуется вызвать профессионального мастера.
Обратите внимание! Телефонное подключение ADSL и похожее проверяется при помощи стандартного телефонного аппарата, который следует подключить вместо модема. Если линия глухая, то повреждение сразу диагностируется.
Для диагностики витой пары следует проверить состояние индикатора RJ-45 порта на сетевой карте в месте подключения провода. Он должен загореться зеленым цветом.
Запустите средство устранения неполадок
Итак, для начала запустим встроенное в Windows средство «Поиск и устранение неполадок сети». Этот шаг не потребует от вас никаких лишних действий, но в некоторых случаях сможет устранить проблемы с интернетом.
Откройте «Параметры» Windows и перейдите в раздел «Сеть и Интернет». В нижней части открывшегося окна найдите пункт «Средство устранения сетевых неполадок». Щёлкните по нему.
Система автоматически выполнит поиск проблем с Cетью и устранит их, если сможет.
Проверьте подключение к интернету теперь, и если оно не восстановилось, переходите к следующему пункту.
Почему пропадает интернет?
Мало приятного получать подобные проблемы, если твоя деятельность связана с ежедневными посещениями сети, в независимости для общения ли ты ее используешь, работы или в развлекательных целях. Причин отсутствия связи с интернет может быть множество, и я попытаюсь дать общие советы по их устранению, но для начала надо разобраться, почему пропадает интернет.
Весь комплекс причин, почему пропадает интернет, можно разделить на две группы: внешние и внутренние.
К внешним причинам можно отнести те, что лежат за пределами вашей компьютерной системы и которые самостоятельно решить весьма сложно. Обычно для восстановления обрывов по внешним причинам приходится обращаться в различные обслуживающие организации.
Внутренние причины вполне поддаются решению своими силами, так как находятся в зоне действия вашей собственной компьютерной системы.
Сбросьте настройки подключения Windows к Сети
В Windows 10 есть опция, которая автоматически удаляет все настройки сетевых адаптеров и подключений. После перезагрузки настройки будут сброшены на значения по умолчанию. Нажмите кнопку «Пуск», затем выберите «Параметры» → «Сеть и Интернет» → «Состояние» → «Сброс сети».
На открывшейся странице параметров нажмите «Сбросить сейчас» и «Да» для подтверждения.
Подождите, пока ваш компьютер перезагрузится, и посмотрите, решена ли проблема.
Интернет не только в браузере
Начну с одного из самых распространенных случаев: Интернет не работает в браузере, но при этом продолжают соединяться с Интернетом Skype и другие мессенджеры, торрент-клиент, Windows может проверять наличие обновлений.
Обычно в такой ситуации значок соединения в области уведомлений показывает, что доступ в Интернет есть, хотя по факту это не так.
Причинами в данном случае могут быть нежелательные программы на компьютере, изменившиеся настройки сетевых подключений, проблемы с DNS серверами, иногда — неправильно удаленный антивирус или выполненное обновление Windows («большое обновление» в терминологии Windows 10) с установленным антивирусом.
Данную ситуацию я подробно рассматривал в отдельном руководстве: Сайты не открываются, а Skype работает, в нем подробно описаны способы исправить проблему.
Проверьте сетевую карту
Если роутер функционирует нормально, но ваш компьютер всё равно не может к нему подключиться, то, возможно, проблема в сетевой карте компьютера.
Нажмите сочетание клавиш «Win + R», чтобы вызвать меню «Выполнить». Введите в открывшейся строке команду devmgmt.msc и нажмите Enter.
Откроется «Диспетчер устройств». В нём разверните ветку «Сетевые адаптеры», и вы увидите там устройства, отвечающие в вашей системе за Wi-Fi, LAN и Bluetooth-соединения. Проверьте, нет ли жёлтых восклицательных знаков рядом напротив какого-то из них.
Если жёлтых пометок нет, значит, железо работает нормально. Если же значки есть, щёлкните неисправный адаптер правой кнопкой мыши и выберите «Отключить устройство».
Подождите пару минут, затем снова щёлкните правой кнопкой по адаптеру и выберите «Включить устройство».
Включить и выключить сетевую карту — самое простое, что вы можете сделать, но иногда это помогает. Если же жёлтый значок не исчезает, возможно, проблема в её драйверах.
Обычно Windows 10 неплохо распознаёт сетевые адаптеры и уже содержит драйверы для них в своём дистрибутиве. Но иногда (если у вас какое-то сильно экзотическое устройство) система не может определить сетевой адаптер и не подключается к интернету.
В таком случае можно воспользоваться компьютером друга и скачать, например, DriverPack Solution, или найти драйвер вашей сетевой карты на сайте производителя. Затем перенести его на внешнем носителе на ваше устройство и установить вручную.
Если ни переключение адаптера, ни перезагрузка, ни установка драйвера не помогли — проблема в самой сетевой карте. Придётся нести компьютер в сервис-центр.
Пропадает соединение каждые 5 минут
Периодические сбои в работе интернета могут говорить о неисправностях роутера или маршрутизатора, установленного сразу после вашего компьютера. Данные задержки (или обрывы связи) классифицируются специалистами как «динамические» и могут быть вызваны различными факторами. Для понимания, что проблема не с вашим оборудованием, можем сделать следующее:
- Выключите роутер, подождите 15 секунд пока электричество уйдет с его платы и включайте.
- Проверьте надёжность соединения или целостность интернет кабеля.
- Отключитесь от интернета с устройства и заново подключитесь. Если во время отключения не появилось никаких ошибок, то идем далее.
- Отключите встроенный фаервол защитника windows или антивируса.
- Сделайте трассировку до сервера провайдера.
Данные действия идут в рубрике «стандартные» и помогают в случае, если проблема дислоцируется именно у вас.
Проверьте соединение с роутером
Теперь проверим, подключён ли ваш компьютер к роутеру — если вы не используете его, этот шаг можно пропустить.
Как правило, роутер имеет в вашей локальной сети IP-адрес 192.168.1.1 или 192.168.0.1. Но он может и отличаться. Чтобы узнать его, посмотрите наклейку на днище устройства или воспользуйтесь другими способами.
Введите адрес в строке браузера. И если он подключится к роутеру и понадобится ввести пароль, значит, соединение есть.
Есть и более быстрый способ проверить роутер для тех, кто не чурается использования командной строки. Наберите в меню «Пуск» буквы cmd и откройте «Командную строку».
Затем введите в неё команду ipconfig. Найдите в появившейся информации строчку «Основной шлюз». Если рядом с ней отображён IP-адрес, с подключением к роутеру всё в порядке.
Если же вместо него видна надпись «Запрос сброшен по таймауту» — компьютер не подключён к роутеру. Значит, нужно разбираться с вашим маршрутизатором — перезагрузить его, сбросить настройки или пересоединить кабели.
Проверьте все провода
Не поленитесь залезть под стол и проверить все кабели, подключённые к вашему роутеру. Один за другим осторожно вытащите их из портов, а затем подключите обратно.
Проверьте кабель LAN, которым компьютер подсоединяется к роутеру (если вы не используете Wi-Fi). Убедитесь, что он не перетёрся, не перегнулся и не порвался. Если кабель неисправен — покупаем новый.
Ещё вариант: попробуйте воткнуть кабель в другой LAN-порт на роутере. Даже на самых дешёвых устройствах их, по крайней мере, два. Проблема решилась — значит, неисправен порт в роутере. Тащите маршрутизатор в сервис.
Итоги
Если на роутере пропал Интернет, не торопитесь нести оборудование в сервисный центр или звонить оператору. Во многих случаях проблему можно решить «малой кровью» путем перезагрузки, сброса, обновления прошивки или «лечения» поврежденного провода. Если первоначальные шаги не помогли, обратите внимание на настройки, уберите лишние программы и проверьте компьютер на вирусы. Если и эти шаги не дали результата, а Интернет постоянно пропадает через Вай Фай роутер, обрываясь каждые 5 минут, звоните провайдеру.
Свяжитесь с техподдержкой провайдера
Итак, роутер перезагружен, компьютер подключён к нему по Ethernet или Wi-Fi, но соединения с интернетом по-прежнему нет. Самое время позвонить в техподдержку провайдера.
Свяжитесь с ним и расскажите о проблемах с Сетью. Если провайдер сообщит вам, что технические неполадки не только у вас, но и у целого региона, — вам придётся просто ждать, пока всё починят.
Проблема только у вас? Следуйте инструкциям сотрудника техподдержки. Если они не дают результата, попросите прислать ремонтников. Может быть, у вас в доме интернет-кабель оборвался — пусть чинят.
И проверьте, заплатили ли вы за интернет в этом месяце.
Пропал интернет: проверка роутера
Если internet перестал запускаться, нелишним будет проверить работоспособность маршрутизатора. Пользоваться беспроводной сетью Wi-Fi очень удобно. Если интернет не ловит, стоит выполнить проверку роутера. Возможно, произошел сбой или прибор завис. Не обязательно сразу идти в мастерскую и сдавать устройство в ремонт. Начните с малого – запустите перезагрузку роутера. Необходимо выключить и через пару секунд снова включить прибор. Одновременно с этим стоит попробовать произвести и перезагрузку подключенных к вай-фай гаджетов. Если вы работаете с мобильными модемами Билайн, Мегафон или МТС, также могут возникать сбои. В подобной ситуации тоже можно попробовать выполнить перезапуск. Если такие проблемы с оборудованием приобретают регулярный характер, это может быть обусловлено плохим сигналом со стороны поставщика услуг. Если модем или роутер вышел из строя, поможет только ремонт оборудования или его замена.
Сбросьте настройки роутера
Сброс настроек роутера — рискованный шаг, если вы не знаете, как настраивается интернет-соединение вашего провайдера. Если не уверены в своих силах, лучше этого не делать.
Заблаговременно найдите устройство с доступом к интернету и поищите на сайте провайдера руководство, как настраивать ваш роутер. Возможно, вам понадобится припомнить логин и пароль, выданный вам провайдером.
Теперь сбросим настройки роутера. Это можно сделать двумя способами.
Способ первый — узнать IP-адрес роутера, как это описано выше. Введите его в браузере и наберите логин и пароль. Посмотреть их можно в руководстве к маршрутизатору или на наклейке, расположенной на его днище.
Откроются настройки роутера. Найдите там пункт «Заводские настройки», Reset to default или как-то так (у разных моделей по-разному). Нажмите его и подождите — настройки роутера сбросятся.
Второй способ можно использовать, если вы не хотите залезать в настройки роутера. На большинстве устройств имеется специальная кнопка для сброса настроек. Как правило, она утоплена в корпус, так что нажать её удастся только чем-нибудь тонким, например булавкой или зубочисткой. Нажмите на кнопку и удерживайте её около 15 секунд. Готово.
Теперь вам придётся заново настроить роутер. Как это сделать самостоятельно, описано в нашем руководстве. Только убедитесь сначала, что кабель интернет-провайдера подсоединён к WAN-порту.
Подключение по Wi-Fi
Как один из вариантов – это смена свободного канала. Дело в том, что чаще всего в роутерах используется частота 2.4 ГГц. В ней всего 13 каналов, из которых используется 11. Если вы живете в многоквартирном доме, то есть вероятность, что на вашем канале сидит другой соседский роутер.
В таком случае два роутера просто начнут глушить друг друга и мешать работе. По умолчанию маршрутизатор сам выбираем свободный канал при загрузке, но если соседей слишком много, то велика вероятность оказаться на одном канале с1одним или даже несколькими соседскими маршрутизаторами.
Я уже писал подробную статью по правильному выбору канала тут. Сам принцип достаточно простой. Вы загружаете специальную программу на ноутбук и ищите свободный канал. После этого заходите в настройки маршрутизатора и меняете на свободную частоту. По умолчанию в настройках обычно стоит режим «Авто» – то есть роутера сам выбираем свободный канал.
У D-Link можно посмотреть загруженность канала прям из настроек и сразу выбрать свободный. Но всё же лучше воспользоваться программами, о которых я говорю в той статье.
Канал меняется в разделе «W-Fi» или «Беспроводная сеть». После внесения изменения обязательно нажмите на кнопку сохранения и применения. И обязательно перезагрузите роутер. Если все каналы будут забиты, то в этом случае поможет только переход на частоту 5 ГГц. Особенно если у вас небольшая квартира. Данная частота почти полностью свободна и имеет более высокую скорость в передаче данных. Также она куда лучше подходит для онлайн-игр.
Ноут отключается от wifi. Почему WiFi соединение внезапно отключается на ноутбуке
Проблемы с wi-fi подключением к интернету когда либо испытывал любой пользователь современных девайсов. Не стабильный интернет (а то и его полное отсутствие) обычно сильно раздражает, хочется, чтобы проблема поскорее решилась, но решиться самостоятельно она не может — нужно диагностировать проблему и приложить усилия для её решения. Как раз сегодня мы рассмотрим самые распространенные проблемы wi-fi соединений с интернетом и пути их решения.
Почему пропадает wifi — причины
Причин, которые потенциально могут обусловить отсутствие стабильного wifi подключения (или подключения вообще) невероятно много, это и банальное удаление на чрезмерно большое расстояние, и присутствие каких-либо радиопомех в зоне покрытия точки доступа, и наличие всевозможных экранирующих элементов между роутером и вами. Тем не менее, чаще всего сеть пропадает из-за программных ошибок и аппаратных неисправностей.
Диагностика проблемы
Если пропал интернет через wifi, и нет каких-либо явных признаков аппаратной неисправности (поломанная антенна роутера, например), а сближение с точкой доступа до расстояния 3-5 метров не помогло, следует приступить к поиску программных ошибок. Механизм их обнаружения индивидуален для каждой конкретной ОС и гаджета. И, все же, в случае с наиболее популярными устройствами, такими как ноутбуки с Windows, смартфоны под управлением Андроид и Iphone, есть некоторые универсальные рекомендации которые с почти стопроцентной вероятностью помогут обнаружить программную причину отсутствия сигнала.
В случае если ваш гаджет находится под управлением менее популярных ОС, например symbian, windows mobile или вовсе какой-то «самописной китайской ОСи» программную диагностику проводить нецелесообразно, так как встроенные механизмы для этого в подобных ОС, как правило, отсутствуют, а перепрошивка займет гораздо меньше времени, чем «ковыряние» в программном ядре.
Что делать если пропал wifi на ноутбуке с Windows
Причины потери wifi сигнала на ноутбуке условно можно подразделить на три категории:
В случае если при нажатии соответствующей клавиши на ноутбуке индикатор работы wifi модуля (лампочка рядом с которой написано wifi либо нарисован соответствующий значок) не загорается, то проблема в самом устройстве. Проверьте, включена ли соответствующая опция в BIOS. Для этого следует перезагрузить ноутбук и нажать в первые 3-5 секунд загрузки соответствующую клавишу. Как правило, это F2, F8 или F12. Тем не менее, клавиша инициации загрузки BIOS может быть и другой – внимательно читайте появляющиеся при включении уведомление (обычно нужная кнопка написана внизу справа). Стоит отметить, что в вашей версии BIOS может и не быть опции включения wifi модуля, поэтому предварительно рекомендуется почитать пользовательскую документацию или ввести в поисковик комбинацию из: «“названия вашего ноутбука” wifi bios».
Пропал wi-fi в windows
Если индикаторы работы wifi модуля и роутера светятся, а сигнала нет, следует проверить, включен ли wifi в самой Windows. Кликните правой кнопкой соответствующую иконку панели задач (полоска внизу или вверху экрана), затем кликните: “центр управления сетями и общим доступом”=>“изменение параметров адаптера”=>найдите иконку мониторов со шкалой уровня сигнала wifi=>“включить”.
Также вместо нажатия правой клавишей мышки по иконке на панели задач можно нажать «пуск» =>“панель управления”.
Нередко причиной того что пропал wifi на ноутбуке являются неисправные драйвера. Кликните правой кнопкой ярлык “компьютер”, выберите “свойства”=>“диспетчер устройств” и отыщете “сетевые адаптеры”. Удостоверьтесь, что адаптер включен. В случае если возле него есть желтый треугольник – выберите “обновить драйвера”.
Причиной нестабильной работы wifi может быть высокая загруженность роутера. Проверьте и отключите самых активных пользователей!
Если ноутбук видит другие сети, но не может подключиться к той, которая интересует вас — проблема в настройках роутера. Для её диагностики требуется подключиться к роутеру с помощью кабеля или другого устройства и набрать в адресной строке браузера адрес откладки: «192.168.0.0». В появившееся окно ввести: «admin/admin». Далее следует проверить включена ли передача сигнала по wifi, и нет ли вашего устройства в «черном листе» MAC-фильтра. Также следует удостовериться, что роутер разрешает одновременное подключение нескольких устройств.
Если подключение к роутеру не удается даже через кабель, следует зажать кнопку на роутере «reset» и подождать 10-15 секунд.
Если нечего из вышеперечисленного не помогает попробуйте позвонить вашему интернет-провайдеру и спросите получает ли он обратную связь от вашего роутера (когда он включен и работает). Если нет — то скорее всего у вашего роутера вышло из строя железо.
Постоянно или периодически отключается wifi на ноутбуке, как быть?
Если сигнал на ноутбуке, то появляется, то пропадает, причем независимо от того, к какой точке доступа вы подключены, вероятнее всего проблема в настройках плана электропитания системы. Для исправления данной проблемы выберите режим «максимальная производительность», однако учтите, что это скажется на времени работы от аккумулятора. Кроме того, отключите автоматическую гибернацию – очень часто после выхода из спящего режима wifi адаптер де-факто остается выключенным до последующей перезагрузки.
В iphone пропадает wifi, что делать?
Во-первых, удостоверьтесь, что проблема именно в iphone, а не в роутере – часто, пользователи ошибочно полагают, что не работает wifi именно на iphone, хотя причина в точке доступа. Если ваш гаджет видит другие сети — iphone исправен. Во-вторых, убедитесь в наличии актуальной версии iOS.
Если обновление iOS не помогло, кликните: «Настройки»=>«Основные»=>«Сброс»=>«Сбросить настройки сети».
Если же и это не спасло – iphone неисправен.
Если гаджет не подключается вообще ни к какой сети, поможет, либо его перепрошивка, либо поход к мастеру. Если же к одним сетям подключается, а к другим нет, следует включить на искомой точке доступа режим вещания bgn и попробовать выставить статичный канал трансляции сигнала вместо режима Auto. Сделать это можно через меню настроек роутера (вышеописанный адрес 192.168.0.0). Также стоит отметить, что не все android устройства поддерживают сопряжение с wifi, ретранслируемым через ноутбук в режим форвардинга (когда ноутбук выступает в роли роутера).
Пропал интернет через wifi, но сеть wifi есть
Если аппарат подключен к точке доступа, но интернета нет, проверьте идущий к роутеру шнур и обратитесь к провайдеру. Если же проблема только на каком-то конкретном устройстве, попробуйте очистить кеш или использовать другой браузер. Также следует убедиться, что на аппарате (не на карте памяти!) есть хотя бы 10% памяти.
Что делать если пропал значок wifi
Если пропал сам значок, следует убедиться, что включен wifi режим. Если опция включения wifi отсутствует, или значок не появился – придется перепрошивать смартфон или обновить драйвера ноутбука.
Итак, в статье были рассмотрены все самые распространенные проблемы с wi-fi доступом в интернет, а так же были предложены пути их решения. Если вы прочитали данную статью, добросовестно выполнили все приведенные рекомендации, но ваш wi-fi так и не заработал — смело несите своё устройство в сервисный центр, так как исправить проблему в домашних условиях у вас (скорее всего) не получится.
Еще 3 полезных статьи:
Утилита Sidejacking переводится с английского как «Левое подключение» и использует классический вариант атаки именуемый как…
Уникльная программа созданная специально для взлома wi-fi, а так же ключей WPA/WPA2-PSK и 802.11 WEP.…
Подключиться к Wi-Fi можно только в том случае, если устройство находится в поле действия сигнала. Но иногда подключённое к Wi-Fi устройство перестаёт видеть сеть или теряет её через каждые несколько минут.
Почему устройство теряет сеть
Процесс автоматической потери сетей можно наблюдать в списке доступных подключений: сигнал сети то появляется, то исчезает. Причины, по которым с сетью происходит подобное, могут быть разными:
- уровень сигнала слишком слаб. Происходит это в том случае, если устройство находится вдали от роутера, или к роутеру подключено слишком много устройств, то есть он перегружен и не способен обеспечить требуемый уровень сигнала;
- сигнал иногда пропадает из-за того, что роутер находится в труднодоступном месте, то есть распространению сигналу мешают какие-нибудь физические объекты;
- помехи возможны не только из-за неправильного расположения роутера или его перегруженности, но также и из-за проблем, возникших на стороне оператора. Перед тем как приступать к устранению проблемы, убедитесь в стабильности интернет-соединения. Попробуйте воспользоваться интернетом не через роутер, а через компьютер;
- сеть может пропасть, если устройство уходило в спящий режим;
- автоматическое отключение происходит при активированном режиме экономии заряда;
- проблема с Wi-Fi иногда возникает из-за отсутствия нужных драйверов, которые придётся установить вручную.
В большинстве случаев от всех вышеописанных проблем можно избавиться вручную, не прибегая к помощи специалиста. Но сначала необходимо решить, в чём проблема: роутере или устройстве. Если проблема потери сигнала актуальна для всех устройств, пытающихся подключиться к сети, то причина стоит искать в роутере, если же проблема возникает только на одном устройстве, то причина кроется в нём.
Устранение проблем с устройством
Если вы убедились в том, что проблема сокрыта в устройстве, а не в роутере, то одна из нижеописанных инструкций должна вам помочь.
Усиление сигнала
В первую очередь стоит перенести устройство к роутеру поближе, чтобы усилить сигнал. Возможно, ваш роутер не способен раздавать сигнал на требуемое расстояние, в этом случае придётся его заменить или усилить дополнительными антеннами. Также убедитесь в том, что роутер находится в легкодоступном для сигнала месте, особенно это актуально, если раздаётся беспроводной интернет.
Настройка спящего режима
Когда устройство уходит в сон, некоторые его процессы перестают функционировать, чтобы энергия не уходила в пустоту. К числу автоматически отключаемых сервисов по умолчанию относится Wi-Fi модуль. Если вы не хотите, чтобы интернет пропадал после каждого выхода из сна, то необходимо деактивировать эту функцию вручную.
Решение для ноутбуков Windows
Решение для Android
Решение для IOS
На устройствах под управлением IOS нельзя отключить автоматическое отключение сети. Но на таких устройствах действует следующее правило: Wi-Fi отключается на время сна, а при включении снова подключается самостоятельно. Если этого не происходит, во-первых, стоит обновить IOS до последней версии, так как подобная проблема встречалась в некоторых устаревших версиях прошивки, во-вторых, стоит сбросить настройки сети, выполнив следующие действия:
Обновление драйверов адаптера
Возможно, драйвера сетевого адаптера не были установлены, устарели или слетели. В любом случае их необходимо установить заново вручную. Эта проблема актуальна только для ноутбуков, так как на мобильных устройствах установка драйверов осуществляется только в автоматическом режиме.
Видео: что делать, если ноутбук перестал видеть Wi-Fi
Отключение экономии энергии
Ноутбук или телефон может терять сеть из-за того, что низкий заряд аккумулятора вызывает отключение некоторых модулей, в список которых иногда входит сетевой адаптер. Это помогает устройству не так быстро остаться без энергии, но автоматическое отключение Wi-Fi не всегда удобно.
Решение для Windows
Решение для Android
Решение для IOS
Устранение проблем с роутером
Если проблема с автоматической пропажей сети встречается на всех устройствах, пытающихся подключиться к Wi-Fi, то проблема кроется в роутере. Чтобы от неё избавиться, необходимо сбросить настройки роутера до значений по умолчанию.
Сброс настроек
Сброс настроек выполняется в одно действие: достаточно зажать кнопку Reset, обычно находящуюся на задней стороне роутера, на 10–15 секунд. Учтите, роутер должен быть включён. Отпускать кнопку можно в том случае, если значку роутера начали мигать, то есть, если роутер автоматически перезагрузился. После сброса все параметры получат значение по умолчанию, с Wi-Fi пропадёт пароль, а проблема с автоотключением сети должна исчезнуть.
Зажимаем кнопку Reset на 10–15 секунд
Физическое повреждение
Если предыдущий способ не помог устранить проблему, то дело, скорее всего, в физическом повреждении роутера. В этом случае придётся отнести его в сервисный центр. Проверьте, возможно, гарантийный срок не истёк, и вы имеете право на бесплатную замену роутера.
Проблема на стороне устройства может крыться в режиме экономии батареи, отсутствии драйверов для сетевого адаптера или спящем режиме. Также причиной может стать слабый сигнал роутера или нестабильное подключение к интернету из-за проблем на стороне оператора. Если проблема актуальна для нескольких устройств, то необходимо сбросить настройки роутера или найти физическое повреждение.
Роутер TRENDnet TEW712BR, новый из магазина. Настроил его согласно инструкции. Wi-Fi включился штатно, уровень сигнала — «хороший». Через какое-то время (~1час) на ноутбуке пропадает интернет. Значок показывает, что беспроводного интернета нет. На роутере исправно горят лампочки и WAN и WLAN. На стационарном компьютере, подключенном к тому же роутеру через провод, интернет есть. Выключаю-включаю роутер — связь восстанавливается.
Когда через 15 мин, а когда через 6 часов всё повторяется. На ноутбук грешить не могу, потому как экспериментировал с двумя разными ноутбуками (Wind8) и двумя разными смартфонами (Android и iOS), картина абсолютно идентична и при одновременном подключении и раздельном. Пытался менять канал, менял шифрование. Эффект — ноль. Пришёл в магазин, там не стали разбираться, обменяли на другой такой же. Поработал ~ 5 часов и то же самое. Или вся партия бракованная (маловероятно) или я что-то недопонимаю. Сетей вокруг немного — сельская местность. «Электромагнитных излучателей» тоже нет, обыкновенный жилой дом. Подскажите. Заранее благодарен. В ожидании ответа. Алексей.
Смарт-Троникс
Смарт-Троникс
Kventin
Здравствуйте, у меня такая проблема, сижу в интернете с ноутбука, подключение через WiFi, подключается без проблем, но постоянно обрывается, буквально каждые 3 мин, скорость обычная 1,5 Мб/с, что с этим можно сделать? Заранее спасибо.
Вова
Здравствуйте,у меня такая проблема:планшет подключается к wifi,сигнал идет нормальный,а через 2 мин,3-4-5 неважно,он отключается и включается обратно скажем так перезапускается,в чем проблема подскажите пожалуйста!!!
виктор
Доброго времени суток, до недавнего времени стоял АДСЛ, и вай фай работал нормально, неделю назад подключил инет через оптоволокно и начались проблемы с вай фаем на ноуте. на смартфонах и ноуте друга все работает нормально, а на моем обрывается через 2-5 мин и нужно заново подключаться, при чем подключение не пропадает и доступ к сети есть, но как будто скорость нулевая. перепробовал все что нашел в гугле,поменял параметры электропитания, менял каналы, и т.д. при обновлении дров вообще подключение пропадает пишет «неизвестная сеть» «подключение ограничено»пришлось откатиться назад. что делать — не знаю, может вы поможете.
ноут Lenovo G780 Win8.1
Сетевой адаптер Broadcom 802.11n
роутер GPON Ericsson T073G
если еще какие то данные нужны-напишу.Миссис Икс
Здравствуйте. Образовалась проблема, в общем. Есть сетеволокно Ростелеком, которое раздает интернет и ТВ, а к нему подключен другой модем, D-Link DIR-300, который раздает Wi-Fi. В чем, собственно, проблема.
Выключила я питание у компьютера и модема, а после снова включила, ибо только так можно привести в чувство монитор. Но с монитором все в порядке, проблема с Wi-Fi. На комьютере остался интернет, а вот Wi-Fi совсем перестал работать. Не виден ни на одном устройстве. Ни на смартфонах, ни на ноутбуке. Перезагружала компьютер, модем, включала-выключала, снова отключала питание — все без толку. Собственно, не знаю уже, что делать. Надеюсь на вашу помощь.
Куплен ноутбук, телефон или планшет. Специально выбрано переносное устройство для входа в Интернет через Wi-Fi в любом доступном месте. Однако возникает непредвиденная трудность: связь почему-то неожиданно пропадает. В чём причина? Давайте разберёмся.
Резкое и внезапное отключение беспроводной сети может случаться из-за нескольких причин. Они представлены ниже:
- Wi-Fi покрытие может пропадать из-за того, что одной из функций любого современного устройства , будь то ноутбук, планшет или телефон, является экономия заряда аккумулятора.
- Немаловажной причиной может служить наличие слабого Wi-Fi сигнала.
- Ещё одна причина – непредвиденные сбои работы драйверов, в том числе и драйвера, отвечающего за качественную работу беспроводной сети.
Однако какими бы не были причины того, почему отключается Wi-Fi, всех их довольно легко устранить. Важно лишь уметь вносить необходимые настройки, либо переустановить драйвер. При этом лучше всего драйвер скачать с официального сайта производителя, иначе могут возникнуть серьёзные проблемы в работе Wi-Fi . Поговорим о решениях проблем подробнее.
Что делать при наличии слабого сигнала или источников сильных помех?
Данный фактор является довольно частой причиной отключения Wi-Fi связи. Что и говорить, это покрытие основано на радиосигналах, которые можно поколебать. Об уровне сигнала стоит прямо сказать, что он не всегда стабилен. На него оказывают воздействие некоторые факторы, из которых наиболее значимый – напряжение в электрической сети. Самые разнообразные электрические приборы участвуют в создании помех, которые иногда могут быть настолько сильными, что препятствуют распространению Wi-Fi сигнала.
Ещё больше может помешать наличие металлических предметов между переносным устройством и роутером. При расположении ноутбука на довольно большом расстоянии от точки распространения сигнала он периодически может исчезать. Поэтому Wi-Fi отключается. Как уже отмечалось, сигнал не является стабильным.
При расположении ноутбука, телефона или планшета вблизи роутера колебания незаметны, а при отдалении они начинают всё сильнее проявляться, и в итоге Wi-Fi связь обрывается. Особенно негативное воздействие на связь оказывается мобильными телефонами или микроволновыми печами. Устранить проблему можно, если переместить ноутбук ближе к беспроводному маршрутизатору.
Проблемы, вызванные экономией заряда аккумулятора
Как известно, одной из основополагающих функций любого ноутбука, планшета и телефона является автономная работа, которая достигается благодаря качественной экономии заряда аккумулятора. В связи с этим разработчиками создана специальная программа, которая позволяет экономить энергию, и которая автоматически отключает долгое время не используемые модули.
Способ 2. Как устранить проблему, если отключается вай фай на ноутбуке?
Существует второй способ решения, если постоянно отключается WiFi на ноутбуке:
Если у вас периодически пропадает WiFi — нужно обновить драйвера, сделать это можно там же зайдя в свойствах сетевого адаптера:
Купили Вы ноутбук, вроде всё настроили и роутер Вам подключили, но WI-FI интернет сбрасывается каждые 5-10 минут. Хорошо, когда ноутбук новый, и плохо, что производители не кладут пользователям инструкцию по особенностям управления и настройки операционной системы. Давайте рассмотрим самые банальные причины.
Одно дело, если Вы не умеете настраивать сеть, и об этом Вы можете прочесть в отдельной серии прошлых статей. И совсем другое, если Вы всё настроили, а оно всё равно отключается. На старых моделях ноутов был механический рычажок сбоку для включения WI FI сети, который пользователи умудрялись случайно сдвигать на «OFF» и Интернет с сетью пропадали. Большинство пользователей даже не догадывались о существовании этого рычажка. Сейчас на современных ноутбуках убрали эти рычажки и перенесли управление на клавиатуру, но написать к ноутбуку инструкцию так никто и не удосуживается, рассчитывая на интуицию обывателей. Обычный пользователь, даже если он продвинутый, в большинстве случаев долго мучается, пытаясь отыскать элементарное решение, только от отсутствия инструкции к управляющим клавишам клавиатуры. Пользователь считает, что если он купил новый ноут с предустановленной операционкой, то он будет настроен и все функции будут включены. Итак, перечислим самые банальные причины, по которым связь вроде бы есть, но постоянно обрывается.
1. Источник сигнала (роутер-точка доступа) находится слишком далеко и сигнал слишком слабый. Поставьте усиливающую антенну или сделайте её сами по нашей. Проверьте индикатор в правом нижнем углу экрана в виде лесенки, он показывает уровень сигнала источника.
2. Вокруг Вашей сети находиться сильный источник помех. Поставьте усиливающую антенну или сделайте её сами по нашей.
3. На Вашем старом ноутбуке найдите рычажок со значком сети и включите его в положение «ON».
На современном ноутбуке это делается с помощью клавиатуры. Найдите клавишу «Fn» (обычно в нижнем ряду). Нажмите и, удерживая её, нажмите клавишу со значком WI-FI (в виде антенны с расходящимися волнами). При этом у Вас должен загореться индикатор включения с таким же значком на корпусе ноута.
4. Ещё более часто встречающейся проблемой на современных ноутах являются отключённые по умолчанию службы интернета предустановленных операционных систем . Для проверки и активации служб заходим в «Пуск»-пункт «Панель управления»-значок «Программы и компоненты». В окне «Программы и компоненты» жмём надпись «Включение и отключение компонентов Windows».
В появившемся окне подводите курсор по очереди к каждому пункту без галочки и читаете подсказку, к чему он относится. Ставите галочки на всех пунктах, относящихся к сетям, интернет, протоколам TCP. Жмёте «ОК». Ждёте, пока всё установится и перезагружаетесь.
При условии, что у Вас и она не загажена вирусами и экспериментальными программами, Ваши обрывы связи прекратятся. В остальных случаях требуется вызов специалиста.
У счастливых владельцев ноутбуков иногда случаются ситуации когда wifi внезапно отключается и интернет больше не работает. Такая проблема нередкость и может постоянно возникать по совершенно разным причинам. В этой публикации будут рассмотрены способы решения подобной проблемы.
Представьте, вы читаете новостную статью, смотрите онлайн-фильм, общаетесь с друзьями в мессенджерах или через средства голосовой связи, как вдруг доступ к интернет отключается, компьютер перестает видеть доступное подключение, а на его возобновление постоянно тратятся драгоценные минуты, которых вечно не хватает. В связи с этим, прежде, чем приступить к решению проблемы отключения wifi, стоит разобраться с некоторыми причинами, приводящими к этой ошибке.
Самая распространенная причина периодического разрыва подключения к интернет кроется в системной утилите энергосбережения ноутбука. Программа, через определенные промежутки времени простоя машины, делает разрыв беспроводного соединения из-за чего вайфай модуль перестает видеть и производить обмен данных с роутером в целях экономии энергии.
Маловероятная, но имеющее право на существование причина, когда-точка доступа располагается слишком далеко от принимающего сигнал устройства либо работает, находясь за препятствием. В результате сила сигнала становиться настолько слабой, что беспроводной адаптер ноутбука не способен его уловить, в результате соединение отключается. Вот почему так важно приобретать устройства с мощным передатчиком.
Нередко, сигнал интернета, передающийся по кабелю и преобразующийся в роутере в беспроводное соединение, слишком слабый и, несмотря на работающие вайфай модули, доступ в сеть невозможен. Кроме того, слабый сигнал кабельного соединения может стать причиной автоматического отключения соединения точки доступа и ноутбука.
Нестабильная работа wifi роутера, периодически проявляющаяся в перезагрузках и в зависаниях. В таких случаях беспроводное устройство на компьютере будет делать автоматические перезапуски, а соединение будет пропадать, отключаться и вновь возобновляться после полного восстановления работы точки доступа.
Устаревший или неподходящий драйвер адаптера беспроводного wifi подключения ноутбука также приводит к периодическому нарушению бесперебойной работы, а то и вовсе компьютер не обнаруживает доступные беспроводные подключения.
Вышеописанные проблемы являются самыми банальными, но другие причины также встречаются и необходимо помнить, что каждый конкретный случай является в некотором роде уникальным и для его разрешения требуется проведения целого комплекса мероприятий по восстановлению пропадающего соединения.
Отключаем режим экономии энергии
Поскольку во всех ноутбуках встроены автономные элементы питания, то к ним обычно прилагаются специальные программы либо используются стандартные средства операционной системы, чтобы делать энергосбережение эффективным. Для отключения режима энергосбережения, реализующегося за счет отключения беспроводного адаптера, нужно открыть «Панель управления» и там найти значок питания и экономии потребления энергии. В открывшемся окне необходимо найти и выбрать настройку схемы электропитания. Далее, необходимо открыть ссылку «Изменить дополнительные параметры питания». В открывшемся окошке открыть параметры адаптера беспроводного подключения, найти значок «Режим энергосбережения» и там, изменить значения на максимальный режим производительности, иными словами, сделать запрет программе отключать беспроводной адаптер. Теперь операционная система не сможет вмешиваться в работу беспроводного подключения и прерывать его работу.
Слабый сигнал точки доступа
На качество сигнала wifi роутера могут влиять самые разные преграды, начиная от стен комнат, заканчивая электроприборами. Нередко, причиной потери сигнала может служить возникшая неисправность антенны передающего вайфай устройства.
Для исключения данной проблемы, следует действовать методом проб. Нужно выявить причину постоянных помех, постепенно отдаляя ноутбук от раздающей точки доступа и проверять, как работает адаптер, ведь любые металлические предметы способствуют ухудшению или пропаданию радиоволнового сигнала.
Распространение сигнала
Если есть подозрения на слабый сигнал, поступающий, по проводу от провайдера, то стоит обратиться в клиентскую службу поддержку и разузнать причину неполадок из-за чего пропадает доступ к рунету. Когда речь идет о сети, предоставляемой мобильным оператором, то, возможно, стоит предпринять попытки по усилению сигнала, сменой локализации передающего устройства.
Неполадки раздающего устройства вайфай
При явных неполадках wifi роутера могут помочь серии перезагрузок. В случае если устройство не работает как требуется и продолжает делать разрыв связи, можно, как вариант, проверить настройки точки доступа, возможно, провайдер изменил некоторые параметры. Еще можно проверить наличие обновлений на сайте производителя оборудования и при их наличии произвести обновление ПО через меню настроек.
Проблемы в драйверах
Если рабочая машина не первой свежести, то почему бы не проверить наличие обновлений, возможно, стоит задуматься об установки свежего wifi драйвера сетевых устройств. Для этого нужно узнать производителя сетевого адаптера и скачать новую версию с его официального сайта, а затем установить на персональный компьютер.
При возникновении любых проблем, связанных, с отключением вайфая, следует воспользоваться выше данными советами и только тогда, возможно, будет смысл обратиться в специализированный сервисный центр для детальной диагностики оборудования. Теперь вы знаете почему беспроводная связь может разрываться и в силах найти решение этой проблемы.
Читайте также…
Беспроводная сетьпропала на ноуте? — Сообщество поддержки HP
Привет, @misskiwi,
Добро пожаловать на форумы поддержки HP! Это отличное место, где можно получить необходимую помощь как от других пользователей, так и от экспертов HP и другого персонала службы поддержки.
Для справки, вот страница драйверов для вашей модели ноутбука, если вам нужно загрузить и установить драйверы для вашего адаптера WLAN. Ноутбук HP 15-d035dx (ENERGY STAR)
Поскольку вы столкнулись с этой проблемой при удалении программного обеспечения, включая VPN, возможно, в процессе был изменен драйвер сетевого адаптера.Есть ли еще запись в диспетчере устройств для вашего адаптера WLAN?
Попробуйте просмотреть следующую страницу, а затем, если необходимо, другие элементы, перечисленные ниже, и посмотрите, работает ли это для вас.
Устранение неполадок беспроводной сети и Интернета (Windows 😎
Также вы можете посмотреть управление питанием для вашего беспроводного адаптера:
Отключите параметр выключения питания для адаптера:
1. Откройте Диспетчер устройств. (Win Key + R> введите devmgmt.msc> ОК)
2. Разверните Сетевые адаптеры.
3. Щелкните правой кнопкой мыши адаптер Ethernet / беспроводной сети и выберите «Свойства».
4. Щелкните вкладку Управление питанием.
5. Снимите флажок рядом с Разрешить компьютеру выключать это устройство для экономии энергии.
6. Щелкните OK.
7. Тест.
Забудьте о сети: (Windows 😎
1. Нажмите Windows Key + C
2. Нажмите «Настройки».
3. Нажмите «Изменить настройки ПК».
4. Нажмите «Сеть» слева.
5. Нажмите «Управление известными сетями».
6 Щелкните имя сети
7. Щелкните Забыть.
Сбросьте настройки TCP / IP на вашем ПК:
1. Перейдите на начальный экран / меню и введите CMD.
2. Щелкните правой кнопкой мыши значок командной строки и выберите «Запуск от имени администратора».
3. В открывшемся окне введите «netsh int ip reset resetlog.txt» без кавычек и нажмите Enter.
4. Перезагрузите компьютер и проверьте.
Также может помочь сброс каталога winsock:
1. Перейдите на начальный экран / меню и введите CMD.
2. Щелкните правой кнопкой мыши значок командной строки и выберите «Запуск от имени администратора».
3. В открывшемся окне введите «netsh winsock reset» без кавычек и нажмите Enter.
4. Перезагрузите компьютер и проверьте.
Переустановите драйверы сетевого адаптера:
1. Загрузите драйверы отсюда, но пока не запускайте их.
2. Перейдите на начальный экран / меню и введите Диспетчер устройств.
3. Разверните Сетевые адаптеры.
4. Щелкните правой кнопкой мыши беспроводной адаптер и выберите «Удалить».
5. Запустите загруженные драйверы с шага 1.
6. Перезагрузите компьютер и проверьте.
Также, если вам интересно, вот некоторая информация о VPN.Виртуальная частная сеть — wikipedia.org
Malygris1Я работаю от имени HP
. Нажмите «Принять как решение», если вы считаете, что мое сообщение решило вашу проблему, это поможет другим найти решение.
Щелкните справа, чтобы сказать «Спасибо». «Спасибо», за помощь! Значок
Wi-Fi отсутствует в Windows 10
Используя настройки значка системы, вы можете выбрать значки, которые будут отображаться на панели задач, поэтому убедитесь, что значок сети включен.
Если на рабочем столе Windows 10 отсутствует несколько значков, ознакомьтесь с нашим специальным руководством, чтобы вернуть их.
4. Убедитесь, что ваш беспроводной адаптер отображается в диспетчере устройств
- Откройте строку поиска и введите устройство .
- Откройте Диспетчер устройств .
- Когда откроется Диспетчер устройств, нажмите кнопку Сканировать на предмет изменений оборудования .
- После этого ваш беспроводной сетевой адаптер должен появиться вместе со значком Wi-Fi.
Если значок Wi-Fi отсутствует, необходимо проверить, отображается ли адаптер беспроводной сети в диспетчере устройств. Для этого выполните указанные выше действия.
Некоторые пользователи также предлагают удалить адаптеры WAN Miniport из диспетчера устройств, так что вы можете попробовать и это.
5. Убедитесь, что режим полета выключен.
- Откройте приложение Settings и перейдите в раздел Network & Internet .
- Выберите Режим полета вкладку.
- Обязательно установите Включите, чтобы остановить все беспроводные соединения. опцию Выкл. , чтобы отключить режим полета.
- Параметр Wi-Fi от беспроводных устройств должен быть на .
Эта проблема может появиться, если включен режим полета, поскольку он останавливает все беспроводные соединения, поэтому обязательно проверьте его состояние.
Если у вас возникают какие-либо ошибки в режиме полета, например, он не выключается или включается сам по себе, мы рекомендуем вам ознакомиться с этой подробной статьей.
6. Перезапустите процесс Explorer.
- Откройте диспетчер задач , нажав Ctrl + Shift + Esc .
- Когда откроется Диспетчер задач, найдите процесс Windows Explorer , щелкните его правой кнопкой мыши и выберите Перезагрузить.
- После перезапуска проводника Windows должен появиться значок Wi-Fi.
Одно из возможных решений — перезапустить процесс Windows Explorer. По неизвестной причине значок Wi-Fi отсутствует в Windows 10, но после перезапуска проводника Windows проблема была решена.
Если вы не можете открыть Диспетчер задач на своем компьютере или он перестает работать через несколько секунд, мы рекомендуем вам воспользоваться нашим подробным руководством, чтобы решить проблему.
7. Изменить групповую политику
- Нажмите Windows Key + R и введите gpedit.msc .
- Нажмите Введите или нажмите ОК.
- Откроется редактор групповой политики. На левой панели перейдите к Конфигурация пользователя > Административные шаблоны> Меню Пуск и Панель задач .
- На правой панели найдите Удалите значок сети и дважды щелкните его.
- Выберите Отключено и нажмите Применить и ОК , чтобы сохранить изменения.
- Закройте редактор групповой политики и перезапустите компьютер.
Редактор групповой политики — отличный встроенный в Windows инструмент, который обеспечивает централизованное управление и настройку операционных систем, приложений и пользовательских настроек.
8. Попробуйте отключить сетевое соединение
- Нажмите Windows Key + X и выберите в меню Сетевые подключения .
- Когда откроется окно «Сетевые подключения», щелкните правой кнопкой мыши свою беспроводную сеть и выберите в меню Отключить .
- Повторите тот же шаг, но на этот раз выберите в меню Включить .
Если значок Wi-Fi отсутствует, вы можете решить эту проблему, просто отключив и включив беспроводное сетевое соединение.
9. Выполнить полное выключение
- Откройте строку поиска и введите cmd.
- Выберите в меню Командная строка (администратор) .
- Когда откроется командная строка, введите shutdown / p и нажмите Enter.
В зависимости от настроек питания Windows 10 может не полностью выключиться при нажатии кнопки питания, но вы можете выключить компьютер с помощью командной строки.
Ваш персональный компьютер полностью выключится.После того, как ваша система снова загрузится, на панели задач должен появиться значок Wi-Fi.
Если у вас возникли проблемы с доступом к командной строке в качестве администратора, вам лучше ознакомиться с нашим специальным руководством.
10. Проверьте, не скрыт ли значок Wi-Fi
- Нажмите верхнюю стрелку в правом нижнем углу, чтобы отобразить скрытые значки.
- Если значок Wi-Fi доступен, просто перетащите его на панель задач, и он должен оставаться там навсегда.
Иногда значок Wi-Fi может быть просто скрыт на панели задач и вовсе не отсутствовать.Чтобы отобразить все значки, выполните быстрые шаги, указанные выше.
11. Запустите средство устранения неполадок в Интернете
- Зайдите в Настройки и выберите Обновление и безопасность .
- На левой панели выберите Устранение неполадок .
- Выберите и запустите средство устранения неполадок Интернета .
- Следуйте инструкциям на экране, чтобы завершить сканирование, а затем перезагрузите компьютер.
Даже если встроенное средство устранения неполадок с Интернетом обычно используется для устранения проблем с подключением, некоторые пользователи подтвердили, что это помогло им решить проблему с отсутствующим Wi-Fi.
Если средство устранения неполадок останавливается до завершения процесса, вы можете решить проблему с помощью этого полного руководства.
12. Чистая загрузка компьютера
- Введите Конфигурация системы в поле поиска нажмите Enter.
- На вкладке Services установите флажок Hide all Microsoft services и нажмите Disable all .
- На вкладке Запуск щелкните Открыть диспетчер задач .
- В диспетчере задач выберите все элементы и нажмите Отключить .
- Закройте диспетчер задач .
- На вкладке Startup диалогового окна System Configuration нажмите OK и перезагрузите компьютер. Убедитесь, что теперь отображается значок Wi-Fi.
Если проблема не исчезнет, выполните чистую загрузку. Таким образом, ваш компьютер с Windows 10 загрузится с минимальным набором драйверов.
Иногда проблема с отсутствующим значком Wi-Fi возникает из-за проблем с несовместимыми драйверами, тогда этот обходной путь должен помочь вам исправить это.
13. Создайте новый профиль пользователя
- Перейдите в Пуск и выберите Настройки .
- Здесь выберите Учетные записи , затем Семья и другие пользователи .
- Выбрать Добавить кого-нибудь еще к этому ПК .
- Введите имя пользователя, пароль, подсказку для пароля и нажмите «Далее».
Если эта проблема со значком Wi-Fi вызвана поврежденными профилями пользователей, вам необходимо создать новый профиль пользователя и проверить, сохраняется ли проблема и в новом профиле.
Однако, если Windows не позволяет добавить новую учетную запись пользователя, вы можете воспользоваться нашим кратким руководством и создать или добавить необходимое количество учетных записей.
Проблемы с Wi-Fiне являются чем-то необычным в Windows 10. Если вы хотите узнать, как легко их решить, ознакомьтесь с нашим специальным руководством.
Отсутствие значка Wi-Fi в Windows 10 не является серьезной проблемой, но некоторые пользователи предпочитают иметь значок Wi-Fi на панели задач.
Если у вас возникла эта проблема, обязательно попробуйте некоторые из наших решений из этой статьи и сообщите нам, что лучше всего сработало для вас, в разделе комментариев ниже.
Почему мой компьютер сообщает, что нет действительного IP-адреса, когда я подключаю модем к ноутбуку? | Small Business
Если компьютеру не удается настроить действительный адрес Интернет-протокола, он не может подключиться к сети. Если вы подключаете портативный компьютер непосредственно к модему с помощью кабеля Ethernet и получаете сообщение об ошибке «Нет действительного IP-адреса», возможно, проблема связана с настройкой оборудования или с поставщиком услуг Интернета. Ноутбуки с большей вероятностью будут подключаться к нескольким сетям, чем настольные компьютеры, потому что их легче транспортировать.Если для доступа к одной сети требуются особые настройки, эти настройки могут повлиять на способность портативного компьютера подключаться к другим сетям.
Проблемы с дублированием адреса
Система IP-адресов требует, чтобы каждое подключенное устройство использовало уникальный IP-адрес. IP-адрес похож на почтовый адрес — цифры помогают идентифицировать отдельные компьютеры и направлять трафик в нужное место. Сеть не может отличить две системы друг от друга, если у них одинаковый IP-адрес, и одна из них не сможет использовать сеть.Дублирующиеся IP-адреса могут появиться в статически настроенных системах, настроенных с одним и тем же адресом, или когда динамическая система назначает системе, как она считает, свободный IP-адрес, а система, которая ранее использовала этот же адрес, повторно подключается к сети, не запрашивая новый Присвоение IP. Повторяющиеся ошибки недопустимого IP-адреса могут исходить от интернет-провайдера или из локальной сети.
Нет назначенного адреса
Компьютеры по умолчанию используют обнуленный IP-адрес с нулевым значением и не могут подключиться к сети, пока им не будет назначен действительный IP-адрес.Если система пытается подключиться к сети с IP-адресом с нулевым значением, она может выдать ошибку неверного IP-адреса, потому что системе не был назначен действительный IP-адрес. Компьютер должен запрашивать IP-адрес при подключении к модему или сетевому оборудованию, но у него могут быть проблемы с оборудованием или программным обеспечением, мешающие выполнению действия.
Назначено поставщиком Интернет-услуг
Ваш поставщик Интернет-услуг назначает вашей учетной записи IP-адрес, который ваши системы используют для подключения к Интернету. По соображениям безопасности ваш интернет-провайдер может привязать ваш IP-адрес к вашему модему.Если интернет-провайдер не распознает модем, он не назначит вашему подключению IP-адрес. Если вы подключаетесь напрямую к модему, а это не комбинированный модуль модем / маршрутизатор, сообщение об ошибке может означать, что ваш модем не зарегистрирован у поставщика услуг или несовместим с текущим сетевым протоколом. Если вы поменяли модемы, вам, возможно, придется позвонить своему поставщику услуг, чтобы модем мог работать в сети.
Устранение проблем в системе
На вашем компьютере может быть какой-то конфликт оборудования или неправильные настройки, из-за которых система имеет неверный IP-адрес.Чтобы заставить компьютер повторно подключиться к сети, нажмите «Windows-R». Введите «cmd», нажмите «Enter», введите «ipconfig / release», нажмите «Enter», введите «ipconfig / Renew» и затем нажмите «Enter». Вы также можете использовать встроенный инструмент устранения неполадок для решения проблем с оборудованием, щелкнув правой кнопкой мыши значок сети на панели задач в режиме рабочего стола, выбрав «Устранение неполадок» и следуя инструкциям на экране. Опытные пользователи могут попытаться сбросить Интернет-протокол с помощью инструкций Microsoft.
Ссылки
Ресурсы
Биография писателя
Дэн Стоун начал профессионально писать в 2006 году, специализируясь на образовании, технологиях и музыке.Он веб-разработчик в коммуникационной компании и ранее работал на телевидении. Стоун получил степень бакалавра журналистики и степень магистра коммуникативных исследований в Университете Северного Иллинойса.
Что было бы, если бы Интернет рухнул?
Хорошая новость — полный крах Интернета был бы почти невозможен. Интернет — это не волшебный ящик с переключателем включения / выключения. Это даже не физическая вещь. Это набор физических вещей, и он постоянно меняется.Интернет — это не одно и то же лицо от одного момента к другому — машины всегда подключаются к Интернету или покидают его.
Некоторые части Интернета могут отключиться. На самом деле это происходит постоянно. Будь то конкретный сервер, который выходит из строя и нуждается в перезагрузке или замене, или кабель под океаном зацепляется якорем, есть события, которые могут нарушить работу интернет-сервиса. Но эффекты имеют тенденцию быть изолированными и временными.
Хотя существует такая вещь, как магистраль Интернета — совокупность кабелей и серверов, по которым передается основная часть данных по различным сетям, — она не централизована.Нет вилки, которую можно было бы вытащить из розетки, или кабеля, который можно было бы перерезать, который вырвал бы Интернет из строя. Чтобы Интернет пережил глобальный коллапс, либо протоколы, позволяющие машинам обмениваться данными, должны были бы перестать работать по какой-либо причине, либо самой инфраструктуре должен был бы быть нанесен огромный ущерб.
Поскольку протоколы вряд ли перестанут работать спонтанно, мы можем исключить такую возможность. Что касается сценария массового разрушения — это могло произойти. Астероид или комета могут столкнуться с Землей с достаточной силой, чтобы разрушить значительную часть инфраструктуры Интернета.Подавляющее гамма-излучение или электромагнитные колебания, исходящие от Солнца, также могут помочь. Но в этих сценариях сама Земля превратилась бы в безжизненную громадину. На этом этапе не имеет значения, сможете ли вы войти в MySpace или нет.
Положительный способ взглянуть на это — осознать, что мужчины и женщины, которые помогали создавать Интернет, создали удивительный инструмент, который отличается удивительной стабильностью. Даже когда в некоторых разделах Интернета возникают технические проблемы, остальные продолжают работать в обычном режиме.Хотя коллапс Интернета был бы катастрофическим событием, вам не о чем беспокоиться.
Первоначально опубликовано: 10 февраля 2010 г.
Значок беспроводной связиотсутствует на панели задач в Windows 10
Отсутствует ли значок сети, беспроводной связи или Wi-Fi в области системных уведомлений на панели задач в Windows 10? Значок сети или беспроводной сети не обновляется автоматически? В этом руководстве мы увидим, как восстановить отсутствующий или поврежденный значок сети или беспроводной сети в Windows 10.
При настройках по умолчанию значок сети или беспроводной связи всегда отображается в области панели задач на панели задач Windows 10 независимо от состояния подключения к Интернету. Значок сети или беспроводной связи автоматически обновляется, когда ваш компьютер подключен к сети или отключен от сети, чтобы отразить состояние подключения к Интернету.
Если значок сети или беспроводной связи отсутствует на панели задач, попробуйте следующие решения для восстановления значка.
Исправить значок Wi-Fi, не отображающий проблему в Windows 10
Решение 1 из 5
Проверьте, не скрыт ли значок сети или беспроводной сетиШаг 1: Щелкните маленький значок стрелки вверх на панели задач, чтобы просмотреть скрытые значки.
Шаг 2: Если там отображается значок сети или беспроводной связи, просто перетащите его в область панели задач.
Решение 2 из 5
Включите значок сети или беспроводной связи в настройкахШаг 1: Откройте меню «Пуск», щелкните значок Настройки , чтобы открыть приложение «Настройки».Сочетание клавиш с логотипом Windows + I также можно использовать для открытия настроек.
Шаг 2: Перейдите на страницу Personalization > Taskbar .
Шаг 3: Здесь, в разделе области уведомлений , щелкните Выберите, какие значки будут отображаться на ссылке панели задач.
Шаг 4: На открывшейся странице проверьте состояние значка Сеть и включите , если он выключен.
ПРИМЕЧАНИЕ. Если значок сети отсутствует на странице , перейдите на страницу настроек > Персонализация > Панель задач , щелкните Включение или отключение системных значков ссылка , а затем включите значок сети .
Решение 3 из 5
Перезапустить проводник WindowsЭто решение идеально, если значок сети или беспроводной сети не обновляется автоматически, чтобы показать состояние подключения к Интернету.Например, во многих случаях значок показывает, что подключение отсутствует, даже если вы можете просматривать веб-страницы.
Шаг 1: Откройте диспетчер задач, щелкнув правой кнопкой мыши в пустой области панели задач, а затем выбрав параметр Диспетчер задач .
Шаг 2: Если вы видите Диспетчер задач с ограниченным представлением, щелкните Подробнее .
Шаг 3: На вкладке «Процессы» щелкните правой кнопкой мыши в записи проводника Windows, а затем нажмите кнопку Перезапустить .
И если нет записи в проводнике Windows, это потому, что процесс проводника Windows не запущен. Откройте этот компьютер или любую папку, чтобы увидеть запись проводника Windows в диспетчере задач.
Значок сети или беспроводной сети теперь должен отображаться правильно.
Решение 4 из 5
Включить значок сети в групповой политикеЭтот метод применим только к выпускам Windows 10 Pro и Enterprise. Этот метод не работает в версии для дома.
Шаг 1: В меню «Пуск» или в поле поиска на панели задач введите Gpedit.msc и нажмите клавишу Enter, чтобы открыть редактор локальной групповой политики.
Шаг 2: Перейдите к конфигурации пользователя > Административные шаблоны > Меню «Пуск» и панель задач .
Шаг 3: Справа найдите запись с именем Удалите значок сети . Дважды щелкните его, чтобы открыть его свойства.
Шаг 4: Выберите Отключено , а затем нажмите кнопку Применить , чтобы увидеть значок сети или беспроводной связи в области системных уведомлений на панели задач.
Выйдите и войдите снова, чтобы увидеть изменения. Вы также можете перезапустить проводник Windows, чтобы применить новый параметр.
Решение 5 из 5
Переустановите драйвер Wi-Fi
В крайнем случае, вы можете попробовать переустановить драйвер адаптера Wi-Fi.Переустановка драйвера Wi-Fi восстановит значок Wi-Fi на панели задач. Но перед переустановкой важно загрузить последнюю версию драйвера Wi-Fi, так как ваш компьютер может не подключиться к Интернету после удаления драйвера Wi-Fi.
Пошаговые инструкции см. В руководстве по переустановке драйвера Wi-Fi в Windows 10.
Наше исправление для Windows 10, показывающее значок Ethernet вместо руководства по значку Wi-Fi, также может вас заинтересовать.
Исправление: нет опции Wi-Fi в настройках Windows 10
Некоторые пользователи сообщили, что совершенно неожиданно нет вкладки Wi-Fi в категории Сеть и Интернет из Параметры Windows .Проблема часто возникает из-за того, что необходимые службы не работают или у вас устаревшие драйверы Wi-Fi. Большинство из нас использует в своей системе карту Wi-Fi вместо проводных соединений, потому что мы так предпочитаем. Скорость подключения к Интернету не сильно изменилась, однако, чтобы избавить нас от проблем с проводным подключением, мы выбираем карту Wi-Fi.
В некоторых случаях указанная проблема может быть связана с вашей операционной системой. В таком случае Windows либо не обнаруживает карту Wi-Fi, либо что-то мешает ей это сделать.Тем не менее, проблему можно легко решить, применив несколько конкретных решений.
Почему параметр Wi-Fi пропадает в настройках Windows в Windows 10?Что ж, причина, по которой вы не получаете вкладку Wi-Fi в настройках Windows, вероятно, заключается в том, что ваша Windows не обнаруживает ее. Проблема часто вызвана следующими факторами —
- Требуемые услуги . Wi-Fi в вашей системе требует, чтобы определенные службы работали правильно.Если требуемые службы остановлены, это может вызвать проблему.
- Драйверы Wi-Fi . Драйверы Wi-Fi в вашей системе отвечают за установление соединения между беспроводной картой и системой. Поврежденные или устаревшие драйверы могут вызвать проблему.
Теперь, чтобы решить вашу проблему, следуйте данным решениям. Однако некоторые решения могут быть неприменимы к определенным случаям, поэтому обязательно изучите их все.
Решение 1. Проверьте карту Wi-FiЕсли ваша материнская плата поставляется без встроенной карты беспроводной связи, и вы купили карту Wi-Fi для системы отдельно, это решение для вас.Прежде чем перейти к другим решениям, убедитесь, что вы правильно подключили Wi-Fi-карту, так как в случае неправильного подключения карта не будет обнаружена Windows, и вы получите указанную проблему.
Если вы используете ноутбук или ваша материнская плата оснащена встроенным Wi-Fi, переходите к следующему решению.
Решение 2. Включение обязательной службыНекоторые пользователи сообщают, что их проблема связана с тем, что требуемые службы Wi-Fi не работают.Поэтому не забудьте проверить необходимые услуги, прежде чем продолжить. Вот как это сделать:
- Перейдите в Start Menu , введите Services и откройте его.
- В окне «Службы» найдите службу WLAN Autoconfig .
- Щелкните его правой кнопкой мыши и выберите Properties .WLAN Autoconfig — Windows Services
- Измените тип запуска на « Automatic » и нажмите Start , чтобы запустить службу. Запуск службы WLAN Autoconfig
- Нажмите Apply а затем нажмите ОК .
- Проверьте, решает ли это проблему.
В некоторых случаях вы не можете увидеть параметр Wi-Fi в настройках Windows, потому что ваши драйверы Wi-Fi устарели. В таком случае вам следует попробовать обновить драйвер автоматически. Вот как это сделать:
- Откройте меню «Пуск» , введите Диспетчер устройств и откройте его.
- Разверните список Сетевые адаптеры .
- Найдите свою беспроводную карту, щелкните ее правой кнопкой мыши и выберите « Обновить драйвер ».Обновление драйвера беспроводной сети
- Щелкните « Найдите на моем компьютере программный драйвер ».
- Выберите « Я выберу из списка доступных драйверов на моем компьютере ».
- Хит Далее .
- Подождите, пока он завершится, а затем проверьте, решена ли ваша проблема.
Существуют сценарии, в которых ваш драйвер Wi-Fi поврежден, и в этом случае простое обновление драйвера не решит проблему.В таком случае вам придется переустановить драйвер Wi-Fi, загрузив драйвер с веб-сайта производителя. Вот как это сделать:
- Откройте диспетчер устройств .
- Раскройте список Сетевые адаптеры и найдите драйвер беспроводной сети.
- Дважды щелкните по нему, чтобы открыть Свойства .
- Перейдите на вкладку Driver и запишите сведения о драйвере. Сведения о беспроводном драйвере
- Закройте окно Properties , щелкните правой кнопкой мыши свою беспроводную карту и выберите Удалить .Удаление драйвера беспроводной сети
После удаления драйвера беспроводной карты перейдите на веб-сайт производителя и загрузите последние версии драйверов для своей карты Wi-Fi. Установите драйверы и перезагрузите систему.
Решение 5. Настройте управление питаниемЕсли параметр Wi-Fi в настройках Windows исчезает неожиданно, это может быть связано с настройками питания драйвера вашей карты. Следовательно, чтобы вернуть функцию Wi-Fi, вам придется отредактировать настройки управления питанием.Вот как это сделать:
- Откройте Device Manager и разверните список Network Adapters .
- Дважды щелкните карту беспроводной сети и перейдите на вкладку Power Management .
- Снимите флажок « Разрешить этому компьютеру выключать это устройство для экономии энергии ». Изменение настроек питания драйвера беспроводной сети
- Нажмите ОК .
Почему пропадает интернет через роутер. На ноуте отключен WiFi
Приветствую, дорогие друзья!
Вот один из комментариев:
Странная ситуация, не правда ли? Если честно, точного решения я не знал, да и сейчас не знаю :).
Были мысли, что этот провайдер просто проводит авторизацию через комп. А если компьютер выключить, пропадает интернет на Wi-Fi роутере. Но это были только предположения, и я держал их при себе.
У каждого провайдера своя микросхема авторизации клиентов, разные настройки, технологии и т.д.
Но, как оказалось, мои догадки не очень далеки от решения этой проблемы. Автор комментария (который находится на скриншоте выше) поделился со мной решением, за что ему огромное спасибо!
К сожалению, я не смог задать ему более подробную информацию, но вот что помогло ему избавиться от отключения сети при выключении компьютера:
Вот решение! Думаю, проблема в статическом IP-адресе.Скорее всего, он не был зарегистрирован в роутере, но был прописан в свойствах подключения по локальной сети на компьютере. И при включении компа провайдер получил этот IP и интернет заработал. А при выключении (отключении) компа интернет не работал.
Или все дело в МАС-адресе, который тоже советую сразу клонировать в роутер. Хотя это могло быть что угодно.
См. Статью о том, как правильно настроить роутер для работы с интернет-провайдером —
Самое верное решение в такой ситуации — позвонить в службу поддержки вашего провайдера.Они должны заниматься такими проблемами, а не вы мучиться и часами искать решения в Интернете.
Я еще собираюсь написать статью о том, что служба поддержки (не только провайдер) в большинстве случаев помогает решать различные проблемы в короткие сроки. Не понимаю, почему, когда пользователи не могут что-то настроить, или не работает, они сами начинают искать решение проблемы, а не спрашивают поддержку производителя, провайдера и т.д.
Что-то я выскочил из темы .Короче понимаете, да? Звоним в службу поддержки и требуем содержательного ответа. Если они не хотят там помогать, то мы гуглим проблему или идем прямо на этот сайт и спрашиваем меня :).
Извините, что не даем точных инструкций, как решить проблему с отсутствием интернета на роутере, когда роутер отключен от компьютера. И, скорее всего, точного решения этой проблемы нет. Все индивидуально. Ведь роутеры, провайдеры, технологии, настройки — все по-другому.
Сегодня я решил рассказать об одной не очень популярной проблеме, которая иногда встречается при настройке Wi-Fi роутера. Ситуация такая: устанавливаем Wi-Fi роутер, настраиваем, интернет работает на всех устройствах, как по кабелю, так и по Wi-Fi. Но когда мы выключаем настольный компьютер (или даже ноутбук), подключенный к маршрутизатору через сетевой кабель, интернет-соединение теряется на всех устройствах. То есть подключение к сетям Wi-Fi есть, но интернет не работает. Получается, что роутер раздает интернет только при включенном стационарном компьютере.Выключаем ПК, роутер перестает раздает инет.
Сразу скажу, что так быть не должно. Маршрутизатор — это независимое устройство, оно раздает Интернет без подключения к какому-либо устройству и никак не зависит от компьютеров. Если у вас возникла описанная выше проблема, то, скорее всего, дело в неправильной настройке Wi-Fi роутера. Он заключается в настройке подключения к Интернет-провайдеру (WAN).
Интернет через маршрутизатор не работает после выключения компьютера
1 Скорее всего, у вас подключение к Интернету с помощью PPPoE или PPTP.В этом вся суть. Чтобы подключиться к Интернету, на вашем компьютере должно быть установлено высокоскоростное соединение. Само соединение проходит через логин и пароль. И проблема в том, что после установки роутера вы продолжаете запускать это соединение. И в этом нет необходимости, я сейчас объясню.
Соединение, которое было настроено на вашем компьютере, не нужно запускать после установки маршрутизатора. если подключение должно быть настроено на роутере, это очень важный момент! То есть в настройках роутера необходимо выбрать тип подключения и установить необходимые параметры для подключения к Интернету.Когда маршрутизатор сам устанавливает соединение с провайдером, он раздаст Интернет на все ваши устройства, включая компьютер через кабель. Вы можете удалить широкополосное соединение на своем компьютере.
Если что, спрашивайте в комментариях, постараюсь помочь советом.
2 Проблема с MAC-адресом. Это еще одна причина, по которой роутер может перестать раздавать интернет после выключения компьютера. Здесь вам нужно точно знать, привязан ли ваш провайдер по MAC-адресу.Вы можете уточнить в службе поддержки провайдера.
Если есть привязка MAC, то есть уже два варианта:
- Позвоните в службу поддержки интернет-провайдера и попросите зарегистрировать новый MAC-адрес. Адрес вашего роутера. Он указан на самом роутере, на наклейке. С некоторыми провайдерами вы можете сделать это самостоятельно, через личный кабинет.
- А второй — клонировать MAC-адрес на роутере с компьютера, к которому был подключен Интернет.Вы можете сделать это самостоятельно в настройках роутера. Но вы должны подключить маршрутизатор к компьютеру, MAC-адрес которого вы хотите клонировать. Подробнее об этом я писал в статье Как клонировать (изменить) MAC-адрес роутера и как узнать MAC-адрес?
Возможно, есть еще какие-то причины, по которым работа роутера может зависеть от компьютера. Но, думаю, это в первую очередь неправильная настройка роутера. То есть, когда на компьютере запущено интернет-соединение, интернет, естественно, есть на роутере.При выключении компа интернет на роутере пропадает, а он его не раздевает. Это просто.
Если у вас остались вопросы по теме этой статьи, то задавайте их в комментариях. Удачи!
На ноуте. Таким образом, соединение с интернетом обрывается, важные уведомления и уведомления не приходят, а как известно, без интернета жить невозможно. Многие винят в этом производителей устройств — ноутбука или роутера, хотя зачастую проблема легко решается парой щелчков мышью.
Сегодня мы изучим основные возможные причины такой ситуации, и узнаем, что делать, если на ноутбуке перестал работать WiFi.
На ноуте отключен WiFi — решаем проблему!
Если подключение ноутбука к Интернету через WiFi нестабильно и постоянно прерывается, то этому может быть несколько причин — например, определенные настройки операционной системы, и неисправность устройства, или плохая связь со стороны провайдера или оператора сотовой сети. .
xxx: Раньше, когда гости приходили в дом, им предлагали чай.
ххх: А теперь — пароль WiFi =)
Возможно, вам также стоит обратить внимание на это видео, чтобы понять, какие факторы влияют на стабильность WiFi-соединения.
Отключить экономию батареи
Основная причина постоянного отключения WiFi на ноутбуках кроется в настройках питания и энергосбережения. Поскольку ноутбук питается от аккумулятора мобильного устройства, производители стараются снизить энергопотребление устройства в пользу большей автономности и увеличения времени автономной работы.
По умолчанию производительность устройства при питании от аккумулятора немного снижается в пользу энергосбережения. Также, чтобы не тратить электроэнергию на неиспользуемые функции, операционная система отключает некоторые компоненты компьютера. Например, если соединение Wi-Fi простаивает или не используется активно, адаптер Wi-Fi можно отключить для экономии энергии. Поэтому ваш любимый ноутбук, оставленный без присмотра, аккуратно отключает ненужные функции и лишает вас стабильного интернет-соединения.
Параметры мощности находятся на панели управления.Однако учтите, что производитель часто устанавливает дополнительные программы для контроля энергопотребления, и причина отключения Wi-Fi может быть скрыта в них.
Откроем панель задач и выберем пункт питания. Панель управления и нужный нам товар легко найти с помощью поиска.
В открывшемся окне блока питания можно увидеть, какая схема управления питанием активна в данный момент, а также перейти к ее детальной настройке.
В открывшемся окне вы можете настроить время выключения экрана и таймаут спящего режима.Нас интересует товар, который меняет дополнительных опций питания .
Найдите предмет, отвечающий за работу WiFi. Здесь его давно называют беспроводным адаптером. Измените значение на высокую производительность.
После изменения схемы электропитания перезапустите устройство и проверьте, решена ли проблема.
Перезагружаем роутер
Если проблема не исчезнет, может помочь перезагрузка маршрутизатора. Самый простой способ отключит и включит устройство.
Также можно перезагрузить устройство через панель администрирования, перейдя по адресу 192.168.0.1 или 192.168.1.1 в своем браузере, введя свое имя пользователя и пароль и нажав соответствующую кнопку. Точный адрес и способ перезагрузки зависят от модели устройства, а логин и пароль должны быть изменены со стандартных admin / admin на ваши личные.
Проверяем сигнал сети и стабильность интернет-соединения
Как увеличить скорость Wi-Fi роутера и интернета мы обсуждали в одной из предыдущих статей. В нашей ситуации стоит обратить внимание на то, как далеко роутер находится от ноутбука и через какие препятствия проходит сигнал.
Если помимо WiFi интернет нестабильно работает и при проводном соединении, возможно, стоит позвонить провайдеру и решить вопрос с плохим интернетом вместе с ним.
Скорость интернета легко проверить с помощью онлайн-сервиса speedtest.net — ведь если значения отличаются от заявленных провайдером в меньшую сторону, это повод озадачиться качеством и уровнем сигнала .
Переустановка драйвера
Также может помочь переустановка драйвера беспроводного адаптера.Для этого вам необходимо сделать следующее:
- перейти на сайт производителя вашего ноутбука;
- введите модель вашего устройства;
- выберите операционную систему;
- загрузите последнюю версию и установите новый драйвер.
Программное обеспечение способа загрузки отличается от производителя и модели устройства. Попробуйте загрузить последние версии драйверов для вашей операционной системы и устройства.
Мы разобрали самые популярные причины, приводящие к тому, что WiFi на ноутбуке постоянно отключается.Хорошо, если бы проблема решилась изменением схемы электропитания, а производительность и роутера, и ноутбука вопросов не вызывала. Если проблема не решена, возможно, стоит обратиться к специалисту.
.

