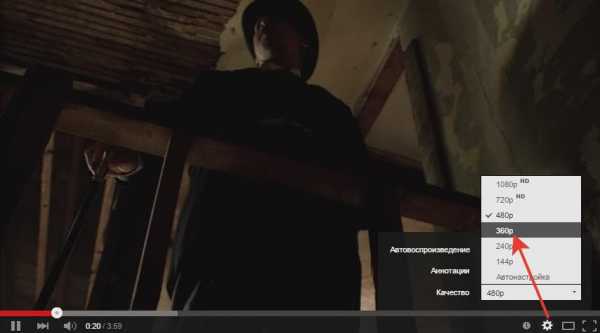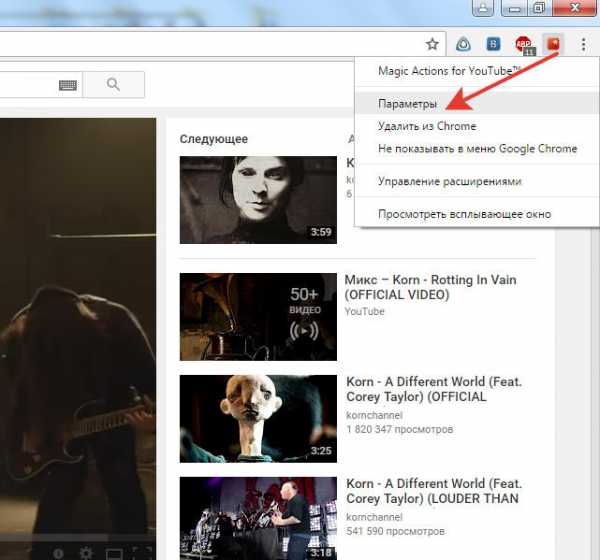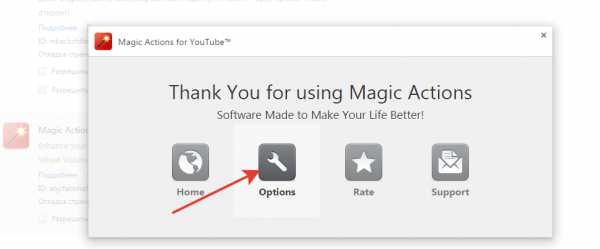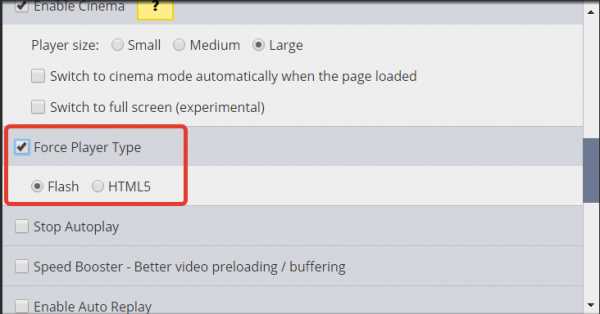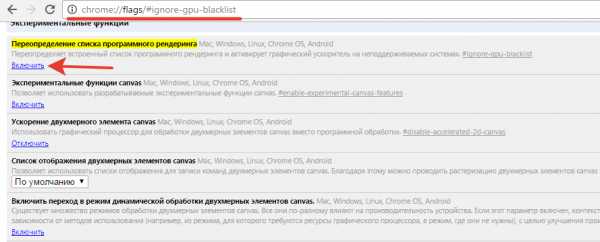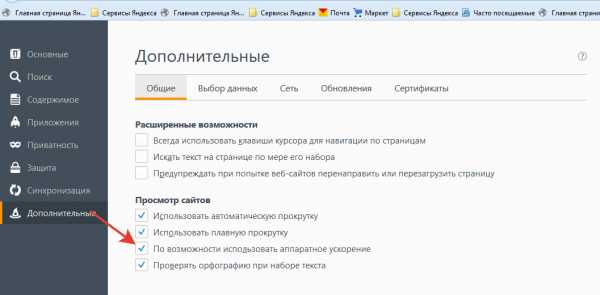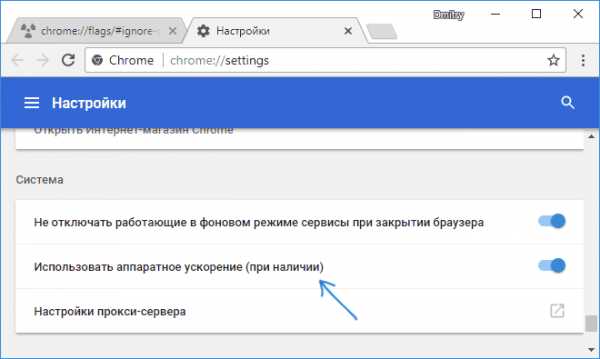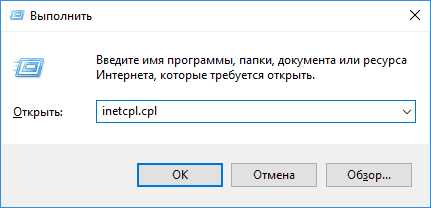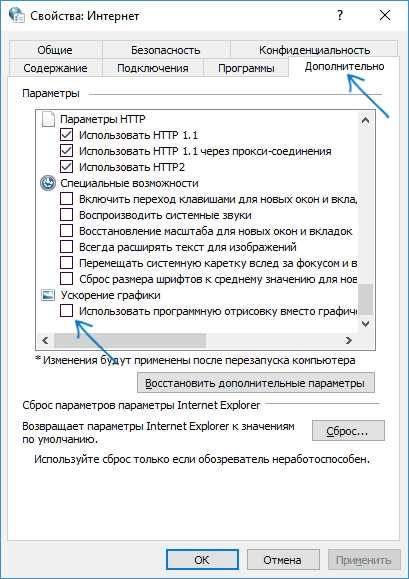Тормозит видео при просмотре онлайн: Windows 7 и 10
Современные возможности интернета позволяют не только искать и работать с нужной информацией, но и воспроизводить любимые сериалы или фильмы. Такая функция стала очень популярной и обрела большую популярность и теперь на любом сайте можно вставить своё видео или найти его.
Самый известный видеосервис — YouTube. Несмотря на такие удобства в доступе, видео – сложный контент, который требует много сетевых ресурсов для загрузки. Но если на Ютубе ролики грузятся быстро в разном качестве, то на киносайтах плееры не способны сделать это также быстро, поэтому перед просмотром приходится иногда ждать по несколько минут, а во время самого кино онлайн видео тормозит.
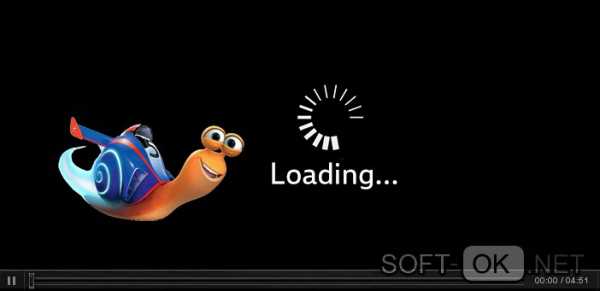
Рисунок 1. Инструкция, что делать, если тормозит видео при просмотре онлайн
Если вы столкнулись с такой ситуацией – не отчаивайтесь, решение есть. Нет значения, ноутбук у вас или настольный ПК, Виндовс, Линукс или Мак ОС.
В этой статье не ограничимся Ютубом и расскажем что делать, если тормозит видео при просмотре онлайн на различных сайтах и социальных сетях, по каким причинам это происходит и на что стоит обратить внимание, если компьютер не может прогрузить даже низкое качество. Внимательно следуйте алгоритмам, чтобы получить максимальный результат.
Тормозит видео онлайн: проверяем драйвера видео
Первая причина плохой загрузки роликов – неправильный функционал видеоадаптера. Если вы не работали с драйверами или не переустанавливали (обновляли) операционную системы – скорее всего, этот вариант не подойдёт вам, но в качестве убеждения рекомендуем попробовать.
Когда система устанавливается, она не получает новых драйверов и работает на стандартных или старых, установленных с драйверпака, который вшит в инсталлятор. Такое обеспечение не позволит видеокарте работать на все 100 процентов, поэтому адаптер качественно не прогрузит ролик. Решение простое – апдейт драйверов.
Узнайте производителя вашей карты и перейдите на официальный сайт, набрав название в браузере.

Рисунок 2. Окно диспетчера устройств с распознаванием модели видеокарты
Ищем вкладку «Магазин», «Софт», «Программы», «Драйвера» или подобные. Также, попробуйте воспользоваться поиском и ввести название модели. Найдите драйвер и загрузите его. Установите. Если вы неопытный пользователь или не знаете, куда скидывать их – воспользуйтесь утилитой Driver Pack Solution или SDI. Загрузите с главного ресурса и установите как простое приложение.
После запуска предложат обслужить компьютер в автоматическом режиме. Это:
- Установка нужных программ (архиваторы, антивирус, плееры и прочие).
- Обновление всех драйверов (не только адаптера, но и звуковой карты, сетевой и других компонентов).
В режиме эксперта (иконка шестерёнки) можно настроить вручную.
Примечание: После успешного апдейта перезагрузите компьютер и попробуйте включить своё видео.
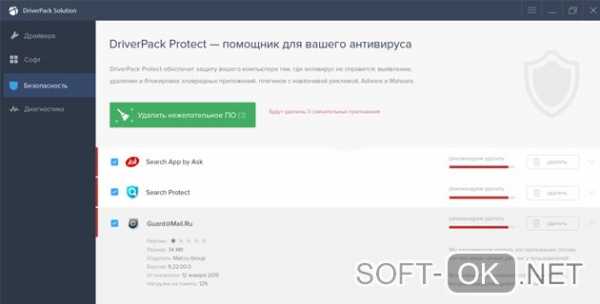
Рисунок 3. Окно приложения DriverPack Solution для обновления всех драйверов
Почему тормозит видео при просмотре онлайн: аппаратное ускорение браузера или ПК
Если с картой всё в порядке, но проблема не уходит – пробуем ускорить браузер и компьютер.
Для начала, самое простое – чистка кэша. Если видео тормозит онлайн во всех браузерах, перейдите в параметры и найдите пункт «Очистить историю посещений» и в меню выбора ставим галочки напротив всех строк, кроме «Пароли». Удаляем. Перезапускаем браузер и пробуем посмотреть ролик в разном качестве. Если зависания до сих пор есть – дело в ПК. Загружаем Ccleaner. После запуска сразу проводим сканирование на мусорные файлы. Удаляем все, что обнаружила программа. Не волнуйтесь, удалять программы самостоятельно клинер не может (Рисунок 4).
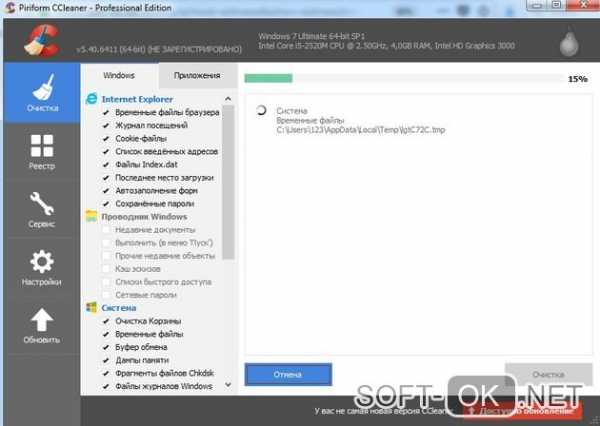
Рисунок 4. Окно программы CCleaner с процессом сканирования лишних файлов
После этого идём в раздел «Реестр» (слева – значок четырёх квадратиков). Сканируем. Перед вами окажется большой список – это нормально, если проверка не проводилась больше недели. Выбираем всё и «Исправить». В маленьком окне «Всё выбранное». Перезапускаем программу и повторяем проверку реестра (иногда список отображается не во всём объёме, поэтому и повторяем) (Рисунок 5).
Для профилактики устанавливаем антивирусник (желательно 360 Security, поскольку он бесплатный и включает много опций). Глубоким сканированием проверяем вирусы. Очищаем мусор уже в антивирусе. Перезапускаем устройство.
Чаще всего, эти манипуляции наиболее эффективны, если при просмотре фильмов онлайн тормозит видео.
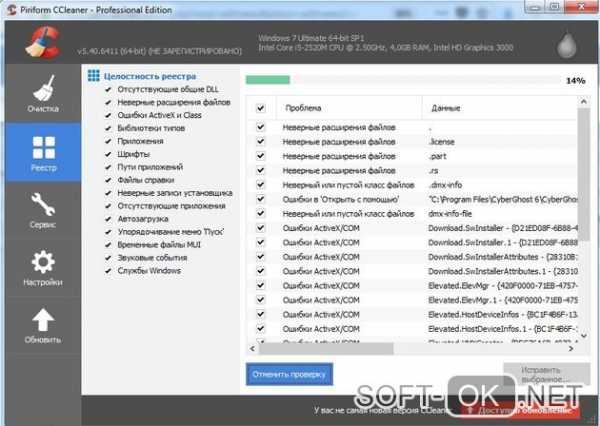
Рисунок 5.Окно приложения Ccleaner с процессом очистки реестра от ошибок
Тормозит видео онлайн во всех браузерах: дополнительные способы решения проблемы
Если ни установка, ни очистка не решила сбои – пробуем каждый из вариантов ниже.
Отключаем от сети ненужные устройства. Если есть другие девайсы, которые потребляют трафик в фоновом режиме (загрузка файлов, музыка) – отключаем их. Скорость увеличится и этого хватит для нормального просмотра. Также, чтобы комфортно смотреть фильм в качестве 720p, нужна скорость не менее 7 Мбит/сек. Скорость узнаём, пройдя спид-тест на любом сайте в поисковике.
Убедитесь, что у вас выключен режим VPN. Он подключается к серверам хуже, поскольку проходит через другие страны. Отключите и попробуйте посмотреть.
Если изображение тормозит при просмотре видео онлайн, закройте лишние вкладки – они тоже потребляют сеть.
Не стоит забывать, что неполадки могут быть и со стороны сайта. Если вы точно знаете, что всё в порядке и до этого ролики хорошо работали, посетите ресурс позже, когда неполадки будут устранены.
soft-ok.net
Тормозит видео в Интернете при просмотре онлайн
Если при воспроизведении на любом сайте тормозит видео, то причину неполадки обычно следует искать не в некорректной работе ресурса, а у себя на компьютере. Проблема может возникнуть как в браузере, так и в аппаратной части компьютера, поэтому иногда диагностика занимает достаточно много времени.
Низкая скорость соединения
Прежде чем проверять техническое характеристики компьютера и производить манипуляции с флеш-проигрывателем, убедитесь, что провайдер предоставляет вам нормальный доступ в интернет. Измерить скорость можно на нескольких площадках:
- Speedtest.
- Яндекс.Интернетометр.
- 2ip.
Для получения корректного результата отключите программы, которые имеют доступ в интернет: например, uTorrent. Замерьте скорость на двух-трех сервисах. Она будет заметно ниже, чем обещано в тарифном плане – это обычная ситуация. Но если скорость слишком низкая, проверьте исправность кабеля и подключения, а затем обратитесь к провайдеру.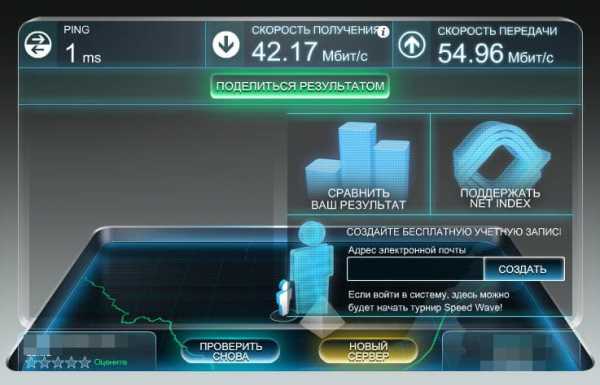
Если проблема возникает при просмотре фильма на планшете или на ноутбуке, использующем мобильный интернет с низкой скоростью, то есть два выхода:
- Снизить качество видео до минимального значения.
- Подождать, пока видеозапись прогрузится до конца, после чего спокойно её воспроизвести.

Проблемы могут быть и на сайте, на котором выложено видео. При большом наплыве посетителей пропускной способности сервера не хватает. Но это не относится к гигантам вроде YouTube или ВКонтакте и к их проигрывателям. Подобные сбои могут появиться, скорее, на небольших сайтах, которые используют свой видеоплеер.
Высокая нагрузка на процессор и ОЗУ
Если видео тормозит при нормальной скорости интернета, обратите внимание на потребление памяти и ресурсов процессора. При открытии большого количества вкладок и длительной работе с ними браузер может потреблять 1-2 Гб оперативной памяти, заодно нагружая ЦП. Чтобы проверить, сколько ресурсов компьютер тратит на выполнение поставленных задач, откройте диспетчер задач (Ctrl+Shift+Esc).
Для снижения нагрузки следует закрыть лишние вкладки во всех браузерах. Если на компьютере меньше 4 Гб ОЗУ, включите файл подкачки. Кроме того, посмотрите, какие программы запущены, кроме браузеров. Чем меньше задач выполняется одновременно на компьютере, тем меньше лагает видео и звук при просмотре онлайн. Это относится в первую очередь к старым машинам со слабыми техническими характеристиками.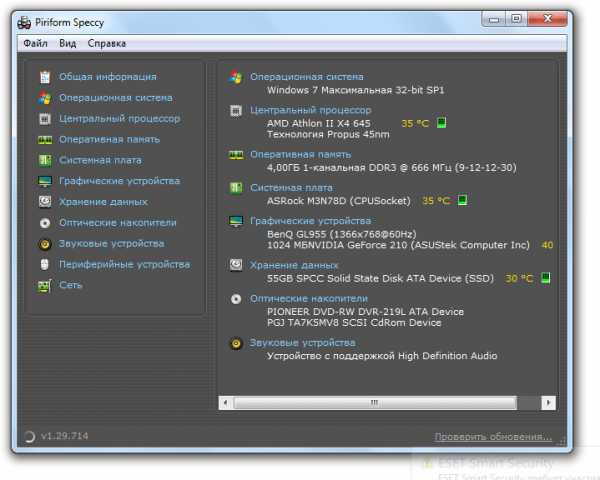 Если компьютер настолько устарел, что уже не тянет работу простых программ вроде браузеров, то следует задуматься о замене компонентов. Посмотреть текущие модели устройств со всеми характеристиками можно с помощью таких программ, как Speccy, CPU-Z, AIDA64.
Если компьютер настолько устарел, что уже не тянет работу простых программ вроде браузеров, то следует задуматься о замене компонентов. Посмотреть текущие модели устройств со всеми характеристиками можно с помощью таких программ, как Speccy, CPU-Z, AIDA64.
Проблемы с проигрывателем
Характеристики компьютера стали серьезно влиять на онлайн-воспроизведение после перехода большого количества видеохостингов на HTML5-плеер. В отличие от старого Flash Player, HTML5 требует больше ресурсов. На старом компьютере видео в полноэкранном режиме и высоком качестве лагает – изображение постоянно подвисает, дергается, звук прерывается. Проблема устраняется с помощью плагина Magic Actions for YouTube, который работает в Chrome, Opera и Mozilla Firefox. К сожалению, на других сайтах, кроме YouTube, ничего не меняется.
- Добавьте в браузер плагин Magic Actions for YouTube и откройте его параметры.

- Нажмите «Options», чтобы перейти к настройкам.

- Найдите пункт «Force Player Type», поставьте галочку. Выберите «Flash».

Для удобства отметьте пункт «Enable Auto HD» и выберите качество, которое будет по умолчанию устанавливаться на все ролики. Также поставьте галочку «Hide Ads», чтобы убрать рекламу на YouTube. 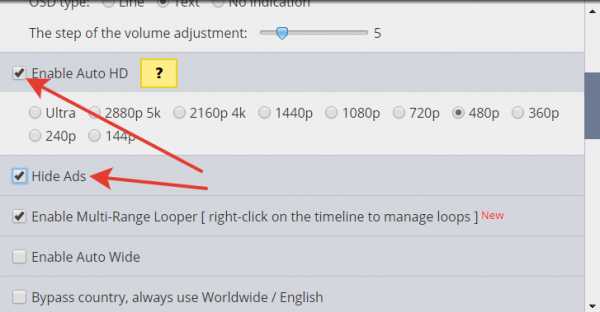
Если видео тормозит даже при использовании Flash Player, щелкните по проигрывателю правой кнопкой и откройте параметры. Убедитесь, что аппаратное ускорение включено – эта опция отвечает за быстрое и плавное воспроизведение.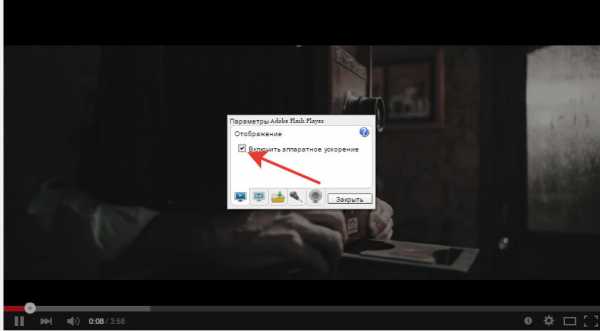
До появления HTML5-плеера устранить проблемы с воспроизведением видео онлайн можно было обновлением Adobe Flash Player. Но сейчас все браузеры, работающие на основе Chromium (Google Chrome, Opera, Яндекс Браузер и еще большое количество менее известных программ), имеют встроенный флеш-плеер, который обновляется вместе с выходом новой версии обозревателя.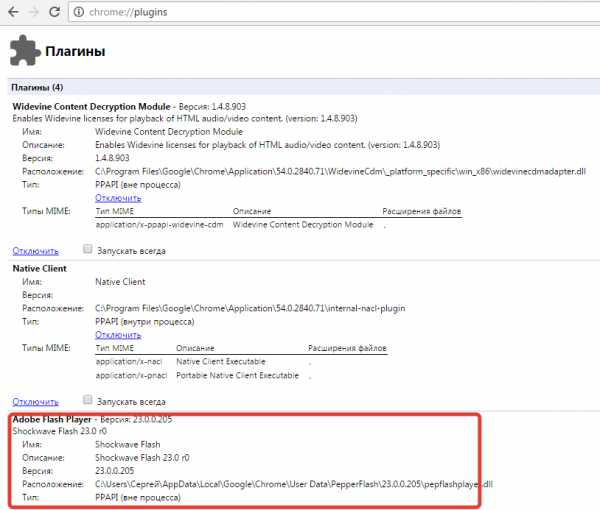
Кстати, если на компьютере установлена Windows XP или Vista, то Chrome больше не обновляется из-за прекращения поддержки. Отсюда могут появляться разные проблемы, в том числе невозможность нормально посмотреть видео в интернете.
Неполадки в работе браузера
Проблемы с воспроизведением видео возникают не только XP, но и на Windows 10. В этом случае грешить на отсутствие поддержки не приходится, так что приходится искать причину в настройках браузера. Раньше в Chrome можно было отключить встроенный Flash Player и использовать сторонний плагин. С 2014 года сторонние плагины для воспроизведения флеш не поддерживаются. Поэтому остается один способ: воспользоваться экспериментальными функциями браузера и посмотреть, как они влияют на качество воспроизведения видео. В Google Chrome:
- Вставьте в адресную строку «chrome://flags/#ignore-gpu-blacklist» и нажмите Enter. Щелкните «Включить» для активации графического ускорителя.

- Перейдите на «chrome://flags/#disable-accelerated-video-decode». Отключите опцию декодирования.
В Яндекс.Браузере операция выполняется схожим образом, только вместо «chrome» в адресе необходимо написать «browser». На Mozilla Firefox тоже можно отключить аппаратное ускорение, но делается это иначе:
- Откройте вкладку «Дополнительные» в настройках.
- В поле «Просмотр сайтов» уберите отметку «По возможности использовать аппаратное ускорение».

Если перечисленные способы не помогают, попробуйте очистить кэш браузера и удалить cookie. Часто проблема с воспроизведением возникает в Chrome, но при этом в Mozilla Firefox всё работает без лагов даже на старых компьютерах, так что использование другого обозревателя тоже станет выходом.
compconfig.ru
Тормозит видео при просмотре онлайн. Что делать? » Компьютерные советы
Приветствую! Согласитесь, друзья, сейчас без интернета трудно представить свою жизнь. На серфинг в глобальной сети мы тратим огромное количество времени, в том числе и на просмотр онлайн видео (например, в YouTube или ВКонтакте). Увы, частенько пользователи сталкиваются с проблемами при просмотре онлайн видео: долго загружается видеодорожка, зависает картинка, заикается звук или пр. И, естественно, возникает вопрос: почему на компьютере тормозит видео при просмотре онлайн. В этой статье мы с Вами рассмотрим возможные причины, когда тормозит потоковое видео, и методы их устранения.
Тормозить видео в интернете может из-за двух основных факторов: первый — проблемы с «железом» (перегревание процессора, видеокарты, нехватка ОЗУ), второй — различные программные причины (загруженность центрального процессора, программные конфликты, ошибка в драйверах, заражение системы вредоносным программным обеспечением). Если у Вас имеется компьютер или ноутбук не 2000-х годов, а на много постарше, то, скорее всего, проблема в программной части. Итак, что же мы с Вами можем сделать, дабы онлайн видео перестало виснуть?
Загружен процессор или ОЗУ
Если процессор загружен по максимуму, то любая программа будет «тугодумить», поэтому удивляться не чему, из-за чего начинает виснуть видео онлайн. Тоже самое касается оперативной памяти (ОЗУ), в случае если она полностью загружена. Многие пользователи, думая, что четырех ядерному компьютеру по фигу, запускают ряд программ, открывают множество вкладок в Chrome и оставляют это все висеть. Друзья, поверьте, какой бы мощности ПК не был — его ресурсы не могут быть бесконечными. Давайте с Вами проверим на сколько загружены процессор и оперативная память. Для этого нажимаем комбинацию клавиш Ctrl+Shift+Esc или Ctrl+Alt+Del, для вызова «Диспетчера задач». Нас интересует вкладка «Быстродействие»,
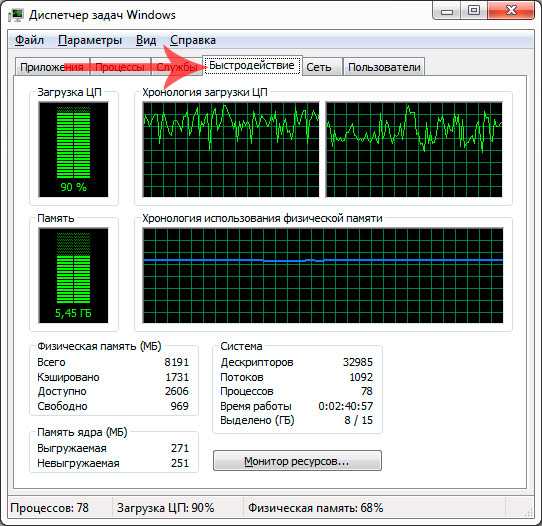
Как видно на скрине в моем случае процессор практически максимально загружен. Это ни есть хорошо, поэтому нужно определить источник (-ки), нагружающий ЦП. Идем на вкладку «Процессы» и наблюдаем сперва столбец «ЦП». Смотрим какие приложения «едят» ресурсы процессора и закрываем их.
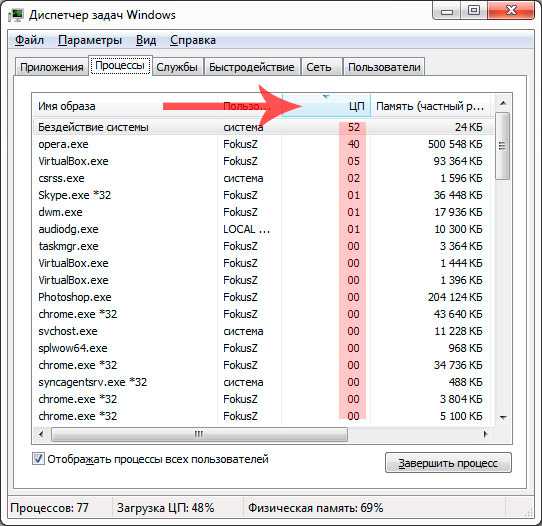
В случае нехватки оперативной памяти, соответственно смотрим столбец «Память» и закрываем также те программы, которые беспощадно «поглащают» оперативку,
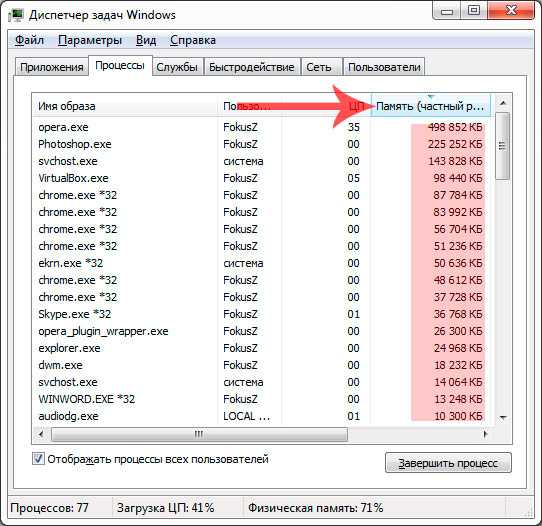
Ели Вы наблюдаете у себя множество процессов браузера, к примеру Chrome.exe, которые занимает немалый объем ОЗУ, то следует позакрывать все ненужные вкладки в этом браузере. После этого Вы сразу же увидите прирост производительности.
Слабая скорость интернета
Если скорость доступа в глобальную сеть низкая, то это также может быть причиной, когда тормозит видео онлайн. Проверить свою скорость интернета можно очень просто, использовав специальный сервис для проверки скорости канала, к примеру speedtest.net. Переходим по ссылке и жмем кнопку “BEGIN TEST”,
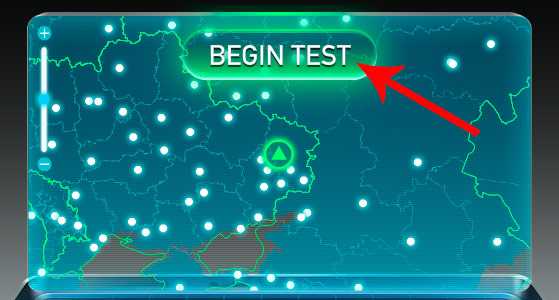
После этого начнется проверка пинга и скорости Вашего интернет-соединения,
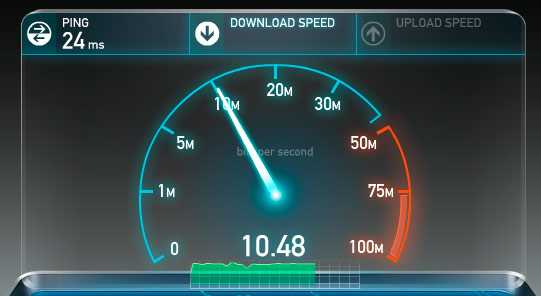
Хочу обратить Ваше внимание на параметры «Ping» и «Download Speed». Чем ниже пинг и чем выше скорость загрузки, тем быстрее будет подгружаться потоковое видео в популярных социальных сетях и видеохостингах, особенно, при просмотре HD-видео. Если же, так уж сложилось, что Вы обитаете далеко от цивилизации, и у Вас скорость меньше 1 Мегабита в секунду, то вынужден Вас огорчить — скорее всего Вы полноценно не сможете просмотреть видео, так как загружаться оно будет очень долго. Выход в таком случае лишь один — поставить видео на паузу, и заняться своими делами (пройтись в магазин, сходить с друзьями в бар, посетить кинотеатр и пр.), а уже после просмотреть загруженное видео.
Когда тормозит все видео на ПК
Бывают случаи, когда видео виснет не только в онлайн режиме, но и при просмотре скачанных видеороликов на жесткий диск. Давайте разберем, что можно сделать в таком случае:
— переустановите или обновите кодеки. Кто не знает, что вообще такое кодек, объясняю — это специальные программы, созданные для распознавания и воспроизведения большинства форматов видео. Советую использовать набор под названием K-Lite Codec Pack (скачать можно тут).
— обновите драйвера на видеокарту. Порой для устранения проблемы, когда виснет видео, достаточно обновить драйвер видеокарты, то есть скачать и установить новый. Перейдите на официальный сайт производителя Вашей видеокарты, и в разделе Поддержка найдите свежие драйвера.
— измените проигрыватель для воспроизведения Ваших роликов. Как вариант можно открывать все видео с помощью простого и удобного плеера Media Player Classic, который, к слову, вшит в комплет кодеков K-Lite Codec Pack.
— последний вариант — обновите или замените оборудование Вашего ПК (процессор, оперативную память или видеокарту).
Также существует еще один способ устранения зависания при воспроизведении видео — переустановка операционной системы Windows. Да, это радикальное решение, но если ничего не помогает, то почему бы и не попробовать.
На этом все, друзья! Надеюсь, моя инструкция помогла Вам!
itportal.pro
Тормозит видео на компьютере/ноутбуке, что можно сделать?
Вопрос от пользователя
Здравствуйте.
Подскажите, что можно сделать со следующей проблемой: скачал один фильм в формате WMV. Открываю его, пытаюсь воспроизвести, но видео начинает жутко тормозить, показывает, можно сказать, стоп-кадрами, смотреть фильм невозможно. Пробовал разными проигрывателями, но все тщетно, посоветуйте что-нибудь…
Доброго времени суток.
Проблема популярная, правда, сразу отмечу, что тормоза видео могут наблюдаться по довольно многочисленным причинам. Кстати, помимо перечисленных вами симптомов, также часто наблюдается задержка звука, его заикания, появления артефактов на экране и т.д.
В этой статье постараюсь разобрать основные причины такого поведения, и что со всем этим можно сделать. И так…
♣
Ремарка! Если у вас тормозит именно онлайн-видео (которое воспроизводится в браузере, например, в YouTube), то рекомендую ознакомиться с другой моей похожей статьей: https://ocomp.info/tormozit-onlayn-video-v-internete.html
♣
Как убрать (снизить) торможение видео
Кодеки и разрешение видео: на что обратить внимание
Пожалуй, первое, с чего следует начать при подобной проблеме — это с кодеков. Кодеки — это, своего рода, библиотеки, необходимые Windows для обработки и воспроизведения видеофайлов. Если кодек в системе, который необходим для воспроизведения файла устарел — то файл либо не откроется, либо будет воспроизводится с различными изъянами (например, будет тормозить).
Поэтому при подобной проблеме, обратите внимание на кодеки, попробуйте заменить их на более новые (лучше установить какой-нибудь набор). Ссылку на статью с лучшими кодеками для современных версий Windows, можете найти ниже. От себя же я рекомендую выбрать набор кодеков K-Lite Codec Pack (расширенную версию: в ней есть всё, что необходимо для воспроизведения большинства файлов).
Лучшие кодеки для видео и аудио (Windows 7, 8, 10) — https://ocomp.info/kodeki-dlya-video-i-audio.html
Также хотел бы пару слов добавить про разрешение видео и кодек, которым оно было сжато. Чем выше разрешение видео — тем более производительным должен быть ваш ПК для качественного воспроизведения такого файла (особенно, это касается процессора и видеокарты). Например, для воспроизведения видео в формате 4K компьютер должен быть мощнее раза в 2*, чем тот, который требуется для 1080p (сравнение утрировано, но всё же…).
Более подробно о кодеках, форматах, и некоторых тех. тонкостей можете узнать из этой статьи — https://ocomp.info/kodeki-dlya-video-i-audio.html
♣
Оптимизация настроек проигрывателя
Второе, что может сильно сказываться на качестве воспроизводимого файла — это видеопроигрыватель. Думаю, ни для кого не секрет, что разные программные продукты разрабатываются разными программистами, используются разные алгоритмы, решения и пр. Таким образом разные проигрыватели при воспроизведении одного и того же файла — могут создавать разную нагрузку на вашу систему!
В одной из своих статей я уже рассматривал одни из лучших проигрывателей видео для Windows, ссылку на нее привожу ниже.
Лучшие видеопроигрыватели для Windows — https://ocomp.info/free-videoproigryivateli.html
Для старых компьютеров/ноутбуков (на которых частенько тормозит видео), рекомендую остановить свой выбор на следующих видеоплеерах: Media Player Classic, VLC media player, BS.Player, Splash HD Player Lite (все их можете найти в статье по ссылке выше).
♦
Что касается Media Player Classic…
Ссылка на описание программы и загрузку: https://ocomp.info/free-videoproigryivateli.html#Media_Player_Classic
Т.к. этот проигрыватель один из самых популярных, к тому же достаточно гибок и универсален, на нем и остановлюсь. За счет тонкой настройки его можно несколько оптимизировать и заставить работать пошустрее. Кстати, крайне желательно его скачать и установить с официального сайта.
После запуска Media Player, откройте вкладку «Вид», затем «Настройки» (альтернатива: можно нажать клавишу «O» на клавиатуре).
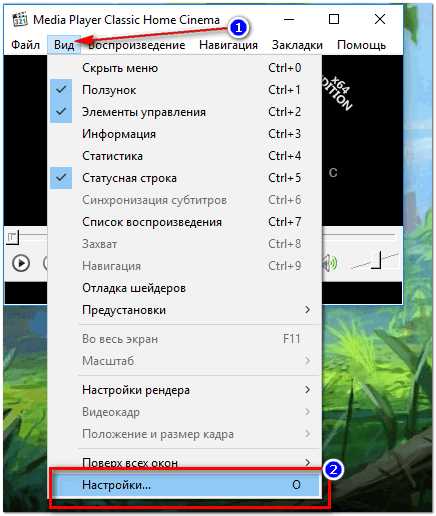
Настройки видеопроигрывателя Media Player Classic
Затем откройте вкладку «Воспроизведение/Вывод». Здесь нужно поменять строку «Видео DirectShow». Рекомендую выставить «Sync Renderer» (как показано у меня на скрине ниже).
Важно! Эта вкладка Видео DirectShow оказывает очень сильное влияние на воспроизводимое видео. Если «Sync Renderer» вам не помог убрать тормоза (либо у вас такого пункта вообще нет) — попробуйте поочередно те, которые есть у Вас.
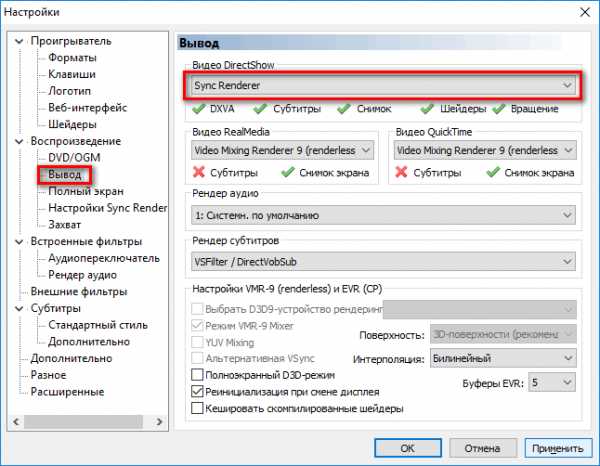
Вывод — Sync Render // Media Player Classic
В моем случае, кстати говоря, кроме Sync Render, можно выбрать: Haali Video Render, старый рендер видео, Video Mixing Renderer 9 и пр. варианты.
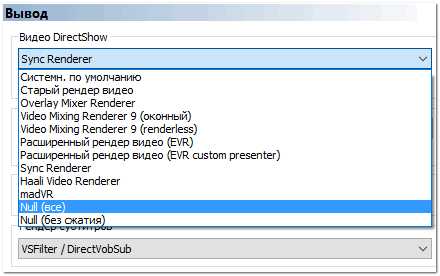
Видео DirectShow
♣
Обновлены ли драйвера на видеокарту?
Если все вышеперечисленное не помогло — рекомендую посмотреть на состояние видеодрайвера, а также на его настройки. Так, скажем, если вы переустановили Windows и не обновляли драйвера — то скорее всего у вас установлен просто стандартный драйвер (и тормоза в этом случае не удивительны…).
Чтобы посмотреть, есть ли у вас видеодрайвер в системе, откройте диспетчер устройств (либо через панель управления Windows, либо нажмите сочетание кнопок WIN+R, и в открывшееся окно введите команду devmgmt.msc).
В диспетчере устройств нужно открыть вкладку «Видеоадаптеры»: в ней должно фигурировать название вашей видеокарты.
Если в этой вкладке значится «Стандартный VGA графический адаптер», а также у вас присутствует еще одна вкладка «Другие устройства» (в которой есть устройства с желтыми восклицательными знаками) — вам необходимо обновить драйвера! См. пример на скрине ниже.

Видеодрайвер: 1 — установлен, 2 — не установлен // Диспетчер устройств
Кстати, если у вас установлены видеодрайвера — то ссылки на вход в их настройки можно найти в панели управления Windows. Для этого откройте панель управления и переведите отображение в «Мелкие значки» (см. цифра 1 на скрине ниже) — у меня на примере ниже показаны две ссылки на «Графику IntelHD» и «Панель управления NVIDIA».
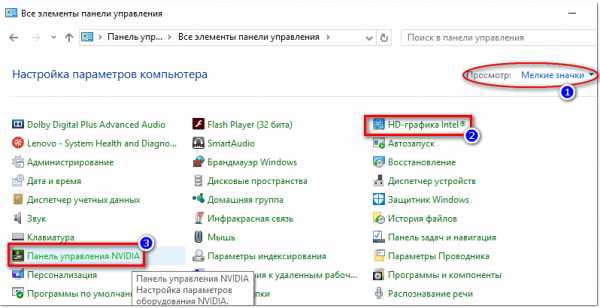
Панель управления — мелкие значки
О том, как обновить драйвер на видеокарту (и сопутствующие с этим вопросом вопросы), я рассказывал в этой статье: https://ocomp.info/kak-obnovit-drayver-na-videokartu.html
♣
Чем загружен процессор, жесткий диск?
Видео, да и сам компьютер в целом, может тормозить из-за большого количества запущенных программ. Многие запускают одновременно с просмотром видео, например, игры, графические редакторы и пр. приложения. Естественно, ресурсов компьютера перестает хватать на выполнение поставленных задач — и начинаются тормоза…
Кстати, при высокой нагрузки на жесткий диск (или при проблемах с ним) — могут быть не то что тормоза, а настоящие зависания (когда даже мышка не двигается). Думаю, с этим многие сталкивались, когда подключали к ПК, например, сбойную флешку…
Чтобы узнать, насколько загружен процессор и жесткий диск, достаточно открыть диспетчер задач (для его запуска нажмите Ctrl+Shift+Esc или Ctrl+Alt+Del). Далее во вкладке «Процессы» посмотрите, какие приложения и на сколько загружают ваш процессор, память, диск, сеть. Особое внимание на такие программы, как: торренты, игры, редакторы, проигрыватели…
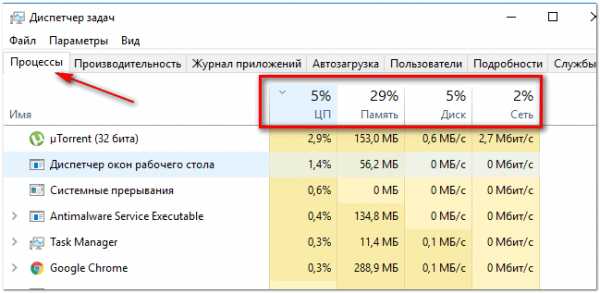
Процессы // диспетчер задач // Windows 10
Если какое-то приложение сильно нагружает ваш компьютер — просто закройте его (для этого в диспетчере задач достаточно щелкнуть правой кнопкой мышки по нему, и в появившемся меню выбрать оное).
Кстати, у меня на блоге также есть парочку статей, относительно высокой нагрузки на процессор и диск. Рекомендую ознакомиться, ссылки ниже.
Процессор загружен на 100% без видимой причины, тормозит — https://ocomp.info/protsessor-zagruzhen-na-100-i-tormozit.html
Жесткий диск тормозит: загружен на 100%, всё зависает и медленно работает — https://ocomp.info/zhestkiy-disk-zagruzhen-na-100-protsentov.html
♣
Давно ли проводилась чистка и оптимизация системы?
Несколько повысить производительность вашей системы можно за счет ее оптимизации, своевременной чистки от всякого мусора и исправления ошибок. В том числе, подобные действия положительно скажутся и на проигрывании видео.
Так как эта тема достаточно обширна, я рекомендую вам ознакомиться со статьями, ссылки на которые приведены ниже.
Оптимизация Windows 10 // чтобы ускорить компьютер — https://ocomp.info/super-optimizatsiya-windows-10.html
Лучшие программы и утилиты для ускорения компьютера — https://ocomp.info/luchshie-programmyi-i-utilityi-dlya-uskoreniya-kompyutera.html
Как почистить компьютер от мусора — https://ocomp.info/kak-pochistit-kompyuter-ot-musora.html
♣
Посмотрите температуру, почистите компьютер от пыли
Если вы очень давно не чистили компьютер от пыли (а делать это нужно хотя бы 1-2 раза в год), у вас в комнате жарко, устройство работает постоянно под высокой нагрузкой — очень высокая вероятность тормозов из-за перегрева. Происходит такое из-за того, что пыль мешает нормальной циркуляции воздуха в устройстве (забивая вентиляционные отверстия). Следствие — горячий воздух перестает успевать выходить, температура растет, и начинаются тормоза…
Ссылки на нужные статьи привожу ниже.
Как узнать температуру процессора, видеокарты и жесткого диска, что считается нормой? Способы снижения температуры компонентов компьютера/ноутбука — https://ocomp.info/kak-uznat-temperaturu-cpu-gpu-hdd.html
Как почистить компьютер от пыли. Чистка монитора, системного блока, клавиатуры — https://ocomp.info/kak-pochistit-kompyuter-ot-pyili.html
Чистка ноутбука от пыли — https://ocomp.info/kak-pochistit-noutbuk-ot-pyili.html
♣
Пару слов о вирусах
Различные зависания и тормоза могут быть связаны также с наличием рекламного ПО, вирусами, троянами и прочего добра на ПК. Поэтому, не лишним будет установить современную версию антивируса, обновить ее базы и проверить систему на подобную заразу…
Лучшие антивирусы сего года — https://ocomp.info/antivirus-2019.html
Дополнительная проверка системы на вирусы (когда антивирус ничего не «видит») — https://ocomp.info/esli-antivirus-ne-vidit-virusov.html
♣
На что еще обратить внимание!
Про флешки
Если ваш воспроизводимый фильм находится на флешке — то вполне возможно, что с вашим ПК и самим фильмом всё в порядке, просто воспроизведение «тормозное» из-за недостаточной скорости работы флешки. Попробуйте скопировать сначала фильм с флешки на диск, а затем воспроизвести его.
Если хотите узнать реальный объем и скорость вашей флешки, рекомендую ознакомиться вот с этой статьей: https://ocomp.info/kak-uznat-realnyiy-obem-fleshki.html (сейчас достаточно много гуляет китайских подделок).
Форматы видео
Не секрет, что в сети интернет сейчас можно найти многие видео в разных форматах. Если у вас тормозит один формат, попробуйте найти и скачать видео в другом формате. Например, от же WMV требует больших системных затрат, по сравнению с воспроизведением MPEG-файлов…
Сюда же можно отнести и высокое разрешение: если тормозит 4K-видео, стоит попробовать HD-формат…
Битый файл (не до конца скачан)
Также подобную картину с тормозами можно наблюдать при воспроизведении битых файлов. Например, можете попробовать воспроизвести не до-загруженный фильм из uTorrent (дрожание картинки, заикания звука и пр. прелести обеспечены!).
Поэтому, если у вас тормозит какой-то один конкретный файл — возможно, что с ним не все в порядке. Попробуйте его воспроизвести на другом ПК/проигрывателе.
♣
PS: дополнения, как всегда, приветствуются…
На этой ноте прощаюсь.
Good Luck ☺.
Полезный софт:
- ВидеоМОНТАЖ
Отличное ПО для начала создания своих собственных видеороликов (все действия идут по шагам!).
Видео сделает даже новичок!
- Ускоритель компьютера
Программа для очистки Windows от мусора (ускоряет систему, удаляет мусор, оптимизирует реестр).
Другие записи:
ocomp.info
Тормозит видео онлайн в браузере — что делать?
  windows | для начинающих | интернет
Одна из распространенных проблем при просмотре онлайн видео — оно тормозит в каком-то конкретном браузере, а иногда и во всех браузерах. Проблема может проявляться по-разному: иногда тормозят все видео, иногда только на конкретном сайте, например, на YouTube, иногда — только в полноэкранном режиме.
В этой инструкции подробно о возможных причинах того, что видео тормозит в браузерах Google Chrome, Яндекс Браузер, Microsoft Edge и IE или Mozilla Firefox.
Примечание: если торможение видео в браузере выражается в том, что оно останавливается, какое-то время загружается (часто можно увидеть в строке статуса), потом воспроизводится загруженный фрагмент (без тормозов) и вновь останавливается — дело с большой вероятностью в скорости Интернета (также бывает, что просто включен торрент-трекер, использующий трафик, происходит загрузка обновлений Windows или другое устройство, подключенное к вашему роутеру, активно загружает что-то). См. также: Как узнать скорость Интернета.
Драйверы видеокарты
Если проблема с тормозящим видео возникла после недавней переустановки Windows (или, к примеру, после «большого обновления» Windows 10, что по сути, является переустановкой) и вы не устанавливали драйверы видеокарты вручную (т.е. система установила их сама, либо вы использовали драйвер-пак), то есть немалая вероятность, что причина лагов видео в браузере — именно драйверы видеокарты.
В этой ситуации рекомендую вручную загрузить драйверы видеокарты с соответствующих официальных сайтов производителей: NVIDIA, AMD или Intel и установить их, примерно как описано в этой статье: Как установить драйверы видеокарты (инструкция не новая, но суть не поменялась), или в этой: Как установить драйверы NVIDIA в Windows 10.
Примечание: некоторые пользователи заходят в диспетчер устройств, нажимают правой кнопкой мыши по видеокарте и выбирают пункт контекстного меню «Обновить драйвер», видит сообщение о том, что обновлений драйверов не найдено и успокаивается. На самом деле, такое сообщение говорит лишь о том, что более новых драйверов нет в центре обновлений Windows, но с большой вероятностью они есть у производителя.
Аппаратное ускорение видео в браузере
Еще одной причиной того, что видео тормозит в браузере может быть отключенное, а иногда и включенное (при неправильной работе драйверов видеокарты или на некоторых старых видеокартах) аппаратное ускорение видео.
Можно попробовать проверить, включено ли оно, если да — отключить, если нет — включить, перезапустить браузер и посмотреть, сохранилась ли проблема.
В Google Chrome, прежде чем отключать аппаратное ускорение, попробуйте такой вариант: в адресной строке введите chrome://flags/#ignore-gpu-blacklist нажмите «Включить» и перезапустите браузер.
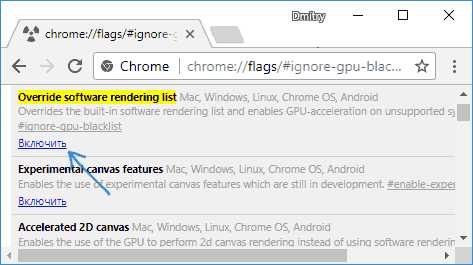
Если это не поможет и видео продолжит воспроизводиться с лагами, попробуйте действия с аппаратным ускорением.
Для отключения или включения аппаратного ускорения в браузере Google Chrome:
- В адресную строку введите chrome://flags/#disable-accelerated-video-decode и в открывшемся пункте нажмите «Отключить» или «Включить».
- Зайдите в Настройки, откройте «Дополнительные настройки» и в разделе «Система» переключите пункт «Использовать аппаратное ускорение».

В Яндекс Браузере следует попробовать все те же действия, но при вводе адреса в адресной строке вместо chrome:// используйте browser://
Для того, чтобы отключить аппаратное ускорение в Internet Explorer и Microsoft Edge, используйте следующие шаги:
- Нажмите клавиши Win+R, введите inetcpl.cpl и нажмите Enter.

- В открывшемся окне, на вкладке «Дополнительно», в разделе «Ускорение графики» измените пункт «Использовать программную отрисовку вместо графического процессора» и примените настройки.

- Не забудьте перезапустить браузер при необходимости.
Подробнее на тему первых двух браузеров: Как отключить аппаратное ускорение видео и Flash в Google Chrome и Яндекс Браузере (отключение или включение ускорения во Flash может пригодиться, если тормозит только видео, воспроизводящееся через Flash плеер).
В браузере Mozilla Firefox отключение аппаратного ускорение производится в Настройки — Общие — Производительность.
Аппаратные ограничения компьютера, ноутбука или проблемы с ним
В некоторых случаях, на не самых новых ноутбуках, тормозящее видео может быть вызвано с тем фактом, что процессор или видеокарта не справляются с декодированием видео в выбранном разрешении, например, в Full HD. В этом случае можно для начала проверить, как работает видео в более низком разрешении.
Помимо аппаратных ограничений могут быть и иные, вызывающие проблемы с воспроизведением видео, причины:
- Высокая нагрузка на процессор, вызванная фоновыми задачами (можно посмотреть в диспетчере задач), иногда — вирусами.
- Очень малое количество места на системном жестком диске, проблемы с жестким диском, отключенный файл подкачки при, одновременно, малом объеме оперативной памяти.
Дополнительные способы исправить ситуацию, когда онлайн видео тормозит
В случае, если ни один из способов, описанных выше не помог исправить ситуацию, можно попробовать следующие методы:
- Временно отключить антивирус (если установлен сторонний, а не используется встроенный защитник Windows), перезапустить браузер.
- Попробовать отключить все расширения в браузере (даже те, которым вы на все 100 процентов доверяете). Особенно часто причиной тормозящего видео могут быть расширения VPN и различные анонимайзеры, но не только они.
- Если тормозит видео только в YouTube, проверьте, сохраняется ли проблема, если выйти из учетной записи (или запустить браузер в режиме «Инкогнито»).
- Если видео тормозит только на одном сайте, то есть вероятность, что проблема со стороны самого сайта, а не у вас.
Надеюсь, один из способов помог решить проблему. Если же нет, попробуйте описать в комментариях симптомы проблемы (а, возможно, и обнаруженные закономерности) и уже использованные методы, возможно, мне удастся помочь.
А вдруг и это будет интересно:
remontka.pro
Почему тормозит видео в интернете при нормальной скорости
Если тормозит видео в интернете, онлайн-просмотр превращается в настоящий кошмар. Часто причиной зависания видео является медленная скорость интернета, но не всегда (об основных причинах мы расскажем в этой статье).
Проблема с интернетом решается переходом на другой тариф или сменой провайдера, ещё можно ухудшить качество видео, например, с 720p до 480 или 360.
При острой необходимости можно скачать видеофайл на устройство и просмотреть его уже оффлайн. Но почему может тормозить видео в интернете при нормальной скорости? Мы сейчас разберем все основные причины.
Слабый процессор
Если у вас высокоскоростной интернет, вторая причина самая вероятная — у вас устаревший ноутбук, или компьютер, в котором стоит одноядерный процессор. Проверить, в этом ли причина, можно очень просто, достаточно запустить диспетчер задач. Это делается с помощью сочетания клавиш CTRL+ALT+DELETE, или можно кликнуть правой кнопкой мыши по панеле задач и выбрать в меню «Диспетчер задач».
Когда он запустится, то начните просмотр онлайн видео, например на Ютубе, или другом сайте. Если процессор начнет грузится на 95- 100%, то дело в нём.
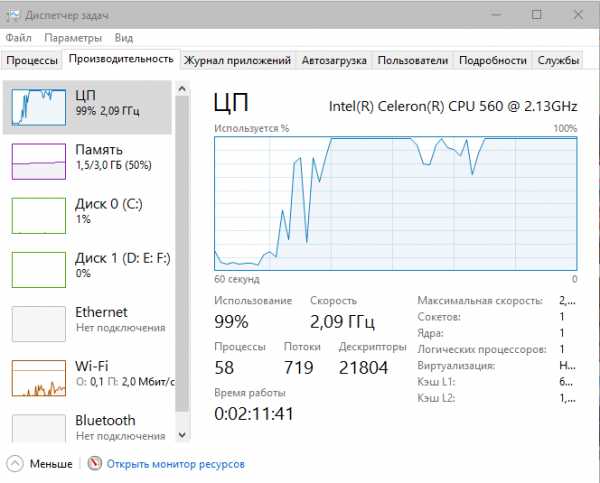
В таком случае мало что можно сделать, т.к. процессор в нотбуке сложно заменить на более мощный. Можете только попробовать отключить другие процессы, которые возможно забирают некоторые его ресурсы. Нужно максимально облегчить работу процессора: закрыть остальные вкладки в браузере, закрыть фоновые программы, выбрать упрощенную тему Windows, почистить компьютер с помощью Clean Master (CCleaner).
Нехватка оперативной памяти
Третья по популярности причина зависания — нехватка памяти. При просмотре видео устройство должно пропускать через себя много информации. Для этого на компьютере необходимо определённое количество памяти, которая достаточно быстро работает.
В общем случае, пользователю доступны три вида памяти:
- Кэш. Самая быстрая память, доступная пользователю. Кэш на компьютерах обычно не очень большой, так как он довольно дорого стоит и редко необходим в большом объёме.
- Оперативная память. Именно она влияет на воспроизведение видео в интернете. Работает довольно быстро, захламляется открытыми вкладками в браузере, разными виджетами, запущенными программами и так далее. Данные из «кэша» браузеров также хранятся в оперативной памяти компьютера. Что делать, чтобы отчистить оперативную память? Для этого также можно посмотреть все запущенные процессы в диспетчере задач (Ctrl+Shift+Esc) и закрыть все ненужные, при этом не рекомендуется отключать антивирусы.
- Дисковое хранилище. Когда не хватает и оперативной памяти, используется пространство системного диска, которое работает гораздо медленнее. Поэтому если тормозит онлайн видео, скорее всего, используется дисковое хранилище компьютера.
Таким образом, при постоянном зависании рекомендуется проверить состояние оперативной памяти. Необходимо удалить из неё весь мусор и закрыть ненужные программы, это с большой вероятностью избавит от зависания видео. Особенно это важно на ноутбуке, так как на таких устройствах часто не больше 4-6 ГБ оперативной памяти. Некоторые вирусы также могут «съедать» всю оперативную память. Причиной зависания видео также могут быть неполадки с интернетом.
Желательно добавить еще одну планку оперативной памяти (или заменить на планку большего объема), если это позволяет ноутбук, или материнская плата компьютера.
Почему тормозит беспроводной интернет?
Если интернет не проводной, то видео может тормозить из-за погодных условий. Например, гроза или сильный ветер иногда значительно уменьшают скорость передачи данных. Непроводное подключение — это мобильный интернет или связь через модем, соединение через wi-fi в этом случае не считается, так как до самого роутера связь проходит как раз по кабелю.
Также беспроводной интернет плохо проходит через бетонные или каменные стены, так что толщина стен тоже может стать причиной торможения видео. Тогда стоит переставить компьютер по-ближе к устройству. Стоит отметить, что современные роутеры достаточно мощные, чтобы раздавать интернет по всей квартире. И если появляются проблемы с интернетом в квартире, возможно, устройство вышло из строя или изначально было некачественным. В этом случае лучше обратиться в сервисный центр оператора.
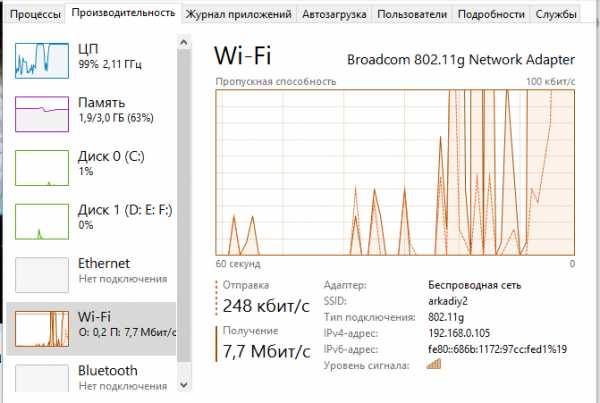
Если зависания появляются редко, возможно, виновата устаревшая версия программы FlashPlayer, которая отвечает за плавность проигрывания видео в интернете в более непопулярных браузерах, или старых версия в популярных. Тогда исправить проблему можно, обновив плеер до актуальной версии.
gidkomp.ru
Тормозит видео на компьютере, что делать?
Здравствуйте.Одна из самых популярных задач на компьютере — это воспроизведение медиа файлов (аудио, видео и пр.). И не редкость, когда при просмотре видео, компьютер начинает тормозить: изображение в плеере воспроизводиться рывками, дергается, может начать «заикаться» звук — в общем, смотреть видео (например, фильм) в таком случае просто невозможно…
В этой небольшой статье я хотел собрать все основные причины, по котором тормозит видео на компьютере + их решение. Выполнив данные рекомендации — тормоза должны вовсе пропасть (или, по крайней мере, их станет заметно меньше).
Кстати, если у вас тормозит онлайн видео, рекомендую ознакомиться с этой статьей: https://pcpro100.info/tormozit-onlayn-video/
И так…
1) Пару слов о качестве видео
В сети сейчас распространено множество форматов видео: AVI, MPEG, WMV и пр., причем, качество самого видео может быть достаточно разнообразным, например, 720p (размер картинки видео 1280?720) или 1080p (1920?1080). Так вот, на качество воспроизведения и степень загрузки компьютера при просмотре видео влияют два основных момента: качество видео и кодек, которым его сжали.
Например, чтобы воспроизвести видео 1080p, в отличие от того же 720p, требуется компьютер раза в 1,5-2 мощнее по характеристикам* (* — для комфортного воспроизведения). Причем, не каждый двух-ядерный процессор сможет потянуть видео в таком качестве.
Совет №1: если ПК уже безнадежно устарел — то вы не сможете никакими настройками заставить его качественно воспроизводить видео-файл в высоком разрешении, сжатым новым кодеком. Самый простой вариант, скачать такое же видео на просторах интернета в более низком качестве.
2) Загрузка процессора посторонними задачами
Самая распространенная причина тормозов видео — это загрузка процессора различными задачами. Ну например, устанавливаете вы какую-нибудь программу и решили в это время просмотреть какой-нибудь фильм. Включили его — и начались тормоза…
Для начала, нужно запустить диспетчер задач и посмотреть, загрузку процессора. Для запуска в Windows 7/8 нужно нажать сочетание кнопок CTRL+ALT+DEL или CTRL+SHIFT+ESC.
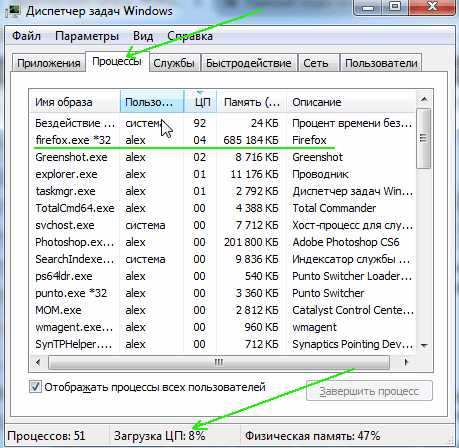
Загрузка центрального процессора 8% -Диспетчер задач Windows 7.
Совет№2: если есть приложения, которые загружают ЦП (центральный процессор) и видео начинает тормозить — отключите их. Особенно стоит обращать внимание на задачи, загружающие ЦП более, чем на 10%.
3) Драйвера
Прежде чем приступать к настройке кодеков и видео-проигрывателей, обязательно необходимо разобраться с драйверами. Дело в том, что драйвер видео-карты, например, оказывает серьезное влияние на воспроизводимое видео. Поэтому, я рекомендую, в случае с подобными проблемами с ПК, всегда начинать разбираться с драйверов.
Для автоматической проверки обновления драйверов можно воспользоваться спец. программами. Чтобы не повторяться о них, дам ссылку на статью: https://pcpro100.info/obnovleniya-drayverov/
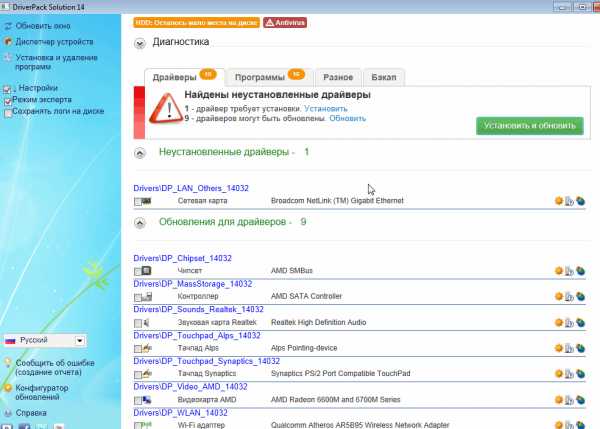
Обновление драйверов в DriverPack Solution.
Совет №3: рекомендую воспользоваться пакетом Driver Pack Solution или Slim Drivers, проверить полностью ПК на наличие самых новых драйверов. При необходимости — обновить драйвера, перезагрузить ПК и попробовать открыть видео-файл. В случае, если тормоза не прошли, переходим к главному — настройкам плеера и кодеков.
4) Видео-плеер и кодеки — 90% причина тормозов видео!
Этот заголовок не случаен, огромное значение на воспроизведение видео оказывают кодеки и видео-плеер. Дело в том, что все программы написаны по разным алгоритмам на разных языках программирования, каждый плеер использует свои методы визуализации изображения, фильтры и пр.. Естественно, что съедаемые ресурсы ПК для работы у каждой программы будут разные.
Т.е. два разных плеера, работающих с разными кодеками и воспроизводя один и тот же файл — могут воспроизводить совершенно по разному, один будет тормозить, а другой нет!
Чуть ниже, я хочу вам предложить несколько вариантов установки проигрывателей и их настройку для того, чтобы попробовать воспроизвести проблемные файлы на вашем ПК.
Важно! Прежде чем приступать к настройке плееров, необходимо полностью удалить из Windows все кодеки, которые у вас были ранее установлены.
Вариант №1
Media Player Classic
Сайт: http://mpc-hc.org/
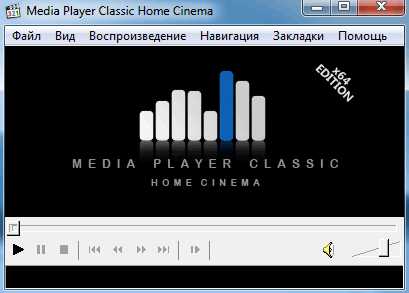
Один из лучших проигрывателей для видео-файлов. При его установке в систему так же будут установлены кодеки необходимые для воспроизведения всех популярных форматов видео.
После установки, запустите проигрыватель и зайдите в настройки: меню «вид» -> «Настройки».
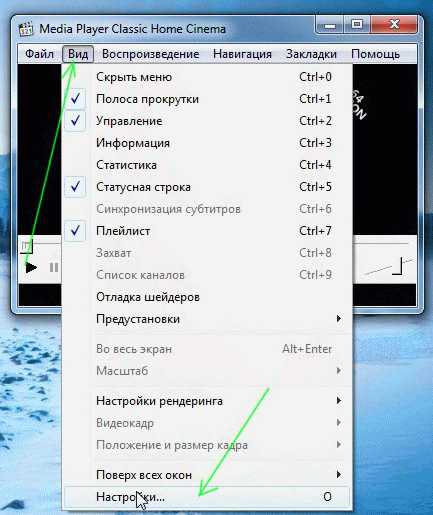
Далее в колонке слева нужно перейти в раздел «Воспроизведение»->»Вывод». Здесь нас интересует вкладка DirectShow Видео. В этой вкладке есть несколько режимов, выбрать нужно Sync Render.
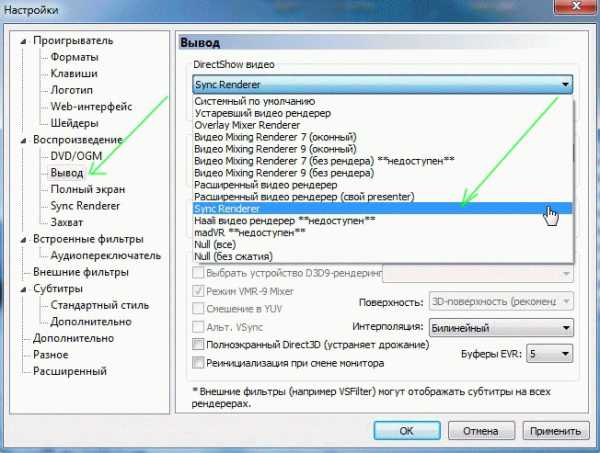
Далее сохраняете настройки и пробуете открыть файл в этом проигрывателе. Очень часто, проделав такую простую настройку, видео перестает тормозить!
Если у вас нет такого режима (Sync Render) или он вам не помог — попробуйте поочередно другие. Этак вкладка оказывает на воспроизведение видео очень серьезное влияние!
Вариант №2
VLC
Официальный сайт: http://www.videolan.org/vlc/

Лучший проигрыватель для воспроизведения онлайн видео. К тому же, этот проигрыватель достаточно быстрый и загружает процессор ниже, чем другие проигрыватели. Именно поэтому воспроизведение видео в нем очень намного качественнее, чем во многих других!
Кстати, если у вас тормозит видео в SopCast — то VLC и там очень кстати: https://pcpro100.info/tormozit-video-v-sopcast-kak-uskorit/
Так же нельзя не отметить, что VLC media player в своей работе использует все возможности многопоточности для работы с H.264. Для этого есть кодек CoreAVC, который и использует проигрыватель VLC media player (кстати, благодаря этому кодеку можно воспроизводить HD видео даже на слабых компьютерах по современным меркам).
Прежде чем запускать видео в нем, рекомендую зайти в настройки программы и включить пропуск кадров (это поможет избежать задержек и рывков при воспроизведении). Тем более, что вы не сможете на глаз заметить: 22 кадра или 24 показывает проигрыватель.
Переходим в раздел «Инструменты» -> «настройки» (можно нажать просто сочетание CTRL+P).

Далее включите показ всех настроек (внизу окна, см. коричневую стрелку на скриншоте ниже), а затем перейдите в раздел «Видео». Здесь поставьте галочки напротив пунктов «Пропускать опоздавшие кадры» и «Пропускать кадры». Сохраните настройки, а затем попробуйте открыть видео, которые раньше у вас тормозили. Довольно часто, после такой процедуры, видео начинают нормально воспроизводиться.
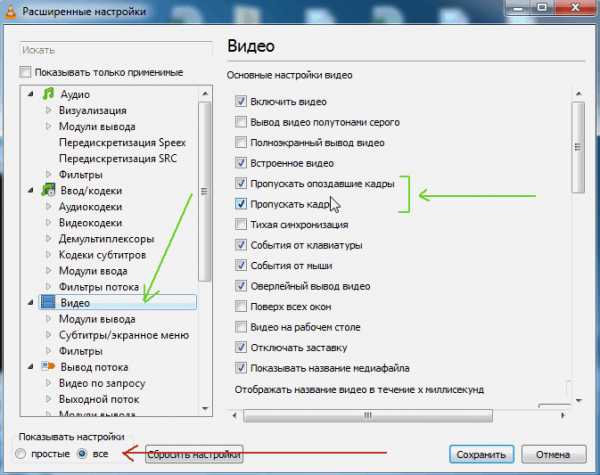
Вариант №3
Попробовать проигрыватели, которые содержат в себе все необходимые кодеки (т.е. не используются кодеки, которые установлены у вас в системе). Во-первых, их встроенные кодеки оптимизированы на наилучшую работу именно в этом проигрывателе. Во-вторых, встроенные кодеки, порой, показывают более лучшие результаты при проигрывании видео, чем те, которые встроены в различные сборники кодеков.
Статья, рассказывающая о таких проигрывателях: https://pcpro100.info/proigryivateli-video-bez-kodekov/
PS
Если предложенные выше меры вам не помогли, необходимо сделать следующее:
1) Выполнить проверку компьютера на вирусы — https://pcpro100.info/luchshie-antivirusyi-2016/
2) Провести оптимизацию и очистку мусора в Windows — https://pcpro100.info/programmyi-dlya-optimizatsii-i-ochistki-windows-7-8/
3) Почистить компьютер от пыли, проверить температуру нагрева процессора, жесткого диска — https://pcpro100.info/kak-pochistit-noutbuk-ot-pyili-v-domashnih-usloviyah/
На этом все. Буду благодарен за дополнения к материалу, чем вы ускорили воспроизведение видео?
Всего наилучшего.
pcpro100.info