Как открыть флешку, если она требует форматирования
Флешки являются очень популярным и удобным средством для хранения и переноса информации между компьютерами. Они весьма надёжны, могут многократно перезаписываться, а также практически не подвержены влиянию внешних факторов, как магнитное поле, солнце, а во многих случаях даже влага. Тем не менее, время от времени в работе USB-накопителя могут возникать неполадки. Одна из самых известных заключается в том, что компьютер при её подключении компьютер начинает писать, что диск требует форматирования, а сама флешка не хочет открываться. При просмотре свойств накопителя его объём отображается как 0 байт, а файловая система — RAW.

Имеется несколько способов, как открыть флешку без форматирования.
Что делать в таком случае? Ладно, если на ней не хранятся важные данные, можно просто отформатировать её и спокойно пользоваться себе дальше. Ну а если удалить информацию нельзя? Есть ли выход?
К счастью, в большинстве случаев флешка повреждена лишь на программном уровне, тогда как физически данные продолжают оставаться записанными. Сбой может произойти по разным причинам, чаще всего — из-за действия вирусов, а также тогда, когда во время сеанса записи или чтения работа была некорректно завершена, например, вы выдернули флешку с гнезда либо же было отключено электропитание.
Вернуть доступ можно несколькими способами. Мы рассмотрим с вами рабочие способы и методы, которые помогут восстановить файлы на вашем переносном накопителе. От вас потребуется лишь внимательно следовать инструкции.
Проверка на ошибки
Самый быстрый, простой и наименее безболезненный способ вернуть доступ к файлам на флешке. Для этого вам даже не потребуется скачивать дополнительное программное обеспечение, так все операции будут выполняться при помощи командной строки Windows. Итак, вы выполняете подключение носителя к USB-разъёму, а, вместо того, чтобы открылись ваши файлы, вы видите табличку с требованием отформатировать флешку.
- Нажмите «Нет», если вы действительно не хотите потерять записанные данные.
- Запустите командную строку от имени администратора. Для этого нажмите кнопку Пуск, в строке поиска введите cmd, в результатах поиска кликните по утилите правой кнопкой мыши и выберите «Запуск от имени администратора». На Windows 10 можно выбрать соответствующий пункт, кликнув правой кнопкой мышки по кнопке Пуск.
- После того как будет отображён прыгающий курсор после адреса системной папки и имени пользователя, напечатайте команду chkdsk x: /f, где вместо x укажите букву, под которой ваша флешка отображается в системе. Уточните эту информацию в проводнике файлов. Для подтверждения и запуска кликните Enter.
- Подождите пару минут, пока утилита сделает своё дело. Итоговое время будет зависеть от объёма и класса флешки, а также количества файлов.
Если все пройдёт благополучно, то вскоре вы сможете просмотреть содержимое своего переносного диска. На всякий случай скопируйте данные на жёсткий диск компьютера и, форматируя флешку, избавьтесь от остатков проблем.
Стоит отметить, что не исключено появление сообщения в виде «CHKDSK недопустим для дисков RAW», что свидетельствует о наличие более серьёзных проблем с вашим устройством.
К сожалению, при подобном развитие событий потребуется форматирование флешки, но если на ней хранятся данные, сохранность которых в приоритете, то можно попробовать их восстановить, о чём и пойдёт речь немного позже.
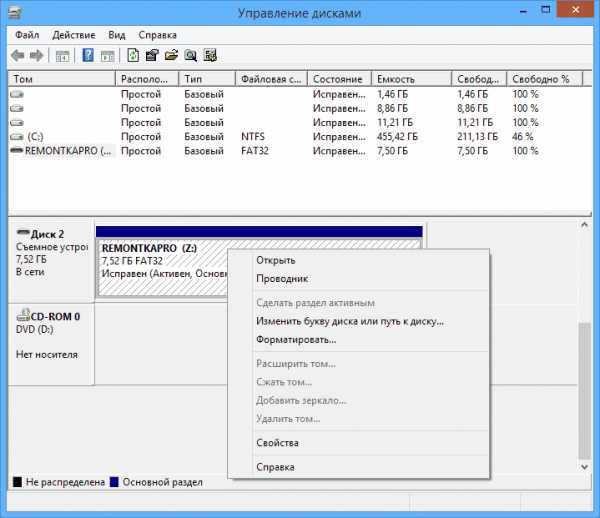
Проверка на наличие вирусов
Очень частой и довольно распространённой причиной того, что система не отображает содержимого флешки и просит форматировать её, может оказаться её заражённость вирусами. Например, так называемый вирус автозапуска превращает все папки и файлы в ярлыки, скрывая их, а некоторые другие вирусы, вообще, начинают требовать отформатировать носитель и не отображают его содержимое. Поэтому, если проверка диска на ошибки не привела к изменениям, выполните проверку на вирусы.
Для этого вам понадобится обычный антивирус или портативный антивирусный сканер. Любой антивирус имеет возможность просканировать систему вплоть до отдельной папки. Вам в настройках нужно указать свой требующий форматирования USB-накопитель и дождаться окончания процедуры. Если же вы пользуетесь бесплатным антивирусом, и он пропустил угрозу, скачайте один из бесплатных портативных сканеров. Кстати, подробный обзор о них мы уже писали на нашем сайте вот в этой статье. Ознакомьтесь с её содержимым. Кроме того, регулярно следите за безопасностью вашей системы, чтобы не страдать от возникающих проблем.

Восстановление данных
Хотя в большинстве случаев первые два способа срабатывают безошибочно, давайте представим ситуацию, что они не помогли. В таком случае можно попробовать провести восстановление данных, используя софт, специально написанный для этой цели. Таких утилит существует огромное количество. Рассмотрим две самые лучшие программы: TestDisk и R-Studio. Они несложные и в них совсем несложно разобраться. В конце не поленитесь произвести очистку, ведь отформатированный накопитель уже не содержит повреждённых секторов. Как открыть флешку при помощи каждой из утилит?
TestDisk
- Скачайте программу с официального сайта разработчиков — https://www.cgsecurity.org.
- Вставьте флешку в компьютер, при запросе на форматирование отклоните его.
- Создайте на жёстком диске папку, куда будут скопированы восстановленные файлы, распакуйте в неё скачанную программу.
- Запустите приложение для восстановления, дважды кликнув по файлу photorec_win.exe.
- При помощи стрелки выберите нужный диск, нажмите Enter.
- Выберите тип таблицы раздела вашего флэш-накопителя, опять же, перемещаясь по списку при помощи стрелок. Нажмите Enter для подтверждения.
- Далее выберите раздел для восстановления. Вам потребуется Whole Disk. Переместите указатель при помощи стрелок и кликните Enter.
- Выберите тип файловой системы, отметив Other, что будет подразумевать FAT
- Отметьте папку, куда будут копироваться восстановленные файлы. По умолчанию выбирается созданная вами в самом начале процедуры.
- Кликните Y для запуска процесса.
- В самом конце перейдите в папку и просмотрите все файлы, которые были восстановлены.
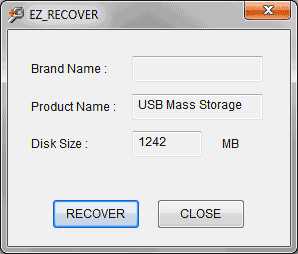
R-Studio
- Загрузите утилиту с официального сайта, установите её на ваш компьютер.
- Откройте главное меню программы, найдите в списке каталогов вашу флешку. Обычно она отображается в самом низу списка.
- Нажмите кнопку «Сканирование» в верхней части экрана, подтвердите операцию в следующем открывшемся окне.
- Отметьте файлы, которые вы желаете восстановить, и нажмите кнопку «Восстановить».
- Дождитесь окончания и перейдите в папку, где хранится восстановленная информация.
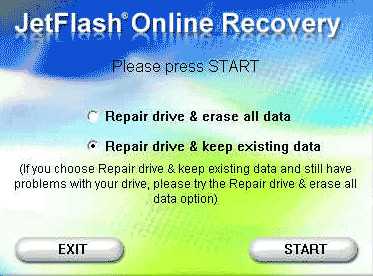
Низкоуровневое форматирование
Довольно длительная процедура, о которой не напишешь несколькими словами. Для этого мы подготовили отдельную статью, посвящённую низкоуровневому форматированию. В ней мы расписали полный цикл действий, а также разместили ссылки на все необходимые утилиты. У вас все получится, если вы внимательно ознакомитесь с предоставленным материалом.
Заключение
Надеемся, что мы помогли вам решить проблему, при которой не открывается содержимое флешки, а система пишет, что её нужно отформатировать. В комментариях просим вас рассказать, помог ли вам материал статьи.
nastroyvse.ru
Windows не удается завершить форматирование флешки или карты памяти
Такие носители информации, как компакт-диски давно уже не пользуются спросом (о дискетах я вообще молчу – не многие сейчас знают, что это такое). Сегодня популярны миниатюрные запоминающие устройства – флешки. На рынке они представлены в огромном ассортименте: в любом магазине можно встретить USB-флешки не только разных форм, цветов и размеров, но и различной вместимости – 2, 4, 8, 16, 32 Гигабайта – и так далее. Уверен, у каждого пользователя ПК есть флешка, а то и не одна. И наверняка каждый владелец такого компактного накопителя хотя бы раз сталкивался с такой проблемой: хотим очистить флешку для заполнения ее новыми файлами, но вместо сообщения об успешном форматировании нашего съемного диска получаем: «Windows не удается завершить форматирование».Причин может быть много: как по «железу», некачественная флешка, проблемы с USB-разъемом компьютера, системные ошибка, использование файла, который запущен на компьютере и т.д. Однако не стоит сразу отчаиваться и выкидывать «проблемный» накопитель в мусорное ведро, есть множество решений, из которых хотя бы одно должно вам помочь в 99% случаев.
Конечно, надо не исключать, что флешка уже свое отслужила и ее можно выкинуть, но чтобы это проверить, надо воспользоваться советами из этой статьи и убедиться точно.
Внимание! Если вам нужные данные, которые сейчас находятся на вашей флешки, то тогда сначала прочитайте статью «Восстановление данных». Программа поможет сначала «вытащить» данные с флешки, а уже потом сделаете форматирование, чтобы она заработала.
Перед тем как начнете читать и выполнять ниже описанную инструкцию, обязательно подключите вашу флешку сзади компьютера. Если у вас ноутбук, то подключите в любой имеющийся USB разъем.
Выключите антивирус
Иногда антивирусы могут быть виновниками того, что вы не можете сделать форматирование флешки. Отключите ваш антивирус и после этого попробуйте сделать форматирование флешки. Вы можете использовать стандартный способ – заходите в компьютер, находите нужную флешку, нажимаете на нее правой кнопкой мыши и выбираете «Форматировать…». После чего форматируйте носитель. Если у вас опять появляется это сообщение, тогда попробуйте другой способ, который описан ниже.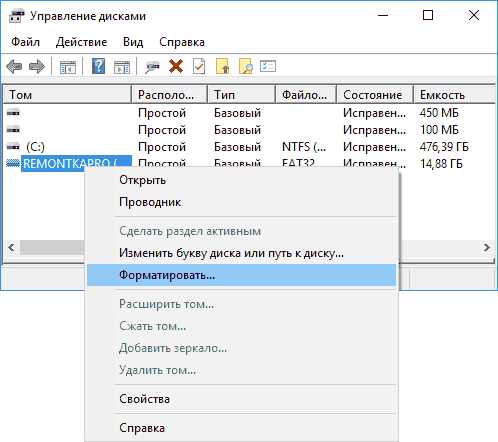
Если вы продолжаете читать эту статью, то прошу вас закрыть все программы, которые сейчас запущены на вашем компьютере.
Стандартные инструменты операционной системы
Для начала попробуем обойтись без поиска и установки дополнительных программ, так сказать, тем, что есть под рукой. Для этого необходимо запустить «Управление дисками» в вашей операционной системе Windows. Сделать это можно двумя способами:
Первый способ. Запускаем окно «Выполнить» одновременным нажатием клавиш «Win» + «R» на клавиатуре:

В появившемся окне пишем diskmgmt.msc и кликаем по кнопке «ОК» (или жмем клавишу «Enter»). Этот вариант входа можно использовать в любой версии Windows.
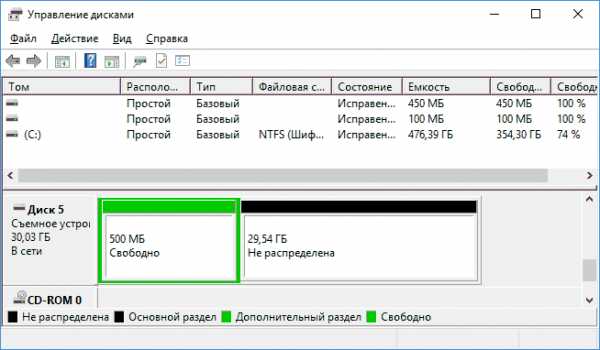
Второй способ. Для начала вам надо зайти в Панель управления. Чтобы это сделать в Windows 7 – нажимаем «Пуск» и выбираем «Панель управления». Если у вас на компьютере установлена система Windows 8 или 10, то вам надо нажать сочетание клавиш «Win» + «X». Появится меню, где нажимаете на «Панель управления». Также можно использовать более простой способ – в самом низу слева нажмите правой кнопкой мыши и у вас появится данное меню.
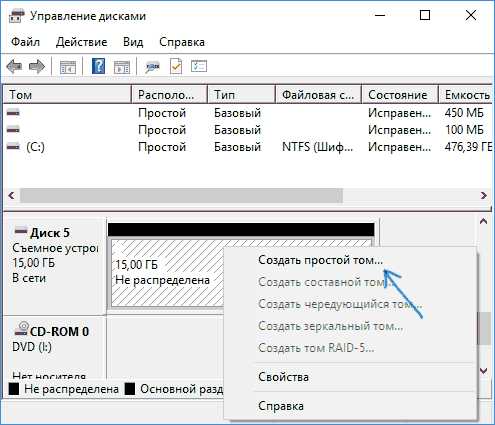
Вверху справа, где написано «Просмотр: Категория» выбираем «Мелкие значки».
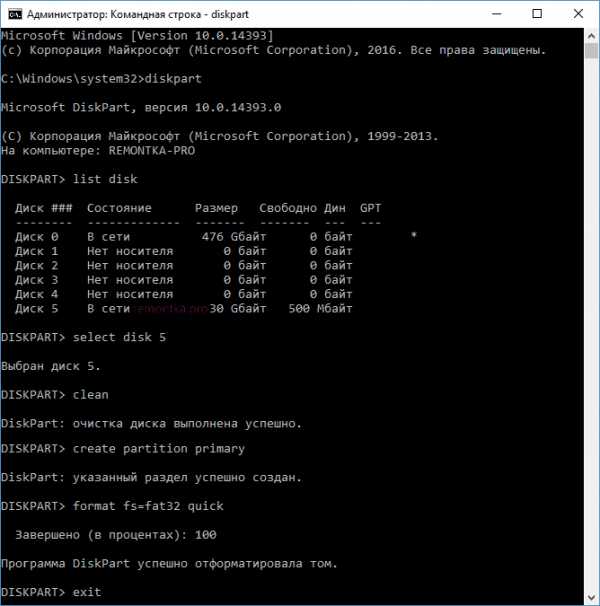
После этого находим пункт «Администрирование» (нажимаем на него) и далее открываем «Управление компьютером».

В открывшемся окне слева кликаем на пункт «Управление дисками».
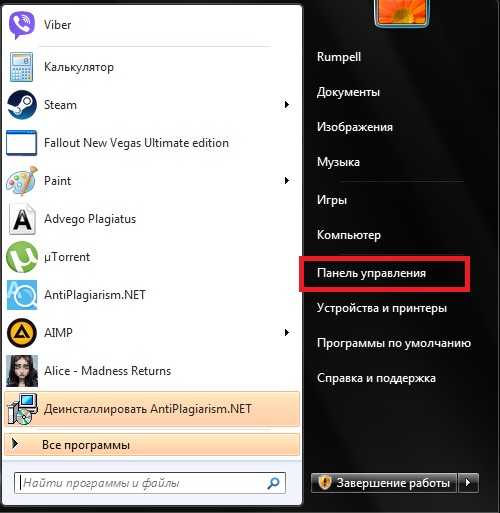
После того, как утилита «Управление дисками» будет запущена, попробуем с помощью нее отформатировать нашу «несчастливую» флешку. Для этого находим эту флешку в списке в нижней части окна «Управление дисками» (см. скриншот ниже), кликаем по ней правой кнопкой мыши и в появившемся меню выбираем пункт «Форматировать».
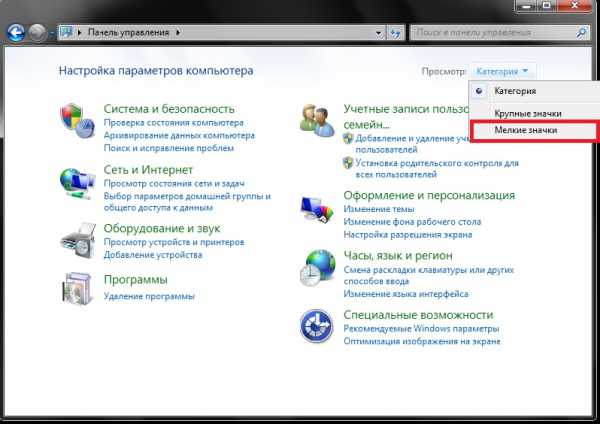
Будьте внимательны! Чтобы вы отформатировали именно ту флешку, которую надо отформатировать, так как данные будут полностью удалены.
Если вы нажмёте правой кнопкой мыши на свою флешку в «Управление дисками» и там будет активна строка «Удалить том…», то нажмите на нее. Возможно, носитель не распределен. После того как том будет удален, нажмите опять по флешки и выберите «Создать простой том…» — делаете в «Управление дисками». Далее откроется Мастер, который будет показывать шаги для создания том. Вам надо просто нажать несколько раз «Далее» и процесс будет завершен. После этого отформатируйте флешку и проверьте ее на работоспособность.
Форматирование носителя через командную строку в безопасном режиме
Для начала надо зайти в безопасный режим. Запускаем перезагрузку компьютера и в момент запуска компьютера жмем клавишу «F8», пока не появится меню параметров запуска операционной системы. Выбираем пункт «Безопасный режим» и жмем «Enter». Чтобы узнать более подробно, как это сделать в разных системах, перейдите по соответствующей ссылки:
Как зайти в безопасный режим Windows 10
Как зайти в безопасный режим Windows 8
Как зайти в безопасный режим Windows 7
Как зайти в безопасный режим Windows XP
После того, как операционная система загрузится в безопасном режиме, надо выполнить форматирование с помощью командной строки. Попытка форматирования в безопасном режиме гарантирует нам, что файлы с флешки не будут заняты какими-либо процессами (например, антивирусом), так как в этом режиме функции операционной системы значительно урезаны.
Чтобы начать форматирование необходимо запустить командную строку, для этого нам снова потребуется окно «Выполнить» (вызываем его, напомню, комбинацией клавиш «Win»+«R»), в строке пишем «cmd» и жмем «Enter».
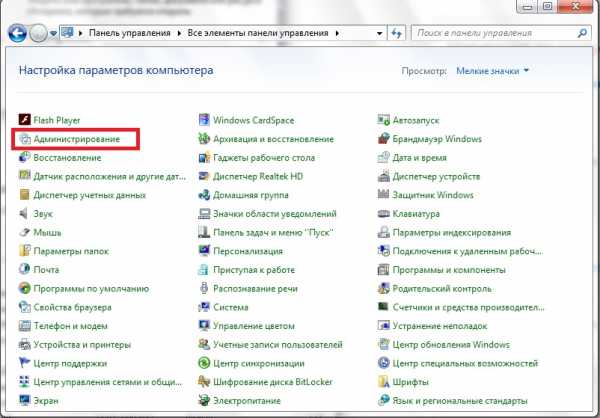
Запустится окно командной строки. Здесь необходимо написать команду следующего вида: «format x:», где вместо «x» необходимо указать букву диска (флешки), которую планируем отформатировать. Букву диска мы можем посмотреть в окне «Мой компьютер/Этот компьютер» в разделе, где отображаются все диски, в том числе и ваш съемный носитель. Когда команда будет введена, надо нажать «Enter», чтобы запустить форматирование.
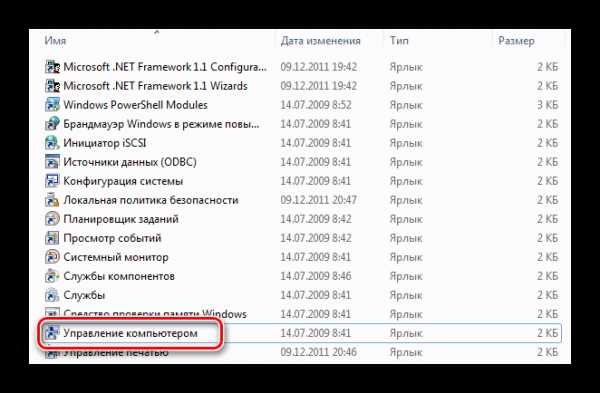
Если вы продвинутый пользователь, тогда посмотрите видео:
Программы для форматирования диска
Допустим, стандартные средства Windows ситуацию не спасли, и отформатировать ваш съемный диск не удалось. В этом случае нам могут помочь программы сторонних производителей, некоторые из которых зарекомендовали себя как надежный инструмент даже с самыми «капризными» дисками.
HP USB Disk Storage FormatTool
Простой, но мощный программный продукт, с помощью которого можно не только форматировать флешки, но и создавать загрузочные диски в несколько кликов. Итак, форматирование в этой программе делается следующим образом:
- Вставляем флешку в один из USB-разъемов компьютера/ноутбука.
- Скачиваем программу HP USB Disk Storage FormatTool, запускаем ее от имени Администратора (правой кнопкой мыши по файлу – выбираем «запуск от имени Администратора»). Если этого не сделать, то программа может не запуститься.
- Ждем, когда флешка определится в программе — в строке «Устройство/Device».
- Выбираем желаемую файловую систему для флешки. Рекомендуется выбрать NTFS, если флешка будет использоваться как обычный переносной накопитель. Если же в дальнейшем планируется создание загрузочной флешки или другое использование, необходимо ознакомиться с требованиями к файловой системе в каждом конкретном случае.
- Указываем имя. Имя будет отображаться рядом с буквой диска. Это можно не делать и оставить все как есть.
- Ставим галочку «Быстрое форматирование/Quick Format» (если она не была до этого установлена).
- Нажимаем «Старт/Start».
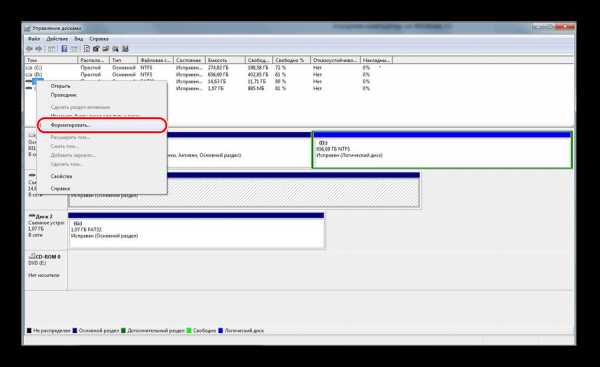
На скриншоте выше у меня программа на английском языке, но если у вас будет на русском, то это ничего не меняет. Делайте все по инструкции выше.
Программа для работы с картами памяти SD – SDFormatter
SD-карты также нередко отказываются форматироваться стандартными способами. Окно программы SDFormatter выглядит следующим образом:

В разделе «Drive» выберете свою флешку и после чего нажмите «Option».
В появившемся окне в первой строке нужно указать «FULL (Erase)». Можно также во второй строке выбрать «ON» — при этом структурированность носителя улучшится, и он в дальнейшем будет работать немного быстрее.
Выше описанные программы должны помочь, чтобы восстановить работу вашего носителя, но если это не случилось, то попробуйте воспользоваться другими программами: D-Soft Flash Doctor, EzRecover или JetFlash Recovery Tool.
На этом сайте есть статья, которая может реально помочь в вашей ситуации: «Что делать, если не форматируется флешка». Рекомендую всем к прочтению. Там есть много информации, о которой здесь не говорил.
Командная строка, чтобы указать атрибуты
Все выше описанные способы работают в большинстве случаев. Но если вдруг ничего из перечисленного не помогло, можно использовать другой вариант. Он от вас потребует внимательности, так как мы сейчас отправимся искать и устранять проблему в несколько этапов.
Возвращаемся к командной строке Windows. Открываете «Выполнить», вводите «cmd», нажимаете «Enter» и пишите в ней команду «diskpart», жмем «Enter».
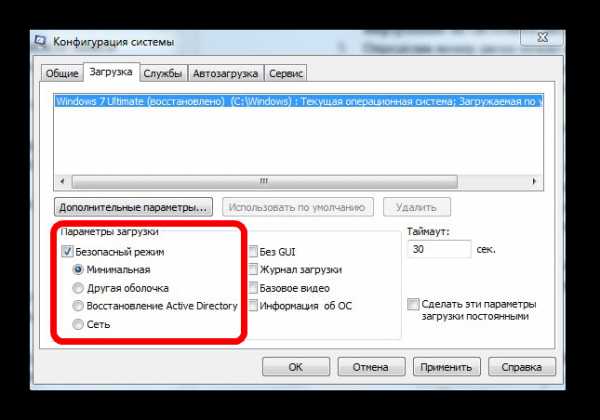
Далее запускаем команду «list disk», чтобы просмотреть список подключенных дисков.
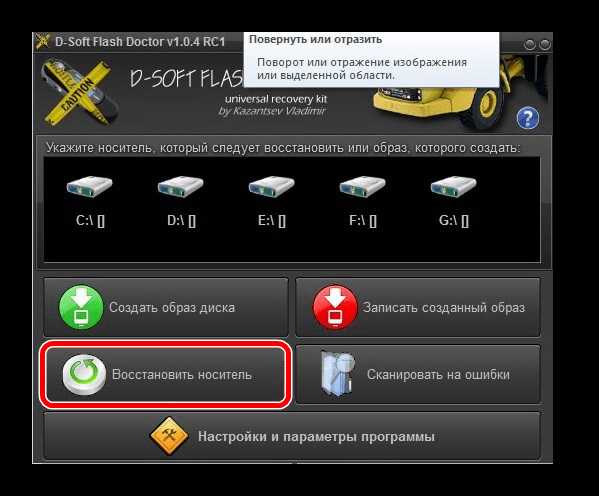
В полученной таблице находим наш диск (можно определить по размеру диска, кроме того, флешка обычно последняя в списке), и пишем команду для выбора диска «select disk <n>», где <n> — номер диска в таблице. В моем случае – 1, после того как ввели команду, нажмите «Enter».
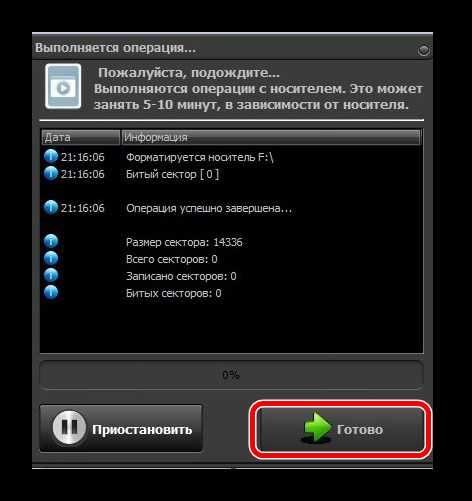
Когда диск выбран, теперь можем изменить атрибуты. Пишем «attributes disk clear readonly», жмем «Enter» и видим сообщение об успешном изменении атрибутов.
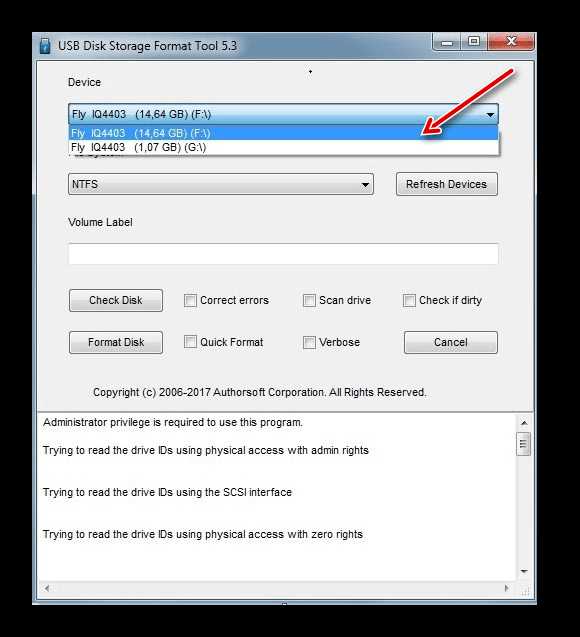
Если все действия были сделаны верно, можно закончить работу с утилитой введя команду «exit». Теперь вам надо снова возвратиться к методу форматирования с помощью стандартных средств Windows и сделать форматирование. Надеюсь, теперь, все у вас получится.
Возможно, у вас не что-то восстановить работу флешки и она по прежнем показывает сообщение «Windows не удается завершить форматирование». Тогда попробуйте выполнить все описанные действия на другом компьютере, иногда такой вариант помогает восстановить флешку.
Если ваша флешка не форматируется или не определяется:
useroff.com
Почему не форматируется флешка микро-СД?
Обычные USB-накопители и съемные карты настолько прочно вошли в нашу жизнь, что многие пользователи все чаще отдают предпочтение хранению информации именно с помощью таких устройств. Но иногда возникает необходимость их форматирования, например вследствие повреждения или программных сбоев. Поскольку SD-карты сегодня являются одними из самых распространенных, рассмотрим, почему не форматируется флешка микро-СД и как устранить такую проблему. В качестве методик будет приведено несколько основных способов. Но если они не помогут, с устройством можно будет распрощаться.
Флешка микро-СД не форматируется: что делать в первую очередь?
При появлении таких ситуаций, прежде чем принимать решение в пользу какого-то определенного метода их исправления, следует выяснить основную причину, приведшую к сбою.
Самым простым и наиболее часто встречающимся случаем можно назвать ситуацию, когда не форматируется флешка микро-СД (устройство защищено, и система просто не запускает процесс форматирования). Тут все просто: по всей видимости, на переходнике под карту рычажок блокировки от записи переставлен во включенное положение. Но это самое простое, что может быть.
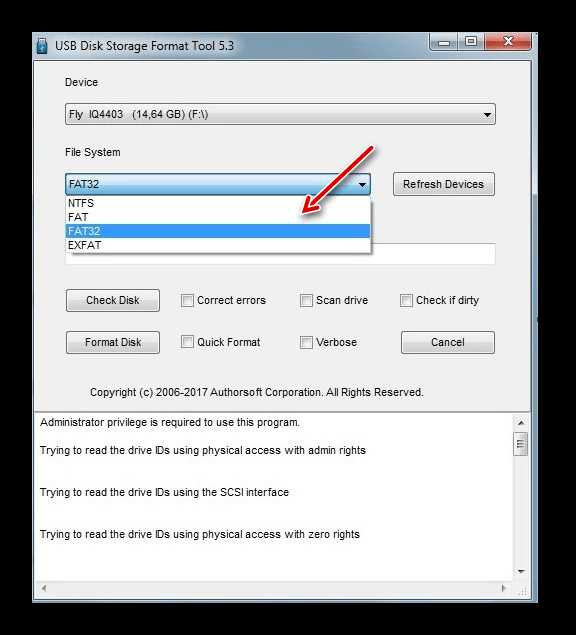
Бывает и так, что устройство занято какими-то процессами, из-за чего форматирование оказывается невозможным. В самом простом случае накопитель нужно просто извлечь из картридера и вставить снова для повтора операции. Иногда может помочь использование «Диспетчера задач», в котором нужно отобразить все службы, скрыть процессы Microsoft и остановить все остальные, после чего снова попытаться произвести форматирование. Возможно, это и сработает.
Намного хуже, когда может выясниться, что накопитель имеет повреждения файловой системы или проблемы физического характера. Тут придется использовать другие методы, некоторые из которых могут показаться достаточно сложными.
Что делать, если стандартное форматирование не работает?
Если после того, как применяется стандартный метод вызова процедуры из «Проводника», не форматируется флешка микро-СД, можно попытаться запустить процесс с использованием раздела управления дисками.
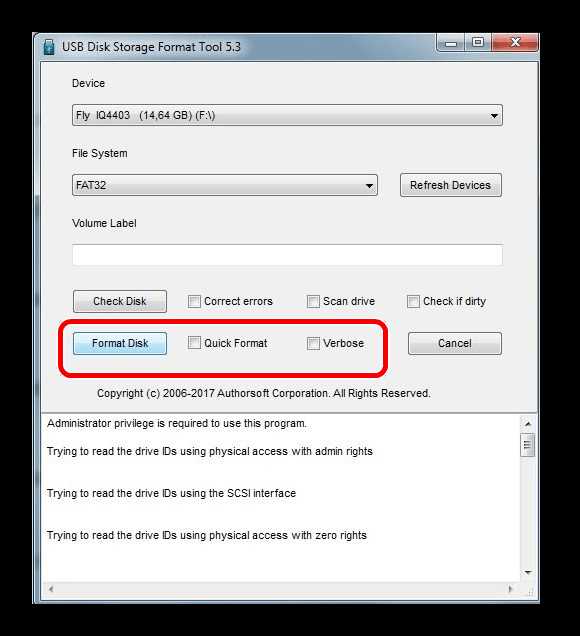
Доступ к нему можно получить через консоль «Выполнить», где прописывается команда diskmgmt.msc. В окне расположения всех подключенных в данный момент устройств находим карту (в большинстве случаев она будет расположена в самом низу списка), а потом через меню правого клика вызываем команду форматирования. Иногда это помогает (но не всегда).
Использование специальных утилит
Снова не форматируется флешка микро-СД, и система выдает сообщение о невозможности завершения процедуры? Как вариант можно использовать программы, позволяющие производить низкоуровневое форматирование.
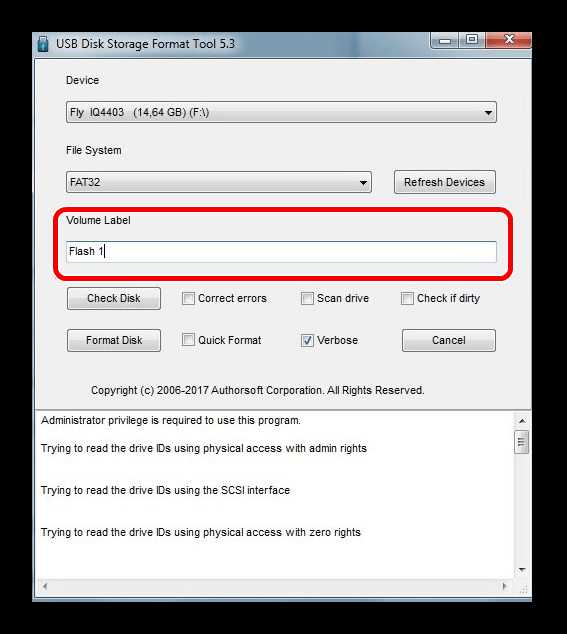
Одной из самых востребованных считается простенькая бесплатная утилита SDFormatter. В стартовом окне после запуска программы в выпадающем списке устройств выбираем литеру накопителя, а затем жмем кнопку свойств справа внизу.
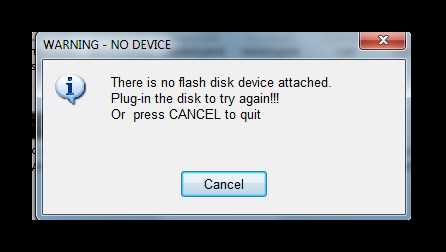
В новом окне в типе форматирования следует указать полное (Full Erase), а чуть ниже активировать настройку автоматического выравнивания секторов (значение ON). Возвращаемся в предыдущее окно и запускаем форматирование. В большинстве случаев это помогает. Опять же, не всегда. Что же делать, если не форматируется флешка микро-СД и после таких мер? Придется, что называется, использовать «тяжелую артиллерию».
Скрытые возможности Windows-систем
Для начала вызываем из консоли «Выполнить» (Win + R) командную строку с правами админа и прописываем там diskpart, после чего вводим команду list disk и находим в списке искомое устройство (определить карту можно по объему). На этой стадии нужно запомнить номер устройства в списке, иначе можно уничтожить данные в других разделах.
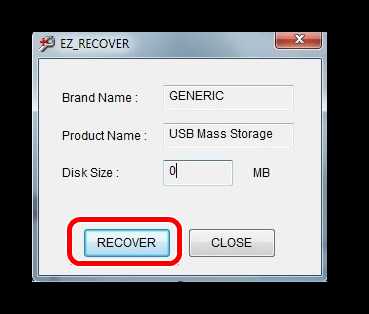
Теперь на очереди строка select disk Y (Y – номер диска, установленный выше). После нее – строка очистки атрибутов чтения attributes disk clear readonly. После успешного выполнения процесса проверяем атрибуты с помощью строки attributes disk. Если указано, что только атрибут чтения отсутствует, выходим из консоли, прописав команду exit.
В некоторых случаях неработоспособную карту перед форматированием можно попытаться восстановить. При этом восстановление коснется не только информации, ранее содержавшейся на ней, но и файловой системы.

Программ для этого можно найти предостаточно, но самой мощной утилитой считается приложение R.Saver. В нем алгоритм действий очень прост: сначала нужно выбрать свое устройство, а потом нажать всего одну кнопку старта процесса анализа и восстановления. Далее все действия программа произведет без участия пользователя, правда, процесс этот может занимать до нескольких часов. Все зависит от степени повреждения накопителя и его емкости. Когда восстановление закончится, форматирование можно будет произвести без проблем.
Если ничего не помогает
Если же и такие действия результата не возымели, и снова не форматируется флешка микро-СД, придется использовать последнее средство – перепрошивку контроллера.
Для этого нужно узнать уникальные идентификаторы DEV и VEN, что можно сделать в «Диспетчере устройств» через меню свойств на вкладке сведений, где из выпадающего списка выбирается ID устройства (для полноты информации лучше использовать самую длинную строку в списке), или применять для этого программы вроде UsbFlashInfo.
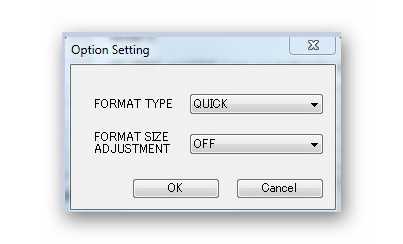
После этого придется посетить ресурс производителя оборудования и по найденным номерам скачать последнюю версию прошивки, а затем запустить сам процесс посредством загруженного исполняемого файла. В принципе, найти прошивку можно и на других сайтах, но в целях безопасности лучше обратиться именно к ресурсу производителя. По окончании процесса форматирование должно запуститься в штатном режиме.
Наконец, если из всего вышеописанного ничего не помогло, увы, с картой можно попрощаться, поскольку работать она уже не будет. Но, как показывает практика, даже при поврежденных микроконтроллерах реанимировать карту можно, а с применением средств перепрошивки и программы R.Saver – еще и восстановить данные.
fb.ru
Флешка не форматируется — Что делать?
Здравствуйте Уважаемые друзья! Посмотрел фильм с флешки по телевизору после этого флешка не форматируется — Что делать? В этой статье я хочу поделиться с Вами решением проблемы, которая настигла меня.)) Не знаю как так получилось — В общем решил я скачать на флешку фильм и посмотреть на телевизоре LG, все наверно со мной согласятся, что на большом экране смотреть фильмы намного интереснее.)) Фильм посмотрел, как обычно по переключал каналы, ни чего интересного не было, выключил телевизор и лег спать.
На следующий день вынул флешку с телевизора(нужно было закинуть документы на флешку), вставил в компьютер и не понял юмора.)) На флешке в 29Гб свободного места было 40мб, самое главное занято место было в 39мб и свободно 40мб, такого я ещё не видел.)) Ну ладно думаю, отформатирую флешку стандартным способом и все будет нормально, но не тут то было, флешка не форматируется. То есть форматирование происходит но место на флешке не освобождается, как было 40мб так и осталось. Решил попробовать отформатировать флешку с помощью программ(называть программы не буду), результат ноль. Вот такие дела?
На самом деле всё достаточно просто. И так, если у Вас произошла такая же ситуация, делаем следующее. Вставляем флешку в компьютер или ноутбук и переходим в Панель управления дисками, кликаем правой клавишей мыши на иконку «Мой компьютер» и выбираем вкладку «Управление».

Далее выбираем вкладку «Управление дисками».

Посмотрите внимательно на нижнюю область (Диск 1 Съемное устройство — это флешка ), так как я уже исправил проблему у меня отображается полный объем флешки и всего один раздел. У Вас же будет отображаться два или три раздела, цифрой 2 я отметил раздел в котором у Вас будет показан полный объем usb флешки. Кликните на втором разделе правой клавишей мыши, если в выпадающем меню вкладки будут активны, то кликните по вкладке «Удалить том», а потом по вкладке «Создать простой том», после этого просто отформатируйте флешку. В моей же ситуации все вкладки были не активны, поэтому у меня не было возможности проделать данный вариант. Идем дальше и исправляем проблему с помощью командной строки.

Не форматируется флешка — Командная строка в помощь.
И так, открываем командную строку. Нажимаем сочетание клавиш Win+R и строке вписываем команду cmd жмем «ОК».

В этом окне вписываем команду diskpart и нажимаем «Enter».

Далее прописываем команду list disk что бы вызвать все съемные и не съемные носители и нажимаем «Enter».
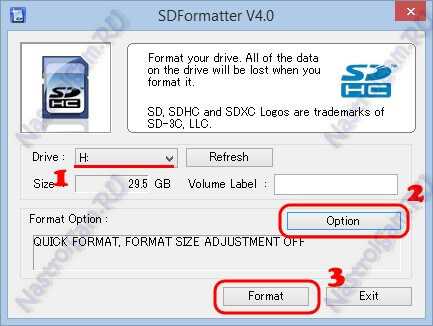
В открывшемся окне появятся все носители — жесткий диск, флешка или съемный жесткий диск. Посмотрите на скриншот, я отметил красной скобкой носители. Обычно флешка или съемный жесткий отображаются в самом низу, у меня это «Диск 1» у Вас может быть Диск 3 или Диск 4, смотрите на объем он должен совпадать с объемом на флешке. Раз у меня это Диск 1, то я прописываю команду select disk=1 вы же вписываете свою цифру. Нажимаем «Enter».
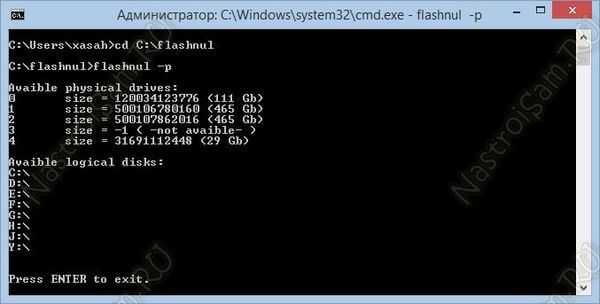
Теперь когда флешку выбрали прописываем команду clean и жмем «Enter», что бы очистить флешку.
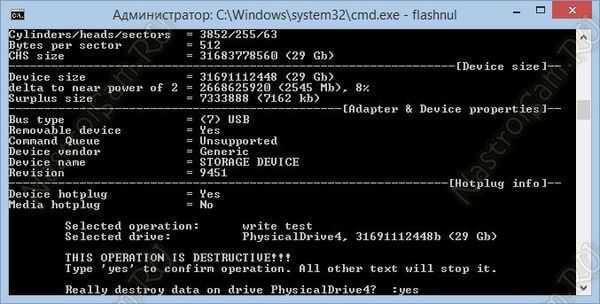
После всех манипуляций Ваша флешка или внешний жесткий диск будет очищен.
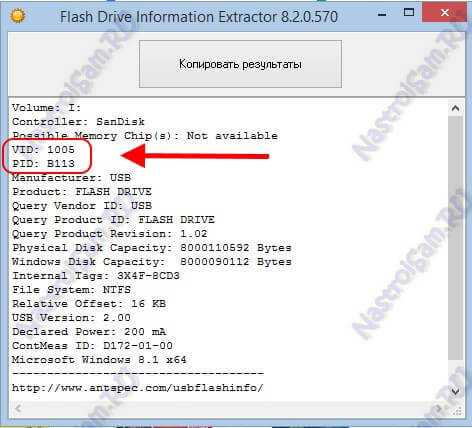
Далее переходим опять в панель «Управление дисками», кликаем правой клавишей мыши на разделе с флешкой и выбираем вкладку «Создать простой том».
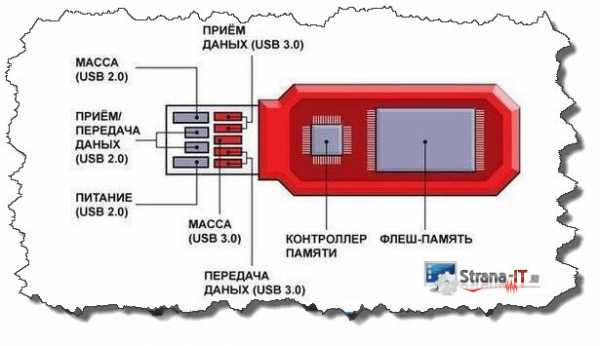
В мастере создания простого тома, нажимаем «Далее».

Тут ни чего не меняем и нажимаем «Далее».

В этом окне можете назначить любую букву флешке и нажимаем кнопку «Далее».
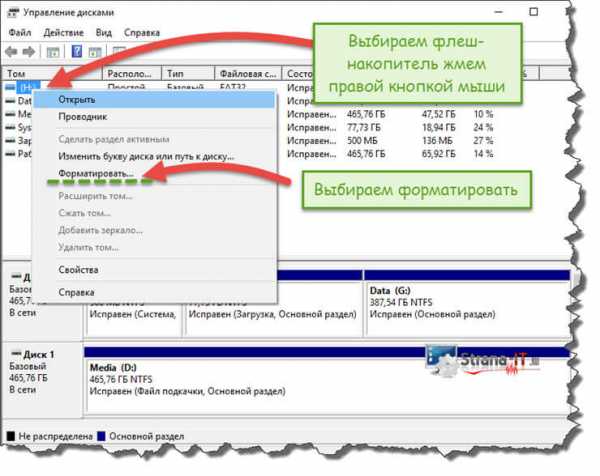
Делаем те же настройки, плюс ко всему можете дать название флешки и нажимаем «Далее».
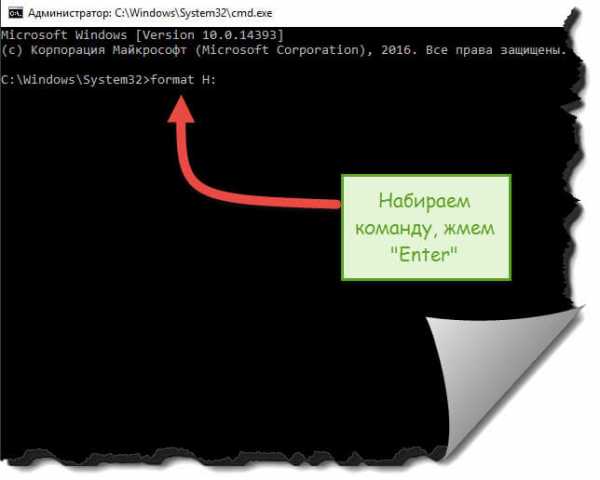
В этом окне жмем кнопку «Готово».
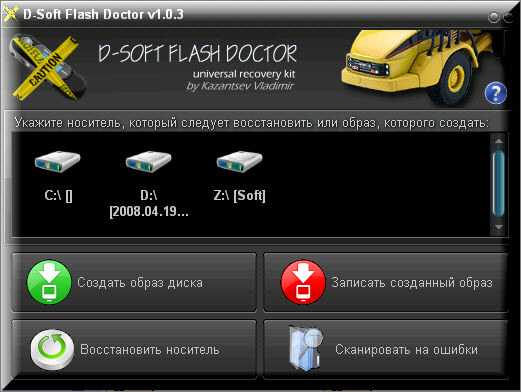
После всего проделанного, Ваша флешка отформатирована и готова к работе.
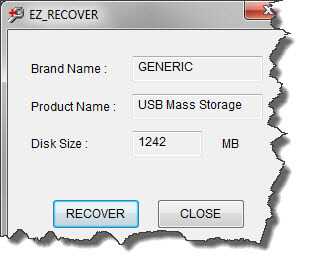
Вот и всё друзья, теперь Вы знаете как бороться с данной проблемой когда не форматируется флешка или внешний жесткий диск. Если, что то не понятно, пишите в комментариях, отвечу всем. Всем удачи!!!
Хотите получать новые статьи на свой почтовый ящик!
Уже подписалисьwww.cherneenet.ru
Что делать, если не форматируется флешка
Опубликовано: 24.08.2016
Флешки прочно засели в нашу жизнь из-за своей дешевизны и компактности. Но производители, ориентируясь на спрос, все чаше выбирают количество, а не качество, в результате чего с флешкой возникают проблемы. Одна из них: не удается отформатировать флешку.
Напрашивается вопрос: зачем же ее форматировать, если она работает? Во-первых, форматирование позволяет перераспределить участки памяти, тем самым ускоряя работу флешки. Во-вторых, форматирование «под ноль» уничтожает все вирусы. В-третьих, чтобы просто быстро и без остатка очистить накопитель.
Первым делом нужно рассмотреть самый стандартный и нехитрый способ форматирования флешки. Если не сработает – переходить к способам помощнее.
Нужно просто вставить флешку в USB-разъем, перейти в «Компьютер», найти там свой флеш-накопитель, кликнуть по нему правой кнопкой мыши и нажать «Форматировать».
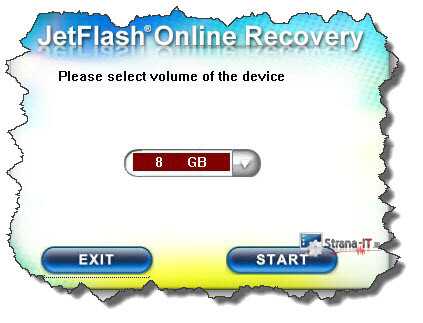
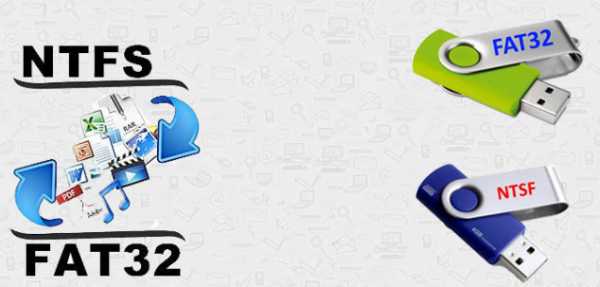
Если у вас ничего не получилось и выскочило что-то вроде «Windows не удается завершить форматирование» (разная ошибка в разных версиях ОС), тогда переходим к некоторым нестандартным способам.
Форматирование флешки через командную строку
Следующий по мощности метод форматирования – форматирование через командную строку.
Сначала нужно запустить «Управление дисками». Чтобы сделать это, нажмите Win+R и вбейте в появившуюся командную строку следующую фразу: diskmgmt.msc. После этого нажмите Enter или «ОК». Перед вами предстанет довольно сложная на первый взгляд программа. Но досконально разбираться в ней не нужно. Найдите в списке сверху свой накопитель, кликнете по нему правой кнопкой мыши и выберите «Форматировать». Везде нажимайте «ОК» и «Далее». Здесь вас не оповестят, успешно ли прошло форматирование. Поэтому на всякий случай закиньте какой-нибудь пустой файл на накопитель, если там ничего нет. Если форматирование прошло успешно, он исчезнет.

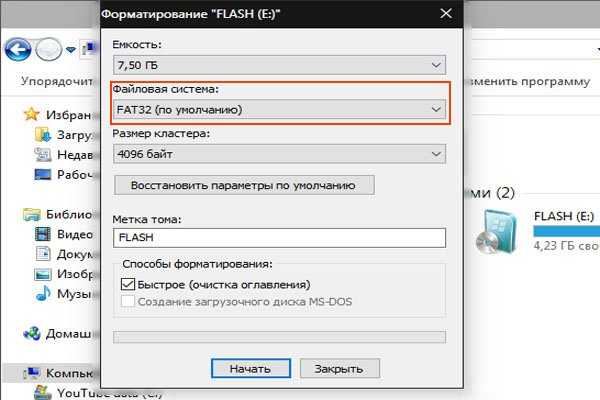
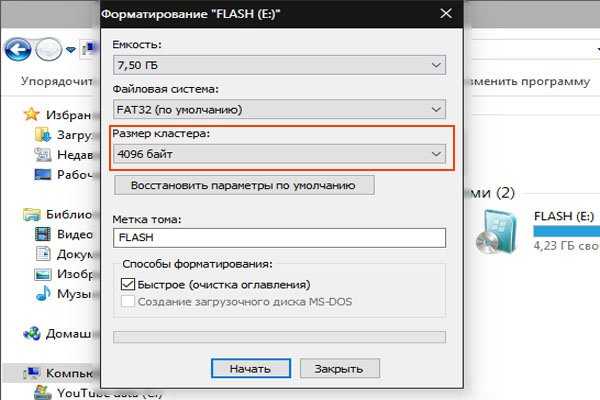
Еще один очень действенны способ форматирования – форматирование через специальные дополнительные программы. Ссылка на диск со всеми программами будет лежать в конце статьи.
1. SDFormatter. Очень неплохая программа для восстановления и форматирования накопителя с интуитивно понятным интерфейсом. Для скачивания перейдите по ссылке в конце статьи. Так как интерфейс действительно понятен, то, думаю, будет достаточно просто подробных пошаговых скриншотов.
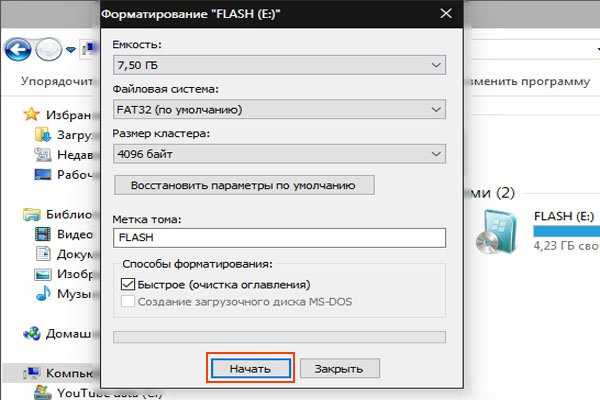
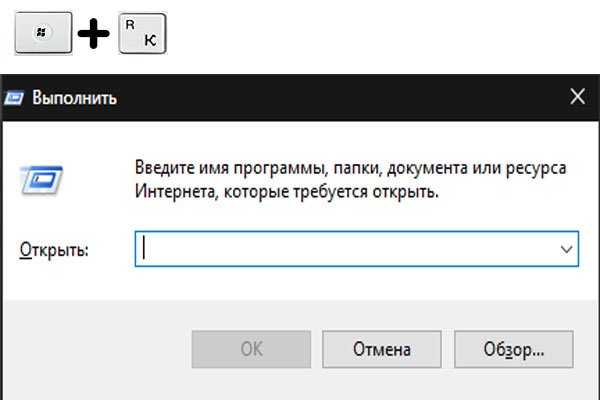
2. HDD Low Level Format Tool 4.40. Это низкоуровневое форматирование. Удаляет все дочиста, даже называние накопителя. Также прикреплена пошаговая инструкция из скриншотов. Скачать можно в конце статьи.
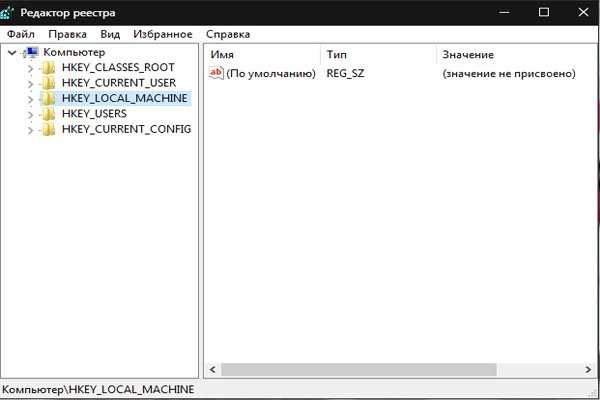
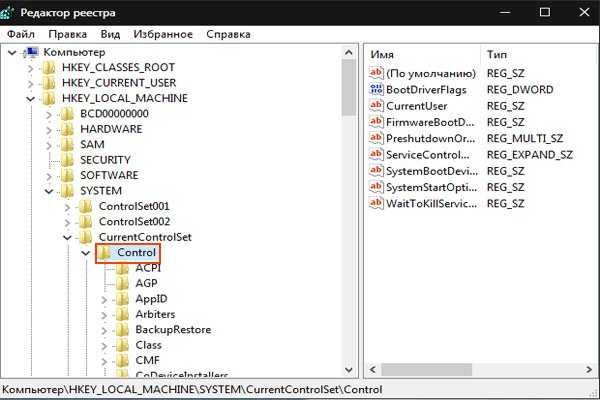
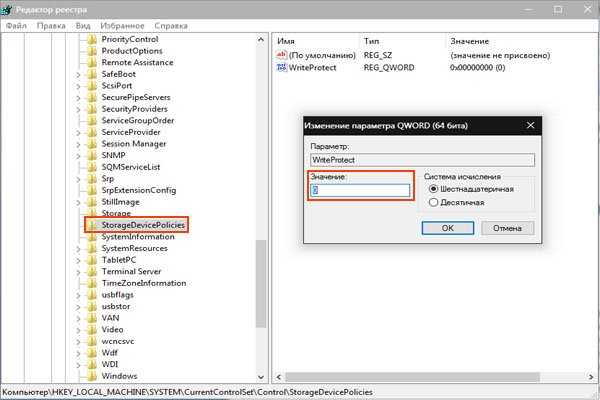
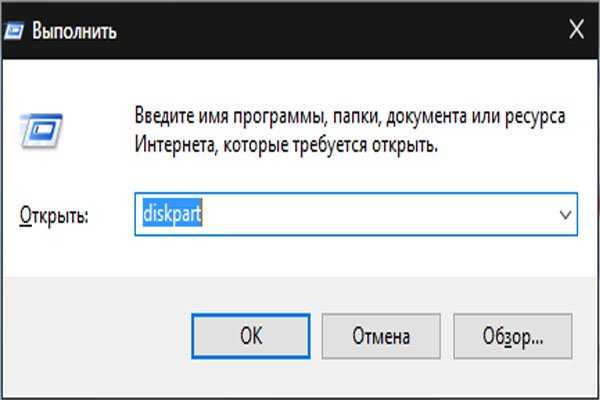
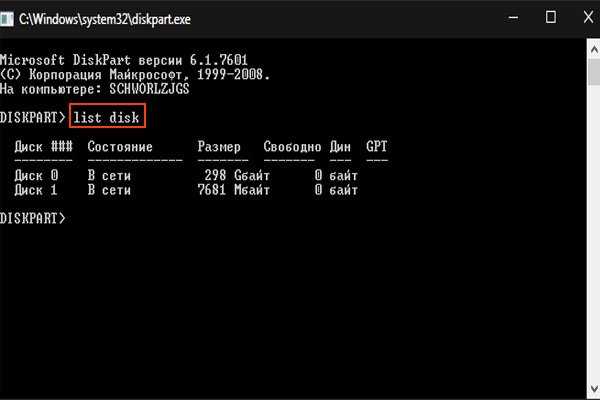
3. mUSBfixer. Последняя программа в этой статье. Скачивать в конце. Также, как и все, интуитивно понятная и не требующая долгих разъяснений. Само собой, инструкция из скриншотов.
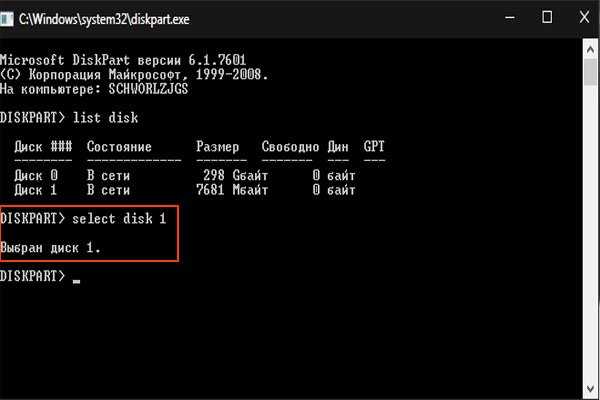
Как и обещали, вот ссылка на Яндекс-диск, где лежат файлы для скачивания всех трех программ: https://yadi.sk/d/R5EkJudGuQxkS.
На этом все. Если вам не удалось отформатировать вашу флешку ни одним из приведенных способов, то, возможно, вам пора ее сменить и надеться, что новая флешка будет работать дольше.
Поделитесь записью:
rupadblog.com
Windows 10 не удаётся завершить форматирование флешки — что делать?
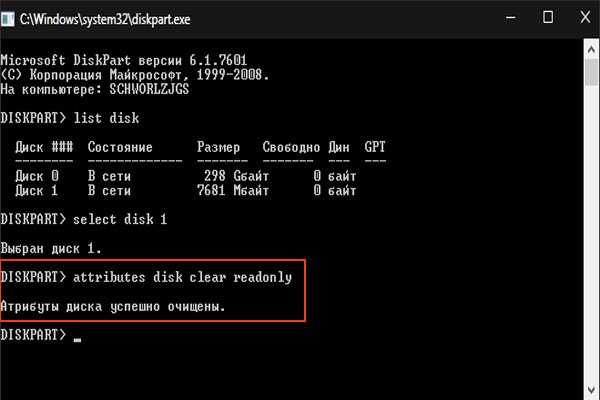
Недавно мне под руки попался странная флешка, которая напрочь отказывалась форматироваться обычным способом и настойчиво писала ошибку «Windows не удаётся завершить форматирование». Она совершенно нормально работала больше года и, надо же было такому случиться, заглючила как только гарантия кончилась!
В моей практике уже были несколько подобных случаев как с USB-дисками, так и с картами памяти SD и MicroSD. И как бы грустно это не звучало, но обычно в 9 случаев из 10 это сообщение означает что флешка не форматируется потому, что ей пришёл конец и надо копить деньги на новую.
Но прежде чем его выкидывать всё же стоит попробовать его оживить. В моём случае мне это всё-таки удалось благодаря вот какому способу.
Кликаем правой кнопкой на значок «Компьютер» на рабочем столе чтобы появилось контекстное меню. Выбираем в нём пункт «Управление»:
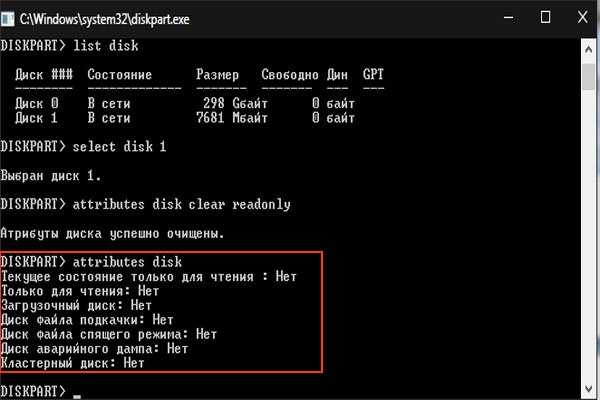
Откроется вот такая консоль «Управление компьютером». В ней надо открыть раздел «Запоминающие устройства» >> «Управление дисками»:
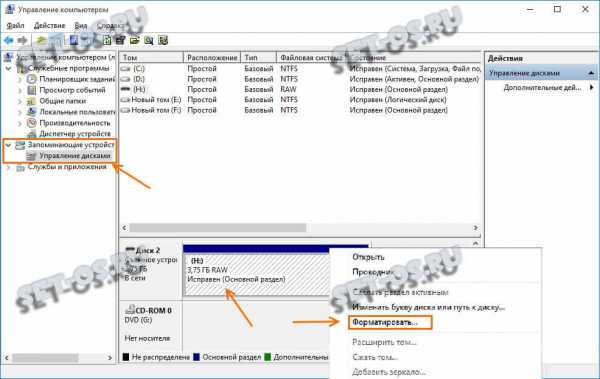
Находим в списке свой съёмный диск и кликаем по нему правой кнопкой мыши. В меню надо выбрать пункт «Форматировать». Появится вот такое окно:

В нём надо снять галочку «Быстрое форматирование» и нажать на кнопку ОК. Всё, теперь остаётся только подождать.В моём случае устранить ошибку «Windows 10 не удаётся завершить форматирование» мне удалось именно этим способом.
Чем ещё можно отформатировать флешку
1. Один из старых и надёжных вариантов — командная строка. Запускаем её с правами Администратора и вводим команду:
format <буква диска>
У моей флешки была буква H, а значит команда будет выглядеть так:
Нажимаем Enter и ждём результата.
2. Очень неплохо себя зарекомендовала специализированная утилита для работы со флешками и картами памяти — flashnul. Она очень функциональна и среди прочего позволяет форматнуть USB-диск и помочь если Виндовс пишет что не удаётся завершить форматирование. Скачиваем ещё по ссылке и распаковываем на диск C:\. После этого запускаем командную строку и заходим в папку с программой:
cd flashnul
Затем запускаем утилиту чтобы посмотреть список доступных опций:
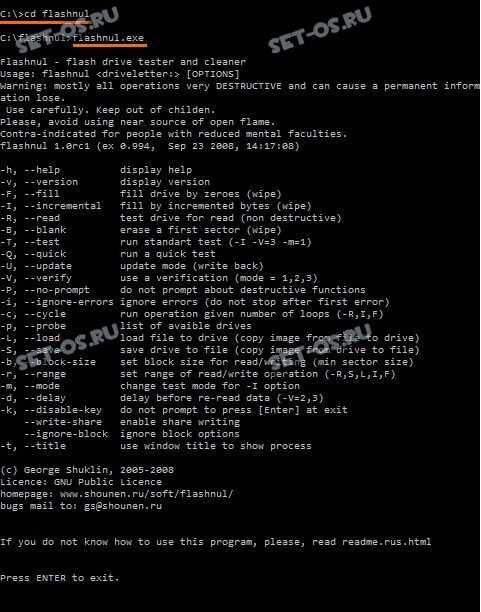
Для нашей цели лучше всего подойдёт ключ «-I», который позволяет провести тест контроллера устройства и заодно затрёт всё, что там есть. Теперь нам надо уточнить что флэшнул видит накопитель. Вводим команду:
flashnul -p
Появится вот такой список:
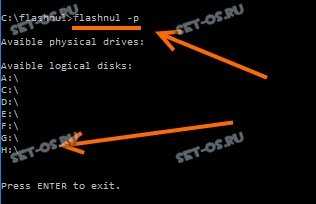
У меня флешка под буквой H:, соответственно команда чтобы отформатировать флеш-диск будет такой:
flashnul H: -I
Вот так:
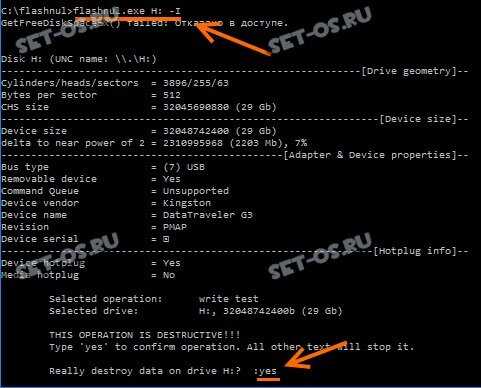
Приложение запросит подтверждение действий — вводим слово «Yes» и нажимаем клавишу Enter.
3. Не стоит забывать и про фирменные программы для работы с флешками от их производителей. Каждая нормальная компания переживает за свой имидж и заботится о клиентах, купивших их продукцию. С этой целью они выкладывают на своём официальном сайте утилиты, которые могут помочь убрать ошибку «Windows 10 не удаётся завершить форматирование» и восстановить флешку, заставив её нормально работать. Вот самые известные из таких приложений:
Kingston Format Utility — ссылка.
Transcend Jetflash Recovery Tool — ссылка
A-Data USB Flash Drive Online Recovery — ссылка
Silicon Power UFD Recover Tool — ссылка
HP Disk Storage Format Tool — ссылка
Они полностью бесплатны, некоторые работают в Portable-режиме, то есть не требуют установки. Эти утилиты умеют делать низкоуровневое форматирование USB-дисков, что выгодно отличает их от обычного механизма ОС Виндовс.
P.S.: И вот когда вы испробовали все возможные способы восстановить свой USB жесткий диск или съёмный накопитель и ничего не помогло, тогда можно смело его выбрасывать и идти за новым.
set-os.ru
Windows не удается завершить форматирование флешки
У стандартного средства форматирования Windows есть одна очень распространенная проблема — при попытке отформатировать внешний диск, флешку или SD карту пользователь сталкивается с ошибкой следующего содержания: Windows не удается завершить форматирование. Почему же это может произойти?
Такая ситуация случается на всех версиях операционной системы — Windows 7, Windows 8 и даже Windows 10. Что делать и как решить эту проблему буквально в несколько кликов вы и узнаете в этой инструкции.
Почему Windows не удается завершить форматирование диска
Причиной того, что флешка не может завершить форматирование чаще всего является формат файловой системы, который не понимает операционная система Windows. Если вам не удается отформатировать флешку, возможно до этого она использовалась на компьютере с другой операционной системой (Linux или Mac OS) и её файловая система была изменена.
В описанной выше ситуации вы всё равно увидите подключенную флешку на компьютере с операционной системой от Microsoft, однако при попытке её использовать вы получите сообщение о том, что виндовс не может завершить форматирование стандартным способом.
Как успешно завершить форматирование флешки
Есть несколько способов исправить описанную выше ошибку и получить в результате отформатированную флешку, мы расскажем о самом простом, который помогает в 99% случаев.
1. Откройте диалоговое окно «Выполнить»
Первым делом откройте системное диалоговое окно «Выполнить», для этого нажмите следующее сочетание клавиш.
Win + R
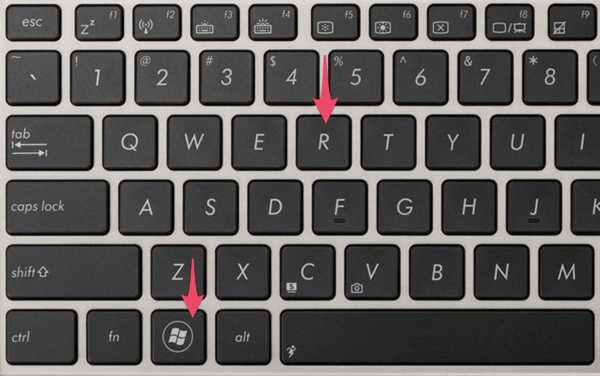
2. Откройте программу «Управление дисками»
В открывшемся диалоговом окне «Выполнить» введите команду, которая открывает утилиту управления дисками Windows. Для этого в поле ввода напечатайте
diskmgmt.msc
и нажмите «ОК».
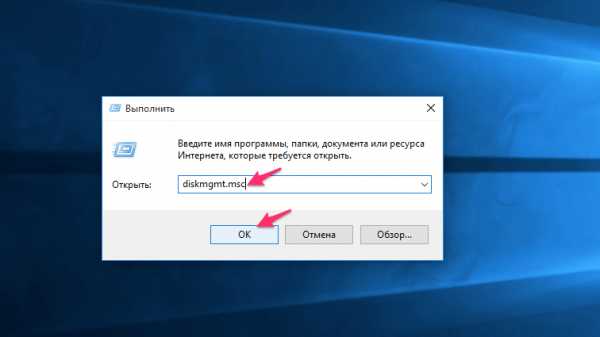
3. Очистите форматируемый диск
В нижней части открывшейся в результате предыдущих действий утилиты «Управление дисками» найдите диск или флешку, которую вам не удается отформатировать. Определить её можно по размеру и подписи «Съемное устройство». В нашем случае это флешка на 32 гигабайта.
После определения диска, который нужно отформатировать, удалите с него все имеющиеся разделы (если они есть), как показано на картине ниже. Для этого выберите раздел и в контекстном меню нажмите пункт «Удалить том».
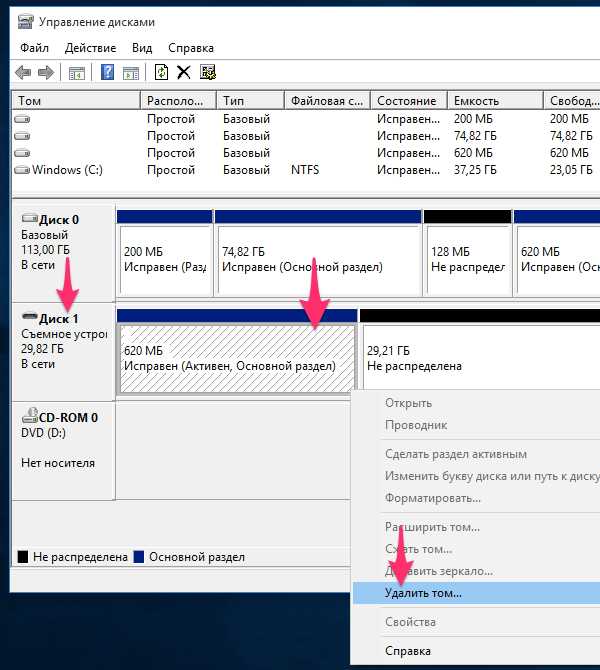
Подтвердите действие во всплывающем окне. Вся информация с диска будет удалена.
В результате ваших действий вся память диска должна иметь метку «Не распределена».
4. Создайте новый том
Последним пунктом нашей инструкции будет создание нового, отформатированного тома на диске. Для этого кликните правой клавишей мышки по области с подписью «Не распределена» вашей флешки и в открывшемся контекстном меню выберите пункт «Создать новый том».
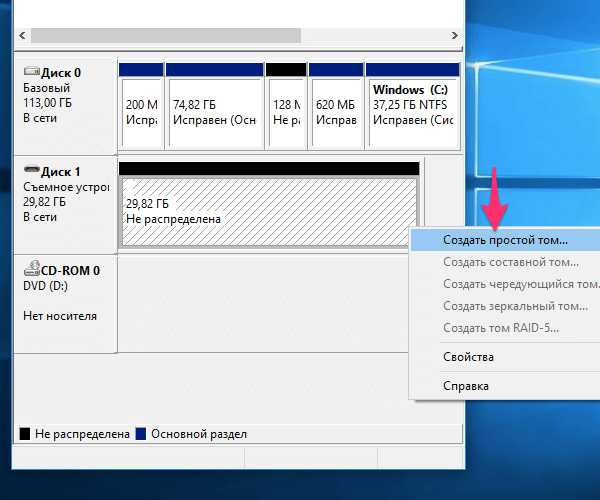
В результате у вас откроется окно «Мастер создания простых томов». Просто следуйте его указаниям нажимая «Далее» и не изменяя никаких предложенных им параметров, если вы не уверены в том что это вам нужно.
После прохождения процесса создания тома и его успешного завершения вы получите полностью отформатированную флешку, карту памяти или внешний диск, готовый для использования в операционной системе Windows.
Теперь это устройство можно форматировать уже привычным вам способом через проводник, ошибок о неудавшемся завершении форматирования больше возникать не будет.
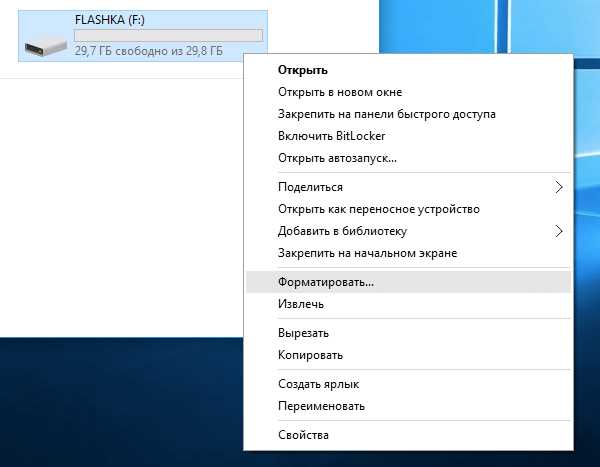
© OchProsto.com
ochprosto.com

