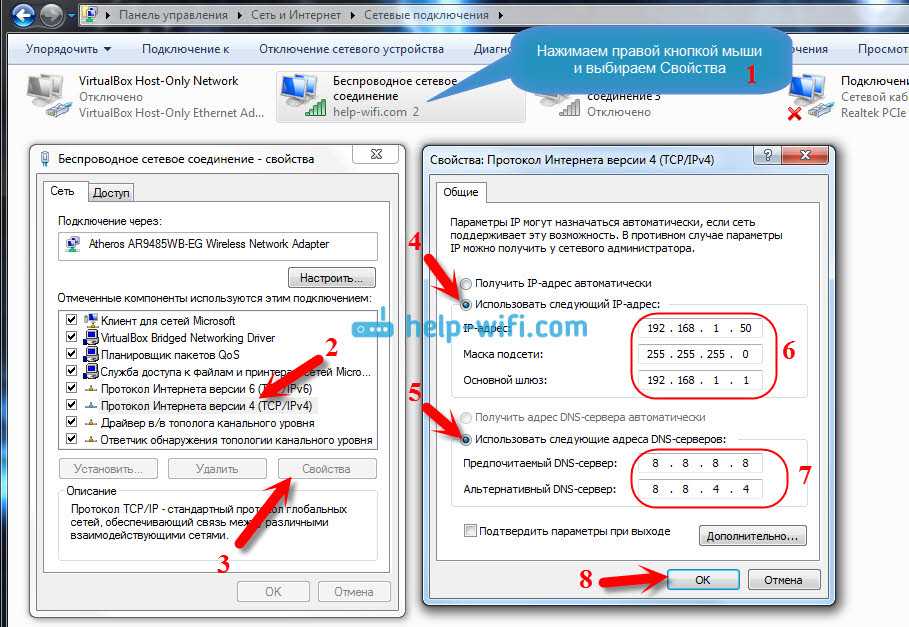вероятные причины, советы по устранению, эффективные способы решения проблемы
Проблема доступа в интернет при наличии вроде бы активного и работающего подключения является одной из самых распространенных. Казалось бы, все настройки выполнены правильно, но пользователь все равно жалуется, мол, не могу зайти в интернет. С чем это связано, как исправить ситуацию и восстановить доступ во Всемирную паутину, читайте в ниже представленном материале.
Не могу зайти в интернет. Пишет: «Ошибка 105»
Для того чтобы выбрать инструмент для устранения таких сбоев и ошибок, сначала необходимо выяснить причину такого поведения имеющегося подключения.
Сразу следует обратить внимание на то, что наиболее часто встречаются две ситуации:
- интернет-соединение активно, но сайты не открываются;
- подключение к сети есть, но доступ к интернету отсутствует.
Собственно, и в том, и в другом случае проблема связана именно с подключением, хотя в определенный момент система об этом пользователя не уведомляет. Что же касается первопричины, она может быть и в настройках подключения на компьютере, и в «слете» параметров маршрутизатора, и даже со стороны провайдера или сервера запрашиваемого интернет-ресурса.
Что же касается первопричины, она может быть и в настройках подключения на компьютере, и в «слете» параметров маршрутизатора, и даже со стороны провайдера или сервера запрашиваемого интернет-ресурса.
Первым делом нужно проверить, относиться ли сбой только к какому-то одному компьютерному терминалу. Если рассматривать беспроводные сети на основе Wi-Fi, для начала попытайтесь подключиться к нужному интернет-ресурсу с другого устройства (ноутбука, планшета или мобильного телефона). Если связь будет установлена, и нужная страница откроется, придется изменить настройки проблемного компьютера. В случае, если зайти через интернет-подключение на нужный ресурс невозможно ни с одного девайса, или, что еще хуже, доступа к интернету нет вообще, необходимо проверить глобальные настройки. Заметьте, что только 105-ой ошибкой дело не ограничивается, а похожих сообщений в разных вариациях может выдаваться браузером или системой достаточно много.
Сеть без доступа к интернету: что это означает, и как с этим бороться?
Вообще, несмотря на то, что подобные ситуации могут встречаться при установке соединения с разными типами подключений, наиболее характерны они для беспроводных сетей.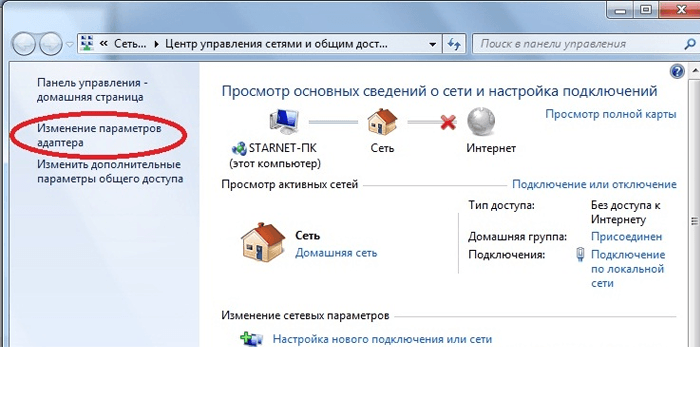 Их и возьмем для рассмотрения в качестве примера, хотя предлагаемые ниже решения одинаково хорошо работаю и в случае проводного подключения.
Их и возьмем для рассмотрения в качестве примера, хотя предлагаемые ниже решения одинаково хорошо работаю и в случае проводного подключения.
Как считается (и небезосновательно), такие ситуации относятся к самым простым в разрешении. Тут, по крайней мере, точно известно, что подключение по каким-то причинам нарушено.
В случае, если система на значке подключения пишет «Без доступа к интернету», самым простым решением является отключение от имеющейся сети с повторным подключением через меню, вызываемое кликом на значке в системном трее. Если проблема связана с кратковременными сбоями в самой операционной системе (что тоже не исключается), иногда достаточно просто произвести перезагрузку и посмотреть, каков будет результат после рестарта.
Проблемы с маршрутизатором
Но давайте предположим, что описанные действия результата не дали. Скажем, пользователь на каком-то форуме просит совета: «Не могу зайти в интернет. В чем причина?». Что ему ответить?
Нередко проблема отсутствия доступа может быть связана с маршрутизатором (роутером). Мало ли, может, настройки «слетели» или появилась еще какая-то проблема. В этом случае большинство специалистов рекомендует выполнить полную перезагрузку устройства, но не путем нажатия кнопки сброса на задней панели при работающем роутере, а через полное обесточивание примерно на 10-15 секунд с последующим включением в электросеть. Вполне возможно, что после рестарта описываемая проблема исчезнет (что, кстати, довольно часто и происходит).
Мало ли, может, настройки «слетели» или появилась еще какая-то проблема. В этом случае большинство специалистов рекомендует выполнить полную перезагрузку устройства, но не путем нажатия кнопки сброса на задней панели при работающем роутере, а через полное обесточивание примерно на 10-15 секунд с последующим включением в электросеть. Вполне возможно, что после рестарта описываемая проблема исчезнет (что, кстати, довольно часто и происходит).
Если же проблема именно в самопроизвольном изменении настроек маршрутизатора, после входа в веб-интерфейс устройства через любой имеющийся браузер, необходимо проверить, включена ли раздача сигнала.
Проверка активации прокси
На всевозможных форумах нередко можно встретить сообщения и такого плана: «Не могу зайти в интернет. Система просит проверить настройки прокси». Что ж, с такими явлениями бороться тоже можно, если для доступа в интернет использование прокси-сервера и настройка его конфигурации провайдером не предусмотрены, все это нужно отключить.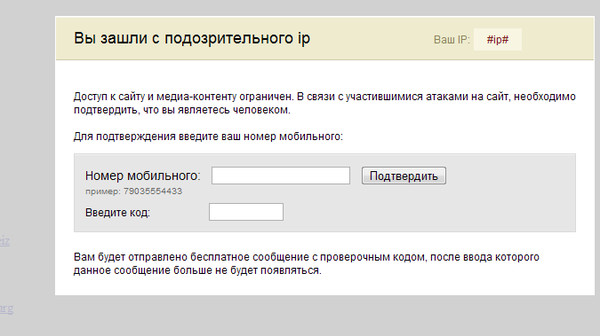
Произвести такие действия можно в свойствах обозревателя, где в разделе настройки сети на вкладке подключений устанавливается автоматическое определение параметров и в обязательном порядке снимается флажок с пункта активации прокси для локальных адресов. Такой подход срабатывает как раз в том случае, если подключение активно, но страницы в браузер не открываются.
Смена браузера и активация VPN
В некоторых случаях, когда страницы при рабочем соединении не открываются, бывает целесообразно сменить используемый интернет-браузер. Если вы пользуетесь, например, обозревателями Internet Explorer или Edge, которые встроены в Windows-системы, попробуйте зайти на нужный ресурс при помощи какого-то другого браузера, например, Chrome или Opera. При этом совершенно необязательно устанавливать их себе на компьютер. Для тестирования доступа вполне хватит и любой портативной версии.
Вполне возможно, что страницы могут быть заблокированы для посетителей только по причине их региональной принадлежности.
Как вариант, в той же «Опере» попробуйте включить VPN и попытайтесь зайти на нужный ресурс повторно.
Сброс сетевых параметров
Но вернемся к ситуации, когда у нас имеется сетевое подключение без доступа к интернету. Что делать в этом случае для восстановления доступа? Можно полностью сбросить сетевые настройки с очисткой DNS-кэша. Вообще, немного отвлекаясь от темы, стоит заметить, что проблема сетей с отсутствием доступа во Всемирную паутину как раз и состоит в неработоспособных параметрах DNS. Для устранения проблемы следует использовать командную строку, запустив ее с правами администратора, и поочередно выполнить в ней команды, представленные ниже:
- ipconfig /flushdns;
- ipconfig /registerdns;
- ipconfig /renew;
- ipconfig /release.
Если выполнение этих строк результата не даст (что маловероятно), в качестве дополнительного инструмента можно использовать еще две команды:
- netsh interface reset all;
- netsh winsock reset.

По идее, после этого все придет в норму, если только проблема действительно была связана с нарушениями в настройках выставленных изначально параметров.
Изменение адресов DNS
Еще один вариант действий для устранения проблем с сетевыми подключениями без доступа к интернету состоит в том, чтобы установить значения адресов DNS-серверов самостоятельно. Однако использовать для этого нужно бесплатные комбинации, скажем, от Google (или Yandex).
Для установки нужных параметров следует войти в свойства сетевого подключения (ncpa.cpl в консоли «Выполнить») и перейти к настройкам протокола IPv4, где снизу и вписываются комбинации, например, на основе восьмерок и четверок (Google DNS). После сохранения установленных опций доступ будет восстановлен. И это, кстати сказать, один из самых действенных методов.
Проблемы с файлом hosts
Наконец, мало кто из рядовых пользователей знает, что некоторые интернет-ресурсы могут блокироваться в настройках файла hosts, который очень любят изменять разного рода вирусы-трояны.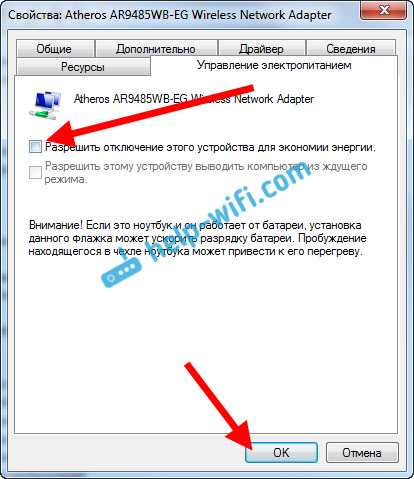
Изменить искомый файл не так уж и просто. Прежде всего, его необходимо открыть в «Блокноте», который запускается исключительно с правами администратора. Сам открываемый объект расположен в папке etc, находящейся в директории drivers, вложенной в каталог System32.
Если посмотреть на содержимое файла, все ссылки на ресурсы, в тексте находящиеся после двух строк с упоминанием localhost (127.0.0.1 и ::1), как раз и блокируются. Для устранения проблемы просто удалите все, что расположено ниже двух описанных строк, и сохраните изменения.
Советы по удалению вирусов
Теперь несколько слов по поводу того, какие инструменты использовать для максимально эффективного обнаружения и нейтрализации вирусных угроз, которые способны блокировать доступ к интернету. На бесплатные штатные антивирусы полагаться смысла нет. Это, думается, и так всем должно быть ясно.
Если же у вас есть подозрения по поводу того, что какой-то вирус обосновался в системе, для начала произведите углубленное сканирование портативным утилитами.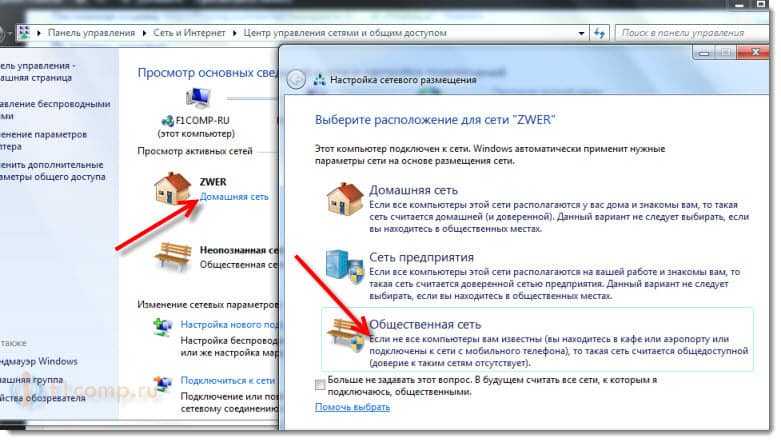 Среди них предпочтение отдать лучше программам Dr. Web CureIt! и KVRT. При старте таких приложений сразу же следует обновить вирусные базы. Не менее эффективными являются и дисковые приложения с общим названием Rescue Disk, которые могут загружать собственный интерфейс до старта основной операционной системы, производить обнаружение и удаление практически всех известных на сегодня угроз не только на жестком диске компьютера, но и в оперативной памяти или на даже на съемных носителях.
Среди них предпочтение отдать лучше программам Dr. Web CureIt! и KVRT. При старте таких приложений сразу же следует обновить вирусные базы. Не менее эффективными являются и дисковые приложения с общим названием Rescue Disk, которые могут загружать собственный интерфейс до старта основной операционной системы, производить обнаружение и удаление практически всех известных на сегодня угроз не только на жестком диске компьютера, но и в оперативной памяти или на даже на съемных носителях.
Краткий итог
В общем и целом, если пользователь просит совета по поводу того, что, мол, не могу зайти в интернет, ему следует сначала выяснить причину отсутствия доступа. Но в большинстве случаев (в частности, с уведомлениями системы об отсутствии подключения к интернету) проблема состоит именно DNS.
Само собой разумеется, что при работающем подключении проблема может быть и на самом сервере или даже со стороны обслуживающего вас провайдера. Такие ситуации не рассматривались. Наконец, если в трее на значке высвечивается надпись отсутствия доступа, как ни банально это звучит, проверьте свой баланс.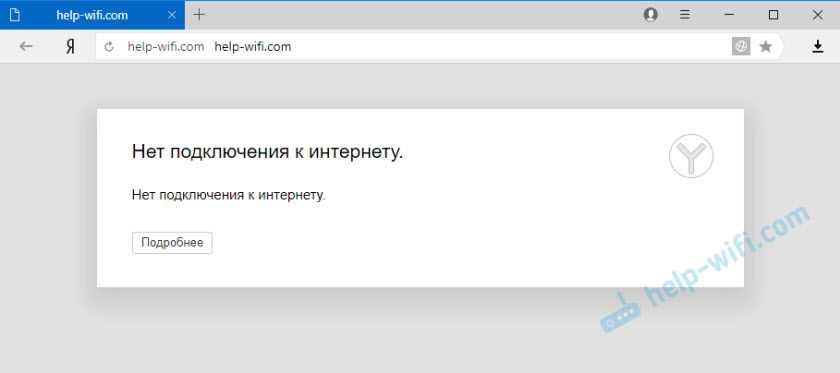 А что, если услуга доступа в интернет не оплачена, или срок ее действия истек? Такое ведь тоже может быть.
А что, если услуга доступа в интернет не оплачена, или срок ее действия истек? Такое ведь тоже может быть.
А как зайти в интернет в таком случае? Да никак, только оплатить счет. Вот и делайте выводы.
Сбербанк Онлайн не работает сегодня
Сервисы дистанционного обслуживания Сбербанка заслуженно входят в число самых надежных и удобных в работе. В первую очередь речь идет о системе Сбербанк Онлайн, пользующейся большой популярностью среди клиентов финансового учреждения. Но даже самые надежные онлайн-сервисы периодически выходят из строя, что создает серьезные неудобства для многочисленных пользователей. В подобной ситуации нередко возникают вопросы, почему Сбербанк Онлайн не работает сегодня и как решить проблемы со входом в личный кабинет.
Почему не работает Сбербанк Онлайн
Невозможность зайти в Сбербанк Онлайн возникает в различных ситуациях. С некоторой долей условности их можно разделить на две большие группы. К первой относятся случаи, когда ошибка при входе связана с неправильными действиями самого пользователя.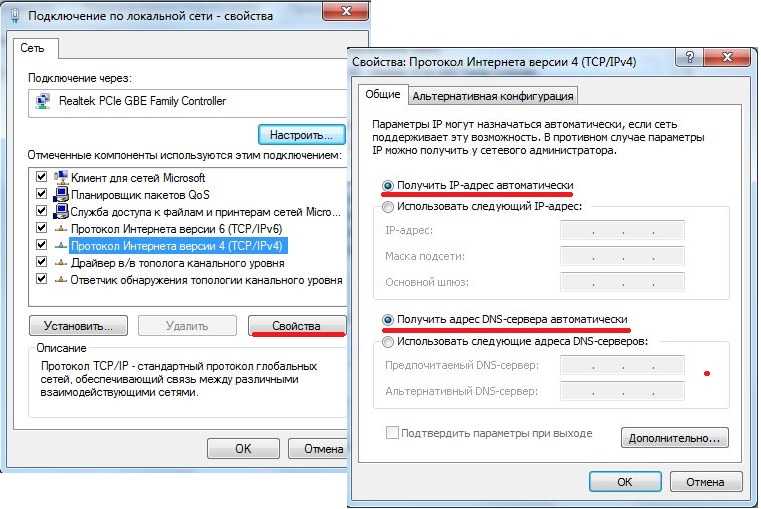 Например, клиент Сбербанка может забыть пароль или логин от личного кабинета.
Например, клиент Сбербанка может забыть пароль или логин от личного кабинета.
Ко второй группе относятся проблемы в работе системы дистанционного обслуживания, причины которых напрямую не касаются пользователя. Это может быть неустойчивое соединение с интернетом или сбои в работе программного обеспечения. Самые распространенные из подобных ситуаций обоих типов следует рассмотреть подробнее.
Забыл пароль
Чаще всего, сервис отказывает клиенту во входе по самой простой и очевидной причине – пользователь забыл пароль. В этом случае существует несколько способов устранение проблемы:
- звонок в колл-центр Сбербанка. Для восстановления доступа потребуется пройти процедуру идентификации, назвав оператору данные паспорта и персональное кодовое слово;
- запуск сервиса восстановления пароля. Он находится на странице авторизации и регистрации в личном кабинете Сбербанк Онлайн. Для получения логина или смены пароля достаточно следовать инструкциям программы;
- устранение ошибок при вводе логина и пароля, из-за которых отказано в доступе к системе.
 Обычно речь идет о неправильном языковом регистре или нажатой кнопке Caps Lock.
Обычно речь идет о неправильном языковом регистре или нажатой кнопке Caps Lock.
Важный нюанс – при трехкратном неверном введении логина или пароля повторно войти в систему можно будет только по истечении часа.
Неполадки ПО
Наиболее распространенной проблемой, связанной с программным обеспечением, являются вирусы. Для защиты от них рекомендуется использовать только лицензионные продукты и специальные антивирусные программы, также приобретенные легально. Еще одна мера профилактики – избегание подозрительных сайтов.
Не приходит СМС с кодом
Один из этапов авторизации в системе Сбербанк Онлайн – введение одноразового кода, который приходит пользователю в виде СМС-сообщения. Проблемы с его получением могут быть вызваны такими причинами:
- отсутствие доступа к сим-карте, указанной при регистрации в ЛК Сбербанк Онлайн;
- нет мобильной сети, к которой подключен телефон;
- переполнена память телефона, что исключает возможность получения новой информации;
- задержка в работе программного обеспечения сервиса Сбербанка.

В зависимости от характера проблемы выбирается способ ее устранения. Например, при заполнении памяти достаточно почистить телефон от ненужных или временных данных. В ситуации, когда мобильное устройство исправно, а СМС не приходит, иногда требуется просто немного подождать.
Плохое соединение с интернетом
Работа с сервисами дистанционного банковского обслуживания предполагает устойчивый доступ к интернету. Любые сбои связи ведут к обрыву соединения и невозможности использования Сбербанк Онлайн. Самый простой и надежный способ избежать проблем – заключение договора с проверенным интернет-провайдером, количество которых на сегодняшнем российском рынке весьма велико.
Нет входа в Сбербанк Онлайн с телефона
Система Сбербанк Онлайн предназначена для использования как со стационарного компьютера, так и с мобильных устройств. Для последних разработано специальное приложение, доступное для скачивания по ссылкам с официального сайта финансовой организации.
Проблемы со входом в мобильное приложение Сбербанк Онлайн в большинстве случаев вызваны такими причинами:
- отсутствует доступ к интернету;
- приложение не скачано и не установлено;
- не установлены актуальные обновления сервиса;
- телефон не обслуживается оператором мобильной связи.

Что сделать, чтобы восстановить доступ
Способ восстановления доступа к личному кабинету Сбербанк Онлайн определяется в зависимости от характера возникших проблем. Если пользователь просто забыл пароль – необходимо звонить в колл-центр или использовать сервиса смены идентификационных данных.
При возникновении проблем в работе мобильного устройства следует проверить баланс лицевого счета и подключение к интернету. В случае сбоев в работе программного обеспечения или оборудования Сбербанка, необходимо немного подождать, так как они устраняются в течение короткого времени. Отдельно следует упомянуть два способа решения проблем, используемых на практике чаще всего.
Через службу поддержки
Как уже было отмечено выше, звонок в колл-центр – это эффективный вариант действий, который может пригодиться на все случаи жизни. Для устранения проблемы достаточно описать ее ответившему оператору, после чего выполнять рекомендации сотрудника Сбербанка.
Альтернативный способ – отправление сообщения в службу поддержки. Для этого необходимо перейти по ссылке «Обратная связь», размещенной в нижней части любой страницы сайта финансового учреждения. Затем следует заполнить открывшуюся форму. Важно помнить, что сделать это можно без входа в личный кабинет Сбербанк Онлайн.
Для этого необходимо перейти по ссылке «Обратная связь», размещенной в нижней части любой страницы сайта финансового учреждения. Затем следует заполнить открывшуюся форму. Важно помнить, что сделать это можно без входа в личный кабинет Сбербанк Онлайн.
Через терминал Сбербанка
Еще один способ быстро узнать логин и пароль клиента Сбербанк Онлайн предполагает использование функционала банкоматов финансовой организации. Для этого необходимо вставить в устройство карточку Сбербанка, ввести индивидуальный ПИН-код, а затем перейти в раздел меню подключения сервиса дистанционного обслуживания и запросить идентификационные данные пользователя.
Почему я не могу выйти в Интернет в Windows?
Если вы не можете получить доступ к Интернету на своем компьютере с Windows, эта статья поможет вам найти и решить проблему:
Вы подключены к Интернету (Wi-Fi или Ethernet)?
Выполните следующие три шага, чтобы узнать, подключены ли вы к Интернету или подключиться:
- Посмотрите в правый нижний угол рабочего стола (рядом со временем и датой), чтобы просмотреть свое соединение.
 Вы должны увидеть символ WiFi (значок перевернутой пирамиды) или символ сети (значок маленького компьютера). 9), чтобы просмотреть все ваши значки! Там может быть ваш символ WiFi или символ сети.
Вы должны увидеть символ WiFi (значок перевернутой пирамиды) или символ сети (значок маленького компьютера). 9), чтобы просмотреть все ваши значки! Там может быть ваш символ WiFi или символ сети. - Если вы никогда не подключались к Wi-Fi на своем компьютере или не знаете, как это сделать, следуйте инструкциям на веб-сайте Microsoft для подключения. Если вам нужна помощь с проводным подключением (Ethernet), следуйте инструкциям Microsoft по Ethernet-подключению и устранению неполадок.
- Если у вас возникли проблемы с подключением, вы можете увидеть значок глобуса вместо обычного символа WiFi или сети:
Если вы видите значок земного шара, перезагрузите маршрутизатор , отключив его от розетки на десять секунд, а затем снова подключив его. для подключения к Интернету на вашем компьютере.
Вы не можете войти в WiFi или точку доступа?
- Следуйте этим инструкциям, если вы находитесь в кафе, гостинице, аэропорту или другой общественной точке доступа и не можете подключиться к WiFi.

- Следуйте тем же инструкциям, если у вас возникли проблемы с подключением к сети Wi-Fi в школе, университете или на работе. Если вы по-прежнему не можете подключиться, обратитесь в ИТ-отдел и узнайте, не блокирует ли их антивирусное программное обеспечение Covenant Eyes.
У вас есть антивирус?
Некоторые антивирусные программы очень агрессивны и могут конфликтовать с Covenant Eyes, что может привести к проблемам с подключением. Чтобы убедиться, что ваша антивирусная программа не конфликтует с Covenant Eyes и не вызывает проблемы с подключением, выключите ее и попробуйте подключиться к Интернету/подключиться к Интернету.
Чтобы просмотреть список известных антивирусных программ, конфликтующих с Covenant Eyes, прочитайте Антивирусные программы и Covenant Eyes.
У вас есть другая служба фильтрации или программное обеспечение для родительского контроля?
Если вы используете другую службу фильтрации или программное обеспечение для родительского контроля с Covenant Eyes, другая служба может «бороться» с нашим фильтром. Это может привести к отсутствию доступа в Интернет или блокировке других «безопасных» сайтов.
Это может привести к отсутствию доступа в Интернет или блокировке других «безопасных» сайтов.
Вот некоторые программы, которые
могут конфликтовать с Covenant Eyes:- OpenDNS (или аналогичные фильтры на основе маршрутизатора)
- Любое приложение или программа, реализующая и/или защищающая настройки DNS
- Disney Circle (устройство для управления домашним Wi-Fi)
- Беспроводные сети кафе, корпоративные и образовательные используют фильтрацию
- Родительский контроль Google Wi-Fi
- Родительский контроль через вашего интернет-провайдера
- Другие программы фильтрации
Чтобы узнать, конфликтует ли фильтр Covenant Eyes с другой службой фильтрации:
- Временно переключитесь с вашего текущего подключения (сеть WiFi или подключение Ethernet) на вашем компьютере на мобильную точку доступа.
- Если после перехода на мобильную точку доступа вы можете выйти в интернет, значит, возник конфликт с предыдущим подключением.

- Если возможно, вы можете отключить/удалить конфликтующую службу со своего устройства или из маршрутизатора/сети, оставить Covenant Eyes на месте и перезагрузить компьютер.
Если мы вам нужны, мы здесь.
Нужна помощь? Мы здесь, чтобы поддержать вас. Свяжитесь с нами через чат, электронную почту или телефон.
Вернуться к началу
Похожие материалы
- Я не могу войти в Covenant Eyes в кафе, гостинице или аэропорту.
- Как получить доступ к веб-сайту, заблокированному фильтром Covenant Eyes?
Подключен к VPN, но не может работать в Интернете
Последнее обновление:
Слишком разочарованы, чтобы читать эту страницу?
Поговорите с человеком Важно: Если вы находитесь в стране с высоким уровнем интернет-цензуры или используете ручную настройку ExpressVPN, обратитесь в службу поддержки ExpressVPN для немедленной помощи.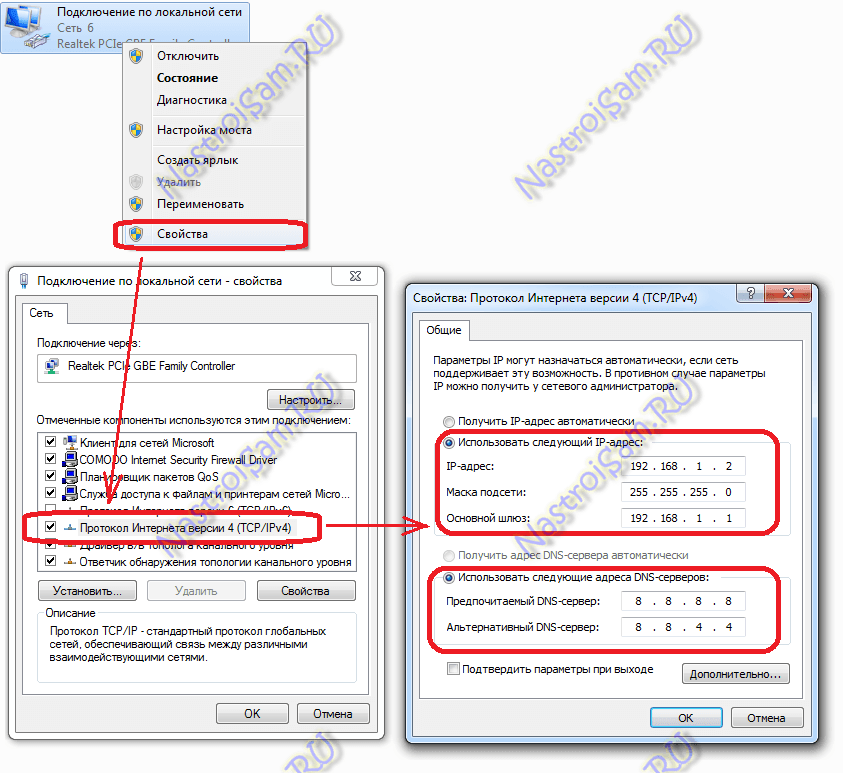 Если вы можете просматривать Интернет, но не можете просматривать определенные веб-сайты или службы, следуйте этому руководству по устранению неполадок.
Если вы можете просматривать Интернет, но не можете просматривать определенные веб-сайты или службы, следуйте этому руководству по устранению неполадок.Это руководство покажет вам , как решить проблемы с просмотром веб-страниц при подключении к приложению ExpressVPN . Примеры этой проблемы включают:
- Не удается выйти в Интернет немедленно
- Не удается выйти в Интернет через некоторое время
Вероятные причины этих проблем включают:
- Плохое подключение к выбранному серверу VPN протоколы
- Помехи из-за передачи исходящих пакетов вашего антивируса или приложения онлайн-безопасности
Предварительная проверка
Прежде чем продолжить, проверьте, есть ли у вас активное подключение к Интернету.
- Отключиться от ExpressVPN.
- В веб-браузере перейдите на любой веб-сайт по вашему выбору.
Если вы можете получить доступ к веб-сайту, проблема с VPN-подключением не связана с вашим подключением к Интернету.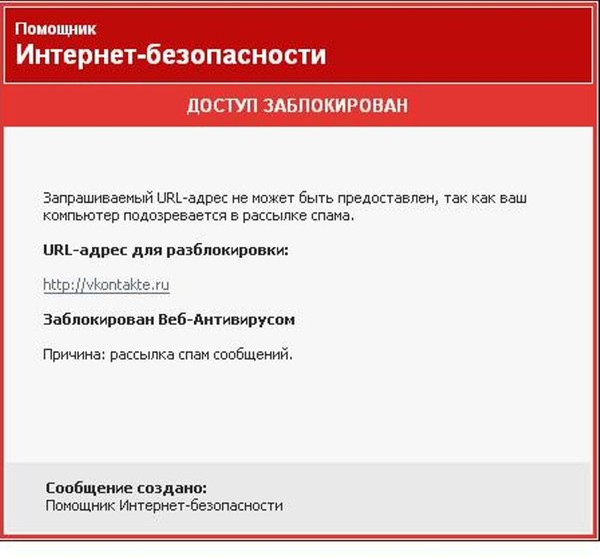 Следуйте приведенным ниже инструкциям по устранению неполадок, чтобы устранить проблему.
Следуйте приведенным ниже инструкциям по устранению неполадок, чтобы устранить проблему.
Если вы не можете получить доступ к Интернету даже при отключении от ExpressVPN, вероятно, проблема связана с вашим подключением к Интернету. Проверьте, активно ли ваше подключение к Интернету и есть ли какие-то проблемы. (Если вы используете Windows, попробуйте выполнить следующие действия для восстановления подключения к Интернету.)
Действия по устранению неполадок
Выполните приведенные ниже действия по устранению неполадок, чтобы решить проблему с подключением. После каждого шага проверяйте, устранена ли проблема. Если проблема устранена, остальные шаги можно пропустить.
- Загрузите последнюю версию ExpressVPN
- Подключитесь к другому серверу VPN
- Измените протокол VPN
- Добавьте ExpressVPN в качестве исключения в ваше антивирусное приложение или приложение сетевой безопасности
- Отключите настройки прокси-сервера
- Обратитесь в службу поддержки ExpressVPN
1.
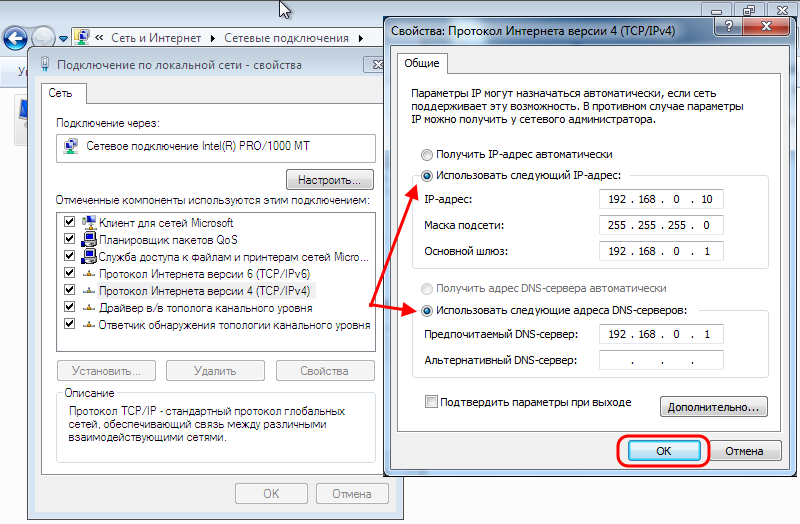 Загрузите последнюю версию ExpressVPN
Загрузите последнюю версию ExpressVPNПроверьте, используете ли вы последнюю версию приложения ExpressVPN. Если нет, загрузите последнюю версию приложения.
Настройте приложение ExpressVPN:
- Инструкции по настройке для Windows
- Инструкции по настройке для Mac
- Инструкции по настройке для iOS
- Инструкции по настройке для Android
- Инструкции по настройке для Linux
- Инструкции по настройке маршрутизаторов
Нужна помощь? Свяжитесь со службой поддержки ExpressVPN для немедленной помощи.
К началу
2. Подключитесь к другому VPN-серверу
Подключитесь к другому VPN-серверу из списка Рекомендуемых серверов.
Подключитесь к другому серверу для…
- Приложение ExpressVPN для Windows
- Приложение ExpressVPN для Mac
- Приложение ExpressVPN для iOS
- Приложение ExpressVPN для Android
- Приложение ExpressVPN для Linux
- ExpressVPN для маршрутизаторов
Если вы снова можете выходить в Интернет после подключения к другому VPN-серверу, возможно, возникла временная проблема с расположением VPN-сервера, которое вы использовали ранее.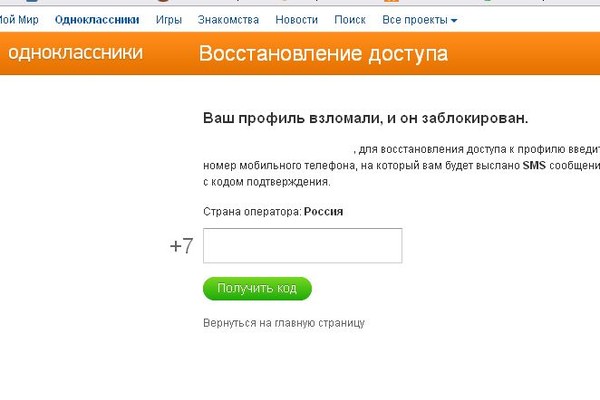 пытаемся подключиться к. Обратитесь в службу поддержки ExpressVPN по поводу проблемы, а пока используйте другие местоположения VPN-серверов.
пытаемся подключиться к. Обратитесь в службу поддержки ExpressVPN по поводу проблемы, а пока используйте другие местоположения VPN-серверов.
Нужна помощь? Свяжитесь со службой поддержки ExpressVPN для немедленной помощи.
В начало
3. Измените протокол VPN
Протоколы VPN — это методы, с помощью которых ваше устройство подключается к серверу VPN.
Для получения наилучших результатов ExpressVPN рекомендует использовать параметр протокола Automatic , который выбран по умолчанию.
Если вам не удается подключиться к ExpressVPN с помощью протокола Automatic , попробуйте другие протоколы в следующем порядке (если они доступны):
- Lightway — TCP
- Lightway – UDP
- OpenVPN – TCP
- OpenVPN – UDP
- IKEv2
How to change the protocol for the…
- ExpressVPN Windows app
- ExpressVPN Mac app
- ExpressVPN Android app
- ExpressVPN Приложение для iOS
- Приложение ExpressVPN для Linux
- ExpressVPN для маршрутизаторов
Нужна помощь? Свяжитесь со службой поддержки ExpressVPN для немедленной помощи.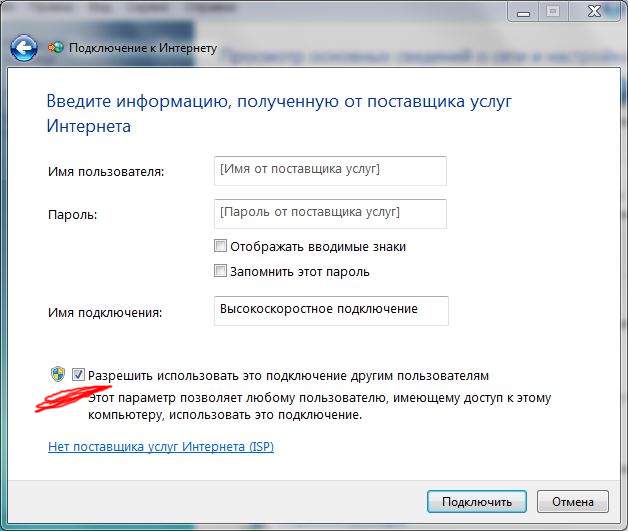
Наверх
4. Добавьте ExpressVPN в качестве исключения для вашего антивируса или приложения для сетевой безопасности
Если вы используете приложение ExpressVPN во время работы антивируса или приложения для онлайн-безопасности, ваше антивирусное приложение или приложение для онлайн-безопасности может заблокировать VPN-подключение.
Чтобы проверить, не блокирует ли ваш антивирус или приложение для онлайн-безопасности ваше VPN-подключение:
- Отключите антивирус или приложение для онлайн-безопасности на вашем устройстве. (Для получения конкретных инструкций обратитесь к поставщику антивирусного ПО или приложения для онлайн-безопасности.)
- В приложении ExpressVPN подключитесь к любому VPN-серверу.
Если вы можете подключиться к VPN при отключенном антивирусе или приложении для онлайн-безопасности, ваше антивирусное приложение или приложение для онлайн-безопасности блокирует ваше VPN-подключение.
Чтобы решить эту проблему, добавьте ExpressVPN в качестве исключения в свое приложение.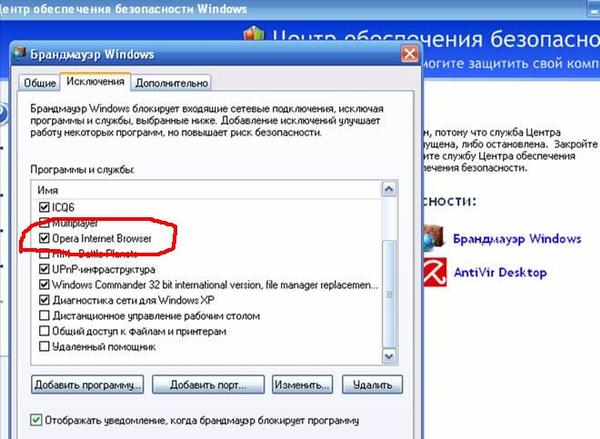 Для других приложений может потребоваться:
Для других приложений может потребоваться:
- Изменить уровень безопасности с высокого на средний
- Предоставить исключение для портов UDP 119От 4 до 1204
- Установить Trust ExpressVPN
Различные антивирусные продукты или продукты сетевой безопасности имеют разные шаги для добавления приложений в качестве исключений. Для получения конкретных инструкций обратитесь к поставщику антивирусного ПО или приложения для онлайн-безопасности по номеру .
После добавления ExpressVPN в качестве исключения в антивирусное приложение или приложение онлайн-безопасности
- Перезапустите приложение ExpressVPN.
- Подключиться к расположению сервера…
- Приложение ExpressVPN для Windows
- Приложение ExpressVPN для Mac
- Приложение ExpressVPN для iOS
- Приложение ExpressVPN для Android
- Приложение ExpressVPN для Linux
- ExpressVPN для маршрутизаторов
Нужна помощь? Свяжитесь со службой поддержки ExpressVPN для немедленной помощи.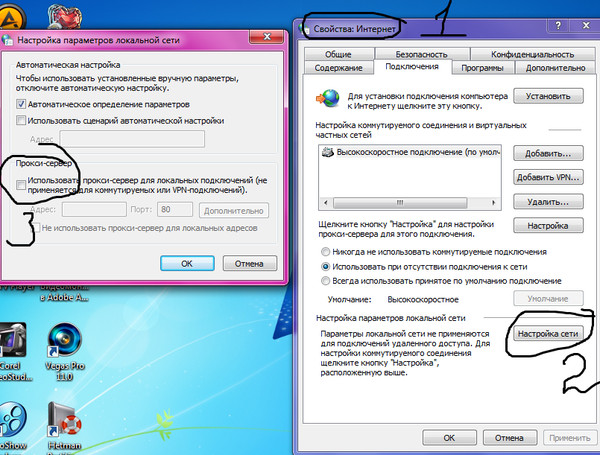
В начало
5. Отключите настройку прокси-сервера
Настройки прокси-сервера веб-браузера могут блокировать доступ в Интернет при обнаружении VPN-подключения. Отключение прокси может решить эти проблемы.
Как отключить прокси для…
- Chrome
- Firefox
- Internet Explorer
- Opera
- Safari
Нужна помощь? Свяжитесь со службой поддержки ExpressVPN для немедленной помощи.
Вернуться к началу
6. Обратитесь в службу поддержки ExpressVPN
Если вы выполнили все описанные выше действия, но по-прежнему не можете работать в Интернете, обратитесь в службу поддержки ExpressVPN для получения немедленной помощи.
Вы также можете отправить диагностическую информацию, которая может выявить причину вашей проблемы с подключением, через приложение ExpressVPN. Команда поддержки ExpressVPN свяжется с вами после получения информации.
Windows или Mac
- Нажмите > Справка и поддержка > Диагностическая информация .

- Нажмите Обратитесь в службу поддержки .
- В текстовом поле укажите информацию о возникшей проблеме.
- Установите флажок рядом с Включить сведения о последних ошибках подключения или Включить диагностическую информацию .
- Нажмите Отправить в службу поддержки .
- Дождитесь ответа от службы поддержки ExpressVPN по электронной почте.
Android
- Коснитесь Справка > Напишите нам .
- В текстовом поле укажите информацию о возникшей проблеме.
- Переключить Включить диагностическую информацию вкл.
- Нажмите .
- Дождитесь ответа от службы поддержки ExpressVPN по электронной почте.
iOS
- Коснитесь Справка > Напишите нам .
- В текстовом поле укажите информацию о возникшей проблеме.



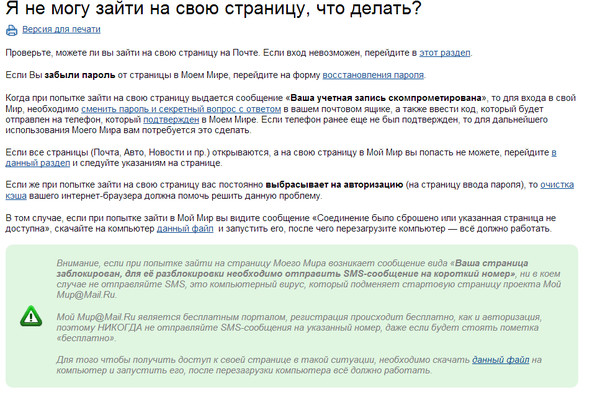
 Обычно речь идет о неправильном языковом регистре или нажатой кнопке Caps Lock.
Обычно речь идет о неправильном языковом регистре или нажатой кнопке Caps Lock.
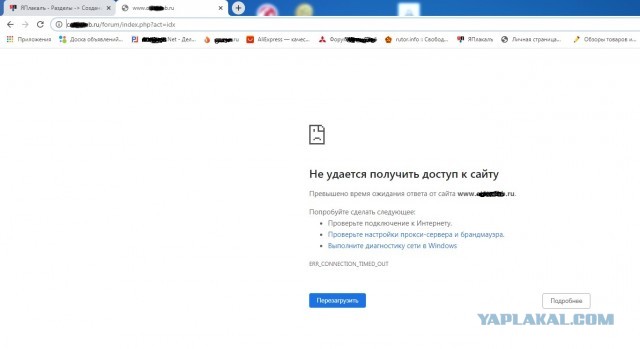
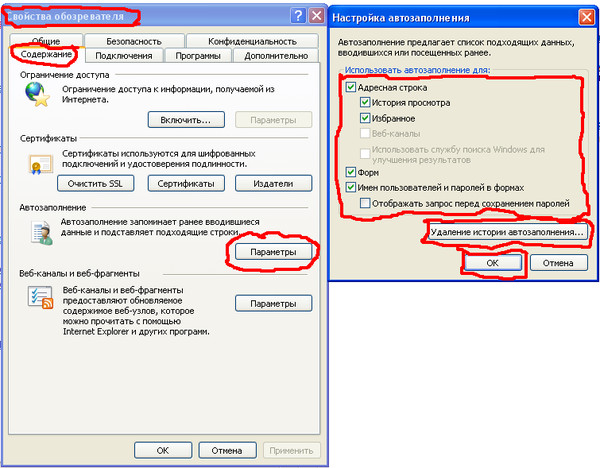 Вы должны увидеть символ WiFi (значок перевернутой пирамиды) или символ сети (значок маленького компьютера). 9), чтобы просмотреть все ваши значки! Там может быть ваш символ WiFi или символ сети.
Вы должны увидеть символ WiFi (значок перевернутой пирамиды) или символ сети (значок маленького компьютера). 9), чтобы просмотреть все ваши значки! Там может быть ваш символ WiFi или символ сети.