Устранение неполадок с печатью в Word
- Чтение занимает 9 мин
-
- Применяется к:
- Word 2019, Word 2016, Word 2013, Word 2010, Word 2007
В этой статье
В этой статье описывается, как диагностировать сбои печати в Microsoft Word. В ней также приводятся способы выявления и устранения неполадок с печатью.
Ниже приведены примеры неполадок печати:
- При попытке распечатать файл появляются сообщения об ошибке и другие сообщения.
- Принтер не отвечает.
- Файл печатается в виде бессмысленного набора знаков.
Важно!
В этой статье не рассматриваются проблемы вывода принтеров, такие как неправильное расположение активной области, отсутствие графики и неправильная нумерация страниц.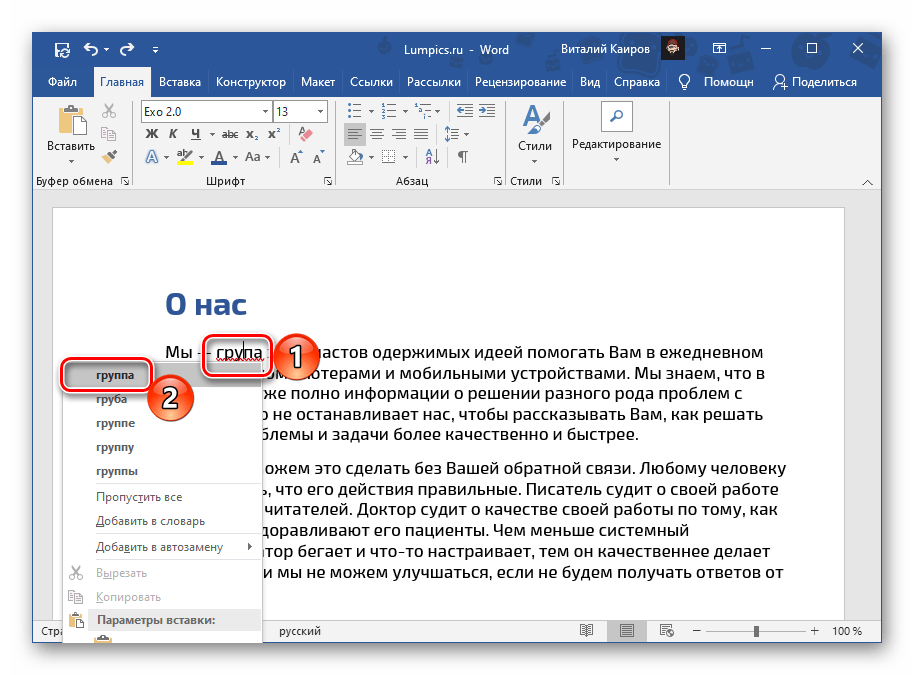
Чтобы решить проблему с печатью в Word, необходимо определить ее причину. Причины обычно относятся к одной из следующих категорий:
- Поврежденные файлы или поврежденное содержимое в документах
- Приложение Word
- Драйвер принтера
- ОС Windows
- Подключение или оборудование
Не делайте предположений относительно причины проблемы с печатью. Придерживайтесь вместо этого систематического подхода к поиску и устранению неполадок.
Выполните следующие тесты, чтобы определить причину сбоя при печати.
Шаг 1. Тестовая печать других документов
Ошибки печати в Word могут возникать при попытке распечатать поврежденные файлы или документы, содержащие поврежденную графику или шрифты. Прежде чем переустанавливать драйверы или программное обеспечение, проверьте, работает ли в Word функция печати. Выполните для этого описанные ниже действия в соответствии с используемой версией Word.
Применяется к: версии Word 2007-2019
Создайте новый документ в Word.

В первой строке документа введите =rand(10), затем нажмите Enter:
Примечание
Команда =rand(10) позволяет вставить 10 абзацев образца текста.
Попробуйте распечатать документ.
Если документ удастся распечатать, измените шрифт или вставьте в документ картинку, таблицу или объект-рисунок.
Чтобы изменить шрифт, выполните указанные ниже действия.
- Выделите образец текста.
- Откройте вкладку Главная.
- В группе
Чтобы вставить в документ картинку, выполните указанные ниже действия.
- Откройте вкладку Вставка и нажмите Изображения в Интернете. (В Word 2010 и Word 2007 выберите вкладку Вставка, затем нажмите Рисунки.)
- В области задач Рисунки оставьте поле Поиск текста пустым и нажмите кнопку Поиск.
 (В Word 2013 введите термин Рисунки Office.com в строке поиска, затем нажмите Поиск.)
(В Word 2013 введите термин Рисунки Office.com в строке поиска, затем нажмите Поиск.) - Щелкните один из рисунков правой кнопкой мыши и выберите команду Вставить.
- Закройте область задач Рисунки.
Чтобы вставить в документ таблицу, выполните указанные ниже действия.
- В меню Вставка выберите пункт Таблица, а затем Вставить таблицу.
- Введите число столбцов и строк таблицы и нажмите кнопку ОК.
Чтобы вставить в документ объект-рисунок, выполните указанные ниже действия.
- Выберите Вставка, затем Фигуры.
- Дважды щелкните одну из фигур.
Снова попробуйте распечатать документ.
Описанные тесты позволяют узнать, возможна ли вообще в Word печать документов. Кроме того, они могут подсказать, при использовании каких шрифтов или изображений в Word возникают проблемы с печатью.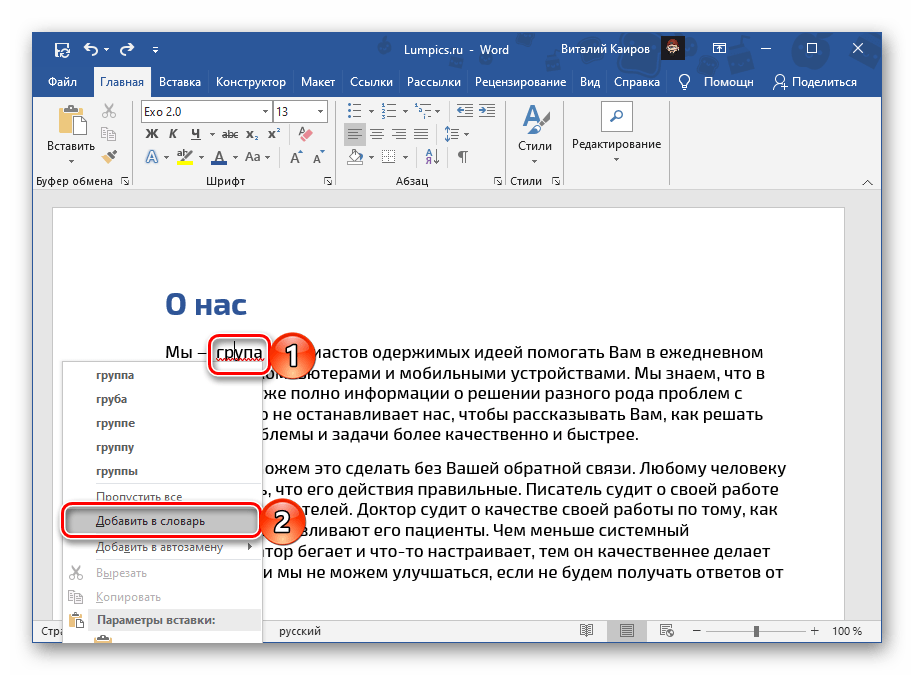
Если тестовый документ печатается без ошибок, но оригинальный документ все равно распечатать не удается, возможно, он поврежден. Эта ситуация может повторяться даже если вам удается распечатать один и тот же документ на другом компьютере, потому что симптомы повреждения файлов не обязательно появляются на всех компьютерах.
Для получения дополнительной информации о восстановлении поврежденных документов Word см. раздел Как восстановить поврежденные документы Word.
Если выполнить печать в Word не удается в принципе либо не удается напечатать определенный шрифт или тип рисунка, перейдите к следующему шагу.
Шаг 2. Тестовая печать в других программах
Иногда причину неполадки печати можно выяснить, определив ее масштаб. Например, отдельные проблемы с печатью затрагивают только Word, а другие — некоторые или все программы Windows.
Описанные ниже тесты могут помочь выяснить, распространяется ли проблема еще на какие-нибудь программы, кроме Word.
Тестовая печать в WordPad
Печать простого текстового файла
Нажмите кнопку Пуск, выберите пункт Все программы, затем Стандартные и WordPad.

Примечание
- В Windows 8 нажмите клавишу Windows, чтобы перейти на начальный экран, введите WordPad и щелкните значок WordPad.
- В Windows 7 выберите пункт Все программы, а затем Стандартные и WordPad.
Наберите в пустом документе WordPad Тест.
В меню Файл выберите пункт Печать.
Нажмите кнопку ОК или Печать, чтобы распечатать файл.
Печать определенных шрифтов или изображений
Если в шаге 1 обнаружилось, что проблемы возникают только при попытке напечатать определенные шрифты или графические изображения, попытайтесь воспроизвести проблему в WordPad. Для этого используйте тот же шрифт или вставьте тот же тип графического изображения. (Чтобы выбрать другой шрифт в WordPad, воспользуйтесь тем же методом, что и в приложении Word.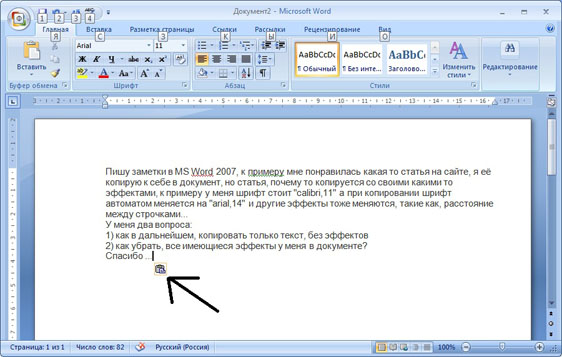
Чтобы вставить изображение в документ WordPad, выполните указанные ниже действия.
В меню Вставка выберите пункт Объект.
Примечание
В Windows 8 и Windows 7 выберите пункт Вставка объекта на вкладке Главная.
Выполните одно или оба из следующих действий.
- Чтобы создать новое графическое изображение, нажмите Создать новое и выберите в списке один из типов объектов. Например, выберите Изображение Paintbrush, чтобы создать тестовое растровое изображение в программе Microsoft Paint.
- Чтобы вставить графическое изображение из файла, выберите Создать из файла, затем нажмите кнопку Обзор и выберите нужный файл.
В меню Файл выберите пункт Печать.
Нажмите кнопку OK или Печать.

Печать из других программ
Если вы все еще не можете распечатать в WordPad, проверьте функции печати из вашего веб-браузера или других программ Office.
Печать тестовой страницы с принтера
Вы также можете попытаться распечатать тестовую страницу. Чтобы напечатать тестовую страницу, выполните следующие действия:
Нажмите Пуск, выберите пункт Параметры, затем Принтеры.
Примечание
- В Windows 8 нажмите клавишу Windows, чтобы перейти на начальный экран, введите Принтеры
- В Windows 7 нажмите кнопку Пуск и выберите пункт Устройства и принтеры.
- В Windows Vista нажмите кнопку Пуск и выберите пункт Принтеры.

- В Windows 8 нажмите клавишу Windows, чтобы перейти на начальный экран, введите Принтеры
Щелкните правой кнопкой мыши значок принтера и выберите пункт Свойства.
На вкладке Общие нажмите кнопку Пробная печать.
Если вы не можете распечатать тестовую страницу или не можете распечатать ее в нескольких или всех программах на базе Windows, проблема может быть связана с драйвером принтера, оборудованием, операционной системой или подключением к Интернету.
Если проблема возникает только с определенным шрифтом, возможно, поврежден файл шрифта. Для получения дополнительной информации о том, как протестировать и переустановить шрифты, см. раздел Как установить или удалить шрифт в Windows.
Если функция печати работает во всех программах, кроме Word, перейдите к следующему шагу.
Устранить проблему печати, возможно, позволит справка по печати в Windows и средства устранения неполадок.
Нажмите Пуск > Параметры.

Введите Проблемы с принтером, а затем выберите Найти и исправить проблемы с печатью.
Примечание
- Чтобы устранить проблемы подключения принтера и печати в Windows 10, см. раздел Устранить проблемы подключения принтера и печати в Windows 10.
- В Windows 8 и Windows 7 можно запустить мастер диагностики неполадок печати. Для этого нужно нажать кнопку
- В Windows Vista нажмите кнопку Пуск, выберите Справка и поддержка и выполните поиск по ключевому слову «Печать или устранение неисправностей печати».
Шаг 3. Тестовая печать с другими драйверами принтера
Если выполнить печать не удается только в программе Word, возможно, причина проблемы кроется в самой программе Word.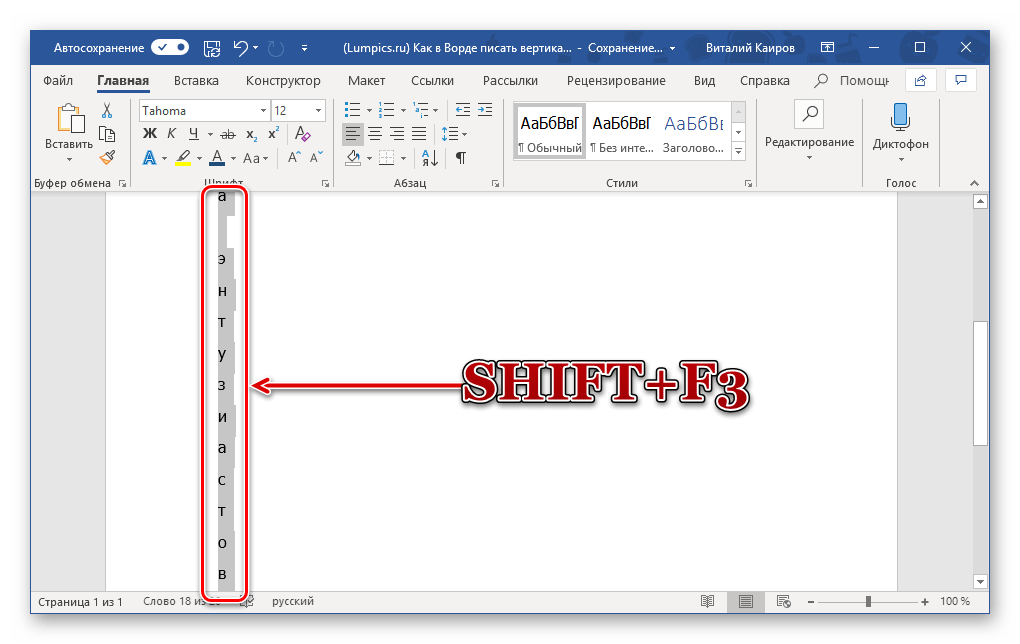 Таким образом, незначительные проблемы с драйвером принтера сказываются на работе Word раньше, чем на работе других программ.
Таким образом, незначительные проблемы с драйвером принтера сказываются на работе Word раньше, чем на работе других программ.
Чтобы узнать, является ли причиной проблемы драйвер принтера, можно протестировать функцию печати с разными драйверами. Если проблема с печатью в Word возникает только при печати документов с определенным шрифтом или типом графического изображения, попытайтесь распечатать документ на другом принтере.
Если такой возможности нет, узнайте у изготовителя принтера, имеется ли обновленная версия драйвера или другой драйвер, совместимый с моделью вашего принтера.
Если проблема с печатью в Word возникает даже при попытке распечатать документы, содержащие только текст, можно протестировать функцию печати с использованием драйвера принтера «Общий/только текст». Выполните для этого описанные ниже действия в соответствии с используемой версией системы Microsoft Windows.
Примечание
В некоторых версиях Windows для выполнения этих действий может потребоваться установочный компакт-диск Windows или доступ к сетевому диску с установочными файлами Windows.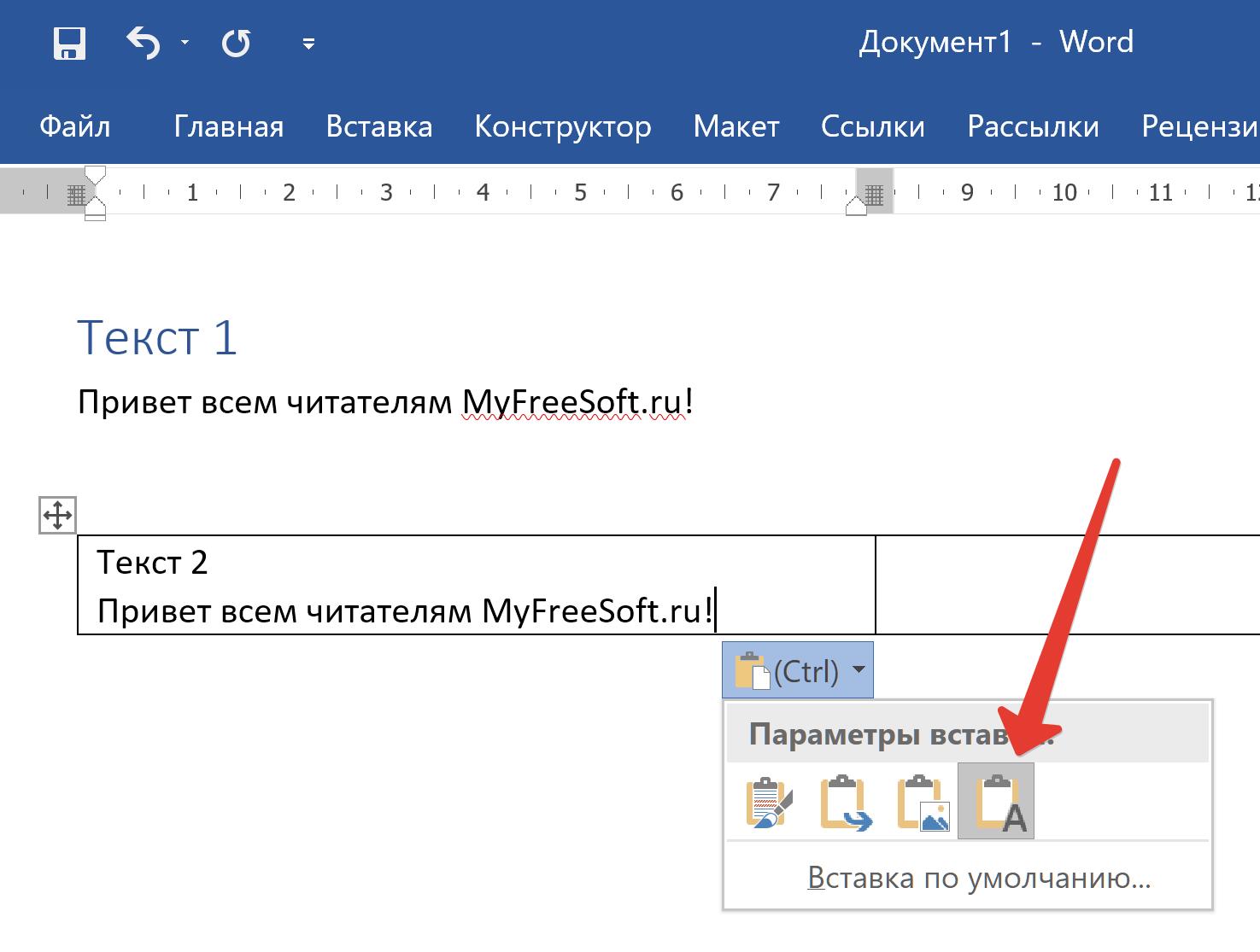
Тестовая печать в Windows 10
- В поле поиска Windows введите Принтеры, затем нажмите Принтеры и сканеры.
- Нажмите Добавить принтер или сканер.
- На вкладке «Принтеры и сканеры» выберите Общие/только текст.
- Откройте документ Word, затем попытайтесь выполнить печать с использованием параметра принтера Общий/только текст.
- Назовите файл с названием Test.prn и сохраните его в папке Документы.
Тестовая печать в Windows 8, Windows 7 и Windows Vista
В зависимости от ситуации выполните одно из следующих действий.
- Для Windows 8 и Windows 7: Нажмите Пуск и выберите Устройства и принтеры.
- Для Windows Vista: нажмите кнопку Пуск и выберите пункт Принтеры.
На начальном экране мастера добавления принтеров выберите Добавить принтер.

Выберите пункт Добавить локальный принтер на начальном экране мастера добавления принтеров.
Убедитесь, что установлен флажок Использовать существующий порт, затем выберите в раскрывающемся списке вариант Файл: (Печать в файл) и нажмите Далее.
В списке Изготовитель выберите пункт Универсальный и нажмите Далее.
Оставьте имя принтера по умолчанию, нажмите кнопку Далее, а затем кнопку Готово.
По окончании установки драйвера откройте документ в Word и выполните одно из следующих действий в зависимости от ситуации.
- Для Word 2013 и более поздних версий: В меню Файл выберите пункт Печать.
- В Word 2010: в раскрывающемся меню принтера выберите Печать.
- Для Word 2007: нажмите кнопку Microsoft Office, а затем щелкните Печать.

- Для других версий Word: установите флажок Печать в файл и нажмите кнопку ОК.
Измените местоположение на Мои документы и назовите файл Test.prn.
Нажмите кнопку OK или Печать(в зависимости от версии Word).
Если при печати файлов, содержащих только текст, в Word появляется сообщение об ошибке, но при использовании драйвера принтера «Общий/только текст» это сообщение не появляется, возможно, драйвер принтера поврежден. В этом случае обратитесь к изготовителю принтера за сведениями о том, как удалить драйвер принтера и установить его обновленную версию.
Если проблема с печатью возникает и при использовании другого драйвера принтера, перейдите к следующему шагу.
Шаг 4. Проверка файлов и параметров приложения Word
Если проблема с печатью не ограничивается конкретным документом или драйвером принтера и возникает только в Word, проверьте его работоспособность, запустив приложение со сброшенными параметрами пользователя.
Для получения дополнительной информации о том, как сбросить параметры пользователя, см. раздел Как сбросить параметры пользователя и настройки реестра в Word.
Если проблема с печатью по-прежнему возникает, выполните команду Найти и восстановить и переустановите отсутствующие или поврежденные файлы. Для запуска команды Найти и восстановить выполните описанные ниже действия в соответствии с используемой версией системы Word.
Word 2019, 2016, 2013 и 2010
- Закройте все программы Office.
- Выберите Пуск, затем введите добавить удалить.
- Откройте элемент Установка и удаление программ.
- Нажмите кнопку Изменение или удаление программ, выберите Microsoft Office (Microsoft Office Word) либо версию Office или Word из списка Установленные программы и нажмите кнопку Изменить.

- Выберите Восстановить или Восстановить Word (Восстановить Office), а затем нажмите кнопку Продолжить или Далее.
Word 2007
- Запустите Word 2007.
- Нажмите кнопку Microsoft Office, затем выберите пункт Параметры Word.
- Выберите Ресурсы и нажмите Диагностика, после чего следуйте инструкциям на экране.
Если проблема с печатью по-прежнему возникает после восстановления программы Word или пакета Office, перейдите к следующему шагу.
Шаг 5. Проверка наличия проблем в Windows
Чтобы найти драйверы устройства или размещенные в памяти программы, которые могут мешать нормальному выполнению функции печати в Word, запустите Windows в безопасном режиме, а затем протестируйте печать в файл в приложении Word. Чтобы запустить Windows в безопасном режиме, выполните следующие действия в зависимости от используемой версии Windows.
Проверка наличия проблем в Windows 10
Чтобы запустить Windows 10 в безопасном режиме, обратитесь к разделу Загрузка компьютера в безопасном режиме в Windows 10.
Поиск наличия проблем в Windows 8, Windows 7 и Windows Vista
Извлеките из компьютера все DVD-диски, компакт-диски, дискеты и другие внешние носители, затем перезагрузите компьютер.
Нажмите Пуск, щелкните стрелку рядом с кнопкой Блокировка, затем нажмите кнопку Перезагрузка.
Примечание
В Windows 8 выберите Параметры в меню «Чудо-кнопки», нажмите кнопку Питание и выберите действие Перезагрузка.
Нажмите и удерживайте клавишу F8 во время перезагрузки компьютера.
Примечание
Удерживайте клавишу F8 до появления логотипа Windows. Перезагрузите компьютер после появления логотипа Windows.
 Для этого дождитесь запроса на вход в систему Windows, завершите работу компьютера и перезагрузите его.
Для этого дождитесь запроса на вход в систему Windows, завершите работу компьютера и перезагрузите его.На экране Дополнительные варианты загрузки выберите Безопасный режим с помощью клавиш со стрелками и нажмите клавишу Ввод.
Осуществите вход, используя учетную запись с правами администратора.
Если при запуске Windows в безопасном режиме проблема с печатью в Word не возникает, попытайтесь определить ее причину с помощью «чистой» загрузки.
Дополнительные сведения о том, как выполнить «чистую» загрузку в Windows, см. в разделе Выполнение «чистой» загрузки в Windows.
Связанные статьи
20 секретных функций Microsoft Word, о которых вы не знали
Microsoft Word – один из самых используемых редакторов для набора текстов. Он достаточно удобен, функционален и гибок. Но, по непонятной причине, функции этой программы едва ли на половину используются. Что неудивительно, учитывая нежелание многих знакомиться с инструкцией по работе с MS Office.
В этой статье подобраны некоторые особенности программы, задействуя которые можно сократить время работы в редакторе. Их значительно больше 20, но остановиться решили на этих.
1. Случайно нажали Caps Lock
Любой человек хотя бы раз да задевал эту клавишу. Как итог, если рано не заметить, довольно большой кусок текста может быть набран не тем регистром. Закатив глаза, фрагмент удаляется и набирается заново. Есть безболезненный метод изменения регистра: Shift+F3. Этим способом можно менять регистр в обе стороны: со строчного на заглавный и наоборот.
2. Выбираем слова или фрагменты текста, расположенных непоследовательно
Достаточно часто нужно отредактировать куски текста, которые находятся в разных местах документа. Для этого зажимаете Ctrl и курсором мышки выделяете нужное. Работает и с отдельными словами, и со строками.
3. Буфер обмена
Большинство пользователей редактора применяло копирование и вставку текста в определенном месте документа.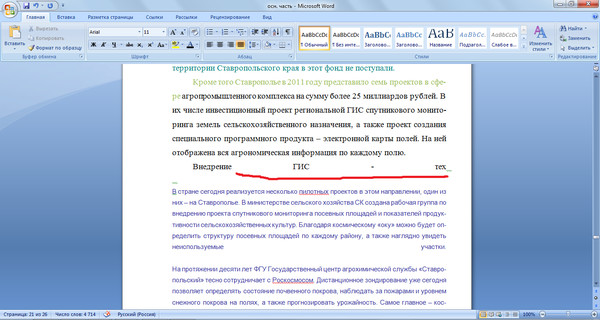 И не очень многие знают, что MS Word запоминает все скопированные участки текста в расширенный буфер обмена. Перейдя в раздел «Главная», выбираете пункт «Буфер обмена». Теперь вы увидите все, что копировали в течение работы в Офисе.
И не очень многие знают, что MS Word запоминает все скопированные участки текста в расширенный буфер обмена. Перейдя в раздел «Главная», выбираете пункт «Буфер обмена». Теперь вы увидите все, что копировали в течение работы в Офисе.
4. Улучшаем читаемость набранного материала
Для этого в разделе «Разметка страниц» выбираем «Расстановка переносов». Функция может выполняться вручную и автоматически. Текст будет выглядеть более органично и удобнее для восприятия, будут удалены длинные пустые пробелы.
5. Управляем набранным текстом
Улучшить вид поможет кернинг. Этот инструмент может менять шрифты и размеры, расстояния между буквами и т.д. Попасть в меню кернинга поможет комбинация клавиш Ctrl+D. В появившемся окне перейдите в «Дополнительно». Вы готовы повелевать текстом.
6. Повтор предыдущей команды
Нажатием клавиши F4, MS Office продублирует предыдущую команду.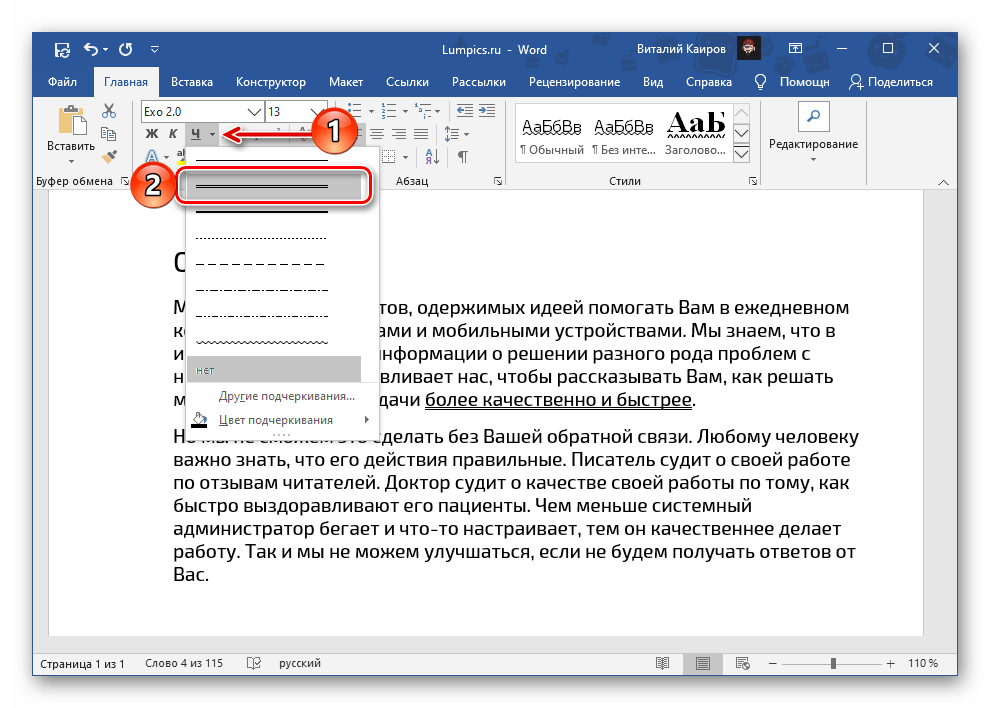 Это может быть ввод текста, удаление определенного количества строк, использование шаблонов и стилей и т.д.
Это может быть ввод текста, удаление определенного количества строк, использование шаблонов и стилей и т.д.
7. Ставим ударение в словах
Иногда бывает нужным поставить ударение на то или другое слово, но искать в символах – долго и нудно, а зачастую это надо немедленно. Есть быстрая команда: курсор устанавливается после буквы, на которую ставится ударение, и при зажатой клавише Alt на цифровой клавиатуре (справа!) набираете 769.
8. Возвращаем документу первоначальный вид
Полезная вещь, если в документе ничего менять не нужно. Перед завершением работы с текстом нажимаете комбинацию Ctrl+Пробел. Ваш файл сохранит тот вид, который был изначально.
9. Защищаем плоды своего труда
Если вам необходимо защитить документ, нужно выполнить последовательность: «Файл-> Сведения-> Защитить документ». Попав в последнюю вкладку, можно установить цифровую подпись, ограничить или запретить редактирование файла, установить пароль. Но если пароль вы забудете, вернуть доступ не получится.
10. Добавляем водяной знак
Если радикальные способы защиты документа не нужны, попробуйте ограничиться добавлением водяного знака: «Разметка страницы-> Подложка». В стандартный пакет Word входят 4 шаблона, но никто не запрещает создать свой.
11. Переводим без браузера
Сейчас многие используют перевод текстов на/с иностранный языка: кто-то для общения на начальном этапе, кому-то по учебе нужно и т.д. Для этого применяют Promt, Google Translate и т.д. И многие совершенно не знают о переводчике от Bing внутри Ворда. Его возможностей с головой хватит для такого рода перевода. Во вкладке «Рецензирование» вы найдете все, что надо.
12. Настройка интерфейса под себя
Ленту вверху можно настроить и подогнать под себя, вынеся под руку те функции, которыми пользуетесь чаще остальных. Для этого нужно перейти во вкладку «Файл», выбрать пункт «Параметры», а затем «Настроить ленту». Теперь изменяйте интерфейс по своим надобностям.
13. Составляем план работы
В Word есть возможность создавать списки задач с дальнейшей отметкой их выполнения. Это будет оправданно, если у вас огромные задания по написанию и форматированию текстов. Для активации менеджера задач найдите пункт «Настройка ленты», перейдите в «Разработчик». Тут вы обнаружите «Флажок». Активируя его, можно создавать перечень задач и отмечать их выполнение.
14. Пользуемся «Инспектором документов»
Эта опция даст информацию о совместимости вашего документа с установленной версией ПО. В основном, этот инструмент будет полезен, если на ПК установлена старая версия Word. Также она даст сведения о скрытых свойствах и данных в документе.
15. Скрывать можно не только файлы или папки
Внутри своего документа вы можете скрывать целые фрагменты набранного текста. Для этого выделяем нужную часть материала, нажимаем Ctrl+D, в выпавшем меню ставим отметку напротив «Скрытый». Теперь, чтобы увидеть скрытый текст, нужно перейти в режим отображения непечатаемых символов.
16. Работаем с PDF
PDF – формат документа, который не уступит в популярности .docx. Редакторов PDF много, и пользователям сложно определиться, с чем работать, и какие отличия, например, Adobe Reader от Foxit. Это не беря в расчет онлайн-версии программ. Оказывается, Word тоже умеет работать с этим форматом: преобразует и изменяет содержимое файла в .docx с точным форматированием текста исходника. Не всегда получается качественно, но это скорее проблема качества исходного файла.
17. Работаем по вертикали
Иногда бывает, что нужно поработать не только со строкой, но и с элементами по вертикали. Для этого нужно всего лишь зажать Alt и мышкой выделить вертикальные элементы для редактирования.
18. Делаем и вставляем скриншоты
Интересная вещь для тех, кому нужно много изображений вставлять в документ. Переходите во вкладку «Вставка», выбираете «Снимок» и Ворд предложит сделать скриншот одного из открытых окон программ. Хотя, кому-то больше понравится использовать сочетание Alt+Prnt Scr и Ctrl+V в документе.
19. Совместная работа над документом
Если вы собираетесь работать с кем-то над одним общим файлом, изучите раздел «Рецензирование». Это очень полезная вещь, которая выведет в правое окно этакий миничат с комментариями относительно правок и изменений в документе со ссылкой на конкретное место. Не надо ничего выделять, менять цвета, шрифт, дописывать в скобки, что очень радует.
20. Разноуровневые заголовки как средство сворачивания документа
Во вкладке «Главная» есть блок с заголовками. Применяя это форматирование к своим разделам в документе, вы сможете перемещаться внутри файла по оглавлению. Вещь удобная, если текста больше 20-30 страниц. Кроме этого, наведя курсор на заголовок слева, вы увидите черную метку. Щелчком по ней будет свернут весь раздел до следующего заголовка того же уровня.
Ввод с помощью экранной клавиатуры на iPhone
Если приложение поддерживает ввод текста, коснитесь текстового поля, чтобы открыть экранную клавиатуру. Касайтесь отдельных клавиш, чтобы ввести текст, или используйте функцию QuickPath, позволяющую вводить слова, проводя пальцем от одной буквы к другой (функция доступна не для всех языков). Чтобы завершить ввод слова, поднимите палец. Вы можете использовать любой метод во время ввода текста и даже переключаться между ними прямо в середине предложения. (Если Вы коснетесь клавиши после того, как ввели слово с помощью скольжения, все слово будет удалено.)
Примечание. Если Вы вводите текст с помощью скольжения, будут отображаться варианты вводимого слова, а также наиболее вероятные варианты следующего слова.
Во время ввода текста можно выполнить любое из описанных ниже действий.
Ввод прописных букв. Коснитесь клавиши Shift или, удерживая клавишу Shift, проведите пальцем до буквы.
Включение фиксации регистра прописных букв. Дважды коснитесь клавиши Shift.
Быстрая вставка точки с пробелом. Дважды коснитесь клавиши пробела.
Правописание. Коснитесь слова с ошибкой (подчеркнутого красным), чтобы просмотреть предлагаемые исправления, затем коснитесь предложенного варианта, чтобы заменить слово, или введите исправление.
Ввод цифр, знаков препинания и символов. Коснитесь или .
Отмена последней операции редактирования. Смахните влево тремя пальцами.
Повтор последней операции редактирования. Смахните тремя пальцами вправо.
Ввод символов эмодзи. Для переключения на клавиатуру эмодзи коснитесь кнопки или кнопки . Чтобы найти эмодзи, введите обычно используемое слово, например «сердце» или «смайлик», в поле поиска над клавиатурой эмодзи, а затем пролистайте появившиеся эмодзи.
Также можно диктовать текст или использовать для ввода текста клавиатуру Magic Keyboard (продается отдельно).
Почему не работает клавиатура и как это исправить
Причин, из-за которых клавиатура может не работать, много. Самые распространённые из них — неправильное подключение, разряженные элементы питания, сбой программного обеспечения, пролитая жидкость и, наконец, поломка внутренних комплектующих компьютера или самой клавиатуры.
Если последний вариант — это повод для ремонта или замены клавиатуры, то остальные проблемы чаще всего можно решить самостоятельно. Давайте посмотрим, что можно сделать.
Общие рекомендации
Если клавиатура намокла, просушите её и только потом попытайтесь подключить к компьютеру. Если на клавиши попал суп или другая жидкость, способная засорить их, почистите устройство.
Если не работают только дополнительные цифровые клавиши, нажмитеNum Lock (или Fn + Num Lock для некоторых ноутбуков). Эта кнопка отвечает за работу цифрового блока и, возможно, ранее вы случайно задели её. Бывает и такое.
Когда не работают вообще все клавиши, для начала стоит перезагрузить компьютер. Если это поможет, то проблема в банальном сбое ПО. В случае неудачи переходите к дальнейшим инструкциям.
Почему не работает проводная клавиатура и как это исправить
1. Отсутствие питания
Если на клавиатуре имеется кнопка питания, убедитесь, что она включена.
2. Нарушение работы порта
Отсоедините от компьютера все остальные USB-устройства и попробуйте подключить клавиатуру через разные порты. Обычно для этого лучше всего подходит пара портов в самом верху задней панели. Нежелательно подключать клавиатуру в порты с поддержкой USB 3.0 (синие) — обычных USB 2.0 (чёрные или белые) будет вполне достаточно.
Фото: Артём Козориз / Лайфхакер.Также стоит попробовать подключить клавиатуру без переходника или, наоборот, воспользоваться им. USB-клавиатура может не работать при соединении через адаптер PS/2. То же самое возможно и при подключении старых клавиатур через USB-порт.
3. Нарушение контакта
Убедитесь, что кабель клавиатуры вставлен до конца. Достаточно вытащить его на пару миллиметров, и контакт будет нарушен. А такое иногда случается во время уборки или если в доме есть животные, которые любят играть с проводами.
Фото: Артём Козориз / ЛайфхакерЕсли у вас PS/2-клавиатура, внимательно осмотрите разъём и убедитесь, что его штырьки не загнуты. Такое происходит при неправильной установке и приводит нарушению работы. В этом случае выпрямите штырьки с помощью пинцета и попробуйте подключить клавиатуру снова.
4. Отключена поддержка USB в BIOS
Фото: Артём Козориз / ЛайфхакерКлавиатура может не работать из-за отключенной в BIOS функции, если у вас новый компьютер или вы заменили старое устройство на новое с разъёмом PS/2. Зайдите в BIOS, перейдите в раздел Advanced и убедитесь, что опция Legacy USB Support или USB Keyboard Support включена (Enabled). Если она отключена — измените значение и нажмите F10, чтобы сохранить настройки и перезагрузить компьютер.
5. Неполадки с драйвером
Если у вас Windows, переустановите драйвер клавиатуры в «Диспетчере устройств». Чтобы попасть в него, перейдите с помощью мыши в раздел «Пуск» → «Параметры» → «Bluetooth и другие устройства» → «Диспетчер устройств». В открывшемся списке найдите свою клавиатуру, кликните по ней правой кнопкой мыши и выберите «Удалить устройство». После перезагрузки компьютера драйвер клавиатуры установится автоматически.
6. Вирусы
Также пользователям Windows не помешает проверить систему на наличие вредоносного ПО. Для этого просканируйте её антивирусом. Если он не установлен, загрузите его из интернета с помощью запасной физической или экранной клавиатуры.
Почему не работает беспроводная клавиатура и как это исправить
1. Нет питания
В первую очередь проверьте элементы питания. Возможно, вы неправильно вставили в клавиатуру батарейки или они пришли в негодность. Если клавиатура работает от встроенного аккумулятора, убедитесь, что он заряжен.
2. Сбой подключения или помехи
Обновите беспроводное подключение. Для этого выключите клавиатуру и приёмник, если он есть, с помощью кнопок питания. Затем отсоедините его от компьютера. Выключите другие беспроводные устройства, если они есть поблизости. Снова подключите приёмник к компьютеру — сначала включите его, а потом клавиатуру.
Если для связи используется встроенный в компьютер модуль Bluetooth, убедитесь, что он включён и находится в режиме видимости.
Порядок действий для подключения беспроводных клавиатур может отличаться в зависимости от модели устройства. На всякий случай сверьтесь с официальной инструкцией в документации или на сайте производителя.
3. Другие причины
Если у вас Windows, переустановите драйвер клавиатуры и проверьте систему на наличие вирусов. Подробнее об этом читайте в разделе о проводных клавиатурах.
Почему не работает клавиатура ноутбука и как это исправить
Убедитесь, что аккумулятор ноутбука не разрядился. Иногда, даже если устройство включается, при низком уровне заряда клавиши могут не срабатывать. На всякий случай подключите ноутбук к электросети.
Если у вас Windows, переустановите драйвер клавиатуры и проверьте систему на наличие вирусов. Детали — в разделе о проводных клавиатурах.
Если ничего не помогло, проверьте клавиатуру, подключив её к другому компьютеру. Если не заработает, то, скорее всего, она сломана. В таком случае отнесите её в ремонт или попробуйте сдать в магазин по гарантии.
Текст статьи был обновлён 1 марта 2021 года.
Читайте также 🧐
Как написать текст в две колонки в Word
Как написать текст в две колонки в Word
Для того чтобы написать текст в две колонки, нам потребуется сделать три щелчка мышью. А для того чтобы разбить уже введённый текст на две колонки, нам потребуется произвести всё те же три щелчка мышью. Но если, как говорят, цепляться к словам, то тогда четыре щелчка.
Всё это сказано с юмором, желая подчеркнуть то, насколько процесс ввода текста с разделением его на две колонки прост, в сравнении, например, с выборочной нумерацией многостраничного документа.
Имеющаяся специальная опция позволят не только сразу вводить текст колонками, и даже тремя, а не только двумя, но и разбить на колонки любую часть готового текста, введённого самым обычным способом.
А давайте с готового текста и начнём.
Итак, документ состоит из одной страницы. Мы ввели текст, и вдруг выяснилось, что текст на странице должен располагаться в две колонки. Перед тем как начать действовать, обратим внимание на линейку над страницей и на положение ползунков регулировки полей:
Итак, взглянув на линейку, уверенным движением руки направляем курсор мыши в верхнее меню и щелчком разворачиваем вкладку «Разметка страницы», где вторым щелчком по значку опции с названием «Колонки», открываем окошко с вариантами:
Третьим щелчком выбираем вариант «Две»:
Теперь посмотрим, на то, что стало с текстом и с ползунками линейки:
В общем-то, можно сказать, что программа минимум выполнена. Нам нужно было расположить текст в две колонки, — мы это и сделали. Причём сделали тремя щелчками мыши.
Надо признать тот факт, что текст выглядит не очень. С точки зрения типографских стандартов, текст, в разных его частях, имеет недопустимое расстояние между словами, да и заголовок не всегда должен будет занимать то место, которое он занимает в тексте нашего примера. Есть, конечно же, исключения, но, как правило, заголовок должен быть над текстом. Все эти рассуждения подвели нас к необходимости форматирования текста, после применения к готовому тексту опции «Колонки».
По этой самой причине мы на линейку и обращали внимание, часть ползунков которой, автоматически сместились в центральную её часть. Если будет на то острая необходимость, то с помощью незначительного изменения полей и промежутка между колонками, мы можем помочь себе в процессе форматирования текста. Эта помощь самим себе будет выражаться в изменении параметров ширины колонок и расстояния между ними, которые мы можем сделать в специальном окошке настроек. Об этом окошке поговорим чуть позже.
Для того чтобы текст выглядел более эстетично, мы, в первую очередь можем немного изменить его размер. Для более тонкого (мягкого) изменения размера шрифта можно заменить его на дробное значение.
Первым делом обозначим программе то, что мы намерены редактировать весь текст полностью. С этой целью выделим его. Для выделения текста, в разделе «Редактирование» вкладки «Главная», развернём содержание пункта «Выделить» и выберем вариант «Выделить всё»:
Выделение текста произошло:
Теперь, в верхнем меню, подведём курсор мыши к строке с видимым размером шрифта и сделаем один щелчок левой кнопкой мыши, выделив этим самым щелчком цифровое обозначение размера шрифта:
После появления синего выделения сразу же начинаем вводить дробное значение, например, «11,5», а можем установить «11,3» или «11,8»:
Завершаем процедуру нажатием клавиши «Enter», а затем смотрим на изменения, которые произошли с текстом. Конечно же, сначала можно начать с целых значений размера шрифта, выбирая их из списка размеров.
В процессе такой работы помочь себе мы можем и переносом отдельных слов на следующую строку, а также менять значения междустрочного интервала и интервалов между абзацами. О том, как изменять интервалы можно прочитать на страницах данного ресурса в разделе «Word».
Теперь, уделим внимание заголовку. Для того чтобы заголовок был действительно заголовком, он должен возвышаться над основным текстом. Давайте его возвысим. С этой целью выделим заголовок и только его:
Теперь, вновь обратимся к опции «Колонки» и, в раскрывшемся списке вариантов, выберем вариант «Одна». После такого нашего выбора текст немного перестроится, и мы получим самый настоящий заголовок:
В том случае, когда заголовок наравне с основным текстом немного «потерял в размере», а нам бы этого вовсе не хотелось, то тогда мы снова выделяем только заголовок и возвращаем его шрифту первоначальный (устанавливаем желаемый) размер. Изменить размер шрифта заголовка мы можем перед тем, как обратимся к опции «Колонки» и сделаем выбор варианта «Одна».
Если уже в готовом тексте нам необходимо, чтобы определённая его часть была разбита на колонки, то эту часть текста необходимо сначала выделить, а затем применить нужный вариант разбивки. То есть повторить уже знакомые нам действия.
Выделяем ту часть текста, которую хотим разбить на колонки:
Затем, обращаемся к опции «Колонки» (вкладка «Разметка страницы») и в раскрывшемся списке вариантов выбираем «Две». И вот, что у нас получилось в результате:
Сделаем щелчок мышью в любом месте страницы для снятия выделения:
Мы видим, что первая строка левой колонки ниже первой строки правой колонки. Получилось так, что колонки находятся на разных уровнях. Устраним такое несоответствие. Для этого, установим курсор в начале первой строки правой колонки:
И нажмём «Enter»:
Если есть необходимость редактирования разбитого на колонки текста, и мы хотим прибегнуть к изменению размера шрифта, то правильнее будет осуществлять такие изменения у всего текста в целом за исключением заголовка. Но если разбивка на колонки была произведена нами с целью привлечения внимания к содержанию текста, то тогда мы с разбитым на колонки текстом работаем индивидуально. Говоря кратко, поступаем так, как нам надо и хочется. Это касается и последовательности всех действий. Ну, а если мы передумали и хотим избавиться от столбцов, то тогда выделяем этот текст, а затем в списке вариантов колонок опции «Колонки», выбираем вариант «Одна».
В том случае, когда мы начинаем вводить текст с чистого листа (только начинаем создавать документ) и желаем, чтобы текст разбивался на колонки в процессе ввода, то тогда нам необходимо сделать предварительные настройки.
Для того чтобы сделать эти самые настройки мы должны пройти по знакомому пути, за исключением последнего шага. Если до этого, мы, развернув вкладку «Разметка страницы» выбирали опцию «Колонки» с последующим выбором варианта разбивки (в нашем примере две колонки), то сейчас, пройдя этот путь, мы сделаем выбор вариант действий «Другие колонки…»:
В результате такого выбора перед нами откроется то самое окошко, о котором вскользь было упомянуто вначале разговора:
Если мы посмотрим на содержащиеся в нём опции, то ощутим, что интуитивно понимаем, как с помощью любой из этих опций можем влиять на готовый текст или же сделать настройки для будущего текста:
Давайте в качестве примера, посмотрим на то, как изменится список строки «Применить» в том случае, когда мы выделили часть готового текста:
Именно к этой выделенной части текста мы теперь можем применить различные настройки.
Оставить комментарий
Как напечатать текст на компьютере
В этом небольшом уроке я расскажу вам, как напечатать текст на компьютере. Где найти программу для печати и как в ней работать.
Откройте программу Word. Возможно, на Рабочем столе (на экране) Вашего компьютера есть специальный значок, который ее открывает.
Если же такой иконки нет, нажмите на кнопку «Пуск» в левом нижнем углу экрана.
Откроется список. Нажмите на пункт «Программы» (Все программы).
Появится новый список. Найдите пункт «Microsoft Office», нажмите на него и в появившемся небольшом списке нажмите на «Microsoft Word».
Если надписи «Microsoft Office» Вы не найдете, то, скорее всего, пакет офисных программ (в том числе программа Microsoft Word) не установлен на Вашем компьютере. В этом случае Вы можете воспользоваться стандартной программой WordPad (Пуск — Все программы — Стандартные). Или можно в качестве Ворда использовать Writer из пакета OpenOffice.
Откроется следующее окно. Это и есть программа для печати текста Microsoft Word.
Нас интересует центральная белая часть. Это лист формата А4. Вот здесь мы и будем печатать.
Обратите внимание: лист как будто обрезан. На самом деле, он просто не поместился – ведь размер экрана компьютера меньше, чем размер листа формата А4. Та часть, которая не поместилась, «прячется» внизу. Чтобы ее увидеть, нужно покрутить колесико на мышке или перетянуть вниз ползунок с правой стороны программы.
Но печатать текст мы будем с начала листа, поэтому, если Вы опустились в его конец (вниз), поднимитесь в начало (наверх).
Для того, чтобы начать печатать текст, нужно щелкнуть левой кнопкой мышки по листу. Лучше щелкните где-нибудь в центре.
В верхнем левом углу программы должна мигать черная палочка. Тем самым, программа Word «подсказывает», что уже можно печатать текст.
Кстати, он будет печататься там, где мигает палочка. Если хотите, чтобы он был в другом месте, нажмите по нужному месту два раза левой кнопкой мышки.
А теперь попробуйте напечатать что-нибудь, используя клавиатуру. Но для начала посмотрите, какой язык установлен. Внизу справа показан тот алфавит, который выбран на компьютере. Показан он двумя английскими буквами.
RU — это русский алфавит, EN — это английский алфавит.
Чтобы изменить язык ввода, нажмите на эти две буквы левой кнопкой мыши и из списка выберите нужный алфавит.
Попробуйте набрать небольшой текст. Если Вам сложно самостоятельно его придумать, откройте любую книгу и напечатайте небольшой кусок из нее.
Для перехода на другую строку (для набора текста ниже), нужно нажать кнопку Enter на клавиатуре. Мигающая палочка сместится на строчку вниз – там и будет печататься текст.
Также стоит обратить Ваше внимание на одну очень важную кнопку в программе Word. Эта кнопка называется «Отменить» и выглядит следующим образом:
Находится она в самом верху программы и позволяет отменить последнее, что Вы сделали в программе Word.
Например, Вы случайно удалили текст или как-то его испортили (сместили, закрасили и т.д.). Нажав на эту замечательную кнопку, программа Word вернет Ваш документ (текст) в то состояние, в котором он только что был. То есть эта кнопка возвращает на один шаг назад. Соответственно, если Вы нажмете на нее два раза, то вернетесь на два шага назад.
Автор: Илья Кривошеев
Обновлено: 18.03.2020
Почему в Ворде удаляются буквы когда печатаешь текст
Достаточно частое происшествие, которое случается с начинающими пользователями ПК — это когда в Ворде удаляется следующая буква по порядку. То есть юзер набирал какой-то текст, потом что-то нажал после этого заметил, что при печатании удаляются буквы и символы перед курсором, вместо того, чтобы отодвигаться. Особенно забавно когда это происходит при нажатии пробела в Word или Excel — раз, и пропал символ! Новичков это просто повергает в ступор, так как они не понимают почему это происходит!
А на самом то деле всё просто — дальше некуда! Сейчас я объясню как это всё происходит и как сделать так, чтобы не удалялись буквы при написании. Вся соль в том, что на клавиатуре есть клавиша Ins или Insert. Он применяется для переключения между режимом «Вставка» и режимом «Замена». По умолчанию применяется режим вставки и символы вставляются между существующих. Пользователь, случайно нажав на кнопку «Insert», активирует режим замены, после чего новые символы начинают заменять существующие и просто их стирают.
В текстовом редакторе Microsoft Word, начиная с версии 2007, в самом низу окна есть специальный индикатор, который отображает, какой из режимов используется в текущий момент. В Word 2003 и более старых версия использовалась вот такая индикация:
Яркая надпись ЗАМ означает, что режим «Замена» активирован. Соответственно, если надпись серая и неактивная — работает режим «Вставка».
Итак, подведём итог. Если в Ворде удаляется следующая буква после набираемой при печатании, значит Вы случайно активировали ненужный режим ввода текста. Чтобы его отключить — достаточно просто нажать на кнопку Insert и ввод текста будет снова работать нормально!
Всем удачи!!!
Как включить, отключить или добавить текст в Microsoft Word AutoText
Обновлено: 31.12.2020, Computer Hope
Microsoft Word предоставляет функцию AutoText, которая позволяет пользователям быстрее вводить общие слова или фразы. Когда пользователь начинает печатать, Microsoft Word может отображать рядом с курсором поле с завершенными версиями того, что набирается. Нажав клавишу Tab , пользователи могут заставить Word автоматически дополнять вводимый текст предложенным словом или фразой.
Если вы предпочитаете отключать функцию автотекста, ее можно отключить. Если вы хотите включить автотекст, его можно снова включить в любое время. Microsoft Word также позволяет создавать собственные записи автотекста для слов и фраз, которые вы обычно набираете.
Щелкните ссылку ниже, чтобы получить инструкции по включению или отключению автотекста, добавлению настраиваемого автотекста и удалению записи автотекста.
Включение и отключение автотекста Microsoft Word
Чтобы включить или отключить автотекст Microsoft Word, выберите свою версию Microsoft Word ниже и следуйте инструкциям.
Microsoft Word 2010 и более поздние версии
- Откройте Microsoft Word.
- Щелкните вкладку Файл .
- Щелкните Параметры .
- В окне Параметры Word выберите параметр Правописание .
- Нажмите кнопку Параметры автозамены .
- В окне автозамены щелкните вкладку Автозамена , если она еще не выбрана.
- Установите или снимите флажок для Заменять текст при вводе параметра , чтобы включить или отключить автотекст.
Microsoft Word 2007
- Откройте Microsoft Word.
- Нажмите кнопку Office в верхнем левом углу.
- Щелкните Параметры .
- В окне Параметры Word выберите параметр Правописание .
- Нажмите кнопку Параметры автозамены .
- В окне Автозамена щелкните вкладку Автозамена .
- Установите или снимите флажок для Заменять текст при вводе параметра , чтобы включить или отключить автотекст.
Microsoft Word 2003 и более ранние версии
- Откройте Microsoft Word.
- Щелкните Формат в строке меню.
- Щелкните Автоформат .
- Нажмите кнопку Опции .
- Щелкните вкладку Автотекст .
- Установите или снимите флажок Показать подсказку автозаполнения для параметра Автотекст и даты , чтобы включить или отключить поля автотекста.
Добавить собственный автотекст
Если у вас есть обычное слово или фраза, которую вы хотите добавить в автотекст, выберите свою версию Microsoft Word ниже и следуйте инструкциям.
Microsoft Word 2010 и более поздние версии
- Откройте Microsoft Word.
- Щелкните вкладку Файл .
- Щелкните Параметры .
- В окне Параметры Word выберите параметр Правописание .
- Нажмите кнопку Параметры автозамены .
- В окне автозамены на вкладке Автозамена установите флажок Заменять текст при вводе .
- В текстовом поле Заменить введите начало слова, которое нужно заменить автотекстом.
- В текстовом поле « с » введите слово, которое будет заменять текст.
- Нажмите кнопку Добавить .
Вышеуказанные шаги позволяют ввести только простое отдельное слово или фразу из нескольких слов. Чтобы создать автотекст с несколькими строками текста и отображать его в точности так, как вы ввели его в Microsoft Word, выполните следующие действия.
- Введите текст в Microsoft Word именно так, как вы хотите, чтобы он отображался в автотексте.
- Выделите весь текст.
- Щелкните вкладку Вставить в меню ленты.
- В разделе Text щелкните опцию Quick Parts .
- Щелкните опцию Автотекст .
- Нажмите Сохранить выделение в галерее автотекста .
Microsoft Word 2007
- Откройте Microsoft Word.
- Нажмите кнопку Office в верхнем левом углу.
- Щелкните Параметры .
- В окне Параметры Word выберите параметр Правописание .
- Нажмите кнопку Параметры автозамены .
- В окне Автозамена щелкните вкладку Автозамена .
- Установите флажок Заменять текст при вводе параметра .
- В текстовом поле Заменить введите начало слова, которое нужно заменить автотекстом.
- В текстовом поле « с » введите слово, которое будет заменять текст.
- Нажмите кнопку Добавить .
Приведенные выше шаги позволяют ввести только простое отдельное слово или фразу из нескольких слов. Чтобы создать автотекст с несколькими строками текста и отображать его в точности так, как вы ввели его в Microsoft Word, выполните следующие действия.
Во-первых, вам нужно добавить параметр автотекста на панель быстрого доступа.
- Нажмите кнопку Office в верхнем левом углу.
- Щелкните Параметры .
- Щелкните Настроить .
- В разделе Выберите команды из , щелкните Все команды .
- В списке команд найдите и выберите команду Автотекст , затем нажмите кнопку Добавить .
Теперь вы можете добавить более крупную запись автотекста.
- Введите текст в Microsoft Word именно так, как вы хотите, чтобы он отображался в автотексте.
- Выделите весь текст.
- На панели инструментов быстрого доступа щелкните опцию Автотекст .
- Нажмите Сохранить выделение в галерее автотекста .
Microsoft Word 2003 и более ранние версии
- Откройте Microsoft Word.
- Щелкните Формат в строке меню.
- Щелкните Автоформат .
- Нажмите кнопку Опции .
- Щелкните вкладку Автотекст .
- В поле Введите записи автотекста введите общий текст или фразу, которую вы хотите отображать в автотексте.Например, вы можете ввести Computer Hope .
- Нажмите кнопку Добавить после того, как закончите вводить текст.
Выполнение описанных выше шагов позволяет ввести только простое отдельное слово или фразу из нескольких слов. Что, если вы хотите, чтобы автотекст содержал несколько строк текста, разное форматирование и т. Д.?
Чтобы создать автотекст с несколькими строками текста и отображать его в точности так, как вы его набрали в Microsoft Word, выполните следующие действия.
- Откройте Microsoft Word.
- Введите текст в Microsoft Word точно так, как вы хотите, чтобы он отображался в автотексте.
- Выделите весь текст.
- Нажмите Alt + F3 .
- Откроется окно Create AutoText , в котором вас попросят указать имя, которое вы хотите использовать для вашего автотекста. Введите имя, которое вы хотите использовать для этого текста, и нажмите ОК.
Удаление записи автотекста
Если есть автотекст по умолчанию, который вы хотите удалить, или вы создали запись автотекста, которую больше не хотите использовать, выберите свою версию Microsoft Word ниже и следуйте инструкциям.
Microsoft Word 2010 и более поздние версии
- Откройте Microsoft Word.
- Щелкните вкладку Файл .
- Щелкните Параметры .
- В окне Параметры Word выберите параметр Правописание .
- Нажмите кнопку Параметры автозамены .
- В нижней части вкладки Автозамена найдите и выберите запись автозамены, которую хотите удалить.
- Нажмите кнопку Удалить .
Microsoft Word 2007
- Откройте Microsoft Word.
- Нажмите кнопку Office в верхнем левом углу.
- Щелкните Параметры .
- В окне Параметры Word выберите параметр Правописание .
- Нажмите кнопку Параметры автозамены .
- В окне Автозамена щелкните вкладку Автозамена .
- В нижней части вкладки Автозамена найдите и выберите запись автозамены, которую хотите удалить.
- Нажмите кнопку Удалить .
Microsoft Word 2003 и более ранние версии
- Откройте Microsoft Word.
- Щелкните Формат в строке меню.
- Щелкните Автоформат .
- Нажмите кнопку Опции .
- Щелкните вкладку Автотекст .
- В списке доступных автотекстов найдите автотекст, который нужно удалить, и выделите его.
- Нажмите кнопку Удалить .
| Microsoft Word: когда я печатаю, он заменяет (и удаляет) мой существующий текст! Проблема Представьте, что ваш документ Word содержит следующее предложение: Затем вы помещаете текстовый курсор (вертикальную мигающую линию или «точку вставки») прямо перед словом «интересно» и набираете «замечательно». Вы намерены вставить это слово. Обычно вы получаете это: Однако в этой безумной ситуации вы получаете вместо этого: 9-значное слово «чудесный» заменяет 9-символьным словом «интересно», оставляя вам слово «чудесное», которое, вероятно, соответствует , а не , как вы хотели. Объяснение: режим вставки (хороший) против режима перепечатки (плохой) Перепечатка (также известная как переопределение или наложение текста) имела смысл несколько десятилетий назад, когда весь текст был моноширинным, то есть каждый набираемый вами символ имел одинаковую ширину.Например, вы можете построить грубую таблицу, используя пробелы, чтобы идеально выровнять столбцы, а позже вы можете использовать режим Overtype, чтобы «набрать» части этой таблицы, чтобы обновить ее без вставки или смещения любого текста вправо. Современные компьютеры и текстовые процессоры обычно используют шрифты с пропорциональным интервалом, когда узкие буквы занимают меньше места, чем более широкие. Вот разница: Моноширинный шрифт Courier, разные буквы имеют одинаковую ширину: iiii MMMM (Однако даже в пропорциональных шрифтах символы цифр 0–9 обычно моноширинные, чтобы таблицы цифр выстраивались правильно.) Вот способы отключения режима Overtype: Быстрое исправление №1 в Microsoft Word для Windows (любая версия): нажмите клавишу «вставить» на клавиатуре Как это может произойти: Если у вас есть полноразмерная клавиатура Windows, однократное нажатие клавиши «Вставить» переключает между режимами вставки и режимами замены. Как это исправить: если вы оказались в режиме Overtype, просто нажмите клавишу Insert на клавиатуре еще раз , и вы, вероятно, вернетесь в режим Insert.Для уверенности введите несколько символов в начале существующего абзаца. Если у вас ноутбук с Windows, и вы не можете найти клавишу «вставить», поищите клавишу «INS». В зависимости от вашей клавиатуры вам также может потребоваться сначала удерживать клавишу «модификатор» (например, «FN» или «Mode»). Быстрое исправление №2 в Microsoft Word (Windows или Macintosh, любая версия): закройте и снова откройте Затем закройте все документы Word (сохранив необходимые изменения), закройте саму программу Word, затем снова откройте документ. (Если вы не уверены, закрыли ли вы Word, вы можете перезагрузить компьютер.) Это выведет вас из режима перепечатки и вернется в режим вставки. Быстрое исправление №3 в Microsoft Word для Windows (любая версия): отключите параметр «Режим замены». Чтобы выключить режим замены, откройте Параметры Word и найдите «Изменить» или «Расширенное редактирование» ( детали будут зависеть от того, какая у вас версия Word), а затем снимите флажок «Режим замены». Быстрое исправление №4 в Microsoft Word 2004 для Macintosh: нажмите «OVR» в строке состояния Как это может произойти: если у вас включена «Строка состояния» Microsoft Word в нижней части окна документа (это параметр в разделе «Просмотр»), вы могли случайно щелкнуть один раз кнопку «OVR», что является еще одним способом переключения между режимами «Вставка» и «Переопределение». Когда режим Overtype выключен (текст, который вы вводите , вставляет ), вы увидите «OVR» в строке состояния, перед которым стоит белый круг. Как это исправить: Нажмите один раз на кнопку «OVR» в строке состояния, и когда вы увидите, что его маленький кружок изменился с зеленого на белый, вы вернетесь в режим вставки. Для уверенности введите несколько символов в начале существующего абзаца. Быстрое исправление № 5 в Microsoft Word для Macintosh (любая версия): выключите «Режим замены» в настройках. Чтобы отключить режим замены, откройте настройки Word, найдите «Редактировать» или «Расширенное редактирование» ( подробности будут зависеть от того, какая у вас версия Word), а затем снимите флажок «Режим замены». Дополнительные вещи, которые вам следует знать о режиме Overtype
Если у вас компьютер с Windows, вот самые простые способы, которые я нашел, чтобы избежать случайного нажатия клавиши «Insert» и перехода в режим Overtype : Метод № 1: Возьмите отверткой и аккуратно подденьте клавишу «Insert» на клавиатуре; на ноутбуке с Windows найдите клавишу «INS». Однако делайте это только в том случае, если у этой клавиши нет другой функции, или если у нее есть другая функция, и она вам не нужна.(Не выбрасывайте этот ключ! Вместо этого прикрепите его сбоку к клавиатуре скотчем на случай, если он понадобится вам в будущем. Если у вас есть ноутбук, убедитесь, что вы все еще можете закрыть крышку, не повредив экран .) Метод № 2: Настройте Word, чтобы удалить клавишу «Вставить» в качестве ярлыка для режима Overtype:
Куда перейти дальше
|
Исправление текста с написанием справа налево в Microsoft Word
Дата выпуска: 7 ноября 2018 г.
Категория: Инструменты для письма
Автор: Amanda W., Ph.D.
Многие версии Word позволяют пользователям вводить текст в формате справа налево для поддержки других языков. Большинство из них меняют форматирование текста на направление слева направо, когда пользователи выбирают английский в качестве языка текста.Однако в некоторых версиях этого процесса есть ошибки, и форматирование остается справа налево, например, в арабских версиях Word. Если вы получите документ, изначально написанный в одной из этих версий, курсор, направление текста и / или пунктуация будут работать ненормально.
Здесь мы описываем 1) как исправить эту проблему в выбранном сегменте текста и 2) как настроить все новые комментарии для запуска в правильном направлении. Информация в этом руководстве была составлена из инструкций для версий Word 2010, 2013 и 2016, поэтому эти инструкции должны быть точными для этих версий, но могут не работать со старыми версиями.
Изменение форматирования справа налево на слева направо
Для этого мы добавим две кнопки на нашу панель быстрого доступа. Они будут оставаться в Word, пока они установлены на вашем компьютере, поэтому вы можете использовать их всякий раз, когда столкнетесь с этой проблемой.
- На панели быстрого доступа в верхнем левом углу экрана (где находятся кнопки сохранения и отмены) щелкните стрелку справа и выберите «Дополнительные команды».
- В разделе «Выбрать команды из:» выберите «Все команды».«
- Найдите «Направление текста слева направо» в алфавитном списке и нажмите «Добавить >>».
- Найдите «Ltr Run» и нажмите «Добавить >>».
- Нажмите «ОК», чтобы закрыть окно.
- Теперь у вас должны появиться две новые кнопки на панели быстрого доступа в верхнем левом углу экрана: кнопка направления текста слева направо, которая выглядит как стрелка и символ абзаца, и кнопка Ltr Run, которая выглядит как открытый, серый или зеленый кружок в зависимости от вашей версии Word.
- Выделите текст, который необходимо исправить, или выделите весь текст в документе, нажав Ctrl-A.
- Нажмите кнопки «Направление текста слева направо» и «Ltr Run» (не имеет значения, какая из них будет нажата первой).
Текст теперь должен идти слева направо, как мы ожидаем от английского письма. Если текст внезапно выровнен по правому краю, что означает, что он выровнен по правому краю, не беспокойтесь — это означает, что автор исходного документа пытался обойти ошибку и сделать текст нормальным.Просто выделите текст и нажмите «Выровнять по левому краю» в разделе «Абзац» на вкладке «Главная».
Установка комментариев по умолчанию для текста с письмом слева направо
Если вы оставляете отзыв об этом документе, вам, вероятно, потребуется добавить к нему комментарии. Хотя приведенные выше инструкции эффективны в комментариях, нажатие двух кнопок быстрого доступа каждый раз, когда вам нужно написать новый комментарий, может сильно раздражать. К счастью, мы можем настроить Word на использование правильного форматирования для всех будущих комментариев.
- Если комментариев нет, напишите их и исправьте, следуя инструкциям выше.
- В правильно отформатированном комментарии щелкните где-нибудь в тексте комментария, который не имеет специального форматирования (без курсива, полужирного шрифта, надстрочного текста и т. Д.).
- Перейдите на вкладку «Главная» и щелкните маленькую стрелку в правом нижнем углу раздела «Стили».
- Нажмите «Параметры…»
- Измените «Выбрать способ сортировки списка:» на «По алфавиту».
- Измените «Выбрать стили для отображения:» на «Все стили».
- Найдите в списке «Текст комментария» и щелкните его, если он еще не выбран.
- Если в списке нет стилей, а это просто пустое белое поле, нажмите кнопку «Инспектор стилей» внизу (тот, который посередине с увеличительным стеклом) и первый элемент в меньшем всплывающем поле. вверх должен быть «Текст комментария». Вы выполните следующие действия в этом поле.
- Если щелчок «Текст комментария» изменяет формат комментария обратно на форматирование справа налево, выделите весь текст в этом комментарии и снова нажмите две новые кнопки быстрого доступа.
- Наведите указатель мыши на «Текст комментария» и щелкните появившуюся стрелку раскрывающегося списка.
- Щелкните «Обновить текст комментария для соответствия выделенному».
- Закройте все окна открытого стиля.
Попробуйте добавить новые комментарии; текст должен идти слева направо.Это сэкономит немного времени и избавит от лишних хлопот. Это нужно будет сделать для каждого документа, в котором вы столкнетесь с этой проблемой, но как только вы это сделаете, эта информация о стиле должна остаться в документе, даже если вы отправите ее кому-то другому.
Ключевые слова : Microsoft Word, Microsoft Office, направление текста, редактирование, комментарии
Мастерские научного письма
Если вам нравятся наши статьи, попробуйте наши мастер-классы! Наши статьи основаны на материалах наших семинаров по научному письму, которые охватывают эти и многие другие темы более подробно, с большим количеством примеров и обсуждений.
Мы предлагаем семинары на месте для вашего мероприятия или организации, а также проводим семинары, которые могут посещать отдельные участники. Наши семинары по научному письму на месте могут длиться от 1-2 часов до нескольких дней. Мы можем подобрать длину в соответствии с вашими потребностями и провести семинар по письму как отдельное мероприятие или как часть запланированных встреч.
Наши семинары по написанию научных статей неизменно получают высокую оценку участников, включая аспирантов, докторов наук и преподавателей в различных областях.Подробности см. На странице нашего семинара по научному письму
Если вы нашли эту статью полезной или если есть тема, которую вы хотите, чтобы мы затронули в будущей статье, пожалуйста, используйте наш онлайн-форма для отправки комментариев, или же свяжитесь с нами напрямую. Ваши комментарии и предложения ценны! Щелкните здесь, чтобы вернуться в нашу библиотеку научных статей для редактирования.
После нажатия Enter текст становится заголовком (Microsoft Word)
Когда Арлин начинает печатать документ, текст начинается в обычном стиле.Она часто печатает короткие фрагменты текста без знаков препинания в конце. Когда она нажимает , введите пару раз, чтобы перейти к новой строке, стиль меняется на Заголовок 1 с другим шрифтом и цветом (конечно). Когда это происходит, она возвращается назад, и текст возвращается к своему шрифту и стилю по умолчанию. Она задается вопросом, почему Word это делает.
Вы не поверите, но это встроенная функция Word. В своем нескончаемом стремлении быть максимально полезным, Word пытается предугадать, как вы хотите отформатировать текст.Если вы вводите абзац, содержащий небольшое количество слов (обычно пять слов или меньше), и не ставите знак препинания в конце этих слов, то программа — как только вы нажимаете Enter — предполагает вы вводите новый заголовок и применяете стиль заголовка к тому, что вы ввели.
Вот как вы можете отключить эту функцию Word:
- Отобразить диалоговое окно «Параметры Word». (В Word 2007 нажмите кнопку «Office», а затем — «Параметры Word». В Word 2010 и более поздних версиях щелкните вкладку «Файл» на ленте и выберите «Параметры».)
- Убедитесь, что в левой части диалогового окна выбрано «Правописание».
- Нажмите кнопку «Параметры автозамены». Word отображает диалоговое окно «Автозамена».
- Убедитесь, что отображается вкладка «Автоформат при вводе». (См. Рисунок 1.)
- Снимите флажок «Встроенные стили заголовков».
- Щелкните ОК.
Рисунок 1. Вкладка «Автоформат при вводе» диалогового окна «Автозамена».
WordTips — ваш источник экономичного обучения работе с Microsoft Word.(Microsoft Word — самая популярная программа для обработки текстов в мире.) Этот совет (1118) применим к Microsoft Word 2007, 2010, 2013, 2016, 2019 и Word в Office 365.
Автор Биография
Аллен Вятт
Аллен Вятт — всемирно признанный автор, автор более чем 50 научно-популярных книг и многочисленных журнальных статей.Он является президентом Sharon Parq Associates, компании, предоставляющей компьютерные и издательские услуги. Узнать больше о Allen …
Регулировка полей при предварительном просмотре печати
Предварительный просмотр — отличный способ окончательно просмотреть документ перед печатью. Word позволяет делать минимальные …
Открой для себя большеФорматирование валюты
Если вы хотите отформатировать денежные значения так, чтобы в Excel использовались периоды между группами тысяч и запятыми как десятичные дроби…
Открой для себя большеГрафик времени суток
Есть диаграмма, созданная на вашем листе? Вы можете отобразить время дня на графике, если примените простые методы в …
Открой для себя большеАвтоформат в полях формы
При вводе информации в защищенные поля формы Word не применяет форматирование, присущее автоформату «как вы»…
Открой для себя большеДобавление автоматических строк
Хотите простой способ добавления строк в документ? Вы можете сделать это, убедившись, что Word использует одну из своих функций Автоформат.
Открой для себя большеАвтоформатирование документа
Автоформат Word можно настроить для внесения изменений в различные условия в документе. Вот как …
Открой для себя большеВыравнивание и выравнивание текста в Microsoft Word
Вводный комментарий:
Я не уверен, что эта тема оправдывает отдельную главу в Руководстве пользователя, но альтернатива была реально раздувать базовое форматирование глава с информацией, которая не нужна или не нужна большинству людей.
Практически все горизонтальное выравнивание в Word выполняется с учетом настроек вкладки. либо левый или правый отступ (не поля). Настройки вкладок и отступы форматирование на уровне абзаца лучше всего настроить в Стили.
Скриншоты здесь взяты из Word 2010, но значки и сочетания клавиш показанные идентичны в версиях из Word 97-2013. Обратите внимание, что скриншоты текст включает линейку, чтобы подчеркнуть, что выравнивание выполняется между абзацами Отступы, а не поля страницы.Поля показаны границами текста и на линейке. Отступы находятся не на таком же расстоянии от полей. Этот показать, что центрирование выполняется и для отступов.
На скриншотах также включено отображение непечатаемых символов. В из них видны знаки абзаца и точки для пробелов.
Выравнивание текста по горизонтали в Microsoft Word
Если не установлена поддержка некоторых восточноазиатских языков, вы увидите четыре значки для выравнивания абзаца в Word.
Все снимки экрана ниже включают пятый значок для распределенного Текст, который будет отображаться, если у вас установлена поддержка восточно-азиатских языков. В команда доступна, даже если языковая поддержка не установлена.
Выравнивание по левому краю (Ragged-Right) (Ctr + L)
Это значение по умолчанию.
Из-за использованного выше текста он выглядит как полностью выровненный по ширине текст, но Нет.Текст не растягивается до правого отступа.
Center-Alignment (по центру) (Ctrl + E)
Выравнивание по правому краю (Ragged-Left) (Ctrl + R)
Полное обоснование / выравнивание (Ctrl + J)
На демонстрационном снимке экрана выше показано полное согласование как с знак абзаца в конце короткой строки и разрыв строки в конце короткой линия.
Во-первых, позвольте мне небольшую тираду. Не используйте полное обоснование! Это делает ваш текст красивым, но его труднее читать! Также не используйте расстановка переносов — по той же причине. Буквенное чтение не проводится. В мозг использует форму слова, чтобы определить значение, и даже форму слова приговор. И полное выравнивание, и расстановка переносов мешают этим фигурам. (Сделанный с разглагольствованием; спасибо за вашу терпимость.)
Полностью выровненный текст в газетах и журналы гораздо более массированы, чем Word.Это через использование кернинг и лигатуры.
Полное выравнивание может быть улучшено с помощью Word Perfect вариант совместимости — единственный вариант WP-совместимости, о котором я знаю, это любого использования.
Инструменты => Параметры => Совместимость (вкладка)
Установите флажок «Выполнять полное выравнивание, как Word Perfect 6.x для Windows. «Это изменяет расстояние между словами в гораздо большей степени, чем по умолчанию для Word.Спасибо Woody’s Office Watch за этот совет. Это все еще не делает текст так же легко читаемым, как выравнивание по левому краю. Этот вариант не доступно для документов, настроенных для Word 2013 или более поздней версии.
Если вы решите использовать полное выравнивание, просто будьте осознавая, что Word — это несовершенный инструмент для создания такого текста.
Примечание что параметр WordPerfect перемещает текст от строки к строке. Этот вариант не доступно AFAIK после Word 2010, за исключением режима совместимости.
Выравнивание распределенного абзаца (Ctrl + Shift + J) — недокументированный вариант
Если у вас не установлена поддержка некоторых восточноазиатских языков, вы Только см. четыре значка выше, и ни один из них не отображается как активный. Если у вас есть это включена языковая поддержка, вы увидите пять значков в абзаце область выравнивания с пятой для Распределенной.
Это было встроено в Word как часть поддержки восточноазиатских языков и находится в все версии Word, начиная с Word 2003.Распространение никогда не должно использоваться на английском для обычный текст. Обратите внимание, что в последней строке скобки и точка считаются символами, и для их растягивания также используется пробел.
Если у вас включена языковая поддержка для любого восточноазиатского языка, значок будет с другими параметрами выравнивания форматирования абзаца, как показано. В противном случае вы можете добавить команду для текста распределенного абзаца в Быстрый Панель инструментов действий или лента в Word 2007 и более поздних версиях.Он находится в разделе «Все команды» как «Распределенный». Когда добавлен к QAT или Ribbon, он дает значок, но не с другим иконы. В Word 2003 вы не можете отобразить значок (AFAIK) без установки поддержка восточноазиатского языка. Однако сочетание клавиш Ctrl + Shift + J является имеется в наличии.
Если вы отображаете значок, он идет с «всплывающей подсказкой» когда вы наводите на него курсор.
Опять же, я бы никогда не использовал Distributed для чего-либо, кроме одной строки текста специального назначения.Это , а не , вопреки всплывающей подсказке показано, придайте документу чистый вид!
Благодарю Рона и Стефана Блом за информацию о распределенном вариант. Сочетание клавиш отображается для команды Распространить параметр в распечатанные списки команд или сочетаний клавиш, созданные Word с помощью команда ListCommands. Я называю это недокументированным вариантом, потому что сочетание клавиш Ctrl + Shift + J не явиться в списках сочетаний клавиш на сайте Microsoft, которые я нашел.В виде насколько мне известно, его использование не задокументировано на сайте Microsoft, по крайней мере, на английском.
Все методы, показанные до сих пор, сохраняют один и тот же текст в каждой строке, они просто переместить текст в разные позиции в строке. Это не так с методы выравнивания для языков с письмом справа налево. Они могут овладеть словами от строки к строке.
Обоснование — Кнопки языков с письмом справа налево доступны в QAT
Вышеупомянутые кнопки предоставляют дополнительные возможности, даже если вы не используете Язык с письмом справа налево.Они дают три дополнительных степени обоснования.
Выровнять по ширине
По ширине — низкий
Насколько я могу судить, настройка Justify-Low такая же, как и для Full. Настройка обоснования.
Выровнять по ширине — средний
Обратите внимание, что настройки High и Medium перемещают слова из строки в строку. В кнопка меню с раскрывающимся списком со всеми этими функциями активна только в том случае, если в вашей версии Word включен язык с письмом справа налево.
Чтобы поместить их в свой QAT:
Изменение панели быстрого доступа (QAT) в Microsoft Word
Обоснование — слева и справа — заподлицо
Бывают случаи, когда нужно выровнять один столбец текста по левому краю, а второй справа. (В Word Perfect это называется Flush-Right.) В Word это делается с помощью настроек вкладки или Вкладки выравнивания, которые игнорируют эти настройки.
Типичным примером такого форматирования является таблица содержания. Word автоматически определит оглавление именно в этом способ. Вот примеры текста с линейкой с вкладкой без печати отображаются символы.
Обратите внимание, что табуляторы могут быть установлены на отступах абзаца; здесь их нет чтобы прояснить происходящее. Если они были установлены на отступах, вкладка для крайний левый текст не будет использоваться, просто отступ.Отметим также, что право вкладка может быть установлена за пределами отступа правого абзаца и / или правой страницы поле.
Второй — Flush Right с дополнительной центральной вкладкой.
В третьем примере используется вкладка «Правая» для выравнивания текста слева по четному правому краю. маржа и что справа с равным левым полем. Все еще с вкладкой «Центр».
Четвертый пример показывает использование для выравнивания столбцов так, чтобы они встречались посередине с помощью табуляции настройки.
В других случаях вам понадобится один столбец, выровненный по левому полю, второй столбец по центру, а третий столбец выровнен по правому краю. В слове Идеально, это делается в абзаце с выравниванием по левому краю, набирая текст на влево, нажав центральную клавишу, набрав текст по центру, а затем нажав Выровнять по правому краю и ввести текст для правого поля. Типичное место для это делается в верхних и нижних колонтитулах страницы. И заголовок, и Стили нижнего колонтитула настраиваются с помощью вкладки в центре и правая вкладка.Если вы находитесь в одном из этих мест, просто введите свой левый текст, нажмите клавишу табуляции, введите центрированный текст, снова нажмите клавишу табуляции и введите ваш текст с выравниванием по правому краю. Это показано в примерах выше.
Если вам нужен перенос этих столбцов текста, будь то в теле вашего документ или в верхнем или нижнем колонтитуле вы можете использовать таблицу в слове. Помните, что каждую ячейку в таблице можно выровнять независимо и что вы можете отключить границы для таблицы, чтобы она не печатала строки между ячейками или вокруг них.
В противном случае вы могли бы установить правую вкладку вне правого отступа или даже Правое поле. На скриншотах ниже показан текст, где это было сделано. Они имеют те же настройки полей, но разные настройки отступа и табуляции. Оба используют точечные выноски для правой вкладки. Отображение непечатаемых символов форматирования включенный. Первый метод, показанный ниже (табуляция за пределами правого отступа), работает в Word 2013 и более поздние версии, а также более ранние версии. Второй способ (набор вкладок вне правого поля) работает только в Word версии 2010 и более ранних.
Смотрите также Работа с вкладками.
Вертикальное выравнивание / выравнивание текста в Microsoft Word
Так же, как текст может быть выровнен либо по левому, либо по правому отступу (не по полю), либо по центру по горизонтали с помощью Word, его можно выровнять по верхнему или нижнему полям страницы или по центру страницы. с помощью вертикального выравнивания. В Word 97-2003 это делается с помощью диалогового окна Параметры страницы, расположенного в меню «Файл».В ленточных версиях Word это делается с помощью того же диалогового окна. запускается с помощью кнопки запуска диалогового окна в группе макетов страницы страницы Вкладка Layout. Они и диалоговое окно показаны ниже.
Диалоговое окно практически идентично Word 97-Word 2019. Элементы управления для Вертикальное выравнивание находится на вкладке «Макет» диалогового окна посередине. А предварительный просмотр будет отображаться при выборе различных параметров. Прежде, чем вы нажмете ОК убедитесь, что ваши изменения будут применены к той части вашего документа, которую вы хотите.
Это настройка так или иначе срабатывает время от времени по ошибке. Это может быть мошеннический щелчок мышью, плохой макрос или расстроенный сотрудник. В правом нижнем углу кнопка, которая применит выбор по умолчанию. Если это произойдет, он сохранит изменить обычный шаблон (normal.dot или normal.dotm) и будет применяться ко всем новые документы! Если это произошло, откройте свой обычный шаблон и сбросьте вертикальное выравнивание так, как вы хотите большинство документов, которые нужно настроить.Затем сохраните и выйдите из шаблона.
Опять вертикально выравнивание на странице — это свойство форматирования раздела, а не абзаца свойство форматирования, такое как горизонтальное выравнивание.
Обоснование текста в таблицах в Microsoft Word
См. Использование таблиц для организации и форматирования в Microsoft Word
Выравнивание по полям страницы или левому и правому отступам вместо Настройки вкладок с помощью вкладок выравнивания
Практически все выравнивание по горизонтали в Word выполняется либо во взаимосвязи для отступов абзаца или с помощью табуляции — оба параметра устанавливаются как часть абзаца форматирование и часто выполняется в стиле.Бывают моменты, когда хочется выровнять в соответствии с левым и правым полями или соответствующими отступами и игнорировать вкладка настроек. Это можно сделать за ограниченное время. моды (слева, по центру и справа) с помощью Добавлены вкладки выравнивания в Word 2007.
Выравнивание таблиц выполняется дополнительными Органы управления
Подлежит доработке. См. Свойства ячейки в это время.
См. этот поток о том, куда мы идем с этим.
Как заставить параметры автозамены Word работать на вас
Microsoft Word многое делает автоматически, и по умолчанию.
Некоторые из этих вмешательств приветствуются. Если вы пишете больше, чем несколько слов, хорошо, когда вам не нужно останавливаться на каждой опечатке, добавлять апостроф или заглавные буквы к пропущенной букве. А если вы используете умные кавычки, вам обязательно понадобится помощь.
Но для редактора вмешательство Word может быть опасным.Нанимаются редакторы, чтобы превратить окончательную рукопись автора в документ, готовый к публикации, вплоть до последнего символа.
Для тех из нас, кто испытывает кайф от нюансов жизни, копирование может быть полезным занятием — до тех пор, пока ошибка не превратится в опубликованную статью, которую вы, предположительно, отредактировали.
Чего мы не хотим
Редакторы обычно не хотят ничего, о чем мы специально не просили.
Это означает, что мы не хотим, чтобы символ «(c)» в нумерованном списке превращался в символ авторского права.*
Мы также не хотим использовать первую букву первого слова в ячейке таблицы с заглавной буквы — иногда да, но не в каждом последнем случае.
А французский предлог не в цитате на языке оригинала, которую мы пытаемся добавить в соответствии с рукописными инструкциями автора? Пожалуйста, не заменяйте на английское сокращение.
Отмена — возможно, величайшее нововведение в истории вычислительной техники — исправит большинство из этих вещей, как только они произойдут.Но эта стратегия работает только в том случае, если ваше внимание никогда не отвлекается, и для этого требуется дополнительный шаг.
Как это работает и почему это важно для редакторов
Когда параметры автозамены Word включены, они работают одним из двух способов:
- Внося изменения по мере ввода. Это означает, что «(c)» превратится в «©», как только вы введете закрывающую круглую скобку. Или новый абзац, начинающийся с «1». получит отступ и станет первым элементом в автоматически нумерованном списке (как этот) — как только вы нажмете клавишу пробела.И кавычки — они превращаются из прямых в фигурные так быстро, что вы, вероятно, даже не заметите.
- Путем внесения изменений сразу. Это происходит только тогда, когда вы специально запускаете команду Автоформат, которая надежно скрыта в более глубоких нишах программы (см. Ниже).
Автозамена начинает работать только после некоторой формы ввода от пользователя. Таким образом, вам не нужно беспокоиться о простом открытии документа Word — даже на компьютере с различными параметрами автозамены.Ничего страшного не случится.
Но вам, , нужно беспокоиться о любых изменениях, которые вы вносите в документ, даже если они незначительны: простое нажатие клавиши пробела может вызвать автоматическое исправление. Фактически, всякий раз, когда вы помещаете курсор в документ и начинаете вводить текст, автозамена может вступить во владение.
Исправление автозамены
Хотя параметры автозамены Word включены по умолчанию в новой установке, их легко отключить. Каждый редактор, работающий в Word, должен хотя бы раз просмотреть все параметры и решить, какие из них отключить.
Здесь я опишу свой подход; ваш может быть другим, в зависимости от того, как вы работаете.
Откройте Word и перейдите к параметрам автозамены. В последних версиях Word это можно сделать, выбрав Файл > Параметры > Проверка > Параметры автозамены . †
Есть несколько категорий опций, на которые стоит обратить внимание. Каждая категория представляет собой отдельную вкладку в диалоговом окне «Автозамена».
АвтозаменаНа вкладке «Автозамена» я установил два флажка в первом наборе параметров, а именно: ‡
Эта первая опция предназначена для того, чтобы обойти вас, когда вы удерживаете клавишу Shift слишком долго.И он достаточно умен, чтобы игнорировать «телевизоры», «компьютеры» или «Чикаго»; фактически, он проигнорирует любой термин, который в словаре Word напечатан (например, первые два) или отсутствует в словаре Word в другой форме (например, последний), или любой термин, добавленный вами в качестве исключения. Но он исправит опечатку типа «ЭТО» или «Чикаго».
aS ДЛЯ ПРОБЛЕМЫ ЗАКРЫТИЯ КОЛПАЧКА. . . ?
Как видите, я оставляю три других опции не отмеченными.
Вариант использования заглавной буквы в первом слове предложения — недостаточно.Вы можете отредактировать список исключений, чтобы убедиться, что точка в аббревиатуре, например «там же». не запускает заглавную букву в середине предложения. Но тогда, когда такое же сокращение встречается в конце предложения, вы все равно не получите заглавную букву.
Что касается названий дней, мне часто приходилось редактировать цитаты с необычным использованием заглавных букв. Я чувствую себя лучше, зная, что ни одно из моих правок не приведет к появлению нежелательных заглавных букв.
За этими параметрами следует вариант Заменять текст при вводе , который определяет поведение автозамены для огромного списка терминов:
Я не устанавливаю этот флажок — я знаю, что в значительной степени отменяет большую часть того, что делает автозамена.
Многим людям нравится эта функция, и они не только оставляют ее включенной, но и настраивают, добавляя свои собственные исправления в список, удаляя другие. Например, я бы удалил запись, которая заменяет «не» на «не делать».
Другие полагаются на него при поиске слов или фраз, которые они используют все время. Например, я мог бы сказать ему заменить «CM!» (комбинация персонажей, которая вряд ли может появиться в реальной жизни) с «Чикагским руководством стиля» — эт вуаля.
Но есть так много условий, и я не жду сюрпризов.Вместо этого я перестраховываюсь и полагаюсь на красные волнистые подчеркивания Word, чтобы сказать мне, например, когда «неожиданность» должно быть «неожиданностью» (один из многих терминов, входящих в список по умолчанию).
Автоформат при вводеДля этой вкладки я тоже не рискую, поставив отметку только в первом поле (под Заменить при вводе ):
В моей работе требуются «умные кавычки» — и они применимы и к апострофам, — поэтому я оставляю этот параметр отмеченным. Однако я готов вмешаться — например, установить апостроф, а не левую одинарную кавычку в начале выражения (например,г., 90-е).
Некоторые редакторы предпочитают оставлять возможность заменять пути в Интернете и сети гиперссылками. Эти ссылки могут быть полезны при редактировании, и вы всегда можете удалить их позже, если потребуется. **
Остальное я могу обойтись без. С каждым из них можно работать в индивидуальном порядке (иногда с помощью сочетания клавиш) или с помощью функции «Найти и заменить» (при необходимости с использованием подстановочных знаков).
Менее Применить, когда вы набираете , я снимаю все флажки. Некоторым людям будет удобно хранить их для маркированных и нумерованных списков, но я этого не делаю.Список не всегда является списком, и когда мне нужно форматирование, это всего лишь кнопка. То же самое и с таблицами, рамками или встроенными стилями заголовков: когда они мне нужны, они находятся на расстоянии одного клика.
Аналогично, под Автоматически при вводе мне не нужна опция форматирования списка; Если я хочу, чтобы элементы начинались с полужирного или курсивного текста, я буду использовать полужирный или курсив по мере необходимости. Но возможность установки отступов с помощью вкладок и обратных пробелов может быть полезна, и некоторые редакторы предпочитают оставлять ее отмеченной.Что касается последнего варианта, «Определить [прочтите« Применить »] стили на основе вашего форматирования», я оставляю этот флажок снятым. Меньше всего я хочу, чтобы Word применял стили без моего разрешения.
Автоформат: ядерный вариантПредупреждение. Автоформат — это не то же самое, что Автоформат при вводе.
На мой взгляд, автоформат не следует даже включать в качестве вкладки в диалоговом окне вместе с другими категориями автозамены. Потому что вместо внесения исправлений по мере ввода — и если вы не выберете только часть текста — он вносит изменения во весь документ сразу.
К счастью, вы не можете случайно попасть в Автоформат. Чтобы использовать его вообще, вы должны либо знать комбинацию клавиш (непонятная комбинация, которую я бы рекомендовал отменить, если вы ее знаете), либо добавить кнопку на панель быстрого доступа.
Если вы решите добавить его на панель инструментов, я бы посоветовал вам добавить команду Автоформат… (с многоточием) вместо команды Автоформат сейчас . Это поставит слой между вами и возможностью случайно изменить тысячи мелочей одним щелчком мыши.(В этом случае Undo — ваш друг, но случаются несчастные случаи.)
AutoFormat может быть хорошим вариантом в ограниченных сценариях. Например, вы можете использовать его как инструмент предварительной очистки на очень черновом чертеже. Или вы можете использовать его как удобное средство для замены прямых кавычек на умные кавычки — либо во всем документе, либо в выбранной его части. ††
Чтобы добавить автоформат на панель быстрого доступа, перейдите в Файл > Параметры > Панель быстрого доступа .Затем в разделе «Все команды» выберите в списке Автоформат… и нажмите Добавить .
Другие опции
В диалоговом окне «Автозамена» есть две дополнительные вкладки.
Автозамена математическими символами — это, по сути, параметр «Заменять текст при вводе» для математических операций. По умолчанию он работает только в уравнениях Word. Но вы можете установить флажок, чтобы он работал везде. Тогда, например, при вводе «\ alpha» будет получена строчная греческая буква альфа (α). Забавно, но опасно для редакторов.
Наконец, есть вкладка под названием Действия (бывшие смарт-теги). Это добавит некоторые дополнительные параметры в контекстное меню. Например, если он включен, вы можете щелкнуть дату правой кнопкой мыши и затем вызвать календарь Outlook на этот день. Отлично, но нет, спасибо.
У вас есть любимая функция автозамены? Расскажите об этом в комментариях. (А если вам нужны другие идеи для получения контроля над Word, еще раз посетите наш пост «10 новых любимых приемов MS Word для редакторов.”)
* Если бы мы действительно хотели ©, мы бы получили его из меню специальных символов. Или мы могли бы использовать сочетание клавиш, например Option-G на Mac или Alt + 0169 в Windows, или, в Word для Windows, Ctrl + Alt + C или номер Unicode 00A9 с последующим Alt + X.
† Этот пост был написан в Windows 10, установленной для Word для Office 365. Детали будут немного отличаться в других версиях Word или на Mac, а Word для мобильных устройств может работать иначе.
‡ Вы также можете заметить опцию для отображения кнопок «Параметры автозамены».”Если этот флажок установлен, вы сможете просматривать каждую автокоррекцию в документе через контекстное меню. Вместо этого я полагаюсь на Отменить (Ctrl + Z в Windows; Command-Z на Mac).
** Чтобы удалить гиперссылки, выделите весь текст и нажмите Ctrl + Shift + F9 или, на Mac, Command-Shift-F9.
†† Редакторы, которым нужен более полный набор параметров для Word, могут захотеть рассмотреть инструменты очистки, доступные в такой службе, как Editorium. Контрольный список для очистки рукописи см. В параграфе 2.80 дюймов CMOS .
Верхнее изображение: рендеринг шрифта Microsoft Segoe UI Emoji для встречного автомобиля и жирной галочки.
Публикации в редакторена сайте Shop Talk отражают мнение их авторов, а не обязательно точку зрения The Chicago Manual of Style или University of Chicago Press.
~ ~
Рассел Харпер (@cpyeditor) — редактор The Chicago Manual of Style Online Q&A и был основным редактором двух последних изданий The Chicago Manual of Style .Он также участвовал в редактировании двух последних изданий книги Кейт Л. Турабиан «« Руководство для авторов исследовательских работ, тезисов и диссертаций ».
Пожалуйста, ознакомьтесь с нашей политикой комментирования.
Как вставить текст на картинку в документе Word?
Как вставить текст на картинку в документе Word?
По умолчанию мы не можем напрямую вводить текст в изображение в документе Word. В этой статье я расскажу о удобном трюке для вставки текста на изображение в файле Word.
Вставить текст на изображение в документе Word с помощью текстового поля
Вставьте текст на изображение в документ Word с помощью текстового поля
Вы можете вставить текстовое поле в файл Word, а затем перетащить текстовое поле на картинке, сделайте следующее:
1 . Выберите изображение, в которое вы хотите вставить текст, затем щелкните правой кнопкой мыши и выберите Размер и положение из контекстного меню, см. Снимок экрана:
2 .В диалоговом окне Layout на вкладке Text Wrapping выберите опцию Square в разделе Wrapping style , см. Снимок экрана:
3 . Затем нажмите кнопку OK , а теперь нажмите Вставить > Текстовое поле > Нарисуйте текстовое поле , а затем нарисуйте текстовое поле на изображении.
4 . Затем введите текст в текстовое поле, как показано на следующем снимке экрана:
5 .После ввода текста в текстовое поле, удерживайте клавишу Ctrl , чтобы выбрать и текстовое поле, и изображение, затем щелкните правой кнопкой мыши изображение, выберите Group > Group , чтобы сгруппировать эти два объекта, см. Снимок экрана:
6 . Наконец, вы можете отформатировать текстовое поле как без заливки и без контура из Shape Fill и Shape Outline отдельно на вкладке Drawing Tools — Format , см. Снимок экрана:
7 .И теперь вы можете видеть, что текст был вставлен на изображение, как показано на следующем скриншоте:
Рекомендуемые инструменты повышения производительности Word
Kutools For Word — Более 100 расширенных функций для Word, сохраните свои 50% времени
- Сложные и повторяющиеся операции можно выполнять разово за секунды.


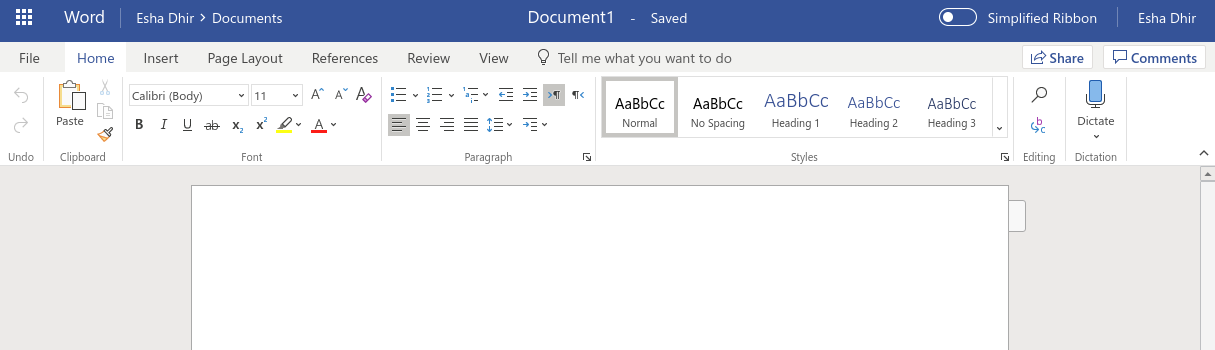
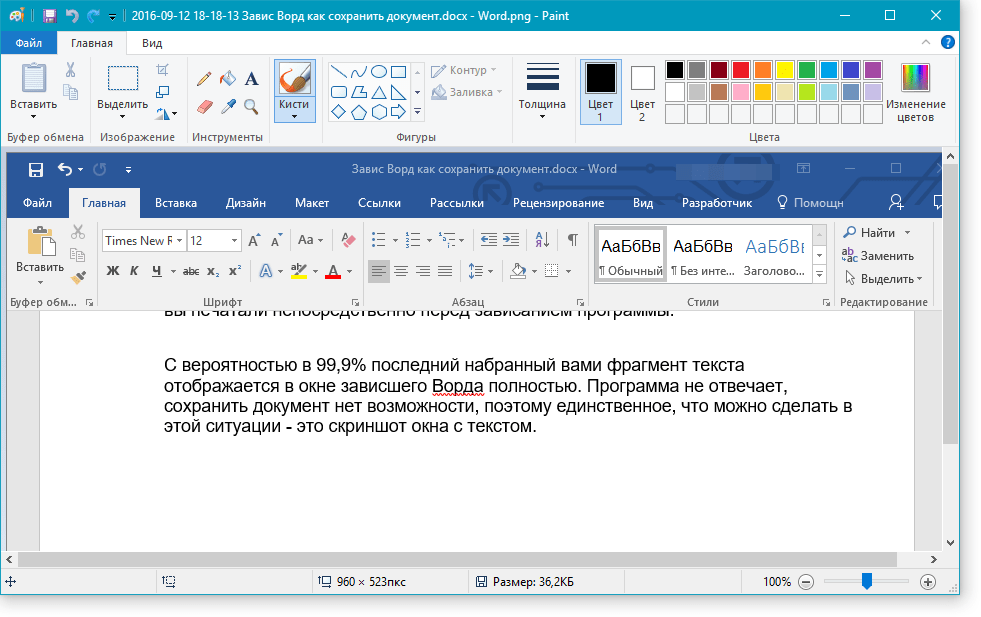 (В Word 2013 введите термин Рисунки Office.com в строке поиска, затем нажмите Поиск.)
(В Word 2013 введите термин Рисунки Office.com в строке поиска, затем нажмите Поиск.)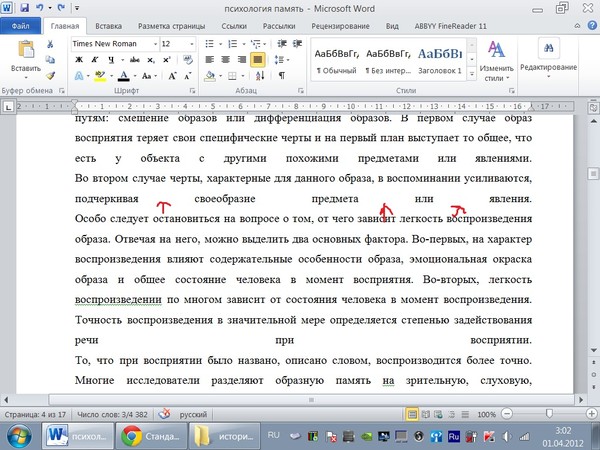

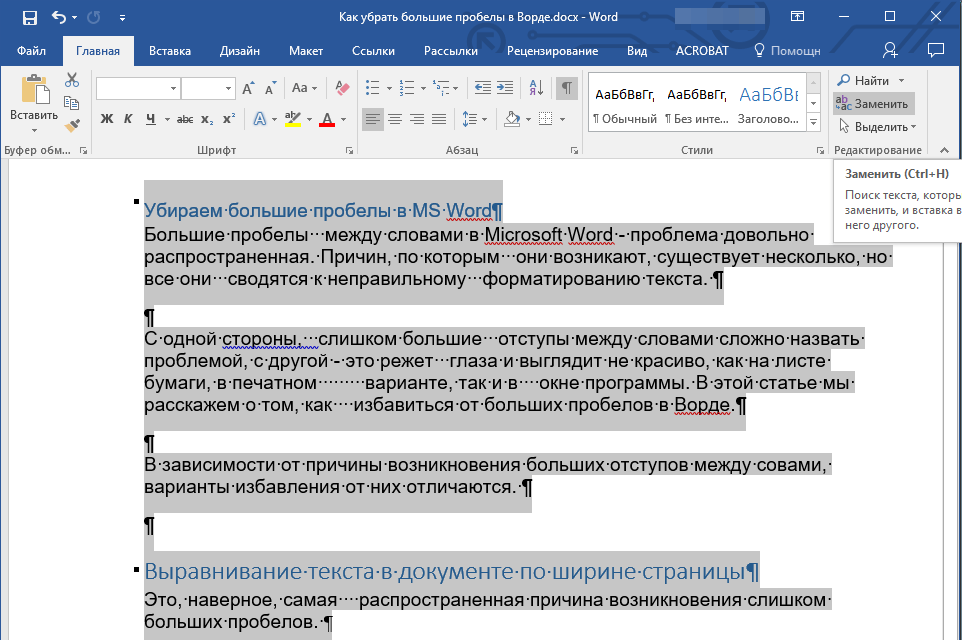




 Для этого дождитесь запроса на вход в систему Windows, завершите работу компьютера и перезагрузите его.
Для этого дождитесь запроса на вход в систему Windows, завершите работу компьютера и перезагрузите его.