5 причин почему не открывается браузер Гугл Хром на компьютере: разбор ситуаций
Google Chrome по праву считают одним из наиболее стабильных веб-обозревателей в РФ и всем мире, но осечки случаются даже с ним. В сегодняшней статье я расскажу почему может не открываться браузер Гугл Хром + какие причины способны привести к столь плачевным последствиям вообще.
Гугл Хром не открывается – общий разбор причин
У каждой нестандартной ситуации имеется собственная причина возникновения, и работа программного обеспечения к исключениям не относится. Если речь о Гугл Хром, то наиболее частыми фактором игнора пользователя является проблема с проводником или повреждения файлов системного характера.
Другие факторы нестабильности Chrome:
- вирусы на ПК;
- нехватка оперативной памяти из-за захламленности системного раздела;
- защитные функции брандмауэра;
- ошибочный путь по ярлыку браузера;
- чрезмерная насыщенность настройками и расширениями;
- блокировка антивирусным программным обеспечением.

Если проблема не серьезная, то решить ее можно попытаться элементарными действиями – закрытие всех вкладок, перезапуск браузера или выключение-включение устройства.
Обратите внимание! Чтобы полностью закрыть браузер, нужно не только нажать крестик в правом верхнем углу, но и обнулить процесс программы. Для этого запускаем окно активных процессов через комбинацию Ctrl+Shift+Esc, ищем все упоминания Хрома и завершаем их.
На самом деле список потенциальных неисправностей можно продолжать и далее. Другое дело, что некоторые проблемы рядовой пользователь ПК решить собственными силами будет просто не в состоянии. Далее я постараюсь доступным языком изложить распространенные ситуации, из-за которых не открывается Хром + дам рекомендации в отношении быстрого исправления положения дел.
Почему не открывается Гугл Хром на компьютере – разбор ситуаций + решения
Сразу отмечу, что единоверного решения здесь не имеется. Основной результат – невозможность запуска браузера. Как правило, косвенных глюков для более точной квалификации ситуации не проскакивает. Следовательно, приходится проверять наличие всех возможных причин последовательно, одно за другим.
Как правило, косвенных глюков для более точной квалификации ситуации не проскакивает. Следовательно, приходится проверять наличие всех возможных причин последовательно, одно за другим.
1) Быстрый метод решения проблемы
Чтобы не тратить кучу личного времени на прогонку всех возможных вариантов неисправностей, пользователь может попросту произвести откат системы к последнему рабочему состоянию браузера. Но тут имеется загвоздка – имеется ли адекватная точка восстановления у вас вообще? В современных версиях Windows (редакция 10 и 11) функция автоматического создания точек восстановления ОС почему-то по умолчанию не активна.
Инструкция по настройке точек восстановления на Windows:
- Жмем кнопку «Пуск» в левом нижнем углу.
- Вызываем контекстное меню правой клавишей мыши и выбираем панель управления.
- Ставим отображения по крупным значкам и выбираем категорию «Восстановление». Обычно она расположена в третьем столбце списка.
- На экране показано окно, что откроется после шагов 1-3.
 Для начала пользователю нужно перейти к вкладке защиты системы и настроить параметры восстановления.
Для начала пользователю нужно перейти к вкладке защиты системы и настроить параметры восстановления. - Активируем защиту и выделяем место на диске под будущие точки восстановления.
- Применив параметры выше, активируется кнопка создания точек восстановления. Теперь вы сможете в любое удобное время добавлять точку для отката системы в будущем. Потребуется указать только идентификатор.
- Сам откат системы производится из того же самого раздела в панели управления – «Восстановление». По умолчанию выбирается оптимальная дата отката, но вы можете заменить ее на собственную из списка.
- Во втором случае запускает отдельное окно с выбором точек восстановления.
- После выбора запускаем откат и ждем 3-7 минут, пока система вернет настройки к ранее сохраненным значениям. Перезагружать устройство после завершения не обязательно, ибо то сделает это автоматически в процессе возврата к отобранной точке.
Рекомендуется создавать точки отката каждую неделю, или же хотя бы перед установкой обновления либо внедрением сомнительного программного обеспечения.
2) Чрезмерная загрузка системы вкладками браузера
При запуске каждой новой вкладки в Хроме, увеличивается воздействие на оперативную память устройства. Когда у вас ПК-середнячок с 2-4 Гб оперативы – это может стать проблемой. Работа 1-10 страниц не повлияет на ситуацию, но вот когда помимо 20+ вкладок запущены и другие тяжелые программы, система может отказаться загружать веб-обозреватель с целью экономии ресурсов.
Даже если проводник не отображает браузер, — это не значит, что тот не запущен. Возможно, весь набор вкладок скрыт в процессах. Чтобы разрешить ситуацию, нужно перейти в диспетчер задач, найти приложение Гугл Хром, выбрать его и нажать кнопку «Снять задачу». После, закройте все «тяжелые» программы и попробуйте запустить браузер повторно.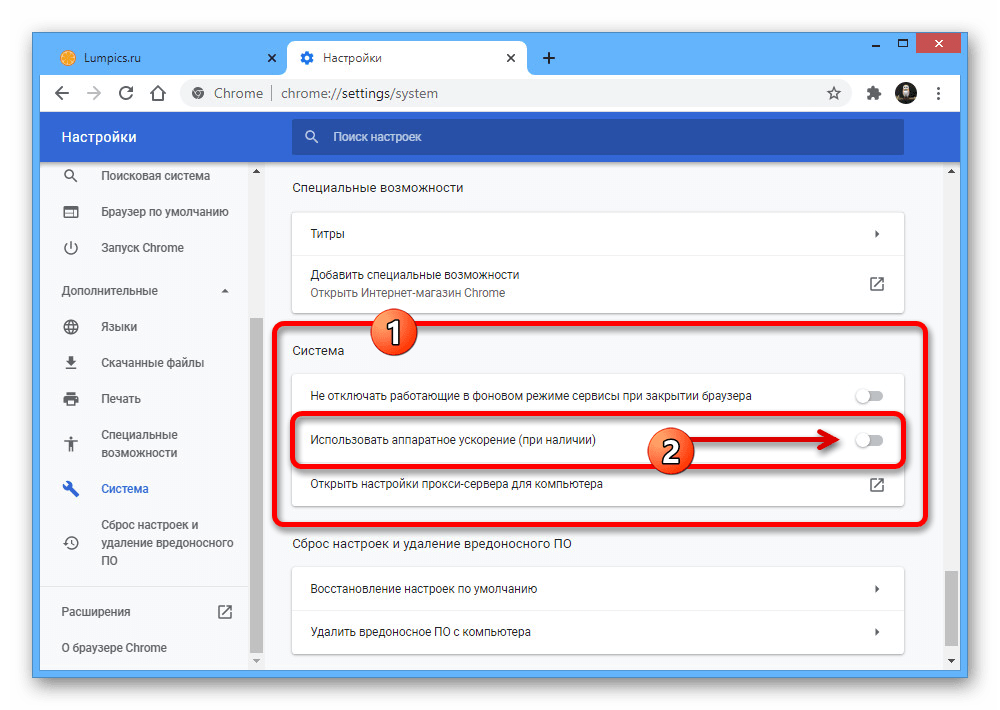
Как быстро очистить кэш и cookie в любом браузере
3) Ошибка с настройками пользователя
Суть заключается в сбое по настройкам подключённого профиля. Для решения вопроса от пользователя требуется ручное удаление папки с локальной информацией в отношении проблемного профиля. Волноваться о будущих проблемах не стоит, ибо оговоренные данные имеют резервную копию на серверах Гугл.
Как удалить профиль:
- Производим запуск окна выполнения команд через комбинацию горячих клавиш Win + R.
- Указываем путь к папке с локальной информацией профиля Гугл Хром.
- В открывшейся папке выделяем единственный доступный каталог и перемещаем его в корзину, либо удаляем навсегда через комбинацию Shift + Del.
- Запускаем браузер и пробуем его работоспособность в режиме инкогнито.
Папку с локальной информацией можно не удалять, а временно вырезать либо переместить в другой каталог. Если произведенные телодвижения не окажут должного эффекта, можно будет вернуть информацию по профилю обратно.
Если произведенные телодвижения не окажут должного эффекта, можно будет вернуть информацию по профилю обратно.
4) Деятельность вируса
Так как Гугл Хром – это браузер, легко догадаться, что львиная доля вредоносного программного обеспечения попадает на компьютер пользователя именно через него. Кроме того, порядка 30% интегрируются в папки самого веб-обозревателя, что делает последний полностью неработоспособным.
Алгоритм действий пользователя:
- Скачиваем и устанавливаем один из хороших антивирусов.
- Проводим глубокое сканирование системы. Процесс может занять несколько часов времени.
- Выявляем вредоносное ПО и ликвидируем его. Если зараженными являются важные системные файлы, их временно можно переместить в карантин.
- Перезагружаем ОС.
- Пробуем запустить Гугл Хром.
В отношении антивирусных программ, то сейчас в топе находятся Avast Premium Security, 360 Total Security и Norton Security. У современных редакций операционной системы Windows имеется встроенный Microsoft Windows Defender, но он тянет только в качестве профилактической меры. Для полноценного анализа и выявления вредоносного программного обеспечения его баз данных в современных тенденциях будет недостаточно.
У современных редакций операционной системы Windows имеется встроенный Microsoft Windows Defender, но он тянет только в качестве профилактической меры. Для полноценного анализа и выявления вредоносного программного обеспечения его баз данных в современных тенденциях будет недостаточно.
5) Конфликт между ПО
Гугл Хром периодически обновляется, но не все его новые модули могут уживаться с установленным программным обеспечением на компьютере пользователя. Когда на устройстве 20+ программ, удалять каждую и проверять результат станет не лучшим решением проблемы. Благо, просмотреть конфликтные сценарии можно и раздела настроек по ссылке адресной строки – «chrome://conflicts».
При сценарии, когда приложение не запускается вообще, произвести подобную проверку невозможно физически. Придется обратиться либо к откату системы, либо перезагрузке в безопасном режиме. Последний вариант сокращает число процессов вдвое, сводя их к списку основных, а потому если браузер загрузится, проблема с 90% вероятности состоит именно в конфликте между модулями веб-обозревателя и ПО.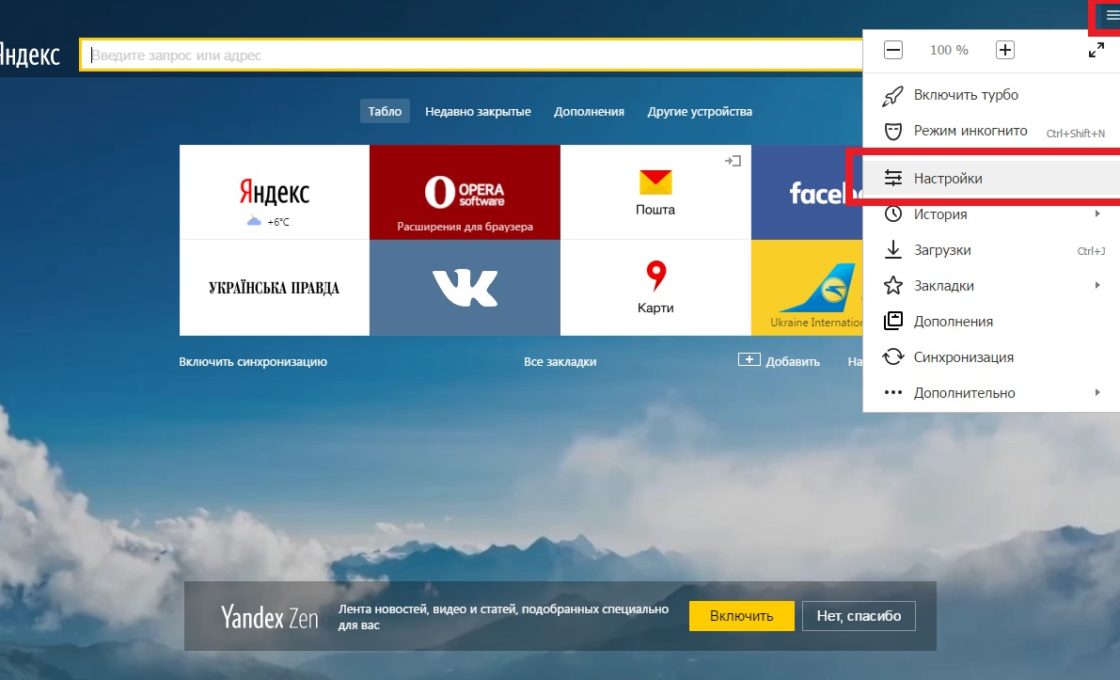
6) Виноват брандмауэр
Брандмауэром в Windows называют межсетевой экран, выполняющий контролирующую функцию в отношении доступа программ к сети. Если пользователь случайно изменил в нем настройки (иногда это делает устанавливаемое программное обеспечение автоматически). Сам Гугл Хром при таком сценарии запускаться будет, но вот доступ к интернету у него станет перекрыт.
Изменить ситуацию можно через восстановление настроек брандмауэра к значениям по умолчанию. Для этого следует перейти раздел защитника Windows и в правой части окна выбрать пункт «Восстановить значения по умолчанию». Далее производим перезагрузку персонального компьютера и пробуем запустить веб-обозреватель еще раз.
7) Что еще можно сделать для решения проблемы
Если не один из вышеперечисленных способов не помог восстановить нормальную работоспособность браузера Гугл Хром, придется применять более радикальные меры + идти на некоторые хитрости.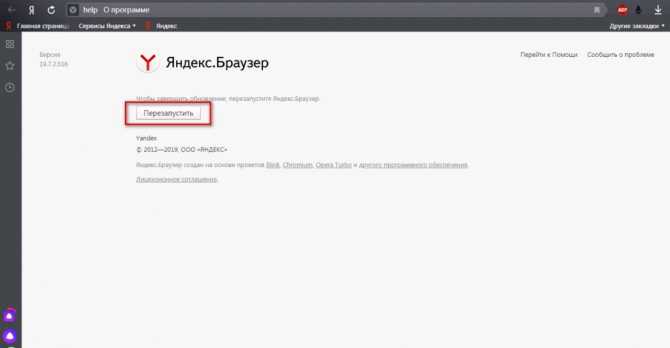
А) Пробуем сбросить настройки
Схема рабочая только в том случае, если производится запуск самого приложения, но не хочет работать соединение с интернетом. Страницы либо не загружаются, либо после нажатия Enter для перехода в адресной строке, пользователя полностью выбрасывает с браузера на рабочий стол.
Алгоритм стандартного восстановления настроек:
- Запуск Хрома.
- Переход к окну настроек через нажатие трех вертикальных точек в правом верхнем углу.
- Переход к категории дополнительных настроек.
- Выбор восстановления настроек по умолчанию.
- Перезапуск браузера.
Если само приложение Гугл Хром не запускается, пользователь может достигнуть аналогичного эффекта через использование специализированных приложений. В частности, подойдет утилита Cleanup Tool или распространенный CCleaner.
Б) Переустановка браузера
Один из радикальных путей решения – это полное удаление веб-обозревателя со всеми сопутствующими папками настроек и установка ПО заново. Если проблема произошла после обновления, нужно устанавливать редакцию браузера на 1-2 пункта ниже. Избавляться от установленной программы советуется через специализированные утилиты. Удаление из стандартного проводника не сможет подчистить сопутствующие папки настроек.
Если проблема произошла после обновления, нужно устанавливать редакцию браузера на 1-2 пункта ниже. Избавляться от установленной программы советуется через специализированные утилиты. Удаление из стандартного проводника не сможет подчистить сопутствующие папки настроек.
Инструкция по переустановке браузера Гугл Хром:
- Для начала избавляемся от прежней версии браузера. Скачиваем одну из специализированных программ на ПК и запускаем установщик. Следуем стандартной инструкции и через пару минут получаем результат.
- Запускаем утилиту, выбираем со списка Гугл Хром и нажимаем кнопку деинсталлятора.
- Вызывается стандартное приложение удаления. В Диалоговом окне жмем кнопку «Продолжить».
- Производим перезагрузку персонального компьютера. Для скачивания Хром заходим в интернет со стандартного Edge. Устанавливаем за пару кликов и закрываем вспомогательный веб-обозреватель.
После завершения установки пользователю не обязательно перезагружать операционную систему. Находим ярлык, автоматически созданный на рабочем столе, и запускаем через него браузер. В 80% случаев проблема должна решиться.
Находим ярлык, автоматически созданный на рабочем столе, и запускаем через него браузер. В 80% случаев проблема должна решиться.
В) Переустановка Гугл Хром в безопасном режиме
В 20% случаев обычная переустановка браузера не поможет. Причина такого поведения, — виновник на стороне устройства, который внедряется в файлы браузера еще на этапе установки. Если производить инсталляцию ПО в безопасном режиме, шанс сразу хватануть вирус станет намного ниже.
Инструкция по установке в безопасном режиме:
- С другого браузера производим предварительное скачивание установщика Гугл Хрома.
- Переходим в меню исполнения команд через Win + К и вызываем окно конфигурации.
- Во вкладке «Загрузка» ставим галочку напротив безопасного режима и выбираем пункт, отвечающий за сеть.

- Применяем, сохраняем и перезагружаем устройство. Потом снова запускаем исполняющее окно и вызываем деинсталлятор.
- Удаляем браузер.
- Запускаем установщик и дожидаемся завершения инсталляции.
- Запускаем браузер.
Не забудьте потом вернуть настройки загрузки к изначальным, но предварительно, в безопасном режиме проверьте систему на наличие вирусов. В случае обнаружения, поместите файлы на карантин (важные системные) или удалите с ПК полностью.
На этом разбор вопроса, почему не открывается Гугл Хром на компьютере считаю исчерпанным. Если у вас возникали другие нестандартные ситуации в процессе запуска браузера, поделитесь информацией в комментариях к статье.
Не открывается браузер Google Chrome в Windows 10 – решение
Часто бывает так, что не запускается Хром на Виндовс 10. Для этого обычно есть определенные причины. И почти всегда они связаны с самим браузером или операционной системой.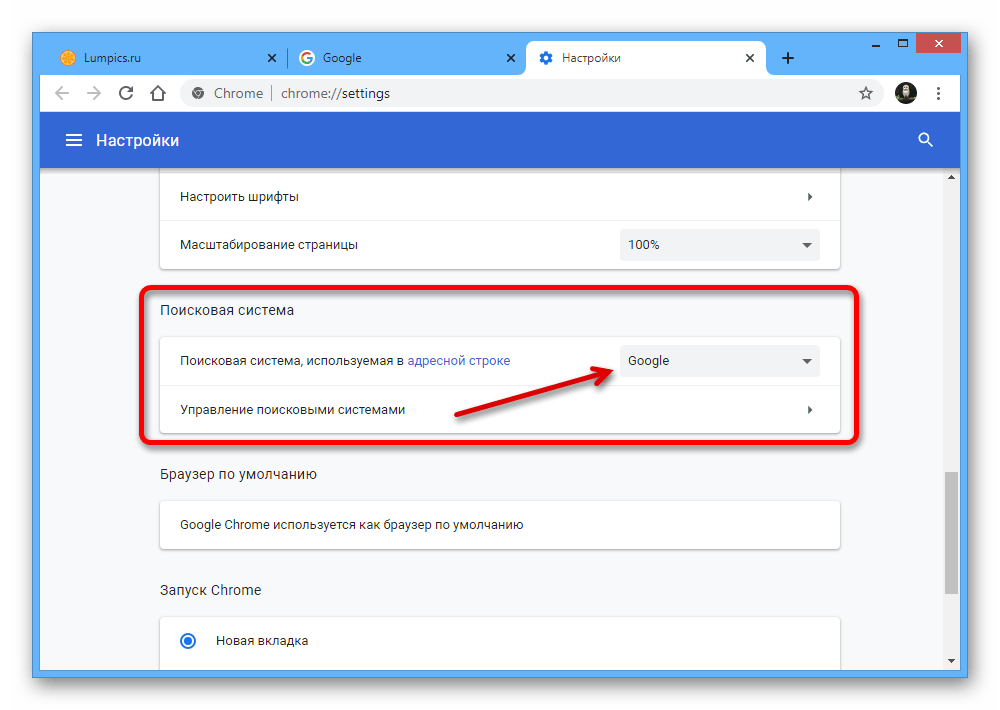 В данном материале мы расскажем о том, как решить проблему.
В данном материале мы расскажем о том, как решить проблему.
Содержание
- Подробности
- Убиваем зависший процесс
- Удаляем файл настроек пользователя
- Отключаем защиту
- Заключение
Подробности
Обычно пользователь не может самостоятельно определить причину такого поведения веб-обозревателя. Поэтому ему приходится перебирать все известные варианты для того, чтобы исправить проблему. Это вполне обычная практика.
Так будем делать и мы, ибо определение причины в данном случае невозможно. Можно лишь перебрать возможные варианты восстановления работоспособности браузера Хрома. Хорошо, что их не так уж и много. Не нужно долго мучиться.
В данном материале мы расскажем о самых эффективных способах. Но начнем с самых простых и очевидных. Ведь обычно самые простые методы оказываются наиболее эффективными. Хотя и не всегда. В любом случае, попробовать стоит.
Убиваем зависший процесс
Часто Хром не хочет запускаться по той простой причине, что процесс уже запущен и не отвечает. Система расценивает это так, что браузер уже запущен и незачем новой копии стартовать. И во всем виноват отдельный зависший процесс.
Система расценивает это так, что браузер уже запущен и незачем новой копии стартовать. И во всем виноват отдельный зависший процесс.
Главная проблема заключается в том, что данный процесс просто так не увидишь. Для этого придется использовать соответствующие инструменты операционной системы Windows. Алгоритм действий для решения проблемы будет вот такой:
- Кликаем правой кнопкой мыши по кнопке «Пуск», которая расположена на панели задач.
- В появившемся контекстном меню щелкаем по пункту «Диспетчер задач».
- Запустится окно диспетчера. Здесь нужно нажать на кнопку «Больше» (может называться несколько иначе). Она располагается в самом низу окна.
- Теперь в списке процессов нужно найти тот, что называется chrome.exe (или же Google Chrome).
- Кликаем по нему правой кнопкой мыши и выбираем «Снять задачу».
После этого можно закрывать диспетчер и пытаться снова запустить браузер.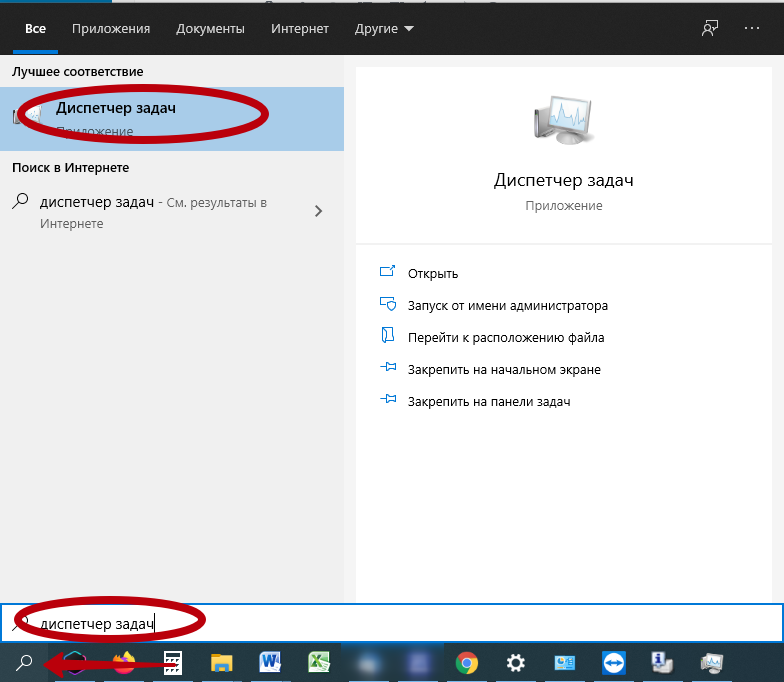 Однако данный способ поможет только в том случае, если дело действительно было в зависшем процессе. Если же нет, то нужно переходить к следующей главе.
Однако данный способ поможет только в том случае, если дело действительно было в зависшем процессе. Если же нет, то нужно переходить к следующей главе.
Удаляем файл настроек пользователя
Все настройки пользователя Хром хранит в специальном каталоге. Если этот файл поврежден, то веб-обозреватель не запустится ни в коем случае. Ведь ему просто неоткуда будет брать информацию о загрузке.
Хорошая новость заключается в том, что данный файл можно обновить. Причем для этого даже не потребуется веб-обозреватель (который не запускается). На самом деле все очень просто. Вот подробная инструкция, рассказывающая о том, как и что делать:
- Открываем меню «Пуск» при помощи соответствующей кнопки на панели задач.
- Перемещаемся в каталог «Служебные – Windows».
- Там ищем пункт «Выполнить» и кликаем по нему ЛКМ.
- Теперь в поисковой строке вводим %LOCALAPPDATA%\Google\Chrome\User Data\ и нажимаем на кнопку «ОК» или клавишу Enter.

- Мы попадем в каталог с настройками Google Chrome. Здесь нужно найти папку с именем Default и удалить ее. Если она отсутствует – обратите внимание на каталоги, в которых присутствует слово Profile с какой-либо цифрой. Тогда сотрите их.
После этого можно пытаться запускать веб-обозреватель. Во время запуска он создаст совершенно новый каталог с пользовательскими настройками. Если дело было именно в нем, то данный вариант точно поможет. Но если нет, то тогда переходим к следующей главе.
Отключаем защиту
Сторонний антивирус и Брандмауэр Windows тоже вполне могут блокировать запуск веб-обозревателя. Особенно, если такое действие имеется в списке их правил. Искать правила и менять их очень долго. Поэтому просто отключим защиту. Так быстрее.
Естественно, эта мера носит чисто экспериментальный характер. После проверки нужно будет все вернуть назад. И тогда придется искать соответствующие правила и менять их. Но пока просто проверим. Сначала разберемся с брандмауэром. Вот инструкция о том, как это делать:
Сначала разберемся с брандмауэром. Вот инструкция о том, как это делать:
- Запуститепанель управления в меню «Пуск».
- В ней нам требуется открыть элемент «Администрирование» и затем – «Службы».
- Откроется список служб, запущенных на данном компьютере. Нужно найти «Брандмауэр Windows» (или же «Брандмауэр Защитника…») и дважды кликнуть по ней.
- В появившемся окошке выбираем тип запуска «Отключена» и нажимаем на кнопку «Остановить».
- Последовательно жмем «Применить» и «ОК».
Мы отключили службу брандмауэра потому, что копаться в его настройках долго и нудно. Так гораздо проще. Да и если у вас антивирус с файерволом, то от брандмауэра толку нет. А теперь будем разбираться с антивирусом. Для примера возьмем ESET Smart Security:
- В системном трее Windows ищем иконку с изображением буквы «Е» и кликаем по ней правой кнопкой мыши.

- Появится меню с возможными действиями. Здесь выбираем «Временно отключить защиту».
- Настройте временную деактивацию, например, до перезагрузки ПК.
- Это же сделайте в пункте «Временно отключить файервол».
По аналогичному принципу выйдет деактивировать и другие антивирусные программы.
Вот и все. Защита полностью выключена. Теперь можно снова пробовать запускать Google Chrome. Если во всем виноваты настройки антивируса и файервола, то все должно получиться. Если это действительно так, то возвращаем все на место и изучаем настройки антивируса.
Заключение
А теперь пришло время подвести итоги и сделать соответствующие выводы. Мы попытались найти ответ на вопрос о том, что не открывается Гугл Хром и что делать с Windows 10 в таком случае. Комплекс необходимых мер по устранению проблемы был представлен выше.
Стоит отметить, что наибольший эффект дадут именно комплексные меры. То есть, стоит попробовать все способы, о которых говорилось в данном материале. Тогда у вас точно все получится. Главное – строго следовать инструкции и не заниматься самодеятельностью, поскольку это чревато весьма серьезными последствиями.
Тогда у вас точно все получится. Главное – строго следовать инструкции и не заниматься самодеятельностью, поскольку это чревато весьма серьезными последствиями.
13 способов исправить ваш браузер, если он не работает в Windows 10/11
Браузер часто не отвечает при работе с устаревшей версией
by Милан Станоевич
Милан Станоевич
Эксперт по Windows и программному обеспечению
Милан с детства увлекался ПК, и это привело его к интересу ко всем технологиям, связанным с ПК. До прихода в WindowsReport работал… читать дальше
Обновлено
Факт проверен Алекс Сербан
Алекс Сербан
Эксперт по браузерам и сетям
Отойдя от корпоративного стиля работы, Алекс нашел вознаграждение в образе жизни постоянного анализа, координации команды и приставания к своим коллегам.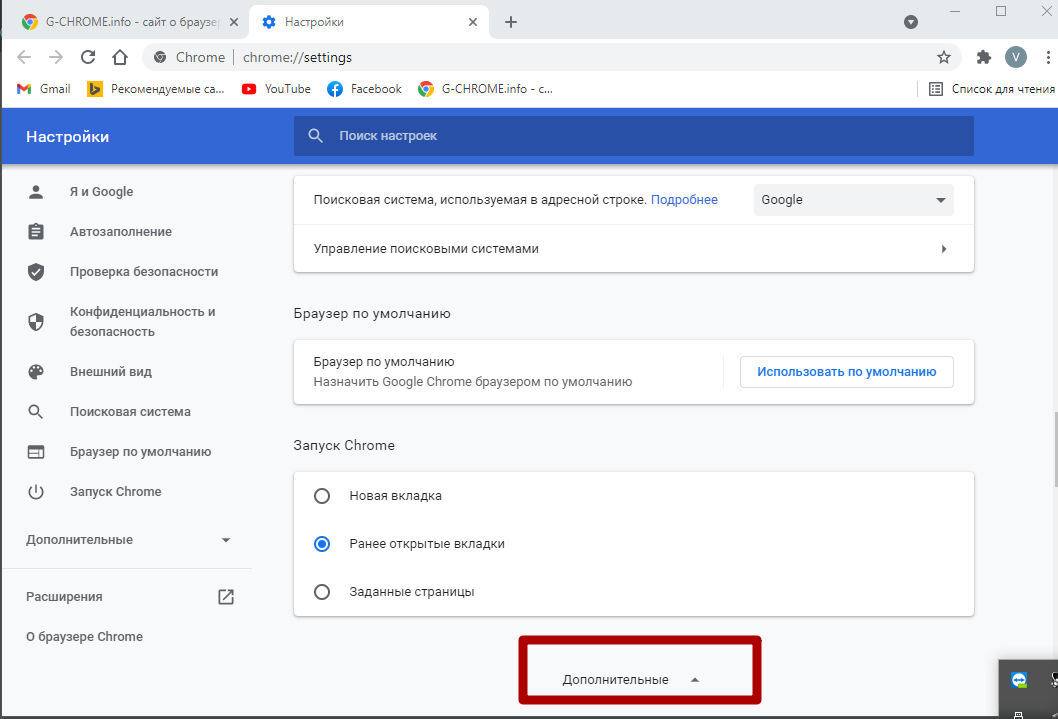 Обладание сертификатом MCSA Windows Server… читать далее
Обладание сертификатом MCSA Windows Server… читать далее
Партнерская информация
- Пользователи сообщают о проблемах с неработающими браузерами.
- Чтобы исправить ситуацию, запустите сканирование на наличие вредоносных программ, используйте встроенное средство устранения неполадок или выполните чистую загрузку, среди других методов здесь.
- Также не стесняйтесь открыть для себя лучший браузер для Windows 10 и 11.
- Простая миграция: используйте ассистент Opera для переноса существующих данных, таких как закладки, пароли и т. д.
- Оптимизируйте использование ресурсов: ваша оперативная память используется более эффективно, чем в других браузерах
- Повышенная конфиденциальность: бесплатный и неограниченный встроенный VPN
- Без рекламы: встроенный блокировщик рекламы ускоряет загрузку страниц и защищает от интеллектуального анализа данных
- Удобство для игр: Opera GX — первый и лучший браузер для игр
- Скачать Opera
Браузеры — это важные программы, которые позволяют нам получать доступ к нашим любимым веб-сайтам, но не всегда все так гладко.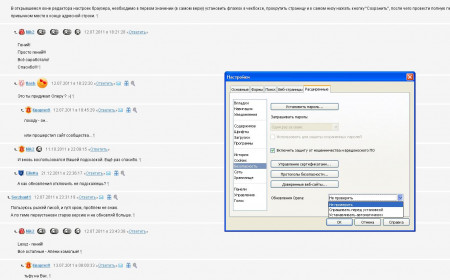 Несколько пользователей сообщили, что их браузер не работает в Windows 10 или последней версии.
Несколько пользователей сообщили, что их браузер не работает в Windows 10 или последней версии.
Проблемы с браузером не редкость. Например, он может аварийно завершать работу или потреблять большое количество ресурсов. Но все становится еще хуже, когда ваш браузер вообще перестает работать.
Хотя в большинстве случаев основная причина, как правило, тривиальна и может быть устранена. Итак, давайте выясним, почему интернет подключен, но не работает браузер в Windows 10/11.
Почему мои браузеры не работают в Windows 10?
Существует несколько причин, по которым вы сталкиваетесь с проблемами браузера в Windows 10/11. Вот список всех возможных проблем:
- Настройки вашего браузера повреждены, из-за чего Windows 10 неправильно интерпретирует браузер по умолчанию .
- После установки программного обеспечения изменились настройки, что привело к неправильной работе ссылок
- Ранее установленный браузер/браузеры или надстройки могут мешать работе другого программного обеспечения на вашем компьютере
- Вы обновили ОС до более новой версии, и параметры настроены неправильно
- Ключи реестра изменены или повреждены
- Проблемы с установкой браузера
Теперь, независимо от того, какая из этих причин отвечает за то, что ваш браузер не работает в Windows 10 или 11, решения, перечисленные в следующем разделе, должны быстро все настроить и запустить.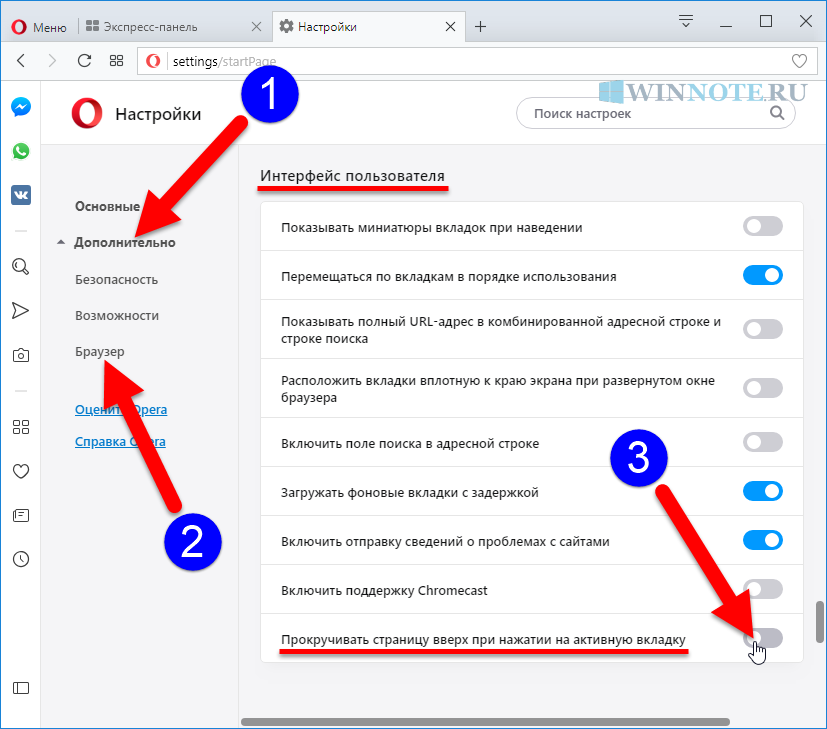
Почему мой браузер так не отвечает?
В большинстве случаев браузер не отвечает при использовании устаревшей версии. Так что обязательно обновите браузер. Кроме того, если вы установили несколько расширений, браузер иногда будет работать медленнее и перестанет отвечать на запросы.
Кроме того, когда системе не хватает ресурсов, браузер начинает тормозить и перестает отвечать на запросы. В этом случае вы можете переключиться на надежный облегченный браузер. Кроме того, если вы видите ошибку Page(s) UnResponse в Chrome, основная причина почти такая же.
Быстрый совет:
Вы можете попробовать использовать другой браузер и посмотреть, не работает ли проблема с браузером Windows 10 только в вашем браузере по умолчанию. Возможно, пришло время перейти на другой надежный браузер, например Opera.
Он легкий и блокирует все сторонние трекеры, которые могут замедлить работу вашего браузера. Таким образом, папка кеша никогда не будет переполнена, что повлияет на производительность браузера.
Opera
Отличный браузер, предоставляющий все, что вам нужно, когда другие не могут этого сделать.
Бесплатно Посетите веб-сайт
Как исправить проблемы с браузером в Windows 10 и 11?
1. Удалите и переустановите антивирусную программу
Иногда проблема возникает из-за вашего антивируса, и в этом случае удаление программы, а затем ее повторная установка помогли многим.
Мы настоятельно рекомендуем проверить совместимость ПК перед установкой антивирусного решения, которое может неожиданно заблокировать ваш браузер.
Если вы не знаете, какой совместимый антивирус использовать с Chrome, вы можете просмотреть наши идеи и найти подходящее решение для своего ПК.
Помимо защиты в реальном времени и интеграции с браузером, некоторые антивирусные программы предлагают доступ к VPN, диспетчеру паролей, интеграции с браузером через расширения и т. д.
2. Воспользуйтесь средством устранения неполадок подключения к Интернету
- Нажмите Windows + R , чтобы запустить команду Выполнить , введите панель управления в текстовое поле и нажмите OK .

- Щелкните раскрывающееся меню View by и выберите Large icons .
- Нажмите Устранение неполадок .
- Теперь нажмите Просмотреть все .
- Найдите и щелкните Подключения к Интернету средство устранения неполадок.
- Следуйте инструкциям на экране, чтобы завершить процесс.
После запуска средства устранения неполадок проверьте, начинает ли теперь браузер работать в Windows 10. Если нет, у нас есть другие решения.
3. Запустите инструмент DISM
- Нажмите Windows + S , чтобы открыть меню Search , введите Terminal в текстовое поле, щелкните правой кнопкой мыши соответствующий результат поиска и выберите Run as администратор .
- Нажмите Да в появившемся UAC .
- Нажмите Ctrl + Shift + 2 , чтобы открыть Командную строку .

- Теперь вставьте следующие команды по одной и нажмите . Введите после каждой:
Если браузер не открывается в Windows 10/11, запустите инструмент DISM (система обслуживания образов развертывания и управления ими).
Инструмент DISM помогает исправить ошибки повреждения Windows и поврежденные системные файлы, которые иногда могут препятствовать правильной работе вашего браузера.
После завершения восстановления перезагрузите компьютер и проверьте, сохраняется ли проблема, после чего вы можете запустить сканирование SFC, как описано в следующем решении.
4. Запустите сканирование System File Checker
- Нажмите Windows + X , чтобы открыть меню Quick Access , и выберите Windows Terminal (Admin) .
- Нажмите Да в приглашении UAC .
- Нажмите Ctrl + Shift + 2 , чтобы открыть Командную строку на новой вкладке.

- Вставьте следующую команду и нажмите Введите :
sfc /scannow
Если ни один браузер не работает в Windows 10/11, может помочь сканирование SFC. Сканирование средства проверки системных файлов проверяет или сканирует все защищенные системные файлы, а затем заменяет неверные версии подлинными версиями Microsoft.
5. Выполните чистую загрузку
- Нажмите Windows + R для запуска Выполните , введите msconfig в текстовое поле и нажмите OK .
- Перейдите на вкладку Службы , установите флажок Скрыть все службы Microsoft и нажмите Отключить все .
- Теперь перейдите на вкладку Startup и нажмите Open Task Manager .
- Найдите все программы, которые должны открываться при запуске, выберите их и нажмите кнопку 9.0005 Отключить кнопку .

- После этого закройте Диспетчер задач , нажмите Применить , а затем ОК .
- Нажмите Перезапустить в появившемся окне.
Выполнение чистой загрузки для вашего компьютера снижает количество конфликтов, связанных с программным обеспечением, которые могут выявить основные причины, когда вы сталкиваетесь с проблемой неработающего браузера в Windows 10.
Эти конфликты могут быть вызваны приложениями и службами, которые запускаются и работают в фон всякий раз, когда вы запускаете Windows в обычном режиме.
У вас будет чистая загрузочная среда после тщательного выполнения всех этих шагов, после чего вы можете попробовать и проверить, исчезла ли проблема с отсутствием ответа браузера в Windows 10/11.
Совет эксперта:
СПОНСОРЫ
Некоторые проблемы с ПК трудно решить, особенно когда речь идет о поврежденных репозиториях или отсутствующих файлах Windows. Если у вас возникли проблемы с исправлением ошибки, возможно, ваша система частично сломана.
Если у вас возникли проблемы с исправлением ошибки, возможно, ваша система частично сломана.
Мы рекомендуем установить Restoro, инструмент, который просканирует ваш компьютер и определит причину неисправности.
Нажмите здесь, чтобы загрузить и начать ремонт.
Если проблема не устранена, вы можете попробовать другие решения.
6. Удалите все другие браузеры
Иногда другие браузеры на вашем компьютере могут переопределять сетевые настройки и вызывать проблемы с работой браузера в Windows 10/11.
В этом случае удалите все остальные браузеры на вашем компьютере, оставив только тот, который вы хотите использовать. После этого проверьте, начинает ли ваш браузер снова работать. Если нет, попробуйте следующее решение.
7. Сканирование на наличие вредоносного ПО
Часто наличие вредоносного ПО или вируса в системе является причиной того, что ваш браузер не работает в Windows 10/11. Здесь вам на помощь приходит эффективный сторонний антивирус.
Запустите полное сканирование системы с помощью антивируса, и он обнаружит и устранит все вредоносные программы. Если антивирус не смог найти проблему или ошибка не устранена, перейдите к следующему способу.
Используйте для работы надежный и безошибочный антивирус. Мы рекомендуем ESET Internet Security, потому что он обновлен и способен обнаруживать угрозы нулевого дня.
8. Проверьте программное обеспечение безопасности
Брандмауэры и ваше антивирусное программное обеспечение могут мешать работе вашего браузера.
Не рекомендуется постоянно отключать защитное программное обеспечение, но временное выполнение этого действия позволит проверить, является ли оно действительной причиной, препятствующей использованию браузера.
Если ваш компьютер или устройство подключены к сети, настройки сетевой политики могут запретить вам отключать брандмауэры и антивирусное программное обеспечение.
Если вы отключите антивирусную программу, не открывайте вложения электронной почты и не переходите по ссылкам в сообщениях от неизвестных людей.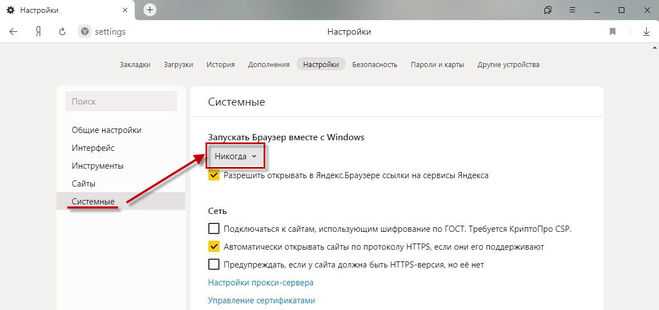
Сразу после исправления ошибки подключения повторно включите антивирус и брандмауэр.
9. Выполните восстановление системы
- Нажмите Windows + S , чтобы открыть меню Поиск , введите Создать точку восстановления в текстовое поле и щелкните соответствующий результат поиска.
- Нажмите кнопку Восстановление системы .
- Щелкните Далее .
- Теперь выберите точку восстановления из списка и нажмите Далее .
- Далее нажмите Finish внизу.
Восстановление не влияет на ваши личные файлы. Однако он удаляет приложения, драйверы и обновления, установленные после создания точки восстановления.
Если это не сработает, вы всегда можете отменить восстановление системы.
10. Создайте новый профиль пользователя
Если браузер не работает в Windows 10/11 и предыдущие методы не сработали, возможно, профиль текущего пользователя поврежден.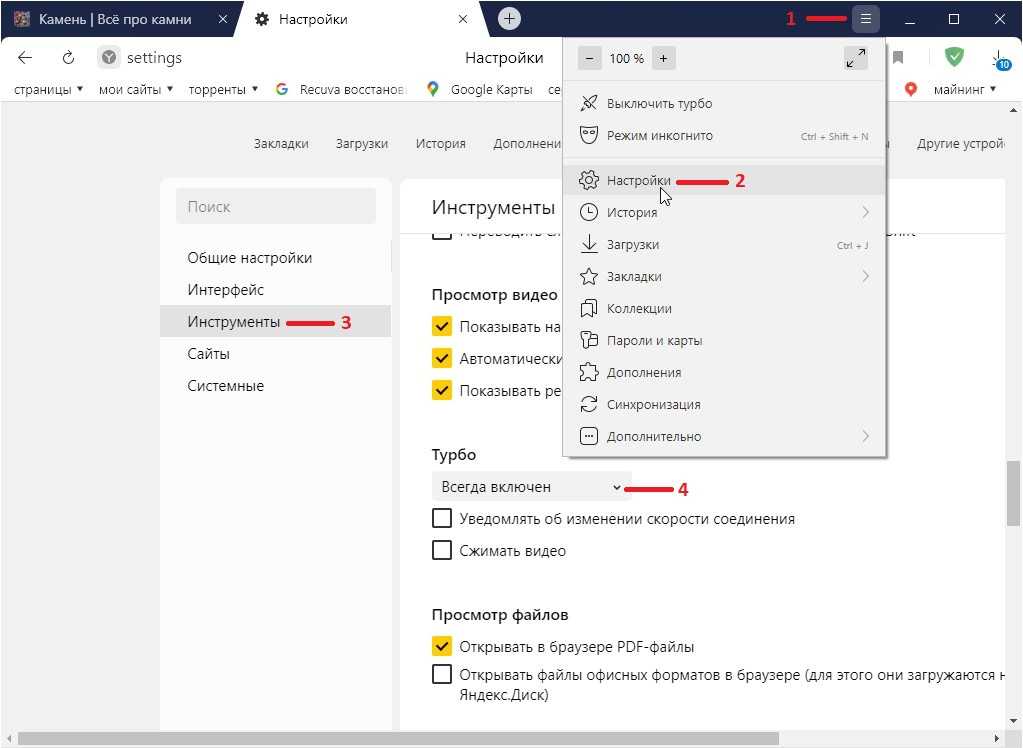
В этом случае рекомендуется создать на компьютере новую локальную учетную запись. Локальные учетные записи относительно проще в работе, поскольку они не связаны с серверами Microsoft, что снижает вероятность ошибок.
11. Выполните устранение неполадок при обслуживании системы
- Нажмите Windows + S для запуска меню Поиск , введите Панель управления в текстовое поле и щелкните соответствующий результат поиска.
- Выберите Крупные значки из раскрывающегося меню Просмотр по .
- Выберите Поиск и устранение неисправностей .
- Нажмите на Посмотреть все слева.
- Щелкните System Maintenance в списке средств устранения неполадок.
- Теперь следуйте инструкциям на экране, чтобы завершить процесс.
Средство устранения неполадок обслуживания системы устраняет большинство распространенных системных проблем.
12. Проверить наличие обновлений
- Нажмите Windows + I для запуска Настройки и выберите Центр обновления Windows слева.
- Нажмите Проверить наличие обновлений справа.
- Если после сканирования отображается обновление, нажмите Загрузить и установить .
Windows немедленно обнаружит конфигурацию вашей системы и загрузит для нее соответствующие обновления. После установки обновлений проверьте, устранена ли проблема с неработающим браузером в Windows 10/11.
13. Используйте PowerShell
- Нажмите Windows + S , введите Терминал , щелкните правой кнопкой мыши результат поиска и выберите Запуск от имени администратора .
- Нажмите Да в приглашении UAC .
- На открывшейся вкладке PowerShell вставьте следующую команду и нажмите .
 Введите :
Введите : Get-AppXPackage -AllUsers |Where-Object {$_.InstallLocation -like "*SystemApps*"} | Foreach {Add-AppxPackage -DisableDevelopmentMode -Register "$($_.InstallLocation)AppXManifest.xml"} - После этого перезагрузите компьютер, чтобы изменения вступили в силу.
Если предыдущие методы не сработали, этот исправит ситуацию, если браузер не работает в Windows 10/11.
Какой браузер лучше всего использовать с Windows 10 и 11?
Если бы вы посмотрели список браузеров для Windows 10/11, то он был бы длинным, но не все из них служат намеченной цели. У многих отсутствуют важные функции, поэтому крайне важно выбирать только лучший вариант.
И это точно Opera! Браузер потребляет не так много ресурсов, как Chrome, имеет встроенные настройки VPN и блокировки рекламы, а также обеспечивает бесперебойную работу. Вы также можете ознакомиться с обзором Opera или сравнить Opera, Chrome и Brave.
Вот и все! К настоящему времени вы бы исправили ситуацию, если браузер не работает в Windows 10/11.
Также узнайте, как исправить ошибку 404 HTTPS в браузерах в Windows.
Помогло ли какое-либо из этих решений восстановить рабочий статус вашего браузера в Windows 10? Поделитесь с нами своим опытом в разделе комментариев ниже.
Проблемы остались? Устраните их с помощью этого инструмента:
СПОНСОРЫ
Если приведенные выше советы не помогли решить вашу проблему, на вашем ПК могут возникнуть более серьезные проблемы с Windows. Мы рекомендуем загрузить этот инструмент для ремонта ПК (оценка «Отлично» на TrustPilot.com), чтобы легко устранять их. После установки просто нажмите кнопку Начать сканирование , а затем нажмите Восстановить все.
Была ли эта страница полезной?
Есть 1 комментарий
Делиться
Копировать ссылку
Информационный бюллетень
Программное обеспечение сделок Пятничный обзор
Я согласен с Политикой конфиденциальности в отношении моих персональных данных
Fix Chrome не открывается или не запускается на ПК с Windows 11/10
Если вы застряли из-за того, что Браузер Google Chrome не открывает, не запускает и не загружает веб-страницы , то есть вероятность, что файлы Chrome были повреждены или какой-то плагин занимает много ресурсов. Это может закончиться сообщением – Google Chrome перестал работать . Удивительно, но вы также можете увидеть его в диспетчере задач, но на панели задач ничего не будет. В этом посте мы покажем, как решить эту проблему.
Это может закончиться сообщением – Google Chrome перестал работать . Удивительно, но вы также можете увидеть его в диспетчере задач, но на панели задач ничего не будет. В этом посте мы покажем, как решить эту проблему.
Google Chrome перестал работать
Исправить Chrome не открывается на ПК с Windows
Если браузер Google Chrome не запускается или не запускается или перестал работать, вот несколько способов решения проблемы: из диспетчера задач
Браузер Chrome не открывается
1] Убить Chrome из диспетчера задач
Если Chrome не открывается, возможно, его процесс работает в фоновом режиме, но вы не видите окна браузера.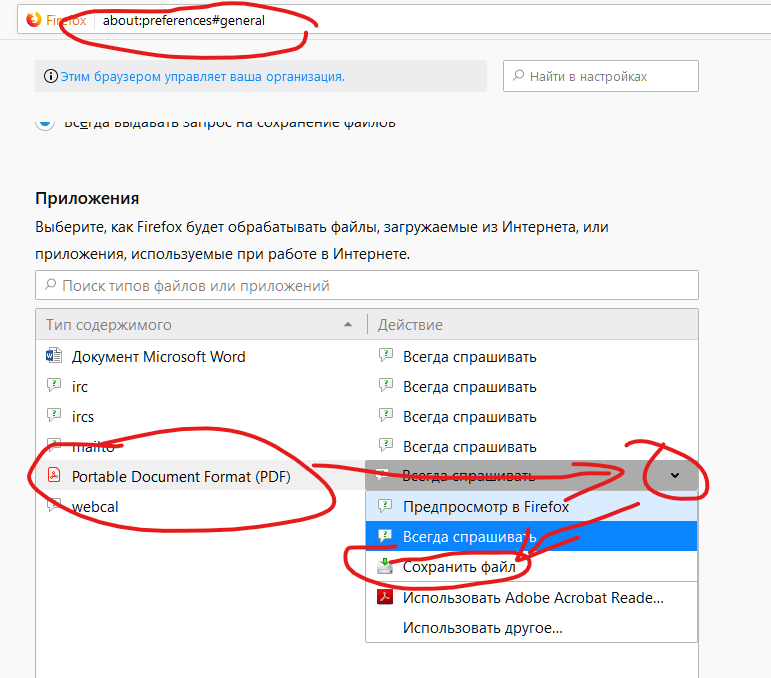 В этом случае вам придется принудительно закрыть Chrome и повторить попытку запуска.
В этом случае вам придется принудительно закрыть Chrome и повторить попытку запуска.
- Щелкните правой кнопкой мыши на панели задач и выберите Диспетчер задач. Если Диспетчер задач не отвечает, вы можете использовать Alt + Ctrl + Del, а затем выбрать Диспетчер задач.
- В разделе «Процессы» найдите «Google Chrome» или «chrome.exe».
- Щелкните правой кнопкой мыши и выберите Завершить процесс .
- Попробуйте перезапустить программу.
2] Проверьте, не блокирует ли ваш антивирус Chrome
Иногда из-за ложного срабатывания программа безопасности может блокировать Chrome, и поэтому она не может нормально запуститься. Вы можете либо отключить такое программное обеспечение, либо полностью удалить его, чтобы увидеть, может ли Chrome открыться. Это звучит нормально, если вы используете бесплатный антивирус. Но если вы используете платный антивирус, вы не можете его удалить. В этом случае вы можете исключить chrome.exe из своего антивируса. Обратитесь в службу поддержки ts или зайдите в Интернет, чтобы узнать, как добавить chrome.exe в качестве исключения в сторонний антивирус. В Windows Security легко исключить программы и файлы.
В этом случае вы можете исключить chrome.exe из своего антивируса. Обратитесь в службу поддержки ts или зайдите в Интернет, чтобы узнать, как добавить chrome.exe в качестве исключения в сторонний антивирус. В Windows Security легко исключить программы и файлы.
3] Восстановите системные файлы
Если некоторые из ваших системных файлов повреждены, у вас могут возникнуть проблемы с компьютером, например, некоторые программы не запускаются или неожиданно аварийно завершают работу. Это может быть и у вас. Восстановите системные файлы с помощью утилиты проверки системных файлов и посмотрите, поможет ли это.
Мы также предлагаем запустить сканирование DISM. DISM (средство обслуживания образов развертывания и управления ими) также используется для восстановления поврежденных файлов образа системы.
4] Удалить профиль пользователя в Chrome
Откройте окно «Выполнить» и введите следующее:
%USERPROFILE%\AppData\Local\Google\Chrome\User Data
Нажмите Enter.
Найдите имя папки « Папка по умолчанию»
Скопируйте ее на другой диск в качестве резервной копии, а затем удалите эту папку.
Запустите Chrome еще раз и выберите «Настройки» > «Дополнительно» > «Сброс».
Подтвердите.
Возможно, вам придется снова войти в свою учетную запись Google. Все ваши данные будут потеряны.
5] Запустите Chrome в безопасном режиме
Посмотрите, сможете ли вы запустить Chrome в безопасном режиме. Это отключит расширения Chrome. Это просто для того, чтобы проверить, не создает ли какое-либо из установленных расширений проблемы. Если он запустится, вам придется вручную найти виновника и удалить это расширение.
6] Запустите инструмент очистки Chrome
Поскольку ваш браузер не открывается, вам придется попробовать запустить Chrome в безопасном режиме. Поэтому, если вы можете запустить Chrome в безопасном режиме, введите следующее и нажмите Enter:
chrome://settings/cleanup
Это запустит встроенный в браузер Chrome инструмент сканирования и очистки от вредоносных программ.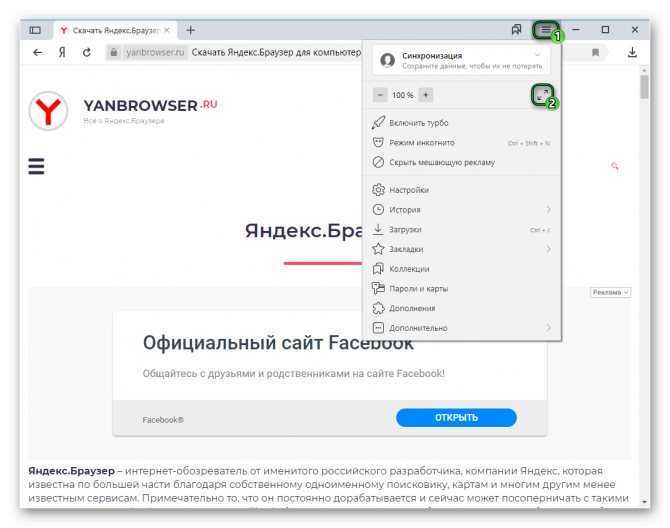 Это поможет вам удалить нежелательную рекламу, всплывающие окна и вредоносные программы, необычные страницы запуска, панель инструментов и все остальное, что портит работу, вызывая сбой веб-сайтов, перегружая страницы запросами памяти.
Это поможет вам удалить нежелательную рекламу, всплывающие окна и вредоносные программы, необычные страницы запуска, панель инструментов и все остальное, что портит работу, вызывая сбой веб-сайтов, перегружая страницы запросами памяти.
7] Сброс или переустановка Chrome
Вы можете сбросить настройки браузера Chrome или переустановить Chrome снова. Обязательно удалите профиль пользователя и другие файлы, расположенные по адресу:
C:\Users\\AppData\Local\Google\Chrome
Запустите CCleaner, а затем заново установите его.
8] Снимите флажок «Зарегистрировать эту программу для перезапуска»
Комментаторы упомянули ниже, что снятие отметки с параметра «Зарегистрировать эту программу для перезапуска» помогло им.
Работает ли Google Chrome с Windows 11?
Да, Google Chrome работает с Windows 11. Вам необходимо скачать последнюю версию, совместимую с Windows 11, с официального сайта. После установки Google Chrome на ПК с Windows 11 вы можете наслаждаться серфингом в Интернете в своем любимом веб-браузере.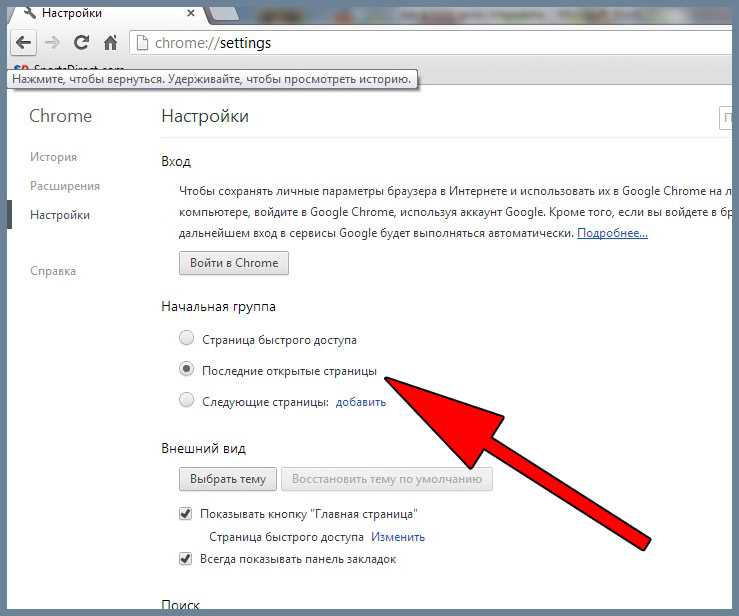



 Для начала пользователю нужно перейти к вкладке защиты системы и настроить параметры восстановления.
Для начала пользователю нужно перейти к вкладке защиты системы и настроить параметры восстановления.
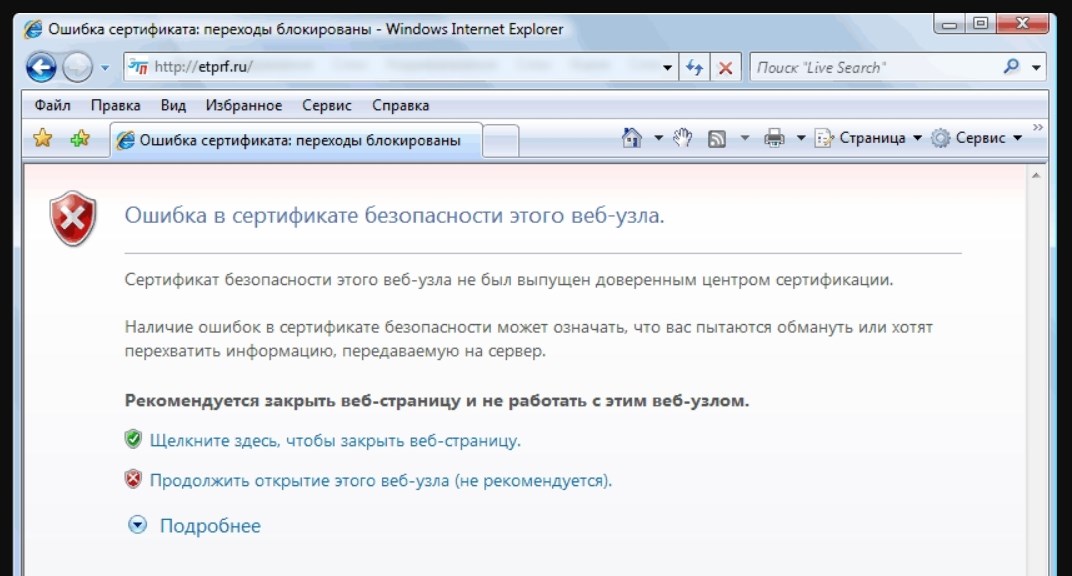
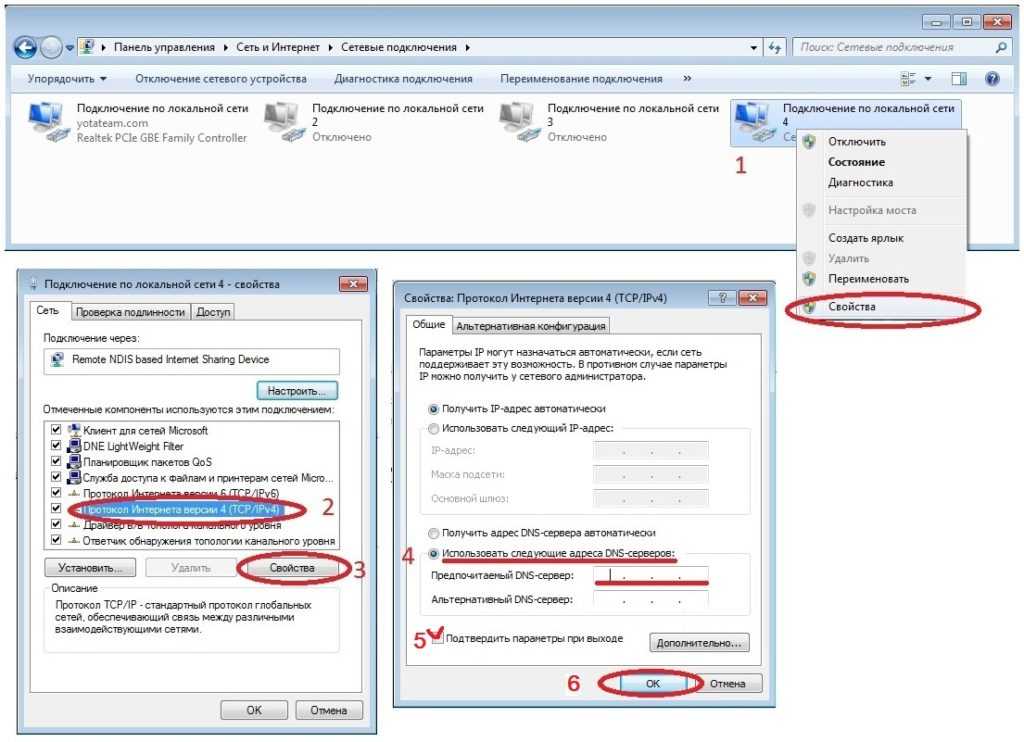
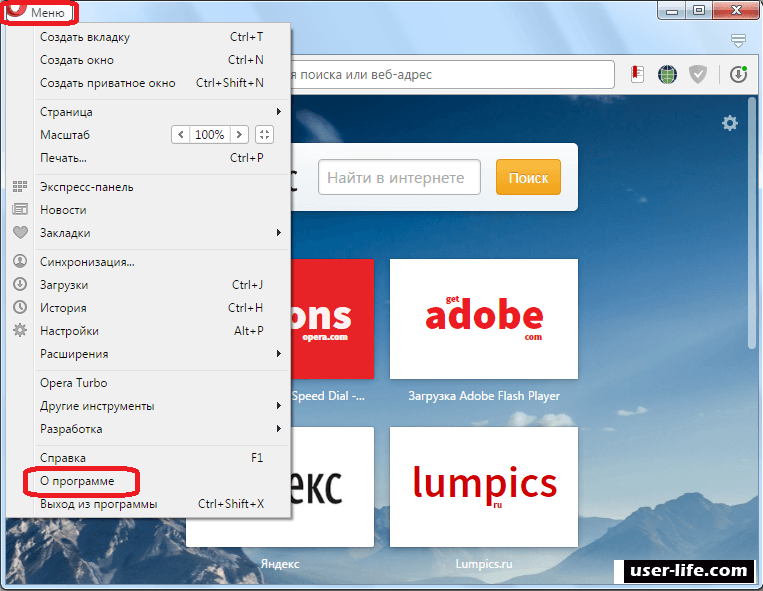
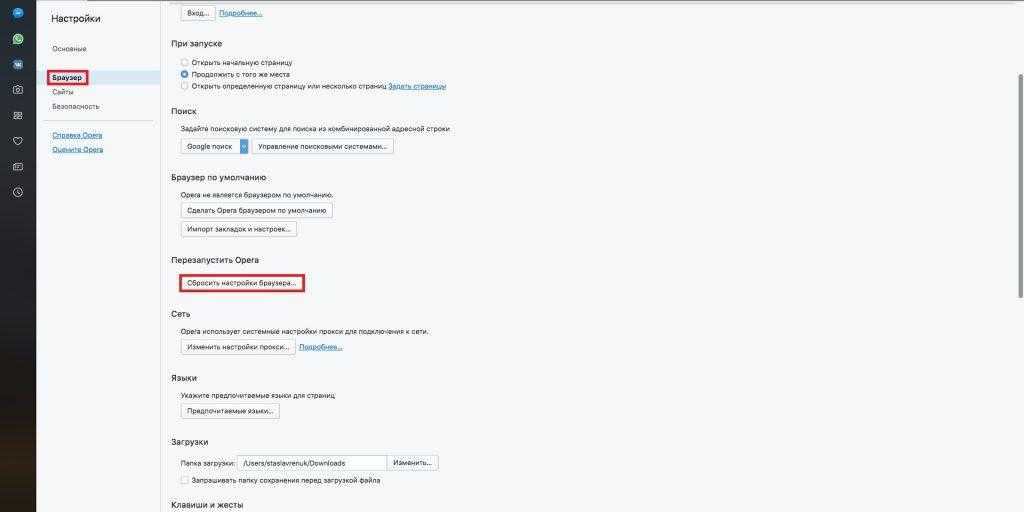


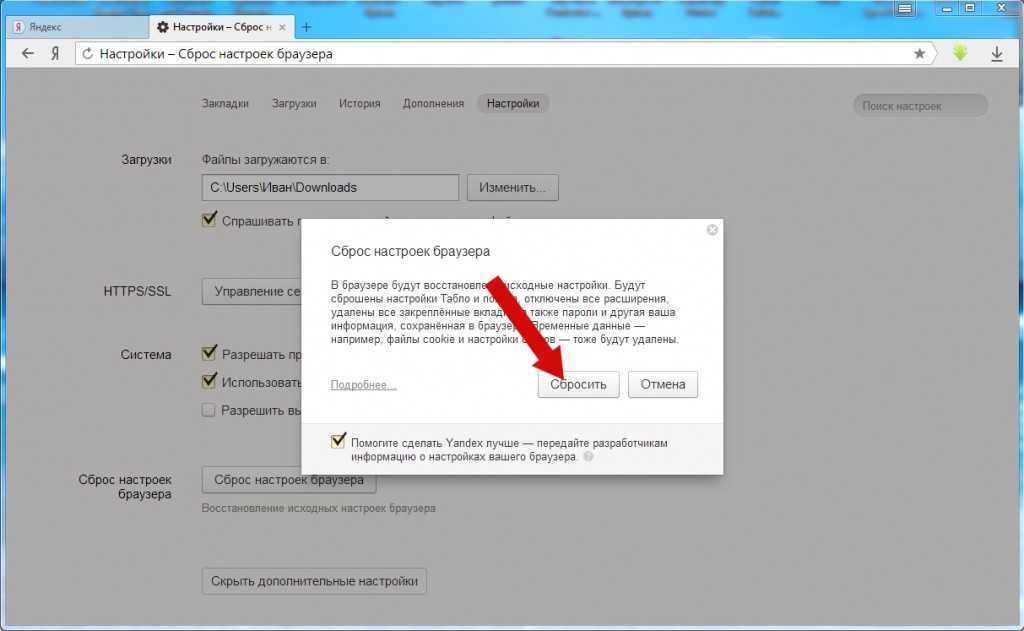 Введите :
Введите :