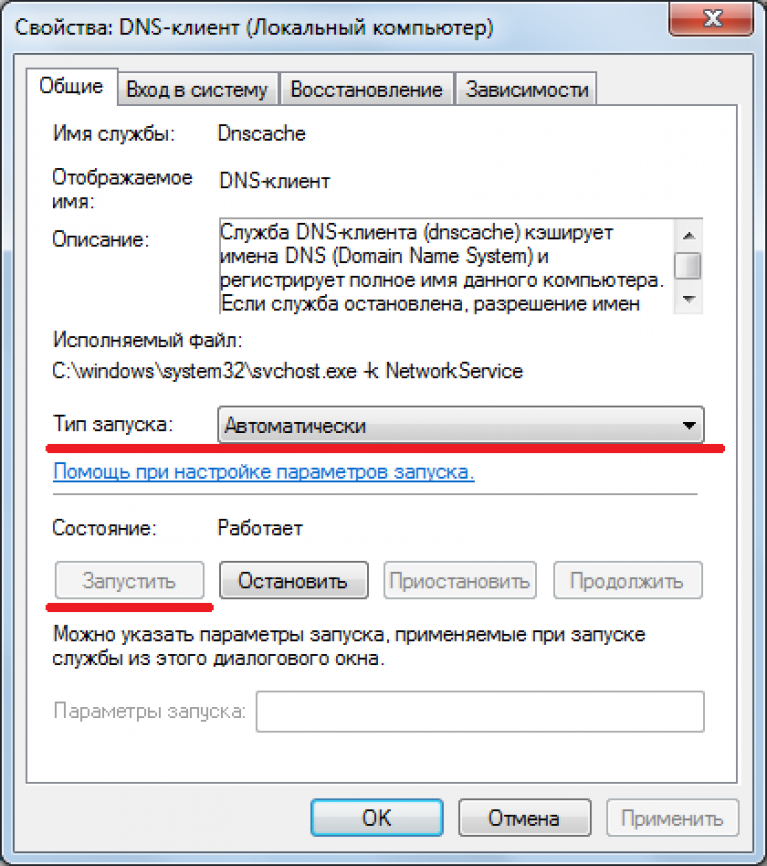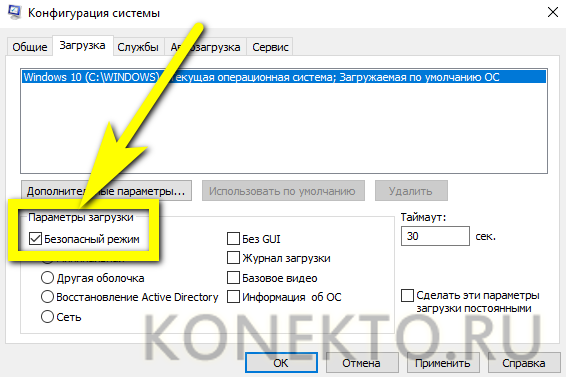DNS сервер недоступен и не отвечает: не удается получить доступ к сайту
Пользователи Windows иногда сталкиваются с проблемой: им не удается получить доступ к сайту. При попытке зайти на сайт браузер сообщает, что DNS-сервер не отвечает. При этом на иконке сетевого подключения будет изображен желтый треугольник с восклицательным знаком, а в зависимости от браузера сообщение об ошибке будет содержать текст: «Не удается найти DNS-адрес сайта», «DNS-сервер недоступен» или «Техническая информация: ошибка dnserror».
В статье разберем причины возникновения ошибки и опишем способы решения проблемы.
Что означает DNS-сервер недоступен
Если у вас есть проблемы с DNS, понимание того, как работают DNS-серверы, может помочь в устранении неполадок.
У сайта есть имя (домен) и номер (IP-адрес). Имя — это то, что пользователи вводят в браузере для доступа к сайту, например, nic.ru. К этому доменному имени привязан IP-адрес, который сообщает браузеру о местонахождении сайта. IP-адрес состоит из чисел, например, IP-адрес сайта RU-CENTER — 31.177.80.04.
IP-адрес состоит из чисел, например, IP-адрес сайта RU-CENTER — 31.177.80.04.
Задача DNS-сервера — связать имя с номером. При вводе домена сайта в поисковую строку браузер запрашивает у DNS-сервера его IP-адрес. DNS-сервер ищет совпадения между доменом и IP-адресом. Когда совпадение обнаружено, в браузере открывается запрашиваемый сайт. В блоге RU-CENTER есть подробная статья о том, что такое DNS.
Если DNS-сервер недоступен, браузер не может получить IP-адрес сайта, поэтому он выдает ошибку.
Почему браузеру не удается найти ip-адрес сервера
Причина возникновения ошибки, из-за которой не удается найти dns-адрес, может быть как на стороне провайдера, так и на стороне пользователя.
Среди причин возникновения ошибки выделяют:
- Сбой сетевых настроек роутера;
- Проблемы с оборудованием у провайдера;
- Технические работы у провайдера;
- Работа антивируса;
- Проблемы с компьютером у пользователя;
- Неполадки в работе браузера;
- Неверно прописаны DNS-серверы для домена на сайте.

Если проблема связана с антивирусом, браузером или роутером, вы можете решить ее без посторонней помощи. Если проблема связана с вашим интернет-провайдером или DNS-сервером, ее решение займет немного больше времени.
Диагностика сети в Windows
Проверить, есть ли проблемы с подключением к интернету, можно в Windows, запустив «Диагностику неполадок». Для этого найдите внизу панели задач значок «Сеть». Нажмите на него правой кнопкой мыши и выберете «Диагностика неполадок».
Будет запущена проверка, результат которой вы увидите в окне «Диагностика сетей Windows»:
Если после диагностики автоматически исправить ошибки не удалось, то стоит попробовать другие способы устранения ошибки. О них мы написали ниже.
Ошибка «DNS-сервер не отвечает»: как исправить
Если диагностика неполадок не помогла, а ошибка все еще наблюдается, то посмотрите следующие способы решить проблему:
Способ 1.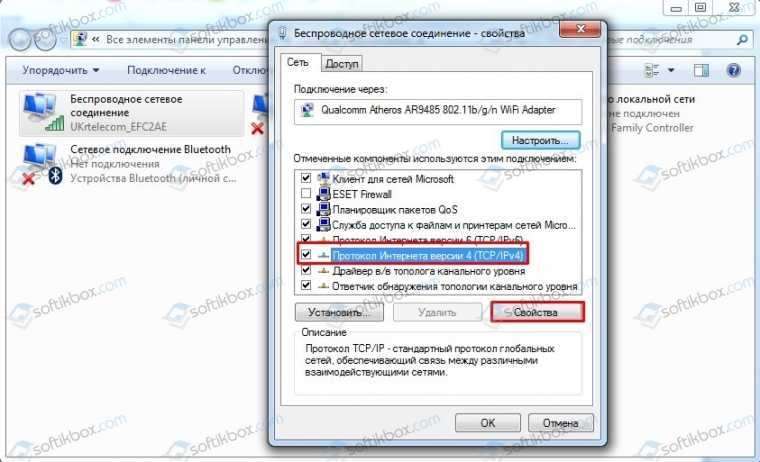 Перезагрузите компьютер и роутер
Перезагрузите компьютер и роутер
Рекомендуем попробовать самые простые, но эффективные методы: перезагрузку компьютера и роутера. Возможно, эти действия дадут результат.
Для перезагрузки роутера найдите на задней панели устройства кнопку и нажмите ее. Подождите, пока все индикаторы выключатся, а затем включите роутер снова.
Если к Wi-Fi-сети подключено несколько устройств, то проверьте, работает ли интернет на этих устройствах. Можно попробовать отключить роутер и подключить сетевой кабель напрямую к компьютеру.
Способ 2. Временно отключите антивирус
Иногда антивирусы могут влиять на работу приложений и сервисов, в том числе блокировать IP-адреса или сайты. Вы можете проверить, не вызывает ли антивирус, который вы используете в данный момент, ошибку «DNS-сервер недоступен», временно отключив его.
Способ 3. Зайдите на сайт через другой браузер
Ошибка может возникать из-за самого браузера. Если вы используете Firefox, попробуйте использовать Яндекс.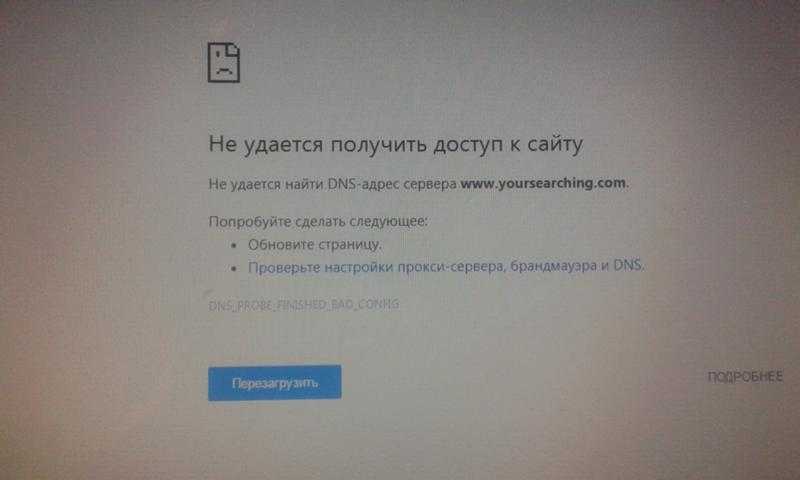 Браузер или Safari для доступа в интернет. Если проблема устранена с помощью другого браузера, возможно, вам нужно обновить версию того браузера, на котором появлялась ошибка.
Браузер или Safari для доступа в интернет. Если проблема устранена с помощью другого браузера, возможно, вам нужно обновить версию того браузера, на котором появлялась ошибка.
Способ 4. Очистите кэш браузера
Для часто посещаемых сайтов страницы кэшируются, чтобы в дальнейшем загрузка этих страниц не занимала много времени. Кэшированный сайт и IP-адреса не всегда обновляются. Если компьютер пытается получить доступ к сайту, используя устаревший IP-адрес, запрос завершится ошибкой. Очистка кэша браузера должна решить проблему.
Способ 5. Очистите кэш DNS в Windows
Для этого вам нужно в строке поиска Windows ввести
В открывшимся окне нужно ввести по очереди команды:
- ipconfig /flushdns
- ipconfig /registerdns
- ipconfig /renew
- ipconfig /release
Каждой команде нужно время на выполнение. После того, как вы ввели все четыре команды, перезагрузите компьютер. Потом проверьте соединение, открыв любую страницу сайта.
После того, как вы ввели все четыре команды, перезагрузите компьютер. Потом проверьте соединение, открыв любую страницу сайта.
Способ 6. Перезапустите службу DNS-клиент в Windows
Вы можете попробовать перезапустить службу DNS-клиент. Для этого вам нужно нажать на клавиатуре клавиши Windows + R. В открывшимся окне введите services.msc и нажмите «ОК».
Появится окно «Службы». В списке вам нужно найти службу DNS-клиент, кликнуть правой кнопкой мыши и выбрать команду «Обновить».
После обновления службы DNS-клиент проверьте, появляется ли ошибка «DNS-сервер недоступен».
Также вы можете перейти в «Свойства» и проверить, корректно ли работает DNS-клиент Windows.
В «Типе запуска» должно стоять «Автоматически», а в «Состоянии» — «Работает». В этом случае параметры указаны верно.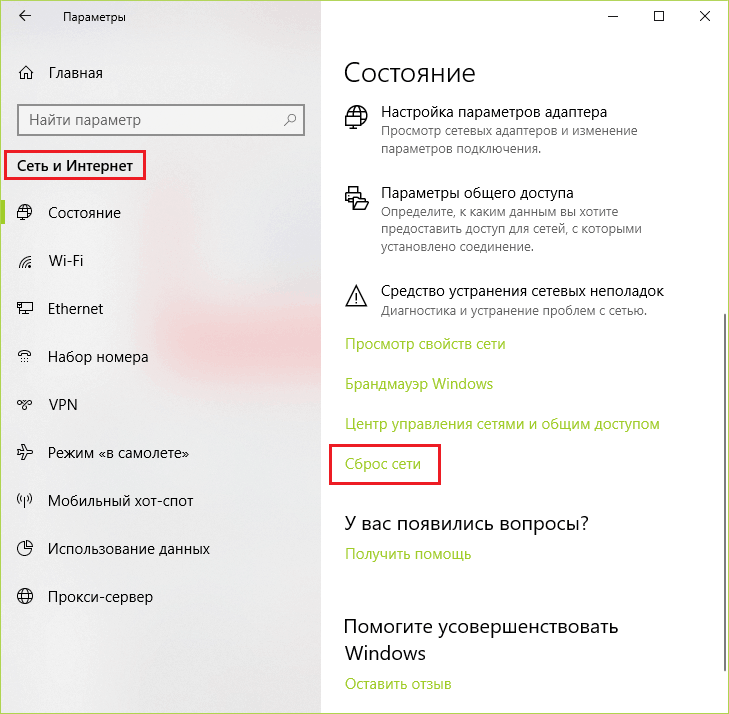
Способ 7. Измените DNS-серверы вручную через настройки Windows
Если вы столкнулись с проблемой недоступности DNS, вы можете попробовать изменить DNS-серверы вручную. В качестве альтернативы можно использовать DNS-серверы Google. Подробная инструкция, как поменять DNS-серверы, представлена ниже.
В панели задач найдите значок «Сеть», кликнете правой кнопкой мыши и выберите «Центр управления сетями и общим доступом»:
Перейдите в «Изменение параметров адаптера»:
Правой кнопкой мыши нажимаем на активную сеть и выбираем «Свойства»:
В появившемся окне выделяем пункт «Протокол Интернета версии 4 (TCP/IPv4)» и нажимаем «Свойства»:
Выбираем пункт «Использовать следующие адреса DNS-серверов». Теперь введите:
Предпочитаемый DNS-сервер: 8.8.8.8
Альтернативный DNS-сервер: 8. 8.4.4
8.4.4
После этого нажимаем «ОК».
Посмотрите, помогли ли изменения восстановить подключение к интернету.
Что делать, если не получилось исправить ошибку
Если вы попробовали все перечисленные способы, а ошибка все еще есть, то советуем вам связаться со своим интернет-провайдером и узнать, могут ли его специалисты помочь вам устранить проблему. Иногда ошибка на стороне провайдера блокирует соединение.
Заключение
В статье разобрали, что значит ошибка «DNS-сервер не отвечает», что делать, если сайт не работает из-за этой ошибки. Мы показали различные способы решения этой проблемы. Надеемся, что они вам помогли.
Как убрать ошибку «DNS-сервер не отвечает» в Windows 10
Главная » Уроки и статьи » Windows
К числу самых распространенных неполадок, связанных с интернетом, относят проблемы с DNS-сервером. Возникать подобные ошибки могут в самых разных версиях операционной системы. При этом причина их появления зачастую остается загадкой даже после того, как проблема была решена.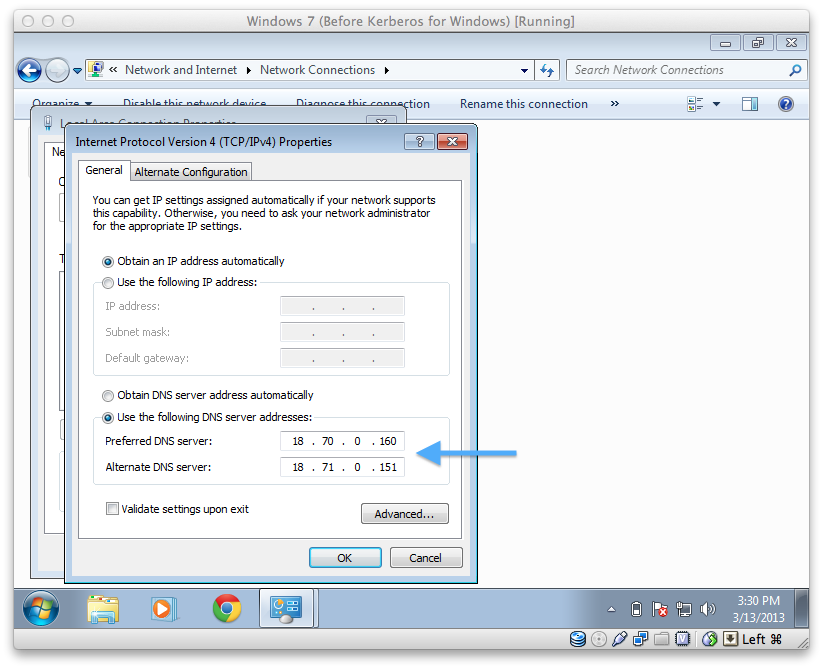
Наиболее простые методы решения проблемы
Думая о том, как убрать ошибку «DNS-сервер не отвечает» в Windows 10, нужно в первую очередь обратить внимание на самые легкие и не затратные по времени способы. Разумеется, они помогают не всегда, но иногда даже самых, казалось бы, очевидных действий бывает достаточно. К таким методам относят:
- Перезагрузка роутера. Нередко ошибка возникает из-за его некорректной работы. Достаточно отключить его, немного подождать (хотя бы 30 секунд) и заново включить.
- Деактивация защитных программ. Антивирусы и брандмауэры могут влиять на интернет. Проще всего будет их временно отключить и посмотреть, появляется ли ошибка снова.
- Перезагрузка ПК. Следует отметить, что в данном случае может помочь только перезагрузка: простое выключение и повторный запуск бесполезны.
Обратите внимание, возникают ли неполадки с интернетом на других устройствах. Если да – вероятно, проблема вызвана провайдером, а значит решить ее своими силами вы не сможете. Также возможно, что у вас стоят некорректные настройки роутера.
Если да – вероятно, проблема вызвана провайдером, а значит решить ее своими силами вы не сможете. Также возможно, что у вас стоят некорректные настройки роутера.
Как сменить DNS-сервер в Windows 10
Этот способ можно считать наиболее результативным. Данная ошибка (также в сообщение может быть написано «Windows не удается связаться с устройством или ресурсом (основной DNS-сервер)») возникает из-за невозможности связаться с сервером. В таком случае некоторые или все страницы могут попросту не открываться.Возникают такие проблемы со связью из-за неправильно установленного DNS-сервера. Последнее, в свою очередь, может происходить как при ручной, так и автоматической настройке. Поэтому, чтобы устранить проблему, попробуйте использовать другой способ установки (если у вас был автоматический – тогда ручной, и наоборот). Делается это в несколько этапов:
- Необходимо попасть в список сетевых подключений. Для этого одновременно зажмите клавиши Win и R.
 Откроется маленькое окно, в которое нужно скопировать и вставить команду «ncpa.cpl». После кликните по кнопке «OK».
Откроется маленькое окно, в которое нужно скопировать и вставить команду «ncpa.cpl». После кликните по кнопке «OK».
- Требуется щелкнуть по желаемой сети ПКМ и в контекстном меню выбрать самый последний пункт, а именно «Свойства».
- Далее в перечне компонентов найдите пункт, который выделен синим на скриншоте ниже. Кликните по нему ЛКМ, чтобы выделить компонент, и перейдите к его свойствам, используя одноименную кнопку.
- Откроется новое окно, в нижней части которого можно увидеть настройки DNS-сервера. Как уже писалось выше, вам нужно сменить тип получения адреса. Если вы активируете ручной вариант, то вам придется указать, какой сервер использовать. Попробуйте значения 8.8.8.8 и 8.8.4.4.
Обычно после указанных действий все возвращается в норму, и ошибка сразу перестает появляться.
Что делать, если ничего из перечисленного не помогает
Вы всегда можете воспользоваться точками восстановления, если таковые присутствуют.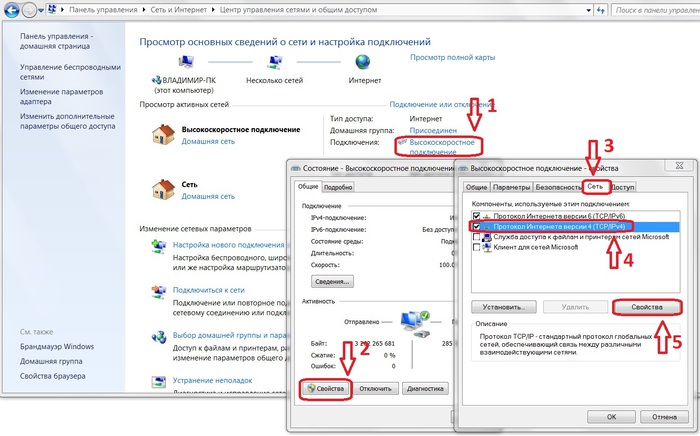
Чистая загрузка
Еще один метод, который может быть полезен при оказании негативного влияния установленными программами. Суть способа в следующем:
- Вызовите окно «Выполнить», используя сочетание клавиш Win+R, а затем напишите в единственную строку «msconfig» (без кавычек).
- В первой вкладке активируйте выборочный запуск и отключите элементы автозагрузки.
- Перейдите в третью вкладку. В нижней левой части окна поставьте галочку, чтобы скрыть службы Microsoft. Все, что останется, отключите.
- Через четвертую вкладку попадите в диспетчер задач.

- Дополнительно деактивируйте все, что присутствует в перечне автозагрузки.
- Перезагрузки устройство.
Сброс сетевых параметров
Данная функция очень простая и относится к числу встроенных. Все, что вам нужно – открыть параметры ОС (самый быстрый способ – Win+I) и перейти в соответствующий раздел:
В первой же вкладке пролистните параметры вниз и найдите надпись «Сброс сети». Кликните по ней.
Далее остается лишь нажать на одну кнопку:
Очистка кэша DNS в системе
Эту процедуру можно осуществить с помощью встроенных средств, а именно командной строки. Последнюю можно открыть, написав название в поиске на панели задач. Также можно кликнуть ПКМ по меню «Пуск» и найти одноименный пункт в появившемся меню. Обязательно запускайте утилиту с правами администратора.
Далее вам нужно ввести специальную команду «ipconfig /flushdns» и нажать на клавишу Enter.
По окончанию очистки появится сообщение, в котором говорится, что все прошло успешно.
Таким образом, данная ошибка чаще всего убирается при смене DNS-сервера. Кроме того, в ряде случаев помогает простая перезагрузка компьютера или роутера. Если стандартные методы не дают результата, возможно, негативное влияние оказывают какие-то приложения: попытайтесь вспомнить, что вы устанавливали в ближайшее время и попробуйте осуществить чистую загрузку.
Понравилось? Поделись с друзьями!
Дата: 20.04.2022 Автор/Переводчик: Wolf
Как исправить ошибку «DNS-сервер не отвечает» [2022]
Посещая веб-сайт с помощью поиска или ссылок, вы, возможно, столкнулись с этой распространенной проблемой, называемой ошибкой «DNS-сервер не отвечает» . Эта проблема возникает из-за того, что сервер доменных имен (DNS) не может найти этот сайт или может столкнуться с некоторыми проблемами. Ваш веб-браузер, настройка рабочего стола или другие настройки могут привести к тому, что этот DNS-сервер не будет реагировать на ошибку.
Ваш веб-браузер, настройка рабочего стола или другие настройки могут привести к тому, что этот DNS-сервер не будет реагировать на ошибку.
Если вы хотите посетить какой-либо веб-сайт, вы должны обработать его через Сервер доменных имен (DNS) системы. Процесс очень прост: когда вы ищете, нажимаете или вставляете любую ссылку для посещения веб-сайта, браузеры сначала обращаются к этой децентрализованной системе именования , которая преобразует ваше имя хоста в IP-адрес .
Если DNS-сервер не может распознать ссылку сайта , появляется ошибка «DNS-сервер не отвечает». Он пытается отправить это сообщение, сигнализируя, что вы, возможно, потеряли свою сеть или доступ в Интернет.
Вопрос в том, почему & как исправить ошибку «DNS-сервер не отвечает» ? Не волнуйся! Здесь, в этом блоге, вы узнаете причины и решения, чтобы немедленно исправить ошибку вашего DNS-сервера. Начать!
Каковы причины ошибок DNS-сервера? Если происходят ошибки DNS-сервера, за этим стоят несколько проблем. Что вы должны сначала узнать, каковы настоящие причины этой ошибки DNS-сервера. Подробно изучите основные моменты ниже:
Что вы должны сначала узнать, каковы настоящие причины этой ошибки DNS-сервера. Подробно изучите основные моменты ниже:
Если какой-либо владелец веб-сайта изменит свой доменный адрес и переключится на другого поставщика услуг хостинга для лучшего обслуживания. В это время глобальному DNS-серверу требуется некоторое время для обновления нового IP-адреса любого измененного размера, и примерно это время занимает 72 часа. Это известно как время распространения DNS. К тому времени, если вы попытаетесь связаться с этим сайтом, произойдет пробелов DNS , и вы не сможете добраться до искомого сайта.
DDOS-атака: Распределенные атаки типа «отказ в обслуживании» (DDOS) могут возникать при одновременном нападении на один или несколько DNS-серверов. Если это произошло в то время, когда вы ищете свои запросы, эта атака замедлит время ответа вашего DNS-запроса, и угадайте, что произошло, это ошибка «DNS-сервер не отвечает».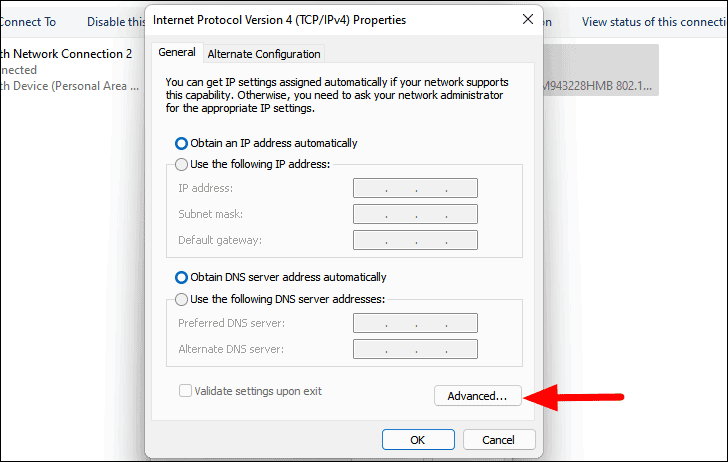
Если вы просто просмотрите рабочий шаблон DNS-сервера, вы узнаете, что все DNS-серверы подключаются через глобальную сеть и отвечают одновременно. Итак, когда вы задаете свои запросы, каждые DNS-сервер проверит и сопоставит IP-адрес. Если какой-либо из серверов не согласен с тем, что ваш запрос авторизован, вы обязательно получите ошибку «DNS-сервер не отвечает». И это может произойти из-за разрывов DNS, чаще всего DDOS-атак или других.
Как исправить ошибку «DNS-сервер не отвечает»Ошибки DNS-сервера вызваны проблемами с сетью, проблемами с подключением к Интернету, вашей операционной системой, настройкой Windows или iOS, проблемами, связанными с модемом или маршрутизатором, или многие другие. Вот почему вы должны знать настоящую причину этого и действовать соответственно. Ознакомьтесь со всеми процессами, которые могут помочь вам сразу исправить ошибку «DNS-сервер не отвечает»:
Переключиться на другой веб-браузер Первое, что вы должны сделать, это проверить, происходит ли это для браузеров или нет. Для этого вам нужно переключиться на новый браузер для перекрестной проверки. И наиболее распространенными браузерами, которые можно попробовать, являются Google, Safari, Mozilla Firefox, Microsoft Edge и т. д. И если ваш запрос работает нормально в других браузерах, вы можете вернуться в свой собственный браузер и проверить наличие обновлений вручную.
Для этого вам нужно переключиться на новый браузер для перекрестной проверки. И наиболее распространенными браузерами, которые можно попробовать, являются Google, Safari, Mozilla Firefox, Microsoft Edge и т. д. И если ваш запрос работает нормально в других браузерах, вы можете вернуться в свой собственный браузер и проверить наличие обновлений вручную.
После этого вы можете запросить результаты поиска. И если вы столкнулись с той же проблемой, вам следует удалить текущий браузер и установить его снова. Опять же, если вы столкнетесь с этой проблемой, вам придется попробовать другой способ решения.
Подключиться к другому устройству Далее вам следует проверить свой запрос на разных устройствах. Если вы видите аналогичную ошибку «DNS-сервер не отвечает», вам следует перейти к мобильным данным и проверить еще раз. Если вы видите похожие проблемы, у вас может возникнуть ощущение, что веб-сайт, который вы ищете, мог сменить браузер или что-то еще. Затем вы можете перейти к следующему шагу для решения.
Затем вы можете перейти к следующему шагу для решения.
После этого вы должны попытаться перевести компьютер в безопасный режим, перезагрузив его. А для пользователей Windows и iOS вы должны использовать разные методы.
Пользователи Windows:Вы должны нажать на кнопку Windows и над значком кнопки «Питание» , вы получите кнопку «Перезагрузка» . Это оно.
Операторы iOS:Если вы хотите перевести iOS в безопасный режим, вам необходимо сначала завершить работу. И начните с загрузки, нажмите и удерживайте Клавиша Shift . Во время удержания он загрузится, и вы можете отпустить клавишу Shift, когда появятся логотип Apple и индикатор выполнения. Это переведет ваш Mac в безопасный режим.
Исправление или изменение адреса DNS-сервера Вы также можете исправить или изменить проблему с сервером с рабочего стола, следуя соответствующему методу.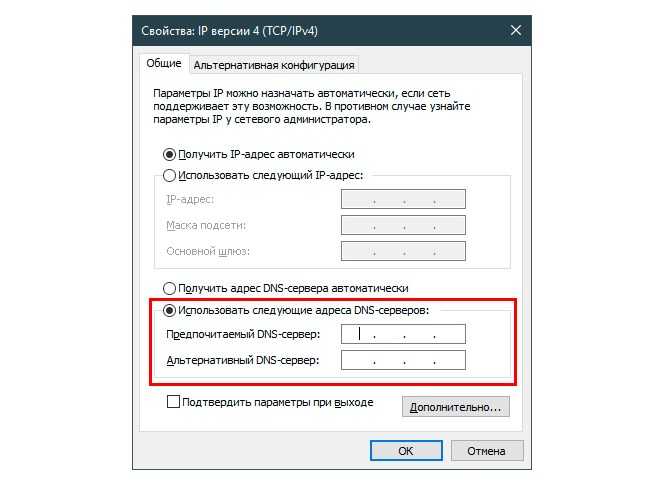 Это еще одно эффективное решение для исправления того, что DNS-сервер не отвечает на ошибки. Конечно, это отличается для пользователей Windows или Mac. Давайте проверим оба способа операционной системы для изменения или исправления адресов DNS-серверов.
Это еще одно эффективное решение для исправления того, что DNS-сервер не отвечает на ошибки. Конечно, это отличается для пользователей Windows или Mac. Давайте проверим оба способа операционной системы для изменения или исправления адресов DNS-серверов.
Если вы используете Windows, используйте параметр «Поиск» рядом с окнами «Пуск», и введите «Состояние сети». После этого нажмите «Изменить настройки адаптера» и щелкните правой кнопкой мыши активное сетевое подключение, чтобы перейти к «Свойства» .
Затем вы должны щелкнуть левой кнопкой мыши на «Интернет-протокол версии 4» (TCP/IPv4) и нажать «Свойства» . Но если вы используете IPv6 , измените его.
Теперь нажмите «Использовать следующие адреса DNS-серверов:» и введите один из следующих общедоступных адресов DNS-серверов:
Используйте 198.54.117.10 в качестве предпочтительного DNS-сервера
Или используйте 198.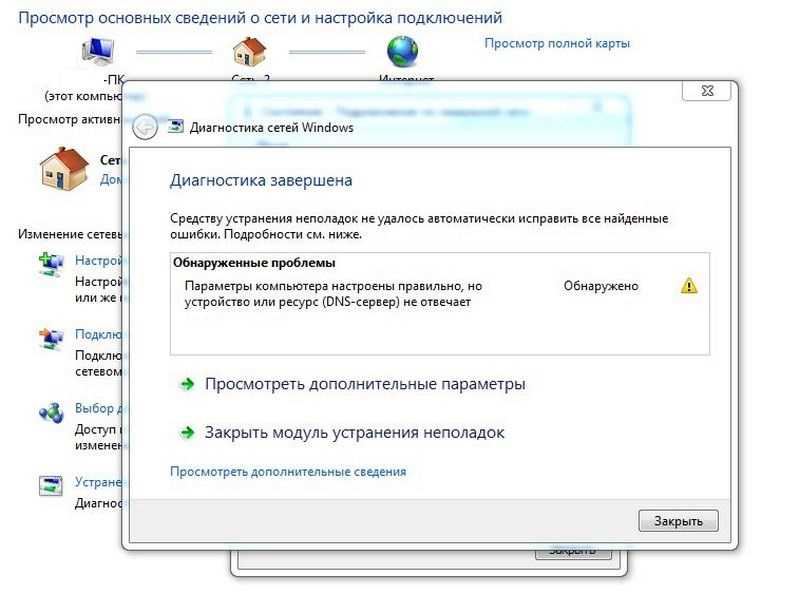 514.117 для альтернативного DNS-сервера
514.117 для альтернативного DNS-сервера
Теперь нажмите «ОК» и снова попробуйте свой веб-сайт, чтобы проверить, все ли работает нормально или нет. Есть одна вещь, к которой вы должны подготовиться, это то, что вам, возможно, придется больше стараться, чтобы ваши сайты работали.
Для пользователей Mac:Сначала необходимо перейти на вкладку «Системные настройки» → «Сеть» → «Дополнительно» → «DNS ».
После этого вы должны нажать на маленький знак «+» , который расположен в левом нижнем углу. Оттуда вы можете добавить новый DNS-сервер.
Теперь введите номера общедоступного DNS-сервера, как мы упоминали выше для системы открытия Windows.
После внесения всех изменений необходимо «Нажмите «ОК» , а затем «Применить», чтобы изменить или исправить адрес вашего DNS-сервера на MAC-адресе.
Перезапустите модем и маршрутизатор Вы можете перезапустить модем и маршрутизатор, чтобы устранить ошибку DNS-сервера, которая не отвечает, просто выключив и включив маршрутизатор. Если вы перезагрузите модем и маршрутизатор, это поможет очистить кэш-память маршрутизатора и модема от IP-адресов. И сделайте чистку кэша роутера локальной сети. Вы можете выполнить следующие шаги:
Если вы перезагрузите модем и маршрутизатор, это поможет очистить кэш-память маршрутизатора и модема от IP-адресов. И сделайте чистку кэша роутера локальной сети. Вы можете выполнить следующие шаги:
Во-первых, вы должны отключить кабели питания модема и маршрутизатора. И дайте модему и маршрутизатору выключить не менее 30 секунд.
После этого повторно подключите модем и подождите, пока он не вернется в сеть.
Нажмите на ссылку вашего веб-сайта, чтобы проверить. Если вы по-прежнему получаете сообщение об ошибке «DNS-сервер не отвечает», вы можете попробовать подключить кабель Ethernet к настольному компьютеру или планшету. И если ваша проблема все еще существует, вы можете перейти к следующему решению.
Деактивировать антивирус и брандмауэр Вы можете временно деактивировать антивирус и брандмауэр , чтобы проверить, что ваш DNS-сервер не отвечает, ошибка все еще существует или нет. Потому что иногда антивирусы и брандмауэры могут мешать вашим текущим сетевым подключениям и вызывать проблемы с DNS.
Перейдите к панели управления и выберите Обновление и безопасность > Безопасность Windows > Защита от вирусов и угроз > Управление настройками . Выполните следующие действия, чтобы отключить брандмауэр.
Деактивировать Для пользователей MacПерейдите к Системные настройки > Безопасность и конфиденциальность > Брандмауэр . После этого выберите параметр «Брандмауэр выключен» и посмотрите ниже, чтобы нажать ‘Нажмите на замок, чтобы внести изменения.’
После деактивации брандмауэра вы можете снова проверить свой веб-сайт. И если это решит проблему, то хорошо, а если нет, вы можете повторно активировать антивирус и брандмауэр.
Теперь ваша очередь исследовать! Вот как просто, следуя этому руководству, вы можете решить, что ваш DNS-сервер не отвечает на ошибки ваших любимых браузеров и повысить безопасность просмотра. Надеюсь, вы нашли этот блог полезным, вы можете поделиться своим опытом, оставив комментарий ниже.
Надеюсь, вы нашли этот блог полезным, вы можете поделиться своим опытом, оставив комментарий ниже.
Не забудьте посетить нашу страницу блога , чтобы получить больше обновлений, блогов или руководств, связанных с WordPress и другими, и присоединиться к нашему дружелюбному сообществу Facebook , чтобы присоединиться ко всем экспертам WordPress.
Сайеда Санджида Африн
Африн работает специалистом по цифровому маркетингу и увлеченным автором технического контента. Она получила степень магистра делового администрирования по специальности «Маркетинг» и степень бакалавра в области телекоммуникаций. Если вы не найдете ее на работе, возможно, она путешествует, смотрит анимационные фильмы, поет или ест любимую еду в своем любимом месте.
Поделись этой историей
Продукты WPDeveloper
Подпишитесь на последние обновления
Бесплатно. Отписаться в любое время.
Оставайтесь на связи
Подпишитесь сейчас и присоединитесь к более чем 5 миллионам пользователей, чтобы получить эксклюзивные ресурсы WordPress
Copyright © 2011-2022 | WPDeveloper. com | Работает на WordPress, разработан с помощью Flexia
com | Работает на WordPress, разработан с помощью Flexia
Facebook-f Твиттер Инстаграм Линкедин Вордпресс
Исправление: «DNS-сервер не отвечает» в Windows 10/11
Сообщение об ошибке «DNS-сервер не отвечает» появляется при запуске средства устранения неполадок сетевых подключений. Это сообщение об ошибке обычно указывает на то, что ваше подключение к Интернету или веб-браузеры не поддерживают DNS-сервер, который в настоящее время используется вашей системой, но это также может быть вызвано поврежденным кешем DNS и отключенным DNS-сервером.
Как исправить ошибку DNS-сервер не отвечает в Windows?Эта ошибка DNS может существенно повлиять на подключение пользователя к Интернету, поскольку DNS-сервер используется для преобразования доменных имен в IP-адреса. Поэтому, если возникает эта ошибка, пользователь не сможет подключиться к каким-либо веб-сайтам или серверам онлайн-игр.
Чтобы помочь вам решить эту проблему, мы перечислили все возможные причины этой ошибки и соответствующие решения для каждой причины.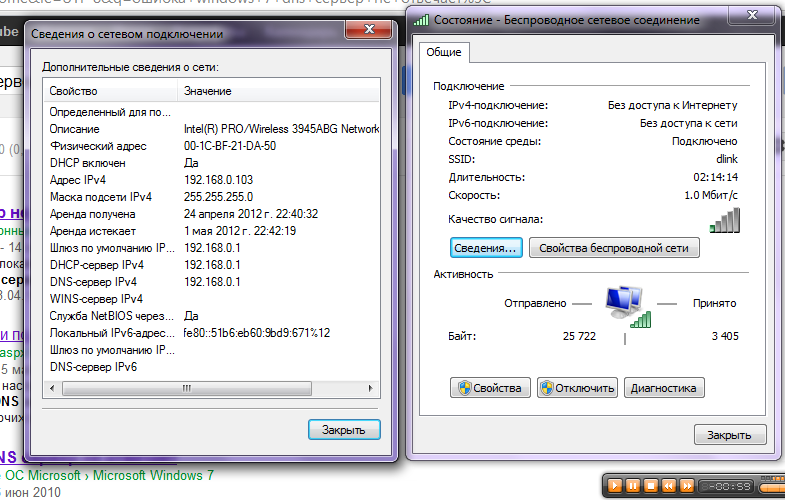
1. Проверьте состояние подключения к Интернету на других устройствах
Прежде чем мы углубимся в правильные решения для этой ошибки, вы должны попробовать загрузить веб-страницу на другом устройстве (подключенном к той же сети) в качестве предварительного условия. Это позволит вам определить, связана ли проблема с самим вашим устройством или проблема возникает со стороны вашего интернет-провайдера (ISP).
Если у вас нет под рукой другого ноутбука/ПК, просто подключите свой мобильный телефон к сети Wi-Fi и проверьте на нем состояние вашего интернет-соединения.
Если вы не можете загружать веб-страницы на свой мобильный телефон или другие устройства, это указывает на то, что проблема, вероятно, исходит от вашего поставщика интернет-услуг (ISP) . Итак, в этом случае вам следует связаться с вашим интернет-провайдером и сообщить им о проблеме.
Однако, если вы можете без проблем загружать веб-страницы на другие устройства, причиной проблемы является на вашем конце , и вы можете устранить ее с помощью устранения неполадок. Следуйте решениям, перечисленным ниже, и вы сможете легко решить эту проблему.
Следуйте решениям, перечисленным ниже, и вы сможете легко решить эту проблему.
2. Выключите и снова включите маршрутизатор и модем
Первое и самое простое решение этой ошибки — выключить и снова включить маршрутизатор и модем. Термин «цикл питания» означает перезагрузку маршрутизатора/модема путем отключения их от источника питания, а затем повторного подключения.
При повторном включении маршрутизатора и модема сетевое соединение с поставщиком услуг Интернета будет полностью сброшено и восстановлено. Вы можете выключить и снова включить маршрутизатор, только если у вас нет модема.
Кроме того, перезагрузка перезапустит все активные процессы в вашем маршрутизаторе и модеме. Это устранит все ошибочные процессы, которые могут помочь исправить проблемы с подключением, подобные той, с которой вы сейчас сталкиваетесь.
Выполните перечисленные ниже шаги, чтобы выключить и снова включить маршрутизатор Wifi и модем:
- Отключите маршрутизатор и зарядное устройство модема от электрической розетки.

- Подождите 2-3 минуты , затем подключите зарядные устройства к розеткам.
- Дождитесь, пока маршрутизатор и модем снова включатся должным образом.
Обратите внимание, что ожидание не менее 2 минут перед перезапуском устройств имеет решающее значение, так как слишком быстрое их повторное включение может вызвать дальнейшие проблемы с подключением.
После надлежащего перезапуска маршрутизатора и модема откройте веб-браузер на устройстве и проверьте, можете ли вы теперь загружать веб-страницы. Выключение и выключение не устранило проблему с DNS-сервером, если вы все еще не можете их загрузить. Перейдите к следующему решению, чтобы устранить проблему.
3. Flush DNS
Целью DNS-сервера (системы доменных имен) вашей системы является преобразование доменных имен различных веб-сайтов в IP-адреса. Эти IP-адреса затем позволяют вам подключаться к веб-страницам.
Каждый раз, когда ваш DNS-сервер преобразует новое доменное имя в IP-адрес, он сохраняет IP-адреса в своем кэше DNS. Этот файл кеша повышает эффективность вашего DNS-сервера, поскольку он имеет быстрый и простой доступ к предварительно переведенным доменным именам.
Этот файл кеша повышает эффективность вашего DNS-сервера, поскольку он имеет быстрый и простой доступ к предварительно переведенным доменным именам.
Однако эта папка кэша имеет тенденцию со временем повреждаться, а также может просто устареть, поскольку IP-адреса различных веб-сайтов со временем меняются.
Поврежденный/устаревший кеш DNS может привести ко многим типам проблем с подключением. Это может быть основной причиной, по которой ваш DNS-сервер не работает.
Следовательно, следующим решением этой проблемы является удаление кэша DNS, что представляет собой процесс, известный как «Очистка DNS». Это полностью безопасный процесс, и он не окажет негативного влияния на ваше сетевое соединение.
Но помните, что, поскольку вы стираете предварительно переведенные доменные имена из кэша, вашему DNS-серверу придется снова переводить их, когда вы их загружаете позже.
Это означает, что веб-страницы будут загружаться (относительно медленно), когда вы загружаете их в первый раз после очистки кеша DNS.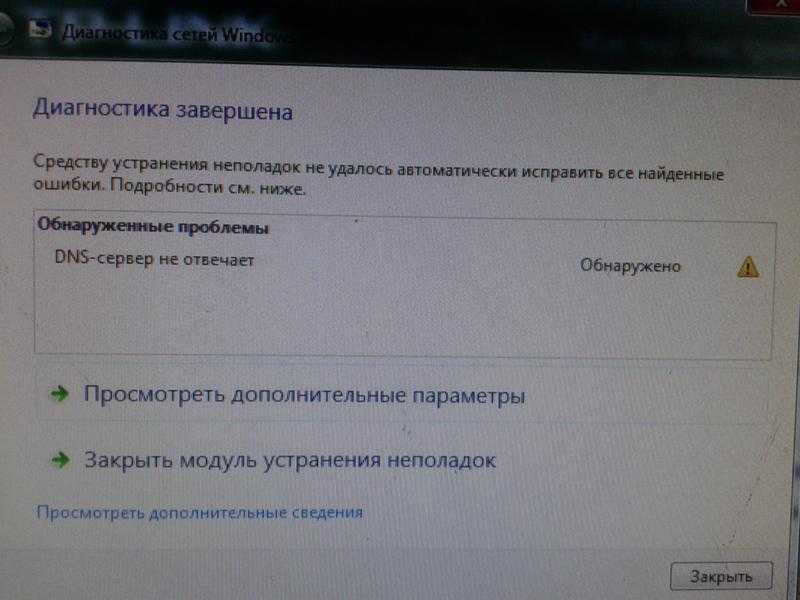 Но после этого скорость вашего соединения вернется к норме; и вы можете даже испытать более быстрое соединение.
Но после этого скорость вашего соединения вернется к норме; и вы можете даже испытать более быстрое соединение.
Выполните шаги, которые мы перечислили ниже, чтобы очистить DNS:
- Нажмите Меню «Пуск» и введите Командная строка
- Щелкните правой кнопкой мыши, чтобы запустить терминал от имени администратора. Перейдите к командной строке
- Вставьте следующую команду в терминале и нажмите Enter
ipconfig /flushdns ipconfig /registerdns
Очистка DNS - После этого проверьте, устранена ли ошибка.
4. Переключиться на общедоступный DNS-сервер
Если проблема с DNS-сервером продолжает возникать даже после очистки DNS, следующим решением будет переключиться на общедоступный DNS-сервер.
Доступны десятки DNS-серверов, и каждый сервер отличается от остальных. Некоторые DNS-серверы намного быстрее преобразуют доменные имена в IP-адреса, а некоторые более стабильны, чем другие, поэтому они менее склонны к отключению.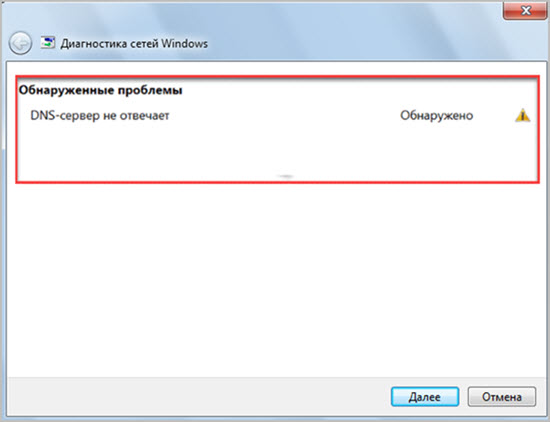
Если вы никогда не меняли настройки DNS-сервера своего устройства, Windows, скорее всего, автоматически выбирает лучший DNS-сервер для вас. Однако выбранный Windows сервер DNS, как правило, очень неоптимизирован/глючит.
И этот неоптимизированный/глючный DNS-сервер, вероятно, является основной причиной этой ошибки. Следовательно, вы должны переключиться на DNS-сервер, который одновременно быстро переводит доменные имена и очень стабилен, чтобы он не отключался.
На данный момент двумя лучшими публичными DNS-серверами являются Google и Cloudflare. Эти серверы предлагают быстрые переводы и практически никогда не отключаются, поэтому вы, скорее всего, никогда не столкнетесь с проблемой DNS, если будете их использовать.
Чтобы изменить DNS-сервер вашего устройства на Google или Cloudflare, выполните шаги, которые мы перечислили ниже:
- Откройте меню «Пуск» , нажав клавишу Windows на клавиатуре.
- Введите Панель управления и нажмите клавишу ввода.

- Откройте панель управления и перейдите по следующему пути:
Панель управления\Сеть и Интернет\Центр управления сетями и общим доступом
- . Щелкните тип подключения, например Ethernet или WIFI. Открытие состояния подключения
- Затем нажмите Свойства и выберите Интернет-протокол версии 4 (TCP/IPv4)
- Затем нажмите Свойства
Открытие свойств подключения ручной DNS-сервер. - Нажмите кнопку OK .
- Проверьте, устранена ли ошибка.

Чтобы использовать DNS-сервер Google , введите 8.8.8.8 в параметре «Предпочитаемый DNS-сервер» и 8.8.4.4 в параметре «Альтернативный DNS-сервер».
Для использования DNS-сервер Cloudflare, введите 1.1.11 в параметре «Предпочитаемый DNS-сервер» и 1.0.0.1 в параметре «Альтернативный DNS-сервер». Переход на Google DNS
Обратите внимание: если вы уже используете сервер Google, Cloudflare или другой DNS-сервер вручную, изменение параметра DNS-сервера на автоматический может исправить эту ошибку.
5. Сброс настроек сети
Если изменение DNS-сервера не решило проблему, причиной проблемы могут быть другие сетевые настройки вашей системы. Ниже мы перечислили три основных сетевых параметра, которые необходимо изменить, чтобы исправить эту ошибку.
5.1 Сброс каталога Winsock
Каталог Winsock — это группа сетевых настроек, хранящихся в вашей системе. Всякий раз, когда программе в вашей системе необходимо подключиться к Интернету, каталог Winsock дает ей инструкции о том, как это сделать.
Если ваш каталог Winsock выйдет из строя из-за неправильных или поврежденных записей, ваша система не сможет подключиться к DNS-серверу.
Поэтому наше следующее решение — сбросить ваш каталог Winsock, чтобы убедиться в отсутствии повреждений.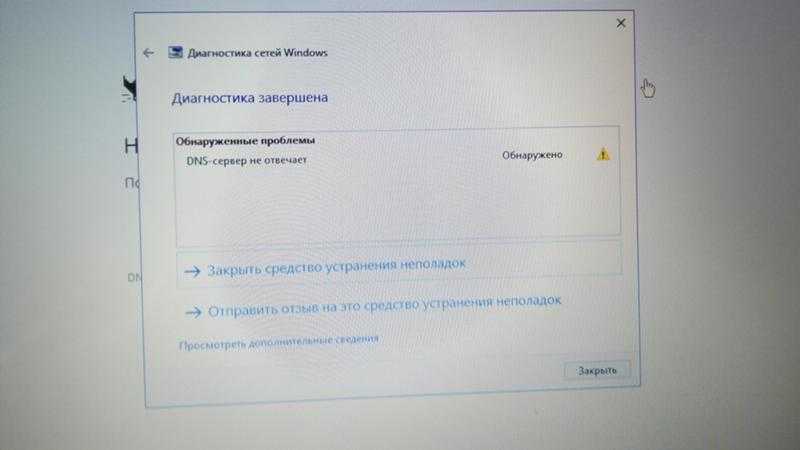 Для этого выполните следующие действия:
Для этого выполните следующие действия:
- Откройте меню «Пуск» , нажав клавишу Windows на клавиатуре.
- Введите Командная строка в строке поиска. Открытие командной строки
- Откройте ее от имени администратора , вставьте следующую команду и нажмите Enter
NETSH winsock reset catalog
Сброс Winsock
5.2 Сброс IPv4 и IPv6
Ошибка также может быть вызвана IPv4 или IPv6. IP означает Интернет-протокол, а IPv4 и IPv6 — его четвертую и шестую версии соответственно.
Эти интернет-протоколы в основном позволяют вашему устройству обмениваться данными с Интернетом. Поэтому, если есть какие-либо проблемы с вашими версиями интернет-протокола, вы столкнетесь со многими ошибками подключения.
Чтобы убедиться, что ваши версии интернет-протокола работают правильно, мы рекомендуем сбросить IPv4 и IPv6, выполнив шаги, описанные ниже:
- Откройте меню «Пуск» , нажав клавишу Windows на клавиатуре.

- Введите Командная строка в строке поиска и нажмите «Запуск от имени администратора».
Открытие командной строки
- Вставьте следующие команды одну за другой для сброса версий интернет-протокола.
NETSH int ipv4 reset reset.log NETSH int ipv6 reset reset.log
Сброс IPv4
5.3 Сброс IP-адреса
Если проблема не устранена, последним шагом будет переназначение нового IP-адреса вашему устройству, так как мы применили почти все, кроме этого. Ниже приведены шаги:
- Откройте командную строку от имени администратора и вставьте следующую команду для сброса IP-адреса
ipconfig /release ipconfig /renew
Переназначение IP-адреса
6. Отключите антивирусную программу
Антивирусные программы, установленные в наших системах, часто могут приводить к проблемам с подключением, поскольку некоторые из них используют настраиваемые правила брандмауэра с измененным DNS.
Поэтому вам следует временно отключить антивирусную программу в вашей системе, поскольку она потенциально может исправить эту ошибку.
Антивирусную программу следует отключать только временно, поскольку ее отключение навсегда оставит вашу систему незащищенной от угроз.
Чтобы временно отключить антивирусную программу, выполните следующие действия:
- Откройте меню Пуск , нажав клавишу Windows на клавиатуре.
- Тип «Безопасность Windows» в строке поиска и нажмите ввод. Открытие Windows Security
- Выберите «Вирус и защита от угроз ».
- Нажмите Открыть приложение.
Открытие меню антивируса
Это откроет меню вашей антивирусной программы, где у вас будет возможность отключить программу на определенное время.
Если отключение антивирусной программы устраняет проблему с подключением, вам придется настроить параметры брандмауэра.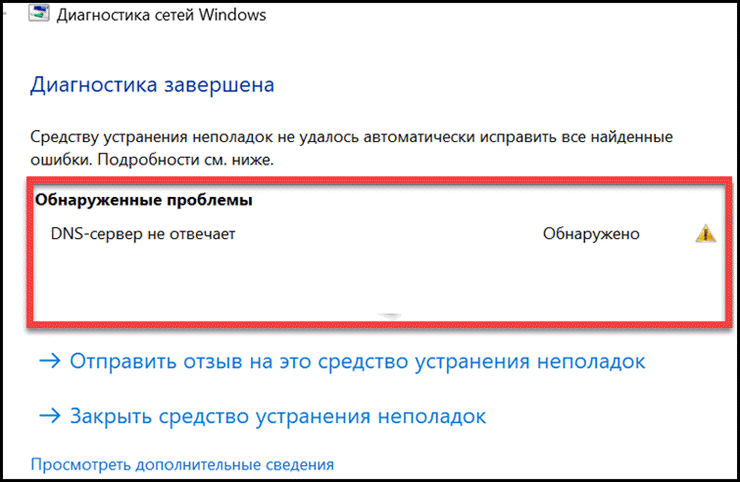 Если вы не можете этого сделать, вам следует удалить программу и загрузить другую из нашего списка лучших антивирусных программ.
Если вы не можете этого сделать, вам следует удалить программу и загрузить другую из нашего списка лучших антивирусных программ.
7. Сброс настроек сети
До сих пор мы пробовали все, чтобы диагностировать источник проблемы. Однако, если ошибка не устранена после применения всех вышеперечисленных методов, вы можете попробовать сбросить настройки сети, чтобы исправить эту ошибку. Для этого:
- Щелкните Start Menu и введите settings
- Launch Setting и перейдите к Network & Internet
Перейдите в Internet Settings - Прокрутите вниз и щелкните Network Reset
Перейдите к настройкам сброса сети - Затем нажмите Сбросить сейчас . Это приведет к перезагрузке компьютера. Сброс настроек сети
- После этого проверьте, решена ли проблема.
Если ни один из показанных выше методов не устранил эту ошибку, возможно, эта проблема возникает со стороны вашего интернет-провайдера.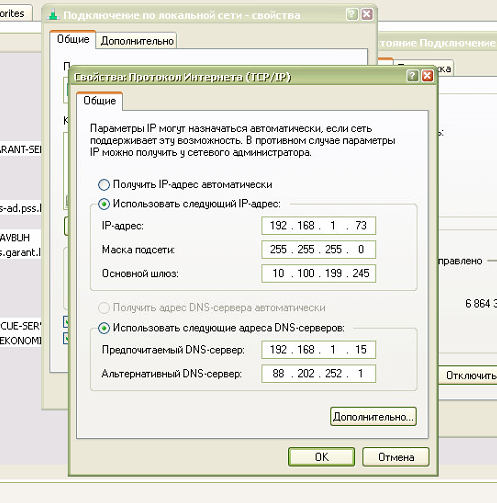


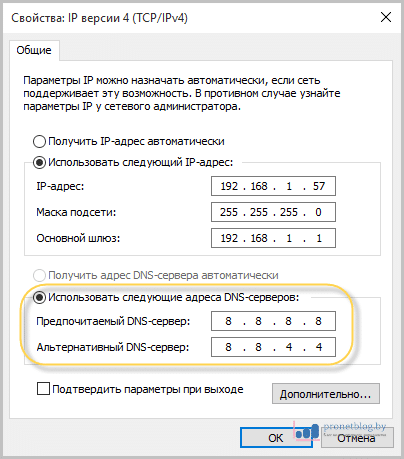
 Откроется маленькое окно, в которое нужно скопировать и вставить команду «ncpa.cpl». После кликните по кнопке «OK».
Откроется маленькое окно, в которое нужно скопировать и вставить команду «ncpa.cpl». После кликните по кнопке «OK».