«Комп не включается. Жму кнопку Power, не реагирует. Все горит, а системный блок тупо не включается. Что делать?» — Яндекс Кью
ПопулярноеСообщества
Компьютерная грамотностьТехнические проблемыНе включается компьютер
Рахман Мамытов
·
29,5 K
ОтветитьУточнитьSmart-service
1,4 K
Сеть сервисных центров по ремонту электроники. · 22 авг 2020 · smart-service.ru
Отвечает
Константин Медниковичус
Судя по описанию есть вероятность того, что компьютер просто завис и на самом деле он включён. Попробуйте подержать кнопку включения больше 5ти секунд он должен выключится и потом попробуйте включить. Если это не поможет попробуйте отключить его от электричества либо кнопкой на блоке питания (если есть), либо выдернуть провод.
Надеюсь ответ был полезен. Буду благодарен за оценку ответа и если остались вопросы пишите в комментариях с удовольствием отвечу. Подписывайтесь на наши ответы и узнаете много полезного.
💡Сеть сервисных центров по ремонту электроники. 🔧🔌📱📠📡💻💽📺🏧🔧🇷🇺🇮🇱
Перейти на smart-service.ru34,2 K
Дамба Цыбикжапов
5 декабря 2021
Помогло, спасибо за ответ! А зависание компьютера чем может быть вызвано? Есть ли основания для беспокойства… Читать дальше
Комментировать ответ…Комментировать…
Частный мастер
696
Ремонт компьютеров, моноблоков, ноутбуков и планшетов. · 22 авг 2020
ОтвечаетСергей Кирюхин
Здравствуйте, Рахман. Причинами того что компьютер не реагирует на кнопку включения Power следующие:
1) Неисправности блока питания.
2) Отсутствие контакта в колодке подключения блока питания к материнской плате.
3) Батарейка памяти БИОСа.
4) Залипание или выход из строя кнопки питания Power.
5) Кнопка питания Power заблокирована статическим зарядом.
Необходимо сделать… Читать далее
Причинами того что компьютер не реагирует на кнопку включения Power следующие:
1) Неисправности блока питания.
2) Отсутствие контакта в колодке подключения блока питания к материнской плате.
3) Батарейка памяти БИОСа.
4) Залипание или выход из строя кнопки питания Power.
5) Кнопка питания Power заблокирована статическим зарядом.
Необходимо сделать… Читать далее
Качественные услуги ремонта компьютеров, ноутбуков и планшетов.
Перейти на ok.ru/computerrem34,4 K
Лавренюк Александр
31 июля 2021
Вчера у ребёнка просто потух комп. Индикатор горит,мышка горит,монитор чёрный. кулер на процессоре не крутит и… Читать дальше
Комментировать ответ…Комментировать…
Юбк Консалтинг-А
203
Юридическо-бухгалтерский консорциум «Консалтинг-А» организован с 1999 года. · 19 авг 2020 · ubk-konsalting-a.clients.site
· 19 авг 2020 · ubk-konsalting-a.clients.site
Отвечает
Азат Аминов
посмотрите какая ошибка на «маме» высвечивается… может, что-то не работает и «мама» запуститься не может или защита срабатывает.. Думается мне, у вас полетел блок питания… хотя, банально, может кнопка не работать.
dura lex, sed lex
Перейти на konsalting-surgut.ru21,0 K
Комментировать ответ…Комментировать…
Первый
Владимир А.-1
я пенсионер · 19 окт 2021
Мне помогает временно вход через F1 в BIOS, выбрать F5 (стандартные), подтвердить OK, затем перезагрузить кнопкой Reset. После этого надо изменить дату и время на актуальную. Можно работать. Пока так.
Комментировать ответ…Комментировать…
Вы знаете ответ на этот вопрос?
Поделитесь своим опытом и знаниями
Войти и ответить на вопрос
Компьютер не работает? Вот как это исправить
Если вы просто обнаружили у себя сломанный компьютер, который не может включиться, не паникуйте. Это может произойти по разным причинам, включая проблемы с питанием, проблемы с внутренним оборудованием или программные ошибки. Поэтому часто вы не знаете, с чего начать или с какой проблемой вы на самом деле столкнулись.
Это может произойти по разным причинам, включая проблемы с питанием, проблемы с внутренним оборудованием или программные ошибки. Поэтому часто вы не знаете, с чего начать или с какой проблемой вы на самом деле столкнулись.
Хотя может показаться, что вы ничего не можете сделать, чтобы починить свой компьютер, есть много вещей, которые вы можете попробовать, прежде чем тратить много денег на его замену. Перечисленные ниже варианты являются некоторыми из возможных причин и способами их устранения. Проверять Как очистить компьютер с Windows: полный контрольный список.
1. Попробуйте разные кабели
Хотя это крайне маловероятно, лучше сначала проверить это и исключить. Вы можете посмотреть кабель питания — возможно, он был отключен или даже сломан, и в этом случае вам нужно будет снова подключить или заменить его. Иногда проблема в самом кабеле.
Если у вас есть запасной шнур питания, возможно, стоит использовать его. Вы можете попробовать перезагрузить компьютер с новым кабелем питания. Проверять Как правильно ухаживать за кабелями, чтобы обеспечить их долговечность.
Проверять Как правильно ухаживать за кабелями, чтобы обеспечить их долговечность.
2. Понять звуковые сигналы
Когда вы пытаетесь включить компьютер, вы можете услышать серию звуковых сигналов, исходящих от материнской платы. В то время как один звуковой сигнал указывает на то, что все в порядке, длинная непрерывная цепочка может означать критический сбой блока питания.
Для устранения неполадок не существует стандартного набора кодов ошибок. Ваш компьютер может издавать коды ошибок в виде серии коротких и длинных сигналов, что-то вроде азбуки Морзе. Вам нужно будет проверить руководство пользователя вашего компьютера, чтобы узнать, что означают эти звуковые оповещения.
Если у вас нет руководства по эксплуатации компьютера, вы можете найти эту информацию на веб-сайте производителя. И если ваш компьютер вообще не издает звука, вы можете попробовать установить цифровой монитор или дешевый усилитель поверх материнской платы, чтобы найти ошибки.
3. Попробуйте другой источник питания
Если компьютер вообще не запускается — ни мигающих индикаторов, ни звуковых сигналов, ни работающих вентиляторов — возможно, проблема в питании.
Вы можете попробовать отключить блок питания и подключить его к настенной розетке, в которой вы уверены, что она исправна. Если вы используете ноутбук, убедитесь, что зарядное устройство подключено к сети и что вы нажали кнопку питания. Проверять Что нужно знать при покупке блока питания (БП).
4. Проверьте, не связана ли проблема с кнопкой питания.
Если ваш компьютер не включается, но индикатор материнской платы горит или вентиляторы работают, возможно, у вас проблемы с кнопкой питания. Для устранения неполадок попробуйте включить кнопку, встроенную в материнскую плату.
Однако не все материнские платы одинаковы, поэтому не на всех из них есть встроенная кнопка питания. Если у вас возникли проблемы с его поиском, обратитесь к руководству по материнской плате.
Если на материнской плате нет внутренней кнопки питания, вы можете прикоснуться отверткой к штырькам выключателя питания, чтобы запустить компьютер. Это полезное временное решение, позволяющее определить, не является ли проблема кнопкой питания или корпусом.
5. Проверьте экран
Если ваш компьютер подает звуковой сигнал, но вы ничего не видите на экране, возможно, экран неисправен. Вы можете начать с того, что убедитесь, что ваш монитор подключен к компьютеру и источнику питания.
Также следует перепроверить, чтобы убедиться, что кабель питания монитора не поврежден и не вызывает никаких проблем. Если использование другого кабеля питания не решает проблему, и у вас есть запасной монитор или телевизор, который вы можете подключить, попробуйте подключить его. Если ваш компьютер запускается сейчас, похоже, вам нужно заменить экран. Проверять Как использовать телевизор в качестве второго монитора для компьютера без возможности «лить экран».
6. Отключите ненужные USB-устройства.
Когда вы пытаетесь устранить проблему, лучше всего избавиться от всех переменных, которые могут способствовать сбою. Сосредоточьтесь на области с наиболее вероятной причиной. Если вы зашли так далеко, но ваша проблема не устранена, отключите все и попробуйте запустить компьютер, используя только клавиатуру и мышь.
В стрессовых ситуациях продолжайте устранение неполадок без клавиатуры и мыши, чтобы убедиться, что ни одно из ваших USB-устройств не вызывает конфликт. Часто причиной могут быть терминальные порты. Вот почему может быть полезно убедиться, что порты пусты во время процесса загрузки.
7. Понижение температуры
Компьютер может автоматически выключаться при повышении температуры. Если на вентиляционных отверстиях или вентиляторах скопилось много пыли, это может привести к перегреву устройства и его отключению позже.
Лучший вариант устранения неполадок в этом случае — дождаться, пока ваш компьютер остынет. Вы также можете использовать стороннее приложение для регулирования и мониторинга скорости вращения вентилятора и системы охлаждения. Или вы можете использовать внешний кулер для внутренних компонентов. Ваш компьютер должен иметь пустые отсеки над процессором, чтобы иметь возможность добавлять внешние кулеры. Проверять Как предотвратить перегрев компьютера и сохранить его прохладным.
8. Проверьте подъем кнопки протектора
Если вы подключили компьютер к источнику бесперебойного питания (ИБП) или устройству защиты от перенапряжения, проверьте переключатель сброса.
Большинство устройств защиты от перенапряжения имеют встроенный переключатель сброса, который необходимо нажать после скачка напряжения или отключения электроэнергии.
9. Проверьте батарею CMOS
Ваша система не сможет запомнить дату или время, если батарея CMOS разрядится, и вам будет предложено загрузить операционную систему, нажав F1.
Обычно это не приводит к сбою загрузки, но в редких случаях может. Если вы исчерпали все другие возможности, всегда полезно изменить его, чтобы увидеть, имеет ли это значение. Проверять Как сбросить CMOS вашего компьютера и зачем вам это нужно?
Включите компьютер снова
В то время как компьютеры должны помочь упростить нашу жизнь, они часто превращаются в головную боль. Эти устройства выходят из строя в самый неподходящий момент, заставляя пользователя пытаться найти решения для их устранения.
Как бы неприятно это ни было иногда, сбой вашего компьютера — это не конец света. Вы можете использовать описанные выше шаги, чтобы снова запустить его как можно скорее. Если ни один из методов устранения неполадок не работает, обратитесь к производителю или найдите специалиста по оборудованию, который может помочь. Теперь вы можете просмотреть Лучшее бесплатное программное обеспечение для восстановления Windows 10, чтобы избавиться от любой проблемы.
Источник
[Решено!] Мой компьютер перестал работать. Как это исправить?
Честно говоря, вопрос довольно расплывчатый, когда речь идет о компьютерах и ИТ-индустрии. Как правило, люди используют термины «компьютер» и «Windows» взаимозаменяемо. Когда кто-то говорит, что его компьютер не работает, это может означать что угодно: от того, что ПК не включается, до Windows, не позволяющей пользователю войти в свою учетную запись.
Имея в виду большинство возможностей и пытаясь охватить их все в пределах ограниченного количества слов, в следующих разделах обсуждаются причины, по которым ваш компьютер может перестать работать, как решить проблему и как использовать ПК чтобы в будущем таких проблем не было.
Как упоминалось выше, может быть несколько неправильных вещей, когда вы говорите, что компьютер перестал работать. Некоторые из этих проблем могут включать:
- Ноутбук или настольный компьютер не включается
Если вы позвоните в службу технической поддержки и скажете им, что компьютер не работает, первое, что им может прийти в голову, это то, что компьютер не включается или Windows вообще не загружается. Тем не менее, если человек технически грамотен и имеет хороший опыт, он может задать вам еще несколько вопросов, например, видите ли вы что-то на экране, работает ли вентилятор, видите ли вы какие-либо индикаторы на компьютере и т. д.
Если ваш ноутбук не включается, причиной может быть полностью разряженный аккумулятор или неисправный адаптер питания. Точно так же, если это настольный компьютер, причиной может быть неисправный SMPS, поврежденный кабель или неисправная розетка.
- Компьютер включается, но нет дисплея
Вы можете проверить, включен ли компьютер, по звуку вентилятора процессора и/или миганию индикаторов, когда компьютер получает питание. Если это так, проблема может быть не очень серьезной, и несколько настроек могут решить проблему.
Если это так, проблема может быть не очень серьезной, и несколько настроек могут решить проблему.
- Windows не загружается
Если после обновления Windows компьютер включается, отображается логотип Windows, но операционная система не загружается, а компьютер продолжает перезагружаться, проблема может быть связана с самой ОС. В такой ситуации можно вообще не переживать, так как с железом вашего ПК все в порядке, а исправлять нужно только программную часть.
В зависимости от типа проблемы с вашим ПК могут быть разные решения, которые могут решить проблему. Помня о вышеперечисленных симптомах, некоторые из наиболее эффективных подходов к устранению неполадок, которые вы можете предпринять, включают:
Решение 1. Проверьте оборудование (если компьютер не включается) В случае, если компьютер вообще не запускается , есть вероятность, что какое-либо из аппаратных устройств неисправно.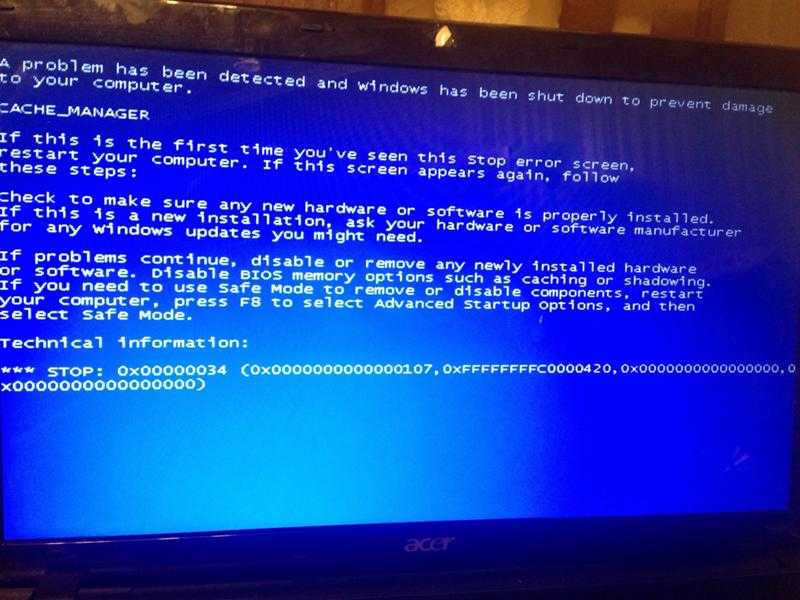 В таком случае вы должны применить стратегический подход, чтобы изолировать проблему, а затем устранить ее соответствующим образом. Несколько вещей, которые вы можете попробовать, перечислены ниже:
В таком случае вы должны применить стратегический подход, чтобы изолировать проблему, а затем устранить ее соответствующим образом. Несколько вещей, которые вы можете попробовать, перечислены ниже:
Шаг 1. Проверьте розетку
Если ваш компьютер не отвечает и даже аккумулятор ноутбука не заряжается, первое, что вы должны проверить, это неисправность розетки. Это можно сделать несколькими способами, включая использование текущего тестера, подключение другого устройства или подключение компьютера к другой розетке.
Шаг 2. Проверка на неисправность кабеля/батареи
Если это настольный компьютер, убедитесь, что силовой кабель, соединяющий SMPS с электрической розеткой, исправен. Если возможно, попробуйте заменить его другим и посмотреть, исчезла ли проблема. С другой стороны, если вы используете ноутбук, проверьте, не разряжена ли его батарея. Попробуйте подключить его к блоку питания с помощью оригинального адаптера и посмотрите, загрузится ли он.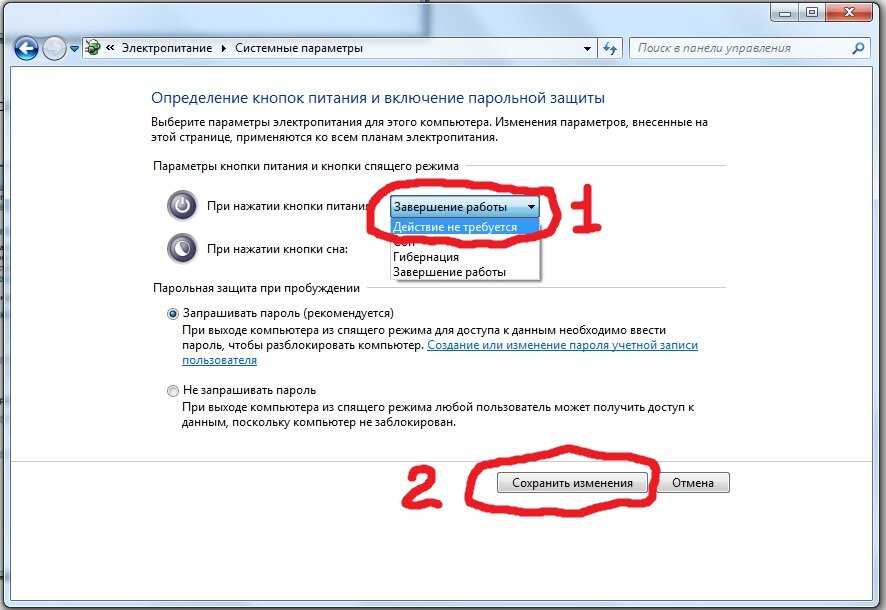 Подключите его к другой розетке, чтобы убедиться, что адаптер правильно получает ток.
Подключите его к другой розетке, чтобы убедиться, что адаптер правильно получает ток.
Шаг 2: Проверьте оперативную память
Это относится как к настольным, так и к портативным компьютерам. Если на вашем компьютере есть две планки оперативной памяти, вы можете попробовать вытащить их и подключить по одной, желательно в разные слоты, чтобы проверить, неисправен ли какой-либо из портов или проблема связана с планкой оперативной памяти. Перед повторным подключением оперативной памяти убедитесь, что из слотов удалены частицы пыли и углерода.
Шаг 3. Проверка батареи CMOS
Будь то ноутбук или настольный компьютер, батарея CMOS играет жизненно важную роль в обоих типах ПК. Если батарея CMOS слишком старая и не может обеспечить надлежащий ток для материнской платы, компьютер может не запуститься. Вы можете попробовать заменить старую батарею на новую и посмотреть, сможете ли вы включить устройство.
Решение 2.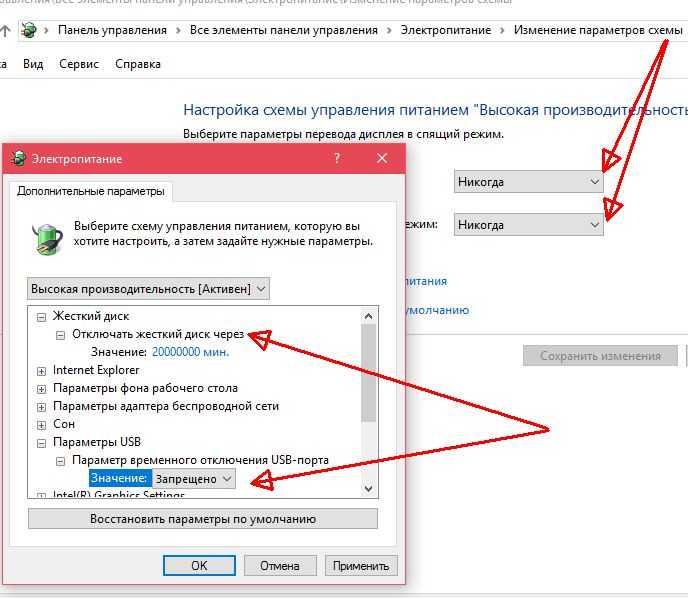 Очистка CMOS или полная перезагрузка (когда компьютер включается, но нет дисплея)
Очистка CMOS или полная перезагрузка (когда компьютер включается, но нет дисплея) Если у вас есть настольный компьютер, и компьютер запускается, но на экране нет изображения, очистка CMOS будет быть вариантом. С другой стороны, в случае с ноутбуком вы можете попробовать выполнить полную перезагрузку портативного устройства и посмотреть, решит ли это проблему. Оба решения приведены ниже:
Шаг 1 (для рабочего стола): Очистите CMOS
Отключите компьютер от источника питания и убедитесь, что он выключен. Откройте корпус системы, найдите батарею CMOS на материнской плате, вытащите ее из гнезда и оставьте ПК в покое на 15–20 минут. Кроме того, вы можете закоротить перемычки, если знаете, где они расположены. (Обычно они находятся где-то рядом с самой батареей CMOS.) По истечении указанного времени вставьте батарейку CMOS обратно в гнездо и попробуйте снова включить компьютер. Примечание: Если вы замкнули перемычки, CMOS мгновенно очищается.
Шаг 2 (для ноутбука): Hard Reset
Отключите от ноутбука все внешние устройства, такие как USB-мышь и клавиатура, флэш-накопитель и даже кабель адаптера питания, и извлеките его аккумулятор (если аккумулятор разряжен). съемный). Затем нажмите и удерживайте кнопку Power в течение 30–60 секунд. По истечении указанного времени отпустите кнопку Power , вставьте аккумулятор обратно и попробуйте включить компьютер. Проверьте, устранена ли проблема.
Решение 3. Удаление последних обновлений (если Windows застряла в бесконечном цикле загрузки)Если Windows установила последние обновления и не смогла загрузиться после файлы обновления несовместимы с операционной системой и должны быть удалены. Это можно сделать, перейдя на экран «Дополнительные параметры запуска» и решив проблему оттуда.
Вы можете узнать, как удалить последние обновления с вашего компьютера с Windows 10, следуя приведенным ниже инструкциям:
Шаг 1. Откройте экран дополнительных параметров запуска
Откройте экран дополнительных параметров запуска
Включите компьютер и, когда появится логотип Windows, перезагрузите его. Повторите этот процесс еще два раза, пока Windows не перейдет в режим автоматического восстановления загрузки. После того как операционная система завершит диагностику загрузочных файлов и откроется окно Automatic Repair , нажмите Advanced options .
Шаг 2. Откройте окно дополнительных обновлений
На экране Выберите параметр , перейдите к Устранение неполадок , а затем снова нажмите Дополнительные параметры , когда откроется экран Устранение неполадок . В следующем окне нажмите Удалить обновления .
Шаг 3. Удаление последних обновлений и перезапуск
На экране Удаление обновлений щелкните Удалить последнее обновление функции 9 или Удалить0010 по мере необходимости, выберите учетную запись пользователя с правами администратора на следующем появившемся экране, введите пароль при появлении запроса и нажмите кнопку удаления, чтобы удалить последние обновления с вашего ПК. После завершения процесса нажмите Готово и вернитесь в окно Выберите параметр , нажмите Продолжить , чтобы перезагрузить Windows 10 в обычном режиме.
После завершения процесса нажмите Готово и вернитесь в окно Выберите параметр , нажмите Продолжить , чтобы перезагрузить Windows 10 в обычном режиме.
Несколько важных советов, которые вы, возможно, захотите иметь в виду при использовании Windows 10, чтобы предотвратить возникновение проблемы:
- Всегда используйте оригинальные силовые кабели и адаптеры для подключения компьютера к электросети
- Регулярно заменяйте батарею CMOS
- Всегда обновляйте прошивку BIOS, как только выходит новая версия
- Обязательно устанавливайте обновления Windows, как только они становятся массовыми
Если ваш компьютер внезапно не запускается, обязательно проверьте блок питания и аккумулятор на наличие проблем. Если ПК включается, но на экране нет изображения, проверьте, не слишком ли разряжена батарея CMOS, а в случае с ноутбуком попробуйте выполнить ее полную перезагрузку. Примечательно и то, что батарея CMOS присутствует даже в ноутбуках, и она тоже может стареть. Если ничего не происходит, вы также можете попробовать проверить батарею CMOS ноутбука.
Примечательно и то, что батарея CMOS присутствует даже в ноутбуках, и она тоже может стареть. Если ничего не происходит, вы также можете попробовать проверить батарею CMOS ноутбука.
Что касается программной части, всегда проверяйте наличие последних обновлений Windows и устанавливайте их как можно раньше. Однако, если операционная система не загружается после установки обновлений, вы можете запустить ПК в режиме расширенных параметров запуска и удалить оттуда самые последние установки, чтобы избавиться от проблемы.
Люди также спрашиваютВ1) Если Windows не загружается, может ли быть проблема с жестким диском или твердотельным накопителем?
A1) Как правило, проблема связана с обновлениями Windows или поврежденными системными файлами. Однако, если никакие методы устранения неполадок не могут решить проблему, вы можете проверить, есть ли на жестком диске поврежденные сектора или SSD создал пару поврежденных кластеров, которые мешают инициализации загрузочных файлов. Команда для проверки — «CHKDSK /R», и ее необходимо выполнять из интерфейса командной строки с правами администратора.
Команда для проверки — «CHKDSK /R», и ее необходимо выполнять из интерфейса командной строки с правами администратора.
Q2) Является ли батарея CMOS дорогой?
A2) Нет. По сравнению со стоимостью настольного или портативного компьютера емкость батарейки CMOS незначительна. Вы можете легко получить его за 0,5 или 1 доллар США.
Q3) Может ли какая-либо проблема, связанная с BIOS, помешать запуску компьютера?
A3) Да. Вы можете попробовать очистить CMOS или замкнуть перемычки, чтобы решить проблему.
Почему мой компьютер не включается? Устранение неполадок за 9 шагов
Может быть очень неприятно, когда вы садитесь за компьютер, чтобы выполнить какую-то работу, а он не включается. Хотя первой реакцией часто бывает паника из-за того, что вам придется покупать новый рабочий стол, чаще всего это не так. В большинстве ситуаций есть несколько очень простых вещей, которые вы можете сделать, чтобы решить проблему. Выполните следующие шаги, чтобы попытаться выяснить, почему ваш настольный компьютер не включается, и, надеюсь, устранить проблему в процессе.
Выполните следующие шаги, чтобы попытаться выяснить, почему ваш настольный компьютер не включается, и, надеюсь, устранить проблему в процессе.
У тебя есть сила?
Первое, что нужно проверить, это наличие электричества на рабочем столе или дома. Хотя это может показаться очевидным, люди на удивление часто не понимают, что происходит отключение электроэнергии, когда они садятся за компьютер. Проверьте огни в этом районе, чтобы увидеть, включены ли они. Также рекомендуется проверить розетку, к которой подключен компьютер, чтобы убедиться, что в нем есть питание.
Ваш компьютер подключен к сети?
Убедившись в наличии электричества в розетке рядом с компьютером, необходимо убедиться, что компьютер подключен к сети. причины. Прежде чем обращаться в службу поддержки, убедитесь, что ваш компьютер надежно подключен к розетке. См. также: Как устранить неполадки с блоком питания ПК
Ваш монитор подключен к розетке?
Пока вы проверяете, подключен ли ваш компьютер к сети, убедитесь, что ваш монитор также подключен к сети. Если у вас есть один компьютер и один монитор, вам всегда нужно будет подключить две вещи к розетке или удлинителю!
Если у вас есть один компьютер и один монитор, вам всегда нужно будет подключить две вещи к розетке или удлинителю!
Ваш монитор подключен к компьютеру?
Помимо подключения монитора к стене, он также должен быть надежно подключен к компьютеру. Существует несколько различных типов видеокабелей, которые могут использовать компьютеры, поэтому самый простой способ проверить это — физически посмотреть на кабель от того места, где он выходит из монитора, до того места, где он подключается к компьютеру. В большинстве случаев кабель подключается к задней панели компьютера. Убедитесь, что он полностью вставлен в розетку.
Клавиатура загорается?
Когда вы нажимаете кнопку питания, чтобы включить компьютер, посмотрите на индикаторы (Caps Lock, num Lock, Scroll Lock) на клавиатуре. Когда клавиатура впервые получает питание, эти индикаторы включаются, а затем гаснут. Для большинства моделей все индикаторы будут включаться и выключаться, но для некоторых это будет только один из индикаторов. Если эти индикаторы загораются, вы знаете, что питание, по крайней мере, проходит через компьютер и клавиатуру, что является важным первым шагом.
Если эти индикаторы загораются, вы знаете, что питание, по крайней мере, проходит через компьютер и клавиатуру, что является важным первым шагом.
Если вы заметили, что ваша клавиатура загорается, обязательно обратите внимание на то, что делают индикаторы. Если свет включается и продолжает гореть, запишите это. Если они мигают, запишите и это. Индикаторы на клавиатуре в некоторых случаях могут использоваться для устранения неполадок с компьютером, поэтому ваша служба технической поддержки может задать их.
Включаются ли вентиляторы?
Еще одна вещь, на которую следует обратить внимание, — включаются ли вентиляторы внутри корпуса вашего компьютера. По крайней мере, это определит, получает ли ваш компьютер питание или нет. Если возможно, посмотрите, можете ли вы определить, какие вентиляторы включены, а какие выключены (если есть), так как это может помочь определить, где существует проблема. Каждая модель компьютера немного отличается, но вы можете искать следующие типы вентиляторов:
- Блок питания — Все компьютеры будут иметь блок питания, и в подавляющем большинстве случаев блок питания будет иметь встроенный вентилятор, который всегда должен вращаться, если компьютер включен.

- Передний вентилятор — Большинство компьютеров имеют вентилятор на передней панели корпуса. Этот вентилятор обычно служит для подачи холодного воздуха внутрь компьютера.
- Задний вентилятор — Большинство компьютеров также оснащены задним вентилятором, который отводит теплый воздух.
- Верхний вентилятор . Хотя встречается реже, некоторые компьютеры имеют вентилятор в верхней части. Этот вентилятор может быть сконфигурирован либо как вытяжной, либо как приточный вентилятор.
- Вентилятор ЦП . Большинство компьютеров оснащены вентилятором, который устанавливается сверху ЦП для прямого охлаждения. Это может быть трудно увидеть, не открывая настоящий компьютер, что не рекомендуется, если вы не знаете, что делаете.
- Вентилятор графического процессора — Вентиляторы графического процессора используются для охлаждения графической карты на компьютерах с моделями более высокого класса.
 Как и вентилятор процессора, его может быть трудно увидеть, не открывая корпус.
Как и вентилятор процессора, его может быть трудно увидеть, не открывая корпус.
Ваш компьютер подает звуковой сигнал?
Если ваш компьютер включается, но на мониторе ничего не отображается, вы можете помочь своей службе технической поддержки определить проблему, прислушиваясь к звуковым сигналам. В течение нескольких секунд после включения питания компьютеры запускают так называемый тест POST, чтобы убедиться, что все в порядке. Если есть проблема, он предупредит пользователя одним или несколькими звуковыми сигналами. Если ваш компьютер подает звуковой сигнал, запишите, сколько раз он издает звуковой сигнал, так как это сообщит вашей службе технической поддержки, где существует проблема.
Пробовали ли вы альтернативные видеопорты и мониторы?
Простой способ устранения неполадок, который вы можете предпринять самостоятельно, — попробовать подключить другой монитор или использовать другой тип кабеля монитора для подключения к компьютеру. Это, по крайней мере, исключит монитор и кабель как источник проблемы.



 Как и вентилятор процессора, его может быть трудно увидеть, не открывая корпус.
Как и вентилятор процессора, его может быть трудно увидеть, не открывая корпус.