Почему не включается компьютер? — CPS-Ural
Если не включается компьютер, то необходимо проверить поэтапно все возможные неисправности. Это сократит диапазон поиска проблемы и поможет найти решение. В каждом конкретном случае есть свои особенности, которые позволяют обнаружить неполадки в системе. Причин может быть очень много и они имеют большое разнообразие, поэтому требуется внимательно отнестись ко всем признакам определенного варианта поломки.
Основной порядок действий
Что делать, если компьютер не включается? В первую очередь Ваши действия будут зависеть от причины. Установление проблемы является главным шагом во время проверки работоспособности ПК. Осуществление поэтапной проверки:
- проверка напряжения;
- исправен и подключен ли блок питания;
- исправность системного блока;
- работает ли кнопка включения;
- подключен ли экран;
- нет ли нагрузки в виде дополнительного оборудования.

Если все проверки дали отрицательный результат, то начинается проверка основных систем компьютера для выявления причины.
Важным моментом является наличие сигнала. Если компьютер пищит и не включается, то можно установить причину в зависимости от характера писка. Например, при длинном сигнале проблема может крыться в проблемах с питанием, в частности блоком, а при двух коротких показана проблема с загрузкой. В специализированных сервисных центрах осуществляют ремонт компьютеров. Без специальных знаний нежелательно ремонтировать системный блок.
Перечень причин, почему компьютер не включается
Всего выделяется несколько наиболее частых моментов, которые могут приводить к невозможности включения ПК. В каждом случае порядок устранения ошибок должен учитывать все особенности. Очень важно сразу обратить внимание на нюансы, например, часть системы будет работать, а другая нет или ПК может включаться частично.
Неисправность блока питания или шнура
Одной из частых причин отсутствия включения является неисправность блока питания или шнура. Предварительно потребуется проверить полноценность подключения. Для этого проверяется работоспособность розетки с включением в нее любого электроприбора.
Далее смотрим, включена ли кнопка включения и закреплены ли шнуры.
Для решения большинства таких проблем потребуется переподключение шнура или замена элементов на новые. Но чаще причина в плохом подключении коннектеров к системному блоку или материнской плате.
Перегрев видеокарты или процессора
Перегрев видеокарты или процессора могут возникать при различных причинах.
Необходимо помнить, что перегрев может быть вызван неправильным нанесением термопасты, поэтому обрабатывать элементы ПК требуется аккуратно.
Еще одним вариантом перегрева будет неправильное подключение. Например, если видеокарта была подключена неверно, то она может нагреваться, что приведет к ее неправильной работе.
Неисправность жесткого диска
О неисправной работе жесткого диска свидетельствует появление необычного треска, клацанья и скрежета. О проблемах с жестким диском также может свидетельствовать появление черного экрана с сообщениями об ошибках. При возникновении такой проблемы пользователю следует выполнить проверку корректности подключения жесткого диска к материнской плате.
Также необходимо убедиться в том, что система диагностики «материнки» «видит» жесткий диск. В противном случае пользователю стоит обратиться в сервисный центр. Там помогут установить точную причину того почему не включается в компьютер.
Если BIOS «видит» жесткий диск, а ПК все равно не включается, то в этом случае выполняется тестирование диска, которое позволит определить возможную причину его поломки.
Среди неисправностей жесткого диска, которые могут препятствовать его нормальному запуску, стоит отметить:
- Залипание магнитных головок. О возникновении такой проблемы свидетельствует пищащий звук, издаваемый диском, и чрезмерное нагревание его корпуса. В данном случае восстановление возможно только в сервисном центре.
- Низкое качество питающего напряжения. В этом случае контроллер просто-напросто не сможет стартовать. Для решения данной проблемы необходимо выполнить проверку соединяющих проводов питания и характеристик напряжения, поступающего на винчестер.

- Повреждение элементов платы. В случае возникновения такой проблемы восстановить работу ПК смогут только квалифицированные специалисты.
Сбои в BIOS
Сбой в BIOS не позволяет осуществить запуск ПК. Здесь наиболее частой причиной будет неправильная работа батарейки. Она может отойти от контактов или стать неисправной. Для начала необходимо попробовать ее протереть и аккуратно поставить под контакты. Если результата нет, то батарейку меняют на новую. Ее стоимость сейчас не является высокой. Но все же чаще проблема в том, что контакты отходят, поэтому их потребуется снова прижать.
Стоит помнить, что именно BIOS отвечает за звуковое сопровождение проблем, то есть при отсутствии сигналов необходимо устранять поломку именно таблетки.
Сигналы для каждой таблетки установлены свои. Достаточно проверить модель и сравнить звук со специальными кодами. Это позволит сократить диапазон поиска.
Проблемы с материнской платой
Очень часто проблемы возникают из-за материнской платы. Например, возникает вздутие конденсатора. Но такая проблема характерна для старых версий плат материнского типа.
Например, возникает вздутие конденсатора. Но такая проблема характерна для старых версий плат материнского типа.
Первым шагом будет отсоединение всех дополнительных элементов от платы. При включении компьютера на определенном этапе будет означать нахождение проблемы в одном из дополнительных устройств. Если же вся плата выглядит исправной и ПК не включается, то необходимо попробовать ее сменить.
Любые варианты нагара, плавления материнской платы будут означать ее обязательную замену.
Узнать причину при работающей материнской плате легко, так как есть цифровое и буквенное оформление, позволяющее по кодам выяснить основные проблемы и стадии запуска. Это позволит предпринимать действия на основе полученных данных.
У материнской платы есть особенность в виде отказа от работы при единственном неверном к ней подключении чего-либо. На этот момент надо обращать особое внимание, так как это потребует одиночной проверки ее без всех остальных комплектующих.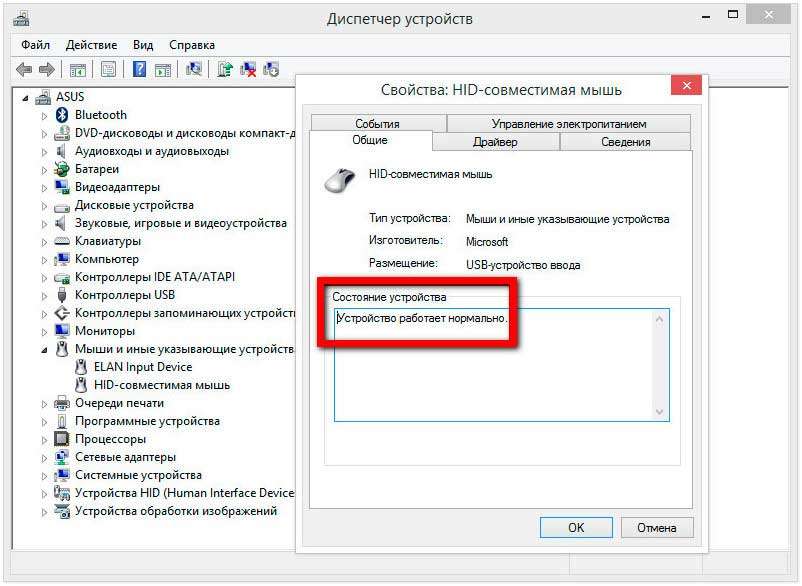 Очень часто проблема возникает после ремонта, когда одна из комплектующих не была полноценно закреплена. В любом случае платы с повреждениями или нагарами желательно менять, а не ремонтировать, так как они не будут функционировать в нормальной форме в течение длительного времени.
Очень часто проблема возникает после ремонта, когда одна из комплектующих не была полноценно закреплена. В любом случае платы с повреждениями или нагарами желательно менять, а не ремонтировать, так как они не будут функционировать в нормальной форме в течение длительного времени.
Отсутствие видеосигнала
Работающий, но ничего не показывающий компьютер свидетельствует о наличии такой проблемы, как отсутствие видеосигнала на монитор. Для решения этой проблемы следует проверить кабель монитора, подключенный к системному блоку. Для этого необходимо взять заранее рабочий кабель и подключить его к «системнику». Если проблема устранена, потребуется только лишь замена кабеля. В противном случае для решения проблемы понадобится диагностика системного блока. Чаще всего отсутствие сигнала на монитор связано с запыленностью «системника». Для решения проблемы необходимо удалить пыли при помощи обычной кисточки и пылесоса. Стоит заметить, что перед тем, как проводить работы внутри «системника», он должен быть отключен от сети.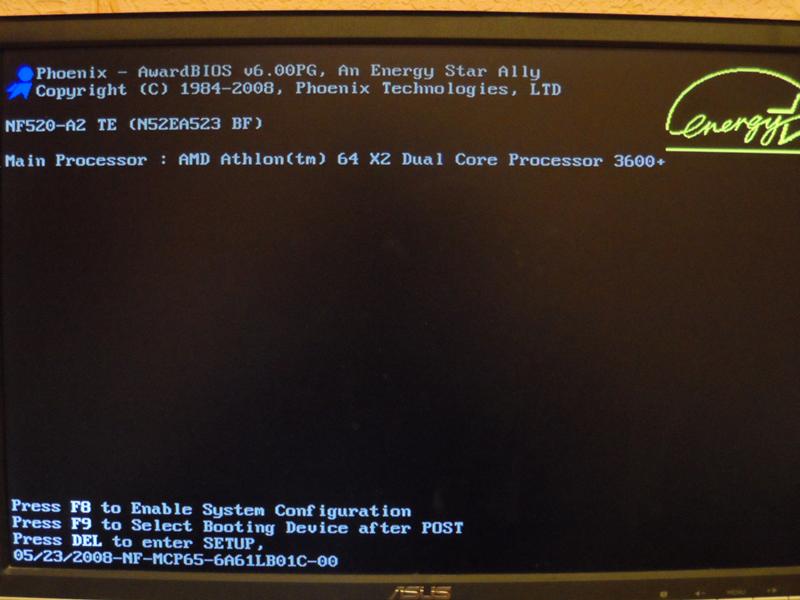
Если удаление пыли не помогло решить эту проблему, отсутствие сигнала может быть связано с неисправностями в работе видеокарты. В таком случае стоит сразу же обратиться за помощью специалистов сервисных центров.
Проблемы с загрузкой ОС
Если компьютер включился, но не загружается операционная система, проблема может заключаться в следующем:
- неудачном обновлении;
- сбоях в работе ОС;
- некорректной установке ПО.
Проблему с загрузкой ОС можно решить путем запуска ПК в безопасном режиме. Далее необходимо выполнить откат на одну из точек восстановления. Для возобновления нормальной работы ПК также можно использовать средства восстановления операционной системы. Дополнительно выполняется сканирование ОС на вирусы или переустановка Windows.
Если все перечисленные действия не помогли, то проблема кроется в аппаратной части. В этом случае рекомендуется сразу же обращаться в сервисный центр.
Выключение сразу же после загрузки
Проблема такого характера может быть связана с перегревом, дефектами ОЗУ или слетом BIOS. Вне зависимости от характера проблем, их устранение лучше доверить специалистам, которые точно определят причину постоянных отключений и восстановят нормальную работу ПК.
Другие причины, почему компьютер может не включаться
Проблем может быть очень много. Для каждого конкретного варианта есть свои особенности. Примером может служить включение и резкое отключение сразу после этого. В таких случаях может выделяться ряд причин, в частности выход из рабочего состояния блока питания, перегрев процессора, который требует замены термопасты и чистки. Но даже при таком случае лучшим действием будет диагностика и проверка всего набора комплектующих. В результате проверки может выясниться, что требуется замена материнской платы или ее полноценный ремонт.
Другим случаем будет включение компьютера в виде работы ряда комплектующих. Примером может служить включение лампочек и кулеров при отсутствии обычного запуска. В таком случае могли сбиться настройки BIOS или появилась неисправность в материнской плате, оперативной памяти.
Примером может служить включение лампочек и кулеров при отсутствии обычного запуска. В таком случае могли сбиться настройки BIOS или появилась неисправность в материнской плате, оперативной памяти.
Все проблемы с запуском можно разделить на несколько основных категорий:
- питание. Сюда относятся проблемы с блоком, шнурами и неправильным подключением;
- перегрев и необходимость чистки;
- использование неподходящего дополнительного оборудования или его неверное подключение, например, не в те разъемы, которые предусмотрены;
- неправильное подключение основных элементов и неверное крепление к материнской плате;
- неисправности материнской платы, BIOS, системного блока, блока питания, то есть необходимость замены или ремонта определенной части ПК;
- повреждение соединительных проводов между любыми частями компьютера, например, между монитором и видеокартой.
Сам процесс нахождения ошибки означает необходимость планомерно проверить все варианты на основе имеющихся данных. Важным моментом считается необходимость полноценной работы ОС, так как она может сама не давать сделать быстрый запуск.
Важным моментом считается необходимость полноценной работы ОС, так как она может сама не давать сделать быстрый запуск.
Профилактика
В виде профилактических мер выделяется несколько нюансов. Уход за техникой не сможет полностью оградить ПК от неисправностей, но значительно снизит их вероятность. Основные меры профилактики:
- своевременная проверка операционной системы и устранение недочетов в ней с помощью переустановки;
- периодическая чистка процессора и недопустимость перегреваний, в том числе длительной работы без возможности охлаждения;
- предварительная проверка работы дополнительного оборудования и его совместимости с ПК;
- правильное подключение всех элементов, в частности дополнительных;
- регулярная проверка креплений к материнской плате, а также всех соединительных проводов.
Данные меры позволят устранить большинство проблем с включением на раннем этапе и не допустить большинство поломок, которые приведут к неисправности ПК.
Компьютер может не осуществлять запуск в полноценном или частичном варианте по различным причинам, в том числе из-за неправильного подключения или неисправностей в комплектующих. Проверка должна осуществляться комплексно и поэтапно. Это позволит быстро найти причину и устранить ее. Наиболее частые проблемы не требуют вмешательства специалиста и замены элементов ПК. Достаточно произвести основные плановые подключения.
Черный экран при включении компьютера
Иногда можно столкнуться с очень странным явлением — Вы включаете компьютер, а Windows не загружается, вместо этого, на мониторе черный экран. Как правило, при этом на него выводится список возможных вариантов загрузки, из которого нужно что-то выбрать.
Появление черного экрана уже является прямым сигналом наличия ошибок в системе, которые могут крайне негативно влиять на работу компьютера. Но не стоит сразу паниковать и выполнять установку новой системы.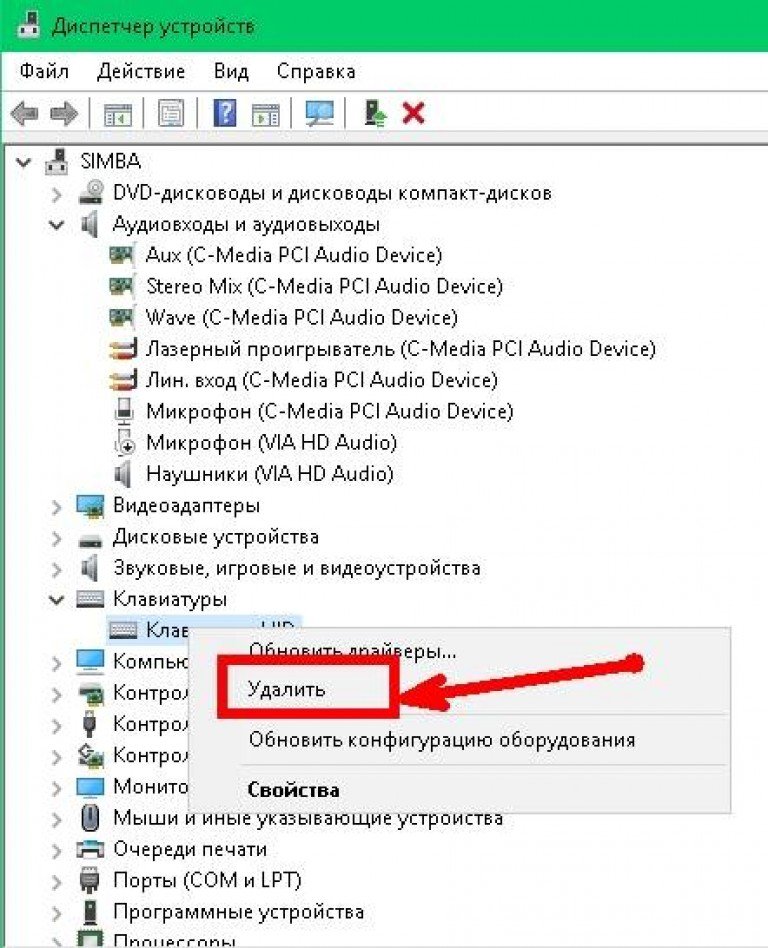 Чаще всего такую неисправность можно самостоятельно решить, не затрачивая значительных усилий и средств. Поэтому в данной статье, мы как раз и поговорим про то, что же можно сделать если возникает черный экран во время загрузки системы Windows 7, как от этого избавиться?
Чаще всего такую неисправность можно самостоятельно решить, не затрачивая значительных усилий и средств. Поэтому в данной статье, мы как раз и поговорим про то, что же можно сделать если возникает черный экран во время загрузки системы Windows 7, как от этого избавиться?
Причин появления черного экрана при загрузке Windows?
Для начала, разберемся лучше в этой ситуации. Что может привести к такому явлению как черный экран при включении компьютера? Причины могут быть самые разные. Но одна из распространенных, это некорректное выключение ПК. Это может привести к возникновению различного рода программных ошибок и неполадок в системе и они, в некоторых случаях могут и вызвать данный экран, при следующем включении компьютера.
Здесь даже может и не быть вины пользователя, который работал за этим компьютером. Одного внезапного выключения электричества, в удачный момент, вы получаете черный экран).
Компьютер заражен вирусом
Не стоит забывать и о таком заклятом враге каждого пользователя, как компьютерные вирусы.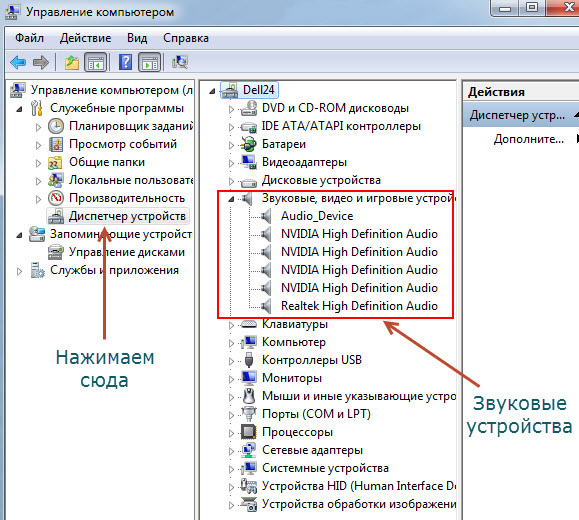 Некоторые из них могут серьезно нарушать работу системы и приводить к различным ошибкам. Поэтому старайтесь пользоваться надежными антивирусными средствами, не ленитесь регулярно выполнять полное сканирование Вашего компьютера на наличие вирусов.
Некоторые из них могут серьезно нарушать работу системы и приводить к различным ошибкам. Поэтому старайтесь пользоваться надежными антивирусными средствами, не ленитесь регулярно выполнять полное сканирование Вашего компьютера на наличие вирусов.
Отошли контакты
Если ПК нормально включился, и вы услышали один, короткий писк в системном блоке, который сообщает об успешном включении компьютера и его относительной исправности, а сам монитор ничего не показывает, то следует проверить сам монитор и его подключение.
Убедитесь, что его кабель надежно подключен к системному блоку. Часто при перестановке компьютера, например, в другую комнату, можно недостаточно надежно соединить все компоненты. Проверьте кабель на повреждения. Попробуйте включить монитор без его подключения к компьютеру, если он подает признаки жизни и выводит сообщение об отсутствующем сигнале, значит проблема совсем не в нем.
Ваш монитор исправен и спокойно выводит различную информацию на экран? Значит двигаемся дальше, рассмотрим тот случай, когда, после включения компьютера, Windows не загружается, а вместо этого появляется черный экран различные варианты загрузки.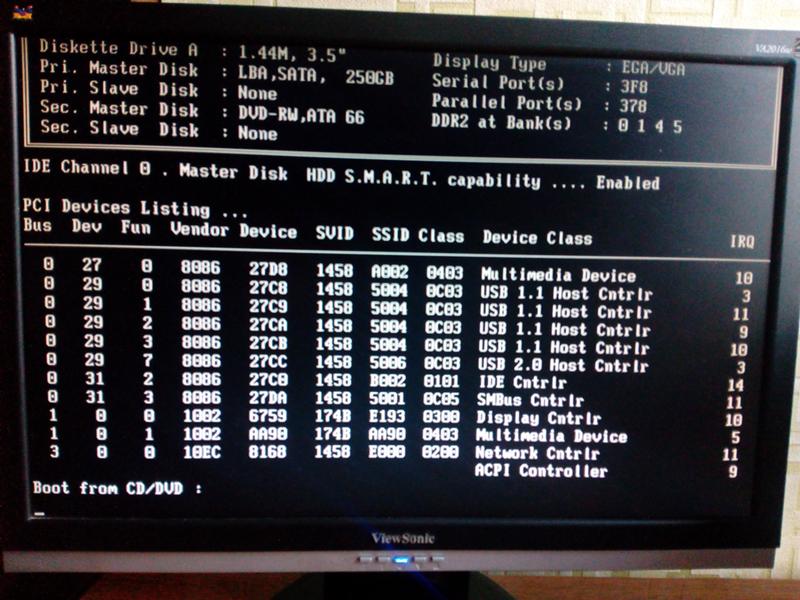
Системный или программный сбой
Такой черный экран уже говорит о проблемах в ОС. Если внимательно посмотреть, то мы увидим на нем список из разных вариантов загрузки, из которых необходимо выбрать подходящий вариант. Для начала убедитесь, что система способна включиться в безопасном режиме. После включения компьютера, время от времени нажимайте на кнопку F8, тем самым вы откроете меню с дополнительными вариантами для загрузки. Далее, стрелками на клавиатуре, выделяете пункт «Безопасный режим» и нажимаете на «Enter».
Безопасный режим очень нужная штука! Он может выручить Вас во многих ситуациях, когда возникают проблемы с системой. Особенно он может быть полезен, в случае заражения вредоносными программами, которые могут мешать нормальной работе системы. В таком режиме можно осуществить запуск компьютера и устранить многие неполадки.
Существует несколько разных вариантов, выбрав которые можно запустить разные виды безопасного режима.
Первым идет просто «Безопасный режим» — чаще всего используют именно этот пункт. Здесь будет запущенно самое минимальное количество приложений и различных служб. Но в данном режиме отсутствует доступ к сети и интернету.
Здесь будет запущенно самое минимальное количество приложений и различных служб. Но в данном режиме отсутствует доступ к сети и интернету.
Следующим в списке идет «Безопасный режим с загрузкой сетевых драйверов» — а вот тут уже можно пользоваться интернетом.
Так же есть «Безопасный режим с поддержкой командной строки» — тут можно использовать разные команды, чтобы управлять системой. Часто этот пункт предпочитают администраторы.
И так, Вы выбрали нужный режим и загрузились с него. Если благополучно появился рабочий стол, то есть вероятность, что данный экран появился из-за какого-нибудь сбоя среди программ. Если недавно устанавливалась какая-либо программа после чего, при следующих запусков системы, появился вышеупомянутый экран, то неполадка может быть именно в ней. Тут самым лучшим решением будет просто удалить такую программу или драйвер, для того что бы устранить подобную ошибку.
Когда загрузитесь в нужном режиме, очень рекомендую выполнить полное сканирование компьютера на наличие вирусов, при помощи антивирусных утилит. Проверьте реестр на наличие опасных и вредоносных кодов. Во многих предыдущих статьях было рассмотрено, как проводить подобные проверки.
Проверьте реестр на наличие опасных и вредоносных кодов. Во многих предыдущих статьях было рассмотрено, как проводить подобные проверки.
На рабочем столе ничего не появляется
Иногда столкнуться с тем, что на компьютере действительно были обнаружены опасные программы и разные другие вирусы, после чего Вы их успешно удалили. Черный экран перестал появляться, но вот беда — теперь на рабочем столе ничего не отображается. Совсем ничего, нет ярлыков и даже панели «Пуск». Но и здесь все можно исправить, просто выполните действия, которые описаны ниже.
- Одновременно зажмите следующее сочетание клавиш «Ctrl+Shift+Esc». Откроется окно с диспетчером задач и в нем нужно будет перейти на первую вкладку, как это показано на рисунке ниже. Далее нажмите на «Новая задача…». Затем, в новом окошке, вводим следующую команду «regedit».
- Перейдите, в каталог реестра по такому пути:
HKEY_LOCAL_MACHINE/SOFTWARE/Microsoft/WindowsNT/CurrentVersion/Winlogn
В этом каталоге ищем параметр с именем «Shell». У него должно быть только одно единственное значение такого содержания: «explorer.exe». В том случае, если обнаружится наличие там других значений, их необходимо удалить и сохранить параметр только с одним, вышеуказанным значением.
У него должно быть только одно единственное значение такого содержания: «explorer.exe». В том случае, если обнаружится наличие там других значений, их необходимо удалить и сохранить параметр только с одним, вышеуказанным значением.
Блокировка системы и диспетчера задач
Иногда случается достаточно неприятная проблема, когда диспетчер задач заблокирован и его невозможно открыть, а безопасный режим не запускается. Но и тут можно легко все исправить.
Существует такая хитрая штука, как «Залипание клавиши Shift». Если вы пять раз подряд, с короткими интервалами, будете нажимать на клавишу Shift, то откроется окошко залипания клавиш.
Открываете подобное окно, перейдите по ссылке в его нижней части.
- В следующем окне, в правом верхнем углу, будет поле поиска. В него вводим «Диспетчер задач».
- Дальше открываем пункт «Система».
- В левой части окна необходимо выбрать раздел «Защита системы».
- Дальше нужно будет только восстановить систему, при помощи контрольных точек, которые были ранее созданы.

Неисправный видеоадаптер или «кривые» драйвера
Иногда причиной проблемы черного экрана могут быть неисправные драйвера для видеокарты, из-за чего появляются различные аномалии в изображении на мониторе, в том числе и черный экран. Так что такое вариант развития событий тоже следует рассматривать.
Не подлинная копия Windows
А вот если Вы пиратскую Windows, то после некоторых обновлений может возникнуть черный экран с сообщением, в котором говорится что данная версия системы не является подлинной. Если Вы столкнулись с этим, то лучшим решением будет переход на лицензионную ОС.
Механические повреждения внутренних компонентов компьютера
В случае, когда не удалось ни одним из вышеописанных способов, найти проблему черного экрана после проверки Вы убедились в том, что точно нет никаких вирусов, то стоит осмотреть все детали в самом системном блоке.
Необходимо проверить что все кабели и провода внутри и снаружи системного блока целые и никак не повреждены.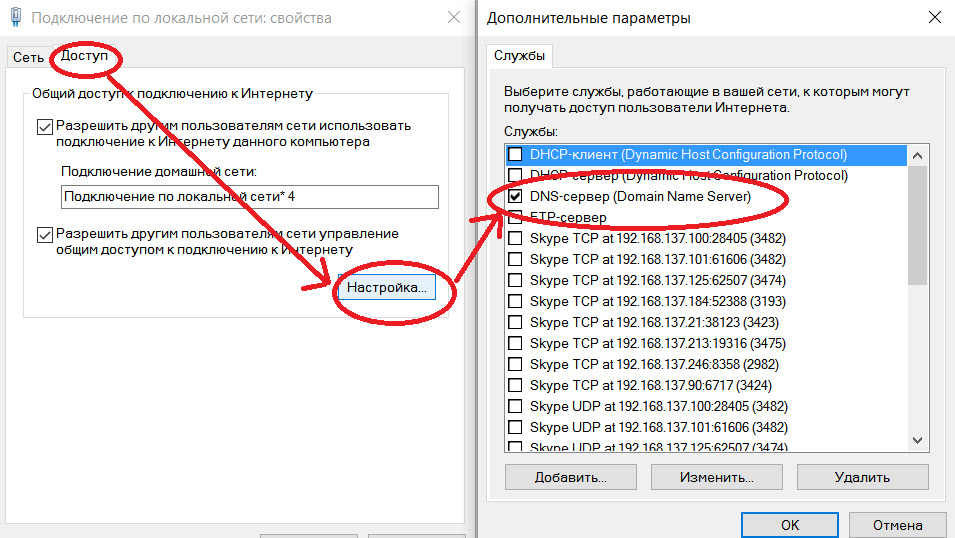 Также убедитесь в том, что на портах и разъемах нет никаких повреждений. Например, может случится, что при замыкании одного из USB портов на корпус появляется все тот же экран черного цвета (такое действительно случилось, когда у одного из пользователей кот погрыз кабель от мышки, в нескольких местах).
Также убедитесь в том, что на портах и разъемах нет никаких повреждений. Например, может случится, что при замыкании одного из USB портов на корпус появляется все тот же экран черного цвета (такое действительно случилось, когда у одного из пользователей кот погрыз кабель от мышки, в нескольких местах).
Перед осмотром обязательно отключите питание компьютера, и только потом можете снимать крышку на системном блоке. Изучите все детали на материнской плате. Проверьте, нет ли на них повреждений. В системный блок постоянно забивается пыль, поэтому если Вы обнаружили там большие ее скопления, необходимо все очень осторожно почистить. Прочитайте перед этим статью, где рассказывается как это правильно сделать.
Проверьте провода, которые соединяют различные элементы внутри компьютера. Они должны быть целыми, без повреждений изоляции. Убедитесь в том, что они подключены не в натяжку.
Очень редко, но случается ситуация, что один из нескольких модулей оперативной памяти вышел из строя.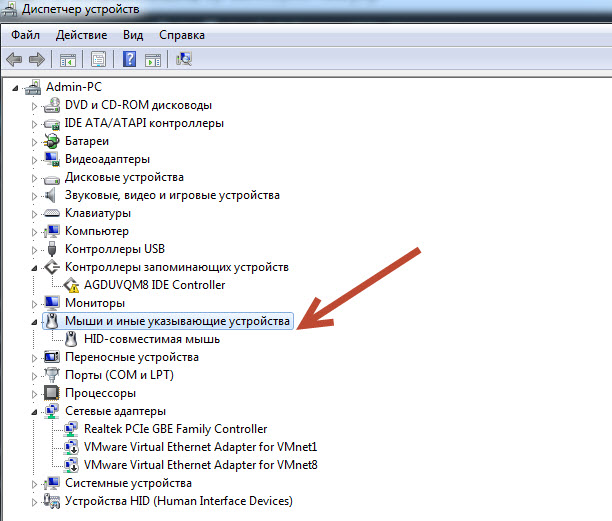 Извлеките все модули и отдельно каждый протестируйте на исправность. Но часто бывает, что после чистки планок и установки их на место, все начинает снова работать. Когда ПК не использовался достаточно длительное время, то в нем может разрядиться батарея CMOS. Ее можно найти на материнской плате и в данном случае, ее тоже можно заменить на новую.
Извлеките все модули и отдельно каждый протестируйте на исправность. Но часто бывает, что после чистки планок и установки их на место, все начинает снова работать. Когда ПК не использовался достаточно длительное время, то в нем может разрядиться батарея CMOS. Ее можно найти на материнской плате и в данном случае, ее тоже можно заменить на новую.
Ну что же, это все основные шаги, которые может сделать обычный пользователь, без обращения к специалисту, при возникновении черного экрана. Описанные неисправности довольно часто встречаются, поэтому и являются самой вероятной причиной «экрана смерти».
Ведь чаще всего черный экран возникает при серьезных сбоях в самой ОС, например, в одном из приложений, или драйве. В других случаях, когда экран абсолютно черный, или крайне некорректно показывает изображение, источником проблемы может быть какая-нибудь неполадка железа.
Если, во время осмотра, были обнаружены явные признаки короткого замыкания, повреждения деталей, или вздутые конденсаторы, то тут необходимо обратится к квалифицированным специалистам в этой сфере. Ни в коем случае не пытайтесь самостоятельно выполнять замену деталей на платах компьютера, это может только привести к еще большим неполадкам.
Ни в коем случае не пытайтесь самостоятельно выполнять замену деталей на платах компьютера, это может только привести к еще большим неполадкам.
Столкнуться с тем, что при запуске компьютера вы видите черный экран, можно по разным причинам. Сейчас мы рассмотрим два распространенных случая. Все они произошли с компьютерами, которые принесли к нам на ремонт.
Во время ремонта незнакомого компьютера тяжело предугадать, как с ним обращался его хозяин. Поэтому причины возникших проблем могут быть самыми неожиданными и не предсказуемыми. В этом вся сложность. Для примера, можно привести одну хозяйку, которая наряжала свой ПК магнитиками для холодильников. Для некоторых это может показаться довольно безобидной штукой, но такие мелочи могут довести компьютер до очень серьезного ремонта.
Два описанных здесь случая не могут по-настоящему претендовать на премию самой нестандартной причины поломки компьютера. Но зато они очень наглядно показывают, как любая небольшая мелочь может серьезно нарушить работу такого сложного устройства. В каждом, из этих случаев, виновником было налипание и засорение частей компьютера инородным веществом, или проще говоря, грязью. В первом случае, она попала на дорожки материнской платы, а во втором – видеокарты. Что и привело к черному экрану, который появлялся при включении компьютера.
В каждом, из этих случаев, виновником было налипание и засорение частей компьютера инородным веществом, или проще говоря, грязью. В первом случае, она попала на дорожки материнской платы, а во втором – видеокарты. Что и привело к черному экрану, который появлялся при включении компьютера.
В данном случае, грязью мы называем любое вещество и мелкие предметы, которые не предусмотрены конструкцией компьютера. Зачастую это пыль, но бывают и более странные случаи. Тут сложно было определить происхождение этой грязи, но после аккуратного удаления такого вещества, с помощью тряпочки смоченной спиртом, компьютер нормально включился и заработал в штатном режиме и до сих пор прекрасно работает.
Во втором случае, с подобным явлением мы столкнулись при покупке десятка б/у видеокарт, для терминальных клиентов. После покупки началось их тестирование и оказалось, что три из них не рабочие. Началось тут же изучение неисправных образцов и на глаза попалось очень подозрительное потемнение в углу платы.
На рисунке ниже можете более крупным планом взглянуть на него:
Здесь явно видна грязь, которая налипла прямо на дорожки платы. Учитывая предыдущий случай, было принято решение повторить действия по очистке с неисправной видеокартой. Ведь вполне возможно, что именно это непонятное вещество нарушает работоспособность всего устройства и приводит к появлению черного экрана, вместо нормальной загрузки компьютера.
Тут же были предприняты уже знакомые действия по очистке от непонятного налета, при помощи тряпочки и спирта. Все дорожки были осторожно очищены. Тут главное проявлять максимум аккуратности, чтобы не повредить маленькие выступающие детальки платы. В конечном итоге все приобрело такой вид:
После того, как карта высохла, ее снова установили на ПК и чудо – все прекрасно заработало! Так что для многих проблем, часто находится очень простое решение.
Заключение
В статье рассмотрены самые распространенные причины возникновения черного экрана и основные способы исправить эту неполадку. Если возникли какие-нибудь сложности, то смело задавайте свои вопросы в комментарии, и мы обязательно Вам поможем!
Если возникли какие-нибудь сложности, то смело задавайте свои вопросы в комментарии, и мы обязательно Вам поможем!
доступно для чайников про Windows, компьютера, оргтехнику
Компьютер не включается по разному — может не загружаться, не работать блок питания, гудеть, но черный экран. Эта статья поможет вам самостоятельно найти причину поломки, возможно отремонтировать или узнать что неисправно и прикинуть сколько это будет стоить.
Итак, будем рассматривать следующие ситуации когда компьютер не включается в порядке проверки:
Компьютер не пищит, вентиляторы не крутятся, экран не включается.
[rekl1]Более вероятнее всего — поломка блока питания (БП). Нажимаем на кнопку включения и слушаем, гудит ли вентилятор БП. Если да смотрим следующий пункт, нет — раскручиваем системный блок. Сразу предупреждаю — в самом блоке питания напряжение 220 В, но он закрыт(такой железный ящичек вверху системного блока), а везде в компьютере в системном блоке напряжение не больше 12 В — безопасно для жизни — можно все смело крутить и трогать руками.
Шевелим все разъемы, пробуем включать. Если нет, то вытягиваем разъем питания и закорачиваем контакты, как показано на фото.
Это так мы вручную запускаем БП. Обычно это зеленый и черный провода, но раз встречалось мне был фиолетовый с черным. Если смотреть на разъем когда защелка слева, то это 3, 4 контакты снизу в левом столбце. Если БП не запустился — значит надо его заменить($25).
Если запустился — надо проверить кнопку включения. Ищем провода идущее к кнопке питания, вытягиваем фишку с подписью PW SW и закорачиваем пины отверткой как на фото.
Если запустился — надо проверять и менять кнопку, если нет — проблема в материнке: надо нести ее в сервисный центр или покупать новую.
Компьютер не включается, не пищит, вентиляторы крутятся и экран не показывает.
Значит 99% что БП — рабочий. В некоторых материнках со встроенной видеокартой такое бывает если отошла оперативная память(ОЗУ). Поэтому вынимаем ОЗУ, осматриваем ее, чистим от пыли и вставляем обратно.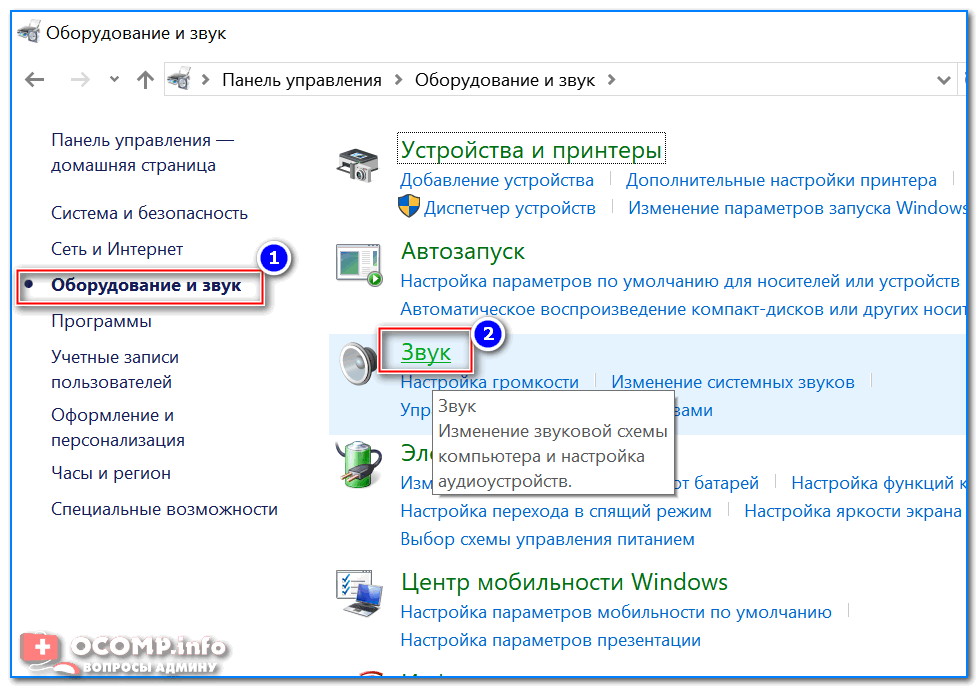 Так поступаем и с разъемом питания. Также вытаскиваем и чистим видеокарту.
Так поступаем и с разъемом питания. Также вытаскиваем и чистим видеокарту.
Вставляем все обратно. Пробуем. Если компьютер не загружается и не пищит, а кулера крутятся — материнка не стартует. Возможно нет питания на процессоре. Все что мы можем — осмотреть конденсаторы питания процессора. Это такие алюминиевые бочечки возле процессора.
На снимке они нормальные. А иногда они вздуваются — сверху гуля и материнка может не работать. Решение — нести в СЦ или покупка новой. Но если ПК так и не работает, то можно попробовать очистить настройки БИОСа.
Для этого ищем на материнке фишку с подписью CLRCMОS и закорачиваем ее где то на пол минуты отверткой.
Если не помогает — нести мать в СЦ или покупка новой($50).
Компьютер не загружается, не пищит, синий экран.
Для начала как в предыдущем случае пробуем очистить настройки БИОС. Не помогло — пробуем поменять шлейфы от DVD-ROM и жесткого диска(HDD), если это возможно. Вытянуть и назад вставить все разъемы. Иногда синий экран появляется и при слетевшем Виндовсе, тогда пробуем переустановить Windows.
Вытянуть и назад вставить все разъемы. Иногда синий экран появляется и при слетевшем Виндовсе, тогда пробуем переустановить Windows.
Компьютер не включается, на экране что то пишет
Надо читать что пишет. Если NTLDR is missing решение тут. Что что то не так с виндовс, то решение такое.
Если компьютер пищит и не загружается
Писк — это специальные коды БИОС. По ним можно узнать что не работает. Но для этого надо знать какой фирмы у вас БИОС. Для этого на материнской плате ищем блестящую наклейку со словом BIOS.
На фото выше БИОС фирмы AMI. Таких больше всех. Росшифровку сигналов БИОСа смотрим тут.
По сигналам смотрим что у нас не в порядке.
Я же вам желаю, что бы с железом было у вас все в порядке. Компьютерная помощь с вами.
ОЦЕНИТЕ,пожалуйста, статью количеством звезд 1 — 5: Загрузка…Не включается монитор LG — что делать?
Все пользователи ПК рано или поздно сталкиваются с неполадками в работе своих компьютеров. Одна из самых распространенных неисправностей — выход из строя монитора. Если экран компьютера перестает реагировать при включении, это еще не означает, что его пора везти в сервисный центр или приобретать новый. Существует ряд неполадок, которые можно попробовать устранить самостоятельно. Рассмотрим основные виды неисправностей мониторов LG и приведем рекомендации по их устранению.
Одна из самых распространенных неисправностей — выход из строя монитора. Если экран компьютера перестает реагировать при включении, это еще не означает, что его пора везти в сервисный центр или приобретать новый. Существует ряд неполадок, которые можно попробовать устранить самостоятельно. Рассмотрим основные виды неисправностей мониторов LG и приведем рекомендации по их устранению.
Проблема в компьютере
Если при включении компьютера не включается монитор, это не означает, что проблема именно в нем. В 80% случаев неисправности наблюдаются именно со стороны ПК. Поэтому прежде чем грешить на монитор, следует убедиться в отсутствие неполадок компьютера.
Неисправность соединительного кабеля
Кабель, предназначенный для подключения монитора к компьютеру, достаточно легко повредить при перестановке оборудования. Если неисправность связана именно с повреждением соединительного кабеля, то его достаточно отключить от экрана. При этом на мониторе будет отображена информация об отсутствии сигнала в виде окошка с надписью «No signal» или подобной ей.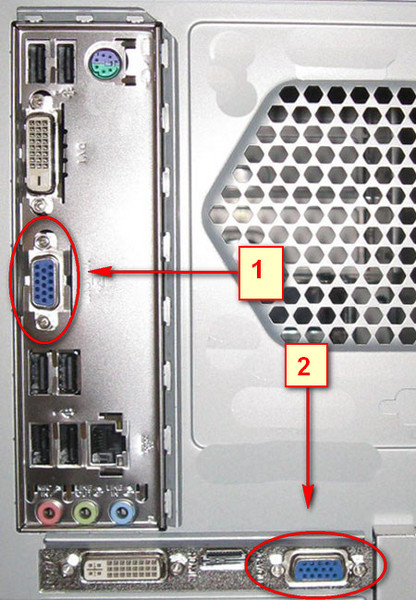 На некоторых моделях мониторов LG подобное сообщение высвечивается лишь на несколько секунд, затем оно исчезает и устройство выключается. Поэтому после отключения соединительного кабеля рекомендуется отключить монитор от сети, а затем включить его снова.
На некоторых моделях мониторов LG подобное сообщение высвечивается лишь на несколько секунд, затем оно исчезает и устройство выключается. Поэтому после отключения соединительного кабеля рекомендуется отключить монитор от сети, а затем включить его снова.
Для решения этой проблемы можно попробовать сгибать кабель в местах, где к нему присоединяется штекер. Делать это нужно при включенном компьютере и мониторе. Если при сгибании на экране время от времени показывается изображение, причина ясна, кабель нужно заменить.
Неисправность видеокарты
Проверить работоспособность видеокарты можно тем же способом, что и в случае с соединительным кабелем — путем его отсоединения от монитора или компьютера. Обычно при неисправной графической карте компьютер вовсе не включается, хотя при этом могут работать вентиляторы и гореть индикаторы питания на системном блоке.
Точно установить факт неработоспособности внешне подключаемой видеокарты (устанавливается в PCI-слот материнской платы) можно на компьютерах, оборудованных собственной встроенной/интегрированной графической картой. Чтобы уточнить, имеется ли она на компьютере, достаточно осмотреть заднюю сторону системного блока. Так выглядит VGA-порт встроенной видеокарты:
Чтобы уточнить, имеется ли она на компьютере, достаточно осмотреть заднюю сторону системного блока. Так выглядит VGA-порт встроенной видеокарты:
А так выглядит HDMI-порт графической карты (присутствует на большинстве современных компьютеров):
Если один из этих портов имеется на компьютере, можно попробовать подключить монитор в него. Если картинка не появилась, следует извлечь внешне подключаемую видеокарту, вынув ее из PSI-E-слота материнской платы. Все действия следует производить при выключенном компьютере.
Включение монитора при подключении к встроенной видеоплате будет означать, что внешняя видеокарта неисправна либо в настройках BIOS она не выбрана в качестве графического устройства по умолчанию. В первом случае может помочь только ремонт. Если же проблема кроется в настройках BIOS, то их можно попробовать сбросить. Делается это следующим образом:
- Сразу после включения компьютера нажимать на одну из кнопок клавиатуры: «F2», «F10», «F12» или «Del/Delete» (зависит от модели и производителя установленной в ПК материнской платы).

- Откроется графический интерфейс BIOS. В нем следует найти системный раздел, в котором будет присутствовать один из пунктов: «Reset Setting», «Set/Restore Defaults», «Defaults Settings», «Factory Settings» и т.д. (зависит от версии BIOS).
- После нажатия на кнопку сброса на экране отобразится окошко, в котором нужно подтвердить действие.
- После этого видеокарту нужно установить на место (если была извлечена) и подключить к ней монитор.
Если это не помогло, можно попробовать настроить BIOS вручную, указав ему, какую именно видеокарту использовать для работы. Для этого:
- Зайти в настройки BIOS по аналогии с предыдущим шагом.
- Найти раздел, в котором осуществляется настройка устройств материнской платы (например, «Advanced Features», «Advanced Setup» и т.п.).
- В данном разделе нужно найти опцию «Init Display First» или «Primary Display» (названия могут быть разными).
- Напротив опции или после входа в нее на выбор пользователя будет предоставлены варианты графических шин, присутствующие на материнской плате — «Onboard», «AGP», «PCI» или «PCI-E».

- Для установки внешней видеокарты в качестве графического устройства по умолчанию следует выбрать вариант «PCI-E», после чего нажать клавишу «F10» и подтвердить выход из настроек BIOS с сохранением изменений.
Прочие аппаратные неисправности компьютера
Если в материнской плате, процессоре, блоке питания, оперативной памяти или другом важном электронном компоненте имеются неисправности, то компьютер попросту не сможет запуститься, как не сможет включиться и монитор. Проверить работоспособность ПК можно различными способами:
- Если ранее при включении компьютера издавался писк встроенного динамика, а сейчас его нет, вероятно, имеет место неисправность одного из компонентов ПК.
- При включении компьютера издается несколько (от 2 до 8 и более) громких сигналов с определенным ритмом — это может являться причиной неисправности процессора или оперативной памяти.
- Если раньше при загрузке Windows издавался звук приветствия, а сейчас его нет — еще один знак неисправности ПК.

Иногда неисправность электронных компонентов компьютера может быть связана с их сильным загрязнением пылью. В таких ситуациях может помочь полная разборка ПК с извлечением всех отключаемых устройств и проводов и последующей их установкой на свои места. Сделать это несложно, но все же рискованно, если нет опыта в ремонте компьютерной техники.
Проблема в мониторе
Если манипуляции с компьютером не приводят к должному результату, возможно, что имеют место неисправности самого монитора. О некоторых проблемах можно судить по поведению индикатора питания монитора.
Индикатор непрерывно мигает
Если при нажатии на кнопку включения, она загорается зеленым цветом, а затем начинает мигать, возможно, имеют место неисправности блока питания монитора либо бытовой/офисной электросети. Чтобы исключить неполадки в работе электросети, в ту же розетку, куда подключается монитор, можно попробовать подключить другой электроприбор. Желательно, что бы он был мощный — например, пылесос или телевизор.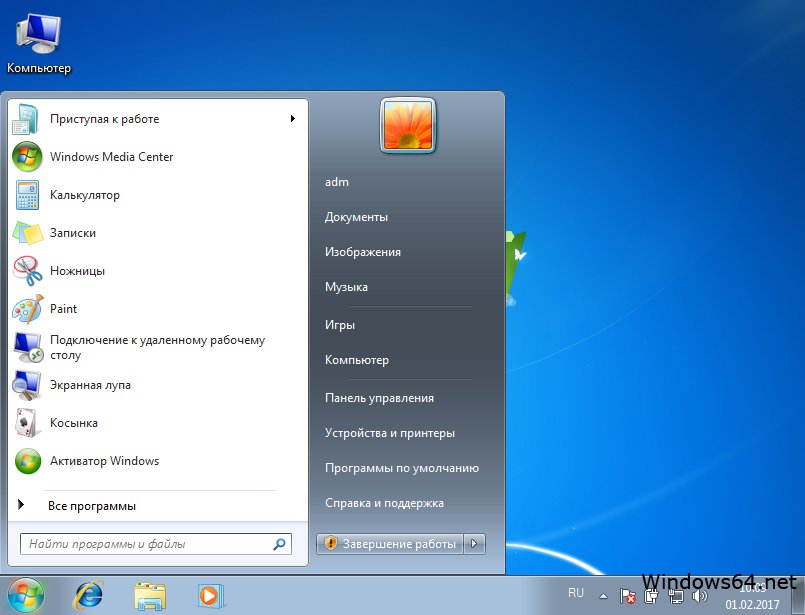 Если устройство нормально работает, вероятно, что проблема кроется в блоке питания монитора или плате управления.
Если устройство нормально работает, вероятно, что проблема кроется в блоке питания монитора или плате управления.
Непрерывное мигание индикатора может говорить о том, что устройство включается, а затем самопроизвольно выключается. В большинстве случаев это связано с выходом из строя конденсаторов блока питания. Если имеются навыки работы с паяльным оборудованием, монитор или блок питания (в случае, если оно внешнее) нужно разобрать, найти на плате вздувшиеся конденсаторы и заменить их новыми с аналогичными значениями по емкости и напряжению.
То же самое можно сделать и с системной платой монитора. Если перепайка конденсаторов не решает проблему, значит, из строя вышли более мелкие компоненты, которые практически невозможно перепаять без специального оборудования.
Индикатор непрерывно горит, но изображение отсутствует
Следствием подобного случая, скорее всего, является выход из строя подсветки монитора. При этом, как правило, матрица экрана исправно работает. Чтобы убедиться в этом, можно попробовать посветить фонариком на монитор и осмотреть с близкого расстояния освещаемый участок (желательно делать все в темном помещении). Если на нем просматриваются какие-то фрагменты изображения, причина понятна — подсветку придется ремонтировать.
Чтобы убедиться в этом, можно попробовать посветить фонариком на монитор и осмотреть с близкого расстояния освещаемый участок (желательно делать все в темном помещении). Если на нем просматриваются какие-то фрагменты изображения, причина понятна — подсветку придется ремонтировать.
Непрерывное горение индикатора при отсутствующем изображении на экране также может являться признаком выхода из строя матрицы. Если при этом подсветка продолжает работать, то монитор будет немного светиться черным цветом, что хорошо заметно при отсутствии внешнего освещения в помещении.
Индикатор загорается, а затем гаснет
В большинстве случаев эта проблема также вызывается из-за неисправности блока питания или системной платы. Иногда вместе с индикатором также может включаться/выключаться и сам монитор, на экране которого будет на несколько секунд отображаться изображение. Одно из решений, как в случае с мигающим индикатором — перепайка конденсаторов.
Игра не запускается на ПК или работает со сбоями – Техническая поддержка Forza
Если у вас возникла проблема с запуском игры на ПК или вы сталкиваетесь со сбоями, существует несколько решений, которые могут помочь вам.
Минимальная конфигурация системы
Убедитесь, что технические характеристики вашего ПК позволяют запускать игру.
Минимальная конфигурация системы:
ОС: Windows 10
ОЗУ: 8 ГБ
Процессор: Intel Core i3-4170 или лучше
Видеокарта: Nvidia GTX 650Ti или AMD R7 250X
Рекомендуемая конфигурация системы:
ОС: Windows 10
ОЗУ: 12 ГБ
Процессор: Intel Core i7-3820 или лучше
Видеокарта: Nvidia GTX 970 или AMD R9 290X
Если ваша система имеет интегрированную видеокарту, установите в BIOS следующую приоритетность видеокарт: PCI-E → PCI → Int. Graphics.
Приложения
Нижеперечисленные приложения могут препятствовать запуску Forza Horizon 4 или вызывать сбои в процессе игры. Чтобы не столкнуться с проблемами в игре, вам следует отключить или удалить эти приложения.
MSI Afterburner / Riva Tuner Statistics Server
EVGA Precision
OBS
Xsplit
MacType
Warsaw Banking App
Wallpaper Engine
Если вы пользуетесь приложениями OBS или Xsplit, укажите в качестве источника изображения захват экрана.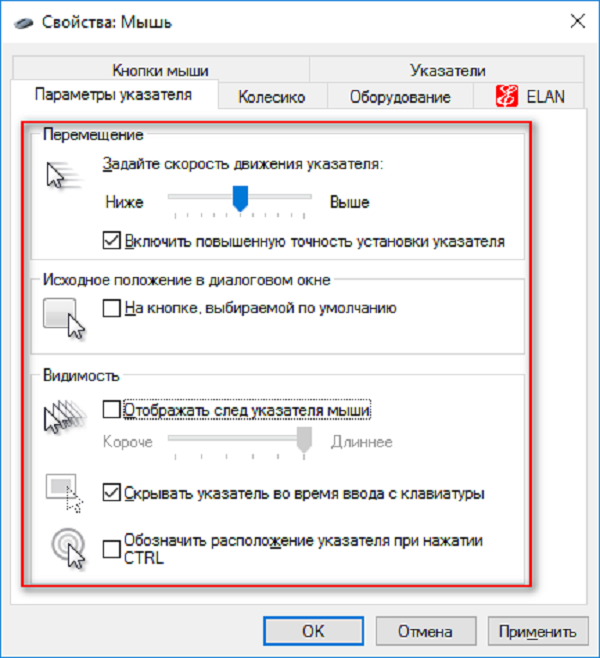
Проверка обновлений Windows 10
Чтобы убедиться, что у вас установлены все последние обновления для Windows 10, щёлкните по кнопке «Пуск» и наберите в поле поиска слово «Обновления». Установив обновления, произведите перезагрузку компьютера.
Microsoft Store и сброс параметров игры
Убедитесь, что игра обладает наивысшим приоритетом в диспетчере задач.
Windows → Параметры → Приложения → [название] → Дополнительные параметры → Сбросить
Права администратора
Выполните вход в Windows 10 с помощью учётной записи с правами администратора. Вероятнее всего, это поможет.
Загрузка любого бесплатного приложения
Откройте Microsoft Store для Windows 10 и щёлкните по картинке профиля в правом верхнем углу.
Если несколько учётных записей выполнили вход одновременно, выйдите из всех, кроме той, чья электронная почта использовалась при покупке игры.
Загрузите из Microsoft Store для Windows 10 любое бесплатное приложение.
Попытайтесь ещё раз запустить игру со страницы «Моя библиотека» Microsoft Store.
Запуск Microsoft Tool
Перейдите по ссылке и сохраните/запустите программу. Следуйте инструкциям на экране, чтобы проанализировать и решить проблему.
http://go.microsoft.com/fwlink/p/?LinkId=271185
Отключение режима разработчика
Нажмите Windows + R
Наберите Powershell и нажмите Enter.
Скопируйте следующий текст, вставьте его в окно Powershell и нажмите Enter.
Get-AppXPackage | Foreach {Add-AppxPackage -DisableDevelopmentMode -Register “$($_.InstallLocation)\AppXManifest.xml”}
Убедитесь, что на вашем ПК установлены корректные время и дата
Щёлкните правой кнопкой мыши на часы в меню «Пуск».
Выберите «Настройка даты и времени».
Уберите галочку с опции «Автоматически устанавливать часовой пояс», затем снова поставьте её.
Перезагрузите компьютер.
VR и гарнитуры Windows Mixed Reality
В данный момент мы пытаемся разобраться со сбоями в Forza Horizon 4 при использовании VR-шлемов и гарнитур Windows Mixed Reality. Убедитесь, что они отключены, когда вы запускаете Forza Horizon 4 и играете в неё.
Убедитесь, что они отключены, когда вы запускаете Forza Horizon 4 и играете в неё.
Если вы их отключили, но по-прежнему сталкиваетесь с проблемами, создайте запрос в службу поддержки внизу этой страницы и приложите к нему свои журналы событий и отчёт DXDIAG.»
Как найти журналы событий:
- Попробуйте запустить игру.
- Сразу после закрытия экрана заставки введите «Просмотр событий» в меню «Пуск» и нажмите клавишу Enter.
- Выберите «Журналы Windows», затем «Приложение».
- Просмотрите все предупреждения и сообщения об ошибках, чтобы узнать, не связаны ли они с Forza Horizon 4 (или другой игрой, по поводу которой вы хотите создать запрос).
- Если такие события нашлись, нажмите «Сохранить выбранные события» в меню «Действия» справа.
Что делать, если ваш компьютер с Windows 10 перестает отвечать
Есть причина, по которой Windows 10 является последней версией, которую Microsoft когда-либо выпускает для широкой публики: Windows 10 быстрее, безопаснее и функциональнее, чем любая предыдущая версия. Вместо того, чтобы обновлять Windows до версии 11 или 12, Microsoft перешла на выпуск крупных обновлений с новыми функциями каждые шесть-двенадцать месяцев, а исправления ошибок выходят в виде нескольких регулярных исправлений каждые несколько недель.
Вместо того, чтобы обновлять Windows до версии 11 или 12, Microsoft перешла на выпуск крупных обновлений с новыми функциями каждые шесть-двенадцать месяцев, а исправления ошибок выходят в виде нескольких регулярных исправлений каждые несколько недель.
Конечно, то, что Windows 10 более стабильна, чем любая предыдущая версия Windows, не означает, что вы не столкнетесь с трудностями при использовании компьютера.Каждая операционная система имеет свою долю ошибок и проблем, и Windows 10 по-прежнему попадает в эту категорию.
Если ваш компьютер с Windows 10 зависает или не отвечает, вы, вероятно, сошли с ума. Компьютер, который постоянно зависает, когда вы пытаетесь работать, приводит в ярость и может привести к потере данных, потере времени и производительности.
Если на вашем компьютере ничего не работает до полной перезагрузки, вы не одиноки. Это обычное явление, и вам стоит его исправить.Вместо того, чтобы оставлять компьютер, чтобы он продолжал зависать, давайте ускорим работу Windows 10 и быстро восстановим работу компьютера.
Компьютер с Windows 10 не отвечает
Подобная блокировка компьютера обычно является проблемой программного обеспечения. Это редко бывает аппаратным, так как это приведет к сбою системы, а не к зависанию. Перегрев приведет к выключению компьютера, сбой оборудования обычно вызывает синий экран.
Проблема с ОЗУ может вызвать зависание, но это случается редко. В основном это связано с программным обеспечением.Либо слишком много программ, требующих ресурсов, отсутствующие файлы, повреждение файлов, системные прерывания, либо очередь задач процессора зависает.
Прежде чем перейти к долгосрочным исправлениям, давайте посмотрим, что вы можете сделать, чтобы Windows отреагировала.
Принудительно перезагрузите компьютер
Удерживайте кнопку питания в течение нескольких секунд, пока он не выключится. Подождите около 30 секунд перед перезагрузкой. В большинстве случаев это поможет вам быстро вернуться к работе.
Откройте диспетчер задач
С помощью комбинации клавиш CTRL + ALT + Delete откройте диспетчер задач и принудительно закройте все открытые приложения, которые зависли. Если в одном приложении возникает серьезная ошибка, это может вызвать замедление работы всей системы.
Если в одном приложении возникает серьезная ошибка, это может вызвать замедление работы всей системы.
Затем вам нужно будет выполнить базовое устранение неполадок, чтобы выяснить и навсегда устранить основные причины ваших проблем.
Устранение неполадок в Windows 10
К счастью, Windows 10 позволяет легко начать процесс устранения неполадок. После того, как вы устранили первоначальную проблему и ваш компьютер начал отвечать, начните процесс устранения неполадок. Это особенно важно, если ваш компьютер зависал более одного раза.
- Во-первых, проверьте любые варианты устранения обнаруженных ошибок. Если он не всплывает, перейдите в настройки своего компьютера и нажмите Устранение неполадок . Если таковой имеется, он появится здесь.
Запуск средства устранения неполадок может ускорить решение, указав прямо на проблему. Вы также можете попробовать запустить свое устройство с Windows 10 в безопасном режиме , чтобы найти проблему. В безопасном режиме, по сути, запускаются только собственные процессы на вашем устройстве.Это означает, что если компьютер перестает зависать, проблема связана с программным обеспечением сторонних производителей.
В безопасном режиме, по сути, запускаются только собственные процессы на вашем устройстве.Это означает, что если компьютер перестает зависать, проблема связана с программным обеспечением сторонних производителей.
- Предполагая, что ваш компьютер в настоящее время не зависает, используйте сочетание клавиш Win + R , введите « msconfig » и нажмите OK .
- Затем установите флажок « Safe boot » на вкладке Boot и перезагрузите компьютер. После перезагрузки ваш компьютер находится в безопасном режиме, и вы можете начать обнаруживать программное обеспечение, вызывающее проблемы с зависанием.
Проверить наличие изменений в Windows 10
Когда компьютер с Windows 10 перестает отвечать без причины, это обычно происходит из-за каких-то изменений. Прежде чем мы перейдем к устранению неполадок, вносили ли вы какие-либо изменения в последнее время? Добавили новую программу? Установили новый антивирус или защитное ПО? Недавно зашифровали свой жесткий диск? Сделали какие-либо другие существенные изменения? Если да, то с этого следует начать.
Если вы внесли изменение и ваш компьютер с Windows 10 начал зависать, отмените это изменение или удалите программу.Перезагрузите компьютер и посмотрите, не зависнет ли он снова. Если это так, перейдите к другим методам устранения неполадок. Если компьютер больше не зависает, причиной этого было внесенное вами изменение. Исследуй это дальше.
Просмотр запущенных программ
Иногда, если слишком много открытых вкладок браузера или слишком много программ запущено одновременно, это может привести к зависанию компьютера с Windows 10. Windows неплохо отправляет приложения в спящий режим, но не идеально.
- Щелкните правой кнопкой мыши пустое место на панели задач и выберите Диспетчер задач .
- Держите его открытым на рабочем столе и следите за запущенными программами.
Следите за диспетчером задач и загрузкой процессора. Если вам повезет, вы обнаружите, что программа использует ваш процессор, когда ваш компьютер зависает, или она зависнет, и диспетчер задач будет виден, а программа-нарушитель будет выделена красным цветом. Удалите или переустановите эту программу, если она есть.
Удалите или переустановите эту программу, если она есть.
Возможно, программа не использует ресурсы, поэтому, если вы ее не видите, переходите к следующей задаче.
Ищите отсутствующие файлы
Если ваш компьютер зависает, когда вы выполняете определенную задачу, такую как обработка текста, редактирование видео или что-то еще, возможно, эта программа вызывает зависание.Если вы можете определить одну программу, удалите и переустановите эту программу. Требуемый файл мог быть поврежден или случайно перезаписан, что привело к зависанию.
Удалите программу и переустановите ее, чтобы проверить, так ли это. Перед удалением убедитесь, что ваши данные из программы будут сохранены!
Повреждение файла приводит к зависанию Windows 10
Windows 10 имеет тенденцию иногда портить себя и требует небольшой работы, чтобы вернуть ее в нормальное состояние.Есть некоторые инструменты, встроенные в операционную систему, которые могут помочь, SFC и DISM.
System File Checker, SFC, представляет собой интегрированный инструмент, который сканирует Windows на наличие ошибок и автоматически исправляет их. DISM, обслуживание образов развертывания и управление могут проверять Магазин Windows и Центр обновления Windows на наличие ошибок. Оба могут быть запущены из командной строки.
DISM, обслуживание образов развертывания и управление могут проверять Магазин Windows и Центр обновления Windows на наличие ошибок. Оба могут быть запущены из командной строки.
- Щелкните правой кнопкой мыши кнопку «Пуск» в Windows и выберите «Командная строка (администратор)».
- Введите « sfc / scannow » и нажмите , введите .Дождитесь завершения проверки.
- Введите « dism / online / cleanup-image / restorehealth » и нажмите , введите .
Эти две проверки полностью разделены, поэтому вам нужно дождаться завершения SFC перед запуском DISM. Вы должны увидеть прогресс на экране вместе с упоминанием любых ошибок или проблем с файлами, обнаруженных инструментами. Оба инструмента автоматически заменят любые поврежденные или отсутствующие файлы, так что после завершения работы с ними все.
Проблемы с драйверами, из-за которых компьютер перестает отвечать
Другая форма проблем с файлами — это драйверы. Если проверки Windows 10 прошли успешно, вы можете попробовать переустановить все драйверы. Поскольку обновления драйверов — это всегда хорошо, в любом случае это хорошая практика. Вот как этого добиться.
Если проверки Windows 10 прошли успешно, вы можете попробовать переустановить все драйверы. Поскольку обновления драйверов — это всегда хорошо, в любом случае это хорошая практика. Вот как этого добиться.
- Сначала перейдите к диспетчеру устройств на вашем ПК, щелкнув правой кнопкой мыши меню «Пуск» и щелкнув по нему.
- Затем найдите драйверы, которые необходимо обновить или переустановить. После того, как вы нажали на драйвер, выберите в раскрывающемся меню вариант « Удалить устройство ».
Перезагрузите компьютер, и Windows переустановит драйверы.
Переустановите или восстановите Windows 10
Если ничего из этого не работает, единственный реальный вариант — переустановить Windows 10 или выполнить восстановление системы. Выберите точку восстановления до начала зависаний или загрузитесь с установочного носителя Windows 10 и выберите переустановку с сохранением файлов и настроек.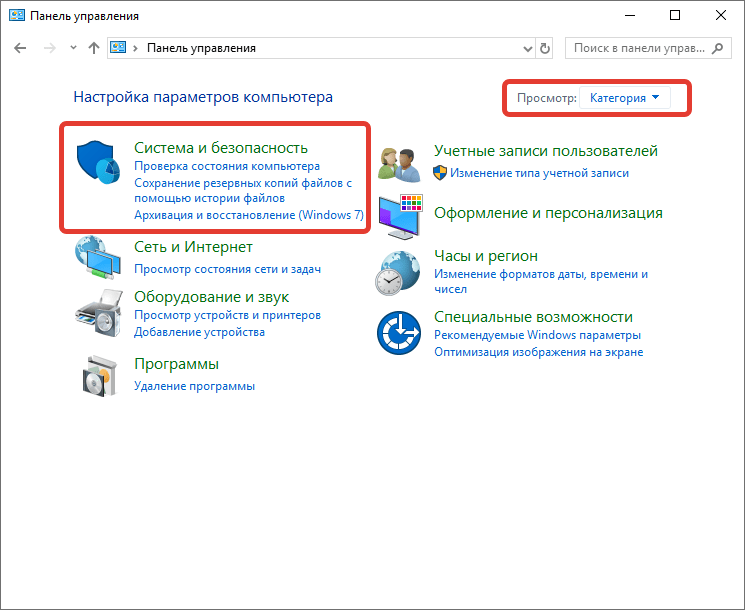 Надеюсь, это исправит!
Надеюсь, это исправит!
Микрофон не работает. Как это исправить?
Микрофонне работает в Windows 10.Как легко это исправить.
Сначала микрофоны использовались для усиления человеческого голоса при обращении к большим группам людей. Первые устройства назывались мегафонами, но сегодня микрофоны полезны для записи звука, обеспечивают функции распознавания речи и используются для разговора с друзьями, семьей и коллегами с использованием различных приложений и устройств.
Большинство современных ноутбуков имеют встроенные микрофоны, поэтому вам не нужно подключать к компьютеру дополнительные устройства. Несмотря на популярность микрофонов, многие пользователи испытывают с ними проблемы — микрофоны не записывают звук, не могут использовать Skype и другие подобные приложения и т. Д.Эта проблема стала более распространенной после появления обновления Windows 10 Creators. Проблемы с микрофоном (внутренние или внешние) возникают по разным причинам: установлены некорректные драйверы; проблемы с операционной системой Windows; проблемы с оборудованием и т. д.
д.
Во-первых, убедитесь, что оборудование микрофона исправно и не повреждено. Подключите микрофон к другому компьютеру. Было бы даже лучше, если бы другой компьютер не работал с той же версией операционной системы. Например, если вы используете Windows 10, мы рекомендуем вам протестировать микрофон на компьютере под управлением Windows 7 и так далее.Если микрофон не работает при подключении к другому компьютеру, вполне вероятно, что сам микрофон каким-то образом поврежден. Если возможно, подключите к текущему компьютеру другой микрофон и проверьте, работает ли он. Это поможет вам определить, связана ли проблема с компьютером или микрофоном. Если вы используете настольный компьютер и внешний микрофон, попробуйте подключить его к порту на задней панели компьютера. В некоторых случаях передние порты не всегда работают.
Если вы пытались подключить микрофон к другому компьютеру, но он работает, прочтите руководство ниже, чтобы узнать, как решить эту проблему.Эти действия также применимы к портативным компьютерам с внутренними микрофонами.
Содержание:
Рекомендуется запустить бесплатное сканирование с помощью Combo Cleaner — инструмента для обнаружения вредоносных программ и исправления компьютерных ошибок. Вам нужно будет приобрести полную версию, чтобы удалить инфекции и устранить компьютерные ошибки. Доступна бесплатная пробная версия.
Запустите средство устранения неполадок Windows
Windows включает ряд средств устранения неполадок, предназначенных для быстрой диагностики и автоматического решения различных компьютерных проблем.Средства устранения неполадок не могут решить все проблемы, но они — хорошее место для начала, если вы столкнетесь с проблемой с вашим компьютером или операционной системой, включая проблемы с записью звука. Чтобы начать устранение неполадок, перейдите в «Настройки» и введите «Устранение неполадок», и выберите «Устранение неполадок» из списка.
Найдите «Запись звука» в разделе «Найти и устранить другие проблемы» и выберите его. Щелкните «Запустить средство устранения неполадок» и следуйте инструкциям.Посмотрите, решит ли средство устранения неполадок Центра обновления Windows проблему с внешним или внутренним микрофоном. Кроме того, запустите средство устранения неполадок «Речь» .
Щелкните «Запустить средство устранения неполадок» и следуйте инструкциям.Посмотрите, решит ли средство устранения неполадок Центра обновления Windows проблему с внешним или внутренним микрофоном. Кроме того, запустите средство устранения неполадок «Речь» .
[Вернуться к содержанию]
Убедитесь, что микрофон включен
Убедитесь, что ваш микрофон в операционной системе Windows 10 включен. Возможно, что он просто выключен — причина, по которой не работает. Чтобы узнать, включен ли он в Windows, перейдите в «Настройки», найдите и щелкните «Конфиденциальность» .
В окне настроек конфиденциальности найдите и выберите «Микрофон» раздел на левой панели. Убедитесь, что переключатель под «Разрешить приложениям использовать мой микрофон» переведен в положение «Вкл.» . Если вы используете микрофон с определенным приложением, убедитесь, что вы предоставили этому приложению доступ к микрофону. Найдите приложение в списке и убедитесь, что переключатель установлен в положение «Вкл» и . Посмотрите, решит ли это проблему с микрофоном.
Найдите приложение в списке и убедитесь, что переключатель установлен в положение «Вкл» и . Посмотрите, решит ли это проблему с микрофоном.
[Вернуться к содержанию]
Установите микрофон как устройство по умолчанию
Если внешний микрофон подключен к вашему компьютеру, это не обязательно означает, что он установлен как устройство по умолчанию — вам может потребоваться сделать это вручную. Для этого щелкните правой кнопкой мыши значок динамика / громкости и выберите «Записывающие устройства» из контекстного меню.
На вкладке «Запись» выберите свой микрофон и затем нажмите «Установить по умолчанию» , чтобы установить его в качестве записывающего устройства по умолчанию.Проверьте, решает ли это проблему с микрофоном.
Если в списке записывающих устройств нет микрофона, щелкните правой кнопкой мыши пустое место в окне вкладки «Запись» и включите «Показать отключенные устройства» и «Показать отключенные устройства» . Должен появиться микрофон, и вы сможете установить его в качестве устройства по умолчанию, выполнив шаг, описанный ранее.
Должен появиться микрофон, и вы сможете установить его в качестве устройства по умолчанию, выполнив шаг, описанный ранее.
[Вернуться к содержанию]
Убедитесь, что микрофон не отключен
Еще одна причина «проблемы с микрофоном» заключается в том, что он просто отключен или установлен минимальный уровень громкости.Для проверки щелкните правой кнопкой мыши значок динамика на панели задач и выберите «Записывающие устройства» . Выберите микрофон (записывающее устройство) и нажмите «Свойства» .
В окне «Свойства микрофона» щелкните вкладку «Уровни», и убедитесь, что рядом со значком динамика нет красного знака, а для громкости установлено значение 100. При необходимости проверьте изменения и нажмите «Применить» . Посмотрите, сохраняется ли проблема с микрофоном.
[Вернуться к содержанию]
Переустановите или обновите драйверы микрофона
Драйвер устройства — это программное обеспечение, которое предоставляет информацию операционной системе и другому программному обеспечению о том, как взаимодействовать с определенным оборудованием. Это больше похоже на переводчик между программным обеспечением и оборудованием, поскольку они часто создаются разными производителями, компаниями или отдельными лицами. Драйвер позволяет программному и аппаратному обеспечению беспрепятственно взаимодействовать. В большинстве случаев компьютеры не могут правильно отправлять и получать данные без драйверов. Если соответствующий драйвер не установлен, устройство может работать неправильно или вообще не работать. Вы можете попробовать удалить, а затем позволить Windows переустановить драйверы автоматически, или вы можете попробовать обновить драйверы вручную (или попробовать оба метода).Чтобы переустановить драйверы микрофона, введите «диспетчер устройств» в поиске и щелкните результат «Диспетчер устройств» .
Это больше похоже на переводчик между программным обеспечением и оборудованием, поскольку они часто создаются разными производителями, компаниями или отдельными лицами. Драйвер позволяет программному и аппаратному обеспечению беспрепятственно взаимодействовать. В большинстве случаев компьютеры не могут правильно отправлять и получать данные без драйверов. Если соответствующий драйвер не установлен, устройство может работать неправильно или вообще не работать. Вы можете попробовать удалить, а затем позволить Windows переустановить драйверы автоматически, или вы можете попробовать обновить драйверы вручную (или попробовать оба метода).Чтобы переустановить драйверы микрофона, введите «диспетчер устройств» в поиске и щелкните результат «Диспетчер устройств» .
В окне диспетчера устройств дважды щелкните «Аудиовходы и выходы» (или щелкните стрелку), чтобы развернуть этот раздел. Щелкните правой кнопкой мыши записывающее устройство (микрофон) и выберите «Удалить драйвер» из контекстного меню. Перезагрузите компьютер, и Windows переустановит отсутствующие драйверы.
Перезагрузите компьютер, и Windows переустановит отсутствующие драйверы.
Если по какой-либо причине Windows не может переустановить драйвер, вы можете принудительно переустановить систему, зайдя в Диспетчер устройств и щелкнув правой кнопкой мыши имя компьютера (оно должно быть первым в списке).Выберите «Сканировать на предмет изменений оборудования» , и Windows установит отсутствующие драйверы.
Если вы хотите обновить драйверы вручную или автоматически, щелкните правой кнопкой мыши записывающее устройство в диспетчере устройств и выберите «Обновить драйвер» из контекстного меню.
Вам будет задан вопрос, хотите ли вы выполнить поиск обновленного программного обеспечения драйвера автоматически или просмотреть компьютер в поисках программного обеспечения драйвера. Если вы выберете первый вариант, Windows будет искать на компьютере и в Интернете последнюю версию драйвера для вашего устройства.Если вы выберете второй вариант, вам придется найти и установить драйверы вручную. Для использования этого параметра необходимо предварительно загрузить драйверы на компьютер или USB-накопитель.
Для использования этого параметра необходимо предварительно загрузить драйверы на компьютер или USB-накопитель.
Еще один способ обновить или установить новые драйверы для устройств — это сделать это с помощью стороннего программного обеспечения, такого как Snappy Driver Installer. Для его загрузки вам понадобится компьютер с работающим подключением к Интернету.
Snappy Driver Installer (SDI) — это мощный бесплатный инструмент для обновления драйверов для Windows, который может хранить всю свою коллекцию драйверов в автономном режиме.Наличие автономных драйверов дает Snappy Driver Installer возможность иметь доступ к быстрым обновлениям драйверов, даже если на вашем компьютере нет активного подключения к Интернету. Snappy Driver работает как с 32-битными, так и с 64-битными версиями Windows 10, Windows 8, Windows 7, Windows Vista, а также работает с Windows XP. Драйверы загружаются через Snappy Driver Installer в «пакетах драйверов», которые представляют собой просто наборы (пакеты) драйверов для различного оборудования, такого как звуковые устройства, видеокарты, сетевые адаптеры и т. Д.Он также может отображать повторяющиеся драйверы и недопустимые драйверы. Он разделяет обновления, требующие перезагрузки компьютера, чтобы их было легче различить. Вы можете скачать программу установки драйверов Snappy здесь.
Д.Он также может отображать повторяющиеся драйверы и недопустимые драйверы. Он разделяет обновления, требующие перезагрузки компьютера, чтобы их было легче различить. Вы можете скачать программу установки драйверов Snappy здесь.
[Вернуться к содержанию]
Перезапустить аудиослужбу Windows
Службы Windows (также известные как services.msc) используются для изменения того, как службы Windows работают в вашей системе. Эти службы отвечают за запуск доступных программ и управление многими настройками системы и ресурсами.Вы можете изменить настройки службы по причинам, связанным с безопасностью, устранением неполадок и производительностью. Служба Windows Audio управляет звуком для программ на базе Windows. Если эта служба остановлена, аудиоустройства и эффекты не будут работать должным образом. Если он отключен, все зависящие от него службы не запустятся. Чтобы перезапустить службы Windows Audio, нажмите клавишу Windows + R на клавиатуре или введите «Выполнить» в поиске и щелкните результат «Выполнить» , чтобы открыть диалоговое окно «Выполнить». Как только он откроется, введите «services».msc « и нажмите Enter на клавиатуре или нажмите » ОК «.
Как только он откроется, введите «services».msc « и нажмите Enter на клавиатуре или нажмите » ОК «.
В окне «Службы» вы увидите список служб Windows. Найдите службу «Windows Audio» и щелкните ее правой кнопкой мыши. Выберите «Перезагрузить» из контекстного меню. Кроме того, вы можете выбрать «Стоп», , а затем снова щелкнуть его правой кнопкой мыши и выбрать «Старт» . Проверьте, решает ли это проблему с микрофоном.
Если это не помогло, щелкните правой кнопкой мыши службу «Windows Audio» и выберите «Свойства» из контекстного меню.В окне свойств службы Windows Audio проверьте, установлено ли для «Тип запуска» значение «Автоматически» . В противном случае установите для него значение «Автоматически» и нажмите «Применить», , чтобы сохранить изменения. Перезагрузите компьютер и посмотрите, решит ли это проблему.
[Вернуться к содержанию]
Восстановите систему с помощью точек восстановления
Инструмент восстановления системы создает точки восстановления. Точка восстановления — это набор важных системных файлов, сохраненных средством восстановления системы в заданную дату и время.Восстановление системы возвращает все к сохраненной точке восстановления, но сначала вы должны ее записать. Если точка восстановления не существует на вашем компьютере, восстановлению системы не к чему возвращаться. Чтобы использовать этот инструмент, вы должны создать точки восстановления. С созданной точкой восстановления эта функция вернет вашу систему в предыдущее рабочее состояние, не затрагивая ваши файлы и данные.
Точка восстановления — это набор важных системных файлов, сохраненных средством восстановления системы в заданную дату и время.Восстановление системы возвращает все к сохраненной точке восстановления, но сначала вы должны ее записать. Если точка восстановления не существует на вашем компьютере, восстановлению системы не к чему возвращаться. Чтобы использовать этот инструмент, вы должны создать точки восстановления. С созданной точкой восстановления эта функция вернет вашу систему в предыдущее рабочее состояние, не затрагивая ваши файлы и данные.
Применяйте этот метод, только если ваш микрофон недавно перестал работать. Например, если эта проблема возникла после обновления Windows.Если у вас есть какие-либо точки восстановления системы, которые были созданы до того, как у вас возникли проблемы с микрофоном, вы можете решить проблему, выполнив восстановление системы. Чтобы восстановить систему, запустите «Выполнить», нажав клавиши Windows + R и введите «rstrui.exe» . В диалоговом окне «Выполнить» нажмите Enter или нажмите «ОК» .
В окне «Восстановление системы» нажмите «Далее» .
Если есть созданные точки восстановления, вы увидите их список.Установите флажок «Показать больше точек восстановления» . Это должно отобразить больше точек восстановления. Выберите наиболее подходящую точку восстановления (в зависимости от времени создания и т. Д.) И нажмите «Далее» . Не выбирайте точку восстановления в то время, когда проблемы с вашим микрофоном уже присутствовали — вы, конечно, не хотите возвращаться к этому состоянию.
Подтвердите точку восстановления. Ваш компьютер будет восстановлен до состояния до события, описанного в поле «Описание» .Если вы довольны своим выбором, нажмите «Готово» , и начнется процесс восстановления системы.
Мы надеемся, что это руководство было полезным и вы смогли решить проблему с микрофоном. Если вам известен другой способ решения этой проблемы, не упомянутый в нашем руководстве, поделитесь им с нами, оставив комментарий в разделе ниже.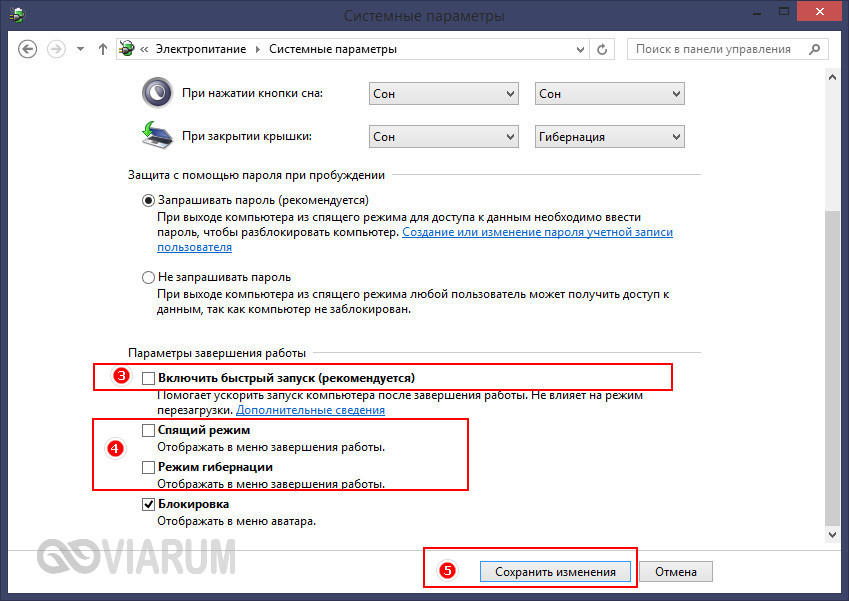
[Вернуться к содержанию]
Видео, показывающее, как заставить ваш микрофон работать в Windows 10:
[Вернуться к началу]
5 простых способов устранения распространенных проблем с компьютером
Многие из нас настолько полагаются на свои компьютеры, что когда что-то идет не так, это становится серьезной проблемой — вроде отключения электричества или прекращения подачи воды.Конечно, вы хотите как можно быстрее восстановить и запустить свою систему, но это часто легче сказать, чем сделать. Не будет преувеличением сказать, что с компьютером может выйти из строя почти бесконечное количество вещей, потому что система и настройки у всех разные. Может показаться почти невозможным знать, с чего начать, когда дело доходит до устранения неполадок, возвращаясь к работающей машине.
Тем не менее, вы будете удивлены, узнав, сколько проблем имеют одну и ту же простую первопричину. Прежде чем получить профессиональную помощь — которую мы по-прежнему советуем во многих случаях, — выполните эти простые меры, чтобы увидеть, сможете ли вы решить проблему самостоятельно.
1. Выполните тщательное сканирование на вирусы.
Это очевидно, но эффективно: запустите антивирусное программное обеспечение, запустите самое глубокое и самое тщательное сканирование из имеющихся и дайте ему самому делать свою работу. Обратите внимание, что наиболее полным типом сканирования (который просматривает большинство файлов и занимает больше всего времени для завершения) может быть не сканирование, которое ваш компьютер настроен на запуск по умолчанию, поэтому проверьте настройки программы, чтобы узнать, что доступно. Вы также должны сначала убедиться, что ваш сканер обновлен, чтобы он мог обнаружить самую последнюю волну плохого кода.
Антивирусные сканеры иногда могут пропускать угрозы или отключаться от них, поэтому стоит получить второе мнение. Многие антивирусные разработчики создают легкие сканеры по требованию, которые вы можете установить вместе с основным программным обеспечением безопасности в качестве второго уровня защиты — такими приложениями, как Kaspersky Security Scan для Windows или macOS, или Microsoft Safety Scanner для Windows, или Emsisoft Emergency Kit для Windows. .
Многие антивирусные разработчики создают легкие сканеры по требованию, которые вы можете установить вместе с основным программным обеспечением безопасности в качестве второго уровня защиты — такими приложениями, как Kaspersky Security Scan для Windows или macOS, или Microsoft Safety Scanner для Windows, или Emsisoft Emergency Kit для Windows. .
Вы найдете больше антивирусных программ для Windows, потому что в прошлом она подвергалась атакам со стороны большей части вредоносных программ. Хотя macOS полностью заблокирован, особенно если вы будете использовать Mac App Store для своих приложений, вы никогда не сможете быть уверены на 100 процентов в своей безопасности, поэтому всегда стоит иметь под рукой одну или две антивирусные программы для устранения проблем с системой.
Всевозможные сбои и замедления работы компьютера могут быть вызваны вирусами и другими вредоносными программами. Стоит запустить сканирование, если ваша система стала вялой, неожиданно ведет себя странно или кажется, что ваша система переполнена рекламой. Если угрозы обнаружены, ваша антивирусная программа будет знать, как с ними бороться; Если вы получили отчет о своем здоровье, вы можете попробовать другие способы устранения неполадок, чтобы решить любую возникшую проблему.
Стоит запустить сканирование, если ваша система стала вялой, неожиданно ведет себя странно или кажется, что ваша система переполнена рекламой. Если угрозы обнаружены, ваша антивирусная программа будет знать, как с ними бороться; Если вы получили отчет о своем здоровье, вы можете попробовать другие способы устранения неполадок, чтобы решить любую возникшую проблему.
2. Обновите программное обеспечение
Многие компьютерные проблемы вызваны устаревшим и не исправленным программным обеспечением, от вспышек программ-вымогателей до сбоев на клавиатуре, которые отказываются выдавать правильные буквы при нажатии на них.К счастью, многие обновления теперь происходят автоматически, потому что они так важны, поэтому ваш компьютер может внезапно перезагрузиться, когда вы этого не ожидали.
Сосредоточьтесь в первую очередь на своей операционной системе. В Windows вы можете искать обновления, открыв Настройки , затем нажав Обновление и безопасность ; в macOS запустите App Store из док-станции или с экрана приложений в Finder, затем перейдите на вкладку Updates .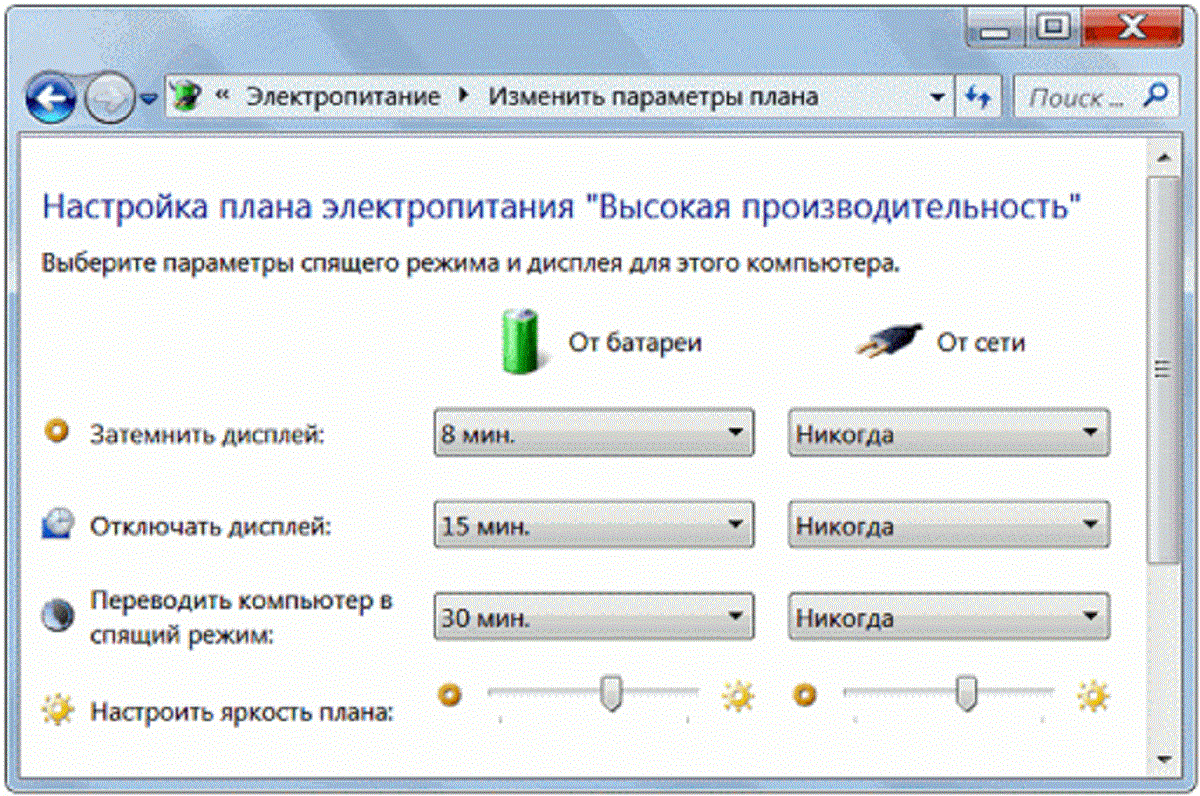 Убедитесь, что вы применили все ожидающие обновления.
Убедитесь, что вы применили все ожидающие обновления.
Важно проверять наличие обновлений для других ваших приложений, включая веб-браузер и антивирусную программу, даже если вы настроили их автоматическое обновление. Функция обновления должна быть довольно заметной в любом приложении, но если вы застряли, обратитесь к встроенным параметрам справки.
После применения всех обновлений, которые вы можете найти, ваши проблемы могут быть исправлены. Если да, продолжайте этот процесс как способ предотвращения будущих проблем в дополнение к исправлению существующих.Убедитесь, что как можно больше установленных приложений обновляются автоматически в фоновом режиме, и в результате вы столкнетесь с меньшим количеством проблем с компьютером.
3. Срезать навороты
Вы можете подумать, что оставлять старые неиспользуемые программы на жестком диске довольно безвредно, но по мере того, как подключается все больше и больше приложений, ваша операционная система должна работать усерднее, а файлы на вашем компьютере чаще разрушаются и распространяются дальше по мере того, как ваш компьютер пытается их спасти — это называется фрагментацией. В результате количество свободного места для хранения может быстро стать ограниченным.
В результате количество свободного места для хранения может быстро стать ограниченным.
Если вы заметили, что ваш компьютер работает медленнее, иногда дает сбой или показывает какие-то другие ошибки, возможно, он просто скрипит под тяжестью всего установленного вами программного обеспечения. Вы можете удалить приложения, которые вам больше не нужны, из раздела « Приложения » в настройках Windows или перетащив ярлык приложения в корзину в macOS. Некоторые приложения macOS можно удалить с панели запуска, щелкнув значок и удерживая его, пока он не встряхнет, а затем щелкните значок X
Сделайте свой браузер как можно более компактным, и он будет работать более плавно. те, которые вам действительно нужны и которыми вы пользуетесь.В Google Chrome нажмите три точки в правом верхнем углу и перейдите к Дополнительные инструменты , затем Расширения ; в Firefox выберите Дополнения из главного меню приложения; а в Microsoft Edge выберите Extensions в главном меню приложения.
Если на вашем компьютере мало места на диске, это может привести к ряду проблем, включая периодические сбои и снижение производительности. Удалив ненужные приложения, попробуйте удалить и ненужные файлы, например фильмы, которые вы уже смотрели, или дубликаты фотографий, резервные копии которых были сохранены в другом месте.В общем, чем меньше раздута ваша система, тем меньше проблем вы столкнетесь.
4. Проверьте подключение к Wi-Fi.
Этот метод устранения неполадок применим только к проблемам, связанным с Интернетом — одной очень специфической категории проблем. Ключ к тому, чтобы ваш Интернет снова заработал, — это выяснить, в чем проблема, а детективная работа не так сложна, как вы думаете.
Если есть возможность, подключите ноутбук или настольный компьютер прямо к маршрутизатору с помощью кабеля Ethernet.Если у вас по-прежнему нет Интернета, и никакие устройства, подключенные к Wi-Fi, не подключаются к Интернету (например, телефоны и планшеты), проблема может быть связана с оборудованием вашего маршрутизатора или вашим интернет-провайдером. В таком случае лучше всего позвонить в компанию и попросить о помощи.
В таком случае лучше всего позвонить в компанию и попросить о помощи.
Если одни устройства могут подключаться к сети, а другие нет, это указывает на проблемы с этими конкретными устройствами. Здесь мы не можем охватить все мыслимые проблемы, но перезагрузка этих гаджетов, обновление установленного на них программного обеспечения, а также выключение и повторное включение Wi-Fi для установления соединения с нуля — хорошие первые шаги.
Если ваш компьютер может подключаться к Интернету, когда он подключен непосредственно к маршрутизатору, но не при просмотре через Wi-Fi, возможно, проблема связана с вашей сетью Wi-Fi. Мы уже писали ранее о том, как получить максимально сильный сигнал вокруг вашего дома, но если это вас ни к чему не приведет, перезагрузите маршрутизатор и погрузитесь в его настройки на плате — должен появиться быстрый поиск в Интернете на основе марки и модели маршрутизатора. некоторую информацию о приемах устранения неполадок, которые вы можете попробовать.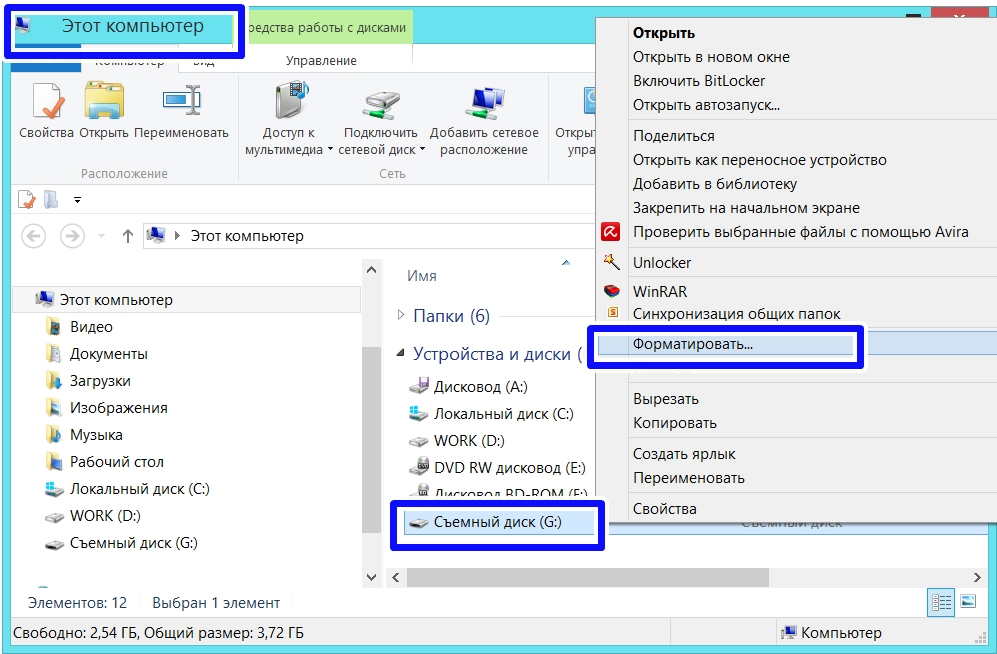
5.Переустановите операционную систему
Переустановка Windows или macOS и начало работы с нуля — это более крайняя версия решения «сократить раздувание», о котором мы упоминали выше. Он удаляет проблемные программы, стирает множество вирусов и типов вредоносных программ, сбрасывает настройки вашего интернет-соединения и, как правило, дает вам чистый лист. Перед началом переустановки убедитесь, что у вас есть резервные копии всех данных.
Что стоит попробовать, так это то, что Microsoft и Apple сделали переустановку своих операционных систем настолько простой.В Windows вы можете перейти к Update & Security из настроек, затем выбрать Recovery и выбрать Get started в разделе Reset this PC (подробнее здесь), тогда как в macOS ваш процесс будет зависеть от того, использует ли ваш компьютер Apple кремний или процессор Intel. Для нескольких новых моделей с кремнием включите устройство и продолжайте удерживать кнопку питания, пока не появится окно параметров запуска. Выберите Option , затем нажмите Continue .Если у вас процессор Intel, включите Mac и продолжайте удерживать Cmd + R , чтобы запустить программу Utilities (подробнее здесь). Затем следуйте инструкциям установщика.
Выберите Option , затем нажмите Continue .Если у вас процессор Intel, включите Mac и продолжайте удерживать Cmd + R , чтобы запустить программу Utilities (подробнее здесь). Затем следуйте инструкциям установщика.
Вернув систему в исходное состояние, вы теоретически стираете все, что вызывало проблему, но нет гарантии, что это сработает. Вам также нужно будет подумать о том, как впоследствии вернуть все свои приложения и файлы обратно в систему, так что это не лучший выбор для всех в любой ситуации.По нашему опыту, мы обнаружили, что это эффективное средство от многих компьютерных недугов.
Мы не можем обещать, что эти пять советов решат все ваши проблемы, но они, по крайней мере, позволят вам исключить некоторые базовые возможности в том, что касается коренных причин. Мы также не пытаемся преуменьшить важность вашей местной мастерской по ремонту компьютеров — и это должно стать вашей следующей остановкой, если ваш компьютер все еще не работает в конце этого руководства.
Как исправить общие проблемы с камерой в Windows 10
Источник: «Windows 10 с проблемой веб-камеры
Хотя Windows 10 может автоматически настраивать большинство камер, это не означает, что они будут продолжать работать с проблемами бесконечно.Иногда периферийные устройства могут перестать работать по многим причинам. Например, это может быть связано с проблемой с драйвером, недавними обновлениями системы, настройками конфиденциальности, блокирующими доступ к камере, или проблемами, связанными с оборудованием.
Если вы заметили проблемы со встроенной веб-камерой на ноутбуке или USB-камерой на настольном компьютере, Windows 10 включает несколько способов решения наиболее распространенных проблем с помощью диспетчера устройств, настроек или исправления настроек конфиденциальности программного обеспечения.
В этом руководстве по Windows 10 мы расскажем вам о нескольких способах устранения и устранения проблем со встроенной веб-камерой или веб-камерой USB.
VPN-предложения: пожизненная лицензия за 16 долларов, ежемесячные планы за 1 доллар и более
Как исправить обнаружение камеры в Windows 10
Чтобы подтвердить обнаружение периферийного устройства, подключите камеру к устройству (если применимо) и выполните следующие действия:
- Открыть Старт .
- Найдите Device Manager и щелкните верхний результат, чтобы открыть приложение.
- Разверните Устройства обработки изображений , Камеры или Ветвь Звуковые, видео и игровые контроллеры.
Убедитесь, что камера отображается в списке, чтобы убедиться, что Windows 10 ее обнаруживает.
Источник: Windows Central- (Необязательно) Если камера недоступна, щелкните Действия в верхнем меню.
Щелкните опцию Сканировать на предмет изменений оборудования .
Источник: Windows Central
После выполнения этих шагов, если камеры нет в списке, отключите ее, перезагрузите компьютер, снова подключите камеру и выполните указанные выше действия еще раз. Если возможно, вы также можете попробовать другой порт USB, чтобы убедиться, что это не проблема с портом. Или попробуйте подключить камеру напрямую к устройству, если вы используете USB-концентратор.
Если возможно, вы также можете попробовать другой порт USB, чтобы убедиться, что это не проблема с портом. Или попробуйте подключить камеру напрямую к устройству, если вы используете USB-концентратор.
Если камера по-прежнему не работает, попробуйте подключить ее к другому устройству, чтобы убедиться, что это не проблема оборудования.
Если камера больше не работает или вы готовы к обновлению, мы рекомендуем веб-камеру Logitech BRIO из-за ее разрешения 4K и поддержки HDR, а также из-за ее совместимости с аутентификацией Windows Hello в Windows 10.
Как разрешить приложениям доступ к камере с помощью настроек конфиденциальности
В Windows 10 система может автоматически ограничивать доступ приложений (таких как Microsoft Teams, Zoom, Skype) к микрофону и камере, чтобы помочь вам защитить вашу конфиденциальность и повысить безопасность. Если камера работает, но вы не можете получить к ней доступ из определенного приложения, вы измените настройки конфиденциальности.
Чтобы разрешить приложениям доступ к камере в Windows 10, выполните следующие действия:
- Открыть Настройки .
- Щелкните Конфиденциальность .
- Щелкните Camera .
- В разделе «Разрешить доступ к камере на этом устройстве» нажмите кнопку Изменить .
- Включите Доступ к камере для этого устройства. Переключатель .
Включите Разрешить приложениям доступ к камере тумблер.
Источник: Windows CentralВ разделе «Выберите, какие приложения Microsoft Store могут получить доступ к вашей камере» включите тумблер программы, которой вы хотите разрешить доступ к камере, например, Camera, Skype, Microsoft Teams и т. Д.
Источник: Windows Central
После выполнения этих шагов камера должна быть доступна из выбранных приложений.
Приведенные выше инструкции предназначены для разрешения доступа к камере для приложений Microsoft Store.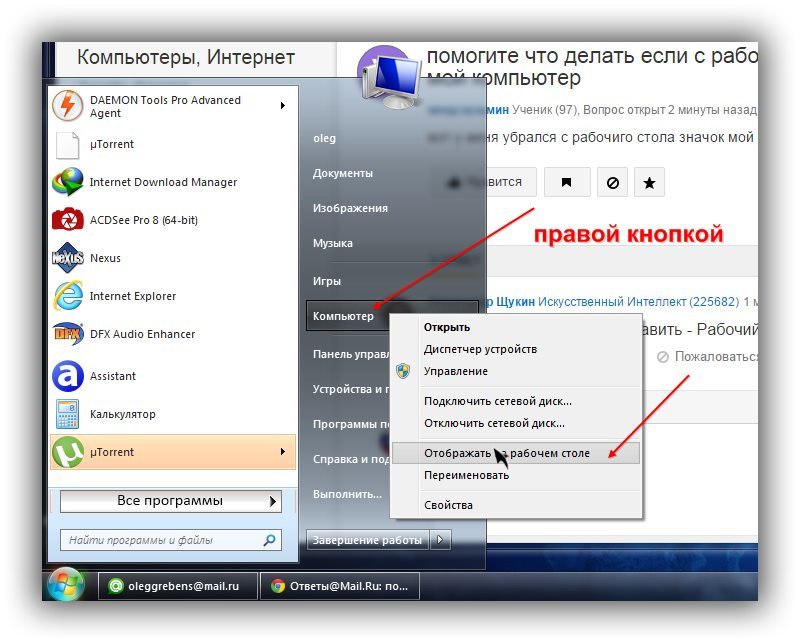 Если проблема связана с классическим настольным приложением, включите Разрешить настольным приложениям доступ к вашей камере тумблер внизу страницы.
Если проблема связана с классическим настольным приложением, включите Разрешить настольным приложениям доступ к вашей камере тумблер внизу страницы.
Как обновить драйвер камеры с помощью диспетчера устройств
Если камера перестает работать после установки накопительного обновления или новой версии Windows 10, есть вероятность, что драйвер камеры вызывает проблемы совместимости.
Чтобы обновить драйвер и устранить проблемы с камерой в Windows 10, выполните следующие действия:
- Открыть Настройки .
- Нажмите Обновление и безопасность .
Щелкните опцию Просмотреть дополнительные обновления .
Источник: Windows Central- В разделе «Обновления драйверов» выберите более новое обновление драйвера для веб-камеры.
Нажмите кнопку Загрузить и установить .
Источник: Windows Central
После выполнения этих шагов новое обновление драйвера загрузится и установится автоматически, что решит проблему.
Иногда в Центре обновления Windows могут отсутствовать самые последние версии драйверов. В этом случае вам может потребоваться посетить веб-сайт поддержки производителя, чтобы получить новейшие драйверы и инструкции по их применению.
Удалить качественное обновление Windows 10
Если проблема возникла после установки обновления системы, вы можете удалить обновление, чтобы камера заработала быстрее.
Чтобы удалить обновление системы в Windows 10, выполните следующие действия:
- Открыть Настройки .
- Щелкните Обновление и безопасность .
- Щелкните Центр обновления Windows.
Нажмите Просмотреть историю обновлений .
Источник: Windows CentralЩелкните опцию Удалить обновления .
Источник: Windows Central- Щелкните заголовок столбца «Установлено в», чтобы отобразить обновления в хронологическом порядке.

Выберите самое последнее обновление и нажмите кнопку Удалить .
Источник: Windows Central- Нажмите кнопку Да .
После выполнения этих действий обновление, вызывающее проблему, будет удалено с компьютера, что устранит проблему с веб-камерой.
Откат предыдущей версии Windows 10
Если камера перестала отвечать после установки последней версии Windows 10, вы можете удалить обновление функции, чтобы решить проблему, и, когда вы знаете, что проблема имеет постоянное исправление, вы можете выполнить обновление снова.
Чтобы удалить версию Windows 10 и устранить проблему с камерой, выполните следующие действия:
- Открыть Настройки .
- Щелкните Обновление и безопасность .
- Нажмите Recovery .
В разделе «Вернуться к предыдущей версии Windows 10» нажмите кнопку Приступить к работе .
Источник: Windows Central
Краткое примечание: Если опция недоступна, вы не можете вернуться к предыдущей версии.
Отметьте любую из причин из списка.
Источник: Windows Central- Нажмите кнопку Далее .
Нажмите кнопку Нет, спасибо .
Источник: Windows CentralНажмите кнопку Далее .
Источник: Windows CentralНажмите кнопку Далее еще раз.
Источник: Windows CentralНажмите кнопку Вернуться к предыдущей сборке .
Источник: Windows Central
После выполнения этих шагов Windows 10 вернется к предыдущей версии, когда веб-камера работала правильно.
Как откатить драйвер камеры с помощью диспетчера устройств
Иногда производители оборудования выпускают обновления драйверов, которые все еще могут содержать проблемы совместимости. Если камера работала до недавнего обновления драйвера, восстановление предыдущей версии может решить проблему.
Если камера работала до недавнего обновления драйвера, восстановление предыдущей версии может решить проблему.
Чтобы откатить драйвер камеры к предыдущей версии, выполните следующие действия:
- Открыть Старт .
- Найдите Device Manager и щелкните верхний результат, чтобы открыть приложение.
- Разверните Устройства обработки изображений , Камеры или Звуковые, видео и игровые контроллеры ветвь.
Щелкните камеру правой кнопкой мыши и выберите параметр Свойства .
Источник: Windows Central- Щелкните вкладку Driver .
Нажмите кнопку Откат драйвера .
Источник: Windows CentralКраткое примечание: Если параметр недоступен, вы не можете вернуться к предыдущей версии драйвера.
- Выберите одну из причин из списка.

Нажмите кнопку Да .
Источник: Windows Central- Нажмите кнопку Да еще раз.
- Перезагрузите компьютер.
После выполнения этих действий будет восстановлен старый драйвер, позволяющий камере снова работать.
Эти инструкции также предотвратят повторную загрузку из Центра обновления Windows той же камеры. Однако когда станет доступен новый драйвер, он загрузится и установится автоматически.
Как переустановить драйвер камеры с помощью диспетчера устройств
Когда камера перестает работать в Windows 10 из-за поврежденного драйвера или проблемы с конфигурацией, вы можете использовать диспетчер устройств, чтобы переустановить периферийное устройство, чтобы решить проблему.
Чтобы удалить и переустановить драйвер камеры в Windows 10, выполните следующие действия:
- Открыть Старт .
- Найдите Device Manager и щелкните верхний результат, чтобы открыть приложение.

- Разверните Устройства обработки изображений , Камеры или Ветвь Звуковые, видео и игровые контроллеры.
Щелкните веб-камеру правой кнопкой мыши и выберите параметр Удалить драйвер .
Источник: Windows CentralНажмите кнопку Удалить .
Источник: Windows CentralПодсказка: Вы также можете выбрать Удалить программное обеспечение драйвера для этого устройства , чтобы система повторно загрузила драйвер из Центра обновления Windows.Однако, если драйвер не указан в Центре обновления Windows, вам придется загрузить его вручную с веб-сайта поддержки производителя.
- Щелкните меню Действия .
Щелкните опцию Сканировать на предмет изменений оборудования .
Источник: Windows Central
После того, как вы выполните эти шаги, Windows 10 переустановит драйвер, и камера должна снова начать работать.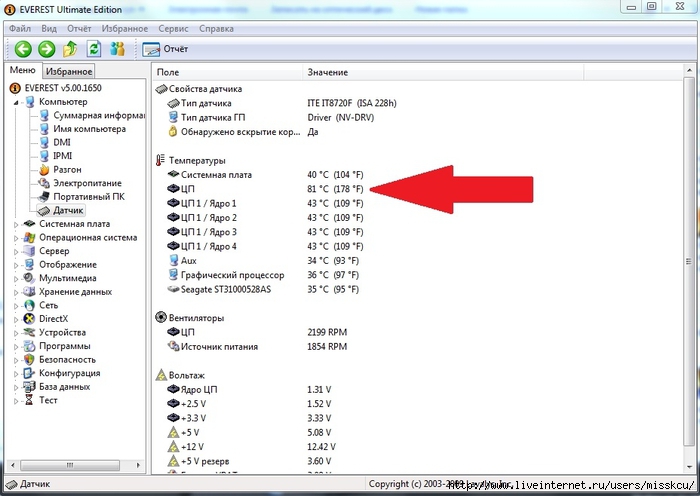
Как исправить доступ к камере приложений с помощью антивируса
Некоторые антивирусы и другие сторонние программы обеспечения безопасности имеют настройки конфиденциальности, которые могут препятствовать доступу приложений к веб-камере.Если вы используете решение безопасности, которое предлагает такие функции (например, Kaspersky Total Security), вам необходимо погрузиться в настройки конфиденциальности, чтобы разрешить приложениям доступ к камере.
Чтобы настроить антивирус (например, Kaspersky), чтобы разрешить приложениям доступ к камере в Windows 10, выполните следующие действия:
- Открыть Касперский .
Щелкните Защита конфиденциальности .
Источник: Windows CentralВыключите тумблер Webcam Protection .
Источник: Windows Central- Нажмите кнопку Да для подтверждения.
После того, как вы выполните эти шаги, антивирус больше не будет мешать, и теперь вы сможете использовать камеру с любым приложением в Windows 10.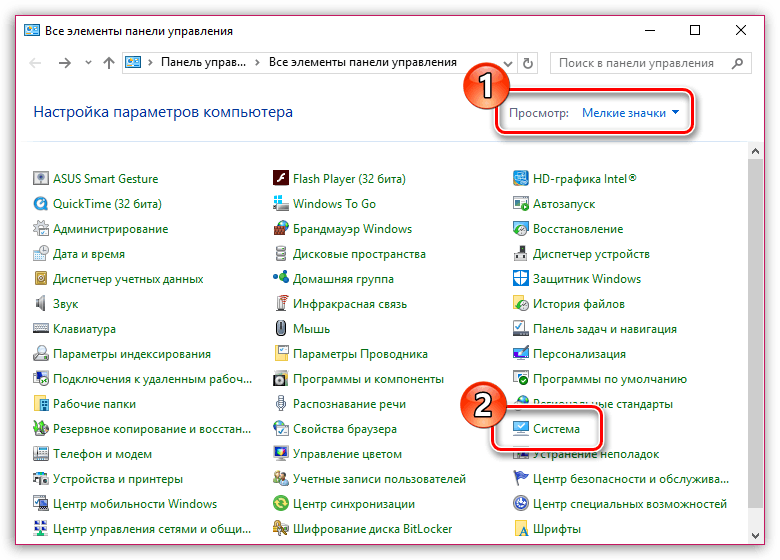
Если вы используете другой антивирус и подозреваете, что он блокирует доступ к камере, вам может потребоваться посетить веб-сайт поддержки производителя для получения конкретных сведений, чтобы изменить настройки и устранить проблему.
Дополнительные ресурсы по Windows 10
Дополнительные полезные статьи, статьи и ответы на распространенные вопросы о Windows 10 см. На следующих ресурсах:
Мы можем получать комиссию за покупки, используя наши ссылки. Учить больше.
Каждый найдет что-то для себяЛучшие сборки Destiny 2 и как сделать свои собственные
ПесочницаDestiny 2 стала шире и глубже, чем когда-либо прежде, и в результате у игроков есть инструменты для создания очень эффективных сборок как в PvE, так и в PvP.Вот обзор лучших из них, а также руководство о том, как вы можете начать создавать свои собственные сборки.
Почему компьютер не работает?
На днях я пришел с работы домой и хотел проверить свои учетные записи в Facebook и электронной почте. Я сделал себе чашку кофе, сел за компьютер, нажал кнопку питания, и ничего не произошло! Я попробовал еще пару раз, потом проверил, воткнут ли он в стену — ничего. Позже я обнаружил, что это было относительно легко исправить, но мне пришлось попросить кучу людей, пока мне не удалось найти решение.Все это испытание заставило меня подумать, что если это случилось со мной, то это должно случиться со многими людьми. Вот почему я создал простое руководство по сохранению вашего компьютера.
Я сделал себе чашку кофе, сел за компьютер, нажал кнопку питания, и ничего не произошло! Я попробовал еще пару раз, потом проверил, воткнут ли он в стену — ничего. Позже я обнаружил, что это было относительно легко исправить, но мне пришлось попросить кучу людей, пока мне не удалось найти решение.Все это испытание заставило меня подумать, что если это случилось со мной, то это должно случиться со многими людьми. Вот почему я создал простое руководство по сохранению вашего компьютера.
Компьютер не включается
Сначала необходимо выяснить, не включается ли компьютер или просто экран. В большинстве современных компьютеров есть охлаждающие вентиляторы, которые при работе издают шум. Если ваш компьютер издает такой шум, но экран по-прежнему темный, см. Раздел экрана ниже.
Теперь, когда мы знаем, что компьютер не включается, выполните следующие действия:
Рабочий стол
Убедитесь, что компьютер включен в розетку.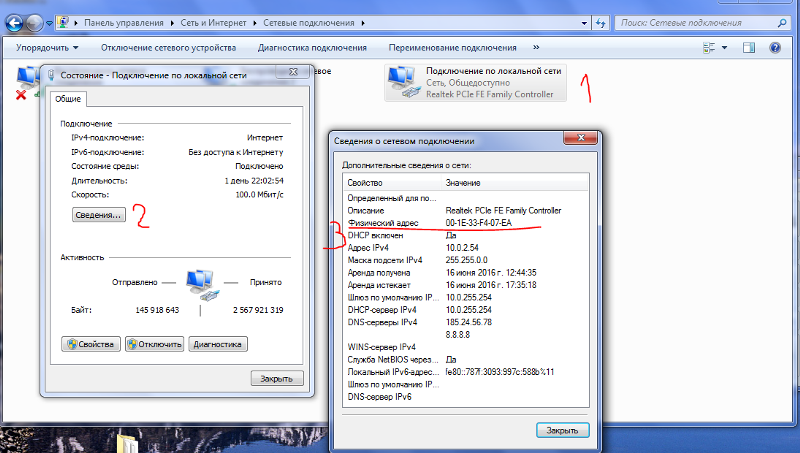 (Убедитесь, что вы проверили и розетку, и сам компьютер, чтобы убедиться, что шнур питания действительно подключен с обоих концов)
(Убедитесь, что вы проверили и розетку, и сам компьютер, чтобы убедиться, что шнур питания действительно подключен с обоих концов)
• Отключите компьютер от сети и оставьте его отключенным.
• Проверьте шнур на наличие повреждений.
• Дважды нажмите кнопку питания — это необходимо для снятия статического электричества, которое может мешать работе компьютера.
• Снова подключите компьютер к розетке и включите его.
Если компьютер по-прежнему не включается, отключите его снова и проверьте другую розетку — вы знаете, что она исправна (возможно, розетка, которую вы использовали, не работает).
Портативный компьютер
• Убедитесь, что адаптер питания подключен к стене и к компьютеру.
• Осмотрите шнур на предмет повреждений.
• Попробуйте использовать другую розетку.
• Если возможно, отключите ноутбук от сети, извлеките аккумулятор и проверьте его на предмет видимых повреждений, затем снова подключите аккумулятор к ноутбуку, подключите адаптер питания и повторите попытку.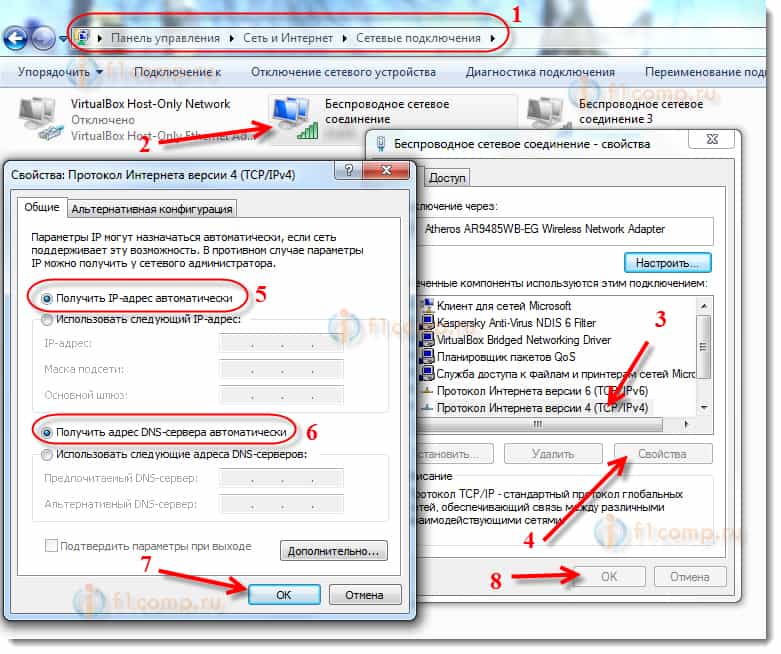
Если во время этих действий вы увидите или услышите искры или электрические вспышки, или почувствуете запах дыма, отключите компьютер от сети и вызовите техника.
Компьютер включается, затем выключается
(мгновенно или в течение нескольких минут)
В ноутбуке это обычно означает, что батарея разряжена или неисправна.Чтобы убедиться, подключите ноутбук к стене и посмотрите, сохраняется ли проблема. Если он работает, это означает, что батарея была разряжена, и если проблема повторяется при каждом отключении ноутбука, это означает, что батарея неисправна, и вам может потребоваться ее замена.
На настольном компьютере это может означать, что компьютер перегревается и выключается, чтобы избежать повреждения оборудования, или что одна или несколько частей оборудования не работают должным образом. Обычно перегрев происходит, когда внутренний охлаждающий вентилятор не работает или когда компьютер может быть заполнен пылью, что препятствует правильному отведению тепла.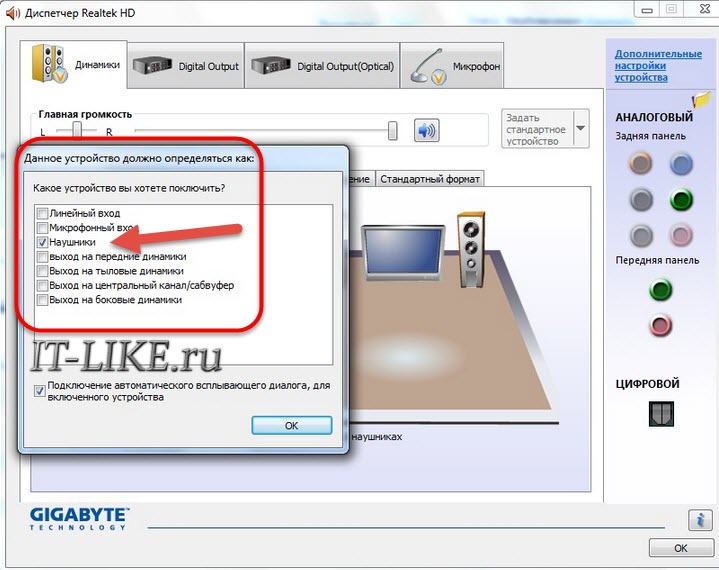 Если вы не знаете, как очистить компьютер или заменить вентилятор, или если проблема не исчезнет, обратитесь к техническому специалисту.
Если вы не знаете, как очистить компьютер или заменить вентилятор, или если проблема не исчезнет, обратитесь к техническому специалисту.
Компьютер включается, но экран не работает.
Рабочий столУбедитесь, что экран включен. Большинство экранов имеют функцию «сна», которая отключает их, когда вы выключаете компьютер для экономии энергии. Лучший способ узнать, выключен ли ваш экран или застрял в «спящем» режиме, — это поискать индикатор питания. Если небольшой индикатор (обычно в нижней части экрана) не горит, попробуйте следующее:
• Нажмите кнопку «ВКЛ» на экране.(Повторяйте после каждого шага)
• Убедитесь, что шнур питания экрана подключен к экрану и розетке.
(3 наиболее распространенных кабеля и разъема для дисплея)
• Выньте шнур из розетки и убедитесь в отсутствии повреждений.
• Выньте шнур из розетки и проверьте другую розетку.
Если проблема не исчезнет, это может означать, что экран неисправен и его необходимо заменить.
• Если индикатор питания горит или мигает, это означает, что на экран подается питание, но не поступает сигнал «пробуждение» от компьютера.
• Убедитесь, что шнур, соединяющий экран с компьютером, вставлен с обоих концов.
• Выньте шнур из розетки и убедитесь в отсутствии повреждений.
Если проблема не исчезнет, это может означать, что либо шнур не работает, либо экран неисправен, либо видеокарта вашего компьютера не работает должным образом, поэтому обратитесь к техническому специалисту.
Портативный компьютер
• Выключите портативный компьютер.
• Выньте вилку из розетки.
• Извлеките аккумулятор на 30 секунд, а затем вставьте его обратно в
.
• Подключите его к стене и снова включите.
Если экран не включается или проблема повторяется, это указывает на проблему с оборудованием, и вам следует связаться с техническим специалистом.
Игра вылетает, не загружается или зависает при запуске (ПК) — Second Extinction
Мы создали эту статью поддержки, чтобы помочь вам устранить проблемы при попытке играть в Second Extinction. Решения в этом руководстве предназначены для решения проблемы, при которой ваша игра не запускается, не зависает, не зависает на экране загрузки и не препятствует запуску игры вообще.Рекомендуется после выполнения каждого шага в руководстве попробовать запустить игру.
Решения в этом руководстве предназначены для решения проблемы, при которой ваша игра не запускается, не зависает, не зависает на экране загрузки и не препятствует запуску игры вообще.Рекомендуется после выполнения каждого шага в руководстве попробовать запустить игру.
Если ни один из перечисленных ниже шагов не решит вашу проблему, выполните последний шаг, чтобы связаться со службой поддержки по поводу вашей проблемы.
Кроме того, если у вас возникают сбои в игре, сообщите о них в службу поддержки, обратившись к нашему руководству здесь.
Содержание
1. Убедитесь, что ваш компьютер соответствует требованиям для игры в Second Extinction.
МИНИМУМ:- Требуется 64-разрядный процессор и операционная система
- ОС: Windows 10 (64-битные версии)
- Процессор: Процессор: Intel Core i5-3570 или AMD Ryzen 3 1300X (минимум четырехъядерный)
- Память: 12 ГБ ОЗУ
- Графика: Nvidia GTX 780 3 ГБ или AMD R9 280 3 ГБ
- Хранение: 30 ГБ свободного места
- Требуется 64-битный процессор и операционная система
- ОС: Windows 10 (64-битные версии)
- Процессор: Intel Core i7-4770 или AMD Ryzen 5 1600X
- Память: 16 ГБ ОЗУ
- Графика: Nvidia GTX 1070 8 ГБ или AMD Vega 56 8 ГБ
- Хранение: 50 ГБ свободного места
2.
 Убедитесь, что ваш компьютер настроен на использование выделенной видеокарты.
Убедитесь, что ваш компьютер настроен на использование выделенной видеокарты.Мы создали здесь статью поддержки для пользователей Nvidia и AMD.
3. Убедитесь, что драйверы вашей видеокарты полностью обновлены.
- Если вы используете графический процессор Nvidia, используйте NVIDIA GeForce Experience , чтобы убедиться, что у вас установлены последние версии драйверов.
- Если вы используете графический процессор AMD, используйте программное обеспечение RADEON Adrenalin 2020 Edition , чтобы убедиться, что у вас установлены последние версии драйверов.
- Также важно обновить драйверы встроенной видеокарты. Известно, что игра вылетает при запуске, если ваши встроенные графические драйверы устарели.
4. Проверьте целостность файлов игры (для пользователей Steam)
a) Откройте Steam и перейдите в свою библиотеку игр.
b) Щелкните правой кнопкой мыши название игры и выберите «Свойства».
c) Выберите вкладку «ЛОКАЛЬНЫЕ ФАЙЛЫ» и нажмите «ПРОВЕРИТЬ ЦЕЛОСТНОСТЬ ИГРОВЫХ ФАЙЛОВ …»
d) Запустите игровой сеанс
5.Не запускайте эти программы при попытке играть в игру (пользователи Steam)
- Любое программное обеспечение, которое вводит в Vulkan (Reshade, Rivatuner Statistics и т. Д.)
- Некоторые программы для захвата могут (Xsplit, Mirillis, Bandicam и т. Д.)
- Попробуйте отключить оверлеи, которые могут вызывать проблемы (Steam ovlay, MSI Afterburner, Voicemeeter, OCAT, Razer synapse и т. Д.).
- Дополнительные программы, которые могут мешать работе Steam, можно найти здесь.
6. Измените параметры запуска (для пользователей Steam)
Выполните шаги, перечисленные ниже, чтобы изменить параметры запуска для использования —disable-exclusive-fullscreen
- Открытый пар
- Перейдите в свою библиотеку игр
- Щелкните правой кнопкой мыши Second Extinction
- Щелкните Свойства
- Нажмите «установить параметры запуска».
 .. «
.. « - Во всплывающем окне поставить —disable-exclusive-fullscreen
- Нажмите ОК
- Попробуйте запустить игру.
7. Попробуйте удалить эти файлы, связанные с Second Extinction
Примечание. Для их удаления потребуется изменить предыдущие настройки. Используя проводник, перейдите в следующее место и удалите файл settings.json
.Для пользователей Steam:
- C: \ Users \% USERNAME% \ Saved Games \ Avalanche Studios \ Second Extinction \ Steam
Для пользователей Microsoft Store:
- C: \ Users \% USERNAME% \ Saved Games \ Avalanche Studios \ Second Extinction \ Window Store
8.Проверьте наличие проблем в Windows, которые могут конфликтовать с игрой
- Запустите игру от имени администратора.
- Убедитесь, что ваша Windows полностью обновлена. Примечание. Second Extinction официально поддерживается только в Windows 10.
- Убедитесь, что у вас установлен распространяемый компонент Microsoft Visual C ++.
 Если вы этого не сделаете, вы можете установить его отсюда.
Если вы этого не сделаете, вы можете установить его отсюда. - Некоторые файлы вашего ПК могли быть повреждены. Попробуйте использовать средство проверки системных файлов, чтобы узнать, может ли она их исправить. Полную статью поддержки от Microsoft можно найти здесь.
- Если вы используете несколько мониторов, попробуйте настроить игру для запуска на мониторе по умолчанию и в ландшафтном режиме.
- Измените разрешение экрана на одно, поддерживающее соотношение сторон 16: 9 или 21: 9.
9. Обновите ваши аудиодрайверы и отключите все, что влияет на ваш звук.
- Первое, что нужно сделать, это обновить драйверы Realtek (или другие аудиодрайверы).
- Если вы используете гарнитуру или внешние динамики, попробуйте временно отключить их.Вы также можете попытаться удалить, а затем переустановить драйверы Realtek.
10. Добавьте игру в белый список в вашем брандмауэре и пакете безопасности.
Если у вас возникли проблемы с запуском игры, возможно, ваш брандмауэр или пакет безопасности блокируют ее запуск. Попробуйте добавить исключение в приложение «SecondExtinction_F.exe».
Попробуйте добавить исключение в приложение «SecondExtinction_F.exe».
11. Обратиться в службу поддержки
Если после опробования всех перечисленных выше опций, пожалуйста, подготовьте следующие файлы, прежде чем обращаться в службу поддержки.
Если вы получили сообщение об ошибке «SecondExtinction_F» перестало работать, укажите, что это за сообщение об ошибке, и отправьте нам файлы отчетов о сбоях.
- Нажмите «Что содержит этот отчет»
- Выберите оба файла и нажмите «Экспорт …»
После сбора файлов отчетов о сбоях загрузите сюда файлы MsInfo и DxDiag.
Когда у вас будут все необходимые файлы, отправьте новый запрос, чтобы обратиться в службу поддержки за дополнительной помощью.
Steam не открывается на вашем компьютере? 17 различных способов исправить это!
Иногда серверы Steam невероятно перегружены и мешают вам получить доступ к вашему контенту Steam, но в большинстве случаев, когда Steam не открывает, проблема связана с вашим компьютером.
Чтобы исправить различные проблемы с ПК, мы рекомендуем Restoro PC Repair Tool:
Это программное обеспечение исправит распространенные компьютерные ошибки, защитит вас от потери файлов, вредоносных программ, сбоев оборудования и оптимизирует ваш компьютер для достижения максимальной производительности.Решите проблемы с ПК и удалите вирусы прямо сейчас за 3 простых шага:
- Загрузите Restoro PC Repair Tool
- Нажмите Начать сканирование , чтобы найти проблемы Windows, которые могут вызывать проблемы с ПК.
- Нажмите Восстановить все , чтобы исправить проблемы с запатентованными технологиями (патент доступен здесь).
Restoro на этой неделе скачали 14 567 читателей.
Согласно широко распространенным сообщениям, довольно много популярных программ дают сбой при работе под более ранними версиями Windows 10, включая Steam.
Однако это не всегда вина Windows. Другие программы и повреждение файлов Steam могут помешать работе со Steam. Хотя это может быть очень неприятно, когда вы не можете открыть Steam, вам не нужно чувствовать себя беспомощным. Если у вас возникли проблемы с открытием Steam, читайте дальше, чтобы узнать о 17 методах решения проблем Steam в Windows 10.
Другие программы и повреждение файлов Steam могут помешать работе со Steam. Хотя это может быть очень неприятно, когда вы не можете открыть Steam, вам не нужно чувствовать себя беспомощным. Если у вас возникли проблемы с открытием Steam, читайте дальше, чтобы узнать о 17 методах решения проблем Steam в Windows 10.
Сначала: выполните резервное копирование системы, прежде чем исправлять Steam
Чтобы не потерять файлы или данные при ремонте компьютера, всегда рекомендуется создавать резервную копию системы.Следующие шаги помогут вам в этом, если вы еще не знаете, как это сделать.
Шаг № 1
Одновременно нажмите клавиши [X] и [Windows]. Выберите «Настройки».
Шаг № 2
В появившемся окне нажмите «Обновление и безопасность». Затем выберите «Резервное копирование» на левой панели.
Шаг № 3
Подключите к компьютеру внешний диск, например USB-накопитель. Нажмите «Добавить диск», а затем выберите подключенный диск.
Резервное копирование компьютера обычно занимает некоторое время, но Windows создаст резервную копию на диске за вас.
Способы исправить Steam, не открывающийся на вашем компьютере
Исправление 1: перезапустить Steam
Иногда клиент Steam работает в фоновом режиме, и это мешает его повторному запуску. Если вы остановите запущенные процессы клиента Steam, а затем попытаетесь его перезапустить, откроется Steam.
Шаг № 1
Щелкните правой кнопкой мыши на панели задач и выберите «Диспетчер задач» в открывшемся меню.
Шаг № 2
Выберите вкладку «Процессы». Найдите перечисленные процессы Steam. Щелкните процессы клиента Steam, а затем щелкните «Завершить задачу». Если вы не нашли никаких процессов Steam, перейдите к следующему методу.
Шаг № 3
Повторяйте шаг № 2, пока все процессы Steam не будут закрыты. Затем попробуйте перезапустить Steam.
Fix 2: Используйте Advanced Repair Tool (Restoro), чтобы исправить Steam
Restoro — это надежная программа, предназначенная для автоматического поиска и устранения проблем на вашем ПК, которые могут вызывать некорректную работу Steam. Если клиент Steam не открывается, мы настоятельно рекомендуем просканировать компьютер с помощью Restoro.
Если клиент Steam не открывается, мы настоятельно рекомендуем просканировать компьютер с помощью Restoro.
Выполните следующие действия, чтобы загрузить и установить Restoro на свой компьютер.
Обратите внимание, что вам может потребоваться временно деактивировать антивирус, чтобы он не мешал работе служебных программ, таких как Restoro.
Шаг № 1
Загрузите и установите программу Advanced Repair Tool (Restoro) бесплатно .
Шаг № 2
Примите условия лицензии, отметив «Я принимаю лицензионное соглашение и политику конфиденциальности», чтобы продолжить.
Шаг № 3
Вы можете просмотреть подробностей отсканированного изображения, развернув вкладку «Подробности».
Шаг № 4
Чтобы установить действие , разверните вкладку «Рекомендация», чтобы выбрать «очистить» или «игнорировать».
Шаг № 5
Щелкните «Очистить сейчас» внизу страницы, чтобы начать процесс восстановления.
Если ничего не происходит и Steam не открывается, перейдите к следующему способу.
Fix 3: перезагрузите компьютер
Перезагрузка компьютера — это всегда самый быстрый и простой способ исправить проблемы с открытием Steam.
Шаг № 1
Откройте меню «Пуск» и щелкните значок «Питание». Затем нажмите «Перезагрузить».
Вот и все. После перезагрузки компьютера попробуйте снова перезапустить Steam. Если он не открывается, перейдите к следующему способу.
Удалите ненужные внешние устройства
Внешние устройства, которые вам не нужны, такие как дополнительные USB-накопители, более одной мыши, принтеры, жесткие диски, дополнительные клавиатуры, мониторы и т. Д., Часто мешают работе клиента Steam.Лучше всего отключить как можно больше других устройств, прежде чем пытаться открыть его.
Fix 4: Обновление Windows
Еще один быстрый способ решить проблему — обновить операционную систему Windows 10. В некоторых случаях неисправное обновление может даже вызвать проблему, но более недавнее обновление решает проблему. Чтобы обновить Windows 10, выполните следующие действия.
Шаг № 1
Щелкните значок «Настройки» в меню «Пуск».
Шаг № 2
В окне «Настройки» выберите «Обновления и безопасность».”
Шаг № 3
Выберите «Центр обновления Windows» в списке справа. Слева нажмите кнопку с надписью «Проверить наличие обновлений». Вы можете найти его в разделе «Статус обновления».
Шаг № 4
Если обновления установлены, необходимо перезагрузить компьютер, прежде чем они вступят в силу. Для этого щелкните значок «Питание» в меню «Пуск» и выберите «Перезагрузить».
Продолжайте, если вы все еще не подключены.
Исправление 5: перезапустите маршрутизатор
Иногда простой перезапуск — это все, что нужно, чтобы пара не открывалась.
Шаг № 1
Выключите компьютер. Затем выключите роутер.
Шаг № 2
Отключите маршрутизатор и подождите две минуты, прежде чем снова подключить его к розетке. Подождите еще две минуты. Снова включите роутер.
Шаг № 3
Когда маршрутизатор полностью включится, включите компьютер.
Исправление 6. Проверьте свою оперативную память
В оперативной памяти могут возникать проблемы с памятью, мешающие работе Steam, особенно в процессе установки.Проблемы с оперативной памятью также вызывают проблемы с игровым процессом. Следующий метод позволяет проверить вашу оперативную память.
Шаг № 1
Закройте все открытые программы и сохраните свою работу. Введите «mdsched» в меню «Пуск» и выберите в списке «Диагностика памяти Windows».
Шаг № 2
В появившемся всплывающем окне выберите «Перезагрузить сейчас и проверить наличие проблем».
Шаг № 3
Ваш компьютер выполнит проверку памяти и перезагрузится.Проверка может занять некоторое время, но важно не прерывать ее. Когда компьютер завершит проверку и полностью перезагрузится, введите «событие» в меню «Пуск» и выберите «Средство просмотра событий».
Шаг № 4
В левой части открывшегося окна откройте меню «Журналы Windows» и нажмите «Система» один раз.
Шаг № 5
Теперь вам нужно снова щелкнуть «Система», но на этот раз щелкнуть правой кнопкой мыши, что откроет другое меню. Выберите «Фильтровать текущий журнал.»Вы не смогли бы выбрать эту опцию, если бы сначала не щелкнули левой кнопкой мыши« Система ».
Шаг № 6
В окне журнала фильтров щелкните раскрывающееся меню рядом с «Источниками событий». Прокрутите вниз (меню довольно длинное), пока не найдете «MemoryDiagnostics-Results». Поставьте галочку в поле рядом с этим и нажмите «ОК».
Шаг № 7
При этом вы вернетесь в средство просмотра событий, где в отфильтрованном журнале должно быть указано около двух «событий».Щелкните каждое событие и просмотрите предоставленную информацию. Если ошибок не обнаружено, перейдите к следующему способу. У вас нет проблем с оборудованием RAM. Если вы все же видите ошибку, вам нужно перейти к шагу № 8.
Шаг № 8
Если у вас есть проблема с оперативной памятью, единственный способ исправить это — заменить карты памяти. Вы можете проверить каждый из них, если хотите, выключив компьютер и удалив все палки, кроме той, которую вы тестируете. Затем вы можете перезагрузить компьютер и повторно выполнить шаги 1-7.
Повторите это со всеми палочками. Замените все ошибки на рекомендованные заводом-изготовителем RAM-накопители. После замены всех неисправных модулей RAM проверьте, вернулась ли система и сжатая память к нормальному использованию ЦП.
Исправление 7: Ремонт Steam
Установщик клиента Steamимеет встроенную функцию восстановления, которая может быть полезна для автоматического исправления Steam. Перед использованием этого метода убедитесь, что вы сделали резервную копию файла игры.
Шаг № 1
Во-первых, сделайте резервную копию файлов игры, прежде чем пытаться исправить Steam.Для этого вы должны открыть папку каталога Steam, в которой установлен Steam. По умолчанию вы можете найти его, набрав «Проводник» в меню «Пуск» и открыв его.
Затем выберите «Этот компьютер» в левом меню. Выберите «Windows C:» справа. Введите «steamapps» в строку поиска.
Теперь щелкните правой кнопкой мыши папку «steamapps» и «Скопируйте» ее в файл документов.
Шаг № 2
Теперь щелкните правой кнопкой мыши папку «steamapps» и выберите «Открыть расположение файла.”
Шаг № 3
Посетите веб-сайт Steam и загрузите последнюю версию установщика Steam. После завершения загрузки запустите установщик Steam. Это должно дать вам возможность восстановить файлы при запуске. Выберите этот вариант и следуйте инструкциям на экране.
Попробуйте запустить Steam после завершения ремонта. Если Steam не открывается, перейдите к следующему способу. Если вы можете открыть клиент Steam, но не можете получить доступ к сохраненным данным игры, просто скопируйте папку «steamapps» в «Мои документы» обратно в папку Steam и замените там файл с таким же именем.
Исправление 8: переустановите Steam
Как и в предыдущем методе, перед выполнением этого метода необходимо создать резервную копию файлов игры. При переустановке Steam некоторые данные из ваших онлайн-игр могут быть потеряны даже при наличии резервной копии. Однако вы по-прежнему сможете получить к ним доступ через свою учетную запись Steam.
Шаг № 1
Полностью выйдите из клиента Steam и убедитесь, что ни один из его процессов не работает в фоновом режиме, щелкнув правой кнопкой мыши на панели задач и выбрав «Диспетчер задач.”
Шаг № 2
Как и в других методах, щелкните вкладку «Процессы». Щелкните процесс клиента Steam, а затем щелкните «Завершить задачу». Если процессы клиента Steam не запущены, перейдите к шагу №3. Если запущено более одного процесса клиента Steam, продолжайте щелкать каждый процесс, а затем «Завершить задачу», пока все процессы клиента Steam не будут закрыты.
Шаг № 3
Как и в предыдущем методе, сделайте резервную копию файла игры, найдя папку Steam на вашем компьютере.Введите «Steam» в меню «Пуск». Откройте папку с файлом Steam.exe, щелкнув ее правой кнопкой мыши и выбрав «Открыть расположение файла».
Шаг № 4
В папке Steam найдите файл с именем «steamapps». Скопируйте этот файл в папку «Мои документы», щелкнув его правой кнопкой мыши и выбрав «Копировать».
Шаг № 5
Теперь откройте меню «Пуск» и введите «Панель управления» без кавычек.
Шаг № 6
Щелкните «Удалить программу».”
Шаг № 7
Найдите Steam в списке и щелкните его. Затем нажмите Удалить / Изменить и подтвердите, что хотите удалить Steam. Когда Steam завершит удаление, перезагрузите компьютер.
Шаг № 8
Нет, перейдите на сайт Steam и загрузите последнюю версию установщика Steam, чтобы переустановить Steam. Откройте установщик клиента Steam на своем компьютере и следуйте инструкциям на экране. Чтобы получить доступ к данным сохраненной игры после переустановки Steam, скопируйте папку «steamapps» в «Мои документы» обратно в папку Steam (заменив папку с тем же именем) после полной установки Steam.
Если файлы Steam были повреждены таким образом, что восстановление не могло их исправить, переустановка Steam должна была устранить ошибку. Если этого не произошло, переходите к следующему методу.
Fix 9: Обновите настройки даты и времени
Steam собирает данные с вашего компьютера в реальном времени. Этот процесс включает в себя ваши настройки даты и времени. Если они выключены, это может помешать запуску Steam.
Чтобы синхронизировать настройки даты и времени, выполните следующие действия.
Шаг № 1
Введите «Панель управления» в меню «Пуск» без кавычек. Нажмите на опцию «Панель управления» вверху списка.
Шаг № 2
В открывшемся окне панели управления выберите «Часы и регион».
Шаг № 3
Затем выберите «Дата и время».
Шаг № 4
Во всплывающем окне выберите вкладку с надписью «Интернет-время». Затем нажмите «Изменить настройки…»
Шаг № 5
Теперь убедитесь, что в поле рядом с «Синхронизировать с сервером времени в Интернете» стоит галочка.Затем нажмите «Обновить сейчас». Когда обновление будет завершено, нажмите «ОК».
Теперь нажмите Steam и посмотрите, откроется ли он. Надеюсь, это решило проблему. Если Steam по-прежнему не открывается, перейдите к следующему методу.
Fix 10: проверьте жесткий диск на наличие ошибок
Любое запоминающее устройство может выйти из строя, особенно после длительного или интенсивного использования. Проверка диска на наличие ошибок (и его автоматическое восстановление) может решить эти проблемы, которые могут помешать открытию Steam.
Шаг № 1
Откройте меню «Пуск» и щелкните значок проводника.В качестве альтернативы вы можете ввести «File explorer» в меню «Пуск» и щелкнуть по нему в появившемся списке.
Шаг № 2
С левой стороны прокрутите вниз до «Этот компьютер» и щелкните его. Теперь щелкните правой кнопкой мыши диск, который хотите исправить.
Шаг № 3
В раскрывающемся меню выберите «Свойства».
Шаг № 4
Выберите «Инструменты» на вкладках вверху всплывающего окна. Затем нажмите кнопку «Проверить». Выберите «Сканировать диск», если приложение проверки ошибок сообщает, что ошибок не обнаружено.
Шаг № 5
Когда сканирование завершится, закройте окно и посмотрите, сможете ли вы открыть Steam.
Fix 11: Удаление стороннего антивируса
Иногда сторонние антивирусные программы мешают работе Steam, поскольку в онлайн-играх используются функции защиты авторских прав, которые заставляют антивирусные программы думать, что это вредоносное ПО. Если вы подозреваете, что проблемы с компьютером вызывает сторонний антивирус, сначала убедитесь, что Защитник Windows (встроенный антивирус Microsoft) отключен.
Одновременный запуск двух антивирусных программ (таких как Защитник Windows и сторонний антивирус) может вызвать множество проблем, поскольку они могут мешать друг другу. Чтобы узнать, как деактивировать Защитник Windows, щелкните здесь.
Шаг № 1
При отключенном Защитнике Windows проверьте, есть ли у вас доступ к веб-странице. Если вы не можете этого сделать, вам необходимо удалить антивирусное программное обеспечение. Одновременно нажмите клавиши [X] и [Windows] на клавиатуре. Щелкните «Настройки».”
Шаг № 2
Выберите «Приложения» в окне настроек. Прокрутите подменю «Приложения и функции», пока не найдете свою антивирусную программу. Щелкните по нему, а затем нажмите кнопку «Удалить».
Шаг № 3
Щелкните значок «Питание» в меню «Пуск» и перезагрузите компьютер.
Шаг № 4
Если Steam по-прежнему не открывается, переустановите антивирус и перейдите к следующему методу. Если Steam все же открывается, вы можете попробовать переустановить сторонний антивирус на случай, если обновление Windows повредило его.
Если проблема появляется снова после переустановки антивируса, вам необходимо удалить его и найти другой сторонний антивирус или включить Защитник Windows и использовать его. Никогда не используйте Интернет без активной антивирусной защиты на вашем компьютере, даже если вы играете на веб-сайте, которому доверяете.
Исправление 12: проверьте, не мешает ли ваш интернет-провайдер работе Steam
Хотя обычно это не проблема, если вы недавно не сменили интернет-провайдера, это одна вещь, которую легко проверить, есть ли у вас доступ ко второй сети от другого провайдера.Если тарифный план или поставщик, который вы используете, экономят полосу пропускания за счет сжатия данных, это может вызвать серьезные проблемы с работой Steam.
Единственный способ проверить, является ли это причиной того, что Steam не открывается, — это попытаться открыть Steam при подключении к другой сети с другим провайдером. Если ваш интернет-провайдер является причиной того, что Steam не открывается, единственное, что вы можете сделать, чтобы решить проблему, — это сменить провайдера.
Fix 13: Обновление драйверов
До сих пор мы рассмотрели множество более быстрых способов обеспечения открытия Steam.Однако, если ни один из них не помог, этот метод должен помочь. Иногда, если Steam не открывается, это связано с устаревшими драйверами на вашем компьютере.
Шаг № 1
Войдите в диспетчер устройств, нажав одновременно клавиши [X] и [Windows]. Откроется меню быстрой ссылки, в котором вам нужно выбрать «Диспетчер устройств».
Шаг № 2
Щелкните первый тип устройства, чтобы развернуть его. Теперь щелкните правой кнопкой мыши имя первого устройства в списке и выберите «Свойства».”
Шаг № 3
На вкладке драйвера выберите «Обновить драйвер».
Шаг № 4
Когда вы нажмете «Обновить драйвер», вы увидите возможность автоматического поиска на компьютере программного обеспечения драйвера. Выберите этот вариант. Кроме того, вы можете записать текущую версию драйвера и проверить последнюю версию на веб-сайте производителя.
Если у вас нет последней версии, вы можете загрузить ее и установить вручную с веб-сайта производителя.
Шаг № 5
Компьютер должен выполнить автоматический поиск. Если у вас последняя версия драйвера, вы увидите сообщение о том, что у вас уже установлен лучший драйвер для этого устройства. В противном случае компьютер должен автоматически обновить драйвер.
Закройте всплывающее окно после завершения поиска (и при необходимости обновите). Вернитесь в окно диспетчера устройств (и шаг № 2) и следуйте инструкциям для следующего устройства, пока не проверите наличие обновлений драйверов для всех перечисленных типов устройств и драйверов устройств.
Шаг № 6
После проверки наличия обновлений для каждого драйвера в списке перезагрузите компьютер.
Опять попробуйте запустить Steam, чтобы посмотреть, откроется ли он. Если ничего не происходит и Steam не открывается на вашем компьютере, перейдите к следующему способу.
Fix 14: отключить режим совместимости, если Steam не открывается
Steam разработан для работы в последней версии Windows (Windows 10). В Steam есть режим совместимости для пользователей более старых версий Windows.Иногда Windows 10 является проактивной и автоматически устанавливает режим совместимости при возникновении различных ошибок в игре.
Обычно Steam выдает предупреждение о том, что не рекомендуется запускать программу в режиме совместимости, если это проблема.
Режим совместимостине рекомендуется использовать на вашем компьютере с Windows 10, поскольку это может помешать работе Steam. Вторая часть этого метода требует, чтобы вы отредактировали реестр, поскольку Windows 10 часто скрывает, что внесла эту постоянную настройку.
Обратите внимание, что вам необходимо убедиться, что вы выполнили резервную копию реестра, прежде чем продолжить этот метод. Если вы не знаете, как сделать резервную копию реестра или не являетесь опытным пользователем, вам не следует продолжать после шага №6. Только опытные пользователи должны пытаться редактировать свои реестры.
Шаг № 1
Для начала вы должны выйти из Steam и всех открытых игр Steam и остановить все запущенные процессы Steam. Чтобы остановить процессы, щелкните правой кнопкой мыши на панели задач и выберите «Диспетчер задач».”
Шаг № 2
Теперь щелкните вкладку «Процессы». Щелкните процесс Steam, а затем щелкните «Завершить задачу». Если вы не нашли никаких процессов Steam, перейдите к шагу №3. Если вы обнаружите более одного процесса Steam, продолжайте щелкать каждый процесс, а затем «Завершить задачу», пока все процессы Steam не будут закрыты.
Шаг № 3
Введите «Steam» в проводник и щелкните правой кнопкой мыши «Steam.exe». Выберите «Свойства».
Шаг № 4
Откройте вкладку «Совместимость.”Убедитесь, что рядом с ним нет галочки. Затем нажмите «Применить».
Шаг № 5
Теперь нажмите «Изменить настройки для всех пользователей». Опять же, убедитесь, что рядом с чем нет галочки. Нажмите «Применить» и «ОК».
Шаг № 6
Нажмите «ОК» еще раз, чтобы закрыть окно свойств.
Шаг № 7
На этом этапе вы должны проверить, запустится ли Steam. Продолжайте, только если Steam не запускается, а вы по-прежнему видите предупреждение режима совместимости.Чтобы продолжить, нажмите одновременно клавишу [R] и клавишу [Windows] на клавиатуре, чтобы открыть окно «Выполнить».
Введите «regedit» без кавычек и нажмите [Enter]. Если вы видите предупреждение о том, что приложение вносит изменения в реестр, нажмите «Да», чтобы продолжить.
Шаг № 8
Откройте следующие раскрывающиеся списки в левой части окна редактора реестра. Сначала нажмите «HKEY_CURRENT_USER», а затем «Программное обеспечение».
Шаг № 9
Продолжая, нажмите «Microsoft.”
Шаг № 10
Теперь выберите «Windows NT», затем «CurrentVersion», затем «AppCompatFlags» и, наконец, «Layers».
Шаг № 11
После открытия слоев в правой части окна должен отображаться список записей реестра. Вам нужно найти «Steam.exe» и щелкнуть по нему правой кнопкой мыши. Выберите вариант «Удалить» запись.
Обратите внимание, что вы можете найти другие записи Steam или записи для отдельных игр Steam. Если вы удалите эти другие записи, это может вызвать проблемы с играми, связанными с записью, при следующей попытке запустить ее.
Шаг № 12
Теперь в той же папке AppCompatFlag слева щелкните «Совместимость», а затем «Сохраняется». Снова найдите файл «Steam.exe», который нужно удалить. Если вы найдете его, щелкните его правой кнопкой мыши и удалите.
Шаг № 13
На этом этапе вам нужно вернуться в верхнюю часть левого меню и закрыть папку «HKEY_CURRENT_USER». Вместо этого откройте «HKEY_LOCAL_MACHINE».
Шаг № 14
В этой папке откройте в следующем порядке: «ПРОГРАММНОЕ ОБЕСПЕЧЕНИЕ», затем «Microsoft», затем «Windows NT», затем «CurrentVersion», затем «AppCompatFlags» и, наконец, «Layers.”Если вы не видите именно эту папку, просто перейдите к следующему шагу.
Если вы найдете папку и увидите в ней файл Steam.exe, удалите файл Steam.exe, как в предыдущих шагах.
Шаг № 15
Теперь закройте реестр и попробуйте открыть Steam.
Этот метод также работает, если Steam открывается, но у вас возникают проблемы с открытием игр Steam. Просто найдите игру в папке Steam на вашем компьютере; щелкните игру правой кнопкой мыши, выберите свойства и выполните шаги №4–6, указанные выше.
Fix 15: отключить разгон
Разгон — это когда вы устанавливаете для вашего компьютера параметры, превышающие рекомендованные производителем. Хотя повышение производительности дает вам больше возможностей, оно может вызвать чрезмерные проблемы с повреждением файлов и памяти. Это также может привести к тому, что ваш компьютер будет работать при более высоких температурах.
Если Steam не открывается и вы настроили компьютер на разгон, вам нужно отменить эти настройки. UEFI / BIOS различаются для каждого процессора, поэтому эти шаги являются общими.
Шаг № 1
Введите «Настройки» в меню «Пуск» и выберите параметр «Настройки».
Шаг № 2
В окне «Настройки» выберите «Обновления и безопасность».
Шаг № 3
Теперь нажмите «Восстановление» слева, а затем выберите «Перезагрузить сейчас», который находится в разделе «Расширенный запуск» справа.
Шаг № 4
Вы должны увидеть меню «Выбрать вариант». Щелкните «Устранение неполадок».Затем выберите «Дополнительные параметры» и, наконец, нажмите «Настройки прошивки UEFI».
Шаг № 5
Компьютер должен перезагрузиться, и вы попадете в меню UEFI (или BIOS). На этом этапе вам нужно найти что-то с надписью «Сбросить настройки до значений по умолчанию» или «Вернуться к значениям по умолчанию» или что-то подобное. Выберите этот вариант.
Шаг № 6
Сохраните изменения и выйдите из BIOS.
Исправление 16. Выполните чистую загрузку
Если сторонние приложения мешают работе Steam, перезагрузка компьютера без их запуска должна решить проблему.Когда вы выполняете чистую загрузку, он перезагружает компьютер с запущенными только необходимыми приложениями Microsoft. Любое программное обеспечение, изменяющее активность системы, диска или сети, может мешать работе Steam.
Эти программы и службы работают в фоновом режиме, например, блокировщики рекламы, веб-оптимизаторы, очистители системы, прокси-серверы, ускорители производительности и многое другое.
Шаг № 1
Войдите в систему как администратор. После входа в систему нажмите одновременно клавиши [R] и [Windows].Введите в нем «msconfig» без кавычек и нажмите «ОК».
Шаг № 2
В окне «Конфигурация системы» щелкните вкладку «Службы». Убедитесь, что напротив «Скрыть все службы Microsoft» стоит галочка. Нажмите кнопку «Отключить все».
Шаг № 3
Теперь щелкните вкладку «Запуск» в окне «Конфигурация системы». Затем нажмите «Открыть диспетчер задач».
Шаг № 4
Когда откроется диспетчер задач, щелкните вкладку «Автозагрузка», если она еще не открыта.Выберите каждый найденный там элемент и нажмите кнопку «Отключить», если он еще не отключен. Когда вы закончите, закройте диспетчер задач.
Шаг № 5
Вы должны вернуться в окно конфигурации системы, которое все еще открыто, нажмите кнопку «Применить», а затем «ОК».
Шаг № 6
Теперь вам нужно перезагрузить компьютер. Щелкните значок питания в меню «Пуск» и выберите «Перезагрузить».
Шаг № 7
После перезагрузки компьютера попробуйте снова получить доступ к Steam.
Исправление 17: Восстановление системы
Если вы вручную создали точку восстановления системы до того, как Steam перестал запускаться, вы можете восстановить свою систему до этой точки. Хотя часть вашей информации может быть утеряна, этот метод позволяет решить проблему, вернувшись к точке восстановления системы до того, как у клиента Steam начались проблемы. Вы можете узнать, как включить функцию восстановления системы и создать точку восстановления здесь.
Шаг № 1
Как упоминалось в предыдущих шагах, одновременно нажмите клавиши [X] и [Windows].В появившемся меню выберите «Настройки».
Шаг № 2
Теперь выберите «Обновление и безопасность». В окне «Обновление и безопасность» слева нажмите «Восстановление». Вы должны увидеть справа «Расширенный запуск». Нажмите кнопку «Перезагрузить сейчас», расположенную под ним.
Шаг № 3
Когда Windows перезагрузится, вы увидите меню «Выбрать вариант». Выберите «Устранение неполадок».
Шаг № 4
Выберите «Дополнительные параметры».”
Шаг № 5
Выберите «Восстановление системы».
Шаг № 6
Компьютер позволит вам выбрать точку восстановления, а затем вернет ваш компьютер в этот момент времени.
См. Также: Как включить восстановление системы в Windows 10
Часто задаваемые вопросы
Почему Steam не открывается?
Если вы запустили Steam и ничего не происходит, возможно, ваше соединение работает медленно или нестабильно.С другой стороны, это также может быть связано с повреждением установочных файлов, устаревшей версией программного обеспечения и неработающими серверами.
Что делать, если Steam не открывается?
Самый простой способ исправить Steam, который не запускается, — это перезагрузить компьютер. Таким образом, все его ресурсы будут перезагружены и могут устранить любые ошибки, которые могли произойти. Вы также можете попробовать запустить клиент от имени администратора или открыть его в режиме совместимости.
Почему не открывается моя игра Steam?
Игры Steam, которые не запускаются, в основном связаны с повреждением файлов игры или отсутствием файлов, что мешает Steam полностью открыть вашу игру.Вы можете исправить это, проверив целостность файлов игры на клиенте.
Почему Steam не открывается на моем Mac?
На устройствах Mac основной причиной того, что Steam не открывается, является поврежденный файл приложения. Вы можете исправить это, переустановив клиент на свой компьютер Mac.
Почему не запускается Steam?
Steam не запустится на вашем компьютере, если его установочные файлы повреждены. Также возможно, что ваша сеть работает медленно и не может подключиться к серверам Steam.
Вывод:
Если ни один из вышеперечисленных методов не помог решить проблему с открытием Steam, скорее всего, проблема связана с ошибкой в самой программе Steam.












 .. «
.. « Если вы этого не сделаете, вы можете установить его отсюда.
Если вы этого не сделаете, вы можете установить его отсюда.